- Get One: Tornado Alert Apps
- The Best Tech Gifts Under $100

How to Change Your Homepage in Safari
Mobile and desktop Safari use different procedures
:max_bytes(150000):strip_icc():format(webp)/ScottOrgera-f7aca23cc84a4ea9a3f9e2ebd93bd690.jpg)
What to Know
- Safari on Mac: With Safari open, choose Safari > Preferences > select General tab.
- Then, next to Homepage, add a URL or select Set to Current Page .
- Safari iOS app: Open the page you want > Sharing icon > Add to Home Screen .
This article explains how to change your Safari homepage for the Mac and the Safari app for iOS devices. This information applies to Macs with macOS Monterey (12) through OS X El Capitan (10.11), as well as iPhones and iPads with iOS 15 through iOS 11 and iPad OS 15 through iPadOS 13.
How to Set the Homepage in Safari on a Mac
You can choose any page you want to display when you launch Safari . For example, if you usually begin browsing with a Google search, set the Google homepage as your default. If the first thing you do when you go online is check your email, tell Safari to go to your provider's site.
Here's how to set your Safari homepage on a Mac.
Open Safari on your Mac.
Select Safari from the menu bar and choose Preferences from the drop-down menu.
Select the General tab on the Preferences screen.
Next to Homepage , type the URL you want to set as the Safari homepage.
Select Set to Current Page to choose the page you're on.
Exit the General preferences window to save your changes.
Set the Safari Homepage on an iPhone
You can't set a homepage on an iPhone or another iOS device the same way you can with Safari on the desktop. However, you can add a web page link to your device's Home screen and open it to go directly to that page.
Tap the Safari icon on the iPhone Home screen to open the browser.
Open the web page you want to use as a Safari shortcut.
Tap Sharing (the square with an arrow) at the bottom of the web page to display the Sharing options.
Scroll up on the Sharing screen to see more options.
Tap Add to Home Screen .
Accept the suggested name or change it, then tap Add to create the shortcut.
You can tap the shortcut instead of opening Safari to always start at the site you chose.
Get the Latest Tech News Delivered Every Day
- How to Change the Default Search Engine in Chrome for iOS
- 10 Hidden Features in macOS Sonoma
- How to Set Your Homepage in Firefox
- Modifying Startup Behavior and Home Pages for macOS
- How to Set the Home Page to Your Favorite Website
- What Is a Home Page?
- 4 Ways to Play Fortnite on iPhone
- Learn the Right Way to Change the Homepage in Google Chrome
- How to Add, Edit, and Delete Bookmarks in iPhone's Safari
- How to Add Safari Website Shortcuts to iPad's Home Screen
- How to Manage Your Browsing History in Safari
- How to Bookmark on an iPad
- How to Use Tab Groups in Safari With iOS 15
- How to Add and Save a Website to the Home Screen on Your iPad
- Add More Features by Turning on Safari's Develop Menu
- How to Save a Web Page as a PDF in Safari on the Mac
- PRO Courses Guides New Tech Help Pro Expert Videos About wikiHow Pro Upgrade Sign In
- EDIT Edit this Article
- EXPLORE Tech Help Pro About Us Random Article Quizzes Request a New Article Community Dashboard This Or That Game Popular Categories Arts and Entertainment Artwork Books Movies Computers and Electronics Computers Phone Skills Technology Hacks Health Men's Health Mental Health Women's Health Relationships Dating Love Relationship Issues Hobbies and Crafts Crafts Drawing Games Education & Communication Communication Skills Personal Development Studying Personal Care and Style Fashion Hair Care Personal Hygiene Youth Personal Care School Stuff Dating All Categories Arts and Entertainment Finance and Business Home and Garden Relationship Quizzes Cars & Other Vehicles Food and Entertaining Personal Care and Style Sports and Fitness Computers and Electronics Health Pets and Animals Travel Education & Communication Hobbies and Crafts Philosophy and Religion Work World Family Life Holidays and Traditions Relationships Youth
- Browse Articles
- Learn Something New
- Quizzes Hot
- This Or That Game New
- Train Your Brain
- Explore More
- Support wikiHow
- About wikiHow
- Log in / Sign up
- Computers and Electronics
- Internet Browsers
- Safari Browser
How to Change Your Start Page on Safari
Last Updated: February 10, 2023 Tested
This article was co-authored by Luigi Oppido . Luigi Oppido is the Owner and Operator of Pleasure Point Computers in Santa Cruz, California. Luigi has over 25 years of experience in general computer repair, data recovery, virus removal, and upgrades. He is also the host of the Computer Man Show! broadcasted on KSQD covering central California for over two years. The wikiHow Tech Team also followed the article's instructions and verified that they work. This article has been viewed 455,515 times.
Your Safari start page, or "homepage", is the page that loads whenever you start Safari. You can change this page to whatever you'd like, but if you have an adware infection it may keep getting reset. If this is the case, you can try manually removing the adware so that you can regain your control. If you use an iOS device, you can create custom shortcuts to simulate a traditional start page.
Changing Your Homepage

- If you're using Safari for Windows, click the "Edit" menu and select "Preferences". It is highly recommended that you switch to a more up-to-date browser, as Safari for Windows is no longer supported by Apple and is not receiving any security updates.

- You can also click Set to Current Page to set your new homepage to the page that is currently open.
- If your homepage keeps resetting to something else, red on to the next section.
Removing an Adware Infection

- Amazon Shopping Assistant by Spigot Inc.
- Cinema-Plus Pro (Cinema + HD, Cinema + Plus, and Cinema Ploos)
- Ebay Shopping Assistant by Spigot Inc.
- Searchme by Spigot, Inc
- Slick Savings by Spigot Inc.

- /System/Library/Frameworks/v.framework
- /System/Library/Frameworks/VSearch.framework
- /Library/PrivilegedHelperTools/Jack
- /Library/InputManagers/CTLoader/
- /Library/Application Support/Conduit/
- ~/Library/Internet Plug-Ins/ConduitNPAPIPlugin.plugin
- ~/Library/Internet Plug-Ins/TroviNPAPIPlugin.plugin
- /Applications/SearchProtect.app
- /Applications/WebTools.app
- /Applications/cinemapro1-2.app
- ~/Applications/cinemapro1-2.app

iPhone, iPad, iPod

Expert Q&A
You might also like.

- ↑ https://support.apple.com/en-us/HT203987
- ↑ http://forums.macrumors.com/threads/homepage-in-iphone-safari.398581/
About This Article

- Send fan mail to authors
Is this article up to date?

Featured Articles

Trending Articles

Watch Articles

- Terms of Use
- Privacy Policy
- Do Not Sell or Share My Info
- Not Selling Info
Keep up with tech in just 5 minutes a week!

Tips & Tricks
Troubleshooting, how to change your homepage in safari on mac.

Want to change the homepage in Safari for Mac? Whether you’re new to the Mac or just haven’t bothered to tweak Safari homepage default settings before, you might find it worthwhile to change the default homepage in the Safari browser. You can do this within a matter of seconds too.
The browser homepage is the first web page that your browser loads up when you open it. Unlike some other browsers, Safari opens up the Favorites window rather than a webpage. Many users prefer to set a favorite website (like osxdaily.com of course) or a search engine as their default homepage. For example, when you open up Google Chrome, it loads the Google search engine. Or, when you launch Microsoft Edge, you’re welcomed by the Bing search engine. However, on Safari, the default homepage is set to Apple’s website since they don’t have their own search engine. But of course you can set any web page as your homepage, and by doing so it prevents Safari from opening the Favorites window upon browser start. If this sounds appealing to you, read along and you’ll changed your default homepage in Safari on Mac in no time.
How to Change the Homepage in Safari on Mac
Changing the default homepage in Safari is a straightforward procedure on macOS. Stopping Safari from opening the Favorite window is pretty easy to do as well. Just follow the steps below to get started.

There you go. You’ve successfully changed the default homepage to your preferred web page in Safari on your Mac. Pretty easy, right?
From now on, you don’t have to worry about Safari opening the Favorites window every single time you launch Safari. Instead, you could set it to a popular web page like osxdaily.com, Google, Bing, Yahoo, or whatever else you’d like to see.
That being said, Safari’s Favorites window is actually pretty useful to quickly launch certain websites with just a single click. You can add as many websites as you want to the Favorites tab. You can add websites to Favorites from your iPhone and iPad too, and the changes will be synced across your devices over iCloud.
If you made these changes just to quickly access Google as your search engine, we’d like to inform you that Google is already set as the default search engine in Safari. You can type your queries in the address bar and there’s no need to set Google as your homepage for this purpose. Likewise, you can also change the default search engine that’s used by Safari on your Mac . If you’re one of those people who rely on DuckDuckGo, Bing, or Yahoo search, you’ll find the option to change that in Safari’s preferences.
And of course you can also change the default web browser on the Mac as well , so if you’d like the default browser to be Safari, or something else, you can easily tweak that setting.
Did you change your homepage in Safari? What’s your preferred homepage and why? Share your thoughts and experiences in the comments.
Enjoy this tip? Subscribe to our newsletter!
Get more of our great Apple tips, tricks, and important news delivered to your inbox with the OSXDaily newsletter.
You have successfully joined our subscriber list.
Related articles:
- How to Turn Off Split Screen in Safari for iPad? Exiting Safari Split Screen in iPadOS
- How to Change the Safari Download Location on Mac OS
- How to Recover Deleted Safari History on Mac
- Safari Web Content “Not Responding” on Mac? Fix the Beach Ball with These Tips
Leave a Reply
Name (required)
Mail (will not be published) (required)
Subscribe to OSXDaily
- - How to Connect AirPods to a Smart TV
- - How to Customize the Finder Sidebar on Mac
- - How to Uninstall Apps on MacOS Sonoma & Ventura via System Settings
- - How to Mute a Call on Apple Watch
- - How to Use the Latest GPT 4 & DALL-E 3 Free on iPhone & iPad with Copilot
- - Beta 3 of iOS 17.5, macOS Sonoma 14.5, iPadOS 17.5, Available for Testing
- - Apple Event Set for May 7, New iPads Expected
- - Beta 2 of iOS 17.5, iPadOS 17.5, macOS Sonoma 14.5, Available for Testing
- - Opinion: Shiny Keys on MacBook Air & Pro Are Ugly and Shouldn’t Happen
- - MacOS Ventura 13.6.6 & Safari 17.4.1 Update Available
iPhone / iPad
- - How to Bulk Image Edit on iPhone & iPad wth Copy & Paste Edits to Photos
- - What Does the Bell with Line Through It Mean in Messages? Bell Icon on iPhone, iPad, & Mac Explained
- - iOS 16.7.7 & iPadOS 16.7.7 Released for Older iPhone & iPad Models
- - Fix a Repeating “Trust This Computer” Alert on iPhone & iPad
- - Make a Website Your Mac Wallpaper with Plash
- - 15 Mail Keyboard Shortcuts for Mac
- - How to Use Hover Text on Mac to Magnify On-Screen Text
- - Fix “warning: unable to access /Users/Name/.config/git/attributes Permission Denied” Errors
- - How to Fix the Apple Watch Squiggly Charging Cable Screen
- - NewsToday2: What it is & How to Disable NewsToday2 on Mac

About OSXDaily | Contact Us | Privacy Policy | Sitemap
This website is unrelated to Apple Inc
All trademarks and copyrights on this website are property of their respective owners.
© 2024 OS X Daily. All Rights Reserved. Reproduction without explicit permission is prohibited.
How to change your Safari Homepage on Mac, iPhone and iPad
While you may not think much about what your Homepage is on Safari , this can be the handiest way to see your favorite site first. Every time you open Safari, you can visit the website you like most right off the bat or when you hit your Home button. Maybe it’s your preferred news source, the weather site you trust most, or your favorite tech site, iDownloadblog.com.
To make sure you get to your favorite website quickly each day, here’s how to change your Safari Homepage on Mac, iPhone, and iPad.

Change your Safari Homepage
Open Safari on your Mac, and then follow these steps to change your Homepage:
1) Click Safari > Preferences from the top menu bar.
2) Choose the General tab.
3) In the box next to Homepage , enter the URL of the website you want. If you are currently on that site, just click the Set Current Page button. This will change that URL for you.

Set your Homepage for new windows and tabs
By making that change above, each time you click the Home button on your toolbar or History > Home from the menu bar, you’ll land on that page. But you can set it up so that whenever you open a new Safari window or tab, you’ll go directly to that page too.
In the same Safari Preferences window, above Homepage , you’ll see the options for New windows open with and New tabs open with . You can click the drop-down box and choose Homepage for both or just one.

For something out of the ordinary, you can also set an image as your Safari Homepage on Mac. So, you can see your adorable pet, favorite vacation spot, or loving family whenever you open Safari.
On iPhone and iPad
Things are currently not as simple on iOS as they are on macOS. There isn’t a setting for Homepage in Safari on iPhone and iPad. But there is a workaround you can use to always open Safari with your favorite page. You’ll do this by creating a shortcut on your Home Screen, and here’s how.
1) Open Safari on iPhone or iPad and go to the site you want to use.
2) Tap the Share button at the bottom.
3) Select Add to Home Screen .
4) Name your shortcut and tap Add .
Now, whenever you want to open Safari to that “Homepage,” just tap your shortcut.

Note : If a website you use opens in a reader or mobile mode, you may not see your normal Safari options (tabs, bookmarks, etc.). So, use the desktop version of the site instead. Before performing the steps above, select the Share button > Request Desktop Site . Then, follow the instructions to add it to your Home Screen.
Setting Safari Homepage
You can always use the Favorites feature in Safari to quickly get to the sites you love most. But setting your Homepage gets you to your favorite website the fastest.
Do you plan to set a Safari Homepage for your favorite site? Let us know! And if you have tips for using Safari on Mac or iOS that you’d like to share, feel free to comment below.
Useful Safari tips:
- 11 tips to customize and personalize Safari on iPhone and iPad
- How to add Favorites in Safari on iPhone, iPad, and Mac
- How to fix Safari tabs disappearing on iPad and iPhone
- Skip to primary navigation
- Skip to main content
- Skip to primary sidebar
Technology Simplified.
How to Set Safari Homepage on Mac And iPhone
By: Waseem Patwegar | Filed Under: iOS , Mac
Depending on the settings, you may find the Safari browser on your MacBook opening a blank page or landing on the default Safari Home page.
However, the macOS Safari browser also provides the option to set any website as the Home page and this feature can be used to make the Safari browser on your Mac to always open your favorite or most frequently accessed website.
In the case of iPhone, Safari browser does not provide the option to Set Homepage, but it provides the option to add websites to the Home screen of your device.
1. Set Any Website As Safari Homepage on Mac
You can make the Safari browser on MacBook always land on your favorite or most frequently visited website, instead of opening a blank page or landing on the default Safari Homepage.
1. Open the Safari Browser on your Mac and visit the website that you want to set as Safari Home Page on your Mac.
2. Once you land on the website, click on the Safari tab in top-menu bar and select Preferences in the drop-down menu.

3. On Safari Preferences screen, switch to General tab and click on Set to Current Page button or enter URL of the website that you want to designate as the Homepage in Safari Browser.
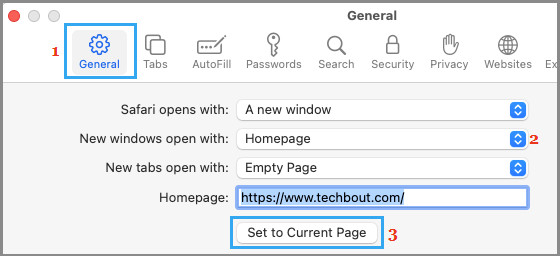
important: Make sure that you set New windows open with option is set to Homepage .
2. Add Shortcut to Home Screen on iPhone Using Safari Browser
As mentioned above, the Safari browser on iPhone does not provide the option to Set or Change Homepage, but provides the option to Add Shortcuts to Home Screen.
1. Open the Safari App on iPhone and visit the website that you want to set as Homepage in Safari browser on iPhone.
2. Once you are on the website, tap on the Share button located in bottom menu to open Safari sharing menu.
3. On the sharing menu, select Add to Home Screen option.
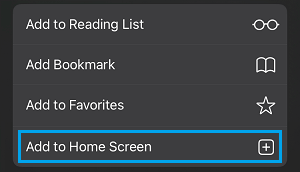
4. On the next screen, tap on the Add option, located at top-right corner.
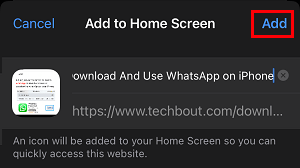
This will add a Shortcut to the website on the Home Screen of your iPhone, which allows you to vist your favorite or most frequently accessed website by tapping on the shortcut.
- How to Speed Up Slow Safari Browser on Mac
- How to Allow or Block Pop-ups in Safari Browser
How to set your browser's homepage on a Mac, with instructions for Safari, Chrome, and Firefox
- For those with Mac computers, learning how to set your browser's homepage can be done quickly and easily.
- You can do it by manually adding the URL in your settings, or by using the "Use current page" button.
- Here's what you should know about setting your homepage on a Mac , no matter what browser you use.
- Visit Business Insider's homepage for more stories .
It's always exciting to get a new piece of technology. But oftentimes that means spending a while getting it set up the way you want it.
One example of this: setting a new homepage on your browser of choice. Luckily, setting your homepage on a Mac is easily accomplished, whether you're on the desired page or not.
Here's what you need to know to set your homepage on Safari (as well as Chrome and Firefox, in case that's your preferred browser):
Check out the products mentioned in this article:
Macbook (from $1,299 at apple), how to set your homepage on safari.
This will only take a minute or so:
1. Open Safari.
2. In the top toolbar, click "Safari" and then "Preferences."
3. If necessary, toggle over to the "General" tab, then write your desired URL in the "Homepage" field. If you're on the page you want, simply click "Set to Current Page."
If you want each new window to open on your homepage, you can set that up through the same preferences window you used to set your homepage. You'd just need to click the "New windows open with" pop-up and then select "Homepage."
The same goes for making each new tab open on your new homepage selection.
How to set the homepage on Chrome or Firefox
If Safari isn't your go-to browser, here's how to set your homepage on either Chrome or Firefox:
1. Open Chrome.
2. Click the three stacked dots in the top-right corner.
3. Click "Settings."
4. Under "Appearance," turn on "Show Home Button."
5. Paste or type your desired homepage URL in the box labeled "Enter custom web address."
1. Open Firefox.
2. Go to the page you want to set as your homepage.
3. Drag the tab over to the Home button (located in the top-left corner of the screen).
4. Click "Yes" to set that page as your new homepage.
Related coverage from How To Do Everything: Tech :
How to change your default browser on mac, through the system preferences menu or the new browser's settings, 'why is my mac so slow': 6 ways to speed up your mac computer when its performance is lagging, how to turn on any mac computer's built-in camera, or troubleshoot it if it's not working, how to change your account username on a mac computer, if you bought a pre-owned mac or otherwise need a name change.
Watch: Apple just launched a $6,000 Mac Pro, available this fall
- Main content
How to Make Google Your Homepage in Safari on a Mac: A Step-by-Step Guide
Making Google your homepage on Safari on a Mac is a breeze. Simply open Safari, click on Safari in the menu bar, choose Preferences, go to the General tab, and in the Homepage field, type in “ https://www.google.com “. Click “Set to Current Page” if you are already on Google’s website. You can also opt to have new windows or tabs open with the homepage, ensuring Google is always at your fingertips.
After you complete this action, every time you open Safari, Google will greet you as your homepage. This convenience allows for quick searches and access to all of Google’s services right from the get-go.
Introduction
Have you ever found yourself frustrated with the default Safari homepage or just wanting a more familiar starting point when browsing the web? Well, you’re not alone. Many Mac users prefer to have Google as their homepage, and it’s easy to see why. Google, being the world’s most popular search engine, offers a user-friendly interface and an array of services right at your fingertips. Whether you’re a student, professional, or just an everyday Mac user, setting Google as your homepage in Safari can streamline your web browsing experience.
The importance of having a convenient and efficient homepage cannot be understated. It saves time, keeps your favorite resources readily available, and can even make your internet usage more enjoyable. This topic is particularly relevant to those who rely heavily on Google’s services for work or personal use. So, if you’re ready to make your digital life a little more straightforward, keep reading. We’ll guide you through the process step by step.
Step by Step Tutorial: Setting Google as Your Homepage in Safari on a Mac
Before we dive into the steps, let’s talk about what we’re aiming to achieve here. By following this tutorial, you’ll set Google as your homepage in Safari. This means that every time you open Safari, you’ll start on Google’s search page, ready to tackle whatever inquiry or task you have at hand.
Step 1: Open Safari
Open the Safari browser on your Mac.
Opening Safari is the first step in this process. If Safari is already your default browser, you can simply click on its icon in the dock. If not, you may find it in your Applications folder or search for it using Spotlight.
Step 2: Access Preferences
Click on “Safari” in the menu bar, then choose “Preferences” from the drop-down menu.
This step will take you to the settings page for Safari. Here you can adjust various elements to suit your browsing preferences. Make sure you’re on the General tab, which is usually the first tab in Preferences.
Step 3: Set Google as Your Homepage
In the Homepage field within the General tab, type in “ https://www.google.com “.
If you’re already on Google’s website, you can also click “Set to Current Page” to automatically fill in the web address. This action sets Google’s main search page as your starting point each time you open Safari.
Step 4: Customize New Windows and Tabs (Optional)
Select the options to have new windows and tabs open with your homepage if desired.
This step is optional but can enhance your browsing experience. By setting new windows and tabs to open with your homepage, you ensure that Google is always just a click away, no matter how you navigate Safari.

Additional Information
While the steps to make Google your homepage on Safari are straightforward, there are some additional tips and insights that can enhance your experience. For instance, if you prefer Google’s search results but want a visually appealing start page, consider setting up a custom start page that includes a Google search bar but also features bookmarks, news, or a personalized background.
Another useful tip is to ensure your Safari browser is always up to date. This helps in maintaining compatibility with Google’s services and can provide a smoother browsing experience. Lastly, if you’re someone who uses multiple devices, consider syncing your Safari settings across your Apple devices. This way, you’ll have Google as your homepage whether you’re on your Mac, iPhone, or iPad.
- Open Safari.
- Access Preferences.
- Set Google as Your Homepage.
- Customize New Windows and Tabs (Optional).
Frequently Asked Questions
Will setting google as my homepage affect my bookmarks.
No, setting Google as your homepage will not affect your bookmarks or any other saved data in Safari.
Can I change my homepage back to something else later?
Absolutely! You can change your homepage in Safari’s preferences at any time to any website you prefer.
Does this process work on other browsers on my Mac?
The process may differ slightly, but most browsers have a similar way to set a homepage. Check the preferences or settings of your specific browser.
Can I set multiple homepages in Safari?
Safari only allows for one homepage, but you can set multiple favorite sites that open in new tabs when you start the browser.
Will my homepage sync across all my devices?
If you have iCloud Safari syncing enabled, your homepage preference should sync across all your Apple devices.
Setting Google as your homepage in Safari on a Mac is a simple yet impactful change that can enhance your browsing experience. By having the world’s most powerful search engine greeting you every time you open Safari, you streamline your digital routines, save precious time, and keep the vast resources of the internet just a keystroke away.
Don’t forget to keep your browser up to date and explore additional customization options to make your online journey even more personal and efficient. Happy browsing!

Matt Jacobs has been working as an IT consultant for small businesses since receiving his Master’s degree in 2003. While he still does some consulting work, his primary focus now is on creating technology support content for SupportYourTech.com.
His work can be found on many websites and focuses on topics such as Microsoft Office, Apple devices, Android devices, Photoshop, and more.
Share this:
- Click to share on Twitter (Opens in new window)
- Click to share on Facebook (Opens in new window)
Related Posts
- How to Delete Tabs on iPhone 14
- How to Close All Private Tabs on iPhone: A Step-by-Step Guide
- How to Clear Browsing History on iPhone 14
- How to View Safari History on iPhone
- iPhone Guide: How to Close All Safari Tabs
- How to Close All iPhone 14 Tabs
- How to Close All Tabs on iPhone 13
- iPhone 15: How to Clear Safari History in Just a Few Steps
- How to Automatically Manage Tabs in Safari on an iPhone
- How to See Safari History on iPhone 11: A Step-by-Step Guide
- How to Create Safari Bookmarks on iPhone 14
- How to Clear History on iPhone 14
- How to Turn Location on iPhone 14: A Step-by-Step Guide
- How to Clear Safari History on iPhone 14: A Step-by-Step Guide
- How to Remove Safari Frequently Visited on iPhone 13
- iOS 17: How to Turn Off Location Tracking on Your iPhone
- Disabling Safari Extensions on iOS 17: A Step-by-Step Guide
- How to Find Your MAC Address on iPhone 13
- How to Change the Default iPhone 13 Web Browser
- iOS 17: How to Add or Remove Apps from iPhone Search
Get Our Free Newsletter
How-to guides and tech deals
You may opt out at any time. Read our Privacy Policy
How-To Geek
How to make google your homepage in chrome, firefox, edge, or safari.
Make accessing the big G easier in your web browsers.
Quick Links
Make google your homepage in chrome on desktop, make google your homepage in chrome on mobile, make google your homepage in firefox on desktop, make google your homepage in firefox on mobile, make google your homepage in edge on desktop, make google your homepage in edge on mobile, set google as your home page on safari.
A quick and easy way to access Google in your web browsers is to make Google your homepage. You can do this in browsers like Chrome, Firefox, and Edge, and we'll show you how.
Your browser has a box that you can fill in with any site's URL to make it your homepage . You can set any region-specific Google site (like Google UK ) as the homepage if you prefer.
Related: How to Change the Safari Home Page on a Mac
In Chrome, you can make Google your homepage so that it opens when you click the home icon, which is beside the address bar. You can also make Google launch when you open the Chrome browser . We'll show you how to do both of these below.
Set Google As Your Homepage
To make the home button launch Google, then in Chrome's top-right corner, click the three dots.
From the three-dots menu, select "Settings."
In "Settings," from the left sidebar, select "Appearance."
You will see an "Appearance" section on the right. Here, enable "Show Home Button" if it is not already enabled.
Click the "Show Home Button" option to expand the section. Then, beneath the "New Tab Page" option, click the text field and type the following URL. Then press Enter.
https://www.google.com
And Google is now the homepage in Chrome on your computer. To try it, click the home icon beside the address bar, and Google will open.
Make Chrome Launch Google on Startup
To make it so Chrome opens Google when you launch the browser, add Google to Chrome's startup section.
To do so, in Chrome's top-right corner, click the three dots and choose "Settings."
In "Settings," from the left sidebar, select "On Startup."
An "On Startup" section will appear on the right. Here, enable "Open a Specific Page or Set of Pages."
In the menu that expands, click "Add a New Page."
Chrome will open a small "Add a New Page" window. In this window, click the "Site URL" field and type the following URL. Then click "Add."
You're set. From now on, when you launch Chrome , it will automatically launch the Google site.
Related: How to Launch Chrome with a Keyboard Shortcut in Windows 10
You can only set a homepage in Chrome on Android. There's no option to do that in Chrome's iPhone and iPad versions.
To set the homepage, first, open Chrome on your Android phone.
In Chrome's top-right corner, tap the three dots.
Scroll the "Settings" page to the "Advanced" section. Here, tap "Homepage."
On the "Homepage" screen, turn on the toggle at the top. Then tap the "Enter Custom Web Address" field and type the following:
And that's it. When you tap the home icon in Chrome, it will load the Google site.
To set Google as your homepage in Firefox, first, open Firefox on your computer .
At the top-right corner of Firefox, click the three horizontal lines.
In the menu that opens, click "Settings."
In "Settings," from the left sidebar, select "Home."
A "Home" page will open. Here, in the "New Windows and Tabs" section, click the "Homepage and New Windows" drop-down menu and select "Custom URLs."
In the "Paste a URL" field, type the following and press Enter.
Firefox has now made Google the homepage. When you open a new Firefox window, it will automatically load the Google site.
In Firefox's Android version, there's no way to set a homepage. Instead, you can add Google to the top sites list that appears on the first page of Firefox. On an iPhone and iPad, you can set a proper homepage in Firefox.
Set the Homepage on Android
Launch Firefox on your phone. Tap the address bar at the top, type the following, and hit Enter:
When the Google site loads, in Firefox's top-right corner, tap the three dots.
In the three-dots menu, tap "Add to Top Sites."
Google is now pinned to the site list on Firefox's default page. Tap it to quickly access the site.
Set the Homepage on iPhone and iPad
Open Firefox on your iPhone or iPad. At the lower-right corner, tap the three horizontal lines.
In the menu that opens, tap "Settings."
On the "Settings" page, select "Home."
On the "Home" screen, in the "Show" section, tap "Custom URL" and type the following. Then press Enter:
Google is now the homepage in Firefox.
In Microsoft Edge, you can make the home button launch Google, and you can also make Google automatically launch when you open Edge . Let us show you how to do both.
Make Google Open When You Click Home
To make the home button launch Google in Edge, first, open Edge on your computer.
In Edge's top-right corner, click the three dots.
On the "Settings" window, in the left sidebar, click "Appearance."
Scroll down the "Appearance" page to the "Select Which Buttons to Show On the Toolbar" section. In this section, turn on the "Home Button" option. Then, beside the toggle, click "Set Button URL."
You will now specify what site the home button should take you to. In the "Home Button" section that opens, click the "Enter URL" field and type the following URL. Then click "Save."
And you have successfully set Google as the homepage in Edge on your computer. Click the home button beside the address bar each time you want to visit Google.
Open Google When You Launch Edge
To have Edge open Google when you launch the browser, set Google as the startup page in Edge. To do so, first, open Edge on your computer.
In Edge's top-right corner, click the three dots and choose "Settings."
On the "Settings" page, in the left sidebar, click "Start, Home, and New Tabs."
In the "When Edge Starts" section on the right, select the "Open These Pages" option.
Next to "Pages," click "Add a New Page."
You will now tell Edge what site to launch when you open the browser. On the "Add a New Page" window, click the "Enter a URL" field and type the following URL. Then select "Add."
You're all done. Google is now the startup page in Edge, and it will automatically launch when you open the browser.
To set or change Edge's homepage on iPhone, iPad, or Android, first, open Edge on your phone.
At the bottom of Edge, tap the three dots.
From the menu that pops up, select "Settings."
In "Settings," tap "General."
At the bottom of the "General" page, from the "Home Page" section, choose "A Specific Page."
A "Set Home Page" box will open. In this box, tap the text field and type the following. Then tap "Save."
Unfortunately, Safari for iPhone and iPad doesn't have a precise "homepage" feature. It will open the last webpage you had open, or to the Start Page. However, you can customize the Start Page to include a link to Google, change your default search engine to Google, or add a link to Google to your Home Screen and use it any time you want to launch Safari.
If you're on a Mac, though, you can make Google your home page by first clicking Safari > Preferences, or use the keyboard shortcut Command+, (comma). Then click "General."
In the "Homepage" field, enter the following:
You also may want to make sure "New Windows Open With" and "New Tabs Open With" are set to "Homepage."
You're all set. Enjoy quick access to your favorite site from your all web browsers!
Did you know you can turn a website into a Windows app ? Try that for Google so that your favorite site works as a native app on your PC.
Related: How to Make a Website into a Windows 10 App
Safari User Guide
- Change your home page
- Import bookmarks, history and passwords
- Make Safari your default web browser
- Go to websites
- Find what you’re looking for
- Bookmark web pages that you want to revisit
- See your favourite websites
- Use tabs for web pages
- Pin frequently visited websites
- Play web videos
- Mute audio in tabs
- Pay with Apple Pay
- Autofill credit card info
- Autofill contact info
- Keep a Reading List
- Hide ads when reading articles
- Translate a web page
- Download items from the web
- Share or post web pages
- Add passes to Wallet
- Save part or all of a web page
- Print or create a PDF of a web page
- Customise a start page
- Customise the Safari window
- Customise settings per website
- Zoom in on web pages
- Get extensions
- Manage cookies and website data
- Block pop-ups
- Clear your browsing history
- Browse privately
- Autofill username and password info
- Prevent cross-site tracking
- View a Privacy Report
- Change Safari preferences
- Keyboard and other shortcuts
- Troubleshooting
Change your home page in Safari on Mac
You can use any web page as your home page, and have it shown when you open a new window or a new tab.
Open Safari for me
In the Homepage field, enter a web page address. To simply use the web page you’re currently viewing, click Set to Current Page.
Choose when your homepage is shown.
Open new windows with your homepage: Click the “New windows open with” pop-up menu, then choose Homepage.
Open new tabs with your homepage: Click the “New tabs open with” pop-up menu, then choose Homepage.
To quickly open your homepage in Safari, choose History > Home.
How to Make Google Your Homepage in Safari on a Mac
One of the most common things that people will do when they first open a Web browser is go to a search engine.
So if you open Safari on your computer or your phone and it opens to something other than a search engine, then you might be wasting time navigating to the page that you actually want to use.
Therefore, you may be wondering how to set Google as the home page in Safari so that you can launch the browser and instantly be on the page that you need to use to start searching for information.
How to Set Google as Homepage on Safari
- Open Safari.
- Click Safari , then Preferences .
- Choose General .
- Enter https://www.google.com in the Homepage field.
- Click Change Homepage .
Our guide continues below with additional information on how to set Google as homepage on Safari, including pictures of these steps.
Changing your settings and managing your storage space are two things that almost every Mac owner will encounter over the course of using their computer.
One setting involves the browser homepage that appears when you first launch Safari on your Mac.
When you open the Safari browser on your Mac, it is likely opening to whatever page you had previously set as your homepage. But if you find that your first step when using Safari involves navigating to Google, then it might make more sense to set Google as your homepage instead.
Our tutorial below will show you where to find the Safari setting that determines the homepage that is used. You can then choose whether you want Safari to open to your Homepage in new windows, new tabs, or both.
Related: How to Make Google the Default Search Engine in Firefox
How to Set Google As Your Home Page in Safari (Guide with Pictures)
The steps in this article were performed on a MacBook Air using the macOS High Sierra operating system. By following the steps in this guide, you will change the settings for Safari so that it opens to Google when you launch the browser.
These steps will show you how to set Google as the home page in the Safari Web browser on your MacBook Pro or MacBook Air.
Step 1: Open Safari.
Click the Safari icon to open the browser.
Step 2: Click Safari at the top of the screen, then choose the Preferences option.
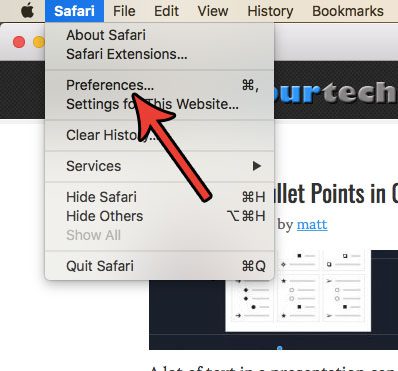
Select Safari , then Preferences .
Step 3: Select the General tab at the top of the window.
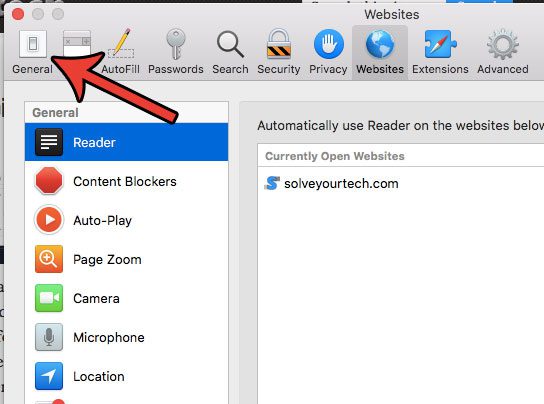
Click the General button.
Step 4: Click inside the Homepage field, delete the current homepage, then enter https://www.google.com and press Enter on your keyboard.
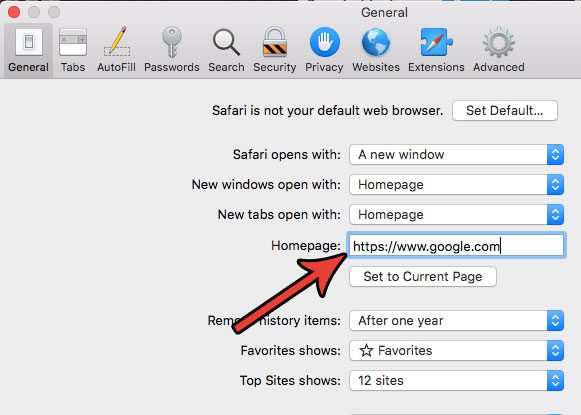
Click inside the Homepage setting and replace the current home page with Google.
Step 5: Click the Change Homepage button to confirm that you wish to change your homepage to Google Search.
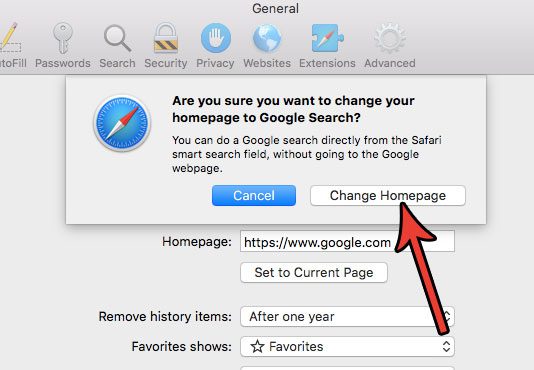
Choose the Change Homepage button to confirm.
You may also wish to change the New windows open with and New tabs open with settings to say Homepage if you would like those locations to open to Google.
Related: How to Change Your Startup Page in Google Chrome
Now that you know how to set Google as homepage on Safari, you will be able to start navigating the Web more efficiently. You can also come back here later if you start using a different search engine, or if you want to make your home page something else, like your email inbox.
Note that you can use this method to make anything your homepage in Safari. It could be another Web browser, your email inbox, a favorite site, or anything else you may want. You can even use the “Set to Current Page” option if you want to use the tab currently active in Safari.
The Safari browser on the iPhone doesn’t use a homepage, so it’s not possible to set one for that version of Safari.
Do you have a lot of favorites in Safari that you don’t need or use anymore? Find out how to delete favorites in Safari and clean up the list.
Frequently Asked Questions About How to Make Google My Homepage on Safari
How do i change the default search engine in safari on a mac.
While you might have changed the Safari homepage on your computer, you might still notice that the Safari app isn’t using Google when you type search terms into the address bar.
For this to happen, you need to change the setting for the default search engine.
If you go to Safari > Preferences > then click the Search button, you will be able to choose the default search engine for the Safari browser from the drop down menu.
Can I change Safari homepage on my iPhone?
When you tap the Safari app on the iPhone home screen, it is going to open to a default page where you can choose from Favorites, Frequently Visited, Shared With You, or your Reading List.
Unfortunately, this isn’t a setting that you can adjust, so there isn’t a select homepage option that you can choose from the Safari menu on the device.
How do I select Preferences for the Safari browser on iOS devices?
While you may have been able to configure how Safari opens and operates in the desktop version of the application, you might be wondering how to adjust the settings on your iPhone, iPad, or iPod Touch.
If you open the Settings app on your iPhone and scroll down, you can select Safari and change a number of different options there.
You won’t be able to choose homepage settings like you can on a Mac, but you can choose whether or not links open in a new tab, you can pick a default search engine, adjust privacy settings, and more.
Related: Guide to Changing Search Engines in Firefox
Continue Reading
- How to Change the iPhone Search Engine to Google in Safari

Matthew Burleigh has been writing tech tutorials since 2008. His writing has appeared on dozens of different websites and been read over 50 million times.
After receiving his Bachelor’s and Master’s degrees in Computer Science he spent several years working in IT management for small businesses. However, he now works full time writing content online and creating websites.
His main writing topics include iPhones, Microsoft Office, Google Apps, Android, and Photoshop, but he has also written about many other tech topics as well.
Read his full bio here.
Share this:
Join our free newsletter.
Featured guides and deals
You may opt out at any time. Read our Privacy Policy
Related posts:
- How to Make Google the Default Search Engine in Firefox
- Guide to Changing Search Engines in Firefox
- iOS 17 – How to Change Default Safari Search Engine
- Set Google Chrome as the Default Browser in Windows 7
- Safari History iPhone: How to See It [2023 Guide]
- How to Get Safari Back on iPhone 13
- How to Change the Default Search Engine in the Firefox iPhone Browser
- 15 Ways to Fix Safari Not Working on iPhone in 2023
- How to Change the Default Safari Search Engine in iOS on an iPhone
- How to Change the Default Search Engine in Microsoft Edge
- How to Change Your Homepage in Safari 11.0.3 on a Mac
- How to Change Safari Search to Google on an iPad
- How Do I Change Pop Up Blocker iPhone Settings in Chrome?
- How to View Saved Passwords in Google Chrome (3 Methods)
- How to Do a Reverse Image Search on an iPhone 13
- How Do I Add a Google Calendar to My iPhone?
- How to Set the Home Page in the Firefox iPhone Browser
- How to Make All Columns the Same Width in Excel 2013
- How to Do a Hanging Indent on Google Docs
- Jamf Nation Community
Setting Safari Homepage
- Subscribe to RSS Feed
- Mark Topic as New
- Mark Topic as Read
- Float this Topic for Current User
- Printer Friendly Page
- Mark as New
- Report Inappropriate Content
Posted on 09-19-2016 06:53 AM
Solved! Go to Solution.
Posted on 09-19-2016 09:46 AM
View solution in original post
- All forum topics
- Previous Topic
Posted on 09-19-2016 07:04 AM
Posted on 09-19-2016 07:06 AM
Posted on 09-19-2016 07:53 AM
Posted on 09-19-2016 11:06 AM
Posted on 09-19-2016 12:17 PM
Posted on 10-19-2016 08:35 AM
Posted on 10-19-2016 08:44 AM
Posted on 05-02-2017 11:02 AM
Posted on 05-02-2017 11:13 AM
Posted on 11-09-2017 08:23 PM
Posted on 11-14-2017 11:07 AM

Posted on 11-14-2017 11:20 AM
Posted on 05-28-2019 11:16 AM
Posted on 01-28-2020 08:29 PM
Posted on 05-27-2021 11:24 AM
never-displayed

Change your browser home page
Microsoft edge.
Here's how to change your home page in the new Microsoft Edge :
Open Microsoft Edge, select Settings and more > Settings .
Select Appearance .
Turn on Show home button.
You can either choose New tab page or select Enter URL for a page that you want to use as your home page.
Note : This topic is for the new Microsoft Edge . Get help for the legacy version of Microsoft Edge .
Internet Explorer 11
In the top corner of Internet Explorer, select Tools , and then select Internet options .
On the General tab, under Home page , enter the URL of the site you want to set as a homepage. You can add more than one URL. Or, to add the site you're currently viewing, select Use current . If you add more than one URL, put each URL on its own line.
Select Apply , and then select OK .
Google Chrome
Open Google Chrome, then select the three, vertical dots next to the profile icon.
Select Settings , then under Appearance , turn the toggle for Show home button to on.
Choose the option you'd like to use: New Tab page or Enter custom web address .
Open Firefox, then select the three, horizontal lines next to the profile icon.
Select Options , then select the Home icon.
Under New Windows and Tabs , select the dropdown next to Homepage and new windows .
Choose the option you prefer: Firefox Home (Default) , Custom URLs , or Blank Page .
Open Safari, then choose Safari > Preferences , then select General .
In the Homepage field, enter a wepage address. To simply use the webpage you're currently viewing, select Set to Current Page .
Choose when your homepage is shown.
Open new windows with your homepage: Select the New windows open with pop-up menu, then choose Homepage .
Open new tabs with your homepage: Select the New tabs open with pop-up menu, then choose Homepage .

Need more help?
Want more options.
Explore subscription benefits, browse training courses, learn how to secure your device, and more.

Microsoft 365 subscription benefits

Microsoft 365 training

Microsoft security

Accessibility center
Communities help you ask and answer questions, give feedback, and hear from experts with rich knowledge.

Ask the Microsoft Community

Microsoft Tech Community

Windows Insiders
Microsoft 365 Insiders
Was this information helpful?
Thank you for your feedback.
Your Guide to Private Browsing in Safari
Private browsing is often misunderstood, but it can be a helpful feature if you know what’s what.
Quick Links
What private browsing does in safari, how to use safari private browsing on iphone and ipad, how to use safari private browsing on a mac, how to disable safari private browsing on iphone and ipad, how to disable safari private browsing on a mac, key takeaways.
- Private Browsing in Safari hides browsing history, autofill details, downloads, and locks tabs after inactivity.
- Safari on Mac groups private and non-private tabs, while on iPhone it shows all tabs regardless of mode.
- To use Private Browsing in Safari, identify it by a dark address bar, "Private" indicator, or "Private" next to the site URL.
Most browsers offer a private browsing mode that aims to keep the websites you view off the record. But what exactly does it do in Safari and how do you get the best out of it?
First and foremost, Private Browsing keeps the website pages you visit out of your History . The aim is to prevent someone else from seeing which pages you have visited if they have access to your phone or computer.
In Safari, Private Browsing does a lot more than just hide URLs. It also:
- Prevents recent searches from showing up in your history.
- Stops remembering details you enter in forms for autofill.
- Keeps downloaded items from appearing in your Downloads list.
- Locks private tabs after a period of inactivity.
- Adds tracking and fingerprinting protection.
However, it’s important to note that Private Browsing does not stop you from being tracked altogether. Websites you visit will still be able to use various methods to track you, and will still have access to all data that you send them.
On macOS, iOS, and iPadOS, Safari groups private tabs together, and separates them from non-private tabs. On Mac, each Safari window is either private or non-private, and can have as many tabs as you want.
On iPhone, you can switch between private and non-private modes, each of which shows all tabs belonging to that mode.
You can spot when you’re viewing a private tab with these signs:
- The address bar has a dark background. This may be less noticeable if you’re using Dark Mode .
- On Mac, you’ll see a prominent Private indicator in the title bar.
- On iPhone, you’ll see Private alongside the site URL at the bottom of your screen.
The steps to enter Private Browsing mode are nearly identical on an iPhone and iPad. The only difference is that the tab icon is at the bottom of the screen on iOS and the top on iPadOS.
- Long-press the tab icon (two overlapping pages) on the bottom-right (iPhone) or top-right (iPad) of your screen.
- Tap the New Private Tab menu item.
- If locked, enter your passcode to unlock Private Browsing.
You can enter Private Browsing mode on macOS using either a menu item or a keyboard shortcut:
- Open the File menu and choose New Private Window .
- Alternatively, use the keyboard shortcut Shift + Cmd + n .
- Use the browser as you normally would. Any tabs you open from this window will open in the same window, in private mode.
You may want to prevent users of an iPhone or iPad from using Private Browsing mode at all. To do so:
- Open the Settings app.
- Tap on Screen Time .
- Under RESTRICTIONS , click on Content & Privacy Restrictions .
- If not already enabled, press the toggle next to Content & Privacy Restrictions to enable.
- Tap Content Restrictions .
- Change the Web Content setting to Limit Adult Websites .
The option to enter private mode will now be gone.
On macOS, the wording of certain options differs slightly, but the overall process is near-identical to iOS:
- Open System Settings via the Apple menu.
- Click on Screen Time in the left panel.
- Under the Restrictions section, click on Content & Privacy .
- Click Content Restrictions .
- Change the Access to Web Content setting to Limit Adult Websites .
Private Browsing will now be unavailable in Safari, although any existing private windows will stay open.
Of course, anyone can re-enable Private Browsing using the same process, in reverse. However, you can use Screen Time’s Lock Screen Time Settings option to set a passcode and enforce the setting permanently.

IMAGES
VIDEO
COMMENTS
In the Safari app on your Mac, choose Safari > Preferences, then click General. In the Homepage field, enter a webpage address. To simply use the webpage you're currently viewing, click Set to Current Page. Choose when your homepage is shown. Open new windows with your homepage: Click the "New windows open with" pop-up menu, then choose ...
It can be any website you want. In the menu bar at the top of the screen, select Safari > Preferences. In Preferences > General, click the "Set to Current Page" button. This changes your home page to the current website Safari has open. After clicking the button, the address in the "Homepage" field will change to the address of the current page.
Here's how to set your Safari homepage on a Mac. Open Safari on your Mac. Select Safari from the menu bar and choose Preferences from the drop-down menu. Select the General tab on the Preferences screen. Next to Homepage, type the URL you want to set as the Safari homepage. Select Set to Current Page to choose the page you're on.
First, open Safari on your iPhone or iPad and open a new tab by tapping the tabs button (two overlapping rectangles), then tapping the plus ("+") button. You'll see Safari's "Start Page" by default. To edit what's on the Start Page, scroll down if necessary and tap the "Edit" button. When you tap "Edit," a "Customize Start Page" window will appear.
Use Safari to navigate to your desired home page. There is no way to set a traditional start page in Safari, as it simply picks up where you last left off. If you'd prefer that Safari always load a specific page when you start it, you can create a shortcut to that page on your Home screen and launch Safari using it instead of the regular app.
Open "Safari" on your Mac from the Dock. To access Safari's settings, click on "Safari" in the menu bar and choose "Preferences" from the dropdown menu. This will open a new settings window on your screen. Click on the "General" tab. Now, before you change your homepage, you'll need to prevent Safari from opening the ...
On Mac. Open Safari on your Mac, and then follow these steps to change your Homepage: 1) Click Safari > Preferences from the top menu bar. 2) Choose the General tab. 3) In the box next to Homepage, enter the URL of the website you want. If you are currently on that site, just click the Set Current Page button. This will change that URL for you.
Open Safari on your Mac. 2. Click on Safari from the top menu bar. 3. Then, click on Preferences from the drop-down menu. 4. When the new settings window opens, click on the General tab. 5. In the Homepage field, type the URL of the desired website you want to see on the safari homepage.
Open the Safari Browser on your Mac and visit the website that you want to set as Safari Home Page on your Mac. 2. Once you land on the website, click on the Safari tab in top-menu bar and select Preferences in the drop-down menu. 3. On Safari Preferences screen, switch to General tab and click on Set to Current Page button or enter URL of the ...
This will only take a minute or so: 1. Open Safari. 2. In the top toolbar, click "Safari" and then "Preferences." Open Safari's "Preferences" menu. Devon Delfino/Business Insider. 3. If necessary ...
Open Safari. Go to the web page you would like to make your home page. Tap the box and arrow icon at the bottom of the screen. Tap " Add to Home Screen ". Rename the icon if you wish, then tap " Add " in the top right corner of the screen. You can now use your new shortcut to open Safari to that web page from now on. Categories: iPhone.
Making Google your homepage on Safari on a Mac is a breeze. Simply open Safari, click on Safari in the menu bar, choose Preferences, go to the General tab, and in the Homepage field, type in " https://www.google.com ". Click "Set to Current Page" if you are already on Google's website. You can also opt to have new windows or tabs open ...
Scroll the "Settings" page to the "Advanced" section. Here, tap "Homepage." On the "Homepage" screen, turn on the toggle at the top. Then tap the "Enter Custom Web Address" field and type the following: https://www.google.com. And that's it. When you tap the home icon in Chrome, it will load the Google site.
In the Safari app on your Mac, choose Safari > Preferences, then click General. In the Homepage field, enter a web page address. To simply use the web page you're currently viewing, click Set to Current Page. Choose when your homepage is shown. Open new windows with your homepage: Click the "New windows open with" pop-up menu, then choose ...
How to Set Google as Homepage on Safari. Open Safari. Click Safari, then Preferences. Choose General. Enter https://www.google.com in the Homepage field. Click Change Homepage. Our guide continues below with additional information on how to set Google as homepage on Safari, including pictures of these steps. Changing your settings and managing ...
Step 1: Launch Safari and click the Settings icon that resembles a gear and is located at the top right corner of the browser. Step 2: Click "Preferences". Step 3: Click the "General" tab if it's not selected. Step 4: Scroll to the "Homepage" section. Step 5: Type the URL you wish to set as Safari homepage.
"Welcome to our handy guide on how to set Google.com as your default homepage on Safari! Starting from the Safari menu, we take you through the 'Preferences'...
Setting Safari Homepage. In previous versions of Mac OS I was setting users home page in Safari with a PKG that copied a com.apple.Safari.plist to their own /Library/Preferences/ folder or in a policy under Files & Processes and running the jamf command to enable home page. I also use to be able to dismiss the Welcome startup screen and change ...
Open Safari, then choose Safari > Preferences, then select General. In the Homepage field, enter a wepage address. To simply use the webpage you're currently viewing, select Set to Current Page. Choose when your homepage is shown. Open new windows with your homepage: Select the New windows open with pop-up menu, then choose Homepage.
Private Browsing in Safari hides browsing history, autofill details, downloads, and locks tabs after inactivity. Safari on Mac groups private and non-private tabs, while on iPhone it shows all tabs regardless of mode. To use Private Browsing in Safari, identify it by a dark address bar, "Private" indicator, or "Private" next to the site URL.