- PRO Courses Guides New Tech Help Pro Expert Videos About wikiHow Pro Upgrade Sign In
- EDIT Edit this Article
- EXPLORE Tech Help Pro About Us Random Article Quizzes Request a New Article Community Dashboard This Or That Game Popular Categories Arts and Entertainment Artwork Books Movies Computers and Electronics Computers Phone Skills Technology Hacks Health Men's Health Mental Health Women's Health Relationships Dating Love Relationship Issues Hobbies and Crafts Crafts Drawing Games Education & Communication Communication Skills Personal Development Studying Personal Care and Style Fashion Hair Care Personal Hygiene Youth Personal Care School Stuff Dating All Categories Arts and Entertainment Finance and Business Home and Garden Relationship Quizzes Cars & Other Vehicles Food and Entertaining Personal Care and Style Sports and Fitness Computers and Electronics Health Pets and Animals Travel Education & Communication Hobbies and Crafts Philosophy and Religion Work World Family Life Holidays and Traditions Relationships Youth
- Browse Articles
- Learn Something New
- Quizzes Hot
- This Or That Game New
- Train Your Brain
- Explore More
- Support wikiHow
- About wikiHow
- Log in / Sign up
- Computers and Electronics
- Internet Browsers
- Safari Browser

How to Enable Cookies in Safari
Last Updated: March 16, 2024 Tested
This article was written by Luigi Oppido and by wikiHow staff writer, Nicole Levine, MFA . Luigi Oppido is the Owner and Operator of Pleasure Point Computers in Santa Cruz, California. Luigi has over 25 years of experience in general computer repair, data recovery, virus removal, and upgrades. He is also the host of the Computer Man Show! broadcasted on KSQD covering central California for over two years. The wikiHow Tech Team also followed the article's instructions and verified that they work. This article has been viewed 579,734 times.
Cookies are enabled by default in Safari on your Mac, iPhone, and iPad. If the features of a certain website aren't working properly or you're getting errors about cookies, you may have disabled cookies in your settings. This wikiHow article will teach you how to allow cookies in Safari, and show you what to do if cookies aren't working properly.
Things You Should Know
- Open Safari on your Mac. Go to Safari > Preferences… > Privacy and uncheck "Block all Cookies".
- Try clearing your cookies if you are having trouble loading websites—sometimes old cookies get in the way of saving the new version of a cookie.
Enabling Cookies on a Mac

- In most cases, you'll probably want to leave a checkmark in front of this option to preserve your privacy. However, if websites aren't loading properly or you can't use the features of certain sites, you may need to enable this option.
Enabling Cookies on iPhone and iPad

- In most cases, you'll probably want to leave this switch on, as this protects your privacy. However, if websites aren't loading properly or you're unable to use features of certain sites, you can enable this option and see if it resolves the problem.
Troubleshooting

- Mac: Click the Safari menu, select Preferences , click Privacy , and then remove the checkmark from "Prevent cross-site tracking."
- iPhone/iPad: Open your Settings , tap Safari , and then toggle the "Prevent Cross-Site Tracking" switch to the Off (white) position.

- First, check to make sure private browsing is not always set to turn on—click the Safari menu, select Preferences , click General , and click the "New windows open with" menu. [6] X Research source If "A new private window" is selected, choose A new window instead.
- Then, to open a new window, just close the currently open Safari window, click the File menu, and then select New Window .
- iPhone/iPad: Open Safari and tap the overlapping squares at the bottom. [7] X Research source Tap Private at the bottom (if you see it), select (number of) Tabs , and then tap Done .

- Mac: Click the Safari menu, click Preferences , click Privacy , click Manage Website Data , and then click Remove All .
- iPhone/iPad: Open Settings , tap Safari , tap Advanced , select Website Data , and then tap Remove All Website Data . [8] X Research source
Community Q&A
- Enabling cookies can often allow you to view and have access to a larger number of websites that require cookies in order to function or display properly. Thanks Helpful 0 Not Helpful 0
- Despite their poor reputation, cookies aren't inherently malicious. Thanks Helpful 0 Not Helpful 0

You Might Also Like

- ↑ https://support.apple.com/guide/safari/manage-cookies-and-website-data-sfri11471/mac
- ↑ https://support.apple.com/en-us/105082
- ↑ https://support.ewu.edu/support/solutions/articles/10000057364-how-do-i-disable-prevent-cross-site-tracking-in-safari-
- ↑ https://support.apple.com/guide/safari/use-private-browsing-ibrw1069/mac
- ↑ https://support.apple.com/en-us/HT203036
About This Article

1. Open Safari. 2. Click the Safari menu 3. Click Preferences... . 4. Click the Privacy tab. 5. Remove the checkmark from "Block all cookies." Did this summary help you? Yes No
- Send fan mail to authors
Is this article up to date?

Featured Articles

Trending Articles

Watch Articles

- Terms of Use
- Privacy Policy
- Do Not Sell or Share My Info
- Not Selling Info
wikiHow Tech Help Pro:
Level up your tech skills and stay ahead of the curve
- Get One: Tornado Alert Apps
- The Best Tech Gifts Under $100
How to Enable and Allow Cookies on Mac
Unblock cookies on Safari, Chrome, and Firefox for Mac
:max_bytes(150000):strip_icc():format(webp)/BrennaMiles-212580-7ae6e42429d144bf8652a7a35a2fcc4c.jpg)
- The University of Phoenix
:max_bytes(150000):strip_icc():format(webp)/image-5e6611aebe974bb7886a24b5070c834f.jpg)
What to Know:
- Cookies store your personal preferences in web browsers so that the browser doesn't waste time requesting the information multiple times.
- Enabling cookies on Mac lets your browser store reusable data, such as email addresses or saved shopping cart items.
This article explains how to set up cookies in Safari, Chrome, and Firefox.
How to Enable Cookies in Safari
Safari is Apple's default browser on all Mac computers and iOS devices. To enable cookies on your Mac, start by opening Safari.
Click Safari in the menu bar and select Preferences to open the Safari General preferences screen.
Click the Privacy tab to open the Safari Privacy settings.
Clear the check mark in front of Block all cookies to enable cookies in Safari.
Want to remove specific websites from the list of websites storing your information? Select Manage Website Data and remove them.
Close Preferences to save your changes.
How to Enable Cookies in Chrome
Chrome is a web browser created by Google. To enable cookies in Chrome, start by opening the Chrome browser on your Mac.
Click the three dots at the far right side of your screen.
Click Settings in the drop-down menu.
Select Privacy and security in the left sidebar.
Select Cookies and other site data .
Click the Allow all cookies button to turn it on. It button contains a blue bullet when it is turned on.
You can also choose to keep your data only until you close your browser. To do this, move the slider next to Clear cookies and site data when you close all windows to the On position.
- How to Enable Cookies in Firefox
Firefox is an open-source web browser offered by Mozilla. Open Firefox on your Mac to start changing your cookie settings.
In Firefox, click the three horizontal lines at the top right corner of the screen.
Select Settings in the drop-down menu.
Click Privacy & Security in the left sidebar.
Firefox blocks cookies by default. To enable them, select the Custom section to expand it. Remove the check from in front of Cookies to unblock cookies in Firefox.
Get the Latest Tech News Delivered Every Day
- How to Enable Cookies in Your Browser
- How to Delete Cookies in Every Major Browser
- 4 Ways of Transferring Files From Android to Mac
- How to Turn Off AdBlock on Mac
- How to Enable Cookies on an iPad
- How to Enable Cookies on Android
- How to Clear Cookies for a Specific Site
- What Is Safari?
- How to Delete and Clear Cookies on an iPhone
- How to Change the Default Search Engine in Chrome for iOS
- How to Delete Downloads on Mac
- The Top 10 Internet Browsers for 2024
- How to Increase Web Browser Security
- How to Turn Off a Pop-Up Blocker on a Mac
- How to Clear Cookies and Cache in Chrome
How to allow cookies on your Mac to save passwords and other important information
- You can allow cookies on your Mac from Safari's Preferences page.
- Allowing cookies lets your browser save important information like passwords and search history.
- If you want to keep cookies from some sites only, you can selectively remove stored cookies by site.
Cookies are the little snippets of data used to track your internet browsing patterns, which are then stored in your computer. Many people believe that cookies are overused for targeted advertisements, which can often be labeled as "creepy ."
But cookies can actually be quite helpful. For example, cookies allow your computer to remember important information like log-in credentials so you don't always have to enter your password. Cookies also let you save items in a shopping cart when you're looking to buy something online.
If you'd like to allow cookies on your Mac's Safari web browser, here's how.
How to allow cookies on Mac in Safari
1. Open your Safari web browser.
2. On the left side of the toolbar at the very top of your screen, click Safari and select Preferences in the drop-down.
3. In Preferences, go to the Privacy tab — the icon that looks like a hand in a circle.
4. Next to Cookies and website data , make sure the box next to Block all cookies is not checked.
Unchecking Block all cookies will allow any and all cookies to be stored by websites you visit as well as third-party trackers, which are typically advertisers.
How to remove data stored by certain websites using Safari on Mac
In Mac's Safari, you can remove browsing data stored by certain websites you visit on your computer.
2. In the left side of the toolbar at the very top of your screen, click Safari and select Preferences in the drop-down.
4. Under Block all cookies , click on Manage Website Data .
5. Here you can remove information collected by certain sites by selecting a site in the list and clicking Remove at the bottom of the window. Or, you can remove information collected from all sites by clicking Remove all at the bottom of the window. Removing your cookie data might reduce the amount websites track you, but it might also log you out of certain websites.
6. Click Done in the bottom-right corner of the window when you're finished.
- Main content
Stay connected
Trending news, 3 ways to play content warning on mac – our experience , 4 ways to play supermarket simulator on mac – our experience , do you need a vpn on your mac when connecting privately or only on public networks , two ways to play fall guys on mac – our experience , three ways to play rust on mac – our experience , 4 ways to play balatro on mac – our experience .
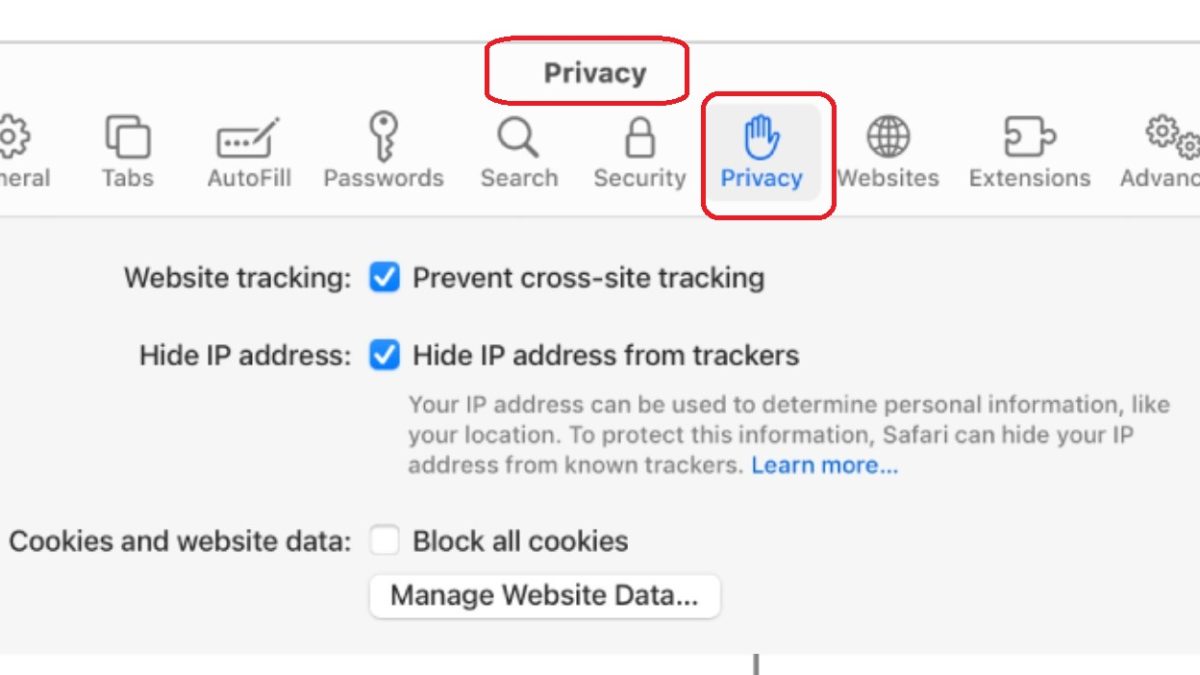
How To Enable Cookies Safari (Mac)
We all know how integral Safari is to our daily digital lives. But have you ever wondered why some websites remember your preferences, while others don’t? The answer lies in cookies. But, we’re not talking about the chocolate chip cookies here! In this guide, we’ll explain to you about the digital ones and show you how to enable cookies on Safari. So, let’s get started!
How to Enable Cookies in Safari on Mac
In the digital context, cookies are tiny files that websites store on your device to remember your preferences, such as login details, language settings, and more. Enabling cookies on Safari can significantly enhance your browsing experience, making it more personalized and streamlined. Here’s a detailed step-by-step guide on how to enable cookies on your Mac:
- Open Safari: Start by launching Safari. You can find it in your Dock or in your Applications folder. It’s the compass icon we’re all familiar with.
- Access Preferences: Once Safari is open, navigate to the menu bar at the top of your screen. Click on ‘Safari’, then select ‘Preferences’ from the drop-down menu. This will open a new window where you can adjust Safari’s settings.
- Navigate to the Privacy Tab: In the Preferences window, locate and click on the ‘Privacy’ tab. It’s here that you’ll find the settings related to cookies.
- Enable Cookies: Look for a checkbox that says ‘Block all cookies’. If this box is checked, Safari is currently blocking all cookies. To enable cookies, simply uncheck this box. And voila! You’ve successfully enabled cookies on Safari.
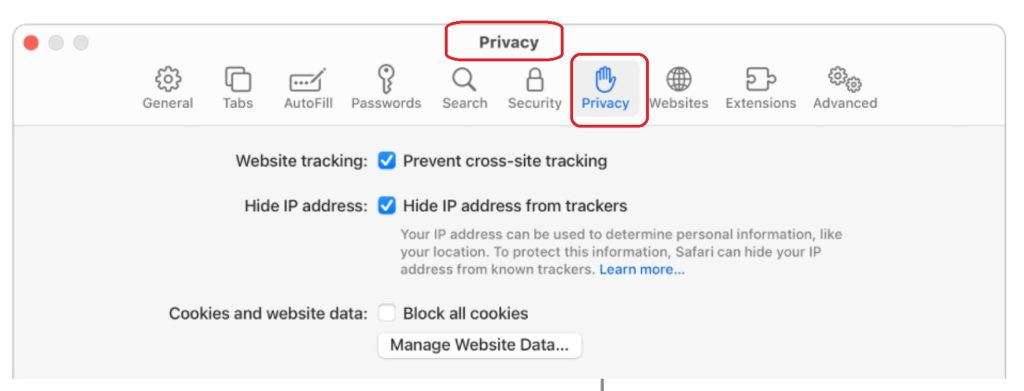
How to Enable 3rd Party Cookies on Safari
Third-party cookies are set by a website other than the one you’re currently visiting. For instance, if you visit a website that has a Facebook ‘Like’ button, Facebook may set a cookie on your device. These cookies can make your browsing experience more personalized, but they can also be used for tracking purposes. Here’s how to enable third-party cookies on Safari:
- Open Safari and Access Preferences: Just like we explained above, start by opening Safari and navigating to ‘Preferences’ from the ‘Safari’ menu.
- Navigate to the Privacy Tab: Click on the ‘Privacy’ tab in the Preferences window.
- Enable Third-Party Cookies: Look for a checkbox that says ‘Prevent cross-site tracking’. If this box is checked, Safari is currently blocking third-party cookies. To enable third-party cookies, simply uncheck this box.
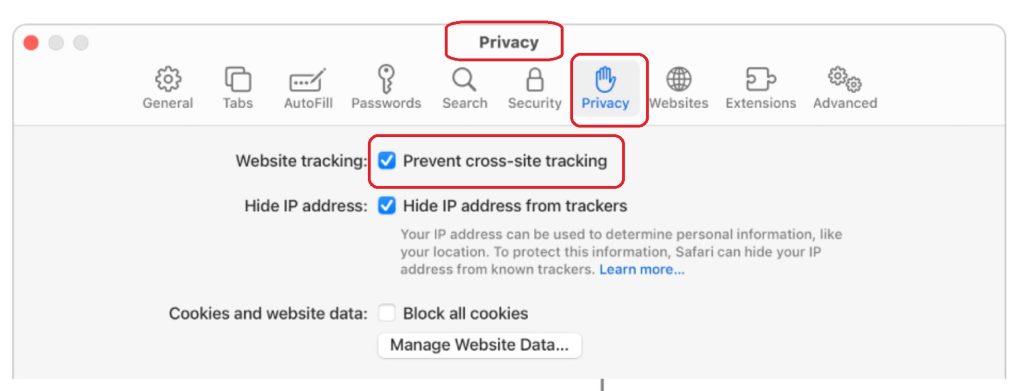
Remember, while third-party cookies can enhance your browsing experience, they can also raise privacy concerns. Always be mindful of your privacy settings and only enable third-party cookies if you’re comfortable with them.
How to Enable Non-Persistent Cookies in Safari
Non-persistent cookies, also known as session cookies, are temporary cookies that are deleted when you close your browser. These cookies are used for things like keeping you logged into a website during your browsing session. Here’s how to enable non-persistent cookies in Safari:
- Open Safari and Access Preferences: Start by launching Safari and navigating to ‘Preferences’ from the ‘Safari’ menu.
- Enable Non-Persistent Cookies: Make sure the ‘Block all cookies’ box is unchecked. This will allow all cookies, including non-persistent ones.
Remember, while cookies can enhance your browsing experience, they can also pose privacy concerns. So, always be mindful of your settings and only allow cookies from websites you trust.
Enabling cookies on Safari is a simple yet effective way to make your browsing experience more personalized and convenient. But remember, with enabling cookies comes great responsibility. You should always be mindful of your privacy settings and only allow cookies from websites you trust if you want to have a safe and trouble-free browsing experience.
In this article, we’ve explored the basics of enabling cookies on Safari, delved into the specifics of third-party cookies, and even explained how to enable non-persistent cookies. With this knowledge, you’re now equipped to tailor your browsing experience to your liking.
But the digital world is vast and ever-evolving, and there’s always more to learn. So, if you have any other tech-related questions or if there’s a specific topic you’d like us to cover, feel free to let us know. We’re here to help you navigate the digital seas, make the most out of your Mac and have fun.
Connect Mac to a Monitor
How To Clear Cache Safari (Mac)
Martina Nikolova
Leave a reply cancel reply.
Save my name, email, and website in this browser for the next time I comment.
Username or Email Address
Remember Me
Registration is closed.
Enable Cookies in Safari
Updated at: Feb 19, 2022
This guide will step you through the process of getting Cookies enabled in Safari on macOS.
Enable Cookies
Click the "safari" menu.
Make sure you have a Safari window open and active; you will see the "Safari" menu in the top left of your screen. Click it and it will expand to show Safari specific options.

Click the "Preferences" menu item
Now that you have expanded the Safari menu, you will see the Preferences item - click on it.

The Safari Preferences screen will now appear.
Click the "Privacy" tab
The Safari Preferences screen has a number of sections, indicated by the various options along the top of the screen (General/Tabs/AutoFill etc). Click the Privacy item to see privacy related options.

Choose your preferred Cookies and tracking settings
On the Privacy Preferences tab, you will see the " Website tracking: " and " Cookies and website data: " checkboxes.

Enabling Prevent cross-site tracking blocks third-party cookies from being set as well as third-party websites from storing data on your computer. Enabling this option is a good step in helping prevent companies from tracking your activity online.
Enabling Block all cookies will prevent block First-Party cookies, as well as Third-Party cookies. Enabling this may cause websites to not work properly, and Safari will warn you about this if you choose this option.
A good balance of settings is to enable Prevent cross-site tracking and disable Block all cookies .
If you click the Manage Website Data button you'll see a list of website domains which have stored data on your computer. You can remove some or all of them.
Close the Preferences window
Once you have configured your cookie blocking preferences, you can simply close this window and continue using Safari.

Congratulations, you just configured Cookies in Safari. Click here to check if Cookies are enabled.
You may also want to take a moment to clear your cookies and history in Safari .
Safari and Third-Party Cookies
After extensive testing and debugging, we have found that when you enable Block cross-site tracking in Safari it will still hold on to the third-party cookies and keep using them until you restart Safari.
So if you choose to enable Block cross-site tracking in Safari, make sure you restart (and preferably Reset Safari) to ensure that it doesn't keep using any third party cookies it may have cached.
More guides and help for Safari
Need more help with Safari? Read our other Safari guides .
Clear cache & history
Do i need to clear my cache.
Not sure why you've been asked to clear your cache? We can explain. Why you need to clear your cache
What is a cache?
Before you consider clearing your browser cache, you should know what it is! Learn a little bit about browser caches
Is it safe to clear my cache?
Are there any risks to clearing your cache? Find out if it's ok to clear your cache
Update my web browser
Do i need to update my browser.
Find out if your browser is out of date Is my browser out of date?
Why should I update my browser?
There are very good reasons to, find out here! Why update your browser?
Is it free to update Chrome?
Find out about the cost of updating Chrome... Does Chrome cost anything?
What does "Update browser" mean?
What does it actually mean? What does it mean to update your browser
Get help with our guides
How to enable javascript.
Change your JavaScript settings Guide to enabling Javascript
How to enable Cookies
Configure your cookie settings for privacy Guide to enabling cookies
Related articles
I can't log in to a website..
We've got a detailed guide to help you solve login problems How to fix website log in problems
Why do websites use cookies?
Why are cookies useful? Do you need them? What's the deal with cookies?
How to update your browser
Old software puts you at risk. Keep your browser fresh and up to date
Clear Cache, Cookies and History
How to reset your browsing history How to reset your browser
Try a different web browser
Different web browsers have different features - try a different one to see if you prefer it. Experiment a bit!
Use a VPN to hide your IP address
We recommend NordVPN to hide your IP address or to unblock websites. Hide your IP Address
How to enable cookies in Safari in macOS High Sierra

macOS High Sierra is making some changes to how Safari interacts with cookies, pieces of website data stored in your browser that contain information such as login credentials. Because of Safari's efforts to keep you from being tracked across the web, you might find that it's difficult to access some websites at all, as their cookies might be disabled.
Here's how you can enable cookies and manage website data in Safari on macOS High Sierra.
How to manage website data in Safari in macOS High Sierra
Some websites won't work if their cookies aren't enabled, and even for sites that do function, you still might want to do things like save login information so you don't have to log in every time you visit. Here's how you can go about enabling cookies in Safari on macOS High Sierra.
- Open Safari from your Dock or Applications folder.
- Click Safari in the Menu bar.
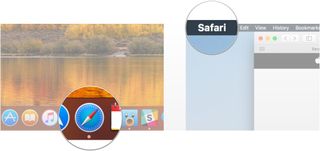
- Click Preferences .
- Click Security .
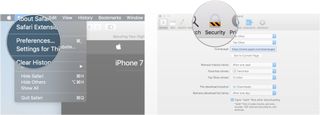
- Click to uncheck the Block pop-up windows box.
- Click Privacy .
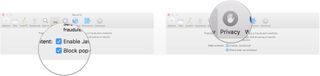
- Click to uncheck the Block all cookies box.
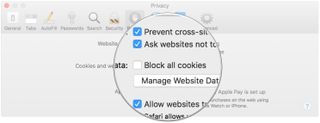
You can remove saved website data from Safari, either individually by site or all at once.
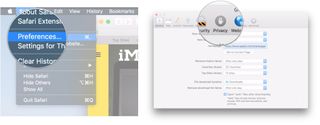
- Click Manage Website Data... .
- Click on the website whose data you want to remove.
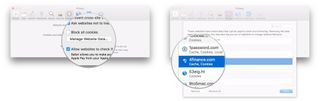
- Click Remove .
- Click Remove All to remove all site data from Safari.
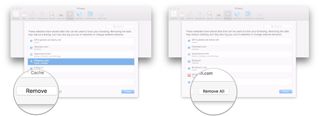
If you have any questions about enabling cookies in macOS High Sierra.
○ macOS Big Sur Review ○ macOS Big Sur FAQ ○ Updating macOS: The ultimate guide ○ macOS Big Sur Help Forum
Master your iPhone in minutes
iMore offers spot-on advice and guidance from our team of experts, with decades of Apple device experience to lean on. Learn more with iMore!

Joseph Keller is the former Editor in Chief of iMore. An Apple user for almost 20 years, he spends his time learning the ins and outs of iOS and macOS, always finding ways of getting the most out of his iPhone, iPad, Apple Watch, and Mac.
M4 MacBook Pro: Everything you need to know
Apple accused of using blood minerals from a region 'devastated by grave violations of human rights' in its products
Did Apple just email you to say your trade-in is canceled? Don't panic, it's a glitch
Most Popular
- 2 Apple accused of using blood minerals from a region 'devastated by grave violations of human rights' in its products
- 3 Did Apple just email you to say your trade-in is canceled? Don't panic, it's a glitch
- 4 On-device iOS 18 AI features tipped as Apple makes new open source LLM tools available online
- 5 This Australian iPhone can use the EU's third-party app stores and more, but it's a messy workaround you probably shouldn't try
How to Enable Cookies in Safari Browser on Mac
Cookies are small pieces of data that websites store on your device to remember your preferences, login information, and more. While cookies can be a point of concern for privacy, they’re often essential for a fully functional web experience.
If you find that certain websites aren’t working correctly or you can’t log in, it may be because cookies are disabled in your Safari browser. This blog post will guide you through the steps to enable cookies in Safari on a Mac.
Why Enable Cookies?
Enabling cookies can enhance your browsing experience by:
- Saving Time : It keeps you logged in on websites, saving you the trouble of entering passwords frequently.
- Personalization : Cookies allow websites to remember your settings and preferences.
- Functionality : Some website features may not work without cookies.
Requirements
To follow along, you need:
- A Mac computer
- Safari browser installed
Enable Cookies Using Safari Settings
Safari Settings is the go-to place for many browser-related adjustments, including enabling cookies.
Step 1: Open Safari
Launch Safari from your dock, Applications folder, or use Spotlight ( Command + Space ) to search for it.
Step 2: Go to Settings
Navigate to Safari > Settings in the menu bar or use the shortcut Command + , .
Step 3: Access the Privacy Tab
Once the Preferences window opens, click on the “Privacy” tab.
Step 4: Enable Cookies
Under the section “Cookies and website data,” uncheck the option “Block all cookies”.
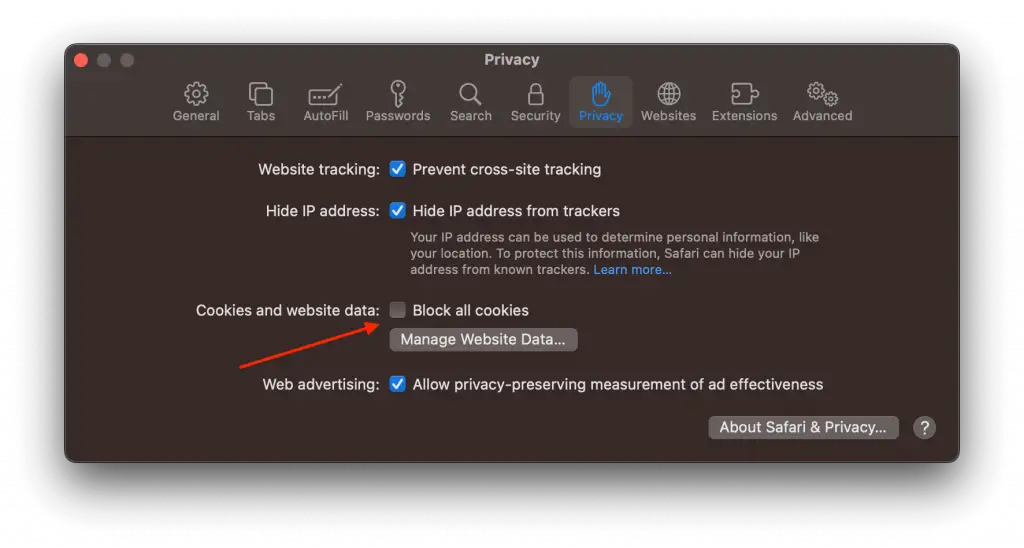

Potential Issues and Troubleshooting
- Still Can’t Log in : Even after enabling cookies, if you can’t log in, try clearing your browser cache.
- Concerns About Privacy : If you’re worried about tracking, enable “Prevent cross-site tracking” in Safari’s Privacy settings.
Enabling cookies in Safari on your Mac is a straightforward process, but it can make a big difference in your browsing experience. Whether you choose to enable cookies for all websites or only for those you visit, now you know the steps to make it happen.
If you ever encounter issues, you also have the know-how to troubleshoot effectively.
Professionally, I am a software developer. I am also a tech enthusiast and always curious about operating systems, softwares, internet and apps.
Similar Posts
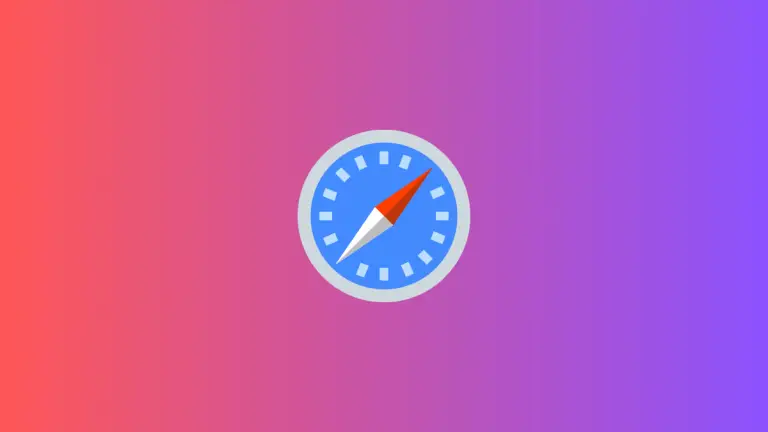
How to Enable Pop Ups in Safari Browser on Mac
Pop-up windows have long been a staple of the internet, but they can be both helpful and annoying. While many websites use pop-ups for legitimate purposes such as authentication or displaying additional information, they can also be misused for advertising or even phishing. That’s why most browsers, including Safari on Mac, offer an option to…

How to Close All Tabs in Safari Browser on Mac
Navigating the web often results in accumulating a large number of open tabs in your browser, which can clutter your workspace and slow down your system. If you’re using Safari on a Mac, closing all tabs simultaneously can be a big timesaver and help you declutter. This blog post will guide you through various methods…
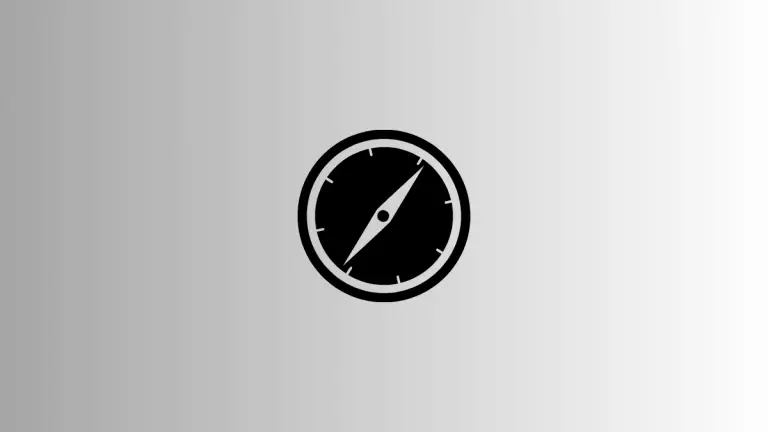
How to Access Console in Safari Browser on Mac
Debugging web pages or working with JavaScript requires access to the browser’s developer tools, often referred to as the “console.” In Safari on a Mac, accessing the console can be slightly different than on other browsers like Chrome or Firefox. This blog post provides a detailed guide on how to open and use the console…
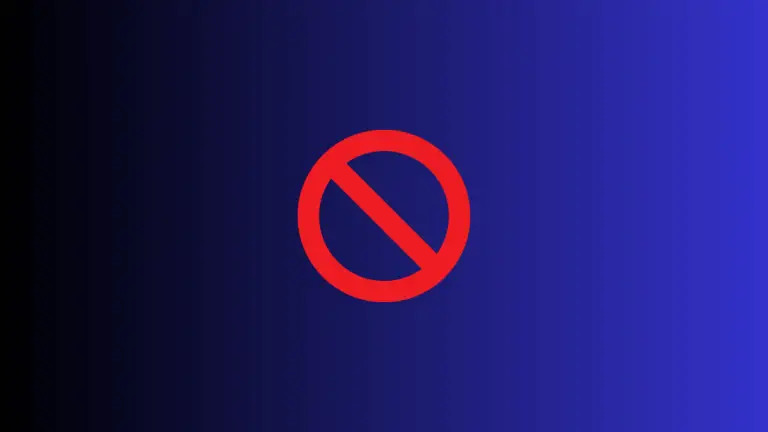
How to Block Websites on Safari Browser for Mac
The internet is a vast space with endless resources, but not all of it is useful or appropriate for every age group or purpose. If you want to block certain websites on the Safari browser for your Mac, this blog post is for you. We will explore multiple methods for achieving this, including using built-in…
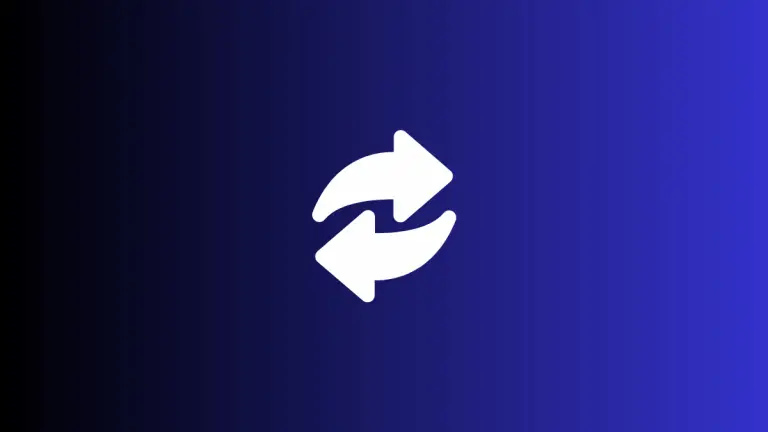
How to Convert Video to Audio on Mac
Extracting audio from a video file can be a helpful way to listen to a movie, speech, or music video without having to watch it. While there are numerous tools available for this purpose, this blog post focuses on various methods to convert video to audio on a Mac. This guide will cover using QuickTime…
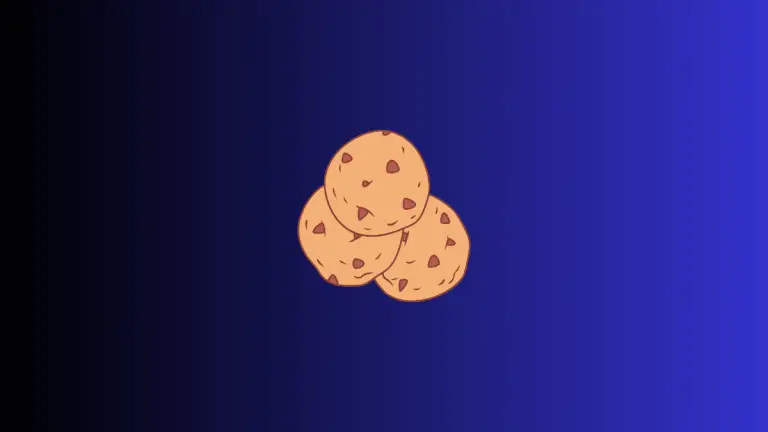
How to Block All Cookies in Safari Browser on Mac
Concerned about your online privacy? One of the best ways to protect it is by blocking cookies in your web browser. Cookies are tiny files that websites use to store information on your device. While they can make your browsing experience more convenient, they can also track your online activities. In this blog post, we’ll…
Leave a Reply Cancel reply
Gestionar cookies y datos de sitios web
Los sitios web suelen almacenar cookies y otros datos en el Mac. Estos datos pueden incluir información que hayas proporcionado, como tu nombre, tu dirección de correo electrónico y tus preferencias. Estos datos ayudan a los sitios web a identificarte cuando vuelves a los sitios para poder proporcionarte servicios y mostrar información que podría resultarte interesante.
Por omisión, Safari acepta cookies y datos de los sitios web solo de los sitios web que visites. Esto ayuda a evitar que determinada publicidad almacene datos en el Mac. Puedes cambiar las opciones en el panel de preferencias de Safari, de modo que Safari siempre acepte o bloquee cookies y otros datos de los sitios web.
Abrir Safari
Importante: Si modificas tus preferencias de cookies o eliminas cookies y datos de sitios web en Safari, es posible que estas acciones afecten también a otras apps, incluido el Dashboard.
Selecciona Safari > Preferencias, haz clic en Privacidad y realiza alguna de las siguientes operaciones:
Cambia qué cookies y datos de sitios web se aceptan: Seleccionar la opción “Cookies y datos de sitios web”:
Bloquear siempre: Safari no permite que ningún sitio web que visites, ni terceros ni la publicidad almacenen cookies ni otros datos en el Mac. Esto puede impedir que algunos sitios web funcionen adecuadamente.
Permitir solo del sitio web actual: Safari acepta cookies y datos de los sitios web solo de los sitios web que estés visitando en el momento. Normalmente los sitios web disponen de contenido integrado de otras fuentes. Safari no permite que esas terceras personas almacenen o accedan a cookies y otros datos.
Permitir de los sitios que visito: Safari acepta cookies y datos de los sitios web solo de los sitios web que visites. Safari usa tus cookies existentes para determinar si has visitado un sitio web anteriormente. Al seleccionar esta opción, contribuyes a evitar que los sitios web que dispongan de contenido integrado en otros sitios web que visitas almacenen cookies y datos en el Mac.
Permitir siempre: Safari permite a todos los sitios web que visites, a terceros y a la publicidad almacenar cookies y otros datos en el Mac.
Eliminar cookies y datos almacenados: Haz clic en “Gestionar datos de sitios web”, selecciona uno o más sitios web y, a continuación, haz clic en Eliminar o en “Eliminar todo”.
El hecho de eliminar los datos podría reducir el seguimiento, sin embargo, también puede conllevar que se cierren tus sesiones en los sitios web o que cambie su comportamiento.
Mira qué sitios web almacenan cookies o datos: Haz clic en “Gestionar datos del sitio web”.
Cambiar la frecuencia con la que los sitios web solicitan usar la información de tu ubicación: selecciona una opción de “Uso que hace el sitio web de los servicios de ubicación”:
Preguntar una vez al día para cada sitio web: Safari te preguntará una vez al día para cada sitio web que visites que solicite usar los servicios de localización.
Preguntar una sola vez para cada sitio web: Safari solo te preguntará una vez para cada sitio web que visites que solicite usar los servicios de localización.
Denegar sin avisar: Safari no te preguntará, ya que se denegará el acceso a los servicios de localización a todos los sitios web.
Pedir a los sitios web que no le rastreen: algunos sitios web guardan el rastro de tus actividades de navegación cuando te proporcionan contenido, lo que tes proporciona la posibilidad de adaptar lo que te ofrecen. Puedes hacer que Safari solicite a los sitios y a sus proveedores de contenido de terceros (incluida la publicidad) que no te rastreen.
Con esta opción activada, cada vez que Safari obtenga contenido de un sitio web, solicitará que no se te rastree, pero dependerá del sitio web el hecho de que se respete esta solicitud.
How to Enable Cookies in Any Mac Browser
Is your browser blocking cookies when you don't want it to?
Key Takeaways
- Enabling cookies in your Mac's browser is important for many websites to function properly and store important information.
- Safari users can enable cookies by going to Safari settings, navigating to the Advanced tab, and unchecking the Block all cookies box.
- Other browsers like Chrome, Firefox, and Microsoft Edge also offer options to enable cookies in their privacy settings, allowing for customization and fine control over cookie preferences.
Websites often store small text files on your Mac. While these files, AKA cookies, could raise privacy concerns, many sites will not function properly without them. So, whether you use Safari, Chrome, or Firefox, here's how to enable cookies in your Mac's browser.
While Safari's tracker prevention tool is often best left on, not allowing any cookies can be problematic. Many websites rely on cookies to store important information relating to preferences and account details, and blocking them can create a negative user experience and make some pages slow or completely nonfunctional.
You can enable cookies in Safari using these steps:
- Launch Safari .
- Head to the Advanced tab in the window.
You can also click the Manage Website Data button in the Privacy section of Safari settings to either remove individual cookies you don't want stored on your Mac or clear out all the cookies on Safari. The tool has a search function, so you can easily locate files related to a particular website and delete them if necessary.
Google Chrome
If you use Chrome instead of Safari as the default browser on your Mac, follow these steps to enable cookies:
- Launch Google Chrome .
- Click Chrome in the menu bar and choose Settings .
- Select Privacy and security in the left sidebar.
If you scroll down to the bottom of the same menu, you'll see the option to allow specific sites to use third-party cookies for greater control. Before you alter any settings, you may want to see our guide on Chrome's cookies policy .
Mozilla Firefox
If you're someone who uses Firefox instead of Chrome, you can enable third-party cookies in a similar way by following these simple steps:
- Launch Firefox and click Firefox in the menu bar.
- Select Settings from the dropdown to open up Firefox's settings.
- Click Privacy & Security in the left sidebar.
Firefox also has a tool for blocking or allowing cookies from certain websites. You'll find these settings when you click the Manage Exceptions button under the Cookies and Site Data section in the same menu.
Microsoft Edge
Thanks to the switch to Chromium, Microsoft Edge has gained popularity in recent years. And if you're someone who uses it, here's what you need to do on your Mac to enable cookies on Microsoft Edge:
- Launch Microsoft Edge .
- Click Microsoft Edge in the menu bar and choose Settings .
- Go to Cookies and Site Permissions in the side menu.
- Select Manage and delete cookies and site data on the right.
Further down the page, you'll find a Block and Allow list where you can add specific sites for finer control.
Allow Third-Party Cookies in Less Common macOS Browsers
As you can see, you'll generally find your cookies settings within your browser's privacy settings. If you still can't locate the appropriate setting in your browser, you may need to check the developer's website for more information.
Cookies Are Necessary for Browsing the Web
Cookies aren't necessarily harmful. While many aim to gather personal information and track you across the internet, others are crucial to helping websites work as intended. In fact, cookies help save your preferences, so you don't have to add them each time you visit.
In most cases, you can allow third-party cookies without any serious security risks. Most browsers offer intuitive options within their privacy settings that let you quickly alter and customize your preferences.
How To Enable Cookies On Safari Browser

- How-To Guides
- Software Tutorials

Introduction
Welcome to our guide on how to enable cookies on Safari browser. In today’s digital era, cookies play an essential role in enhancing your browsing experience and personalizing the content you see on websites. Cookies are small text files that are stored on your device by websites you visit. They contain information such as your preferences, login credentials, and browsing history.
Enabling cookies on your Safari browser allows websites to remember your preferences, keep you logged in, and offer a personalized experience tailored to your needs. By enabling cookies, you can enjoy smoother online transactions, targeted advertisements, and seamless website navigation. However, it’s crucial to understand how cookies work and how to enable them securely to protect your privacy online.
In this guide, we will walk you through the step-by-step process of enabling cookies on Safari. Whether you’re using your Mac, iPhone, or iPad, the process is relatively similar across devices. So let’s dive in and unlock the full potential of your Safari browser!
What Are Cookies?
Before we learn how to enable cookies on the Safari browser, let’s take a moment to understand what cookies are and how they function. Cookies are small files created by websites you visit and stored on your device. They contain specific information about your browsing activities and preferences on that particular website.
Cookies serve multiple purposes, such as remembering your login details, personalizing your experience, and improving website functionality. They can be session-based, which are temporary and deleted once you close your browser , or persistent, which remain on your device for a longer duration.
The information stored in cookies can include your username, language preference, items in your shopping cart, and more. When you revisit a website, it can access the cookies stored on your device to remember your preferences, saving you time and effort.
It’s important to note that cookies do not contain personal information like your name, address, or contact details. They cannot harm your computer or access any data stored on it. Privacy concerns about cookies primarily arise from the potential tracking of your online activities by third-party advertisers.
By understanding how cookies work, you can make informed decisions about enabling them and adjusting your privacy settings to suit your needs. Enabling cookies can enhance your browsing experience by allowing websites to remember your preferences, personalize content, and provide you with more relevant information.
Now that we have a clear understanding of what cookies are, let’s explore how to enable them on your Safari browser.
Why Enable Cookies?
You may be wondering why it’s important to enable cookies on your Safari browser. By enabling cookies, you can unlock a multitude of benefits that enhance your online experience. Here are a few reasons why enabling cookies is beneficial:
1. Personalization: Cookies allow websites to remember your preferences and tailor the content you see based on your past interactions. This can lead to a more customized browsing experience, with recommendations and suggestions that are relevant to your interests.
2. Convenience: Enabling cookies saves you time and effort. For example, if you have items in your shopping cart and leave the website, cookies can retain your cart contents so that you don’t have to start from scratch when you return.
3. Remembering login details: Cookies can remember your login credentials, making it convenient for you to access your favorite websites without having to enter your username and password each time.
4. Site functionality: Many websites require cookies to function properly. Enabling cookies ensures that you can utilize all the features and functionalities that a website offers.
5. Targeted advertisements: Cookies enable advertisers to deliver more personalized and targeted ads. While this may raise concerns about privacy, it also means that you are more likely to see ads relevant to your interests, reducing the chance of irrelevant or repetitive advertisements.
6. Improved website performance: Cookies can help websites load faster and remember your preferences, resulting in a smoother and more efficient browsing experience.
While there may be valid reasons for disabling cookies in certain situations, enabling cookies on your Safari browser ensures that you can enjoy a seamless and personalized online experience. It’s worth noting that you have control over the types of cookies you allow and can customize your preferences to strike the right balance between personalization and privacy.
Now that we understand the benefits of enabling cookies let’s move on to the step-by-step process of enabling them on your Safari browser.
Step 1: Open Safari Browser
The first step in enabling cookies on Safari is to open the Safari browser on your device. Whether you’re using a Mac, iPhone, or iPad, the process begins by launching the Safari application.
If you’re using a Mac, you can find the Safari icon in your dock or by searching for it in the Applications folder. Simply click on the Safari icon to open the browser and proceed to the next step.
For iPhone and iPad users, locate the Safari app on your home screen, which is represented by a compass-like icon. Tap on the Safari icon to launch the browser and continue with the cookie enabling process.
If you’re using a Windows computer, Safari is no longer officially supported by Apple. However, if you have an older version of Safari installed, the process may be similar to the method described for Mac users. Otherwise, it’s recommended to use an alternative browser such as Google Chrome or Mozilla Firefox for Windows.
Once you have opened Safari, you’re ready to proceed to the next step and access the preferences settings to enable cookies.
Step 2: Access Preferences
After opening the Safari browser, the next step is to access the preferences settings. The preferences menu is where you can customize various settings, including those related to cookies.
To access the preferences on a Mac, click on the “Safari” option from the menu bar at the top of the screen. From the drop-down menu, select “Preferences.” Alternatively, you can use the keyboard shortcut “Command + ,” (comma) to open the preferences window.
For iPhone and iPad users, tap on the “Settings” app on your home screen, then scroll down and find “Safari” in the list of apps. Tap on “Safari” to open its settings, and you’ll be directed to a page where you can configure various options.
Once you have accessed the preferences/settings, you’re ready to proceed to the next step: navigating to the privacy settings where you can enable cookies.
It’s important to note that the steps may slightly vary depending on the version of Safari and device you’re using. If you’re using an older version or a different operating system, the steps might differ, but the general process of accessing preferences will remain relatively similar.
Now that we have accessed the preferences/settings, let’s move on to the next step, where we will explore the privacy settings and enable cookies on Safari .
Step 3: Go to Privacy Settings
After accessing the preferences/settings in the Safari browser, the next step is to navigate to the privacy settings. In the privacy settings, you can make adjustments to your cookie preferences, including enabling or disabling them.
On a Mac, within the preferences window, click on the “Privacy” tab. This tab is typically represented by a padlock icon. By selecting this tab, you’ll be directed to the privacy settings where you can manage various privacy-related options, including cookies.
For iPhone and iPad users, within the Safari settings page, scroll down until you find the “Privacy & Security” section. Tap on this section to access the privacy settings, where you can adjust your cookie preferences and other privacy-related options.
In the privacy settings, you’ll typically find options to manage cookies, such as “Block all cookies,” “Allow from current websites only,” or “Always allow.” The exact wording may vary depending on the Safari version and operating system you’re using.
To enable cookies, select the option that allows cookies from all websites or allows cookies from the current website you’re visiting. This will ensure that websites can store and access cookies, providing you with a personalized browsing experience.
It’s worth mentioning that Safari also offers additional privacy features, such as “Prevent cross-site tracking” and “Ask websites not to track me.” These options are designed to enhance privacy by limiting tracking attempts by websites and advertisers. You can consider enabling these options based on your privacy preferences.
Once you have adjusted the privacy settings and enabled the appropriate cookie preferences, you’re ready to move to the next step and customize your cookie settings further, if desired.
Step 4: Enable Cookies
Now that you have accessed the privacy settings in Safari , it’s time to enable cookies. Enabling cookies allows websites to store and retrieve information, providing you with a personalized browsing experience. Here’s how to enable cookies on Safari:
1. In the privacy settings, look for the option related to cookies. It is typically labeled as “Cookies” or “Website Data”.
2. Select the option that allows cookies from all websites or enables cookies for the current website you’re visiting. This option may be named “Allow from websites I visit” or something similar.
3. Check if there are any additional settings related to cookies, such as “Always block” or “Never allow”. Ensure that these options are disabled to allow cookies to function properly.
4. After enabling cookies, you may need to exit the preferences/settings window for the changes to take effect. Close the preferences window by clicking “OK” or “Apply” to save your settings.
By following these steps, you have successfully enabled cookies on your Safari browser. Websites will now be able to store and retrieve information, enhancing your browsing experience.
Remember, enabling cookies comes with certain privacy considerations. It’s important to strike a balance between personalization and privacy by customizing the cookie settings to suit your preferences. Safari also provides options to clear cookies and website data, which can help you manage your online footprint and maintain privacy.
Now that you have enabled cookies on Safari, let’s proceed to the next step and explore how you can customize your cookie settings further, if desired.
Step 5: Customize Cookie Settings
Once you have enabled cookies on your Safari browser, you may want to further customize your cookie settings to align with your preferences and privacy concerns. While enabling cookies allows websites to store and retrieve information, you have control over how cookies are managed. Here’s how you can customize your cookie settings on Safari :
1. In the Safari preferences/settings, navigate to the privacy settings again.
2. Look for the “Cookies and website data” option. This option allows you to manage how Safari handles cookies.
3. Click on the option to open the cookie settings. You will typically find several options to manage cookies, including:
- Always block: This option prohibits all websites from storing and accessing cookies.
- Allow from current website only: This option restricts cookies to the website you are currently visiting and blocks other websites from storing cookies.
- Allow from websites I visit: This option enables cookies from all websites you visit, providing a more personalized browsing experience.
4. Select the option that aligns with your preferences. You can choose to allow cookies from all websites, restrict them to the current website, or block cookies altogether.
Additionally, Safari offers options to manage other aspects of cookies and website data. You can choose to always ask for permission before allowing a website to store cookies, as well as customize settings for specific websites.
By customizing your cookie settings, you can maintain a balance between personalization and privacy online. Remember that adjusting these settings may impact your browsing experience, as some websites rely on cookies for essential functionality.
Now that you have learned how to customize your cookie settings on Safari let’s move on to the next step, where we will explore how to clear cookies and website data when needed.
Step 6: Clear Cookies and Website Data
Clearing cookies and website data can be useful for various reasons, such as improving browser performance, managing privacy, or troubleshooting issues. If you want to remove stored cookies and website data from your Safari browser, follow these steps:
1. Open the Safari preferences/settings by clicking on “Safari” in the menu bar for Mac users or accessing the Safari settings on iPhone and iPad.
2. In the preferences/settings window, navigate to the “Privacy” tab or find the “Privacy & Security” section for mobile devices.
3. Look for the option labeled “Manage Website Data” or “Remove All Website Data” and click on it.
4. A confirmation dialog will appear to verify if you want to remove the data. Click “Remove Now” or “Remove All” to proceed. Please note that this action will delete all cookies and website data stored in Safari.
5. After clearing the cookies and website data, you may need to exit the preferences window and restart Safari for the changes to take effect.
Clearing cookies and website data can help protect your privacy and ensure a fresh browsing experience. However, keep in mind that clearing cookies will sign you out of websites, and you may lose any saved preferences or personalized settings on those sites.
It is worth noting that Safari also provides options to selectively remove data for specific websites. Instead of removing all website data, you can click on “Details” or “Remove” next to individual websites and choose to remove their cookies and data selectively.
By periodically clearing cookies and website data, you can maintain a clutter-free browsing experience and have better control over your online privacy.
Now that you know how to clear cookies and website data on Safari, you are equipped with the knowledge to manage your browsing experience effectively.
In conclusion, enabling cookies on your Safari browser can greatly improve your online experience by personalizing content, saving preferences, and enhancing website functionality. By following the step-by-step guide provided in this article, you can easily enable cookies on Safari and adjust your cookie settings to suit your preferences.
Understanding what cookies are and why they are important allows you to make informed decisions about enabling cookies and managing your online privacy. While cookies offer convenience and personalization, it’s crucial to strike a balance between personalization and privacy by customizing your cookie settings.
Remember that Safari also provides options to clear cookies and website data. Regularly clearing cookies can help maintain browser performance and manage your online footprint. However, be aware that clearing cookies may sign you out of websites and remove saved preferences.
By enabling cookies and customizing your settings, you can enjoy a seamless browsing experience and benefit from personalized content and convenient features. It’s important to stay informed about privacy considerations and make choices that align with your preferences and needs.
We hope this guide has helped you enable cookies on Safari and customize your settings effectively. Enjoy the enhanced browsing experience and stay in control of your online privacy!
Leave a Reply Cancel reply
Your email address will not be published. Required fields are marked *
Save my name, email, and website in this browser for the next time I comment.
- Crowdfunding
- Cryptocurrency
- Digital Banking
- Digital Payments
- Investments
- Console Gaming
- Mobile Gaming
- VR/AR Gaming
- Gadget Usage
- Gaming Tips
- Online Safety
- Tech Setup & Troubleshooting
- Buyer’s Guides
- Comparative Analysis
- Gadget Reviews
- Service Reviews
- Software Reviews
- Mobile Devices
- PCs & Laptops
- Smart Home Gadgets
- Content Creation Tools
- Digital Photography
- Video & Music Streaming
- Online Security
- Online Services
- Web Hosting
- WiFi & Ethernet
- Browsers & Extensions
- Communication Platforms
- Operating Systems
- Productivity Tools
- AI & Machine Learning
- Cybersecurity
- Emerging Tech
- IoT & Smart Devices
- Virtual & Augmented Reality
- Latest News
- AI Developments
- Fintech Updates
- Gaming News
- New Product Launches
- Fintechs and Traditional Banks Navigating the Future of Financial Services
- AI Writing How Its Changing the Way We Create Content
Related Post
How to find the best midjourney alternative in 2024: a guide to ai anime generators, unleashing young geniuses: how lingokids makes learning a blast, 10 best ai math solvers for instant homework solutions, 10 best ai homework helper tools to get instant homework help, 10 best ai humanizers to humanize ai text with ease, sla network: benefits, advantages, satisfaction of both parties to the contract, related posts.

How To Enable Cookies In Safari On Mac

How To Stay Signed In To Google On Safari

How To Block Cookies In Safari

Why Won’t Safari Load

How To Stop Google From Asking To Sign In On Safari

Why Is Safari Taking Up So Much Storage

How Do You Enable Cookies On Safari

How To Remove Safari Documents And Data
Recent stories.

Fintechs and Traditional Banks: Navigating the Future of Financial Services

AI Writing: How It’s Changing the Way We Create Content

How to Know When it’s the Right Time to Buy Bitcoin

How to Sell Counter-Strike 2 Skins Instantly? A Comprehensive Guide

10 Proven Ways For Online Gamers To Avoid Cyber Attacks And Scams

- Privacy Overview
- Strictly Necessary Cookies
This website uses cookies so that we can provide you with the best user experience possible. Cookie information is stored in your browser and performs functions such as recognising you when you return to our website and helping our team to understand which sections of the website you find most interesting and useful.
Strictly Necessary Cookie should be enabled at all times so that we can save your preferences for cookie settings.
If you disable this cookie, we will not be able to save your preferences. This means that every time you visit this website you will need to enable or disable cookies again.
- EXPLORA Acerca de nosotros Portal de la comunidad Página al azar Categorías
Iniciar sesión
- Buscar categorías
- Acerca de wikiHow
- Inicia sesión/Regístrate
- Computadoras y electrónica
- Navegadores

Cómo activar cookies en Safari
Referencias.
Este artículo fue coescrito por Luigi Oppido . Luigi Oppido es el propietario y operador de Pleasure Point Computers en Santa Cruz, California. Tiene más de 25 años de experiencia en reparación general de computadoras, recuperación de datos, eliminación de virus y actualizaciones. También es el presentador de Computer Man Show! Que se transmite en KSQD cubriendo el centro de California durante más de dos años. En este artículo, hay 7 referencias citadas, que se pueden ver en la parte inferior de la página. Este artículo ha sido visto 86 393 veces.
Cuando visitas un sitio web, es muy probable que este guarde tus patrones de navegación en tu dispositivo. Esta información, conocida comúnmente como “cookies”, permite a los sitios web personalizar tus datos para satisfacer tus necesidades específicas. Si bien las cookies han tenido una mala reputación en los medios, en realidad te pueden ayudar a encontrar exactamente lo que buscas cuando las tienes habilitadas. Si usas una computadora Mac o un dispositivo móvil iOS, en este artículo te mostramos cómo puedes habilitar las cookies.
Entender qué son las cookies

- Por ejemplo, un sitio web puede guardar tus búsquedas para mostrarte qué es lo que buscas.

- Algunas veces, un sitio web no funcionará si inhabilitaste las cookies de origen, ya que necesita saber quién eres y qué buscas.
- Si puedes especificar que solo permites las cookies de los sitios web que visitas, puedes habilitar las cookies de origen.

- Estas son las cookies a las que debes prestar atención, ya que pueden dar tu información a las personas que tratan de venderte cosas.
- A menos que tu dispositivo pueda especificar qué cookies permite, si habilitas todas las cookies, permitirás tanto las cookies de origen como las de terceros.

- Para ver si las cookies ya están habilitadas, visita https://www.whatismybrowser.com/detect/are-cookies-enabled .
Activar las cookies en el escritorio de Mac

- También puedes marcar una opción menos liberal, como “Permitir de los sitios que visito” para reducir la cantidad de cookies de terceros en tu computadora.
Activar las cookies en iOS (iPhone, iPad o iPod Touch)

- El proceso para habilitar las cookies es el mismo en todos los dispositivos iOS, pero las capturas de pantalla pueden verse ligeramente diferentes según lo que utilices.

- Si no puedes encontrarlo, escribe “Safari” en la casilla de búsqueda en la parte superior de la página.

- Si la opción “Bloquear todas las cookies” está de color blanco, significa que el navegador Safari del iPhone ya está habilitando las cookies.
Solucionar problemas de cookies

- Si configuraste el navegador Safari para que se abra automáticamente en una ventana privada, es posible que ni siquiera te des cuenta de que estás en una.

- Puedes probar algunos navegadores web diferentes hasta que uno funcione.

- Puedes optar por desactivar las cookies si crees que los anunciantes o las plataformas de redes sociales utilizan tu información personal.
- Habilitar las cookies suele permitirte ver y tener acceso a una mayor cantidad de sitios web que requieren cookies para funcionar o mostrarse correctamente.
- A pesar de su mala reputación, las cookies no son intrínsecamente maliciosas.
Advertencias
- Las cookies suelen ser responsables de que los sitios web recuerden tu información de inicio de sesión. Si bien es útil en tu propia computadora o iPhone, debes evitar usar cookies en computadoras o teléfonos inteligentes públicos o compartidos.
wikiHows relacionados

- ↑ http://www.bbc.co.uk/webwise/guides/about-cookies
- ↑ https://www.whatismybrowser.com/guides/how-to-enable-cookies/safari-iphone
- ↑ https://www.whatismybrowser.com/detect/are-cookies-enabled
- ↑ https://support.apple.com/guide/safari/manage-cookies-and-website-data-sfri11471/mac
- ↑ https://support.apple.com/en-us/HT201265
- ↑ https://support.apple.com/guide/safari/use-private-browsing-ibrw1069/mac
- ↑ https://support.google.com/accounts/answer/61416?co=GENIE.Platform%3DiOS&hl=en
Acerca de este wikiHow

¿Te ayudó este artículo?
Artículos relacionados.

¡Suscríbete al boletín gratuito de wikiHow!
Encontrarás instructivos útiles en tu bandeja de entrada cada semana.
Artículos destacados

Tendencias de tutoriales

Vídeos destacados

- Especialistas
- Contáctanos
- Mapa del sitio
- Términos de uso (inglés)
- Política de privacidad
- Do Not Sell or Share My Info
- Not Selling Info
Suscríbete al
boletín de wikiHow
Clear the history, cache and cookies from Safari on your iPhone, iPad or iPod touch
Find out how to delete your history, cookies and cache in Settings.
Delete your history, cache and cookies
Clear your cookies and the cache, but keep your history
Delete a website from your history, block cookies, use content blockers, delete history, cache and cookies.
Go to Settings > Safari.
Tap Clear History and Website Data.

Clearing your history, cookies and browsing data from Safari won't change your AutoFill information.
When there’s no history or website data to be cleared, the button to clear it will turn grey. The button may also be grey if you have web content restrictions set up under Content & Privacy Restrictions in Screen Time .
To visit sites without leaving history, turn Private Browsing on .
Go to Settings > Safari > Advanced > Website Data.
Tap Remove All Website Data.
When there’s no website data to be cleared, the button to clear it will turn grey. The button may also be grey if you have web content restrictions set up under Content & Privacy Restrictions in Screen Time .
Open the Safari app.
Tap the Edit button, then select the website(s) that you want to delete from your history.
Tap the Delete button.
A cookie is a piece of data that a site puts on your device so that site can remember you when you visit again.
To block cookies:
Go to Settings > Safari > Advanced.
Turn on Block All Cookies.

If you block cookies, some web pages may not work. Here are some examples:
You'll likely not be able to sign in to a site even when using your correct user name and password.
You may see a message that cookies are required or that your browser's cookies are turned off.
Some features on a site may not work.
Content blockers are third-party apps and extensions that let Safari block cookies, images, resources, pop-ups and other content.
To get a content blocker:
Download a content blocking app from the App Store.
Tap Settings > Safari > Extensions.
Tap to turn on a listed content blocker.
You can use more than one content blocker. If you need help, contact the app developer .
Information about products not manufactured by Apple, or independent websites not controlled or tested by Apple, is provided without recommendation or endorsement. Apple assumes no responsibility with regard to the selection, performance or use of third-party websites or products. Apple makes no representations regarding third-party website accuracy or reliability. Contact the vendor for additional information.

Related topics
Contact Apple Support
Need more help? Save time by starting your support request online and we'll connect you to an expert.

IMAGES
VIDEO
COMMENTS
Always allow cookies: Deselect "Block all cookies.". Websites, third parties, and advertisers can store cookies and other data on your Mac. Remove stored cookies and data: Click Manage Website Data, select one or more websites, then click Remove or Remove All. Removing the data may reduce tracking, but may also log you out of websites or ...
Enabling Cookies on a Mac. Download Article. 1. Open Safari and click the Safari menu. While Safari is open, you'll see the "Safari" menu at the top of your Mac's screen. [1] 2. Click Preferences…. This option is near the top of the menu.
Safari is Apple's default browser on all Mac computers and iOS devices. To enable cookies on your Mac, start by opening Safari. To enable cookies on your Mac, start by opening Safari. Click Safari in the menu bar and select Preferences to open the Safari General preferences screen.
Permitir siempre las cookies: Desmarca "Bloquear todas las cookies". Los sitios web que visites, los terceros y los anunciantes pueden almacenar cookies y otros datos en el Mac. Eliminar cookies y datos almacenados: Haz clic en "Gestionar datos de sitios web", selecciona uno o más sitios web y, a continuación, haz clic en Eliminar o ...
Always allow: Safari lets all websites, third parties, and advertisers store cookies and other data on your Mac. Remove stored cookies and data: Click Remove All Website Data, or click Details, select one or more websites, then click Remove.
How to enable cookies inside Safari on a Mac. If you want to allow cookies to work when browsing the internet on Safari, then you can enable them by first opening the Safari application on your Mac. When Safari is open, click on the Safari application menu from the Menu Bar at the top and select Preferences. When Safari's Preferences window ...
1. Open your Safari web browser. 2. On the left side of the toolbar at the very top of your screen, click Safari and select Preferences in the drop-down. Under "Safari," click "Preferences." Grace ...
Here's a detailed step-by-step guide on how to enable cookies on your Mac: Open Safari: Start by launching Safari. You can find it in your Dock or in your Applications folder. It's the compass icon we're all familiar with. Access Preferences: Once Safari is open, navigate to the menu bar at the top of your screen. Click on 'Safari ...
This guide will step you through the process of getting Cookies enabled in Safari on macOS. Enable Cookies. Click the "Safari" menu. Make sure you have a Safari window open and active; you will see the "Safari" menu in the top left of your screen. Click it and it will expand to show Safari specific options. Click the "Preferences" menu item ...
Scroll down and click "Show advanced settings…" to bring up the privacy options. Now, click the "Content settings" button, and then, to enable cookies, click "Allow local data to be ...
Here's how you can enable cookies in Safari on your Mac: Navigate to Safari Preferences: As outlined in the previous step, accessing Safari preferences is the gateway to customizing your browsing experience. Click on "Safari" in the top menu bar and select "Preferences" to open the Safari preferences window.
Here's how you can go about enabling cookies in Safari on macOS High Sierra. Open Safari from your Dock or Applications folder. Click Safari in the Menu bar. Click Preferences. ... An Apple user for almost 20 years, he spends his time learning the ins and outs of iOS and macOS, always finding ways of getting the most out of his iPhone, iPad ...
Enable Cookies Using Safari Settings. Safari Settings is the go-to place for many browser-related adjustments, including enabling cookies. Step 1: Open Safari. Launch Safari from your dock, Applications folder, or use Spotlight (Command + Space) to search for it. Step 2: Go to Settings
Permitir siempre: Safari permite a todos los sitios web que visites, a terceros y a la publicidad almacenar cookies y otros datos en el Mac. Eliminar cookies y datos almacenados: Haz clic en "Gestionar datos de sitios web", selecciona uno o más sitios web y, a continuación, haz clic en Eliminar o en "Eliminar todo".
So, whether you use Safari, Chrome, or Firefox, here's how to enable cookies in your Mac's browser. Safari While Safari's tracker prevention tool is often best left on, not allowing any cookies can be problematic. Many websites rely on cookies to store important information relating to preferences and account details, and blocking them can ...
In Safari on your Mac, clear cookies and website data for some or all websites. ... Safari User Guide. Welcome; Get started; Browse the web. Go to a website; Bookmark webpages to revisit; See your favorite websites; Use tabs for webpages; ... Manage cookies; Clear your browsing history;
Prevent trackers from using cookies and website data to track you: Select "Prevent cross-site tracking". Cookies and website data are deleted unless you visit and interact with the trackers' websites. Always block cookies: Select "Block all cookies". Websites, third parties and advertisers can't store cookies and other data on your Mac.
Cleaning cookies and the cache data for individual sites can be done via Safari's Settings/Preferences. Open Safari. Click on Safari in the menu at the top of the screen. Click on Settings or ...
Now that you have enabled cookies on Safari, let's proceed to the next step and explore how you can customize your cookie settings further, if desired. Step 5: Customize Cookie Settings. Once you have enabled cookies on your Safari browser, you may want to further customize your cookie settings to align with your preferences and privacy concerns.
El proceso para habilitar las cookies es el mismo en todos los dispositivos iOS, pero las capturas de pantalla pueden verse ligeramente diferentes según lo que utilices. 2. Desplázate hacia abajo y toca Safari. Esta opción está aproximadamente a un tercio del camino hacia abajo en la página de Configuración.
Clear the history, cache, and cookies from Safari on your iPhone, iPad, or iPod touch. Learn how to delete your history, cookies, and cache in Settings. Delete history, cache, and cookies. Clear cookies and cache, but keep your history. Delete a website from your history. Block cookies. Use content blockers. Delete history, cache, and cookies
Content blockers are third-party apps and extensions that let Safari block cookies, images, resources, pop-ups and other content. To get a content blocker: Download a content blocking app from the App Store. ... Apple assumes no responsibility with regard to the selection, performance or use of third-party websites or products. Apple makes no ...