How to download videos from Safari on iPhone and iPad
Contrary to popular belief, it’s easy to download videos on iPhone and iPad using Safari. In this tutorial, we will show you how to save video files locally to your iPhone Camera Roll and the Files app for offline viewing.
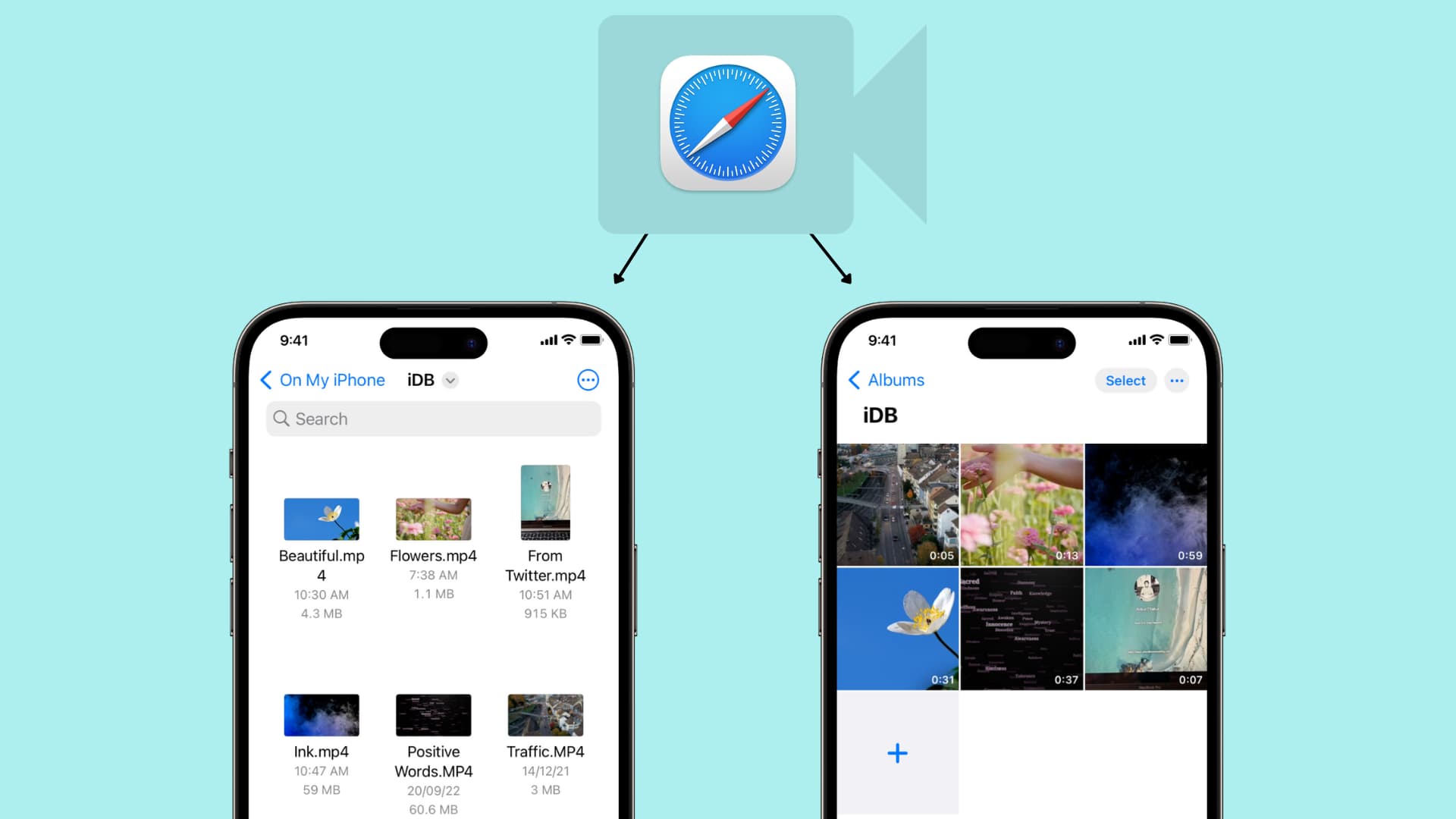

What videos can you download on iPhone?
In almost all chat apps like Messages, WhatsApp, Telegram, Signal, etc., you can download the videos people send you and view them inside that messaging app or export them to your iPhone’s Photos app.
Social apps
Most social media apps like Twitter, Instagram, and Facebook don’t allow easy saving of video clips to the Camera Roll. However, some free video downloader apps from the App Store, iOS shortcuts, and third-party websites let you save videos from these social platforms to your iPhone. Have a look:
- 6 ways to download Twitter videos on your iPhone
- How to download Instagram Reels without watermark for free
- How to download Facebook videos and photos
The YouTube app has a video downloader option, and the only legal way to download YouTube videos is by tapping the download button inside the official app. The saved video stays sandboxed in the YouTube app from where you can watch it without an internet connection, but you can’t transfer it to the iPhone Camera Roll.
In about 125 countries and regions like India, Israel, Egypt, Malaysia, Pakistan, Philippines, Saudi Arabia, South Africa, Thailand, Turkey, UAE, and Vietnam, you can download most YouTube videos in the app for offline viewing – no YouTube Premium is required.
However, in countries like the USA, the UK, Australia, France, Italy, and more, you must have a Premium subscription to download YouTube videos .
You can browse websites using Apple’s Safari and search for the video you want to download. Some sites may offer an easy way to download the video, while others may have no such option, and when you tap the video, it starts playing in Safari with no visible button to save the video file. But worry not, as we will show you how to address this. These tips won’t work for all websites but should cover most of them.
How to download videos on iPhone and iPad
1) Open Safari and find the video on the concerned website. For this tutorial, I’m using Pixabay , which is a library of royalty-free stock footage.
2) Once you’re on the video page, tap the download button or link . If you don’t see a download button, jump to the next section .
3) After you tap the video download icon on a website in Safari, you should see an iOS pop-up menu with two options – View and Download . Tap Download , and it will save the file. You’ll notice that the Safari address bar now has a tiny arrow icon with a circular blue progress bar signifying the download status.
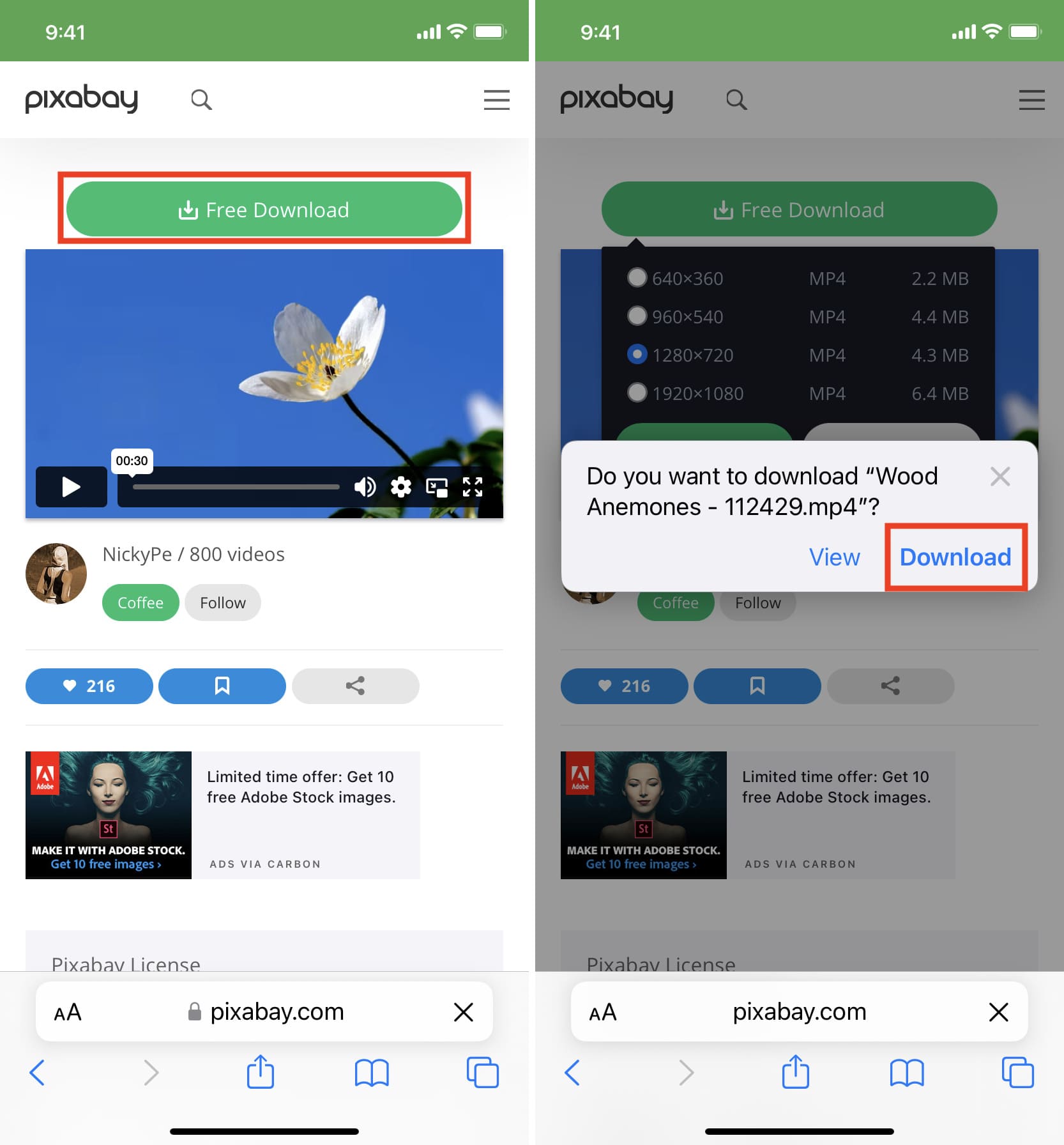
4) Tap Safari’s arrow icon and pick Downloads to get to the download manager, which lists the downloaded files. These files are saved in a folder inside the Files app .
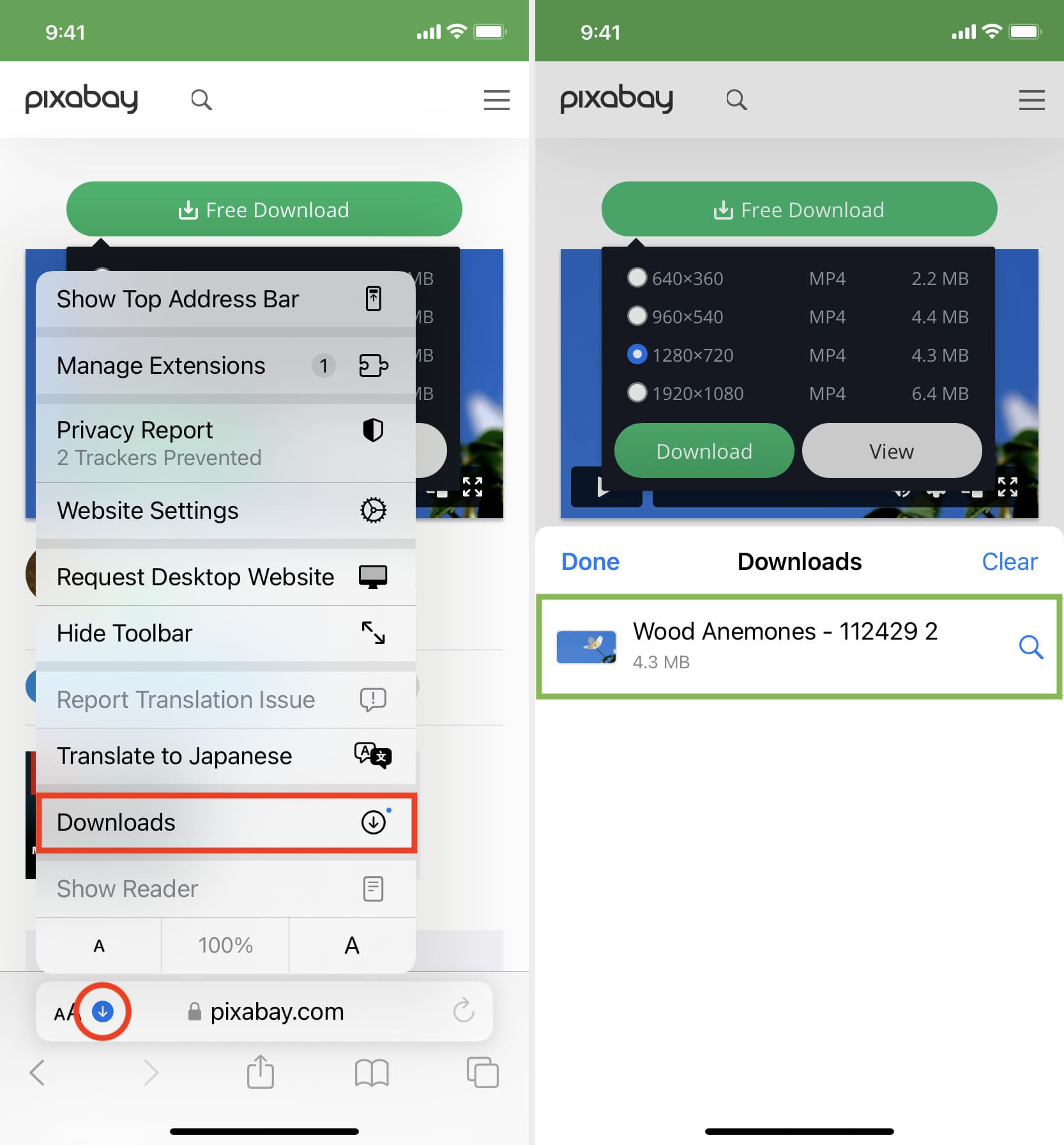
But you can easily add them to your iPhone’s Camera Roll using one of these two ways:
Save video: Tap the video file > share button > Save Video.
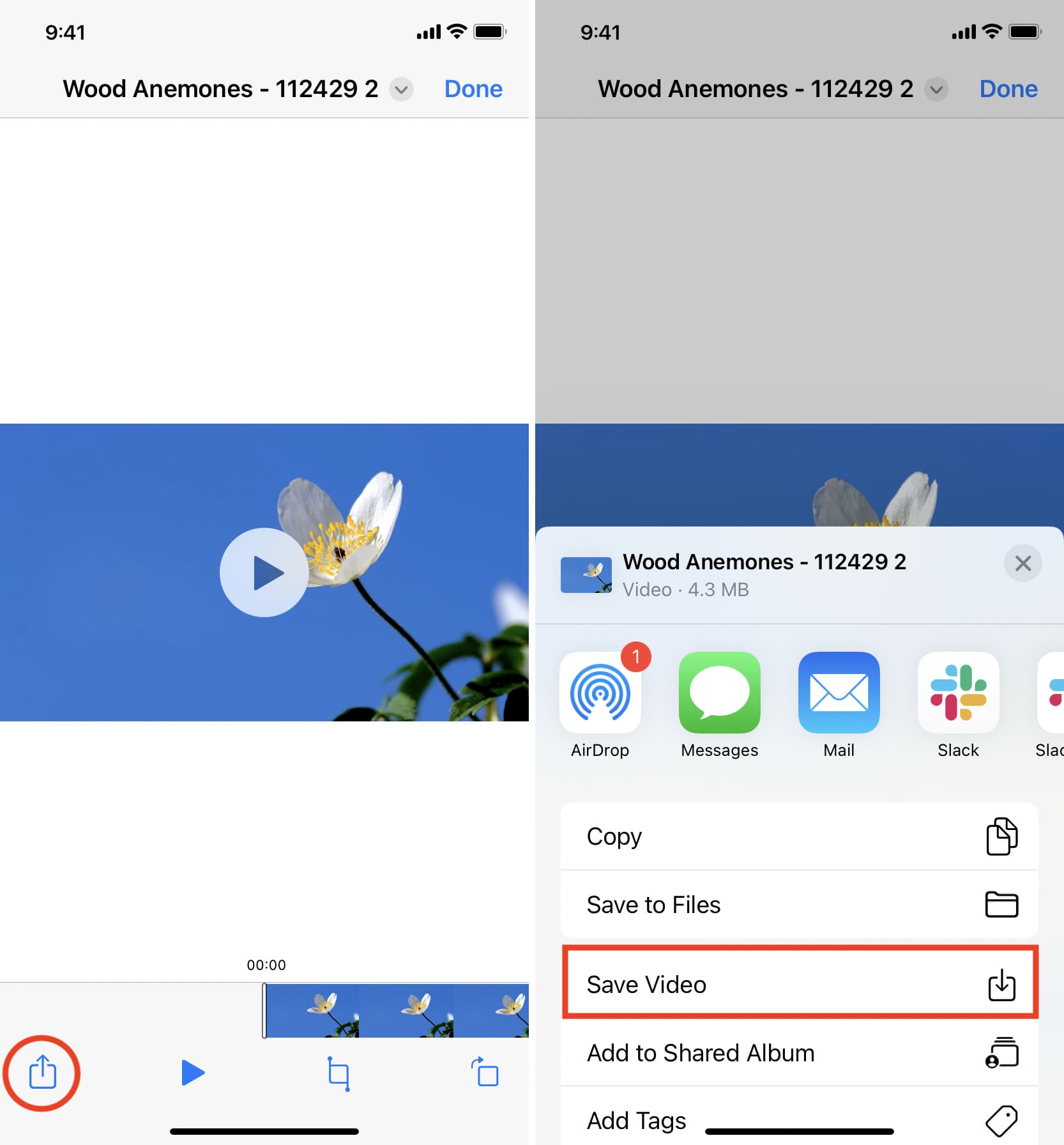
Drag & drop: Tap and hold the video file, and its tile will slightly lift. Drag it a bit from its original position to detach it, but don’t lift your finger yet. Now, swipe up (or press the Home button) using your other hand to get to your iPhone Home Screen. From here, open the Photos app and make sure you’re inside Recents or an album. Finally, drop the video file by lifting your finger. You’ll see that the video is now added to the Photos app.
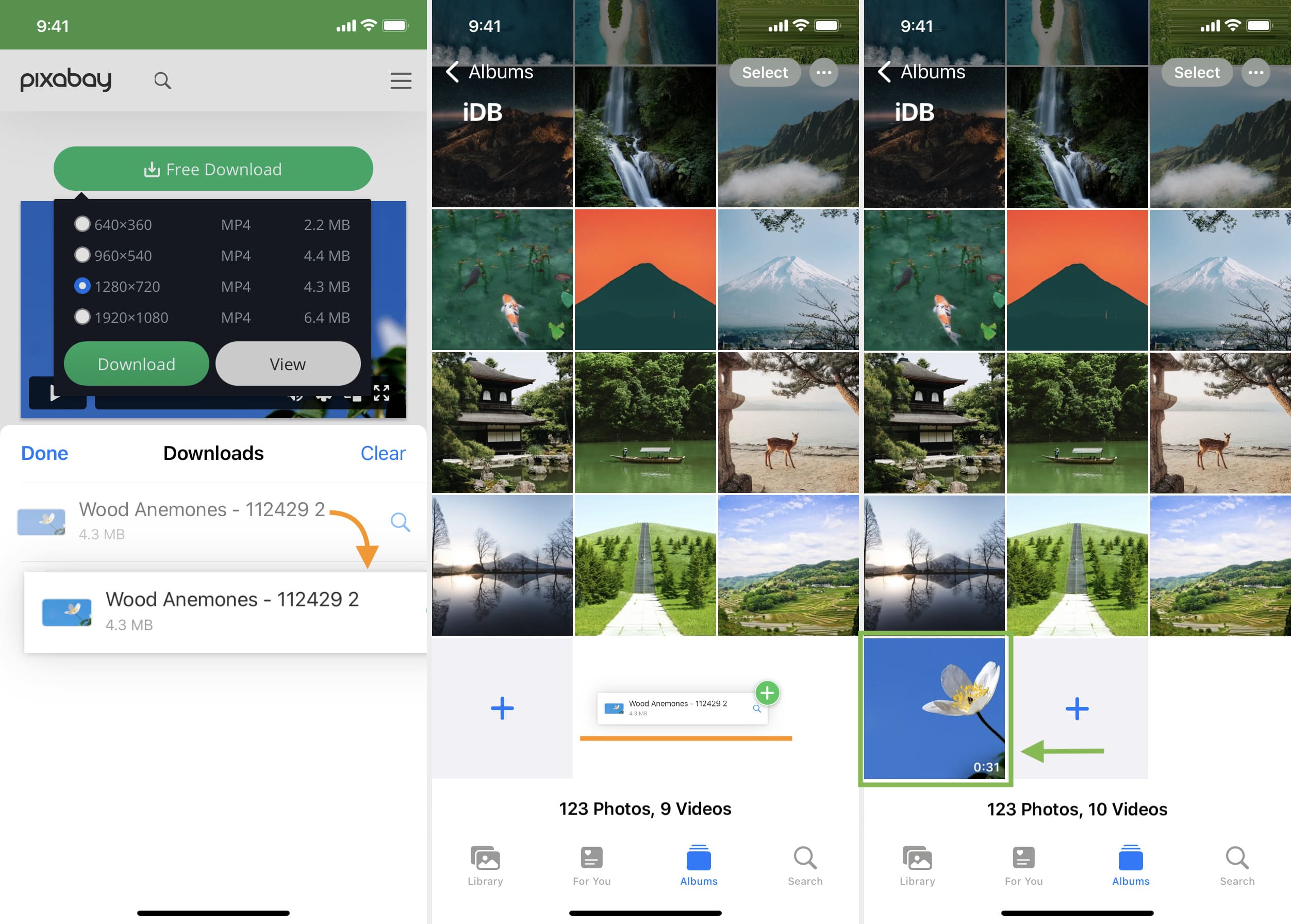
Another method to save a video file using Safari on iOS
As mentioned earlier, not all websites offer a download button. But for a video, you will see a play button, and tapping it starts playing the video inside Safari. So, if you find yourself on such a website, play the video and then follow these steps:
1) On the Safari video player, tap the Picture in Picture button , which will detach the video and put it inside a small floating window. It won’t work if you tap the Picture in Picture button directly on the web page video player, like that on Vimeo.
2) Tap the share button from the video player screen.
3) Pick Save to Files > select iCloud or On My iPhone > Save .
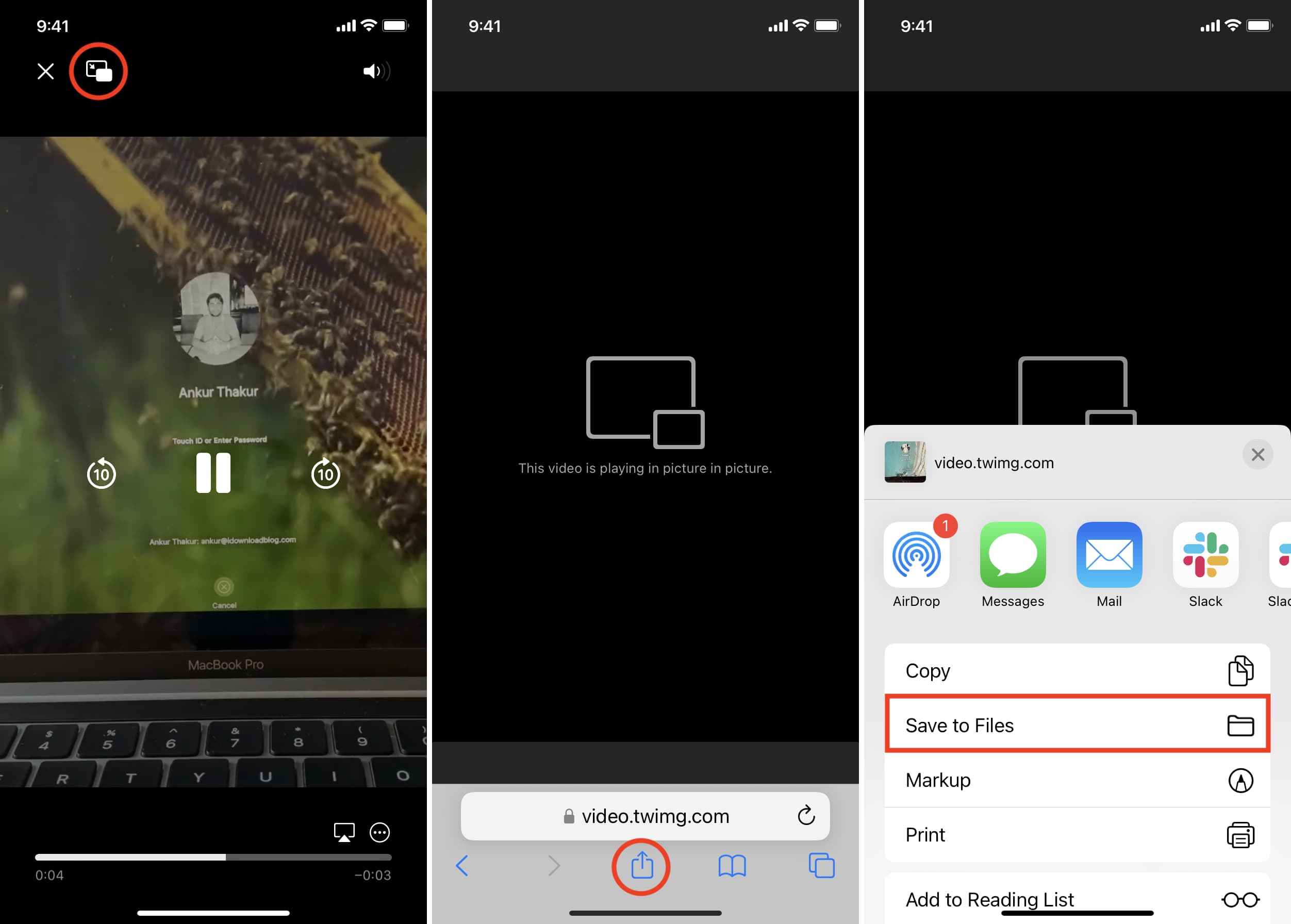
Don’t see the share button in step 2?
In the left screenshot, you see a video playing/streaming on a web page. And in the right image, you see a video file starting to play inside the default Safari media player.
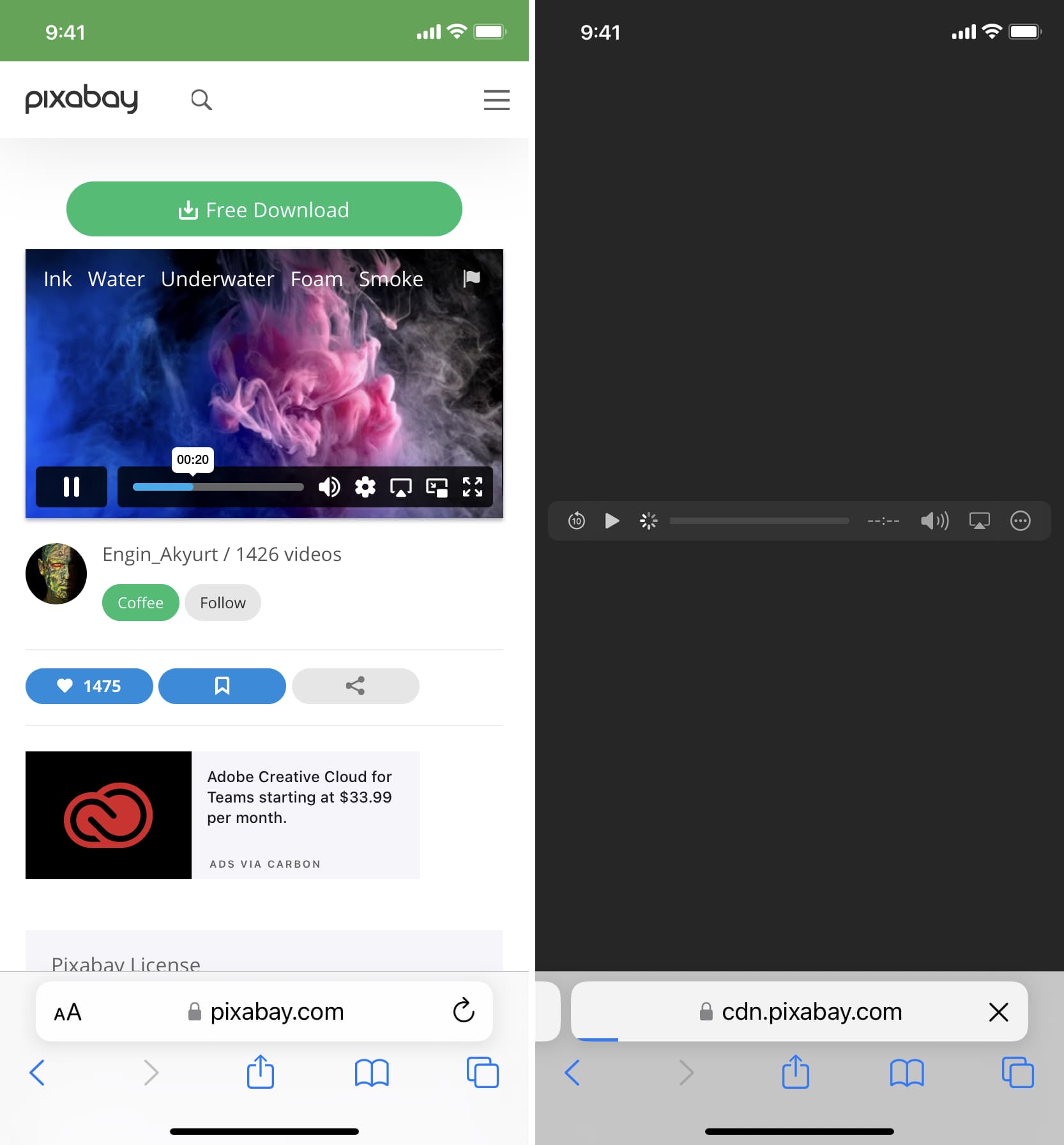
If a video is embedded on the website, it generally plays on that same web page (left image above) and doesn’t launch the video player inside Safari. If this is the case, you won’t be able to download the video unless you look for third-party sites that can save such videos. For example, tapping a video on Twitter starts playing it in the browser and you can’t download it directly from Safari, but you can use a site like Twitter Video Downloader in Safari , which will grab the Twitter video, play it in Safari video player (right image above) and let you save the file.
On some sites, tapping the triangle play button over the video may start playing it on the webpage, making it impossible to download. Hopefully, you can address this by looking for a View , Download , or Play button, which loads the actual video file and starts playing it inside the Safari video player. Once the file is in the Safari video player, enter Picture in Picture, and tap the share button > Save to Files.
Find downloaded files on an iPhone or iPad
You will find the downloaded video in the following places:
Inside Safari: Tap the downloads button in the URL bar, hit Downloads , and you’ll see the video file.
In the Camera Roll: Open the Photos app and tap Recents from the Albums tab.
In the Files app: Open the Files app and tap Recents to see the video. You can also tap Browse and look for the video in the downloads folder. From the Files app, tap & hold a video thumbnail and then choose Share > Save Video to add it to the Photos app.
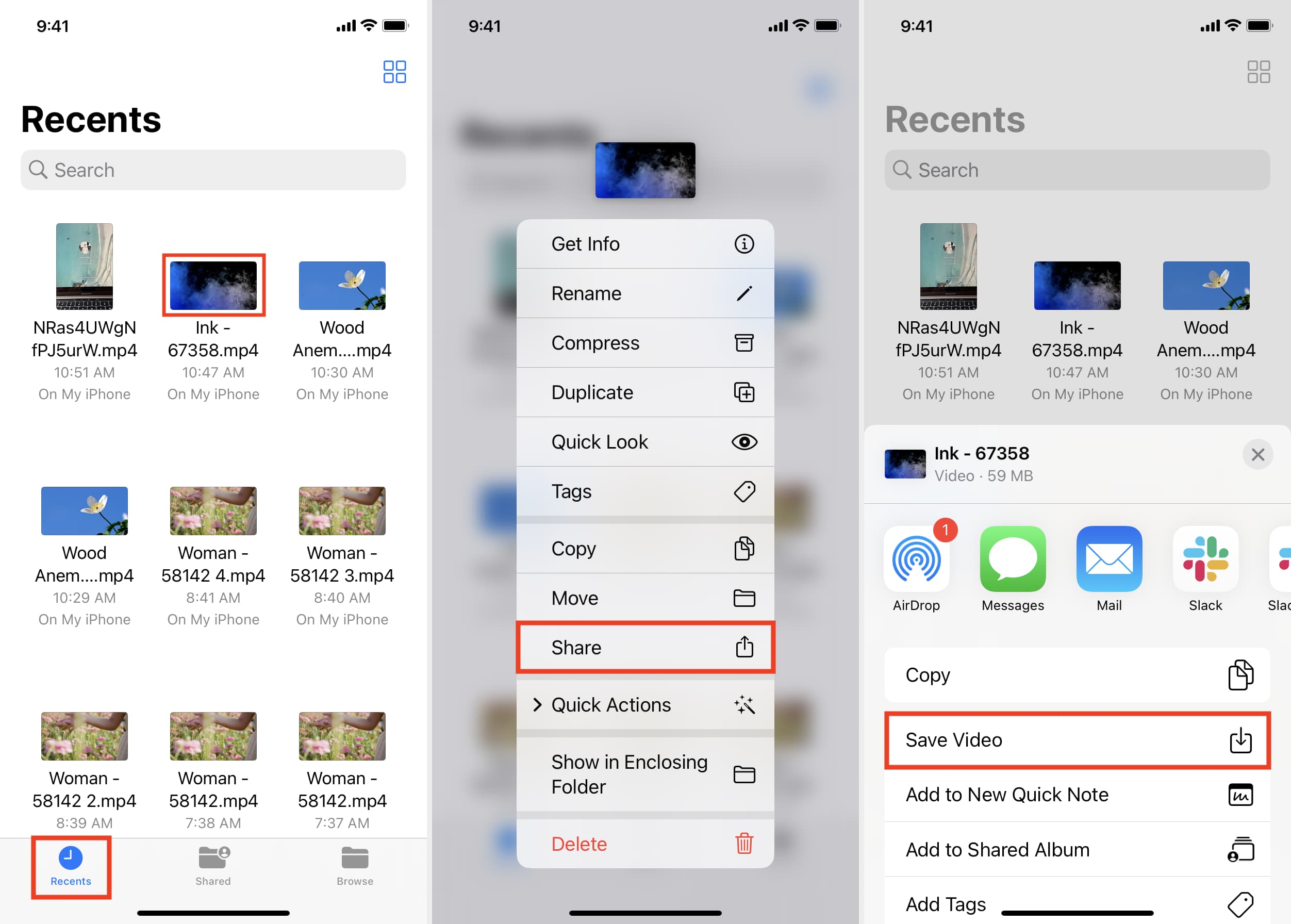
This is how you can download video files on your iOS or iPadOS device. Not all websites allow video downloads. But in many situations, you can use the above methods to save it locally and watch it offline without a Wi-Fi or cellular connection.
Related tips:
- How to download files and documents to iPhone or iPad
- 3 ways to download music from SoundCloud to iPhone
- 2 ways to add files from a computer to VLC on iPhone and iPad
Please enable JavaScript in your browser to enjoy a better experience.
How to Download Online Videos Using iPhone Shortcuts
Download videos on your iPhone from YouTube, Instagram, and more with this easy shortcut.
Often, you may encounter a video on social media that you wish to save on your iPhone or iPad for sharing with friends or viewing at a later time. This article shares a nifty little iPhone trick to download videos on your iPhone from platforms such as YouTube, Instagram, Facebook, Twitter, and many more.
The highlight is that there’s no need to depend on any third-party apps to download these videos. All that’s needed is the installation of a simple shortcut on Apple’s Shortcuts App , and it will function seamlessly.
Installing the iPhone Shortcut
Here’s how to install the shortcut for Apple Shortcuts. This will work on iPad too.
- Launch Safari on your iPhone and navigate to this URL .
- Select ‘Get Shortcut’, then choose ‘Open’ to launch it in the Shortcuts app.
- Click on ‘Set up Shortcut’, followed by ‘Add Shortcut’ to incorporate this shortcut into your Shortcuts App.
That’s it! To locate this newly added shortcut, tap on ‘Shortcuts’ at the bottom left, and it should be listed as ‘R Download’ on the ‘All Shortcuts’ page.
Downloading Videos Using the Shortcut
To illustrate the process of downloading a video using the recently introduced shortcut, we’ll take Instagram as our example.
- Navigate to any video on Instagram and select the triple-dot icon, also known as the Kebab menu.
- Choose ‘Share’, and then select ‘R Download’. This action will trigger the video download shortcut.
- Click ‘Allow Once’, two or three times, depending on the number of prompts. This permission enables the script to download and store the video in your iPhone’s Photo album.
- Finally, go to your Photo album. You should find the downloaded video already saved there.
Websites the Shortcut Supports
This shortcut facilitates the download of multimedia files such as videos, audio, photos, reels, stories, etc., from the following websites:
Removing the Shortcut
If you’re no longer using the shortcut and wish to delete it, here’s the process:
- Open the Shortcut app and then tap on ‘Edit’ at the top.
- Select ‘R Download’ by tapping on it once. After that, tap on ‘Delete’, then select ‘Delete Shortcut’ to remove it.

How to Download Videos on iPhone from Safari in All Possible Ways
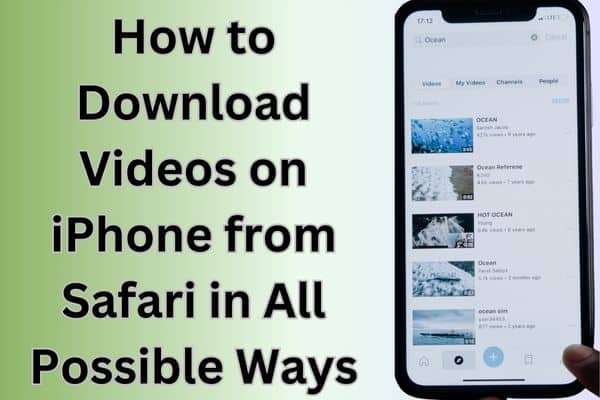
Table of Contents
Learn how to download videos on iPhone from Safari using various methods and techniques for offline viewing. Downloading videos on an iPhone from Safari can be a convenient way to save your favorite content for offline viewing. While Safari doesn’t provide a direct download option, there are several methods available to achieve this. In this article, we will explore various techniques and tools that allow you to download videos on your iPhone from Safari effortlessly.
You can easily download videos on iPhone using various methods and apps available.
How to Download Videos on iPhone from Safari using Different Methods
Method 1: using a video downloading app.
- Install a video downloading app from the App Store that supports downloading videos from Safari. Examples include “Documents by Readdle” or “Total Files.”
- Launch Safari and browse to the webpage containing the video you want to download.
- Play the video and look for the download icon or a “Save” button within the video player.
- Tap on the download icon or “Save” button, and the video will be saved to your device’s local storage or the designated folder within the video downloading app.
Method 2: Utilizing a Shortcut
- Open Safari and navigate to the webpage with the video you wish to download.
- Find a video downloading shortcut compatible with the Shortcuts app. Visit reputable websites like RoutineHub or Shortcutsgallery to find pre-made shortcuts for video downloading.
- Download and install the chosen video downloading shortcut on your iPhone.
- Access the webpage containing the video and start playing it.
- Run the video downloading shortcut from the Shortcuts app or use the Share Sheet extension within Safari to trigger the shortcut.
- Follow the prompts within the shortcut, and the video will be downloaded to your iPhone’s Photos app or a designated folder.
Method 3: Using Online Video Downloading Websites
- Launch Safari and go to an online video downloading website such as SaveFrom.net, Video DownloadHelper, or Y2mate .
- Copy the URL of the webpage that contains the video you want to download.
- Paste the URL into the provided field on the online video downloading website.
- Select the desired video quality or format, if applicable.
- Start the video download process by clicking on the download button or link provided.
- The video will be downloaded to your iPhone’s local storage or the designated folder within the online video downloading website.
Method 4: Employing Screen Recording
- Access the Control Center on your iPhone by swiping down from the top-right corner (iPhone X or newer) or swiping up from the bottom (iPhone 8 or older).
- Tap on the Screen Recording icon to start recording your screen.
- Play the video in full screen and let the screen recording capture the video.
- After recording the video, stop the screen recording by tapping on the red status bar or the Screen Recording icon in the Control Center.
- The recorded video will be saved in the Photos app or the designated folder for screen recordings.
By utilizing video downloading apps, online video downloaders, or file manager apps with built-in browsers, you can easily download videos from Safari directly to your iPhone or iPad, expanding your offline media collection.
Can you download videos to your iPhone?
Yes, you can download videos to your iPhone using various methods and apps available.
Where do you find downloaded videos on iPhone or iPad?
Downloaded videos can be found in the designated folder within the app or location where you saved them. This could be the Photos app, Files app, or a specific video downloading app you used.
How to save videos on iPhone from all around the Internet?
To save videos from different websites on your iPhone, you can use methods such as video downloading apps, online video downloaders, or screen recording. Each method may have specific steps to follow, depending on the approach you choose.
How to download a Facebook video to your iPhone
To download a Facebook video on your iPhone, you can use a third-party app like “MyMedia” or follow steps such as copying the video’s URL, using an online video downloader, or employing screen recording while playing the video.
How to save a YouTube video to your phone
Saving YouTube videos directly to your iPhone requires the use of third-party apps or online video downloaders, as YouTube does not provide an official download feature. You can copy the video URL, use an online video downloader, or rely on specialized YouTube video downloading apps available on the App Store.
What videos can you download on iPhone?
On an iPhone, you can download a wide range of videos including movies, TV shows, music videos, educational content, tutorials, vlogs, and any other video content available on supported websites or platforms. However, it’s important to respect copyright laws and terms of service when downloading videos to ensure you have the necessary rights or permissions to do so.
Frequently Asked Questions for “How to Download Videos on iPhone from Safari in All Possible Ways”
Q1: can i download videos on my iphone directly from safari.
A1: Safari doesn’t provide a built-in download option for videos. However, there are alternative methods available to download videos on your iPhone from Safari.
Q2: What are the different ways to download videos on iPhone from Safari?
A2: There are multiple ways to download videos on iPhone from Safari, including utilizing video downloading apps, using online video downloaders, and employing screen recording.
Q3: Are there any recommended video downloading apps for iPhone?
A3: Yes, there are several video downloading apps available on the App Store that support downloading videos from Safari. Examples include “Documents by Readdle” and “Total Files.”
Q4: How do online video downloaders work?
A4: Online video downloaders are websites that allow you to paste the URL of a video from Safari and download it. They provide options to select the desired video quality or format before initiating the download.
Q5: Is screen recording a reliable method for downloading videos on iPhone?
A5: Screen recording can be a viable method for downloading videos on iPhone, but it captures the video as it plays on the screen. This method is useful when other options are not available, but the quality may depend on the recording settings and the video itself.
Q6: Are there any legal considerations when downloading videos from Safari?
A6: It is important to respect copyright laws and the terms of service of the websites hosting the videos. Ensure that you have the necessary rights or permissions to download and use the videos for personal purposes.
Q7: Can I download videos from Safari without using any additional apps or tools?
A7: Safari itself does not offer a direct download feature for videos. Therefore, you will need to rely on third-party apps, online video downloaders, or screen recording to download videos from Safari.
Q8: Are there any limitations or restrictions when downloading videos on iPhone from Safari?
A8: The ability to download videos may depend on the website or platform hosting the video. Some websites may have restrictions or protective measures in place to prevent video downloads.
Q9: How can I manage and organize downloaded videos on my iPhone?
A9: Once videos are downloaded, they can be accessed and managed through the respective apps used for downloading. You can create folders or use existing categories within these apps to organize your downloaded videos.
Q10: Can I share downloaded videos from my iPhone?
A10: Yes, downloaded videos can be shared from your iPhone using various methods, such as messaging apps, social media platforms, or transferring them to other devices via AirDrop or cloud storage.
- How to Create and Edit Stunning Videos with Your Smartphone
- How to Download Facebook Videos: A Step-by-Step Guide
- How to Edit Videos on Your iPhone: A Step-by-Step Guide
- How to Edit TikTok Videos
- How to edit YouTube videos for free
- Using iMessage on Windows PC: A Step-by-Step Guide
- How to Free Download and Install TubeMate for PC
Conclusion :
By utilizing the methods mentioned above, you can easily download videos on your iPhone from Safari. Whether you prefer using dedicated apps, shortcuts, online video downloading websites, or screen recording, there’s a solution that suits your needs. Enjoy offline access to your favorite videos and expand your media library on your iPhone with these versatile downloading techniques.
How to fix the Microsoft Store crashing Issue on your Windows
How to install whatsapp on your smartwatch, related articles.

How to pre-download Overwatch 2 Season 2

How to Backup Your Data and Keep it Safe from Loss or Theft

How to reinstate a suspended license
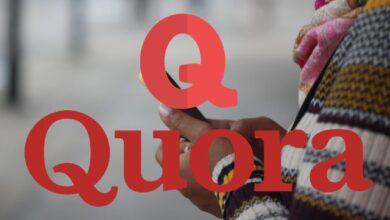
How to delete your Quora account
Leave a reply cancel reply.
Your email address will not be published. Required fields are marked *
Save my name, email, and website in this browser for the next time I comment.

Adblock Detected
How to Download Videos From Safari on iPhone and iPad
While on the internet, we often come across videos that we would like to save for offline viewing or sharing. However, downloading videos from the Safari browser is challenging. Also, most social media websites (where many users come across these videos) lack a built-in option to download videos nor allow users to download videos.
We’ve compiled a guide to help you learn how to download videos from Safari on your iPhone or iPad. Also remember that while you can download videos from the internet, make sure it is for personal use and refrain from sharing elsewhere. We’ll talk more about this, later in the article.
Steps to Download Videos From Safari on iPhone and iPad
Please ensure that you only download videos from websites that allow users to download videos. Planning to repurpose the content? Before doing that check whether the videos are royalty free. All I’m trying to convey is that avoid trouble by following the legalities.
To demonstrate the process, we’ll be using the Pixabay website which has thousands of free stock videos shared by the community members.
Time needed: 3 minutes
Steps to download videos from Safari on your iPhone and iPad.
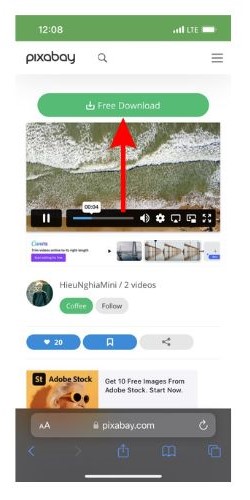
Alternatively, you can tap and hold on to the video, drag it to the Photos app, and directly save it to your iPhone or iPad.
Where are the Downloaded Videos Stored on iPhone and iPad?
The videos you download are saved to the Photos and the Files app. Navigating to download videos in the Photos app is quite easy. You can find it in the Albums > Recents . However, if you want to locate it in the Files app, follow the steps mentioned below.
1. Open the Files app on your iPhone or iPad.
2. Head to the Browse tab and tap the iCloud Drive option.
3. Now tap on the Downloads folder and you’ll find the downloaded videos in this tab.
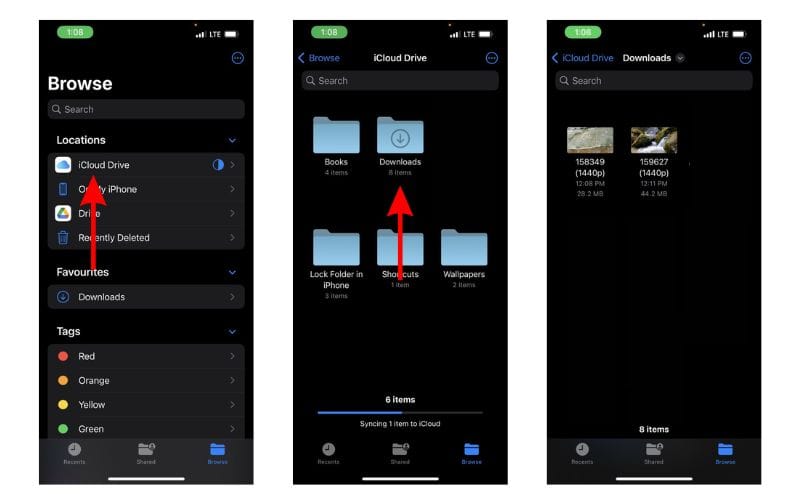
Download Videos from Social Media Apps and Websites
Downloading videos from social media sites like Twitter, Instagram, etc., might not be ethical or even legal. Especially, if you want to download and share these videos or use the content in your videos, etc.
Coming to YouTube, it allows users to download videos for offline viewing within the app. These videos will not appear in the Photos or Files app and can only be accessed on YouTube. You might need a YouTube Premium subscription for some videos and resolutions (This is region specific). We have a guide that will help you download YouTube videos on your iPhone or iPad .
Now, if you upload your videos to YouTube (to store them privately as backup), then downloading these videos shouldn’t be a problem. You can look up websites that allow you to download videos from YouTube. However, please refrain from downloading videos from other creators and using them as it will come under copyright infringement laws.
On the other hand, Twitter, Instagram, and other social media websites do not allow users to download videos even within their apps. So, if you’re looking to download a video from Twitter you can check out our detailed guide to download Twitter videos on your iPhone .
If you want to download Instagram reels or videos, you can use websites like Snapinsta , Save Insta , etc. Again, please ensure that you do not circulate these videos or repurpose the content as it can land you in trouble.
Download Videos From Safari With Ease
We hope you’ve learned how to download videos from Safari on your iPhone or iPad. Now that you’re aware of the steps, ensure that you do not download and use the content. And, if you intend to do so, please pay the royalties or take the necessary permissions from the original creators.
If you have any doubts regarding downloading videos from Safari on iPhone or iPad, let us know in the comments below.
Open the video in Safari > tap Download > tap the Download Icon in the address bar > select Downloads > play the video > tap Share > Tap Save Video.
Leave a Reply Cancel reply
You must be logged in to post a comment.
This site uses Akismet to reduce spam. Learn how your comment data is processed .
- Darryl Dsouza
Safari User Guide
- Change your homepage
- Import bookmarks, history, and passwords
- Make Safari your default web browser
- Go to websites
- Find what you’re looking for
- Bookmark webpages that you want to revisit
- See your favorite websites
- Use tabs for webpages
- Pin frequently visited websites
- Play web videos
- Mute audio in tabs
- Pay with Apple Pay
- Autofill credit card info
- Autofill contact info
- Keep a Reading List
- Hide ads when reading articles
- Translate a webpage
- Download items from the web
- Share or post webpages
- Add passes to Wallet
- Save part or all of a webpage
- Print or create a PDF of a webpage
- Customize a start page
- Customize the Safari window
- Customize settings per website
- Zoom in on webpages
- Get extensions
- Manage cookies and website data
- Block pop-ups
- Clear your browsing history
- Browse privately
- Autofill user name and password info
- Prevent cross-site tracking
- View a Privacy Report
- Change Safari preferences
- Keyboard and other shortcuts
- Troubleshooting
Keyboard shortcuts and gestures in Safari on Mac
Here are shortcuts you can use, in addition to those that appear in Safari menus. To turn off or change keyboard shortcuts, see Create keyboard shortcuts for apps .
Open Safari for me
Current webpage
Preferences, reading list, bookmarks sidebar and bookmarks view.
How To Download Video On Safari

- How To Download Videos
- How-To Guides
- Software Tutorials

Introduction
Are you looking for a way to download videos while browsing Safari? Whether it’s a captivating documentary, a hilarious comedy sketch, or a mesmerizing music video, having the ability to download videos can be incredibly convenient. Unfortunately, Safari doesn’t come with a built-in video download feature. However, fear not! There is a way to download videos on Safari, and in this article, we’ll guide you through the step-by-step process.
Downloading videos can be useful for various reasons. You may want to watch a video offline, save it for future reference, or share it with others who might not have internet access. Whatever your reason may be, we’ve got you covered. So, grab your Mac or iOS device, and let’s dive into the world of video downloading on Safari!
In this article, we’ll walk you through the steps to download videos on Safari, whether you’re using a Mac or an iOS device. We’ll cover how to enable the necessary menu, locate the video file, and save it to your desired location. By following these steps, you’ll have a video downloaded and ready to enjoy in no time.
Note that downloading videos from certain websites may infringe upon copyright laws and the terms of service of these sites. It’s essential to respect intellectual property rights and use this knowledge responsibly. Make sure you have permission or the right to download the video before proceeding.
Now that we have the legalities out of the way, let’s get started with the step-by-step instructions to download videos on Safari!
Step 1: Open Safari and navigate to the video
The first step in downloading a video on Safari is to open the browser and navigate to the webpage where the video is located. You can do this by simply launching Safari from your Mac or iOS device and typing the URL of the website into the address bar. Alternatively, you can search for the website or video using a search engine like Google.
Once you’ve arrived at the webpage containing the video you want to download, take a moment to ensure that the video is playing correctly. Play the video and make sure it’s fully loaded without any buffering issues. This step is important because we want to make sure we’re downloading the video in its best quality.
Ensure that the webpage you’re on allows video downloads and that you’re not violating any terms of service or copyright laws by downloading the video. It’s always a good idea to check the website’s terms and conditions or contact the website owner if you’re unsure about whether downloading the video is permitted.
Now that you have successfully opened Safari and navigated to the webpage containing the video, you’re ready to move on to the next step of the process. Let’s continue and enable the necessary menu that will help us download the video.
Step 2: Enable the Develop menu
Before we can move forward with the video downloading process, we need to enable the Develop menu in Safari. By default, this menu is hidden, so we’ll need to enable it through Safari’s preferences.
To enable the Develop menu, follow these steps:
- Open Safari and go to the menu bar at the top of the screen.
- Click on “Safari” and select “Preferences” from the drop-down menu.
- In the Preferences window, click on the “Advanced” tab.
- Check the box next to “Show Develop menu in menu bar”.
Once you’ve enabled the Develop menu, you’ll see it appear in the menu bar at the top of the screen. This menu contains a variety of developer tools that can be useful for various purposes, including video downloading.
Enabling the Develop menu gives you access to additional features and options that can enhance your browsing experience. In particular, it unlocks the ability to view and access page resources, which is integral to the video downloading process.
With the Develop menu now enabled, you’re ready to proceed to the next step of the video downloading process: opening the Develop menu and selecting “Show Page Resources”. Let’s move on to that step!
Step 3: Open the Develop menu and select “Show Page Resources”
Now that you have enabled the Develop menu in Safari, it’s time to open it and select the “Show Page Resources” option. This step will allow you to access the webpage’s resources, including the video file you want to download.
Here’s how you can open the Develop menu and select “Show Page Resources”:
- Launch Safari and go to the webpage with the video you want to download.
- Go to the menu bar at the top of the screen and click on “Develop”.
- In the drop-down menu, select “Show Page Resources”.
When you select “Show Page Resources”, a new window or sidebar will appear, displaying a list of all the resources associated with the webpage. These resources include HTML files, CSS stylesheets, images, and, most importantly, video files.
Scroll through the list of resources and look for the video file you want to download. The video file may be in various formats such as .mp4, .mov, or .avi, depending on how the website has encoded it.
It’s worth mentioning that not all videos on a webpage may be easily identifiable in the resource list. Some websites may use different techniques to protect their videos or make them harder to download. In such cases, you may need to explore further or employ additional methods to locate the video file.
Once you have located the video file in the resource list, you’re ready to move on to the next step, which involves downloading the video file itself. Let’s proceed to step 4 and learn how to download the video!
Step 4: Locate the video file in the resource list
Now that you have opened the Develop menu and selected “Show Page Resources” in Safari, it’s time to locate the video file in the resource list. This step is crucial because it allows you to identify the specific video file you want to download.
Follow these steps to locate the video file in the resource list:
- In the resource list, carefully scan through the files and look for entries that have video formats such as .mp4, .mov, .avi, or any other common video format.
- Pay attention to the file sizes as well, as the video file is likely to have a larger size compared to other resources.
- If the website has multiple videos, you can usually identify them based on their filenames or by looking for keywords related to the video content.
- Once you have located the video file, take note of its location in the resource list, as you will need it in the next step to download the video.
Keep in mind that some websites may use obfuscated or coded filenames for the video files to make it more difficult to identify them. In such cases, you may need to rely on file sizes or additional information to determine the correct video file.
It’s also worth noting that not all videos on a webpage may be easily downloadable, as some websites may employ additional measures to prevent or restrict video downloads. In such cases, you may need to explore alternative methods or utilize specialized tools to download the video.
Once you have successfully located the video file in the resource list, you’re now ready for the next step, which involves downloading the video file onto your device. Let’s move on to step 5 and learn how to download the video!
Step 5: Download the video file
Now that you have located the video file in the resource list, it’s time to download the video onto your device. This step will allow you to save the video file locally, making it accessible for offline viewing or further use.
Follow these steps to download the video file:
- Right-click (or Control-click) on the video file in the resource list. A context menu will appear.
- In the context menu, select “Download” or “Download Linked File”. This action will initiate the download process.
- A download progress bar or indicator may appear, showing the status of the video download. Wait for the download to complete.
- Depending on your Safari settings, the downloaded video file may be saved automatically to your default downloads folder or prompt you to choose a location to save the file. If prompted, select the desired location to save the video file.
Once the video file has finished downloading, you will have successfully saved it onto your device. The time it takes to download the video will depend on various factors, such as the file size, your internet connection speed, and the server’s responsiveness.
It’s important to note that the downloaded video file will be in the same format and quality as it was on the website. If the video was in high definition or 4K resolution, the downloaded file will retain the same quality. However, keep in mind that the video’s quality is dependent on how it was encoded and uploaded to the website.
Now that you have successfully downloaded the video file, you can proceed to the final step, which involves saving the video file to your desired location. Let’s move on to step 6 and learn how to save the video file!
Step 6: Save the video file to your desired location
After successfully downloading the video file on Safari, you can now save it to your desired location. This step allows you to choose where you want the video file to be stored on your device for easy access and organization.
Follow these steps to save the video file to your desired location:
- Locate the downloaded video file on your device. Depending on your settings, it may be saved automatically to your default downloads folder or the location you specified during the download process.
- Right-click (or Control-click) on the video file to reveal a context menu.
- In the context menu, select “Move” or “Copy”.
- Navigate to the desired location or folder where you want to save the video file.
- Click on “Move” or “Copy” to transfer the video file to the selected location.
By following these steps, you have now successfully saved the downloaded video file to your preferred location. This allows you to easily locate and access the video whenever you want to watch or share it.
It’s worth mentioning that you can also rename the video file if you want to give it a more descriptive or memorable name. This can help you identify the video easily in your file system.
Remember to choose a location that makes sense for your organizational preferences and ensures that the video file is easily accessible. You can save it to a specific folder, your desktop, or any other location that suits your needs.
Congratulations! You’ve completed the final step of the video downloading process on Safari. Now, you can enjoy your downloaded video at your convenience, whether it’s for entertainment, educational purposes, or any other personal use.
Congratulations! You have successfully learned how to download videos on Safari. By following the step-by-step guide provided in this article, you can now download your favorite videos and save them for offline viewing or sharing with others.
Remember to always respect the terms of service and copyright laws of the websites you visit. Make sure you have the legal right to download the videos and use them responsibly.
Enabling the Develop menu in Safari and accessing the page resources allows you to locate and download the video files directly from the website. By following the instructions, you can easily navigate through Safari’s menus and options to accomplish this.
Once you locate the video file in the resource list, downloading it is a straightforward process. Right-clicking on the video file and selecting “Download” initiates the download, and you can monitor the progress until the file is completely saved on your device.
Finally, saving the video file to your desired location ensures easy access and organization. You can choose the destination folder and even rename the file if necessary, making it easier to identify and locate in the future.
Now that you know how to download videos on Safari, you can enjoy your favorite content offline, share videos with friends, or keep them for reference. Whether you’re using a Mac or an iOS device, you can use these steps to download videos hassle-free.
Remember to always download videos responsibly and within the legal boundaries. Respect content creators’ rights, and make sure you have the necessary permission or license to download and use the videos you are interested in.
Now that you have mastered the art of video downloading on Safari, go forth and explore the vast world of online videos. Enjoy the freedom of watching your favorite content even when you’re offline!
Leave a Reply Cancel reply
Your email address will not be published. Required fields are marked *
Save my name, email, and website in this browser for the next time I comment.
- Crowdfunding
- Cryptocurrency
- Digital Banking
- Digital Payments
- Investments
- Console Gaming
- Mobile Gaming
- VR/AR Gaming
- Gadget Usage
- Gaming Tips
- Online Safety
- Tech Setup & Troubleshooting
- Buyer’s Guides
- Comparative Analysis
- Gadget Reviews
- Service Reviews
- Software Reviews
- Mobile Devices
- PCs & Laptops
- Smart Home Gadgets
- Content Creation Tools
- Digital Photography
- Video & Music Streaming
- Online Security
- Online Services
- Web Hosting
- WiFi & Ethernet
- Browsers & Extensions
- Communication Platforms
- Operating Systems
- Productivity Tools
- AI & Machine Learning
- Cybersecurity
- Emerging Tech
- IoT & Smart Devices
- Virtual & Augmented Reality
- Latest News
- AI Developments
- Fintech Updates
- Gaming News
- New Product Launches
Learn To Convert Scanned Documents Into Editable Text With OCR
Top mini split air conditioner for summer, related post, comfortable and luxurious family life | zero gravity massage chair, when are the halo awards 2024, what is the best halo hair extension, 5 best elegoo mars 3d printer for 2024, 11 amazing flashforge 3d printer creator pro for 2024, 5 amazing formlabs form 2 3d printer for 2024, related posts.

How To Download Video From Safari On IPhone

How To Download From Safari

How To Save Videos From Safari

How To Download Any Video From Safari

How To Download Videos On Browser

How To Download Videos From Safari On iPhone

How To Download YouTube Music To Mac

Why Won’t Videos Play On Safari
Recent stories.

Fintechs and Traditional Banks: Navigating the Future of Financial Services

AI Writing: How It’s Changing the Way We Create Content

How to Find the Best Midjourney Alternative in 2024: A Guide to AI Anime Generators

How to Know When it’s the Right Time to Buy Bitcoin

Unleashing Young Geniuses: How Lingokids Makes Learning a Blast!

- Privacy Overview
- Strictly Necessary Cookies
This website uses cookies so that we can provide you with the best user experience possible. Cookie information is stored in your browser and performs functions such as recognising you when you return to our website and helping our team to understand which sections of the website you find most interesting and useful.
Strictly Necessary Cookie should be enabled at all times so that we can save your preferences for cookie settings.
If you disable this cookie, we will not be able to save your preferences. This means that every time you visit this website you will need to enable or disable cookies again.
- Generative AI
- Office Suites
- Collaboration Software
- Productivity Software
- Augmented Reality
- Emerging Technology
- Remote Work
- Artificial Intelligence
- Operating Systems
- IT Leadership
- IT Management
- IT Operations
- Cloud Computing
- Computers and Peripherals
- Data Center
- Enterprise Applications
- Vendors and Providers
- Enterprise Buyer’s Guides
- United States
- Netherlands
- United Kingdom
- New Zealand
- Newsletters
- Foundry Careers
- Terms of Service
- Privacy Policy
- Cookie Policy
- Copyright Notice
- Member Preferences
- About AdChoices
- E-commerce Affiliate Relationships
- Your California Privacy Rights
Our Network
- Network World

Safari downloads and activity window keyboard shortcuts
Use keyboard commands in safari for downloads and activities.
Use these keyboard shortcuts for downloads and activities in Apple’s Safari browser. Downloads window shortcuts
Activity window shortcuts
For more, see the original article at the link below.

Safari: Browser Window and Menu Shortcuts | Apple
Related content
Windows 11 insider previews: what’s in the latest build, dropbox adds end-to-end encryption for team folders, android versions: a living history from 1.0 to 15, the unspoken obnoxiousness of google's gemini improvements, from our editors straight to your inbox.

Jim Lynch is a technology analyst and online community manager.
Jim has written for many leading industry publications over the years, including ITworld , InfoWorld , CIO , PCMag , ExtremeTech , and numerous others.
Before becoming a writer, Jim started his career as an online community manager. He managed Ziff Davis’ forums on CompuServe and the web including the PCMag and ExtremeTech forums. He’s also done community management gigs with the Family Education Network, Popular Mechanics and MSN Games. Jim still has a passion for well-moderated discussion forums that offer helpful information without a lot of flames, rudeness and noise.
You can visit Jim’s personal blog , view his LinkedIn profile , or send him an email to share your thoughts.
The opinions expressed in this blog are those of Jim Lynch and do not necessarily represent those of IDG Communications, Inc., its parent, subsidiary or affiliated companies.
More from this author
Use a picture password to sign into windows 8.1, use the same wallpaper for desktop and start screen in windows 8.1, pin desktop apps to the taskbar in windows 8.1, how to boot to the windows 8.1 desktop, show me more, google can’t seem to quit cookies, delays killing them again.

Apple reportedly cuts Vision Pro production due to low demand

Windows 11: A guide to the updates

After 10 years of progress, does mixed reality (XR) have a future? | Ep. 147


More tech layoffs as AI takes hold | Ep. 146

Why the world will be wearing more technology in the future

After 10 years of progress, does mixed reality (XR) have a future?

More tech layoffs as AI takes hold

How-To Geek
How to download files using safari on your iphone or ipad.
Need to quickly download a file on your iPhone or iPad? Here's how you can do this using Safari or a third-party app.
Quick Links
How to download files using safari, how to the change default download location, alternative for ios 12 users: documents 5 by readdle.
In your work or personal life, you'll sometimes need to download a file on your iPhone or iPad. Using the new feature introduced in iOS 13 and iPadOS 13, you can now do this directly in Safari. No third-party app needed!
Safari's download manager is a hidden new feature in the iOS 13 and iPadOS 13 updates. If you're going about your day, browsing the web, you probably won't be aware of the feature. Instead, it comes up when you tap on a download link.
Go to a web page and find the link for a file you want to download. When you select it, you'll see a popup with the filename asking if you want to download it. Tap on the "Download" button.
The download will start, and you'll see a new "Downloads" button appear next to the address bar at the top of the browser. Tap on the button to reveal all current downloads. From here, you can monitor the progress of multiple downloads.
If you want to stop a download at any time, simply tap on the "X" button.
Once the download is finished, tap on the file to preview it. If you've downloaded a media file, image, or a PDF, you'll be able to see it in the preview window.
You can then share the file to any app. Tap on the "Share" button from the bottom-left corner.
Press the "Search" icon next to the filename in the Downloads section to open the file.
Once you open the file in the Files app, you can tap and hold on the file to reveal the menu.
From here, tap on "Delete" to delete the file.
By default, the downloaded files are saved to the Downloads folder in iCloud Drive in the Files app. This is a great option if you have a paid iCloud storage plan because it allows your downloaded files to instantly sync across all your devices.
But if you're on the free, 5GB tier, you might not have space for storing large files.
Thankfully, you can change the default location to local storage. Open the "Settings" app and go to Safari > Downloads. If you can't find the browser on your phone, try using Apple's Spotlight search to locate it.
Here, switch the selection to "On My iPhone" or "On My iPad" depending on your device.
By default, Safari will pick the "Downloads" folder. You can change this by tapping on the "Other" option to select any folder from the local storage (or from a cloud storage option).
The new download manager in Safari is exclusive to iOS 13, iPadOS 13, and above. If you haven't updated to the latest OS (which you should), or if you're in a situation where you can't update, here's a workaround for you.
Try using the free Documents 5 app by Readdle . It's an all-in-one browser and file manager app.
Open the Documents 5 app and tap on the "Browser" button in the bottom-right corner to switch to the browser mode.
Now, navigate to the page with the download link and tap on it. From the next screen, select the folder where you want to download the file and tap on "Done."
The download will now start. You can tap on the "Downloads" tab to view all downloads.
Tap on the "Files" button from the bottom-left corner to switch to the file manager. From here, tap on the "Downloads" folder to see your downloaded file. You can tap on the download to preview it in the app. Tap on the "Menu" button to view options for opening the file in another app.
Safari's download manager is just one of the many new features in iOS 13. Take a look at our list of the best iOS 13 features to learn more.
Related: The Best New Features in iOS 13, Available Now
- Video Tools Video Downloader for Windows Download online video/audio Video Downloader for Mac Download YouTube video on Mac Video Editor Easy video editing software VideoKit All-in-one video toolkit EaseUS RecExperts Screen recorder for PC and Mac Download YouTube videos Mac Download Instagram videos Download YouTube videos in laptop Convert YouTube to MP3
- Audio Tools EaseUS VoiceWave Change voice in real-time Vocal Remover (Online) Remove vocals online for free MakeMyAudio Record and convert audio EaseUS VoiceOver Free online AI voice generator WhatsApp voice changer Female to male voice changer High quality vocal remover Online vocal remover from YouTube
- Support Support Center Download Download installer Chat Support Pre-Sales Inquiry Chat with a Sales Rep
How to Download Videos on iPhone from Safari in All Possible Ways
In this tutorial, we will tell you how to download videos from Safari to your iPhone and iPad. This should be a simple tutorial, and everyone can quickly start with these methods. Click to learn more.
Secure Download
Don’t forget to share this post!
Page Table of Contents
Updated on Mar 12, 2024
We don't know if you have this experience when watching a funny video clip in your Safari but find it constantly buffering due to a slow/unstable internet connection or insufficient internet bandwidth or outdated browser, or whatever reason. Whatever the reason, the best option to solve the buffering problem is to have your wanted videos downloaded to your iPhone or iPad. Thus, you can watch them without interruption.
If this is what you want, just apply any of these methods to grab your wanted videos from Safari on iPhones.
Method 1. Directly Download Videos from Safari to iPhone or iPad
Starting from iOS 13 , iPhones let you save files from Safari as long as the video comes with the download option.
🎯If the videos you want to download are from YouTube, Facebook, Instagram, or other platforms that have strict download restrictions , then this method doesn't work .
Step 1 . Open Safari and navigate to the video site from which you wish to download videos.
Step 2 . Find the video you wish to download.
Step 3 . Tap on the " Download " icon to save the video.
Step 4 . Once it's done, you can see a small download icon in your URL bar, tap it and select "Downloads," from where you can preview the video you downloaded or tap " Share " to save it to your video library or your iCloud.
Quick Tips : If there is no download icon, you can tap and hold the link to the video and tap " Download Linked File " from the pop-up menu.

Method 2. Download Videos from Safari with Online Video Downloaders
If you can't download videos with the above-introduced method, you can try using some online downloading services. You can find such services by entering some keywords like " YouTube video downloader ," "Instagram video downloader," "Facebook video downloader," or more in your Safari. Then, select the top one from the results. If you don't want to waste time finding such services, you can try the following one we pick for you.
Step 1 . Open the YouTube app on your iPhone or iPad.
Step 2 . Find the video you wish to download and click the " Share " icon.
Step 3 . From the pop-up window, click " Copy Link ."
Step 4 . Open Safari and go to savefrom.net.
Step 5 . Paste the URL you copy and press " Go ."
Step 6 . Then, choose the video resolution you want and download the video to your iPhone or iPad.

Method 3. Download Videos from the Internet to iPhone or iPad
We don't deny that using Safari is convenient for downloading videos, but not all videos are available for downloading from Safari. Such types are mainly from YouTube, Facebook, Instagram, and other sites with strict download restrictions. If you want to download videos from these sites, you will need a simple video downloader like EaseUS Video Downloader to help.
As a simple and easy-to-use URL video downloader for Mac and Windows, this software has helped millions of users grab their wanted videos or music from sites like YouTube, Vimeo, Facebook, Instagram, and more.
Though it may require you to push the downloaded videos to your iPhone or iPad with some extra steps, EaseUS Video Downloaders' rich functionality will make the time worth devoting.
Secure Download
🔎 You can free download this software and save videos from the internet with EaseUS Video Downloader : (Here we take YouTube, for example)
Step 1. Copy the URL of the YouTube video you want to download. Paste it into EaseUS Video Downloader. Click "Search" to move to next step. You can search the video title inside the application directly and click "Search."

Step 2. In the new embeded page, click "Download" to proceed.

Step 3. In the configuration window, choose the format, quality, save path, and other parameters for the downloaded YouTube video. Then click "Download" to start the downloading process.

Step 4. After the downloading finishes, you can view the downloaded items in the "Downloader" > "Finished."

Disclaimer : Bear in mind that it's illegal to download copyrighted content and use them for commercial intensions without authorization. Before you download videos, you'd better check whether the sources are copyrighted.
🔥 More features of EaseUS Video Downloader:
- Download Kpop MV , movies, TV shows or any videos/audio from 1000+ sites
- Personalize the download option: resolution, output format, and storage path
- Download all videos from a YouTube channel
- Extract audio from YouTube, TikTok, Facebook, and more sites
In Conclusion
All possible ways you can use to download videos on your iPhone from Safari have been detailed in this guide. As you can see, you can achieve your goal in many different ways. Which way to choose depends on whether the video has a download button and the video site you wish to download from. If you want an all-in-one approach to downloading videos, EaseUS Video Downloader is an excellent option.
Under normal conditions, you can download videos from Safari to your iPhone, but problems may arise when you do that. If you have doubts about downloading videos from Safari, here are some answers to the popular questions.
1. How do I save a video from Safari to my Camera Roll?
To download a video to your Camera Roll from Safari, you can open the video you want and tap the video to show the three dots. Then, select "Save to Camera Roll."
2. Why can't I download videos from Safari?
There are many different reasons why you can't download videos from Safari. If you have this problem, you can try some solutions and suggestions Apple promotes.
3. Where do Safari downloads go on iPhone?
The files downloaded in Safari are default saved in the "Download" section of the File app.
Melissa Lee
Related Posts

How to Download YouTube Shorts Videos by Link

3 Best Methods to Download Telegram Videos on PC

How to Download Free Music from MP3Juices.cc and its Alternative Music Downloader

How to Convert a Link to MP3 (with Details)
Success, thanks for submitting!
- Refund Policy
- Terms & Conditions
- Do Not Sell
Copyright © 2004 - 2023 EaseUS. All rights reserved.
- Get One: Tornado Alert Apps
- The Best Tech Gifts Under $100
Keyboard Shortcuts for Safari on macOS
Save time and clicks
:max_bytes(150000):strip_icc():format(webp)/ScottOrgera-f7aca23cc84a4ea9a3f9e2ebd93bd690.jpg)
Many Safari users initially use the program's menu system for navigating the internet and performing other browser tasks, but using Safari shortcuts can save time and clicks. Here are a few of the most commonly used shortcuts for Safari on a Mac.
Safari Shortcuts for Moving Around on a Page
- Option + arrow: Scroll page by a screenful, minus a small overlap.
- Command + up arrow or home: Scroll to top left corner of a web page.
- Command + down arrow or end: Scroll to the bottom left corner of a web page.
- Page up or shift + space bar: Scroll the page up by a screenful, minus a small overlap.
- Page down or space bar : Scroll the page down by a screenful, minus a slight overlap.
Safari Shortcuts for Navigating the web
- Command + home: Go to your homepage.
- Command + [link on a web page]: Open the selected link in a new window.
- Command + shift + [link on a web page]: Open the selected link in a new window behind the current window.
- Option + [link on a web page]: Download a file.
Commands in Safari
- Command + [number from 1 to 9]: Select one of the first nine tabs.
- Command + A: Select all.
- Command + C: Copy.
- Command + E: Use current selection for the Find feature.
- Command + F: Find.
- Command + G: Find next.
- Command + M: Minimize.
- Command + N: Open a new window.
- Command + O: Open file.
- Command + P: Print.
- Command + Q: Quit Safari.
- Command + R: Reload page.
- Command + S: Save as.
- Command + T: Open new tab.
- Shift + command + T: Reopen the tab you just closed.
- Command + V: Paste.
- Command + W: Close window.
- Command + Z: Undo.
- Command + shift + G: Find previous.
- Command + shift + Z: Redo.
Favorites and Bookmarks Shortcuts
- Command + shift + D: Add a bookmark to the menu.
- Command + option + B: Show all bookmarks.
- Command + D: Add a bookmark.
Shortcuts for Views
- Command + control + 1: Show/hide Bookmarks sidebar.
- Command + control + 2: Show/hide Reading list sidebar.
- Command + option + D: Show/hide Apple dock.
- Command + option + U: Show source code and other developer options (provided Show develop menu is enabled in Preferences > Advanced ).
- Command + H: Hide Safari.
- Command + L: Open Favorites .
- Command + ?: Load Help .
- Command + ,: Load Preferences .
Get the Latest Tech News Delivered Every Day
- The Best Mac Shortcuts in 2024
- What Is Safari?
- Control Safari Windows With Keyboard Shortcuts
- How to Manage Tabbed Browsing in Safari for macOS
- The Best Windows Keyboard Shortcuts in 2024
- 10 Hidden Features in macOS Sonoma
- The 30 Best Gmail Keyboard Shortcuts for 2024
- How to Use the Safari Web Browser on iPhone
- Keyboard Shortcuts for the Safari Bookmarks Toolbar
- How to Manage the Top Sites Feature in Safari
- Modifying Startup Behavior and Home Pages for macOS
- How to Save a Web Page as a PDF in Safari on the Mac
- Keyboard Shortcuts: Google Chrome for Windows
- How to Use Tab Groups in Safari With iOS 15
- How to Save Web Pages in Safari for OS X
- How to Change Your Homepage in Safari
Newsletters
- Our sponsors
- Watch Store
- Hot topics:
- Apple rumors
- Apple deals
- Editor’s picks
- Buying guides
Make your own iPhone Safari download manager with Shortcuts
By Charlie Sorrel • 11:00 am, March 13, 2019
- Top stories

One of the biggest shortcomings of mobile Safari is downloading files. It’ll do it just fine, but it loads everything as if it were a web page. PDFs, ZIPs, MP3s: They all get loaded right there into the current page, whereupon you have to use the Open In… feature to save the file.
Perhaps even worse — you don’t have any idea how long the download is going to take. All you have to go on is the loading progress bar up in the URL bar, which creeps along and really only offers two states: “not done yet” and “done.”
Today we will fix that by whipping up a download manager using the Shortcuts app. Let’s go.
Safari download shortcut
Today we’ll make a simple three-step shortcut that does a few things. It lets you download a file in mobile Safari, rename it, and save it to your Dropbox. Here it is:
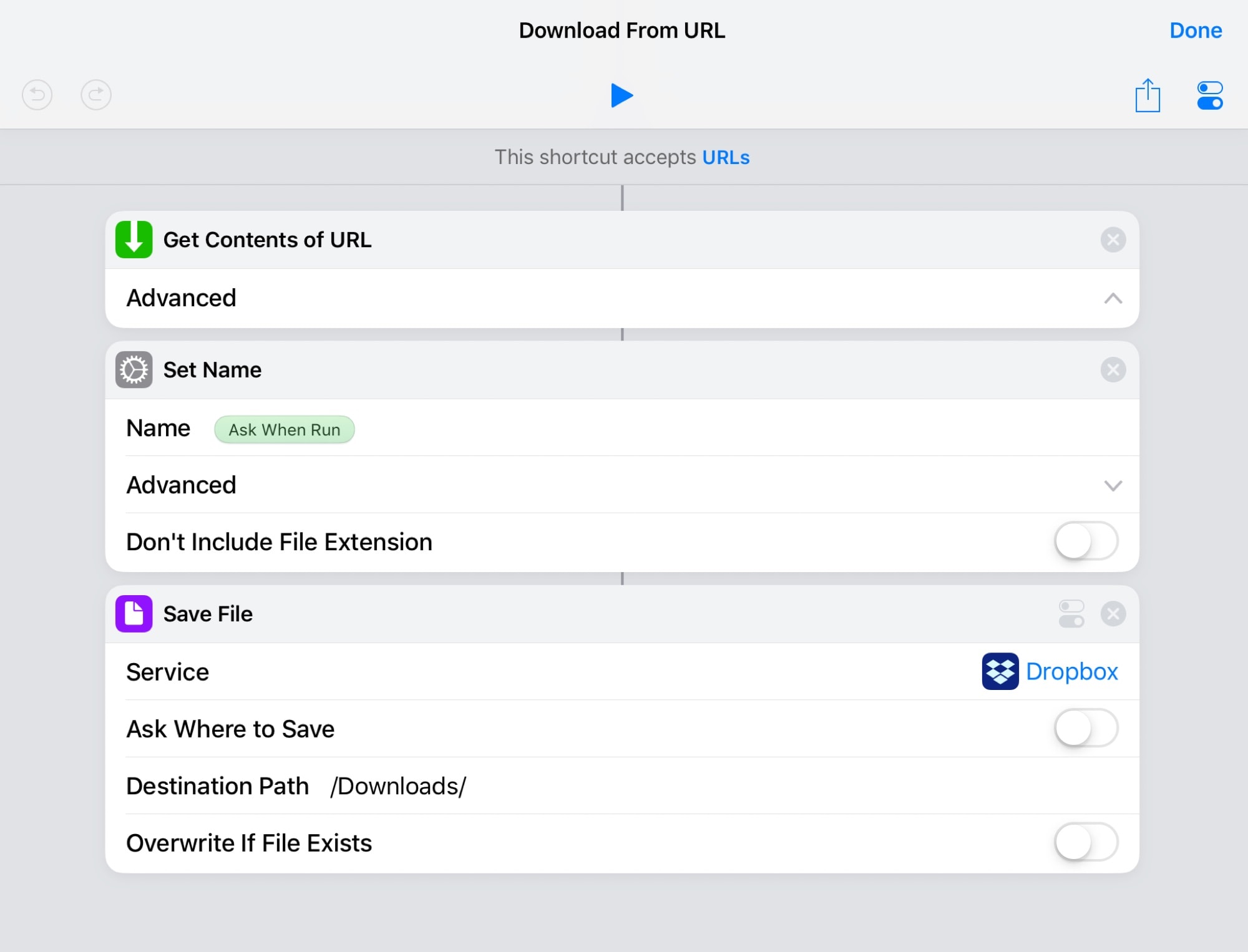
As you can see, the shortcut:
- Accepts only URLs
- Downloads the content of the URL (this is the file)
- Prompts you to rename the download
- Saves it to a downloads folder on Dropbox
To use this shortcut, you just long-press on a link in Safari, choose Share , tap Shortcuts , and then tap the shortcut you made.
Custom options
You can of course customize these steps. The first step should be left alone, but you can have the shortcut save the download in your iCloud Drive instead of Dropbox. If you do this, you’ll only be able to choose the Shortcuts folder in iCloud Drive, but you can specify a subfolder. That would look like this:
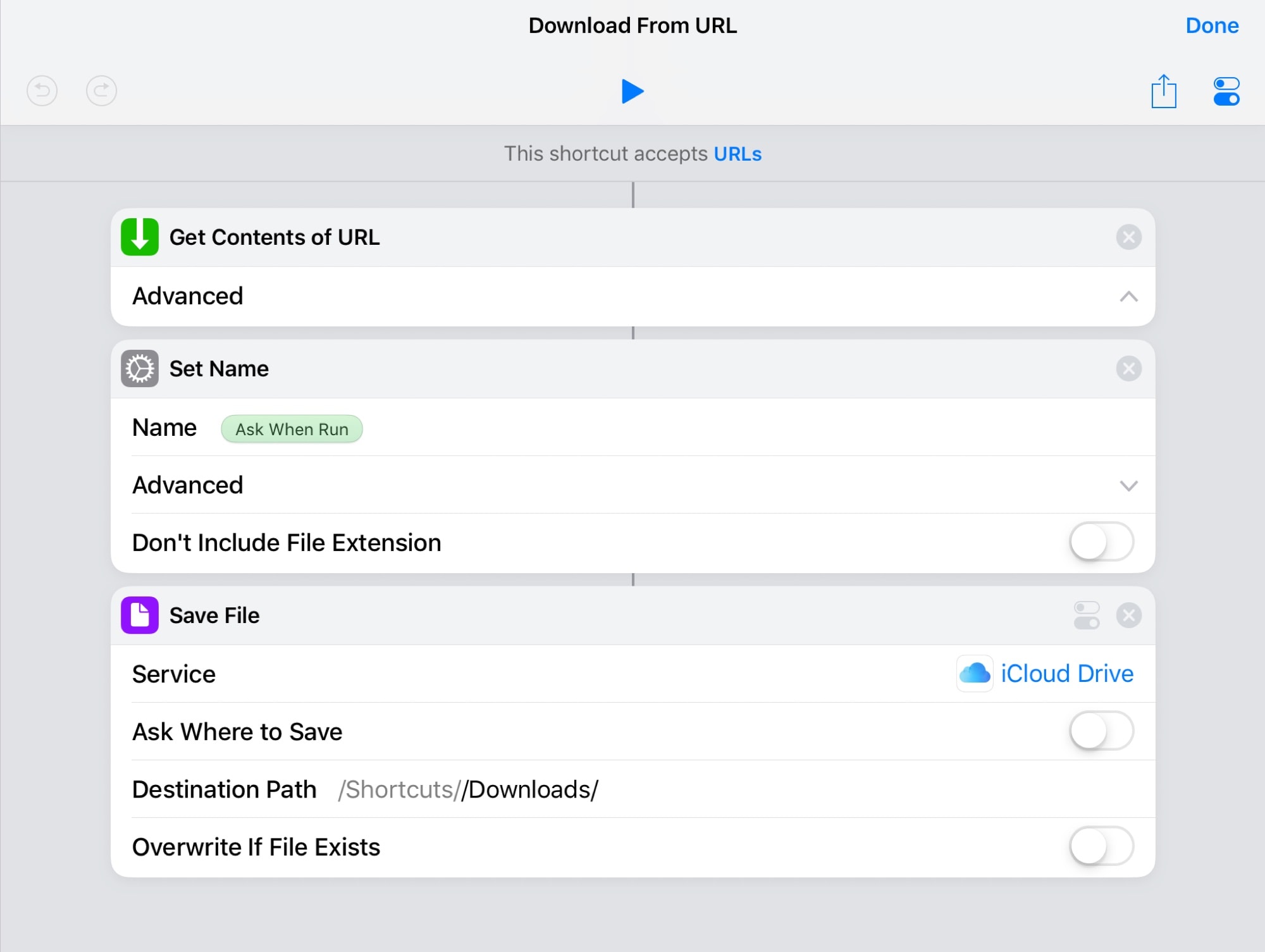
Rename Safari downloads on iOS
I also added a step to rename the file before it is saved. For many people, this shortcut might be worth using just for that. There’s no way to rename a file when you save it on iOS, so you must use a shortcut to do it. (Or find the file later in the Files app , and rename it there.)
You could also have the shortcut automatically name the file by date or some other parameter. To do this, just tap in the Name field of the Set Name action, and pick one of the automatic options that appear above the keyboard. It looks like this:
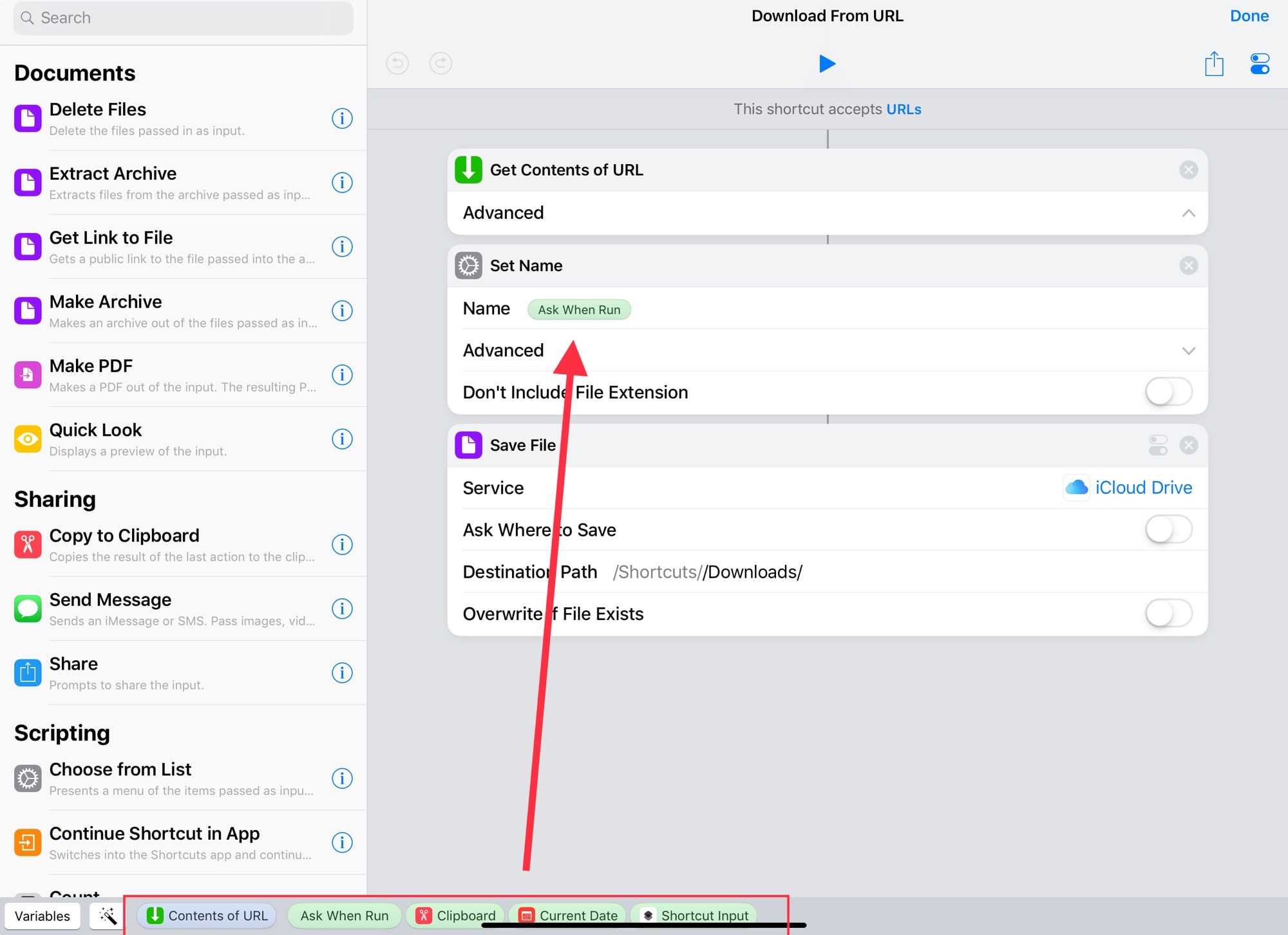
If you tap the Contents of URL button in that list, you get all kinds of crazy options. You could, for instance, choose to rename the file with the title of the web page you’re downloading from. You can also stack these name labels, adding the date into the mix, and so on.
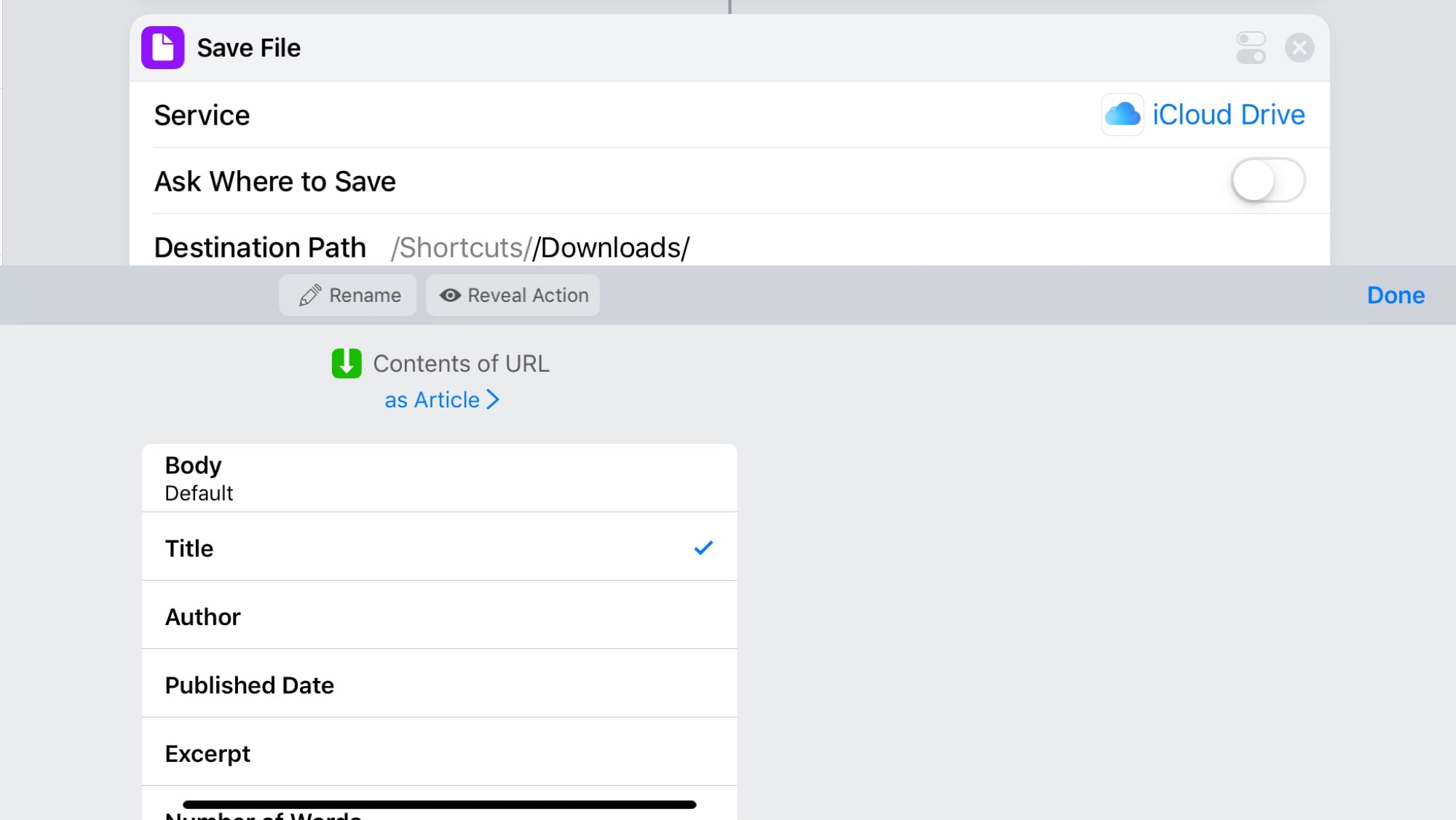
Dig around the left sidebar to see what else you can do. And remember that, although my screenshots come from an iPad, all this works on iPhone, too.
One final tip: You can switch to another app and leave Safari downloading a large file. If Safari gets killed in the background, your download will too. But for all but the biggest files, you can just let it run while you go do something else.
Daily round-ups or a weekly refresher, straight from Cult of Mac to your inbox.

Cult of Mac Today
Our daily roundup of Apple news, reviews and how-tos. Plus the best Apple tweets, fun polls and inspiring Steve Jobs bons mots. Our readers say: "Love what you do" -- Christi Cardenas. "Absolutely love the content!" -- Harshita Arora. "Genuinely one of the highlights of my inbox" -- Lee Barnett.

The Weekender
The week's best Apple news, reviews and how-tos from Cult of Mac, every Saturday morning. Our readers say: "Thank you guys for always posting cool stuff" -- Vaughn Nevins. "Very informative" -- Kenly Xavier.
Popular This Week
Whatsapp for iphone gains passkey support, kef speakers drive macbook pro outfit’s crystal-clear sound [setups], how to check ipad battery health, surprise apple sets may 7 event to launch new ipad pro and ipad air, what new features to expect in apple pencil 3, love sonos speakers and soundbars here’s your chance to save big. [deals], beats fit pro vs. airpods pro 2: which earbuds are better, how to use delta, the iphone game emulator, why iphone 16 might dump physical buttons for capacitive ones, mac mini might skip apple m3 processor.
Chrunos is your current technology guide. Discover fascinating items on the internet and learn how to download media files.
7 Ultimate Video Downloader Shortcuts for iPhone or Mac in 2024
It is hard to find a video downloader app for iOS. Don’t bother looking, because the built-in Shortcuts app does a great job downloading vides, music, and image. In this post, I have collected some video downloader shortcuts for iPhone or Mac.
You can run these are custom-made shortcuts from the Shortcuts app or share sheet to quickly download videos from different sources. If you only need to download videos or audio from YouTube, you can’t miss out our YouTube downloader shortcuts .
Shortcut #1 – Chrunos Multi Downloader
I have made a multi-source downloader shortcut. I call it Chrunos Multi Downloader . It can download videos from Twitch , Bilibili, Instagram, Pinterest, Reddit, Rutube, Streamable, TikTok, Tumblr, Twitter, Vimeo, YouTube, etc.
In addition, you can choose to download audio from SoundCloud, Spotify, Tidal, Deezer, and YouTube Music. Music files are sourced from YouTube. If you need to download higher quality music, you can check our Premium Shortcuts .
Shortcut #2 – Yas Download
Yas Download is one of the most popular video downloader shortcuts. It is a straightforward and quick shortcut for downloading videos from social media site. You can use it to download videos from YouTube, Facebook, Twitter, Instagram, Pinterest, Tumblr, and TikTok.
Compared to the Ultimate Downloader shortcut, this one supports more sites and allows you to download Instagram story .
Shortcut #3 – All Media Downloader
All Media Downloader is another good shortcut for downloading videos from social media sites. While in a social media app, press Share and select the All Media Downloader shortcut from share sheet to download the media.
It supports YouTube, Instagram, Facebook, Reddit, Twitter, TikTok, and Pinterest. It can also download Instagram Reels, IGTV, photos, and stories. When you input a TikTok URL, it can download TikTok video without watermark .
Shortcut #4 – Ultimate Downloader
Ultimate Downloader is a useful shortcut for downloading videos from many websites, including YouTube, Facebook, Twitter, Instagram, and SoundCloud (audio).
Depending on the link you pass to this shortcut, you can download video, audio, or photos (only for Twitter and Instagram). However, it only works for public videos. You need another dedicated shortcut for downloading private videos from Facebook or other sites.
Simply copy the URL of the video you wish to download and execute the shortcut from the Shortcuts app or the Share sheet to use this shortcut. The shortcut will then prompt you to select the video’s quality and format before saving it to your camera roll or Files app.
Shortcut #5 – SW-DLT (iPhone or iPad Only)
If you are looking for a shortcut to download videos or audio from as many sites as possible, SW-DLT is your ultimate choice. This shortcut uses open source utilities yt-dlp, gallery-dl, and FFmpeg to download and merge files.
To use the shortcut, you need to have A-Shell or A-Shell Mini (default option) installed on your. These are applications that allow you to run commands using a terminal-like interface. When you run this for the first time, it may take much longer because it will install yt-dlp on your iOS device .
Once it finishes installing the requirements, you may need to run it again to start downloading videos, audio, or images. When you pass a link, it will give you 4 options: Download Video, Download Audio, Download Playlist, and Download Gallery.
Each option allows you to select quality and framerate. When downloaded, it will bring the media for preview and then you can tap Share to save it to Photo Library or Files.
Shortcut # 6 – Loader – download up to 8k
I have been using the Loader shortcut for a few years. This is a handy shortcut that can download videos from multiple websites including YouTube, Facebook, Twitter, Instagram, TikTok, Soundcloud, Vimeo, IMDb, and Twitch.
When downloading videos, you can choose quality from 360P to 8K when available. It supports multiple languages including English, Russian, Turkish, Espanyol, and Traditional Chinese.
It can also download YouTube playlists , but only up to 20 videos from the playlist.
Shortcut #7 – yt-dlp for Mac
The first 4 shortcuts will also work on your Mac, but only works for a handful of websites. I created a shortcut to use yt-dlp on Mac to download videos from thousands of websites. You can also use it to download private videos from YouTube , Facebook, and other websites.
To use it, you need to install Python3 on your Mac first because I use the Pip3 command to upgrade yt-dlp. If you have already installed yt-dlp, you should modify the command accordingly. The shortcut is set to download all files to the Downloads folder. You can also change it in the command.
Once set up, you can copy a video link to run this shortcut. If you want to use the Download Video Best Quality option, you should also install FFmpeg on your mac.
For downloading private videos, be sure to play the private video on Chrome browser first. If you prefer another browser, you need to change the Run Shell Script command from “chrome” to “edge” or “safari”.
I set the audio format to MP3 when downloading audio. You can change it to any format you prefer.
These 7 ultimate video downloader shortcuts allow you to save videos from numerous websites. Compared to other downloader apps, they are built in on your iPhone or Mac. You can easily use it from share sheet without leaving the app where you browse videos.
If you want to explore more amazing shortcuts, you can check our top shortcuts collection .
Keep in mind that only yt-dlp for Mac shortcut can download private videos. If you need to download videos that requires login or password, you should check some dedicated private video downloaders .
By Cody Chrunos
Related post, download all tiktok videos from profile at once [without watermark], iphone video mockup: add an iphone bezel to videos with a shortcut, chrunos multi downloader shortcut [all in one downloader], one thought on “7 ultimate video downloader shortcuts for iphone or mac in 2024”, leave a reply.
Your email address will not be published. Required fields are marked *
You cannot copy content of this page
We pledge that our downloads are always free of malware, spyware, and adware. However, we can only provide that guarantee if you come to this website to download.
Current Version: 24.04.28
We think your OS is Well, we don't actually know. Either JavaScript is disabled, or I am not working quite right. So, I am showing you all the options.
Show downloads for GNU/Linux | macOS | Microsoft Windows | All
Windows 10 & 11

Windows 7 & 8
(The last version to support Windows 7 & 8 is 22.12.21)
macOS 11 - 14
(64-bit macOS 11+)
macOS 10.14 & 10.15
(The last version to support macOS 10.14 & 10.15 is 24.01.31)
Important : If you have a Mac that is over 10 years old you might experience a video preview color problem due to our migration to Apple Metal . In that case, use version 22.12.21 .
An unsigned app bundle is available so that you can modify the build per the Free Software license agreement.
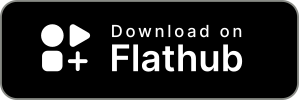
(64-bit Mint 20+, Ubuntu/Pop!_OS 20.04+, Debian 11+, Fedora 32+, Manjaro 20.2+, MX Linux 21+, elementary OS 6+)
Linux portable tar users : No install required, simply extract the archive and run it. You can drag the Shotcut folder to copy and move it wherever you want. If double-clicking the icon in your file manager does not launch Shotcut, open Shotcut.app, and try double-clicking the shotcut shell script. Do not try to run bin/shotcut directly. You may need to install JACK from your distribution. Here is a page that lists some required packages for specific distributions.
Snap Users : On snap-enabled systems , install from the store with snap install shotcut --classic Since this snap is using classic confinement based on the portable zip above, not all dependencies are bundled, and it has the same run-time requirements as the portable tar.
File checksums for downloads are available in md5sum or sha256sum format.
Source code archive / GitHub repository
Older versions are available for download.
Release Notes
This program is distributed in the hope that it will be useful, but WITHOUT ANY WARRANTY; without even the implied warranty of MERCHANTABILITY or FITNESS FOR A PARTICULAR PURPOSE.
Subscribe to this blog via RSS .
Recent Posts

New Version 24.04: Time After Time
New Version 24.02: Go Where You Wanna Go
New Version 24.01: Round and Round
New Version 23.12: Fight the Good Fight
Popular Tags
Shotcut is a free, open source, cross-platform video editor for Windows, Mac and Linux. Major features include support for a wide range of formats; no import required meaning native timeline editing; Blackmagic Design support for input and preview monitoring; and resolution support to 4k.
Social Links
Copyright © 2011-2024 by Meltytech, LLC Shotcut is a trademark of Meltytech, LLC.
Where to Find Downloaded Files in Safari on a Mac and How to Manage Them
After downloading a file, it's not always easy to find where it saved. Here's how to find and manage Safari downloads on your Mac.
While browsing the web in Safari, it’s common to need to download files from different websites. But sometimes it can be a challenge to find where these Safari downloads are saved.
Below are several ways to find and manage Safari downloads on your Mac.
How to Download Files Using Safari
There are different ways to save items from Safari to your Mac , depending on the type of item you want to save. While some items in webpages can’t be downloaded, files, images, software, and apps often come with a dedicated download button. Otherwise, Control-click or two-finger tap an item to save or download it.
It’s best not to download software or apps if they aren’t from a trusted source.
Where to Find Safari Downloads on a Mac
Unless you’ve chosen otherwise, items that you’ve downloaded from Safari automatically go to your Downloads folder. To find this, open Finder and click Downloads from the sidebar or press Cmd + Option + L .
You can change where your downloaded files save, if you want:
- Head to Safari > Preferences .
- Click the General tab. Go to File download location , then choose from the popup. Select Ask for each download if you want to be in more control of each download.
- If you want to select a specific destination, click Other and select your desired folder.
Use the Downloads Button in Safari
Quickly access your downloads in Safari by clicking the Downloads button, a downward arrow enclosed in a circle icon on the top-right of the Safari window. Note that this won’t appear unless you’ve recently downloaded an item.
Open the Downloads Stack in the Dock
Another way to immediately access your downloaded files is through the Dock. Your recent downloads are often found on the right side of the Dock in a stack. Hover over it to preview the contents or click to expand it.
Open the Downloads Folder in Finder
As we already mentioned, you can also find your Safari downloads using Finder. This is a valuable utility to locate items on our Mac. Simply click the magnifying button on your menu bar and type "downloads," or go to your Dock and click Finder to open the Finder window.
You can usually find the Downloads folder in the sidebar, under Favorites.
How to Manage Your Safari Downloads
There are several ways to manage your in-progress or completed downloads in Safari. To perform these actions, open the Downloads menu in Safari itself. Here’s what you can do:
- Pause Downloads: If you’re currently downloading, click the stop button beside the file name to pause the download, then click the resume button to resume it again.
- Remove a downloaded item: If you want to remove a single item from the list, Control-click the item and select Remove from List . You can also remove all your recently downloaded items by clicking Clear in the top right of the popup.
By default, Safari automatically deletes downloaded items after a day. If you want to change this:
- Go to Safari > Preferences .
- Click General , then go to Remove download list items . Choose from After one day , When Safari quits , Upon successful download , or Manually .
Manage Your Safari Downloads
There is a lot of content you can download on the web, and simply knowing how to download it is usually half the battle. But once you’ve done that, you can use the tips in this guide to find and manage your Safari downloads with ease, even customizing your download preferences to get fuller control over where your files save and when they get deleted.
80 Safari Keyboard Shortcuts
You probably know tens of Safari shortcuts, but in reality, tons of Safari shortcuts can improve your experience while browsing the web. Sticking to this native Safari browser, it’s time that you level up a bit higher in the browser by learning Safari shortcuts.
Download Safari Shortcuts PDF
Table of Contents
- 1.1 Most used Safari Shortcuts
- 1.2 Menu Shortcuts
- 1.3 Navigation Shortcuts
Below is a list of the best and most useful Safari shortcuts that you can remember and make yourself more productive. Download the Safari Shortcuts PDF.
Most used Safari Shortcuts
Similar Programs: Firefox Keyboard Shortcuts
Menu Shortcuts
Similar Programs: Internet Explorer Shortcut keys
Navigation Shortcuts
These are the most useful Safari shortcuts that speed up the workflow. However, even though Safari protects users’ privacy and safety, many people still prefer the competitive browsers Chrome and Firefox.
- Slack Keyboard Shortcuts
- Spotify Shortcuts
- Sublime text Shortcuts
- Visual Studio Shortcuts
Related Articles
28 BookStack Keyboard Shortcuts
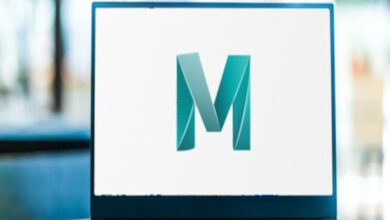
92 AutoDesk Maya Keyboard Shortcuts

30 FileZilla Keyboard Shortcuts

24 Trans-Siberian Railway Simulator Prologue Shortcuts

160 Logic Pro X Keyboard Shortcuts
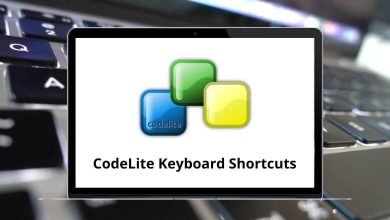
105 Codelite Keyboard Shortcuts list – CodeLite 10
- Apps & Updates
Google Play Store
Google play store can now simultaneously download multiple android apps.
After on and off testing over the past few years , Google looks to have widely rolled out simultaneous app downloads and installs on the Play Store in a nice quality of life improvement.
To see it in action, install two apps — pick bigger downloads, like Google Docs, Sheets, and Slides — and see how they download and then install concurrently instead of first waiting for one to complete. You can monitor their progress inside the Play Store and on your homescreen as seen in the screenshots below.
This updated behavior only triggers on new installs, while it just works with two apps at a time. (You can see how a third download remains “Pending” until something from the first pair finishes.) For comparison, the iOS App Store can handle three concurrent downloads and installs.

As of today, Google Play’s simultaneous downloads do not apply to application updates, which would be more useful as updating is more common than fresh installs. Hopefully, this is just a case of Google Play starting small before expanding. Where this change will be useful is when setting up a new Android phone or tablet.
We are seeing this change on several Pixel phones and tablets we tested running Android 14 and version 40.6.31 of the Play Store.
More on Google Play:
- Google Play accidentally reveals the ‘Cubes’ feed, a ‘shortcut’ to apps & games
- Play Store ‘Biometric verification’ set-up to drop Google Account password
- Google Play Store Search tab redesign introduces persistent bottom bar
FTC: We use income earning auto affiliate links. More.
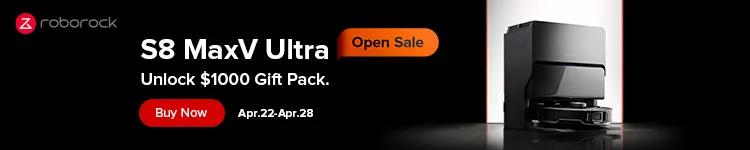
Check out 9to5Google on YouTube for more news:

Breaking news for Android. Get the latest on app…
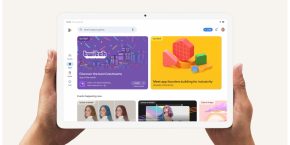
Editor-in-chief. Interested in the minutiae of Google and Alphabet. Tips/talk: [email protected]
- Create an email message
- Suggested recipients
- Use @mentions
- Create a signature
- Add attachments
- Check spelling
- Add a reaction
- Out of office replies
- Delay or schedule
- Recall a message
- Automatic forwarding
- Read receipt
- Save a file or draft
- Change display name
- Create a folder
- Use inbox rules
- Conditional formatting
- Use Favorites
- Custom views
- Message font size
- Message list view
- Focused Inbox
- View as conversations
- Filter and sort messages
- Number of messages
- Chat with recipients
- Share an email
- Status in Outlook
- Phishing and suspicious behavior
- Blocked senders
- Protected messages
- Open a protected message
- More to explore

Create and add an email signature in Outlook
In Outlook, you can create one or more personalized signatures for your email messages. Your signature can include text, links, pictures, and images (such as your handwritten signature or a logo).
Note: If the steps under this New Outlook tab don't work, you may not be using new Outlook for Windows yet. Select Classic Outlook and follow those steps instead.
Create and add an email signature
On the View tab, select View Settings .
Select Accounts > Signatures .
Select New signature , then give it a distinct name.
In the editing box below the new name, type your signature, then format it with the font, color, and styles to get the appearance you want.
Select Save when you're done.
With your new signature selected from the list above the editing box, go to Select default signatures and choose whether to apply the signature to new messages and to replies and forwards.
Select Save again.
Note: If you have a Microsoft account, and you use Outlook and Outlook on the web or Outlook on the web for business, you need to create a signature in both products.
Create your signature and choose when Outlook adds a signature to your messages
If you want to watch how it's done, you can go directly to the video below .
Open a new email message.

Under Select signature to edit , choose New , and in the New Signature dialog box, type a name for the signature.
Under Edit signature , compose your signature. You can change fonts, font colors, and sizes, as well as text alignment. If you want to create a more robust signature with bullets, tables, or borders, use Word to create and format your signature text, then copy and paste it into the Edit signature box. You can also use a pre-designed template to create your signature. Download the templates in Word, customize with your personal information, and then copy and paste into the Edit signature box.

You can add links and images to your email signature, change fonts and colors, and justify the text using the mini formatting bar under Edit signature .
You can also add social media icons and links in your signature or customize one of our pre-designed temlates. For more information, see Create a signature from a template .
To add images to your signature, see Add a logo or image to your signature .
Under Choose default signature , set the following options.
In the E-mail account drop-down box, choose an email account to associate with the signature. You can have different signatures for each email account.
You can have a signature automatically added to all new messages. Go to in the New messages drop-down box and select one of your signatures. If you don't want to automatically add a signature to new messages, choose (none). This option does not add a signature to any messages you reply to or forward.
You can select to have your signature automatically appear in reply and forward messages. In the Replies/forwards drop-down, select one of your signatures. Otherwise, accept the default option of (none).
Choose OK to save your new signature and return to your message. Outlook doesn't add your new signature to the message you opened in Step 1, even if you chose to apply the signature to all new messages. You'll have to add the signature manually to this one message. All future messages will have the signature added automatically. To add the signature manually, select Signature from the Message menu and then pick the signature you just created.
Add a logo or image to your signature
If you have a company logo or an image to add to your signature, use the following steps.
Open a new message and then select Signature > Signatures .
In the Select signature to edit box, choose the signature you want to add a logo or image to.

To resize your image, right-click the image, then choose Picture . Select the Size tab and use the options to resize your image. To keep the image proportions, make sure to keep the Lock aspect ratio checkbox checked.
When you're done, select OK , then select OK again to save the changes to your signature.
Insert a signature manually
If you don't choose to insert a signature for all new messages or replies and forwards, you can still insert a signature manually.
In your email message, on the Message tab, select Signature .
Choose your signature from the fly-out menu that appears. If you have more than one signature, you can select any of the signatures you've created.
See how it's done

Top of page
Note: Outlook on the web is the web version of Outlook for business users with a work or school account.
Automatically add a signature to a message
You can create an email signature that you can add automatically to all outgoing messages or add manually to specific ones.
Select Settings at the top of the page.
Select Mail > Compose and reply .
Under Email signature , type your signature and use the available formatting options to change its appearance.
Select the default signature for new messages and replies.
Manually add your signature to a new message
If you've created a signature but didn't choose to automatically add it to all outgoing messages, you can add it later when you write an email message.
In a new message or reply, type your message.

If you created multiple signatures, choose the signature you want to use for your new message or reply.
When your email message is ready, choose Send .
Note: Outlook.com is the web version of Outlook for users signing in with a personal Microsoft account such as an Outlook.com or Hotmail.com account.
Related articles
Create and add an email signature in Outlook for Mac
Create an email signature from a template

Need more help?
Want more options.
Explore subscription benefits, browse training courses, learn how to secure your device, and more.

Microsoft 365 subscription benefits

Microsoft 365 training

Microsoft security

Accessibility center
Communities help you ask and answer questions, give feedback, and hear from experts with rich knowledge.

Ask the Microsoft Community

Microsoft Tech Community

Windows Insiders
Microsoft 365 Insiders
Find solutions to common problems or get help from a support agent.

Online support
Was this information helpful?
Thank you for your feedback.

IMAGES
VIDEO
COMMENTS
2) Once you're on the video page, tap the download button or link. If you don't see a download button, jump to the next section. 3) After you tap the video download icon on a website in Safari, you should see an iOS pop-up menu with two options - View and Download. Tap Download, and it will save the file. You'll notice that the Safari ...
Step 2: Copy the video URL. Once you've located the video you want to download in Safari, the next crucial step is to copy the video's URL. The URL, or Uniform Resource Locator, serves as the unique web address that points to the specific location of the video on the internet. By copying this URL, you'll be able to provide the necessary ...
Choose 'Share', and then select 'R Download'. This action will trigger the video download shortcut. Click 'Allow Once', two or three times, depending on the number of prompts. This permission enables the script to download and store the video in your iPhone's Photo album. Finally, go to your Photo album.
Method 1: Using a Video Downloading App. Install a video downloading app from the App Store that supports downloading videos from Safari. Examples include "Documents by Readdle" or "Total Files.". Launch Safari and browse to the webpage containing the video you want to download. Play the video and look for the download icon or a "Save ...
Steps to download videos from Safari on your iPhone and iPad. Open Safari and head to the website from which you want to download the video. Tap on the Download Button. If applicable select the ...
Command-click a bookmark. Command-Return after typing in the Smart Search field. Open a page in a new tab, and make that tab the active tab. Shift-Command-click a link. Shift-Command-click a bookmark. Shift-Command-Return after typing in the Smart Search field. Go to the next tab. Control-Tab or Shift-Command-]
Right-click (or Control-click) on the video file in the resource list. A context menu will appear. In the context menu, select "Download" or "Download Linked File". This action will initiate the download process. A download progress bar or indicator may appear, showing the status of the video download.
Reveal downloaded file. Activity window shortcuts. Command. Action. Double-click. Open selected item. Command-Double-click. Open selected item in new window. For more, see the original article at ...
Open the Documents 5 app and tap on the "Browser" button in the bottom-right corner to switch to the browser mode. Now, navigate to the page with the download link and tap on it. From the next screen, select the folder where you want to download the file and tap on "Done." The download will now start.
The cheat sheet contains several keyboard shortcuts as well as link-based shortcuts for handling tabs, bookmarks, webpage content, and more. These shortcuts can save you loads of time as you surf the web. FREE DOWNLOAD: This cheat sheet is available as a downloadable PDF from our distribution partner, TradePub. You will have to complete a short ...
Find the video you wish to download. Step 3. Tap on the " Download " icon to save the video. Step 4. Once it's done, you can see a small download icon in your URL bar, tap it and select "Downloads," from where you can preview the video you downloaded or tap " Share " to save it to your video library or your iCloud.
Jurgita Vaicikeviciene / EyeEm / Getty Images Safari Shortcuts for Moving Around on a Page . Option+arrow: Scroll page by a screenful, minus a small overlap.; Command+up arrow or home: Scroll to top left corner of a web page.; Command+down arrow or end: Scroll to the bottom left corner of a web page.; Page up or shift+space bar: Scroll the page up by a screenful, minus a small overlap.
Photo: Cult of Mac. As you can see, the shortcut: Accepts only URLs. Downloads the content of the URL (this is the file) Prompts you to rename the download. Saves it to a downloads folder on ...
Any shortcuts to download videos from safari?? Share Add a Comment. Sort by: Best. Open comment sort options. Best. Top. New. Controversial. Old. Q&A.
This procedure will not work for copyright protected video, but if you go into the Sources tab of the inspector you can peruse for the video file. If you right click the video file and copy link, this may work. DRM protections do not allow this to work, so if this doesn't work you won't be able to download the video file directly. -
Shortcut to download video from web page via Safari . Request Looking for a shortcut which can download videos via Safari (Video embedded on website - not YouTube videos!) Share Sort by: Best. Open comment sort options. Best. Top. New. Controversial. Old. Q&A. Add a Comment.
Shortcut #5 - SW-DLT (iPhone or iPad Only) If you are looking for a shortcut to download videos or audio from as many sites as possible, SW-DLT is your ultimate choice. This shortcut uses open source utilities yt-dlp, gallery-dl, and FFmpeg to download and merge files. To use the shortcut, you need to have A-Shell or A-Shell Mini (default ...
I'm looking to download videos from any website on Chrome (or Safari), like the JAYD shortcut for YouTube. Thank you in advance for any and all help! Share Sort by: Best. Open comment sort options. Best. Top. New. Controversial. Old. Q&A. Add a Comment.
Shotcut is a free, open source, cross-platform video editor for Windows, Mac and Linux. Major features include support for a wide range of formats; no import required meaning native timeline editing; Blackmagic Design support for input and preview monitoring; and resolution support to 4k.
Use the Downloads Button in Safari Quickly access your downloads in Safari by clicking the Downloads button, a downward arrow enclosed in a circle icon on the top-right of the Safari window. Note that this won't appear unless you've recently downloaded an item.
Command + Left Arrow key. Page Forward. Command + Right Arrow key. These are the most useful Safari shortcuts that speed up the workflow. However, even though Safari protects users' privacy and safety, many people still prefer the competitive browsers Chrome and Firefox. READ NEXT: Slack Keyboard Shortcuts.
Shortcut to download videos from safari/chrome. I'm on ios 15.5. I'm using an 11 and I want to download vids from safari/chrome. Do you guys have any shortcuts that download vids from safari/chrome? comments sorted by Best Top New Controversial Q&A Add a Comment. mvan231 • ...
After on and off testing over the past few years, Google looks to have widely rolled out simultaneous app downloads and installs on the Play Store in a nice quality of life improvement.. To see it ...
Under Choose default signature, set the following options.. In the E-mail account drop-down box, choose an email account to associate with the signature. You can have different signatures for each email account. You can have a signature automatically added to all new messages. Go to in the New messages drop-down box and select one of your signatures. If you don't want to automatically add a ...