- Home New Posts Forum List Trending New Threads New Media Spy
- WikiPost Latest summaries Watched WikiPosts
- Support FAQ and Rules Contact Us

Safari Bookmarks and Scrolling
- Thread starter ringo79
- Start date Oct 15, 2021
- Sort by reaction score
- iPhone, iPad, and iPod Touch
- iOS and iPadOS
macrumors member
- Oct 15, 2021
On my iPhone 13 running the most recent GA version of I click to open bookmarks I get the standard half screen of bookmarks. If I swipe up on the bookmark section it will go to full screen…we’ll 90% of the time. The other 10% of the time it scrolls through the bookmarks while staying half screen. I prefer the later but can’t figure out how to force that behavior. I’m sure it’s something easy.
macrumors 601
macrumors regular
usagora said: Are you sure you mean your iPhone and not iPad? Because in Safari on iOS, I've never seen a half screen / split screen bookmark page - it's always the full screen (whether portrait or landscape) - even on my 13 Pro Max. Here's a screenshot of mine. Could you post a screenshot of yours as as half screen? iOS 15.0.2 PORTRAIT View attachment 1866075 LANDSCAPE View attachment 1866084 Click to expand...
Ok, that's an iPad, not an iPhone (OP said iPhone 13).
ringo79 said: Here is my screenshot. Also 15.0.2 on an iPhone 13 pro View attachment 1866647 Click to expand...
On ipad how can I use full screen to view… - Apple Community
usagora said: I can get mine to do that if I drag it down, but it won't stay that way - that's simply the animation you see when you swipe down to close the bookmarks page. If you drag them halfway down or less and release, they will pop right back up to full screen. If you drag them more than halfway down, they will close. As for the iPad, according to this, there is no way to make the bookmark page go full screen on the iPad: On ipad how can I use full screen to view… - Apple Community discussions.apple.com Maybe you could upload a screen recording if you are saying it is possible. I have no idea how you're doing that though! Click to expand...
“Bookmarks and Reading List are now displayed with a half-sheet too when using the bottom tab bar, matching the share sheet.”
ringo79 said: Try setting safari to “bottom address bar”. That’ll change it so safari uses half sheet bookmarks. I just figured that fact out Click to expand...
Stack Exchange Network
Stack Exchange network consists of 183 Q&A communities including Stack Overflow , the largest, most trusted online community for developers to learn, share their knowledge, and build their careers.
Q&A for work
Connect and share knowledge within a single location that is structured and easy to search.
Change bookmarks from left sidebar to top bar in Safari 7.0.6
A new safari update places the bookmarks on in a quarter screen left navigation. Does anyone know a way to move it back to the top. (I did not see anything in preference and it appeared that under the bookmarks tab it just allows an on off options.)
- system-preferences
A way of keeping you favourites in the top is by enabling View → Show Favourites Bar or ⇧ + ⌘ + b . Then you could move all your bookmarks to your favourites bar and never show the sidebar again.
- I like big players like apple: 8 years old and your tooltip still working. – Timo Aug 18, 2022 at 18:40
You must log in to answer this question.
Not the answer you're looking for browse other questions tagged bookmarks safari system-preferences ..
- The Overflow Blog
- Net neutrality is in; TikTok and noncompetes are out
- Upcoming research at Stack Overflow
- Featured on Meta
- Testing a new version of Stack Overflow Jobs
Hot Network Questions
- Who Bears the Burden of Proof Regarding Free Will: Advocates or Skeptics
- Making an exoskeleton for combat
- With modern technology would it be possible to build an HG Wells style Martian tripod?
- Why don't room temperature superconductors exist?
- Matrix overloads margins
- How can I express these two sets and find their intersection by Mathematica?
- Who are the enslaved mutants shown working as laborers in Cable's dark future timeline in X-Men '97?
- How does complex conjugation act on the Hodge filtration?
- Which was the first liquid non hypergolic engine to be reignited in space?
- Sort a file by lines, regardless of their content
- It's quite odd to decipher seemingly random key-smashes
- jacking up a car on "grass paving block" - how to secure jack and supports?
- Changed file and folder names within a compressed .zip email attachment received from Outlook
- Why does it take longer to generate suitably large primes for Diffie-Hellman key exchange as opposed to for RSA encryption / decryption?
- Why is intensity additive?
- Movie where three people get locked in a hotel
- Is air less dense than chimney exhaust?
- How do I separate these double exposed images?
- HST can apparently operate in one-gyro mode, if need be. Why was the Compton Gamma Ray Observatory de-orbited when it lost one of its three gyros?
- Modelling from curve
- Is this bike overkill for me
- Visually arrange multi-day events on a calendar
- Security of a non-random password but that relies on information an attacker cannot possibly know
- Horror/Monster movie shown on TV in Basic Instinct
You are using an outdated browser. Please upgrade your browser to improve your experience.
How to get the most out of Safari bookmarks before macOS Monterey

Safari gets some of the more visible updates in macOS Monterey, and they're likely to make you use bookmarks more. But there are already ways to make Safari bookmarks a key, organized research tool instead of the half-forgotten mess you've got now.
Plus working on your bookmarks now will help for when you move to macOS Monterey later in the year.
So right now you can pin your most important sites right there to top of Safari where they're always in reach. You can add more to Safari's Start Page so that they're available whenever you open a new tab.
Then you can also arrange more traditional folders with lists of bookmarks. Plus you can take every tab you have open now and bookmark each one with a single click.
What you can't do, incidentally, is then open all of those tabs together with a single click. You will be able to when macOS Monterey introduces Shortcuts to the Mac , or you can use any of multiple different third-party tools right now.
How to pin a site in Safari
- Navigate to a site
- Click and hold on the site's title underneath Safari's address/search bar
- Drag the site title to the far left
- Let go when the wide title tab becomes a small icon-sized one
This is easiest when you've opened the site in one of several tabs, but the same process works even when you have a single Safari window open with just one site. It just seems more visually quicker seeing when you've dragged it far enough.
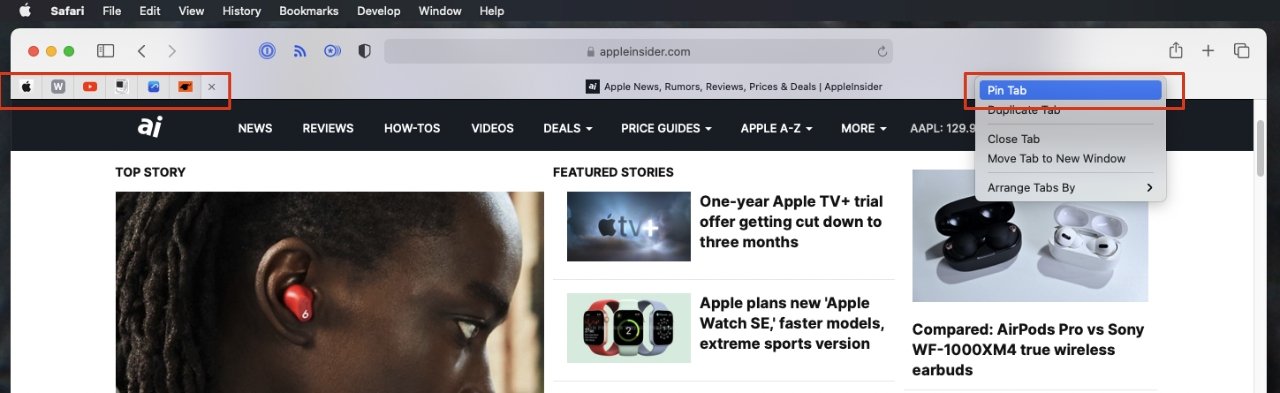
If you have any problems seeing when Safari is turning the tab into a pin, you can instead right-click. Choose Pin Tab from the drop down menu and it zooms over to the left as a pinned site.
From now on you can click on that pin and it will take you to the site.
The pin survives on that left hand side of the title bar until you choose to remove it. It's also there in every single Safari window you open.
Only, this is one of many cases where bookmarks need you to have some restraint. Whatever you use bookmarks for, and however you save them, if you aren't careful, you end up with too many to manage.
You end up with so many that you stop looking through them at all.
With pinned tabs, in particular, limit yourself to the fewest that you know you will use all the time.
For ones that are important but hardly in hourly use, you can leverage Safari's Start Page. This doesn't work if you like Safari to always begin by opening, say, a news or weather site, though.
How to use Safari's Start Page
- Launch Safari
- Choose Preferences , General
- Under New windows open with , choose Start Page
- Then under New tabs open with , again choose Start Page
From now on, just opening a new Safari window or tab will show you the Start Page. Among other options on that such as a privacy report, you get a list of bookmarks.
This is really an icon grid view of your favorites. You can drag to re-order any bookmark or bookmark folder you can see.
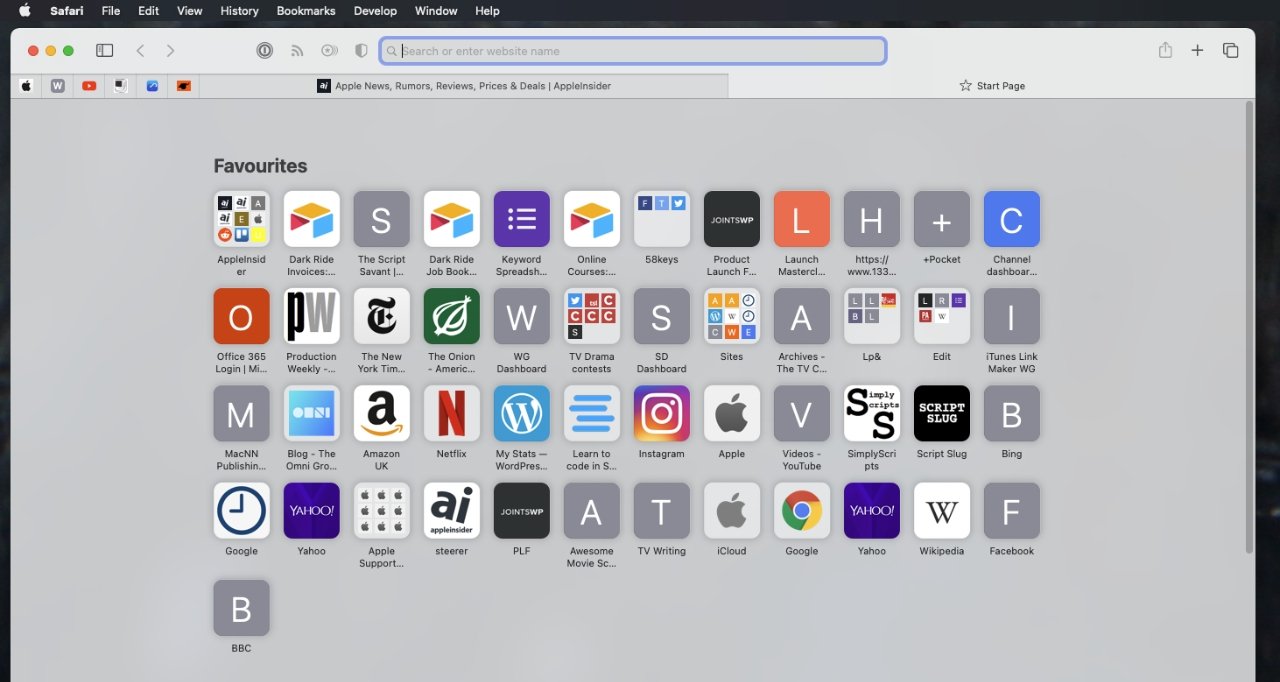
What you can't do here is either add favorite bookmarks, or create folders.
How to add bookmarks
- On any one site, press Command-D
- Organize the new bookmark right away by choosing where to Add this page to
- Optionally, type a name for the bookmark
- Also optionally, write a description for it
Note that there's nothing stopping you doing this step repeatedly. Add the same site to many different folders, if you have them and if that's useful.
It would be good if you could create a folder through the Add Bookmark menu or keystroke, but instead you have to use the separate Add Bookmark Folder . Or at least you do if you're starting out by adding a single bookmark.
When you want to bookmark all of your open tabs, then you do create a folder.
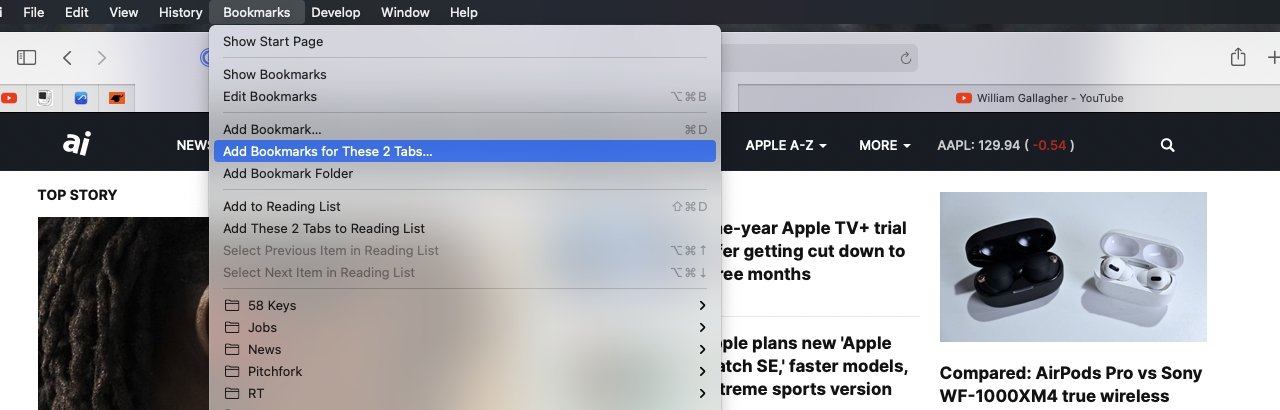
How to add bookmark folders, starting with one site
- Choose Bookmarks , Add Bookmark Folder
- When Safari opens its Bookmarks sidebar, there will now be an Untitled Folder at the bottom
- Right-click on Untitled Folder and give it a name.
It's a little ugly that this just opens a sidebar and pops in an untitled folder. If you created a folder anywhere else on the Mac, it would be named untitled folder , but it would be highlighted, ready for you to rename. Not here.
How to bookmark multiple tabs at once and make a new folder
- Open a new Safari window and then new tabs for each site you want
- Navigate to a site in each tab
- From the Bookmarks menu, choose Add Bookmarks for These 3 Tabs... , or however many there are
- In the dialog box that appears, click on Add this bookmarks folder to...
- Type a name for the folder
This time there's no option to write a description of what you're bookmarking. There's also no way to add each site to the top level of your bookmarks. These tabs are going together in a new folder, you just get to decide where that folder goes.
It does make sense that all the tabs you bookmark together would be grouped in the same folder. Except there's currently no way, within Safari, of saying you then want to open all of these tabs together.
So you have to open them separately, but you can't save them separately.
This is true within Safari, but other apps can use these bookmarks. And Safari bookmarks do not have to live solely within the browser. You can, for instance, have the bookmarks in your Dock.
How to add Safari bookmarks to the Dock
- Navigate to a site in Safari
- Click in Safari's address/search bar until you see the site name and its icon to the left
- Click on and drag that icon to the far right side of your Dock
Most of your Dock is taken up with apps, but there is a thin vertical bar toward the far right side. From there to the Trash at very right edge of the Dock, you can see many different items, and drag more or less anything you like into there.
It's not terribly efficient to have a single site taking up space in your Dock, however. So instead, create a folder on your Desktop and drag many Safari sites into it.
Then drag that folder into the right side of the Dock. Now when you click on the folder icon, it will fan out to show you the bookmarks that are in it.
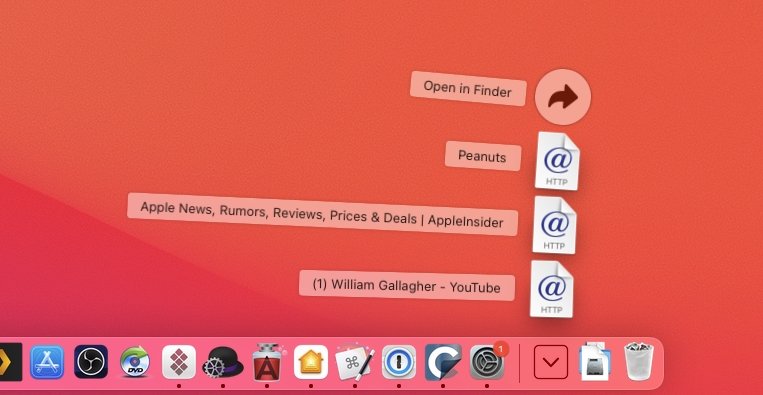
Opening multiple Safari bookmarks at once
Since you can click to go into a folder of bookmarks, it's frustrating that you can't double-click to launch Safari with tabs for every bookmark there.
You can, however, use Apple's AppleScript or Automator automations to work through a list of bookmarks and open them all one after another. Similarly, you can do the same with third-party apps such as Keyboard Maestro .
Plus in future, you will be able to use Shortcuts on macOS Monterey to do it.
Certainly in the case of the current macOS Big Sur options, though, you can't do this by pointing at a Safari folder. You have to separately copy out the sites' URLs and add them to your AppleScript or other automation.
Part of the whole point of bookmarks is to be organized. So having multiple copies of lists of bookmarks, probably getting out of sync, isn't ideal.
Yet the ability to save multiple sites, to group related ones into folders, and to make Start Page or pinned tabs for your most important sites, that is certainly ideal.
Keep up with everything Apple in the weekly AppleInsider Podcast — and get a fast news update from AppleInsider Daily. Just say, "Hey, Siri," to your HomePod mini and ask for these podcasts, and our latest HomeKit Insider episode too.
If you want an ad-free main AppleInsider Podcast experience, you can support the AppleInsider podcast by subscribing for $5 per month through Apple's Podcasts app , or via Patreon if you prefer any other podcast player.
AppleInsider is also bringing you the best Apple-related deals for Amazon Prime Day 2021 . There are bargains before, during, and even after Prime Day on June 21 and 22 — with every deal at your fingertips throughout the event.
Top Stories

Save $200 on this 14-inch MacBook Pro M3 Pro with 36GB RAM, 1TB SSD

Apple's iOS 18 to streamline task management with unified events and reminders

(PRODUCT)RED is getting our hopes up for a vibrant iPhone 15

Apple to unveil AI-enabled Safari browser alongside new operating systems

Apple headphone shootout: Beats Solo 4 vs AirPods Max

Apple's Q2 2024 earnings results may have some drama — what to expect
Featured deals.

Amazon crushes it with $179 AirPods Pro 2, $299 Apple Watch Series 9 deals
Latest exclusives.

An inside look at Apple's various internal iOS variants that aid development

Apple's iOS 18 AI will be on-device preserving privacy, and not server-side

Apple's macOS 15 to get rare cognitive boost via Project GreyParrot
Latest comparisons.

M3 15-inch MacBook Air vs M3 14-inch MacBook Pro — Ultimate buyer's guide

M3 MacBook Air vs M1 MacBook Air — Compared
Latest news.

How to fix System Data filling your iPhone's storage
Your iPhone may have low storage because it's been consumed by System Data, which can potentially consume all available capacity. Here's how to regain space when things get too bloated to function.

Pennsylvania has two battling bills that could make tracking with AirTags unlawful
Pennsylvania state representatives have pushed forward a second piece of legislation that would penalize the unauthorized use of Bluetooth trackers, like AirTag, to track someone.

iPhone 15 Pro is unexpectedly the sales champion of spring 2024
Historically, the "Pro" iPhone models get passed by the lower-end model in the spring — but so far 2024 is very different.

Amazon-funded Anthropic launches AI app to compete with ChatGPT
An Amazon-backed firm that's pushing for safe and trustworthy artificial intelligence apps has released its Claude AI app for the iPhone and iPad — but not the Mac.

Apple's M3 Pro 14-inch MacBook Pro with an upgrade to 36GB memory and 1TB storage is eligible for an exclusive $200 coupon discount on top of $50 off three years of AppleCare.

Apple profiles three distinguished Swift Student Challenge winners
Apple has profiled three of the "Distinguished Winners" of its 2024 Swift Student Challenge, with apps covering care, extreme sports, and breathing exercises.
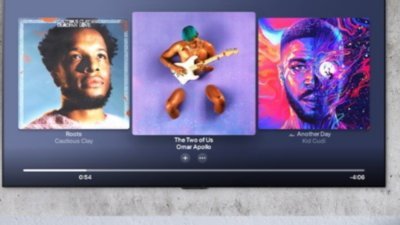
LG first to add native Apple Music Dolby Atmos support to smart TVs
LG has become the first smart TV producer to enable support for Dolby Atmos Apple Music support without the use of Apple TV hardware.

Apple Vision Pro could launch in Japan very soon
A reference to Apple Vision Pro accessories being excluded from a limited-time promotion in Japan hints that there may be an early May launch for the headset there.
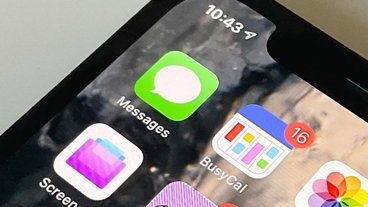
How to delete iCloud messages on Mac & iPhone
Efficiently managing and deleting messages from iCloud is crucial for freeing up storage space on your iPhone and Mac. Here's how to delete messages from iCloud.

How to transfer files between two Macs with a cable
Even with AirDrop's convenience for Mac users, transferring large files or navigating software incompatibilities often requires a more robust solution. Here are some options for using a cable.

How to find 3D movies to watch on Apple Vision Pro
The introduction of the Apple Vision Pro has reintroduced 3D content after nearly a decade of absence. Here's where to find 3D movies for purchase from any Apple device that has a TV app.
Latest Videos

Beats Solo 4 headphones review: Great audio quality and features

iPhone 16 Pro: what to expect from Apple's fall 2024 flagship phone

New iPad Air & iPad Pro models are coming soon - what to expect
Latest reviews.

Unistellar Odyssey Pro review: Unlock pro-level astronomy with your iPhone from your backyard

Ugreen DXP8800 Plus network attached storage review: Good hardware, beta software


Espresso 17 Pro review: Magnetic & modular portable Mac monitor

{{ title }}
{{ summary }}
How to Add, View, and Manage Favorites in Safari on a Mac
If you visit the same sites all the time, follow these tips to set up Favorites in Safari on your Mac.
While most of us know how to add websites to the Bookmarks folder in Safari, it's pretty easy to add too many, forcing you to scan through the list before you find the site you want to visit. Adding a few sites to Safari's Favorites list allows for faster access. Here's everything you need to know about how to use Favorites in Safari.
How to Add a Favorite in Safari
If visiting certain sites has become part of your regular browsing routine, you should consider adding them to your Favorites in Safari. Doing so lets you access the site with just a click. Here's how to favorite a website on your Mac's Safari browser:
Click the Add (+) Button
Say you're wondering how to add Google to Favorites in Safari. All you need to do is launch Safari, type google.com into the address bar, and once the page loads up, hover your cursor over the address bar until the Add (+) button appears. Then, long-click on it and choose Favorites from the dropdown.
Click the Share Button
You can also simply click the Share button at the top-right corner and choose Add Bookmark from the dropdown. Then, when you get a pop-up make sure Favorites is selected as the bookmarks folder. You can also rename the website and add a description.
Drag and Drop to the Favorites Bar
Let's say again that you want to make Google a favorite on Mac. Another easy way to do so is by directly dragging it to your Favorites Bar. To do this, be sure that the Favorites Bar appears in Safari by clicking View > Show Favorites Bar from the macOS menu bar .
Now, drag the URL from the address bar and drop it into the Favorites Bar right below. You'll see a green Add (+) button when you do this.
Drag and Drop to Safari's Start Page
Visit the desired website in Safari and open Safari's customizable Start Page by opening a new tab. Now, drag the website URL you want to favorite and hover it over the Start Page tab until it opens. Then, drop it under the Favorites section of the Start Page.
How to Favorite Several Tabs at Once
You can also bookmark several Safari tabs at once . If all your favorite sites are opened in Safari, go to the menu bar, click Bookmarks > Add Bookmarks for [X] Open Tabs (X indicates the number of open tabs).
Type in a name for the group and select Favorites. This saves the tab as a Favorites folder. Click it to open the tabs simultaneously.
Where to Find Your Safari Favorites on a Mac
There are many places within Safari where you can find the websites you've added to your Favorites.
In the Sidebar
Click the Sidebar icon at the top-left corner of the Safari window if it doesn't appear already. Then, click Bookmarks > Favorites from the sidebar to see all the sites you've added there.
In the Favorites Bar
You can also immediately find your Favorites in the Favorites bar. It appears right below the address bar, but if you can't see it, click View > Show Favorites Bar from the menu bar.
In the Smart Search Field
You can also see your Favorites when you click the Smart Search Field or address bar. However, note that you won't see it in a new tab or window. This method is great for accessing your Favorites when you're already on another webpage.
On the Start Page
To make it easier for you to access sites you often visit, Safari shows your Favorite whenever you launch the Start Page. If you can't see it, open a new tab to see the Start Page . Click the Options button in the bottom-right corner of the window, then check the Favorites option.
In New Windows
You can also set up your Favorites so that they automatically load on every new window you open. To do this, head to Safari > Settings . Click the General tab. For the dropdown next to New windows open with , choose Tabs for Favorites .
How to Manage Your Safari Favorites
Since the Favorites feature is supposed to make it easier for you to access your favorite sites, you can also organize your Favorites to make navigating through them much easier. Here's how to manage your Favorites:
- Arranging Favorites: Whether you're on the Start Page, Favorites bar, or Sidebar, just drag and drop Favorites to your preferred placement.
- Renaming Favorites: Control-click or two-finger tap a website, then select Rename . Alternatively, force-click or click-and-hold a website until it's highlighted to rename it.
- Remove Favorites: Just Control-click or two-finger tap a website and choose Delete from the context menu. Alternatively, select the website you want to remove, then drag it out of the Safari window. Ensure that you don't see any plus (+) icon appear, as this may just move the webpage somewhere else.
- Show a Different Bookmarks Folder: Technically, Favorites is just a different kind of Bookmarks folder. If you want Safari to show another folder, go to Safari > Settings , go to the General tab, then select another folder for the Favorites shows option.
Use Favorites to Get Around Safari Easily
Favorites in Safari is a ubiquitous feature, and you have several ways to access and manage this bookmarks folder. Make sure you make the most of it by customizing your Favorites folder to ensure easy and fast access to your most visited websites.
- Is Hulu Worth It?
- iPad Pro vs. Surface Pro: What's the Difference?
How to Add, Edit, and Delete Bookmarks in iPhone's Safari
This browser makes it easy to manage bookmarks
:max_bytes(150000):strip_icc():format(webp)/SamCostello-d7fcf106ec2048ccb06d1e2190b3396d.jpg)
- Ithaca College
What to Know
- Add a bookmark: Go to the web page you want to bookmark, tap the box-and-arrow icon, then tap Add Bookmark .
- View and manage your bookmarks: Tap the open book icon to view, edit, and delete your Safari bookmarks.
- Sync bookmarks across devices: Go to Settings > your name > iCloud , then turn on the Safari toggle and tap Merge .
This article explains how to manage bookmarks on an iPhone. Instructions apply to Safari , the default web browser for iOS .
How to Add a Bookmark in Safari on an iPhone
Adding a website bookmark in Safari on your iPhone is simple. Follow these steps:
Go to the web page you want to bookmark and tap the action box (the icon that looks like a box with an arrow coming out of it).
In the pop-up menu, tap Add Bookmark .
This menu also contains useful features such as printing and searching for text on the page .
Edit the details about the bookmark, such as its name and location.
When you're done, tap Save . Your bookmark is saved.
To use your bookmarks, tap the icon at the bottom of the Safari screen that looks like an open book. This reveals your bookmarks. Navigate through your bookmark folders to find the site you want to visit. Tap the bookmark to go to that site.
How to Sync Bookmarks Across Devices Using iCloud
When you turn on Safari syncing using iCloud , you can share bookmarks across your Apple devices. This way, bookmarking a site in Safari on one device automatically bookmarks it in Safari for all your devices. Here's how to set it up:
On your iPhone, tap Settings
Tap your name at the top of the screen and then tap iCloud .
Move the Safari slider to on (green).
Tap Merge . You've synced your iPhone bookmarks to iCloud and your other compatible devices with the same setting.
Repeat these steps on your iPad and Mac (and PC, if you use the iCloud Control Panel) to keep everything in sync.
How to Sync Passwords With iCloud Keychain
It's also possible to sync saved usernames and passwords that you use to access your online accounts. When you sync passwords using the iCloud Keychain, any username and password combinations you save in Safari on your iOS devices and Macs are stored on all devices. Here's how:
Tap Settings and then tap your Apple ID (your name at the top of the screen).
Tap iCloud .
Select Keychain .
Move the iCloud Keychain slider to on (green).
When Safari asks whether you want to save a password when you log into a website, and you say Yes , that information is added to your iCloud Keychain.
Enable this setting on all the devices you want to share the same iCloud Keychain data, and you won't have to enter your usernames and passwords again.
How to Edit and Delete Bookmarks in Safari on an iPhone
Once your bookmarks are saved in Safari on your iPhone, edit or delete bookmarks by following these steps:
Open the bookmarks menu by tapping the open book icon.
Tap the Bookmarks tab and then tap Edit .
Create a new folder, or delete, rename, or reorder your bookmarks.
When you've completed whatever changes you want to make, tap Done .
How to Add a Website Shortcut to Your iPhone Home Screen With Web Clips
Is there a website that you visit many times a day? Get to it faster with a web clip. Web clips are shortcuts stored on your home screen. They look like apps and take you to your favorite website with one tap.
To create a web clip, follow these steps:
Go to the site you want.
Tap the box-and-arrow icon used to create bookmarks.
In the pop-up menu, tap Add to Home Screen .
Edit the name of the web clip, if you want.
Tap Add . An icon is added to your home screen. Tap it to go to that site.
Get the Latest Tech News Delivered Every Day
- How to Find a Wi-Fi Password on an iPhone
- How to Sync Contacts From iPhone to Mac
- How to Add Safari Bookmarks on an iPhone or iPod Touch
- What Is a Home Page?
- How to Bookmark on an iPad
- How to Delete Bookmarks on Chrome
- How to Add Safari Bookmarks on iPad
- How to Clear Search History on iPhone
- How to Organize Safari Bookmarks and Favorites
- How to Set up and Use iCloud Keychain
- How to Delete Bookmarks in Any Browser
- How to Add and Save a Website to the Home Screen on Your iPad
- Back up or Move Your Safari Bookmarks to a New Mac
- How to Manage Favorite Contacts on iPhone
- How to Add Safari Shortcuts to an iPhone Home Screen
- How to Enable or Change AutoFill Information on an iPhone
How-To Geek
How to show or hide the favorites bar on safari for ipad.
Safari on iPad lets you select a handful of important bookmarks that always appear onscreen in a Favorites bar. If you'd like to enable (or disable it), we'll show you how.
If you'd like to keep some of your favorite Safari bookmarks a quick tap away on your iPad, Safari lets you enable an on-screen Favorites bar. Once it's enabled, you'll find it under your address bar. Here's how to turn the Favorites bar on (or off, if you want to hide it).
First, launch Settings. Locate the grey "gear" icon on your iPad and tap it.
In Settings, scroll through the list and tap "Safari."
In Safari settings, find the "General" section. In that section, you'll see a switch labeled "Show Favorites Bar." Flip the switch beside it to turn it on.
(If it's already enabled and you want to hide the Favorites bar, flip the switch "off.")
After that, launch Safari. If you've enabled the Favorites bar, you'll see it located just below the address bar at the top of the screen.
To use it, just tap any one of the names on your Favorites bar, and the website will load in the tab or window you're currently using.
You can change which links appear in the Favorites bar by editing your bookmarks and rearranging your "Favorites" list. Whatever is at the top of that list will appear in the Favorites bar---depending on the space available and the length of the link names. Happy browsing!
Related: How to Hide Favorites on Safari's New Tab Page on iPhone and iPad
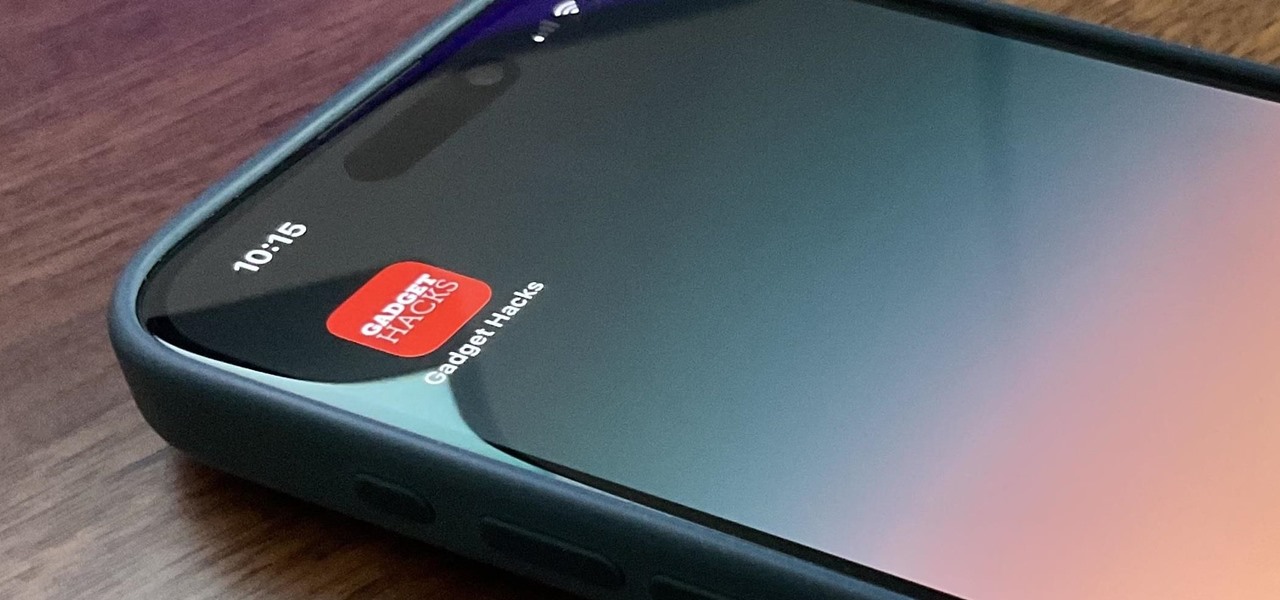
How To : Add Website Shortcuts to Your iPhone's Home Screen for Fast Access to Web Apps and Bookmarks
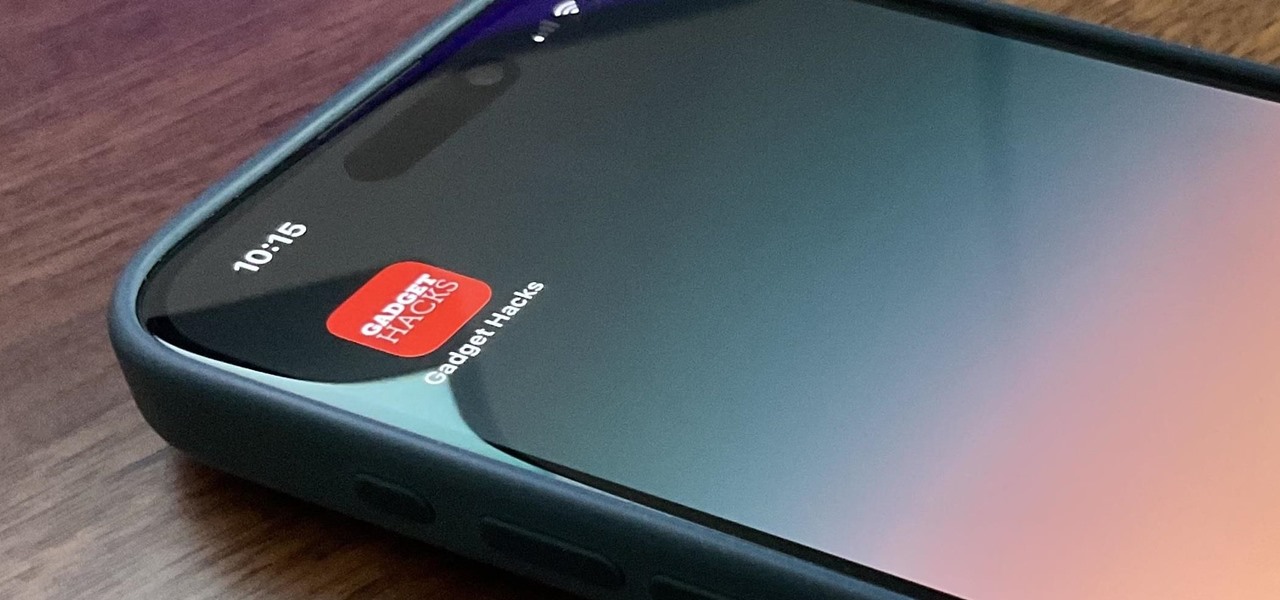
There's a way to get instant access to your most-used websites and webpages on your iPhone, and these shortcuts live directly on your Home Screen. Whatever you need fast, frequent, or more convenient access to, whether it's a vital web document or a web app without a native iOS app, your browser can make it happen.
The Difference Between Web Apps and Bookmarks
Since the earliest days of Apple's App Store, we've heard it time and time again: "There's an app for that." While that's not always true when it comes to native iOS apps, it hits the mark closer when you incorporate web apps, or progressive web apps, into the mix. You might want to use a web app when there's no native iOS app available. You also might prefer one over a native app to improve loading speed, decrease its storage consumption, avoid App Store updates, and so on.
These web apps can be turned into Home Screen web apps on your iPhone, which can look and even act, to a certain degree , like native iOS apps. For example, you'll get an app icon and — if the web app supports it — web push notifications and badging . Tapping on web app notifications will immediately launch you into the contained web app instance, not the default browser.
- Don't Miss: How to Turn Your Contacts into Apps on Your iPhone's Home Screen
When a web app isn't available, you can still install a website or webpage as a bookmark on your Home Screen. The process for adding standard websites and webpages to your Home Screen is the same as for web apps, so there's no need to know beforehand what type they are — you'll know when you use them.
How to Add Web Apps and Bookmarks to Your Home Screen
While Safari was the first iOS web browser to aid in making Home Screen web apps and bookmarks, any third-party web browser that implements the Add to Home Screen API can get the job done. Below, you'll see exactly how it works on all the known browsers with Add to Home Screen functionality. We demonstrate these browsers on iOS, but the process is the same for each browser on iPadOS, though the buttons may be positioned in a slightly different area.
- Don't Miss: 6 Home Screen Hacks for Your iPhone Apple Won't Tell You About
Jump to a Section
- Non-Browsers
App 1: Safari
In the browser, navigate to the website or webpage, tap the Share icon in the toolbar, and select "Add to Home Screen" from the list. A dialog lets you rename the web app or bookmark, but you cannot update the default icon. When satisfied, tap "Add, " and the shortcut will appear on your Home Screen.
- App Store Link: Safari
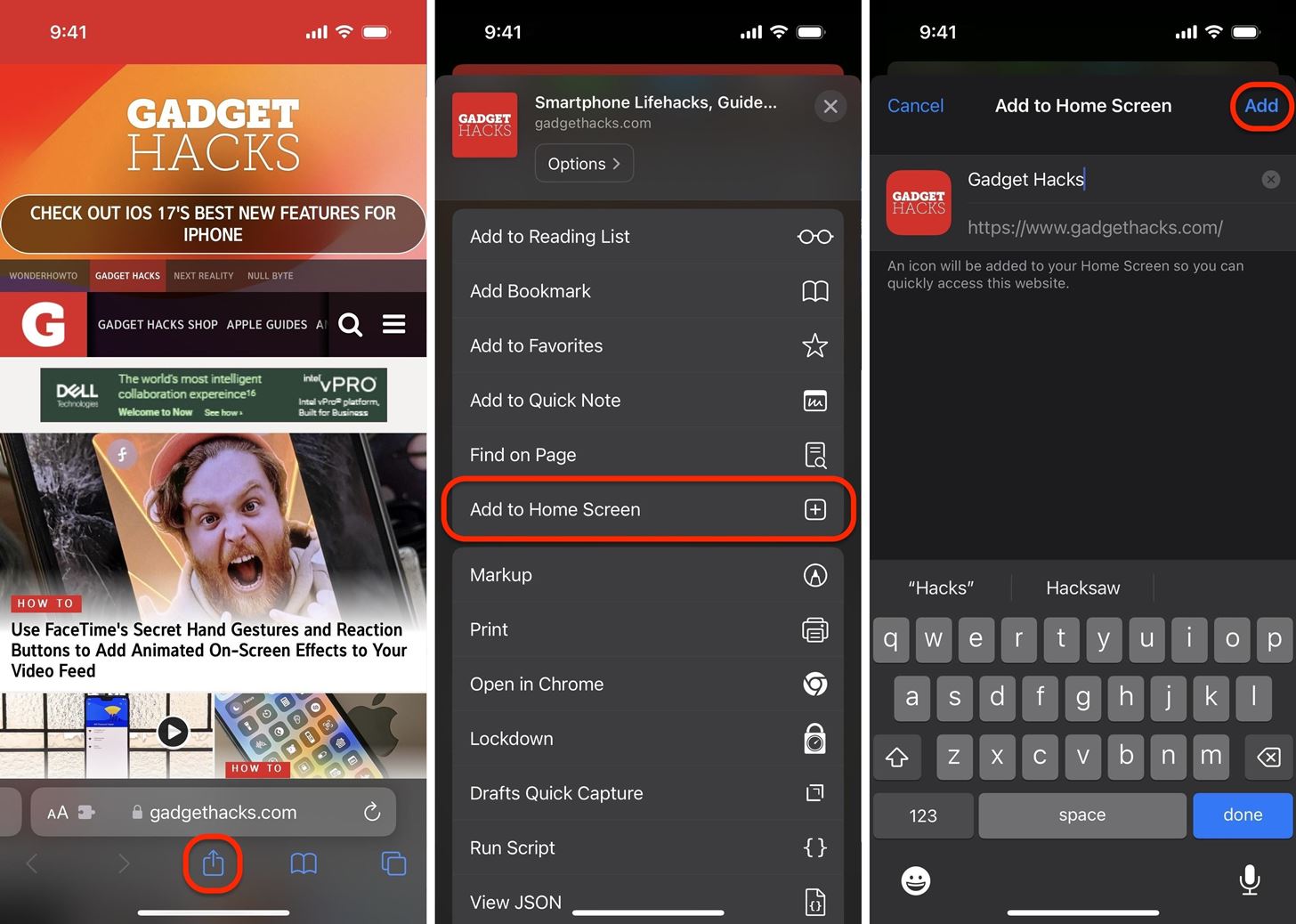
App 2: Aloha
Aloha advertises itself as the ultimate private browser, one that lets you pick a VPN location to connect through for a more secure browsing experience. However, Aloha uses an outdated method for adding web apps and bookmarks to the Home Screen, so this only works on devices running software older than iOS 16.4.
In the browser, navigate to the website or webpage, tap the hamburger menu icon in the toolbar, select "Add to," hit "Add to iOS home screen" from the list, and then follow the directions given. This opens a link in Safari, where you follow Safari's instructions above for adding a web app or bookmark. Afterward, the shortcut will appear on your Home Screen.
- App Store Link: Aloha Private Browser - VPN
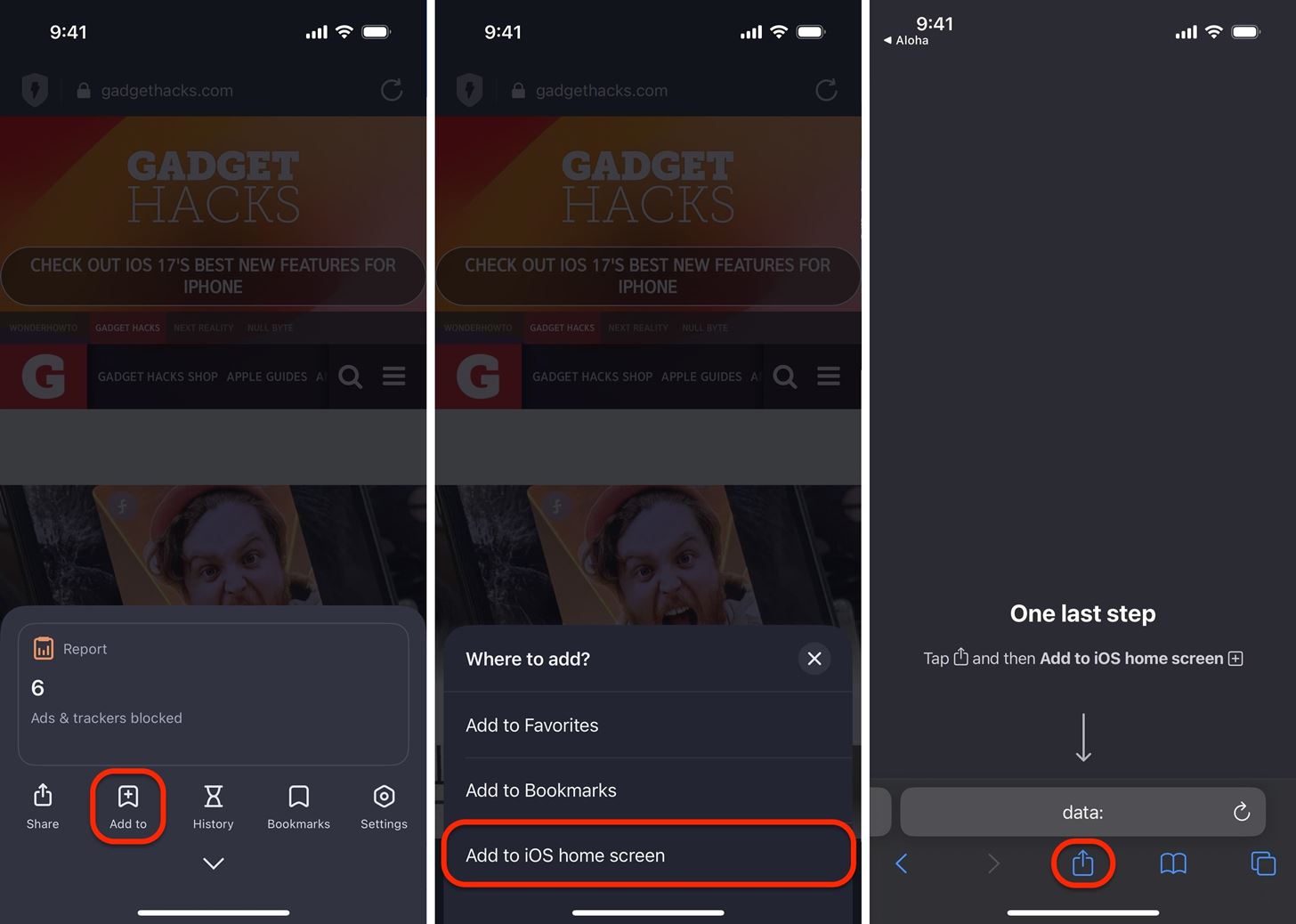
App 3: DuckDuckGo
DuckDuckGo is an alternative search engine to Google, but it also provides its own web browser for iOS, which promises a safer, more private browsing experience. In the browser, navigate to the website or webpage, tap the Share icon next to the URL bar (or after tapping the ellipsis (•••) in the toolbar), and select "Add to Home Screen" from the list. A dialog lets you rename the web app or bookmark, but you cannot update the default icon. When satisfied, tap "Add, " and the shortcut will appear on your Home Screen.
- App Store Link: DuckDuckGo Private Browser
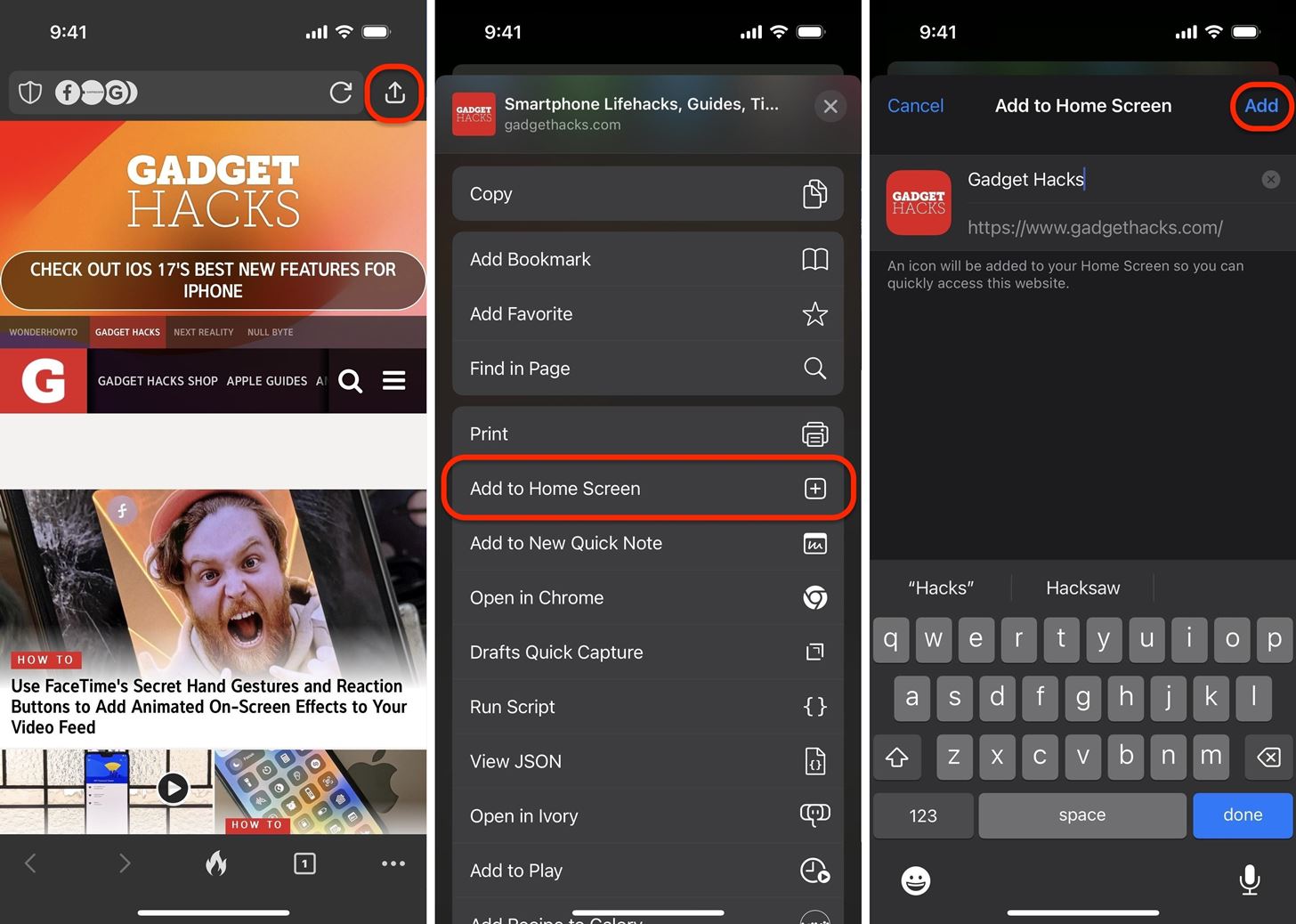
App 4: Firefox
Firefox is a well-known desktop browser from Mozilla, and its iOS version prioritizes privacy with built-in tracking blockers for a secure browsing experience. In the browser, navigate to the website or webpage, tap the hamburger menu icon in the toolbar, select "Share," then choose "Add to Home Screen" from the list. A dialog lets you rename the web app or bookmark, but you cannot update the default icon. When satisfied, tap "Add, " and the shortcut will appear on your Home Screen.
- App Store Link: Firefox: Private, Safe Browser
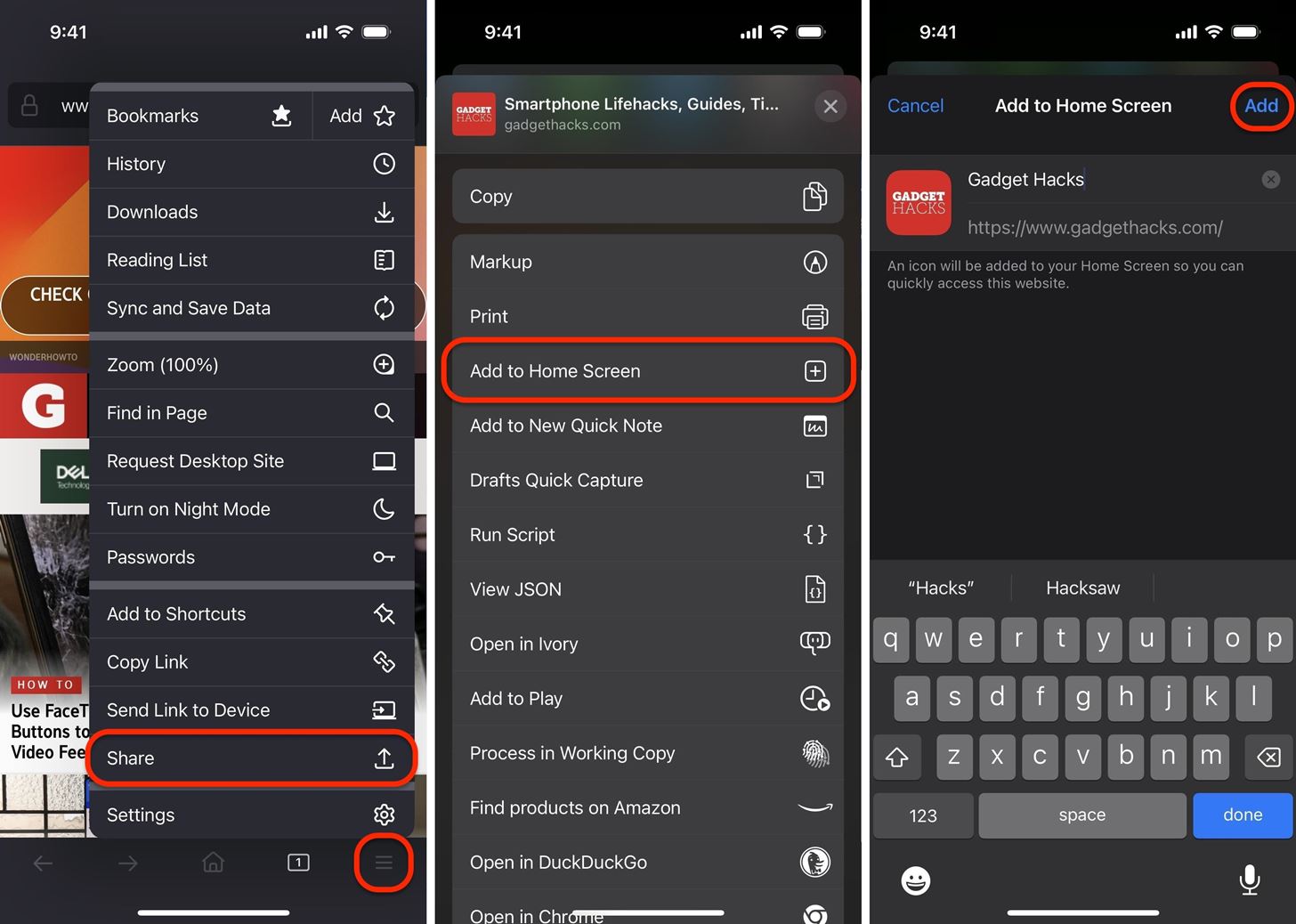
App 5: Chrome
With Google Chrome, the process for creating a web app or bookmark shortcut on your Home Screen is very similar to other browsers. In the browser, navigate to the website or webpage, tap the Share icon in the URL bar, and select "Add to Home Screen" from the list. A dialog lets you rename the web app or bookmark, but you cannot update the default icon. When satisfied, tap "Add, " and the shortcut will appear on your Home Screen.
- App Store Link: Google Chrome
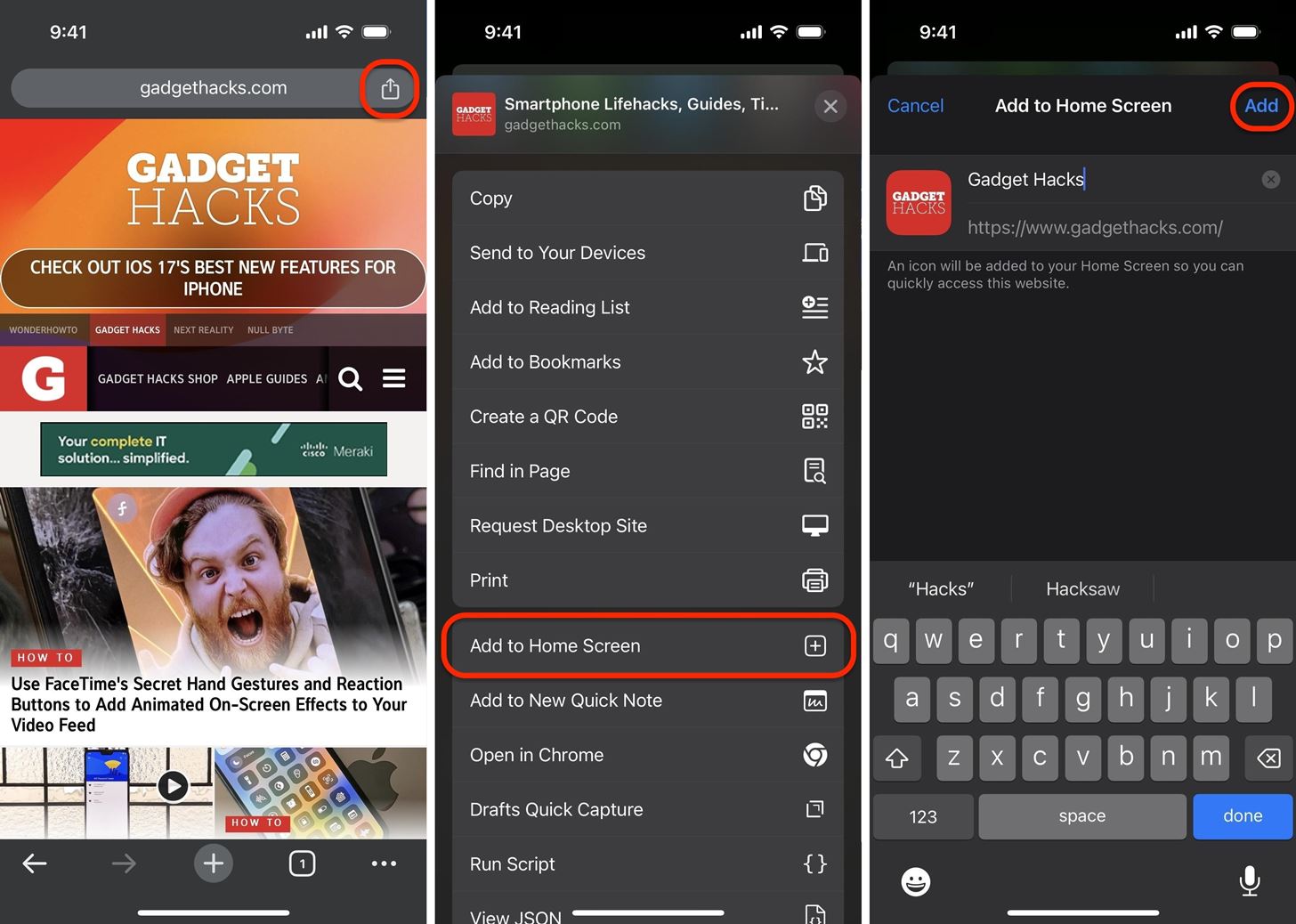
App 6: Edge
Microsoft Edge is a web browser for iOS that incorporates some AI power into the web browser to aid in searching and reading data. In the browser, navigate to the website or webpage, tap the hamburger menu icon in the toolbar, hit "Share," and select "Add to Home Screen" from the list. A dialog lets you rename the web app or bookmark, but you cannot update the default icon. When satisfied, tap "Add, " and the shortcut will appear on your Home Screen.
- App Store Link: Microsoft Edge: AI Browser
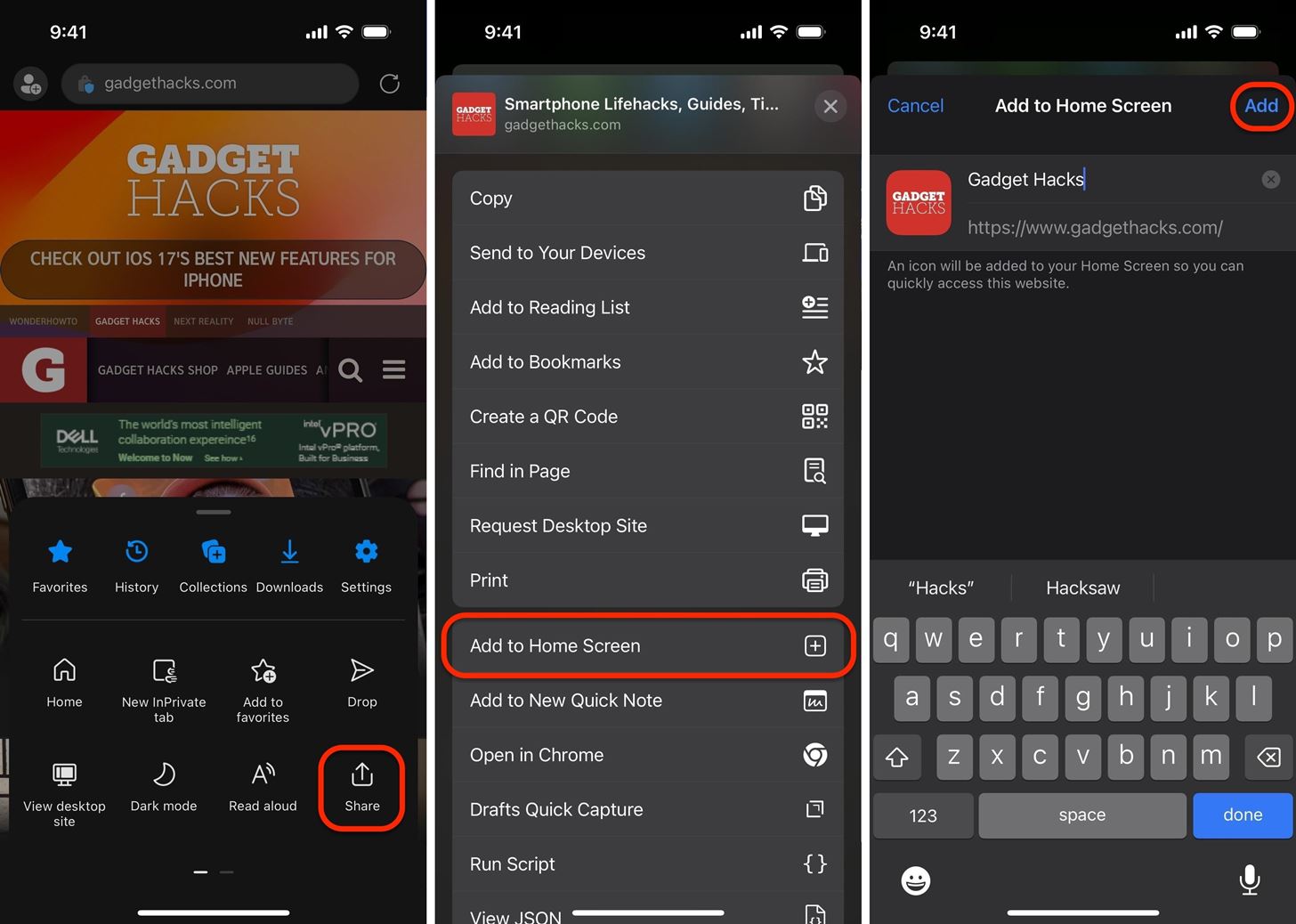
App 7: Orion
Orion is a web browser from Kagi that promises speeding and anti-tracking protections built right in. In the browser, navigate to the website or webpage, tap the Share icon in the toolbar, and select "Add to Home Screen" from the list. A dialog lets you rename the web app or bookmark, but you cannot update the default icon. When satisfied, tap "Add, " and the shortcut will appear on your Home Screen.
- App Store Link: Orion Browser by Kagi
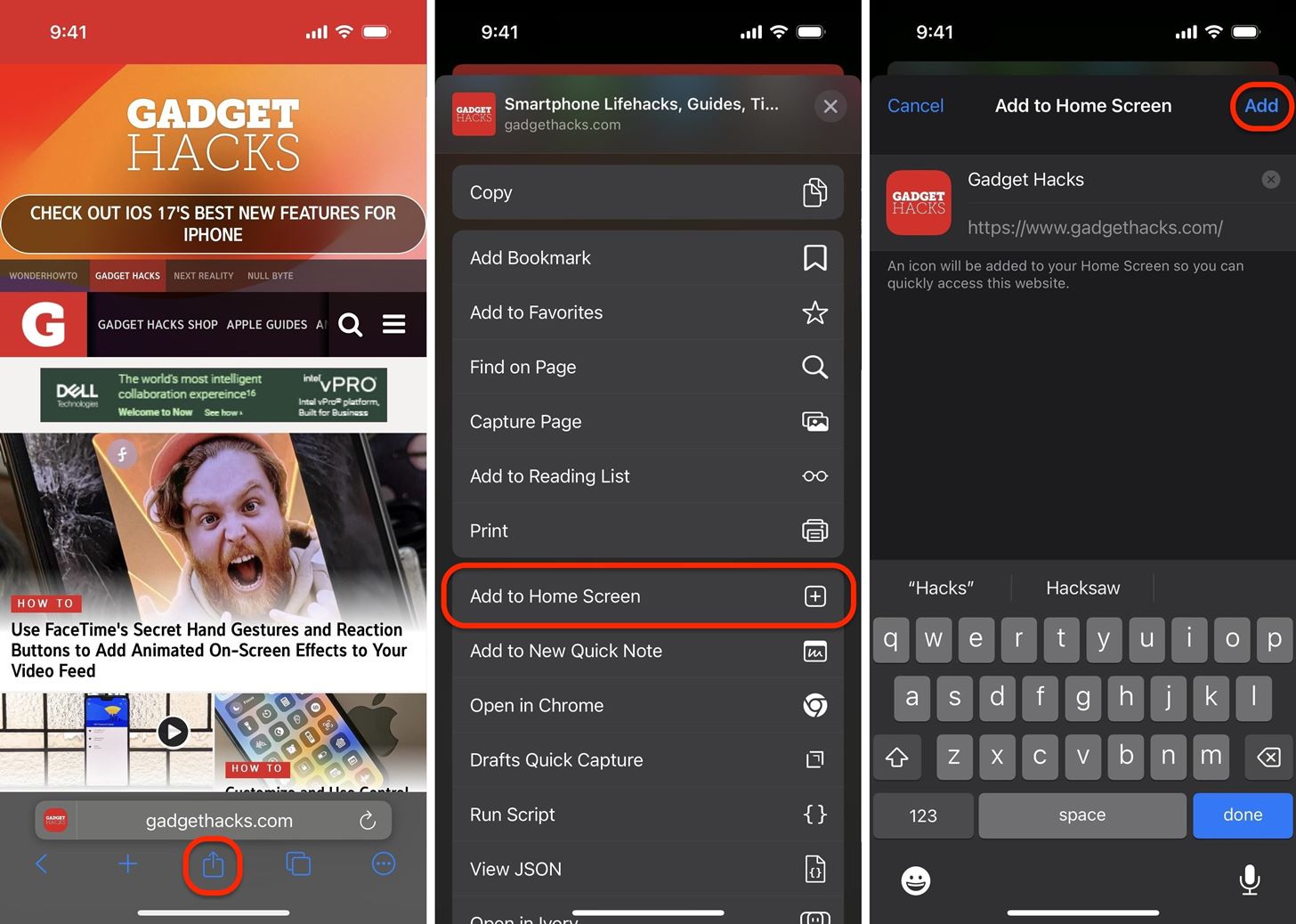
App 8: SPIN
The SPIN browser lets you easily customize your browsing experience and filter out malicious and unhelpful websites. In the browser, navigate to the website or webpage, tap the Share icon next to the address bar, and select "Add to Home Screen" from the list. A dialog lets you rename the web app or bookmark, but you cannot update the default icon. When satisfied, tap "Add, " and the shortcut will appear on your Home Screen.
- App Store Link: SPIN Safe Browser
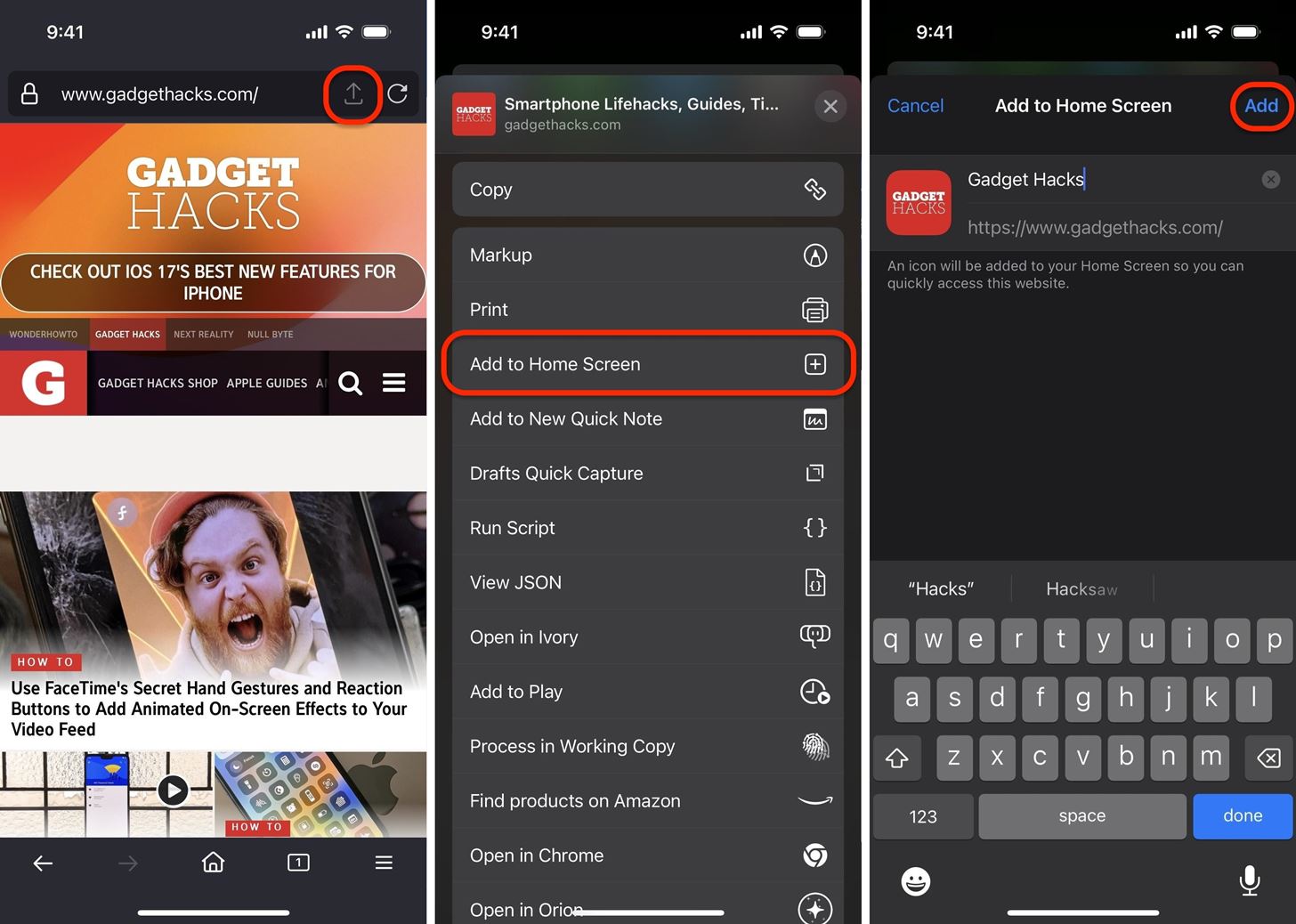
App 9: Yandex
Yandex Browser is a browser for iOS, developed by Russian technology corporation Yandex, that aims to help users strengthen their security while connected to public Wi-Fi hotspots. In the browser, navigate to the website or webpage, tap the More icon (•••) in the URL address bar, select "Add to Home" from the list, and choose "Add to Home Screen." A dialog lets you rename the web app or bookmark, but you cannot update the default icon. When satisfied, tap "Add, " and the shortcut will appear on your Home Screen.
- App Store Link: Yandex Browser
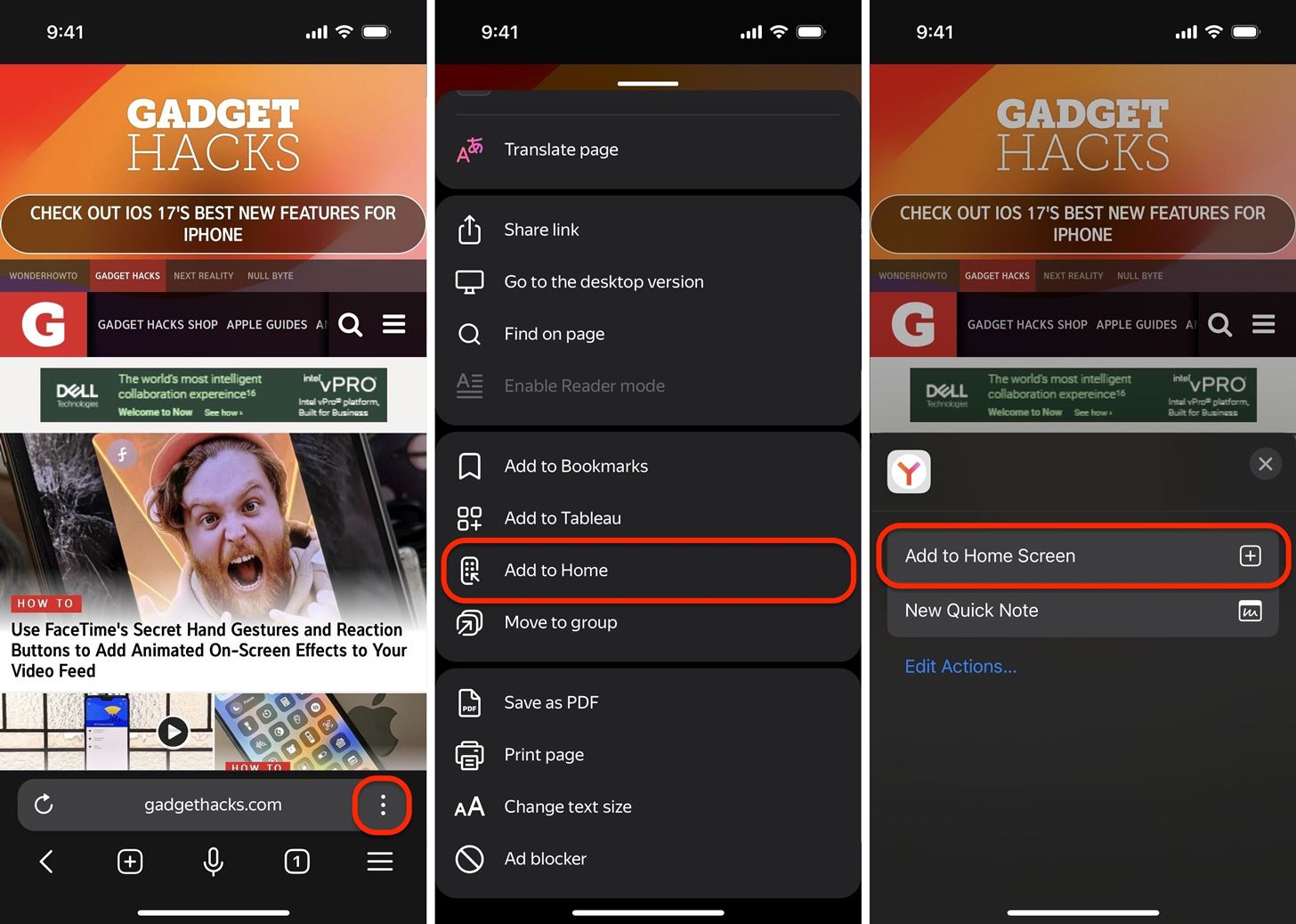
App 10: Non-Browser Apps
Since iOS 17.0, Apple has had support for Add to Home Screen in the Safari View Controller . This means non-browser apps with in-app browsers, like Reddit , will also let you add web apps and bookmarks to your Home Screen.
In the app, open the website or webpage in-app. The Safari View Controller will open. Then, tap the Share icon in the toolbar and select "Add to Home Screen" from the list. A dialog lets you rename the web app or bookmark, but you cannot update the default icon. When satisfied, tap "Add, " and the shortcut will appear on your Home Screen.
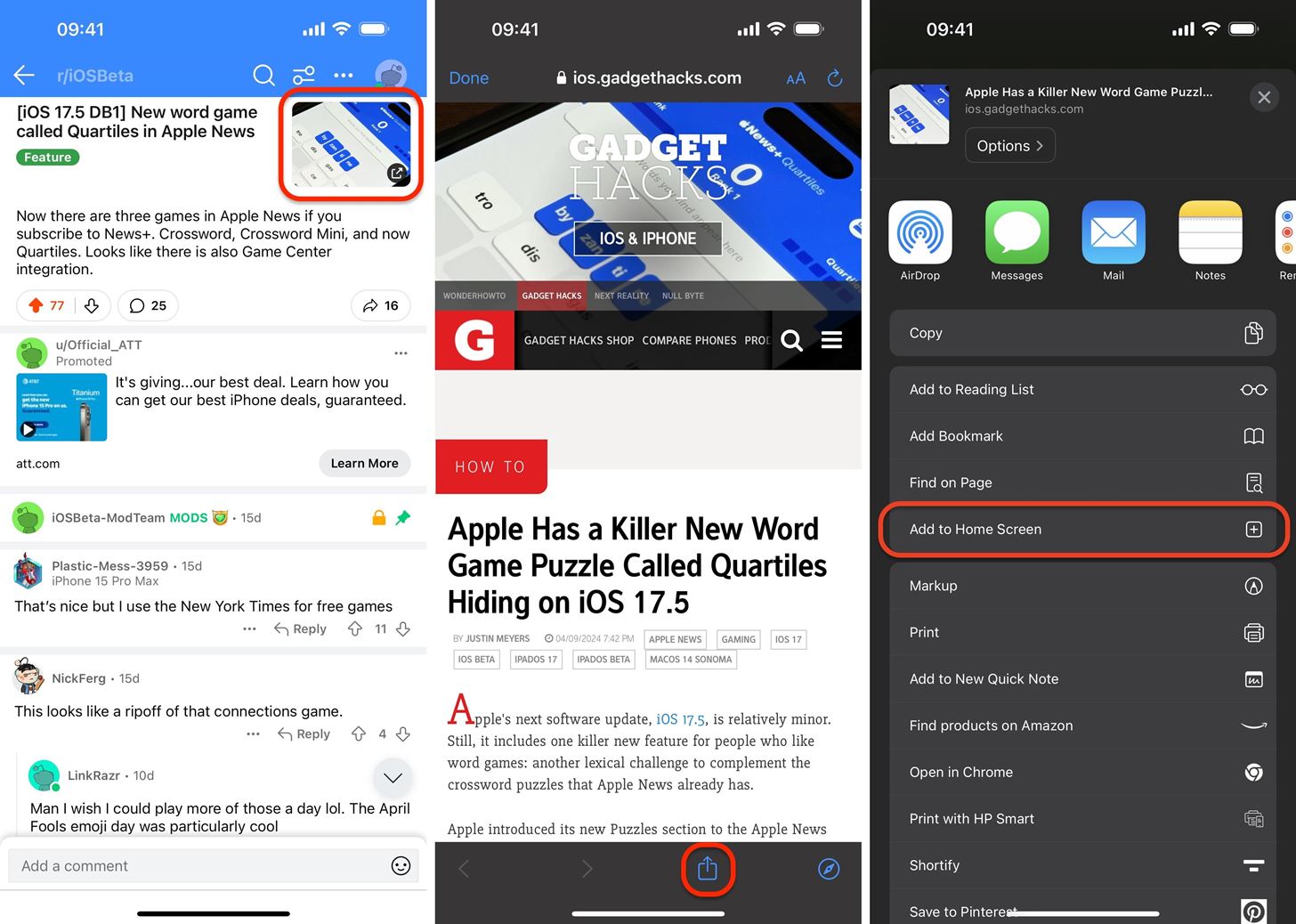
Using Your New Web App/Bookmark Shortcut
To use your new shortcut, simply tap the new web app or bookmark icon on your iPhone's Home Screen.
If it's a web app, it should open in a separate instance, complete with its own card in the app switcher and without Safari's standard interface elements. Web apps are powered and rendered using WebKit regardless of which browser you have set as the default. However, when you tap a link from within the Safari View Controller, you can hit the icon next to the toolbar's Share button to open it in your default browser.
Website and webpage bookmarks open as new tabs in your default web browser. So, they're more or less like bookmarks in your browser, only on your Home Screen instead.
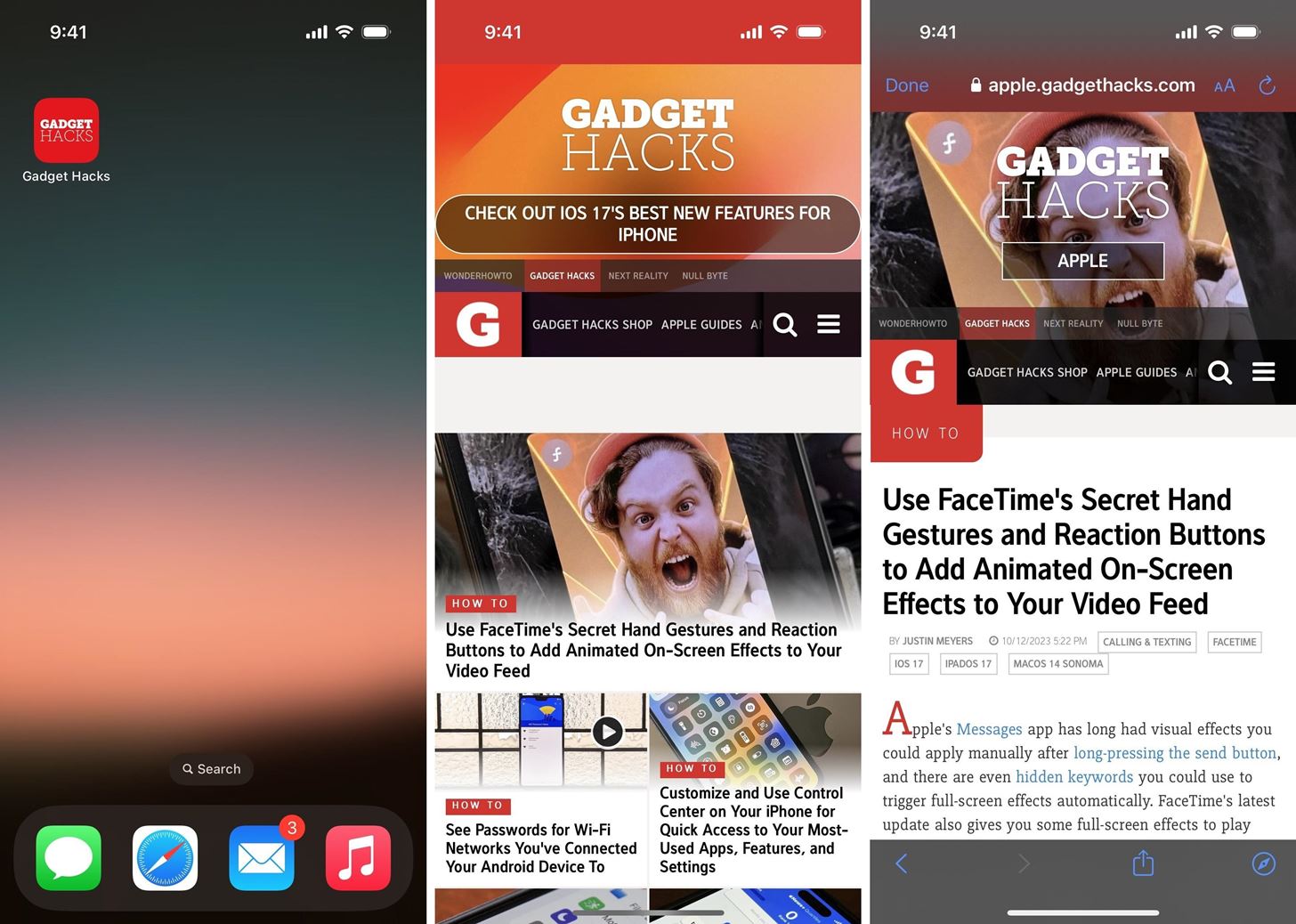
Changing Your Default Web Browser
If you wish to change your default browser so that tapping that web icon in a web app's Safari View Controller launches the link in the browser you prefer, simply open your iPhone's Settings app, open the preferences for the browser you want (or really, selecting any browser should work), select "Default Browser App," and choose your preferred browser.
- More Info: How to Change Your Default iOS Browser from Safari to Chrome, Firefox, Edge, or Another App
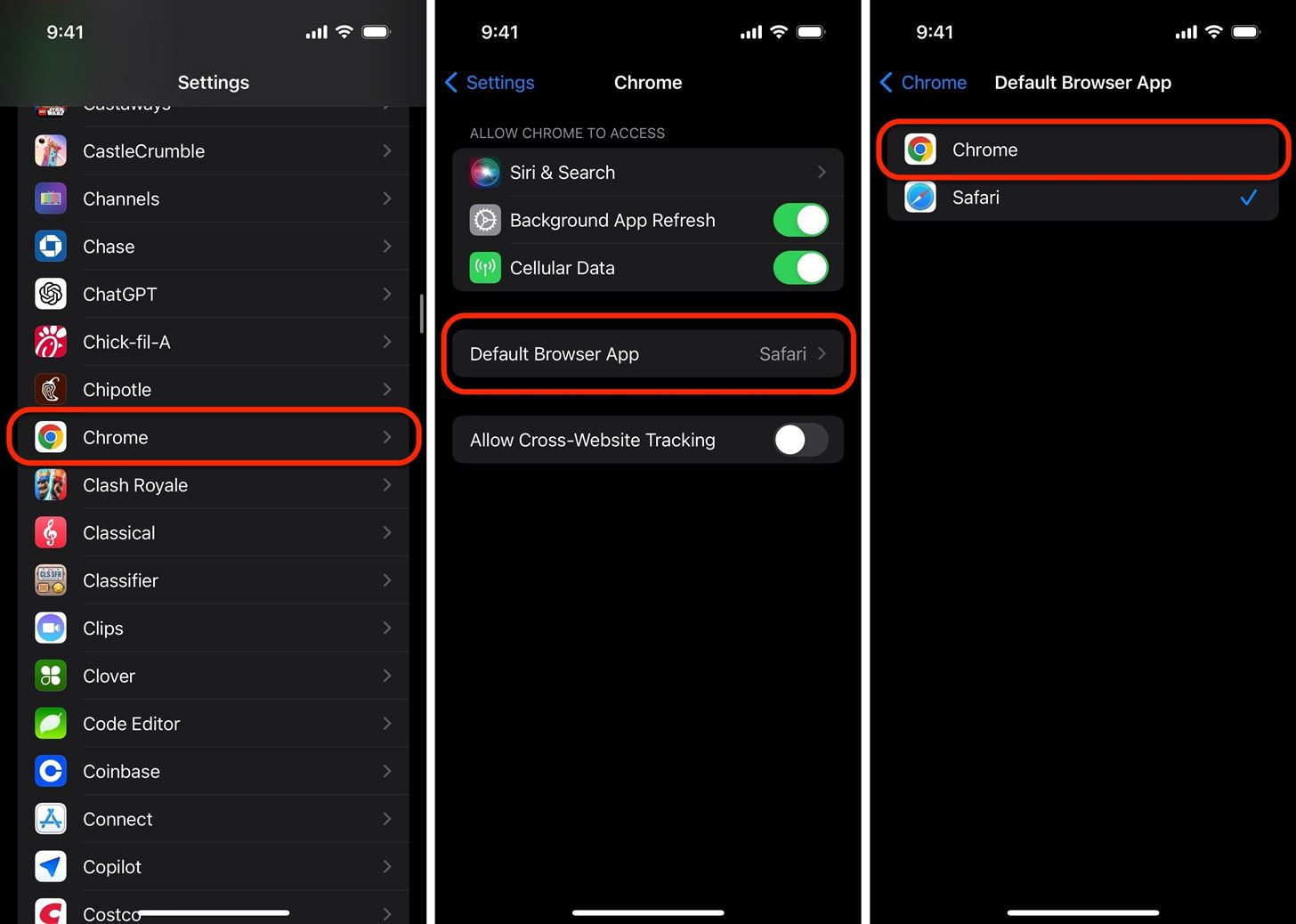
Just updated your iPhone? You'll find new emoji, enhanced security, podcast transcripts, Apple Cash virtual numbers, and other useful features. There are even new additions hidden within Safari. Find out what's new and changed on your iPhone with the iOS 17.4 update.
Be the First to Comment
Share your thoughts, how to : make your iphone do all your talking for you on calls and in person, warning : sensitive info you black out in images can be revealed with a few quick edits on your iphone, how to : dial these secret codes to see if someone is hijacking calls & texts on your iphone, how to : use a different apple id for apple music without using family sharing, how to : keep your night vision sharp with the iphone's hidden red screen, how to : make siri say whatever you want every time you connect your iphone to a charger, how to : turn any website into a full-screen app on your iphone, how to : if 'messages' consumes too much iphone or icloud storage, don't delete your conversations just yet, how to : can't find an app on your iphone's home screen its icon is likely hiding from you, how to : the notes widget sucks — so here are 4 better ones for more useful sticky notes on your home screen, how to : use a secret voice command to unlock your iphone, how to : 8 shortcuts to improve your instagram experience on your iphone, how to : use your iphone to control your mac — lock, restart, shut down, mute, sleep, browse files, play audio & more, how to : 16 harry potter spells for siri that turn your iphone into a magical elder wand, how to : 100+ secret dialer codes for your iphone, how to : 15 hidden imessage features for iphone you probably didn't know about, how to : see passwords for all the wi-fi networks you've connected your iphone to, how to : 20 surprisingly practical uses for apple airtags, how to : disable the imessage typing bubble indicator so others don't know you're currently active in the chat.
- All Features
- All Hot Posts
Looks like no one’s replied in a while. To start the conversation again, simply ask a new question.
Full screen in Bookmarks
How can you go to full screen on an iPad when you open a link in a category of bookmarks. This used to be the case prior to IOS 15, now you have to do three click to go back to the original screen, then click full screen. Unless I am missing something!
iPad, iPadOS 15
Posted on Oct 11, 2021 11:58 PM
Similar questions
- How do I get a full screen. I can not remove Favorites How do I remove Favorites from my screen so I can see my full screen? 153 1
- Way to have bookmark sidebar close after opening bookmark iOS? Is this possible? It now stays open on the side when you open a bookmark in iOS on my iPad. You have to click all the way back to the original sidebar to even close it now. Super annoying!!! 351 2
- Remove bookmark column from screen I have a newer iPad Pro and want to get rid of the bookmarks column that takes up too much of my screen (And I don’t see a blue icon that everyone is talking about clicking on) 392 1
Loading page content
Page content loaded
Oct 12, 2021 2:27 AM in response to hayc
Your Safari bookmarks remain visible in the Safari sidebar whilst the sidebar itself remains open. To close the sidebar when Favourites/Bookmarks are visible, you have to first tap Back then the Safari button at top-left of the Sidebar, followed by the Sidebar icon/button itself - then your bookmarks will not be visible when you next open the Safari sidebar.
In pictures…
The Sidebar is now closed with the Sidebar button at top-left of the screen:
Note: For this button to be visible, if Bookmarks/Reading List/History is displayed in the sidebar, you must first tap the “Back” and “Safari” buttons that appear in this location.
The iPad User Guide is a rich source of frequently overlooked information. Having updated to iPadOS15, this resource may be worthwhile to review in order to better understand many of the changes that have occurred with transition from iPadOS14 to iPadOS15. The Guide is available both online using a web browser (such as Safari), or as an Apple Books download:
iPad User Guide - Apple Support
https://books.apple.com/book/id1567104892
There are many changes within iPadOS15 - and significant changes to Safari and its management of Bookmarks is but only one. You are not the first to make the observation concerning the introduced shortcomings of the iPadOS15 Safari Sidebar - and certainly won’t be the last.
Apple do invite constructive feedback, comments and feature requests via their product feedback pages. For iPad and iPadOS:
Feedback - iPad - Apple
You are encouraged to make use of this facility in expressing any views concerning issues, bugs, or functionality changes of which you are unhappy.
Safari User Guide
- Change your homepage
- Import bookmarks, history, and passwords
- Make Safari your default web browser
- Go to websites
- Find what you’re looking for
- Bookmark webpages that you want to revisit
- See your favorite websites
- Use tabs for webpages
- Pin frequently visited websites
- Play web videos
- Mute audio in tabs
- Pay with Apple Pay
- Autofill credit card info
- Autofill contact info
- Keep a Reading List
- Hide ads when reading articles
- Translate a webpage
- Download items from the web
- Share or post webpages
- Add passes to Wallet
- Save part or all of a webpage
- Print or create a PDF of a webpage
- Customize a start page
- Customize the Safari window
- Customize settings per website
- Zoom in on webpages
- Get extensions
- Manage cookies and website data
- Block pop-ups
- Clear your browsing history
- Browse privately
- Autofill user name and password info
- Prevent cross-site tracking
- View a Privacy Report
- Change Safari preferences
- Keyboard and other shortcuts
- Troubleshooting
Keyboard shortcuts and gestures in Safari on Mac
Here are shortcuts you can use, in addition to those that appear in Safari menus. To turn off or change keyboard shortcuts, see Create keyboard shortcuts for apps .
Open Safari for me
Current webpage
Preferences, reading list, bookmarks sidebar and bookmarks view.

IMAGES
VIDEO
COMMENTS
On my iPhone 13 running the most recent GA version of I click to open bookmarks I get the standard half screen of bookmarks. If I swipe up on the bookmark section it will go to full screen…we'll 90% of the time. The other 10% of the time it scrolls through the bookmarks while staying half screen.
Lots of sites are not quite ready for prime time on a 5.5" screen in portrait. With landscape mode, it's all legible - in Chrome. On Safari, half the screen is blocked with the bookmarks menu. This is the equivalent of picking a movie from the marquee in the foyer, entering the Auditorium, sitting, and observing half the screen blocked by the ...
Show the Favorites bar: Choose View > Show Favorites Bar. A bar with your favorite websites appears below the toolbar. If you see angle brackets at the right end of the bar, click them to show the rest of your bookmarks, or widen the Safari window. Take care. Mirko_Tavic Author. Level 1.
Yes, i have tried the green bubble at the top right of the page, this either reduces the pages again, or will bring it back to half size. Any help would be appreciated - kind regards. Dimension9150. Posted on Aug 28, 2008 9:46 AM. Posted on Aug 28, 2008 10:00 AM. You can click on the lower-right corner of the window and drag it to the size you ...
To open the Editor click Bookmarks > Edit Bookmarks. Here are three ways to create a folder: Click Bookmarks > Add Bookmark Folder from the menu bar. Right-click inside the Bookmarks Sidebar and select New Folder from the shortcut menu. Click New Folder at the top of the Bookmarks Editor. Give your folder a name and hit your Return key.
2. A way of keeping you favourites in the top is by enabling View → Show Favourites Bar or ⇧ + ⌘ + b. Then you could move all your bookmarks to your favourites bar and never show the sidebar again. I like big players like apple: 8 years old and your tooltip still working.
While viewing the website, tap in the menu bar. Scroll down the list of options, then tap Add to Home Screen. If you don't see Add to Home Screen, you can add it. Scroll down to the bottom of the list, tap Edit Actions, then tap Add to Home Screen. The icon appears only on the device where you add it. Note: Some websites may ask for ...
Customize the tab bar. In the Safari app on your Mac, choose Safari > Preferences, then click Tabs. Choose where to put tabs. Compact: Tabs move up to the toolbar. The active tab is the Smart Search field. Separate: Tabs remain in the tab bar, under the toolbar. See Change Tabs preferences in Safari. To customize Safari even more, choose Safari ...
Choose Preferences, General. Under New windows open with, choose Start Page. Then under New tabs open with, again choose Start Page. From now on, just opening a new Safari window or tab will show ...
Select the folder you want to move, and drag it to its target location in the Favorites bar. The other folders will move out of the way to accommodate it. Select Bookmarks > Show Bookmarks. In the Safari sidebar, click Favorites. To move a folder, click and hold the folder's icon, then drag it to the desired location.
Another easy way to do so is by directly dragging it to your Favorites Bar. To do this, be sure that the Favorites Bar appears in Safari by clicking View > Show Favorites Bar from the macOS menu bar . Now, drag the URL from the address bar and drop it into the Favorites Bar right below. You'll see a green Add (+) button when you do this.
What to Know. Add a bookmark: Go to the web page you want to bookmark, tap the box-and-arrow icon, then tap Add Bookmark. View and manage your bookmarks: Tap the open book icon to view, edit, and delete your Safari bookmarks. Sync bookmarks across devices: Go to Settings > your name > iCloud, then turn on the Safari toggle and tap Merge.
In the Safari app on your Mac, click the Sidebar button in the toolbar, then click Bookmarks. Drag a bookmark or folder to a new location. To copy a bookmark, Option-drag it. To sort bookmarks in a bookmarks folder, Control-click the folder in the sidebar, then choose Sort By > Name or Sort By > Address. Address is the website URL.
To manage your Safari bookmarks on your iPhone or iPad, first tap the Bookmarks icon along the bottom row. Now, in the bookmarks screen, tap the "Edit" button in the bottom-right corner. Now the edit mode will appear. Next to each bookmark or folder there is a "-" symbol, which means you can tap it and delete stuff.
Auto hiding Safari Bookmarks/Reading/History bar on iPad while in Landscape Mode When using Safari in landscape mode on my iPad, I can't get rid of the column on the left which allows you to access bookmarks, reading list and history glasses. I'd like to be able to full the full screen instead while in landscape.
In Settings, scroll through the list and tap "Safari." In Safari settings, find the "General" section. In that section, you'll see a switch labeled "Show Favorites Bar." Flip the switch beside it to turn it on. (If it's already enabled and you want to hide the Favorites bar, flip the switch "off.") After that, launch Safari.
In the Safari app on your Mac, do any of the following:. Rearrange your Favorites: Drag them to different locations. Edit the name of a favorite website or folder: Control-click the name you want to change in the Favorites page or Favorites bar, then choose Rename from the shortcut menu.You can also force click the name, or click and hold it until it's highlighted, then enter a new one.
After a restore, the iOS device displays the "Connect to iTunes" screen. For updating to iOS 5 or later, follow the steps in the iOS Setup Assistant. For earlier versions of iOS, keep your device connected until the "Connect to iTunes" screen goes away or you see "iPhone is activated." The final step is to restore your device from a previous ...
If you're just wanting to transfer your Safari Bookmarks, then: In Safari, on your old Mac, you can export the bookmarks, Safari > File > Export Bookmarks ... Moving websites saved to the iPad Home screen to Safari bookmarks on Mac. 4. Import Chrome bookmarks to Safari under iOS. 2.
You can customize your start page with new background images and options. Open the Safari app on your iPhone. Tap , then tap . Scroll to the bottom of the page, then tap Edit. Choose the options you want to appear on your start page: Favorites: Display shortcuts to your favorite bookmarked websites. See Bookmark a favorite website.
Since iOS 17.0, Apple has had support for Add to Home Screen in the Safari View Controller. This means non-browser apps with in-app browsers, like Reddit, will also let you add web apps and bookmarks to your Home Screen. In the app, open the website or webpage in-app. The Safari View Controller will open.
This used to be the case prior to IOS 15, now you have to do three click to go back to the original screen, then click full screen. Unless I am missing something! Your Safari bookmarks remain visible in the Safari sidebar whilst the sidebar itself remains open. To close the sidebar when Favourites/Bookmarks are visible, you have to first tap ...
Command-click a bookmark. Command-Return after typing in the Smart Search field. Open a page in a new tab, and make that tab the active tab. Shift-Command-click a link. Shift-Command-click a bookmark. Shift-Command-Return after typing in the Smart Search field. Go to the next tab. Control-Tab or Shift-Command-]