Newsletters
- Our sponsors
- Watch Store
- Hot topics:
- Apple legal battles
- Apple deals
- Editor’s picks
- Buying guides

Enable automatic Page Zoom for easier reading in Safari [Pro tip]
By Killian Bell • 1:00 pm, January 13, 2021
- Top stories
![Enable automatic Page Zoom for easier reading in Safari [Pro tip] How to enable Page Zoom in Safari](https://www.cultofmac.com/wp-content/uploads/2021/01/Safari-Page-Zoom-tip-1536x864.jpg)
iOS, iPadOS, and macOS allow you to increase font sizes system-wide so that everything you do is easier to see. You can do a similar thing to make your favorite websites easier to read inside Safari.
We’ll show you how to use Page Zoom in this Safari pro tip.
If your vision isn’t too spectacular, increasing font sizes on your Apple devices can make a huge difference to usability. And when you choose a larger font in your settings, that change extends to many of your apps.
However, a larger system font won’t automatically make webpages easier to read in Safari. There’s another setting for that, and we’ll show you how to take advantage of it.
Enable automatic Page Zoom in Safari
Simply follow these steps on iPhone and iPad:
- Open the Settings app.
- Tap Safari .
- Tap Page Zoom .
- Select the Page Zoom preference you would like to use. This will become the default and will apply to all websites.
And follow these steps on Mac:
- Open Safari .
- Click Safari in the menu bar, then click Preferences…
- Under the Websites tab, click Page Zoom .
- You’ll see a list of the sites you currently have open, and you can specify a zoom preference for each if you wish. To set a zoom setting for all sites, look for the drop-down box alongside When visiting other websites .
There are a long list of Page Zoom options, from 50% to 300%, with 100% selected by default. We recommend selecting 115% initially, then visiting a site you find difficult to read, and increasing the zoom again if necessary.
Page Zoom can have inadvertent affects on some websites, and the higher your zoom setting, the more likely you are to run into issues. That’s why it’s best to increase zoom incrementally to find what works best for you.
Change Page Zoom on the fly
You might find a Page Zoom setting that works for you but still run into some websites that are too difficult to read. When this happens, you can change Page Zoom for this particular site on the fly.
On iPhone and iPad, simply tap the Aa button in Safari’s address bar, then use the buttons at the top of the menu to adjust zoom. On macOS, tap View in the menu bar when Safari is open, then click Zoom In .
Daily round-ups or a weekly refresher, straight from Cult of Mac to your inbox.

Cult of Mac Today
Our daily roundup of Apple news, reviews and how-tos. Plus the best Apple tweets, fun polls and inspiring Steve Jobs bons mots. Our readers say: "Love what you do" -- Christi Cardenas. "Absolutely love the content!" -- Harshita Arora. "Genuinely one of the highlights of my inbox" -- Lee Barnett.

The Weekender
The week's best Apple news, reviews and how-tos from Cult of Mac, every Saturday morning. Our readers say: "Thank you guys for always posting cool stuff" -- Vaughn Nevins. "Very informative" -- Kenly Xavier.
Popular This Week
Some of the best 2024 macs are still ahead of us, macs with ai-focused m4 chip launching this year, how to change the size and color of the mac pointer, oled ipad pro and new ipad air on track for early may launch, 42-inch smart tv may be user’s best display ever [setups], 15-inch macbook air vs. dell xps 15: which laptop should you buy, humane ai pin review roundup: it’s a disaster, save on nut mini, an affordable airtag alternative [deals], iphone users around the world warned they are specific target of spyware, how to quickly queue songs on apple music (and clear the queue).
Want to highlight a helpful answer? Upvote!
Did someone help you, or did an answer or User Tip resolve your issue? Upvote by selecting the upvote arrow. Your feedback helps others! Learn more about when to upvote >
Looks like no one’s replied in a while. To start the conversation again, simply ask a new question.
Can't zoom out web page on safari
(Screenshot of web page url:my.umn.ac.id) can't zoom out web page
I had a problem on safari I can not zoom out web page on the site of my university this only happens in iphone 5s with ios 9.2.1 , I've tried using other iphone ( iphone 4 ios 7 ) even android device to open the site up and this running smoothly I was can zoom in and out of the page, if you ever have problems like me tell me ? And how to fix it ?
And please fix this issue on ios 9.3 coming update.
iPhone 5s, iOS 9.2.1
Posted on Feb 9, 2016 12:42 AM
Loading page content
Page content loaded
Feb 10, 2016 7:55 AM in response to yogie20
Greetings yogie20,
Thanks for using the Apple Support Communities!
I understand that you are unable to use multi-touch gestures to zoom out in Safari on your iPhone 5s. Does this only happen on this one site, or all sites?
To begin troubleshooting, there are a couple of different steps I would recommend.
First, quit Safari completely using the information in the following article.
Force an app to close in iOS - Apple Support
After Safari has been quit, I suggest reading over the next article and working through the suggestions, specifically the section Clear information from your device .
Safari web settings on your iPhone, iPad, and iPod touch - Apple Support
Once that has been completed, restart your iPhone.
Restart your iPhone, iPad, or iPod touch - Apple Support
After the restart, open Safari and test out your website again. Please let us know the results so we can further assist if needed.
Have a great day!
Feb 11, 2016 4:04 AM in response to AppleJoe
I've done it all, but it does not fix anything, until now the problem can not be resolved only on iphone 5s, ios 9.2.1, this problem began to appear after I updated to ios 9.2.1. but I try to use iphone 6, ios 9.2.1 the web was running smoothly and I was able to zoom in or zoom out.
Feb 11, 2016 6:05 AM in response to yogie20
Hello yogie20,
Thank you for replying with this information. I do understand that your iPhone 6 does not experience this behavior and it only happens on the iPhone 5s.
To continue troubleshooting the iPhone 5s, if the above steps did not help to resolve the issue, I would suggest reinstalling the iPhone Operating System. Reinstalling iOS should not affect any of your data on the iPhone 5s, but I always suggest making sure you have a current backup in either iTunes or iCloud.
How to back up your devices using iCloud or iTunes - Apple Support
Once you have a backup of your iPhone 5s, proceed with the following steps to reinstall iOS. After the reinstall finishes, open Safari and test its behavior.
Connect your device to a computer and open iTunes. If you don't have a computer, you can borrow one, or go to an Apple Retail Store or Apple Authorized Service Provider for help. While your device is connected, force it to restart. Press and hold the Sleep/Wake and Home buttons at the same time. Don't release when you see the Apple logo. Keep holding until you see the Recovery mode screen. When you get the option to restore or update, choose Update. iTunes will try to reinstall iOS without erasing your data. iTunes will download the software for your device. If it takes more than 15 minutes, your device will exit recovery mode and you'll need to repeat steps 2 and 3 again.
If your iPhone, iPad, or iPod touch doesn't respond or won't turn on - Apple Support
Feb 11, 2016 7:09 AM in response to AppleJoe
okay thanks I'll do it as soon as possible, if that does not work I'll posted again
Feb 13, 2016 2:15 AM in response to AppleJoe
yesterday I've done in ways such as the above, I have been doing a restore on the computer but after that process is complete, and I try to open the site my university that problem can not be resolved I still can not zoom in or zoom out, it seems a bug in safari, finally I try to install google chrome for ios and i try to open the site but the problem can not be resolved, so I try to install opera mini for ios and the site was so much better, the site was not too zoom in but I could see the site content and but zoom function still does not work on opera mini, I was so confused by a problem on my iphone. I hope after ios 9.3 launched this problem can be resolved.
Feb 20, 2016 10:43 PM in response to yogie20
Hi, did you solve the bug already?
i also cannot zoom out when i visit camsy, i have the same problem with you
Feb 21, 2016 2:07 AM in response to TanJynXin
No, until now i can't solve this problem, this bug only happen when i updated to ios 9.2.1, i hope this bug is solved when i updated to 9.3 ios next update.
Nov 26, 2016 12:57 PM in response to yogie20
I also facing this issue.Not sure what's the reason.I am using 10.1.1. I can't see the right side portion of the page.Even after rotating can't see it. Must be issue with iOS as others on android device can see the page completely.
- a. Send us an email
- b. Anonymous form
- Buyer's Guide
- Upcoming Products
- Tips / Contact Us
- Podcast Instagram Facebook Twitter Mastodon YouTube Notifications RSS Newsletter
How to Make Web Pages in Safari for Mac Easier to Read
To increase or decrease the zoom level of both text and images when viewing web pages in Safari, press Command and the + (plus) or - (minus) keys. You can also click on View in Safari's menu bar and select Zoom In or Zoom Out .
Alternatively, you can add zoom buttons to Safari's interface: Right-click (or Ctrl-click) on a space in the Safari toolbar and click Customize Toolbar... . Then drag the Zoom buttons in the dropdown to the space you just clicked on the toolbar. Click Done to finish.
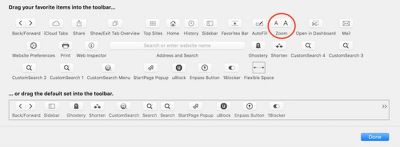
Safari will remember your zoom and font size settings until you clear your History. To do so, click Safari in the menu bar, select Clear History... , then click the Clear History button.
Set the Zoom Level for a Specific Website
Once the zoom level is set up for a particular site, Safari applies it automatically whenever you visit it. Here's how it's done.
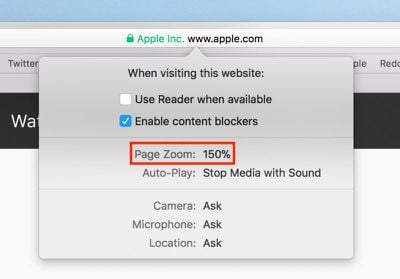
Set the Zoom Level for All Web Pages
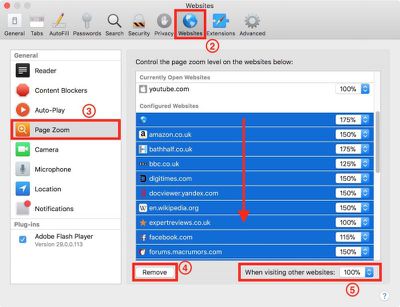
Set Your Own Zoom Level With a Style Sheet
If none of Safari's zoom level increments sit right with your eyes, here's a way to set your own percentage.
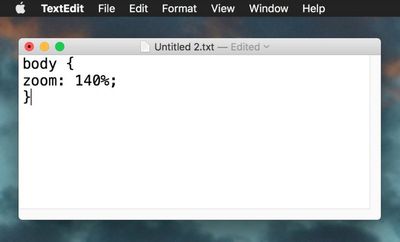
From now on, Safari will default to the zoom level specified in your style sheet file, which you can edit at any time.
Force Websites to Use Bigger Font Sizes
Finally, there's an option in Safari that lets you force websites to display text using a minimum font size, without affecting the zoom level.
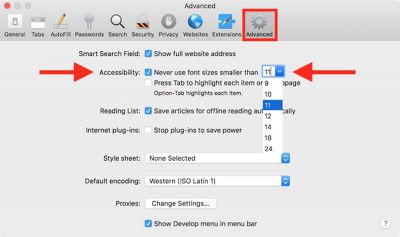
Get weekly top MacRumors stories in your inbox.
Top Rated Comments
Popular Stories

iPhone 16 Plus Rumored to Come in These 7 Colors

When to Expect a New Apple TV to Launch
Macs to Get AI-Focused M4 Chips Starting in Late 2024

iOS 18 Will Add These New Features to Your iPhone

iOS 18 May Feature All-New 'Safari Browsing Assistant'

Review: Six Months With the iPhone 15 Pro
Next article.

Our comprehensive guide highlighting every major new addition in iOS 17, plus how-tos that walk you through using the new features.

App Store changes for the EU, new emoji, Podcasts transcripts, and more.

Get the most out your iPhone 15 with our complete guide to all the new features.
A deep dive into new features in macOS Sonoma, big and small.

Revamped models with OLED displays, M3 chip, and redesigned Magic Keyboard accessory.

Updated 10.9-inch model and new 12.9-inch model, M2 chip expected.

Apple's annual Worldwide Developers Conference will kick off with a keynote on June 10.

Expected to see new AI-focused features and more. Preview coming at WWDC in June with public release in September.
Other Stories

1 day ago by MacRumors Staff

1 day ago by Joe Rossignol

1 day ago by Tim Hardwick

2 days ago by MacRumors Staff

2 days ago by Tim Hardwick
Safari User Guide
- Change your home page
- Import bookmarks, history and passwords
- Make Safari your default web browser
- Go to websites
- Find what you’re looking for
- Bookmark web pages that you want to revisit
- See your favourite websites
- Use tabs for web pages
- Pin frequently visited websites
- Play web videos
- Mute audio in tabs
- Pay with Apple Pay
- Autofill credit card info
- Autofill contact info
- Keep a Reading List
- Hide ads when reading articles
- Translate a web page
- Download items from the web
- Share or post web pages
- Add passes to Wallet
- Save part or all of a web page
- Print or create a PDF of a web page
- Customise a start page
- Customise the Safari window
- Customise settings per website
- Zoom in on web pages
- Get extensions
- Manage cookies and website data
- Block pop-ups
- Clear your browsing history
- Browse privately
- Autofill username and password info
- Prevent cross-site tracking
- View a Privacy Report
- Change Safari preferences
- Keyboard and other shortcuts
- Troubleshooting
Zoom in on web pages in Safari on Mac
You can make text and images larger so they’re easier to view.
Open Safari for me
Make the content larger for all web pages
Select all websites listed under Configured Websites (to select several websites at once, press and hold the Shift or Command key as you click), then click Remove to clear the list.
If you don’t see anything listed under Configured Websites, either you haven’t configured any yet or you previously cleared the list.
Click the “When visiting other websites” pop-up menu, then choose a larger percentage.
Make the content larger for a specific website
Make all content larger: Choose Safari > Settings for This Website and choose an option from the Page Zoom pop-up menu, or choose View > Zoom In. You can also pinch open on a trackpad that supports gestures. Safari remembers the zoom level when you return to the website (unless you pinch open to zoom).
Make only the text larger: Press Option while you choose View > Make Text Bigger. Safari remembers the text size when you return to the website.
How to always zoom in Safari on iPhone, iPad and Mac
Do you have trouble reading small text while browsing the web? Learn how to set up automatic web page zoom for all or specific websites in Safari on your iPhone, iPad, and Mac.

Sometimes, you may have trouble reading text on specific websites because those sites use tiny font sizes. And if you have a weak eyesight, you may have this trouble on all websites. To address this, you can adjust the font size in Safari. But this isn’t always enough. Maybe the webpage you’re visiting has images that you want to view bigger. Or perhaps the site size overall is just too small.
There’s a wonderful accessibility feature for Safari on both Mac and iOS that lets you zoom to a particular percentage on all sites you visit or only those where you need it. We’ll show you how to enable zoom in Safari in this tutorial.
On iPhone and iPad
For a specific website.
- Open Safari and visit the website whose text size you want to increase.
- Tap the AA button from the address bar.
- Tap the bigger A to increase the text size. 100% is the default .

For all websites
- Open Settings and tap Safari .
- Scroll down and tap Page Zoom.
- Here, you’ll see the specific websites whose text size you have changed following the earlier set of steps. To change one, tap it and choose a new zoom percentage. You can also edit the list of sites on this screen. Tap Edit at the top and then Delete or Clear All Settings .
- After specific sites, there is a heading for Other Websites . Here, you can choose a default percentage for all other pages you visit in Safari that isn’t already on your list. Pick a percentage from 50% to 300%.

- Visit the site in Safari.
- Press the Command + Plus (+) keys to increase the page size.
- Or, click Safari next to the top Apple icon and choose Settings for the website name . Now, use the Page Zoom option to set it to an appropriate percentage.

- Open Safari and click Safari > Settings from the top menu bar.
- Go to the Websites tab.
- Select Page Zoom from the left sidebar.
- Here, you will see your configured websites and currently open websites where you’re using page zoom. You can change their zoom level or remove them.
- To set zoom for all other websites you visit that are not already on your list, click the drop-down menu next to “ When visiting other websites ” and pick a level from as low as 50 percent or as high as 300 percent.

Using zoom in Safari is a super simple way to see websites and pages larger and more clearly. And because the setting is so easy to access on all your devices, you can change it back at any time. Just follow the above steps and set the zoom level to 100%, which is the default.
Is the zoom feature in Safari something you’ve tried and would recommend, or are you going to give it a shot for the first time?
Check out next:
- How to increase text size on iPhone and iPad
- How to increase the font size on Mac
How-To Geek
How to set a default zoom level in safari for mac.
Ease the strain on your eyes and browse Safari more easily. Quickly set custom zoom levels for content and text on different websites.
Quick Links
How to set a default zoom level for all websites, how to set a default zoom level for a single website.
Safari , the default web browser on Mac, gives you the ability to shrink or enlarge both the content and the text on all websites or just specific ones. Ease the strain on your eyes and browse better by setting a default zoom level in the browser.
Start by opening the "Preferences" menu. Find it by clicking Safari > Preferences in the top menu bar.
From the window that opens, click Websites > Page Zoom. You can now open the "When Visiting Other Websites" drop-down menu to select your desired zoom level for all websites.
Setting the individual page zoom level for specific websites takes just four clicks. In the top menu bar, click Safari > Settings for This Website.
Select the current zoom setting next to "Page Zoom" and click your desired setting.
To reset the zoom level to 100 percent on any website, press Command + 0. Hold Command and press the Minus (-) or Plus (+) key to shrink or enlarge the website, respectively.
You can also hold Option + Command and press the Minus (-) or Plus (+) key to shrink or enlarge just the text of the website.
To set a default zoom level for just the text of one website, hold down the Option key and click "View." While still holding Option, click either "Make Text Bigger" or "Make Text Smaller."
These settings should make using Safari less straining and give you an overall more pleasant browsing experience.
Download Free
How to Zoom In on Safari
It's free and super easy to set up
Safari is a popular web browser that is widely used across various devices. However, sometimes it can be difficult to read text or view a webpage without zooming in. Fortunately, Safari provides multiple ways to zoom in on a page. In this article, we'll explore the different options available for zooming in on Safari and guide you through how to use them.
Understanding Zoom Options in Safari
Before diving into ways to zoom in on Safari, it's essential to understand the various zoom options available. Safari offers two types of zoom options: Page Zoom and Text Zoom.
Page Zoom vs. Text Zoom
Page Zoom enlarges the entire webpage, including text, images, and other elements. This option is beneficial for users who want to view the webpage in its entirety without having to scroll excessively. However, it can also make the page appear cluttered and difficult to read.
Text Zoom, on the other hand, only enlarges the text, not other elements on a page. This option is useful for users who want to focus on the text and make it easier to read without affecting the layout of the page. However, it can also make images and other elements appear small in comparison.
Both options have their benefits and drawbacks, depending on the user's preference and the specific webpage. Some users may prefer to use Page Zoom for websites with lots of images, while others may prefer Text Zoom for websites with a lot of text.
Setting Default Zoom Levels
If you prefer to always view webpages at a specific zoom level, you can set a default zoom level in Safari Preferences. To do this, open Safari Preferences, go to the "Advanced" tab, and choose "Page Zoom" or "Text Zoom" from the dropdown menu. Set the zoom level you prefer, and every subsequent page you visit in Safari will automatically zoom to that level.
It's important to note that setting a default zoom level may not work for every webpage, as some websites have their own zoom settings that override the browser's default settings. Additionally, changing the zoom level on a webpage may affect the webpage's layout, making it appear distorted or difficult to navigate.
Overall, understanding the different zoom options available in Safari can help improve your browsing experience and make it easier to read and navigate webpages. Whether you prefer Page Zoom or Text Zoom, or like to change the zoom level on a per-page basis, Safari offers a variety of options to suit your needs.
Zooming In Using Keyboard Shortcuts
Safari offers several keyboard shortcuts that allow you to zoom in and out of a page. Zooming in on a page can be particularly useful when reading small text or viewing images in detail. Here are the most commonly used keyboard commands:
Zooming In and Out with Keyboard Commands
To zoom in on a page, press the "Command" and "+" keys simultaneously. This will increase the size of the text and images on the page, allowing you to view them more clearly. If you want to zoom out, press "Command" and "-" keys simultaneously. This will decrease the size of the text and images on the page, allowing you to see more of the page at once.
Using keyboard shortcuts to zoom in and out can be a great time saver, as it allows you to quickly adjust the size of the content on the page without having to navigate through menus or use your mouse.
Resetting Zoom to Default with Keyboard Shortcuts
If you accidentally zoom too far in or out while browsing a webpage, you can easily reset the zoom level to default with the "Command" and "0" keys. This will return the page to its original size and make it easier to navigate and read.
Overall, keyboard shortcuts are a great way to improve your browsing experience and make it more efficient. By using these shortcuts, you can quickly and easily adjust the size of the content on the page and navigate through websites with ease.
Zooming In Using Safari Menu Options
Another way to zoom in on a page is through the Safari menu options. While using the zoom feature can be helpful for those with visual impairments or for those who want to get a closer look at a particular part of a web page, it can also be useful for those who want to read small text or view images more clearly.
Accessing Zoom Options in the View Menu
To access the Zoom options in the View menu, go to "View" in the Safari menu bar and select "Zoom In" or "Zoom Out." This will allow you to increase or decrease the size of the text and images on the page. Alternatively, you can use the keyboard shortcuts "Command" and "+" or "-" keys simultaneously. This is a quick and easy way to adjust the zoom level without having to navigate through the menu options.
Customizing Zoom Levels in Safari Preferences
You can also customize the default zoom levels by going to 'Preferences' in the Safari menu. From there, choose 'Page Zoom' or 'Text Zoom' from the dropdown menu, and set the percentage that you prefer. This is a great option for those who frequently use the zoom feature and want to have a more personalized experience while browsing the web.
Additionally, it's worth noting that some websites may have their own zoom features that override the default settings in Safari. For example, some websites may have a "Zoom" button that allows you to quickly adjust the zoom level without having to navigate through the Safari menu options.
In conclusion, the zoom feature in Safari can be a useful tool for a variety of purposes, from making small text easier to read to getting a closer look at images on a webpage. Whether you prefer to use the menu options or customize the default settings, Safari makes it easy to adjust the zoom level to fit your needs.
Zooming In Using Safari's Touch Gestures
If you are using a touchpad or magic mouse, Safari also supports various touch gestures to zoom in on a page.
Pinch-to-Zoom on Trackpad and Magic Mouse
To zoom in with a trackpad or magic mouse, you can use the pinch-to-zoom gesture by placing two fingers on the trackpad or holding down the control key and scrolling up or down with the mouse wheel.
Double-Tap Zoom on Trackpad and Magic Mouse
You can double-tap with two fingers on the trackpad or double-click using a magic mouse to zoom in on the area you're focusing on.
Using Safari Extensions for Enhanced Zoom Control
If you are looking for additional control over your zoom experience, you can explore a variety of Safari extensions that can cater to your specific needs.
Popular Safari Zoom Extensions
Some of the popular Safari Zoom extensions include ZoomPage, Zoom Hub, and PerfectZoom. These extensions provide advanced options for zooming in and out of webpages in Safari.
Installing and Managing Safari Extensions
You can install extensions using the Safari Extension Gallery or third-party websites. To manage and remove extensions, open the "Safari" menu and select "Preferences." Choose the Extensions tab, and you can disable, remove, or customize the extension's settings.
Zooming in on a Safari browser couldn't be easier with the many options provided by the browser. Use the tips and tricks shared in this article to enhance your browsing experience and enjoy zooming in on webpages without hassle.
Let's set you up !
Working on the web!
Student Tips
Startup Tools
Browser Glossary
Browser Tips
How To Zoom In And Out On Your Browser (Chrome, Safari, And Firefox)
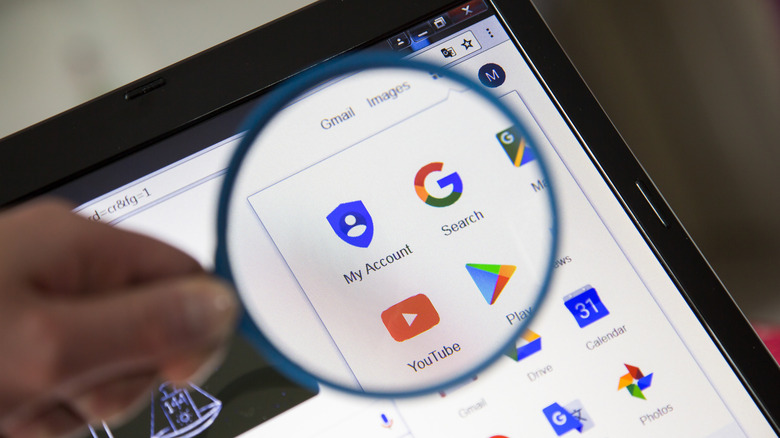
The size of text and images on a web page is very much a personal preference. Most modern-day computing devices, including smartphones, tablets, and laptops, let you zoom in and out of the screen. The easiest way to do this is pinch to zoom. On a touchscreen device, use two fingers to pinch outwards and zoom in or pinch inwards and zoom out. On a laptop, you can pinch to zoom using multi-touch trackpad gestures . Pinch to zoom is convenient if you want to magnify a specific part of a web page, making it easier to read.
However, if you want to adjust the size of text and images on your browser, you'll need to adjust the page zoom. By default, browsers are set to 100% zoom, but you can increase this if you want a close-up view or decrease it if you want everything to appear smaller and fit more content on the page.
Keep in mind that changing browser zoom will also change the layout of a website, displacing text and making images appear out of place. Depending on the browser, you might be able to change the zoom of a particular website or adjust it for all websites. Here's how to do this on Google Chrome, Safari, and Mozilla Firefox.
How to zoom in and out on Google Chrome on mobile
There are several tips, tricks, and shortcuts every Google Chrome user should know , and among them is the ability to set a default page zoom for all websites. Unfortunately, on mobile, you can only do this on Android. Here's how to enable the feature:
- Open Google Chrome.
- Tap the three dots in the top right corner.
- Tap Settings.
- Tap Accessibility.
- Next to Text scaling, drag the slider to your preferred zoom level. The preview text will be adjusted to reflect this change.
- If required, turn on the toggle next to Force enable zoom. This will enable zoom on web pages that prevent it.
On an iPhone, you can only change the zoom for an individual web page on Google Chrome. Here's how to do this:
- Open a website in Google Chrome.
- Tap the three dots.
- Tap Zoom text.
- Tap the – or + symbols at the top of the page to change the zoom to your liking.
While there's no way to change the zoom for all web pages in Google Chrome on an iPhone, you can adjust the Accessibility settings to increase the font size across the operating system.
How to zoom in and out on Google Chrome on desktop
If you're using Google Chrome on a computer, you can change the font size or zoom for all websites in Settings. Here's how to do this across desktop operating systems:
- Click the three dots in the top right corner.
- Click Settings.
- Click Appearance.
- Select the drop-down menu near Font size to use a different size font.
- Select the drop-down menu next to Page zoom to make the page appear smaller or bigger.
If you want to change the zoom for a specific web page, follow these steps instead:
- Go to Zoom and use the – and + buttons to change the zoom.
Alternatively, you can use Google Chrome keyboard shortcuts to change zoom for a website. To make everything larger on Windows, ChromeOS, and Linux, use Ctrl and +. To make everything smaller on these platforms, use Ctrl and -. On a Mac, use Command and + or Command and – for the same actions.

How to zoom in and out on Safari on iPhone and iPad
If you have an Apple device, Safari could be your go-to browser over Google Chrome . On an iPhone or iPad, follow these steps to change the page zoom for all websites on Safari:
- Open the Settings app.
- Scroll down and tap Safari.
- Under Settings for Websites, tap Page Zoom.
- Select a page zoom level between 50% and 300%.
All new tabs will open at your preferred page zoom. You can also change the text size for a specific website on Safari. Here's how to do this:
- Open any website in Safari.
- Tap the AA button in the address bar.
- In the menu that opens, tap the small A to reduce the text size and the large A to increase it.
- The zoom percentage will be updated to reflect the change.
You can reset the page to 100% zoom by tapping the percentage in the middle of the menu.
How to zoom in and out on Safari on Mac
If you want to make the content appear larger or smaller on all websites when using Safari on a Mac, follow these steps:
- Open Safari on your Mac.
- In the menu bar at the top, select Safari.
- Click Websites.
- Select Page Zoom in the sidebar.
- Select all the Configured websites and click Remove.
- In the dropdown next to When visiting other websites, select the zoom percentage you want to use.
You can also change the page zoom and font size for specific websites on Safari. The latter only changes the size of the text. Here's how to do this:
- Open Safari.
- Click View in the toolbar at the top.
- Click Zoom In or Zoom Out.
If you want to change the font size instead, open the same View menu and hold down the Option key. Select Make Text Bigger or Make Text Smaller. An easier way to do this is by using Mac keyboard shortcuts . To increase zoom on a web page, press Command and +, and to decrease zoom, press Command and -. To increase the font size, use Command, Option, and +, and to decrease font size, use Command, Option, and -. It's worth noting that if you clear your Safari history, the font size and zoom will be reset to default settings.
How to zoom in and out on Firefox on mobile
If you use Firefox instead of Google Chrome on Android , you can change the zoom for all websites, while on iOS, you can only change it for a specific web page. Here's how to zoom in and out on Firefox on an Android device:
- Open the Firefox app.
- Under General, tap Accessibility.
- Automatic font sizing is enabled by default. Tap the toggle to turn it off.
- Use the slider under Font Size until the preview displays your desired text size.
- If required, turn on Zoom on all websites to enable zoom on websites that prevent this setting.
On an iPhone, you can only zoom in and out on specific websites using Firefox. Here's how to do this:
- Open any web page in Firefox.
- Tap the three horizontal lines.
- Tap the – or + signs to change the zoom.
- Tap X to close the menu.
How to zoom in and out on Firefox on desktop
If you're using Mozilla Firefox on a desktop, you can change the zoom for all websites in Settings. Here's how to do this:
- In the menu bar at the top of the screen, select Firefox.
- Under General, go to Language and Appearance.
- Under Zoom, select a default zoom for all websites from the dropdown.
- If you want to only zoom text, select the checkbox next to Zoom text only.
You can also change the font and font size in this menu. When you exit the settings page, your changes will be saved. Alternatively, you can change the zoom only for a particular website. Here's how:
- Click on the three horizontal lines in the top right corner.
- Select Zoom.
- Use the – and + buttons to decrease or increase the zoom.
If you prefer using keyboard shortcuts, use Ctrl and + or Ctrl and – on Windows to zoom in and out of webpages. On a Mac, these shortcuts are Command and + or Command and -. Mozilla says that the adjusted zoom is applied to a hostname and is saved even when you exit Firefox.
If you want to zoom only text and not the entire page, click View in the toolbar at the top. On a Windows PC, press the Alt key to temporarily display this menu. Select Zoom, and then click Zoom Text Only. You can now use the same controls as explained above.
How To Zoom In and Out on a Webpage in Safari and Chrome on Your Mac
As I’ve gotten older, my eyesight has gone from, “Geez! Why is that font so big, get your eyes checked!” – to – “Can you make that font a bit larger? I’m not 25 years old anymore, and I need to get my eyes checked.”
I expect many of our older readers are experiencing the same thing. Luckily, there’s a quick way to make a webpage in the Safari and Chrome browsers a bit easier to read.
How To Zoom In and Out in Safari and Chrome on Your Mac
While viewing a page in Safari or Chrome, Click the “View” menu option in either browser’s menu. There, You’ll see three options for viewing a web page.
Click this option to Zoom In close on a webpage. When you click this option, everything in your browser will get larger. This includes, text, graphics, and video. Click the “Zoom In” option until the display is readable for you. You might have to resize the browser to view the entire webpage.
You can also Hold the “⌘” key and tap the “+” on your Mac’s keyboard to enlarge the browser’s page display.
Click this option to Zoom Out on a webpage. When you click this option, everything in your browser will get smaller. This includes, text, graphics, and video. Click the “Zoom Out” option until the display is a good size for you.
You can also Hold the “⌘” key and tap the “-” on your Mac’s keyboard to shrink the browser’s page display.
Actual Size
To view the webpage as intended by the developer, click the “Actual Size” menu option in the View menu. This will cause the webpage to return to its original size, no matter how much you’ve adjusted the display.
By using your browser’s “View” menu, you can comfortably view any webpage with just a few clicks of the mouse or taps of the keyboard.
For more tips and tricks on how to make better use of your Mac, iOS device, Apple Watch, or Apple TV, be sure to visit the “How To” section of our website .

- Privacy Policy
- Terms of Service
Discover Zoom success stories and upcoming events! Explore our Customer Success Forum & Events page.
Empowering you to increase productivity, improve team effectiveness, and enhance skills.
Communication
Productivity, apps & integration, employee engagement, business services, customer care, developer tools.
- Financial Services
- Manufacturing
- Small and Midsize businesses
- IT Professionals
- Customer Experience
- Sales and Revenue
- Marketing and Events
- Meeting SDK
- App Marketplace
- Developer Solutions
- Partner Solutions
- Find a Partner
- Become a Partner
- Partner Portal
- Partner Learning Center
- Resource Library
- Webinars & Events
- Customer Stories
- Zoom Trust Center
- Zoom Community
- Learning Center
- How-to Videos
- Global services
- Hardware options
- Customer Managed Key
- Customer Support
- Premier Support
- Developer Support
- Premier Developer Support
Download the Zoom app
Keep your Zoom app up to date to access the latest features.
Zoom Virtual Backgrounds
Download hi-res images and animations to elevate your next Zoom meeting.
- Plans & Pricing
- Join by Meeting ID
- Public Event List
- Screen Share Only
- With Video On
- With Video Off
AI Companion
- Phone System
- Mail & Calendar
- Marketplace
- Rooms and Workspaces
- Workspace Reservation
- Contact Center
- Virtual Agent
- Revenue Accelerator
- Events and Webinars
- Work Transformation Summit
- Customer Success Events
- Customer Success Forum
- Zoom Status
- Submit Feedback
- Community Terms and Guidelines
- Getting Started
- Community Center
- Happy Rewards
- Social Corner
- Community Champion Program
- Billing & Account Management
- macOS: URL won't launch Zoom anymore after latest ...
- Subscribe to RSS Feed
- Mark Topic as New
- Mark Topic as Read
- Float this Topic for Current User
- Printer Friendly Page
- Latest update to Webinar SDK brings about second "Click to join" screen in Events and Webinars 2024-04-11
- seeing participants while host screenshares on Ipad app in Meetings 2024-04-02
- Zoom on Android using ultra wide camera, won't switch in Meetings 2024-04-01
- Zoom randomly becomes unresponsive during session and has to be restarted in Meetings 2024-03-30
- After update, zoom stopped working. in Meetings 2024-03-28
macOS: URL won't launch Zoom anymore after latest update
- Mark as New
- Report Inappropriate Content
2021-08-16 07:36 AM
- All forum topics
- Previous Topic

2021-08-16 07:45 AM
2021-08-29 07:25 PM
2021-09-10 08:39 AM
2021-09-30 10:35 AM
2022-01-17 09:17 AM
2022-03-08 05:30 AM
2022-10-20 08:22 AM
How to Change Page Zoom in Safari on iPhone 14
If you want to adjust the zoom level in the iPhone 14 Safari browser, then you need to go to Settings > Safari > Page Zoom > and then choose the desired option.
Our guide continues below with additional information about zooming in Safari, including pictures of these steps.
You can also check out our video about how to change page zoom in Safari on iPhone 14 for more on this topic.
How to Adjust the iPhone Safari Zoom Level (Guide with Pictures)
The steps in this article were performed on an iPhone 14 Plus in the IOS 16.6 operating system.
These steps also work on many other iOS versions, as well as many other iPhone models, including the following:
- iPhone 14 Pro
- iPhone 14 Pro Max
Step 1: Locate the Settings icon on your Home screen and tap it to open the menu.
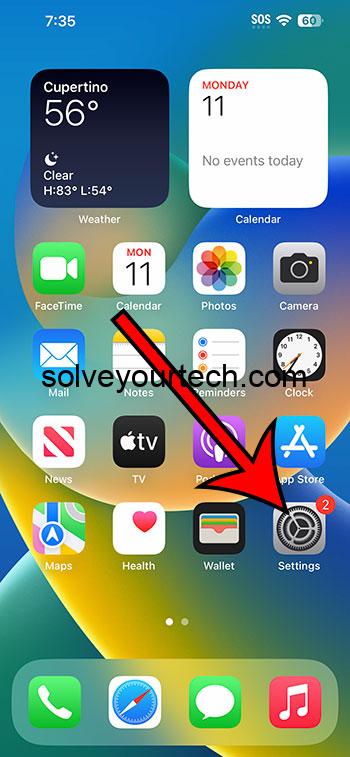
Step 2: Scroll down and choose the Safari option.
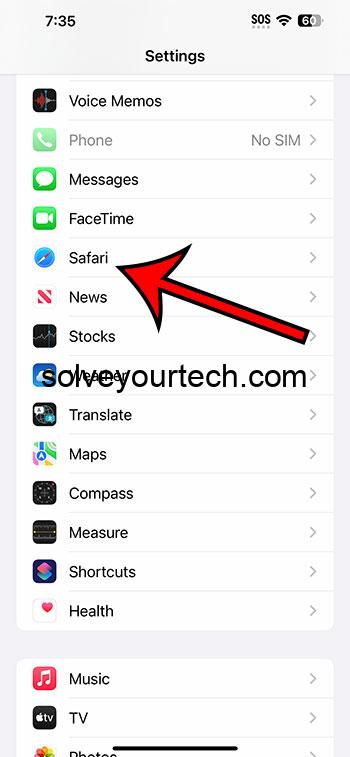
Step 3: Scroll down again and select the Page Zoom option.
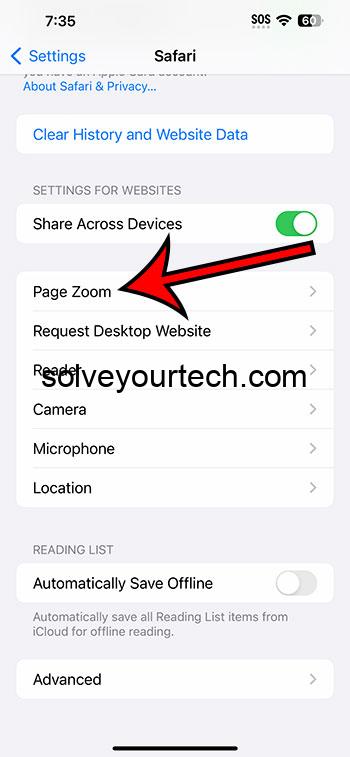
Step 4: Tap the desired zoom level you wish to use for the Web pages you view on your iPhone.
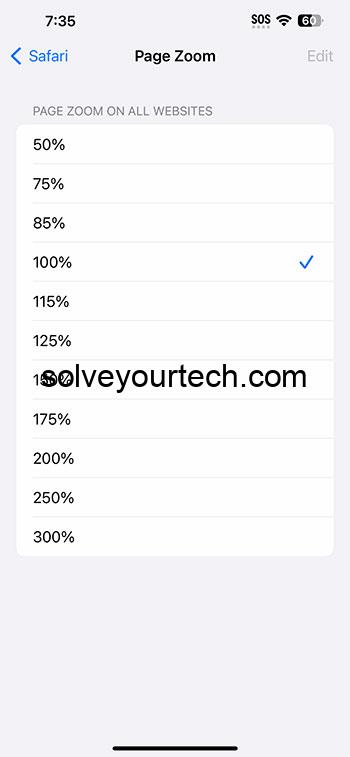
Now that you know how to change page zoom for Safari on iPhone 14, you will be able to adjust this setting as needed until you find the level that makes Web browsing most comfortable.
Note that this won’t affect the zoom level in other Web browsers like Google Chrome or Mozilla Firefox. You will need to change the zoom level for those browsers as well.
Additionally, this won’t affect the appearance of any other apps or menus on the device. You can, however, change the zoom level for the entire phone by going to Settings > Display & Brightness > choosing Display Zoom and then selecting the Larger Text or Default option there.
Video About Safari Zoom
Summary – Zooming in Or Out in Safari on an iPhone 14
- Open Settings .
- Select Safari .
- Choose Page Zoom .
- Select an option.
Related: How to Pin a Safari Tab on an iPhone 14
The iPhone 14 screen has a high resolution, and depending on the phone model that you own, it can also be a pretty large screen.
This allows you to see a lot of information on the screen at one time, such as when you are looking at a Web page.
But you might feel that the information on the screen is either too large or too small and that you would like to change that.
One way that you can accomplish this is by adjusting an option called “Page Zoom” for Safari.
Hopefully, our article above about how to change page zoom in Safari on iPhone 14 has provided you with the information that you need in order to switch the Safari display to something that is more comfortable for you.
All Content is the sole property of Matthew Burleigh and Solve Your Tech. If you are reading this blog on another site, it has been reposted without the author’s permission and is in violation of the DMCA. © Solve Your Tech.

Matthew Burleigh has been writing tech tutorials since 2008. His writing has appeared on dozens of different websites and been read over 50 million times.
After receiving his Bachelor’s and Master’s degrees in Computer Science he spent several years working in IT management for small businesses. However, he now works full time writing content online and creating websites.
His main writing topics include iPhones, Microsoft Office, Google Apps, Android, and Photoshop, but he has also written about many other tech topics as well.
Read his full bio here.
Share this:
Join our free newsletter.
Featured guides and deals
You may opt out at any time. Read our Privacy Policy
Related posts:
- How to Unzoom Apple Watch
- 15 Ways to Fix Safari Not Working on iPhone in 2023
- Safari History iPhone: How to See It [2023 Guide]
- How to Change the Maximum Zoom Level iPhone Setting
- How to Zoom Out on Safari iPhone Web Browsers
- How to Get Safari Back on iPhone 13
- 15 iPhone Settings You Might Want to Change
- 3 iPhone Safari Tips You Might Not Know
- How to Make All Columns the Same Width in Excel 2013
- How to Rotate Screen on iPhone 7
- How to Bookmark on iPhone (2023 Guide)
- How to Make Google Your Homepage in Safari on a Mac
- How Do I Change Pop Up Blocker iPhone Settings in Chrome?
- How to Remove Frequently Visited on iPhone
- How to Disable a Safari Extension on an iPhone 13
- How to Remove the Page Number from the First Page in Word 2013
- Why Can’t I Create a Private Browsing Tab in Safari on My iPhone?
- How to Change the Zoom Level in Google Docs
- How to Shut Off iPhone 6 Zoom
- How to Enable or Disable Portrait Orientation Lock Button on iPhone
How To Zoom Out Of Safari On IPhone

- Software & Applications
- Browsers & Extensions

Introduction
Zooming out of Safari on an iPhone can be a useful trick when you want to view more content on a webpage or get a broader perspective of the site's layout. Whether you're browsing an article, checking out a product page, or exploring a website's features, knowing how to zoom out can enhance your browsing experience. In this article, we'll explore two simple methods to achieve this on your iPhone's Safari browser.
By mastering the art of zooming out, you can gain a better understanding of the overall structure and content of a webpage, making it easier to navigate and locate specific information. This skill can be particularly handy when you encounter websites with small text or when you want to see the bigger picture without constantly swiping and scrolling.
Understanding the various methods to zoom out in Safari empowers you to take full advantage of your iPhone's browsing capabilities. Whether you're a casual user or a seasoned web explorer, having this knowledge at your fingertips can significantly improve your browsing efficiency and overall user experience.
Now, let's delve into the step-by-step methods that will enable you to effortlessly zoom out of Safari on your iPhone, allowing you to gain a broader view of web content with just a few simple gestures or taps.
Method 1: Using the Pinch Gesture
When it comes to zooming out of Safari on your iPhone, the pinch gesture is a quick and intuitive method that allows you to effortlessly adjust the zoom level with just a few simple movements. This technique is especially handy when you want to shrink the content on your screen to get a broader view of the webpage. Here's how you can use the pinch gesture to zoom out in Safari:
Open Safari : Launch the Safari browser on your iPhone and navigate to the webpage you want to zoom out of. Whether you're exploring an article, browsing a product catalog, or simply checking out the latest news, this method works seamlessly across various types of web content.
Position Your Fingers : Once you're on the webpage, position your thumb and forefinger on the screen. Place them in a pinching motion, with your thumb and forefinger slightly apart from each other.
Perform the Pinch Gesture : With your fingers in position, gently pinch the screen by bringing your thumb and forefinger closer together. This action should be performed in a smooth and controlled manner to avoid any accidental taps or swipes.
Observe the Zoom Out Effect : As you execute the pinch gesture, you'll notice the content on the screen shrinking, allowing you to see more of the webpage at once. This zooming out effect provides a broader view of the content, making it easier to navigate and comprehend the layout of the webpage.
Adjust as Needed : Depending on your preference, you can adjust the zoom level by varying the intensity of the pinch gesture. Experiment with different degrees of pinching to find the zoom level that best suits your browsing needs.
The pinch gesture offers a seamless and natural way to zoom out of Safari on your iPhone, providing you with a broader perspective of the webpage's content. Whether you're analyzing a complex layout, exploring an image-rich page, or simply trying to read small text more comfortably, mastering this technique can significantly enhance your browsing experience.
By incorporating the pinch gesture into your browsing routine, you can effortlessly zoom out of Safari on your iPhone, gaining a comprehensive view of web content with just a simple and intuitive finger movement. This method empowers you to take control of your browsing experience, allowing you to tailor the zoom level to your specific preferences and browsing habits.
Method 2: Using the Settings Menu
Another effective method to zoom out of Safari on your iPhone involves utilizing the Settings menu. This approach offers a convenient alternative for adjusting the zoom level, providing a quick and precise way to customize your browsing experience. By accessing the Settings menu, you can effortlessly modify the default zoom settings, allowing you to achieve the desired level of zoom for your Safari browsing sessions. Here's a detailed guide on how to use the Settings menu to zoom out in Safari:
Access the Settings App : Begin by locating and tapping the Settings app on your iPhone's home screen. The Settings app is represented by a gear icon and serves as the central hub for customizing various aspects of your device's functionality.
Navigate to Safari Settings : Within the Settings app, scroll down and look for the "Safari" option. Once located, tap on "Safari" to access a range of settings and preferences specifically tailored to the Safari browser.
Adjust the Page Zoom : Upon entering the Safari settings, look for the "Page Zoom" option. This setting allows you to modify the default zoom level for webpages displayed in Safari. Tap on "Page Zoom" to reveal a slider that enables you to adjust the zoom level according to your preference.
Slide to Zoom Out : To zoom out of Safari using the Settings menu, slide the Page Zoom slider to the left. As you move the slider towards the leftmost position, the zoom level decreases, providing a broader view of the webpage's content. This intuitive slider interface allows you to precisely control the zoom level, ensuring that you achieve the desired level of zoom for your browsing needs.
Verify the Zoom Level : After adjusting the Page Zoom slider, navigate back to Safari and open a webpage to verify the changes. You should notice that the content appears more condensed, allowing you to see a wider portion of the webpage at once. This broader view enhances your ability to navigate and comprehend the layout and content of the webpage, offering a more comprehensive browsing experience.
By leveraging the Settings menu in Safari, you can seamlessly customize the default zoom level, enabling you to effortlessly zoom out and gain a broader view of web content on your iPhone. This method provides a convenient and precise way to tailor the zoom settings to your specific browsing preferences, empowering you to optimize your Safari experience with ease.
Utilizing the Settings menu to zoom out in Safari offers a practical and efficient approach for adjusting the default zoom level, allowing you to effortlessly customize your browsing experience according to your preferences. Whether you prefer a more condensed view of webpages or simply want to gain a broader perspective of the content, mastering this method equips you with the ability to effortlessly enhance your Safari browsing sessions.
Mastering the art of zooming out in Safari on your iPhone is a valuable skill that can significantly enhance your browsing experience. By familiarizing yourself with the pinch gesture and the Settings menu method, you can effortlessly adjust the zoom level to gain a broader view of web content, allowing for improved navigation and comprehension of webpage layouts.
The pinch gesture method offers a natural and intuitive way to zoom out, enabling you to shrink the content on your screen with a simple finger movement. This technique is particularly useful when you want to see more of a webpage at once, making it easier to analyze complex layouts, explore image-rich pages, or comfortably read small text. By mastering the pinch gesture, you can seamlessly tailor the zoom level to your specific browsing needs, empowering you to take full control of your Safari experience.
Additionally, the Settings menu method provides a convenient alternative for adjusting the default zoom level, allowing you to precisely customize your browsing experience. By accessing the Page Zoom setting within the Safari preferences , you can effortlessly modify the zoom level to achieve the desired view of web content. This method offers a practical and efficient way to enhance your browsing sessions, providing you with the flexibility to optimize the zoom settings according to your preferences.
Whether you're a casual user or a dedicated web explorer, having the ability to zoom out of Safari on your iPhone equips you with the tools to gain a comprehensive view of web content, enhancing your browsing efficiency and overall user experience. By incorporating these methods into your browsing routine, you can effortlessly navigate webpages, analyze layouts, and explore content with ease, ultimately elevating your Safari browsing experience.
In conclusion, mastering the techniques to zoom out in Safari empowers you to gain a broader perspective of web content, allowing for improved navigation, comprehension, and overall browsing efficiency. By seamlessly integrating these methods into your browsing habits, you can unlock the full potential of your iPhone's Safari browser, ensuring a seamless and enjoyable browsing experience.
Leave a Reply Cancel reply
Your email address will not be published. Required fields are marked *
Save my name, email, and website in this browser for the next time I comment.
- Crowdfunding
- Cryptocurrency
- Digital Banking
- Digital Payments
- Investments
- Console Gaming
- Mobile Gaming
- VR/AR Gaming
- Gadget Usage
- Gaming Tips
- Online Safety
- Software Tutorials
- Tech Setup & Troubleshooting
- Buyer’s Guides
- Comparative Analysis
- Gadget Reviews
- Service Reviews
- Software Reviews
- Mobile Devices
- PCs & Laptops
- Smart Home Gadgets
- Content Creation Tools
- Digital Photography
- Video & Music Streaming
- Online Security
- Online Services
- Web Hosting
- WiFi & Ethernet
- Browsers & Extensions
- Communication Platforms
- Operating Systems
- Productivity Tools
- AI & Machine Learning
- Cybersecurity
- Emerging Tech
- IoT & Smart Devices
- Virtual & Augmented Reality
- Latest News
- AI Developments
- Fintech Updates
- Gaming News
- New Product Launches
- AI Writing How Its Changing the Way We Create Content
- How to Find the Best Midjourney Alternative in 2024 A Guide to AI Anime Generators
Related Post
Ai writing: how it’s changing the way we create content, unleashing young geniuses: how lingokids makes learning a blast, 10 best ai math solvers for instant homework solutions, 10 best ai homework helper tools to get instant homework help, 10 best ai humanizers to humanize ai text with ease, sla network: benefits, advantages, satisfaction of both parties to the contract, related posts.

How To Go Full Screen On IPhone Safari

Why Is My Safari So Zoomed Out On IPhone

How To Make Safari Bigger On IPhone

How To Zoom Out On Safari IPhone

How To Use Safari On Apple Watch

How To View ICloud Photos On Safari

How To Find Download On IPhone

How To Put The Safari Search Bar On Top
Recent stories.

How to Find the Best Midjourney Alternative in 2024: A Guide to AI Anime Generators

How to Know When it’s the Right Time to Buy Bitcoin

How to Sell Counter-Strike 2 Skins Instantly? A Comprehensive Guide

10 Proven Ways For Online Gamers To Avoid Cyber Attacks And Scams

- Privacy Overview
- Strictly Necessary Cookies
This website uses cookies so that we can provide you with the best user experience possible. Cookie information is stored in your browser and performs functions such as recognising you when you return to our website and helping our team to understand which sections of the website you find most interesting and useful.
Strictly Necessary Cookie should be enabled at all times so that we can save your preferences for cookie settings.
If you disable this cookie, we will not be able to save your preferences. This means that every time you visit this website you will need to enable or disable cookies again.
- Home New Posts Forum List Trending New Threads New Media Spy
- WikiPost Latest summaries Watched WikiPosts
- Support FAQ and Rules Contact Us
Safari won't prompt me to open Zoom.app
- Thread starter ra4oasis
- Start date Feb 9, 2022
- Tags safari zoom
- Sort by reaction score
- macOS Monterey (12)
macrumors 6502
- Feb 9, 2022
Hi everyone. I'm running Safari 15.4, and in the past week, I can't seem to use Safari with Zoom. When I open Zoom, I click sign in with SSO, which should take me to my work sign in page (we sign into Zoom with a SAML connection), where I enter credentials, and then it should ask me to open Zoom so I can start/join meetings. But when Safari is set to my default browser, and it SHOUlD take me to the work sign in page, it doesn't, it just sits there. If I change my default browser to Firefox, everything works fine. I already tried deleting cookies and history, but it didn't help. To make matters stranger, it does the same thing on my iPad Pro as well. It's driving me crazy. Any ideas?
macrumors 65816
- Jun 15, 2022
Yea I've got a very similar problem. Did you find a way to get it to work?
TriciaMacMillan
- Jun 16, 2022
That’s a know bug, but should have been fixed in macOS 12.4. Do you run 12.4?
TriciaMacMillan said: That’s a know bug, but should have been fixed in macOS 12.4. Do you run 12.4? Click to expand...
macrumors newbie
- Oct 30, 2022
Are there any updates on this? I'm on Monterey 12.5.1 and Safari 15.6.1. I just started having the problem of not being able to log into Zoom on Safari a couple of months ago. I thought it would be taken care of by now (I've been logging in on Firefox) but this is getting annoying. If anyone has any info on this, I'd appreciate it.
Sorry, but it works here since 12.4, so no idea why it work for you.

Contribute to the Microsoft Edge forum! Click here to learn more 💡
April 9, 2024
Contribute to the Microsoft Edge forum!
Click here to learn more 💡
- Search the community and support articles
- Microsoft Edge
- Website issues
- Search Community member
Ask a new question
Per-site zooming with Edge on iOS.
On iOS both Safari and Chrome are able to zoom the page on a per-site basis. This zoom level is retained between visits. This is an essential accessibility feature for those of us with poor eyesight. Can this feature not be added to Edge on iOS?
Without it I simply cannot use Edge on iOS.
Report abuse
Replies (3) .
- Independent Advisor
2 people found this reply helpful
Was this reply helpful? Yes No
Sorry this didn't help.
Great! Thanks for your feedback.
How satisfied are you with this reply?
Thanks for your feedback, it helps us improve the site.
Thanks for your feedback.
OK - I have sent feedback.
Question Info
- Norsk Bokmål
- Ελληνικά
- Русский
- עברית
- العربية
- ไทย
- 한국어
- 中文(简体)
- 中文(繁體)
- 日本語

IMAGES
VIDEO
COMMENTS
In the Safari app on your Mac, do one of the following:. Make all content larger: Choose Safari > Settings for This Website and choose an option from the Page Zoom pop-up menu, or choose View > Zoom In. You can also pinch open on a trackpad that supports gestures. Safari remembers the zoom level when you return to the website (unless you pinch open to zoom).
If those tips don't work, you can also try testing with another browser from the App Store. Then the next step would be contacting Zoom support. Have a fantastic day! I have succeeded in connecting by deleting the app and re-downloading it thanks for your reply. I cannot join zoom meetings because safari saks invalid address.
iOS Safari won't let me change page zoom. Running iOS 15.5 on my IPhone 13Pro max and having an issue with the page zoom in Safari. If I change the zoom on a webpage in safari it only will let me zoom out to 85% or zoom in to 115%. Seems to be this way on every website I try. So I went into Safari settings > Page Zoom and it won't even let ...
Here is what I see: Load a page on Safari. Attempt pinch to zoom - sometimes it works immediately, other times it does not work. Scroll the page up/down, then try pinch to zoom again - sometimes it works, sometimes it does not. Sometimes when pinch in to zoom works to zoom in, it will immediately break again and I cannot unzoom with 'pinch out ...
Open the Settings app. Tap Safari. Tap Page Zoom. Select the Page Zoom preference you would like to use. This will become the default and will apply to all websites. And follow these steps on Mac ...
(Screenshot of web page url:my.umn.ac.id) can't zoom out web page. I had a problem on safari I can not zoom out web page on the site of my university this only happens in iphone 5s with ios 9.2.1 , I've tried using other iphone ( iphone 4 ios 7 ) even android device to open the site up and this running smoothly I was can zoom in and out of the page, if you ever have problems like me tell me ?
You can increase or decrease just the font size of pages that you view in Safari on macOS Sierra. Safari will remember your settings until you clear your History. To increase the font size, press Option-Command-Plus sign (+) To decrease the font size, press Option-Command-Minus sign (-) Or you can go to the View menu and hold down the Option ...
To increase or decrease the zoom level of both text and images when viewing web pages in Safari, press Command and the + (plus) or - (minus) keys. You can also click on View in Safari's menu bar ...
In the Safari app on your Mac, do one of the following:. Make all content larger: Choose Safari > Settings for This Website and choose an option from the Page Zoom pop-up menu, or choose View > Zoom In. You can also pinch open on a trackpad that supports gestures. Safari remembers the zoom level when you return to the website (unless you pinch open to zoom).
For all websites. Open Safari and click Safari > Settings from the top menu bar. Go to the Websites tab. Select Page Zoom from the left sidebar. Here, you will see your configured websites and currently open websites where you're using page zoom. You can change their zoom level or remove them.
Setting the individual page zoom level for specific websites takes just four clicks. In the top menu bar, click Safari > Settings for This Website. Select the current zoom setting next to "Page Zoom" and click your desired setting. To reset the zoom level to 100 percent on any website, press Command + 0. Hold Command and press the Minus (-) or ...
Whether you prefer Page Zoom or Text Zoom, or like to change the zoom level on a per-page basis, Safari offers a variety of options to suit your needs. Zooming In Using Keyboard Shortcuts. Safari offers several keyboard shortcuts that allow you to zoom in and out of a page. Zooming in on a page can be particularly useful when reading small text ...
Open Safari and navigate to the webpage you want to zoom out. Click on the "View" option in the Safari menu bar at the top of the screen. In the drop-down menu, hover your cursor over the "Zoom Out" option. Click on "Zoom Out" to reduce the zoom level of the webpage. You can click on "Zoom Out" multiple times to further decrease ...
Here's how: Click on the three horizontal lines in the top right corner. Select Zoom. Use the - and + buttons to decrease or increase the zoom. If you prefer using keyboard shortcuts, use Ctrl ...
While viewing a page in Safari or Chrome, Click the "View" menu option in either browser's menu. There, You'll see three options for viewing a web page. Zoom In
Chrome would directly open the Zoom meeting, but with Safari, EVERY TIME I click a link in a calendar, Safari insists on saying "Do you want to allow this page to open zoom.us?" I can't find any setting to say "YES, ALWAYS for heaven's sake." Please tell me I'm missing some easy setting 🙂
1. Reset Zoom Level. If Safari appears zoomed out on your iPhone, you can reset the zoom level to its default state. To achieve this, double-tap the screen with three fingers. This gesture is designed to reset the zoom level and return the display to its standard view. By performing this action, you can effectively counteract accidental zoom ...
Summary - Zooming in Or Out in Safari on an iPhone 14. Open Settings.; Select Safari.; Choose Page Zoom.; Select an option. Related: How to Pin a Safari Tab on an iPhone 14 Conclusion. The iPhone 14 screen has a high resolution, and depending on the phone model that you own, it can also be a pretty large screen.
Make sure you return to the Home screen before you open Safari again, otherwise your device won't actually close the app. On a Mac, go to Safari > Quit Safari from the menu bar. Or press Cmd + Q while Safari is your active app. If Safari is unresponsive, press Option + Cmd + Escape to force it to quit instead. Step 5.
Tap on "Page Zoom" to reveal a slider that enables you to adjust the zoom level according to your preference. Slide to Zoom Out: To zoom out of Safari using the Settings menu, slide the Page Zoom slider to the left. As you move the slider towards the leftmost position, the zoom level decreases, providing a broader view of the webpage's content.
Feb 9, 2022. #1. Hi everyone. I'm running Safari 15.4, and in the past week, I can't seem to use Safari with Zoom. When I open Zoom, I click sign in with SSO, which should take me to my work sign in page (we sign into Zoom with a SAML connection), where I enter credentials, and then it should ask me to open Zoom so I can start/join meetings.
3. Make sure Zoom is enabled in Settings > General > Accessibility. When Zoom is enabled, you can double-tap with three fingers to zoom the entire screen of your iPhone/iPod/iPad. To move around, either hold three fingers on the screen and drag to show different parts in the viewport, or hold one finger along the edge of the screen to pan.
Per-site zooming with Edge on iOS. On iOS both Safari and Chrome are able to zoom the page on a per-site basis. This zoom level is retained between visits. This is an essential accessibility feature for those of us with poor eyesight. Can this feature not be added to Edge on iOS?