How To Set Google As Default Browser On Mac Safari

- Software & Applications
- Browsers & Extensions


Introduction
Setting Google as the default browser on Mac Safari can significantly enhance your browsing experience, ensuring that your searches are seamlessly integrated with the powerful capabilities of Google's search engine. By making this simple adjustment, you can streamline your online activities and access Google's vast array of features directly from the Safari browser.
In this guide, we will walk you through the straightforward process of configuring Safari to utilize Google as your default search engine and homepage. By following these steps, you can harness the full potential of Google's search functionality without the need to navigate to the Google website separately.
Whether you're a casual user or a professional seeking to optimize your workflow, customizing your browser settings to prioritize Google can save you time and effort. With Google as your default search engine, you can swiftly access a wealth of information, from general queries to specific topics, with just a few keystrokes.
Moreover, by setting Google as your homepage, you can instantly immerse yourself in the familiar and intuitive interface of Google's search portal whenever you launch Safari. This seamless integration can streamline your browsing experience and provide quick access to Google's suite of services, including Gmail, Google Maps, and Google Drive.
By the end of this guide, you will have successfully configured Safari to prioritize Google, empowering you to harness the full potential of this renowned search engine directly from your browser. Let's embark on this journey to optimize your browsing experience and unlock the convenience of having Google at your fingertips whenever you open Safari.
Step 1: Open Safari Preferences
To begin the process of setting Google as the default browser on Mac Safari, the first step is to access the Safari Preferences. This fundamental action serves as the gateway to customizing your browsing experience and integrating Google's powerful search capabilities seamlessly into your Safari browser.
To open Safari Preferences, launch the Safari browser on your Mac. At the top of the screen, you will find the "Safari" option in the menu bar. Click on "Safari" to reveal a dropdown menu, and then select "Preferences" from the list. Alternatively, you can use the keyboard shortcut "Command + ," to swiftly access the Preferences window.
Upon selecting "Preferences," a new window will appear, presenting a range of customizable options that enable you to tailor your browsing environment to suit your preferences. This window serves as the central hub for configuring various settings within Safari, including those related to search engines and homepage preferences.
By navigating to the Preferences window, you gain access to a plethora of features that allow you to personalize your browsing experience. From security and privacy settings to search engine preferences, this comprehensive interface empowers you to fine-tune Safari according to your specific requirements.
In essence, opening Safari Preferences marks the initial step in the journey to prioritize Google as your default search engine and homepage. This pivotal action sets the stage for the subsequent steps, laying the foundation for a seamless integration of Google's search functionality into your Safari browsing experience.
With Safari Preferences now accessible, you are poised to embark on the next steps in this process, each of which will bring you closer to harnessing the full potential of Google's search engine directly from your Safari browser. Let's proceed to the next step and continue our journey toward optimizing your browsing experience by setting Google as the default browser on Mac Safari.
Step 2: Select Google as Default Search Engine
Upon accessing the Safari Preferences window, you will be presented with a series of tabs, including "Search." Click on the "Search" tab to reveal a selection of search engine options that can be configured as the default search engine for Safari. Within this tab, you will find a dropdown menu labeled "Search engine used in the address bar." Click on this dropdown menu to unveil a list of available search engines.
Among the list of search engines, you will find an array of options, including Google, Yahoo, Bing, and DuckDuckGo, each offering distinct search functionalities. To proceed with setting Google as the default search engine, simply select "Google" from the dropdown menu. This action designates Google as the primary search engine utilized when conducting searches directly from the address bar in Safari.
By selecting Google as the default search engine, you are aligning your browsing experience with the unparalleled search capabilities of Google's renowned search engine. This strategic choice empowers you to leverage Google's vast index of web content, enabling you to swiftly retrieve relevant information, explore diverse topics, and access a wealth of resources directly from your Safari browser.
The process of selecting Google as the default search engine is a pivotal step in optimizing your browsing experience, as it ensures that your search queries are seamlessly integrated with Google's robust search functionality. With Google as the default search engine, you can harness the power of Google's advanced algorithms and comprehensive database to retrieve accurate and relevant search results with remarkable efficiency.
Moreover, by prioritizing Google as the default search engine in Safari, you can capitalize on Google's intuitive search features, including predictive search suggestions, instant answers to queries, and personalized search results tailored to your preferences. This level of integration enhances the overall browsing experience, allowing you to access Google's wealth of information with unparalleled convenience and speed.
Having selected Google as the default search engine, you have taken a significant stride toward optimizing your browsing experience and aligning it with the unparalleled capabilities of Google's search engine. This strategic configuration sets the stage for a seamless and efficient search experience within Safari, empowering you to explore the web and access valuable information with unparalleled ease.
With Google now established as the default search engine in Safari, you are well-positioned to proceed to the next step in this process, which involves setting Google as your homepage. This subsequent action will further enhance the integration of Google's services into your browsing environment, providing seamless access to Google's suite of features directly from the moment you launch Safari. Let's continue our journey toward optimizing your browsing experience by proceeding to the next step.
Step 3: Set Google as Homepage
Setting Google as your homepage in Safari is a strategic move that can significantly enhance your browsing experience, providing instant access to Google's suite of services and the familiar interface of the Google search portal. By configuring Safari to open with Google as the homepage, you can seamlessly integrate Google's powerful search capabilities into your browsing environment, ensuring that Google's wealth of information and services are readily available from the moment you launch the browser.
To initiate the process of setting Google as your homepage, navigate to the Safari Preferences window, which serves as the central hub for customizing various aspects of your browsing experience. Within the Preferences window, click on the "General" tab, which presents a range of options related to Safari's general settings and startup behavior.
In the "General" tab, you will find a field labeled "Homepage." This field allows you to specify the URL of the website that you want Safari to load as your homepage. To set Google as your homepage, simply enter " www.google.com " in the Homepage field. This action designates Google's homepage as the default landing page when you launch Safari, ensuring that you are greeted by the familiar Google interface each time you open the browser.
By setting Google as your homepage, you establish a direct link to Google's extensive array of services, including Gmail, Google Maps, Google Drive, and more. This seamless integration enables you to swiftly access these services and explore the full spectrum of Google's offerings without the need to navigate to the Google website separately.
Moreover, having Google as your homepage provides immediate access to the powerful search capabilities of Google's search engine. This means that from the moment you launch Safari, you can initiate searches directly from the Google homepage, leveraging Google's advanced search algorithms and comprehensive index of web content to retrieve accurate and relevant search results with remarkable efficiency.
The process of setting Google as your homepage in Safari aligns your browsing environment with the convenience and functionality of Google's services, ensuring that you are well-equipped to explore the web, access valuable information, and leverage Google's suite of features with unparalleled ease.
With Google now established as your homepage in Safari, you have seamlessly integrated Google's powerful search capabilities and suite of services into your browsing environment, ensuring that you are primed to harness the full potential of Google directly from the moment you launch the browser. This strategic configuration optimizes your browsing experience, providing seamless access to Google's wealth of information and services, and empowering you to explore the web with unparalleled convenience and efficiency.
Step 4: Confirm Changes
Having completed the essential steps to set Google as the default browser on Mac Safari, it is imperative to confirm and finalize the changes made to the browser settings. This pivotal action ensures that the configurations you have implemented, including selecting Google as the default search engine and setting Google as your homepage, are seamlessly integrated into your browsing environment, thereby optimizing your overall browsing experience.
To confirm the changes, navigate to the Safari Preferences window, where you initially initiated the process of customizing your browser settings. By revisiting the Preferences window, you can verify that the adjustments made in the previous steps have been successfully applied and are reflected in the browser's configuration.
Upon accessing the Preferences window, review the settings within the "Search" and "General" tabs to ensure that Google has been designated as the default search engine and homepage, respectively. Confirm that the dropdown menu within the "Search" tab displays "Google" as the selected search engine used in the address bar. Additionally, verify that the URL specified in the "Homepage" field within the "General" tab corresponds to " www.google.com ," indicating that Google has been set as the homepage.
By meticulously confirming these changes, you can validate that Google is seamlessly integrated into your browsing environment, ensuring that you are well-equipped to leverage the full potential of Google's search capabilities and suite of services directly from the Safari browser.
Furthermore, confirming the changes serves as a crucial quality check, providing assurance that the adjustments made align with your preferences and effectively optimize your browsing experience. This meticulous validation process ensures that the configurations you have implemented are accurately reflected in the browser settings, thereby solidifying the seamless integration of Google into your Safari browsing environment.
With the changes confirmed, you can proceed with confidence, knowing that Google has been successfully established as the default browser on Mac Safari. This final validation step marks the culmination of the process, affirming that your browsing experience has been optimized to prioritize Google's powerful search functionality and suite of services, thereby enhancing your ability to explore the web and access valuable information with unparalleled ease and efficiency.
Leave a Reply Cancel reply
Your email address will not be published. Required fields are marked *
Save my name, email, and website in this browser for the next time I comment.
- Crowdfunding
- Cryptocurrency
- Digital Banking
- Digital Payments
- Investments
- Console Gaming
- Mobile Gaming
- VR/AR Gaming
- Gadget Usage
- Gaming Tips
- Online Safety
- Software Tutorials
- Tech Setup & Troubleshooting
- Buyer’s Guides
- Comparative Analysis
- Gadget Reviews
- Service Reviews
- Software Reviews
- Mobile Devices
- PCs & Laptops
- Smart Home Gadgets
- Content Creation Tools
- Digital Photography
- Video & Music Streaming
- Online Security
- Online Services
- Web Hosting
- WiFi & Ethernet
- Browsers & Extensions
- Communication Platforms
- Operating Systems
- Productivity Tools
- AI & Machine Learning
- Cybersecurity
- Emerging Tech
- IoT & Smart Devices
- Virtual & Augmented Reality
- Latest News
- AI Developments
- Fintech Updates
- Gaming News
- New Product Launches
- Fintechs and Traditional Banks Navigating the Future of Financial Services
- AI Writing How Its Changing the Way We Create Content
Related Post
How to find the best midjourney alternative in 2024: a guide to ai anime generators, unleashing young geniuses: how lingokids makes learning a blast, 10 best ai math solvers for instant homework solutions, 10 best ai homework helper tools to get instant homework help, 10 best ai humanizers to humanize ai text with ease, sla network: benefits, advantages, satisfaction of both parties to the contract, related posts.

How Do You Delete Safari

How To Change Browser From Safari To Chrome

How To Get Chrome Browser On Mac

How To Remove DuckDuckGo From Safari On Mac

How To Make Google My Home Page On Safari

How To Take Off Yahoo Search Engine On Safari

How To Get Google Chrome On Macbook Pro

How To Change From Safari To Google
Recent stories.

Fintechs and Traditional Banks: Navigating the Future of Financial Services

AI Writing: How It’s Changing the Way We Create Content

How to Know When it’s the Right Time to Buy Bitcoin

How to Sell Counter-Strike 2 Skins Instantly? A Comprehensive Guide

10 Proven Ways For Online Gamers To Avoid Cyber Attacks And Scams

- Privacy Overview
- Strictly Necessary Cookies
This website uses cookies so that we can provide you with the best user experience possible. Cookie information is stored in your browser and performs functions such as recognising you when you return to our website and helping our team to understand which sections of the website you find most interesting and useful.
Strictly Necessary Cookie should be enabled at all times so that we can save your preferences for cookie settings.
If you disable this cookie, we will not be able to save your preferences. This means that every time you visit this website you will need to enable or disable cookies again.
How to make Google your default search engine on any major web browser
- You can make Google your default search engine on Chrome, Firefox, Safari, or Edge.
- With Google as your default search engine, every query you put in the address bar goes to Google.
- Most browsers, except Microsoft Edge, start with Google as the default search engine.
Even though Google is the most popular search engine, some web browsers still don't automatically set it as the default. If you want to make sure all your web searches are done through Google, you can adjust your search settings no matter what browser you use.
Here's how to make Google your default search engine in Google Chrome , Firefox , Safari , and Microsoft Edge .
How to make Google the default search engine in Chrome
On a computer:
1. Open your Google Chrome browser.
2. At the top-right of the window next to the address bar, click the three vertical dots and choose Settings in the drop-down.
3. Scroll down to the Search engine section and click the drop-down next to Search engine used in the address bar .
4. Choose Google in the drop-down. Your default search engine should now be changed.
On the Google Chrome mobile app:
1. Start the Chrome app on your Apple or Android device.
2. On an iPhone or iPad, tap the icon of three horizontal dots at the bottom-right of the screen. On an Android, tap the icon of three vertical dots in the upper-right corner. Choose Settings in the pop-up.
3. Tap Search engine and select Google on the next screen. Your default search engine should now be changed.
How to make Google the default search engine in Firefox
1. Open your Firefox browser.
2. Click the icon of three horizontal lines at the top-right of the screen and then click Settings in the drop-down.
3. In the sidebar menu on the left, click the Search tab.
4. In the Default Search Engine section, click the drop-down and choose Google . Your default search engine should now be changed.
On the Firefox mobile app:
1. Start the Firefox app on your Apple or Android device.
2. On an iPhone or iPad, tap the icon of three horizontal lines in the bottom-right corner. On an Android, tap the icon of three vertical dots in the bottom-right corner. Select Settings in the pop-up.
3. In the General section, tap Search .
4. Under Default Search Engine , select Google . Your default search engine should now be changed.
How to make Google the default search engine in Safari
1. Open the Safari browser.
2. Click in the search bar and then, in the left corner, click the magnifying glass.
3. In the drop-down, choose Google . Your default search engine should now be changed.
On an iPhone or iPad:
1. Open the Settings app.
2. Scroll down to Safari and tap it.
3. Tap Search Engine and select Google . Your default search engine should now be changed.
How to make Google the default search engine in Microsoft Edge
1. Open the Microsoft Edge web browser.
2. Click the icon of three horizontal dots in the top-right corner of the window and then choose Settings at the bottom of the pop-up.
3. In the sidebar menu on the left, click the Privacy, search, and services tab.
4. Scroll down and click Address bar and search at the bottom of the page.
5. Click the drop-down next to Search engine used in the address bar , and select Google . Your default search engine should now be changed.
On the Edge mobile app for iPhone or iPad:
1. Open the Microsoft Edge app on your Apple device .
2. Tap the icon of three horizontal dots in the bottom-middle of the screen and then choose Settings in the top-right corner of the pop-up.
3. On the Settings page, tap Advanced Settings.
4. Tap Search Engine and then tap Others… and select Google from the list.
5. Once you've selected Google, hit Done in the upper-right corner. Your default search engine should now be changed.
On the Edge mobile app for Android:
1. Open the Microsoft Edge app on your Android device .
2. Tap the icon of three horizontal dots in the bottom-middle of the screen and then choose Settings in the top-right corner of the pop-up.
3. Scroll down to the Advanced section and select Search .
4. Tap Default search engine , and choose Google on the next page. Your default search engine should now be changed.
On February 28, Axel Springer, Business Insider's parent company, joined 31 other media groups and filed a $2.3 billion suit against Google in Dutch court, alleging losses suffered due to the company's advertising practices.
- Main content

How to change Safari search engine on iPhone, iPad and Mac
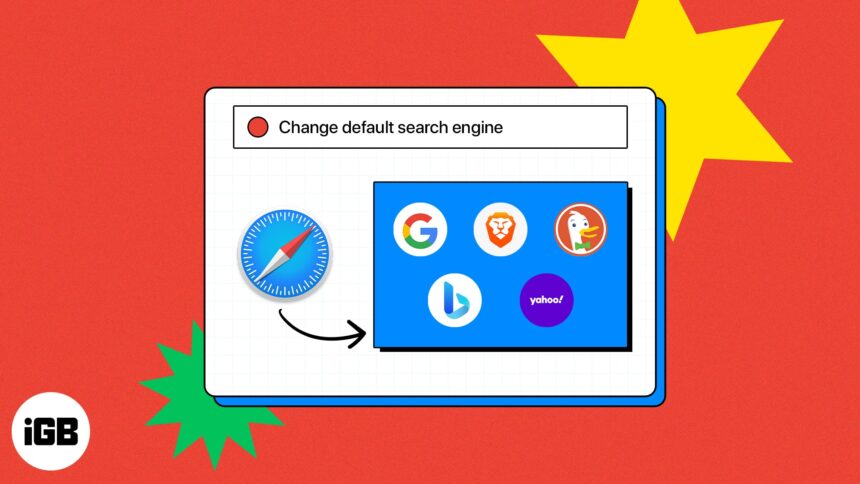
Search engines are an integral part of our web experience as they help us look for information fast and effortlessly. On iPhone, iPad, and Mac, Safari has Googe as its default search engine. However, if you wish to use some other search engine, you can do it by changing the default option in Safari. Read along to find out how.
Which search engines are available on Safari?
How to change default search engine in safari on iphone or ipad, how to change default search engine in safari on mac.
Before proceeding, let’s have an overview of the types of search engines available for Safari.
- Google : It is a great option for anyone looking for fast, powerful search results. It is the most popular search engine and offers an impressive range of features, including autocomplete, voice search, and personalized results.
- Yahoo : It is another popular search engine that is known for its news, sports, and entertainment content. It also provides users with personalized search history, augmented reality search, and an innovative “My Yahoo” feature.
- Bing : This Microsoft-owned search engine is great for anyone who likes to customize their search experience. In addition to its sleek user interface and powerful search engine, it also offers an array of add-ons and extensions to enhance your search experience.
- DuckDuckGo : This engine doesn’t track users’ data and focuses on privacy. It is great for anyone who values their privacy and wants to avoid personalized search results.
- Ecosia : It is a search engine with a difference. It uses the profits from its search engine to help plant trees in areas that need them the most. It is a great choice for anyone who wants to do their part in protecting the planet.
There may be some trial-and-error involved in finding the one that suits your needs, but the effort will be worthwhile. Now, let’s go ahead and change the default search engine in Safari.
- Launch the Settings app on your iPhone → tap Safari .
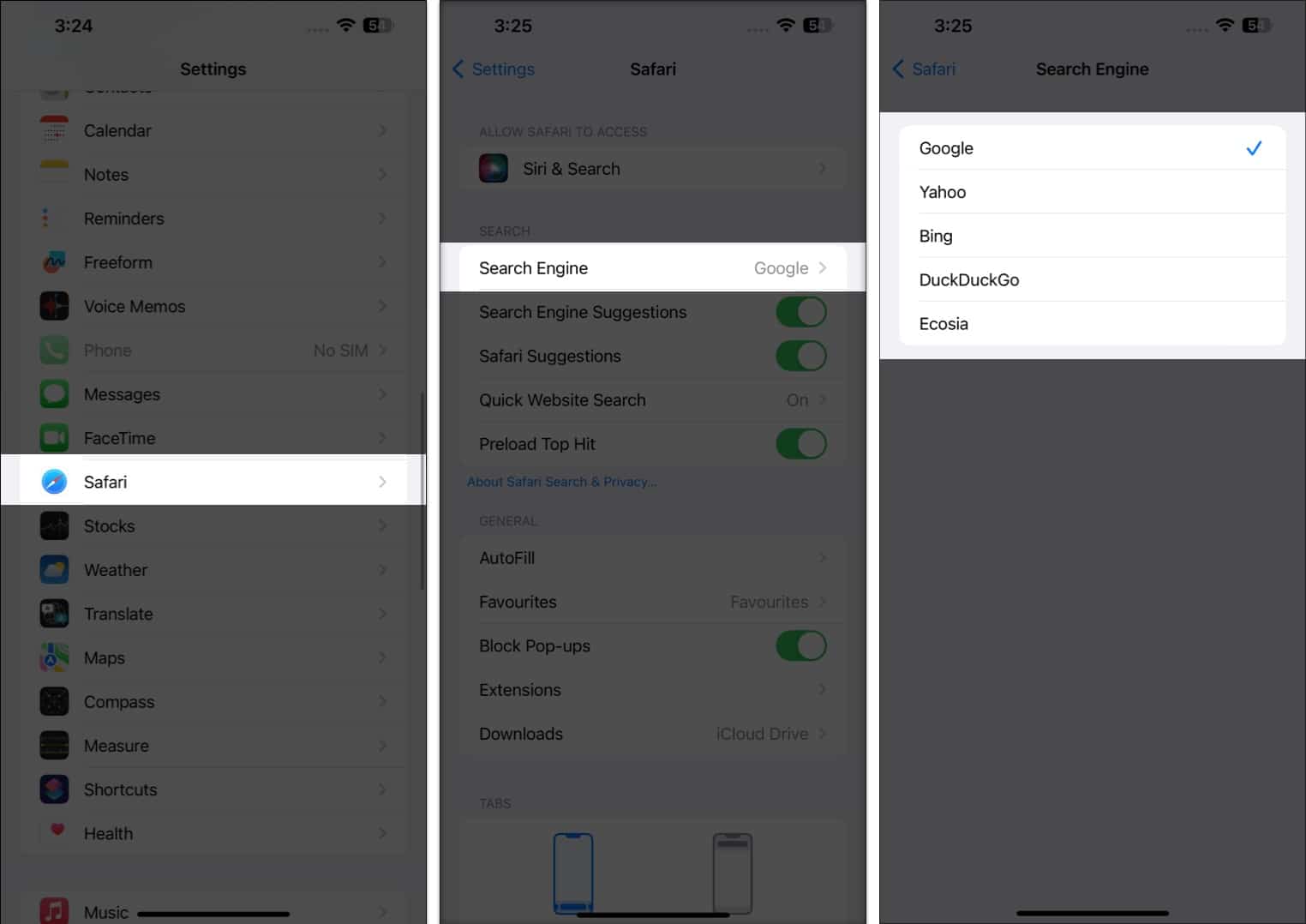
Remember, changing the default search engine on Safari will result in providing the same search engine in private browsing too.
- Launch the Safari browser.
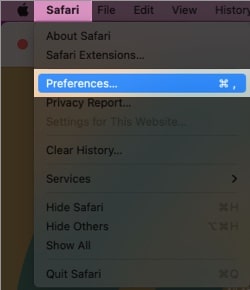
- Now, choose the search engine of your choice.
Tips to improve Safari experience
Troubleshooting common issues on the Safari browser can be a daunting task. To make things easier, we have compiled some helpful tips and tricks for the best Safari experience . Below are a few other hacks:
- Safari is regularly updated to fix bugs and add new features, so make sure you always have the latest version installed.
- Clearing the Safari cache and cookies on your iPhone and Mac can help you resolve website loading issues, so make sure you clear them periodically.
- Extensions and plug-ins can sometimes interfere with Safari. Try disabling them to see if they’re the cause of your issues.
- If you’re having issues with webpages loading, try changing your DNS server to a different one.
Changing the default search engine should not affect your browsing experience in any significant way. However, the search results you receive may be different depending on the engine you choose.
Change is good
Now, you can easily switch between Google, Bing, Yahoo, Ecosia, and DuckDuckGo. With Apple’s diverse range of products, it’s important to make sure you’re always in control of what appears in your search results.
Following the steps outlined in this article, you’ll be able to customize the settings to your preference. Feel free to drop your concerns, if any, in the comments below.
Read More:
- How to remove Search Marquis from Chrome and Safari on Mac
- How to use Tab Groups in Safari on iPhone, iPad, and Mac
- Best web browsers for Mac
- How to fix Escape key not working on Mac
🗣️ Our site is supported by our readers like you. When you purchase through our links, we earn a small commission. Read Disclaimer .
Leave a Reply Cancel reply
Your email address will not be published. Required fields are marked *
Save my name, email, and website in this browser for the next time I comment.
How to start using Safari on Mac
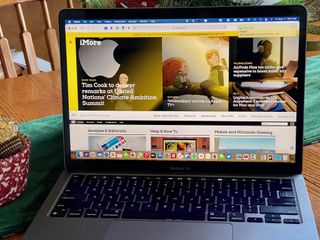
How to visit a website
How to search with the address bar, how to bookmark a website, how to view all of your bookmarks, how to remove bookmarks, how to add a web page to your reading list, how to view your reading list, how to remove items from your reading list, how to enable private browsing, how to view a website privacy report, how to add extensions to safari, how to pin tabs, how to set the homepage, how to customize your start page, how to share websites, how to use reader view.
Safari is Apple's web browser — your portal to the internet. You can visit websites, bookmark favorite pages, and more. Here's what you need to know to get started with Safari on Mac in macOS Big Sur .
Safari's main use is to give you a portal to the internet, i.e., millions of websites. If you know the web address or "URL" of the website you'd like to visit, you can enter it manually.
- Launch Safari from the Dock or the Finder.
- Click the address bar at the top of the window.
- Enter the address of the website you'd like to visit, like www.imore.com.
- Press return on your keyboard.
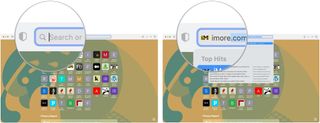
The address bar is where you can type websites by URL, like www.imore.com. But it's not just for web addresses; you can use it to search Google too!
- Enter your search query , like "funny cat videos."
- Hit return on your keyboard.

Safari will navigate to Google, where you'll see a list of results for your search.
If you really like what you're reading online, or if you want quick access to your favorite sites, you can bookmark them so that you can go back later with just a click!
- Launch Safari on Mac from the Dock or the Finder.
- Go to the web page you'd like to bookmark.
- Press Command-D on your keyboard.
- Enter a title for the bookmark, or you can leave it as-is if you want. You can also enter a description if you'd like.
- Click Add or hit return on your keyboard.
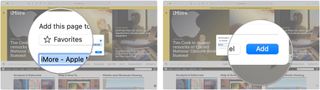
- Choose View in the menu bar on the top left of your screen.
- Select Show Favorites Bar .
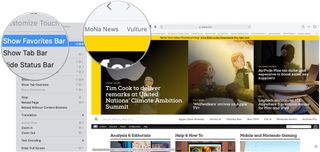
Now the bookmarked pages you add to Favorites will appear below the address bar so that you can get to each of them with just a click. Also, whenever you click in the address bar, your Favorites will appear as suggested sites.
If you don't like having your favorites under the address bar, or if you like having your bookmarks in separate folders, you can view all of your bookmarks at once.
Master your iPhone in minutes
iMore offers spot-on advice and guidance from our team of experts, with decades of Apple device experience to lean on. Learn more with iMore!
- Click the Show sidebar button next to the address bar.
- Click the bookmarks tab if it's not there already. It looks like a book.
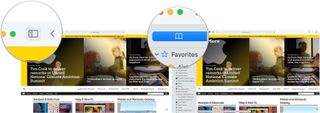
If you don't need a page bookmarked anymore because you don't need it or it no longer exists, you can remove it from your bookmarks.
- Choose Bookmarks in the menu bar on the top left of your screen.
- Click Edit Bookmarks .
- Select the down arrow to the left of Favorites .
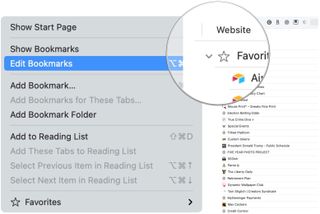
- Right-click or control-click the bookmark you'd like to delete.
- Click Delete .
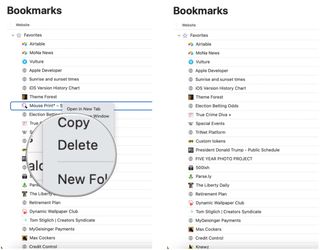
Adding pages to your reading list allows you to save that site and read it later. The best part is that you can even view your reading list without an internet connection.
- Go to the website you'd like to add to your reading list.
- Press shift-command-D on your keyboard or select Bookmarks from the menu bar followed by Add to Reading List .
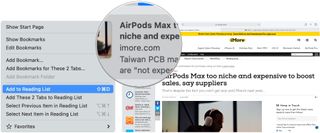
That's all you have to do to add a web page to your reading list! You'll see a little icon jump over to the sidebar or the sidebar button.
If you're saving pages to your reading list, you'll obviously want to look at them again! Here's how!
- Launch Safari on Mac from the Dock or Finder.
- Choose the Show sidebar button next to the address bar.
- Select the reading list tab . It looks like a pair of glasses.
- Click the item you'd like to look at.
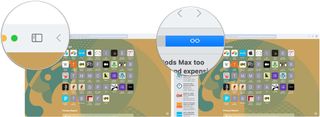
Once you're finished with a reading list item, you can remove it so that you don't have to sift through web pages you've already looked at.
- Launch Safari from the Dock or Finder.
- Right-click or control-click the item you'd like to remove.
- Click Remove Item .
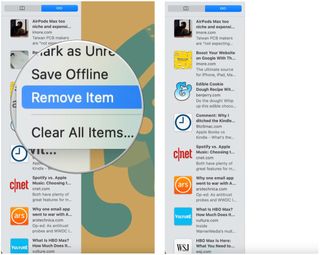
Private Browsing lets you browse the internet without saving the websites you've been to, your search history, or your AutoFill information. It's perfect for when you're shopping for Christmas presents on a shared computer or looking at… well, you know.
- Click File in the menu bar on the top left of your screen.
- Click New Private Window . You can alternatively press shift-command-N on your keyboard.

Now, none of the websites you visit or any of your AutoFill information will be stored, so no one can track where you've been by your history.
Beginning with macOS Big Sur, you can now see a safety report for each website you visit. To do so:
- Go to the website you want to visit.
- Click on the privacy report button to the left of the address bar.
- Select the information icon to view the full report.
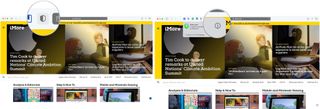
- Review the report, which includes a listing of trackers that Safari has prevented from running on the website.
- Tap the red circle at the top left to leave the report.
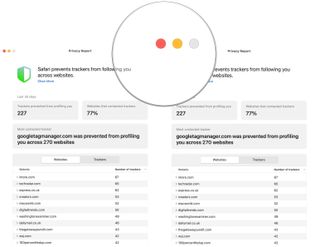
Browser extensions are plug-ins that add new functions to Safari. They can do things like block ads, integrate with apps, and more. There are a host of free extensions that help you with productivity, keep you current on the news, provide security, entertainment, and more!
Note: While extensions are free, the apps or services that provide them might not be.
- Click Safari in the menu bar at the top left of your screen.
- Click Safari Extensions .
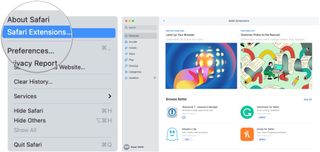
You'll be redirected to the Mac App Store's Safari Extensions page where you can download and install the extensions the same way you would download and install any other app in the Mac App Store. After the installation is complete, open the app to add it to your Safari toolbar.
Sort of like adding sites to your Favorites, you can pin tabs so that the sites you visit most often can be accessed with just a click.
- Click View in the menu bar at the top left of your screen.
- Click Show Tab Bar .
- Go to the website you'd like to pin.

- Click and hold the tab and drag it all the way to the left . The tab will now appear as a little site logo or the first letter of the site's title on the left side of the tab bar.
- To get rid of your pinned tabs, just drag them to the right .

By default, Safari will open to apple.com when you first launch it. If you'd like to make a different website on your homepage, you absolutely can.
- Click Safari in the menu bar on the top left of your screen.
- Select Preferences , making sure you on the General tab.
- Enter a website next to Homepage . Alternatively, you can click Set to Current Page if you want the page you're on to be your homepage.
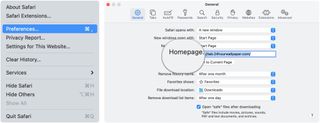
- Click the dropdown menu next to New windows open with .
- Click Homepage if you'd like new windows to open on your homepage.
- Click the dropdown menu next to New tabs open with .
- Click Homepage if you'd like new tabs to open to your homepage.
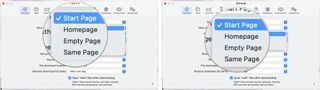
Beginning with macOS Big Sur, you can set up a start page. You can set a background image and select new sections to display on the start page — including Favorites, Siri Suggestions, Reading List, iCloud Tabs, and a Privacy Report.
- Launch Safari from the Dock or Finder, which should bring up the start page by default unless you changed it using the dropdown menus above. On this page, you'll find the following sections: Favorites, Frequently Visited, Privacy Report, Siri Suggestions, Reading List, and iCloud Tabs.
- Click on the settings icon at the bottom right of the start page to make changes.
- Uncheck the sections you don't want to see.
- Choose from the backgrounds to make changes or add your own.
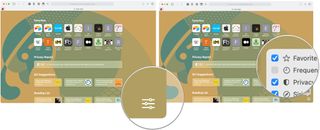
If you've come across a web page that you'd really like friends or family to see, you can share it in several ways.
- Go to the website you'd like to share.
- Click the Share Sheet button on the top right of the Safari window.
- Choose a sharing method . You can share via email, Notes, Reminders, Messages, AirDrop, and supported third-party apps.
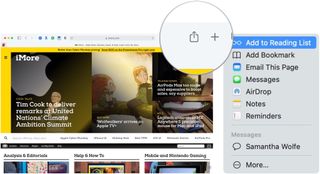
Reader View allows you to pull up a web page in a more stripped-down script so you can read the words and see the images without a bunch of fancy animations or movement programmed into the page. Not all web pages will support Reader View, but plenty will; here's how it works.
- Navigate to a webpage.
- Click the Reader View button. It's the lines to the left side of the address bar.
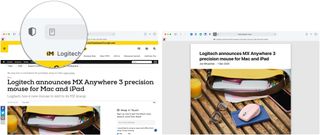
How to change the background color in Reader View.
- Navigate to a web page.
- Click on the Reader Options button. It's the two As on the right side of the address bar.
- Click on the background color you want to use.

How to change the font in Reader View.
- Click on the font you want to use.

How to change the font size in Reader View.
- Click on the A to make the text bigger or smaller. The smaller "A" will decrease the text size, while the bigger "A" will increase the size.


In the market?
Apple's lineup of laptops and desktops continues to grow. When it's time to buy, consider our favorites.
Questions about using Safari? Let us know in the comments below!
Updated December 2020: Updated for macOS Big Sur.
○ macOS Big Sur Review ○ macOS Big Sur FAQ ○ Updating macOS: The ultimate guide ○ macOS Big Sur Help Forum

Bryan M. Wolfe has written about technology for over a decade on various websites, including TechRadar, AppAdvice, and many more. Before this, he worked in the technology field across different industries, including healthcare and education. He’s currently iMore’s lead on all things Mac and macOS, although he also loves covering iPhone, iPad, and Apple Watch. Bryan enjoys watching his favorite sports teams, traveling, and driving around his teenage daughter to her latest stage show, audition, or school event in his spare time. He also keeps busy walking his black and white cocker spaniel, Izzy, and trying new coffees and liquid grapes.
Apple M4 chip: Everything you need to know
Snapdragon X Elite benchmarks spell danger for Apple's M3 chip — but can we really trust Qualcomm's marketing?
macOS 15 set to get a revamped and smarter Calculator app that looks like the one on iOS
Most Popular
- 2 Apple is ruining people's relationships... at least according to Elizabeth Warren
- 3 Apple Vision Pro users can try out their next tech item from the headset with Best Buy's new app
- 4 Here's every M4 Mac Apple is going to release in 2024/5 — the next generation of Apple silicon is closer than you think
- 5 Apple buyer's guide: Get the right iPhone, iPad, Mac or Apple Watch for your need
Safari: A Beginner’s Guide for iPhone or iPad Users
Safari can be intimidating to learn when you first start using it, but this guide will help you get used to it.
On Apple devices, the default web browser is called Safari. It shares a lot of similar features to other common browsers, like Chrome, Firefox, and Edge. But if you’re new to using Safari, you may feel a little lost because the interface is slightly different to the others.
So, here’s a beginner’s guide on how to use the Safari app to browse the web on your iPhone or iPad.
How to Search for Content in the Safari App
As with all web browsers, you’ll need to first enable your iPhone’s mobile data or connect to a Wi-Fi network to access the internet.
Then, to search in Safari, simply type a term, phrase, or URL into the Smart Search bar at the bottom of the screen and tap Go on your keyboard. The Smart Search bar is a combination of the address bar and search bar. As you type, you’ll see search suggestions based on your keyword as well as results from your bookmarks and browsing history.
How to Navigate a Webpage in Safari
Once you obtain your search results, you tap on a link you’re interested in. Now let’s look at how you can navigate the webpage once it’s loaded.
How to Jump Back to the Top of Webpage
After swiping to scroll down a long article, you may want to go back up to access the website’s menu. To instantly jump back to the top of the webpage, just tap the topmost edge of your screen.
How to Go Backward (or Forward) a Webpage
After tapping on a link, perhaps the webpage isn’t quite something you’re looking for. To go back to your search results, swipe from left to right from the edge of your screen.
To go forward on a webpage, swipe from right to left instead.
Related: Essential Safari iOS Tips & Tricks for iPhone Users
How to Reveal the Safari Address Bar
Your Safari address bar is automatically hidden away when you’re scrolling down a webpage. To bring it back, tap the bottom edge of the screen that shows the website’s main URL.
How to Work With Multiple Tabs in the Safari App
Having multiple tabs opened in Safari can help you to compare information between webpages and search for new content without having to close your current webpage. Here’s how to work with multiple tabs in Safari on your iPhone or iPad.
How to Open a New Tab
To open a new tab, select the Tabs icon in the bottom-right corner, which looks like two overlapping squares. Then tap the Plus (+) to open a new tab.
How to Switch Between Tabs
Again, hit the Tabs icon. You’ll see a gallery of all your opened tabs in Safari. Select a tab to visit the webpage you want.
Since the release of iOS 15, Apple introduced a new feature in Safari: tab groups. Many of us are probably guilty of having way too many opened tabs. Therefore, organizing tabs into groups makes them more manageable. Learn more about how to use tab groups in Safari on your iPhone .
How to Open a Link in a New Background Tab
When you read long articles, you’ll likely come across a link or two within the content that sparks your interest. To avoid disrupting your reading process, you can make Safari open the link in the background, in a new tab. To do so:
- Go to the Settings app.
- Select Safari .
- Scroll down and tap Open Links .
- Choose In Background .
Next time you want to open a link, long-press it. Then, select Open in Background . When you want to visit that link, select Tabs to view all your opened tabs and choose the loaded webpage.
Saving and Sharing Webpages in Safari
The internet gives you access to a whole new world of information. Save a webpage to refer to it later, or share it with your family and friends.
How to Bookmark a Safari Webpage
To bookmark a webpage to read later, tap the Share icon in the middle of the bottom of the screen (it looks like an arrow coming out of a square) and select Add Bookmark . Type in a bookmark name.
To access your bookmarked webpage later, tap the Bookmark icon (an opened book) and browse through your bookmarks, reading list, and history to find what you’re looking for.
Besides the bookmark option, you’ll also notice that you can add a webpage to your favorites or reading list. Marking a webpage as a favorite will make it show up on your Safari home page. It’s useful if you visit the website often.
To learn more about reading lists, you can visit our guide on the differences between a bookmark and a reading list .
How to Share a Link From the Safari App
Stumble upon an interesting DIY project? A promising recipe you’d like to share with your family? You don’t have to bookmark and remind yourself to show the webpage to them later. You can share the link directly from the Safari app.
Tap the Share icon. You can then select the receiver’s name from the horizontal list of recent contacts, or choose your preferred communication app to send the Safari link to them.
Erasing Your Digital Footprint in Safari
If you’re an aspiring crime writer, having a friend notice your crime-filled search history when they peer over your shoulder is inevitably awkward. Hence, there are some things we’d prefer to keep private and erase all traces of once we exit a web browser.
Safari has a few features to help you with this.
How to Close a Tab
If you don’t close your tabs, old webpages will just auto-load again the moment you head into Safari. Having too many opened tabs affects your browsing speed as well.
Closing a tab is simple. You just need to tap the Tabs icon and then tap the Close (x) button in the corner of the tab.
How to Browse Privately in Safari
Similar to Google Chrome’s Incognito Mode, Safari has a feature called Private Browsing Mode. Your autofill information and browser history won’t be saved when you use this function. Here’s how to use it:
- First, tap the Tabs icon.
- Select the center Tabs button with an arrow next to it.
- Choose Private .
- To open a new private tab, tap the Plus (+) button.
Whenever you’re in doubt about whether you’re in Private Browsing Mode, just check the Smart Search Bar. It will be dark grey instead of white when you’re browsing privately.
How to Clear Your Safari Browsing History
If you forgot to use Private Browsing while searching for confidential information, don’t worry. You can still clear your history in Safari. Just follow these steps:
- Tap the Bookmarks icon.
- Select History (the clock icon).
- Tap Clear .
- Choose the time length from which you want Safari to clear your history.
Use the Safari App to Surf the Internet on Your iPhone
The Safari app has all the features you need for a seamless browsing experience. Once you’re familiar with these basic functions, you can check out and download Safari extensions from the App Store to enjoy more helpful features while surfing the internet on your iPhone or iPad.
- 9 Free Online Earth Day Games for Kids
- The Best Gadgets for The Beach or Pool
How to Manage Your Browsing History in Safari
Revisit websites or remove them from your Safari search history
:max_bytes(150000):strip_icc():format(webp)/ScottOrgera-f7aca23cc84a4ea9a3f9e2ebd93bd690.jpg)
In This Article
Jump to a Section
- Step-by-Step: Manage History on macOS
- Use Private Browsing in Safari
- Step-by-Step: Manage History on iOS Devices
- Use Private Browsing on iOS
The Apple Safari web browser keeps a log of your search history and the websites that you visit. Learn how to manage your browsing history in Safari and how to browse privately.
Instructions in this article apply to Safari for Mac computers with OS X Yosemite (10.10) through macOS Catalina (10.15) and Apple mobile devices with iOS 8 through iOS 14.
How to Manage Safari History on macOS
Safari has long been the standard web browser for macOS . Here's how to manage Safari's history on a Mac:
Open the Safari browser and select History in the menu bar located at the top of the screen.
You'll see a drop-down menu with the titles of the web pages you visited recently. Select a website to load the respective page or select one of the previous days at the bottom of the menu to see more options.
To clear your Safari browsing history and other site-specific data that's stored locally, choose Clear History at the bottom of the History drop-down menu.
If you want to keep website data (like saved passwords and other autofill information), go to History > Show All History . Press Cmd + A to select everything, then press Delete to remove your browser history while retaining website data.
Select the period you want to clear from the drop-down menu. Options include the last hour , today , today and yesterday , and all history .
Select Clear History to delete the list of sites.
If you sync your Safari data with any Apple mobile devices using iCloud , the history on those devices is cleared as well.
How to Use Private Browsing in Safari
To prevent websites from appearing in the browser history, use Private Browsing. To open a private window in Safari, go to File > New Private Window , or use the keyboard shortcut Shift + Command + N .
When you close the private window, Safari doesn't remember your search history, the web pages you visited, or any autofill information. The only distinguishing feature of the new window is that the address bar is tinted dark gray. The browsing history for all tabs in this window remains private.
In Safari for Windows , select the settings gear and choose Private Browsing from the drop-down menu.
How to Manage History in Safari on iOS Devices
The Safari app is part of the iOS operating system used in the Apple iPhone , iPad, and iPod touch . To manage the Safari browsing history on an iOS device:
Tap the Safari app to open it.
Tap the Bookmarks icon at the bottom of the screen. It resembles an open book.
Tap the History icon at the top of the screen that opens. It resembles a clock face.
Scroll through the screen for a website to open. Tap an entry to open the page in Safari.
To clear the browsing history, tap Clear at the bottom of the History screen.
Choose one of the four options: The last hour , Today , Today and yesterday , and All time .
Clearing your Safari history also removes cookies and other browsing data. If your iOS device is signed into your iCloud account, the browsing history is removed from other devices that are signed in.
Tap Done to exit the screen and return to the browser page.
If you only want to remove individual sites from your Safari history, swipe left on the entry, then tap Delete .
How to Use Private Browsing in Safari on iOS Devices
You can also use Private Browsing in iOS to prevent your Safari search history and web data from being saved:
Open the Safari app and then press and hold the tabs icon (the two overlapping boxes) at the bottom of the screen.
Tap Private .
Tap the plus sign to open a private browsing window.
When you are in private browsing, the background of the URL address bar is black instead of light gray. Enter a URL or search term as usual.
When you are ready to go back to regular browsing, tap the tabs icon and then tap Private to turn off private browsing.
Get the Latest Tech News Delivered Every Day
- How to Clear Search History on iPhone
- Search History: How to View or Delete It
- How to Manage Browsing History on Safari for iPad
- How to Clear Your Search Bar History
- Managing History and Other Private Data in Safari for macOS
- How to Manage History and Browsing Data on iPhone
- How to Clear Private Data, Caches, and Cookies on Mac
- How to Use Private Browsing on iPhone
- Manage Browsing History and Private Data in Firefox
- How to Turn on Private Browsing on Your iPad
- How to Turn On Private Browsing in Safari for iOS
- The Top 10 Internet Browsers for 2024
- How to Reset Safari to Default Settings
- How to Check Computer History
- How to Turn Off Private Browsing Mode on iPad
- Speed Up Safari With These Tuneup Tips
Safari User Guide
- Change your homepage
- Import bookmarks, history, and passwords
- Make Safari your default web browser
- Go to websites
- Find what you’re looking for
- Bookmark webpages that you want to revisit
- See your favorite websites
- Use tabs for webpages
- Pin frequently visited websites
- Play web videos
- Mute audio in tabs
- Pay with Apple Pay
- Autofill credit card info
- Autofill contact info
- Keep a Reading List
- Hide ads when reading articles
- Translate a webpage
- Download items from the web
- Share or post webpages
- Add passes to Wallet
- Save part or all of a webpage
- Print or create a PDF of a webpage
- Customize a start page
- Customize the Safari window
- Customize settings per website
- Zoom in on webpages
- Get extensions
- Manage cookies and website data
- Block pop-ups
- Clear your browsing history
- Browse privately
- Autofill user name and password info
- Prevent cross-site tracking
- View a Privacy Report
- Change Safari preferences
- Keyboard and other shortcuts
- Troubleshooting
Keyboard shortcuts and gestures in Safari on Mac
Here are shortcuts you can use, in addition to those that appear in Safari menus. To turn off or change keyboard shortcuts, see Create keyboard shortcuts for apps .
Open Safari for me
Current webpage
Preferences, reading list, bookmarks sidebar and bookmarks view.
Pop up window in Safari "select an edition"
Annoying the pop up window for select an edition you can't not select or close the window. Did somebody found the way to remove it? thank you
iPhone 12 Pro Max, iOS 17
Posted on Apr 16, 2024 10:45 PM
Posted on Apr 17, 2024 2:25 PM
Has anyone figured out how to remove this annoying "select an edition" pop-up window. Its driving me insane!
Loading page content
Page content loaded
Apr 17, 2024 2:25 PM in response to Arizonian
Apr 17, 2024 12:47 PM in response to Arizonian
It appears to be connected to yahoo only; all other pages - on my end- are clear of it.
Apr 17, 2024 4:38 PM in response to 4PPATTY
I can select another English version and the window disappears but I don't want Canadian or other English versions. It's very annoying.
Apr 17, 2024 2:31 PM in response to Nabiscolady
Has anyone figured out how to get rid of this screen? It is only on YAHOO-and when using SAFARI. I do not see it on FIREFOX,
Apr 19, 2024 6:17 AM in response to Arizonian
How do I get rid of pop up window in yahoo called select an edition
Apr 18, 2024 2:01 PM in response to Arizonian
What's the answer?
Apr 18, 2024 12:27 PM in response to dbsisco
I am having the very same problem in Safari with my office computer running Mojave,
however Chrome and Firefox do not have that problem.
Apr 21, 2024 7:17 AM in response to Arizonian
The popup select an edition will not let me select US
Apr 21, 2024 3:43 PM in response to Arizonian
I contacted Yahoo yesterday and they would take the information and get them working on the problem. It took three people to get that from them.
Apr 18, 2024 2:11 PM in response to Arizonian
Same thing started happening to me also. running yahoo.com with safari. can't get rid of it!!! all other pages are ok.
Apr 19, 2024 9:19 AM in response to Arizonian
I am having the same problem.
Apr 19, 2024 6:42 PM in response to -Bubba-
This does not work or help.
Apr 19, 2024 12:33 PM in response to Arizonian
Arizonian wrote:
Try selecting your edition with this direct link , then reloading the page.
Apr 19, 2024 6:40 PM in response to Arizonian
You can select a different language and then go on but next time you open a window the " Select an edition" pop up comes back. I guess Yahoo does not want us around anymore or they would not make us do this.
Apr 21, 2024 9:27 AM in response to Arizonian
I thought it was just mine! This is annoying!!
- Help Center
- Google Calendar
- Privacy Policy
- Terms of Service
- Submit feedback
How-To Geek
How to view a desktop site on mobile safari.
Your iPhone or iPad running mobile Safari can access desktop versions of websites as well. Next time you're stuck with a stubborn mobile site, remember this feature.
Quick Links
How to view desktop site in safari.
Safari is fast and optimized for mobile devices. That's usually a good thing. But there are still a few websites that refuse to adapt to mobile Safari or provide an inferior experience on their mobile site. In times like these, you can switch to the desktop version of the website.
Like many iOS features, especially ones for Safari, the Request Desktop Site feature is hidden. With iOS 13, Apple has changed the placement of this option, which makes it a bit easier to find. As iPadOS 13 automatically loads desktop websites, iPad users won't need to look for this feature after updating.
Here's how this feature works on devices running iOS 12 and iOS 13.
Related: iPadOS Will Almost Make Your iPad a Real Computer
iOS 12 and Below
Open the Safari app on your iPhone or iPad and load a website. Now, tap and hold on the "Refresh" button next to the URL bar.
You'll see a popup at the bottom of the screen. From here, select "Request Desktop Site."
The website will reload, and you'll now see the desktop version of the site . To go back to the mobile version, tap and hold on the "Refresh" button again and select "Request Mobile Site."
iOS 13 and Above
With the iOS 13 update, Apple has improved the Safari browser in a couple of important ways. While most improvements are seen on the iPad version, iPhone users get access to the new Safari Download Manager as well as a new customization menu for websites.
Tap on the "Aa" icon to see a couple of new menu options. From here, select the "Request Desktop Website" button to open the desktop version of the website.
Come back to the same menu to switch back to the mobile version.
And that's it. You now know how to access desktop websites on your iPhone and iPad using mobile Safari.
Apple touts major 60% leap in Safari and WebKit performance
Apple’s WebKit team has published a new blog post this week detailing how they’ve made significant upgrades to Safari’s performance over the last several months. The improvements come following the debut of Speedometer 3.0 in March, described as a “major step forward in making the web faster for all.”
Back in March, Apple, Google, and Mozilla teamed up to launch the new Speedometer 3 browser benchmark. The goal of Speedometer 3 is to “create a shared understanding of web performance so that improvements can be made to enhance the user experience.”
The results provided by Speedometer 3 offer more details on how the test “captures and calculates scores, show more detailed results and introduce an even wider variety of workloads.” Apple says:
The introduction of Speedometer 3.0 is a major step forward in making the web faster for all, and allowing Web developers to make websites and web apps that were not previously possible.
Apple’s WebKit team says that it has successfully improved Safari’s Speedometer 3.0 score by ~60% between the release of Safari 17.0 in September and Safari 17.4’s release in March. These improvements, Apple says, mean that developers can build websites and web apps that are faster than ever before:
With all these optimizations and dozens more, we were able to improve the overall Speedometer 3.0 score by ~60% between Safari 17.0 and Safari 17.4. Even though individual progressions were often less than 1%, over time, they all stacked up together to make a big difference. Because some of these optimizations also benefited Speedometer 2.1, Safari 17.4 is also ~13% faster than Safari 17.0 on Speedometer 2.1. We’re thrilled to deliver these performance improvements to our users allowing web developers to build websites and web apps that are more responsive and snappier than ever.
The full blog post has a ton of technical details on the work that has been done to optimize WebKit and Safari for Speedometer 3.0.
Follow Chance : Threads , Twitter , Instagram , and Mastodon .
FTC: We use income earning auto affiliate links. More.
Check out 9to5Mac on YouTube for more Apple news:

Chance is an editor for the entire 9to5 network and covers the latest Apple news for 9to5Mac.
Tips, questions, typos to [email protected]
- a. Send us an email
- b. Anonymous form
- Buyer's Guide
- Upcoming Products
- Tips / Contact Us
- Podcast Instagram Facebook Twitter Mastodon YouTube Notifications RSS Newsletter
iOS 18 May Feature All-New 'Safari Browsing Assistant'
iOS 18 will apparently feature a new Safari browsing assistant, according to backend code on Apple's servers discovered by Nicolás Álvarez . MacRumors contributor Aaron Perris confirmed that the code exists, but not many details are known at this time.

Update: Álvarez has since said that iCloud Private Relay might not be related to this feature.
A browsing assistant in Safari could be one of the many new generative AI features that are rumored to be coming to the iPhone with iOS 18 later this year. There are already multiple iPhone web browsers with AI tools, such as Microsoft Edge with a GPT-4-powered Copilot and Arc Search , which can summarize web pages to provide concise information.
Álvarez also uncovered a so-called "Encrypted Visual Search" feature in the backend code on Apple's servers, but no specific details are known. MacRumors contributor Steve Moser last year discovered a new Visual Search feature for Apple's Vision Pro headset in visionOS beta code, which would allow users to copy and paste printed text from the real world into apps and more, but the feature has yet to launch. It is possible that Apple is planning to debut a more secure version of the feature. However, the code could also relate to the iPhone's existing Visual Look Up feature that can identify objects in photos and videos.
Apple is set to unveil iOS 18 during its WWDC keynote on June 10 , so we should learn more about these potential new features in a few more months.
Get weekly top MacRumors stories in your inbox.
Top Rated Comments
Here's what I found on the web...
Popular Stories

PlayStation, GameCube, Wii, and SEGA Emulator for iPhone and Apple TV Coming to App Store

Apple Reportedly Stops Production of FineWoven Accessories

Delta Game Emulator Now Available From App Store on iPhone

12.9-Inch iPad Air Now Rumored to Feature Mini-LED Display
Next article.

Our comprehensive guide highlighting every major new addition in iOS 17, plus how-tos that walk you through using the new features.

App Store changes for the EU, new emoji, Podcasts transcripts, and more.

Get the most out your iPhone 15 with our complete guide to all the new features.
A deep dive into new features in macOS Sonoma, big and small.

Revamped models with OLED displays, M3 chip, and redesigned Magic Keyboard accessory.

Updated 10.9-inch model and new 12.9-inch model, M2 chip expected.

Apple's annual Worldwide Developers Conference will kick off with a keynote on June 10.

Expected to see new AI-focused features and more. Preview coming at WWDC in June with public release in September.
Other Stories

16 hours ago by MacRumors Staff

2 days ago by MacRumors Staff

3 days ago by MacRumors Staff

IMAGES
COMMENTS
Safari will launch Safari browser, but when a typed item is entered in the search box, browser screen changes to "GOOGLE" to deliver search results. This is a recent development that I can't seem to change. Thanks. Safari is a browser, an app. There is no Safari search engine. When you do a search in Safari, you need to use some search engine.
Changing Search Engine in Safari Preferences. To change Safari's default search engine, launch the Safari app on your Mac and click on "Safari" in the top-left corner of the screen and select "Preferences" from the list that appears: A new window will appear. Click on the "Search" button to switch to the search engine preferences:
Step 2: Select Google as Default Search Engine. Upon accessing the Safari Preferences window, you will be presented with a series of tabs, including "Search." Click on the "Search" tab to reveal a selection of search engine options that can be configured as the default search engine for Safari. Within this tab, you will find a dropdown menu ...
The following steps show you how it's done. In Safari, select Safari -> Settings... in the menu bar. Select the Search tab. Click the "Search engine" dropdown menu, and choose from Bing, Google ...
Method #1. One way to change the default search engine in Safari is to use the Preferences window. First, launch Safari on your Mac, if you haven't already. Click on the Safari menu and click on Preferences. Click the Search engine drop - down menu and choose the search engine you want to use (Google in our case).
To get started, open the Settings app and tap "Safari." Next, under the "Search" heading, tap "Search Engine." Finally, select the search engine that you would like to use as your default when inside Safari. To select a search engine, tap it. You can choose either Google, Yahoo, Bing, Ecosia, or DuckDuckGo . Sorry---those are the only options.
How to Set Google Search as the Default Search Engine on iPhone or iPad. Luckily changing the search engine is really simple. Just open up your Settings app, find Safari in the list on the left-hand pane, and then choose the Search Engine option. You can see in our screenshot that it's already set to Google.
On a Mac: 1. Open the Safari browser. 2. Click in the search bar and then, in the left corner, click the magnifying glass. 3. In the drop-down, choose Google. Your default search engine should now ...
Launch the Safari browser. From the menu bar at the top, select Safari → navigate to Settings. On macOS Monterey or earlier, you'll see Preferences. Head to the Search tab. Click the drop-down menu next to the Search engine option. Now, choose the search engine of your choice. Note: Alternatively, you can click the search icon from the ...
Launch Safari from the Dock or the Finder. Click the address bar at the top of the window. Enter the address of the website you'd like to visit, like www.imore.com. Press return on your keyboard. To visit a website, launch Safari, then click the address bar. Then enter the address for the website and press return.
Now, here are 30 tricks to help you have a better experience when using Safari. 1. Navigate Tab Bar. (Credit: Lance Whitney / Apple) The jump to iOS 15 moved Safari's address bar to the bottom of ...
As with all web browsers, you'll need to first enable your iPhone's mobile data or connect to a Wi-Fi network to access the internet. Then, to search in Safari, simply type a term, phrase, or URL into the Smart Search bar at the bottom of the screen and tap Go on your keyboard. The Smart Search bar is a combination of the address bar and ...
Here's how to manage Safari's history on a Mac: Open the Safari browser and select History in the menu bar located at the top of the screen. You'll see a drop-down menu with the titles of the web pages you visited recently. Select a website to load the respective page or select one of the previous days at the bottom of the menu to see more options.
We would like to show you a description here but the site won't allow us.
Command-click a bookmark. Command-Return after typing in the Smart Search field. Open a page in a new tab, and make that tab the active tab. Shift-Command-click a link. Shift-Command-click a bookmark. Shift-Command-Return after typing in the Smart Search field. Go to the next tab. Control-Tab or Shift-Command-]
Chrome maintains its longtime lead on this test with a score of 528. Edge, Opera, and other Chromium-based browsers hew closely to Chrome. Firefox and Safari bring up the rear, at 515 and 468 ...
Try selecting your edition with this direct link, then reloading the page. I am having the same problem. This does not work or help. You can select a different language and then go on but next time you open a window the " Select an edition" pop up comes back.
Launch Firefox on your phone. Tap the address bar at the top, type the following, and hit Enter: https://www.google.com. When the Google site loads, in Firefox's top-right corner, tap the three dots. In the three-dots menu, tap "Add to Top Sites." Google is now pinned to the site list on Firefox's default page.
Google pays Apple 36 percent of the total revenue that it earns from searches conducted on the Safari browser on the iPhone, iPad, and Mac, with the number shared by an economics expert testifying ...
On your iPhone or iPad, go to the Activity controls page. You may be asked to sign in to your Google Account. Turn Web & App Activity on or off. When Web & App Activity is on: You can check the box next to "Include Chrome history and activity from sites, apps, and devices that use Google services." You can check the box next to "Include voice ...
This help content & information General Help Center experience. Search. Clear search
As the blog post summarizes: With all these optimizations and dozens more, we were able to improve the overall Speedometer 3.0 score by ~60% between Safari 17.0 and Safari 17.4. Even though ...
With the iOS 13 update, Apple has improved the Safari browser in a couple of important ways. While most improvements are seen on the iPad version, iPhone users get access to the new Safari Download Manager as well as a new customization menu for websites. Tap on the "Aa" icon to see a couple of new menu options.
Apple's WebKit team says that it has successfully improved Safari's Speedometer 3.0 score by ~60% between the release of Safari 17.0 in September and Safari 17.4's release in March. These ...
Recommended by Our Editors. Open Settings and scroll down to Safari. You'll see two icons. Tap the one on the right called Single Tab to put the address bar back at the top of Safari. The icons ...
Wednesday April 10, 2024 6:11 am PDT by Joe Rossignol. iOS 18 will apparently feature a new Safari browsing assistant, according to backend code on Apple's servers discovered by Nicolás Álvarez ...