

Safari not loading images on iPhone or iPad? 10 Ways to fix it!
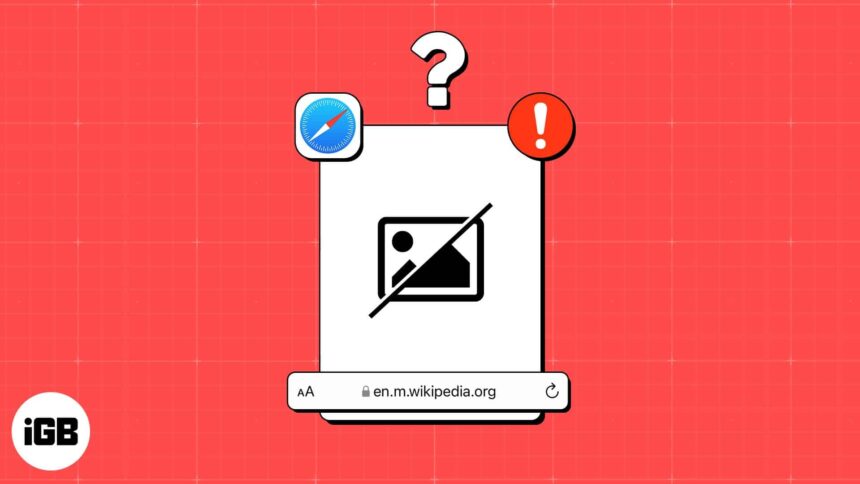
Whether it’s the ability to send your tabs over to other Apple devices using Handoff or protect your privacy with Intelligent Tracking Prevention, Safari is full of useful features. However, this doesn’t mean it’s perfect. There’s a possibility that you might run into issues like Safari not loading images.
If you’re facing the same issue while using Safari on your iPhone, you might be tempted to ditch Safari for another web browser. But before you make up your mind and switch, you may want to check out these quick and easy solutions to fix Safari not loading images on iPhone or iPad!
- Force quit and relaunch Safari
- Check your internet connection
- Ensure that Low Data Mode is turned off
- Ensure that VPN is turned off
- Disable Safari extensions
- Clear History and Website Data
- Ensure that JavaScript is enabled
- Reset all WebKit Feature Flags
- Check for software update
- Reset all settings
1. Force quit and relaunch Safari
If your iPhone or iPad’s having trouble loading images in Safari, one of the first solutions you can employ is force quitting the browser and relaunching it. While this solution might sound silly, it can often help you fix glitches within your iPhone or iPad apps. Here are the steps for the same:
- Open the App Switcher on your iPhone or iPad.
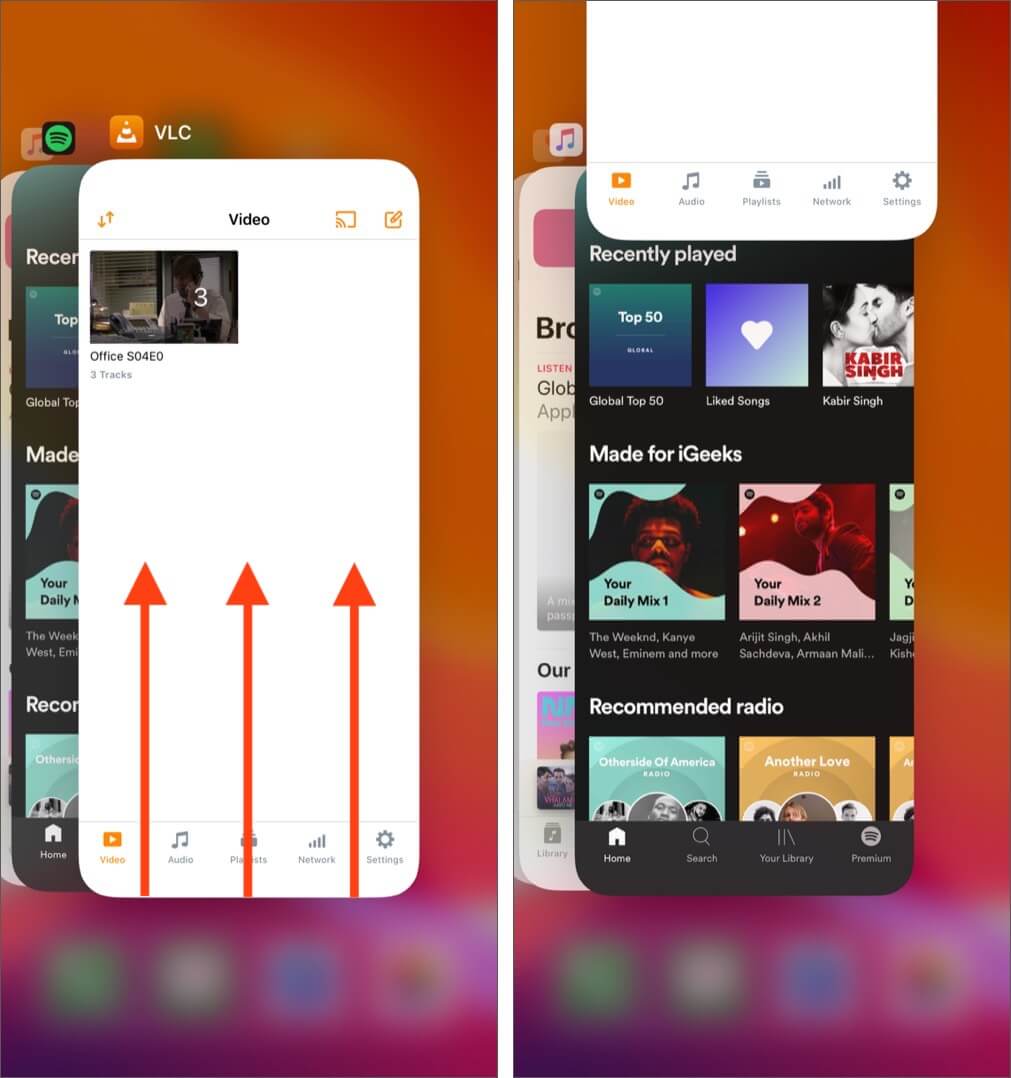
- Then, relaunch Safari to see if it can load images correctly.
2. Check your internet connection
Safari may sometimes fail to load images on your iPhone or iPad if you’re facing network-related issues, which could be slowing things down.
To ensure that network-related issues or slow internet aren’t causing the issue, you should try to run a network speed test on your device. If you find your network struggling to complete the test, you can try the steps below to reconnect your iPhone to the internet and possibly fix the network issues.
- Open the Control Center on your iPhone.
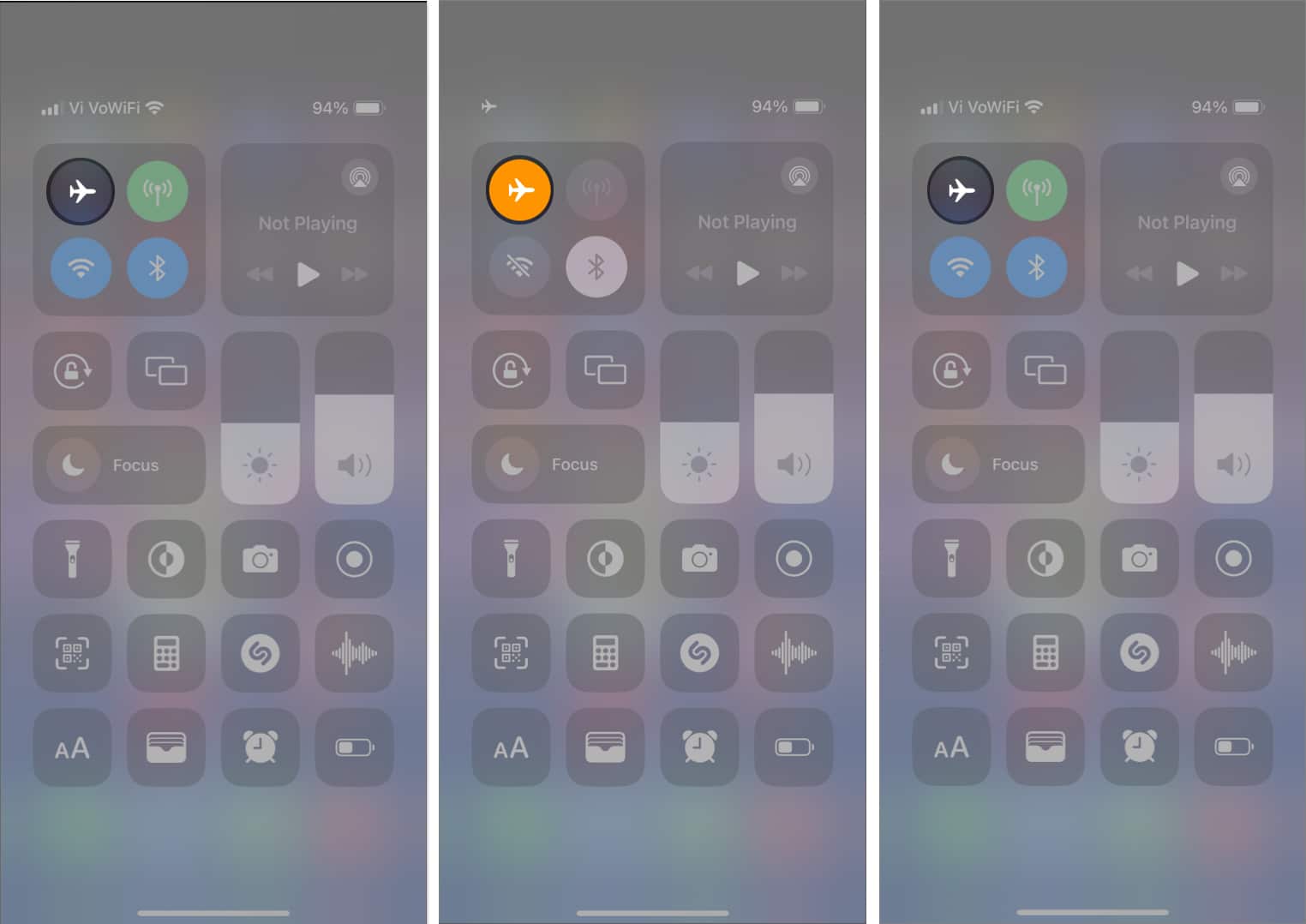
- Check if Safari can load images as expected.
3. Ensure that Low Data Mode is turned off
Low Data Mode can help reduce your overall data usage by limiting the amount of bandwidth your iPhone or iPad can access. However, having this feature enabled can often prevent images from loading up inside Safari.
- Go to Settings → Cellular → Cellular Data Options. Some users might see Mobile Data instead of Cellular.
- Tap Data Mode .
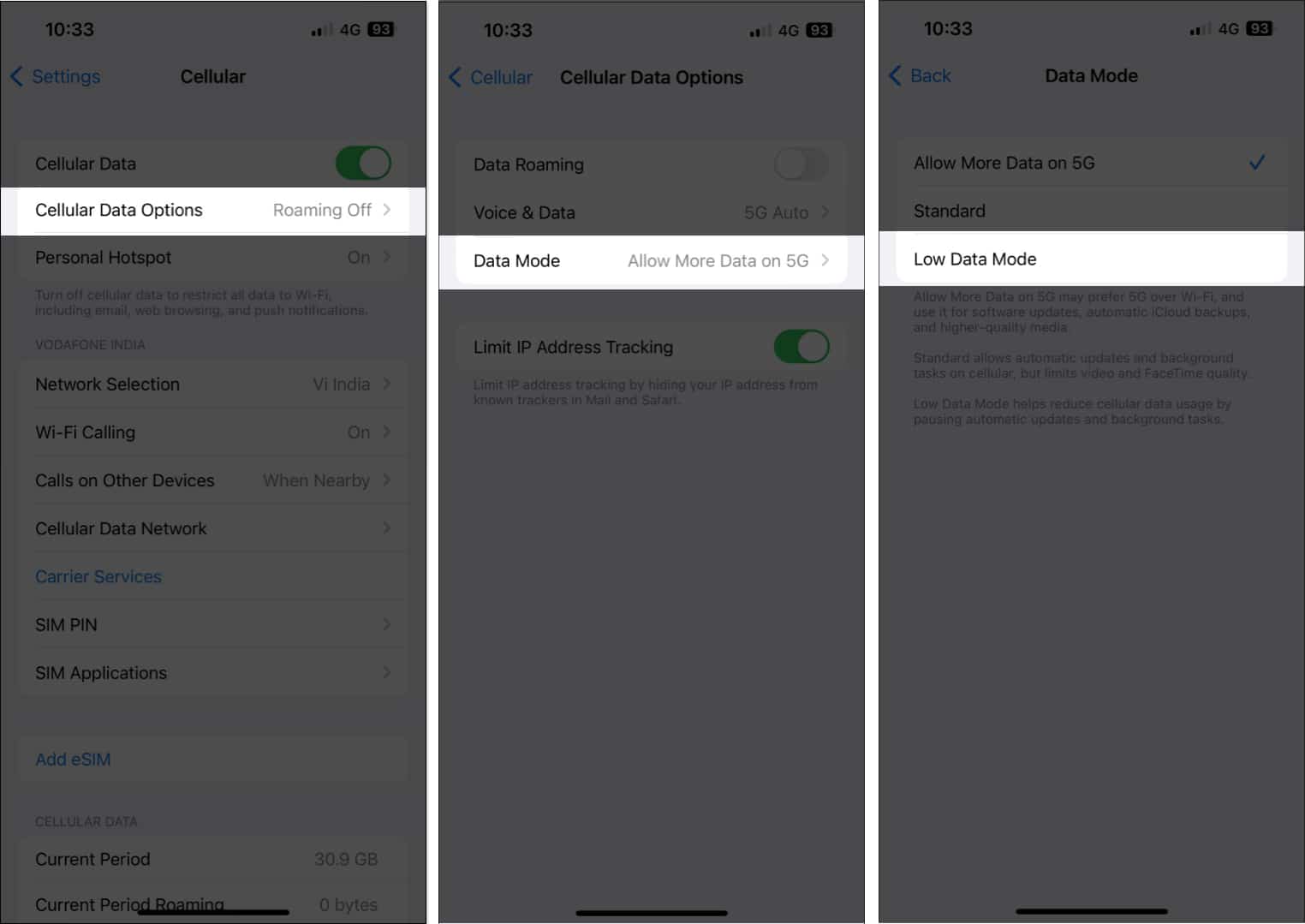
- Go to Settings → Wi-Fi .
- Tap the blue information button beside a connected network.
- Toggle off Low Data Mode .
4. Ensure that VPN is turned off
VPNs offer an excellent way to mask your location and other private data from the websites you visit. However, to keep your data untraceable, VPNs often re-route your data through a series of remote servers, introducing latency on the network, which can prevent images from loading in Safari.
- If you’ve manually configured a VPN network on your iPhone or iPad, open the Settings app → toggle off VPN .
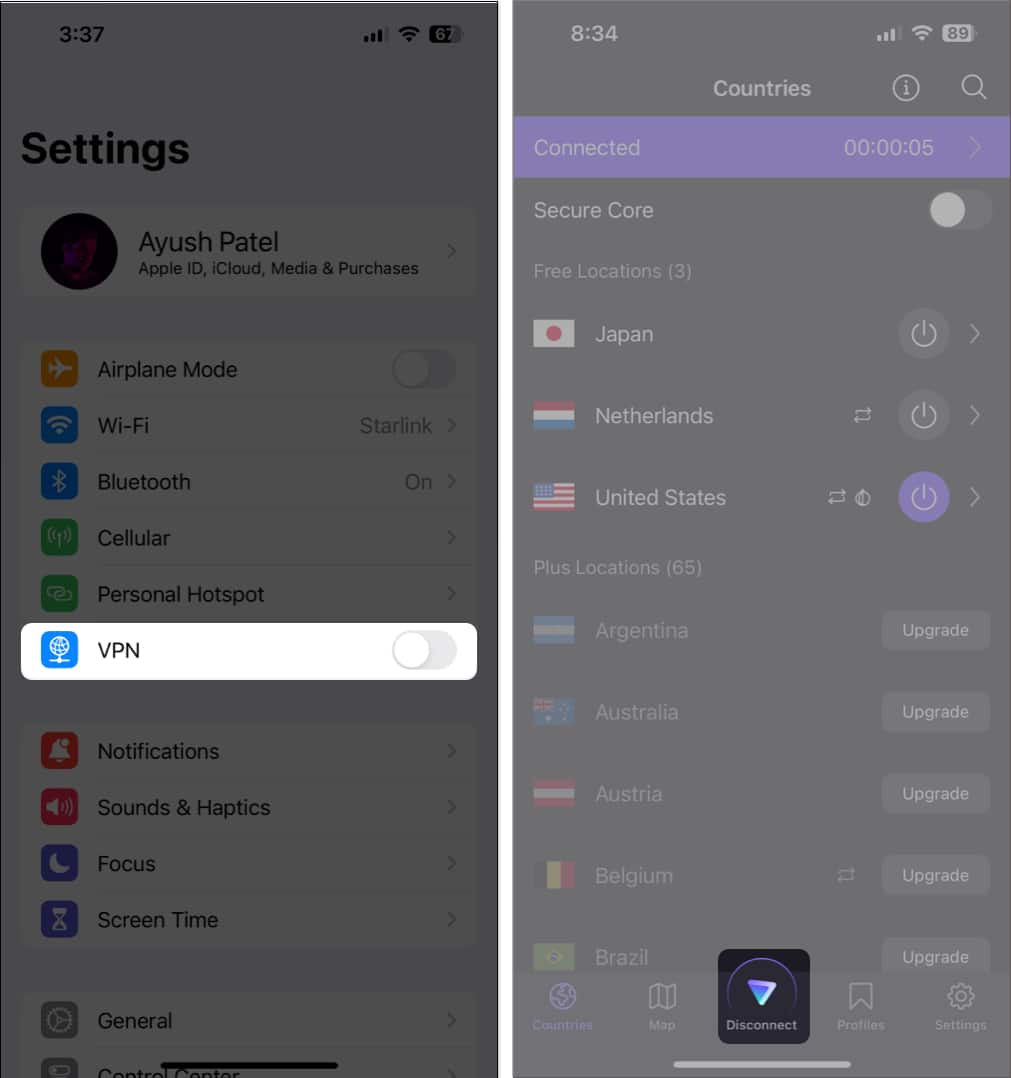
5. Disable Safari extensions
Safari extensions , especially the ones related to ad-blocking services, can often interfere with the websites you visit, preventing them from loading images on your iPhone or iPad. Therefore, if you have such Safari extensions installed on your device, you must disable them as detailed in these steps:
- Open the Settings app on your iPhone or iPad.
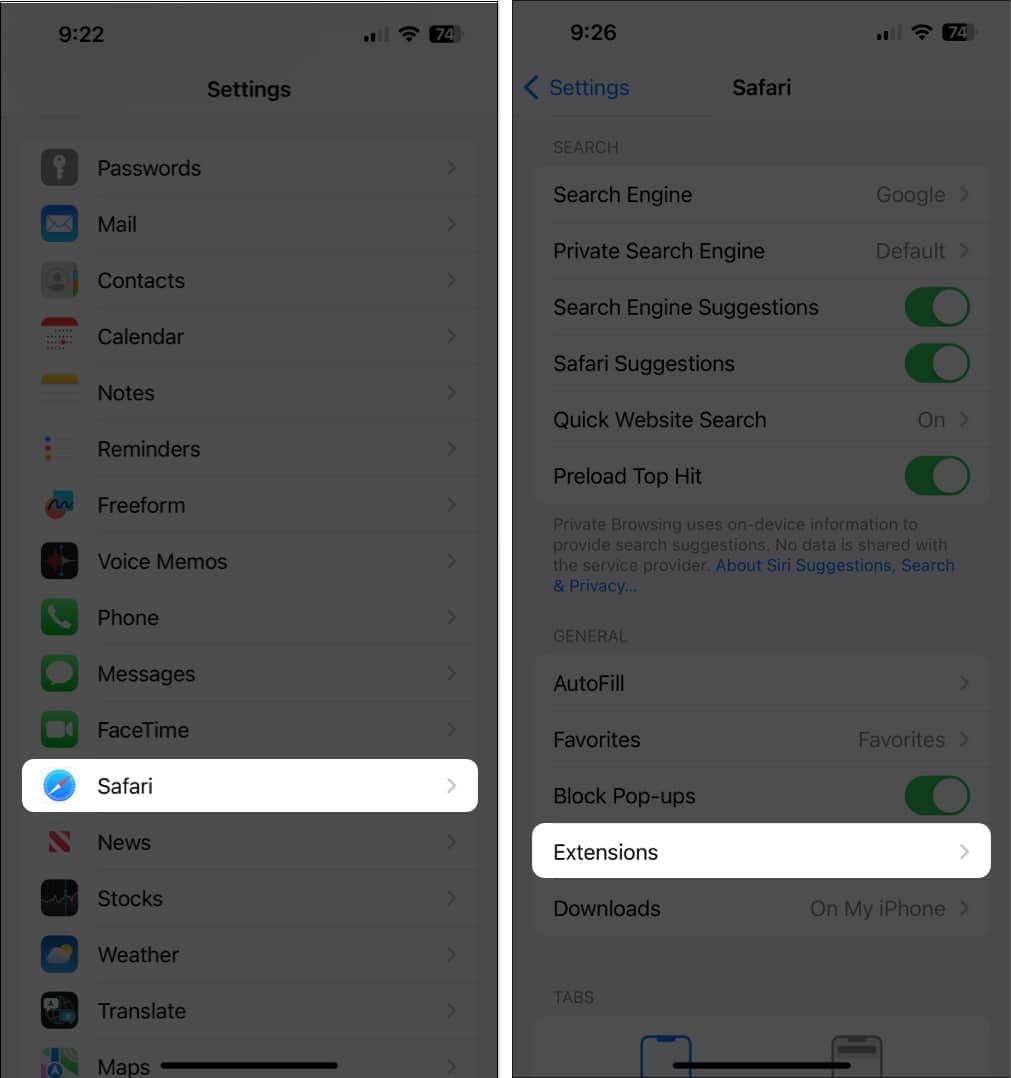
6. Clear History and Website Data
Many times corrupted or outdated website data can prevent Safari from loading images on your iPhone or iPad. If you think this is causing the issue, follow the steps detailed below to Clear Safari History and Website Data.
- Open the Settings app → Select Safari .
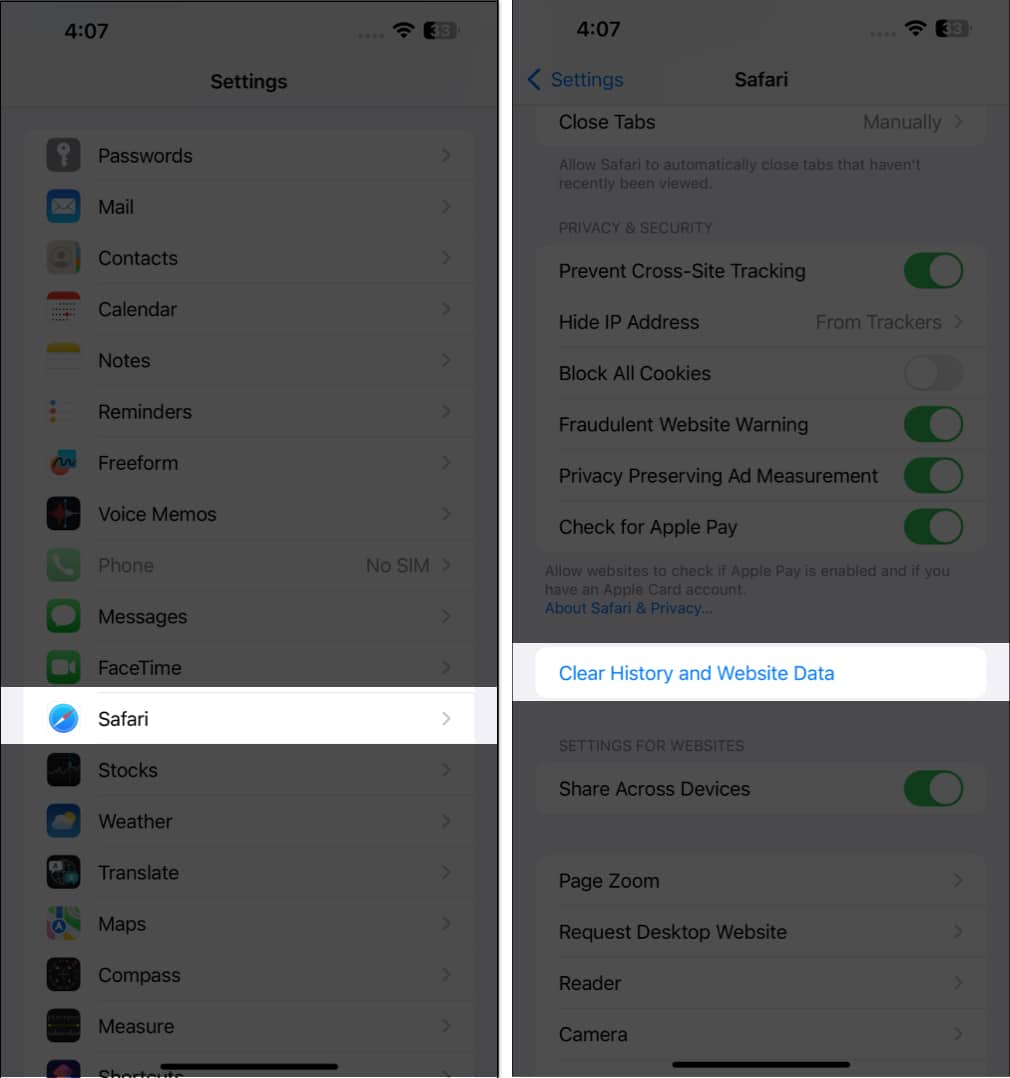
7. Ensure that JavaScript is enabled
JavaScript is a coding language commonly used to display images or add dynamic elements on websites. If you’ve blocked JavaScript from loading up on your device, it may prevent websites from showing images in Safari. Here’s how you can verify if JavaScript is enabled on your iPhone or iPad:
- Go to Safari → Advanced .
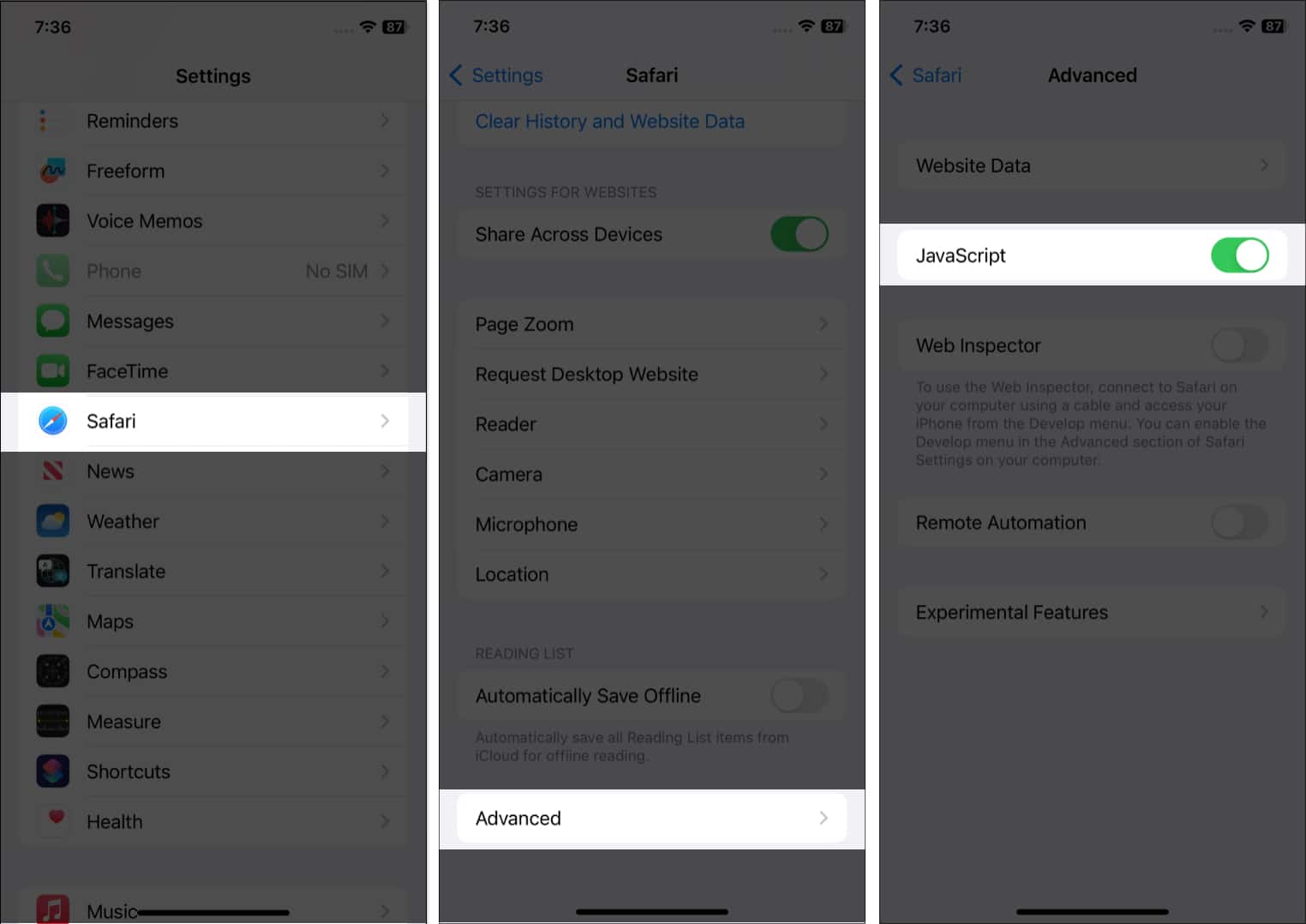
8. Reset all WebKit Feature Flags
WebKit feature flags are a bunch of advanced settings that can be used to enable or disable experimental features in Safari. In case you’ve recently made some changes to these settings, it’s recommended to reset them to their default state and see if that helps you bring back the missing images.
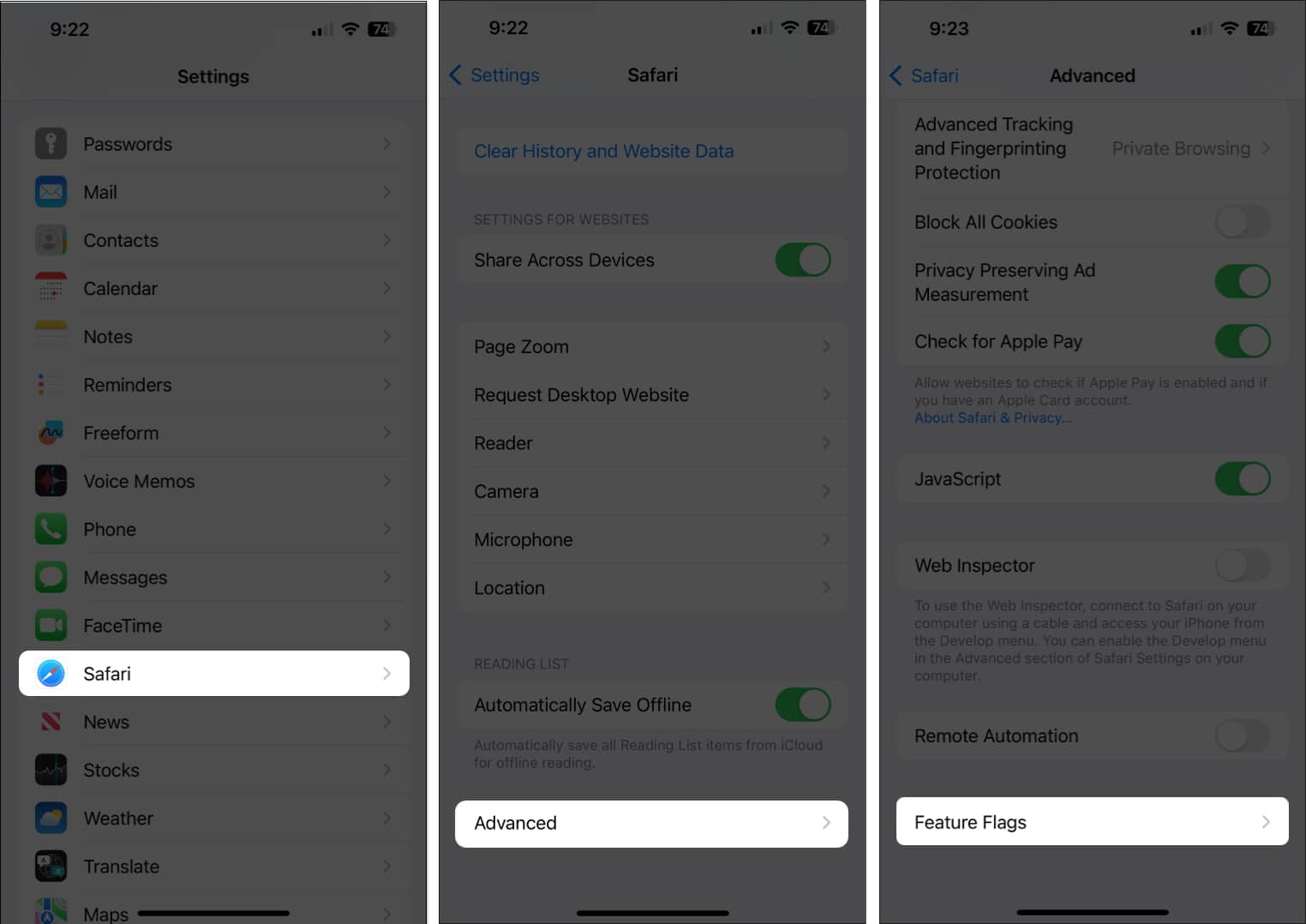
9. Check for software update
Glitches within iOS or iPadOS can also prevent Safari from loading images. If you think that’s the case with your device, follow the steps below to check if Apple has issued a software update with new bug fixes to patch the issue.
- Go to Settings → General → Software Update .
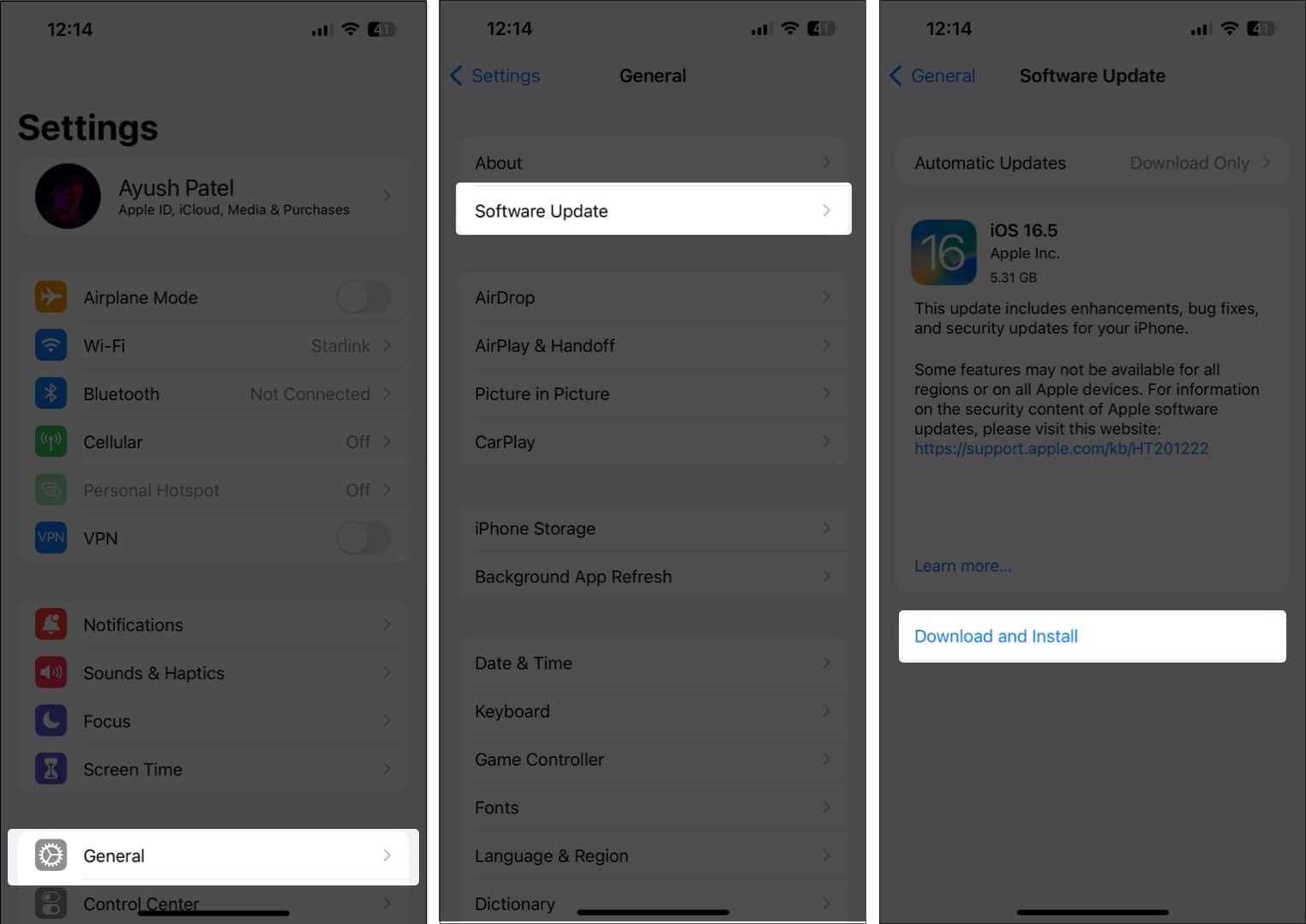
10. Reset all settings
If none of the methods helped you bring back the missing images in Safari, your best bet should be resetting all settings on your iPhone or iPad. This will restore all system settings, including the Safari preferences, to their default values while leaving your precious data untouched. Here’s how to do this:

- Tap Reset → Reset All Settings .

- Tap Reset All Settings again to complete the process.
Missing images in Safari restored!
Having images disappear on you when browsing the web using Safari can be a real headache. Thankfully, the solutions listed in this troubleshooting guide should easily help you restore the missing images in Safari. If you found this guide useful, let us know which solution helped you fix the issue.
- Images not loading in Mail app on Mac? 9 Ways to fix it!
- Safari not working on iPhone? 15 Ways to fix it!
- 13 Ways to fix unable to load photo or video error on iPhone
🗣️ Our site is supported by our readers like you. When you purchase through our links, we earn a small commission. Read Disclaimer .
Leave a Reply Cancel reply
Your email address will not be published. Required fields are marked *
Save my name, email, and website in this browser for the next time I comment.
- Tech Gift Ideas for Mom
- Hot Tech Deals at Target Right Now
How to Fix It When Safari Is Not Working on an iPad
Restarts, updates, and checking your network are common fixes
:max_bytes(150000):strip_icc():format(webp)/JenAllen-214879-65542c15d7fa42b6ba2c61cc14c4a8b8.jpg)
- Swansea University, Staffordshire University
:max_bytes(150000):strip_icc():format(webp)/jonfishersquare-93eb80e77a004035887f56816d3623c5.jpg)
- Wichita Technical Institute
Fixing Safari issues on iPad can take seconds to fix due to an unknown minor issue, or it can take a lot longer. Here's how to fix it when Safari won't work on an iPad.
Causes of Safari Not Working On iPad
There are many reasons why Safari may not be working on iPad. Try these troubleshooting tips to figure out what's happened.
- Your iPad is out of date. If your iPad is not up to date, you may find yourself running into trouble loading standard apps including Safari.
- You're offline. If your iPad doesn't have a data connection, Safari won't be able to load any websites, making it look as if Safari is the issue.
- Your iPad has a major problem. If your iPad won't load any apps including Safari, the problem may be deeper than just the one app.
How to Fix Safari Not Working On iPad
If your iPad won't open Safari or it won't load correctly, it severely limits your ability to browse the internet. Here's how to fix Safari not working on iPad.
Restart your iPad . Many common issues are solved by restarting or rebooting the device in question. Restart your iPad to hopefully fix Safari.
Check your data connection . If your iPad is a Wi-Fi model, check you're connected to a Wi-Fi network with internet access. If your iPad has a cellular connection, check it has a signal and is working correctly. Tap Settings > Cellular and check the toggle next to Safari is On.
Check Airplane mode . Check if Airplane mode is enabled on your iPad. If it is, you won't be able to browse online.
Check content restrictions . If you have parental controls set up on your iPad, these may stop you from browsing using Safari. Check the settings to confirm this isn't the issue.
Clear your browsing history . If Safari opens but is unresponsive, clear your browsing history to see if that makes it work more effectively.
Disable Safari suggestions. Safari suggestions can sometimes cause Safari to crash. Try disabling them by tapping Settings > Safari > then toggle off the Safari Suggestions switch.
Update your iPad . If you haven't updated your iPad in a while, you may need the latest version of iPadOS to correct any issues. It's simple to do but set aside a while for the update process to complete.
Reset your iPad . Resetting your iPad to factory settings removes all your personal information but can sometimes solve an underlying issue previous steps haven't solved.
Contact Apple . If none of the above fixes work, you may have a hardware issue with your iPad. If you have remaining warranty or AppleCare+ , the appointment and fix may be free.
The first thing you should check is that you're entering the correct URL. If you're typing it manually, try finding a link. If you're following a link, try typing it by hand. The website may also be down, and you should try again later.
The best way is to delete your Safari data. Go to Settings > Safari > Clear History and Website Data .
Get the Latest Tech News Delivered Every Day
- How to Fix It When Facebook Messenger Won’t Load Messages
- How to Fix a Google Chrome Black Screen Issue
- How to Fix It When Facebook Messenger Isn’t Sending Messages
- How to Fix It When Facebook Dating Is Not Working
- How to Fix It When Reddit Apps Aren’t Working
- How to Fix It When an Apple Watch Is Not Getting Texts
- How to Fix It When Mobile Data Is Not Working
- How to Fix It When You're Not Receiving Texts on Android
- How to Fix a Black Screen on FaceTime
- How to Clear Search History on iPhone
- 10 Ways to Fix It When Your Android Phone Won't Charge
- How to Fix an iPad That Won't Update
- How to Fix: Can't Add Bookmarks in iPad's Safari
- How to Fix It When the Apple Podcasts App Won't Play a Podcast
- 13 Ways to Fix It When a Fire Stick Is Not Loading Properly or Working Right
- 8 Reasons Why Your iPad Keeps Crashing

Safari not loading images on iPhone or iPad, Mac? 8 Ways to fix it!
?️ October 27, 2023 By ✍️ Jaysukh Patel
Get Here, Why Are Images Not loading in Safari on My iPhone, iPad, and Mac? Google is the best search engine worldwide. In addition, It takes significantly less speed time to load its home page and is compatible with all browser-supported devices such as smartphones, phones, and computers. Even though, sometimes due to minimum bandwidth internet speed, Google can’t load page texts and images. You might also experience Safari not showing images on some websites or not loading images at all. Don’t worry. We will share possible troubleshooting clues that can be fixing your issue Safari not displaying images on iPhone after the Update. Here’s the solution for Safari not loading pictures on Mac .
If you see your iPhone safari images load slowly or don’t show at all when you search on images.google.com, try following workarounds that will help overcome this issue and enjoy again.
Potential Fixes to Resolve Safari not Loading images on iPhone, iPad
Fix 1: make sure wi-fi or cellular data is turned on.
While internet speed is running slow, images won’t load fast on Safari compared to texts. So to load an image speedily on any browser, fast internet speed must be required. Low Data mode is new in iOS 13 or later; Low Data mode manages and helps save GBs of storage while using our smartphone. We can enable it for Mobile Data and WiFi networks as well. So we need to check these settings first; here’s how to Turn Off Low Data mode on iPhone , iPad.
Fix 2. Private Browsing Mode
Try using Safari in private mode on iPhone. It may fix the issue of pictures are not showing up on websites safari; it’s good if you have an idea to turn private safari browser. For example, one of the Reddit users has reported that Reddit won’t load on Safari but works perfectly in a personal browser. But for those users who haven’t an idea, how to enable private browsing mode on Safari? Here guide for Safari private browsing mode .
See also How to Delete Photo From iPhone in iOS: Camera or iCloud
Fix 3. Clear Safari Cache & Browsing History
If the private Browser didn’t work out for you, then clear the browsing history and cache of the Safari app. Though you’ll have to lose the browsing history, it will fix Safari not loading pictures on iPhone.
- Launch Settings app
- Find Safari
- Tap on Clear History and Website Data.
- Confirm, Clear History and Data .
Once it is done, re-launch the Safari App on iPhone and check if Safari not loading images/pictures on the iPad/iPhone is fixed.
Get More: Here’s the solution for Safari not loading pictures on Mac.
Fix 4. Verify JavaScript Enabled for safari browser
To check out the JavaScript option, follow the given steps.
- Launch the Settings app.
- Find Safari .
- Scroll down the screen tap on Advanced.
- Turn on JavaScript.
Fix 5: Not Enough Space on iPhone
Storage space is an essential thing on all smart devices that store some data locally, even if it’s an online app, Web browser, or Offline apps. Also, an intelligent device doesn’t limit access storage for these types of cache folders. Sometimes we need to clear forcefully to use other apps side by side. We fewer out these issues on the iOS devices that have a lack of storage space.
Also, Tech Apple gives excellent options to free up storage space on iPhone/iPad. Follow the below steps and optimize the performance of your device at all times. Check available free space under Settings app > General > About > Scroll to Available and find Free space to use.
To manage storage on your iPhone/iPad.
- Go to the Settings app on the iOS/iPadOS device.
- Next, Find and Tap on General .
- Now, Scroll and Tap on iPhone Storage .
- First review all recommended settings like iCloud photos, Recently delete Albums, Photos app, And Other Third-Party Apps. Tap on App and Delete if you wish Either Data or App.
If your device has no problem with the storage, Jump to software glitch issues and fix a guide from the root of iOS device installation files. That we can do it by Restoring the iOS device to factory settings.
Fix 6: Slow Internet connection
Safari is not loading images if the network connection is slow. Typically we are always aware of which types of the network we are using and How we can use it fast in which place and how. Sometimes closed rooms or Lift suddenly stop Internet service either this is mobile data or WiFi connection—most of the people in their free time searching something in the Lift of closed space. So please wait for a few seconds and try after you get it normal. Otherwise, you can test at the same time quickly using the Internet speed reset app. Speedtest app for iOS is my favorite, and I use it when I feel slow or have no internet service on my mobile. Even not load google page as well.
Alternatively, connect your iPhone to WiFi and try using Safari for faster operations.
See also The Best Selfie Stick for iPhone 12: Selfie Poll
Fix 7: Try Different Browser or Website is Incompatible With Safari
Sometimes incompatible Browser might be creating a problem with the Image not loading. Due to Incompatibility with some Source files and Codes, You have to Use the Most popular Browser by Google Chrome . We can download it from your iPhone/iPad app store. Or you can read the User Guide that is given or Recommended by the Developer of the Website.
Fix 8: iPhone is Not Responsive and Restore to fix internal iOS bug
Take a Full backup Take a Backup on Your Mac/PC Using Finder/iTunes] of your iOS device before moving to further process of restoring iOS/iPadOS. Restoring Press first erases all the data from the iPhone/iPad. and install a new iOS copy that’s the compatible and final version of the device model name. You can do it on your Mac or PC only. So let’s get started.
How to Factory Reset iPhone from the Settings app,
- Go to Settings app > Tap General > scroll the screen tap Transfer or Reset iPhone > Tap Erase All Contents & Settings > Tap Continue > Enter Passcode for this iPhone > Now Enter Screen Time passcode > Now follow-on screen insturation to erase your Phone.
Steps to Restore your iPhone with Mac Finders
iPhone on Finder Mac – Restore BacBackup(7)
- Open Finder on Mac [Because of no iTunes support from apple], for iOS 13 or later and macOS Catalina or later Mac OS.
- Connect your iPhone/iPad to Finder using the USB cable. Unlock and Pair your device first. Find the name of Device in the Finder sidebar .
- Here the 7th Option on the above screen is Restore Backup .
- Select Backup Latest Backup File and Start Restoring.
- Start the Restoring process. and Take a long wait.
If you are missing some data on your iPhone, we can restore the old latest back up Backuping finder. First, Connect your iPhone; Under the Backup section , click on the Restore backup button, Select and Restore .
If none of the clues worked in your case, share in the comment box and tell us about Safari not loading images on iPhone or iPad.
Safari Not Loading Pictures on MacBook, Mac Sonoma or Ventura
Just like the iPhone, Safari not loading pictures on Mac also happens with Mac. Safari will show text contents as usual, but Safari is not loading on MacBook. Here are a few tips that will help you fix Safari won’t load some websites on Mac.
Fix 1: Clear Cookies and Browsing History
When Safari doesn’t load webpages on Mac or Images not loading on Mac, it must be the corrupted temporary data stored in the form of cache, so deleting browsing history and cache will resolve the problem. To clear the cache, you need to enable the Develop menu on Mac.
How to Enable Develop menu on Mac
- Launch Safari app on Mac > Click on Safari on Top Menu Bar > Preferences > Advanced > Check the Develop Menu to enable it.
See also How to Set up Two-Factor Authentication on Instagram on iPhone, PC & Mac in 2023 Select Preferences in Safari
Show Develop Menu in macOS
Now Develop Menu Will Appear on Top Mac Menu
- Open Safari > Develop > Uncheck or De-Select “Disable Images” > That’s it. [ Disable Image Accidentally Selected ]
Uncheck Disable Images on Safari MacBook Mac
- Now to Clear Cache , click on Develop > Empty Cache .
- To Clear Browsing History , click on History > Clear History .
Fix 2: Update Your Mac
Separately we can’t download or Re-install the Safari browser on your MacBook Mac because this is a built-in web browser by apple. So I recommend keeping your MacOS Update with the latest Software Release.
Follow this to Check for Update on your Mac: Click on Apple Logo () From Top Mac Menu > System Preferences > Software Update > Download and Install Update .
Fix 3: Use Private Browsing
By Default, the Private Safari Browser won’t load Third-Party Safari Browser Extension installed on your Mac. So you can browse or Get the Original Browsing Experience and Identify if the Problem with the Extension. Later on, we can uninstall or Disable Safari Extension on MacBook Mac Browser.
Open Safari on Mac and Use “Shift + Command + N” to Open Safari Private Browsing (or) From Top Menu File > New Private Window > That’s it.
Fix 3: Create a New Test Account on Mac
This is a unique trick, and On your Mac, you can create an unlimited Admin or Guest account; I recommended creating an Administrator account from your Mac System Preferences. A new user account on Mac creates a new File system, and You will experiment or Test in different versions on the Same Mac. Follow the steps below to create a new account and Use Safari for Test.
- Click on Apple Logo () From Top Mac Menu. Next, click on System Preferences .
- Now, Click on the Users & Group option.
- Next, Click on Lock to Apply Changes and Enter Your Mac Login Password, Next, Click “+” Sign to Add new Account, Select Account Role, Give Account Name, Account Password, Hint, and Create .
create a new admin account on a mac
Fix 4: Remove VPN from Mac
VPN installed MacBook mac loses the security vulnerabilities, So Some Secure websites will create a Problem like Blocking some Files, Like Banking Websites, Imgur, Reddit, and many more. Here’s the guide on remove VPN software or Network from your Mac Network Preferences.
- Click on Apple Logo () From Top Mac Menu > System Preferences .
- Next, Click on Network > Select VPN on the left part of Windows.
- Now, Remove the VPN configuration by click on (-) Sign , That’s it.
Fix 5: Change WiFi DNS – OpenDNS or Google DNS
Publick WiFi DNS is beneficial in some Critical Situations; your Private DNS will impact slower network speed, and Blocking some connections comes to your System. At that time, you can use Google DNS or Microsoft DNS on your MacBook Mac WiFi network settings.
- Next, Click on Network > Select WiFi from Side panel.
- Now, the Last Bottom Right corner button is for Advanced settings.
- Switch to DNS Tab, and Add Google DNS, By Click on the “+” icon.
- Enter Google IP ( 8.8.8.8 (&) 8.8.4.4 ) and Click on Ok to Save.
Use OpenDNS or Google DNS on MacBook Mac WiFi settings.
Fix 6: Safari Won’t Load Pictures/Website
If Safari is not loading websites or images on a particular website, delete the data and cookies related to that specific website.
- Open Safari > Preferences > Privacy > Details button . Now find and select the website to remove and click Remove and Done .
Get here’s the solution for Safari not loading pictures on Mac .
How to Fix “com.google.process.gapps has stopped” on Android
Set up cron jobs for linux and 10 best online tools for cron jobs, florida will be one of the next states to support adding a driver’s license to apple wallet, windows 10: how to fix bluetooth icon missing from action center, why does my router restart itself or shut down every so often, windows 11 ai gets ocr technology to camera & snipping tool, how to rename files and folders in windows 11/10, foxconn recovering from coronavirus with better than expected profits, how to install php-zip module on amazon linux 2023, how to compare the sizes of the iphone 12 mini, iphone 12, iphone 12 pro, iphone se and iphone 11, how to cut large video files losslessly and fast, how to send money via imessage.

- Privacy Overview
- Strictly Necessary Cookies
This website uses cookies so that we can provide you with the best user experience possible. Cookie information is stored in your browser and performs functions such as recognising you when you return to our website and helping our team to understand which sections of the website you find most interesting and useful.
Strictly Necessary Cookie should be enabled at all times so that we can save your preferences for cookie settings.
If you disable this cookie, we will not be able to save your preferences. This means that every time you visit this website you will need to enable or disable cookies again.
7 Ways to Fix Safari Not Loading Images on iPhone
- It can be a really frustrating experience if Safari stops loading images while you’re browsing the web on your iPhone.
- The reason for this error ranges from slow internet connection to misconfigured settings.
- In this guide, we’ve listed down basic as well as advanced troubleshooting methods to help fix Safari not loading images on iPhone.

The Safari browser is the default browser on all Apple devices. It facilitates several features within the ecosystem. However, like most other apps it is prone to run into errors. One such error that you might be facing right now, is Safari not loading images on your iPhone.
This guide will help you understand the probable reasons Safari is not loading images. Also, read along to learn the best methods to fix Safari not loading images on your iPhone.
Sometimes, switching to another browser is the simplest way of solving these types of errors. For that, we suggest you give Opera One a try because it has excellent speed scores that will help you load webpages without facing any sort of issues and it’s also fully-featured for security and privacy so you don’t have to worry about compromising your online activity.
➡️ Get Opera One here
Why Is Safari Not Loading Images on My iPhone?
There can be multiple reasons for Safari not loading images on your iPhone. Let’s begin with issues pertaining to the internet. Firstly, if you do not have a stable internet connection or the DNS settings are misconfigured, Safari might not load images on your iPhone. Also, if images are not loading only on a single website, the error might be on the website’s end based on its code and configuration.
Apart from this, it is possible that Safari is plagued with bugs and hence is not able to load images. Or, you might have mistakenly changed some Safari settings which is causing this error. Moreover, suppose you’ve restricted certain web content using the Content & Privacy Restrictions feature in Screen Time settings. In that case, it might be why images are not loading in the Safari browser.
Regardless of whatever is preventing Safari from loading images on your iPhone, read along to learn some basic tips to fix images not loading in Safari on your iPhone.
General Tips to Fix Images Not Loading in Safari on iPhone
Before we get into some advanced troubleshooting methods, here are some general tips that can help you fix the images not loading on Safari.
1. Ensure you have a stable internet connection. Switch between Cellular/Mobile Data and Wi-Fi and check if the images load properly.
2. Disconnect your iPhone from VPN.
3. Disable Low Data Mode on your iPhone.
To disable Low Data Mode for Wi-Fi, go to Settings > Wi-Fi > icon (information) beside the connected network > Disable the Low Data Mode toggle.
To disable Low Data Mode for Cellular/Mobile Data, go to Settings > Cellular/Mobile Service > Cellular/Mobile Data Options > Data Mode > Select Standard or Allow More Data on 5G.
4. Reset Network Settings. Head to Settings > General > Transfer or Reset iPhone > Reset > Reset Network Settings.
5. Force quit and relaunch Safari.
For most people, the above mentioned steps should help fix images not loading in Safari on your iPhone. However, if these methods do not bear any positive results, read along to learn some advanced methods to fix Safari not loading images on your iPhone.
Advanced Methods to Fix Safari Not Loading Images on iPhone
1. disable advertisement blocking extensions.
There’s no doubt that ad-block extensions are extremely useful in decluttering a webpage and also help improve page load speeds. However, these extensions might interfere with Safari, consequently leading to images not loading on Mac. The best option is to disable these ad-block extensions and check if the images are loading on Safari.
Time needed: 1 minute
Steps to disable Extensions in Safari Settings on iPhone.
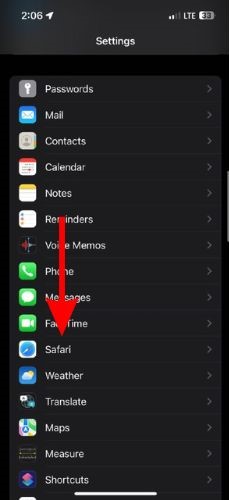
In case images start loading after you disable the extension, you might have to get rid of that extension once and for all. However, if disabling doesn’t help, proceed to the next step below.
2. Enable JavaScript in Safari Settings
Many websites use JavaScript to display images and other dynamic and interactive elements. There’s an option in Safari settings that allows you to disable JavaScript. Therefore, if you’ve accidentally turned off the JavaScript toggle in Safari settings it might be the reason for images not loading in Safari on your iPhone. Follow the steps below to enable JavaScript in Safari settings on iPhone.
1. Open the Settings app on your iPhone and navigate to the Safari option.
2. Now, scroll down and tap the Advanced option.
3. On the Advanced Settings screen, enable the JavaScript toggle.
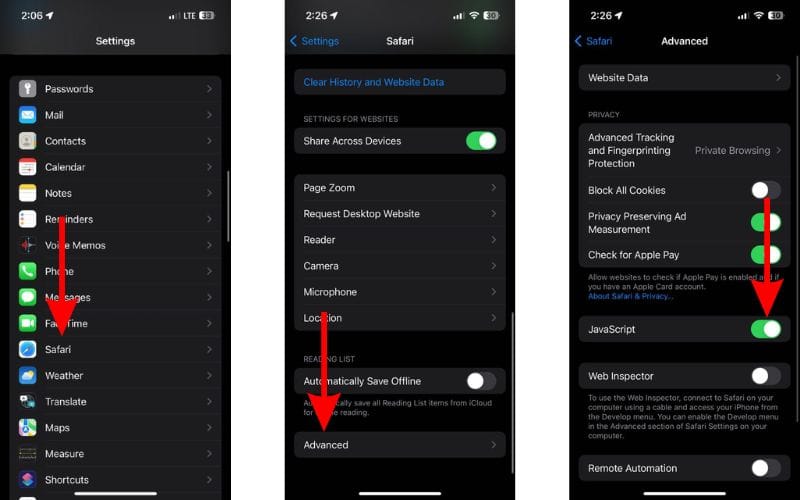
3. Clear Browsing History and Data
Whenever things malfunction in any browser, one of the go-to troubleshooting methods is to clear history and data. It is renowned for fixing issues and clearing temporary bugs. Moreover, if you haven’t cleared your browsing history in a long time, it might even affect Safari’s speed and performance.
Here’s how to clear Safari Browsing History and Data on an iPhone.
2. Scroll down and tap on the Clear History and Website Data option.
3. On the next screen, select the All History option under the Clear Timeframe menu and tap the Clear History button.
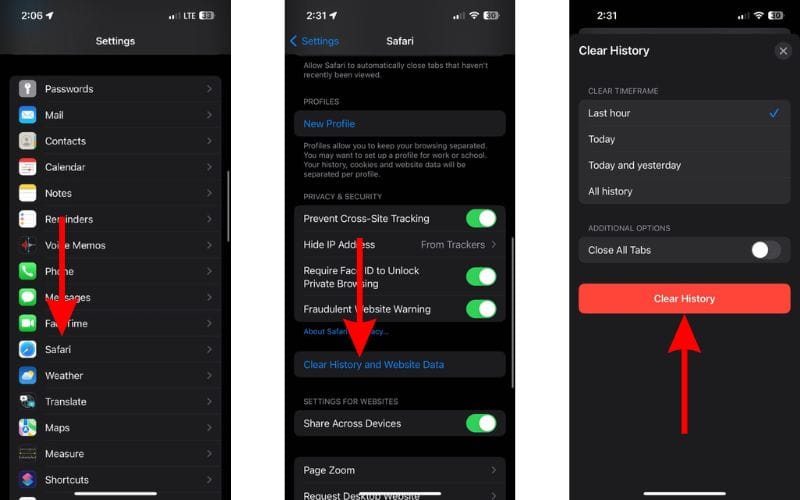
4. Remove Content Restrictions
The Screen Time feature on iPhone allows you to set daily time limits on Apps, and Downtime, and a newly introduced feature is Screen Distance . Moreover, Screen Time also lets you set Content and Privacy restrictions. If you have enabled this setting, it might be interfering with Safari and preventing it from loading images on your iPhone. We suggest you disable the Content Restrictions feature by following the steps mentioned below.
1. Open the Settings app on your iPhone and tap the Screen Time option.
2. Navigate to the Content & Privacy Restrictions option.
3. Here, disable the Content & Privacy Restrictions toggle.
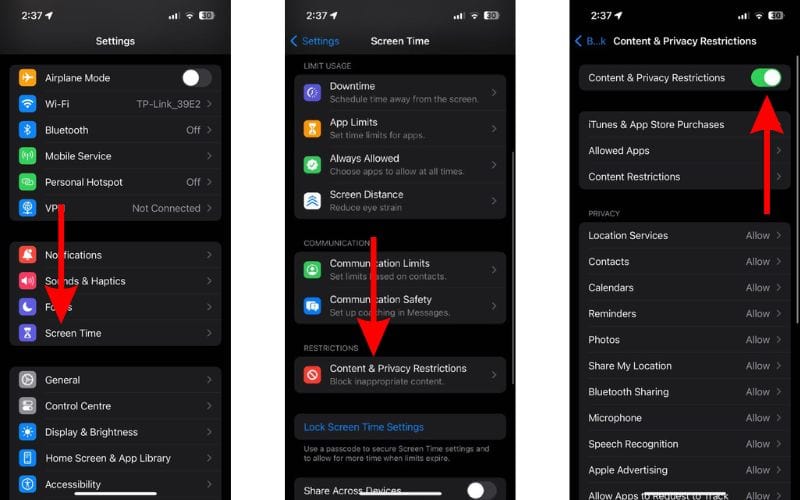
Now, head to Safari and refresh the webpage to check if the images on the are loading.
5. Reset Experimental Features / WebKit Feature Flags
Experimental Features or WebKit Feature Flags in Safari are meant for developers to test certain features. If you’ve made changes to these settings or have used any experimental features in the past few days, it might be causing the error. So, to ensure the smooth functioning of Safari, reset these settings by following the steps below.
3. Tap the Feature Flags/ Experimental Features option located right at the bottom.
4. On the next page – WebKit Feature Flags or Experimental WebKit Features – scroll down and tap the Reset All to Defaults option.
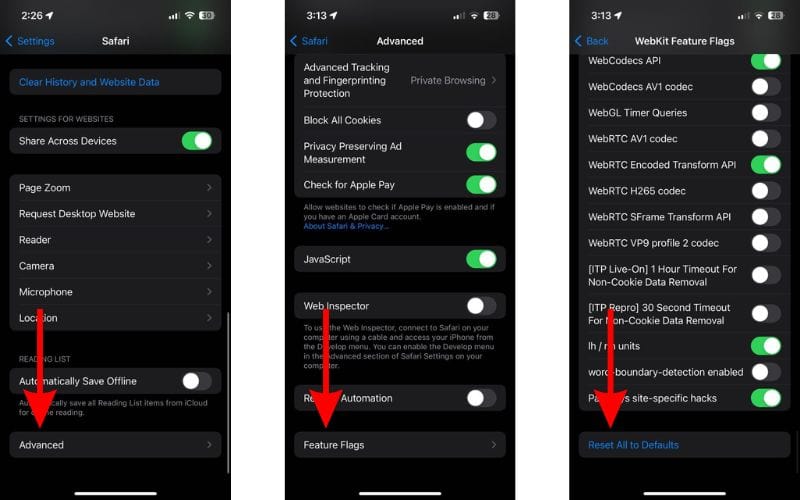
6. Update iOS to Fix Safari Not Loading Images on iPhone
Safari and a few other system apps on the iPhone cannot be manually updated from the App Store. These apps are automatically updated whenever you update iOS. So, if a bug prevents images from loading in Safari on Mac, you must update iOS to the latest version to update Safari. Widespread issues are always patched at the earliest. Follow these steps to update your iPhone to the latest iOS version.
1. Open Settings on your iPhone and tap the General option.
2. Tap the Software Update option.
3. On the next screen, tap the Download and Install option. It will only be visible if an update is available.
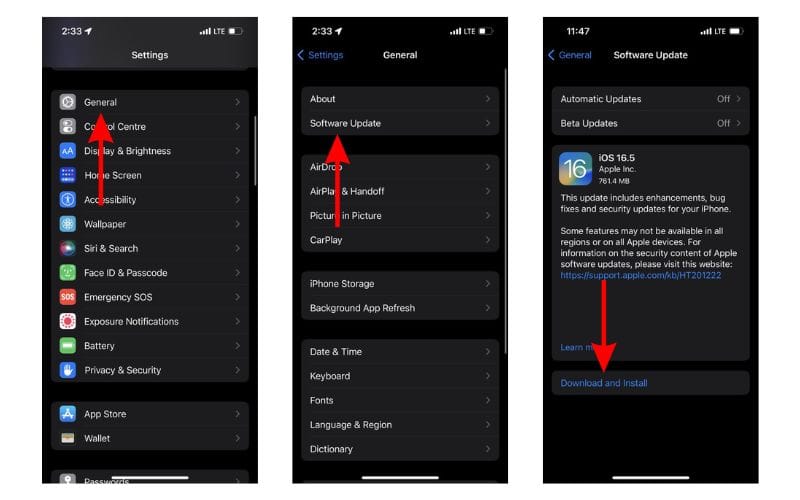
7. Contact Apple Support to Fix Safari Not Loading Images on iPhone
If none of the above mentioned methods helped you fix Safari not loading images on your iPhone, it’s time to contact Apple Support . There’s a very low chance that even after following all the aforementioned steps, Safari is still not loading images. Regardless, if that’s the case, the only people who can help are at Apple Support or the Genius Bar at your nearest Apple Store.
Enjoy Safari in All Its Glory
Images are a crucial part of browsing the web. No matter what you’re reading, images not loading or suddenly disappearing is not a pleasant experience. We hope the troubleshooting methods in this article were able to help fix Safari not loading images on your iPhone. If you have any doubts or are aware of any other methods that help fix this issue, please let us know in the comments below.
Leave a Reply Cancel reply
You must be logged in to post a comment.
This site uses Akismet to reduce spam. Learn how your comment data is processed .
- Darryl Dsouza
Looks like no one’s replied in a while. To start the conversation again, simply ask a new question.
pictures are not showing up in safari
Pictures on websites are not showing within Safari, what do I need to do to make them show up? I think the latest update made this disappear.
Posted on Nov 12, 2021 6:28 AM
Similar questions
- photos disappear in safari why do I not get photos displayed on some web pages using safari? 401 1
- Safari pictures pictures don't show on Safari web sites 179 1
- my safari browser won't show picture on certain web sites my safari web browser won't show pictures on certain websites 312 1
Loading page content
Page content loaded
Nov 13, 2021 9:19 AM in response to sweetndlow
Greetings, sweetndlow.
Welcome to the Apple Support Communities. We can understand why you’d want to resolve the issue with Safari not loading photos.
Please work through these steps: If Safari on Mac doesn't open a webpage or isn’t working as expected
We hope this helps! Thanks for being a part of the community.
Safari Not Loading Images on Your iPhone? 9 Ways to Fix It
Browsing in Safari can be frustrating when images aren't loading up. But instead of panicking, follow these troubleshooting steps to resolve it.
Are you having trouble loading images in Safari and finding a solution to fix this issue? Look no further.
Safari can fail to load images due to various reasons, but we'll discuss why and walk you through some troubleshooting steps to fix this problem.
1. Make Sure Your Internet Connection Is Stable
Let's start with a basic solution. Your unstable internet connection could be why Safari can't load images on your iPhone. Safari requires a stable internet connection to work properly.
You can check the speed of your cellular data or Wi-Fi connection by visiting one of the many speed test websites available. If your cellular connectivity seems poor on your iPhone, enable Airplane Mode for a few seconds and then turn it off to refresh your network or switch to a Wi-Fi network.
2. Force Quit and Relaunch Safari
If your internet works fine, another simple fix for solving images not loading on Safari would be to force quit the app and relaunch it. With this method, you can easily fix any minor bug or glitch that might be preventing Safari from loading images on your iPhone.
Swipe up and hold to reveal the background app on your iPhone's Home Screen. Look for the Safari app and swipe up to force close the app.
You can also try a different browser to see if the website you're trying to open loads correctly on it. It could be an issue with the website and not Safari, or maybe that website isn't compatible with Safari.
3. Disable Low Data Mode
Using your iPhone in Low Data Mode may help reduce overall cellular data usage by limiting the data your iPhone can access for background tasks.
Still, it can also prevent images from loading on Safari. Turning off this feature can fix the images not loading in Safari issue.
Here's what you need to do to enable Low Data Mode for a cellular connection:
- Launch the Settings app on your iPhone and select Cellular .
- Tap Cellular Data Options .
- Toggle off Low Data Mode .
Likewise, to enable Low Data Mode for a Wi-Fi connection, follow these steps:
- Open Settings and tap Wi-Fi .
- Tap the Info (i) button next to the Wi-Fi network you're connected to.
- Toggle of Low Data Mode .
Now, relaunch Safari and see if it loads images as intended.
4. Enable JavaScript
JavaScript is widely used on websites to display images and other dynamic elements. If you accidentally turned off the JavaScript option in Safari settings, this could be why images aren't loading in Safari on your iPhone. To fix this, follow these steps:
- Open the Settings app on your iPhone and select Safari .
- Tap the Advanced option at the bottom.
- Enable the JavaScript toggle.
Now, check if you're able to load images while browsing Safari.

5. Disable Ad Blockers
There's no denying that ad blockers are tremendously helpful in removing unwanted ads from a webpage and improving the overall browsing experience.
While these extensions can improve your Safari experience , they may result in photos not loading in Safari on your iPhone. To solve this, disable these ad blockers by following these instructions:
- Under the General section, tap the Extension option.
- Select the Ad Blocker extension from the list.
- Disable the Allow Extension toggle.
6. Remove Content Restrictions
The Screen Time feature on your iPhone lets you set app content restrictions and time limits. If you've enabled this feature, it might interfere with Safari and prevent it from loading images.
To remove content restrictions for Safari on your iPhone, here's what you need to do:
- Launch the Settings app and select Screen Time .
- Tap Content & Privacy Restrictions .
- Disable the Content & Privacy Restrictions toggle.
This method is also one of the best fixes when Safari isn't working on your iPhone .
7. Clear Browsing Data
If you frequently use Safari, it will accumulate data over time. This data can become corrupted and prevent Safari from loading images on your iPhone. Clearing your browser's cache is a common troubleshooting method and is well-known for resolving problems and removing temporary glitches.
Besides, if you haven't cleaned your browsing history in a while, it may impact Safari's speed and performance. To clear Safari's data from your iPhone, follow these steps:
- Head to the Settings app and select Safari .
- Scroll down and tap on Clear History and Website Data .
- Select All history and hit the red Clear History button.
This method will unclutter the browsing data and speed up Safari if it takes forever to load .
8. Disconnect Your VPN
VPNs are a fantastic way to hide your location and other private information from websites you visit. However, VPNs usually re-route your data through a succession of remote servers to keep it untraceable, producing network latency that can prevent pictures from loading in Safari.
Disconnecting the VPN might solve the issue if you're using a VPN while browsing Safari. You can either do this directly from the VPN app installed on your iPhone or go to Settings > VPN and toggle of VPN Status .
9. Update Your iPhone
iOS updates can sometimes carry bugs that could affect certain apps, but Apple is always quick to address such issues. So, if you haven't updated your iPhone in a while, now would be the right time to do so.
Go to Settings > General > Software Update and wait until your device finishes checking for updates. If a new iOS version is available, tap Download and Install .
Enjoy Safari Images on Your iPhone
It can be frustrating when pictures don't load in Safari, as they're essential to your web browsing experience. However, you can use the troubleshooting steps we discussed here to fix this issue quickly. If you're still out of luck, you should contact Apple Support or make an Apple Store appointment at a Genius Bar for in-person assistance.

We explain and teach technology, solve tech problems and help you make gadget buying decisions.
Top 12 Fixes for Safari Not Loading Pages on iPhone and iPad
The Safari browser comes pre-installed on Apple devices such as iPhone and iPad. Many iOS and iPadOS users prefer using it as the default browser . Sadly, the browser doesn’t work at times, for pages do not load in it. If you are from the unlucky ones, then you have landed on the right page. You can easily fix it when Safari does not open web pages on iPhone and iPad, as shown in this post.

iPhone and iPad users face different kinds of issues related to Safari . Some see a blank, white page and others get errors like ‘Safari cannot open the page because iPhone isn’t connected to the internet,’ or the browser freezes and crashes without loading any page.
The following fixes will help you resolve all kinds of problems related to Safari not loading pages on iOS and iPadOS. Let’s start.
1. Restart Phone and Modem
To start the troubleshooting process, restart your iPhone and iPad . Also, reboot your modem if you are using Wi-Fi. In case you are connected via cellular data, please turn it off for a few seconds and turn it on again.
Tip: You should also remove the SIM card from your phone for a while.
2. Check Network Connection
Next, verify whether the issue is with Safari alone or not. For that, check if other apps are working on your iPhone or iPad. If you cannot connect to the internet using other apps, then the problem is with your network connection. Switch to mobile data from Wi-Fi or vice versa.
Tip: Check out 8 fixes for can’t find server error on Safari .
3. Enable Airplane Mode
Another way to troubleshoot issues due to network connections is to put your device in Airplane mode . That will turn off and refresh all network connections. To enable Airplane mode on your iPhone or iPad, open Control Center and tap on the Airplane mode icon. Alternatively, go to Settings and enable Airplane mode. Keep it on for a few seconds, and then turn it off.

4. Turn off VPN
Are you using any VPN on your iPhone or iPad? If yes, disable it for a while and see if you can open web pages through Safari.
Tip: Find out whether you need security apps on your iPhone or iPad .
5. Update Software
Before you try the below-mentioned fixes, we would suggest you update the Safari browser from App Store. Often there is a bug in the app or phone’s software. So you should look for any available software updates and install them. To check for the phone’s software, go to Settings > General > Software update.
6. Check Cellular Data Settings
If you can load web pages on Wi-Fi, but pages do not load on cellular data, you must check mobile data settings. For that, go to Settings > Cellular data/Mobile data. Scroll down and make sure the toggle next to Safari is green. If it’s off, turn it on.
Tip: Check out other ways to fix iPhone apps only work on Wi-Fi and not mobile data .
7. Check Content Restrictions
You must check on your iPhone/iPad if any content restrictions are enabled. To do so, go to Settings > Screen Time > Content & Privacy Restrictions. If the Content & privacy restrictions toggle on the next screen is turned off, skip this fix and jump to the next one.

In case it is on, scroll down and tap on Content Restrictions. Go to Web content and select Unrestricted access.

Tip: Find out how to block and unblock certain websites on iPhone .
8. Enable JavaScript
You should check if the Safari browser has permission to use JavaScript. For that, open Settings on your iPhone and go to Safari > Advanced. Enable the toggle next to JavaScript.

9. Clear Cache and Browsing Data
This is one of the fixes that has solved the web pages not loading issue for many users. To do so, follow these steps:
Step 1: Open Settings on your iPhone/iPad. Go to Safari.
Step 2: Scroll down and tap on Advanced.
Step 3: Tap on Website data. Scroll down and hit Remove all website data.

Step 4 : Restart the phone and see if you can open web pages. If the issue persists, come back to Settings > Safari. Scroll down and tap on Clear History and Website data. Confirm when asked. This will delete all your browsing history and other browsing data from all the Apple devices using the same iCloud account.
Tip: Find out how to fix if the Clear history and website data button is greyed out .

10. Reset Network Settings
Often the problem of web pages not opening on Safari happens due to some problematic network setting. The best way to fix this is to reset network settings. Doing so will not affect your personal data. Only settings like Wi-Fi, Bluetooth, etc., will be reset to their default values. You will need to set them up again. Find out in detail what happens by resetting network settings .
To reset network settings on iPhone and iPad, go to Settings > General > Reset > Reset network settings.

11. Disable Content Blockers
If you have installed any content blocker on your iPhone or iPad, you should try disabling it for a while. To do so, go to Settings > Safari > Content Blockers. Disable all of them and see if you can load pages now. Know what are content blockers and whether you should use them on your iPhone.
You should also try disabling various Safari experimental features one-by-one. For that, go to Settings > Safari > Advanced > Experimental features.
12. Change Wi-Fi DNS
Sometimes, the issue happens to a wrongly configured DNS server. You should change it to Google DNS and see if websites open in the Safari browser.
To do so, follow these steps:
Step 1 : Go to Settings > Wi-Fi.
Step 2 : Tap on the (i) icon next to the problematic Wi-Fi. Tap on Configure DNS.

Step 3: If Automatic is selected, tap on Manual > Add server. Enter 8.8.8.8, remove existing ones, and hit Save. If Manual is selected, tap on Automatic.

Change Default Browser
We are positive that at least one of the above fixes should solve issues with the Safari browser. We would also suggest that if you have a huge number of tabs open in the Safari browser, you should close at least some of them. If the issue continues, you can always use Chrome, and now you can even make it your default browser .
Was this helpful?
Last updated on 28 November, 2022
The above article may contain affiliate links which help support Guiding Tech. However, it does not affect our editorial integrity. The content remains unbiased and authentic.

The article above may contain affiliate links which help support Guiding Tech. The content remains unbiased and authentic and will never affect our editorial integrity.
DID YOU KNOW
Mehvish Mushtaq is a computer engineer by degree. Her love for Android and gadgets made her develop the first Android app for Kashmir. Known as Dial Kashmir, she won the prestigious Nari Shakti award from the President of India for the same. She has been writing about technology for 6+ years and her favorite verticals include how-to guides, explainers, tips and tricks for Android, iOS/iPadOS, social media, and web apps. You can also find her posts on MakeTechEasier, TechWiser, and NerdsChalk.
More in iOS

How to Exclude Apps From Screen Time in iPhone and iPad

5 Easiest Ways to Transfer Files From iPhone to Mac
Join the newsletter.
Get Guiding Tech articles delivered to your inbox.
Safari User Guide
- Change your homepage
- Import bookmarks, history, and passwords
- Make Safari your default web browser
- Go to websites
- Find what you’re looking for
- Bookmark webpages that you want to revisit
- See your favorite websites
- Use tabs for webpages
- Pin frequently visited websites
- Play web videos
- Mute audio in tabs
- Pay with Apple Pay
- Autofill credit card info
- Autofill contact info
- Keep a Reading List
- Hide ads when reading articles
- Translate a webpage
- Download items from the web
- Share or post webpages
- Add passes to Wallet
- Save part or all of a webpage
- Print or create a PDF of a webpage
- Customize a start page
- Customize the Safari window
- Customize settings per website
- Zoom in on webpages
- Get extensions
- Manage cookies and website data
- Block pop-ups
- Clear your browsing history
- Browse privately
- Autofill user name and password info
- Prevent cross-site tracking
- View a Privacy Report
- Change Safari preferences
- Keyboard and other shortcuts
- Troubleshooting
If you don’t see images on a webpage in Safari on Mac
If a webpage appears without the images you expect, try these suggestions.
Open Safari for me
Try a different website.
If the images on that site appear, the problem may be limited to the other website; contact the owner.
If there’s a Develop menu in the menu bar, check it to see if images are disabled.
See Use the developer tools in the Develop menu in Safari .
The images might be blocked by a Content Blocker you have installed. See if the issue occurs without the Content Blocker.
- Home New Posts Forum List Trending New Threads New Media Spy
- WikiPost Latest summaries Watched WikiPosts
- Support FAQ and Rules Contact Us
iPad Safari browser not loading pictures
- Thread starter Davycrocket825
- Start date May 11, 2020
- Sort by reaction score
- iPhone, iPad, and iPod Touch
Davycrocket825
Macrumors regular.
- May 11, 2020
My iPad is a 2013 model when I go to any web page it is not loading any pictures I use Firefox on the same iPad and no problem using fire fox browser .
AutomaticApple
Davycrocket825 said: My iPad is a 2013 model when I go to any web page it is not loading any pictures I use Firefox on the same iPad and no problem using fire fox browser . Click to expand...
- May 12, 2020
AutomaticApple said: Did you test if pictures load in Google Chrome? Click to expand...
I assume you're talking about loading images in Safari. Have you tried clearing your Safari history and website data, restart your device, and then retest?
Namara said: I assume you're talking about loading images in Safari. Have you tried clearing your Safari history and website data, restart your device, and then retest? Click to expand...
macrumors newbie
- Mar 5, 2023
Davycrocket825 said: Done all of that and not worked how come other browsers can load pictures on the same iPad . I just turned Ad blocker off and all pictures load . Click to expand...
Trending Story: Messages App Tips & Tricks | Spring Wallpapers | Easter Wallpapers | iOS 17.4 New Emojis
How to Fix Images Not Showing Up in Safari on Mac (Sonoma)
In this article, I’ll explain to you why Are does not show up in Safari on My Mac. Safaris is one of the trusted Browsers for Mac users who are using it for safe browsing, online payment, Apple Pay support, and more anytime. However, some users are concerned with the image that is not loading or showing on a webpage for any reason that we examine here and try to help fix according to your problems. Cooldown, the problem is not big, but you can carefully fix the issues for the image on the Safari webpage if you follow this tutorial and find out the problems after understanding what you need to do. The exact problem persists on iPhone Safari, not showing an image guide.
The Mentioned workaround is tested for Mac OS X, macOS Sonoma, macOS Ventura, macOS Big Sur, Mojave, EI Capitan, Mavericks, Yosemite, High Sierra, macOS Catalina, or Earlier running on iMac, Mac Mini, Macbook Pro/ Air.
IN THIS ARTICLE
Examine:- (Internet, Website issues, Tech error, Mac Problems, etc.)
You must check this website (Apple.com or yahoo.com) before you follow the procedure for the image loading problem. Sometimes some DNS propagation errors can conflict with your local internet service provider. So you cannot fetch some JavaScript files or image files that run mostly on CDN (Content Delivery Networks) nowadays.
13 Troubleshooting steps for Safari not showing images on a webpage
Step 1 : Launch Safari on your Mac > Go to Safari from the Top of the Mac Menu > Select Settings .
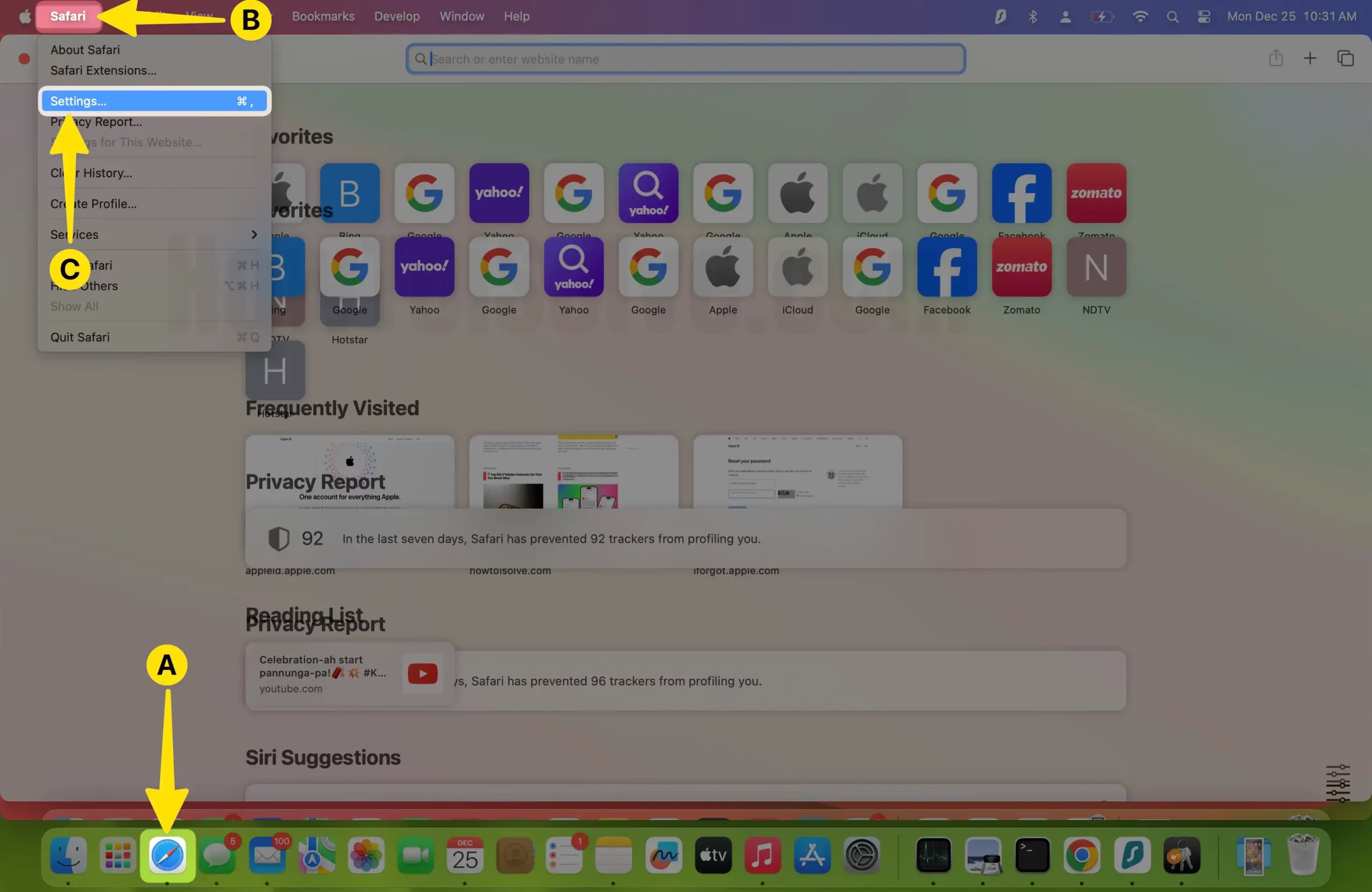
Step 2: Now click on the Advanced Tab > Enable Show feature for web developers .
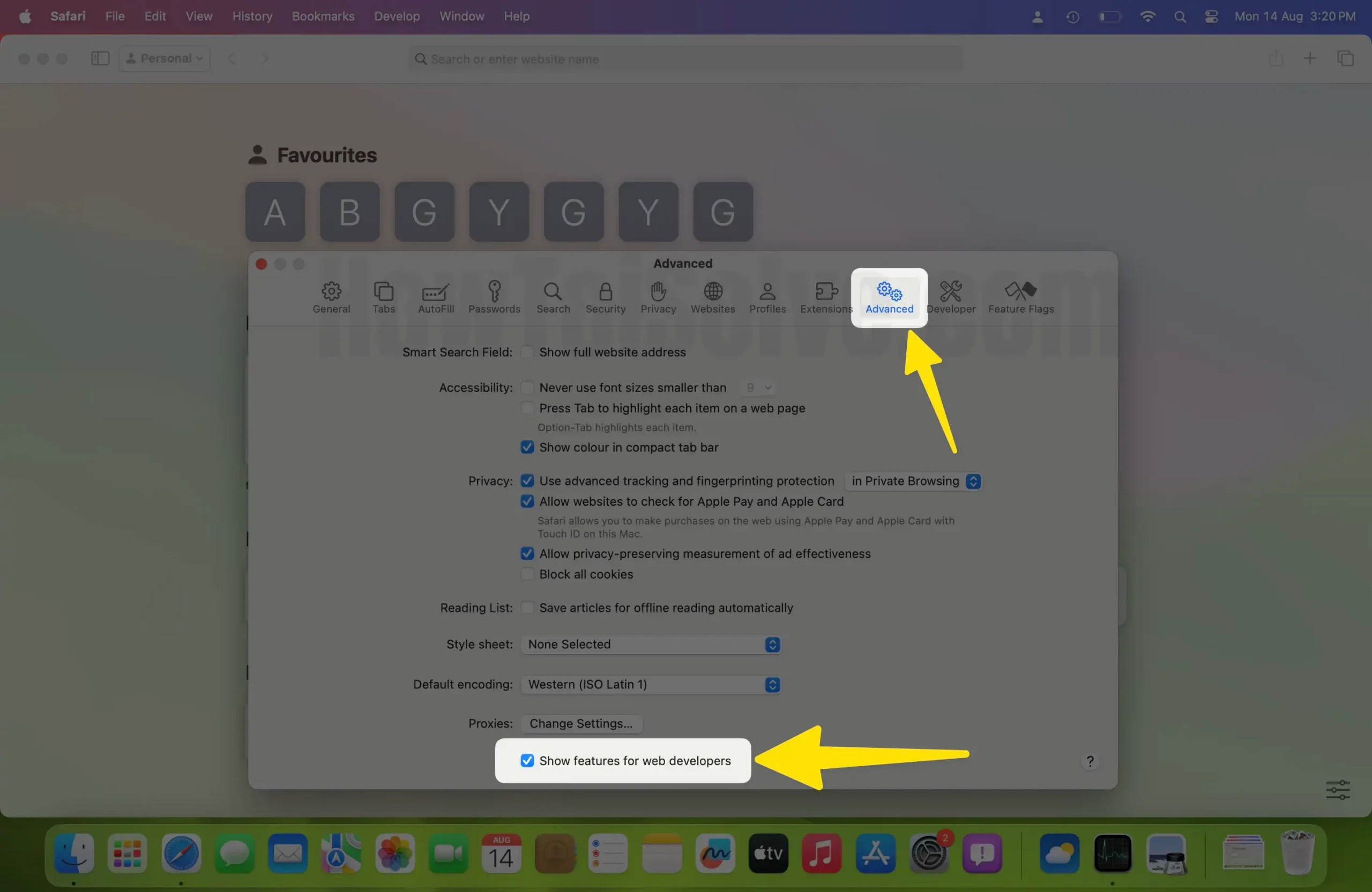
Step 3: Once you Enable development in Safari, you can check out the New Developer menu settings > Uncheck the “ Disable Images ” Option. also, Check the Below Settings. Get the reasons explained below.
- Empty Caches : it is necessary to clear out some fluctuation and software problems; click on this to clear all the Caches saved for the Safari web browsing experience.
- Important: Disable images, disable styles, and disable JavaScript. These three options should not be selected or clicked. If it’s clicked and turned on, that means you can’t find the image on the webpage, and layout of the web design.
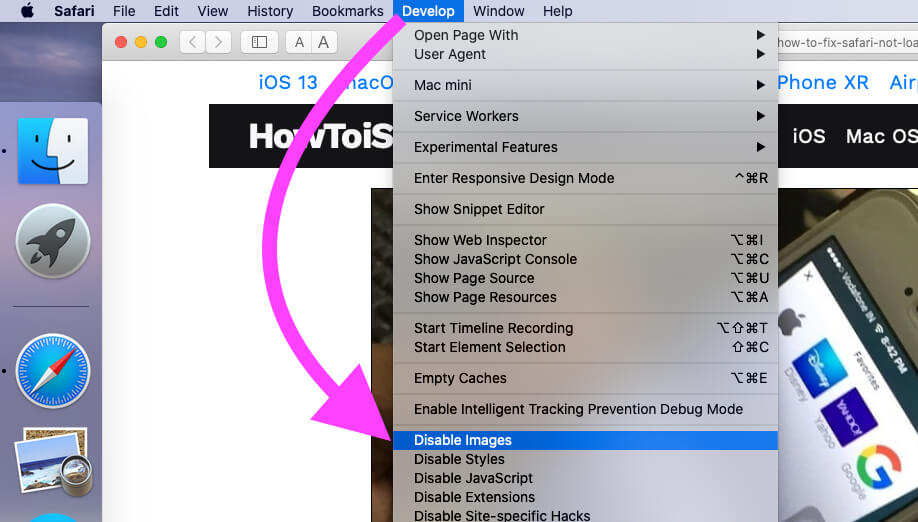
Manually Remove cookies and other data from the Safari Browser
Step 1: Launch Safari on your Mac > Click on Safari at the top of the Mac Menu > Select Settings .
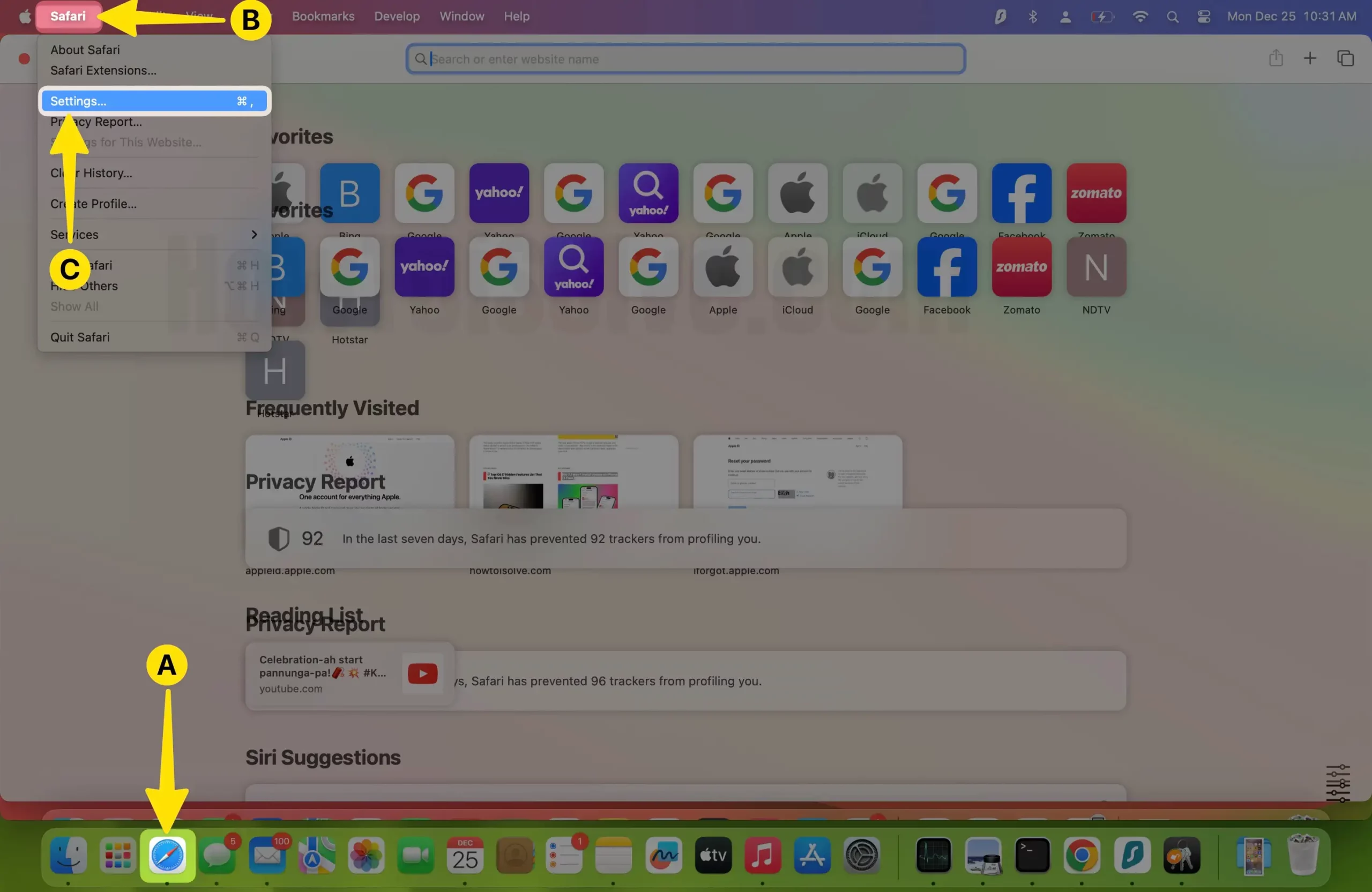
Step 2: Now Select the Privacy Tab > Click on the Manage Website Data button that helps to clear out hundreds and thousands of website data like cookies and more.

Step 3: Select the Domain (Multiple by Command + Click) > Click Remove or Remove All to clear all Website data.

Step 4: Delete all Website data at once from your Mac folder to Select All Websites to Click on Remove or Remove All.
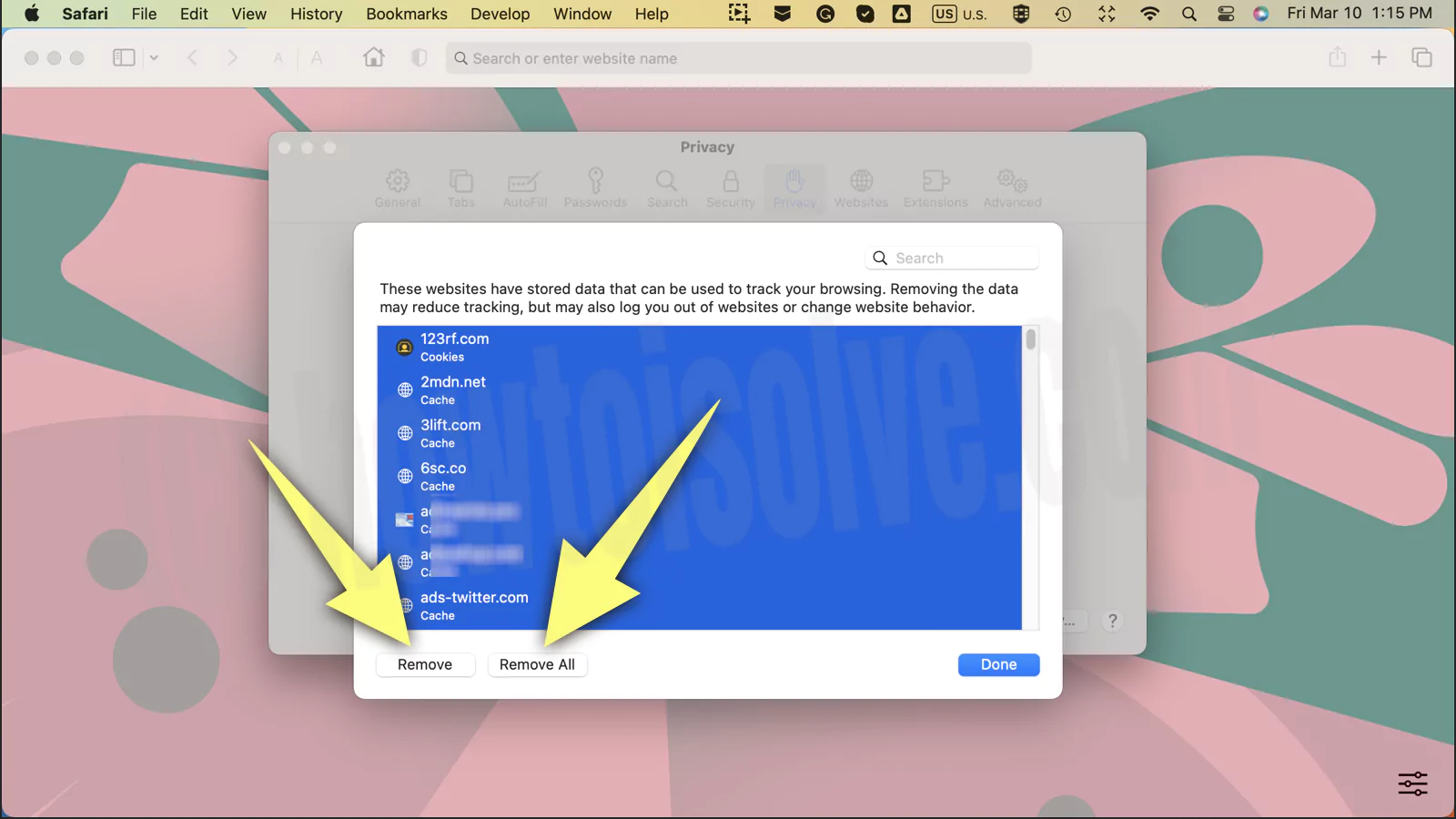
To Remove all Safari Cache forcefully,
Step 1: Launch Finder on your Mac > Click on Go From the top of the Menubar > Select Go to Folder.
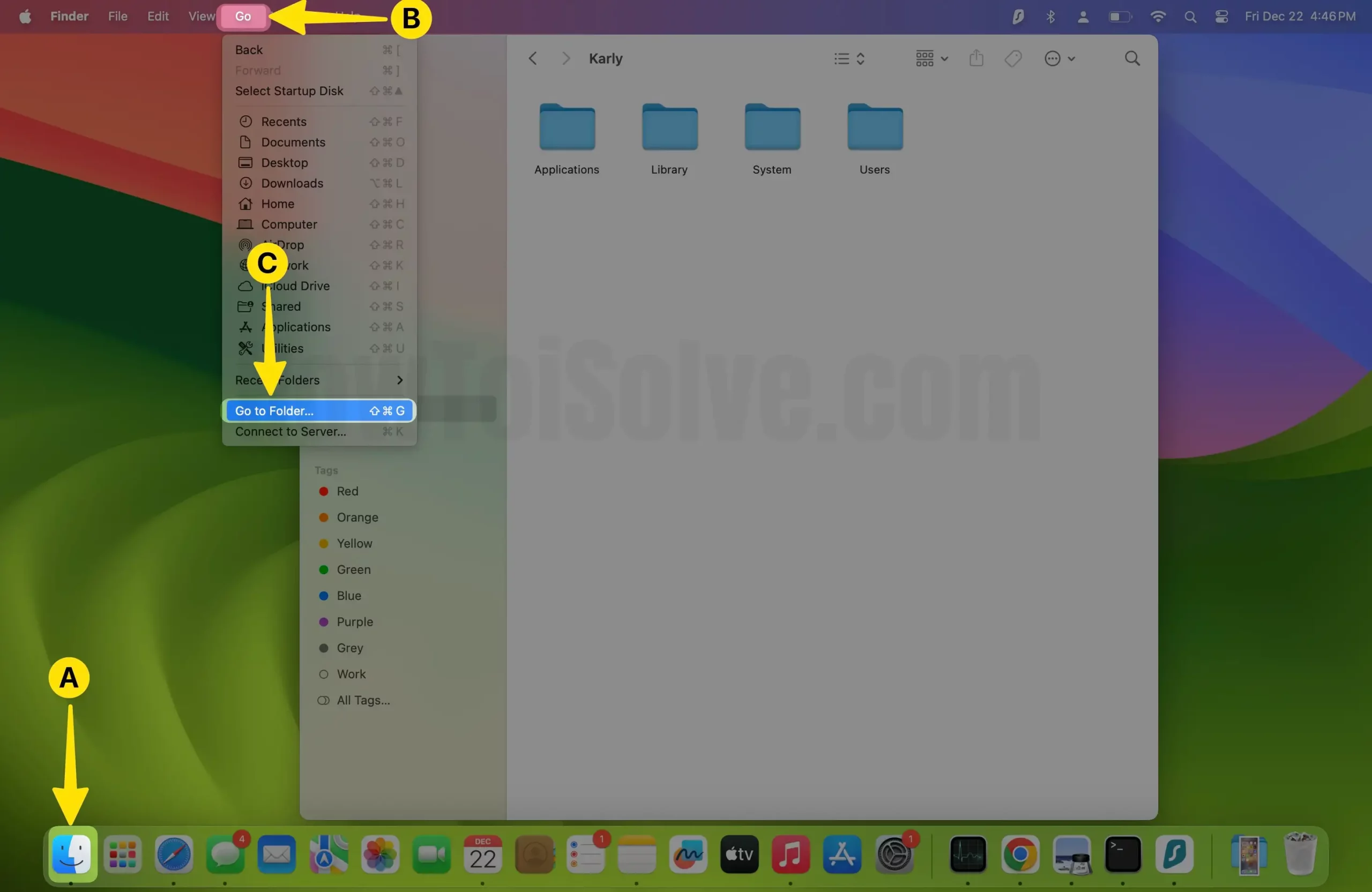
Step 2: Now paste the below path to quickly open the Safari cache folder .
~/Library/Caches/com.apple.Safari/Cache.db or [Remove tilt given in below command, Tested on Latest macOS Version] /Library/Caches/com.apple.Safari/Cache.db

Step 3: Now tap on the go button; here, you will see too many files and folders get you soon to move into the trash. Select all and right-click on the trash option.
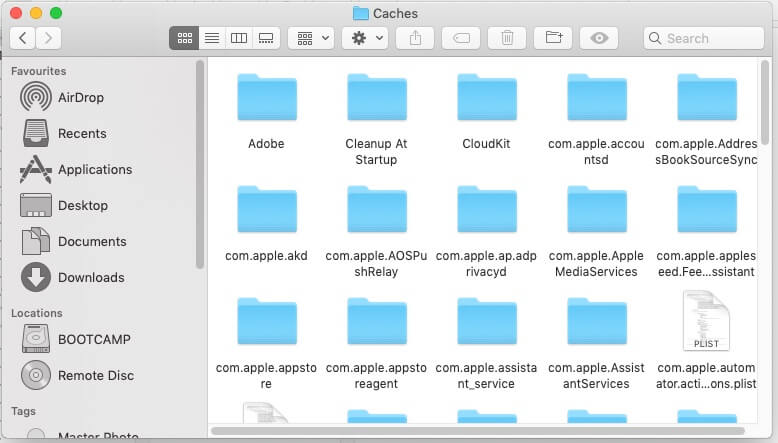
This factory setting option is to clear out Safari data (Permanent data for a limited time).
Once you perform this step, restart your machine to get fresh results to let you done.
Step 7 : update Safari browser to the latest version if not up to date
We can not Update safari only on the latest macOS, Update your System Operating System on your Mac .
So you should update or download the latest version of Safari on your Mac or PC.
Solution #2. Try In Safari Private Browser
I usually use Private Browsing when I feel troubled with the Image content not loading or Waiting for more time. That often happens with the YouTube website. If you have issued the same as me, try to Search in Private Browsing mode. If you found this helpful, follow the next solution on Remove Third-Party Extension and Use Normal Browser smoothly. Sometimes, Re-installed MacOS is quite helpful given the second sollution of this.
- Simply Open Safari on Mac just like usual. Now From the Top Mac Menu, File > New Private Window . That’s it. Or Use the Command + Shift + N keys from your Mac Keyboard.
Solution #3. Remove Third-Party Extension
Safari web page content is not loading or Taking too much time; Incompatibility with the software on Mac really happens, But sometimes controversial conditions might cause issues with installing a Third-Party Extension that is not compatible with the latest version of macOS. The wise solution is to remove all unused Safari Browser extensions from your Mac using the Below steps Or Re-Install only very useful extensions with Test.
Step 1: Launch Safari Browser on Mac > From the top of the Mac menu, Click on Safari > Select Settings .
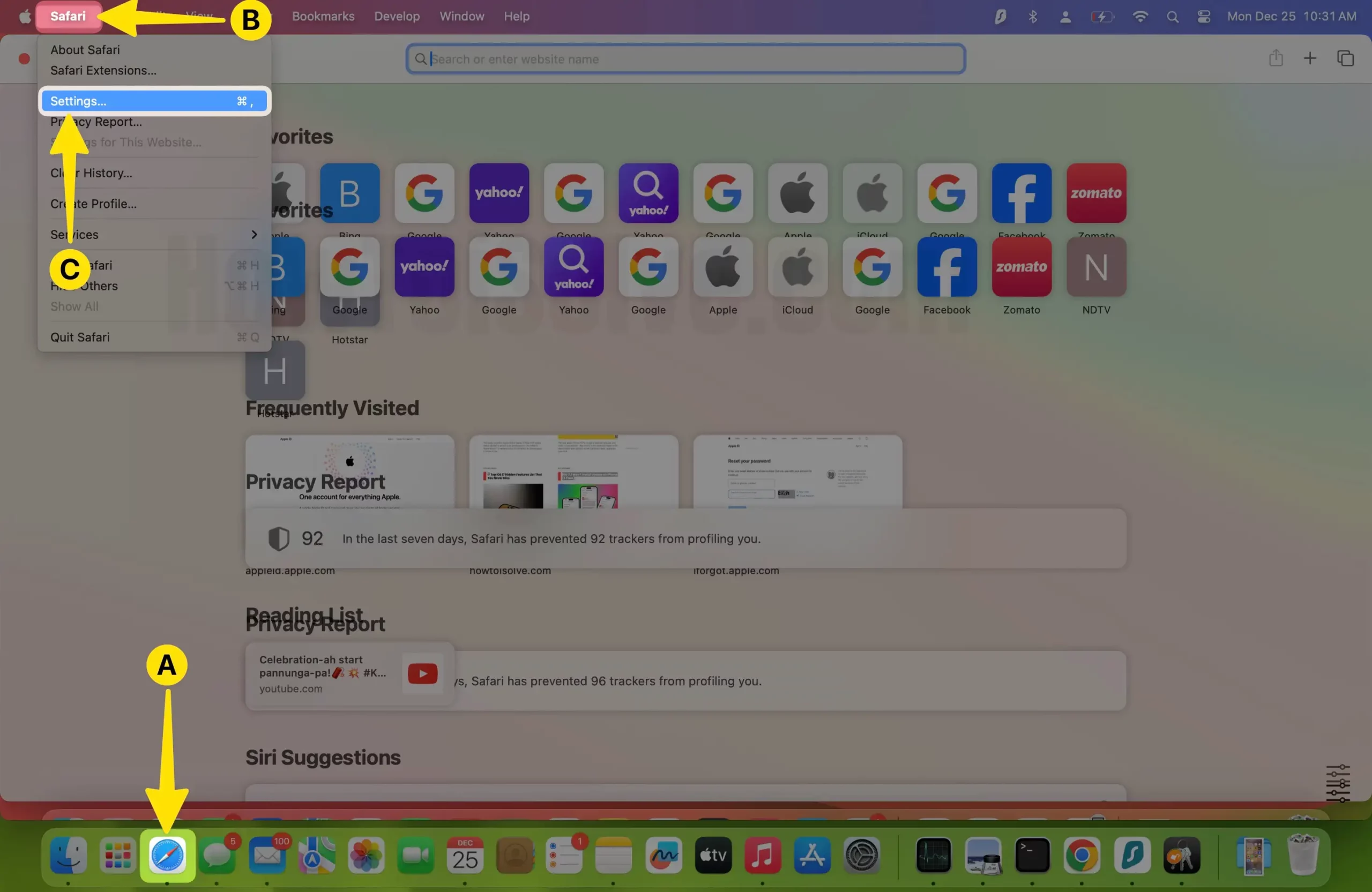
Step 2: Click on the Extension Tab > Select installed Third-party extension from the sidebar > Click on the Uninstall .
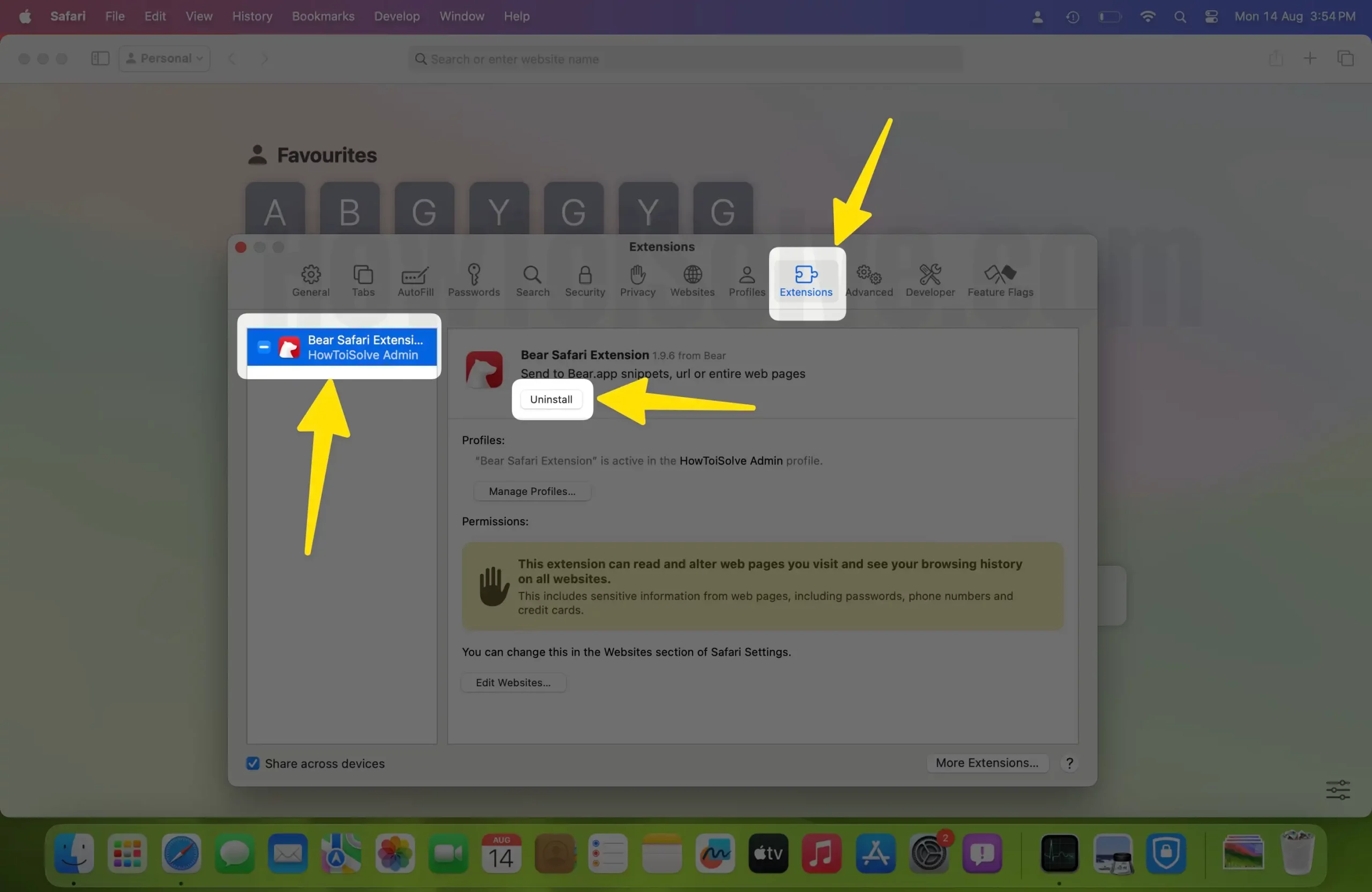
That’s it.
Solution #4. Re-Install Latest MacOS Automatically
Software Bug or Outdated macOS installed on your Mac. The first check for any pending update is available for your Mac. if yes, Then
On the MacOS Settings app,
Step 1: Click on the Apple Logo From the top of the Mac Menu > Select Settings.

Step 2: Click on General > Select Software Update .
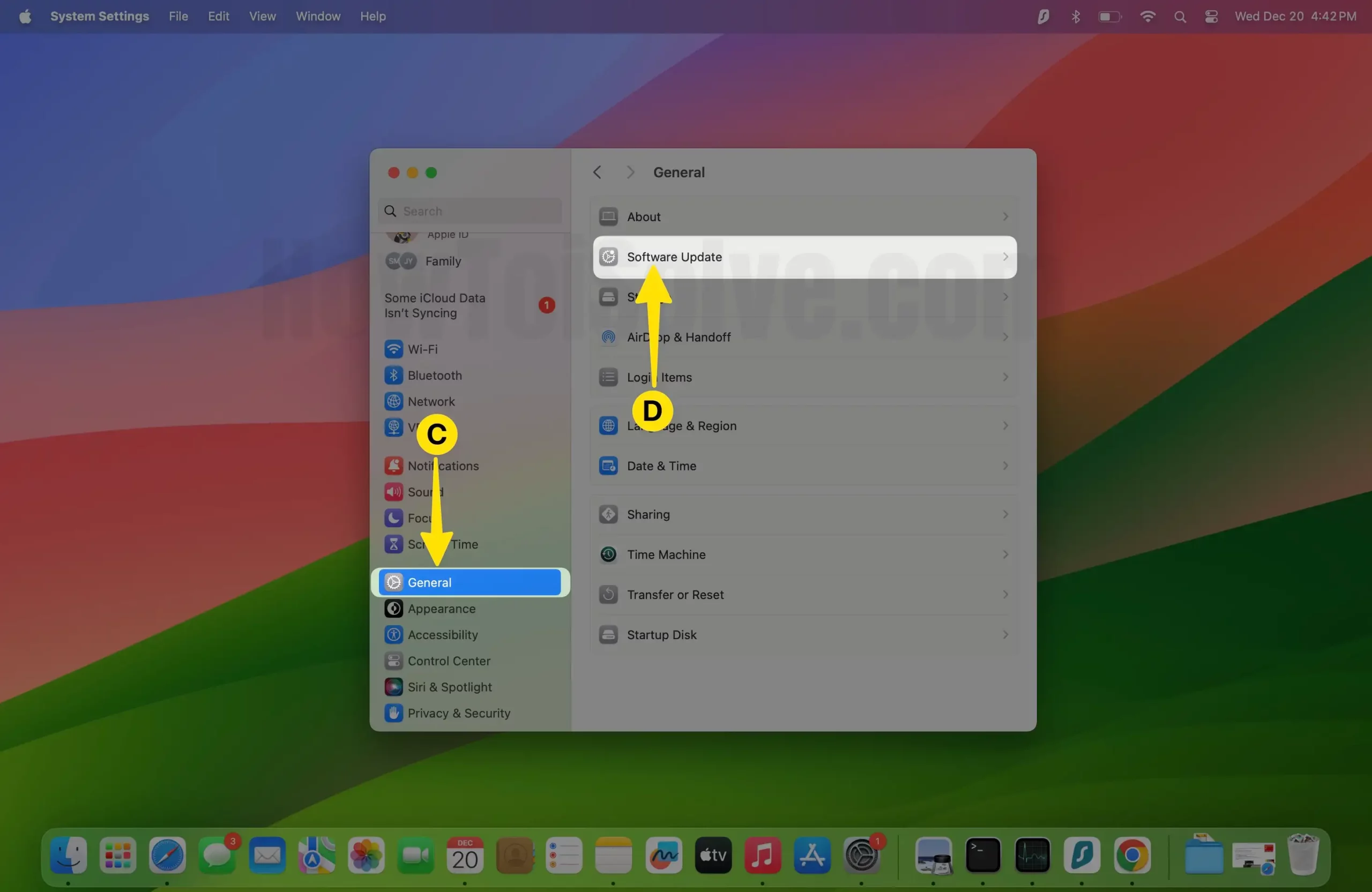
Step 3: Tap on Update Now .

For M1 and M2 Mac : Shut down your Mac , and Wait for 20 seconds, Now, Press and Hold on the Power button until you see the Startup volume and Options on the screen. Click on Options > and See Re-install macOS in the MacOS Recovery screen.
For Intel Mac : Restart your Mac, and Press and Hold the Command + R key from your Keyboard after you hear the startup sound on Mac. Continuously press until you see MacOS utility windows on the Mac screen and Select Re-install macOS Option. In between you’re Mac, ask to select the disk from where you want to install or update macOS only. [Resinstallation process fixes the bud that is related to software. This does not remove data from Mac. Still, you can take a backup of your Mac before starting the update].
Solution #5. Remove VPN From MacBook Mac
If you are using a VPN, then Follow these steps, Otherwise, Skip these steps and jump to the next Solution. VPN Remove your Mac System’s Security vulnerabilities, Follow the Below steps to Disable VPN or Uninstall VPN from your MacOS. And Try Geniuen WiFi connection.
Step 1: Click on Apple Logo () From the Top of the Mac Menu > Select System Settings .

Step 2: Next, Click on Network > Select VPN from the Side panel.

Step 3: Now, Click on the (I) Icon to Remove the VPN profile from your Mac.

Step 4: Click on Remove Configuration .
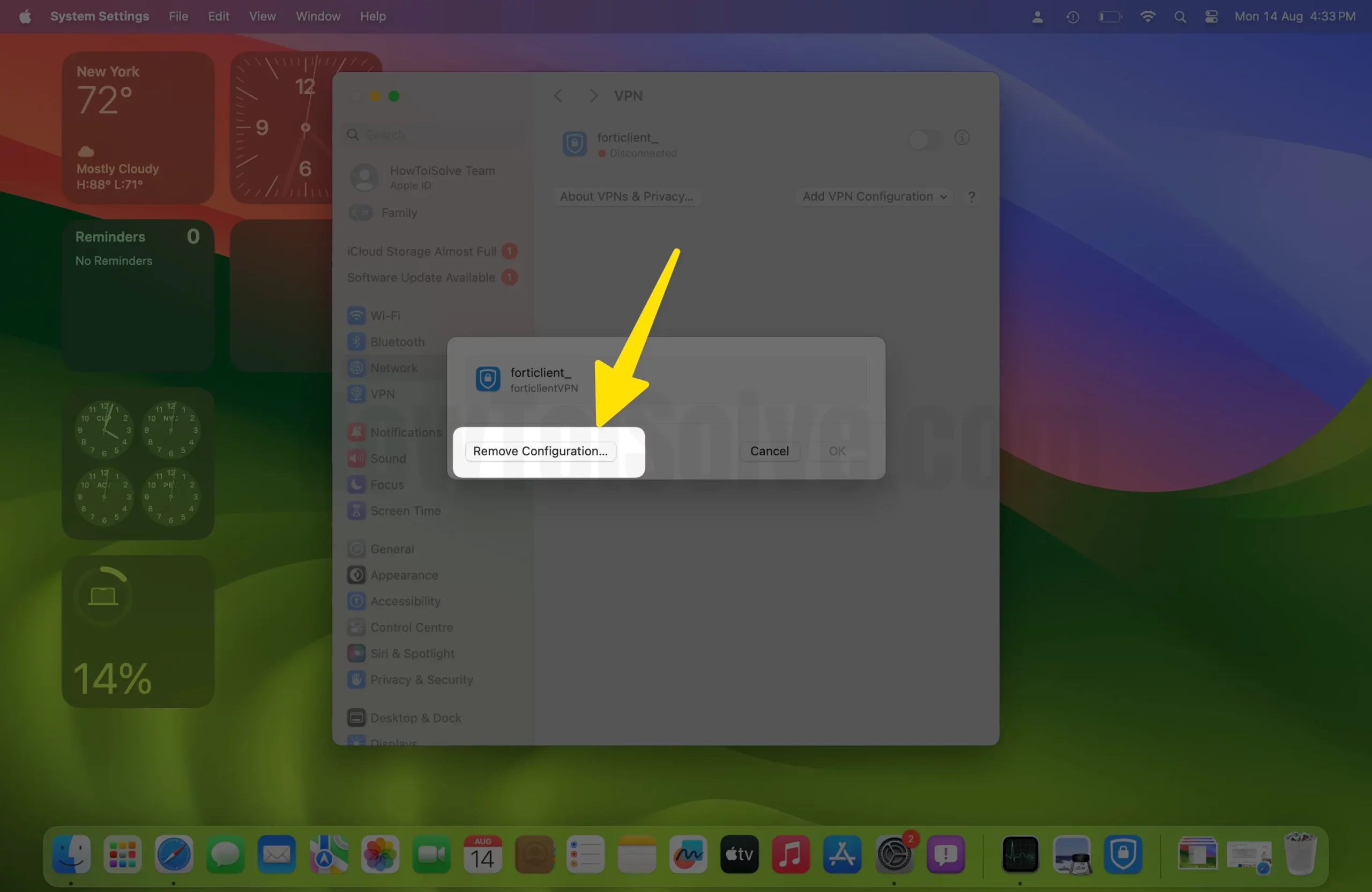
Are you not satisfied with the already installed VPN on your Mac? Let’s Look here for a list of VPNs for Mac
Solution #6. Change WiFi DNS: OpenDNS or Google DNS
Some Mac Users Reported that the Imgur and Reddit images won’t load with the Default private network, Because of Security reasons Some Websites block the connectivity and Won’t load the image on the Safari Browser. Follow the Below steps to Change Default WiFi DNS and Set it to OpenDNS or Google DNS.
Step 1: Click on Apple Logo () From the Top Mac Menu > Settings/System Preferences.

Step 2: Next, Select WiFi > Click on the Details/Advanced button at the bottom right corner of the window.
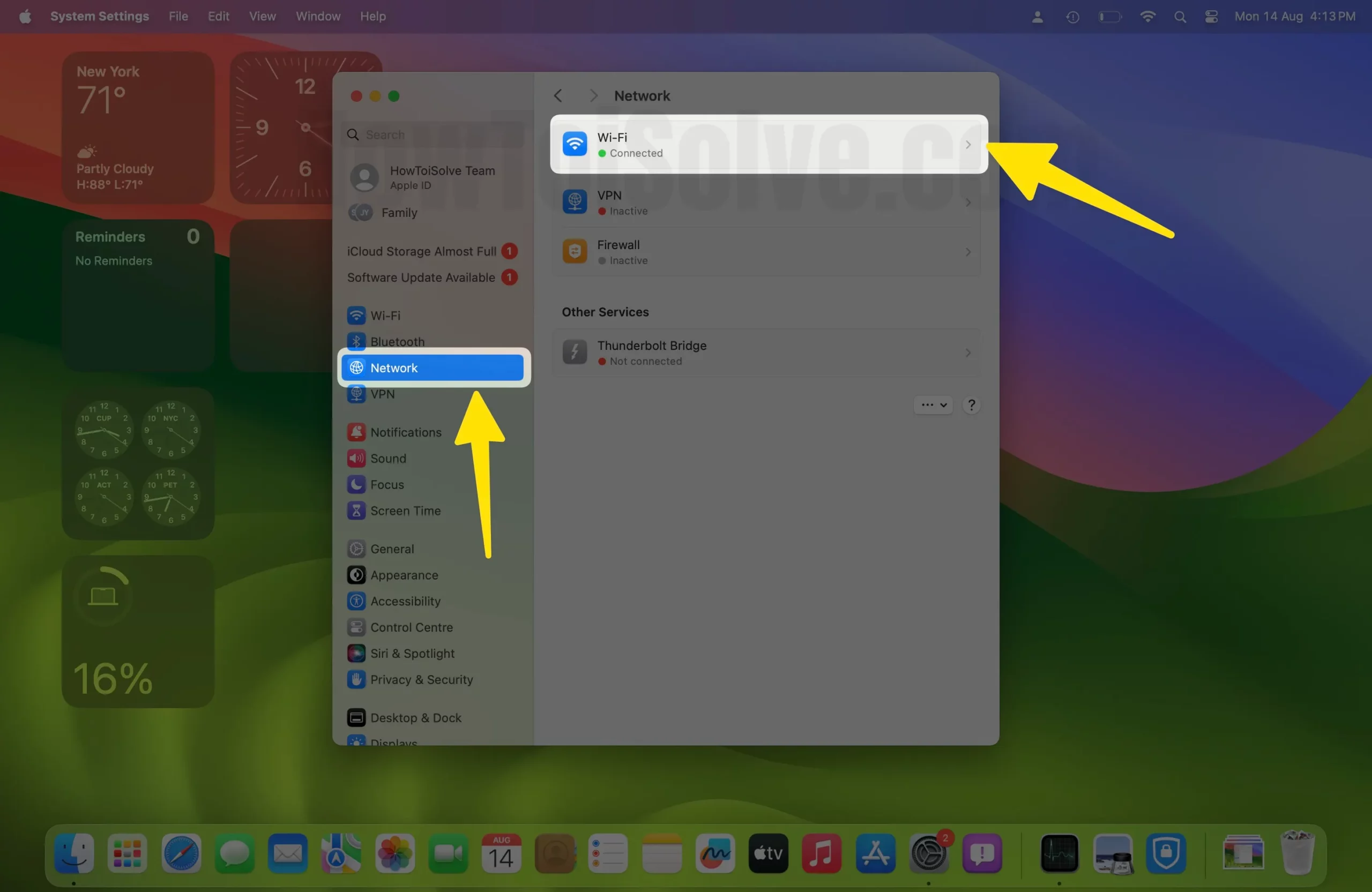
Step 3: Click on the DNS Tab and Enter New Custom DNS By tapping on the “+” icon. Add These two DNS (8.8.8.8 (&) 8.8.4.4) in a Separate line like in the below image, Click on OK to save.

Restart your Mac and Check again in Safari. That’s it.
Solution #7. Browser is Not Supported
Some Websites are not compatible with all browsers, Mostly Banking and Government websites won’t load too fast or are Broken. You can check the user guide given on the Website or Try Different browsers for Mac, like Google Chrome . Most Popular Browser, Mostly Developer Prefer to use and compatible easily. So, You can download Google Chrome from the Google website .
Solution #8. Switch or Change Internet Connection: Change WiFi or use Your Mobile Hotspot connection
Is there a problem with Publick wifi, Companies are blocking an insecure file, so I recommend using your Private home or Office network to open such a file. If you are able to other Connections, then use your iPhone’s Personal Hotspot and use your Mobile internet on your MacBook Mac. here’s How to Setup Mobile Hotspot on a MacBook mac .
Solution #9. Remove Website Cookie and Data Quickly at Once: Restore New
Formal Settings for Safari Mac are removed officially on the latest macOS Version: “ Display images when the page opens on Mac Safari “. So, now we can use it in different ways. Temporary Remove All Website Cookie and Website Data. Follow the simple steps on your Mac Safari Preferences settings.
macOS Sonoma & Later
Step 1: Launch Safari on your Mac > Click on Safari from the top of the Mac Menu > Select Settings .
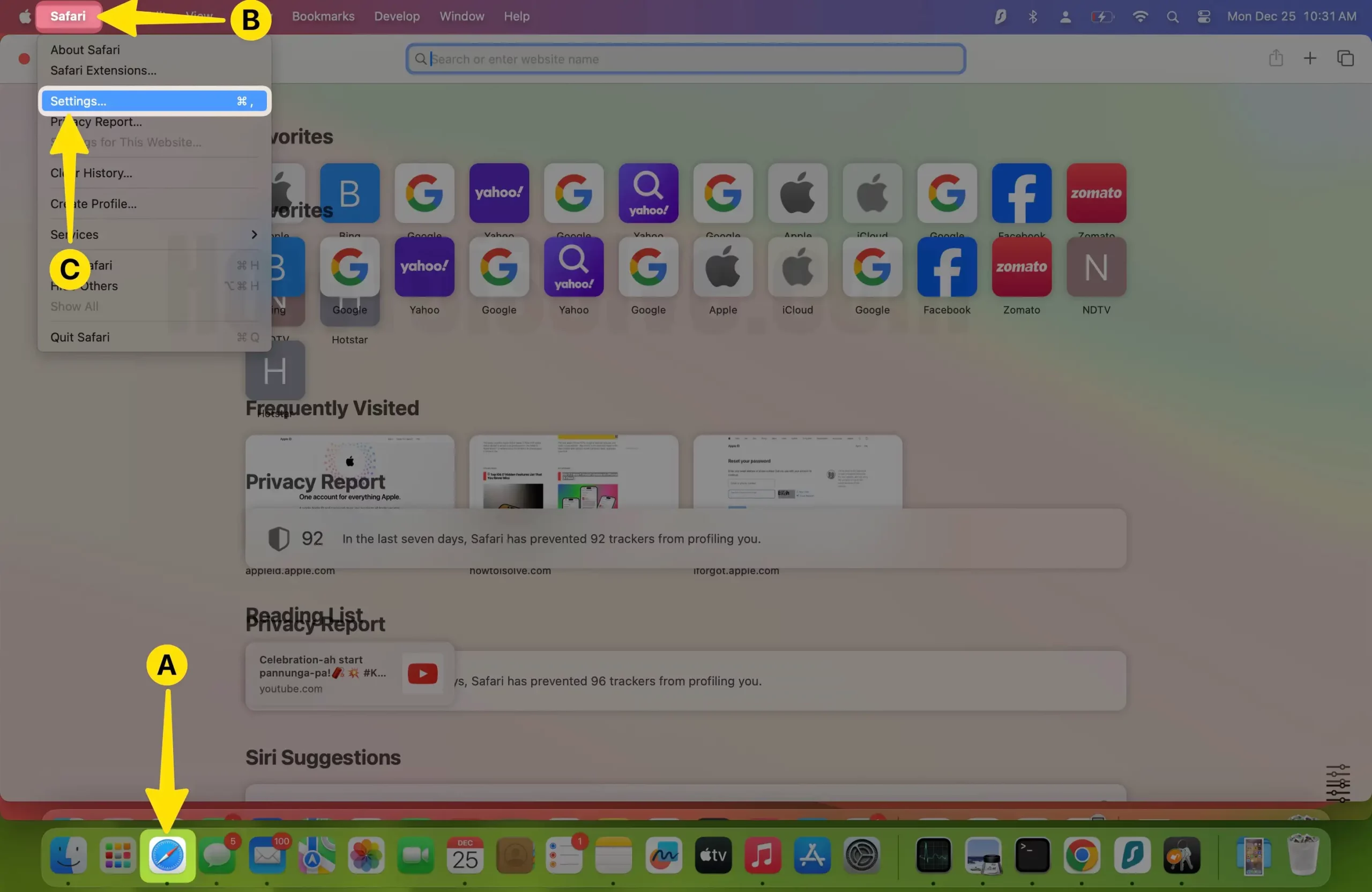
Step 2: Select Advanced Tab > Uncheck Block all cookies . That’s it.

macOS Monterey & Earlier
- Open Safari on Mac. From top Mac Menu > Preferences .
- Click on the Privacy Tab.
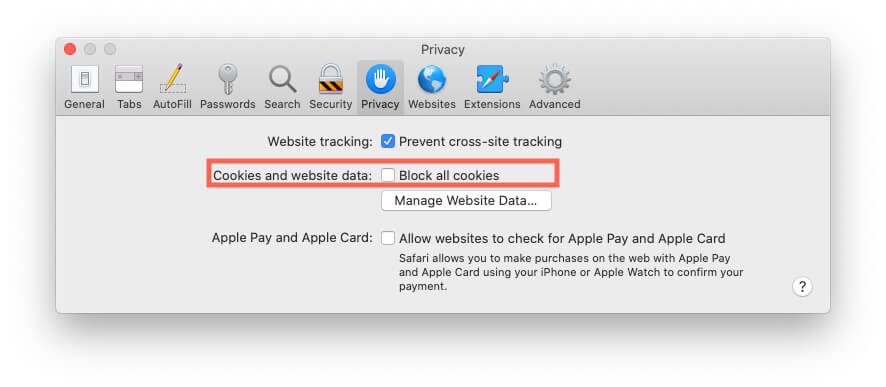
Under the Privacy, Select the Checkbox for “ Block All Cookies ” and Select Block All from the Verification popup.
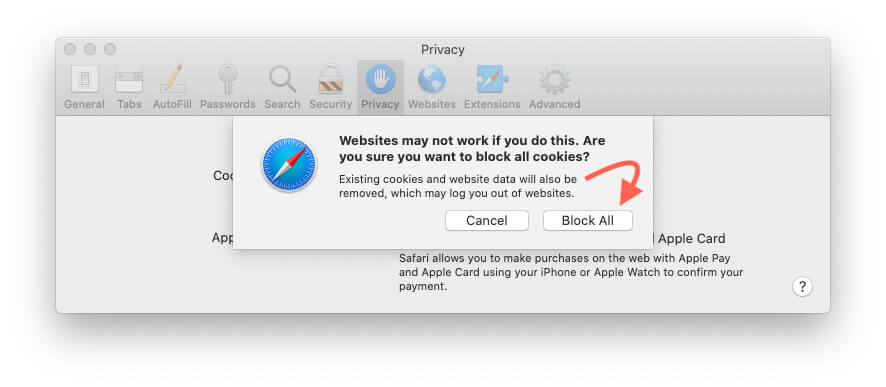
Next in this process, you may remove all Website Data and Cookie at once. Note: You may be logged out of the account of any website if it’s open. That means restoring a new as you visit a new website after that.
I hope your problem is fixed . Uncheck this checkbox. For better performance, some websites require this open disabled.
Solution #10. Check for Parental Controls
The user account with Parental Control can restrict some websites and their content, including images and videos. Make sure the user account on Mac that you are using isn’t under Parental Control. On the other side, if you are working for some company and using their software, then you might not be allowed to visit random sites to secure the privacy of your company and laptop, don’t miss this point.
Solution #11. Restart Mac in Safe Mode
One of the best solutions to tackle random glitches is to reboot the Mac in Safe mode . On restarting the Mac in Safe Mode, certain features are blocked by the system itself, such as login items, system extensions, and more, so you don’t need to run the basics on the Mac.
- On Intel Mac : Shut down the Mac and restart it, immediately press the Shift key until the login screen appears. Enter the credentials to log in.
- On M1, M2 Mac : Shut down your Mac, and Wait for 10 seconds, then Press and Hold on the Power button until your Mac sees the Startup volume and Settings on the Screen. Select Startup volume, and then Hold on the Shift Key and Continue in Safe mode.
Solution #12. Use an Alternate User Account
One of the users experienced this issue; later, he realized that Safari not loading images on MacOS Big Sur in the particular user account, while Safari was working well on another user account. Switch the user account on the Mac and log in.
Restart the Mac and choose a different user account .
Solution #13. Safari doesn’t load Images from a particular website?
No need to delete the entire web history if you are experiencing issues with only one website. Safari lets you delete the cache and data of a particular website. Here’s how to do it.
Step 1: Click on Safari From the Top of the Mac Menu > Select Settings.

Step 2: Select the Privacy Tab > Click on Manage Website Data.

Step 3: Now, Find the specific website that does not load images on Safari. For Example, Facebook dot com, Twitter, Pinterest, juxtaposed, We Heart It, Dribbble, etc. > So click on a website like Facebook dot com and click on Remove > last, choose the Done button to save the changes. That’s it.

Hope you guys like my tapes and helpful to you. So don’t miss subscribe or follow me on social: Facebook, and Twitter. so we can deliver Apple Mac tips and tricks daily and stay connected with us.
Leave a Comment Cancel reply
- Entertainment
- Beebom Gadgets
How to Find Downloads on iPad [2024 Guide]
- Generally, you can find most downloads on the iPad in the Downloads folder located within the Files app .
- Open Files -> iCloud Drive -> Downloads to find saved files and PDFs on your iPad.
- You can also find the downloaded files within their corresponding app.
Find Downloads in Files app
- On My [Device] folder has files stored locally on the Apple device you’re using.
- iCloud Drive folder has all the files and folders that are synced to iCloud Drive. This includes Numbers, Pages, Keynote documents, and more.
- The Files app also stores files in other cloud services and apps that you’re using, such as Google Drive, Dropbox, One Drive, and more.
Now that you know the basics, follow the below steps to find saved PDFs on your iPad:
- Open the Files app on your iPad.
- In case you don’t find it on the home screen, swipe down from the middle to open Spotlight Search. Then, type “files” in the search bar and select “ Files “.
- Now, tap on the small icon present in the leftmost corner to reveal the left sidebar.
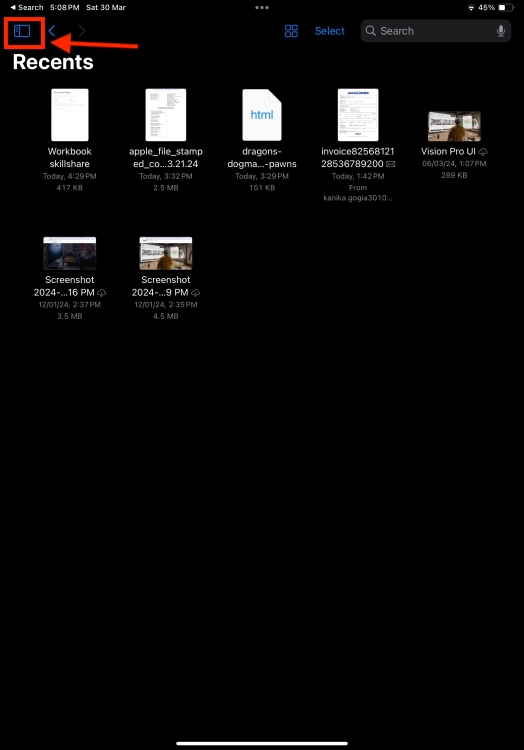
- Next, tap on iCloud Drive.

- Here, tap on the Downloads folder to see your saved files on your iPad.
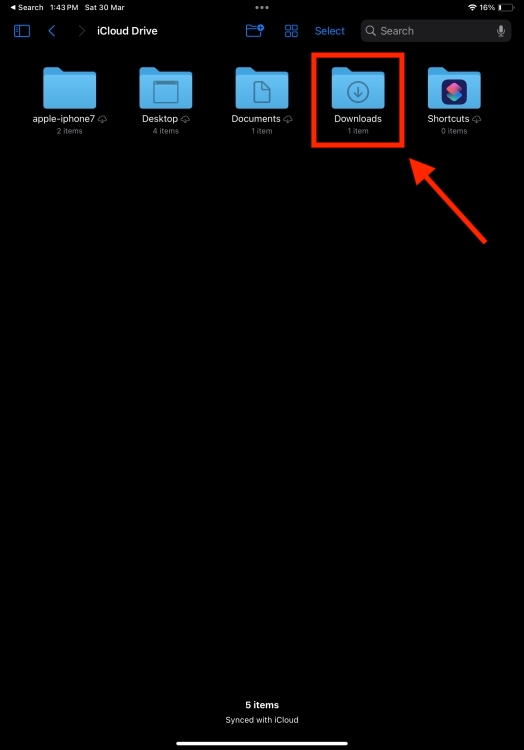
Find Downloaded Apps on iPad
- On your iPad’s home screen, keep swiping left until you see the App Library . It has all the apps, automatically sorted in helpful categories.
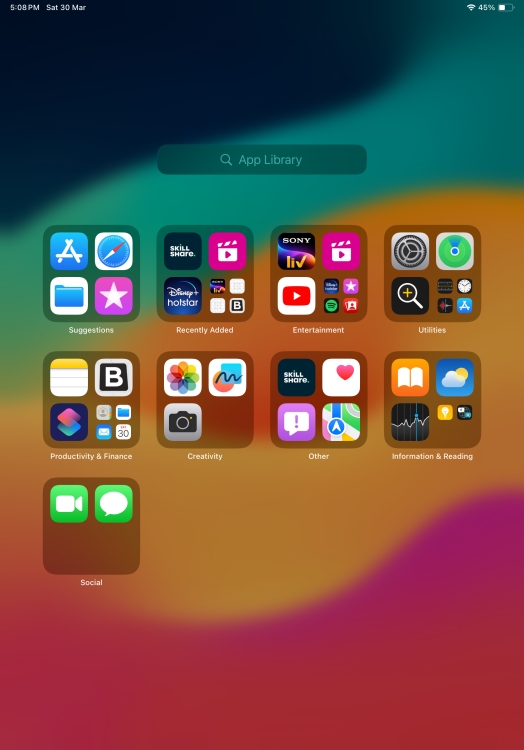
- If you feel the categories are too cluttered, tap on the “App Library” to see the alphabetized list of your iPad apps.
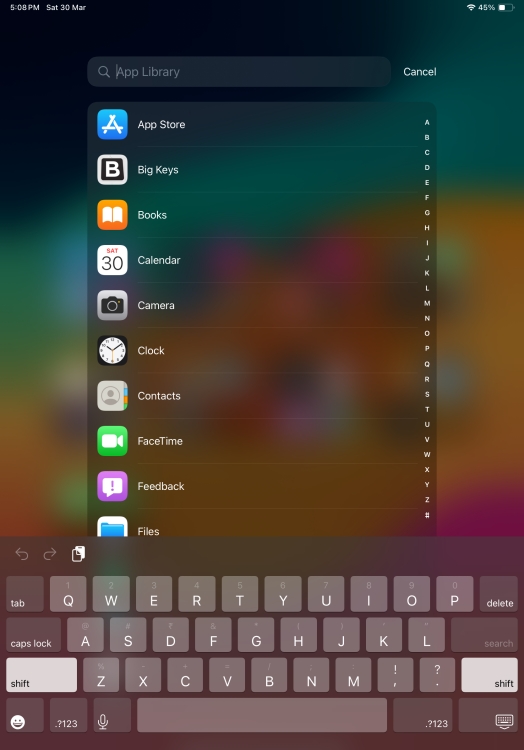
- You can also search for a specific app using the search bar at the top.
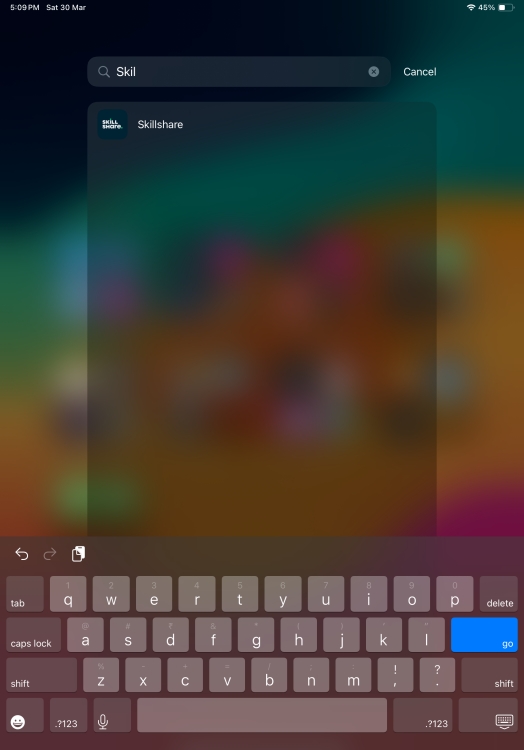
Find Downloaded Photos on iPad
You can also use the top search bar to find specific photos on your iPad. This is one of the most useful hidden iOS tricks that can make your life easier. Here’s how to search for a specific image in the Photos app:
- In the Photos app , tap on the Menu icon from the left-most corner to see the left sidebar, and tap on the Search option.
- If you wish to find a photo that was taken from your friend’s iPhone 15, start typing iPhone and tap the iPhone model from the drop-down menu.

- This will reveal all the pictures from that particular iPhone model.
- You can also use this method to find photos downloaded from Safari on your iPhone.
Find Downloads in Safari
- Open the Safari app on your iPad.
- Tap on the download icon present on the right of the search field.
- This will bring up your recent downloads.
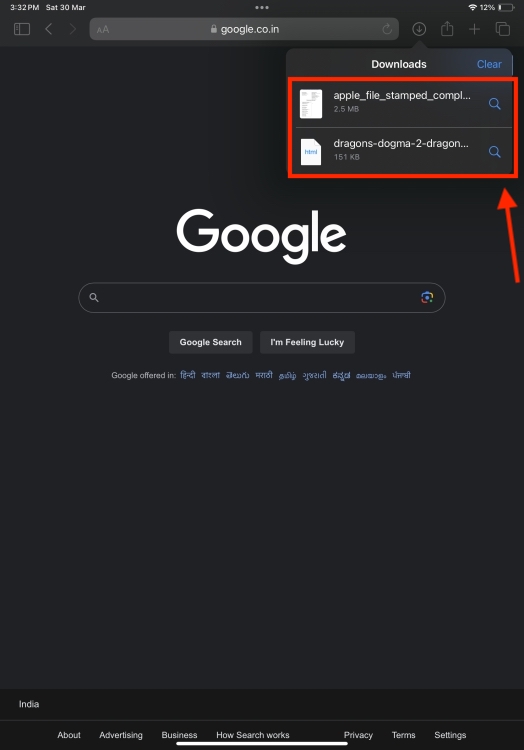
- On your iPad, go to Settings -> Safari -> Downloads .
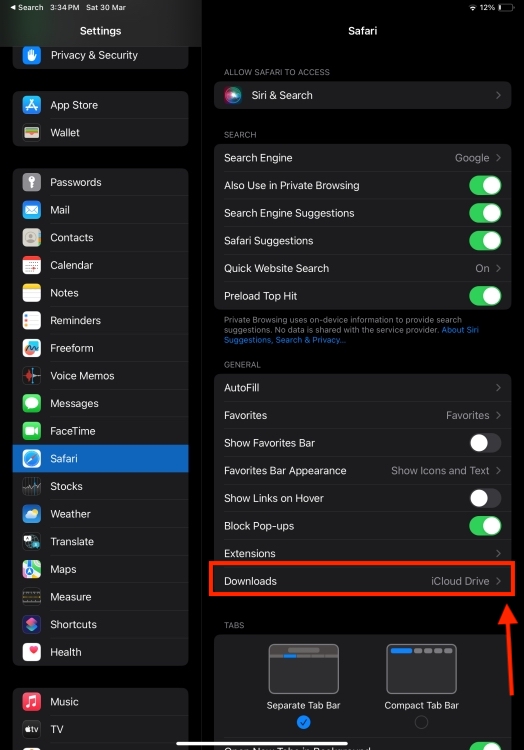
- Here, tap on Remove Downloaded List Items and choose a suitable option from After one day, Upon successful download, or Manually.
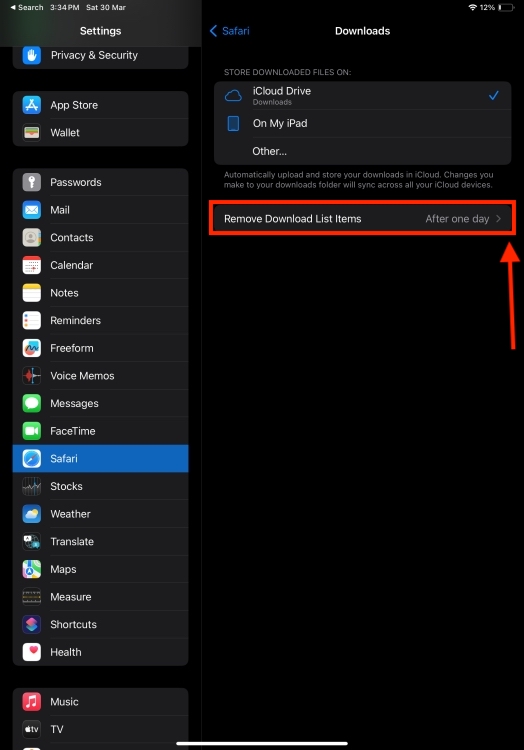
Kanika Gogia
Kanika has been a loyal iPhone user since 2014 and loves everything Apple. With a Master’s in Computer Applications, passion for technology, and over five years of experience in writing, she landed at Beebom as an Apple Ecosystem Writer. She specializes in writing How To’s, troubleshooting guides, App features, and roundups for Apple users to help them make the best use of their gadgets. When not writing, she loves to try out new recipes and enjoy some family time.
Add new comment


IMAGES
VIDEO
COMMENTS
ipad will not display images in safari. I'm currently running iOS 12 on my iPad & my iPhone X ... When I [try to] read publications on Safari with imbedded images - the pictures don't load as they normally do. I've looked at all the various Safari settings but I can't find one that would account for this behaviour.
Open the App Switcher on your iPhone or iPad. Swipe up on the Safari app to close it. Then, relaunch Safari to see if it can load images correctly. 2. Check your internet connection. Safari may sometimes fail to load images on your iPhone or iPad if you're facing network-related issues, which could be slowing things down.
Potential Fixes to Resolve Safari not Loading images on iPhone, iPad Fix 1: Make sure Wi-Fi or Cellular data is turned ON. While internet speed is slow, images won't load fast on Safari compared to texts. So to load an image speedily on any browser, a fast internet connection is required. Low Data mode is new in iOS 13 or later; Low Data mode ...
On your iPhone: To turn off the default security setting that keeps Mail images from loading, (Seems to be default so "spammers" don't get feedback on whether you've:viewed their messages.) You might want to try going to Settings > Mail > messages > Turn on "Load Remote Images". All the best :-) brbo. Level 7.
Restart your iPad to hopefully fix Safari. Check your data connection. If your iPad is a Wi-Fi model, check you're connected to a Wi-Fi network with internet access. If your iPad has a cellular connection, check it has a signal and is working correctly. Tap Settings > Cellular and check the toggle next to Safari is On. Check Airplane mode.
Step 1: Open the Settings app and scroll down to tap on Safari. Step 2: Go to Extensions and use the toggles to turn off any content blocker extensions. 3. Make Sure JavaScript Is Enabled. Many ...
Potential Fixes to Resolve Safari not Loading images on iPhone, iPad Fix 1: Make sure Wi-Fi or Cellular data is turned ON. While internet speed is running slow, images won?t load fast on Safari compared to texts. So to load an image speedily on any browser, fast internet speed must be required. Low Data mode is new in iOS 13 or later; Low Data ...
Connect to a different network. Try to load a website, like www.apple.com, using cellular data. If you don't have cellular data, connect to a different Wi-Fi network, then load the website. If you're using a VPN (Virtual Private Network), check your VPN settings. If you have a VPN turned on, some apps or websites might block content from loading.
Steps to disable Extensions in Safari Settings on iPhone. Open the Settings app on your iPhone, scroll down, and tap the Safari option. Tap the Extension option located under the General menu. Now ...
Here's how you can turn off Safari Search Suggestions on iPhone or iPad. Step 1: Open the Settings app and open Safari. Step 2: Toggle off 'Search Engine Suggestions'. That is how you can ...
Posted on Nov 12, 2021 6:28 AM. Greetings, sweetndlow. Welcome to the Apple Support Communities. We can understand why you'd want to resolve the issue with Safari not loading photos. Please work through these steps: If Safari on Mac doesn't open a webpage or isn't working as expected. We hope this helps! Thanks for being a part of the ...
1. Trying it as a different user or as a newly-created user account should quickly tell you if it's a bug in your version of Safari or a system-wide corruption vs. a cache or preference issue. Since Safari 7.0.4 is out, you might also try updating. Share. Improve this answer. Follow.
Likewise, to enable Low Data Mode for a Wi-Fi connection, follow these steps: Open Settings and tap Wi-Fi . Tap the Info (i) button next to the Wi-Fi network you're connected to. Toggle of Low Data Mode . Now, relaunch Safari and see if it loads images as intended. 4.
To do so, follow these steps: Step 1: Open Settings on your iPhone/iPad. Go to Safari. Step 2: Scroll down and tap on Advanced. Step 3: Tap on Website data. Scroll down and hit Remove all website ...
How To Fix Safari Not Loading Images On iPhone Or iPad? 🔥Fixed🔥After Watching This Video We Learn How to Fix Safari Not Loading Images On iPhone Or iPad So...
Option #1 Empty Safari's Cache And Clear History. Open Safari. Choose History > Clear History. Choose the timeframe to clear. For recent problems, pick the last hour or day. For longer issues, choose all history. Go to Safari > Preferences or use the keyboard shortcut of Command + Comma. Choose the Advanced Tab.
If there's a Develop menu in the menu bar, check it to see if images are disabled. See Use the developer tools in the Develop menu in Safari. Click and hold the Reload button , then choose Reload Without Content Blockers. The images might be blocked by a Content Blocker you have installed. See if the issue occurs without the Content Blocker.
Namara said: I assume you're talking about loading images in Safari. Have you tried clearing your Safari history and website data, restart your device, and then retest? Done all of that and not worked how come other browsers can load pictures on the same iPad . I just turned Ad blocker off and all pictures load .
After upgrading my iPad and Mac, Safari no longer correctly loads images on a site I'm developing. Images included in the original page source load properly, but images added to the HTML after page load (such as images displayed in a modal) do not load correctly. ... Images load in Chrome but not Safari unless page is refreshed or viewed in ...
Here is the steps on how to recover deleted files Mac: Step 1 Download and install 4DDiG for Mac Data Recovery on your Mac. Step 2 After installing the software, please select a location to start data recovery. You can choose "hard Drives", "External Drives", and other location like "Trash". Then hit the button "Scan" to start scan data.
13 Troubleshooting steps for Safari not showing images on a webpage. Step 1: Launch Safari on your Mac > Go to Safari from the Top of the Mac Menu > Select Settings. Step 2: Now click on the Advanced Tab > Enable Show feature for web developers. Enable Develop Menu On Mac.
Once you've found the app, you can tap on the icon to open it. Besides, you can long-press the icon to delete the app from your iPad, share it, or move it to the Home Screen. Find Downloaded Photos on iPad. If you want to find downloaded photos on your iPad, simply head to the Photos app. Once you've opened the Photos app, you can browse through the available photos and videos.