How-To Geek
How to disable and edit safari’s autofill on macos and ios.
Safari's AutoFill will automatically complete information for contacts, passwords, credit cards and more.

Quick Links
Editing or disabling autofill on safari for macos, editing or disabling autofill on safari for ios.
Safari's AutoFill will automatically complete information for contacts, passwords, credit cards and more. Today we're going to discuss how to turn off or edit those AutoFill entries on macOS and iOS.
Whenever any form data is autofilled, Safari highlights them in yellow.
To turn off any or all AutoFill forms in Safari on macOS, first open Safari's preferences from the Safari menu or press Command+, on your keyboard.
In Safari's preferences, click the AutoFill tab You'll see a list of the things Safari can autofill.
Uncheck any items you don't want Safari autofilling, or click "Edit" next to any of the four items to change the actual data Safari has saved. This includes:
- Using info from my contacts : When you start typing any personal information about you, or any other person in your Contacts, into a form (name, address, phone number, etc.), Safari will autofill the blanks.
- User names and passwords : Clicking "Edit" will simply switch to the Passwords tab, which will let you amend any of your login information contained therein.
- Credit cards : This will open a credit card dialog allowing you add or remove payment information. Double-click on an entry to update a credit card's information including the cardholder's name, card number, and expiration date. Before you can edit any sensitive data, you will have to enter your system password.
- Other forms : Click the other forms "Edit" button to edit or remove any or all form data you have saved for a particular website. This is particularly useful if you frequently visit a website with forms you need to fill in time after time with the same information.
Safari on iOS can also fill in form data automatically. To access the AutoFill settings on iOS, open the Settings and tap "Safari".
Next, scroll down to the General options and tap "AutoFill".
In iOS, the options are slightly different than on macOS. You can still turn off your contact information, names and passwords, and credit cards, but there is no option for other forms.
The My Info option will let you choose another contact to use as your device's main contact, or again, you can edit your own contact information so it is up to date.
You can also view, add, remove, and edit any saved credit cards.
You may have noticed, in the previous screenshot, that there isn't any obvious way to edit saved login information. To fix any stored usernames and passwords, tap back to the Safari settings, and then tap "Passwords" right above the AutoFill settings.
Keep in mind that AutoFill will automatically populate any forms on your devices, regardless of who is using them. Thus, you should only lend your devices to people you trust, or simply turn off AutoFill if someone else is going to be using your Mac, iPhone, or iPad.
One final note: user login details and credit cards are stored in your iCloud Keychain ( unless they're not set up to sync to iCloud ), so when you add, delete, or edit either of these items on any one device connected to your iCloud account, the information will be populated to your other devices.
Related: How to Sync Contacts, Reminders, and More with iCloud
That's really all there is to it. Safari's AutoFill settings are simple enough to understand. Now, if you no longer want certain information to automatically populate forms, you can turn it off. Similarly, if the information is incorrect, you can fix it.
Safari User Guide
- Change your home page
- Import bookmarks, history and passwords
- Make Safari your default web browser
- Go to websites
- Find what you’re looking for
- Bookmark web pages that you want to revisit
- See your favourite websites
- Use tabs for web pages
- Pin frequently visited websites
- Play web videos
- Mute audio in tabs
- Pay with Apple Pay
- Autofill credit card info
- Autofill contact info
- Keep a Reading List
- Hide ads when reading articles
- Translate a web page
- Download items from the web
- Share or post web pages
- Add passes to Wallet
- Save part or all of a web page
- Print or create a PDF of a web page
- Customise a start page
- Customise the Safari window
- Customise settings per website
- Zoom in on web pages
- Get extensions
- Manage cookies and website data
- Block pop-ups
- Clear your browsing history
- Browse privately
- Autofill username and password info
- Prevent cross-site tracking
- View a Privacy Report
- Change Safari preferences
- Keyboard and other shortcuts
- Troubleshooting
Change AutoFill preferences in Safari on Mac
Open Safari for me
If your Mac or Apple keyboard has Touch ID , you can use Touch ID to fill in usernames and passwords and to fill in credit card information. See Change Touch ID preferences .
How to change the AutoFill settings on your iPad to make filling out forms easier, or to keep your passwords secure
- You can easily change the AutoFill settings on your iPad by going into the Settings app on your iPad .
- When enabled, this feature is used to store your login information saved from websites, and automatically fill in your username and password.
- Visit Business Insider's homepage for more stories .
If you find yourself often forgetting passwords for online shopping accounts, membership logins, and more, the AutoFill feature on your iPad is great.
AutoFill allows users to save passwords and personal information entered on Safari, and uses that data to automatically fill in forms — and even access that data across all your devices using iCloud.
The AutoFill feature is easy to enable in your iPad 's Settings app, where you can also review, edit, and delete passwords you no longer need.
Additionally, you can disable the feature with a simple switch if you no longer wish to use it. You can also do this from your iPhone or from your Mac computer .
Here's how to do it on your iPad .
Check out the products mentioned in this article:
Ipad (from $329.99 at best buy), how to change the autofill settings on your ipad.
1. Open the Settings app on your iPad.
2. Scroll down and tap "Passwords & Accounts" in the fifth section of options. This will bring you to your password details.
3. If the AutoFill feature is turned on, you will see a green switch labeled "AutoFill Passwords." To turn this off, tap or slide the switch to turn it white.
4. Tap "Website & App Passwords" at the top of the list to view what's already saved. The gray number on the right-hand side shows how many entries have already been saved using AutoFill.
5. Based on your security settings, you may be prompted to enter your passcode or Face/Touch ID. Enter your passcode or biometrics if asked, which will bring you to a list of all of your AutoFill passwords.
6. To delete an entry, first swipe left until a red "Delete" option appears.
7. Tap "Delete" to confirm.
8. You can also tap on any password to view its individual details.
9. Tap "Change Password on Website" to bring you to its webpage on Safari.
10. You can also tap "Edit" in the upper-left hand corner to remove the websites associated with the username and password. What this means is that the password will still be saved, but your iPhone won't associate it with any website. Tap the red minus symbol to the left of a website name to erase it. Most passwords are only linked to one website, but some — like university logins — may connect to multiple, similar pages.
11. Tap "Done" in the upper-left hand corner when you're finished.
Related coverage from How To Do Everything: Tech :
How to fully silence your ipad in 2 different ways, 'why won't my ipad screen rotate': how to turn off the orientation lock on an ipad or troubleshoot its screen, how to leave a family sharing plan on an iphone or ipad, in 2 different ways, how to buy kindle books on your ipad using amazon's website.
Insider Inc. receives a commission when you buy through our links.
Watch: Watch Apple unveil the new iPad that has a 10.2" screen and supports Apple pencil
- Main content
How to stop name, address, email, and payment autofill suggestions in Safari
To help you quickly fill a form or instantly check out, Safari can autofill your name, email, phone number, home address, and credit card information on a webpage. This sounds great. But at times, it can get annoying as these suggestions automatically pop up in other text fields or situations when you want to enter different details. Due to these or any other reason, if you don’t wish to see contact and payment autofill suggestions in Safari, here’s how to disable it on iPhone, iPad, and Mac.
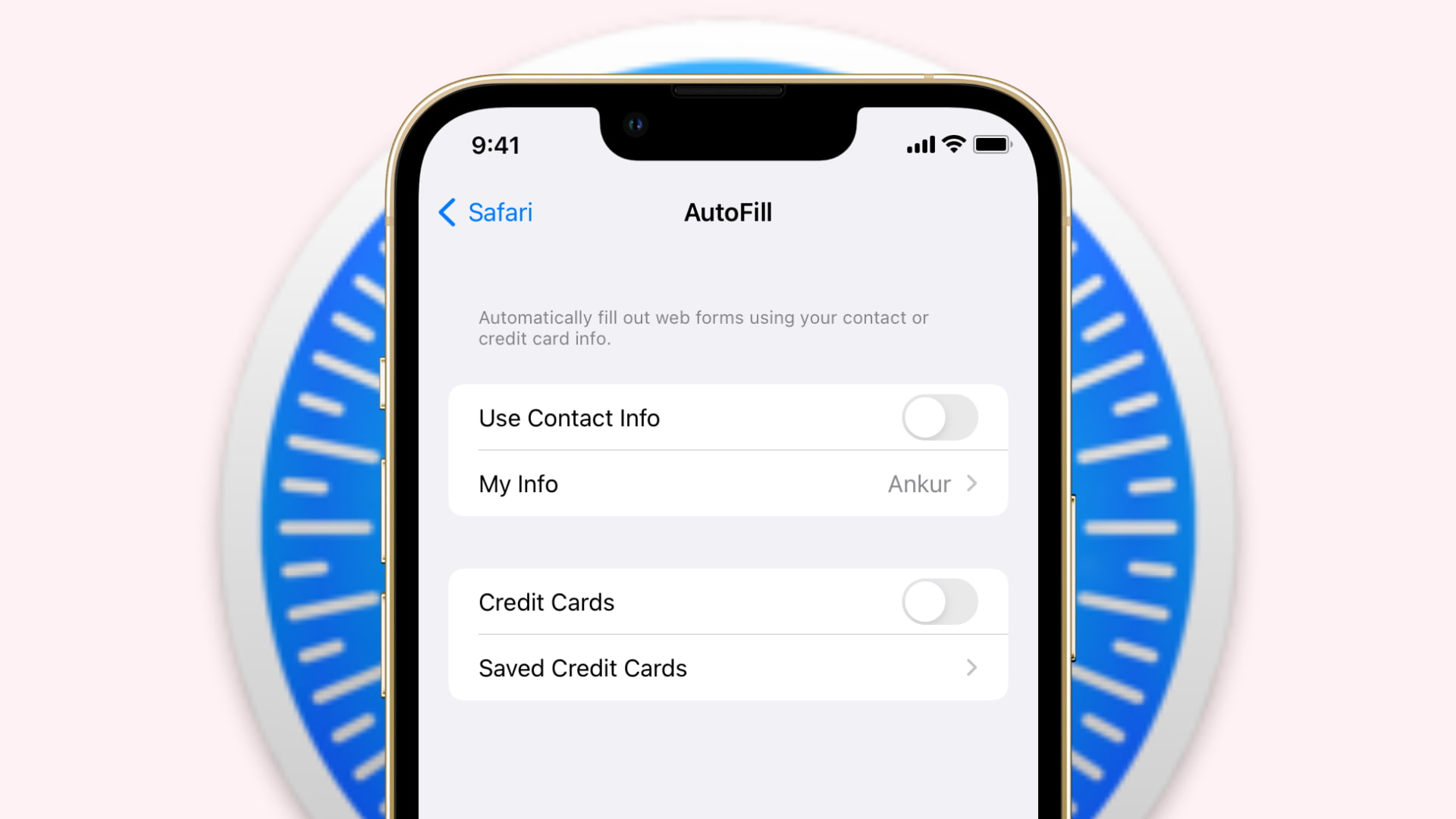
How to turn off Safari autofill on iPhone and iPad
Using these steps, you can stop Safari from automatically filling in your contact and payment details on all websites:
- Open Settings and tap Safari .
- Tap AutoFill .
- Turn off Use Contact Info . This will now prevent Safari from auto-filling your name, email, phone number, address, etc.
- Turn off the switch for Credit Cards . Now, Safari won’t autofill your payment information on web pages.
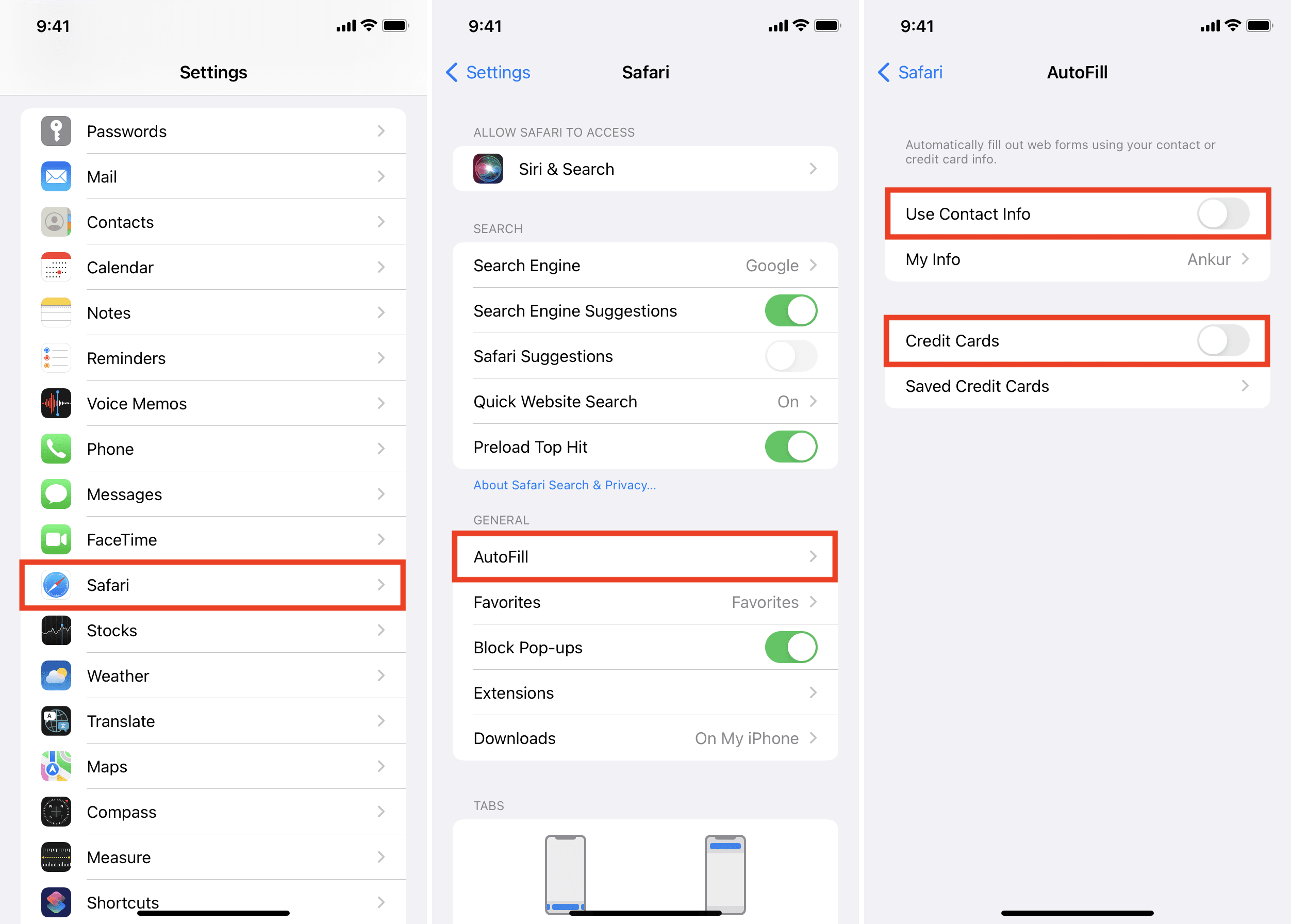
How to turn off autofill in Safari on Mac
Follow these steps to prevent Mac’s Safari from automatically filling in your name, email, address, phone number, and other details on all websites:
- Open Safari and click the word “ Safari ” next to the Apple icon.
- Click Preferences .
- Click AutoFill .
- Uncheck Using information from my contacts , Credit Cards , and Other forms .
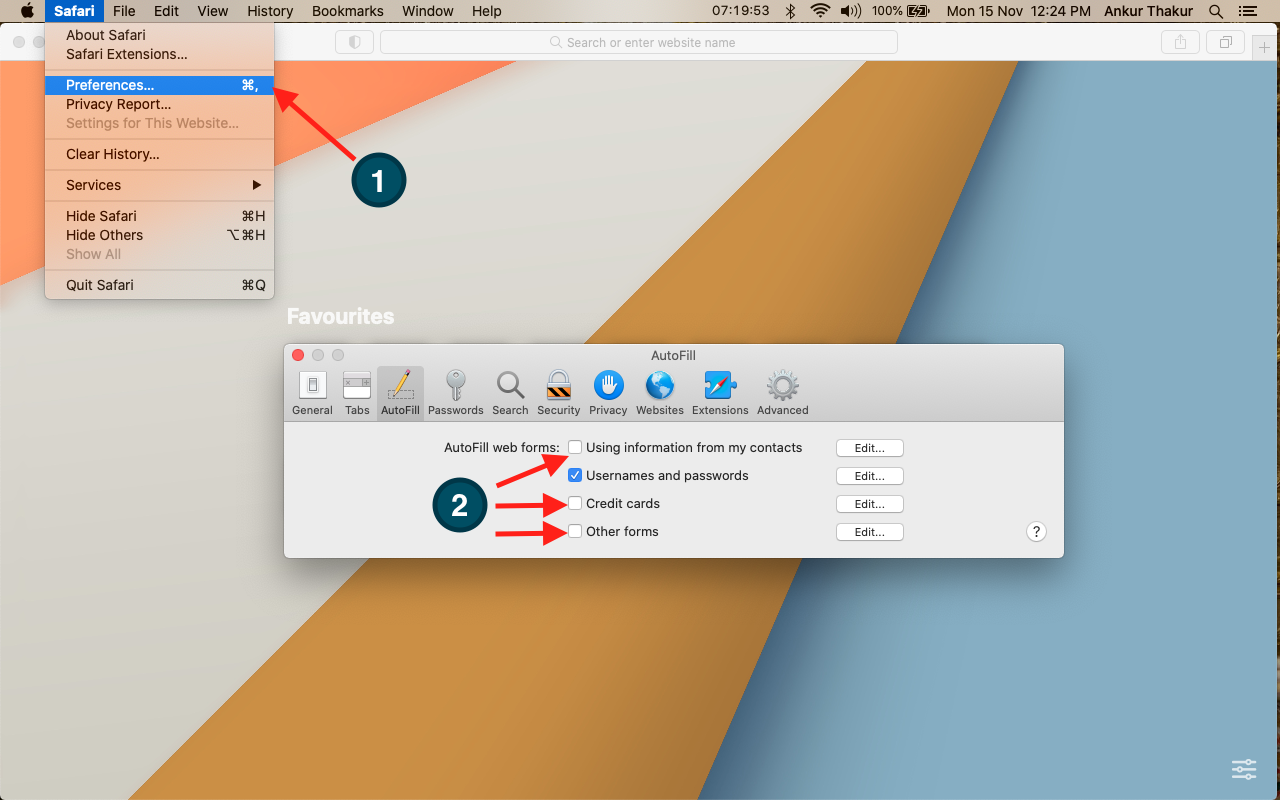
If you ever decide to revert this change, follow the same steps to enable AutoFill. It’ll take effect immediately. In case it doesn’t, close the Safari app on iPhone or Mac and restart the device.
Check out next :
- How to safely install and use Safari extensions on iPhone
- How to set up and use the built-in 2FA code generator on iPhone and iPad
- Steps to stop Safari from matching your iPhone’s status bar to the website’s header color
How to Use AutoFill in Safari on Mac
You can save time when filling out forms on Safari thanks to the excellent AutoFill feature. Here's everything you need to know.
If you’re like most people, you probably don’t remember the login to every online account you have, or recall most of your credit card information. You might have to refer to a saved note to remember your username and password, or have to pull out your credit card every time you need to use it to make a purchase online.
It can be tedious to have to enter that information repeatedly. Thankfully, a Safari feature called AutoFill makes saving and filling in information like login credentials or a credit card simple. We're going to show you how to use it.
What Is AutoFill?
AutoFill is a feature in Safari that allows you to automatically fill out web forms. The first time you fill out a form, AutoFill prompts you to save that information, which you can then re-use every time you fill out the same or similar form. This gets stored locally in Safari by default and in your iCloud Keychain (if you have that enabled.) We've explained the basics of using iCloud Keychain if you're not familiar.
When you are filling out fields in an online shopping cart, or you can’t remember your password to your Netflix account, AutoFill populates the fields with a click. It's incredibly useful in time-sensitive situations, such as when you need to order a ticket for a concert that will sell out quickly. No more time wasted having to enter your information manually.
What Information Can You Use With AutoFill?
AutoFill allows you to use multiple types of information. You can use information such as a username and password to an online account, credit card information, and it allows you to input information from your contacts. AutoFill also allows you to use other information that you may have entered on other forms. That way, when you revisit that website, you don’t have to try to remember the information.
How to Add a Username, Password, and Credit Card to Safari
Adding an account’s username and password through AutoFill is a straightforward process. To add a username and password:
- Open Safari on your Mac.
- Click on Safari in the Menu Bar , then click Preferences .
- Next, click on AutoFill .
- You will now see the multiple AutoFill Forms. Click Edit next to Usernames and passwords .
- Enter your Mac’s password or scan your fingerprint to proceed.
- Click the + symbol .
- You can now enter the website’s name, your username, and the password.
- Next, click Add Password .
If you would like to add a credit card through AutoFill, the process is similar to adding an account login. To add a credit card:
- In the AutoFill tab , click Edit next to Credit cards .
- Enter your password or scan your fingerprint to continue.
- Click Add .
- You can now fill in a description for the card that you want to add, the cardholder name, card number, and the expiration date.
- Once you have entered that information, click Done .
Now that you have added your login information or your credit card, you’re all set. Next time you go to the website to log in or need to enter your credit card, Safari will prompt you to automatically fill in the fields with that information when you click on the web form.
How to Remove or Change Saved AutoFill Information
There may be times when you would like to remove an account, or maybe you received a compromised password alert from Safari and would now like to update the password for AutoFill. Normally, it prompts you to save the new password automatically, but you can also do it manually. You can do this within the Passwords tab in Safari preferences.
- In Preferences , click Passwords .
- Select the website that is associated with your account.
- Click Edit .
- If you would like to update the information, simply remove the old login and enter the new information, then click Save .
- If you want to delete the login altogether, instead of hitting Save , click Delete Password .
- Click Delete Password again .
Can You Use AutoFill Across Apple Devices?
AutoFill information will be accessible on all of your Apple devices if you have iCloud Keychain enabled. You also need to be logged in to the same Apple ID. This means that if you try to sign in to an account on your iPhone that you saved on your Mac, Safari on your phone will automatically offer AutoFill's assistance. In addition to that, any updates or changes made through AutoFill will be saved and shared across your devices.
AutoFill Saves Time and Frustration
Having to enter crucial information repeatedly not only wastes time but is also inefficient. Trying to remember a login or entering a credit card when time is vital can be nerve-racking. Using a feature like AutoFill will remove hurdles when having to complete web forms, and you can use it across all of your Apple devices. It's one of the many handy features that Safari on Mac has to offer.

Home » Tech Tips » Browsers » How to Stop Form AutoFill and Search Suggestions in Safari Mac?
How to Stop Form AutoFill and Search Suggestions in Safari Mac?
Apple Safari browser comes with a default AutoFill feature on all the devices like iPhone, iPad and Mac. This is a useful feature that the browser will remember form fields and fill up the details when you click on similar fields later. Though useful, it may create annoyance and privacy problems when sharing devices with others. Fortunately, it is easy to disable AutoFill in Safari Mac. In addition to AutoFill, there are also search suggestions to show automatic results when you use the address bar (called Smart Search Field). You can disable this feature as well if that disturbs you.
Safari AutoFill and Search Suggestions Example
Let’s say, you are on the contact form of a website . When you click the “Name” field and start typing the name, Safari will automatically suggest people names from your contact list.

You can select your name or anyone from your contact list to fill the form details. Safari will automatically fill the name, email, phone and other personal details in the corresponding form fields.
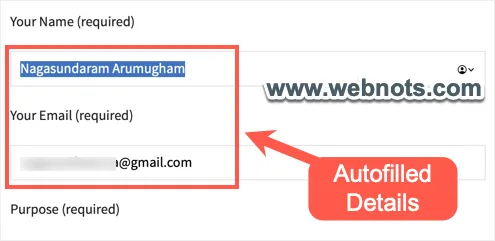
It’s not just a contact forms, Safari will try to AutoFill details in login prompts, credit card fields and address data. Likewise, you can type a word or phrase in the Smart Search Filed and see the automatic suggestions are shown from your default search engine .
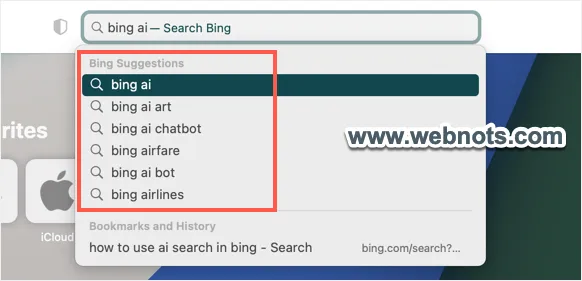
If you hate these automatic stuffs in Safari Mac, follow the below instructions to disable form AutoFill, password AutoFill and search suggestions.
1. Stop Form AutoFill in Safari Mac
- Launch Safari browser and go to “Safari > Settings…” menu. Alternatively, press “Command and Comma” shortcut keys .
- This will open Safari settings and go to “AutoFill” section.
- Uncheck all checkboxes against “AutoFill web forms” heading.

- Using information from my contacts – this will take you to contact section where you can edit your personal details.
- User names and passwords – click the “Edit” button against this option to go to “Passwords” section in Safari to manage login passwords .
- Credit cards – view, add or delete credit card details.
- Other forms – manage form details stored for individual websites. If you want to remove auto filling form details on a specific site, then click on the “Edit” button and remove the site from the list.
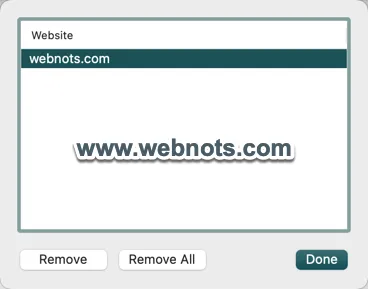
2. Stop Search Suggestions in Safari Mac
When you are in Safari settings page, go to “Search” section.
- If required, change the search engine and uncheck “Include search engine suggestions” option.
- Also disable “Include Safari Suggestions” option against “Smart Search Filed”. If you do not want to preload the top hits, then disable that option as well.
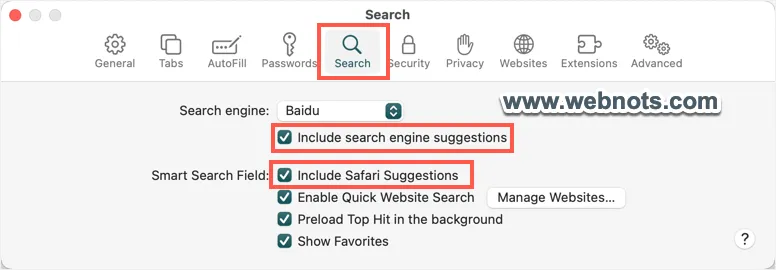
That’s all!!! Safari will not show automatic suggestions when you type keywords in the address bar. Remember, you will still see an option to search with the default search engine but no more automatic suggestions.
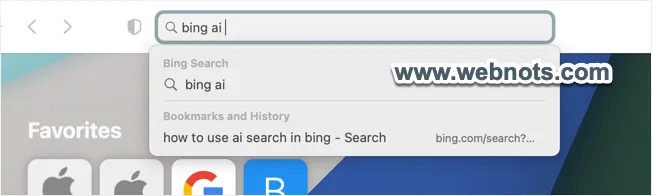
3. Disable Passwords AutoFill in Mac Safari
The above settings will not stop AutoFilling of passwords in Mac Safari. You need to disable this option separately in Settings app.
- Click Apple menu in menu bar and navigate to “System Settings…”.
- Go to “Passwords” section and click “Password Options”. You need to unlock the settings with Touch ID or admin password.
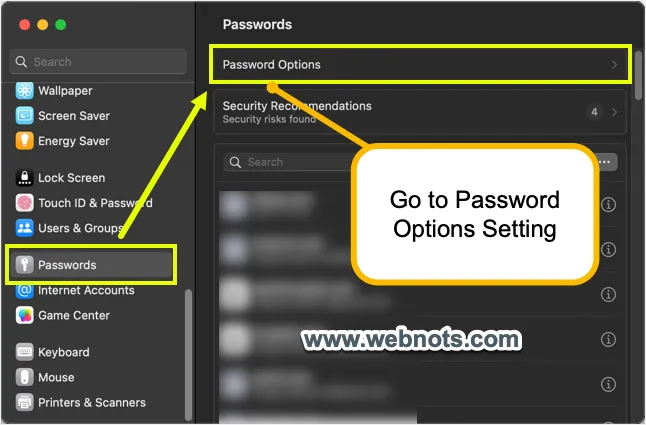
- On the next page, turn off “AutoFill Passwords” option to get rid of automatic password filling in all login prompts.

Note: Mac will store all Safari passwords in Keychain Access. When you enable iCloud sync for passwords, all the items will be synchronized in iCloud server and accessible across your devices. If you do not want to share passwords across devices, go to “Apple menu > System Settings > Apple ID > iCloud” and turn off “Password & Keychain” option.

About Nagasundaram Arumugham
Naga is the founder and chief content editor of WebNots. He has over 20 years of experience in technology field and published more than 2000 articles.
You also might be interested in

3 Ways to Track Flights in iPhone
iPhone is one of the most intelligent devices available in[...]

How to Add AJAX Live Search in WordPress Site?
By default, WordPress offers a Search block with Gutenberg editor.[...]

How to Block Pop-ups in Safari Browser on Mac?
In our earlier article, we have explained how to enable[...]
DOWNLOAD EBOOKS
- SEO Guide for Beginners
- WordPress SEO PDF Guide
- Weebly SEO PDF Guide
- Alt Code Emoji Shortcuts PDF
- Free ALT Code Shortcuts PDF
- View All eBooks
TRENDING TECH ARTICLES
- 600+ Windows Alt Codes for Symbols
- Fix Chrome Resolving Host Problem
- Fix Slow Page Loading Issue in Google Chrome
- View Webpage Source CSS and HTML in Google Chrome
- Fix Safari Slow Loading Pages in macOS
- Fix Windows WiFi Connection Issue
- ROYGBIV or VIBGYOR Rainbow Color Codes
- Fix I’m Not A Robot reCAPTCHA Issue in Google Search
- Structure of HTTP Request and Response
POPULAR WEB TUTORIALS
- Move WordPress Localhost Site to Live Server
- Move Live WordPress Site to Localhost
- Move WordPress Media Folder to Subdomain
- Fix WooCommerce Ajax Loading Issue
- Create a Free Weebly Blog
- Edit Weebly Source Code HTML and CSS
- Add Scroll To Top Button in Weebly
- Add Table in Weebly Site
- How to Add Advanced Data Table Widget in Weebly?
- Up to $500 Free Google Ads Coupon Codes
FREE SEO TOOLS
- Webpage Source Code Viewer
- HTTP Header Checker
- What is My IP Address?
- Google Cache Checker
- Domain Age Checker Tool
- View All Free Web and SEO Tools
© 2024 · WebNots · All Rights Reserved.
Type and press Enter to search
How To Delete Safari Autofill

- Software & Applications
- Browsers & Extensions

Introduction
Safari's autofill feature is a convenient tool that saves time by automatically populating forms and fields with previously entered information. While this can be incredibly helpful, there are instances where you may need to delete this autofill data. Whether you're looking to clear outdated information, enhance your privacy, or simply streamline your browsing experience, knowing how to delete Safari autofill data is a valuable skill.
In this guide, we'll walk you through the step-by-step process of deleting autofill data in Safari. By following these instructions, you'll gain a better understanding of how to manage your browsing data and maintain control over the information stored in your browser . Whether you're using Safari on a Mac, iPhone, or iPad, the steps outlined here will empower you to take charge of your autofill data and ensure that your browsing experience aligns with your preferences.
Understanding how to delete Safari autofill data is particularly important for those who value privacy and security. By regularly managing and deleting autofill data, you can minimize the risk of inadvertently sharing sensitive information and maintain a clean, organized browsing environment. Additionally, staying informed about these processes allows you to optimize your browser's performance and ensure that it operates smoothly and efficiently.
As we delve into the steps for deleting Safari autofill data, keep in mind that these instructions are designed to be user-friendly and accessible to individuals with varying levels of technical expertise. Whether you're a seasoned Safari user or just getting started with the browser, this guide will equip you with the knowledge and skills needed to effectively manage your autofill data.
Now, let's embark on this journey to discover how to delete Safari autofill data and take control of your browsing experience.
Step 1: Open Safari
To begin the process of deleting autofill data in Safari, the first step is to open the Safari browser on your device. Whether you're using a Mac, iPhone, or iPad, accessing Safari is the initial action that sets the stage for managing your autofill data.
If you're using a Mac, you can open Safari by clicking on the Safari icon located in the Dock or by searching for Safari in the Applications folder. Once you've located the Safari icon, simply click on it to launch the browser. Alternatively, you can use Spotlight Search by pressing Command + Spacebar, typing "Safari," and hitting Enter to open the browser.
On iPhone or iPad:
For iPhone or iPad users, opening Safari is as simple as tapping on the Safari icon on your home screen. This will launch the browser and provide access to the various features and settings that allow you to manage your browsing data, including autofill information.
By opening Safari, you gain entry into the world of web browsing and set the stage for the subsequent steps involved in deleting autofill data. This foundational action serves as the gateway to accessing Safari's preferences and navigating the interface to effectively manage your browsing data.
With Safari now open on your device, you're ready to proceed to the next step and delve into the process of accessing Safari preferences , where you'll gain the ability to manage and delete autofill data. This journey toward taking control of your browsing experience is just beginning, and by opening Safari, you've taken the crucial first step toward achieving your goal.
Now that Safari is open, let's move forward to the next step and explore how to access Safari preferences, setting the stage for managing your autofill data with ease.
Step 2: Access Safari Preferences
Accessing Safari preferences is a pivotal step in the process of managing and deleting autofill data. By navigating to the preferences section, you gain access to a wealth of customization options that empower you to tailor your browsing experience to your preferences.
Using the Menu Bar : On a Mac, you can access Safari preferences by first ensuring that Safari is the active application. Next, navigate to the menu bar at the top of the screen and click on "Safari." A drop-down menu will appear, and within this menu, you'll find the "Preferences" option. Click on "Preferences" to open the Safari preferences window.
Keyboard Shortcut : Alternatively, Mac users can utilize a keyboard shortcut to access Safari preferences. Simply press "Command + Comma (,)" while Safari is the active application to open the preferences window swiftly.
Using the Settings App : For iPhone or iPad users, accessing Safari preferences involves navigating to the device's Settings app. Scroll down and locate the "Safari" option within the list of installed apps. Tapping on "Safari" will reveal a range of settings and preferences that can be customized to suit your browsing needs.
Within Safari : Another method for accessing Safari preferences on an iPhone or iPad is by opening Safari and tapping on the "Aa" icon located in the address bar. This will reveal a menu with various options, including "Settings for This Website." Tapping on this option will lead you to a screen where you can access specific settings for the current website and make adjustments as needed.
By accessing Safari preferences, you gain the ability to delve into the inner workings of the browser and fine-tune various settings to align with your browsing preferences. This pivotal step sets the stage for managing autofill data and provides the foundation for the subsequent actions involved in deleting outdated or unwanted autofill information.
With Safari preferences now within reach, you're poised to move forward and explore the next steps in the process of managing and deleting autofill data. This journey toward taking control of your browsing experience is unfolding seamlessly, and by accessing Safari preferences, you've unlocked the gateway to a realm of customization and control within the Safari browser.
Step 3: Manage Autofill Data
Managing autofill data in Safari involves gaining insight into the information stored by the browser and making informed decisions about which data to retain, edit, or remove. By delving into the realm of autofill management, users can exercise greater control over their browsing experience and ensure that their stored information aligns with their current needs and preferences.
Upon accessing Safari preferences, users can navigate to the "Autofill" tab, where a range of autofill data categories are presented. These categories typically include contact information, such as names, addresses, email addresses, and phone numbers, as well as credit card details and other forms of stored data. Each category can be individually managed, allowing users to tailor their autofill data to suit their specific requirements.
Within the "Autofill" tab, users have the option to review and edit the stored information, add new data, or remove outdated entries. This level of customization empowers users to maintain an accurate and up-to-date autofill database, ensuring that the information populated in forms and fields is relevant and current.
For instance, users can review their stored contact information and make adjustments as needed, such as updating addresses or phone numbers. Similarly, credit card details can be managed to reflect changes in card numbers or expiration dates, providing a seamless autofill experience when making online purchases.
Furthermore, Safari's autofill management capabilities extend to the ability to add new information to the autofill database. This feature is particularly useful for individuals who frequently encounter new forms or fields that require input, as it allows them to seamlessly populate these fields with accurate data.
By actively managing autofill data, users can streamline their browsing experience, reduce the risk of outdated information being populated in forms, and maintain a high level of accuracy and relevance in their autofill database. This proactive approach to autofill management ensures that users are equipped with the most current and pertinent information, enhancing their overall browsing efficiency and convenience.
As we navigate through the process of managing autofill data, it's essential to recognize the value of maintaining a well-organized and accurate autofill database. By taking the time to review, edit, and add new information within the autofill settings, users can optimize their browsing experience and ensure that their stored data remains aligned with their evolving needs and preferences.
Step 4: Delete Autofill Data
Deleting autofill data in Safari is a straightforward yet crucial step in maintaining a clean and organized browsing environment. By removing outdated or unwanted autofill entries, users can ensure that the information populated in forms and fields remains accurate and relevant to their current needs. This proactive approach to managing autofill data contributes to a streamlined browsing experience and minimizes the risk of inadvertently sharing outdated information.
To delete autofill data in Safari, users can navigate to the Safari preferences window, specifically the "Autofill" tab. Within this section, users will find a list of autofill data categories, including contact information, credit card details, and other stored data. To delete specific autofill entries, users can follow these simple steps:
Select the Category : Begin by choosing the category of autofill data that you wish to delete. For example, if you want to remove outdated contact information, select the "Names and Addresses" category.
Review the Entries : Once the category is selected, review the list of autofill entries within that category. Identify the specific entries that you want to delete, ensuring that you are targeting the correct information.
Remove the Entries : To delete individual autofill entries, simply select the entry and press the "Delete" key on your keyboard. Alternatively, right-click on the entry and choose the "Delete" option from the context menu. This action will remove the selected autofill entry from the database.
Confirm Deletion : Some versions of Safari may prompt a confirmation dialog to ensure that you intend to delete the selected autofill entry. Confirm the deletion to permanently remove the entry from the autofill database.
By following these steps, users can effectively delete outdated or unwanted autofill data, thereby maintaining a clean and accurate autofill database within Safari. This process empowers users to take control of their browsing experience and ensure that the information populated in forms and fields aligns with their current preferences and requirements.
Deleting autofill data in Safari is a proactive measure that contributes to enhanced privacy, improved browsing efficiency, and a clutter-free autofill experience. By regularly reviewing and removing outdated entries, users can optimize their autofill database and enjoy a seamless browsing experience that reflects their current information and preferences.
In conclusion, mastering the art of deleting Safari autofill data empowers users to take control of their browsing experience, enhance privacy, and maintain a streamlined and efficient autofill database. By following the step-by-step process outlined in this guide, individuals can confidently navigate Safari's preferences, manage their autofill data, and delete outdated or unwanted entries with ease.
Understanding the significance of managing autofill data is pivotal in today's digital landscape, where privacy and data security are paramount. By actively reviewing and deleting autofill entries, users can minimize the risk of outdated or irrelevant information being populated in forms and fields, thereby safeguarding their personal data and ensuring a high level of accuracy in their autofill database.
Moreover, the ability to delete autofill data in Safari contributes to a clutter-free browsing experience, where users can enjoy the convenience of autofill without the burden of obsolete information. This proactive approach to managing browsing data aligns with the evolving needs and preferences of users, allowing them to maintain an organized and relevant autofill database that enhances their overall browsing efficiency.
By taking charge of their autofill data, users can also optimize their browsing experience, ensuring that the information populated in forms and fields accurately reflects their current details. This not only streamlines online form submissions and transactions but also contributes to a seamless and personalized browsing experience tailored to individual preferences.
In essence, the process of deleting Safari autofill data is not merely a technical task but a proactive step toward maintaining privacy, optimizing browsing efficiency, and aligning the autofill experience with individual preferences. By embracing these practices, users can navigate the digital realm with confidence, knowing that their browsing data is managed in a manner that prioritizes relevance, accuracy, and privacy.
As technology continues to evolve, the ability to manage and delete autofill data in Safari remains a valuable skill that empowers users to maintain control over their browsing environment. By staying informed and proactive in managing autofill data, individuals can navigate the digital landscape with confidence, knowing that their browsing experience is tailored to their preferences and aligned with their privacy and security priorities.
Leave a Reply Cancel reply
Your email address will not be published. Required fields are marked *
Save my name, email, and website in this browser for the next time I comment.
- Crowdfunding
- Cryptocurrency
- Digital Banking
- Digital Payments
- Investments
- Console Gaming
- Mobile Gaming
- VR/AR Gaming
- Gadget Usage
- Gaming Tips
- Online Safety
- Software Tutorials
- Tech Setup & Troubleshooting
- Buyer’s Guides
- Comparative Analysis
- Gadget Reviews
- Service Reviews
- Software Reviews
- Mobile Devices
- PCs & Laptops
- Smart Home Gadgets
- Content Creation Tools
- Digital Photography
- Video & Music Streaming
- Online Security
- Online Services
- Web Hosting
- WiFi & Ethernet
- Browsers & Extensions
- Communication Platforms
- Operating Systems
- Productivity Tools
- AI & Machine Learning
- Cybersecurity
- Emerging Tech
- IoT & Smart Devices
- Virtual & Augmented Reality
- Latest News
- AI Developments
- Fintech Updates
- Gaming News
- New Product Launches
Learn To Convert Scanned Documents Into Editable Text With OCR
Top mini split air conditioner for summer, related post, comfortable and luxurious family life | zero gravity massage chair, when are the halo awards 2024, what is the best halo hair extension, 5 best elegoo mars 3d printer for 2024, 11 amazing flashforge 3d printer creator pro for 2024, 5 amazing formlabs form 2 3d printer for 2024, related posts.


How To Clear Autofill In Safari

How To Remove Credit Cards From Safari

How To Save Password On IPhone Safari

How To Save Password On Safari IPad

How To Delete Saved Passwords In Safari

How To See The Passwords Saved In Safari

How To Stop Autofill In Safari

How To Remove Suggestions From Safari
Recent stories.

Fintechs and Traditional Banks: Navigating the Future of Financial Services

AI Writing: How It’s Changing the Way We Create Content

How to Find the Best Midjourney Alternative in 2024: A Guide to AI Anime Generators

How to Know When it’s the Right Time to Buy Bitcoin

Unleashing Young Geniuses: How Lingokids Makes Learning a Blast!

- Privacy Overview
- Strictly Necessary Cookies
This website uses cookies so that we can provide you with the best user experience possible. Cookie information is stored in your browser and performs functions such as recognising you when you return to our website and helping our team to understand which sections of the website you find most interesting and useful.
Strictly Necessary Cookie should be enabled at all times so that we can save your preferences for cookie settings.
If you disable this cookie, we will not be able to save your preferences. This means that every time you visit this website you will need to enable or disable cookies again.

How to Delete an Individual Website from Safari’s History instead of All Websites
It is easy to clear the history from Safari on iPhone, iPad or Mac. When you tap the Clear History and Website Data in Settings on your iPhone, all of your history will be gone. However, clearing all of the history, cookies and cache may not be ideal. For example, this creates a lot of login headaches, as you won’t be able to automatically log in to websites, like when you want to check your email. You will have to re-enter your username and password and probably complete other authentication steps, which may be annoying.
What if you just want to remove a few websites from your history? Sometimes, you may not want to see a particular website appear as a suggestion when you enter a URL in Safari. Or you may have accidentally visited a questionable website, and you want to remove that from Safari. The good news is that you can just remove that website while keeping all of your other history.
Safari keeps a record of what URLs you visit to give you a history list, which makes it easy to go back to previously visited pages. If you browse the web in Private Mode, Safari does not record your history. Lastly, when you clear the history, it won’t affect your autofill information.
Remove a website from History in Safari on iPhone or iPad
- Open Safari on your iPhone or iPad.
- Tap the Bookmarks button in the toolbar at the bottom, which looks like an open book.
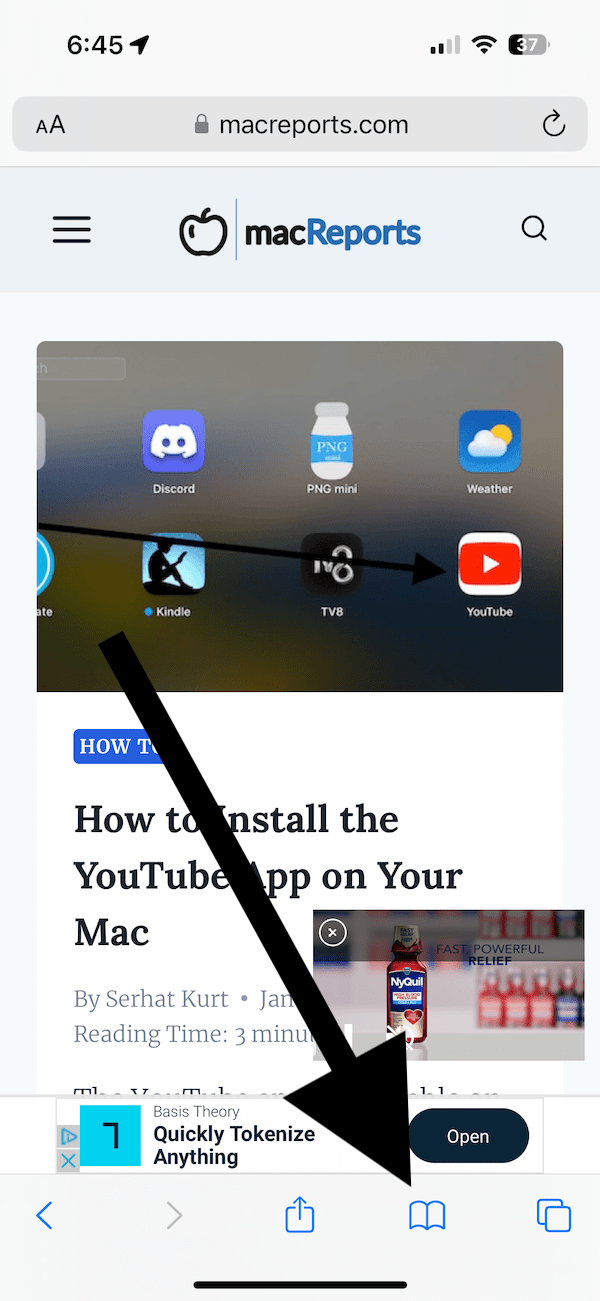
- Tap the History tab, which looks like a clock.
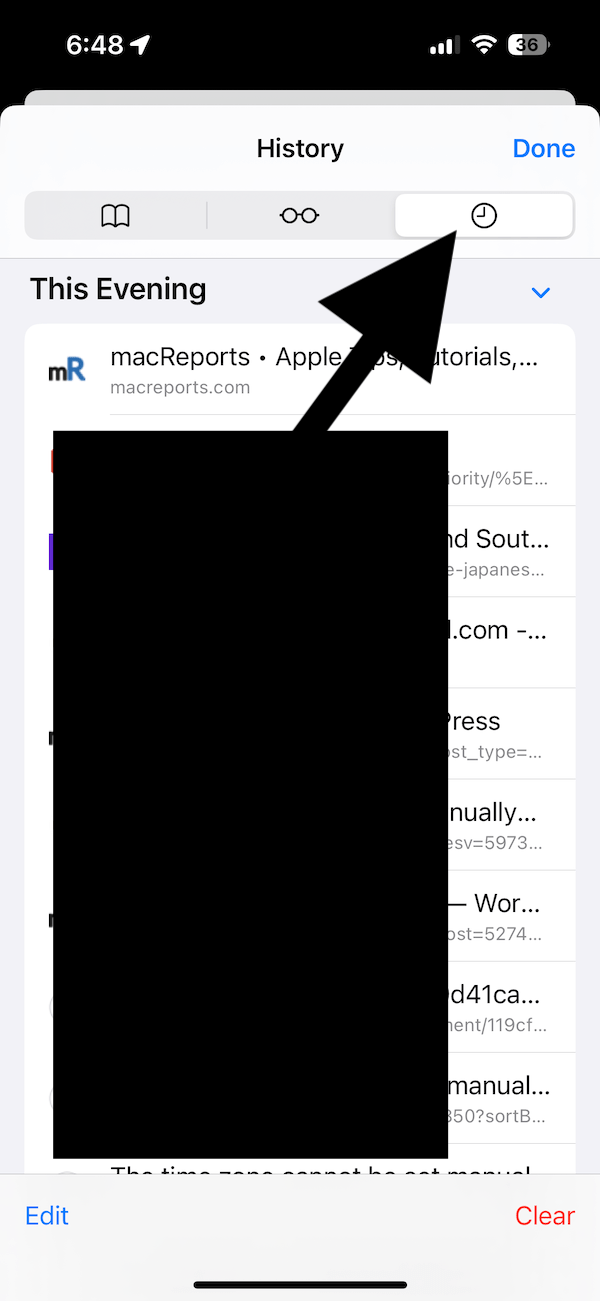
- From the bottom-left corner, tap Edit . Then, select the websites you want to remove. You probably have a lot of websites. You can scroll down to reveal the search bar, which you can use to find the websites you want to delete.
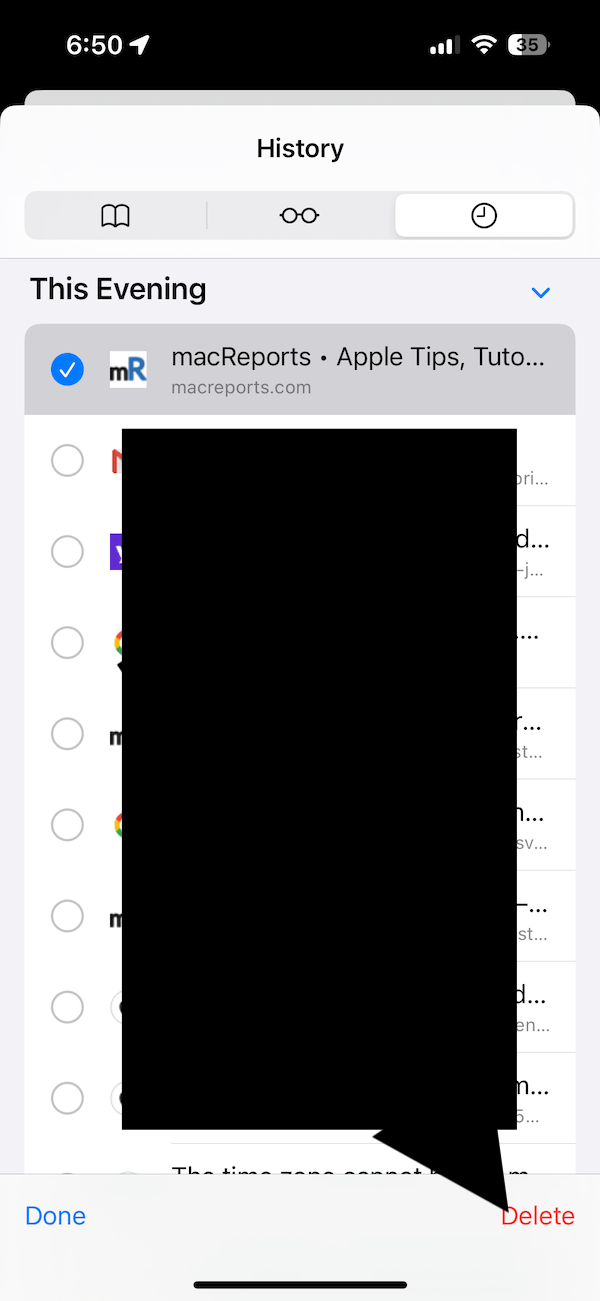
- Then tap the red Delete button, and the selected websites will be deleted. Tap Done when you are done.
Remove a website from your history on Mac
- Open Safari on your Mac.
- From the top menu bar, click History and Show All History .
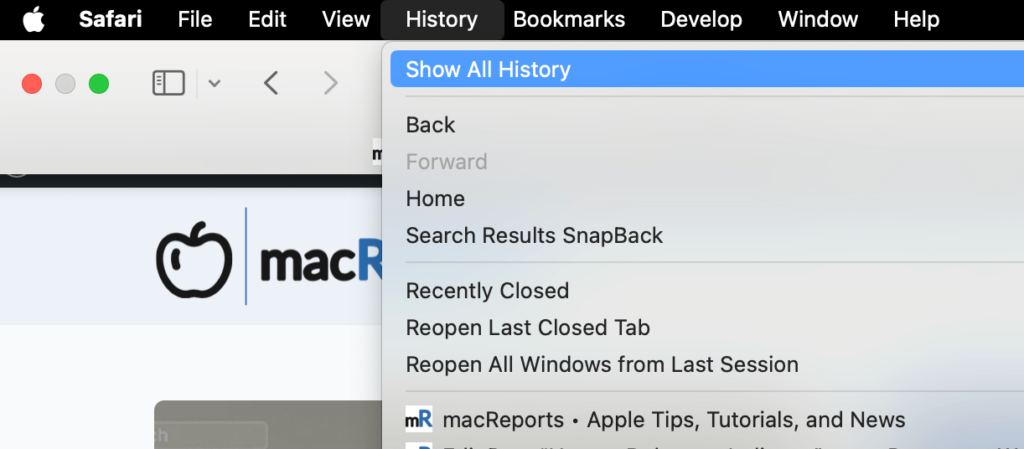
- All of your history will show up. Again, scroll up or down to find the website you want to delete. You can also use the search field, which is located at the top-right of your screen.
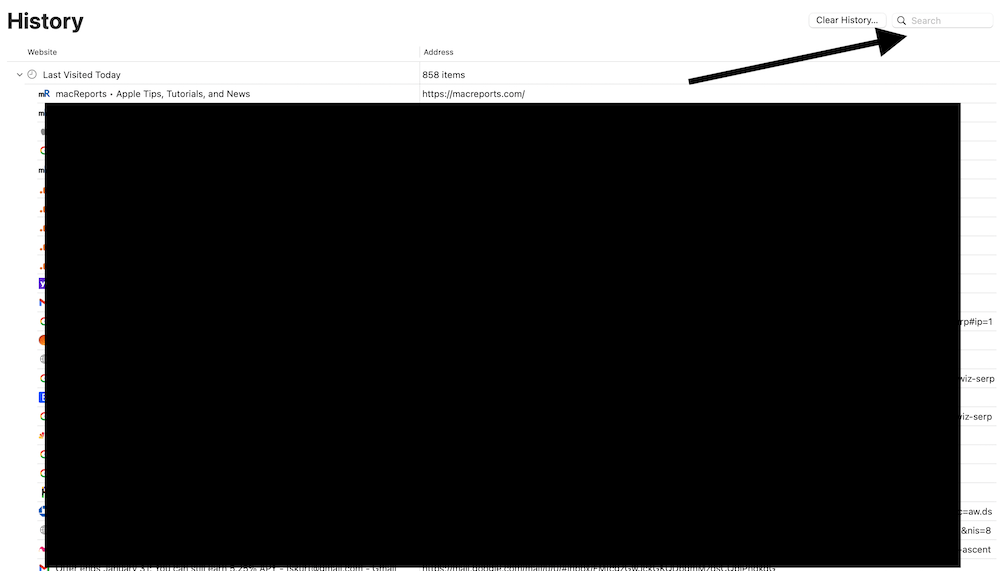
- Once you find the website, right-click (or Control -click) it and select Delete . You can choose multiple websites by selecting the websites while pressing the Command key.
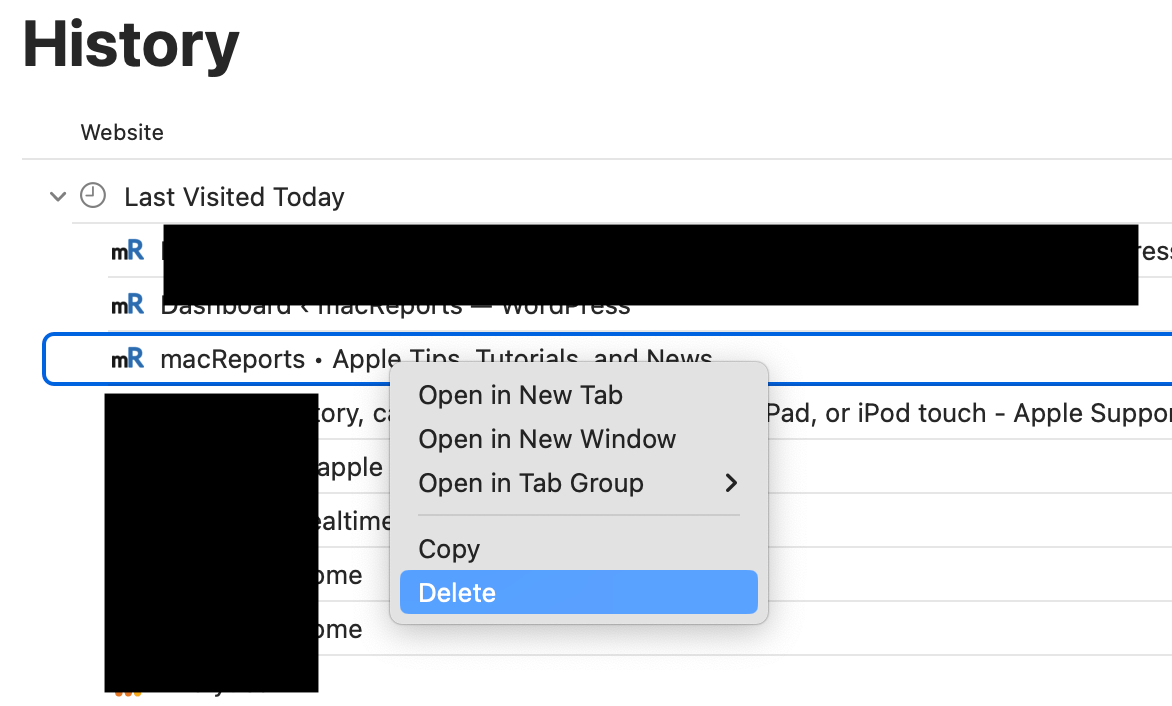
You should note that if you are using multiple devices with the same Apple ID and if iCloud is enabled for Safari, then deleting a history item on one device means your deletion will sync across your other devices.
What about cookies and cache
Please note that when you delete a website’s history, its cache and cookies won’t be deleted. If you want to delete an individual website’s cookies and cache, follow these steps:
- On iPhone and iPad : Go to Settings > Safari > Advanced > Website Data . You can use the search field to find the website you would like to delete, and once you find it, swipe left and tap Delete .
- On Mac : In Safari, click Safari > Settings > Privacy , then click the Manage Website Data button. Using the search field, find the website and then click Remove .
Related articles
- How to Clear the Browser Cache in Safari on Mac
- How to enable Cookies on iPhone
- What is Website Data on iPhone, iPad & What Happens If you Clear It
Dr. Serhat Kurt worked as a Senior Technology Director specializing in Apple solutions for small and medium-sized educational institutions. He holds a doctoral degree (or doctorate) from the University of Illinois at Urbana / Champaign and a master’s degree from Purdue University. He is a former faculty member. Here is his LinkedIn profile and Google Scholar profile . Email Serhat Kurt .
Similar Posts
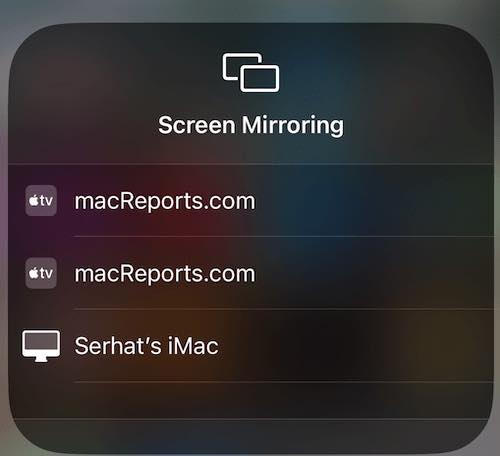
How to Mirror your iPhone or iPad Screen to your Mac
If you want to show whatever you are doing on your iPhone or iPad on your Mac, you’ll want to consider mirroring your device’s screen to your Mac. iPhone and iPad screen mirroring…
How to Contact Apple Online Live Chat Support Team
If you need help, Apple provides support for its products and services in many ways. One of them is live chat support. Live chat allows you to use instant / live (real-time) messaging to…
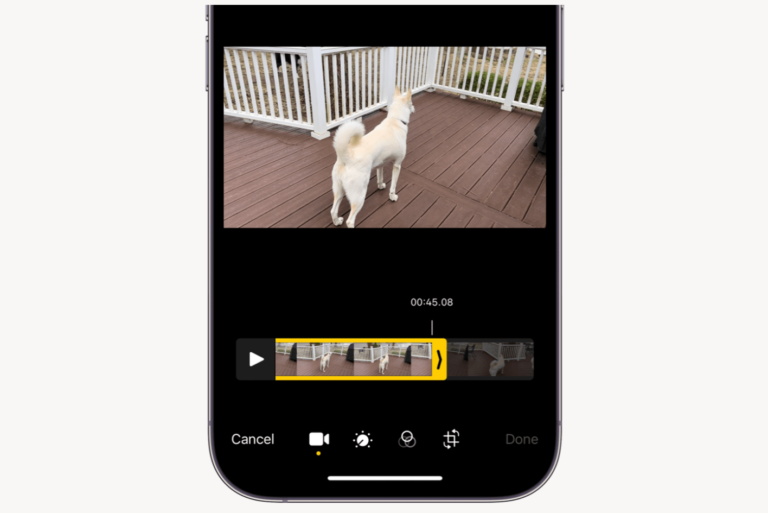
How to Edit a Video to Cut it Shorter in Photos on iPhone
Many people like to share videos that they take with their iPhones. Video files can be large, and for various reasons, you may want or need to trim your video to a shorter…
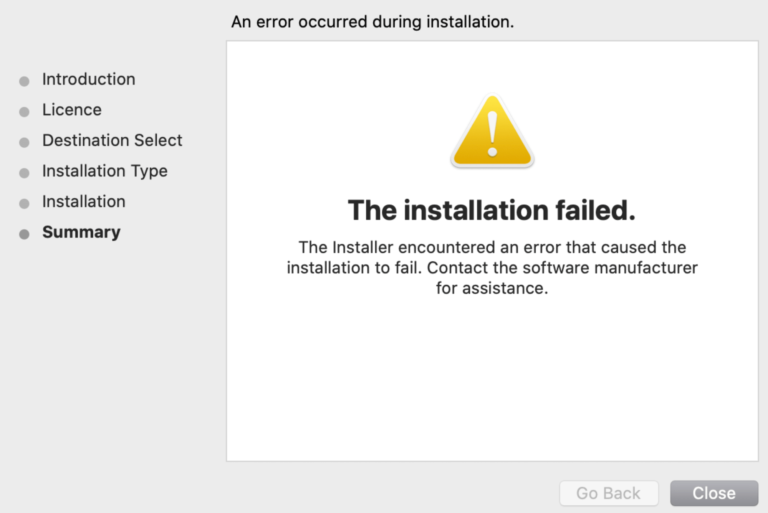
Unable to Install macOS Installer Packages (.pkg files), Fix
You can install current or past macOS versions through .pkg installers. A PKG file can also be used to install Mac applications. You usually open the file by double-clicking it to trigger the…
How to Clear your Siri History
Do you want to delete your Siri request history? This article explains how you can remove all of your history consisting of records of your conversations that Siri keeps. Apple has recently introduced this new…
How to Pay Apple Card Balance on iPad
Paying your Apple Card’s balance may work a little differently than with your other credit cards. Most who have an Apple Card also have an iPhone, and it is through the iPhone Wallet…
Leave a Reply Cancel reply
Your email address will not be published. Required fields are marked *
Categories:
- Is Hulu Worth It?
- iPad Pro vs. Surface Pro: What's the Difference?
Using Form Autofill or Autocomplete in Your Web Browser
Fill those blanks with a simple click
:max_bytes(150000):strip_icc():format(webp)/ScottOrgera-f7aca23cc84a4ea9a3f9e2ebd93bd690.jpg)
In This Article
Jump to a Section
- Google Chrome
- Mozilla Firefox
- Microsoft Edge
- Apple Safari on macOS
Most web browsers can store data you're repeatedly asked to provide on websites. Such information includes usernames, passwords, credit cards, and the like. Commonly known as autocomplete or autofill, this feature gives your tired fingers a reprieve and speeds up the form completion process considerably. Each application handles autocomplete/autofill differently. The step-by-step tutorials below show you how to use this functionality in the web browser of your choice.
How to Use Autofill in Google Chrome
If you use Chrome on Chrome OS , Linux , macOS, or Windows , it's easy to access and edit the personal information used in autofill. Here's how to do it:
Open Chrome and click on your profile icon in the top-right corner.
Select either Payment options or Addresses and more to see the information autocomplete is currently using.
Toggle the Save and fill addresses or Save and fill passwords switch depending on whether or not you want to use autocomplete.
Below that, you can see the addresses and payment options already stored in Chrome. Click the More actions icon (the three vertical dots next to an entry) to edit or remove one.
If you choose to edit, a pop-up window appears containing the following editable fields: Name, Organization, Street address, City, State, Zip code, Country/Region, Phone, and Email. Once you are satisfied with the information shown, click on the Save button to return to the previous screen.
If you want to edit a payment method, you need to use Google Pay .
To manually add a new address or payment method, click on the Add button and fill in the fields provided. Click on the Save button to store this data when you're finished.
Any payment methods you add to Chrome manually are only saved on the device you add them on.
How to Use Autocomplete in Android
Google's Chrome web browser can fill out forms automatically with saved info like your home address and email. It might ask you if you want to save your data the first time you enter it into a form online, but if it doesn't you can add, edit, or delete your info manually. Here's how.
Open the Chrome app on your Android phone.
Tap the main menu button, located in the upper right-hand corner, and represented by three horizontally-aligned dots .
Tap Settings > Addresses and more or Payment methods .
From here, you can add, edit, or delete your personal information. Tapping on an address or credit card allows you to modify the data associated with it, including your name, country/region, street address, zip code, and more. Once you're satisfied with the changes, tap Done to save them and return to the previous screen. Tap the trash can icon to delete the info entirely.
To add a new address or payment method, tap Add address or Add card . Enter the desired details in the fields provided and select DONE when complete.
How to Use Autofill in Mozilla Firefox
Mozilla Firefox on Linux, Mac, and Windows automatically saves and fills in your login information by default. Here's what you need to do if you don't want this feature turned on, or if you want to edit or remove the stored information.
Type the following text into Firefox's address bar: about:preferences#privacy .
Firefox's Privacy preferences should now be visible in the active tab. Under the History section is an option labeled Firefox will: accompanied by a drop-down menu. Click on this menu and select Use custom settings for history .
Several new options are now displayed, each with its own checkbox. To stop Firefox from saving most of the information you enter into web forms, remove the checkmark next to the option labeled Remember search and form history . This also disables search history from being stored.
To delete any data previously stored by the Auto Form Fill feature, select Clear History . A dialog box should open. At the top is an option labeled Time range to clear , where you can choose to delete data from a specific time period. You can also remove all data by selecting the Everything option from the drop-down menu.
Located below the time range settings are several options accompanied by checkboxes. Each data component that has a checkmark next to it will be deleted, while those without one remain untouched. To clear saved form data from the specified interval, place a checkmark next to Form & Search History if one doesn't already exist. Select OK when ready to delete the specified information.
Before moving forward you should ensure only the data components you wish to delete are selected.
In addition to form-related data such as addresses and phone numbers, Firefox also provides the ability to save and later prepopulate usernames and passwords for websites that require authentication. To access the settings related to this functionality, go back to the about:preferences#privacy page.
Go to the Logins and passwords section. Autofill logins and passwords is checked by default. When active, this setting instructs Firefox to store login credentials for autofill purposes. Remove the checkmark to disable it if you don't want to use it.
The Exceptions button in this section opens a list sites where usernames and passwords aren't stored even when the feature is enabled. These exceptions are created whenever Firefox prompts you to store a password and you choose the option labeled Never for this site . Exceptions can be removed from the list via the Remove Website or Remove All Websites buttons.
The Saved Logins button lists all of the credentials previously stored by Firefox. Details shown with each set include the corresponding URL , the username, the date and time it was last used, as well as the date and time it was most recently modified.
For security purposes, the passwords themselves are not shown by default. To view your saved passwords in clear text, click on the Show Passwords button. Values found in both the Username and Password columns are editable; just double-click on the respective field and enter the new text.
To delete an individual set of credentials, select it by clicking on it once. Next, click on the Remove button. To delete all saved usernames and passwords, click on the Remove All button.
Select the Create New Login button to manually enter credentials for a website.
How to Use Autocomplete in Microsoft Edge
Edge asks if you want to save your card information whenever you make a purchase so you don't have to remember the information each time you buy something. It also remembers addresses. Here's how to modify autocomplete settings in the Windows browser.
Open Edge and select the Settings and more icon (the three horizontal dots in the upper right corner), then select Settings .
Choose either Payment info or Addresses and more depending on which information you want to modify.
Slide the toggle on or off to enable or disable autocomplete.
Click the Add Address or Add Card button to manually enter new information.
Select the More icon next to an address or card to edit or remove its associated information.
How to Use Autofill in Apple Safari on macOS
Although they're all owned by Apple, managing autofill settings is different on a Mac than it is on an iPhone or iPad. Here's how to do it on the former.
Click on Safari in your browser menu, located at the top of the screen. When the drop-down menu appears, select the Preferences option.
You can also use the following keyboard shortcut in place of this menu item: COMMAND + COMMA ( , ).
Click the Autofill icon.
The following four options are offered here, each accompanied by a checkbox and Edit button.
- Using info from my Contacts card : Utilizes personal details from the operating system's Contacts app.
- User names and passwords : Stores and retrieves names and passwords needed for website authentication.
- Credit cards : Allows Autofill to save and populate credit card numbers, expiration dates, and security codes.
- Other forms : Encompasses other common information requested in web forms that are not included in the above categories.
When a checkmark appears next to a category type, that information is used by Safari when auto-populating web forms. To add/remove a checkmark, simply click on it once.
To add, view, or modify information to one of the above categories, click on the Edit button.
Choosing to edit the information from your Contacts card opens the Contacts app. Meanwhile, editing names and passwords loads the Passwords preferences interface, where you can view, modify, or delete user credentials for individual sites. Clicking on the Edit button for credit cards or other form data causes a slide-out panel to appear, displaying relevant information that's saved for Autofill purposes.
How to Use Autofill in iOS
Follow the below steps to manage your autofill settings and information on an iOS device such as an iPhone or iPad:
Tap Settings > Safari .
Tap Autofill , which is located under the General heading.
Here you see options for both contact info and credit cards. Slide the toggles to the off position if you don't want Safari to use this information.
Safari uses the information stored in Contacts for its autofill settings. If you tap on My Info , it brings up your contacts list. You can choose to use another contact if you wish. If you want to edit your contact info, you need to do that in the Contacts app .
If you tap on Saved Credit Cards , you can choose to add a card to your autofill settings or delete one.
Get the Latest Tech News Delivered Every Day
- How to Use AutoFill in the Safari Browser
- How to Use Autofill in the Opera Browser
- How to Manage Chrome Autofill Settings
- How to Manage Microsoft Edge Autofill Settings
- How to Enable or Change AutoFill Information on an iPhone
- How to Setup a Coinbase Account
- How to Manage Android Autofill Settings
- How to Manage AutoComplete in Internet Explorer 11
- How to Manage Firefox Autofill Settings
- How to Control iPhone Safari Settings and Security
- How to Find a Wi-Fi Password on an iPhone
- How to Use Google Password Checkup for Android
- How to Use the PS4 Web Browser
- How to Scan Credit Card Numbers in Safari for iPhone
- How to Turn AutoComplete On or Off in Excel
- How to Delete Your Skype Account
How to Delete & Clear Autofill Suggestions in Your Browser
Mistype Something? Get Rid of Unwanted Autofill Suggestions
- Tips and Tricks
- Dream Vacations
- Win Electronics
- Home and Garden
- Win Vehicles
- Jewelry and Clothing
- Types of Contests
- Creative Contests
- Frugal Living
- Fine Arts & Crafts
- Card Games & Gambling
- Cars & Motorcycles
- Playing Music
:max_bytes(150000):strip_icc():format(webp)/LAbio-SandraG-71d952ecca9342619f0f66c0f4eff19c.jpeg)
- University of Maryland
Autofill — also known as autocomplete — is a feature of modern internet browsers that makes filling out forms easier by saving information that you've used in the past. For example, autofill can keep track of the name you use, then fill that name in for you so you don't have to type it out when you fill out the next form.
But what do you do when the information your browser suggests is out of date, misspelled, or just plain wrong? Here's how to clear and delete autofill suggestions.
Why Should You Clear Autofill Suggestions?
If you enter sweepstakes or otherwise fill out forms on websites, autofill can save you time by reducing the amount of typing you need to do. It can replace the need for a form-filling program like Roboform .
Autofill suggestions usually appear as a drop-down list of options when you double-click on an empty field in an entry form. The suggestions might also be prefilled when you open a form.
The problem is that unwanted autofill suggestions can build up over time. For example, if you make a typo when you enter your name, move and have a new address, or fill out a form for a friend or relative, your browser never lets you forget and keeps that suggestion in your autocomplete list.
Those useless autofill suggestions will keep appearing when you fill out new forms. Even worse, the list gets longer over time, making it harder for you to find the right suggestion to use and easier to pick the wrong suggestion by mistake. You could miss out on a win if you misclick and send your prize to the wrong address.
Luckily, it's simple to remove unwanted autofill suggestions. Follow these tips to clear your autofill and prevent unneeded suggestions from appearing when you fill out forms:
* Clearing your autofill suggestions is quick and easy. Doing it saves you time when filling out forms and prevents costly mistakes if you pick the wrong suggestion.
* Deleting unwanted autofill entries is one of a number of maintenance tasks you should do regularly when you enter sweepstakes. There are more tips about maintenance tasks at the end of the article.
How to Delete Autofill Suggestions in Chrome
To get rid of unwanted autofill suggestions in Chrome, highlight the suggestion you want to clear by hovering your mouse over it, then press the "shift" and "delete" keys at the same time.
You can also see the information you've saved and delete any entries that are no longer needed by taking the following steps:
- Click the hamburger button , which looks like three dots stacked on top of each other, at the top right-hand side of your screen.
- Click the "Settings" option.
- Under the "Autofill" section, click "Addresses and more".
- Click the hamburger button next to any entry you want to delete, then select "Remove".
Clearing Autofill Entries in Internet Explorer
To delete individual autofill suggestions in Internet Explorer:
- Double-click the text field so the drop-down box containing the autofill suggestions appears.
- Hold your mouse over the option that you want to remove from autofill to highlight it. Don't click on it.
- Press the "delete" key on your keyboard.
This will clear the unwanted suggestion from your autofill results.
If you'd like to remove all your autofill suggestions, click the "Tools" icon at the top right-hand side of your screen, then select "Internet Options" and pick the "Content" tab.
Look for the AutoComplete section and click on "Settings." At the bottom of that section, there's an option to "Delete AutoComplete History."
You can choose whether you want to delete forms, passwords, or both.
Removing Autofill Options in Microsoft Edge
To clear individual autocomplete suggestions in Microsoft Edge:
- Click "Settings" at the upper right-hand corner of the screen.
- Choose "Passwords & autofill".
- Under the "Autofill" section, select "Manage forms."
- Click the "X" button next to any entry you want to delete.
If you want to remove all your autofill suggestions from Microsoft Edge:
- Open "Settings" by clicking on the three dots icon and selecting it from the menu.
- Select the "Privacy & Security" tab on the left side of the page.
- Scroll down to "Clear Browsing Data" and select "Choose What to Clear."
- Select "Autofill data (includes forms and cards)" and click the "Clear" button.
- If you don't want your browser to store your autofill data at all, you can also select the option on the same page to clear autocomplete data every time you close your browser.
Deleting Autofill Entries in Firefox
As with Chrome, delete individual autofill suggestions in Firefox by highlighting the suggestion you don't want to receive any more and pressing the "shift" and "delete" keys at the same time.
If you want to delete all of your autocomplete information in Firefox:
- Click the hamburger button.
- Select "History" and then "Clear Recent History."
- Make sure that the option for "Form & Search History" has been selected and that the time range is set to "Everything."
- Confirm to clear the data.
Clearing Autofill Suggestions in Opera
Opera has an easy way to remove either individual or bulk autofill suggestions. To access it:
- Open the Settings gear icon at the left of the screen.
- Click "Advanced".
- Look for the "Autofill" section and select "Addresses and more".
- From there, you can choose to edit individual entries or disable the autocomplete option altogether.
Don't Stop After Clearing Your Auto-Fill Suggestions!
If you enter sweepstakes, there are a few bits of maintenance that you should do to keep things from getting overwhelming. Keeping your autofill suggestions up-to-date and accurate is one of them.
Another thing that you should do regularly is removing likes from Facebook contests that you don't need anymore. While you're at it, you can also remove unneeded Facebook sweepstakes apps .
And you can also keep your sweepstake email under control by unsubscribing from unwanted sweepstakes newsletters . Also, be sure to delete emails right away to make it easier to find
These things take only a few minutes to do, but they make entering sweepstakes more efficient and more enjoyable.
- The Best Form-Filling Programs for Entering Sweepstakes
- How to Mute Sound in Your Internet Browser
- What to Look For in a Good Privacy Policy
- Request a Free Delia's Catalog
- Internet Browsers: A Simple Guide to How Browsers Work
- What Are Automatic Sweepstakes Entries?
- Roboform: Enter Sweepstakes with the Click of a Button
- Faster Sweepstakes Entry: Enter Sweepstakes in Half the Time
- Liked Too Many Facebook Pages? How to Remove Them, Quickly and Easily
- Too Many Facebook Apps? Why You Should Remove Them — and How to Do It
- The Mac-Centric Tools More and More eBay Sellers Use
- How to Find the Link for a Specific Tweet on Twitter
- Visual Guide to Selling Using eBay's iPhone App
- A Simple Guide to Understanding and Using URLs
- The Ultimate Guide to Entering and Winning Mail-In Sweepstakes
- Problems Printing Online Coupons?

COMMENTS
In the Safari app on your Mac, use AutoFill preferences to fill in contact information, user names and passwords, credit card information, and other forms on webpages. To change these preferences, choose Safari > Preferences, then click AutoFill. ... Click Edit to see or remove websites for which Safari has saved AutoFill information.
Open Safari. From the "History" menu, choose "Show All History". keyboard shortcut: ⌘ Y; In the Search field in the top right corner, enter the web site you want to remove. In the list of search results, click on the web site you want to remove. To select multiple sites, hold the command ⌘ key
To turn off any or all AutoFill forms in Safari on macOS, first open Safari's preferences from the Safari menu or press Command+, on your keyboard. In Safari's preferences, click the AutoFill tab You'll see a list of the things Safari can autofill. Uncheck any items you don't want Safari autofilling, or click "Edit" next to any of the four ...
To change these preferences, choose Safari > Preferences, then click AutoFill. Complete forms with information from any contact card in Contacts. To view or edit information, click Edit. Securely save usernames and passwords you enter on web pages, then easily fill in the saved information when you revisit the same web pages. Click Edit to view ...
Click on Safari from the top menu and then click on Preferences from the drop-down. Next click on the AutoFill tab and then click on the Edit button beside the Other forms option. Now from the pop-up, select the website you do not want to autofill data for and then click on the Remove button. Share.
Customize Autofill Settings: Safari also allows you to customize autofill settings for individual websites. To do this, click on the "Edit" button next to each autofill category. Here, you can add or remove specific websites from autofilling, providing a granular level of control over your browsing data.
Open the Settings app on your iPad. 2. Scroll down and tap "Passwords & Accounts" in the fifth section of options. This will bring you to your password details. 3. If the AutoFill feature is ...
Open Safari, go to the Safari menu, and select Preferences . The keyboard shortcut to open Safari preferences is Command + , (comma). In the General preferences screen, select the AutoFill tab. Place a check next to any of the four AutoFill options you want to use when auto-filling forms on the internet. To prevent Safari from using any of ...
Follow these steps to prevent Mac's Safari from automatically filling in your name, email, address, phone number, and other details on all websites: Open Safari and click the word " Safari " next to the Apple icon. Click Preferences. Click AutoFill. Uncheck Using information from my contacts, Credit Cards, and Other forms.
Open the Chrome app. Tap the 3 dots on the bottom-right of your screen. Scroll down a bit and select Clear browsing data. Adjust the Time Range at the top of the screen to say All Time. Make sure Autofill Data is checked off. Select Clear Browsing Data, then Clear Browsing Data again to confirm.
Tap on "Safari" to access the browser's specific settings. Access Autofill Settings: Within the Safari settings, scroll down to find the "Autofill" option. Tap on "Autofill" to enter the Autofill settings menu. Disable Autofill: To turn off Autofill, simply toggle off the switches next to the Autofill options you wish to disable.
Select the website that is associated with your account. Click Edit. If you would like to update the information, simply remove the old login and enter the new information, then click Save. If you want to delete the login altogether, instead of hitting Save, click Delete Password. Click Delete Password again.
1. Stop Form AutoFill in Safari Mac. Launch Safari browser and go to "Safari > Settings…" menu. Alternatively, press "Command and Comma" shortcut keys. This will open Safari settings and go to "AutoFill" section. Uncheck all checkboxes against "AutoFill web forms" heading.
Sometimes, you click in a text field and wait around 2 seconds on a moderately sized form before anything typed shows up. It only happens when the text field is initially empty - and only in Safari. I discovered that if I go into the Safari Preferences, go to the "Autofill" tab, and turn off all "Autofill web forms" checkboxes, the form is ...
In macOS Safari, you can click Edit next to the Other Forms item and delete Web sites from the list that have autofill information stored. But you may only select them and click Remove (or Remove ...
To delete autofill data in Safari, users can navigate to the Safari preferences window, specifically the "Autofill" tab. Within this section, users will find a list of autofill data categories, including contact information, credit card details, and other stored data. To delete specific autofill entries, users can follow these simple steps:
Open Safari on your Mac. From the top menu bar, click History and Show All History. All of your history will show up. Again, scroll up or down to find the website you want to delete. You can also use the search field, which is located at the top-right of your screen. Once you find the website, right-click (or Control -click) it and select Delete.
Here's how to do it on the former. Click on Safari in your browser menu, located at the top of the screen. When the drop-down menu appears, select the Preferences option. You can also use the following keyboard shortcut in place of this menu item: COMMAND + COMMA (, ). Click the Autofill icon.
Press the "delete" key on your keyboard. This will clear the unwanted suggestion from your autofill results. If you'd like to remove all your autofill suggestions, click the "Tools" icon at the top right-hand side of your screen, then select "Internet Options" and pick the "Content" tab. Look for the AutoComplete section and click on "Settings."
In addition to username and password, autofill feature can fill out user address, credit card information etc. In order to setup AutoFill in Safari on Mac OS, you can follow below steps: Tap on Safari menu after opening Safari browser. Click on "AutoFill" tab and check appropriate checkboxes. You can setup AutoFill web forms using:
A Web Eraser that gives users the option to remove parts of a web page. This includes ads, text, and images. ... text, and images. Safari will remember the parts that have been removed when the ...