Sign up for our daily newsletter
- Privacy Policy
- Advertise with Us

How to Keep Your Application Window “Always on Top” in Mac
Most, if not all, Linux distros come with a way to keep application windows “always on top” and pinned to the screen. Despite sharing the same architecture, macOS makes this more difficult, but it’s possible with some work.
In this post, we show you how to keep application windows always on top using native functionality on the Mac and third-party window managers. We also mention Afloat – a common way to achieve this on Mac but an approach that has a lot of caveats.
Also read: Customize Your Mac Desktop for a New Look
Using Afloat to Keep Your Application Window “Always On Top”
The traditional way, and probably the only way to keeping your Mac application window always on top is to use Afloat . For many years, this has been a top-notch solution that many users rely on.
Even so, there are a few negatives about Afloat in 2021:
- It hasn’t been updated in six years, which means it may not work with current Mac models or Apple Silicon chips.
- It requires dependencies such as SIMBL . In fact, there are many sources for it, and some go in and out of favor depending on the Operating System (OS) and compatibility.
- The setup takes some work and relies on two apps working well on your machine.
- You have to disable certain security settings on your Mac, which for an end user, is too much of a hurdle (and dangerous to boot).
Despite this, you may want to give Afloat a try. Though, user beware – Afloat is an outdated and complex piece of software to install on your Mac.
Other Ways to Keep Your Application Window “Always On Top”
If you use macOS Catalina or later, there’s a solution that keeps your windows visible but not necessarily on top.
You’re able to use Split View to tile windows and switch between them as needed. First, though, head to the System Preferences screen and choose Mission Control.

Here, check that “Displays have separate Spaces” is active, then open some apps. With the toolbar of one app, hover over the green window button. You’ll see a pop-up asking you to choose a tile format.

Once you choose one, it will be replicated within your Spaces.

It’s not the best approach, and we can see how it may not be the best option for you. Instead, you may want to consider a dedicated window manager.
Using Dedicated Window Managers to Keep Your Application Window “Always On Top”
The unfortunate news is that there is no native way to pin elements to the screen in the way Afloat does. This is disappointing, but there are some great alternatives to help keep windows visible rather than always on top.
The kicker is that you have to be disciplined in order to keep a window within a specific part of the screen. Though, you get lots more choice than Apple’s native functionality.
Popular paid options are BetterSnapTool and Magnet .

Though, there’s a free, open-source solution that mimics almost everything both of these apps can do: Rectangle .

It sits in your toolbar and lets you add windows to a number of different areas of the screen. In fact, there are a wealth of locations at your disposal.

Each also has a quick shortcut available to give a power user an instant way to organize windows. For further control, you can set windows into areas of the screen divided by fourths and sixes too. This means you can create unique layouts based on your situation.

Of course, you need some discipline here in that to keep a window always on top, it would need to be within its own part of the screen with no other windows near it. It’s more correct to say that this approach lets you keep a window visible at all times rather than pinned to the screen.
Wrapping Up
It seems strange for macOS not to have a way to keep windows always on top given that this is available within Linux and both have the same core architecture. Still, there are ways to keep windows visible, and with some discipline, you can still act as though windows are always on top. If you’re feeling brave, you could try to install Afloat. Though, note that it’s tough to get working, and buggy at the best of times.
Here are a few other ways to manage your windows on Mac – check them out! How do you keep application windows always on top, and will any of our suggestions help you? Let us know in the comments section below!
Our latest tutorials delivered straight to your inbox
Tom Rankin is a quality content writer for WordPress, tech, and small businesses. When he's not putting fingers to keyboard, he can be found taking photographs, writing music, playing computer games, and talking in the third-person.

- Home New Posts Forum List Trending New Threads New Media Spy
- WikiPost Latest summaries Watched WikiPosts
- Support FAQ and Rules Contact Us
Safari always on top
- Thread starter mjboda
- Start date Aug 15, 2023
- Tags safari
- Sort by reaction score
macrumors newbie
- Aug 15, 2023
I have MacOS Ventura 13.4 on a MacBook Pro and am running Safari 16.5. My Safari is "always on top" and I have to minimize it to see other programs rather than it falling behind when other windows are active. I cannot find any setting to stop this behavior and I do not have any program that I know of that would cause this (like Afloat). Any one know what to do?
macrumors member
Same problem here with MacOS 13.4.1(c) and Safari 16.5.2 on MacStudio M2 Max. This problem appeared when i upgraded my 2015 iMac from BigSur to Monterey. Then I migrated the data (with migration assistant) to the new MacStudio M2 with Ventura 13.4.1 and the problem is there too. Quick work around is to focus to the Finder and after this open the other application. Very annoying.
- Aug 18, 2023
- Aug 19, 2023
Why is my safari window always on top? - Apple Community

We explain and teach technology, solve tech problems and help you make gadget buying decisions.
How to Get an Always on Top Browser Window on Mac
If you’re a multi-tasker, you’re familiar with juggling more than one window on the screen. You probably have BetterTouchTool and special gestures set up to dock windows in specific positions. You also might be using Spaces to arrange windows more logically .
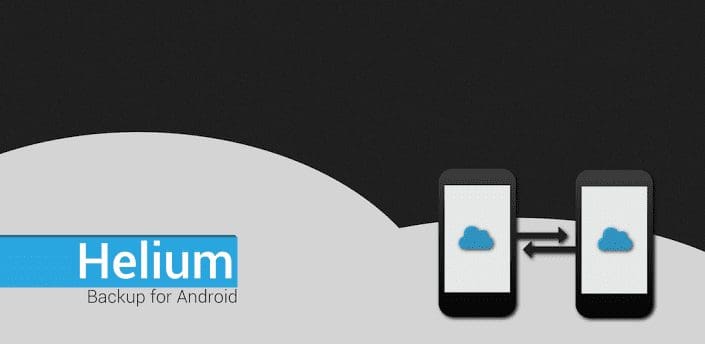
But no matter what your multi-window workflow is, you still need to manually arrange windows all the time. Or switch between a couple of windows now and then. Today we’ll talk about an app that will end all these issues. It’s an always-on-top, floating browser called Helium . It’s a free and open source app.
How Helium Works
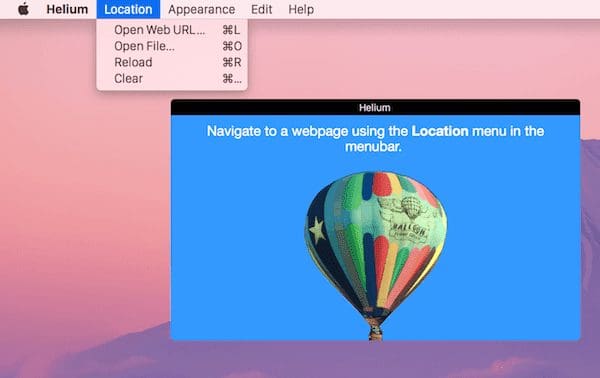
Once you’ve downloaded and installed the app, it will show up in the right corner of the screen and you are free to resize it or move it around. The app is literally just a floating window.
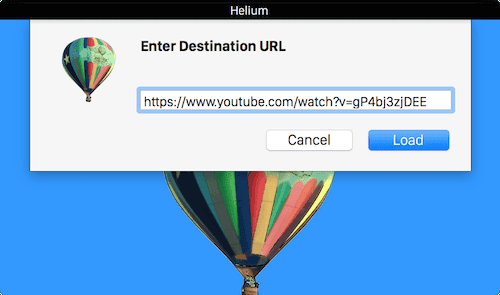
If you want to enter a URL you need to go to Location -> Open Web URL and paste in the link. You can open a video or a file from here as well. You can also drag a file to the Helium window.
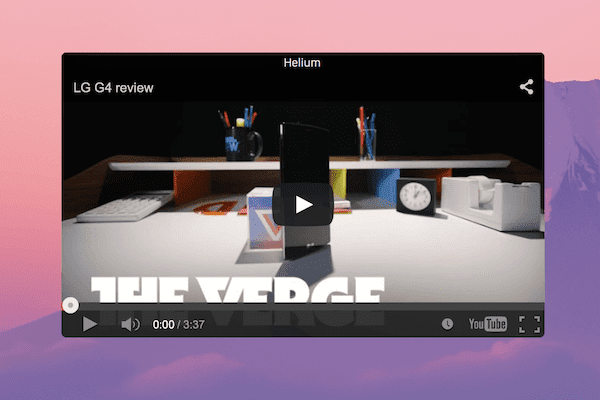
Helium stays on top of everything and you are free to interact with elements below. You can make the window transparent as well ( Cmd + T ). Use keyboard shortcuts Cmd + 1 to Cmd + 0 to change the opacity.
Use Cases for Helium
Helium uses Safari’s web engine. So opening a website you’re already logged into in Helium will work just fine. So you can use Helium as an always-on chat window with Facebook Messenger or for watching Hulu, Netflix or any YouTube video .
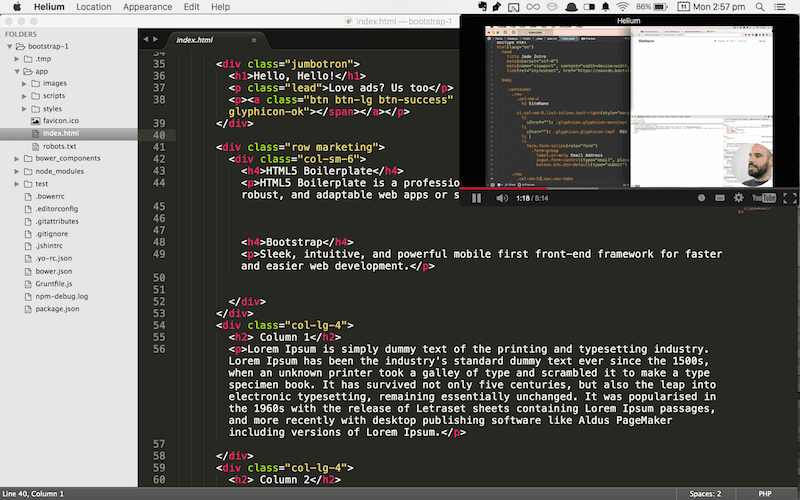
I think Helium will be great for when you need to refer to something, or when you’re copying something off a website. If you’re learning to code, having the tutorial video always there in the corner of the screen is very helpful. Even better is loading up the app/website you’re coding. So you can refresh and view your work easily.
Or you can just use it to watch the news or entertaining videos while you browse the web.
How Will You Use Helium?
Share with us how you’d use Helium in the comments below.
Last updated on 03 February, 2022
The above article may contain affiliate links which help support Guiding Tech. However, it does not affect our editorial integrity. The content remains unbiased and authentic.

DID YOU KNOW

Khamosh Pathak
See more articles by Khamosh →
More in Mac

Top 9 Ways to Fix Twitch Chats Not Loading Issue


Play Tetris And Other Classic, Hidden Games on Your Mac
Join the newsletter.
Get Guiding Tech articles delivered to your inbox.
Safari User Guide
- Change your homepage
- Import bookmarks, history, and passwords
- Make Safari your default web browser
- Go to websites
- Find what you’re looking for
- Bookmark webpages that you want to revisit
- See your favorite websites
- Use tabs for webpages
- Pin frequently visited websites
- Play web videos
- Mute audio in tabs
- Pay with Apple Pay
- Autofill credit card info
- Autofill contact info
- Keep a Reading List
- Hide ads when reading articles
- Translate a webpage
- Download items from the web
- Share or post webpages
- Add passes to Wallet
- Save part or all of a webpage
- Print or create a PDF of a webpage
- Customize a start page
- Customize the Safari window
- Customize settings per website
- Zoom in on webpages
- Get extensions
- Manage cookies and website data
- Block pop-ups
- Clear your browsing history
- Browse privately
- Autofill user name and password info
- Prevent cross-site tracking
- View a Privacy Report
- Change Safari preferences
- Keyboard and other shortcuts
- Troubleshooting
Use Private Browsing in Safari on Mac
When you browse privately , the details of your browsing aren’t saved, and the websites you visit aren’t shared with your other devices.
Open Safari for me
Browse privately one time
When you use a private window:
Browsing initiated in one tab is isolated from browsing initiated in another tab, so websites you visit can’t track your browsing across multiple sessions.
Webpages you visit and your AutoFill information aren’t saved.
Your open webpages aren’t stored in iCloud, so they aren’t shown when you view all your open tabs from other devices.
Your recent searches aren’t included in the results list when you use the Smart Search field.
Items you download aren’t included in the downloads list. (The items do remain on your computer.)
If you use Handoff , private windows aren’t passed to your iPhone, iPad, iPod touch, or other Mac computers.
Changes to your cookies and website data aren’t saved.
Websites can’t modify information stored on your device, so services normally available at such sites may work differently until you use a non-private window.
Note: None of the above applies in non-private Safari windows you may have open.
Always browse privately
Click the “Safari opens with” pop-up menu, then choose “A new private window.”
Stop browsing privately
Delete any items you downloaded while using private windows.
Close any other private windows that are still open, to prevent other people from using the Back and Forward buttons to see pages you visited in them.
Besides using private windows, you can manage cookies and data stored by all websites and prevent cross-site tracking .
If you forget to use a private window, you can clear your browsing history .
Looks like no one’s replied in a while. To start the conversation again, simply ask a new question.
mac float window / window always on top / split window
Dear support community,
best way to: float window / window always on top / split window
for example tio keep a PDF bill window next to SAFARI e-bank window on the screen
/ drag / copy paste payment details from one window to the other ... etc.
- I use macOS Sierra on Macbook pro
many thanks
Posted on Oct 22, 2017 8:03 PM
Posted on Oct 23, 2017 7:27 PM
See if this helps.
Loading page content
Page content loaded
Oct 23, 2017 7:27 PM in response to bjornhage
How-To Geek
5 ways to make a window always-on-top on windows 10 or windows 11.
Windows doesn't have a way to make any window always on top, but Microsoft now offers an official utility for this. 👀
Quick Links
The official way: microsoft powertoys.
- With a Keyboard Shortcut: AutoHotkey
- Using a Mouse: DeskPins
- Using a System Tray Menu: TurboTop
Without Installing Anything Extra: Built-in App Options
Key takeaways.
To make a window always on top, install Microsoft PowerToys and press Windows+Ctrl+T. You can customize this keyboard shortcut in PowerToys Settings. You can also use built-in options in applications like the Task Manager. Third-party utilities like AutoHotkey, DeskPins, and TurboTop can also make a window always on top.
Microsoft now offers an official tool to keep any window always-on-top of other windows on Windows 10 or Windows 11. We can also recommend some awesome third-party tools for making any window always on top---and many applications have a hidden option for this.
We recommend Microsoft PowerToys for keeping a window always on top. Microsoft PowerToys is a free, open-source package full of powerful Windows utilities developed by Microsoft. The Always-on-Top PowerToy provides an easy, convenient, official way of making any window always on top, and it works on both Windows 10 and Windows 11.
To make a window always on top, install and launch Microsoft PowerToys . Press Windows+Ctrl+T to make the current window always on top. A blue border will appear on the window, and a sound will play. Press Windows+Ctrl+T to undo your change and make Windows treat the window normally.
You can customize this behavior by launching the PowerToys Settings window. To do so, launch "PowerToys" from the Windows Start menu or click the PowerToys icon in your taskbar's notification area and click the gear-shaped Settings icon.
Select "Always on Top" in the sidebar. If the keyboard shortcut didn't work, ensure the "Always on Top" PowerToy is enabled at the top here. You can use the options here to change the keyboard shortcut, control whether a colored border appears around the window and customize that border, choose whether the sound plays, and configure windows that will never be made always on top.
We're big fans of Microsoft PowerToys. The package is full of other useful utilities, and there's a good chance you'll find something else useful in it, too. Here are all the useful tools you'll find in Microsoft PowerToys .
Related: All Microsoft's PowerToys for Windows 10 and 11, Explained
We recommend the Microsoft PowerToys method as our top choice. You can disable other PowerToys in the PowerToys Settings window if you don't like the clutter. However, we cover a variety of other simple utilities and methods for making a window always-on-top below.
With a Keyboard Shortcut: AutoHotkey
Using the excellent and useful AutoHotkey program , you can make a one-line script that sets your currently active window to be always on top when you press a certain key combination. The resulting script is lightweight and won't use much resources or add unnecessary clutter to your system. You can even use AutoHotkey to compile the script to its own executable if you don't want to keep the full AutoHotkey program running---or if you want an easy way to carry the script with you to other PCs.
First, you'll need download and install AutoHotkey .
When that's done, you'll need to create a new script (if you already use AutoHotkey, feel free to add this to a current script or create a new one). To create a new script, right-click anywhere on your desktop or in a File Explorer window, point to the "New" menu, and then select the "AutoHotkey Script" option. Give the new script file whatever name you want.
Next, right-click your new AutoHotkey script, and then choose the "Edit Script" option. This opens the script for editing in Notepad, or whatever editing program you use.
In the Notepad window, paste the following line of code at the bottom. You can then save and close the script.
^SPACE:: Winset, Alwaysontop, , A
Next, double-click your script to run it. You'll know it's running because a green "H" logo appears in your system tray to let you know it's running as a background process.
You can now press Ctrl+Space to set any currently active window to be always on top. Press Ctrl+Space again set the window to no longer be always on top.
And if you don't like the Ctrl+Space combination, you can change the ^SPACE part of the script to set a new keyboard shortcut. Consult the Hotkeys documentation on AutoHotkey's website for help.
Related: The Beginner's Guide to Using an AutoHotkey Script
Using a Mouse: DeskPins
If you prefer using a mouse over keyboard shortcuts, DeskPins provides a super simple way to make windows always on top by just pinning them.
First, you'll need to download and install DeskPins . After installation, go ahead and run DeskPins. You'll see that it adds a pin icon to your system tray.
When you have a window you want to pin to be always on top, click that system tray icon. Your pointer turns into a pin, and you can then click any window to pin it so that it's always on top. Pinned windows actually have a red pin added to the title bar, so that you can tell easily which windows are pinned and which are not.
To remove a pin from a window, move your mouse over the pin. Your pointer will show a small "X" on it to let you know you're about to remove the pin. And if you want to remove pins from all windows you've pinned at once, right-click the system tray icon, and then choose the "Remove All Pins" option.
Using a System Tray Menu: TurboTop
If you like using your mouse, but don't want to mess around with actually pinning windows---or have the admittedly Windows 95-looking pin buttons added to your window's title bars---TurboTop sticks a menu system on its system tray icon so that you can make windows always on top.
After downloading and installing TurboTop , click its system tray icon once to view a list of all your open windows. Click a window's name to make it always on top. Windows that are already always on top have a checkmark---click them again to make them no longer always on top.
Because this tool is so basic and minimal, it works well even when other, fancier applications struggle. It's impressive how a little utility that hasn't been updated since 2004 can still work so well two decades years later---it's a testament to how cleanly this program does its work.
Many apps have built-in options so that you can set their windows to become always on top. You often find these options in media players, system utilities, and other tools that you might want to see all the time. Programs that accept plug-ins may also have an always-on-top plugin you can install.
The Windows Task Manager is one built-in application that has this option on Windows 10 and Windows 11, for example. To make the Task Manager always-on-top on Windows 10 , click Options > > Always on Top in the Task Manager window. (If you don't see the Options menu at the top of the window, click "More details" at the bottom.)
To make the Task Manager always-on-top on Windows 11 , open the Task Manager's menu, select "Settings," and check "Always on top" under Window management. The Task Manager will remember this setting for the future.
Here's how to enable the built-in always-on-top option in some other popular programs:
- VLC : Click Video > Always on top.
- iTunes : Click the menu button at the top-left corner of the iTunes window and select Preferences. Click the Advanced tab and enable the "Keep MiniPlayer on top of all other windows" option or the "Keep movie window on top of all other windows" option. Switch to the MiniPlayer window by clicking the menu button and selecting Switch to MiniPlayer.
- Windows Media Player : Click Organize > Options. Select the Player tab and enable the "Keep Now Playing on top of other windows" checkbox.
- Process Explorer : Click Options > Always on Top.
In addition to these apps, some bigger, more fully-featured window and desktop utilities also offer the ability to make windows always on top. DisplayFusion , for example, offers the feature (even in its free version), but also provides tools for managing multiple monitors, controlling the desktop and windows in all kinds of ways, and even tweaking other Windows settings. Actual Window Manager offers the feature, too, and also adds over 50 other desktop management tools. If you already use one of those---or are interested in those other features---then by all means give them a try.
How to Keep a Window Always on Top on Windows and Mac?
Do you know how to keep a window on top on your Windows 11/10 or Mac computer? If the app doesn’t have an always on top feature, you will need to do this using a third-party utility. In this post, MiniTool introduces the tools you can try.
Is It Possible to Keep a Window Always on Top on Windows 10/11 or Mac?
When using your computer, you should open many app windows. At times, you may want to keep a window on top while you are still using another window. For example, while you are typing in Word, you may also want to watch videos using your web browser. So, you want to lock the browser on top. Well then, how to keep a window on top on Windows and Mac?
Some applications like Windows Media Player and VLC media player have a feature to keep their windows always on top. However, not all apps have this function. If the app window you want to be locked on top doesn’t support this feature, you will need to install a third-party utility to enable this feature.
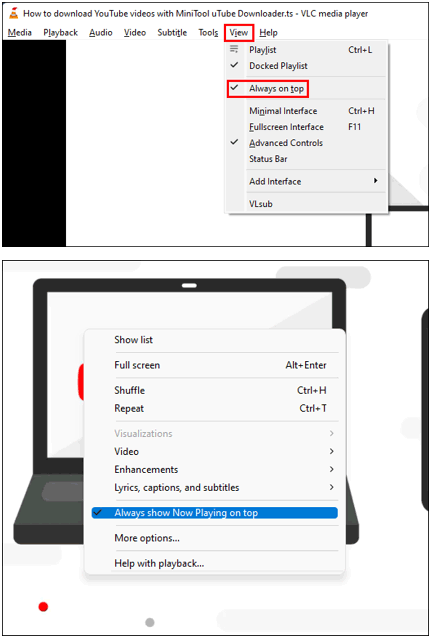
In the following parts, we will show you how to lock a window on top on Windows and Mac.
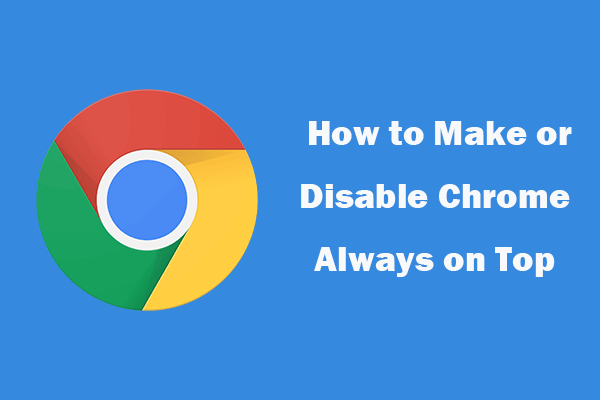
Learn how to make Chrome always on top of other windows in Windows 10 in 3 ways. Also learn how to disable Chrome always on top.
How to Keep a Window on Top on Windows 10/11?
Use autohotkey.
AutoHotkey is a free and open-source scripting language for Windows devices. It allows you to create small to complex scripts for some purposes. If you want an app window to be always on top on Windows 10/11, you can use it to do this.
Here is how to force a window to stay on top using AutoHotkey on Windows 11. If you are using a Windows 10 computer, the steps are the same.
1. Go to the home page of AutoHotkey.
2. Click the Download button to download it on your computer.
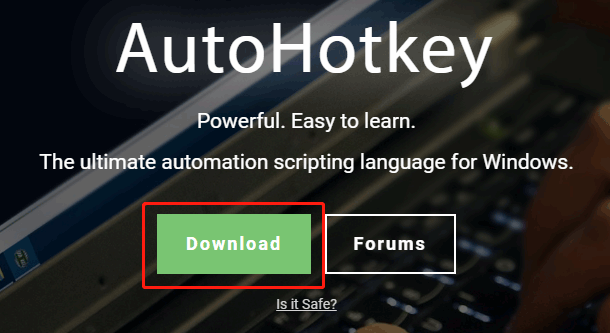
3. Install the utility on your computer.
4. Create a new folder anywhere you think it is easy to use. Then, name the folder as your wish. Here, I name the folder Auto Hot Keys.
5. Open the folder. Then, right-click in the folder and select New > AutoHotkey Script .
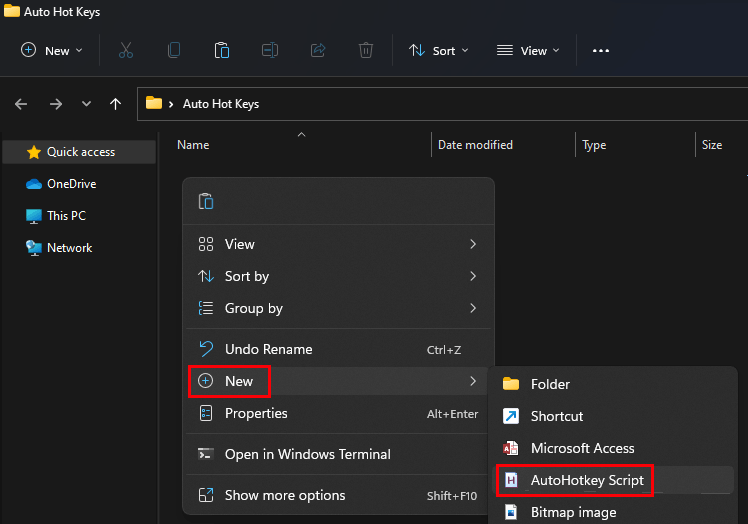
6. Right-click the newly created file and select Edit Script .
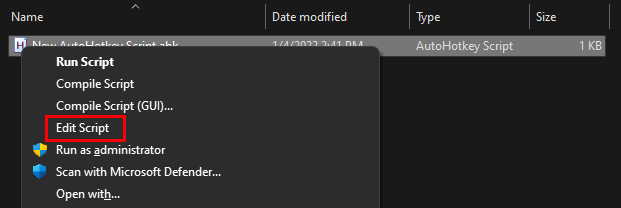
7. Copy and paste ^SPACE:: Winset, Alwaysontop, , A to the file. Then, save the change by clicking Ctrl+S .
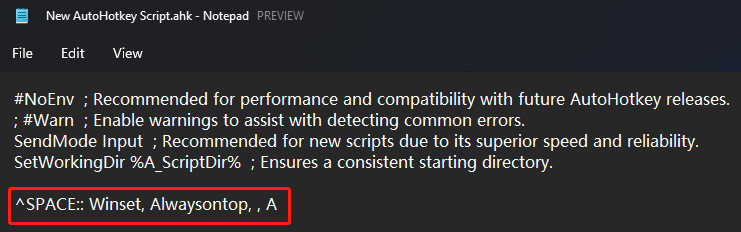
8. Double-click the script file you have edited to run it.
9. Open the window you want it to be on top. Then, click CTRL + SPACE . Then, you will see that the window will stay on top no matter which app you open later.
10. If you want to end this feature, you can click CTRL + SPACE again.
If you don’t like this tool or it doesn’t work for you, you can also try DeskPins . You can just search for this tool online by yourself.
How to Watch YouTube Videos while on Another Tab or App?
How to Keep a Window on Top on Mac OSX?
Use mysimbl.
If you are using a Mac computer, you can use mySIMBL to force a window to be always on top on Mac.
After downloading the latest version of mySIMBL on your Mac computer, you need to extract the master.zip file and then access the mySIMBLapp to make your needed window to be always on top.
Force a Window to Stay on Top on Windows/Mac
Unless an app has a feature allowing the window to stay on top, you will need to install a third-party tool to help you lock a window on top on Windows or Mac. You can just try the tools mentioned in this post. Should you have other related issues, you can let us know in the comments.
About The Author
Position: Columnist

COMMENTS
The traditional way, and probably the only way to keeping your Mac application window always on top is to use Afloat. For many years, this has been a top-notch solution that many users rely on. Even so, there are a few negatives about Afloat in 2021: It hasn't been updated in six years, which means it may not work with current Mac models or ...
2. BetterTouchTool ( https://folivora.ai) now has an option to keep a window floating. The action is called "Pin/Unpin Focused Window to Float on Top" It works with most windows, but not with DRMed video content like Netflix. (It basically floats a live video stream of the backgrounded window on top) Share.
Safari has begun to open by itself. I will be in a full screen app, or finder window and then the window or finder will scroll to the safari window. I can be in a full screen app, and then it will just open up to safari, I can even have safari minimized in the dock, or just opened in the background at the start page.
In either method, the idea is to get the window visible even when using Safari. You can then click on the window and it will come to the top. See the screen shot below. The top window is where I am typing this reply. There is another window (black) to the left, which is another Safari window. The window at the top is the Mail application.
Customize the tab bar. In the Safari app on your Mac, choose Safari > Preferences, then click Tabs. Choose where to put tabs. Compact: Tabs move up to the toolbar. The active tab is the Smart Search field. Separate: Tabs remain in the tab bar, under the toolbar. See Change Tabs preferences in Safari. To customize Safari even more, choose Safari ...
ELBOBABS21. You can also hold down ALT key, once the file button comes up (don't wait too long) go to the right hand side of the Safari and arrow down on the little wheel thingy, choose to show menu bar. it will open up. You can do this or hide it again anytime you want by doing the same thing..
Step 1: Start by downloading the Magnet App from the internet and install it on your Mac. Step 2: Open the Application Window and move it to the side of the screen you want to pin it. Step 3: Drag the Application Window until it snaps into the "always on top" mode. Step 4: To undo "always on top," drag the window away from the side of ...
I have MacOS Ventura 13.4 on a MacBook Pro and am running Safari 16.5. My Safari is "always on top" and I have to minimize it to see other programs rather than it falling behind when other windows are active. I cannot find any setting to stop this behavior and I do not have any program that I...
Modified 2 years ago. Viewed 831 times. 2. For the past week or two, whenever I try to open a new application (like Preview or System Preferences) while on Safari, it always opens behind it, leaving the active window on top. I might be wrong, but I'm pretty sure when you open a new program it used to appear on top.
Unfortunately no applications can run on top of a full-screen application. Not even stickies, which work well on top of other applications. If you want a similar full screen effect while using finder on top you can use these 2 methods: Click on Window on the top status bar than click on Zoom to widen the viewing angles.
To fix the "App Window Stays on Top" issue in macOS Sonoma, adjust your app settings to open on a different desktop, avoiding apps set to work across all desktops on Desktop 1. Official acknowledgment and a fix timeline for this issue from developers are currently pending. Are you experiencing the frustrating problem of your app windows ...
If the window you want to be on top is a web browser, you can use Helium -- it's stays on top no matter what. If you need it to be a word processor to take notes, then you can open google docs/sheets etc and cut and paste. This is how I am able to get around all those SIMBL/Afloat issues. Reply reply. Reggie_Bovine.
2 years ago 121 1. Impossible to use apps full-screen on macOS Monterey with Safari opened I almost always I have Safari up and running on my Mac. In the last 2 weeks though, there is an issue with it. When I open full screen any app, after 4-5 seconds, the screen is rolling back to Safari. I can't figure it out why, and is really awkward and ...
If you want to enter a URL you need to go to Location -> Open Web URL and paste in the link. You can open a video or a file from here as well. You can also drag a file to the Helium window. Helium ...
To prevent windows from reopening every time you open Safari, use the system setting "Close windows when quitting an app". After you configure the system setting, check Safari settings as well: From the menu bar in Safari, choose Safari > Settings (or Preferences). In the General pane, choose a setting from the "Safari opens with" menu.
Recommended by Our Editors. Open Settings and scroll down to Safari. You'll see two icons. Tap the one on the right called Single Tab to put the address bar back at the top of Safari. The icons ...
If you want to keep SIP enabled you can use BetterTouchTool (https://folivora.ai) it now has an option to keep a window floating. The action is called "Pin/Unpin Focused Window to Float on Top" It works with most windows, but not with DRMed video content like Netflix. (It basically floats a live video stream of the backgrounded window on top)
From there, go to the window options and click " Keep Afloat " within the list. This process should give you the Keep Afloat option for some of your applications. Don't expect it to work on ...
Here's another way I've found to deal with the weirdness: to raiseWindow2 of theApplicationName for theName. tell the application named theApplicationName. activate. set theWindow to the first item of ¬. (get the windows whose name is theName) if the index of theWindow is not 1 then. set the index of theWindow to 2.
Always browse privately. In the Safari app on your Mac, choose Safari > Preferences, then click General. Click the "Safari opens with" pop-up menu, then choose "A new private window.". If you don't see this option, choose Apple menu > System Preferences, click General, then make sure "Close windows when quitting an app" is selected.
best way to: float window / window always on top / split window. for example tio keep a PDF bill window next to SAFARI e-bank window on the screen. / drag / copy paste payment details from one window to the other ... etc. - I use macOS Sierra on Macbook pro.
The Always-on-Top PowerToy provides an easy, convenient, official way of making any window always on top, and it works on both Windows 10 and Windows 11. To make a window always on top, install and launch Microsoft PowerToys. Press Windows+Ctrl+T to make the current window always on top. A blue border will appear on the window, and a sound will ...
Right-click the newly created file and select Edit Script. 7. Copy and paste ^SPACE:: Winset, Alwaysontop, , A to the file. Then, save the change by clicking Ctrl+S. 8. Double-click the script file you have edited to run it. 9. Open the window you want it to be on top. Then, click CTRL + SPACE.