How to force quit apps on iPhone and iPad
When an app freezes, misbehaves, gets stuck, and does not work as intended, you can force close and reopen it. In many situations, doing this fixes the ongoing issue, and the app starts working fine. The steps to force quit apps differ according to the iPhone and iPad models. This post shows you how to force close apps on any old or new iPhone and iPad.
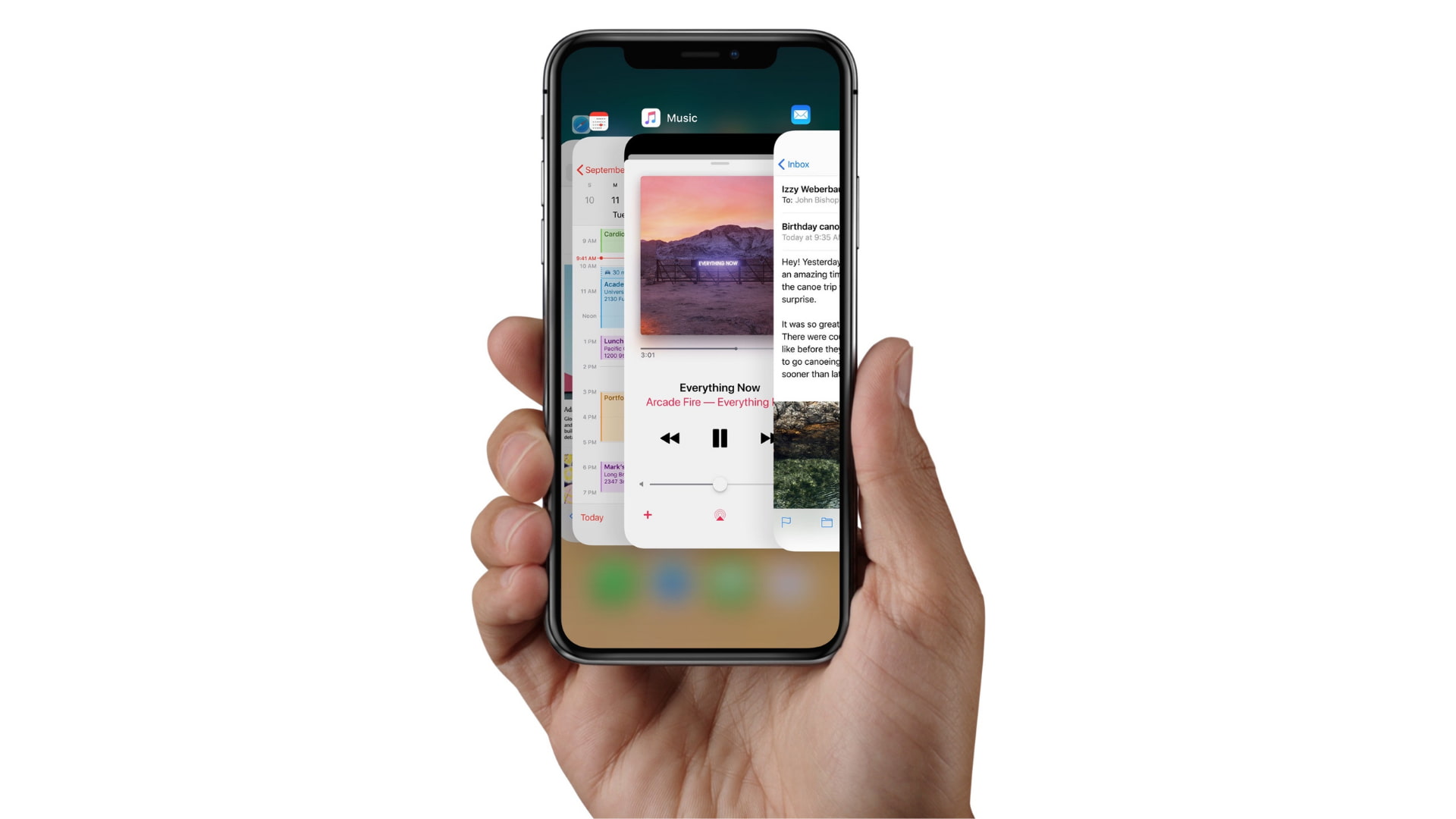

Should you force quit apps on iPhone and iPad?
It would be best if you only force close the app when it’s unresponsive or you don’t need that app for a very long time.
For example, the Uber app on my phone has access to my location. So after taking a ride, if I feel that I won’t be using it again today, I force close it. But for productivity, browsers, music, and similar apps, I rarely force quit them.
We have talked more about this topic and explained why force-quitting apps to save battery life is a terrible idea . Also, it is worth noting that Apple semi-officially confirmed that force-closing apps doesn’t extend the iPhone’s battery life . If interested, have a look at both these articles.
That all being said, if the app isn’t working properly, hangs, doesn’t respond, or has any such problems, here are the steps to force quit it on any type of iPhone, iPod touch, or iPad.
Force close apps on iPhone with Face ID
These steps apply to iPhone models with Face ID: iPhone X, XR, XS, 11, 12, 13, 14, and 15 series.
- From the iPhone Home Screen or from inside an app, swipe up from the bottom of the screen and hold .
- Swipe horizontally to see all recently used apps, and find the one you want to force close.
- Drag the app’s preview card all the way up to close it. You may also place two fingers on two adjacent cards you’d like to dismiss and then swipe up together.
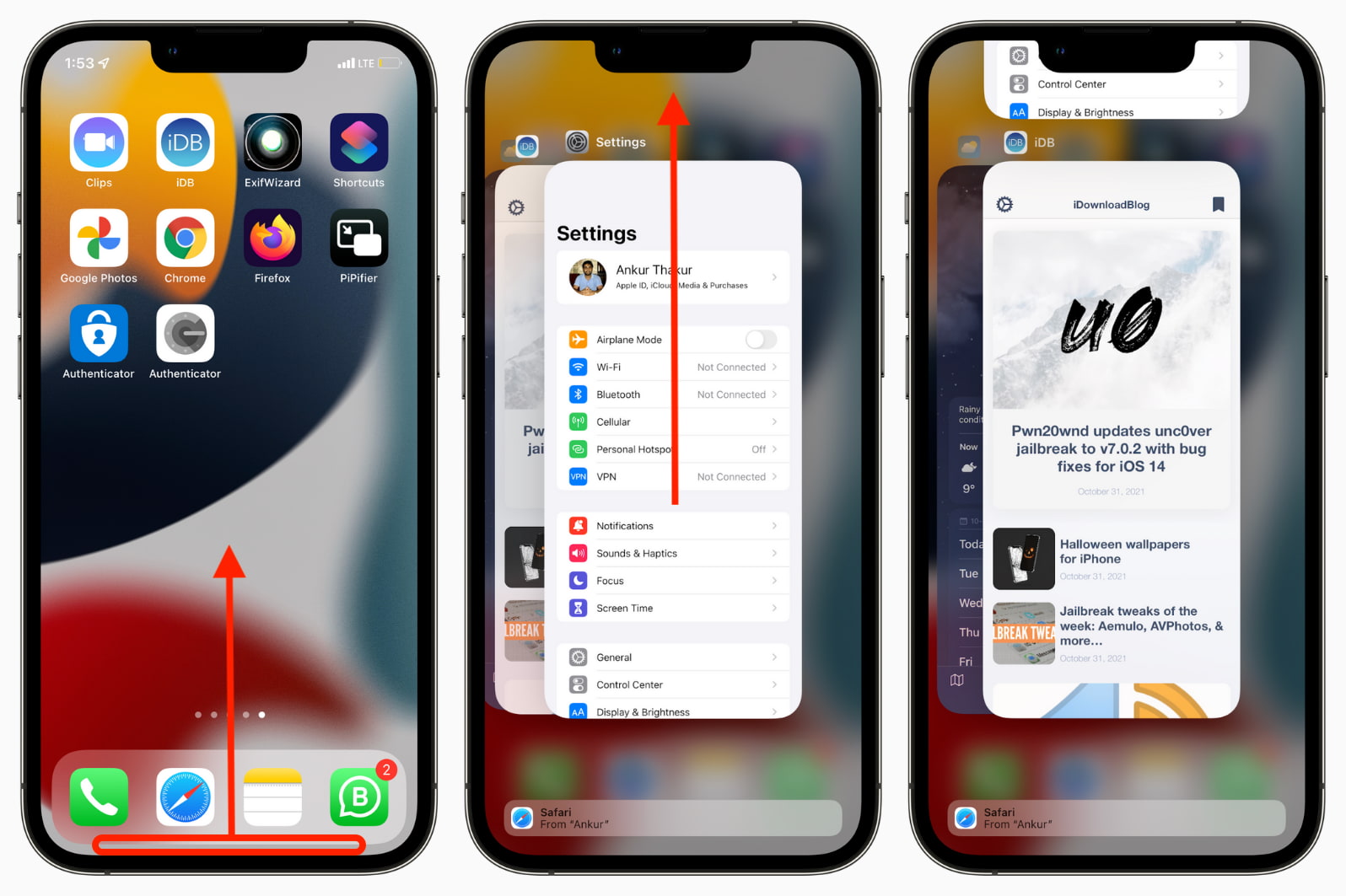
Read next : How to use Reachability on iPhone X and later
Force close apps on iPhone with the Home button
These steps apply to iPod touch, iPhone SE 2022, SE 2020, 8, 7, SE 1st generation, 6S, 6, 5S, 5, and other models with a Home button.
- Quickly double-click the circular Home button to see all open apps.
- Swipe right or left to find the app you want to close.
- Drag the app’s card all the way up to force quit it.
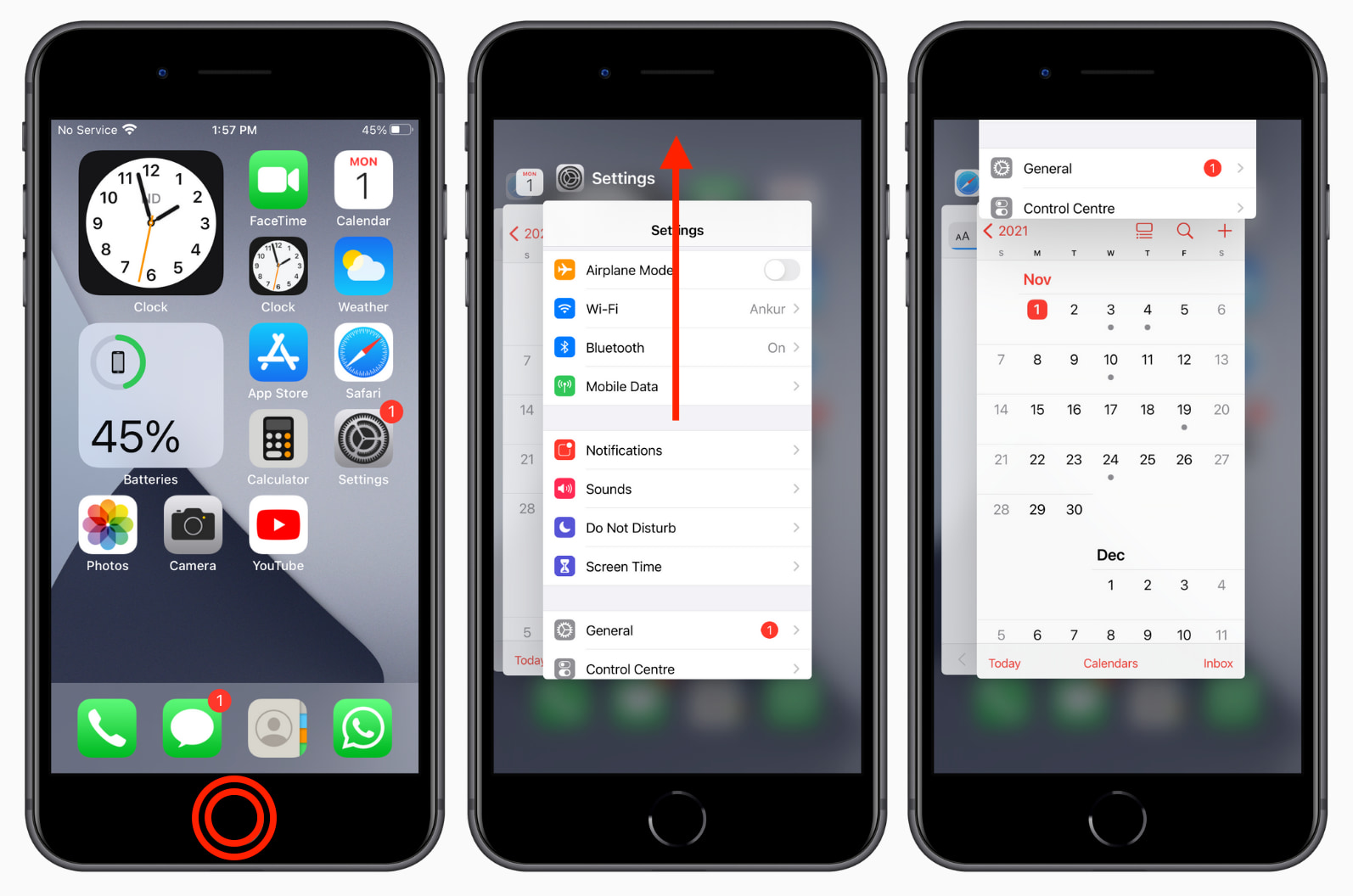
Do you have difficulty quickly double-clicking the Home button?
Due to old age, weak muscles, or a disability, if you aren’t able to click the Home button twice in very short succession, you can change its click speed . To do this, go to iPhone Settings > Accessibility > Home button and choose Slow or Slowest under Click Speed. Now, even if you press the button twice after a relatively long gap, it’ll register as a double-click.
Force quit apps on iPad
Similar to iPhones, some iPad models have a front Home button, and some, like the high-end iPad Pro, do not have a Home button. However, irrespective of this fact, the steps to close apps on all iPads are the same as long as they have the newer versions of iOS or iPadOS.
Here’s how to force quit apps on an iPad:
- From the Home Screen or inside an app, swipe up from the screen’s bottom and hold. You will see all open apps and their preview.
- Swipe horizontally to find the app you wish to close. Finally, swipe up the app card to force quit it.
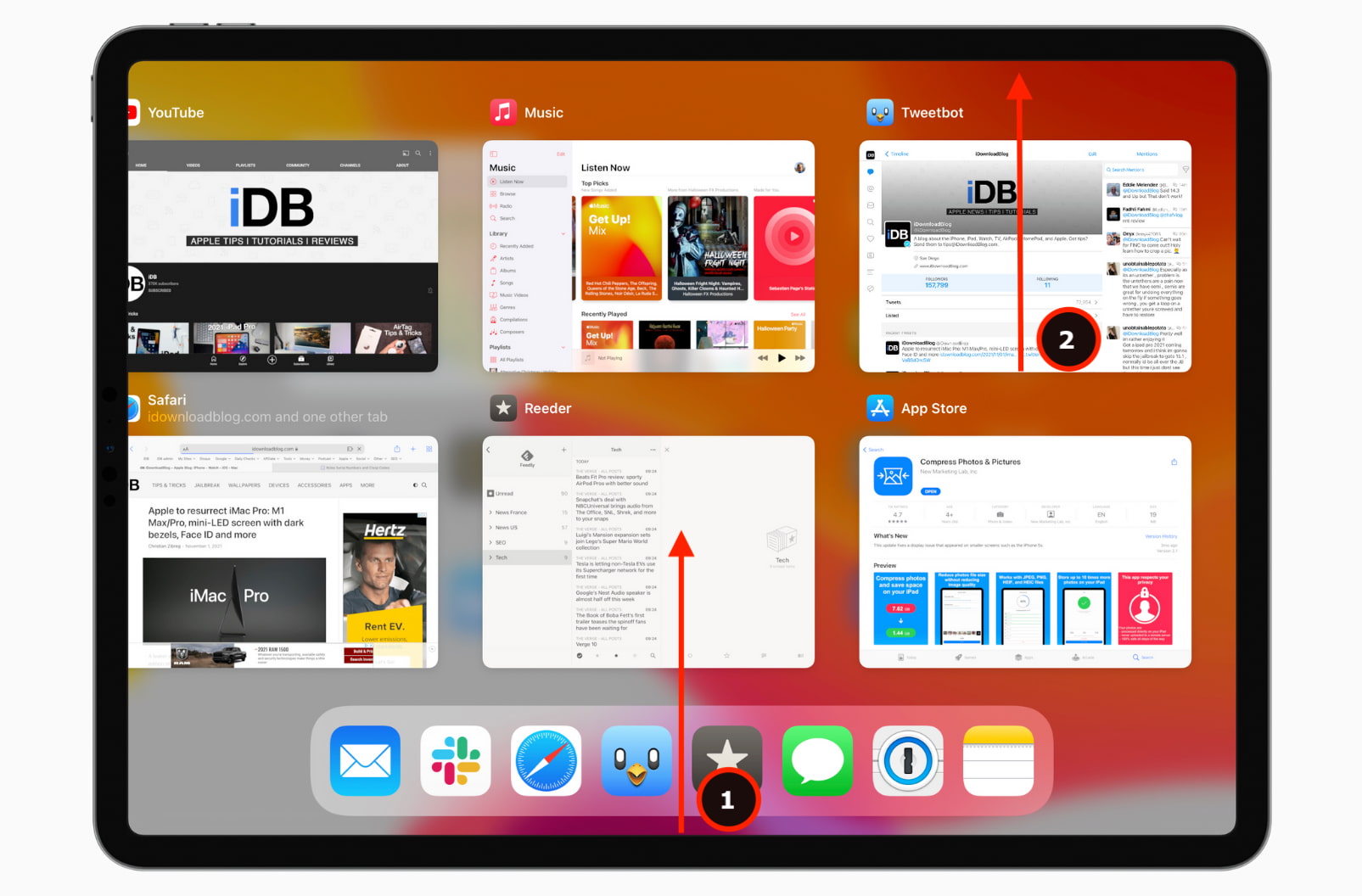
Note : If you have an iPad with a Home button running a very old version of iOS, double-click the Home button to see all open apps. Now, drag the app card up to close it. This is similar to an iPhone with a Home button.
Reopen a closed app on iPhone or iPad
Now you know how to close apps on iPhone, iPad, and iPod touch. If the app was unresponsive and you closed it, you can relaunch it using the following methods.
- Tap the app icon from the Home Screen or App Library.
- Find the app in Spotlight Search and tap it.
- Ask Siri to “ Open [app name] .”
- Tap the app widget from the Home Screen or Today View , and that app will open. For example, if you tap the Clock widget, the Clock app opens. The same goes for third-party widgets like Reddit, Spotify, and more.
Next, learn how to force quit apps on:
- Apple Watch
How to force quit apps on iPhone and iPad

Ever since iOS 7, you've been able to open the app switching interface on your iPhone or iPad and swipe up on an app in order to force it to close completely. Now, with the arrival of iOS 11 , that process has changed, but only slightly thanks to the addition of a new option.
How to force quit an app on iPhone 8 or earlier
How to force quit apps on the iphone x, how to force quit an app on ipad in ios 11, how to force quit an app in ios 11 on the ipad using a gesture.
On iPhone 8 or earlier, force quitting apps hasn't really changed in iOS 11 compared to iOS 10.
- Double click the Home button to bring up the fast app switcher.
- Navigate to the app screen you want to quit.
- Swipe up on the app card you wish to shut down by flicking it up and off the screen.
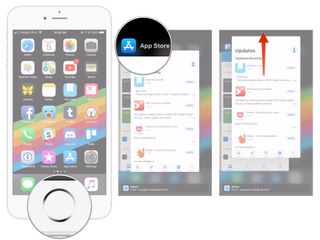
With the release of iOS 11.1, you can also use a gesture to activate multitasking on 3D Touch-capable iPhones, except for the iPhone X.
- Press firmly on the left edge of your iPhone's display.
- Move that same finger toward the center of the screen.
- Swipe up on the app card that you wish to force quit by flicking it up and off the screen.
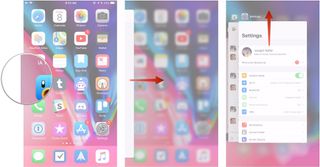
If your apps are working like they're supposed to, you really shouldn't force quit them. However, if you ever need to, you should know that force quitting has changed a bit on the iPhone X.
- Touch your finger to the gesture area at the bottom of the screen.
- Swipe up and hold your finger in place for a moment until the card-like multitasking interface appears.
- Tap and hold on the app you want to quit until the red circle with the " - " symbol appears in the top left corner of the app.
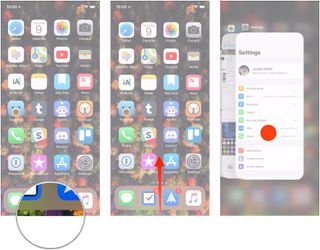
- Flick the app up .
- Alternatively, tap the red circle .
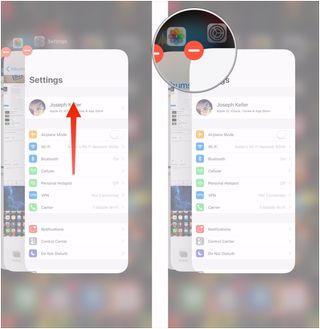
Force quitting an app on an iPad running iOS 11 still follows the same process as before, but it looks a bit different thanks to the new multitasking layout.
- Double-click on your iPad's Home button
- Find the app you want to quit in the app switcher.
- Swipe up on the app that you want to force quit.
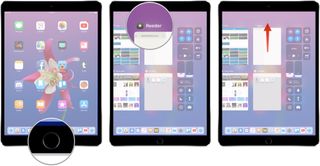
On an iPad running iOS 11, you can also use a gesture to help you force quit an app.
- While in an app, swipe up from the bottom of the screen with one finger.
- When the Dock appears, keep swiping to open up the app switching interface and Control Center.
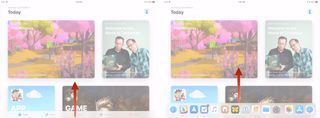
That's all there is to it. Now you have one more option for starting the force quitting process, and you can also access Control Center during this process if you need to.
Master your iPhone in minutes
iMore offers spot-on advice and guidance from our team of experts, with decades of Apple device experience to lean on. Learn more with iMore!
If you've got any questions about force quitting apps on your iPad in iOS 11, be sure to let us know in the comments.
Updated January 2018: Added information on force quitting apps on iPhone 8 or earlier and iPhone X.

○ iOS 14 Review ○ What's new in iOS 14 ○ Updating your iPhone ultimate guide ○ iOS Help Guide ○ iOS Discussion

Joseph Keller is the former Editor in Chief of iMore. An Apple user for almost 20 years, he spends his time learning the ins and outs of iOS and macOS, always finding ways of getting the most out of his iPhone, iPad, Apple Watch, and Mac.
New Apple Pencil report makes it sound like the PS5 controller - no, really
iPad Pro M3 (2024): Everything you need to know
Apple could be springing a big surprise with M4 chip debut on iPad Pro
Most Popular
- 2 iPad Pro M3 (2024): Everything you need to know
- 3 Apple could be springing a big surprise with M4 chip debut on iPad Pro
- 4 Apple has realized what the iPad's best feature is after 14 years — and its Let Loose event will make it clear
- 5 Mimestream, my favorite Mac email app, is getting an iOS version
How to force an app to quit on your Mac
If an app stops responding and you can't quit the app normally, use these steps to force the app to quit.
To quit a Mac app normally, choose Quit from the app's menu in the menu bar, or press Command-Q. If the app doesn't quit, follow these steps to force the app to quit.
Force an app to quit
Press these three keys together: Option (or Alt), Command, Esc (Escape). 1 Or choose Force Quit from the Apple menu in the corner of your screen.

A Force Quit window opens. Select the app that you want to quit, then click Force Quit:

The Finder is always open, but if it stops responding, you can force it to quit and then open again: Select Finder in the Force Quit window, then click Relaunch.
Learn how to close an app on your iPhone or close an app on your iPad .
If you can't force the app to quit
If you can't force the app to quit, try restarting your Mac: Choose Apple menu > Restart.
If your Mac won't restart, force your Mac to turn off:
Press and hold the power button on your Mac for up to 10 seconds, until your Mac turns off. 2
Turn your Mac back on.
1. Even computers that have a Touch Bar have an Esc key. It's on the left side of the Touch Bar.
2. Every Mac has a power button. On Mac laptop computers, the power button is in the upper-right corner of the keyboard. If the laptop keyboard has Touch ID, that key is also the power button.

Related topics
Explore Apple Support Community
Find what’s been asked and answered by Apple customers.
- a. Send us an email
- b. Anonymous form
- Buyer's Guide
- Upcoming Products
- Tips / Contact Us
- Podcast Instagram Facebook Twitter Mastodon YouTube Notifications RSS Newsletter
How to Close iPhone Apps
Apple designed its iPhone software so that you don't have to close an app when you're not using it, since most apps that are not active remain in a suspended state and don't use up any resources or eat up battery.
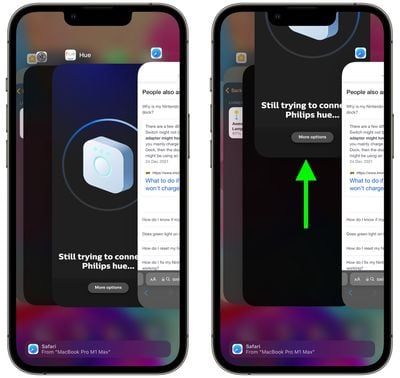
How to Close Apps on iPhones With a Home Button
- Double-click the Home button to show your most recently used apps.
- Swipe right or left to find the app that you want to close.
- Swipe up on the app's preview card to close the app.
How to Close Apps on iPhones With No Home Button
On iPhones without a Home button, a whole different set of gestures are used, one of which involves the App Switcher and the way open apps are found and closed.
- On the Home screen of the iPhone, or while in an app, swipe up from the bottom of the screen and pause for a moment while still pressing the screen, then let go when the App Switcher appears.
- Now swipe left and right through the different app cards to find the app that you want to close.
- Use a quick swipe upwards to close the app.
It's worth reiterating that there's generally no need to close your apps to improve performance, as Apple has built-in management systems for dealing with all of the apps that you have open on your device.
According to Apple , force quitting an app will not improve your battery life, and it's possible that doing so can actually drain battery because it causes the iPhone to load it all over again.
Get weekly top MacRumors stories in your inbox.
Popular Stories

iOS 18 Rumored to Add These 10 New Features to Your iPhone

Apple ID Accounts Logging Out Users and Requiring Password Reset

Apple's Regular Mac Base RAM Boosts Ended When Tim Cook Took Over

The MacRumors Show: Apple's iPad Event Finally Announced!

Apple Event Rumors: iPad Pro With M4 Chip and New Apple Pencil With Haptic Feedback

Apple Announces 'Let Loose' Event on May 7 Amid Rumors of New iPads
Next article.

Our comprehensive guide highlighting every major new addition in iOS 17, plus how-tos that walk you through using the new features.

App Store changes for the EU, new emoji, Podcasts transcripts, and more.

Get the most out your iPhone 15 with our complete guide to all the new features.
A deep dive into new features in macOS Sonoma, big and small.

Revamped models with OLED displays, M3 chip, and redesigned Magic Keyboard accessory.

Updated 10.9-inch model and new 12.9-inch model, M2 chip expected.

Apple's annual Worldwide Developers Conference will kick off with a keynote on June 10.

Expected to see new AI-focused features and more. Preview coming at WWDC in June with public release in September.
Other Stories

3 days ago by Tim Hardwick

3 days ago by Joe Rossignol

3 days ago by MacRumors Staff

4 days ago by Joe Rossignol

6 days ago by Tim Hardwick
How-To Geek
How to force reboot and quit apps on iphone, ipad, or ipod touch.
Like all operating systems, sometimes iOS will slow down or applications will freeze. Today, we'll be showing you what to do in those scenarios by exp
Quick Links
Force quit apps using task switcher (ios4 only), manually force quit apps, reboot your device normally, force your device to reboot manually.
Like all operating systems, sometimes iOS will slow down or applications will freeze. Today, we'll be showing you what to do in those scenarios by explaining how to force quit applications and how to force reboot the OS.
If you do have an application freeze, your best bet will be to try and force quit the application first. It that doesn't work, or your device is completely frozen, you can force reboot your device instead.
There are two ways to quit apps on iOS devices: the manual method, and the software method, which only works on newer devices able to run iOS4 with multi-tasking enabled.
Since multitasking is enabled on iOS 4, all we need to do to quit an app is open the task switcher by hitting the home button twice, and then hold down on the app we want to quit until it starts jiggling. A red “-” should appear on the corner of the app icon. If we press it, it will quit the app:
If you're using an older device that doesn't support multi-tasking, you can quit an application manually—though this also works as a force quit on the newer devices if you prefer. You'll need to follow the following steps:
- Hold down the Sleep/Wake Button on the top.
- Wait for a red slider to appear. Don't slide it.
- Let go of the Sleep/Wake Button.
- Hold down the home button and the app will force quit.
Once you're back on the home screen the application should be closed, and you can re-open it normally again. Here's a diagram to better illustrate how it works:
If your device is completely frozen, or you're having other problems, you'll want to reboot your device instead of just quitting an app. You can simply hold down the Sleep/Wake button until the red slider appears, and then slide it across.
Once the device is off, you can use the Sleep/Wake button to turn it back on again—just hold the button down.
If the device is just completely frozen—which shouldn't usually happen, but every so often it does—you can hold down both the Sleep/Wake button and the Home button at the same time until the device reboots itself.
Make sure you let go of the buttons once the device starts rebooting, otherwise you might end up in Recovery Mode, which you probably don't want.

How to Force Quit Apps on iPhone, iPad and Mac
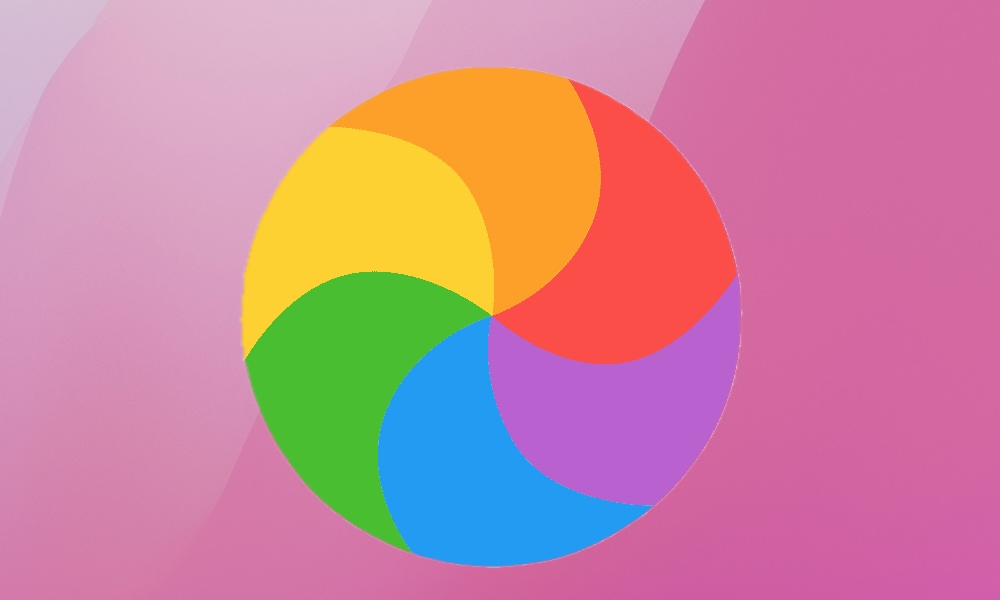
Toggle Dark Mode
Most of us are probably familiar with the dreaded spinning rainbow wheel on our Macs. It usually indicates an app is frozen or otherwise not working as it should. Some even refer to it as the “spinning wheel of death” (or the “spinning beachball of death” for those who grew up on older versions of Mac OS X).
Fortunately, Apple has designed its operating systems to be relatively intuitive and user-friendly, making it easy for folks to manage their applications. Understanding how to force quit apps can not only save you some frustration but also keep you from going all the way to a forced restart or shutdown.
Here, we’ll guide you through the various methods to force quit frozen or unresponsive applications on different Apple devices.
How to Force Quit an App on a Mac
When an app is unresponsive on your Mac, the cursor changes from the arrow to the spinning rainbow wheel. First, click out of the frozen app by clicking on your desktop. This should return the cursor to normal.
From here, there are three different ways to force quit an app on your Mac so you can go about your business without restarting or shutting down:
1. Click on the Apple icon in the top left of your screen and select Force Quit
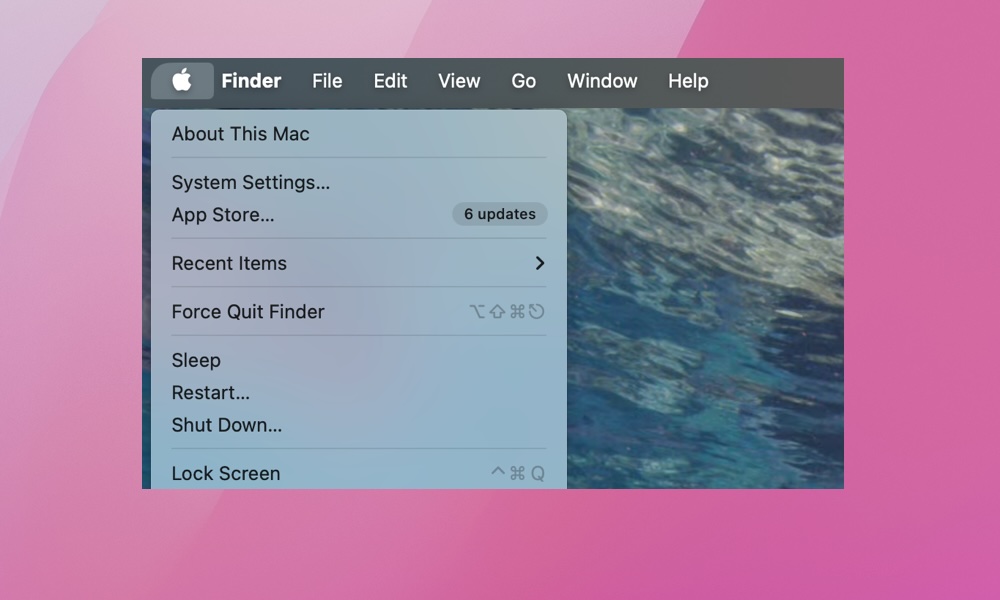
2. Press the Option + Command + Esc keys at the same time to bring up the Force Quit Applications Menu, select the application you wish to quit, and click Force Quit .
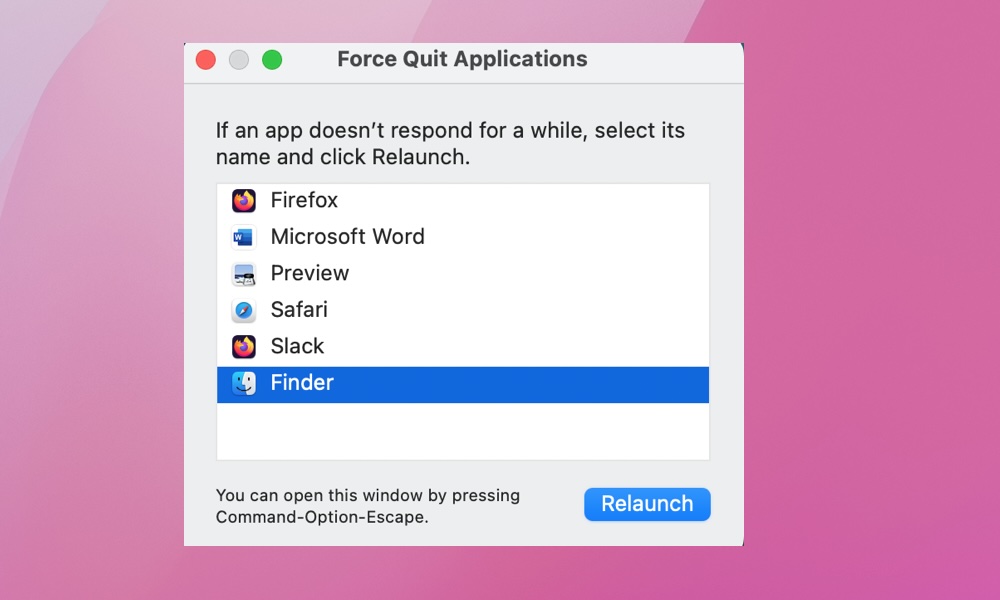
3. Hold down the Option key and right-click or two-finger click on the app in the dock. Select Force Quit from the menu that appears.
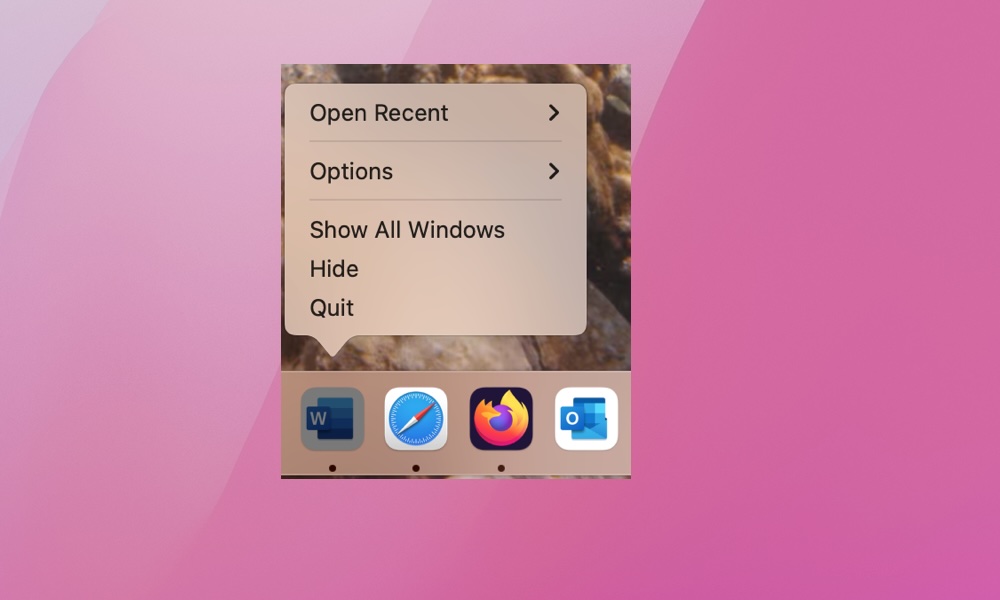
How to Force Quit Applications on your iPhone or iPad
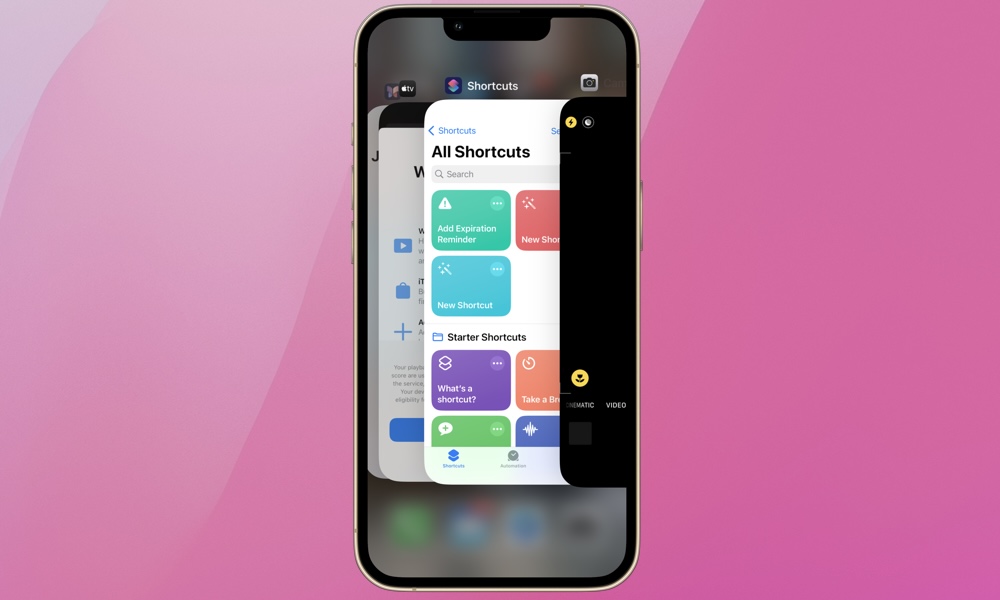
It’s even easier to deal with a frozen app on your iPhone or iPad. If you’re using an iPhone with Face ID or an iPad without a home button on the front, simply swipe up from the bottom of your device to reveal a carousel of all open apps. If your iPhone or iPad has a home button, double-tap it to open your app carousel instead. Find the app you want to force quit and swipe up; It will disappear from the carousel. Wait a second or two to make sure it’s fully closed, and you can then reopen the app for a fresh start.
While force-quitting applications on Apple devices is straightforward and invaluable when an app becomes uncooperative, just remember that regular force quitting of apps isn’t necessary under normal circumstances . Both iOS and macOS are designed for seamless multitasking across applications, and your iPhone and iPad will take care of controlling how many resources apps are allowed to use in the background to ensure everything runs smoothly. Use the Force Quit feature only as a last resort when apps are actually misbehaving.

This Limited-Time Microsoft Office Deal Gets You Lifetime Access for Just $50 (For Mac)

Microsoft Office Pro Lifetime for One Payment of $50 - Certified Partner (For Windows)

Microsoft Windows 11 Pro for One Payment of $40 - Certified Partner

7 Of The Best Side Hustles You Can Start Today To Make Extra Cash

The Best Money Moves To Supplement Social Security in 2022

4 Real Things You Can Do Right Now to Make Legitimate Cash

Three Ways to Fix a Safari Browser Hijack in iOS 11
Page 2 – How to Fix a Safari Hijack in iOS 11
Dealing with browser hijacks in ios.
iOS is well built, and there aren’t any known vectors for actually taking over your iPhone or iPad in Apple’s mobile OS. What these asshats are doing is using JavaScript to effectively block functionality in Safari. The three methods I outline below are easy workarounds, starting with clearing your browser cache.
With this method, we’ll force quit Safari and then clear some or all of your cache to delete the offending webpage.
Step 1: Force Quit Safari. In iOS 11 on iPhone 8/Plus and earlier, as well as iPad, double tap the Home Button to bring up the App Switcher. Swipe up on Safari to Force Quit.
In iOS 11 on iPhone X, swipe up from the bottom of the screen and hold (or, swipe up and to the left in an arc) to bring up the App Switcher. Tap and hold on an app until the red circles with a minus sign appears. Tap the minus sign on Safari to Force Quit the app.
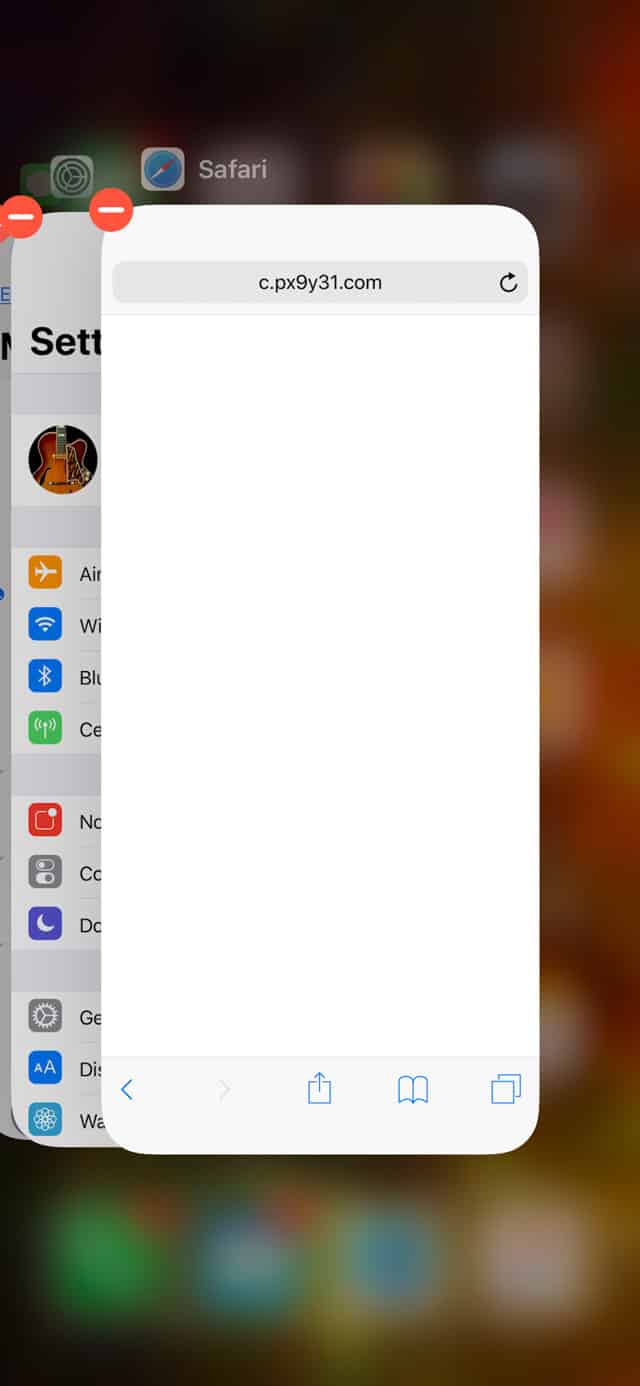
Step 2: Go to Settings > Safari > Clear History and Website Data > Clear History and Data, as shown below. This will erase the cache for Safari on this device— AND every other device that syncs Safari through iCloud—erasing the problematic webpage from your device.
You may be given the option of just erasing data from the last hour. This is a great option if you don’t want to lose the rest of your web cache. I used that option when dealing with my encounter, but didn’t have it when taking screenshots for this article.
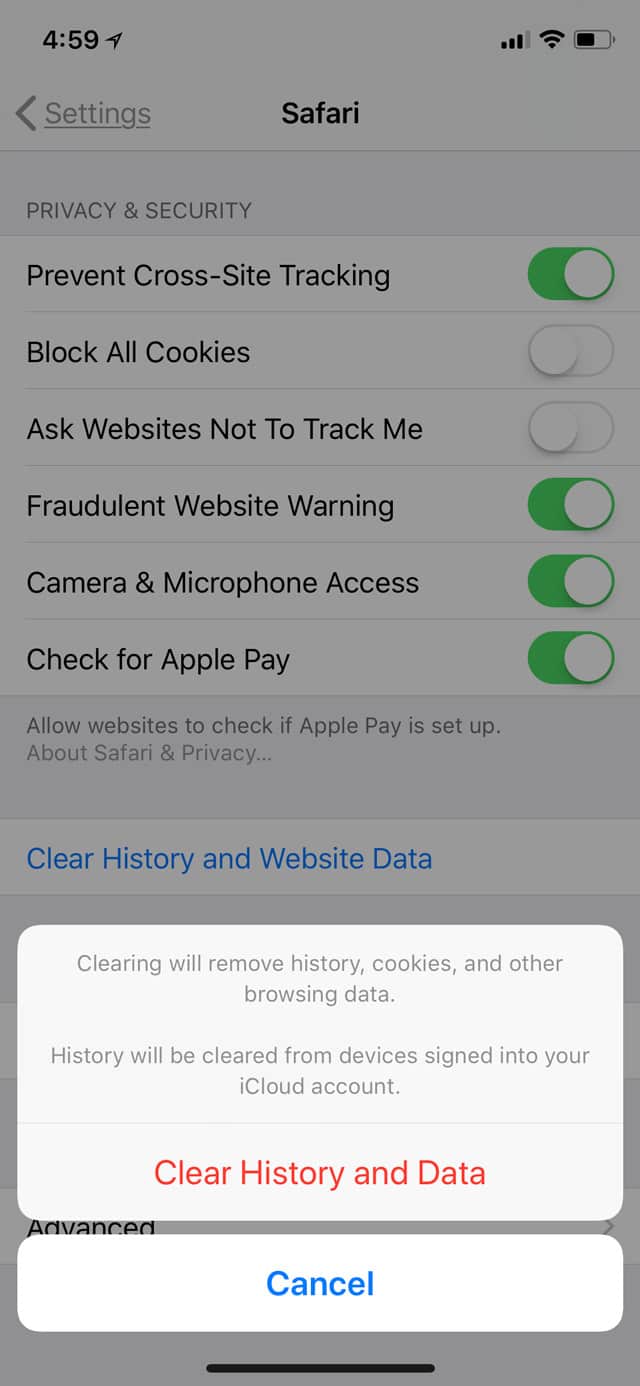
This will solve most browser hijacks in iOS 11. When you open up Safari again, the offending page will be gone and you’ll be free to user your device normally.
Two Methods for Dealing with More Pernicious Browser Hijacks
Sometimes, though, the scumbags get a little more clever, and clearing your data alone doesn’t work. Don’t ask me how that’s possible, but I found the two methods below when helping someone with just this problem.
If clearing your history and data doesn’t work, you can try turning off JavaScript. To do so, first Force Quit Safari as described above. This might not be necessary, but it’s better to be thorough and cover all your bases. Then, go to Settings > Safari > Advanced, and tap the JavaScript toggle until its off, as shown below.
Advanced Safari Settings in iOS 11
Relaunch Safari and you should be able to close the offending tab. You may also want to clear your History and Data, as described above. You can then turn JavaScript back on, as many useful and legitimate features on webpages use it.

Using an External Link to Bypass a Browser Hijack
There’s yet one more method for bypassing a hijacked browser window in Safari in iOS 11, and that’s to open a new window by tapping on a link in another app. You can do this any number of ways. For instance, having a friend send you a URL in iMessage. In a pinch, you can send the URL yourself to a friend in iMessage. Once it’s in a chat, you can tap it no matter who sent it.
If you already have a link someone sent you, use that, be it in iMessage, Mail, a Note, or anywhere else. The object here is to send the URL to Safari, which will open it in a new window, despite the browser hijack. Here’s an example:
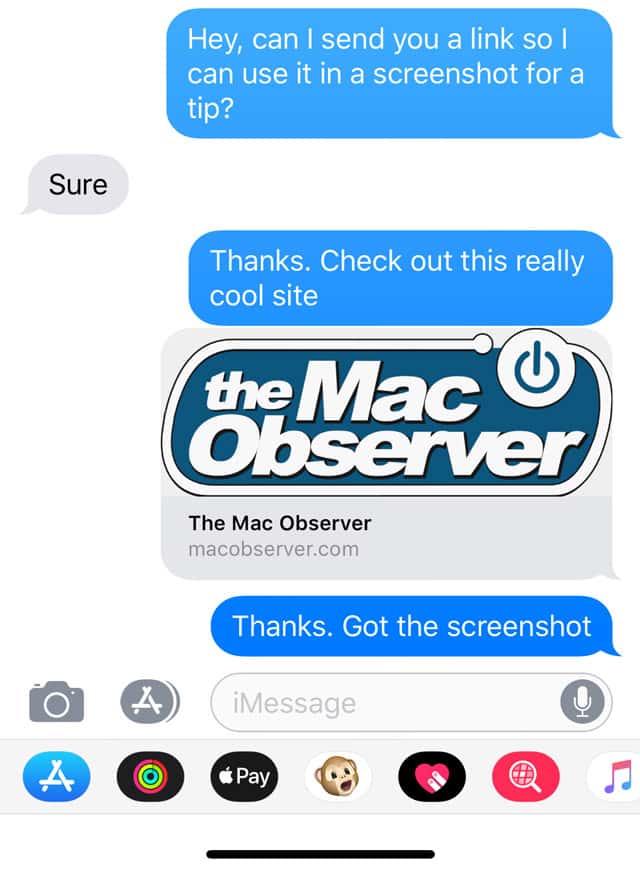
Once you tap it and head back to Safari, it will open the new window. You can then go to the tab browser in Safari and swipe the offending webpage away.

In the case where I helped a friend, the malicious page would reassert itself on top of the new tab. It was a really well-crafted piece of scummery. She had only a split second to tap the tab switcher, and it took several tries. In the end, however, we won and the scumbags were defeated.
Hopefully these steps will help you beat the bad guys, too.
3 thoughts on “ Three Ways to Fix a Safari Browser Hijack in iOS 11 ”
This didn’t help me at all, on my iPad. Still getting hijacked with regularity. What I mean is, even with JavaScript disabled, I get hijacked, bu at least can go back to the page. Problem is the sites where this is happening are useless without JavaScript. Amazed the hell out of me that I cannot blacklist sites in safari, or even chrome on iPad, I would need to use a wildcard as they change it but my tormenter begins with eu.*.out or something like that. Wild card in place of the field that changes each time. This is making browsing unusuable. One of the sites is huffingtonpost and they are basically unreachable anyway.
Sorry but this is just the ad network being weaponized. I will make a few repeat visits to sites where this happens and notify the site, but if it persists more than a couple of visits, that’s it, I’m blacklisting you. In general this is among the reasons “we can’t have nice things”, but that is the world we live in. If ad networks can’t fix this problem quickly, it will be the well-deserved end of them.
This happens to me at a few website that I regulalry visit. I will report to the webmaster who will investigate and 86 the ad, but a few days later the slimeball is at it again.
Maybe the answer would be for website to not allow advertisers to use javascript in the ads, just a simple link. It would probably speed up the page load.
Leave a Reply Cancel reply
You must be logged in to post a comment.
This site uses Akismet to reduce spam. Learn how your comment data is processed .
- Bryan Chaffin
How To Sign Out Of Safari On IPhone

- Software & Applications
- Browsers & Extensions

Introduction
Signing out of Safari on your iPhone can be essential for maintaining your privacy and security. Whether you want to prevent unauthorized access to your browsing history or simply ensure that your online activities remain private, knowing how to sign out of Safari is a valuable skill. This article will guide you through the various methods to achieve this, providing you with the knowledge and confidence to take control of your browsing experience on your iPhone.
By signing out of Safari, you can protect your sensitive information and maintain a sense of security when using your device. Whether you're sharing your iPhone with a family member, friend, or colleague, or simply want to ensure that your browsing data remains confidential, understanding the process of signing out of Safari is crucial.
In the following sections, we will explore three effective methods for signing out of Safari on your iPhone. From utilizing the settings menu to clearing your browsing history and website data, as well as leveraging the private browsing mode, you'll discover a range of options to suit your specific needs. Whether you're concerned about privacy, security, or simply want to ensure a clean browsing slate, this article will equip you with the knowledge to navigate Safari sign-out procedures with ease.
Understanding the importance of managing your browsing data and maintaining control over your online privacy is a fundamental aspect of using your iPhone responsibly. With the guidance provided in this article, you'll be empowered to make informed decisions about your browsing habits and take proactive steps to safeguard your personal information. Let's delve into the methods for signing out of Safari on your iPhone, ensuring that you can browse the web with confidence and peace of mind.
Method 1: Signing Out of Safari Using Settings
Signing out of Safari using the settings on your iPhone is a straightforward process that allows you to disconnect your browsing data from your device. This method is particularly useful if you want to ensure that your browsing history, saved passwords, and other browsing-related information are not accessible to anyone using your iPhone. Here's a step-by-step guide to signing out of Safari using settings:
Open Settings : Begin by unlocking your iPhone and locating the "Settings" app on your home screen. The Settings app is represented by a gear icon and is typically found on the first page of your apps.
Scroll to Safari : Once you've opened the Settings app, scroll down until you find the "Safari" option. Tap on "Safari" to access the browser's settings.
Tap "Clear History and Website Data" : Within the Safari settings, you'll find an option labeled "Clear History and Website Data." Tap on this option to proceed.
Confirm Your Decision : A pop-up window will appear, asking you to confirm your decision to clear your browsing history and website data. Select "Clear History and Data" to proceed. This action will effectively sign you out of Safari and remove your browsing history and website data from your iPhone.
By following these steps, you can effectively sign out of Safari on your iPhone using the settings. This method ensures that your browsing data is cleared from your device, providing a level of privacy and security. It's important to note that signing out of Safari using settings will also remove any saved website logins and passwords associated with the browser . Therefore, if you want to retain access to specific website credentials, it's advisable to make a note of them before proceeding with this method.
Signing out of Safari using settings is a proactive step towards maintaining control over your browsing data and ensuring that your online activities remain private. Whether you're concerned about unauthorized access to your browsing history or simply want to start afresh with a clean browsing slate, this method offers a simple and effective solution. With your browsing data cleared from your device, you can browse the web with confidence, knowing that your privacy and security are prioritized.
Method 2: Clearing Safari History and Website Data
Clearing your Safari history and website data is an effective method for maintaining privacy and ensuring that your browsing activities remain confidential. By removing your browsing history and website data from Safari, you can prevent unauthorized access to your online activities and start afresh with a clean browsing slate. This method is particularly useful if you want to retain access to your saved passwords and website logins while removing your browsing history. Here's a detailed guide on how to clear your Safari history and website data on your iPhone:
Open Safari Settings : Begin by unlocking your iPhone and launching the Safari app . Once the app is open, tap the "Bookmarks" icon located at the bottom of the screen. This will open a new window with various options.
Access History : Within the Bookmarks menu, tap on "History" to view your browsing history. This will display a list of websites you've visited, organized by date.
Clear History : To clear your browsing history, tap on the "Clear" option located at the bottom right corner of the screen. A pop-up window will appear, asking you to confirm your decision to clear your browsing history. Select "Clear History" to proceed.
Clear Website Data : After clearing your browsing history, you can also remove website data associated with Safari. To do this, go back to the main Settings app on your iPhone and scroll down to find the "Safari" option. Tap on "Safari" to access the browser's settings.
Manage Website Data : Within the Safari settings, tap on "Advanced" and then select "Website Data." This will display a list of websites that have stored data on your device.
Remove Website Data : To clear website data, tap on "Remove All Website Data." A confirmation prompt will appear, asking you to confirm the removal of website data. Select "Remove Now" to proceed.
By following these steps, you can effectively clear your Safari history and website data on your iPhone, ensuring that your browsing activities remain private and secure. This method allows you to retain access to your saved passwords and website logins while removing your browsing history and associated website data. Whether you want to maintain privacy, prevent unauthorized access to your browsing activities, or simply start afresh with a clean browsing slate, clearing your Safari history and website data offers a practical solution for managing your online privacy.
Method 3: Using Private Browsing Mode
Utilizing private browsing mode on your iPhone's Safari browser offers a convenient and effective way to browse the web without leaving a trace of your online activities on your device. This method is particularly useful when you want to maintain privacy and ensure that your browsing history, cookies, and other website data are not stored on your iPhone. Private browsing mode, also known as "Incognito" mode in some browsers, creates a temporary session that does not retain any browsing history, search history, or form data once the session is closed. Here's a detailed guide on how to use private browsing mode in Safari on your iPhone:
Open Safari : Begin by unlocking your iPhone and launching the Safari app from your home screen. The Safari icon features a compass design and is typically located on the first page of your apps.
Access Private Browsing : Once Safari is open, tap the tab icon in the lower-right corner of the screen. This icon resembles two overlapping squares and represents the tabs view. Next, tap "Private" in the lower-left corner of the screen to initiate private browsing mode.
Start Browsing : With private browsing mode activated, you can now browse the web without leaving any trace of your online activities on your iPhone. Any websites you visit, search queries you enter, or forms you fill out during this private session will not be saved once the private browsing session is closed.
Close Private Browsing : To exit private browsing mode, tap the tab icon again and then tap "Private" to return to regular browsing mode. This action will end the private browsing session, and any browsing history, cookies, or website data associated with the private session will be discarded.
By using private browsing mode in Safari, you can browse the web with the assurance that your online activities remain private and do not leave a lasting imprint on your device. This method is particularly beneficial when you're using a shared device and want to ensure that your browsing history and website data are not accessible to others. Additionally, private browsing mode can be useful when you're conducting sensitive research, making online purchases, or accessing personal accounts, as it helps safeguard your privacy and security.
Incorporating private browsing mode into your browsing habits empowers you to take control of your online privacy and maintain a sense of security when using your iPhone to access the web. Whether you're concerned about leaving a digital trail of your browsing activities or simply want to ensure that your online interactions remain confidential, private browsing mode in Safari offers a valuable solution for safeguarding your privacy while exploring the vast landscape of the internet.
In conclusion, signing out of Safari on your iPhone is a proactive step towards safeguarding your privacy, maintaining control over your browsing data, and ensuring a secure online experience. By exploring the methods outlined in this article, you've gained valuable insights into the various approaches for managing your Safari browsing activities on your iPhone.
Whether you choose to sign out of Safari using the settings, clear your browsing history and website data, or leverage private browsing mode, each method offers a unique set of benefits tailored to your specific privacy and security needs. Signing out of Safari using settings provides a comprehensive approach to disconnecting your browsing data from your device, ensuring that your online activities remain private and secure. Clearing your Safari history and website data offers a practical solution for maintaining privacy while retaining access to saved passwords and website logins. Additionally, using private browsing mode empowers you to browse the web without leaving a trace of your online activities on your device, enhancing your privacy and security.
By taking control of your browsing data and privacy settings, you can navigate the digital landscape with confidence, knowing that your personal information remains protected. Whether you're concerned about unauthorized access to your browsing history, safeguarding sensitive online interactions, or simply maintaining a clean browsing slate, the methods discussed in this article equip you with the knowledge and tools to make informed decisions about your online privacy.
As technology continues to evolve, the importance of prioritizing privacy and security in our digital interactions becomes increasingly significant. By familiarizing yourself with the procedures for signing out of Safari on your iPhone, you're empowered to take proactive steps towards maintaining control over your online activities and protecting your personal information.
Incorporating these methods into your browsing habits not only enhances your privacy and security but also fosters a sense of empowerment and confidence in your digital interactions. With the knowledge and understanding gained from this article, you're well-equipped to navigate the complexities of online privacy and security, ensuring that your browsing experiences on your iPhone remain private, secure, and tailored to your individual preferences.
By embracing these methods and staying informed about best practices for managing your browsing data, you can confidently explore the vast digital landscape, knowing that your privacy and security are prioritized. As you continue to engage with the online world, may these insights serve as a valuable resource, empowering you to make informed decisions and maintain control over your digital footprint.
Leave a Reply Cancel reply
Your email address will not be published. Required fields are marked *
Save my name, email, and website in this browser for the next time I comment.
- Crowdfunding
- Cryptocurrency
- Digital Banking
- Digital Payments
- Investments
- Console Gaming
- Mobile Gaming
- VR/AR Gaming
- Gadget Usage
- Gaming Tips
- Online Safety
- Software Tutorials
- Tech Setup & Troubleshooting
- Buyer’s Guides
- Comparative Analysis
- Gadget Reviews
- Service Reviews
- Software Reviews
- Mobile Devices
- PCs & Laptops
- Smart Home Gadgets
- Content Creation Tools
- Digital Photography
- Video & Music Streaming
- Online Security
- Online Services
- Web Hosting
- WiFi & Ethernet
- Browsers & Extensions
- Communication Platforms
- Operating Systems
- Productivity Tools
- AI & Machine Learning
- Cybersecurity
- Emerging Tech
- IoT & Smart Devices
- Virtual & Augmented Reality
- Latest News
- AI Developments
- Fintech Updates
- Gaming News
- New Product Launches
Learn To Convert Scanned Documents Into Editable Text With OCR
Top mini split air conditioner for summer, related post, comfortable and luxurious family life | zero gravity massage chair, when are the halo awards 2024, what is the best halo hair extension, 5 best elegoo mars 3d printer for 2024, 11 amazing flashforge 3d printer creator pro for 2024, 5 amazing formlabs form 2 3d printer for 2024, related posts.

Where Is Safari Reading List

How To Sync Safari Tabs Across Devices

How To Play Amazon Music On Iphone

How To Reinstall Safari On IPhone 4

How To Delete Browser History On iPhone

How To Sign Out Of A Google Account On Safari

How To Clear iPhone Browser Cache

How To Stay Signed In To Google On Safari
Recent stories.

Fintechs and Traditional Banks: Navigating the Future of Financial Services

AI Writing: How It’s Changing the Way We Create Content

How to Find the Best Midjourney Alternative in 2024: A Guide to AI Anime Generators

How to Know When it’s the Right Time to Buy Bitcoin

Unleashing Young Geniuses: How Lingokids Makes Learning a Blast!

- Privacy Overview
- Strictly Necessary Cookies
This website uses cookies so that we can provide you with the best user experience possible. Cookie information is stored in your browser and performs functions such as recognising you when you return to our website and helping our team to understand which sections of the website you find most interesting and useful.
Strictly Necessary Cookie should be enabled at all times so that we can save your preferences for cookie settings.
If you disable this cookie, we will not be able to save your preferences. This means that every time you visit this website you will need to enable or disable cookies again.
- Accessories
- Meet the team
- Advertise with us
- Privacy Policy

We all want fast browsing on our iPhone. Safari is the default iOS browser, and we love using it. However, for some, it may run slow or crash and provide an overall degraded browsing experience. If you are one of them, follow these tips to fix Safari running slow on iPhone and iPad.
- Close Unnecessary Safari Tabs
- Clear History and Website Data
- Force Quit Safari and Restart It
- Turn Off Javascript
- Disable Safari Suggestions
- Disable Background Tasks
- Update iOS on iPhone or iPad
- Reset Network Settings
1. Close Unnecessary Safari Tabs
If you have multiple open tabs, you can close them all in one go .
To close all Safari tabs at once, long press on the two-square icon from the bottom right of Safari. Next, tap on Close All [number] Tabs.
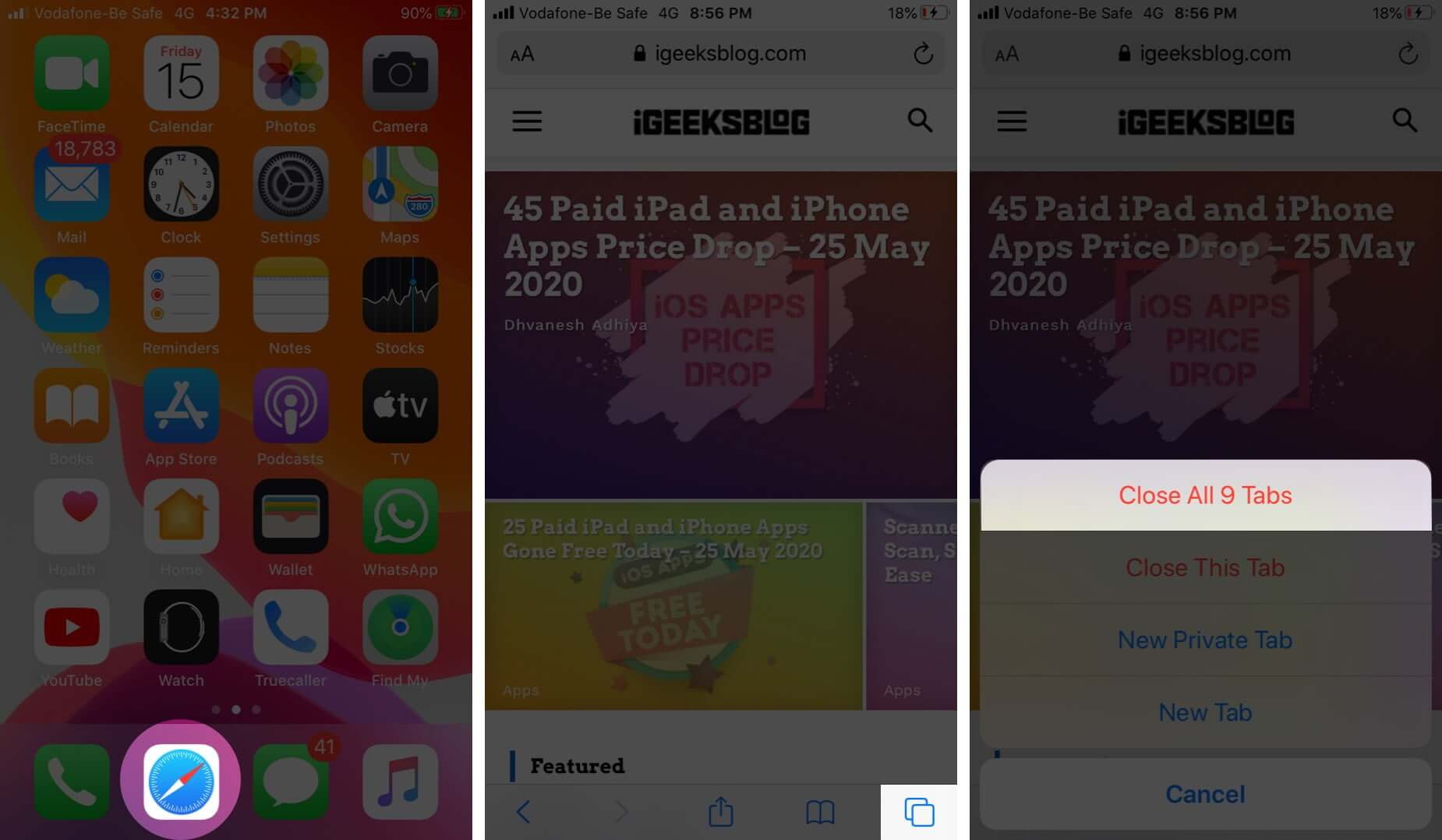
2. Clear History and Website Data
It is quick and easy to clear Safari history and website data . For this, open the Settings app, scroll down and tap on Safari.

Next, tap on Clear History and Website Data and confirm your action.
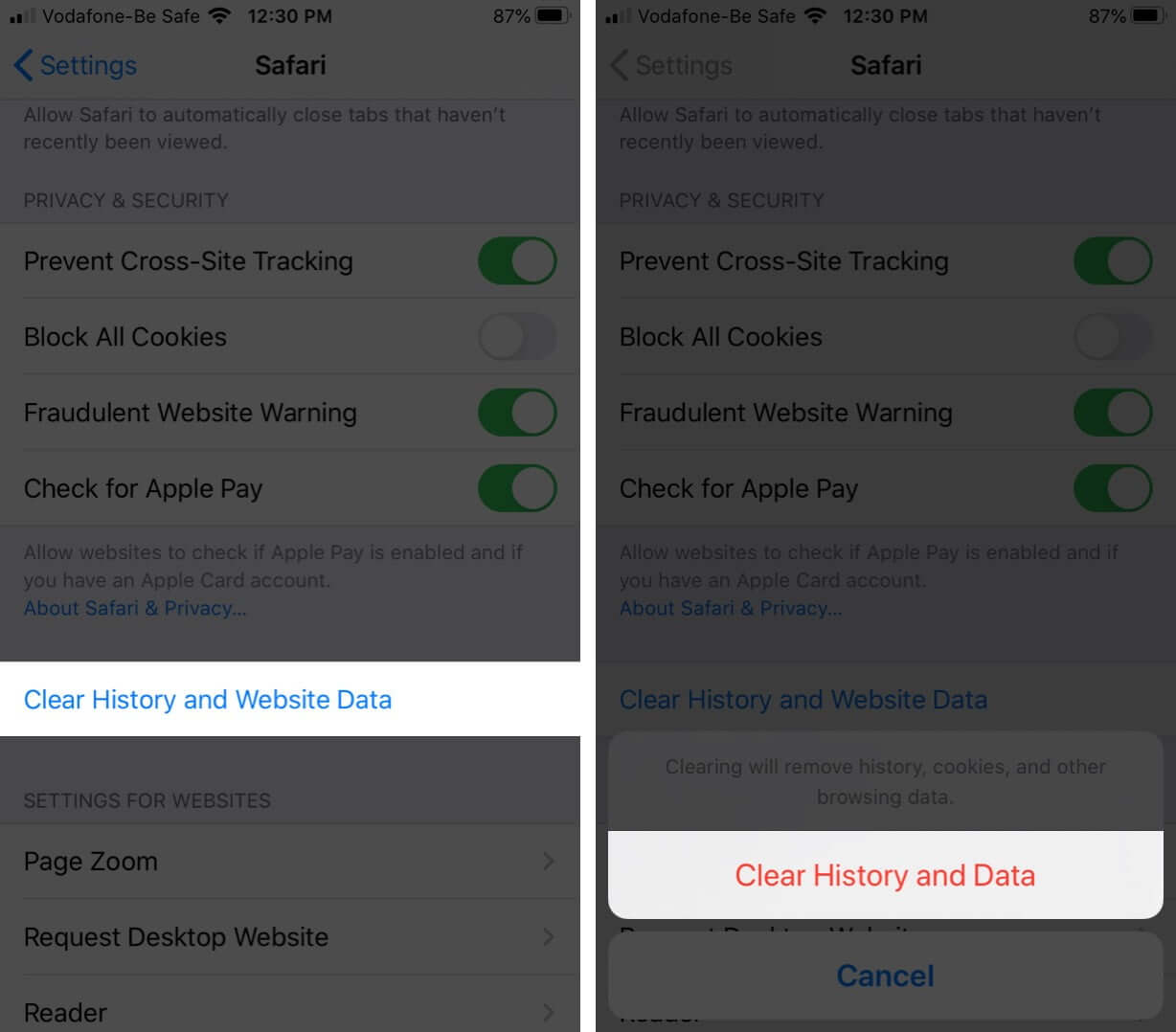
3. Force Quit Safari and Restart It
On iPhone and iPad with Face ID, swipe up from the bottom of the screen and hold. On devices with Home button, quickly double press it. Now, drag the Safari app card up to force close the app . After a moment, relaunch Safari.
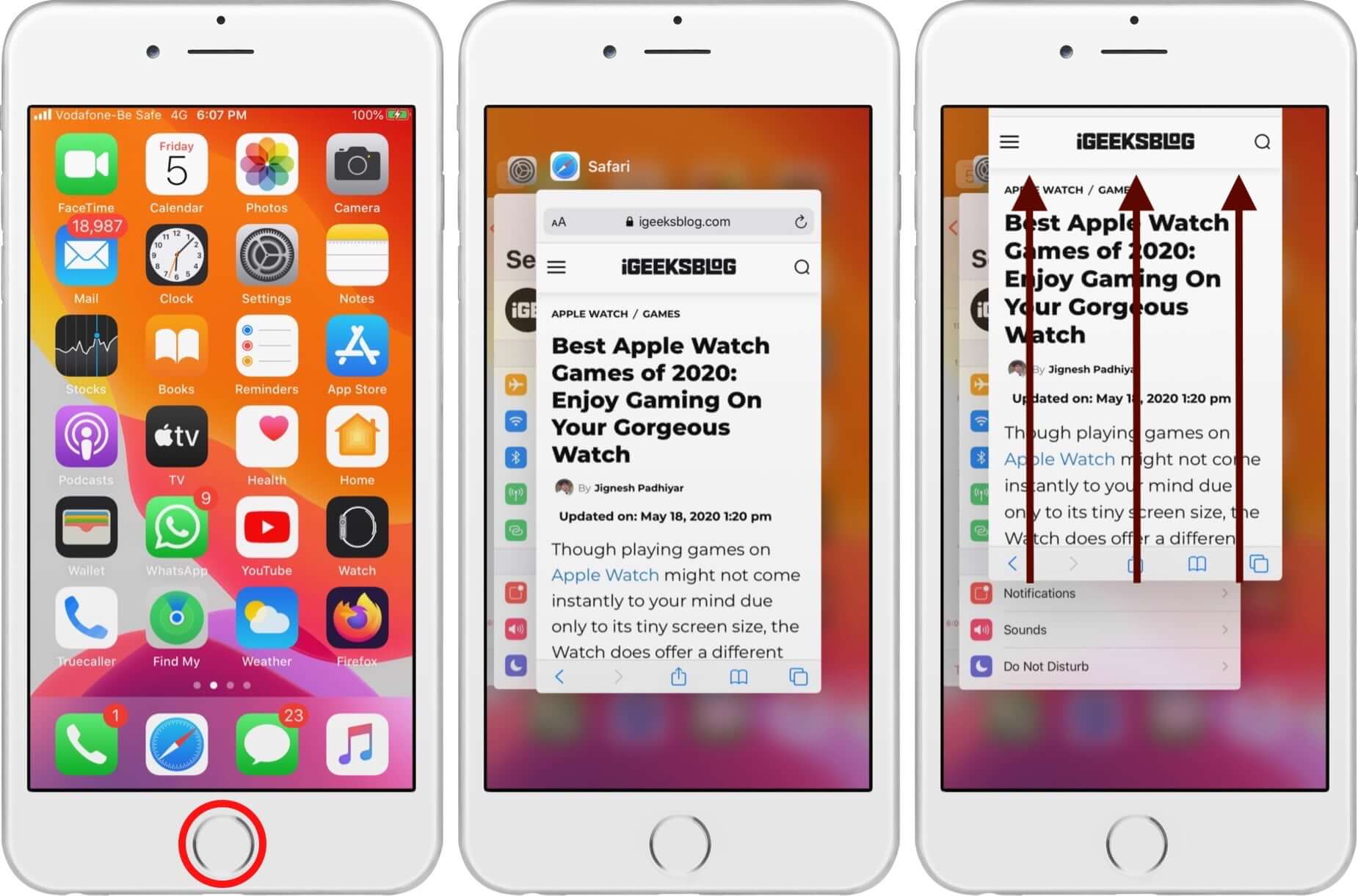
4. Turn Off Javascript

- Tap on Advanced from the bottom
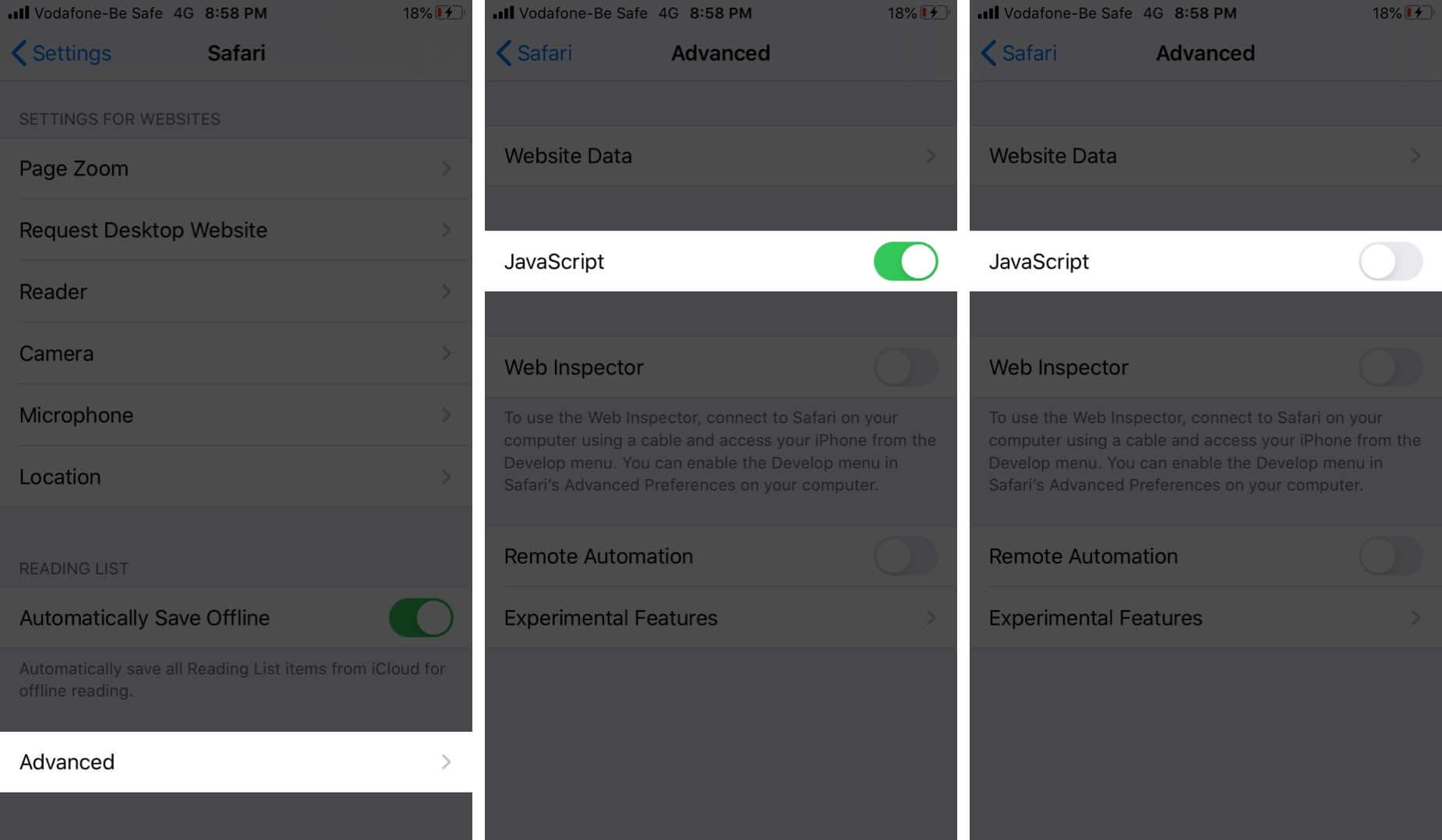
5. Disable Safari Suggestions

6. Disable Background Tasks
One reason Safari feels slow can be due to background tasks. Turning off automatic iOS updates and app updates might help. Secondly, disabling Background App Refresh may also boost the Safari performance.
To switch off automatic app update , tap on iTunes & App Store inside the Settings app. Disable the toggle for App Updates.
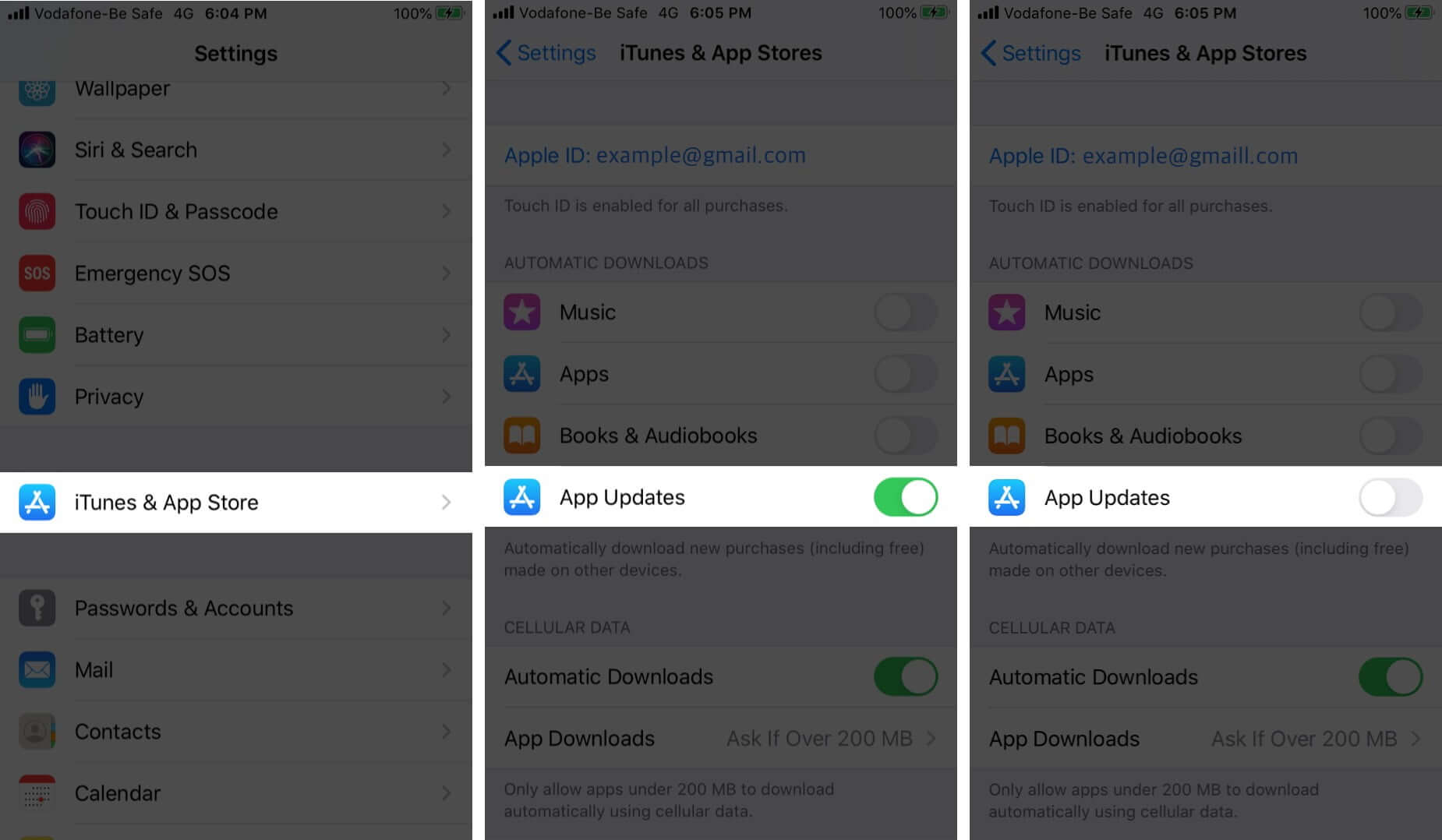
For turning off Background App Refresh , open the Settings app, and tap on General. Tap on Background App Refresh. On the next screen, you can turn it off for individual apps.
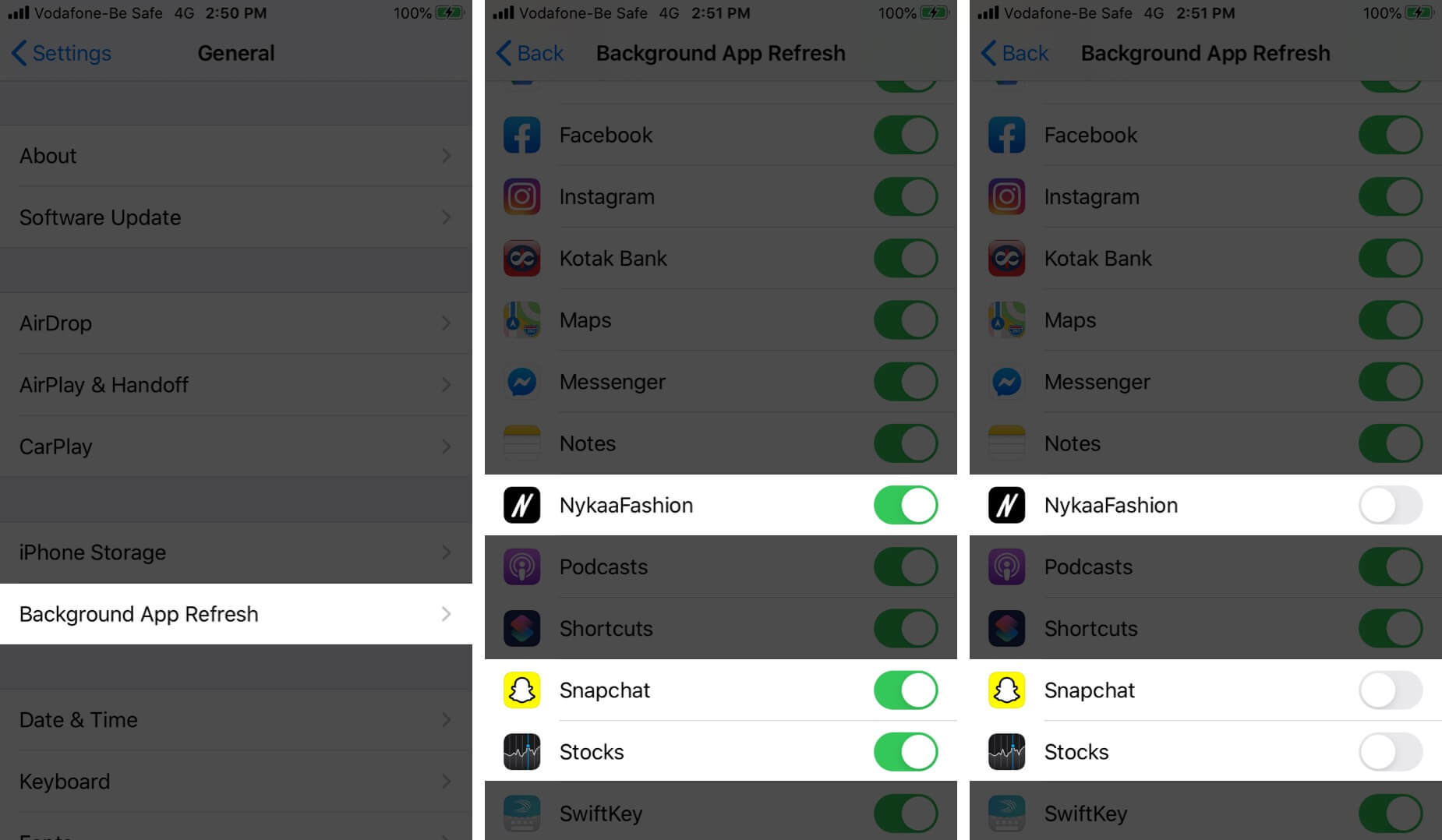
You may also disable it entirely by tapping on Background App Refresh and choosing Off.
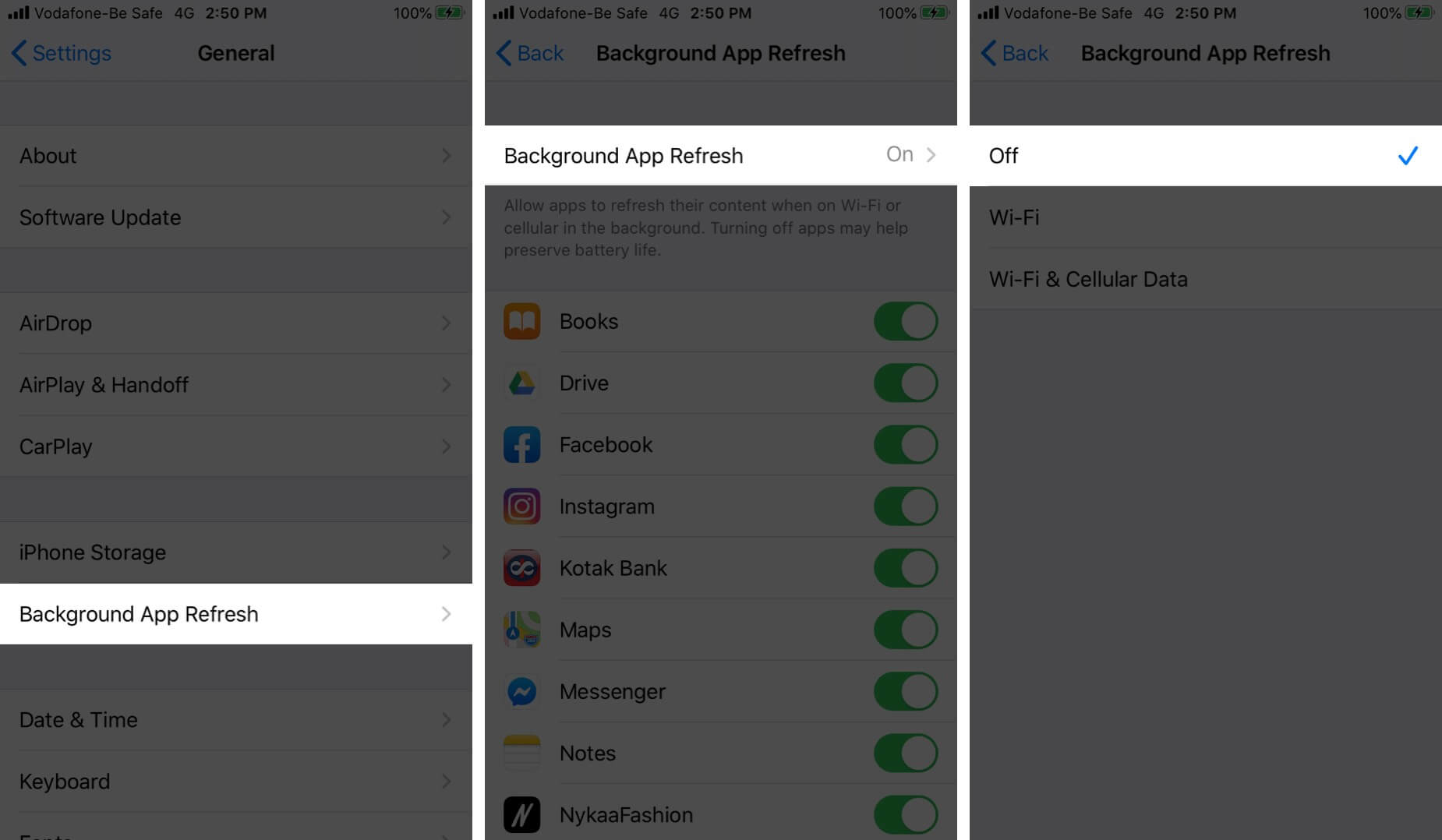
7. Update iOS on iPhone or iPad
Safari is a core app, and its updates, fixes, and improvements are handled directly via iOS software updates. It is good to run the latest version of iOS on your device. To update, open the Settings app and tap on General. Next, tap on Software Update , and if you have a pending update, tap on Download and Install.

8. Reset Network Settings
In case, nothing helps, a reset of the network settings might come to the rescue. This will not delete any personal data. It will, however, erase saved Wi-Fi networks, Bluetooth devices, VPN configurations, and other such network settings. Before you proceed, it is recommended that you backup your device to a computer or iCloud.
To reset the network settings, open the Settings app, and tap on General. Scroll to the end and tap on Reset.

Next, tap on Reset Network Settings. Enter your iPhone password and confirm the reset.
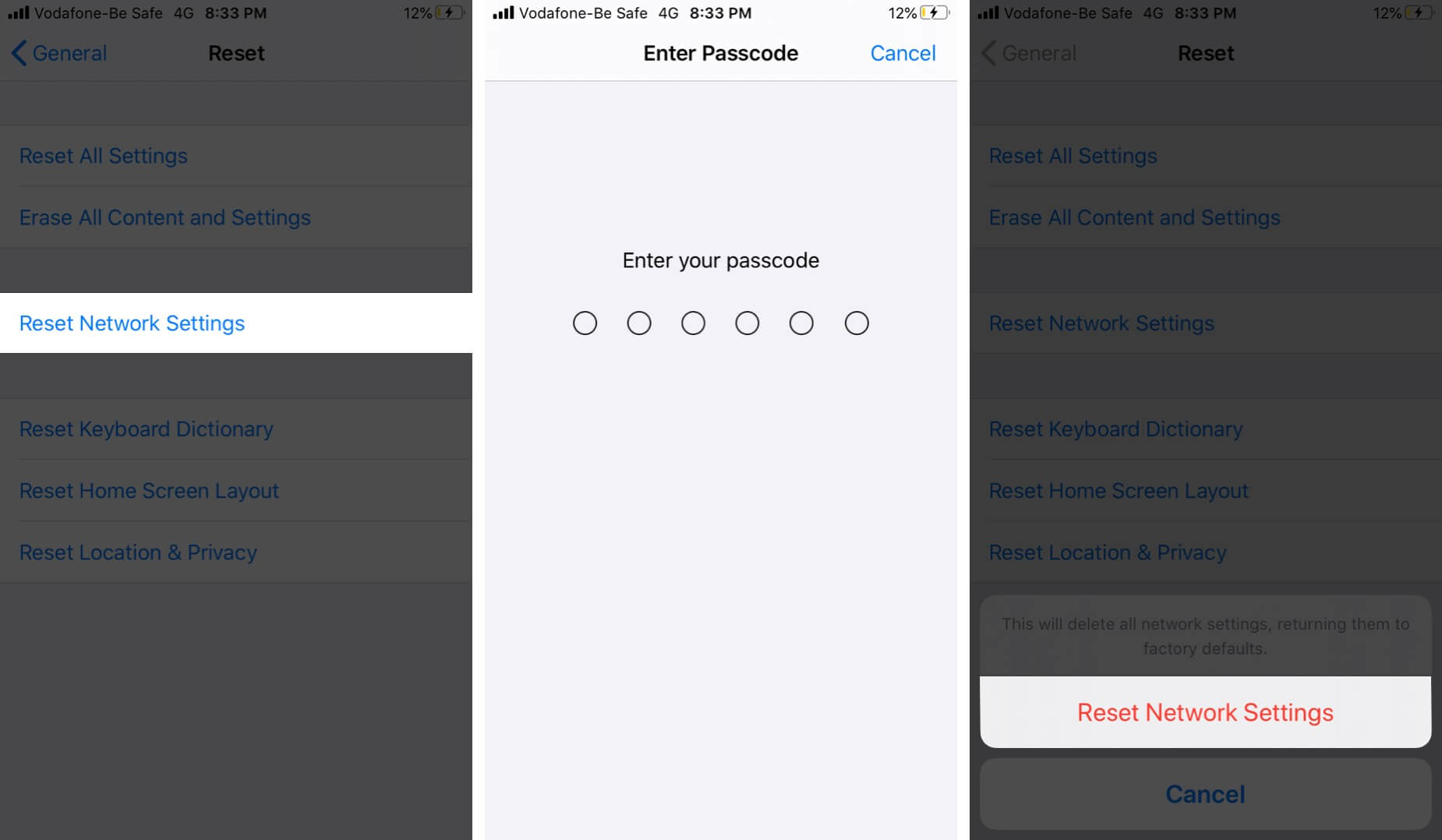
Signing off…
These are some of the effective solutions to fix the problem of slow Safari. You may also try to use Safari in Private tabs . Lastly, if you remain unsatisfied with Safari, you may consider trying some other reliable browsers for iOS and iPadOS .
You would like to read these posts as well:
- How to Translate Webpages in Safari on iPhone and iPad
- How to Delete Frequently Visited Sites in Safari on iPhone
- Best Safari Extensions for iPhone and iPad
- How to Request Desktop Site in Safari on iPhone or iPad
Jignesh Padhiyar is the co-founder of iGeeksBlog.com, who has a keen eye for news, rumors, and all the unusual stuff around Apple products. During his tight schedule, Jignesh finds some moments of respite to share side-splitting content on social media.
View all posts
🗣️ Our site is supported by our readers like you. When you purchase through our links, we earn a small commission. Read Disclaimer .
LEAVE A REPLY Cancel reply
Save my name, email, and website in this browser for the next time I comment.
Related Articles
How to fix notifications not working on iphone after ios 17.4.1 update, how to change your app store country (2024 guide), how to fix iphone touch screen not working issue, how to fix iphone ‘liquid detected in lightning connector’ alert.
Want to highlight a helpful answer? Upvote!
Did someone help you, or did an answer or User Tip resolve your issue? Upvote by selecting the upvote arrow. Your feedback helps others! Learn more about when to upvote >
Looks like no one’s replied in a while. To start the conversation again, simply ask a new question.
Safari won't shut down, or force quit
Hi, Safari will not shut down for me by any method. I've tried selecting "quit" within the Safari application. I've tried a more general "force quit" too.
Because of this, I cannot shut down my Mac w/o using the power button method.
Any help would be appreciated. Thanks.
iMac 27" 5K, 10.13
Posted on Feb 5, 2019 12:23 PM
Posted on Feb 5, 2019 12:42 PM
Use the latest release of MalwareBytes for Mac to remove malware/adware.
Install guide: https://support.malwarebytes.com/docs/DOC-1817
Uninstall Guide: https://support.malwarebytes.com/docs/DOC-1190
The installer may ask you to allow it in Security & Privacy /System Preference. Allow it.
Click the “Scan Now” button. Once done quit Malwarebytes for Mac.
Restart the computer, relaunch Safari holding the shift key down.
Similar questions
- Safari will not 'force quit' on my Mac desktop, preventing me from, shutting down Safari will not 'force quit' on my Mac desktop, preventing me from shutting down 361 1
- I’ve tried all ways to force quit safari. It doesn’t do anything and now I can’t shut down my Mac at all i was able to force quit holding down the off button and then safari did close. 629 3
- Safari can't force quit and mac wont restart or shut down My safari can't force quit even i force quit and remove in activity monitor and now I can't restart and shut down my Macbook. This happened when I opened a website for free movies. When i open other application says trouble opening then it will gone in seconds the option to cancel or try again. 232 1
Loading page content
Page content loaded
Feb 5, 2019 12:42 PM in response to LRobertson3
Feb 14, 2019 8:38 PM in response to LRobertson3
Since my latest update I am having exactly the same problem. What's up and how can it be fixed?
Feb 15, 2019 2:49 AM in response to curlsne1
Did you try Malwarebytes for Mac?
Install it and click the blue "Scan Now" button.

IMAGES
VIDEO
COMMENTS
On your iPhone, stay in the troublesome app or open the one you want to force quit. Swipe up from the bottom (the Home bar) of the iPhone screen. Hold your finger on the display as you approach the middle of the screen. When you see a preview of the app in card size, lift your finger to open the App Switcher. You can now scroll horizontally in ...
Force Quit Safari: On older iPhone models, simply swipe up on the Safari app preview to force quit it. For newer models, press and hold the Safari app preview until a red minus (-) icon appears in the corner of the preview. Tap the red minus icon to force quit Safari. By following these steps, you can effectively force quit Safari using the App ...
iPhone SE, iPhone 8 and earlier, and iPod touch. Double-click the Home button to show your most recently used apps. Swipe right or left to find the app that you want to close. iOS 16 isn't supported on iPhone SE (1st generation), iPhone 7, iPhone 6, iPhone 6s, and iPod touch. If an app won't respond or seems frozen, you can close it, then ...
To quit the app, open the App Switcher, swipe right to find the app, then swipe up on the app. To reopen the app, go to the Home Screen (or App Library ), then tap the app. If quitting and reopening the app doesn't resolve the issue, try restarting iPhone. On iPhone, try quitting and reopening an app if it isn't responding.
From the iPhone Home Screen or from inside an app, swipe up from the bottom of the screen and hold. Swipe horizontally to see all recently used apps, and find the one you want to force close. Drag the app's preview card all the way up to close it. You may also place two fingers on two adjacent cards you'd like to dismiss and then swipe up ...
On an iPad running iOS 11, you can also use a gesture to help you force quit an app. While in an app, swipe up from the bottom of the screen with one finger. When the Dock appears, keep swiping to open up the app switching interface and Control Center. Swipe up from bottom of screen, keep swiping.
Force an app to quit. Press these three keys together: Option (or Alt), Command, Esc (Escape). 1 Or choose Force Quit from the Apple menu in the corner of your screen. A Force Quit window opens. Select the app that you want to quit, then click Force Quit: The Finder is always open, but if it stops responding, you can force it to quit and then ...
On the Home screen of the iPhone, or while in an app, swipe up from the bottom of the screen and pause for a moment while still pressing the screen, then let go when the App Switcher appears ...
You'll need to follow the following steps: Hold down the Sleep/Wake Button on the top. Wait for a red slider to appear. Don't slide it. Let go of the Sleep/Wake Button. Hold down the home button and the app will force quit. Once you're back on the home screen the application should be closed, and you can re-open it normally again.
Identifying Safari: In the "Force Quit Applications" window, locate Safari from the list of active applications. It is represented by the Safari icon and name. Selecting Safari for Force Quit: Click on Safari to highlight it within the "Force Quit Applications" window. This selection indicates that Safari will be the target for force quitting.
Troubleshooting 101: How to force quit apps. This is how to force quit an app on an iPad or an iPhone. The process is exactly the same for both devices. If y...
Click on the Apple icon in the top left of your screen and select Force Quit. 2. Press the Option + Command + Esc keys at the same time to bring up the Force Quit Applications Menu, select the ...
Step 1: Force Quit Safari. In iOS 11 on iPhone 8/Plus and earlier, as well as iPad, double tap the Home Button to bring up the App Switcher. Swipe up on Safari to Force Quit. In iOS 11 on iPhone X ...
18. You can force the device to stop caching files by connecting it to a computer with a cable and enabling Safari developer mode. Enable Web Inspector on the mobile device: Settings > Safari > Advanced > Web Inspector. Enable Dev tools in Safari on macOS: Safari > Preferences > Advanced tab > Show Develop in menu bar.
why won't safari quit I keep quitting safari and then a second later it opens back up. I've tried force quitting it, restarting my laptop and going through all the settings trying to find things but nothing works and it's draining so much battery. it also keeps using bing when the default browser is google
Open Safari Settings: Begin by unlocking your iPhone and launching the Safari app. Once the app is open, tap the "Bookmarks" icon located at the bottom of the screen. This will open a new window with various options. Access History: Within the Bookmarks menu, tap on "History" to view your browsing history.
3. Force Quit Safari and Restart It. On iPhone and iPad with Face ID, swipe up from the bottom of the screen and hold. On devices with Home button, quickly double press it. Now, drag the Safari app card up to force close the app. After a moment, relaunch Safari. 4.
Select 'Safari' and click on the 'Force Quit' button at the bottom right corner of the window. That's it! Safari will be dumped out immediately. Bonus tip: After clicking on the Apple logo, hover your cursor over the 'Force Quit' menu item. Hold shift and see it change into 'Force Quit Safari.'. Click on it to quit the ...
Open the "Settings" menu on your Home screen. 2. Tap the "Safari" tab on the Settings page. The Safari preferences screen loads. 3. Scroll down the page to the "Security" section. 4. Slide the "Block Pop-Ups" switch to the "On" position. 5.
Here's how to disable (or at least ignore) Meta AI on the Facebook, Instagram, Messenger, and WhatsApp apps.
Safari can't force quit and mac wont restart or shut down My safari can't force quit even i force quit and remove in activity monitor and now I can't restart and shut down my Macbook. This happened when I opened a website for free movies. When i open other application says trouble opening then it will gone in seconds the option to cancel or try again.