- Buying Guides

3 Ways to Close or Manage Safari Tabs on iPad
- November 15, 2021
If you are an iPhone or iPad user and use Safari for your browsing requirements, then you must be aware of how bad is safari when it comes to managing tabs. Things turn even worse when you use multiwindow or split-screen, as managing all the tabs becomes more difficult. That’s why today I’ll be sharing a few tips to help you manage tabs when using multiwindow on your iPhone or iPad.
Also, Read | 8 Best iOS 15 Safari Tips and Tricks and New Features You Should Know
Ways to Manage Multiple Windows in Safari on iPad
iPadOS allows you to arrange or group multiple safari tabs, for easy and faster surfing, and there are two ways to do so.
2 Ways to Open Safari Tab in Multi Window on iPadOS
If you want to open a safari tab in a multiwindow tab, then can do so by following these steps:

If for some reason, this method doesn’t work, as generally, Safari does experience random glitches, then you use the second method to open multiple tabs in different windows.

- If you chose Split View, the second app appears side-by-side with the current app.

Note: Method 2 works with any app combination on your iPad.
Also, Read | 3 Ways To Make Your iPad Air Fast Like iPad Pro In User Interface
3 Ways to Close Safari Tabs in MultiWindow
There are a few ways to close Safari Tabs when using multiwindow on your iPad. Let’s have a look at them.
Close Any Safari Tab From the Multi Window Screen
Close All Safari Tabs From the Multi Window Screen

Merge All the Safari Tabs Windows Into One Window
You can merge all the Safari Tabs Window into one main window, killing the split or slide window if any.

Also, Read | How to Get Free Unlimited iCloud Storage on iPhone, iPad Temporarily
Wrapping Up
This is how you can manage and close the safari tabs on your iPad. I hope this article cleared the confusion around managing safari tabs and making your browsing experience on Safari a pleasant one.
You can also follow us for instant tech news at Google News or for tips and tricks, smartphones & gadgets reviews, join GadgetsToUse Telegram Group or for the latest review videos subscribe GadgetsToUse Youtube Channel.
Gaurav Sharma
As an editor, Gaurav ensures the delivery of quality-rich, detailed, and accurate content tailored to the right audience. His three years of experience as a reviewer allow him to provide comprehensive evaluations of various consumer gadgets. On the video front, Gaurav serves as a video production manager for both long and short formats and anchors short videos at GadgetsToUse.
Related Topics

How to Use the Community Notes Feature on X
… Read More » How to Use the Community Notes Feature on X

2 Ways to Cancel Your Midjourney Subscription
… Read More » 2 Ways to Cancel Your Midjourney Subscription

3 Ways to Record a Time Lapse Video With Screen off on Android
… Read More » 3 Ways to Record a Time Lapse Video With Screen off on Android

We explain and teach technology, solve tech problems and help you make gadget buying decisions.
How to Use Multiple Safari Windows in iPadOS
Safari received lots of improvements in iPadOS that arguably makes it the best browser to use on the iPad. An always-on desktop mode, customizable site settings, integrated downloads manager — you name it. But one feature that truly revolutionizes how you go about using Safari is its ability to launch in multiple separate windows.

Just like on the Mac, you can now open separate instances of Safari, which helps to segregate your workflow into multiple work-spaces. If you still getting comfortable with the new iPadOS, working with more than a single Safari window can be confusing. In this post, you will find all you need to know about opening and using multiple windows in Safari.
Open New Tab as Window
If you want to open a new tab in a separate Safari window, start by long-pressing the tab switcher icon. On the context menu that shows up, tap Open New Window.
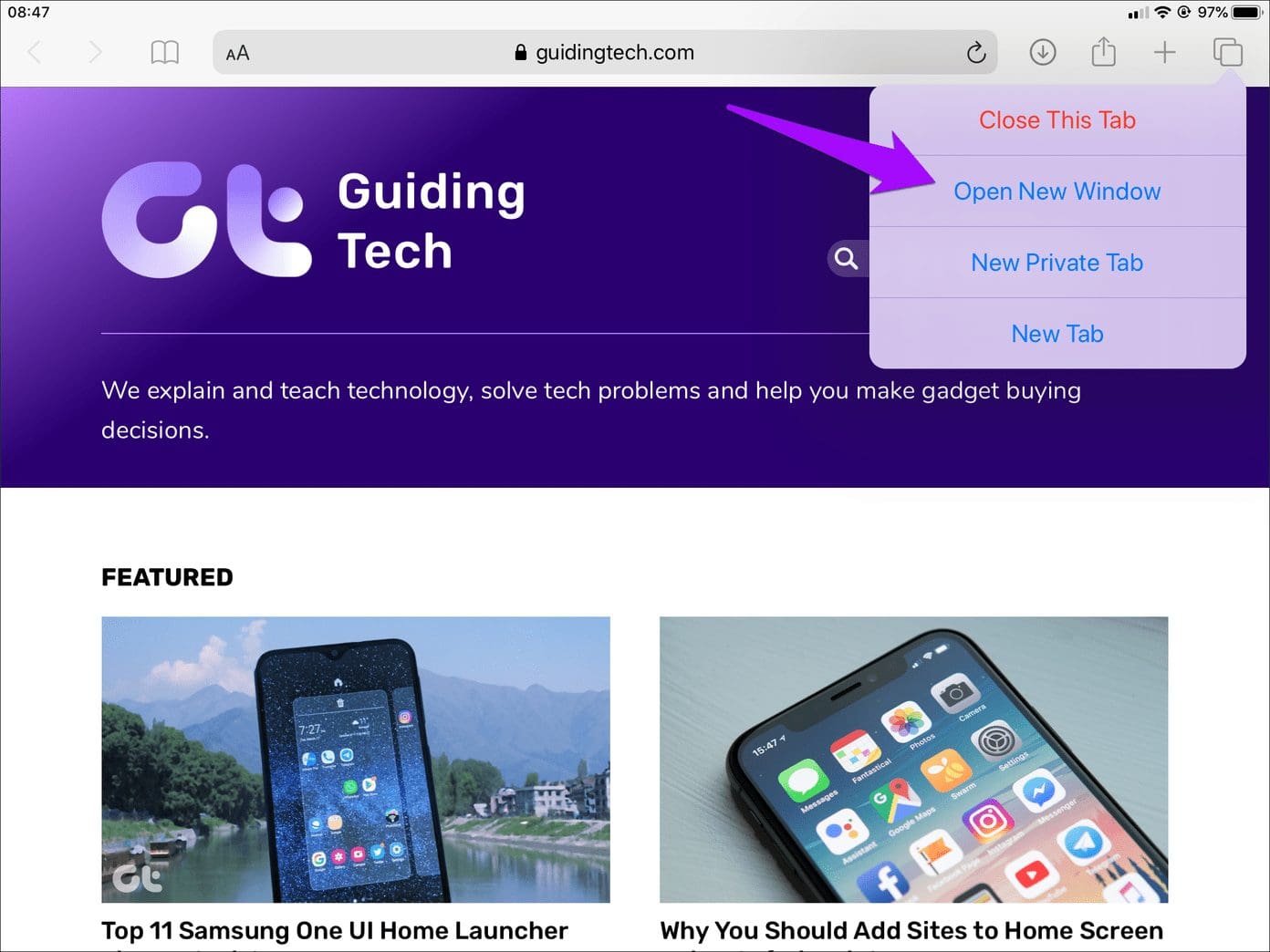
And voila! A fresh tab should open, but in Split View . Use the handle icon at the center of the screen to resize the space used by each window or make either of them full screen.
Additionally, you can perform a Slide Over gesture on either window — drag handle on top of window downward and release — to make it float over the other.
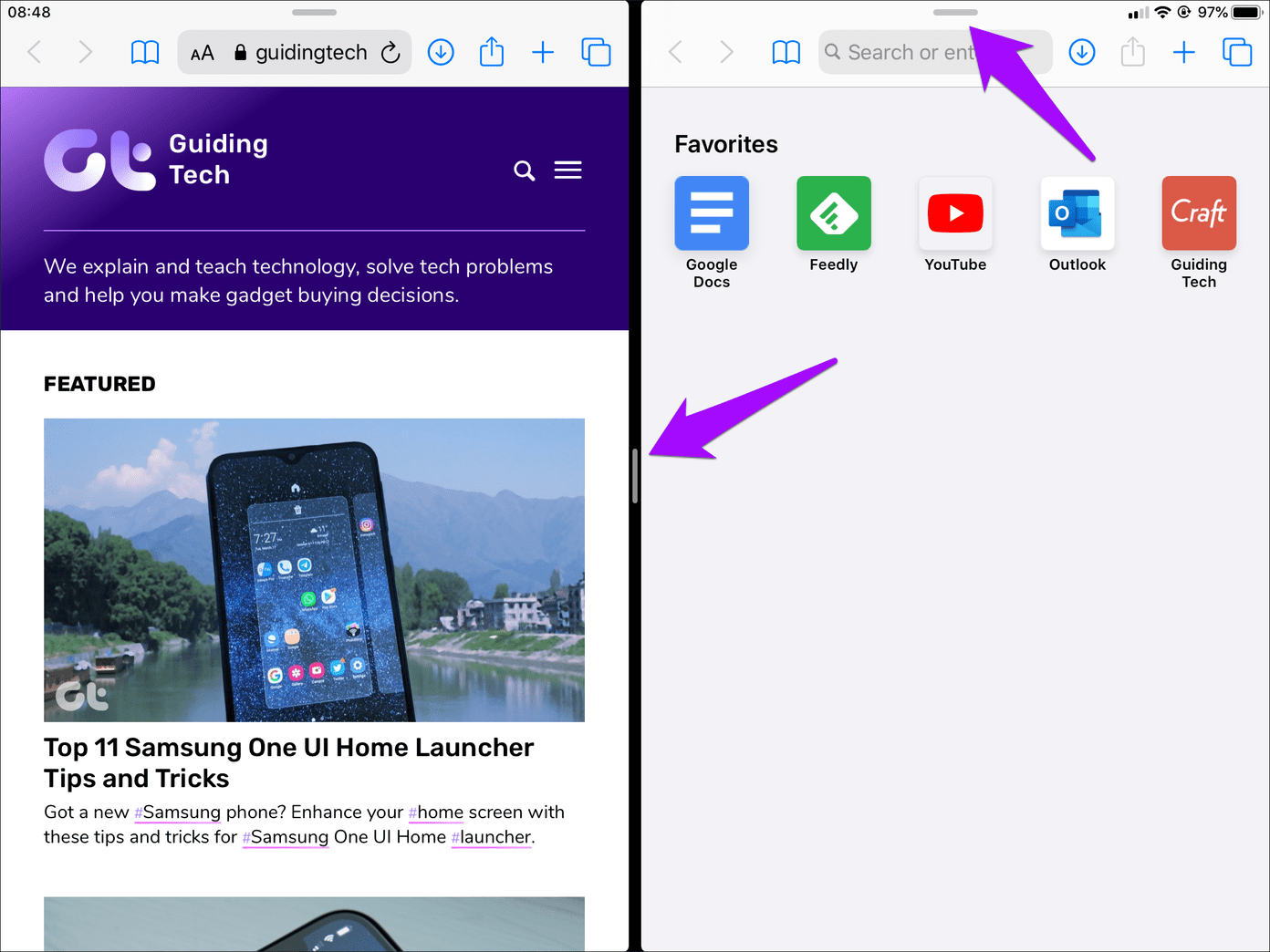
Any new window that you then open subsequently from a Split View window would replace the one opposite to it. New windows that you initiate via a Slide Over window will also open in Split View — if there were two windows already in Split View the new window will replace the one on the left-hand side.
Tip: You can also have up to three Safari windows active within the screen at any one time — two windows in Split View, and one in Slide Over.
Open Occupied Tab as Window
Want to open a tab that’s already open in Safari, but another window? Start by dragging the tab out of the tab bar. You can then choose to make it launch in Split View or Slide Over.
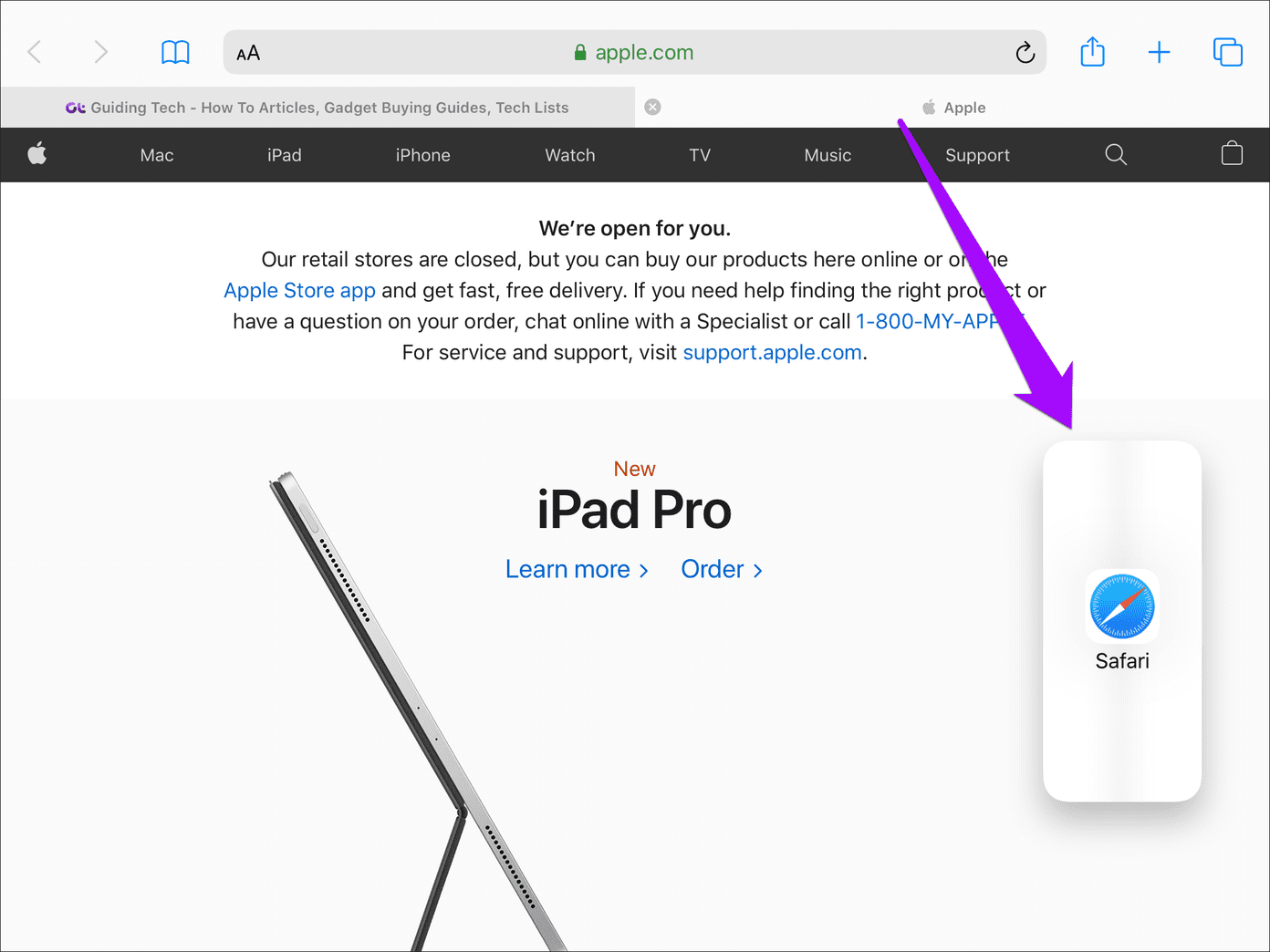
Tip: Split View requires dragging the tab to the right or left-most edge of the screen — once you see a black-colored strip, just release your finger. Slide Over involves dragging the tab to either corner of the screen — release it before you reach the edge.
If you want to make a tab on a Slide Over window show up in its separate window, start by switching to the tab switcher. Press and hold the tab until it hovers underneath your finger, and then drag it out to the opposite side of the screen.
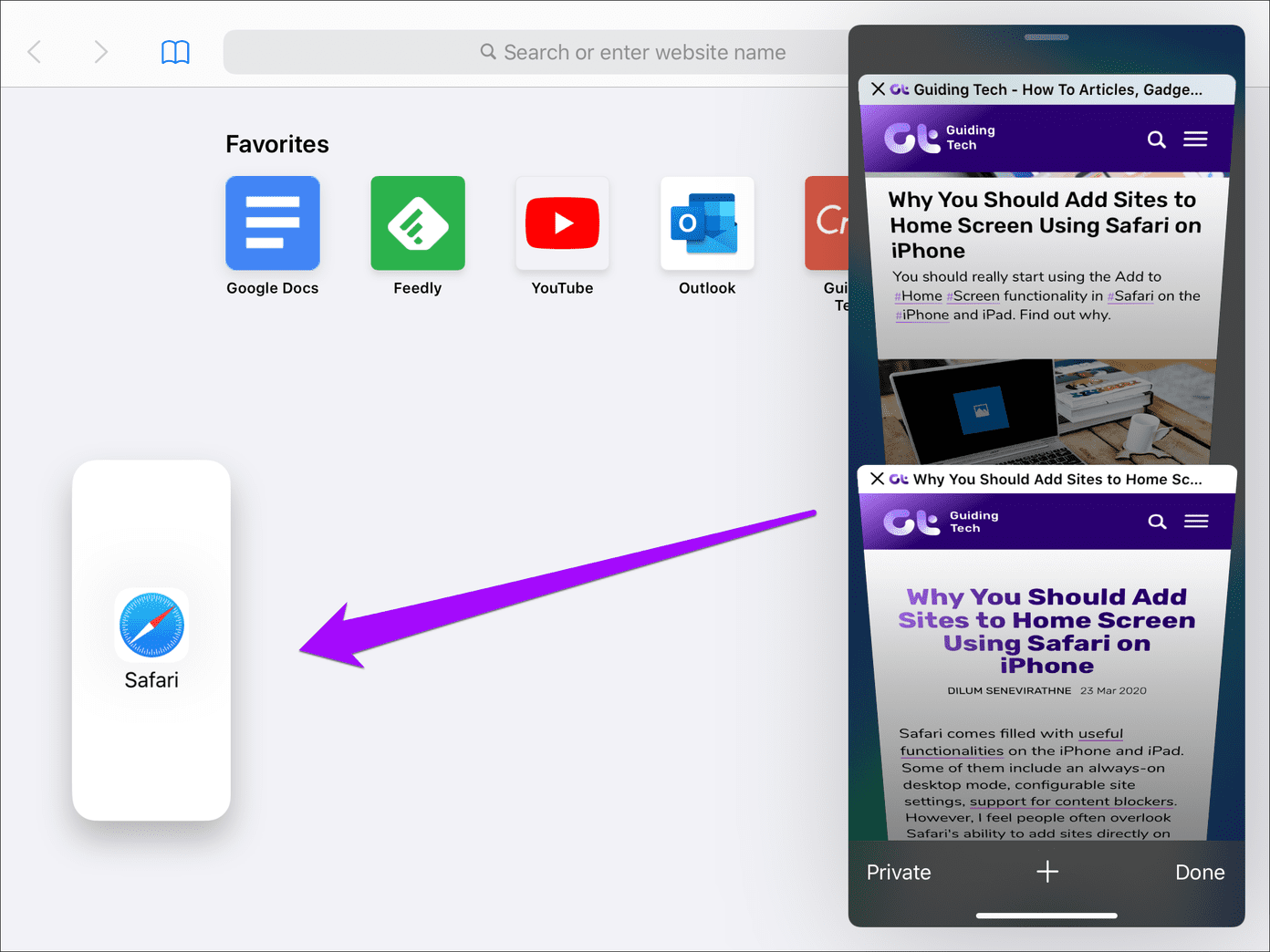
Once again, you can choose to launch the window in Split View or Slide Over — if you opt for the latter, the new window will replace the current Slide Over window.
Open Link in New Window
You can also open links directly in new Safari windows. Start by long-pressing a link . On the pop-up menu that shows up, tap Open in New Window.
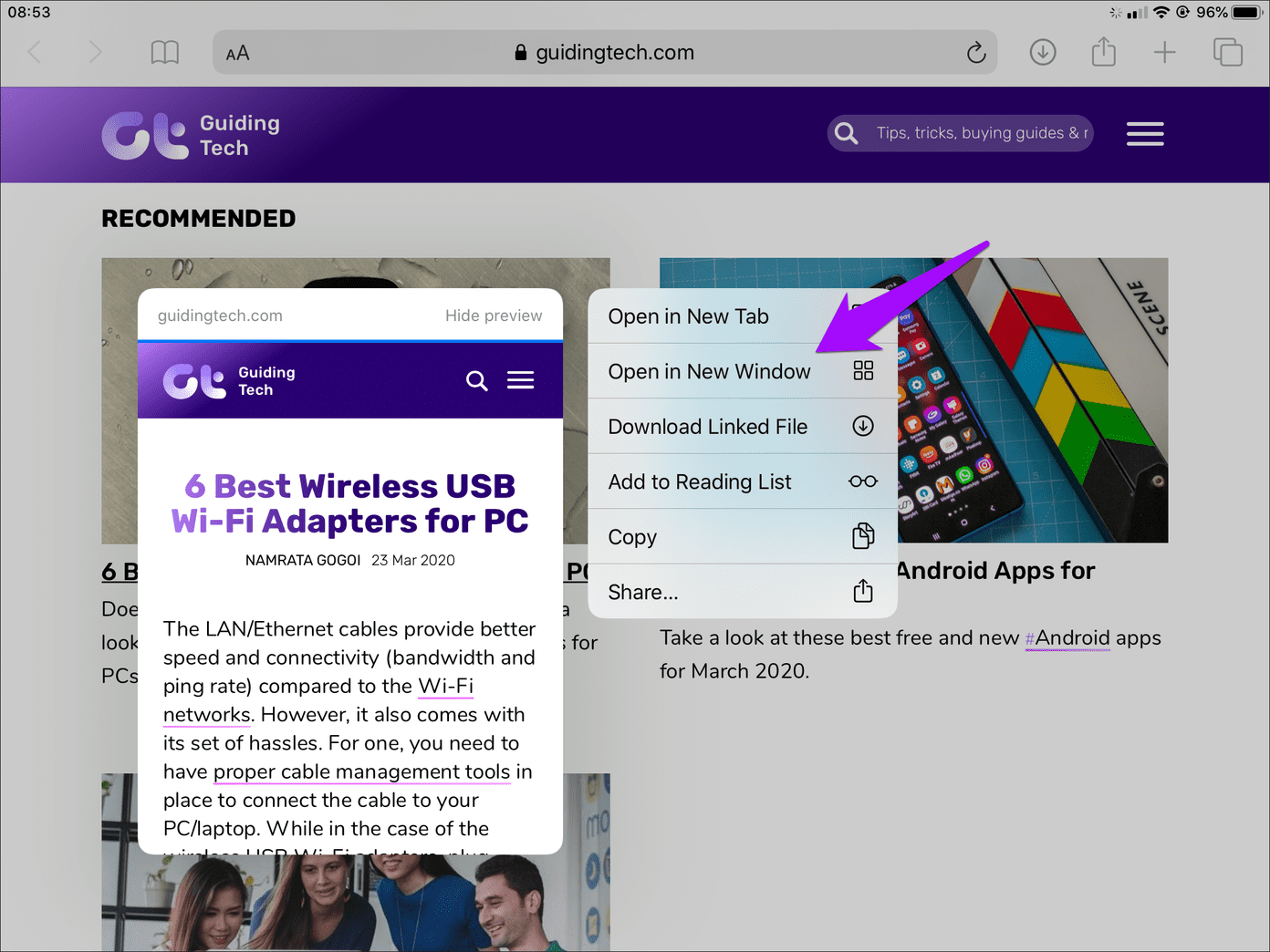
And Safari should oblige immediately by opening it in Split View. You can then resize it or make it work in Slide Over.
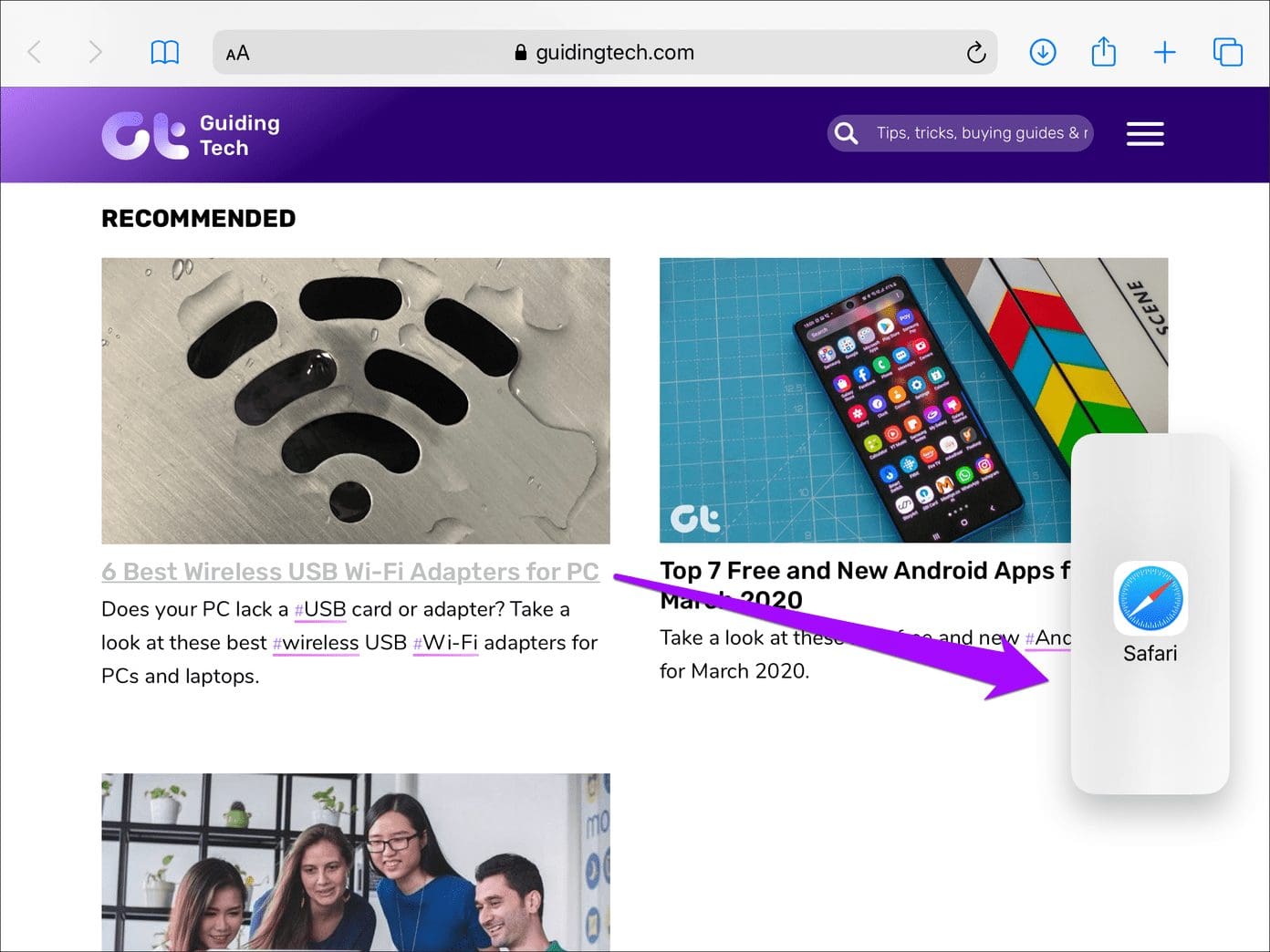
Alternatively, you can open links in new windows by simply dragging them out to either edge of the screen (as shown in the screenshot above). You can then open them in Split View or Slide Over.
Opening New Tabs in Windows
You can open new tabs as usual in full screen, Split View, or Slide Over Safari windows. They will be part of the window that you initiate them from.
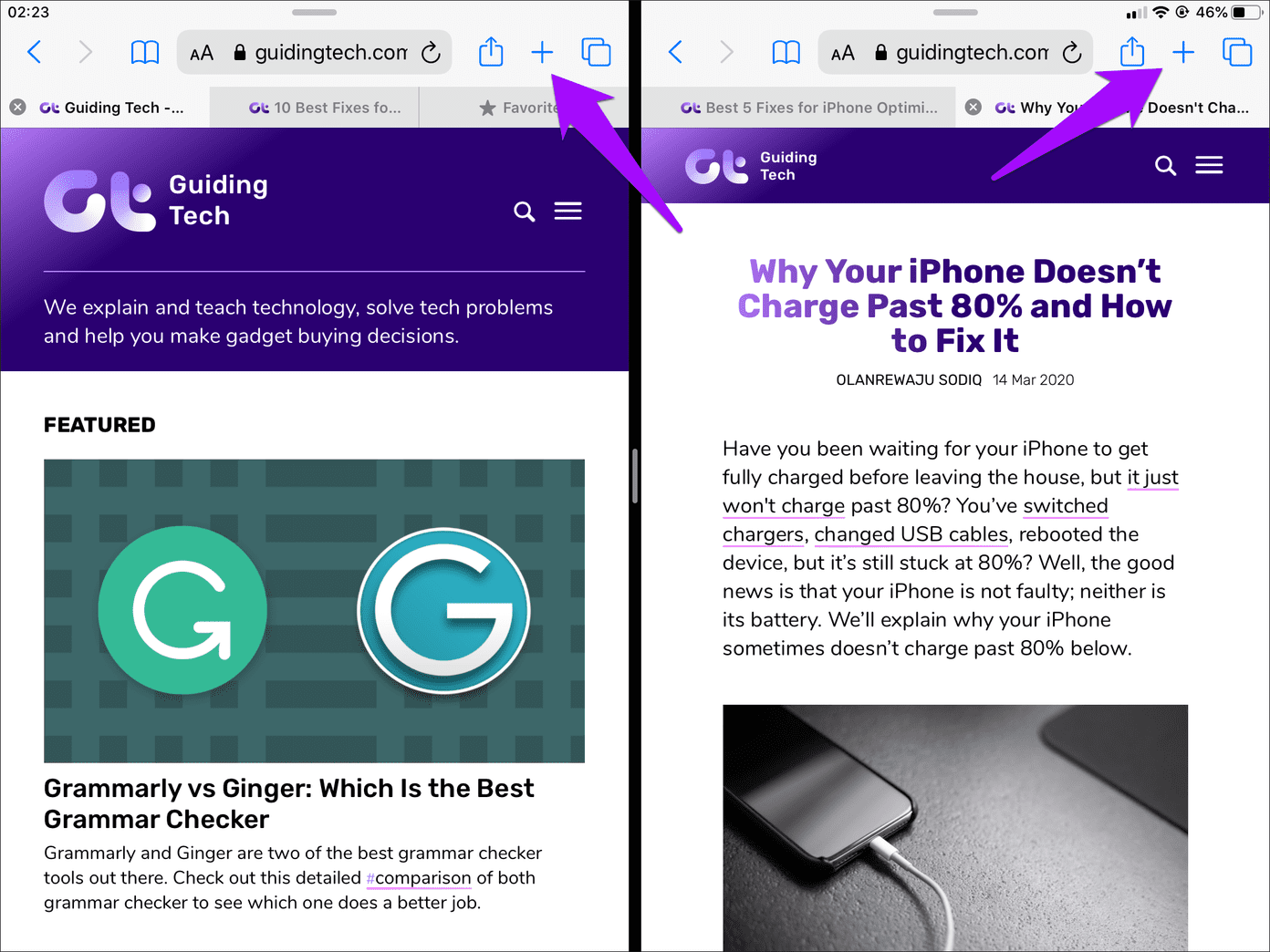
Don’t forget that you can drag out any tab to make it open in a new window, as detailed above.
Show All Windows in App Exposé
Opening lots of Safari windows creates the obvious problem of switching between them. While you can use the app switcher to view older windows that were replaced by newer full-sized, Split View, or Slide Over windows, you often have to wade through other apps to locate the one that you want to switch to.
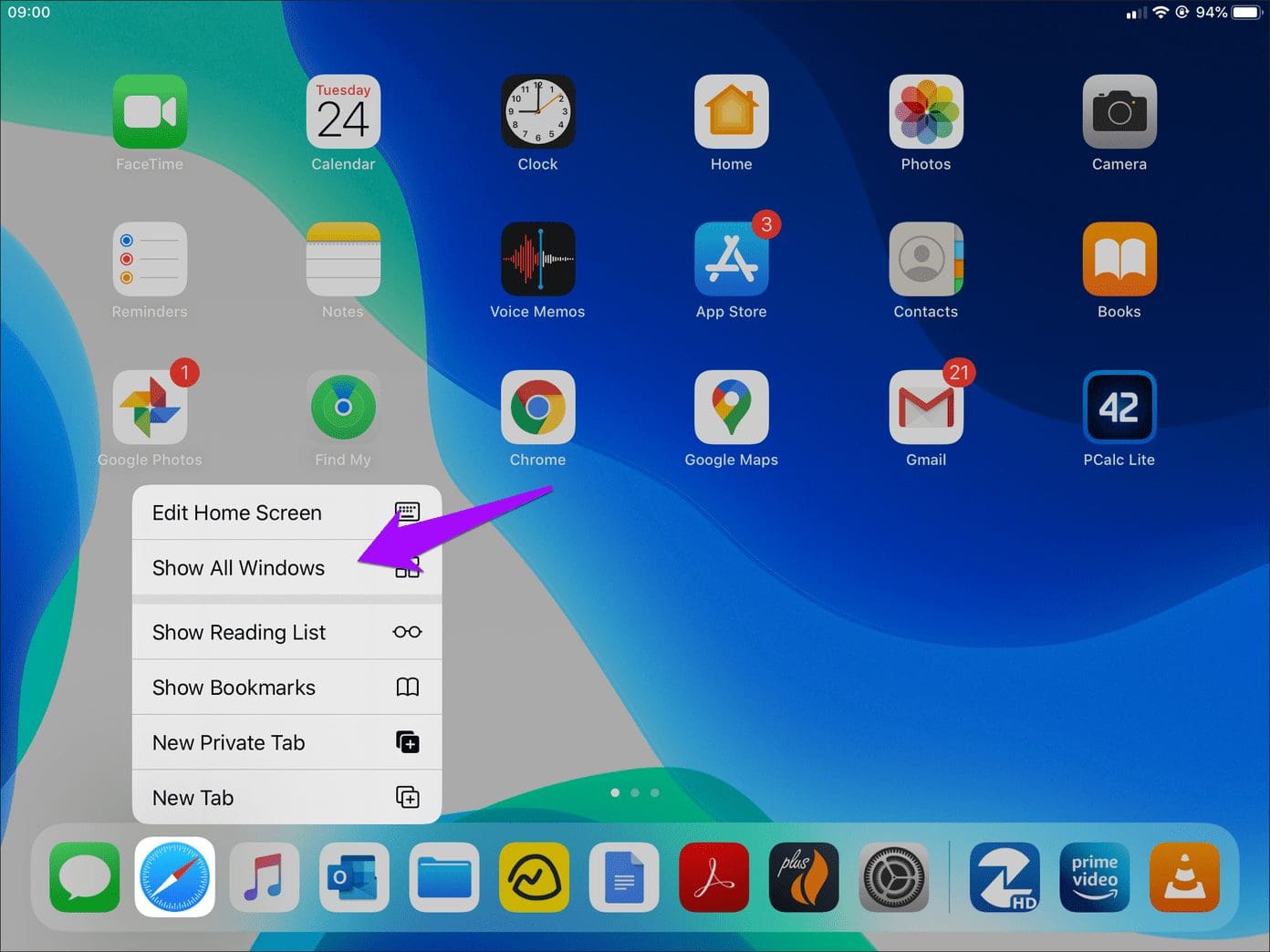
Hence, the best way to switch between Safari windows is to use App Exposé. Start by long-pressing the Safari icon — either on the dock or the Home screen — and then tap Show All Windows.
Tip: If there’s a Safari window open your screen, simply tapping on the Safari icon on the dock — if available — is enough to trigger App Exposé.
You will then see all Safari windows — full-sized, Split View, or Slide Over — laid out neatly. Tap on the window that you want to switch to.
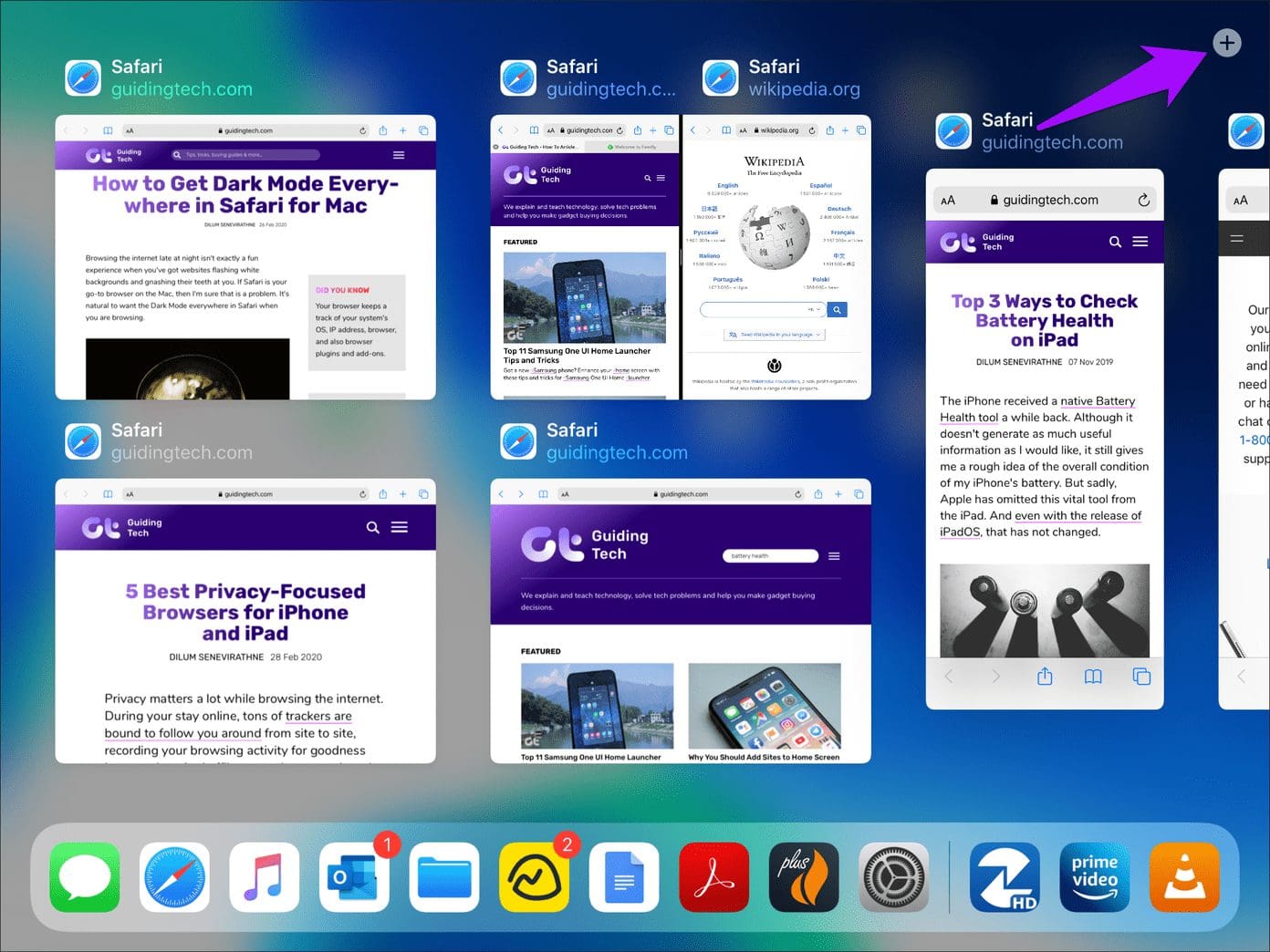
You can also open new Safari windows while in App Exposé. Tap the plus-shaped icon to the upper-right corner of the screen to do that. Unlike the previous methods listed out above, this will result in a full-sized Safari window straight off the bat.
Merge All Open Windows
If you want to get all of your open Safari windows back together into a single window, long-press the tab switcher icon on any window, and then tap Merge Windows.
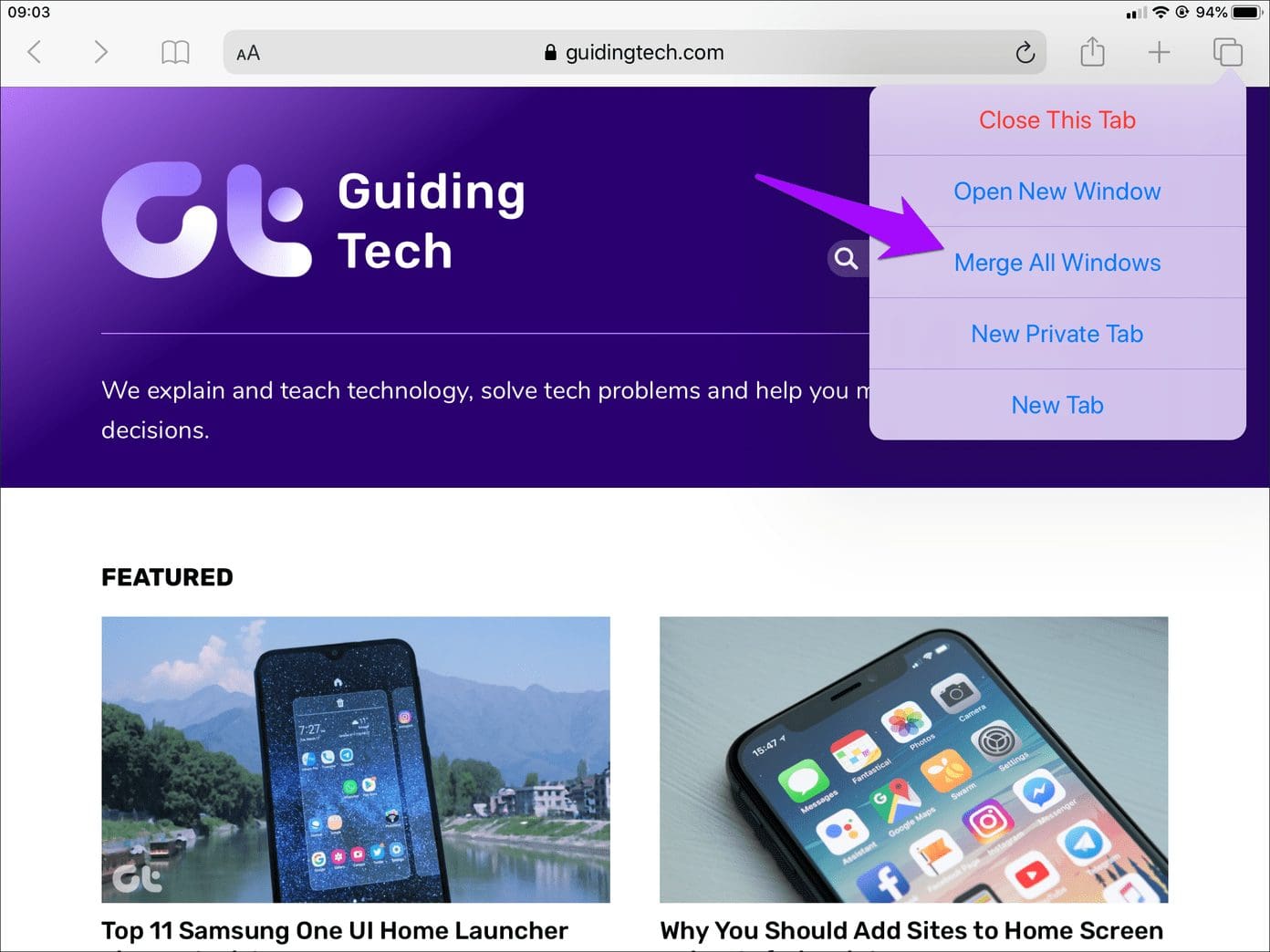
Warning: At the time of writing, Safari in iPadOS often crashed while merging windows (possibly due to a bug). If that happens on your iPad, then relaunch Safari, and it will open from scratch with all windows merged. However, you may lose any unsaved work.
Stay Productive
Multiple Safari windows help when it comes to staying productive on the iPad. It will take a while to get used to all of the various ways to open Safari windows while dealing with Split View and Slide Over gestures. But it’s well worth the time spent.
Next up: After all these years, the iPad still lacks a native calculator. But don’t let that stop you from using these seven awesome third-party calculator apps instead.
Was this helpful?
Last updated on 03 February, 2022
The above article may contain affiliate links which help support Guiding Tech. However, it does not affect our editorial integrity. The content remains unbiased and authentic.

The article above may contain affiliate links which help support Guiding Tech. The content remains unbiased and authentic and will never affect our editorial integrity.
DID YOU KNOW
Dilum Senevirathne
Dilum Senevirathne is a freelance tech writer specializing in topics related to iOS, iPadOS, macOS, Microsoft Windows, and Google web apps. Besides Guiding Tech, you can read his work at iPhone Hacks, Online Tech Tips, Help Desk Geek, MakeUseOf, and Switching to Mac.
More in iOS
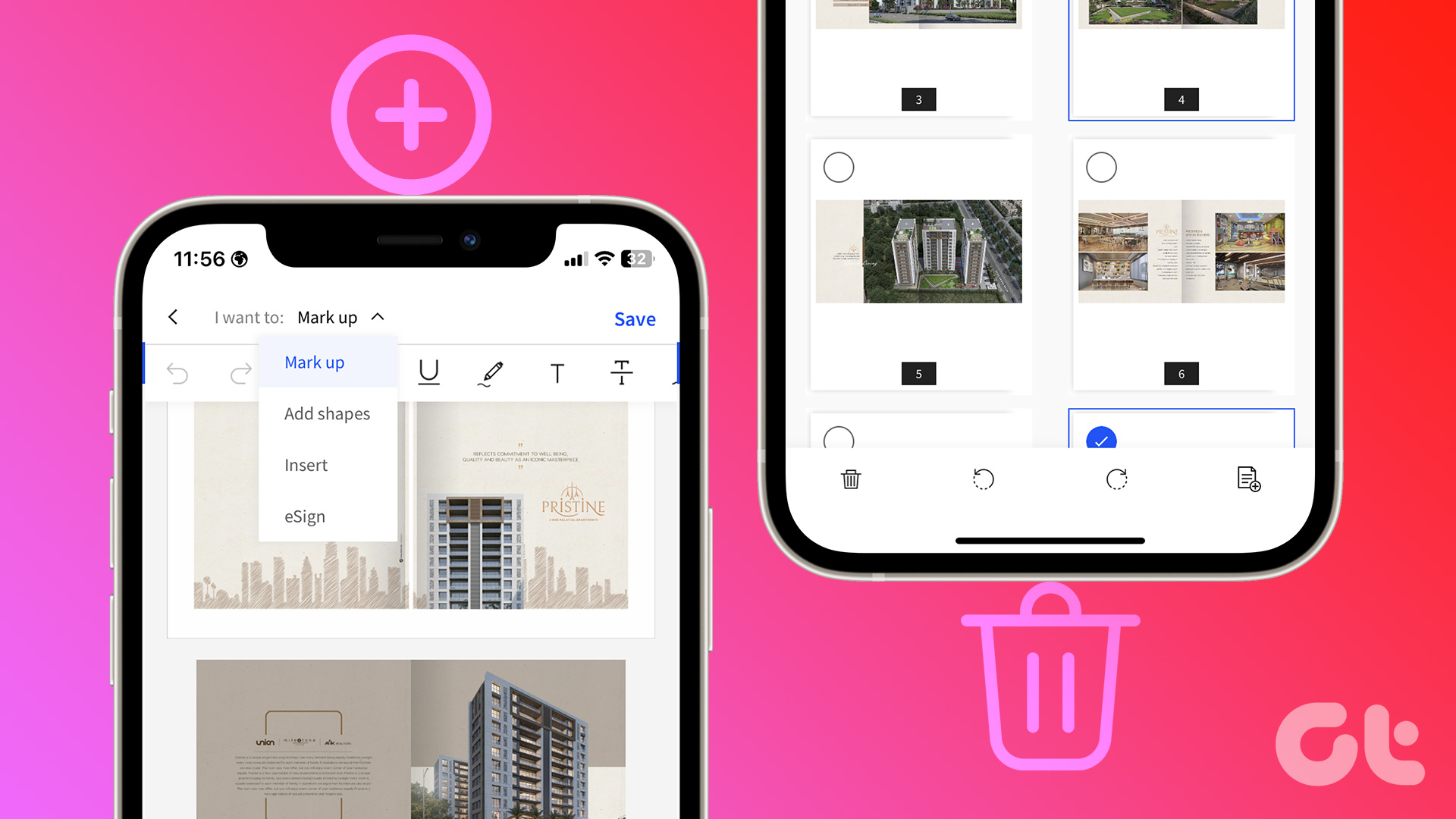
Top 3 Ways to Add or Delete PDF Pages on iPhone
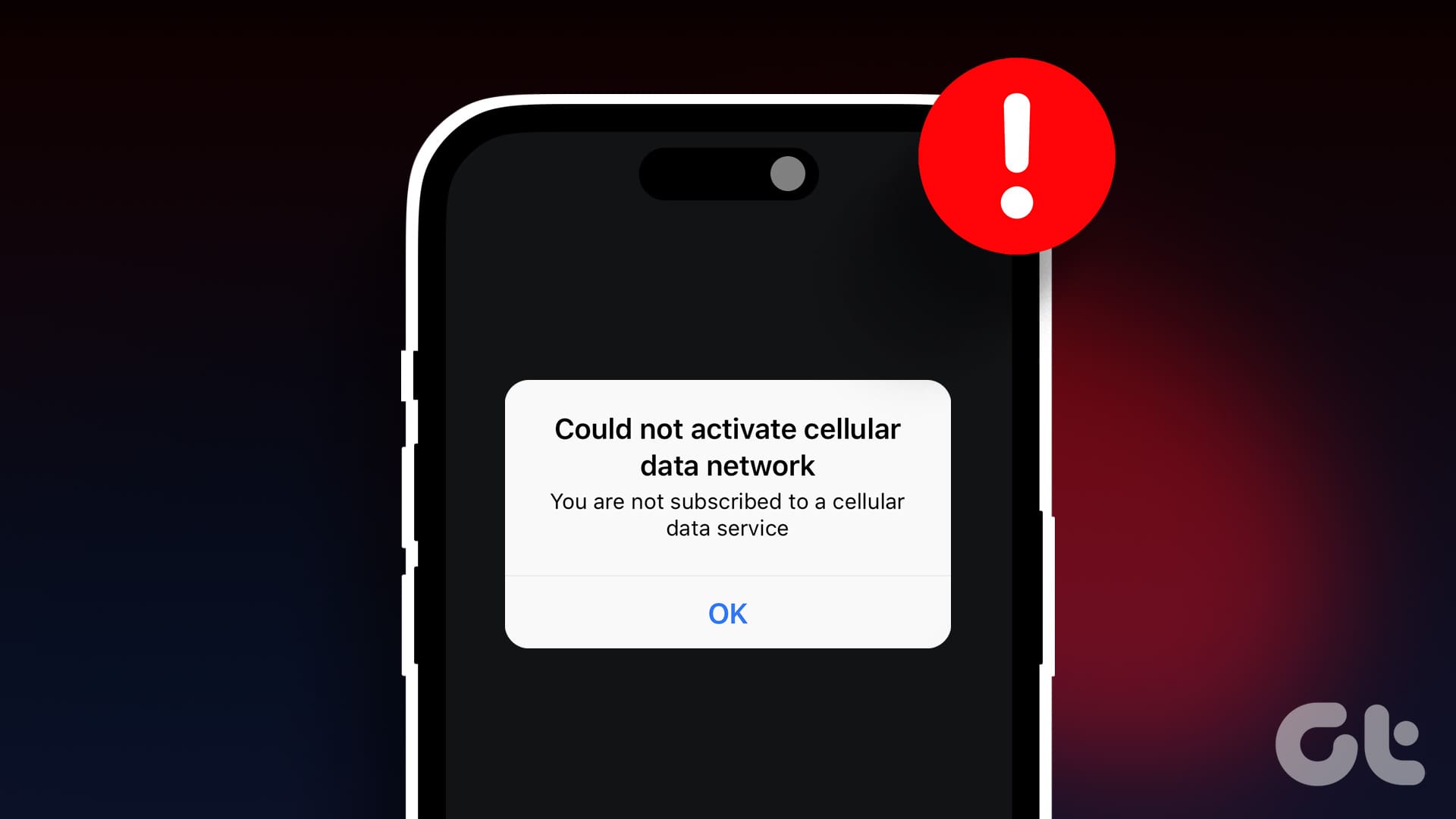
Top 9 Fixes for ‘Could Not Activate Cellular Data Network’ Error on iPhone
Join the newsletter.
Get Guiding Tech articles delivered to your inbox.

How to Close Safari Tabs or Windows on an iPad or iPhone
- August 4, 2023
- Daily iPad iPhone
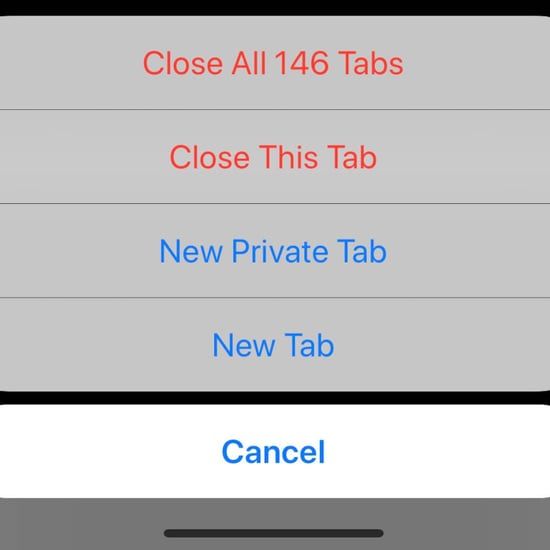
While browsing the web, you may find yourself engrossed in a sea of fascinating content, hopping from one tab to another. But the real struggle is tidying up our digital workspace and closing all those Safari windows.
Well, there is absolutely no reason to freak out. We’ll show you the art of gracefully closing Safari windows on your iPad. So, get ready to bid adieu to unnecessary tabs and make your Safari sessions smoother and more enjoyable!
Tons of open tabs will slow down your browser and gobble up plenty of precious data 🙄
Now, there are 4 pretty straightforward ways to close Safari tabs in iOS 16 on iPhone and iPad.
If you’re an iPad user, you may have noticed that the Safari browser doesn’t have a close button. This can be disappointing if you want to close a window or tab, but don’t know how exactly.
We’ll cover how to close individual windows and tabs, as well as how to close all open windows and tabs at once.
#1. Close Specific Safari Tabs on iPhone and iPad
- Open Safari on your iPhone or iPad.
- Tap on the tabs icon in the bottom right corner of the screen.
- Now, find the tab that you want to get rid of and then hit the “X” button in the top right corner to close the tab.
#2. Close the Currently Open Safari Tab on iPhone and iPad
- Touch and hold/long-press the tabs icon in the bottom right corner of the screen
- Tap Close This Tab.
#3. Manually remove multiple Safari windows on iPad
- Long-press on the Tabs icon.
- A menu should appear, giving you options to open new tabs and close existing ones.
- Tap Close All [Number] Tabs to close all tabs you have open in Safari at once.
#4. Automatically Close All Safari Tabs on iPhone and iPad
- Navigate to the Settings app on your iPhone or iPad.
- Scroll down and tap on Safari.
- Tap on Close Tabs
- Then, choose Manually, After One Day, After One Week, or After One Month
- All Safari tabs on your iOS/iPadOS device will be automatically removed after the stipulated time.
That’s all there is to it. When you close all your Safari Tabs or a specific window, it gives an intrusive peace of mind. Your Mac, iPhone, and iPad can run a little quicker after, and your mind can feel a little less cluttered too.
Related Posts

Apple Announces WWDC 2024 Event for June 10 to 14: iOS 18, AI, and More Expected
- March 30, 2024

FIX: Capital One Shopping Crashing on iPhone
- March 11, 2024

SOLVED: Cash App Crashing on iPhone
- March 10, 2024
You are using an outdated browser. Please upgrade your browser to improve your experience.
How to use the new window controls in iPadOS 15

Slide Over and Split View now come with more obvious controls in iPadOS 15
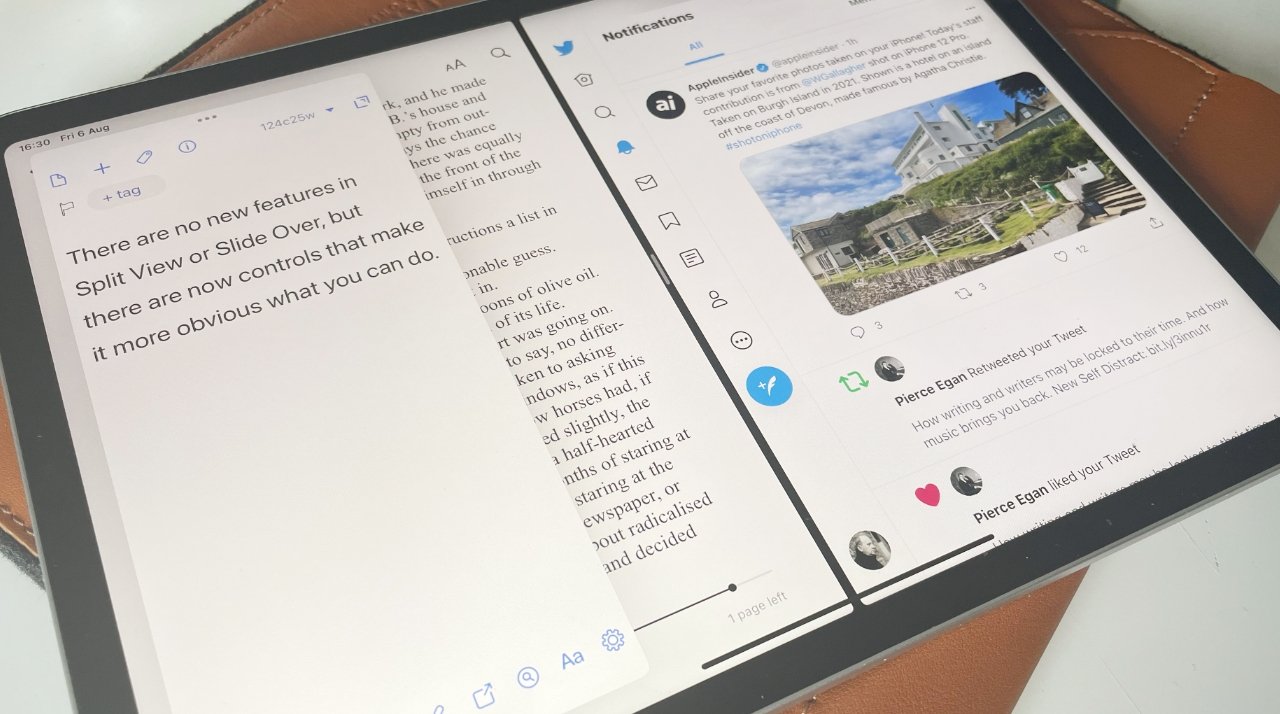
Many of the updates in iPadOS 15 are small, but most are significant. For this latest release, Apple has retained all the previous features about splitting your screen between two or more apps, but it's made everything clearer.
So much clearer that you're more likely to use Split View and Slide Over. And then possibly because you're using them that often to show two apps on screen at once, you're going to wonder about showing two documents instead.
An evolution, not a revolution
If you're already used to using Split View, carry on. Nothing has been taken away, nothing has been changed — it's just been added to.
Specifically, what's been added is that there is now an on-screen control that appears in every app. It's a small ellipses icon at top center of the display, and just about the only time it doesn't appear is when you're at home screen.
Or in an app that still doesn't support Split View. There are a few.
For everything else, this one control makes splitting the screen between two apps, or arranging a third, a single tap away. Instead of having to know that this feature exists, you now get the control giving you a clue.
How to use the new control for Split View
- Open any app on your iPad
- Tap on the ellipses icon at the very top, center of the screen
- Three options are displayed as icons, tap on the center one
- Follow the prompt to pick another app
You've now got two apps open at once in Split View, each taking up half of the screen. Or rather, that's what you've got most of the time.
If the first app doesn't support Split View, you won't see the ellipses control. If the second app you want doesn't support it, you'll get a notification that you're out of luck.
It'll pop up a small panel with the name of that second app and the words "Split View not supported." You'll just have time to read that before it goes away, and this second app instead takes up the whole screen.
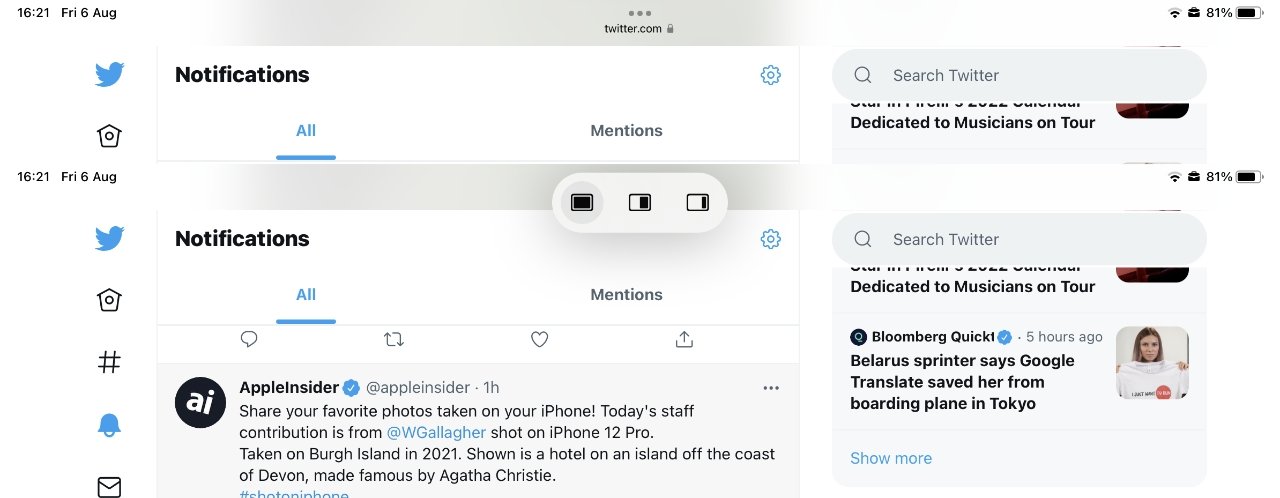
When that happens, you can't use Split View for these particular two apps, but you can still use Slide Over. It's not the same, you don't get both apps side by side, but you can tug one of them in from the side of the screen to do a little work on.
Then you can push it back out of the way. And as you're doing so, you can also work in the main app that's taking up full screen.
How to use Slide Over in iPadOS 15
- Three options are displayed as icons, but this time tap on the one at far right
Now you don't get any "unsupported" notifications, because your second app is full screen and not having to share the display side by side with anything. And your first app is now a Slide Over one.
Slide Over isn't just for when an app isn't playing nice. You can well choose to have an app be in Slide Over, if it's one you're only occasionally using in your work.
For when you do want to use it, there's a small grab handle that appears by the side of the display. Previously you just had to know that you had an app in Slide Over, now you get this visual indicator.
Tap or drag on that and you open up the Slide Over app. As before iPadOS 15, this app is shown in an iPhone-style and size window.
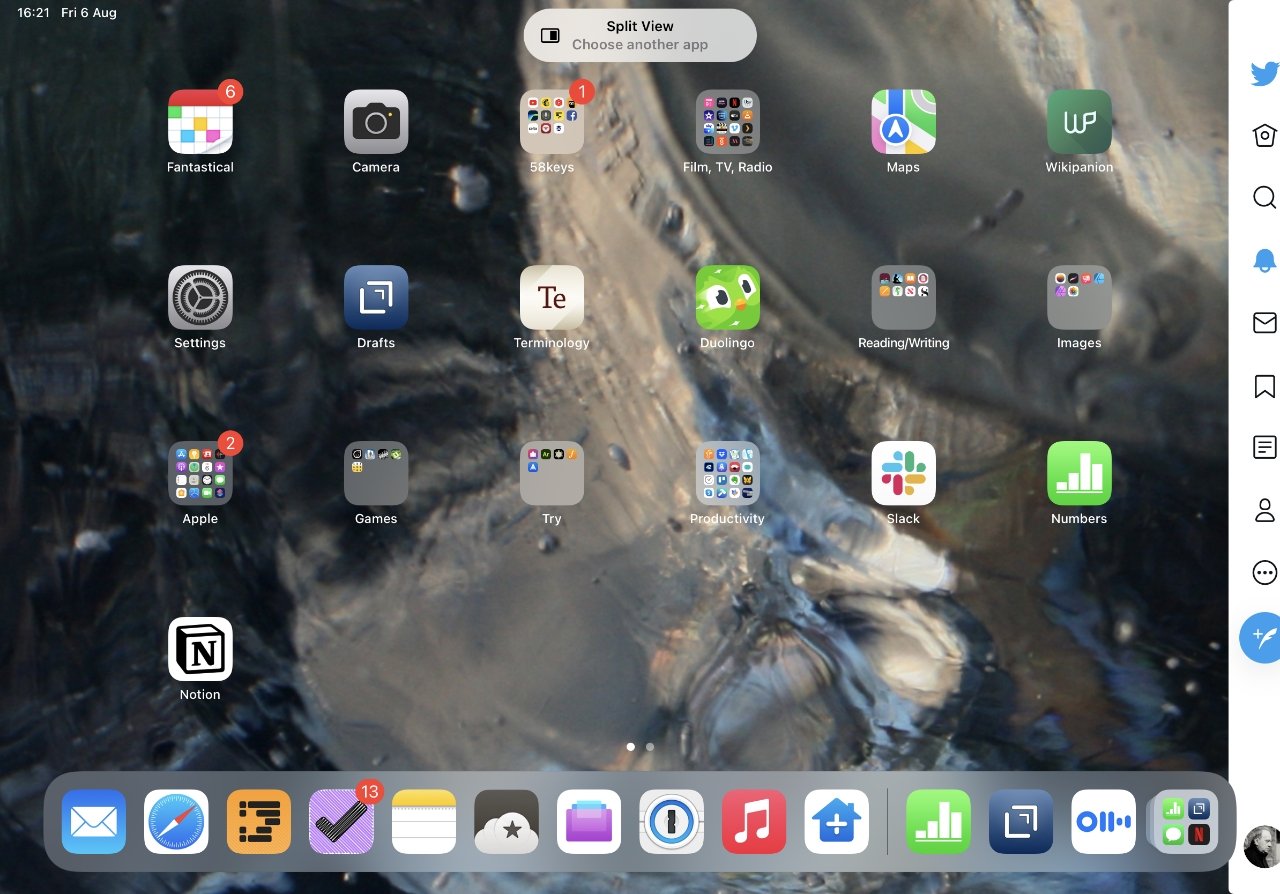
That just means it's got a small window, there's no limitation on what you can do with the app. It's still easier to use an app without pulling it on and pushing it off the screen, though, so make it an app that you are referring to, rather than concentrating on.
At some point, though, your needs change and now maybe that Slide Over app is the one you have to have your full attention on. And that's why there's a third option in the new control.
How to make a Slide Over or Split Screen app full screen
- Tap on the ellipses icon again
- Choose the first icon, which represents full screen
When you're using Slide Over, it's either because you just want to, or because at least one of the apps won't cope with Split View. In the former case, you'll again see the ellipses icon in both apps, and you can tap on either.
In the latter, when an app is stubbornly not supporting Split View, you'll only see the ellipses icon in the Slide Over app.
If you have two apps in Split View, each of them has this ellipses icon at the top center of their window. It doesn't matter which you tap on, they both bring up the control.
And once you've selected Full Screen in one of them, both apps are taken out of Split View. So tap on either, and you get the same effect.
It's when you don't tap the Full Screen icon that you see a difference. So far the Split View and Slide over icons in the ellipses tool have moved apps to the right of your screen.
When you've got two apps open full screen, the ellipses icon on the left app gives you controls for moving the app into Slide View on the left, not the right. It also gives you a button for moving a Split View app on the left into exactly the same place — and that control does nothing.
It doesn't react, doesn't let you change apps, it does nothing.
That's confusing but it's part of making the ellipses control consistent, and practically training you to expect the options for full screen, Slide Over and Split View.
You can, though, still change which apps are open in Split View. You can also add an extra Slide Over app.
It's just that you can't use the ellipses control for them. Apple's new control is so much clearer than before because firstly it makes you aware of the options, then it lets you choose them.
Or most of them.
How to change one app in Split View
- With two apps open, swipe up from the bottom of the screen to bring up the dock
- Press and hold on an app in the dock, then drag it up
- Drop it over one window or the other, and that app will now be in Split View
Note that apps don't have to be permanently in your dock for this to work. If an app isn't in the dock already, launch it from the homescreen — and then it will appear in the dock's recent and current apps to the far right.
Be careful dragging the new app up onto an existing window. If you aim it just in the middle of the screen instead, you don't replace either of the Split View apps.
Instead, you make the new app into a Slide Over one.
How to open two Safari pages in Split View
With Safari, you can tap on a tab, and then drag it to the left or right to open it up in a new Split View. You've now got two copies of Safari and can use either or both of them, you can add or remove tabs in either, too.
If you are done with Split View, press and hold on the middle of the screen with the black divisor between the two apps. Swipe all the way to the left or right, and you stop Split View.
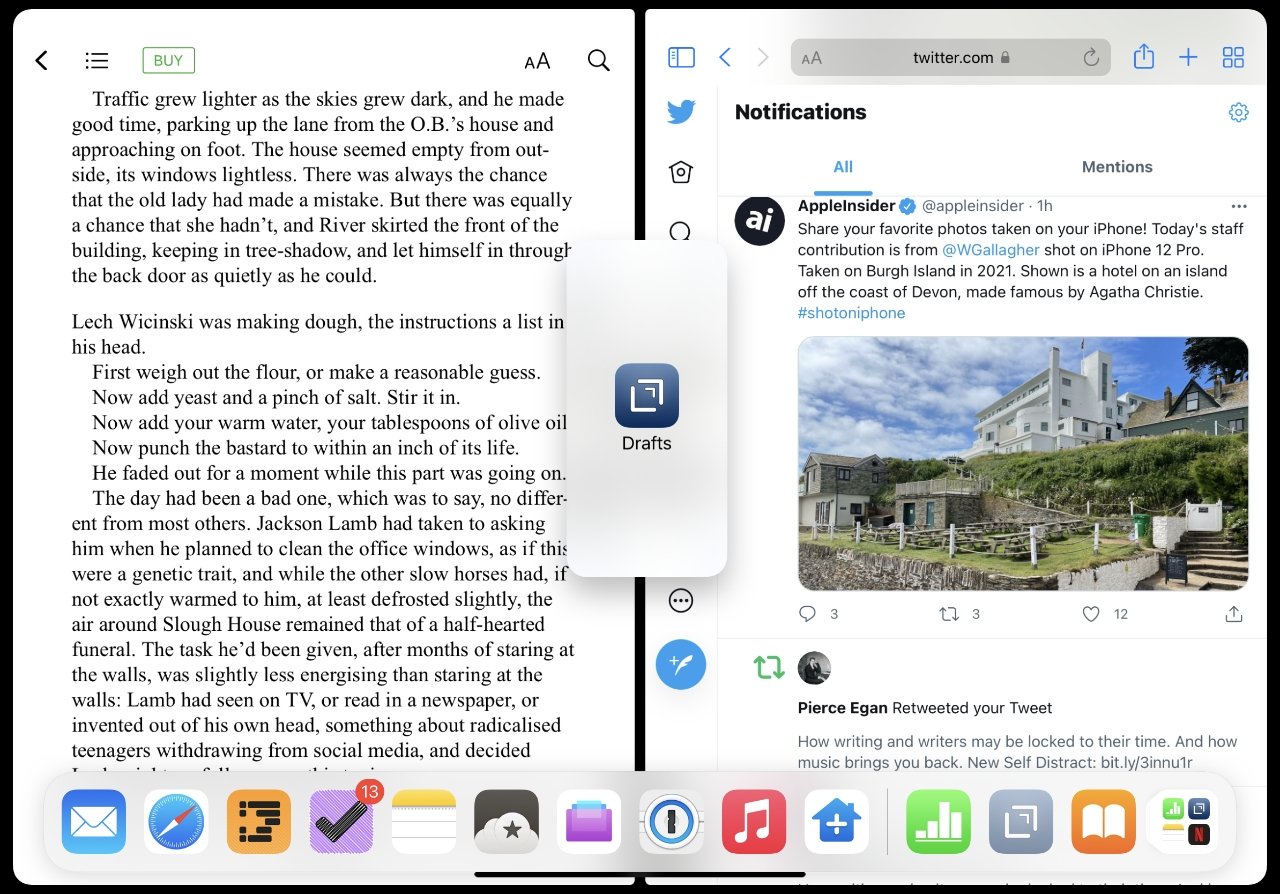
How to open two documents side by side
- Open an app and a document
- Tap the ellipses and choose Split View
- When the homescreen is shown, tap on icon for the same app you're using
A second copy of the app, effectively, is opened and you can use both to open different apps.
The new control makes all the difference
So having two documents from the same app side by side is not obvious. But overall, the real benefit of iPadOS 15 in this line is that Apple has made it much, much more obvious what you can do — and how you can do it.
That alone is going to get more people trying out Split View, and Slide Over. And once you're used to it, you'll always use it.
Top Stories

Best Buy's MacBook Air sale drives prices down to $599

Apple's macOS 15 to get rare cognitive boost via Project GreyParrot

If you're expecting a Mac mini at WWDC, you're probably going to be disappointed

LeBron James leaks return of Beats Pill speaker

Everything you need to know about emulating retro games with Delta for iPhone

When to expect every Mac to get the AI-based M4 processor
Featured deals.

Limited supply: Apple's latest 14-inch MacBook Pro is $200 off
Latest comparisons.

M3 15-inch MacBook Air vs M3 14-inch MacBook Pro — Ultimate buyer's guide

M3 MacBook Air vs M1 MacBook Air — Compared

M3 MacBook Air vs M2 MacBook Air — Compared
Latest news.

NBA superstar LeBron James was spotted at Saturday's playoff game in Denver sporting what appears to be a unreleased Pill speaker from Apple's Beats subsidiary.

Apple appears to be planning to skip an M3 revision to the Mac mini in favor of a more significant update featuring the M4 chip.

Apple's FineWoven case and Apple Watch band lineup may have been cut short
A new rumor claims that Apple has shut down the FineWoven production lines for good, possibly spelling the doom of the controversial accessory material.

Apple's iOS 18 AI will be on-device preserving privacy, and not server-side
A new report on Sunday again reiterates that Apple's AI push in iOS 18 is rumored to focus on privacy with processing done directly on the iPhone, that won't connect to cloud services.

House passes bill saying ByteDance must sell or spin off TikTok or face a ban
The US House of Representatives has passed a combination bill related to sanctions on other countries, such as Russia that includes language that could force the sale or divestiture of TikTok.

April's MacBook Air sales are in full swing, with Best Buy having limited inventory of a Geek Squad Certified Refurbished M1 model for $599 and M2 models in new, factory sealed condition up to $400 off.

Apple TV+ hits #1 in streaming movies, Top 10 in streaming TV series
Despite an incredibly poor theatrical reception Apple's "Argylle" catapulted Apple TV+ to the top spot in streaming movies this past week with its debut on the service.

Apple Vision Pro is revolutionizing surgical procedures worldwide
As surgeons in other countries get a chance to work with the Apple Vision Pro, they are seeing it as a revolutionary tool — and a big improvement on previous headsets.

Apple Sainte-Catherine store will move to a new location down the street
Apple has plans to move its existing Montreal-based Saint-Cathrerine location to a heritage building in downtown Montreal.

Apple hits 18 gigawatts of clean energy in its environmental push
Apple is continuing to step up its environmental efforts, revealing new projects to increase the use of clean energy, as well as to replenish fresh water it uses by 2030 ahead of Earth Day.

Crime blotter: Arrests made in Naperville Apple Store theft
In the latest Apple Crime Blotter, NASA iPad thefts were investigated, stolen credit cards were used at an Apple Store, and iPhones were stolen from a Philadelphia AT&T Store.
Latest Videos


All of the specs of the iPhone SE 4 may have just been leaked

The best game controllers for iPhone, iPad, Mac, and Apple TV
Latest reviews.

Ugreen DXP8800 Plus network attached storage review: Good hardware, beta software

Espresso 17 Pro review: Magnetic & modular portable Mac monitor

Journey Loc8 MagSafe Finder Wallet review: an all-in-one Find My wallet

{{ title }}
{{ summary }}
How-To Geek
How to close all safari tabs at once on iphone and ipad.
Don't keep a million tabs open - that is what bookmarks are for.
Quick Links
How to close every tab by pressing the tab switcher button, how to close all safari tabs on the tab switcher screen, how to reopen recently closed tabs, key takeaways.
- Close all your Safari tabs at once by long-pressing the tab switcher button and selecting "Close All Tabs" in the pop-up menu. Confirm with another tap.
- Another way to close all tabs is by long-pressing the "Done" button on the tab switcher screen and selecting "Close All Tabs" in the pop-up menu. Confirm again.
- To reopen recently closed tabs, tap the tab switcher button, long-press the "+" button, and select the desired tab from the "Recently Closed Tabs" list. Stay out of Private Browsing mode. Good luck!
If you have dozens of tabs open in Safari on iPhone or iPad and need to clear them out quickly, it can be tedious to "X" them out one at a time. Luckily, there are two ways to close all your Safari tabs at once, and they also work in Private Browsing mode. Here's how.
First, open "Safari" on your iPhone or iPad. While on any page, locate the tab switcher button, which looks like two overlapping squares. On the iPad, you'll find it in the upper-right corner of the screen.
On the iPhone, it's in the lower-right corner of the screen.
Place your finger on the tab switcher button and hold it there for a moment, preforming a "long press." In the menu that pops up, select "Close All Tabs." (There will be a number in the choice that lists the number of open tabs.)
When Safari asks you to confirm with another pop-up, tap "Close All Tabs" again. After that, all of your browser tabs will close.
There's another way to quickly close all tabs in Safari on iPhone and iPad. First, open "Safari," then tap the tab switcher button once.
On the tab switcher screen, locate the "Done" button, which is located in the upper-right corner of the screen on the iPad and in the lower-right corner of the screen on the iPhone.
Long-press the "Done" button — place and hold your finger there for a moment until a pop-up appears. In the pop-up, select "Close All Tabs." The exact name of the pop-up action will vary, depending on the number of tabs you have open.
Safari will ask you to confirm closing all the tabs with another pop-up message. Select "Close All Tabs" again. Then all of your Safari tabs will close instantly. The same action works in Private Browsing mode. Pretty handy!
If you accidentally closed all of your tabs and would like to get them back, you can retrieve them one at a time as long as you aren't in Private Browsing mode . Just tap the tab switcher button, then long-press the "+" button until a "Recently Closed Tabs" list appears . From there you can tap on entries in the list to open them again in Safari. Good luck!
- a. Send us an email
- b. Anonymous form
- Buyer's Guide
- Upcoming Products
- Tips / Contact Us
- Podcast Instagram Facebook Twitter Mastodon YouTube Notifications RSS Newsletter
How to Close All of Your Safari Tabs at Once on iPhone or iPad
There are some iOS gestures and tricks that have been around forever, but remain relatively hidden because they're hard to find unless you know about them.
Closing all of the tabs in your Safari browser on an iOS device is one such trick -- it's simple if you know how to do it, but it's a gesture you might not know exists.
- Open up Safari.
- Long press on the "Tabs" icon denoted by two squares. On iPhones, it's at the bottom of the browser in portrait mode or at the top in landscape mode. On the iPad, it's at the top.
- Select Close All Tabs.
Alternatively, you can single tap on the Tabs icon to bring up the browser window view, and then long press on "Done" to bring up the same "Close All Tabs" interface.
That's all there is to it. Safari will let you know how many tabs are currently open, and it will close each and every one after the Close All Tabs option is tapped.
Because it's so easy to open a new tab when browsing without meaning to on an iOS device, the Close All Tabs option is super handy for getting rid of all those open browser windows in one quick go.
Get weekly top MacRumors stories in your inbox.
Top Rated Comments
Are there really MacRumors readers that don’t know this?
Thanks for sharing the shortcut. It will be real helpful to me in the future. Especially when I am cleaning up my wife’s iPhone. She usually has 20 to 30 tabs open.
Why doesn’t this use force touch? iOS has more and more UX inconsistencies.
Popular Stories

PlayStation, GameCube, Wii, and SEGA Emulator for iPhone and Apple TV Coming to App Store

Delta Game Emulator Now Available From App Store on iPhone

12.9-Inch iPad Air Now Rumored to Feature Mini-LED Display

All iPhone 16 Models to Feature Action Button, But Usefulness Debated
Next article.

Our comprehensive guide highlighting every major new addition in iOS 17, plus how-tos that walk you through using the new features.

App Store changes for the EU, new emoji, Podcasts transcripts, and more.

Get the most out your iPhone 15 with our complete guide to all the new features.
A deep dive into new features in macOS Sonoma, big and small.

Revamped models with OLED displays, M3 chip, and redesigned Magic Keyboard accessory.

Updated 10.9-inch model and new 12.9-inch model, M2 chip expected.

Apple's annual Worldwide Developers Conference will kick off with a keynote on June 10.

Expected to see new AI-focused features and more. Preview coming at WWDC in June with public release in September.
Other Stories

17 hours ago by MacRumors Staff

1 day ago by MacRumors Staff

2 days ago by MacRumors Staff

3 days ago by MacRumors Staff
Block pop-up ads and windows in Safari
Learn how to block pop-up windows and handle persistent ads on your iPhone, iPad, or Mac.
Pop-ups can be ads, notices, offers, or alerts that open in your current browser window, in a new window, or in another tab. Some pop-ups are third-party ads that use phishing tactics such as warnings or prizes to trick you into believing they’re from Apple or another trusted company, so that you’ll share personal or financial information. Or they might claim to offer free downloads, software updates, or plug-ins to try to trick you into installing unwanted software.
Use these tips to help manage pop-ups and other unwanted interruptions.
Avoid interacting with pop-ups
Unless you’re confident that they are a legitimate ad, avoid interacting with pop-ups or webpages that seem to take over your screen.
If you see an annoying pop-up ad in Safari, you can go to the Search field and enter a new URL or search term to browse to a new site. If you don’t see the Search field on your iPhone or iPad, tap the top of the screen to make it appear.
Some pop-ups and ads have fake buttons that resemble a close button, so use caution if you try to close a pop-up or ad. If you're not sure, avoid interacting with it and close the Safari window or tab.
On your Mac, you can quit Safari, then press and hold the Shift key while opening Safari. This prevents Safari from automatically reopening any windows or tabs that were open.
Update your software
Always install the latest software updates for all of your Apple products. Many software releases have important security updates and may include improvements that help control pop-ups.
The safest way to download apps for your Mac is from the App Store. If you need software that isn’t available from the App Store, get it directly from the developer or another reliable source, rather than through an ad or link.
Check Safari settings
On your iPhone or iPad, go to Settings > Safari.
Turn on Block Pop-ups.
Turn on Fraudulent Website Warning.
On your Mac, open Safari and choose Safari > Settings (or Preferences) from the menu bar.
In the Websites tab , you can configure options to allow or block some or all pop-ups .
In the Security tab , turn on the setting to warn when visiting a fraudulent website.
If adware or other unwanted software is installed on Mac
If you see pop-ups on your Mac that just won’t go away, you might have unintentionally downloaded and installed adware (advertising-supported software) or other unwanted software. Certain third-party download sites might include software that you don’t want along with the software that you do.
If you think that you might have malware or adware on your Mac:
Update to the latest version of macOS. If your Mac is already using the latest version, restart your Mac. macOS includes a built-in tool that removes known malware when restarting.
Check your Applications folder to see if you have any apps that you don't expect. You can uninstall those apps .
Check the Extensions tab in Safari settings to see if you installed any unnecessary extensions. You can turn extensions off .
If you continue to see advertising or other unwanted programs on your Mac, contact Apple.
How to safely open software on your Mac
How to recognize and avoid phishing and other scams
Information about products not manufactured by Apple, or independent websites not controlled or tested by Apple, is provided without recommendation or endorsement. Apple assumes no responsibility with regard to the selection, performance, or use of third-party websites or products. Apple makes no representations regarding third-party website accuracy or reliability. Contact the vendor for additional information.
Explore Apple Support Community
Find what’s been asked and answered by Apple customers.
- Write a post
- Write a review
- Software Adblock Software Antimalware Antivirus Software App development software Audio software Backup software Data recovery software Disk imaging software Disk management software Driver updaters Miscellaneous Network security software Password management software PC optimization software PDF editors Registry cleaners Screen recording software Social media marketing software Software Updater Uninstaller software Video editing software VPN software Website builder software All software
- Service Companies Artificial intelligence Augmented reality Big data Blockchain Custom Software E-commerce ERP Netsuite Partners All Subcategories IoT Marketing Lead generation All Subcategories Mobile App QA Virtual reality Web Design UX All Subcategories Web development All services
- Leave a review
ThinkMobiles is one of most trusted companies conducting IT & software reviews since 2011. Our mission is to provide best reviews, analysis, user feedback and vendor profiles. Learn more about review process.
How to uninstall Safari browser

I have founded company in 2011 with mission to provide IT & Software experience worldwide.
We may receive compensation when you click on links but we are committed to editorial standarts and review process .
- Created: December 14, 2020
- Updated: September 27, 2023
Subscribe to our YouTube channel, to get our best video reviews, comparisons and performance tips:
Safari is a web browser developed by Apple Inc and is different from other web browsers for several reasons. Firstly, it is for iOS and macOS devices; secondly, it has its own engine; therefore, in most cases, to uninstall Safari will be more complicated than other applications.
Although Safari is the second most popular browser worldwide, users may have plenty of reasons to get rid of this browser. Apple devices have no diversity of alternative browsers, unlike Windows, still a lot of users would like to change the browser. We will describe how to remove iOS, macOS, and Windows versions of Safari.
How to uninstall Safari on Mac
Safari is fully integrated into the original macOS distribution. As with Windows, macOS does not allow to remove built-in applications easily. Luckily, there are alternative options (however, relevant for versions up to and including OS X 10.10 Yosemite only).
Note: We do not advise to delete files manually unless you know and are absolutely sure what you’re doing. Improper action may lead to system damage.
Method 1: Manual removal
Since standard deletion methods do not work in our case, one way is to delete everything manually. Here is the sequence of steps:
- binaries and dock icon, associated with Safari /Applications/ ;
- Safari’s library in /Users/*Username*/Library/;
- browser cache in /Users/*Username*/Library/Caches/;
- preferences in /Users/*Username*/Library/Preferences/;
- application support files in /Users/*Username*/Library/Application Support/;
- all additionally installed plugins in /Users/*Username*/Library/Address book Plug-ins/;
- saved states in /Users/*Username*/Library/Saved Application State/;
- crashed data and reports in /Users/*Username*/Library/CrashReporter/.
Method 2: Uninstall via Terminal
Terminal on macOS is actually a command-line interface with graphical elements, which allows users to interact with the operating system.
Step 1: Open the Terminal. Tab LaunchPad in the bottom panel, then use the search or check the Other folder (it often can be found there). Launch the utility.
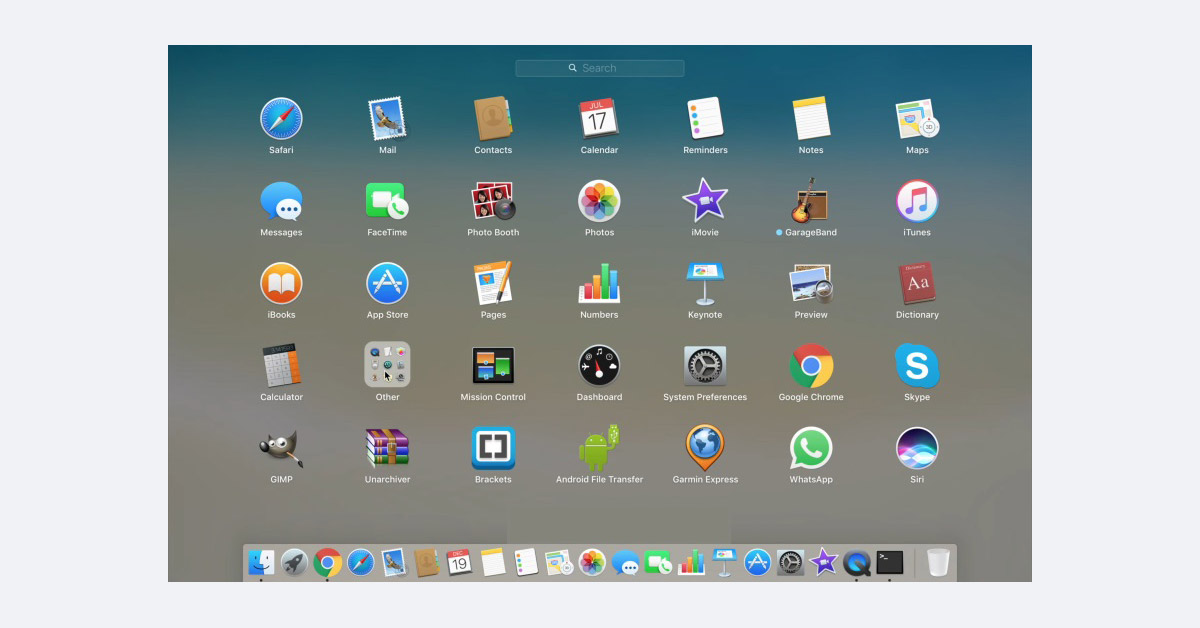
Step 2: Type the sudo mount -uw / System / Applications command to get the permit to edit files in the folder with applications. Press the Enter button, and then type your password if it is needed.
Step 3: Enter the cd /Application/ command, and press the Enter button. Right after, the directory will appear in the line.
Step 4: Type the sudo rm -rf Safari.app/ command to remove the browser.
These actions will uninstall Safari, though some residual personal data and folders could still remain – check all directories we’ve mentioned before.
Method 3: External software
Probably the easiest way to remove applications on macOS is to use third-party programs. There are a lot of such programs, let’s use CleanMyMac X by MacPaw, for example.
Step 1: Launch the application, then go to the Preferences of CleanMyMac X. Choose the ignore list and then uncheck the Ignore system applications option.
Step 2: Go back to the main page of the application, tab the Uninstaller item in the left sidebar.
Step 3: Locate the Safari in the applications list. Click on the Complete Uninstallation at the top of the program. Then, right-click the Remove option at the bottom of the window.
Read next: CleanMyMac review .
How to remove Safari on iOS
With default settings on iPhone or iPad one cannot simply pick up and uninstall applications. One has to change the settings and then disable apps. But beforehand, clear the history and other temporary files.
Clear personal data
Also, we recommend deleting bookmarks inside Safari manually.
Step 1: Open the Settings on iPhone. Scroll down to the list of system applications, then tab Safari .
Step 2: Scroll down again, and tap the Clear History and Website Data. Confirm the removal in the pop-up window.
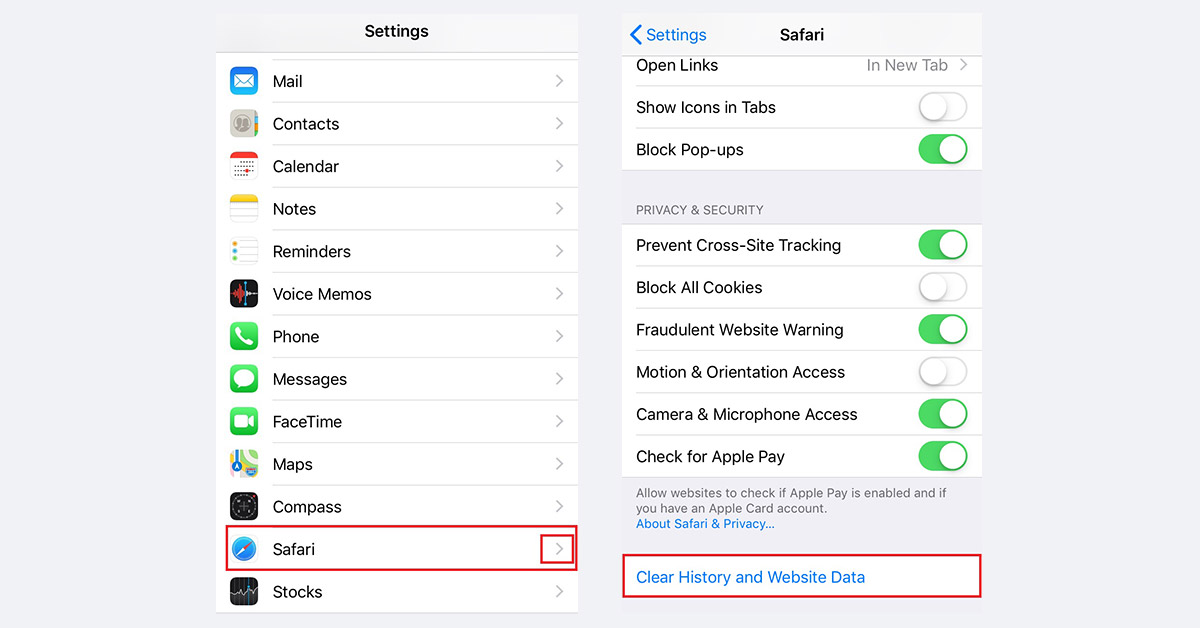
Now, after we have deleted all the residual files, we can proceed to hide the application. It will not be a default browser anymore, but still will dwell in the system.
Remove from Allowed apps
Step 1 : Return to the main page of Settings, then tap the Screen time item, then Content & Privacy Restrictions.
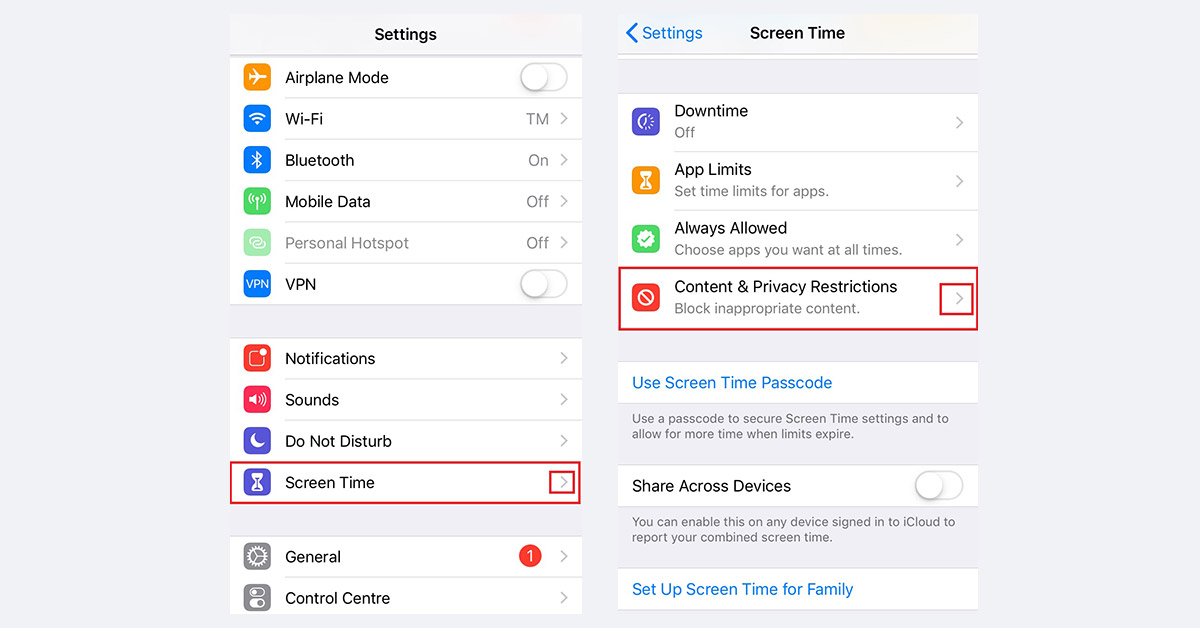
Step 2: Check the Content & Privacy Restrictions option, then tap the Allowed Apps item. Find Safari, then uncheck the browser. By the way, you can also uncheck other applications that you do not often use in the same way.
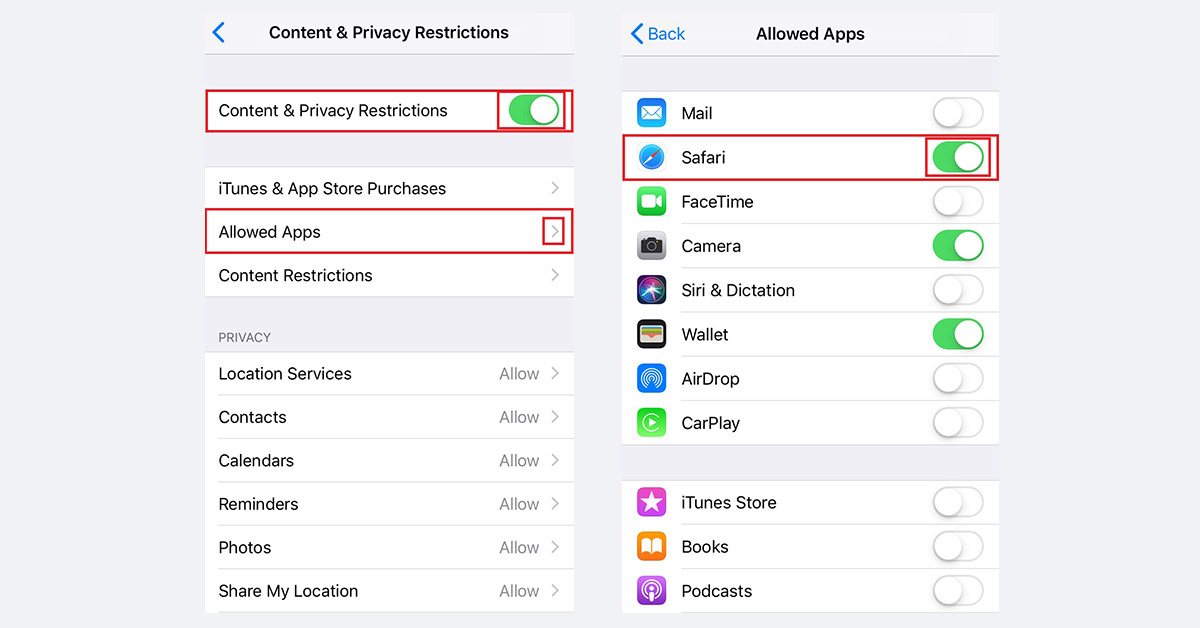
Unfortunately, on all newer versions, starting from 10.3.3, it is impossible to remove it.
How to delete Safari on Windows
Although Windows doesn’t have a huge Safari user base, we’d still like to mention this operating system as well. In truth, Apple has stopped supporting the browser on Windows, so it has been no longer the benchmark in terms of security and user privacy protection. However, there is a fully working version of Safari for Windows 10.
Preparation. Close Safari through the Task Manager – to ensure any Safari-related process isn’t running anymore. If it is your default web browser, change it (left-click the Start item, then Settings – Apps – Default apps , find Default browser).
Method 1: Windows tools
Programs and Features (Apps & Features in Win 10) is the Windows built-in tool that allows you to uninstall any program using its uninstaller.exe.
Step 1. Open the main page of the Control Panel. Then, click the Uninstall a program option to open the utility.
Step 2. Find Safari in the applications list. Left-click the Uninstall button above, or right-click the name of the program, and then click the Uninstall button in the pop-up window. Confirm the removal.
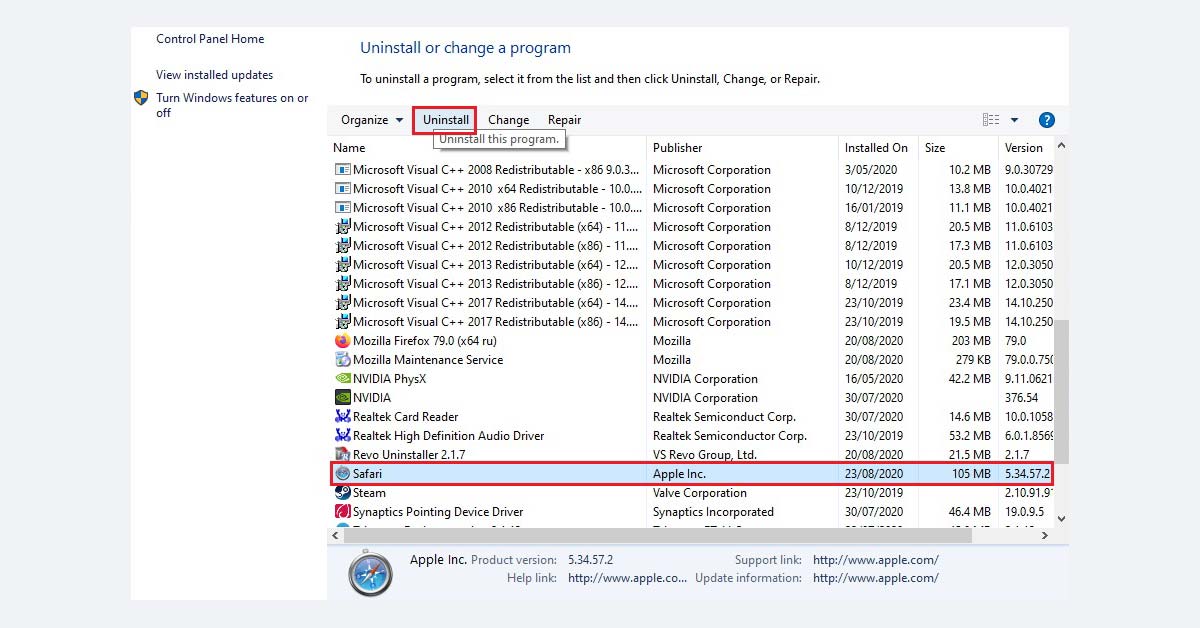
It worth noting that after you uninstall Safari this way, residual folders and leftover registry keys may remain.
Method 2: Uninstaller software
Well, we have come to another popular method for uninstalling programs. There is a whole layer of applications designed to delete programs in a correct and full way, including all temporary files, junk, registry deadlocks, etc. Check our directory of top uninstaller software for more. We will use IObit as an example.
Step 1: Launch IObit Uninstaller. Locate Safari in the application list. All programs and applications are located in alphabetical order in IObit by default. Tick the box and click the green Uninstall button at the top right corner.
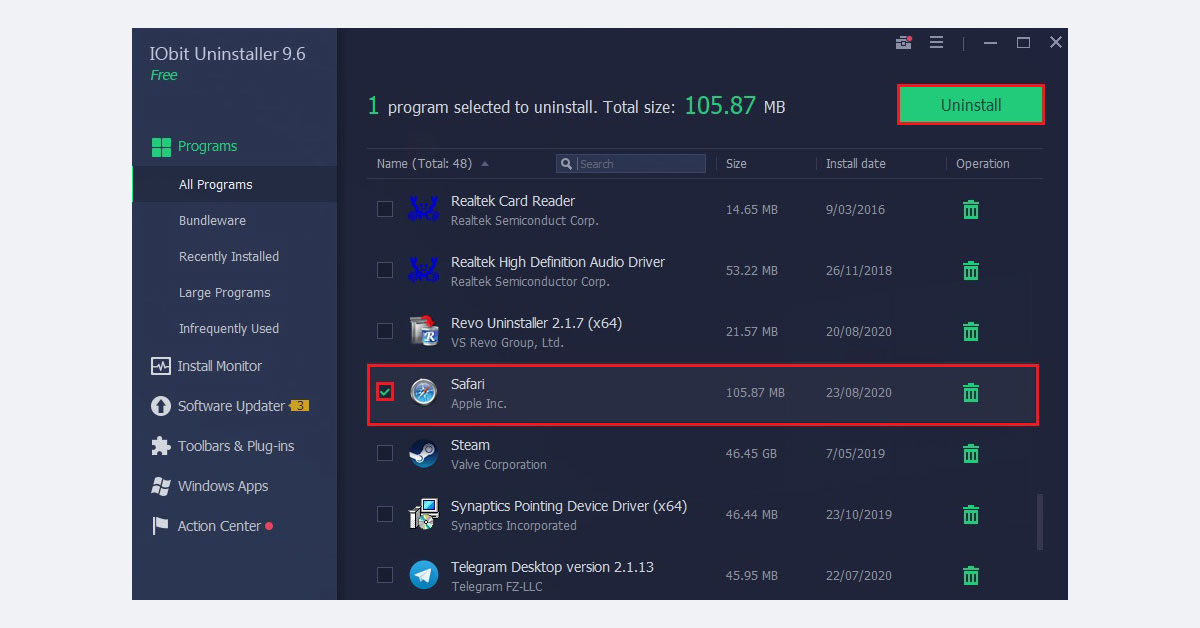
Step 2: The pop-up window will appear offering 2 additional options: creating a system restore point, and removal of leftover files. We recommend both before proceeding.
Step 3: Wait for a backup to be compiled then remove the browser.
Read next: 4 ways to uninstall apps on Mac .
About author

Alex started to develop software as early as in his school years, when he was 16 years old. These first attempts were gaming and healthcare mobile apps. During the high school period he has been producing trading bots and various trading software. Afterwards, he used to manage offline businesses, yet still devoting spare time to online gambling niche and web development. In 2011, Alex finally decided to launch an IT outsourcing company specializing in mobile apps and fintech. Since then, the team has also developed several proprietary products. In 2015 the company took on a commitment to solely concentrate on its own trademarked products and IT marketing activity.
Last articles
- How to uninstall apps on Android
- How to fix DirectX: Ways and tools
- How to uninstall Anaconda
- Best PC cleaners compared
- 10 webinar platforms review
- How to start a podcast: An ultimate guide
- Best stock trading apps
- How to uninstall Mozilla Firefox
- How to make money blogging – Ways, tips, FAQ
- 20 solutions to download Vimeo on Mac
- Best QA companies shortlist
- How to stop and remove OneDrive
- Top-15 PC repair apps in review
- How to delete Tor browser
- AnyFix as a remedy for iOS system issues
- WeTransfer review and FAQ
- Blog ideas: Examples and tips to get started
- How to uninstall ReShade game plugin
- Best Soundcloud downloaders for Mac
- Best online video converters face-off
- An A-to-Z of starting a blog
in_category
- How to uninstall iTunes
- 7 best uninstallers [Cheat sheet]
- How to uninstall Adobe Creative Cloud
- How to uninstall Cortana
- How to uninstall FiveM
- How to uninstall Chromium
- 7 ways to uninstall programs on Windows 10
- How to uninstall Avast antivirus (Brief)
- How to uninstall Fortnite
- How to uninstall Webex conference app
- How to uninstall Epic Games Launcher
- How to uninstall McAfee from Windows 10
- How to uninstall Origin client
- How to uninstall Forge
- How to uninstall Steam (Brief)
- How to uninstall Internet Explorer
- How to uninstall Skype for Business
- How to uninstall Avast Secure Browser
- How to uninstall Minecraft game
- How to uninstall Battle.net
- How to uninstall Microsoft Edge
How To Delete Safari From IPad

- Software & Applications
- Browsers & Extensions

Introduction
So, you've decided to bid farewell to Safari on your iPad. Whether you're looking to free up some space, streamline your browsing experience, or simply prefer an alternative browser, removing Safari is a straightforward process. In this guide, we'll walk you through the steps to delete the Safari app from your iPad. By the end of this tutorial, you'll have a clear understanding of how to remove Safari and potentially explore other browsing options that better suit your needs.
Deleting the Safari app from your iPad can be a liberating experience. It's akin to decluttering your digital space, allowing you to customize your device to align with your preferences. While Safari is a robust and user-friendly browser , there are numerous alternatives available, each with its own set of features and benefits. By removing Safari, you open the door to exploring these alternatives and finding the perfect fit for your browsing habits.
Whether you're a casual iPad user or a tech-savvy individual seeking to optimize your device, understanding how to delete the Safari app is a valuable skill. This knowledge empowers you to take control of your digital environment, tailoring it to your specific requirements. Additionally, by learning the steps to remove an app from your iPad, you gain a deeper understanding of the device's functionality, enhancing your overall user experience.
Now, let's delve into the step-by-step process of removing Safari from your iPad. By following these instructions, you'll be able to confidently navigate the settings and manage your apps, ensuring that your iPad reflects your individual preferences and usage patterns. Let's embark on this journey to declutter your device and explore the myriad of browsing options available to you.
Step 1: Locate the Safari App
Locating the Safari app on your iPad is the first step towards removing it from your device. Safari is the default web browser on iPads, making it easily accessible from the home screen. To begin the process of deleting Safari, you'll need to pinpoint its location amidst the array of app icons on your iPad.
Navigate to the Home Screen : Upon unlocking your iPad, you'll find yourself on the home screen, adorned with a multitude of app icons. Take a moment to familiarize yourself with the layout, as the Safari app icon may be positioned among the various other apps.
Swipe Through App Pages : If you don't immediately spot the Safari app on the initial screen, swipe left or right to navigate through additional app pages. iPads can accommodate multiple pages of apps, so it's essential to thoroughly scan each page to locate the Safari icon.
Use the Search Feature : Alternatively, you can utilize the search feature by swiping down from the middle of the home screen. This action will reveal the search bar at the top of the screen. Type "Safari" into the search bar, and the iPad will display the app icon, allowing you to access it directly.
Spot the Compass Icon : The Safari app is represented by a compass icon, making it easily recognizable amidst the sea of app icons. Look for a blue compass with a red needle, which serves as the distinctive emblem of the Safari browser.
By following these steps, you'll successfully locate the Safari app on your iPad, setting the stage for the subsequent steps to remove it from your device. Once you've identified the Safari app, you can proceed to the next phase of the deletion process, ultimately customizing your iPad to align with your browsing preferences.
Step 2: Press and Hold the Safari App Icon
Once you've located the Safari app on your iPad, the next step is to initiate the deletion process by pressing and holding the Safari app icon. This action triggers the familiar app management interface, allowing you to proceed with removing the Safari browser from your device.
To press and hold the Safari app icon, simply follow these straightforward instructions:
Long-Press the Safari App Icon : Position your finger on the Safari app icon and press and hold it for a few seconds. As you do this, the app icons on the screen may start to wiggle slightly, indicating that you've activated the app management mode.
Wait for the Icons to Wiggle : When you press and hold the Safari app icon, the surrounding app icons will begin to wiggle, signifying that you've entered the app management mode. This visual cue confirms that you're now able to modify the arrangement of apps on your iPad.
Avoid Releasing Too Soon : It's important to maintain the press-and-hold action until the app icons start to wiggle. Releasing too soon may result in the app management interface not being activated, requiring you to repeat the process to access the necessary options.
Prepare for Customization : The wiggling app icons indicate that you're now in a position to customize your app layout, including the ability to delete apps from your iPad. This visual feedback serves as a prompt for you to proceed with the next steps in managing your apps.
By pressing and holding the Safari app icon, you've successfully activated the app management mode, setting the stage for the subsequent steps in the deletion process. This simple yet pivotal action paves the way for you to seamlessly navigate the app management interface and proceed with removing the Safari browser from your iPad.
Step 3: Tap "Delete App"
After successfully activating the app management mode by pressing and holding the Safari app icon, the next crucial step in removing Safari from your iPad is to tap the "Delete App" option. This action initiates the deletion process, allowing you to proceed with removing the Safari browser from your device.
To tap "Delete App," follow these straightforward instructions:
Locate the 'X' Icon : Upon entering the app management mode, you'll notice that each app icon displays a small 'X' symbol in the top-left corner. This 'X' serves as the visual indicator for deleting an app from your iPad. Locate the 'X' icon overlaid on the Safari app icon, signaling that you can proceed with the deletion process.
Tap the 'X' Icon : Position your finger over the 'X' icon on the Safari app and tap it. This action prompts the iPad to display a confirmation dialogue, ensuring that you intend to delete the Safari browser from your device. By tapping the 'X' icon, you're signaling your intent to remove the app, initiating the next phase of the deletion process.
Confirm the Deletion : Upon tapping the 'X' icon, the iPad will present a confirmation dialogue, typically asking if you want to delete the app and all its data. This step serves as a safeguard, preventing accidental deletions and ensuring that you consciously choose to remove the Safari browser from your iPad. To proceed with the deletion, tap the "Delete" option within the confirmation dialogue.
Wait for the Deletion Process : Once you've confirmed the deletion, the iPad will commence the removal process, erasing the Safari app and its associated data from your device. Depending on the app's size and the amount of data it contains, this process may take a few moments to complete. During this time, it's essential to allow the iPad to finalize the deletion, ensuring that the Safari browser is fully removed from your device.
By tapping "Delete App" and confirming the deletion, you've taken a decisive step towards removing the Safari browser from your iPad. This straightforward yet pivotal action sets the stage for the final phase of the deletion process, ultimately allowing you to customize your device and explore alternative browsing options that better align with your preferences.
Step 4: Confirm Deletion
After tapping the 'X' icon and signaling your intent to delete the Safari app from your iPad, the confirmation dialogue appears, ensuring that you consciously choose to proceed with the deletion. This crucial step serves as a safeguard, preventing accidental deletions and providing you with the opportunity to confirm your decision before finalizing the removal of the Safari browser from your device.
Upon the appearance of the confirmation dialogue, you'll typically encounter a message prompting you to confirm the deletion of the app and its associated data. This message serves as a final checkpoint, ensuring that you're fully aware of the consequences of removing the Safari browser from your iPad. It's essential to take a moment to review this message, reaffirming your decision to proceed with the deletion.
Once you've carefully considered the implications of removing the Safari app, the confirmation dialogue will typically present two options: "Delete" and "Cancel." The "Delete" option serves as the affirmative action, signaling your commitment to removing the app and its data from your device. On the other hand, the "Cancel" option allows you to retract your decision, preserving the Safari browser and its associated data on your iPad.
To confirm the deletion, tap the "Delete" option within the confirmation dialogue. This decisive action signifies your intent to proceed with removing the Safari app, initiating the final phase of the deletion process. By affirming the deletion, you're actively participating in customizing your device, tailoring it to align with your browsing preferences and digital environment.
Upon tapping "Delete," the iPad will commence the deletion process, erasing the Safari app and its associated data from your device. Depending on the app's size and the amount of data it contains, this process may take a few moments to complete. It's essential to allow the iPad to finalize the deletion, ensuring that the Safari browser is fully removed from your device.
By confirming the deletion, you've successfully navigated through the crucial step of finalizing the removal of the Safari browser from your iPad. This affirmative action empowers you to take control of your digital environment, allowing you to explore alternative browsing options and customize your device to better suit your preferences.
Congratulations! By following the step-by-step instructions outlined in this guide, you've successfully navigated the process of removing the Safari app from your iPad. This decisive action not only frees up valuable space on your device but also empowers you to explore a diverse range of alternative browsers, each offering unique features and capabilities. As you bid adieu to Safari, you open the door to a world of browsing possibilities, allowing you to tailor your digital experience to align with your individual preferences and usage patterns.
The removal of the Safari app marks a pivotal moment in customizing your iPad, reflecting your evolving needs and technological preferences. Whether you're seeking enhanced privacy features, advanced customization options, or seamless integration with other devices and platforms, the act of deleting Safari signifies your proactive approach to optimizing your digital environment.
As you embark on this new chapter of browsing freedom, consider exploring alternative browsers such as Google Chrome, Mozilla Firefox, Microsoft Edge, or Opera. Each of these browsers offers a distinct set of features, ranging from robust security measures and intuitive user interfaces to seamless synchronization across devices. By experimenting with different browsers, you have the opportunity to discover the perfect fit for your browsing habits, ultimately enhancing your digital experience.
Furthermore, the knowledge and skills gained from removing the Safari app from your iPad serve as a testament to your ability to navigate the intricacies of app management and device customization. This newfound proficiency empowers you to confidently manage your apps, streamline your digital space, and adapt your device to suit your evolving needs.
In essence, the removal of the Safari app from your iPad represents a transformative step towards personalizing your digital ecosystem. By embracing change and exploring alternative browsing options, you're actively shaping your digital experience, ensuring that it aligns with your unique preferences and requirements.
As you continue to navigate the ever-evolving landscape of technology, remember that the ability to customize and tailor your digital environment is a powerful tool. By staying informed and proactive, you're poised to make informed decisions that enhance your digital experience, ultimately empowering you to make the most of your technological resources.
So, as you bid farewell to Safari and embrace the myriad of browsing options available, may your digital journey be filled with seamless browsing experiences, enhanced productivity, and a personalized approach to technology. Here's to a future of limitless possibilities and tailored digital experiences!
Leave a Reply Cancel reply
Your email address will not be published. Required fields are marked *
Save my name, email, and website in this browser for the next time I comment.
- Crowdfunding
- Cryptocurrency
- Digital Banking
- Digital Payments
- Investments
- Console Gaming
- Mobile Gaming
- VR/AR Gaming
- Gadget Usage
- Gaming Tips
- Online Safety
- Software Tutorials
- Tech Setup & Troubleshooting
- Buyer’s Guides
- Comparative Analysis
- Gadget Reviews
- Service Reviews
- Software Reviews
- Mobile Devices
- PCs & Laptops
- Smart Home Gadgets
- Content Creation Tools
- Digital Photography
- Video & Music Streaming
- Online Security
- Online Services
- Web Hosting
- WiFi & Ethernet
- Browsers & Extensions
- Communication Platforms
- Operating Systems
- Productivity Tools
- AI & Machine Learning
- Cybersecurity
- Emerging Tech
- IoT & Smart Devices
- Virtual & Augmented Reality
- Latest News
- AI Developments
- Fintech Updates
- Gaming News
- New Product Launches
- Fintechs and Traditional Banks Navigating the Future of Financial Services
- AI Writing How Its Changing the Way We Create Content
Related Post
How to find the best midjourney alternative in 2024: a guide to ai anime generators, unleashing young geniuses: how lingokids makes learning a blast, 10 best ai math solvers for instant homework solutions, 10 best ai homework helper tools to get instant homework help, 10 best ai humanizers to humanize ai text with ease, sla network: benefits, advantages, satisfaction of both parties to the contract, related posts.

How To Delete Favorites On IPad Safari

How Do You Delete Safari

How To Delete Private Browsing History On Safari

How To Delete Downloads On Safari

How To Delete Passwords On Safari

How To Delete History On IPad Safari

How To Delete All History On Safari

How To Organize Safari Bookmarks
Recent stories.

Fintechs and Traditional Banks: Navigating the Future of Financial Services

AI Writing: How It’s Changing the Way We Create Content

How to Know When it’s the Right Time to Buy Bitcoin

How to Sell Counter-Strike 2 Skins Instantly? A Comprehensive Guide

10 Proven Ways For Online Gamers To Avoid Cyber Attacks And Scams

- Privacy Overview
- Strictly Necessary Cookies
This website uses cookies so that we can provide you with the best user experience possible. Cookie information is stored in your browser and performs functions such as recognising you when you return to our website and helping our team to understand which sections of the website you find most interesting and useful.
Strictly Necessary Cookie should be enabled at all times so that we can save your preferences for cookie settings.
If you disable this cookie, we will not be able to save your preferences. This means that every time you visit this website you will need to enable or disable cookies again.

View, manage, and install add-ins for Excel, PowerPoint, and Word
When you install and use an add-in, it adds custom commands and extends the features of your Microsoft 365 programs to help increase your productivity.
Note: This article only applies to add-ins in Excel, PowerPoint, and Word. For guidance on how to view, install, and manage add-ins in Outlook, see Use add-ins in Outlook .
View installed add-ins

You can directly install add-ins from this page or select More Add-ins to explore.
In the Office Add-ins dialog, select the My Add-ins tab.
Select an add-in you want to view the details for and right-click to select Add-in details option.
Install an add-in
Tip: If you selected Home > Add-ins , directly install popular add-ins from the menu that appears, or select More Add-ins to view more options.
Select Add from the add-in you want to install.
Manage installed add-ins
To manage and view information about your installed add-ins, perform the following:
Select File > Get Add-ins . Alternatively, select Home > Add-ins > More add-ins .
In the Office Add-ins dialog, select the My Add-ins tab.
Select Manage My Add-ins . This opens the Office Store page in your preferred browser with a list of your installed add-ins.
Remove an add-in
To remove an add-in you installed, follow these steps.
Select File > Get Add-ins . Alternatively, select Home > Add-ins .
In the Office Add-ins dialog, select My Add-ins tab.
Select an add-in you want to remove and right click to select Remove option.
Note: Add-ins that appear in the Admin Managed section of the Office Add-ins dialog can only be removed by your organization's administrator.
Cancel an add-in subscription
To discontinue your subscription to an add-in, do the following:
Open the Microsoft 365 application and select the Home tab.
Select Add-ins from the ribbon, then select More Add-ins .
Select the My Add-ins tab to view your existing add-ins.
Select Manage My Add-ins .
Under the Payment and Billing section, choose Cancel Subscription .
Select OK , then Continue .
Once you've cancelled your subscription, you should see a message that says "You have cancelled your app subscription" in the comments field of your add-in list.
Manage an add-in's access to your devices
Note: The information in this section only applies to Excel on the web, Outlook on the web, PowerPoint on the web, and Word on the web running in Chromium-based browsers, such as Microsoft Edge and Google Chrome.
When an installed add-in requires access to your devices, such as your camera or microphone, you will be shown a dialog with the option to allow, allow once, or deny permission.

If you select Allow , the add-in will have access to the requested devices. The permission you grant persists until you uninstall the add-in or until you clear the cache of the browser where the add-in is running.
If you select Allow Once , the add-in will have access to the requested devices until it's relaunched in the browser.
If you select Deny , the add-in won't be able to access the requested devices. This persists until you uninstall the add-in or until you clear the cache of the browser where the add-in is running.
If you want to change an add-in's access to your devices after selecting Allow or Deny , you must first uninstall the add-in or clear your browser cache.
Add or load a PowerPoint add-in
Add or remove add-ins in Excel
Get a Microsoft 365 Add-in for Excel
Get a Microsoft 365 Add-in for Outlook
Help for Excel for Windows add-ins

Need more help?
Want more options.
Explore subscription benefits, browse training courses, learn how to secure your device, and more.

Microsoft 365 subscription benefits

Microsoft 365 training

Microsoft security

Accessibility center
Communities help you ask and answer questions, give feedback, and hear from experts with rich knowledge.

Ask the Microsoft Community

Microsoft Tech Community

Windows Insiders
Microsoft 365 Insiders
Find solutions to common problems or get help from a support agent.

Online support
Was this information helpful?
Thank you for your feedback.
Pop up window in Safari "select an edition"
Annoying the pop up window for select an edition you can't not select or close the window. Did somebody found the way to remove it? thank you
iPhone 12 Pro Max, iOS 17
Posted on Apr 16, 2024 10:45 PM
Posted on Apr 17, 2024 2:25 PM
Has anyone figured out how to remove this annoying "select an edition" pop-up window. Its driving me insane!
Loading page content
Page content loaded
Apr 17, 2024 2:25 PM in response to Arizonian
Apr 17, 2024 12:47 PM in response to Arizonian
It appears to be connected to yahoo only; all other pages - on my end- are clear of it.
Apr 17, 2024 4:38 PM in response to 4PPATTY
I can select another English version and the window disappears but I don't want Canadian or other English versions. It's very annoying.
Apr 17, 2024 2:31 PM in response to Nabiscolady
Has anyone figured out how to get rid of this screen? It is only on YAHOO-and when using SAFARI. I do not see it on FIREFOX,
Apr 19, 2024 6:17 AM in response to Arizonian
How do I get rid of pop up window in yahoo called select an edition
Apr 18, 2024 2:01 PM in response to Arizonian
What's the answer?
Apr 18, 2024 12:27 PM in response to dbsisco
I am having the very same problem in Safari with my office computer running Mojave,
however Chrome and Firefox do not have that problem.
Apr 18, 2024 2:11 PM in response to Arizonian
Same thing started happening to me also. running yahoo.com with safari. can't get rid of it!!! all other pages are ok.
Apr 19, 2024 9:19 AM in response to Arizonian
I am having the same problem.
Apr 19, 2024 12:33 PM in response to Arizonian
Arizonian wrote:
Try selecting your edition with this direct link , then reloading the page.
Apr 19, 2024 6:42 PM in response to -Bubba-
This does not work or help.
Apr 21, 2024 7:17 AM in response to Arizonian
The popup select an edition will not let me select US
Apr 19, 2024 6:40 PM in response to Arizonian
You can select a different language and then go on but next time you open a window the " Select an edition" pop up comes back. I guess Yahoo does not want us around anymore or they would not make us do this.
Apr 19, 2024 12:16 PM in response to Arizonian
Having same problem with this pop-up window. It does not appear on my iPhone or iPad.
Apr 20, 2024 8:00 AM in response to -Bubba-
This does not work for me.

IMAGES
VIDEO
COMMENTS
Open safari, go to the left corner setting with the screen icon and tap it. You should see Safari, start page, private, etc. select either start page or private. Tap the 4 little squares to open the view and minimize all pages. In the right corner you will see done. Hold your finger on the done and a window will appear.
The shelf, when triggered, shows a thumbnail of each running instance of an App. For example, if you have three running instances of Safari, each with its own set of open tabs, you will see three thumbnails corresponding to each running instance of Safari - plus a button to open a new instance of Safari. Simply tapping a thumbnail will switch ...
Method 1: Using the Tab View. When it comes to managing multiple Safari windows on your iPad, using the Tab View is a convenient and intuitive method. This approach allows you to visualize all open tabs at a glance, making it easier to identify and close the extra windows. Here's how you can utilize the Tab View to streamline your browsing ...
Method 2: Using the App Switcher. Another effective method for closing Safari windows on your iPad involves utilizing the App Switcher. The App Switcher provides a convenient way to manage and close multiple apps, including Safari windows, with just a few simple gestures. To access the App Switcher, start by swiping up from the bottom of the ...
Keep sliding your finger to the right. Toward the very edge of the screen, the black partition between the two windows will begin to grow wider (this visually signifies that you are about to "break up" Split View). Keep sliding your finger until you reach the edge of the screen. Once at the edge of the screen, release your finger, and the Split ...
If you have multiple WINDOWS open of any app, including Safari, then the only I know how to close those windows is through the App Switcher. I pinch with 5 fingers on the screen to bring up the App Switcher and then just flick the open applications up and away to close them. Axel F. Closing safari windows on ipad. .
Closing multiple windows of Safari on the iPad depends on which windows or tabs you have open. There are more ways how you can multitask using Safari on iPad...
Method 2: Open Safari on Your iPad. Tap the Multitasking button at the top of the screen. Tap the Split View button or the Slide Over button. The current app moves aside and your Home Screen appears. Tap on the Safari app on your Home Screen. If you chose Split View, the second app appears side-by-side with the current app.
Merge tabs and windows in Safari. If you have two Safari windows open in Split View, you can merge all the tabs from both windows into one. Touch and hold the windows button, then tap Merge All Windows. You can also close tabs by tapping Close All [number] Tabs or tapping the close button to close tabs individually. How to remove a floating app ...
Close tabs. Tap , then tap in the upper-right corner of a tab to close it. Tip: To close all tabs in this Tab Group at the same time, touch and hold Done, then tap Close All [number of] Tabs.
Understanding Safari's Page Stacking in iOS 15 Safari is a popular web browser that comes preinstalled on Apple devices and. Learn how to close multiple Safari windows on iPad running iOS 15 with this step-by-step guide. Keep your device organized and free from clutter with these tips and tricks.
Start by long-pressing the Safari icon — either on the dock or the Home screen — and then tap Show All Windows. Tip: If there's a Safari window open your screen, simply tapping on the Safari ...
Open Safari on your iPhone or iPad > Tap on the tabs icon in the bottom right corner of the screen > Now, find the tab that you want to get rid...
How to use Slide Over in iPadOS 15. Open any app on your iPad. Tap on the ellipses icon at the very top, center of the screen. Three options are displayed as icons, but this time tap on the one at ...
Long-press the "Done" button — place and hold your finger there for a moment until a pop-up appears. In the pop-up, select "Close All Tabs." The exact name of the pop-up action will vary, depending on the number of tabs you have open. Safari will ask you to confirm closing all the tabs with another pop-up message. Select "Close All Tabs" again.
Open up Safari. Long press on the "Tabs" icon denoted by two squares. On iPhones, it's at the bottom of the browser in portrait mode or at the top in landscape mode. On the iPad, it's at the top ...
1. Begin by swiping up from the bottom of the screen and pausing in the middle of the screen. This action will bring up the App Switcher. 2. You will now see a list of all the open apps on your iPad. To close an app, simply swipe it up and off the top of the screen with your finger. 3.
On your iPhone or iPad, go to Settings > Safari. Turn on Block Pop-ups. Turn on Fraudulent Website Warning. On your Mac, open Safari and choose Safari > Settings (or Preferences) from the menu bar. In the Websites tab, you can configure options to allow or block some or all pop-ups. In the Security tab, turn on the setting to warn when visiting ...
Step 3: Locate the Safari in the applications list. Click on the Complete Uninstallation at the top of the program. Then, right-click the Remove option at the bottom of the window. Read next: CleanMyMac review. How to remove Safari on iOS. With default settings on iPhone or iPad one cannot simply pick up and uninstall applications.
To recover your deleted/accidentally closed tabs, touch-and-hold (i.e., long touch) the "+" icon at top right - and the list of Recently Closed Tabs will appear. Starting at the top of the list, touch the link; the selected item will be restored to the current Safari window/instance in its own tab.
Click on one of the tabs, to bring it full screen. Then, click the tabs icon to show open tabs. Click on the "X" to close out that tab. Do this for each one in turn. royfrombrandon Author. Level 1. 8 points. Dec 29, 2021 10:10 AM in response to TrafGib.
Step 3: Tap "Delete App". After successfully activating the app management mode by pressing and holding the Safari app icon, the next crucial step in removing Safari from your iPad is to tap the "Delete App" option. This action initiates the deletion process, allowing you to proceed with removing the Safari browser from your device.
If your iPad has been updated to the most recent version supported by your iPad, then Safari is as up-to-date as is possible. If you wish to use an alternative browser in preference to Safari, you can do so - and configure the alternative browser as the default browser from iPad settings. Hello, safari cannot be uninstalled from an iPad. -Drake.
When you install and use an add-in, it adds custom commands and extends the features of your Microsoft 365 programs to help increase your productivity. Note: This article only applies to add-ins in Excel, PowerPoint, and Word. For guidance on how to view, install, and manage add-ins in Outlook, see Use add-ins in Outlook.
Try selecting your edition with this direct link, then reloading the page. I am having the same problem. This does not work or help. You can select a different language and then go on but next time you open a window the " Select an edition" pop up comes back.