

Cómo habilitar/deshabilitar el modo de lectura en Safari Mac y iPhone
Nota: El siguiente artículo le ayudará: Cómo activar/desactivar el modo de lectura en Safari Mac y iPhone
Última actualización el 22 de junio de 2021
Empiece a leer en modo lectura en Safari iPhone, Mac estos días. Consulte también las correcciones para Reader Reader View no disponible. leer un artículo sin distracciones es imposible; Es posible que le molesten los anuncios o las indicaciones que le piden que envíe un correo electrónico para recibir el boletín. Para superar esto, Apple introdujo el Modo Lector para Safari en Mac y iPhone. El modo de lectura desactiva todos los carteles, navegación, Javascript, anuncios y otros elementos innecesarios, pero solo muestra el texto y las imágenes o videos agregados en modo de pantalla completa. Está disponible tanto para Mac como para iPhone, por lo que puedes leer sin distraerte con las cosas con las que no quieres distraerte.
Además, su iPhone tiene una configuración de un clic para habilitar el modo de lectura para todos los sitios web a la vez sin seguir el mismo procedimiento para cada sitio web. Veamos cómo habilitar el modo de lectura en la aplicación Safari en Mac y iPhone iOS 15 y macOS Monterey.
Desventajas del modo Lector en Safari:
- Convierta una hermosa página de diseño de sitio web a un formato de texto simple
- Su sitio ya no funciona porque se eliminó el Javascript cargado en la página web.
- No recibirá ninguna oferta promocional nueva en este sitio, por lo que no recibirá alertas sobre ofertas y consejos de ahorro.
- Es posible que la imagen no se cargue en Safari.
Beneficios del modo lectura en Safari
- El modo de lectura ayuda a leer el contenido fácilmente.
- Las URL web se cargan más rápido de lo normal en el modo de lectura: hoy no hay grandes cambios en la velocidad. Consejos para arreglar Safari lento en Mac
- El modo de lectura es realmente útil para fines educativos y de aprendizaje de sus hijos.
Cómo utilizar el modo de lectura en Safari Mac y iPhone
Te ha pasado que mientras te preparas para el examen en Safari, aparecen anuncios de juegos, ofertas de portátiles o cualquier cosa que te interese y visitas los anuncios y empiezas a explorar Internet mientras la preparación es en vano. Bueno, el modo lectura ya está aquí; Cómo usar el modo lectura en iOS 15.
Activar o desactivar el modo de lectura en la aplicación Safari de iPhone
- Abre esto safari aplicación en tu iPhone.
- Visita cualquier sitio web, blog o artículo que quieras leer.
- Toca en la barra de direcciones Tres puntos junto a la barra de direcciones.
- Toca el lector Modo.
- Esto hará que el sitio web actual que tienes abra el Modo Lector Safari.
Habilite el modo de lectura para todos los sitios web en Safari iPhone
Si desea utilizar el modo de lectura para todos los sitios web en Safari iPhone, aquí tiene una configuración de un solo paso que debe cambiar.
- Ir a Ajustes aplicación en tu iPhone.
- Desplácese hacia abajo y toque safari aplicación.
- Bajo CONFIGURACIÓN DEL SITIO WEB toque en lector .
- Activar todos los sitios web .
Activar o desactivar el modo lectura en Safari Mac
Siga los pasos que se enumeran a continuación para activar/desactivar el modo de lectura en Safari Mac.
- Ir a safari aplicación en tu Mac.
- Visita cualquier sitio web que quieras leer en modo lectura.
- Haga clic en eso panorama en la barra de menú superior.
- Elegir Ver lectores .
- Alternativamente, use el método abreviado de teclado, Mayús+Comando+R para activar o desactivar el modo lectura.
- Eso es todo.
Configuración del modo de lectura de Safari en Mac
Administre todas las URL web que haya utilizado como modo de lectura en la configuración del navegador Safari de Mac. Podemos desactivar el modo de lectura para todos los sitios web y habilitarlo permanentemente para sitios web seleccionados en la Configuración de Safari. Siga los pasos a continuación para administrar el modo Safari Reader en Mac.
- Abierto safari en Mac > Haga clic safari desde el menú superior.
- A continuación, Configuración > Sitios web.
- Seleccione Lector en la barra lateral > y alternar modo de lectura para la dirección web.
- También elimine de la lista seleccionando y haciendo clic en el botón Eliminar en la esquina inferior izquierda.
¿Por qué la vista de lectura no está disponible?
Consejos: – El sitio web de Google AMP no es compatible con el modo de lectura Safari de Apple. Intente convertir páginas web que no sean AMP al modo Lector.
Algunos sitios web no permiten el uso o conversión de páginas web al modo de lectura debido a la estructura del diseño. Algunas páginas del sitio web de Apple se convierten al modo de lectura. Por lo que hay que abstenerse de ponerlo en modo lectura. Además, recibirá la sugerencia cuando abra la URL web en el navegador Safari. [Reader mode is available]. Siga los pasos anteriores para abrir la página web en modo lectura en iPhone o Mac Safari.
Si la opción Lector está atenuada o no se puede utilizar, espere mucho tiempo hasta que se muestre la página web completa en su dispositivo móvil o en el navegador Safari de Mac.
Restablecer la configuración del modo de lectura en iPhone:
Fuerce el cierre del navegador Safari e inténtelo de nuevo.
También útil: la navegación privada no se muestra o está atenuada
Conclusión:-
Podemos utilizar la Vista de lectura en Safari para uso temporal. Porque en el modo de lectura, es posible que el usuario no obtenga los datos dinámicos importantes cargados en Safari Scroll, como imágenes y videos. [iframe] el llamado contenido de carga diferida. Por lo tanto, recomiendo eliminar el Modo Lector tan pronto como lo uses temporalmente.
Te Recomendamos:
- ¿Cómo elimino Norton Security de mi iPhone?
- ¿Cómo elimino mi cuenta de ahorros en dígitos?
- Descubra los 12 mejores influencers virtuales para 2023, enumerados…
- Opera integra servicios de contenido generado por IA en su navegador y aplicaciones de contenido
- 4 cosas que toda tienda de comercio electrónico debería hacer
Tabla de contenidos

Cómo ocultar anuncios usando el modo Lector de Safari en Mac

Creo que todos han tenido la experiencia de tratar de leer un artículo en un sitio web solo para distraerse mucho con algunos anuncios molestos. Sé que he intentado solucionar este problema moviendo la ventana de mi navegador para que los anuncios estén fuera de la pantalla. Sin embargo, hay una manera mejor y está integrada en Safari. Con Safari Reader, puede:
- Lee sin anuncios que te distraigan.
- Cambie la fuente y ajuste el tamaño de la fuente.
- Cambia el color de fondo.
Cuando usa Reader en Safari, solo ve el texto y las imágenes del artículo; todos los anuncios se han ido. No hay necesidad de desplazarse por los anuncios o mirarlos hasta que se dé cuenta de que no forman parte del artículo que está leyendo.
Cómo usar Lector
Usar Reader es extremadamente fácil; no tienes que salir de Safari ni cambiar ninguna configuración para habilitarlo.
- Abra una página web con un artículo que desee leer.
- También puede utilizar las teclas Cambio de comando R para abrir la vista Lector.
- Haga clic en el botón Lector de nuevo.
- presione el Esc llave.
- Haga clic en cualquier lugar fuera de la vista del Lector pero aún dentro de la ventana de Safari.
Cómo personalizar Reader
Con Reader en Safari, puede cambiar el estilo de fuente, el tamaño de fuente y el color de fondo.
- Abra un artículo en la vista Lector en Safari.
- También puede utilizar el estándar Dominio + o Dominio – para aumentar o disminuir el tamaño de la fuente.
- Para volver al valor predeterminado, puede utilizar Comando 0 .
- Color de fondo – Puedes cambiar el color de fondo. Hay cuatro opciones diferentes: blanco, sepia, gris oscuro y negro. Los cambios de color afectan tanto al fondo detrás del texto en la página del Lector como al fondo de la ventana de Safari detrás de la página.
- Fuente – Puede cambiar el estilo de fuente haciendo clic en el nombre de una de las nueve fuentes diferentes disponibles.
Sus elecciones se guardarán para que la próxima vez que acceda a Reader en Safari, utilice su configuración anterior.
Configurar Safari para que use Reader automáticamente

- Con Safari abierto, ve a la barra de menú superior y selecciona Safari > preferencias .
- Haga clic en el sitios web pestaña y seleccione Lector de la barra lateral izquierda.
- Puede configurarlo para que use Reader automáticamente en ciertos sitios web. Verá la opción para activar esto para sus sitios web actualmente abiertos. Esta opción es buena si solo tiene unos pocos sitios web para los que desea habilitar Reader automáticamente (aunque debe tenerlos abiertos actualmente para configurarlo). solo seleccione En en el menú junto al nombre del sitio web.
- También puede configurar Reader para que se use automáticamente en todos los sitios web. Seleccione En en el menú junto a “Al visitar otros sitios web:” Tenga en cuenta que no todas las páginas web se pueden mostrar en la vista Lector.
Artículos relacionados
Entradas relacionadas:
Deja un comentario cancelar respuesta.
Tu dirección de correo electrónico no será publicada. Los campos obligatorios están marcados con *
Correo electrónico*
Guarda mi nombre, correo electrónico y web en este navegador para la próxima vez que comente.

- Resumen de privacidad
- Cookies estrictamente necesarias
Esta web utiliza cookies para que podamos ofrecerte la mejor experiencia de usuario posible. La información de las cookies se almacena en tu navegador y realiza funciones tales como reconocerte cuando vuelves a nuestra web o ayudar a nuestro equipo a comprender qué secciones de la web encuentras más interesantes y útiles.
Las cookies estrictamente necesarias tiene que activarse siempre para que podamos guardar tus preferencias de ajustes de cookies.
Si desactivas esta cookie no podremos guardar tus preferencias. Esto significa que cada vez que visites esta web tendrás que activar o desactivar las cookies de nuevo.

Cómo utilizar automáticamente el modo Lector de Safari en todos los sitios web
¡Hola Tecnobits! 🖥️ ¿Listos para descubrir cómo activar el modo Lector de Safari en todos los sitios web? ¡Atrévanse a entrar en el mundo de la lectura sin distracciones! 😎📚 #LectorAutomático #Safari
¿Qué es el modo Lector de Safari y cómo funciona?
- El modo Lector de Safari es una función que elimina distracciones de una página web para mostrar únicamente el texto y las imágenes relevantes.
- Cuando se activa, el modo Lector ajusta el tamaño del texto, el fondo y la distribución de las imágenes para facilitar la lectura.
- El modo Lector de Safari funciona escaneando el contenido de la página web y luego organizando y mostrando de manera óptima los elementos relevantes para una lectura más cómoda.
¿Cómo puedo activar el modo Lector de Safari automáticamente en todos los sitios web?
- Abre el navegador Safari en tu dispositivo.
- Dirígete al menú «Safari» en la parte superior de la pantalla.
- Selecciona «Preferencias» en el menú desplegable.
- En la ventana de Preferencias, ve a la pestaña »Websites».
- Haz clic en «Lector» en la barra lateral izquierda.
- En la sección «Al cargar», elige la opción «Activar automáticamente».
- Ahora el modo Lector se activará automáticamente en todos los sitios web que visites en Safari.
¿Cómo puedo desactivar el modo Lector de Safari en ciertos sitios web?
- Abre el navegador Safari en tu dispositivo.
- Dirígete al menú «Safari» en la parte superior de la pantalla.
- Selecciona «Configuración de contenido» en el menú desplegable.
- En la ventana de Configuración de contenido, ve a la pestaña «Lector».
- Aquí verás una lista de sitios web donde el modo Lector se activa automáticamente.
- Selecciona el sitio web del que deseas desactivar el modo Lector.
- Haz clic en el menú desplegable junto al sitio web y elige «No usar Lector».
- El modo Lector se desactivará en ese sitio web específico.
¿Cómo puedo personalizar la apariencia del modo Lector en Safari?
- Abre el navegador Safari en tu dispositivo.
- Dirígete a un sitio web donde el modo Lector se activa automáticamente o actívalo manualmente.
- Haz clic en el icono del modo Lector en la barra de direcciones.
- En la esquina izquierda de la barra de direcciones, verás un icono de «AA». Haz clic en él.
- Se abrirá un menú que te permite ajustar el tamaño del texto, el fondo, la tipografía y el ancho de la columna.
- Realiza los ajustes según tus preferencias y el modo Lector se adaptará a tus ajustes automáticamente.
¿Cómo puedo saber si un sitio web es compatible con el modo Lector de Safari?
- Abre el navegador Safari en tu dispositivo.
- Dirígete al sitio web que deseas visitar.
- Mira la barra de direcciones. Si el icono del modo Lector está disponible (una página con líneas horizontales), significa que el sitio web es compatible con el modo Lector.
¿Hay extensiones o complementos para mejorar o personalizar el modo Lector de Safari?
- Si bien Safari no cuenta con extensiones específicas para el modo Lector, hay complementos de terceros que pueden mejorar la experiencia de lectura en Safari.
- Algunos complementos pueden permitirte añadir funcionalidades adicionales al modo Lector, como ajustes avanzados de visualización o la capacidad de guardar artículos para leer más tarde.
- Busca en la tienda de extensiones de Safari o en sitios de terceros para encontrar complementos que mejoren el modo Lector según tus preferencias.
¿Qué dispositivos son compatibles con el modo Lector de Safari?
- El modo Lector de Safari está disponible en todos los dispositivos que ejecutan el navegador Safari, incluyendo Mac, iPhone, iPad y iPod Touch.
- Es importante asegurarse de tener la última versión de Safari instalada para disfrutar de todas las funciones y mejoras disponibles del modo Lector.
¿Puedo utilizar el modo Lector de Safari en otros navegadores?
- El modo Lector de Safari es una función exclusiva del navegador Safari y no está disponible en otros navegadores como Google Chrome, Firefox o Microsoft Edge de forma nativa.
- Sin embargo, algunos navegadores pueden tener extensiones o complementos que emulen o reproduzcan funcionalidades similares al modo Lector de Safari.
¿Cómo puedo reportar problemas con el modo Lector de Safari?
- Abre el navegador Safari en tu dispositivo.
- Dirígete al menú «Ayuda» en la parte superior de la pantalla.
- Selecciona «Informar un problema» en el menú desplegable.
- Describe detalladamente el problema que estás experimentando con el modo Lector y proporciona la información del sitio web en el que está ocurriendo.
- Incluye capturas de pantalla si es posible para ayudar a ilustrar el problema.
- Envía el reporte a Apple para que puedan investigar y solucionar el problema.
¿Hay atajos de teclado para activar o desactivar el modo Lector de Safari?
- Sí, hay atajos de teclado que puedes utilizar para activar o desactivar el modo Lector en Safari.
- En un Mac, puedes presionar Command + Alt + R para activar o desactivar el modo Lector.
- En dispositivos iOS, mantén presionado el icono del modo Lector en la barra de direcciones para activarlo o desactivarlo.
¡Hasta la próxima, Tecnobits! Recuerda activar el modo Lector de Safari en todos los sitios web para una lectura más placentera. ¡Nos vemos pronto!
También puede interesarte este contenido relacionado:
- Cómo crear un acceso directo de escritorio en Windows 11
- Cómo cambiar el DPI en Windows 11
- Cómo hacer una copia de seguridad de Windows 11 en una unidad externa
Relacionado
Soy Sebastián Vidal, ingeniero informático apasionado por la tecnología y el bricolaje. Además, soy el creador de tecnobits.com, donde comparto tutoriales para hacer la tecnología más accesible y comprensible para todos.

universoclick
Guías completas y profesionales de lo que quieres saber en tecnología
Cómo hacer que la Vista del Lector de Safari sea automática en iOS y Mac
La vista de lectura en Safari te da una gran manera de ver sólo el texto y las imágenes relevantes para el artículo. Puede eliminar otras distracciones en una página o en un artículo que lo hacen más difícil de leer.
Puedes habilitar la Vista del Lector en Safari en tu iPhone, iPad y Mac para casi cualquier sitio web que visites. Pero lo que hace que la función sea aún mejor es que puedes configurarla para que se active automáticamente para ciertos sitios o todos los que visites. Para mejorar tu experiencia con Safari, te mostramos cómo hacer que la Vista del Lector de Safari sea automática.
Habilitar la vista del lector de Safari automáticamente en iOS
Si usas tu iPhone o iPad para navegar por la web en Safari, aquí te mostramos cómo habilitar la Vista del Lector para ciertos sitios, así como para todos ellos.
Activar la vista del lector para ciertos sitios
- Toca el botón de formato (etiquetado como AA) en el lado izquierdo de la barra de direcciones.
- Selecciona Configuración del sitio web .
- Encienda la palanca de Use el lector automáticamente . Notará en la parte superior que estos son los ajustes para ese sitio web en particular.

Consejo : Puede activar rápidamente la vista de lectura para la página actual que está visitando tocando y manteniendo pulsado el botón de formato. La página cambiará inmediatamente a Vista del lector. Vuelve a tocar y mantener presionado el botón para volver a la vista original.
Añade tus propias anulaciones de estilo de formulario de Mailchimp en la hoja de estilo de tu sitio o en este bloque de estilo. Recomendamos que mueva este bloque y el enlace CSS anterior al encabezado de su archivo HTML. */
Activar Reader View para todos los sitios
- Abre tu Configuración y selecciona Safari .
- Desplácese hacia abajo hasta Configuración de sitios web y pulse Lector .
- Verás las páginas que tienes abiertas y podrás activar los botones para activar automáticamente la vista de lectura para los que quieras.
- Active la opción Otros sitios web para habilitar el lector para todos los demás sitios automáticamente.

Activar la vista del lector de Safari automáticamente en Mac
Tal vez Safari en tu Mac es donde quieres usar Reader View. Como en iOS, puedes habilitarlo para sitios específicos o para todos ellos.
Cuando la vista del lector esté disponible para la página que estás visitando, verás el botón de la vista del lector en la barra de direcciones de Safari.

- Haz clic y mantén pulsado el botón Vista del lector en la barra de direcciones.
- Seleccionar Utilizar Lector Automáticamente en [nombre del sitio web] .

Notará que la acción enumera el nombre del sitio web; no el artículo en particular. Esto es útil porque cada vez que visites ese sitio, ya sea la misma página o una diferente, se encenderá la Vista del Lector.
También puedes añadir manualmente páginas web específicas, que bien te muestran a continuación.
- Selecciona Preferencias del sitio web del lector .
- En la ventana que se abre, verá una lista de los sitios actualmente abiertos y configurados para usar Reader View automáticamente. (Aquí es donde puedes ir para habilitar Reader View para ciertos sitios que tienes abiertos en este momento. Sólo tienes que hacer clic en el cuadro desplegable junto al sitio web y elegir en .)
- En la parte inferior de la ventana, haga clic en el cuadro desplegable de Al visitar otros sitios web y seleccione En .

Ahora, cada sitio web que visites en Safari en tu Mac suministrará la página en Reader View automáticamente.
Una forma más fácil de leer en Safari
Reader View es una maravillosa función para una lectura sin distracciones , especialmente para páginas extensas o aquellas en las que necesitas centrarte en lo que estás leyendo.
¿Piensas hacer que la Vista del Lector de Safari sea automática en tu dispositivo ahora? Háganos saber su opinión sobre esta función en los comentarios que aparecen a continuación!

Tantos años trabajando en empresas del sector tecnológico y la pasión por escribir me animaron a expresar el conocimiento adquirido en UniversoClick. Es un placer ayudar a otros usuarios que están empezando a saber como hacer algo siguiendo los consejos de mis guías.
- Calculadora
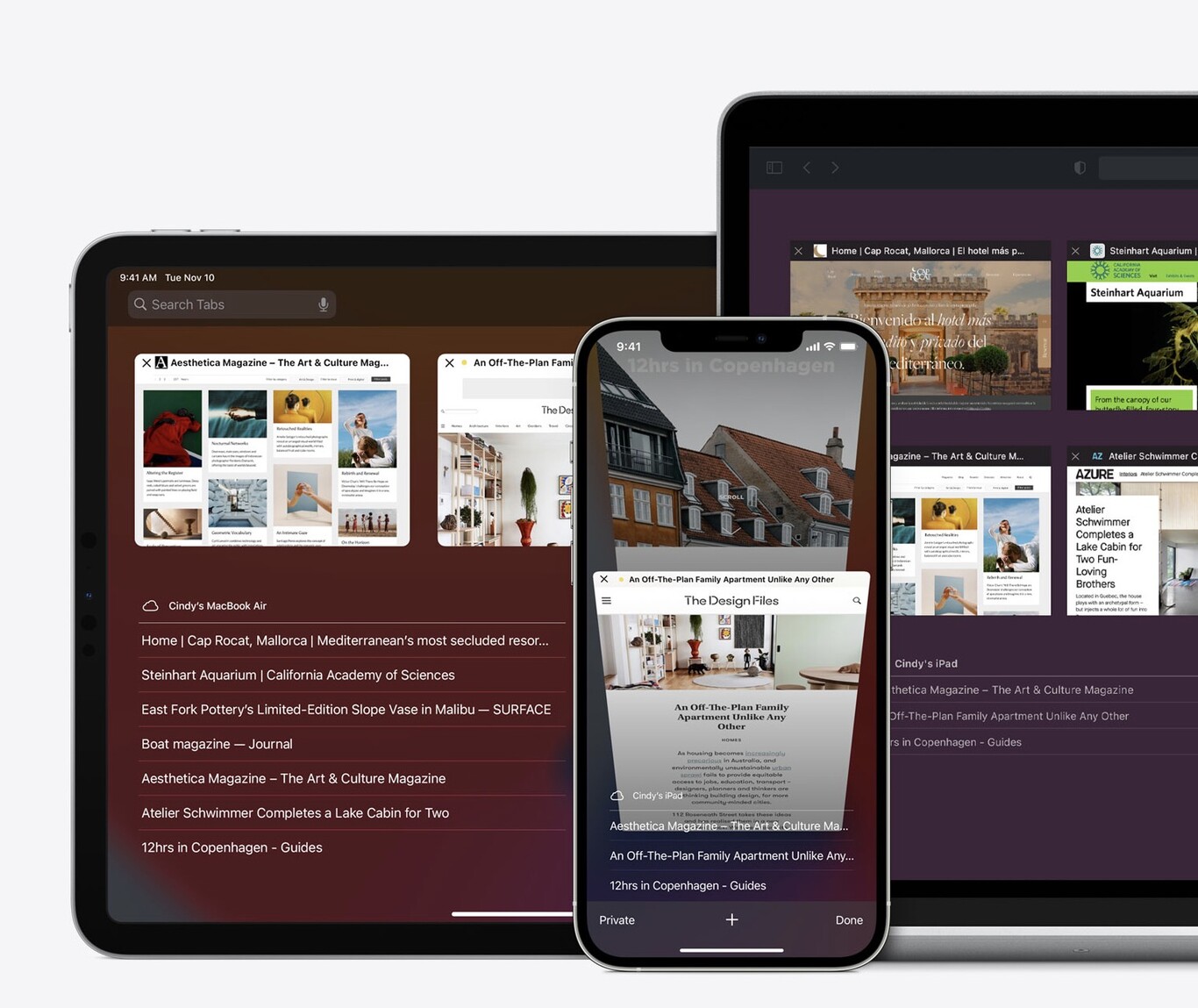
10 funciones ocultas de Safari en el iPhone y iPad que nos conviene conocer
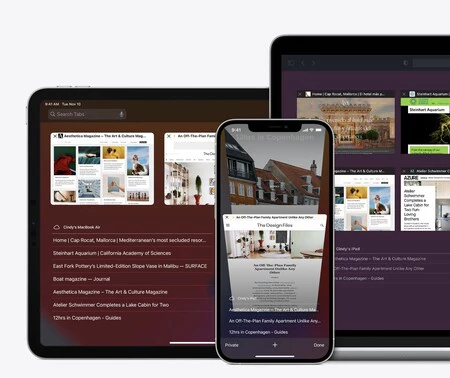
David Bernal Raspall
Cuando usamos nuestro iPhone o iPad usamos, aunque sin darnos cuenta, muchos gestos. Uno de ellos es la pulsación larga, que muy a menudo sirve para revelar opciones de las apps que no vemos a simple vista, algo así como el menú contextual de un Mac.
Apple usa la pulsación larga en muchas apps con la intención de mantener las interfaces limpias y, al mismo tiempo, ofrecer funciones útiles de forma sencilla. Hoy veremos 10 funciones ocultas de Safari que podemos invocar con una pulsación larga en iOS/iPadOS 13.
Guardar varias pestañas a marcadores
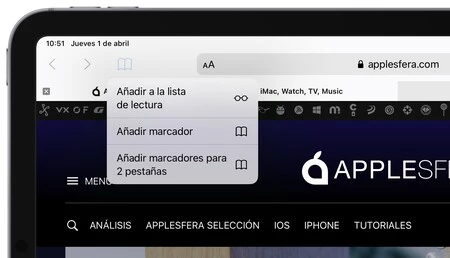
Después de estar navegando tenemos varias pestañas de interés abiertas en Safari. Desde una de las pestañas mantenemos presionado el botón de los marcadores (que parece un libro abierto) y elegimos Añadir marcadores para x pestañas . Escribimos un nombre para la carpeta, donde se guardarán las diferentes pestañas. Elegimos una ubicación y pulsamos Guardar .
Copiar todos los links de una carpeta de favoritos
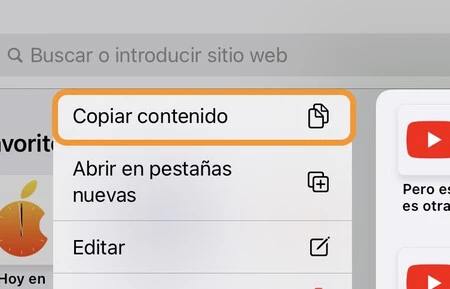
Tenemos una carpeta llena de marcadores en Safari. Con una presión larga elegimos Copiar contenido , lo que copiará todas las direcciones de todas las páginas que tengamos guardadas en la carpeta en cuestión. A continuación podemos pegarlas y enviarlas en un mensaje, correo, nota, etc.
Desplazarnos rápidamente por una página
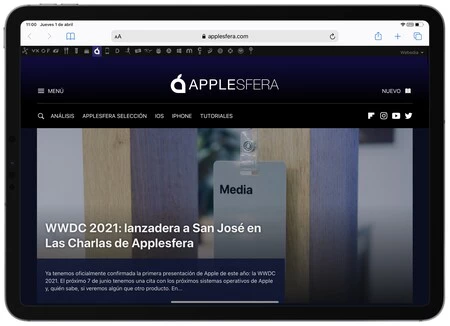
Cuando nos desplazamos por el contenido de una página aparece una barra de desplazamiento en la parte derecha de la pantalla, antes de que desaparezca hacemos una pulsación larga sobre ella. Cuando la barra se vuelva algo más gruesa podemos deslizarla arriba y abajo para desplazarnos rápidamente a las diferentes partes de la página.
Cerrar todas las pestañas
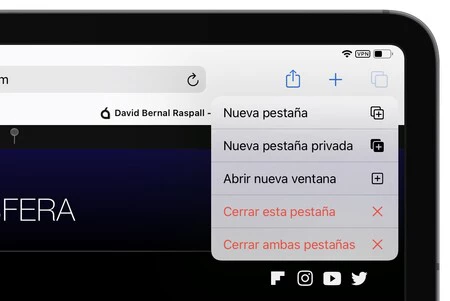
Con una presión larga en el icono de las pestañas, que parece dos cuadrados superpuestos, podemos elegir Cerrar las X pestañas .
En cambio una simple presión en el icono de las pestañas nos muestra la lista de nuestras pestañas abiertas . Desde aquí también podemos cerrar todas las pestañas, simplemente mantenemos presionado el botón OK y elegimos Cerrar las X pestañas .
Reabrir pestañas recientemente cerradas
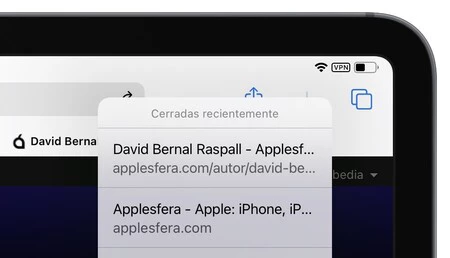
Una presión larga en el botón de nuevas pestañas "+" nos mostrará una lista de las pestañas cerradas recientemente. Un toque en cualquiera de ellas la abrirá de nuevo.
Si bien en el iPad el botón "+" está siempre visible, en el iPhone primero tocaremos el botón de las pestañas (dos cuadrados superpuestos) para poder verlo.
Abrir todos los marcadores de una carpeta
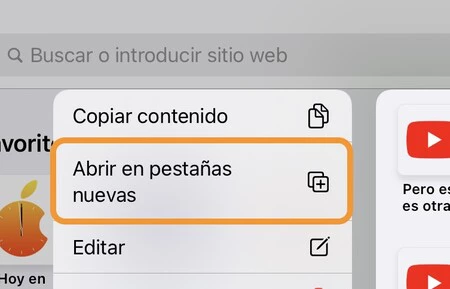
Una pulsación larga sobre una carpeta de marcadores nos permite elegir Abrir en pestañas nuevas y así podemos abrir de un solo toque todas las páginas que tenemos guardadas en la carpeta de marcadores/favoritos.
Previsualizar enlaces
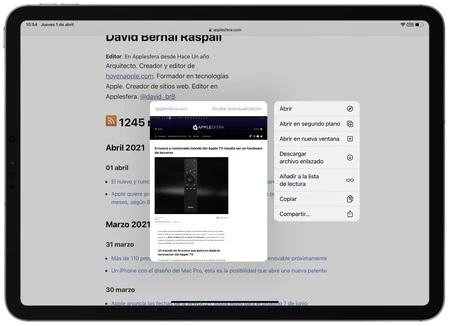
Podemos mantener presionado cualquier enlace de cualquier página web para ver una previsualización del destino del enlace. Si en algún momento hubiéramos tocado ocultar las previsualizaciones bastará con tocar en Pulsa para mostrar la previsualización para verla de nuevo.
Además, bajo la previsualización podemos realizar varias acciones con el enlace, como abrirlo en una nueva pestaña, descargar el archivo enlazado, añadirlo a la lista de lectura, copiarlo o compartirlo.
Fusionar todas las ventanas de Safari (solo iPad)
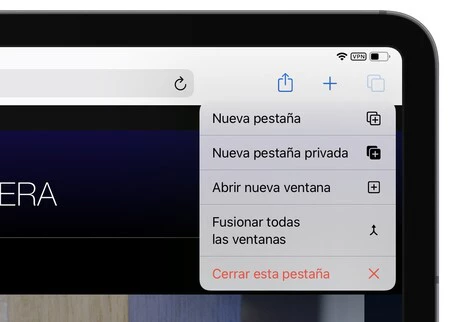
Si tenemos abiertas más de una ventana de Safari en el iPad podemos fusionar las pestañas de todas las ventanas en una sola ventana de forma muy fácil. Simplemente mantenemos pulsado el icono de las pestañas (dos cuadrados superpuestos) y elegimos Fusionar todas las ventanas .
Descargar archivos
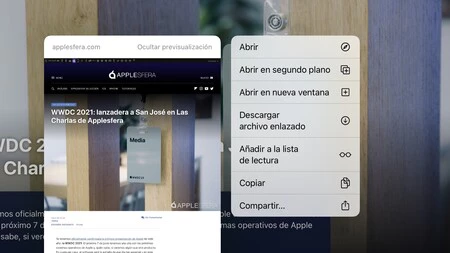
Con una pulsación larga en el link de descarga de la página web y eligiendo Descargar el archivo enlazado descargaremos cualquier archivo. Después podemos dirigirnos al gestor de descargas tocando el botón en forma de flecha hacia abajo, de la parte superior derecha, para acceder a la descarga o ver su progreso.
Acceder al control de pestañas (solo iPad)

Con múltiples pestañas abiertas en Safari en nuestro iPad podemos mantener presionado encima de cualquiera de ellas para acceder al control de pestañas. Desde aquí podemos copiar la dirección de la misma, cerrar el resto de pestañas y organizar las pestañas por título o por sitio web.
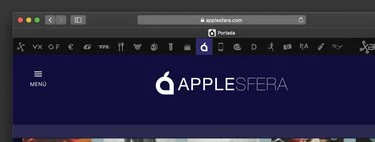
Como podemos ver Safari ofrece más de lo que se percibe a simple vista. Con estos diez atajos seremos más productivos en el uso de Safari y, además, lo usaremos de forma más cómoda.
Los mejores comentarios:
Ver 14 comentarios
- iCloud fotos
- iPhone 14 pro
- Qué iPhone comprar
- Chat GPT Iphone
- Qué iPad comprar
- Qué Mac comprar
- MacBook Air M2
- Apple Watch 9
- Saber si mi iPhone tiene virus
- Conectar airpods a PC
- iPad Pro 2023
- Xataka Móvil
- Xataka Android
- Xataka Smart Home
- Mundo Xiaomi
Videojuegos
- 3DJuegos PC
- 3DJuegos Guías
Entretenimiento
Gastronomía
- Directo al Paladar
Estilo de vida
- Trendencias
- Compradiccion
Latinoamérica
- Xataka México
- 3DJuegos LATAM
- Sensacine México
- Directo al Paladar México
- Premios Xataka
Recibe "Xatakaletter", nuestra newsletter semanal
Explora en nuestros medios.
- Huawei vuelve a enfadar a Estados Unidos y la única solución para relajar las tensiones sería copiando a Apple
- Cómo cancelar la suscripción a la AltStore del iPhone y evitar que nos cobren por error
- Ni una, ni dos sino tres veces ha retrasado Google el fin de las cookies de terceros. Esto es lo que está pasando en Xataka
- MediaMarkt rebaja los iPhone, Apple Watch, AirPods y más dispositivos Apple en su Gran Traca Final
- Si tienes un Mac antiguo y te va lento, este sencillo gesto lo acelera. Ojalá haberlo descubierto antes
- Estas son las cuatro aplicaciones que Google recomienda instalar en cualquier iPhone
- El creador de TikTok vive obsesionado con Steve Jobs y se inspiró en él para crear su imperio
- Cómo saber el número de teléfono del chip o SIM de mi iPhone
- Por fin podremos reparar un iPhone siempre que queramos: esto es lo que marca la nueva ley europea
- "Mira entre la X y la Y". El último meme viral de X y TikTok es tan desesperante como original: en unos minutos estarás harto en Genbeta
- ¡Por fin! Apple prepara una app para iPad que llevábamos 14 años esperando
- Las mejores ofertas de iPhone y AirPods que todavía puedes comprar en los Días Naranjas de PcComponentes
- La llegada de los esperados nuevos iPad y las sorpresas de última hora
- Beta 3 de iOS 17.5 ya disponible para descargar, con todos estos cambios capitales para tu iPhone
- Olvida su MacBook en un avión y se lo roban. Lo rastrea y vuelve a encontrarlo, pero comete un error fatal
- Pasó de trabajar en un restaurante a liderar las ventas de Apple: quién es Nafisah McKenzie, el secreto mejor guardado de Tim Cook
- ¿Qué está pasando con 'Dragon Ball Daima? El nuevo anime de Akira Toriyama podría retrasarse y los fans están que trinan con Toei Animation en Espinof
- Los 42 dispositivos Apple compatibles con iOS 17 y iPadOS 17: lista completa de dispositivos que podrán actualizar Por si te lo perdiste
- Esta app para iPhone se adelanta a iOS 18 y aplica el diseño de visionOS como nunca hubiese imaginado
Ver más artículos
Applesfera TV

Ver más vídeos
¿Cómo activar el modo lector en Safari?
8 junio de 2022
Cuando abras un artículo o noticia, Safari mostrará un icono en la parte izquierda de la barra de direcciones. Pulsando en él se activará el Modo Lectura, que puedes personalizar desde el icono AA.
Índice
Activa el lector automático de Safari en tu iPhone o iPad
Sigue estos pasos:, ¿cómo activar modo lectura en ipad, ¿cómo activar vista de lector, cómo poner modo lectura en iphone, ¿cómo activar el modo lectura en safari, ¿qué es el lector en safari, ¿cómo poner el iphone en modo lectura, ¿cómo activar el modo lectura en google chrome, ¿qué es la vista de lector, ¿cómo activar vista de lector en iphone, ¿cómo mostrar vista de lector, ¿cómo quitar vista de lector en iphone, cómo activar el modo lectura de safari en iphone 12.
Abre Safari y ve a la web en la que quieras activar el lector. Entra en un artículo y mantén apretado el botón del lector situado arriba a la izquierda, justo al lado del nombre de la web.
- Accede a las Preferencias de Safari en Mac.
- Ve a la pestaña Sitios web, sección Lector.
- Aquí verás un listado de las web frecuentes en las que puedes activar este modo.
- Elige las que quieras y cierra las preferencias.
Para activar la vista de lectura, toca el botón de vista de lectura en la esquina superior derecha de la pantalla. Si no ves el botón de vista de lectura, toca el botón Más y, luego, toca Dejar de editar.
Cómo activar o desactivar el lector de pantalla
- En tu teléfono o tablet Android, abre la app de Configuración del dispositivo Google.
- En la parte superior, presiona Información personal.
- En «Preferencias generales para la Web», presiona Accesibilidad.
- Activa o desactiva la opción Lector de pantalla.
Para utilizar el modo lectura en Safari simplemente fíjate, al entrar en una web o blog, si en la barra de direcciones, en su lado izquierdo, aparece un símbolo formado por unas cuantas rayas horizontales. Si es así, pulsa sobre él y disfruta.
El modo de lectura de Safari en iPhone, iPad y Mac limpia el texto del artículo. También puede configurar la función para abrir automáticamente todos los artículos directamente en la Vista de lector.
Abre el Centro de control. Presiona con firmeza el icono del control Brillo y pulsa. para activar o desactivar Night Shift. Ve a Ajustes > Pantalla y brillo > Night Shift.
Cómo utilizar el modo lectura de Google Chrome
- Una vez accedemos a Flags, utiliza la barra de búsqueda que encuentras en la parte superior de la ventana para realizar una búsqueda, cuyas palabras claves son “Reader Mode” (modo lectura)
- Como resultado de la búsqueda obtenemos un único resultado.
Vista de lector. Elimina el desorden como botones, imágenes de fondo y cambia el tamaño del texto, el contraste y el diseño de la página para una… La extensión Reader View elimina el desorden de las páginas web para mejorar su legibilidad.
Los pasos, de hecho, son de lo más sencillos: Abrimos Safari y visitamos una página. Tocamos el icono «aA» de la parte izquierda de la barra de URL/Búsqueda. Elegimos «Mostrar vista del lector».
En su versión para Android y iOS, Chrome tampoco tiene a la vista el Modo Lectura. Para activarlo tendremos que abrir las funciones de prueba con el enlace chrome://flags y buscar la entrada Reader Mode triggering.
Abrimos Safari y visitamos una página. Tocamos el icono «aA» de la parte izquierda de la barra de URL/Búsqueda. Elegimos «Mostrar vista del lector». Para volver a desactivarlo seguimos los mismos pasos y esta vez elegimos «Ocultar vista del lector».
Preguntas relacionadas
Otras preguntas que podrían interesarte de apple.
¿Por qué no puedo agregar mi tarjeta a Apple Pay?
¿Cómo desvincular apps de iPhone y iPad?
¿Cómo crear un ID de Apple gratis desde mi PC?
¿Cómo poner el iPad en modo ahorro de Batería?
¿Qué herramientas utiliza Apple?
¿Cómo imprimir un documento PDF desde mi iPhone?
¿Cómo borrar en Apple la tarjeta de credito?
¿Cómo activar o desactivar la verificacion en dos pasos de Apple ID?
¿Cómo eliminar Suscripciones de App Store?
Cómo borrar la lista de lectura en Safari
Es posible que utilices el navegador Safari habitualmente y que aún no conozcas algunas de sus funcionalidades, o que utiliza tecnología de protección de privacidad que ayuda a evitar que los rastreadores creen perfiles tuyos o sigan tus pasos en la web. ¿Interesante, ¿verdad? Seguro que sí que sabes que Safari es el navegador web que ha desarrollado Apple y que está disponible para cualquier dispositivo de la casa (Mac, iPad e iPhone). Tiene potentes funcionalidades para la protección de privacidad, incorporando la funcionalidad de Prevención de Rastreo Inteligente, que identifica a los rastreadores; cuenta con un alto rendimiento, gracias al desarrollo especializado para los dispositivos Apple que aprovecha al máximo la batería extendiendo su duración; y además, puede presumir de tener una gran velocidad, lo que lo convierte en una de las mejores opciones para navegar por internet desde tu dispositivo Apple.
Utilidades de Safari que debes conocer: la lista de lectura
Una de las utilidades de Safari más interesantes es la de poder guardar páginas web para leer en otro momento. Cuando te encuentres en una situación de tener algo muy interesante entre tus manos y no sea el momento propicio para leerlo, agrégalo a tus lecturas en Safari, y luego podrás recuperarlo, incluso sin tener conexión a Internet.
Para poder hacer esto, toca en el icono de marcadores que tiene forma de libro abierto. Al mantenerlo pulsado te aparecerán varias opciones, entre la que está Añadir a la lista de lectura . Seleccionas esa opción y la página a la que ahora no puedes prestar atención, podrás recuperarla después para leerla.
Pero ¿y si quiero leerlo y no tengo conexión? Como hemos comentado antes, una de las ventajas de la lista de Safari es que puedas recuperar tu lista de lectura, incluso sin conexión. Para ello, tendrías que ir a Ajustes y seleccionar la aplicación Safari; desplázate hasta el final de las opciones y activa el interruptor de Autoguardado sin conexión a Internet . Esto permitirá guardar automáticamente todos los ítems de la lista de lectura desde iCloud para leerlos cuando no tengas conexión.
Si quieres hacerlo desde tu Mac , puedes abrir cualquier página que quieras guardar para después en Safari, después en el menú abres la pestaña Marcadores y Añadir a la lista de lectura . Y para recuperar tu lectura más tarde, abre Safari, haz clic en Mostrar el menú lateral y, a continuación, verás el icono de la Lista de lectura , que son unas gafas, y ahí encontrarás las páginas guardadas. Y si quieres poder recuperarlas sin conexión, puedes hacer clic con el botón derecho del ratón en la página y seleccionar Guardar para leer sin conexión .
Gestiona tu lista de lectura
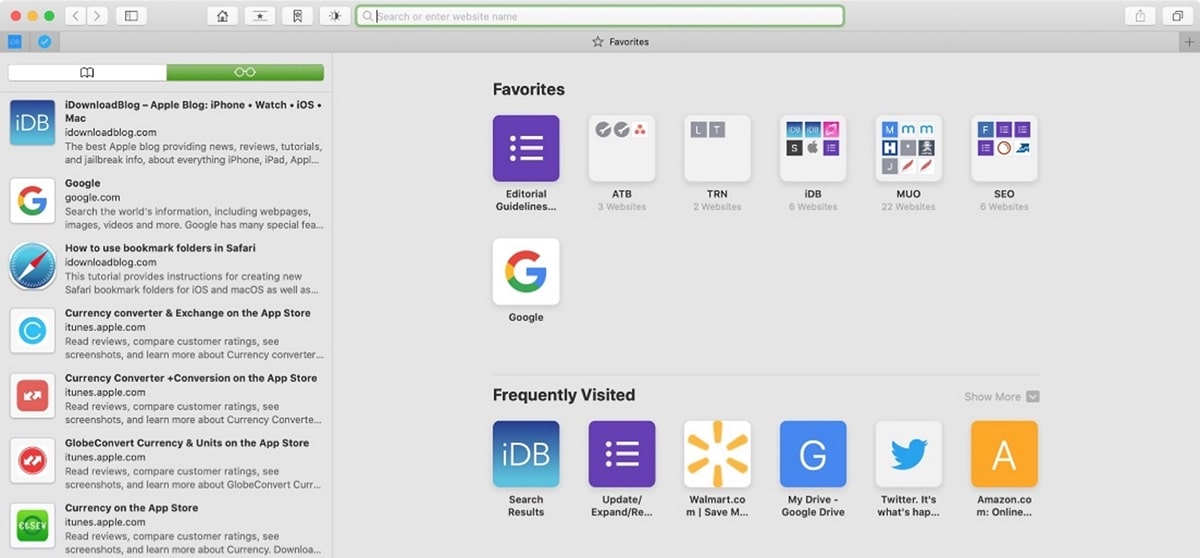
Hemos visto que la lista de lectura es una funcionalidad interesante para guardar páginas y tener la oportunidad de poder leerlas más tarde, incluso sin tener conexión. Si la utilizas mucho, es posible que tu lista de lecturas sea muy completa, y también puede pasar que crezca tanto que se haga difícil manejarla o escoger la lectura adecuada entre tantas opciones.
Para poder manejarte con la lista de lectura, te recomendamos que sigas leyendo y tendrás la información sobre cómo gestionar tu lista de lectura de una forma cómoda y sencilla.

Abrir en una nueva pestaña
Desde nuestro iPhone o iPad, y teniendo la lista de lectura abierta, si pulsas sobre la lectura guardada, se abrirá en la pestaña actual. Si quieres abrirla en una nueva pestaña, toca y mantén pulsado y entonces tendrás la opción para Abrir en una nueva pestaña .
Si estamos utilizando nuestro Mac, basta con pulsar en el botón derecho del ratón sobre la lectura que queremos abrir y seleccionar la opción de Abrir en nueva pestaña.
Marcar como leída una lectura
Esta opción te va a permitir que p uedas diferenciar los elementos que hayas leído de los que no, además de poder marcar o desmarcar como leída una lectura. De esta forma, Safari te podrá indicar los artículos que has leído utilizando la opción de Mostrar los no leídos .
Si estás leyendo un artículo desde tu iPhone o iPad, basta con entrar en el menú de Lista de lectura , y deslizar sobre el artículo hacia la derecha y nos aparecerá la opción de Marcar como leído.
Para seleccionar los artículos no leídos, en el menú de Lista de lectura, encontraremos la opción en la esquina inferior izquierda. Al tocarlo nos mostrará aquellas lecturas de la lista que no están leídas. Para volver a recuperar la lista completa, en el mismo lugar del menú nos aparecerá Mostrar todo , y lo que hará será volver a incluir todas las lecturas, leídas o no.
Eliminar un elemento de la lista de lectura
Si lo que queremos es eliminar lecturas de nuestra lista tenemos la opción de hacerlo de una en una, o eliminar varias lecturas a la vez.
En nuestro iPhone o iPad, iremos al menú de la lista de lectura, entrando en el icono del libro de nuestro iPhone, y una vez hemos seleccionado el icono de las gafas que corresponde a la Lista de lectura , deslizaremos el dedo de derecha a izquierda sobre el elemento que queremos eliminar. Aparecerá la opción de Eliminar y solo tenemos que tocar para que el elemento quede fuera de nuestra lista automáticamente.
Si lo que nos interesa es eliminar varios elementos de una vez, nos situamos en la Lista de lectura y marcamos la opción de Editar que aparecerá en la esquina inferior derecha. Ahora marcaremos aquellos elementos que queremos que desaparezcan de nuestra lista para después marcar Eliminar de la esquina inferior izquierda. Esta opción no nos pedirá confirmación.
Si estamos utilizando el Ma c, para eliminar elementos de la lista de lectura, pulsaremos en el botón derecho de la lectura y seleccionaremos la opción que más nos interese Eliminar objeto o bien Quitar todos los objetos… esta opción sí nos pedirá confirmación.
Como vemos, la lista de lectura de Safari tiene muchas posibilidades , aprender a manejarla de forma sencilla puede ser muy útil si nos gusta ir guardando lecturas para más adelante.
Ruta completa hacia el artículo: Soy de Mac » Apple » Tutoriales » Cómo borrar la lista de lectura en Safari
Sé el primero en comentar
Deja tu comentario Cancelar la respuesta
Tu dirección de correo electrónico no será publicada. Los campos obligatorios están marcados con *
Correo electrónico *
- Responsable de los datos: Miguel Ángel Gatón
- Finalidad de los datos: Controlar el SPAM, gestión de comentarios.
- Legitimación: Tu consentimiento
- Comunicación de los datos: No se comunicarán los datos a terceros salvo por obligación legal.
- Almacenamiento de los datos: Base de datos alojada en Occentus Networks (UE)
- Derechos: En cualquier momento puedes limitar, recuperar y borrar tu información.
Manual de uso de Safari
- Te damos la bienvenida
- Cambiar la página de inicio
- Importar los marcadores, el historial y las contraseñas
- Configurar Safari como el navegador web por omisión
- Ir a sitios web
- Encontrar lo que buscas
- Guardar en marcadores páginas web que quieres volver a visitar
- Ver tus sitios web favoritos
- Usar pestañas para páginas web
- Marcar los sitios web visitados con frecuencia
- Reproducir vídeos web
- Silenciar el audio en las pestañas
- Pagar con Apple Pay
- Rellenar automáticamente la información de la tarjeta de crédito
- Rellenar automáticamente los datos de contacto
- Guardar una lista de lectura
- Ocultar anuncios mientras lees artículos
- Traducir una página web
- Descargar ítems de la web
- Compartir o publicar páginas web
- Añadir pases a Cartera
- Guardar todo o parte de una página web
- Imprimir o crear un archivo PDF de una página web
- Personalizar la página principal
- Personalizar ventana de Safari
- Personalizar los ajustes de cada sitio web
- Ampliar páginas web
- Obtener extensiones
- Gestionar cookies y datos de sitios web
- Bloquear ventanas emergentes
- Borrar el historial de navegación
- Navegar de forma privada
- Rellenar automáticamente la información del nombre de usuario y la contraseña
- Impedir el seguimiento entre sitios
- Ver un informe de privacidad
- Cambiar las preferencias de Safari
- El teclado y otras funciones rápidas
- Solucionar problemas
Ocultar anuncios mientras lees artículos en Safari en el Mac
Puedes usar el lector de Safari para ver un artículo de una página web en una página, con un formato que facilite la lectura y presentado sin ítems de publicidad, navegación u otros que puedan resultar molestos. Puedes ajustar la fuente, su tamaño y el color de fondo para el Lector.
Abrir Safari
Seleccionar un tamaño de letra.
Seleccionar un fondo blanco, sepia, gris o negro.
Seleccionar una fuente de letra.
El Lector te mostrará siempre el último tipo y tamaño de fuente, y el color de fondo que eligieses.

Turn Your Curiosity Into Discovery
Latest facts.
11 Facts About National Love Your Produce Manager Day April 2nd
10 Facts About National Clean Out Your Medicine Cabinet Day April 19th
40 facts about elektrostal.
Written by Lanette Mayes
Modified & Updated: 02 Mar 2024
Reviewed by Jessica Corbett

Elektrostal is a vibrant city located in the Moscow Oblast region of Russia. With a rich history, stunning architecture, and a thriving community, Elektrostal is a city that has much to offer. Whether you are a history buff, nature enthusiast, or simply curious about different cultures, Elektrostal is sure to captivate you.
This article will provide you with 40 fascinating facts about Elektrostal, giving you a better understanding of why this city is worth exploring. From its origins as an industrial hub to its modern-day charm, we will delve into the various aspects that make Elektrostal a unique and must-visit destination.
So, join us as we uncover the hidden treasures of Elektrostal and discover what makes this city a true gem in the heart of Russia.
Key Takeaways:
- Elektrostal, known as the “Motor City of Russia,” is a vibrant and growing city with a rich industrial history, offering diverse cultural experiences and a strong commitment to environmental sustainability.
- With its convenient location near Moscow, Elektrostal provides a picturesque landscape, vibrant nightlife, and a range of recreational activities, making it an ideal destination for residents and visitors alike.
Known as the “Motor City of Russia.”
Elektrostal, a city located in the Moscow Oblast region of Russia, earned the nickname “Motor City” due to its significant involvement in the automotive industry.
Home to the Elektrostal Metallurgical Plant.
Elektrostal is renowned for its metallurgical plant, which has been producing high-quality steel and alloys since its establishment in 1916.
Boasts a rich industrial heritage.
Elektrostal has a long history of industrial development, contributing to the growth and progress of the region.
Founded in 1916.
The city of Elektrostal was founded in 1916 as a result of the construction of the Elektrostal Metallurgical Plant.
Located approximately 50 kilometers east of Moscow.
Elektrostal is situated in close proximity to the Russian capital, making it easily accessible for both residents and visitors.
Known for its vibrant cultural scene.
Elektrostal is home to several cultural institutions, including museums, theaters, and art galleries that showcase the city’s rich artistic heritage.
A popular destination for nature lovers.
Surrounded by picturesque landscapes and forests, Elektrostal offers ample opportunities for outdoor activities such as hiking, camping, and birdwatching.
Hosts the annual Elektrostal City Day celebrations.
Every year, Elektrostal organizes festive events and activities to celebrate its founding, bringing together residents and visitors in a spirit of unity and joy.
Has a population of approximately 160,000 people.
Elektrostal is home to a diverse and vibrant community of around 160,000 residents, contributing to its dynamic atmosphere.
Boasts excellent education facilities.
The city is known for its well-established educational institutions, providing quality education to students of all ages.
A center for scientific research and innovation.
Elektrostal serves as an important hub for scientific research, particularly in the fields of metallurgy, materials science, and engineering.
Surrounded by picturesque lakes.
The city is blessed with numerous beautiful lakes, offering scenic views and recreational opportunities for locals and visitors alike.
Well-connected transportation system.
Elektrostal benefits from an efficient transportation network, including highways, railways, and public transportation options, ensuring convenient travel within and beyond the city.
Famous for its traditional Russian cuisine.
Food enthusiasts can indulge in authentic Russian dishes at numerous restaurants and cafes scattered throughout Elektrostal.
Home to notable architectural landmarks.
Elektrostal boasts impressive architecture, including the Church of the Transfiguration of the Lord and the Elektrostal Palace of Culture.
Offers a wide range of recreational facilities.
Residents and visitors can enjoy various recreational activities, such as sports complexes, swimming pools, and fitness centers, enhancing the overall quality of life.
Provides a high standard of healthcare.
Elektrostal is equipped with modern medical facilities, ensuring residents have access to quality healthcare services.
Home to the Elektrostal History Museum.
The Elektrostal History Museum showcases the city’s fascinating past through exhibitions and displays.
A hub for sports enthusiasts.
Elektrostal is passionate about sports, with numerous stadiums, arenas, and sports clubs offering opportunities for athletes and spectators.
Celebrates diverse cultural festivals.
Throughout the year, Elektrostal hosts a variety of cultural festivals, celebrating different ethnicities, traditions, and art forms.
Electric power played a significant role in its early development.
Elektrostal owes its name and initial growth to the establishment of electric power stations and the utilization of electricity in the industrial sector.
Boasts a thriving economy.
The city’s strong industrial base, coupled with its strategic location near Moscow, has contributed to Elektrostal’s prosperous economic status.
Houses the Elektrostal Drama Theater.
The Elektrostal Drama Theater is a cultural centerpiece, attracting theater enthusiasts from far and wide.
Popular destination for winter sports.
Elektrostal’s proximity to ski resorts and winter sport facilities makes it a favorite destination for skiing, snowboarding, and other winter activities.
Promotes environmental sustainability.
Elektrostal prioritizes environmental protection and sustainability, implementing initiatives to reduce pollution and preserve natural resources.
Home to renowned educational institutions.
Elektrostal is known for its prestigious schools and universities, offering a wide range of academic programs to students.
Committed to cultural preservation.
The city values its cultural heritage and takes active steps to preserve and promote traditional customs, crafts, and arts.
Hosts an annual International Film Festival.
The Elektrostal International Film Festival attracts filmmakers and cinema enthusiasts from around the world, showcasing a diverse range of films.
Encourages entrepreneurship and innovation.
Elektrostal supports aspiring entrepreneurs and fosters a culture of innovation, providing opportunities for startups and business development.
Offers a range of housing options.
Elektrostal provides diverse housing options, including apartments, houses, and residential complexes, catering to different lifestyles and budgets.
Home to notable sports teams.
Elektrostal is proud of its sports legacy, with several successful sports teams competing at regional and national levels.
Boasts a vibrant nightlife scene.
Residents and visitors can enjoy a lively nightlife in Elektrostal, with numerous bars, clubs, and entertainment venues.
Promotes cultural exchange and international relations.
Elektrostal actively engages in international partnerships, cultural exchanges, and diplomatic collaborations to foster global connections.
Surrounded by beautiful nature reserves.
Nearby nature reserves, such as the Barybino Forest and Luchinskoye Lake, offer opportunities for nature enthusiasts to explore and appreciate the region’s biodiversity.
Commemorates historical events.
The city pays tribute to significant historical events through memorials, monuments, and exhibitions, ensuring the preservation of collective memory.
Promotes sports and youth development.
Elektrostal invests in sports infrastructure and programs to encourage youth participation, health, and physical fitness.
Hosts annual cultural and artistic festivals.
Throughout the year, Elektrostal celebrates its cultural diversity through festivals dedicated to music, dance, art, and theater.
Provides a picturesque landscape for photography enthusiasts.
The city’s scenic beauty, architectural landmarks, and natural surroundings make it a paradise for photographers.
Connects to Moscow via a direct train line.
The convenient train connection between Elektrostal and Moscow makes commuting between the two cities effortless.
A city with a bright future.
Elektrostal continues to grow and develop, aiming to become a model city in terms of infrastructure, sustainability, and quality of life for its residents.
In conclusion, Elektrostal is a fascinating city with a rich history and a vibrant present. From its origins as a center of steel production to its modern-day status as a hub for education and industry, Elektrostal has plenty to offer both residents and visitors. With its beautiful parks, cultural attractions, and proximity to Moscow, there is no shortage of things to see and do in this dynamic city. Whether you’re interested in exploring its historical landmarks, enjoying outdoor activities, or immersing yourself in the local culture, Elektrostal has something for everyone. So, next time you find yourself in the Moscow region, don’t miss the opportunity to discover the hidden gems of Elektrostal.
Q: What is the population of Elektrostal?
A: As of the latest data, the population of Elektrostal is approximately XXXX.
Q: How far is Elektrostal from Moscow?
A: Elektrostal is located approximately XX kilometers away from Moscow.
Q: Are there any famous landmarks in Elektrostal?
A: Yes, Elektrostal is home to several notable landmarks, including XXXX and XXXX.
Q: What industries are prominent in Elektrostal?
A: Elektrostal is known for its steel production industry and is also a center for engineering and manufacturing.
Q: Are there any universities or educational institutions in Elektrostal?
A: Yes, Elektrostal is home to XXXX University and several other educational institutions.
Q: What are some popular outdoor activities in Elektrostal?
A: Elektrostal offers several outdoor activities, such as hiking, cycling, and picnicking in its beautiful parks.
Q: Is Elektrostal well-connected in terms of transportation?
A: Yes, Elektrostal has good transportation links, including trains and buses, making it easily accessible from nearby cities.
Q: Are there any annual events or festivals in Elektrostal?
A: Yes, Elektrostal hosts various events and festivals throughout the year, including XXXX and XXXX.
Was this page helpful?
Our commitment to delivering trustworthy and engaging content is at the heart of what we do. Each fact on our site is contributed by real users like you, bringing a wealth of diverse insights and information. To ensure the highest standards of accuracy and reliability, our dedicated editors meticulously review each submission. This process guarantees that the facts we share are not only fascinating but also credible. Trust in our commitment to quality and authenticity as you explore and learn with us.
Share this Fact:
Sovremennik" cinema square, Elektrostal Live Cam
Sovremennik" cinema square, elektrostal.
Live webcam shows the square in front of the cinema «Sovremennik» in real time. The camera is installed on the house number 18 on Mir Street in the city of Elektrostal, Moscow Region, Russia. The live camera is aimed at the monument to I.F. Tevosyan, which is located on the square of the Sovremennik cinema. The intersection of Tevosyan Street and Mir Street is in the field of view of the web camera. Therefore, this live camera can help assess the workload of this section of the road and the presence of congestion at the intersection. The main entrance of the school №13 and the pedestrian crossing in front of it also on the broadcating.
Other Languages
Webcam on the map and the nearest, nearest webcams.

Similar webcams


IMAGES
VIDEO
COMMENTS
En la app Safari , usa el lector para ocultar los anuncios, los menús de navegación y otras distracciones. Mostrar lector. El lector cambia el formato de una página web de forma que solo se muestre el texto y las imágenes pertinentes. Toca y, a continuación, toca "Mostrar lector".
Usa el lector de la app Safari para ocultar elementos distractores, menús de navegación o anuncios. Mostrar la vista del lector. La vista del lector formatea una página web para que se muestren sólo el texto y las imágenes relevantes. Toca y selecciona Mostrar lector.
El lector cambia el formato de una página web de forma que solo se muestre el texto y las imágenes pertinentes. Toca en el lado izquierdo del campo de búsqueda y, a continuación, toca "Mostrar lector". Para volver a la página completa, toca y, a continuación, toca "Ocultar lector".
Toca el lector Modo. Esto hará que el sitio web actual que tienes abra el Modo Lector Safari. Habilite el modo de lectura para todos los sitios web en Safari iPhone. Si desea utilizar el modo de lectura para todos los sitios web en Safari iPhone, aquí tiene una configuración de un solo paso que debe cambiar. Ir a Ajustes aplicación en tu ...
Con Safari abierto, ve a la barra de menú superior y selecciona Safari > preferencias.; Haga clic en el sitios web pestaña y seleccione Lector de la barra lateral izquierda.; En la parte principal de la ventana de Preferencias cerca de la parte superior, verá "Usar automáticamente Reader en los sitios web a continuación".
Sigue estos pasos: Accede a las Preferencias de Safari en Mac. Ve a la pestaña Sitios web, sección Lector. Aquí verás un listado de las web frecuentes en las que puedes activar este modo. Elige las que quieras y cierra las preferencias. A partir de ahora, la vista del lector aparecerá automáticamente en los sitios web que hayas elegido ...
El modo lector nos permite ocultar anuncios y otras distracciones que nos impiden disfrutar del contenido de una página. En este vídeo veremos cómo activar y configurar este modo en nuestro iPad. Pasar al contenido principal Learning LinkedIn Learning. Busca aptitudes, temas o software
Hay que seleccionar el botón situado en el medio del menú inferior de Safari en el iPhone o arriba a la derecha en el iPad (una caja con una flecha que sale de ella). Ahí se desplegará un menú con un montón de opciones. Elegiremos el símbolo de las gafas de ver, el cual añadirá la URL actual a la lista de lectura.
Abre el navegador Safari en tu dispositivo. Dirígete al menú «Safari» en la parte superior de la pantalla. Selecciona «Preferencias» en el menú desplegable. En la ventana de Preferencias, ve a la pestaña »Websites». Haz clic en «Lector» en la barra lateral izquierda. En la sección «Al cargar», elige la opción ...
Activar la vista del lector para ciertos sitios. Haz clic y mantén pulsado el botón Vista del lector en la barra de direcciones. Seleccionar Utilizar Lector Automáticamente en [nombre del sitio web] . Habilitar la vista del lector para el sitio actual. Notará que la acción enumera el nombre del sitio web; no el artículo en particular.
Apple usa la pulsación larga en muchas apps con la intención de mantener las interfaces limpias y, al mismo tiempo, ofrecer funciones útiles de forma sencilla. Hoy veremos 10 funciones ocultas de Safari que podemos invocar con una pulsación larga en iOS/iPadOS 13. Ad Console.
Cuando abras un artículo o noticia, Safari mostrará un icono en la parte izquierda de la barra de direcciones. Pulsando en él se activará el Modo Lectura, que puedes personalizar desde el icono AA. Índice. Activa el lector automático de Safari en tu iPhone o iPad. Sigue estos pasos:
Si quieres hacerlo desde tu Mac, puedes abrir cualquier página que quieras guardar para después en Safari, después en el menú abres la pestaña Marcadores y Añadir a la lista de lectura.Y para recuperar tu lectura más tarde, abre Safari, haz clic en Mostrar el menú lateral y, a continuación, verás el icono de la Lista de lectura, que son unas gafas, y ahí encontrarás las páginas ...
Safari ahora tiene un par de funciones que facilitan la lectura de contenido en Internet. Tu también puedes Pídele a Safari que lea las páginas en voz alta., o utilice su excelente Modo lector para ocultar distracciones en una página web. Si bien estas funciones son excelentes, muchos sitios web no le permiten usar el modo Lector y, como ...
Safari is a web browser developed by Apple.It is built into Apple's operating systems, including macOS, iOS, iPadOS and visionOS, and uses Apple's open-source browser engine WebKit, which was derived from KHTML.. Safari was introduced in Mac OS X Panther in January 2003. It has been included with the iPhone since the first generation iPhone in 2007.
Ocultar anuncios mientras lees artículos en Safari en el Mac. Puedes usar el lector de Safari para ver un artículo de una página web en una página, con un formato que facilite la lectura y presentado sin ítems de publicidad, navegación u otros que puedan resultar molestos. Puedes ajustar la fuente, su tamaño y el color de fondo para el ...
In 1938, it was granted town status. [citation needed]Administrative and municipal status. Within the framework of administrative divisions, it is incorporated as Elektrostal City Under Oblast Jurisdiction—an administrative unit with the status equal to that of the districts. As a municipal division, Elektrostal City Under Oblast Jurisdiction is incorporated as Elektrostal Urban Okrug.
Elektrostal is a city in Moscow Oblast, Russia, located 58 kilometers east of Moscow. Elektrostal has about 158,000 residents. Mapcarta, the open map.
40 Facts About Elektrostal. Elektrostal is a vibrant city located in the Moscow Oblast region of Russia. With a rich history, stunning architecture, and a thriving community, Elektrostal is a city that has much to offer. Whether you are a history buff, nature enthusiast, or simply curious about different cultures, Elektrostal is sure to ...
Live webcam shows the square in front of the cinema «Sovremennik» in real time. The camera is installed on the house number 18 on Mir Street in the city of Elektrostal, Moscow Region, Russia. The live camera is aimed at the monument to I.F. Tevosyan, which is located on the square of the Sovremennik cinema.