

How to Create, View, Edit, and Restore Bookmarks in Safari on Mac
Bookmarks are shortcuts to your favorite web pages so that you can navigate to them in seconds. This article explains how you can create, view, edit, and restore your Bookmarks in Safari on your Mac.
Using Bookmarks is a great way to save and organize websites so you can easily visit them later. If Safari is enabled in iCloud Preferences on your Mac, Safari will use iCloud to synchronize your bookmarks across multiple devices. You can use iCloud.com to restore your bookmarks from an earlier version that was automatically archived in iCloud. In other words, this will let you recover your bookmarks you accidentally deleted.
See also: How to Import Chrome or Firefox Passwords to iCloud Keychain on Mac
How to Create a Bookmark
There are several ways to add a bookmark:
Use the Share button
- Launch Safari and open the desired website that you want to bookmark.
- Click the Share button in the toolbar.
- Click Add Bookmark. And a dialog box will appear saying “add this page to”.
- Choose a folder (you can create folders see the “how to manage bookmarks” section below). The default folder is Favorites. You can change its name and add a description.
- When you are done, click the blue Add button.

See also: Safari Top Sites Not Working On Mac, Fix
Use the Smart Search field
- With the wanted website open in Safari, move your mouse over the Smart Search field (this is the address field where you enter URLs), do not click yet.
- A circle (+) icon will appear at the left side of the field. Then click and hold this button.
- And choose Bookmarks.

Safari menu bar
If you use this met dog, you can add multiple bookmarks at once. Here is how:
- In Safari, open a website you want to bookmark. If you want to bookmark multiple sites, use tabs, and open more than one site.
- From the Safari menu bar, click Bookmarks.
- From the drop-down menu, select Add Bookmark or Add Bookmarks for These X Tabs. Then again you may add description etc and click Add.

See also: How To Change Default Search Engine in Safari (iOS and macOS)
This is arguably the easiest way. You can simply use the keyboard shortcut to add a bookmark. Here is how:
- Open the desired website in Safari.
- On your keyboard, press the Command-D keys together.
- This will open the Bookmark dialog. Select a folder and then click Add.

Now you may choose a method and then you may repeat this step for all your favorite sites.
See also: How To Manage Downloads In Safari On iPhone And iPad
How to view bookmarks
So you have added your desired websites to your bookmarks. Here is how you can find and view your bookmarks:
- In Safari, click the Sidebar button in the toolbar. And then click the Bookmarks tab. Or alternatively, click Bookmarks and choose Show Bookmarks.
- You will see all of your bookmarks and bookmark folders. You can click a bookmark to visit.
- You will see a search field at the top which you can use to search your bookmarks. If you do not see the search field, scroll down to open it.
- To close this sidebar, you can click the Sidebar icon again. Or you can choose the Hide Bookmarks option from Bookmarks.

Alternatively, you can view your Bookmarks by clicking the Bookmarks in the menu bar.
See also: Safari kCFErrorDomainCFNetwork Error, Blank Page Fix
How to manage bookmarks
You can manage your bookmarks. You can:
- edit, copy and delete your bookmarks or folders.
- edit a bookmark’s description
- create folders and organize your bookmarks.
Edit, rename or delete your bookmarks or folders
- In safari, open the bookmark sidebar by clicking the Sidebar icon and then clicking the Bookmark icon.
- Select a bookmark or bookmark folder to modify.
- Right-click (or control-click) the bookmark or folder.
- A menu will appear. Select one of the options: Rename, Edit Address (this will let you change the URL address of the bookmark), Copy, and Delete.

Edit description
If you want to change a bookmarks description, you can do that as well:
- In Safari, open the Bookmark sidebar and then double-click a folder where the bookmark you want to change its description is located. If you have not created a bookmark, then double-click Favorites.
- This will open all of the bookmarks in that folder.
- Select a bookmark and then control-click (or right-click) it.
- This time you will see an option saying “Edit Description”, select that.

You can also move your bookmarks to different folders by using your mouse to drag them there.
See also: Safari Says: Not Secure. What Does It Mean?
Create bookmark folders
You can create bookmark folders. This will let you organize your bookmarks. This will also make your bookmarks easier to find. You can create new bookmark folders many different ways, for example:
- In Safari, click the Sidebar icon Open the Bookmark sidebar. Then click the Bookmark tab. Control-click (or right-click) anywhere inside the sidebar and then select New Folder.
- Alternatively, in Safari, click Bookmarks and then Edit Bookmarks. This will open a bookmark window. Click the New Folder button (top-right corner of the screen). Or, to open this bookmark window, you can use its shortcut. On your keyboard, press these three keys together: Option(alt)-Command-b.

How to restore bookmarks
If you have ever accidentally deleted a bookmark, it can be incredibly frustrating. The good news is that, if you are using iCloud, you can restore your bookmarks to recover them by using iCloud.com. Follow the steps below:
- Open Safari on your Mac and visit iCloud.com .
- Sign in with your Apple ID. Then follow the onscreen instructions (verifying your identity etc).
- Click Account Settings.
- Scroll down and find the Advanced section.
- Click Restore Bookmarks. You will see all of the available bookmarks. You can sort them by “Date Deleted”, “Name”, or “Folder”.
- Select one or more then click Restore. Then click Done.

See also: How To Recover Deleted Contacts
Dr. Serhat Kurt worked as a Senior Technology Director specializing in Apple solutions for small and medium-sized educational institutions. He holds a doctoral degree (or doctorate) from the University of Illinois at Urbana / Champaign and a master’s degree from Purdue University. He is a former faculty member. Here is his LinkedIn profile and Google Scholar profile . Email Serhat Kurt .
Similar Posts
How to sync your iphone to your mac or pc over wi-fi.
Most people who own more than one Apple device use iCloud. iCloud can sync your data across your devices. With iCloud you can sync all your photos and files, but not everyone wants…
How To Reset Forgotten Notes Password
This article explains how you can reset your locked Notes password, if you ever forget your password. As we explained before, you can lock Notes with a password or (faceID or Touch ID) to…
How To Delete Music From Your iPhone, iPad, Apple Watch or Mac
This article explains how you can delete songs, albums, or playlists in the Music app from your iPhone, iPad, Apple Watch, or Mac. You may want to delete music from your device for…
Safari Visited Links Not Changing Color? Fix
Several users have reported that Safari do not change color for visited hyperlinks. Likewise, some users have further stated that Safari visited links no longer change color only on Google search results pages….
How to Use Split View in Safari on iPad
The Split View feature allows you to see two websites at the same time on your iPad. This article explains how you can use this feature to split your iPad screen so that…
Safari Stops Working on Mac, How to Fix
I have had this problem from time to time; when I am using Safari on my Mac, sometimes a web page will stop responding. Or, when I type in a search or a…
One Comment
Thanks for this info. So How do you MAKE a custom icon for your bookmark favorites toolbar in Safari?
Yes, I know about “favicons” and copy/past emojis from iChat or such into the toolbar from “Edit Bookmarks.” I have a bunch up there already. But if you have, for example, an organization with a logo, that makes more sense to show than having or abbreviating “Acme Plastics Composite and Recomposting Development Technologies Of the Puget Sound” or even “APCRCFTPS”… How about just the logo? That saves an enormous amount of real estate. How do you do that? No article even mentions anything about “customization” except how to move stuff around your toolbar. Thanks!
Leave a Reply Cancel reply
Your email address will not be published. Required fields are marked *
Categories:
How to add websites to your Favorites list on a Mac's Safari browser, making them easily accessible at any moment
- Knowing how to add websites to your "Favorites" on a Mac's Safari browser can help you navigate online quickly and easily.
- Adding Favorites on a Mac is easy to do, as long as you know which site you want to add.
- Once you add your Favorites, you can rearrange, edit, or delete them as needed, on any new tab.
- Visit Business Insider's homepage for more stories .
Bookmarking pages on Safari, the default browser for Mac computers , can help you navigate online with ease. But it's easy to go a little overboard and end up with so many that you have a difficult time finding the ones you need. That's when adding favorites can come in handy.
Another positive to using Favorites is that, on Safari, those show up in new tabs, making it extremely easy to access them. Here's what you need to know to add your Favorites on Mac and start taking advantage of this time-saving Safari tool.
Check out the products mentioned in this article:
Imac (from $1,099 at apple), how to add favorites on a mac using safari.
Your Favorites should consist of whichever the sites you find most useful. This could be the ones you use the most, or the ones you only use to pay a monthly bill (but want to keep at the front of your mind). It's all up to you.
1. Open Safari and navigate to the site you want to add to your Favorites.
2. In the top toolbar, select "Bookmarks" and then "Add bookmark" (Or press Command + D).
3. In the pop-up, make sure the dropdown says "Favorites" and then click "Add."
You'll be able to find those favorites within that same "Bookmarks" section of the top toolbar. They'll be in a folder at the bottom of the dropdown menu labeled "Favorites."
How to edit or delete favorites on a Mac using Safari
If you want to delete a site from your Favorites, simply open a new tab, find the icon for that specific Favorite, right click on the icon, and select "Delete." You can also rename the icon, like changing it from the site name to something more recognizable, in case that's easier.
You can also rearrange your Favorites by dragging the icon to wherever you want it to live on the page.
If Safari isn't your browser of choice, you should still be able to add bookmarks, if not Favorites. But the process will likely look different, so you may have to look around in the settings a little bit.
Read more coverage from How To Do Everything: Tech :
How to add link shortcuts to business insider and insider on your iphone or ipad, how to add bookmarks and favorites on an iphone's safari browser for quick access to your preferred webpages, how to use safari on your mac to block pop-ups and fraudulent, virus-filled websites, how to save an image on your mac computer in 3 different ways.
Insider Inc. receives a commission when you buy through our links.
Watch: Mac 'n' cheese is the star of the show at this Texas-style BBQ joint
- Main content

Tips & Tricks
Troubleshooting, how to add favorite websites to safari on mac.

When you launch Safari on a Mac, by default the first thing that you see is the start page. The Safari start page can be customized to better suit your needs, and adding your most visited or favorite websites is one great way to improve the Safari start page experience.
The Start / Favorites page in Safari houses a collection of website recommendations, bookmarks, and frequently visited webpages based on your browsing history. This allows you to quickly launch certain websites right after you launch the Safari app without having to type anything in the address bar. That being said, you have complete control over what websites are displayed on this page.
Are you keen on customizing your Favorites section in Safari? Wouldn’t you like to add osxdaily.com so that it’s easy to access? Of course you do!
How to Add Websites to the Safari Start / Favorites Page on Mac
Adding and removing pages from the Favorite section is a pretty simple and straightforward procedure in Safari for macOS. Just follow the steps below to get started.

- Now, if you visit your Favorites page, you’ll find the newly added website.

That’s pretty much all there is to it. Now you know how easy it is to add and remove websites from the Favorites section in Safari.
Of course, you might want to remove some default website recommendations like Yahoo or Bing, and that’s exactly why we’ve covered how you can remove websites from the Safari Favorites page as well. Consider this to be a quick launcher for all of your most-used websites.
If you use Safari on other Apple devices like the iPhone and iPad, you’ll be excited to know that the websites you add to the Favorites page in Safari will be synced across all your devices with the help of iCloud. Therefore, regardless of what device you’re using Safari from, you can use the Favorites section to quickly access a specific webpage. You might also want to learn how to add websites to the Safari Favorites page on iOS devices as well.
This customization capability has been around in Safari for a while, so whether you have a Mac with the latest versions of Safari with deeply customizable Safari Start page options or an older Mac running a younger version of Safari with merely the Favorites page, you’ll find the ability to add favorites is the same regardless.
What are your thoughts on Safari’s start / favorites page as a quick website launcher? How does Apple’s offering stack up to the competition like Chrome and Firefox? Share your thoughts and opinions in the comments.
Enjoy this tip? Subscribe to our newsletter!
Get more of our great Apple tips, tricks, and important news delivered to your inbox with the OSXDaily newsletter.
You have successfully joined our subscriber list.
Related articles:
- How to Add Contacts to Favorites on iPhone
- How to Add Folders to Favorites List in Files for iOS
- How to Add Web Sites to Safari Favorites Page on iPhone & iPad
- How to Block Websites in Safari on iPhone & iPad with Screen Time
Leave a Reply
Name (required)
Mail (will not be published) (required)
Subscribe to OSXDaily
- - How to Connect AirPods to a Smart TV
- - How to Customize the Finder Sidebar on Mac
- - How to Uninstall Apps on MacOS Sonoma & Ventura via System Settings
- - How to Mute a Call on Apple Watch
- - How to Use the Latest GPT 4 & DALL-E 3 Free on iPhone & iPad with Copilot
- - Beta 3 of iOS 17.5, macOS Sonoma 14.5, iPadOS 17.5, Available for Testing
- - Apple Event Set for May 7, New iPads Expected
- - Beta 2 of iOS 17.5, iPadOS 17.5, macOS Sonoma 14.5, Available for Testing
- - Opinion: Shiny Keys on MacBook Air & Pro Are Ugly and Shouldn’t Happen
- - MacOS Ventura 13.6.6 & Safari 17.4.1 Update Available
iPhone / iPad
- - How to Bulk Image Edit on iPhone & iPad wth Copy & Paste Edits to Photos
- - What Does the Bell with Line Through It Mean in Messages? Bell Icon on iPhone, iPad, & Mac Explained
- - iOS 16.7.7 & iPadOS 16.7.7 Released for Older iPhone & iPad Models
- - Fix a Repeating “Trust This Computer” Alert on iPhone & iPad
- - Make a Website Your Mac Wallpaper with Plash
- - 15 Mail Keyboard Shortcuts for Mac
- - How to Use Hover Text on Mac to Magnify On-Screen Text
- - Fix “warning: unable to access /Users/Name/.config/git/attributes Permission Denied” Errors
- - How to Fix the Apple Watch Squiggly Charging Cable Screen
- - NewsToday2: What it is & How to Disable NewsToday2 on Mac

About OSXDaily | Contact Us | Privacy Policy | Sitemap
This website is unrelated to Apple Inc
All trademarks and copyrights on this website are property of their respective owners.
© 2024 OS X Daily. All Rights Reserved. Reproduction without explicit permission is prohibited.
- PRO Courses Guides New Tech Help Pro Expert Videos About wikiHow Pro Upgrade Sign In
- EDIT Edit this Article
- EXPLORE Tech Help Pro About Us Random Article Quizzes Request a New Article Community Dashboard This Or That Game Popular Categories Arts and Entertainment Artwork Books Movies Computers and Electronics Computers Phone Skills Technology Hacks Health Men's Health Mental Health Women's Health Relationships Dating Love Relationship Issues Hobbies and Crafts Crafts Drawing Games Education & Communication Communication Skills Personal Development Studying Personal Care and Style Fashion Hair Care Personal Hygiene Youth Personal Care School Stuff Dating All Categories Arts and Entertainment Finance and Business Home and Garden Relationship Quizzes Cars & Other Vehicles Food and Entertaining Personal Care and Style Sports and Fitness Computers and Electronics Health Pets and Animals Travel Education & Communication Hobbies and Crafts Philosophy and Religion Work World Family Life Holidays and Traditions Relationships Youth
- Browse Articles
- Learn Something New
- Quizzes Hot
- This Or That Game New
- Train Your Brain
- Explore More
- Support wikiHow
- About wikiHow
- Log in / Sign up
- Computers and Electronics
- Internet Browsers
- Safari Browser
2 Simple Ways to Bookmark a Website in Safari
Last Updated: March 28, 2024 Fact Checked
Using iPhone and iPad
Expert q&a.
This article was co-authored by Luigi Oppido and by wikiHow staff writer, Rain Kengly . Luigi Oppido is the Owner and Operator of Pleasure Point Computers in Santa Cruz, California. Luigi has over 25 years of experience in general computer repair, data recovery, virus removal, and upgrades. He is also the host of the Computer Man Show! broadcasted on KSQD covering central California for over two years. This article has been fact-checked, ensuring the accuracy of any cited facts and confirming the authority of its sources. This article has been viewed 920,396 times.
Bookmarking websites is a great way to keep track of them for later. If you visit a lot of websites, you can bookmark them in Safari. You can also create folders, edit existing bookmarks, and search for them. Here's how to add a bookmark in Safari using your Mac computer, iPhone, or iPad.
Bookmarking Websites in Safari
To add a new bookmark in Safari, open the webpage you want to save. On Mac, click Bookmarks in the top toolbar, then click Add Bookmark . On iOS, tap the Share icon, then tap Add Bookmark .

- You can enter a website in the address bar or use Google Search to find it.

- Alternatively, click the Share button in the top-right corner of the window.

- A pop-up window will open.

- To add a new folder, click Bookmarks in the menu bar, then click Add Bookmark Folder . This will add an "untitled folder" to the sidebar in Safari. Long-click the folder to edit the name.

- To access your bookmarks, click Bookmarks in the menu bar and click on the bookmark you want to open.
- Click Bookmarks in the menu bar and click Show Bookmarks to display the bookmarks sidebar.
- Click Bookmarks in the menu bar and click Edit Bookmarks to move, delete, or rename your bookmarks.
- You can also import bookmarks to Safari .

- You can enter a website in the address bar or enter keywords to search for one.

- If you want to create a new bookmark folder , tap the Bookmarks icon in Safari. It's a blue outline of two curved pages. Then tap Edit in the corner of the screen, tap New Folder , type a name for the folder, and tap Bookmarks under location.

- To access your bookmarks, tap the Bookmarks icon in Safari, then tap the bookmark you want to open.
- To delete a bookmark, tap the Bookmarks icon in Safari, then tap Edit in the corner of the screen. Tap the red - next to the bookmark you want to delete, then tap Delete .

You Might Also Like

- ↑ Luigi Oppido. Computer & Tech Specialist. Expert Interview. 24 February 2021.
About This Article

- Send fan mail to authors
Reader Success Stories
Jun 21, 2017
Is this article up to date?

Featured Articles

Trending Articles

Watch Articles

- Terms of Use
- Privacy Policy
- Do Not Sell or Share My Info
- Not Selling Info
wikiHow Tech Help:
Tech troubles got you down? We've got the tips you need

Using Bookmarks In Safari On a Mac
Check out Using Bookmarks In Safari On a Mac at YouTube for closed captioning and more options.
Comments: One Response to “Using Bookmarks In Safari On a Mac”
Yes, I’ve fallen into the trap of saving too many Bookmarks. I often now like to drag the URL out of Safari to create a .webloc file and keep in in a Project folder, which I only see when I need to.
Welcome to MacMost
Free weekly newsletter.
- MacMost Online Courses

- macOS Sonoma
- Mac Shortcuts
- Mac Numbers
- Mac Keynote
- Final Cut Pro
Keyboard Shortcuts PDF

Connect with MacMost
- Free Email Newsletter
- YouTube Channel
- Follow Gary on Threads
- Follow Gary on Mastodon
- Follow Gary On Bluesky
- MacMost @ Apple News
- iPhone/iPad App
MacMost Sections
- The Practical Guide To Mac Security
- Videos by Category
- Video Archive
- Virus and Malware Information Center
- Protect Yourself From Online Scams
- A Graphical Guide To iCloud
- Free iPhone Ringtones
- Recommended Products
- Printable Mac Keyboard Shortcuts PDF
- macOS System Requirements List
Popular Tutorials
- 15 Mac Settings To Make Your Mac More Secure
- Using Smart Folders In Mac Notes
- 7 Ways To Use the Help Menu
- 10 Places You Can Use Quick Look To Preview Files
- Using Links in Mac Numbers
- Shortcuts To Help You Organize Your Files
- Common Misconceptions About the Desktop
- 21 Things You Can Do With Images In Preview
Information
- About MacMost
- Support MacMost
- Contact MacMost
- MacMost Video List
- MacMost Site Map
- MacMost Site Policies
Copyright © 2006-2024 CleverMedia, Inc. All Rights Reserved.
Safari User Guide
- Get started
- Go to a website
- Bookmark webpages to revisit
- See your favorite websites
- Use tabs for webpages
- Import bookmarks and passwords
- Pay with Apple Pay
- Autofill credit card info
- View links from friends
- Keep a Reading List
- Hide ads when reading
- Translate a webpage
- Download items from the web
- Add passes to Wallet
- Save part or all of a webpage
- Print or create a PDF of a webpage
- Interact with text in a picture
- Change your homepage
- Customize a start page
- Create a profile
- Block pop-ups
- Make Safari your default web browser
- Hide your email address
- Manage cookies
- Clear your browsing history
- Browse privately
- Prevent cross-site tracking
- See who tried to track you
- Change Safari settings
- Keyboard and other shortcuts
Add a bookmark folder in Safari on Mac
You can organize bookmarks into folders in the Safari sidebar.
Open Safari for me
Control-click in the sidebar, then choose New Folder.
Enter a folder name.
To change the name, Control-click the folder, then choose Rename.
Drag the folder to the location you want.
You are using an outdated browser. Please upgrade your browser to improve your experience.
How to get the most out of Safari bookmarks before macOS Monterey

Safari gets some of the more visible updates in macOS Monterey, and they're likely to make you use bookmarks more. But there are already ways to make Safari bookmarks a key, organized research tool instead of the half-forgotten mess you've got now.
Plus working on your bookmarks now will help for when you move to macOS Monterey later in the year.
So right now you can pin your most important sites right there to top of Safari where they're always in reach. You can add more to Safari's Start Page so that they're available whenever you open a new tab.
Then you can also arrange more traditional folders with lists of bookmarks. Plus you can take every tab you have open now and bookmark each one with a single click.
What you can't do, incidentally, is then open all of those tabs together with a single click. You will be able to when macOS Monterey introduces Shortcuts to the Mac , or you can use any of multiple different third-party tools right now.
How to pin a site in Safari
- Navigate to a site
- Click and hold on the site's title underneath Safari's address/search bar
- Drag the site title to the far left
- Let go when the wide title tab becomes a small icon-sized one
This is easiest when you've opened the site in one of several tabs, but the same process works even when you have a single Safari window open with just one site. It just seems more visually quicker seeing when you've dragged it far enough.
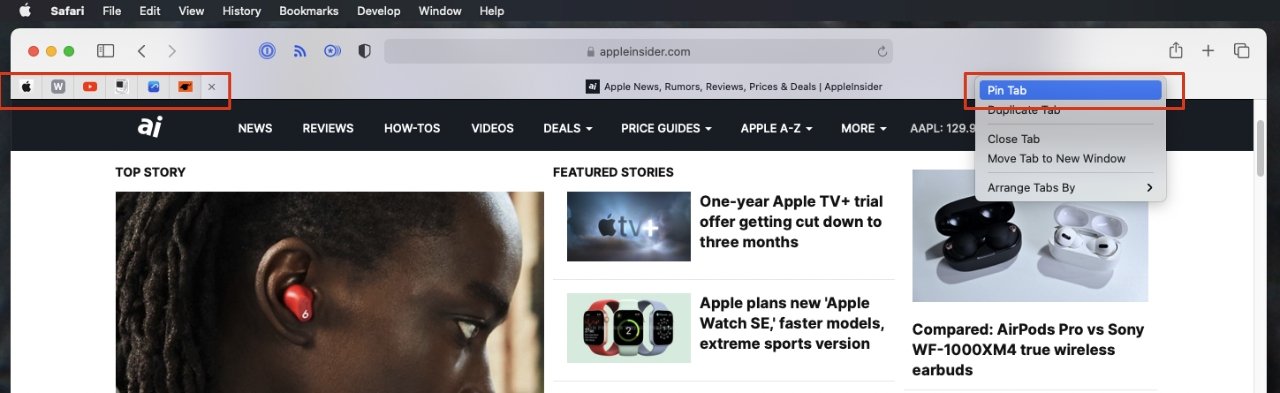
If you have any problems seeing when Safari is turning the tab into a pin, you can instead right-click. Choose Pin Tab from the drop down menu and it zooms over to the left as a pinned site.
From now on you can click on that pin and it will take you to the site.
The pin survives on that left hand side of the title bar until you choose to remove it. It's also there in every single Safari window you open.
Only, this is one of many cases where bookmarks need you to have some restraint. Whatever you use bookmarks for, and however you save them, if you aren't careful, you end up with too many to manage.
You end up with so many that you stop looking through them at all.
With pinned tabs, in particular, limit yourself to the fewest that you know you will use all the time.
For ones that are important but hardly in hourly use, you can leverage Safari's Start Page. This doesn't work if you like Safari to always begin by opening, say, a news or weather site, though.
How to use Safari's Start Page
- Launch Safari
- Choose Preferences , General
- Under New windows open with , choose Start Page
- Then under New tabs open with , again choose Start Page
From now on, just opening a new Safari window or tab will show you the Start Page. Among other options on that such as a privacy report, you get a list of bookmarks.
This is really an icon grid view of your favorites. You can drag to re-order any bookmark or bookmark folder you can see.
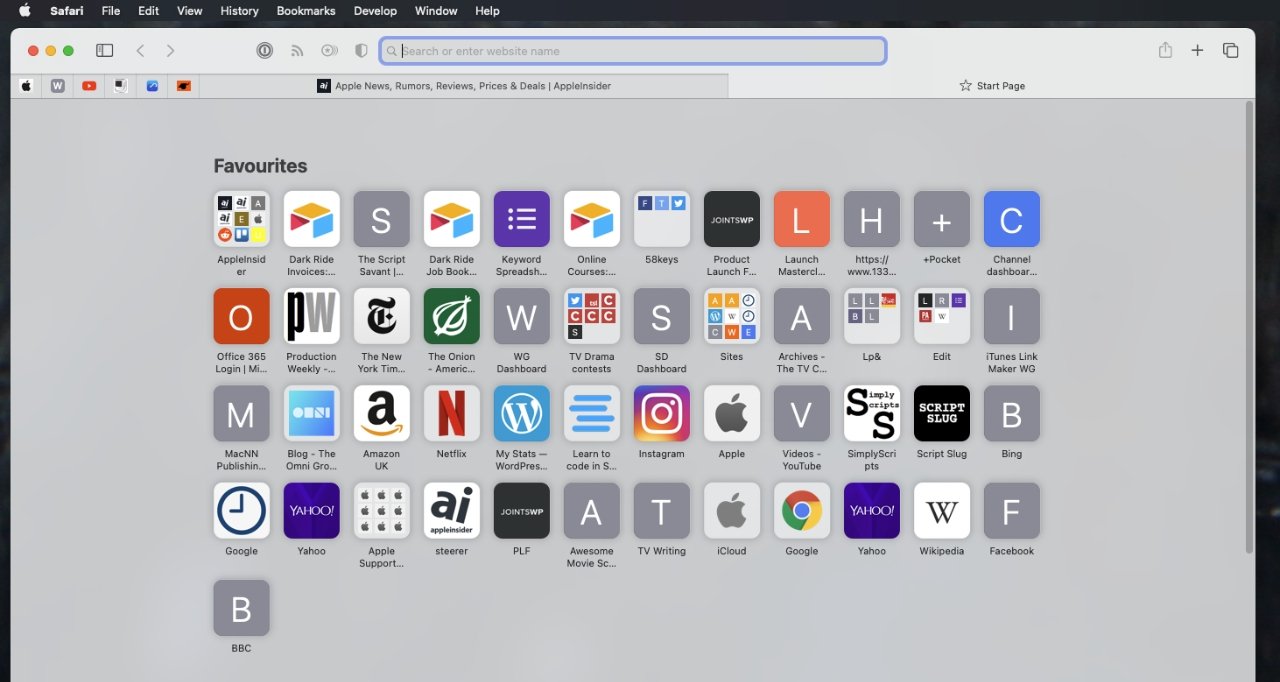
What you can't do here is either add favorite bookmarks, or create folders.
How to add bookmarks
- On any one site, press Command-D
- Organize the new bookmark right away by choosing where to Add this page to
- Optionally, type a name for the bookmark
- Also optionally, write a description for it
Note that there's nothing stopping you doing this step repeatedly. Add the same site to many different folders, if you have them and if that's useful.
It would be good if you could create a folder through the Add Bookmark menu or keystroke, but instead you have to use the separate Add Bookmark Folder . Or at least you do if you're starting out by adding a single bookmark.
When you want to bookmark all of your open tabs, then you do create a folder.
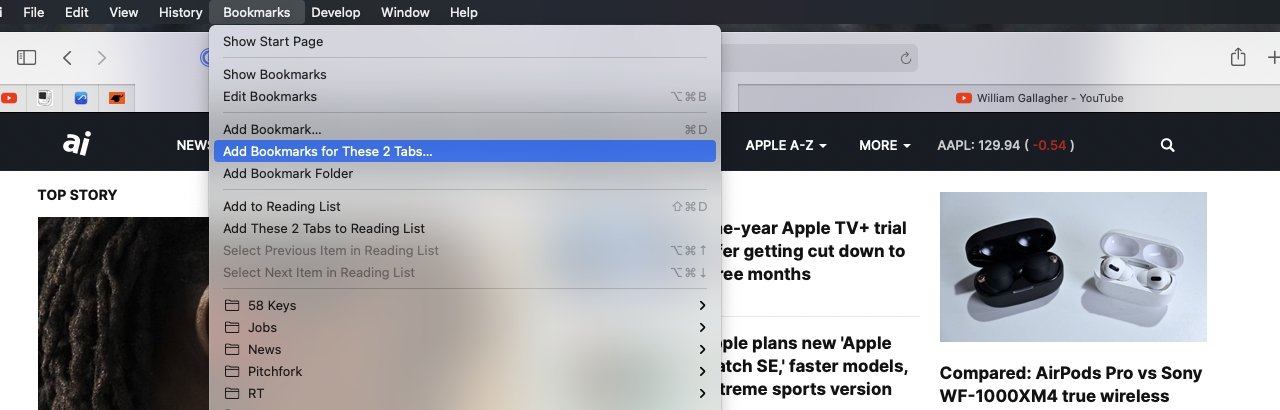
How to add bookmark folders, starting with one site
- Choose Bookmarks , Add Bookmark Folder
- When Safari opens its Bookmarks sidebar, there will now be an Untitled Folder at the bottom
- Right-click on Untitled Folder and give it a name.
It's a little ugly that this just opens a sidebar and pops in an untitled folder. If you created a folder anywhere else on the Mac, it would be named untitled folder , but it would be highlighted, ready for you to rename. Not here.
How to bookmark multiple tabs at once and make a new folder
- Open a new Safari window and then new tabs for each site you want
- Navigate to a site in each tab
- From the Bookmarks menu, choose Add Bookmarks for These 3 Tabs... , or however many there are
- In the dialog box that appears, click on Add this bookmarks folder to...
- Type a name for the folder
This time there's no option to write a description of what you're bookmarking. There's also no way to add each site to the top level of your bookmarks. These tabs are going together in a new folder, you just get to decide where that folder goes.
It does make sense that all the tabs you bookmark together would be grouped in the same folder. Except there's currently no way, within Safari, of saying you then want to open all of these tabs together.
So you have to open them separately, but you can't save them separately.
This is true within Safari, but other apps can use these bookmarks. And Safari bookmarks do not have to live solely within the browser. You can, for instance, have the bookmarks in your Dock.
How to add Safari bookmarks to the Dock
- Navigate to a site in Safari
- Click in Safari's address/search bar until you see the site name and its icon to the left
- Click on and drag that icon to the far right side of your Dock
Most of your Dock is taken up with apps, but there is a thin vertical bar toward the far right side. From there to the Trash at very right edge of the Dock, you can see many different items, and drag more or less anything you like into there.
It's not terribly efficient to have a single site taking up space in your Dock, however. So instead, create a folder on your Desktop and drag many Safari sites into it.
Then drag that folder into the right side of the Dock. Now when you click on the folder icon, it will fan out to show you the bookmarks that are in it.
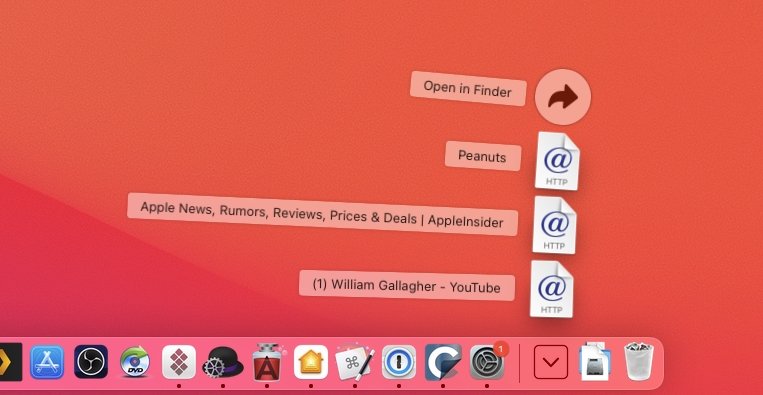
Opening multiple Safari bookmarks at once
Since you can click to go into a folder of bookmarks, it's frustrating that you can't double-click to launch Safari with tabs for every bookmark there.
You can, however, use Apple's AppleScript or Automator automations to work through a list of bookmarks and open them all one after another. Similarly, you can do the same with third-party apps such as Keyboard Maestro .
Plus in future, you will be able to use Shortcuts on macOS Monterey to do it.
Certainly in the case of the current macOS Big Sur options, though, you can't do this by pointing at a Safari folder. You have to separately copy out the sites' URLs and add them to your AppleScript or other automation.
Part of the whole point of bookmarks is to be organized. So having multiple copies of lists of bookmarks, probably getting out of sync, isn't ideal.
Yet the ability to save multiple sites, to group related ones into folders, and to make Start Page or pinned tabs for your most important sites, that is certainly ideal.
Keep up with everything Apple in the weekly AppleInsider Podcast — and get a fast news update from AppleInsider Daily. Just say, "Hey, Siri," to your HomePod mini and ask for these podcasts, and our latest HomeKit Insider episode too.
If you want an ad-free main AppleInsider Podcast experience, you can support the AppleInsider podcast by subscribing for $5 per month through Apple's Podcasts app , or via Patreon if you prefer any other podcast player.
AppleInsider is also bringing you the best Apple-related deals for Amazon Prime Day 2021 . There are bargains before, during, and even after Prime Day on June 21 and 22 — with every deal at your fingertips throughout the event.
Top Stories

Amazon drops Apple's M3 MacBook Air to record low $989

Retro gold rush: these emulators are coming to the App Store soon

The Worst of WWDC - Apple's biggest missteps on the way to success

Apple's generative AI may be the only one that was trained legally & ethically

Arizona TSMC facility continues to fight cultural battles, rising costs & logistical hurdles

New iPad Air & iPad Pro models are coming soon - what to expect
Featured deals.

Save up to $350 on every Apple M3 MacBook Pro, plus get up to $80 off AppleCare
Latest comparisons.

M3 15-inch MacBook Air vs M3 14-inch MacBook Pro — Ultimate buyer's guide

M3 MacBook Air vs M1 MacBook Air — Compared

M3 MacBook Air vs M2 MacBook Air — Compared
Latest news.

Some users are randomly getting locked out of their Apple ID accounts
Overnight, a notable portion of iCloud users were getting logged out of their accounts across all of their devices, and the only way back in was to perform a password reset.

Apple said to have restarted discussion for OpenAI integration into iOS 18
A report suggests that Apple is still looking across the spectrum of AI providers for iOS 18, with OpenAi again in conversations with the iPhone maker.

Apple is allowing emulators to be submitted to the App Store. Here's what's on the way so you can play your favorite retro games on your iPhone.

How to connect to FTP servers in macOS using modern apps
File Transfer Protocol is an older networking protocol for transferring files to network servers. Here's how to use it on your Mac.

Apple finally pulls generative AI nude apps from the App Store
Apple has removed apps from the App Store that claimed to make nonconsensual nude imagery, a move that demonstrates Apple is now more willing to tackle the hazardous app category.

ByteDance would rather shut down US TikTok than sell it
TikTok owner ByteDance reportedly will not sell to a US firm if it is unable to convince a court to overturn President Biden's day-old law forcing a sale or ban.

Apple's recently released M3 MacBook Air has dropped to an all-time low of $989 at Amazon while supplies last.


Unistellar Odyssey Pro review: Unlock pro-level astronomy with your iPhone from your backyard
Unistellar's Odyssey Pro smart telescope delivers amazing results even from a light-polluted backyard — and we have the photographic evidence to prove it.

How to find 3D movies to watch on Apple Vision Pro
The introduction of the Apple Vision Pro has reintroduced 3D content after nearly a decade of absence. Here's where to find 3D movies for purchase from any Apple device that has a TV app.

How to shoot 3D video for Apple Vision Pro on iPhone 15 Pro
Apple added the ability to record Spatial Video to the iPhone 15 Pro and iPhone 15 Pro Max as part of iOS 17.2. Here's how to record video to be viewed on the Apple Vision Pro.

How to make Apple Music more private by turning off 'Discoverable by Nearby Contacts'
Apple Music has a setting that automatically opts users into sharing your musical tastes with contacts by default. Here's what the problem is, and how to keep what you listen to a bit more private.
Latest Videos

All of the specs of the iPhone SE 4 may have just been leaked

When to expect every Mac to get the AI-based M4 processor
Latest reviews.

Ugreen DXP8800 Plus network attached storage review: Good hardware, beta software

Espresso 17 Pro review: Magnetic & modular portable Mac monitor

{{ title }}
{{ summary }}
How to Add Websites to Favorites in Safari Browser on Mac
Managing your frequently visited websites can make your browsing experience smoother and more efficient. One of the most straightforward ways to do this is by adding sites to your “Favorites” in Safari on Mac.
This blog post will guide you through the steps to add, manage, and access your favorite websites in Safari.
Why Add Websites to Favorites in Safari?
Before we delve into the how-to, let’s look at why adding websites to Favorites can be beneficial:
- Quick Access : Easily find and navigate to your most-visited sites.
- Better Organization : Categorize and manage websites based on themes or interests.
- Sync Across Devices : Your Favorites will be available on all your devices if you’re using iCloud.
What You’ll Need
- A Mac running macOS 10.10 or later.
- Safari Browser installed.
How to Add a Website to Favorites
Method 1: using the url bar.
- Open Safari and navigate to the website you wish to add to Favorites.
- Click on the URL to highlight it.
- To the left of the URL, you’ll see a small icon. Drag this icon to the Favorites bar, which is right below the URL bar.
Method 2: Using the ‘Share’ Button
- Navigate to the website you want to add.
- Click the “Share” button — it looks like a square with an upward arrow.
- From the dropdown menu, select “Add Bookmark”.
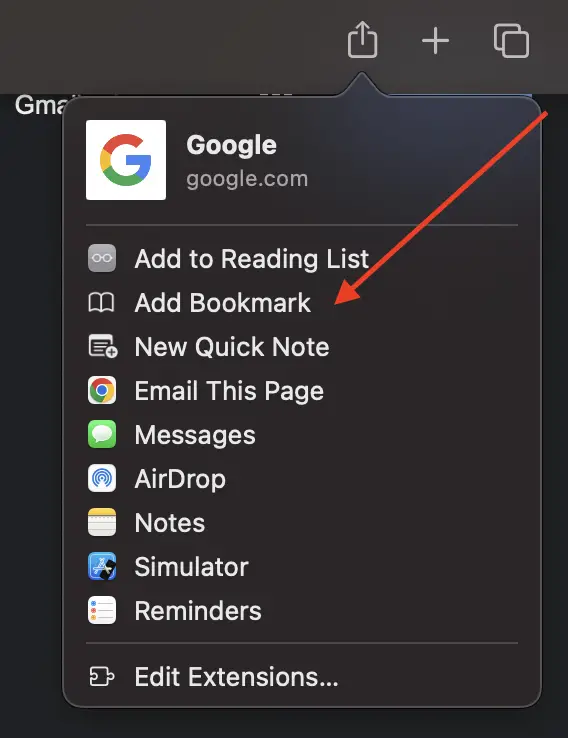
- In the dialog box, make sure “Favorites” is selected in the “Add this page to” section.
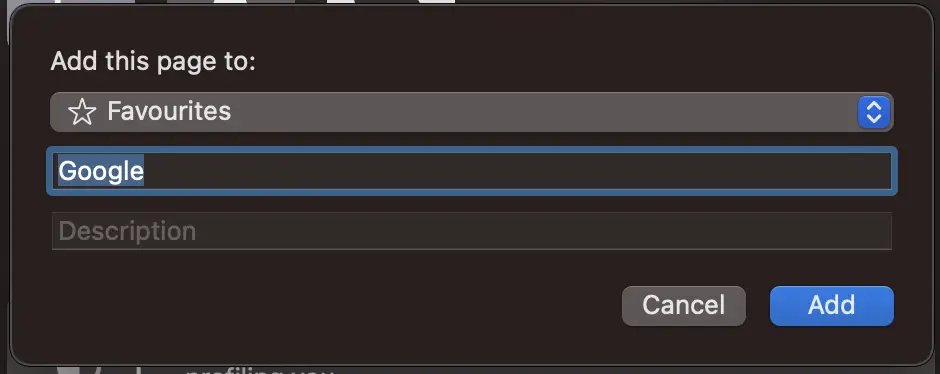
How to Manage Your Favorites
To edit or delete favorites.
- Click on “Bookmarks” and then select “Edit Bookmarks.”
- Right-click on the Favorite you want to edit or delete.
- Choose either “Edit Name” to change its title or “Delete” to remove it.
To Organize Favorites Into Folders
- Go to “Bookmarks > Edit Bookmarks.”
- Click on the “+” button at the bottom to create a new folder.
- Drag and drop your Favorites into the newly created folder.
Accessing Your Favorites
Your Favorites can be accessed in multiple ways:
- Through the Favorites bar below the URL bar.
- By clicking on the new tab page, where your Favorites are displayed as icons.
- Through the sidebar by clicking on the Bookmarks icon.
Adding websites to your Favorites in Safari on Mac is a quick and easy way to streamline your browsing experience. With these simple methods, you can access, manage, and organize your favorite websites with just a few clicks.
Professionally, I am a software developer. I am also a tech enthusiast and always curious about operating systems, softwares, internet and apps.
Similar Posts
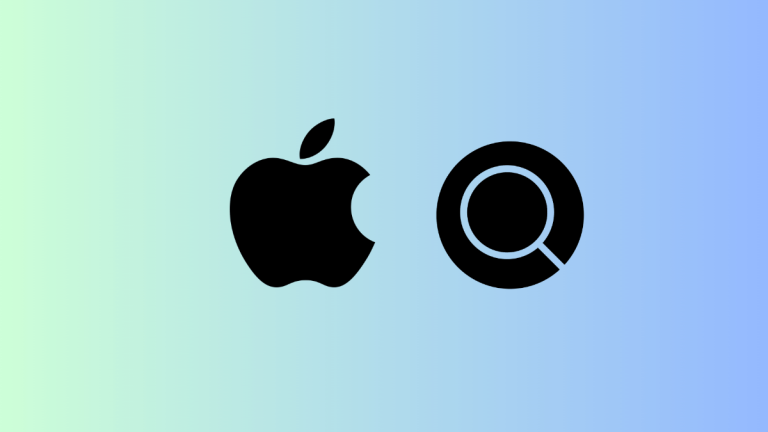
Using Spotlight for More Than Just Searches
When it comes to Mac systems, one feature often overlooked for its multifaceted utility is Spotlight. Commonly known for its search capabilities, Spotlight is typically the go-to for finding files and launching applications. However, this barely scratches the surface of what this powerful tool can do. In this blog post, we will dive deeper into…
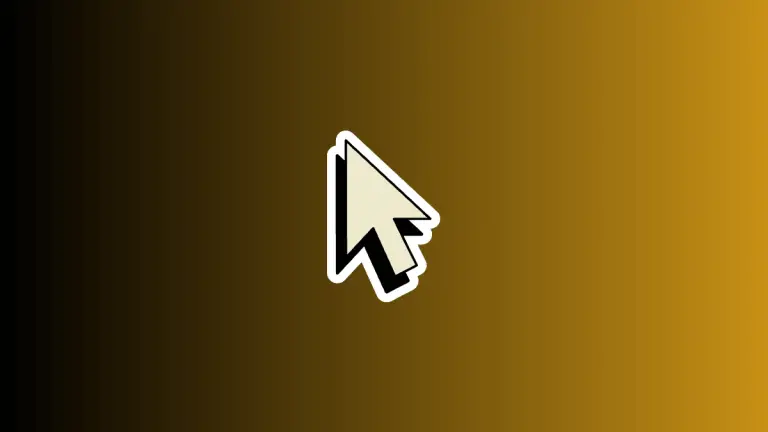
How to Adjust Text Cursor Speed on Mac
The speed of your text cursor, also known as the caret, can greatly affect your productivity and comfort level when typing or navigating through text on your computer. For those using macOS, you have control over the speed at which your cursor moves. This blog post will provide a detailed guide on how to adjust…
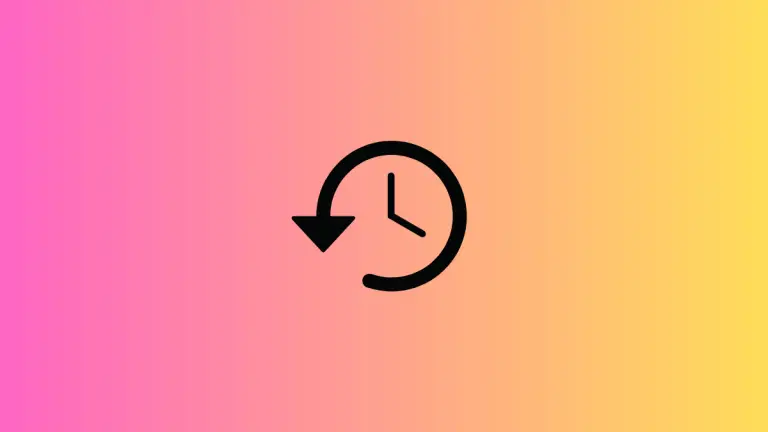
How to Manage Safari Browser History on Mac
The Safari web browser keeps a detailed history of your internet activity by default. This history can be a convenient feature, but it may also be a concern for those who value their privacy or need to troubleshoot issues. This blog post serves as a comprehensive guide to managing your Safari browser history on a…
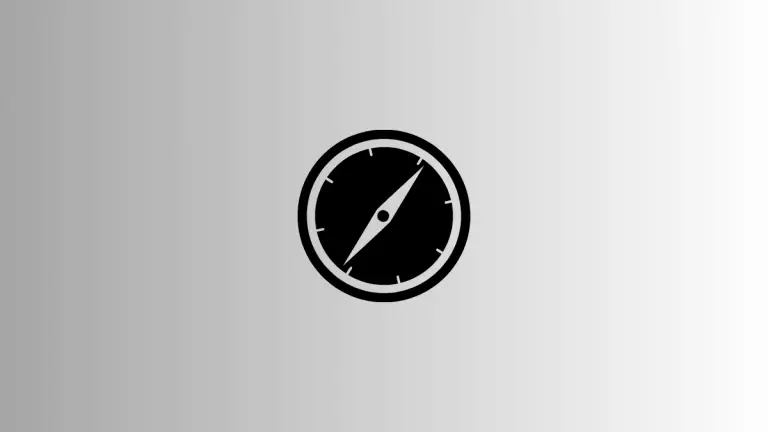
How to Access Console in Safari Browser on Mac
Debugging web pages or working with JavaScript requires access to the browser’s developer tools, often referred to as the “console.” In Safari on a Mac, accessing the console can be slightly different than on other browsers like Chrome or Firefox. This blog post provides a detailed guide on how to open and use the console…

Guide to Jumping Directly to the Top or Bottom of Web Page on Mac
As the internet has grown to accommodate more and more information, web pages have gotten longer. It’s no surprise that users are often required to scroll down for what can feel like miles to find the information they’re seeking. Yet what happens when you want to return to the top? Or jump quickly to the…
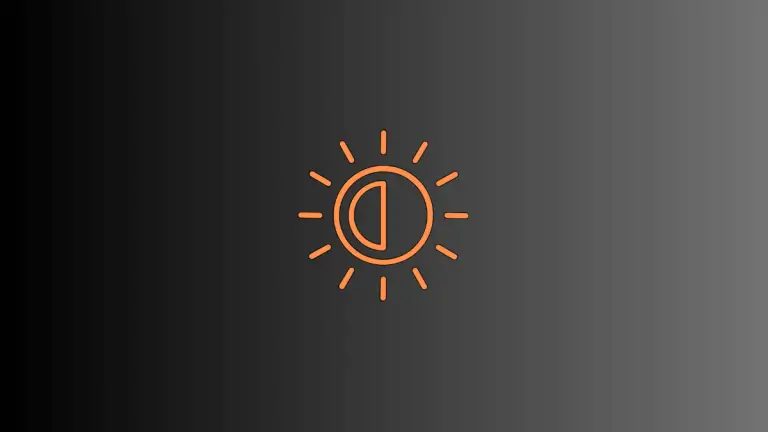
How to Turn On and Turn Off Night Shift on Mac
With the increasing reliance on digital screens, it’s crucial to have features that minimize eye strain and improve sleep quality. One such feature on Mac is Night Shift, which adjusts the color temperature of your display to the warmer end of the spectrum after sundown. This guide will provide you with the latest and most…
Leave a Reply Cancel reply
Add Bookmark macOS Safari
In order to bookmark a page you are on in Safari you can try the below options on macOS,
- On the Safari Menu, click on Bookmarks ,
- Now click on Add Bookmarks... ,
- You would get a pop up "Add this page to" , Select from options bookmarks/favourites,
- You can edit the title and add a description.
- Click on Add
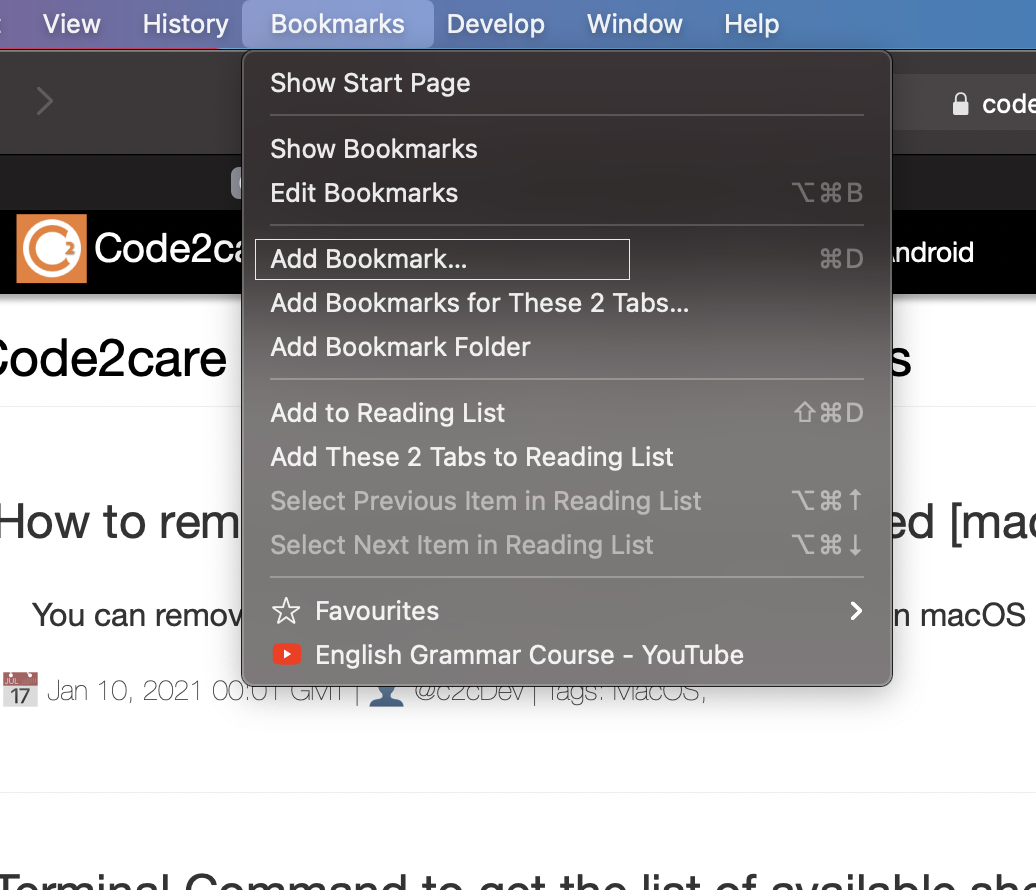
✌️You can also use Command + D keyboard shortcut to add the current page to bookmarks.
You can check back to the bookmark you just added by going to Bookmarks menu option and Selecting "Show Bookmarks", or you even when you click to add a new tab in Safari you will see them under favourites if you added it in this category.
- How to show line numbers in Nano on Mac
- How to install Jupyter Notebook on macOS Sonoma
- How to Disable Remote Management using Mac Terminal
- Test internet speed using macOS Terminal command
- Docker Desktop needs privileged access macOS
- Google Search Hot Trends Screensaver for Mac OS X
- How to do calculations in Mac Terminal
- How to make TextEdit the default text Editor on Mac
- How to Show Full Website Address on Safari for Mac (Ventura/Sonoma)
- The Zsh Shell - Mac Tutorial
- Opening mac Terminal
- How to change the name of your Mac running on macOS Ventura 13
- How to find the Battery Cycle Count on macOS Ventura
- How to set an emoji as Zsh terminal prompt in macOS
- How to access Trash Folder using Mac Terminal Command
- macOS Ventura XCode Command Line Tools Installation
- Hide Bluetooth icon on Mac Menu Bar macOS Ventura 13
- How to run .sh file in Mac Terminal
- Terminal Command to get the list of available shells in macOS
- How to see Storage Information on macOS Ventura
- How to Go To /usr/local/bin on Mac Terminal?
- How to do screen recording on Mac
- How to Find File and Directory Size in Mac Terminal
- Open .bash_profile File in TextEdit using Terminal
- Remove Now Playing icon from macOS Big Sur Menu Bar
- Quickly install VS Code on macOS Sonoma/Ventura - MacOS
- Read file from Windows CMD (Command Line) - Windows
- Health Status Page for OpenAI ChatGPT or GPT 4 - HowTos
- Share Image to WhatsApp with Caption from your Android App - WhatsApp
- PowerShell Alias Type Commands List for Mac - MacOS
- Get the Complete Sha256 Container ID for Docker Run Command - Docker
- Tesla hit by a complete network and mobile app outage - 23 Sept 2020 11am ET (US and Europe) - News
- Java: Convert Byte to Binary String Example - Java
Stack Exchange Network
Stack Exchange network consists of 183 Q&A communities including Stack Overflow , the largest, most trusted online community for developers to learn, share their knowledge, and build their careers.
Q&A for work
Connect and share knowledge within a single location that is structured and easy to search.
How to add a bookmark to an arbitrary URL in Safari?
This is more 'merely competent user' than 'super user' but how does one create a bookmark to a URL in Safari?
If I have a URL to a download (i.e. a resource with a MIME type that causes a download rather than displaying the content in the browser) I cannot see a way to add a bookmark for that.
2 Answers 2
You have several options:
Copy Address from Download
Open the Downloads popup window in Safari, right-click the download file, and select Copy Address . Select Bookmarks » Show All Bookmarks , and press Cmd-V to paste the URL and create a bookmark for it.
Edit an existing bookmark
Just replace the URL of an existing bookmark.
Drag & drop a link to it, or its URL as text
If you have a link to the file, or just its URL as text, you can drag & drop it onto the Bookmarks Bar and create a bookmark there, or onto a window showing all bookmarks, adding it to the selected folder.
This should work for links in most applications, e.g. from Mail as well.
Add bookmark to any (dummy) page, then go to bookmark collection and edit the address (URL) of the dummy page and replace it with download URL.
I have no experience with Safari, but in Chrome there's a Bookmark bar , and to add any URL (if its displayed as a hyperlink on the page) can be dragged and dropped to that bar to add as bookmark.
- Yes, this rings a bell, I think I have actually done this before (the editing an existing bookmark 'hack'). – Dan Gravell Oct 2, 2012 at 12:24
You must log in to answer this question.
Not the answer you're looking for browse other questions tagged macos safari web ..
- The Overflow Blog
- Supporting the world’s most-used database engine through 2050
- What language should beginning programmers choose?
Hot Network Questions
- Infer pluses and minuses
- Form of the Hamiltonian at Half-filling
- What is a Pillycoddian gesture?
- Locally conformally flat
- At the start of Dune, who knew about the Spacing Guild's dependence on spice?
- Would Thunder Crystal be ok for a Rare rating?
- What is it called when two variables causally affect one another?
- d orbitals PDOS analysis
- What security risks do you see with wrong OTPs appearing in application logs?
- Reference for a statement from Gaitsgory's thesis
- How much do Americans know about Palestinians and Palestine?
- How to divide a known root out of a polynomial?
- Interpret PlusOrMinus
- Can I present an article at a conference, if it has previously been put on arxiv and sent to a journal?
- Alternate history - Blondlot's N-Rays really exist, leading to French dominance in 20th century
- Can I use ceramics instead of electrolytic capacitors in CRT drive circuit?
- Does the formation of a neutron star always require a supernova explosion?
- Ways to refuel nuclear powered cars
- ES6 inner join equivalent
- Why did I lose a point of rating in stalemate?
- How to check whether spin orbit coupling is strong or weak?
- Parents' house repairs and siblings future inheritance
- What features should a ceiling fan have so I can switch light and fan separately?
- Do Starfleet officers retain the privileges of their rank if they time travel to other Starfleet vessels?
The Ultimate Guide to Customizing Safari on Mac
Make Safari an even better browser for your Mac by customizing it. Here's how to tweak it to your liking.
Safari can be a pleasure to use if you take the time to customize it and get rid of any potential annoyances. You don't need to spend a lot of time on this task.
As you'll see below, even a few simple tweaks can go a long way in polishing up Apple's native browser.
1. Tweak Tab and Window Behavior
Start by setting up Safari to restore windows from the previous session every time you open the app. To do this, under Safari > Preferences > General , select All windows from last session from the Safari opens with dropdown menu.
This tweak makes the homepage seem redundant, because it changes what you see when you first open Safari. Despite that, it's a good idea to set the homepage to your most-loved web page to keep it accessible with a click of the Home button on the toolbar.
From the same settings section, you can also choose what shows up in every new window and tab by default. A blank page, your homepage, and your most frequently opened pages are a few of your options here.
2. Clean Up the Toolbar
While Safari's toolbar is minimal to begin with, it gets cluttered up fast when you install extensions. That's because each extension automatically enables its own toolbar button.
Also, you'll find that you have no need for certain toolbar buttons. For example, if you know the shortcut for displaying the sidebar ( Cmd + Shift + L ), you don't need the corresponding button.
In any case, if you don't want to get distracted by the sight of unnecesary toolbar buttons, it's important to clean up the toolbar once in a while. To do that, first right-click on a blank space in the toolbar and then click on the Customize Toolbar option that appears.
From the toolbar button choices that show up in a box, drag the ones you need to the toolbar and the ones you don't off the toolbar. You can also rearrange buttons by dragging and dropping them into place. Click on the Done button once you're satisfied with the results.
(Pay attention to the default set of buttons at the bottom of the toolbar box. You can restore this set any time if you ever make a giant mess of your toolbar setup.)
If you simply want to rearrange or get rid of toolbar buttons, you can do that even without opening the Customize Toolbar box. Hold down the Cmd key and move the buttons around or drag them off the toolbar as needed.
3. Set Up Bookmarks and the Reading List
Your Safari customization is incomplete without easy access to your favorite web pages. If you want to import your bookmarks from Chrome, Firefox, or an HTML file, you can do so via File > Import From . You can also create bookmarks from active tabs with the Bookmarks > Add Bookmark menu option or with the shortcut Cmd + D .
Read our guide to bookmarks and favorites in Safari to learn everything you need to know about managing your bookmarks.
Apart from bookmarks, Safari has another useful read-it-later feature called Reading List. It's ideal for temporary bookmarks, reading articles offline, and sharing them between your Apple devices.
To add a page to your Reading List, click on the tiny plus button that appears next to the URL in the address bar when you hover over it. Clicking on Bookmarks > Add to Reading List when you have the page open also works.
Your Reading List content shows up in the second tab in Safari's sidebar. You can access the list directly by clicking on View > Show Reading List Sidebar .
Want Safari to save your Reading List articles for offline use automatically? To make this happen, visit Safari > Preferences > Advanced and select the checkbox next to Reading List .
4. Customize Websites
Safari lets you configure a few settings on a per-website basis. These include camera and microphone access, push notifications, and auto-play settings. To tweak these, visit Safari > Preferences > Websites .
In the sidebar, you'll see the list of settings you can configure for individual websites. For each setting, notice the default behavior listed below the right-hand pane. You can leave that setting alone or pick a different option from the dropdown menu provided.
Above this setting, you'll see a list of currently open websites and can configure a specific setting for each of them. For example, in the Auto-Play pane, notice that the default Safari behavior is to stop auto-playing media.
Now, let's say you have YouTube open in the background. You can then program Safari to auto-play all content on YouTube in future. To do this, select the Allow All Auto-Play option from the dropdown menu next to YouTube in the list of active websites.
Related: Safari Can't Open the Page? Here's What to Do
5. Create Custom Keyboard Shortcuts for Bookmarks
Did you know that you can set up shortcuts for your Safari bookmarks? It's one of those tiny but useful macOS features you'll definitely want to know about.
To create shortcuts for a bookmark, first visit System Preferences > Keyboard > Shortcuts > App Shortcuts . Now, click on the plus button below the right-hand pane to reveal the shortcut creation popup. Here, select Safari from the Application dropdown menu.
Next, switch to Safari and note the name of the bookmark you want to create the shortcut for, exactly as it appears under Bookmarks > Favorites . Type that name in the Menu Title field back in the macOS settings app you switched from.
(You can also copy the bookmark name from the Bookmarks Editor and paste it into the Menu Title field.)
Now, highlight the field next to Keyboard Shortcut and hit the key combination you want to use for the bookmark in question. Click on the Add button to wrap up.
The shortcut you set up should start working immediately in Safari, as long as the address bar isn't selected. Test it out and then set up shortcuts for the rest of your most-important websites.
Be sure to also check out our Safari shortcuts cheat sheet .
6. Add More Features With Extensions
Safari's extension gallery hasn't ever been as vast as that of Chrome and Firefox. It's a pity that now it has shrunk further thanks to Apple's decision to kill support for non-App Store extensions.
Despite that, you still have quite a few useful extensions to choose from. Here are a few of those we consider must-haves:
- AutoPagerize : This auto-loads paginated webpages.
- Shut Up : Will auto-hide comments on webpages.
- Awesome Screenshot : Capture and annotate screenshots.
7. Enable Special Features With the Develop Menu
You'll notice that you can't inspect web pages in Safari to debug and tweak page content. That's because this advanced feature is available only via a hidden menu.
To reveal this---the Develop menu---first visit Safari > Preferences > Advanced . There, at the bottom of the pane, select the checkbox for Show Develop menu in the menu bar .
You'll then see the menu show up between the Bookmarks and Window menus. It lets you empty caches, tweak webpages on the fly, disable images, and so on.
With the Develop menu enabled, an Inspect Element option shows up in the right-click menu. Click on this item to reveal Safari's Web Inspector for the active page.
Make Safari Your Most Favorite Browser Yet
Safari is one of the best default Mac apps you don't need to replace . We consider it the optimal browser for Mac (and iOS) users . And we guarantee that with changes like the ones we discussed above, Safari will be a delight to use every day.
How To Add Bookmarks On Safari

- Software & Applications
- Browsers & Extensions

Introduction
Adding bookmarks to your Safari browser can significantly enhance your browsing experience by allowing you to save and easily access your favorite websites. Whether it's a frequently visited blog, a useful research page, or an entertaining online store, bookmarks provide a convenient way to revisit these sites without the hassle of typing in the web address each time.
By learning how to add, organize, and manage bookmarks in Safari, you can streamline your online activities and access your preferred web destinations with just a few clicks. This guide will walk you through the simple yet powerful process of adding bookmarks, enabling you to personalize your browsing journey and make the most of your time online.
With the ability to customize your bookmark collection, you can create a personalized web library that reflects your interests, work-related resources, or leisure pursuits. This not only saves time but also ensures that you never lose track of important websites, articles, or online tools that are integral to your daily routine.
By mastering the art of bookmarking in Safari, you can transform your browsing habits, making them more efficient, organized, and tailored to your specific needs. Whether you're a casual internet user or a seasoned professional, the ability to add bookmarks in Safari is a valuable skill that can simplify your online interactions and elevate your overall browsing experience.
Accessing the Bookmarks Tab
Accessing the Bookmarks Tab in Safari is a fundamental step in managing and organizing your bookmarked websites. Whether you're looking to revisit a favorite site or add a new bookmark, knowing how to access the Bookmarks Tab is essential for efficient browsing.
To access the Bookmarks Tab in Safari, you can follow these simple steps:
Open Safari : Launch the Safari browser on your device. You can do this by clicking on the Safari icon in your applications folder or by searching for Safari in your device's search bar.
Locate the Bookmarks Icon : Once Safari is open, look for the bookmarks icon, which is typically located in the upper left corner of the browser window . It resembles an open book and serves as the gateway to your bookmarked sites.
Click on the Bookmarks Icon : Clicking on the bookmarks icon will reveal a drop-down menu with various options, including your bookmarked sites, reading list, and bookmarks bar. Selecting the "Show Bookmarks" option will open the Bookmarks Tab, allowing you to view and manage your bookmarks.
Keyboard Shortcut : Alternatively, you can use a keyboard shortcut to access the Bookmarks Tab. On Mac, you can press Command + Option + B to open the Bookmarks Tab instantly.
Once you've accessed the Bookmarks Tab, you'll be able to view your existing bookmarks, add new ones, and organize them into folders for easy access. This simple yet crucial step sets the stage for efficient bookmark management, enabling you to tailor your browsing experience to your preferences and needs.
By familiarizing yourself with the process of accessing the Bookmarks Tab in Safari, you can effortlessly navigate your bookmarked sites, ensuring that your most visited web destinations are just a click away. This foundational skill forms the basis for effective bookmark management, empowering you to make the most of your browsing sessions and stay organized in the digital realm.
Adding a Bookmark
Adding a bookmark in Safari is a straightforward process that allows you to save your favorite websites for quick and easy access. Whether it's a captivating blog, a valuable research resource, or an online store with irresistible deals, bookmarking enables you to revisit these sites with just a click. By mastering the art of adding bookmarks, you can personalize your browsing experience and streamline your online activities.
To add a bookmark in Safari, follow these simple steps:
Navigate to the Website : Begin by navigating to the website that you want to bookmark. Whether it's a homepage, an article, or a specific page within the site, ensure that you're on the web page you wish to save for future access.
Click on the Share Icon : Look for the share icon in the Safari browser window. It typically resembles a box with an arrow pointing upward and is located in the top right corner of the browser. Clicking on this icon will reveal a drop-down menu with various options for sharing and saving the web page.
Select "Add Bookmark" : From the share menu, select the "Add Bookmark" option. This action will prompt a dialog box to appear, allowing you to customize the details of your new bookmark.
Customize the Bookmark : In the dialog box, you can customize the name and location of your bookmark. By default, Safari will suggest a name based on the web page's title. You can choose to keep this suggestion or edit the name to better suit your preferences. Additionally, you can select the location where you want to save the bookmark, such as the Bookmarks Bar or a specific folder within the Bookmarks Tab.
Save the Bookmark : Once you've customized the details of your bookmark, click the "Add" button to save it. Your new bookmark will now be added to the specified location, allowing you to revisit the web page with ease.
By following these steps, you can effortlessly add bookmarks to Safari, creating a personalized collection of your preferred websites. Whether it's for leisure, work, or research, bookmarking empowers you to curate a tailored web library that reflects your interests and needs. This simple yet powerful feature enhances your browsing experience, ensuring that your most valued web destinations are always within reach.
Organizing Bookmarks
Organizing bookmarks in Safari is a pivotal step in managing your growing collection of saved websites. As you continue to add bookmarks to your browser, it's essential to keep them organized for easy access and efficient browsing. Safari offers intuitive tools that allow you to categorize, sort, and arrange your bookmarks, ensuring that you can quickly locate and revisit your preferred web destinations.
To organize your bookmarks in Safari, follow these steps:
Access the Bookmarks Tab : Open Safari and navigate to the Bookmarks Tab using the steps outlined earlier. This will provide you with an overview of your existing bookmarks and folders, serving as the starting point for organizing your collection.
Create Folders : One of the most effective ways to organize bookmarks is by creating folders. Folders allow you to group related bookmarks together, making it easier to find specific websites. To create a new folder, simply right-click within the Bookmarks Tab and select "New Folder." Give the folder a descriptive name that reflects the content it will contain, such as "Work Resources," "Travel Inspiration," or "Favorite Recipes."
Drag and Drop : Safari enables you to rearrange your bookmarks by simply dragging and dropping them into different folders or positions within the Bookmarks Tab. This intuitive feature allows you to customize the layout of your bookmarks, ensuring that they are organized in a way that makes sense to you.
Edit and Rename : If you need to modify the details of a bookmark or folder, Safari provides the option to edit and rename them. Right-click on the bookmark or folder you wish to modify and select the appropriate option from the context menu. This allows you to update the name, URL, or location of your bookmarks, keeping your collection accurate and up to date.
Delete Unnecessary Bookmarks : Over time, your bookmark collection may accumulate websites that are no longer relevant or useful. Regularly review your bookmarks and remove any that are outdated or no longer serve a purpose. This decluttering process ensures that your bookmark collection remains streamlined and efficient.
By organizing your bookmarks in Safari, you can tailor your browsing experience to your specific interests and needs. Whether it's creating themed folders for different hobbies, categorizing work-related resources, or arranging bookmarks for quick access, effective organization enhances your overall browsing efficiency and ensures that your favorite websites are always at your fingertips.
Editing and Deleting Bookmarks
In Safari, the ability to edit and delete bookmarks provides essential flexibility in managing your bookmark collection. Whether you need to update the details of a bookmark or remove outdated links, Safari offers intuitive tools to streamline the process of maintaining your curated web library.
Editing Bookmarks
To edit a bookmark in Safari, follow these simple steps:
Access the Bookmarks Tab : Open Safari and navigate to the Bookmarks Tab to view your existing collection of bookmarks.
Locate the Bookmark to Edit : Identify the bookmark you wish to edit within the Bookmarks Tab. This could be a website name, URL, or the folder where the bookmark is located.
Right-Click to Edit : Right-click on the bookmark to reveal a context menu. From the options presented, select "Edit Bookmark." This action will open a dialog box where you can modify the details of the bookmark.
Update the Details : In the dialog box, you can update the name, URL, or location of the bookmark as needed. Make the necessary changes to ensure that the bookmark accurately reflects the web page it represents.
Save the Changes : Once you've made the required edits, click the "Save" or "Done" button to apply the changes. Your bookmark will now be updated with the new details.
By following these steps, you can effortlessly edit bookmarks in Safari, ensuring that your collection remains accurate and up to date.
Deleting Bookmarks
Deleting unnecessary bookmarks is a crucial aspect of maintaining a streamlined and efficient collection. To delete a bookmark in Safari, follow these steps :
Access the Bookmarks Tab : Open Safari and navigate to the Bookmarks Tab to view your collection of bookmarks.
Locate the Bookmark to Delete : Identify the bookmark you wish to remove within the Bookmarks Tab.
Right-Click to Delete : Right-click on the bookmark to reveal a context menu. From the options presented, select "Delete." Alternatively, you can press the "Delete" key on your keyboard after selecting the bookmark.
Confirm Deletion : A confirmation prompt will appear, asking if you're sure you want to delete the bookmark. Confirm the deletion to remove the bookmark from your collection.
By following these straightforward steps, you can efficiently manage your bookmark collection in Safari, ensuring that it remains organized and tailored to your browsing preferences.
With the ability to edit and delete bookmarks, Safari empowers users to maintain a personalized and relevant collection of saved websites, enhancing the overall browsing experience.
Leave a Reply Cancel reply
Your email address will not be published. Required fields are marked *
Save my name, email, and website in this browser for the next time I comment.
- Crowdfunding
- Cryptocurrency
- Digital Banking
- Digital Payments
- Investments
- Console Gaming
- Mobile Gaming
- VR/AR Gaming
- Gadget Usage
- Gaming Tips
- Online Safety
- Software Tutorials
- Tech Setup & Troubleshooting
- Buyer’s Guides
- Comparative Analysis
- Gadget Reviews
- Service Reviews
- Software Reviews
- Mobile Devices
- PCs & Laptops
- Smart Home Gadgets
- Content Creation Tools
- Digital Photography
- Video & Music Streaming
- Online Security
- Online Services
- Web Hosting
- WiFi & Ethernet
- Browsers & Extensions
- Communication Platforms
- Operating Systems
- Productivity Tools
- AI & Machine Learning
- Cybersecurity
- Emerging Tech
- IoT & Smart Devices
- Virtual & Augmented Reality
- Latest News
- AI Developments
- Fintech Updates
- Gaming News
- New Product Launches
Learn To Convert Scanned Documents Into Editable Text With OCR
Top mini split air conditioner for summer, related post, comfortable and luxurious family life | zero gravity massage chair, when are the halo awards 2024, what is the best halo hair extension, 5 best elegoo mars 3d printer for 2024, 11 amazing flashforge 3d printer creator pro for 2024, 5 amazing formlabs form 2 3d printer for 2024, related posts.

How To Save A Tab On Safari

How To Sort Bookmarks In Safari

How To Bookmark On Safari

How To Sync Chrome With Safari

How To Sync Safari Bookmarks Between Devices

How To Bookmark Page On Safari

How To Organize Safari Bookmarks

How To Have Bookmarks Bar On Safari
Recent stories.

Fintechs and Traditional Banks: Navigating the Future of Financial Services

AI Writing: How It’s Changing the Way We Create Content

How to Find the Best Midjourney Alternative in 2024: A Guide to AI Anime Generators

How to Know When it’s the Right Time to Buy Bitcoin

Unleashing Young Geniuses: How Lingokids Makes Learning a Blast!

- Privacy Overview
- Strictly Necessary Cookies
This website uses cookies so that we can provide you with the best user experience possible. Cookie information is stored in your browser and performs functions such as recognising you when you return to our website and helping our team to understand which sections of the website you find most interesting and useful.
Strictly Necessary Cookie should be enabled at all times so that we can save your preferences for cookie settings.
If you disable this cookie, we will not be able to save your preferences. This means that every time you visit this website you will need to enable or disable cookies again.
macOS Sonoma
Macos sonoma: how to use ‘add to dock’ in safari to turn websites into mac apps.
New in macOS Sonoma, Apple gives everyone new reasons to never need to open Chrome again. One of those is a new feature for turning any website into an app on your Mac’s Dock.
This story is supported by Mosyle , the only Apple Unified Platform. Mosyle is the only solution that fully integrates five different applications on a single Apple-only platform, allowing businesses and schools to easily and automatically deploy, manage, and protect all their Apple devices. Over 38,000 organizations leverage Mosyle solutions to automate the deployment, management, and security of millions of Apple devices daily. Request a FREE account today and discover how you can put your Apple fleet on auto-pilot at a price point that is hard to believe.

Add to Dock is a new feature in Safari 17 exclusive to macOS 14. In short, it lets you turn your favorite websites into standalone apps — no need for additional software.
Chrome has long supposed a feature like this, but the biggest drawback is you have to run Chrome. Even if you just want to use the site’s web app, Chrome needs to run.
From web apps to user profiles, Safari has learned a thing or two from Chrome this year while still remaining efficient.
The new Add to Dock function has been highly useful for turning Threads into its own Mac app. Using Safari for this means all links will open with the browser I actually use, and setup requires just a few clicks.
How to turn web sites into Mac apps
Here’s how to get started:
- Before you start, you will need to run desktop Safari version 17.0. That’s the built-in version of Safari on macOS Sonoma 14.
- From there, go to the web site that you want to turn into an app. Once you’re there, select File from the Menu Bar, then click Add to Dock.
- Next, confirm the name that you want to give to your new Dock icon. This will appear on your Dock as well as Launchpad, and you can even search Spotlight to launch the app just like other apps.
- Finally, you can confirm the name and icon, or you can click the icon to select your own from your files in Finder.
This works for lots of websites and services including Instagram, Threads, and more. This form of web app can even request to send notifications like actual Mac apps.

The tool is especially useful for turning apps that would otherwise mostly be web views into a Mac app of sorts. In many cases, a simple bookmark will get the job done, but the new Add to Dock feature lets you create windows that identify separately from Safari.
- How to disable ‘Click wallpaper to reveal desktop’ on macOS
- macOS Sonoma: Apple Notes now lets you link between notes, here’s how
- macOS Sonoma: iPhone widgets on the Mac and Mac widgets on the desktop
FTC: We use income earning auto affiliate links. More.

Check out 9to5Mac on YouTube for more Apple news:

Zac covers Apple news, hosts the 9to5Mac Happy Hour podcast, and created SpaceExplored.com.

Manage push notifications

IMAGES
VIDEO
COMMENTS
In the Safari app on your Mac, click the Sidebar button in the toolbar, then click Bookmarks. Control-click in the sidebar and choose New Folder. Enter a folder name. To change the name, Control-click the folder, then choose Rename. Drag the folder to the location you want. In Safari on your Mac, organize bookmarks into folders.
In the Safari app on your Mac, do any of the following:. Rearrange your Favourites: Drag them to different locations. Edit the name of a favourite website or folder: Control-click the name you want to change in the Favourites page or Favourites bar, then choose Rename from the shortcut menu. You can also force click the name, or click and hold it until it's highlighted, then enter a new one.
Then click the Bookmark tab. Control-click (or right-click) anywhere inside the sidebar and then select New Folder. Alternatively, in Safari, click Bookmarks and then Edit Bookmarks. This will open a bookmark window. Click the New Folder button (top-right corner of the screen).
Make sure the Bookmarks button is selected (blue) at the top of the sidebar. Either right-click or Control -click anywhere in the sidebar and select New Folder . Your Favorites are at the top of this sidebar and you can also use this method for creating Favorites folders. Enter a name for the folder and press Enter .
If all your favorite sites are opened in Safari, go to the menu bar, click Bookmarks > Add Bookmarks for [X] Open Tabs (X indicates the number of open tabs). Type in a name for the group and select Favorites. This saves the tab as a Favorites folder. Click it to open the tabs simultaneously.
1. Open Safari and navigate to the site you want to add to your Favorites. 2. In the top toolbar, select "Bookmarks" and then "Add bookmark" (Or press Command + D). Select "Add Bookmark" from the ...
Open "Safari" on your Mac from the Dock. Next, head over to the website that you want to add to the Favorites page and click on the share icon located at the top-right corner of the window. Now, choose "Add Bookmark" from the dropdown menu to proceed to the next step. This will open a pop-up menu in Safari.
Bookmarking Websites in Safari. To add a new bookmark in Safari, open the webpage you want to save. On Mac, click Bookmarks in the top toolbar, then click Add Bookmark. On iOS, tap the Share icon, then tap Add Bookmark . Method 1.
To open the Editor click Bookmarks > Edit Bookmarks. Here are three ways to create a folder: Click Bookmarks > Add Bookmark Folder from the menu bar. Right-click inside the Bookmarks Sidebar and select New Folder from the shortcut menu. Click New Folder at the top of the Bookmarks Editor. Give your folder a name and hit your Return key.
In Chrome, click the URL to highlight the entire address, and drag the URL to the desktop. Rather than the page title, Chrome names the file using the URL. In Firefox, click and drag the "i" icon ...
You can use bookmarks in Safari to store the locations of web pages so you can return to them easily. You can access bookmarks several ways, search for them, edit them and organize them. Plus many tips and tricks for using bookmarks. Video Transcript: Hi, this is Gary with MacMost.com.
In Safari on your Mac, organize bookmarks into folders. Apple; Mac; iPad; iPhone; Watch; AirPods; TV & Home; Entertainment; Support; ... Open Menu Close Menu Communities; Contact Support; macOS Ventura 13 . macOS Monterey 12 . macOS Big Sur 11.0 . macOS Catalina 10.15 . Select version: ... Bookmark webpages to revisit; See your favorite ...
Choose Preferences, General. Under New windows open with, choose Start Page. Then under New tabs open with, again choose Start Page. From now on, just opening a new Safari window or tab will show ...
Method 2: Using the 'Share' Button. Navigate to the website you want to add. Click the "Share" button — it looks like a square with an upward arrow. From the dropdown menu, select "Add Bookmark". In the dialog box, make sure "Favorites" is selected in the "Add this page to" section.
In the Safari app on your Mac, go to the website you want to bookmark.. Click the Share button in the toolbar, then choose Add Bookmark.. Choose where to add the bookmark, and rename it if you like. Add this page to: Click the pop-up menu and choose a folder. The default is Favorites. Rename the bookmark: Enter a brief name to help you identify the website.
So here's how to save an open tab as a bookmark in both Safari and Chrome. How to create bookmarks in Safari. Safari is the default browser on macOS and the second most popular browser after Chrome. It's fast, private, efficient, and boasts native Mac integration. Safari features a few options to add new bookmarks for any page you visit as ...
On the Safari Menu, click on Bookmarks, Now click on Add Bookmarks..., You would get a pop up "Add this page to", Select from options bookmarks/favourites, You can edit the title and add a description. Click on Add. Safari add bookmark. ️You can also use Command + D keyboard shortcut to add the current page to bookmarks.
Open the Downloads popup window in Safari, right-click the download file, and select Copy Address. Select Bookmarks » Show All Bookmarks, and press Cmd-V to paste the URL and create a bookmark for it. Edit an existing bookmark. Just replace the URL of an existing bookmark. Drag & drop a link to it, or its URL as text
Here, select Safari from the Application dropdown menu. Next, switch to Safari and note the name of the bookmark you want to create the shortcut for, exactly as it appears under Bookmarks > Favorites. Type that name in the Menu Title field back in the macOS settings app you switched from.
Select "Add Bookmark": From the share menu, select the "Add Bookmark" option. This action will prompt a dialog box to appear, allowing you to customize the details of your new bookmark. Customize the Bookmark: In the dialog box, you can customize the name and location of your bookmark. By default, Safari will suggest a name based on the web ...
That's the built-in version of Safari on macOS Sonoma 14. From there, go to the web site that you want to turn into an app. Once you're there, select File from the Menu Bar, then click Add to ...