7 Ways to Fix Safari Not Loading Images on iPhone
- It can be a really frustrating experience if Safari stops loading images while you’re browsing the web on your iPhone.
- The reason for this error ranges from slow internet connection to misconfigured settings.
- In this guide, we’ve listed down basic as well as advanced troubleshooting methods to help fix Safari not loading images on iPhone.

The Safari browser is the default browser on all Apple devices. It facilitates several features within the ecosystem. However, like most other apps it is prone to run into errors. One such error that you might be facing right now, is Safari not loading images on your iPhone.
This guide will help you understand the probable reasons Safari is not loading images. Also, read along to learn the best methods to fix Safari not loading images on your iPhone.
Sometimes, switching to another browser is the simplest way of solving these types of errors. For that, we suggest you give Opera One a try because it has excellent speed scores that will help you load webpages without facing any sort of issues and it’s also fully-featured for security and privacy so you don’t have to worry about compromising your online activity.
➡️ Get Opera One here

Why Is Safari Not Loading Images on My iPhone?
There can be multiple reasons for Safari not loading images on your iPhone. Let’s begin with issues pertaining to the internet. Firstly, if you do not have a stable internet connection or the DNS settings are misconfigured, Safari might not load images on your iPhone. Also, if images are not loading only on a single website, the error might be on the website’s end based on its code and configuration.
Apart from this, it is possible that Safari is plagued with bugs and hence is not able to load images. Or, you might have mistakenly changed some Safari settings which is causing this error. Moreover, suppose you’ve restricted certain web content using the Content & Privacy Restrictions feature in Screen Time settings. In that case, it might be why images are not loading in the Safari browser.
Regardless of whatever is preventing Safari from loading images on your iPhone, read along to learn some basic tips to fix images not loading in Safari on your iPhone.
General Tips to Fix Images Not Loading in Safari on iPhone
Before we get into some advanced troubleshooting methods, here are some general tips that can help you fix the images not loading on Safari.
1. Ensure you have a stable internet connection. Switch between Cellular/Mobile Data and Wi-Fi and check if the images load properly.
2. Disconnect your iPhone from VPN.
3. Disable Low Data Mode on your iPhone.
To disable Low Data Mode for Wi-Fi, go to Settings > Wi-Fi > icon (information) beside the connected network > Disable the Low Data Mode toggle.
To disable Low Data Mode for Cellular/Mobile Data, go to Settings > Cellular/Mobile Service > Cellular/Mobile Data Options > Data Mode > Select Standard or Allow More Data on 5G.
4. Reset Network Settings. Head to Settings > General > Transfer or Reset iPhone > Reset > Reset Network Settings.
5. Force quit and relaunch Safari.
For most people, the above mentioned steps should help fix images not loading in Safari on your iPhone. However, if these methods do not bear any positive results, read along to learn some advanced methods to fix Safari not loading images on your iPhone.
Advanced Methods to Fix Safari Not Loading Images on iPhone
1. disable advertisement blocking extensions.
There’s no doubt that ad-block extensions are extremely useful in decluttering a webpage and also help improve page load speeds. However, these extensions might interfere with Safari, consequently leading to images not loading on Mac. The best option is to disable these ad-block extensions and check if the images are loading on Safari.
Time needed: 1 minute
Steps to disable Extensions in Safari Settings on iPhone.
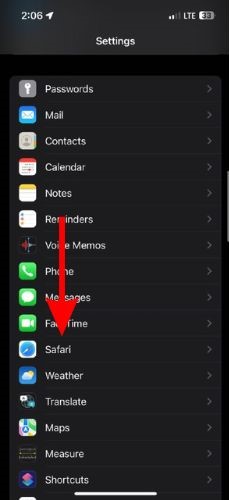
In case images start loading after you disable the extension, you might have to get rid of that extension once and for all. However, if disabling doesn’t help, proceed to the next step below.
2. Enable JavaScript in Safari Settings
Many websites use JavaScript to display images and other dynamic and interactive elements. There’s an option in Safari settings that allows you to disable JavaScript. Therefore, if you’ve accidentally turned off the JavaScript toggle in Safari settings it might be the reason for images not loading in Safari on your iPhone. Follow the steps below to enable JavaScript in Safari settings on iPhone.
1. Open the Settings app on your iPhone and navigate to the Safari option.
2. Now, scroll down and tap the Advanced option.
3. On the Advanced Settings screen, enable the JavaScript toggle.
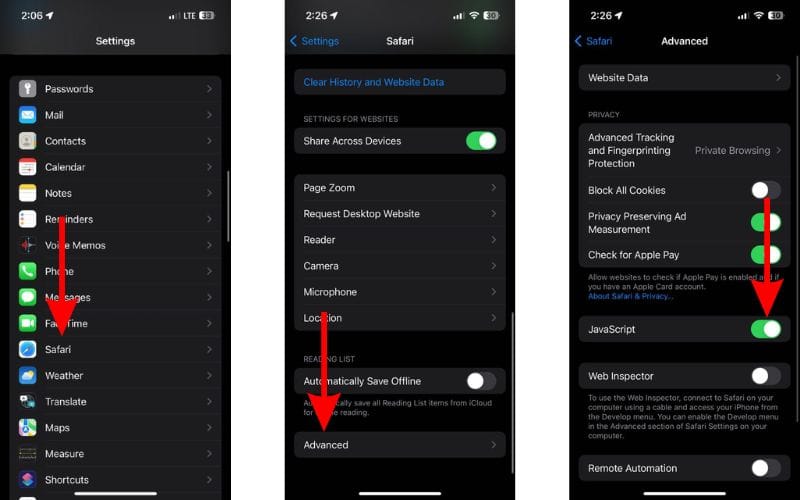
3. Clear Browsing History and Data
Whenever things malfunction in any browser, one of the go-to troubleshooting methods is to clear history and data. It is renowned for fixing issues and clearing temporary bugs. Moreover, if you haven’t cleared your browsing history in a long time, it might even affect Safari’s speed and performance.
Here’s how to clear Safari Browsing History and Data on an iPhone.
2. Scroll down and tap on the Clear History and Website Data option.
3. On the next screen, select the All History option under the Clear Timeframe menu and tap the Clear History button.
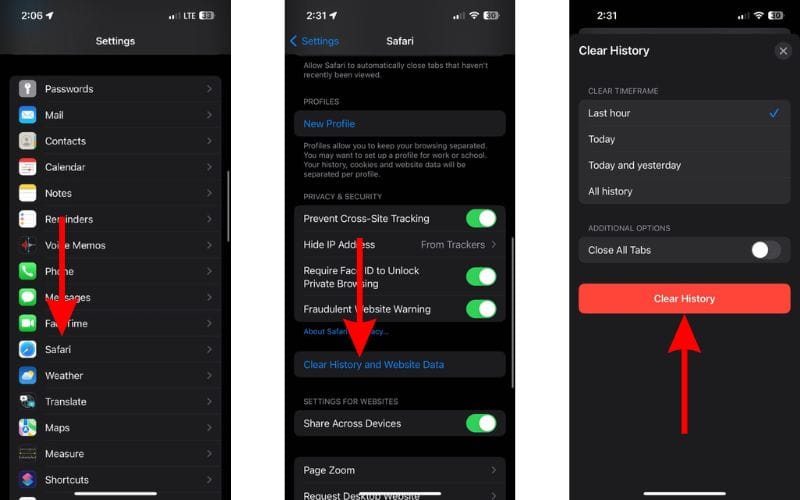
4. Remove Content Restrictions
The Screen Time feature on iPhone allows you to set daily time limits on Apps, and Downtime, and a newly introduced feature is Screen Distance . Moreover, Screen Time also lets you set Content and Privacy restrictions. If you have enabled this setting, it might be interfering with Safari and preventing it from loading images on your iPhone. We suggest you disable the Content Restrictions feature by following the steps mentioned below.
1. Open the Settings app on your iPhone and tap the Screen Time option.
2. Navigate to the Content & Privacy Restrictions option.
3. Here, disable the Content & Privacy Restrictions toggle.
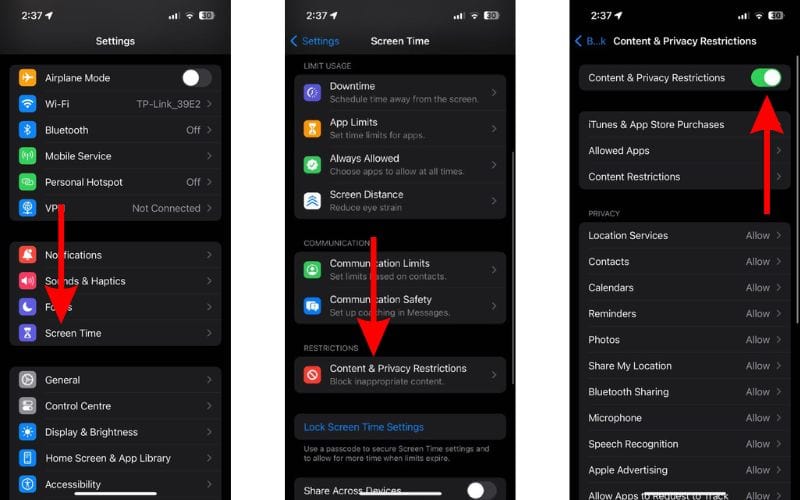
Now, head to Safari and refresh the webpage to check if the images on the are loading.
5. Reset Experimental Features / WebKit Feature Flags
Experimental Features or WebKit Feature Flags in Safari are meant for developers to test certain features. If you’ve made changes to these settings or have used any experimental features in the past few days, it might be causing the error. So, to ensure the smooth functioning of Safari, reset these settings by following the steps below.
3. Tap the Feature Flags/ Experimental Features option located right at the bottom.
4. On the next page – WebKit Feature Flags or Experimental WebKit Features – scroll down and tap the Reset All to Defaults option.
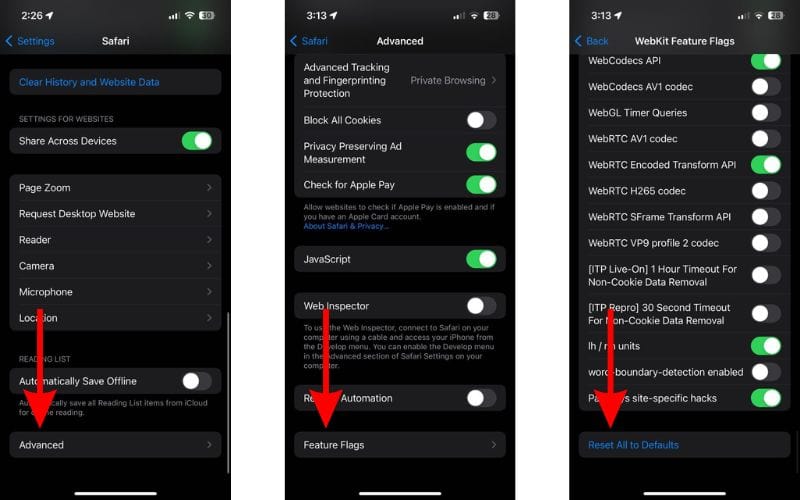
6. Update iOS to Fix Safari Not Loading Images on iPhone
Safari and a few other system apps on the iPhone cannot be manually updated from the App Store. These apps are automatically updated whenever you update iOS. So, if a bug prevents images from loading in Safari on Mac, you must update iOS to the latest version to update Safari. Widespread issues are always patched at the earliest. Follow these steps to update your iPhone to the latest iOS version.
1. Open Settings on your iPhone and tap the General option.
2. Tap the Software Update option.
3. On the next screen, tap the Download and Install option. It will only be visible if an update is available.
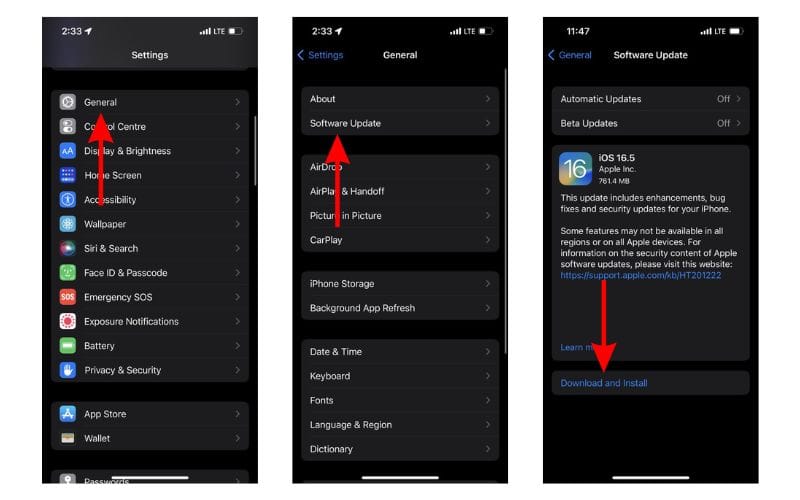
7. Contact Apple Support to Fix Safari Not Loading Images on iPhone
If none of the above mentioned methods helped you fix Safari not loading images on your iPhone, it’s time to contact Apple Support . There’s a very low chance that even after following all the aforementioned steps, Safari is still not loading images. Regardless, if that’s the case, the only people who can help are at Apple Support or the Genius Bar at your nearest Apple Store.
Enjoy Safari in All Its Glory
Images are a crucial part of browsing the web. No matter what you’re reading, images not loading or suddenly disappearing is not a pleasant experience. We hope the troubleshooting methods in this article were able to help fix Safari not loading images on your iPhone. If you have any doubts or are aware of any other methods that help fix this issue, please let us know in the comments below.
Leave a Reply Cancel reply
You must be logged in to post a comment.
This site uses Akismet to reduce spam. Learn how your comment data is processed .
- Darryl Dsouza
Safari Not Loading Images on Your iPhone? 9 Ways to Fix It
Browsing in Safari can be frustrating when images aren't loading up. But instead of panicking, follow these troubleshooting steps to resolve it.
Are you having trouble loading images in Safari and finding a solution to fix this issue? Look no further.
Safari can fail to load images due to various reasons, but we'll discuss why and walk you through some troubleshooting steps to fix this problem.
1. Make Sure Your Internet Connection Is Stable
Let's start with a basic solution. Your unstable internet connection could be why Safari can't load images on your iPhone. Safari requires a stable internet connection to work properly.
You can check the speed of your cellular data or Wi-Fi connection by visiting one of the many speed test websites available. If your cellular connectivity seems poor on your iPhone, enable Airplane Mode for a few seconds and then turn it off to refresh your network or switch to a Wi-Fi network.
2. Force Quit and Relaunch Safari
If your internet works fine, another simple fix for solving images not loading on Safari would be to force quit the app and relaunch it. With this method, you can easily fix any minor bug or glitch that might be preventing Safari from loading images on your iPhone.
Swipe up and hold to reveal the background app on your iPhone's Home Screen. Look for the Safari app and swipe up to force close the app.
You can also try a different browser to see if the website you're trying to open loads correctly on it. It could be an issue with the website and not Safari, or maybe that website isn't compatible with Safari.
3. Disable Low Data Mode
Using your iPhone in Low Data Mode may help reduce overall cellular data usage by limiting the data your iPhone can access for background tasks.
Still, it can also prevent images from loading on Safari. Turning off this feature can fix the images not loading in Safari issue.
Here's what you need to do to enable Low Data Mode for a cellular connection:
- Launch the Settings app on your iPhone and select Cellular .
- Tap Cellular Data Options .
- Toggle off Low Data Mode .
Likewise, to enable Low Data Mode for a Wi-Fi connection, follow these steps:
- Open Settings and tap Wi-Fi .
- Tap the Info (i) button next to the Wi-Fi network you're connected to.
- Toggle of Low Data Mode .
Now, relaunch Safari and see if it loads images as intended.
4. Enable JavaScript
JavaScript is widely used on websites to display images and other dynamic elements. If you accidentally turned off the JavaScript option in Safari settings, this could be why images aren't loading in Safari on your iPhone. To fix this, follow these steps:
- Open the Settings app on your iPhone and select Safari .
- Tap the Advanced option at the bottom.
- Enable the JavaScript toggle.
Now, check if you're able to load images while browsing Safari.
5. Disable Ad Blockers
There's no denying that ad blockers are tremendously helpful in removing unwanted ads from a webpage and improving the overall browsing experience.
While these extensions can improve your Safari experience , they may result in photos not loading in Safari on your iPhone. To solve this, disable these ad blockers by following these instructions:
- Under the General section, tap the Extension option.
- Select the Ad Blocker extension from the list.
- Disable the Allow Extension toggle.
6. Remove Content Restrictions
The Screen Time feature on your iPhone lets you set app content restrictions and time limits. If you've enabled this feature, it might interfere with Safari and prevent it from loading images.
To remove content restrictions for Safari on your iPhone, here's what you need to do:
- Launch the Settings app and select Screen Time .
- Tap Content & Privacy Restrictions .
- Disable the Content & Privacy Restrictions toggle.
This method is also one of the best fixes when Safari isn't working on your iPhone .
7. Clear Browsing Data
If you frequently use Safari, it will accumulate data over time. This data can become corrupted and prevent Safari from loading images on your iPhone. Clearing your browser's cache is a common troubleshooting method and is well-known for resolving problems and removing temporary glitches.
Besides, if you haven't cleaned your browsing history in a while, it may impact Safari's speed and performance. To clear Safari's data from your iPhone, follow these steps:
- Head to the Settings app and select Safari .
- Scroll down and tap on Clear History and Website Data .
- Select All history and hit the red Clear History button.
This method will unclutter the browsing data and speed up Safari if it takes forever to load .
8. Disconnect Your VPN
VPNs are a fantastic way to hide your location and other private information from websites you visit. However, VPNs usually re-route your data through a succession of remote servers to keep it untraceable, producing network latency that can prevent pictures from loading in Safari.
Disconnecting the VPN might solve the issue if you're using a VPN while browsing Safari. You can either do this directly from the VPN app installed on your iPhone or go to Settings > VPN and toggle of VPN Status .
9. Update Your iPhone
iOS updates can sometimes carry bugs that could affect certain apps, but Apple is always quick to address such issues. So, if you haven't updated your iPhone in a while, now would be the right time to do so.
Go to Settings > General > Software Update and wait until your device finishes checking for updates. If a new iOS version is available, tap Download and Install .
Enjoy Safari Images on Your iPhone
It can be frustrating when pictures don't load in Safari, as they're essential to your web browsing experience. However, you can use the troubleshooting steps we discussed here to fix this issue quickly. If you're still out of luck, you should contact Apple Support or make an Apple Store appointment at a Genius Bar for in-person assistance.

Safari not loading images on iPhone or iPad? 10 Ways to fix it!
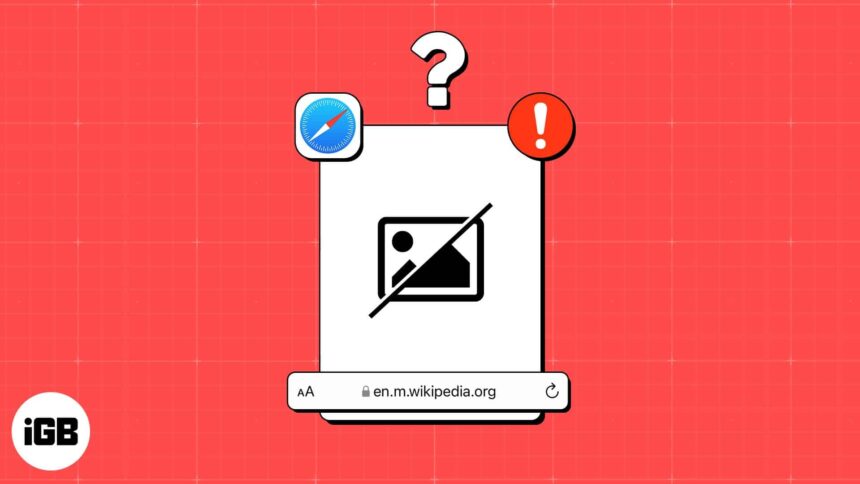
Whether it’s the ability to send your tabs over to other Apple devices using Handoff or protect your privacy with Intelligent Tracking Prevention, Safari is full of useful features. However, this doesn’t mean it’s perfect. There’s a possibility that you might run into issues like Safari not loading images.
If you’re facing the same issue while using Safari on your iPhone, you might be tempted to ditch Safari for another web browser. But before you make up your mind and switch, you may want to check out these quick and easy solutions to fix Safari not loading images on iPhone or iPad!
- Force quit and relaunch Safari
- Check your internet connection
- Ensure that Low Data Mode is turned off
- Ensure that VPN is turned off
- Disable Safari extensions
- Clear History and Website Data
- Ensure that JavaScript is enabled
- Reset all WebKit Feature Flags
- Check for software update
- Reset all settings
1. Force quit and relaunch Safari
If your iPhone or iPad’s having trouble loading images in Safari, one of the first solutions you can employ is force quitting the browser and relaunching it. While this solution might sound silly, it can often help you fix glitches within your iPhone or iPad apps. Here are the steps for the same:
- Open the App Switcher on your iPhone or iPad.
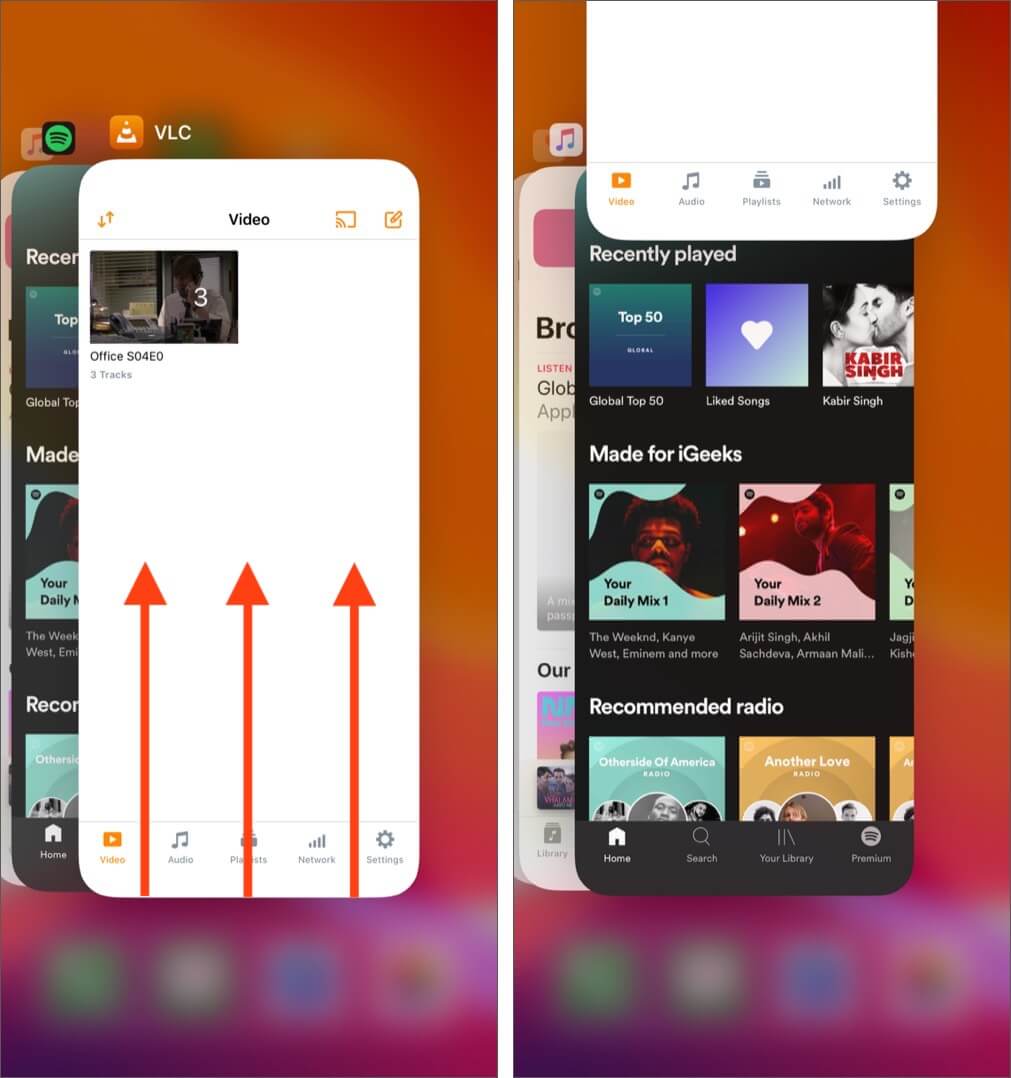
- Then, relaunch Safari to see if it can load images correctly.
2. Check your internet connection
Safari may sometimes fail to load images on your iPhone or iPad if you’re facing network-related issues, which could be slowing things down.
To ensure that network-related issues or slow internet aren’t causing the issue, you should try to run a network speed test on your device. If you find your network struggling to complete the test, you can try the steps below to reconnect your iPhone to the internet and possibly fix the network issues.
- Open the Control Center on your iPhone.
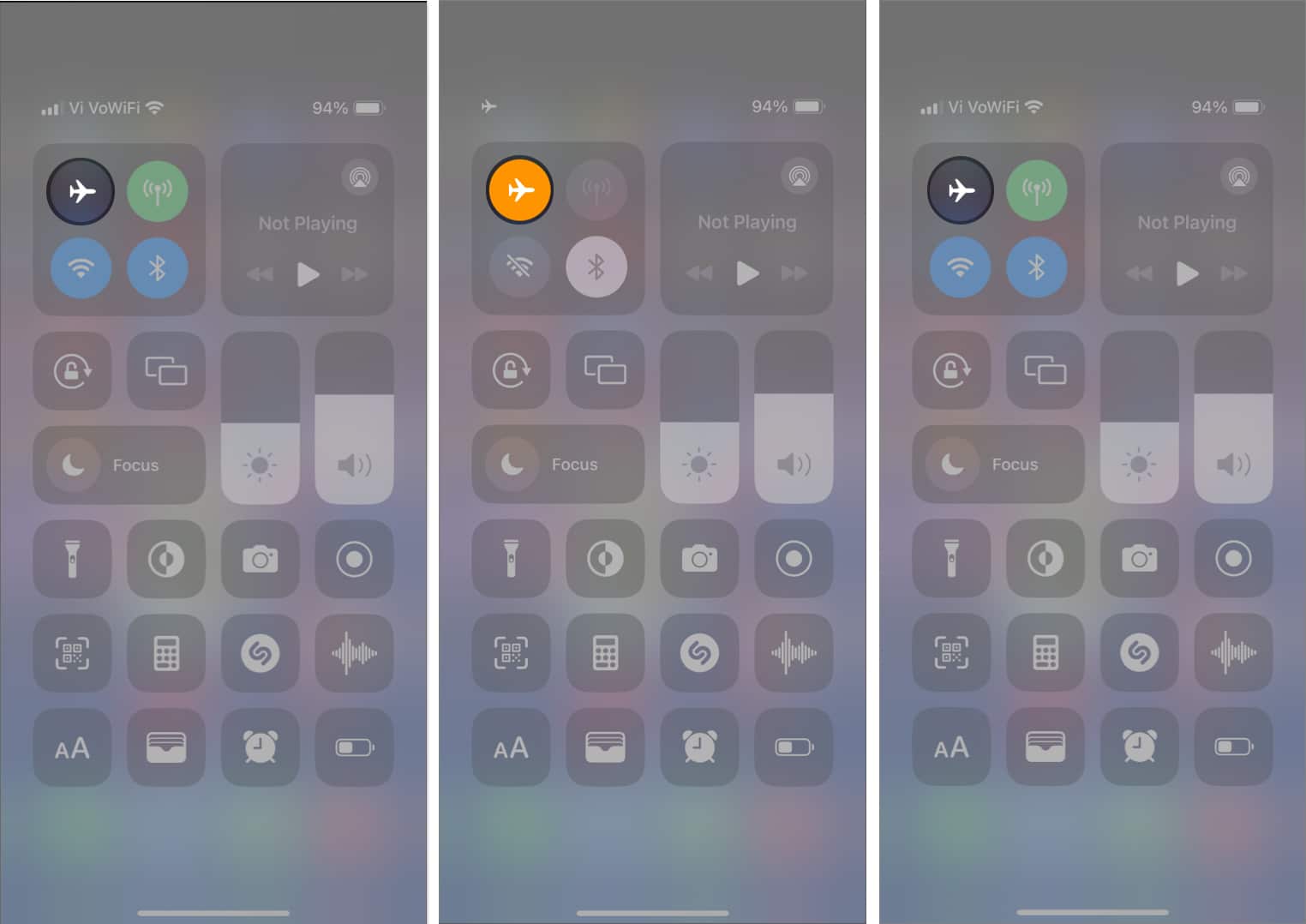
- Check if Safari can load images as expected.
3. Ensure that Low Data Mode is turned off
Low Data Mode can help reduce your overall data usage by limiting the amount of bandwidth your iPhone or iPad can access. However, having this feature enabled can often prevent images from loading up inside Safari.
- Go to Settings → Cellular → Cellular Data Options. Some users might see Mobile Data instead of Cellular.
- Tap Data Mode .
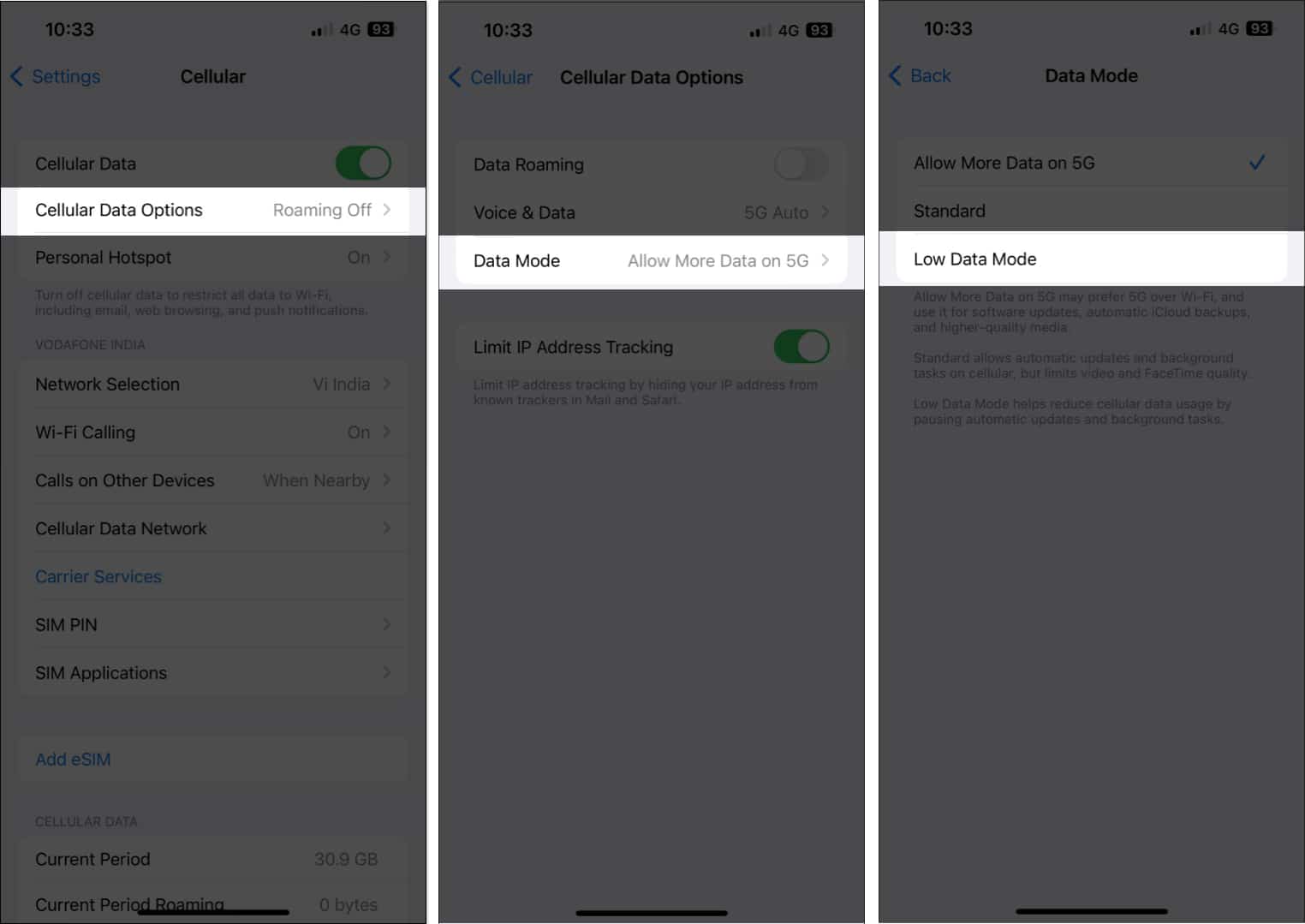
- Go to Settings → Wi-Fi .
- Tap the blue information button beside a connected network.
- Toggle off Low Data Mode .
4. Ensure that VPN is turned off
VPNs offer an excellent way to mask your location and other private data from the websites you visit. However, to keep your data untraceable, VPNs often re-route your data through a series of remote servers, introducing latency on the network, which can prevent images from loading in Safari.
- If you’ve manually configured a VPN network on your iPhone or iPad, open the Settings app → toggle off VPN .
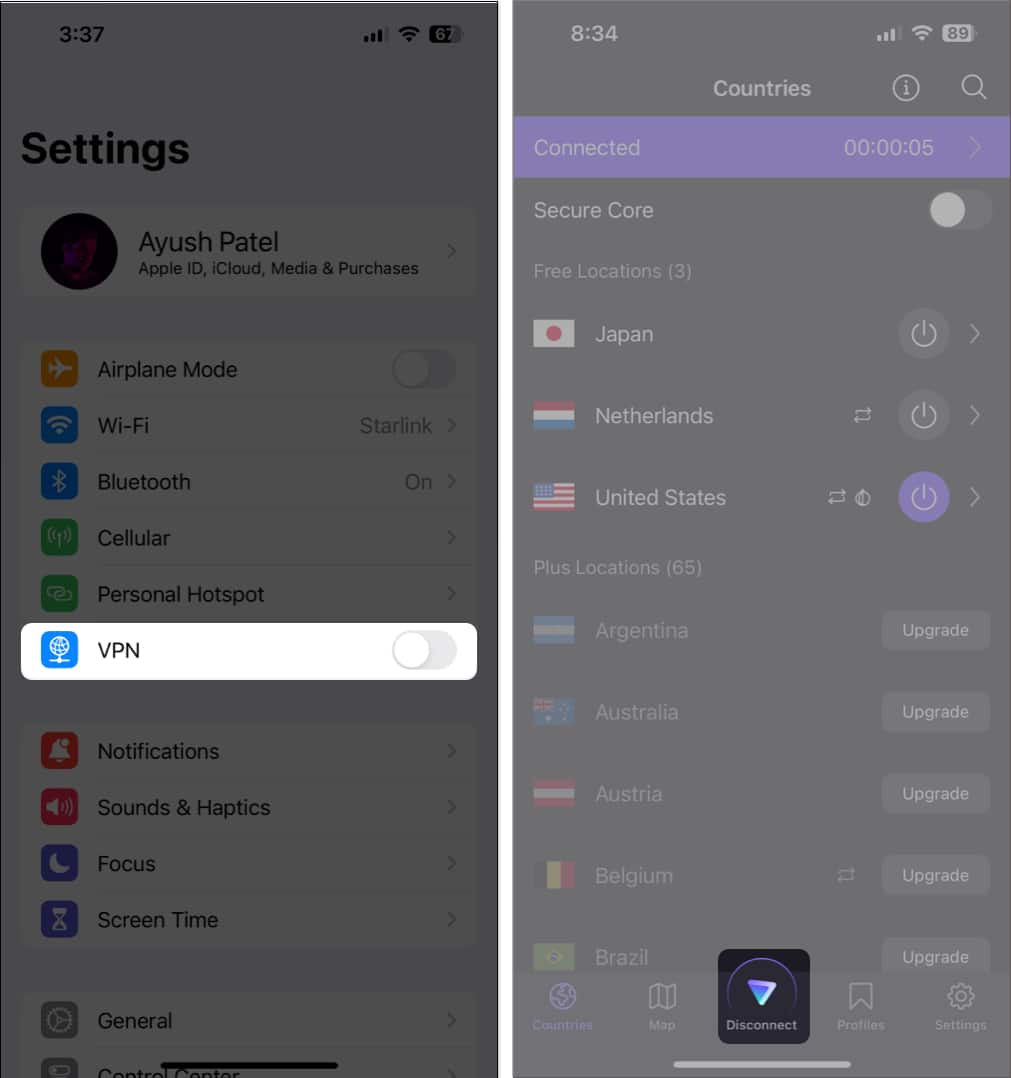
5. Disable Safari extensions
Safari extensions , especially the ones related to ad-blocking services, can often interfere with the websites you visit, preventing them from loading images on your iPhone or iPad. Therefore, if you have such Safari extensions installed on your device, you must disable them as detailed in these steps:
- Open the Settings app on your iPhone or iPad.
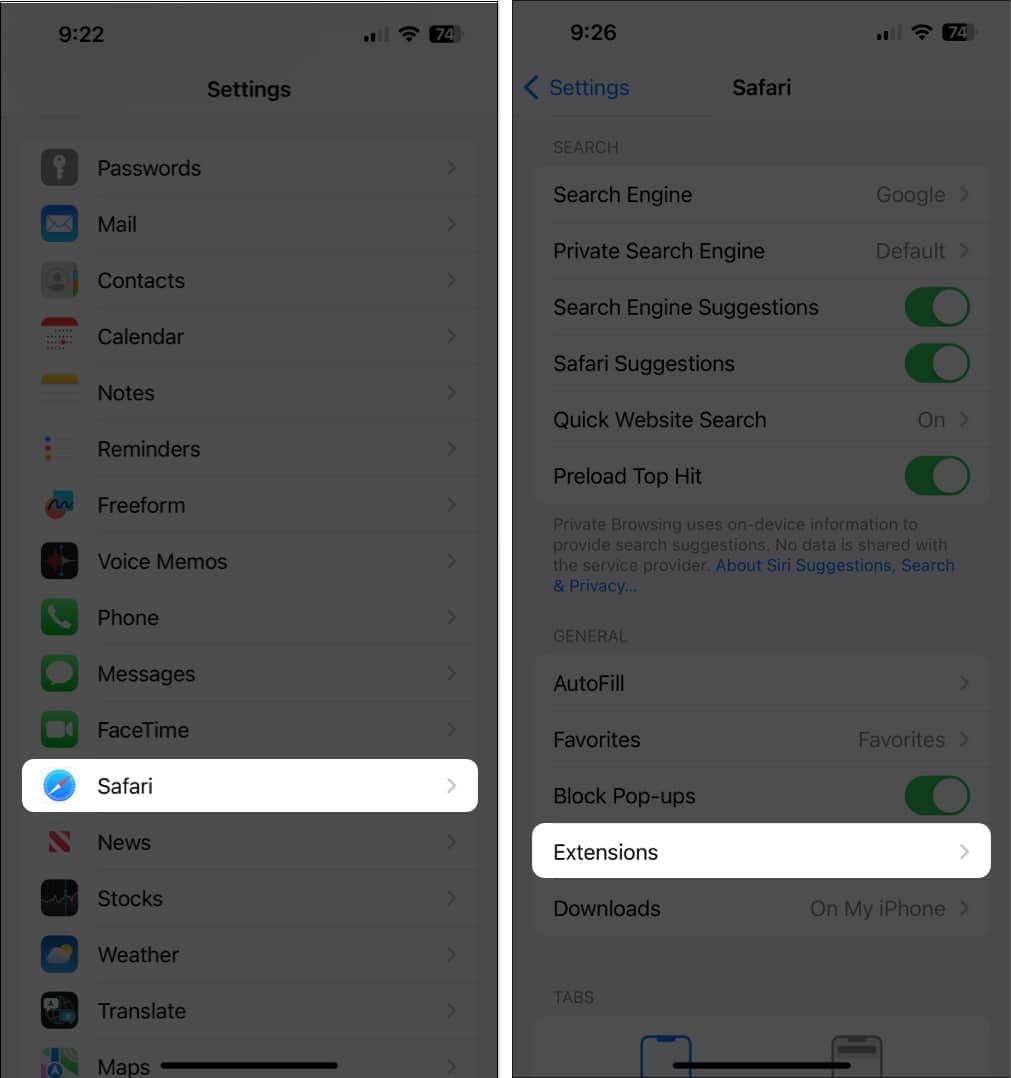
6. Clear History and Website Data
Many times corrupted or outdated website data can prevent Safari from loading images on your iPhone or iPad. If you think this is causing the issue, follow the steps detailed below to Clear Safari History and Website Data.
- Open the Settings app → Select Safari .
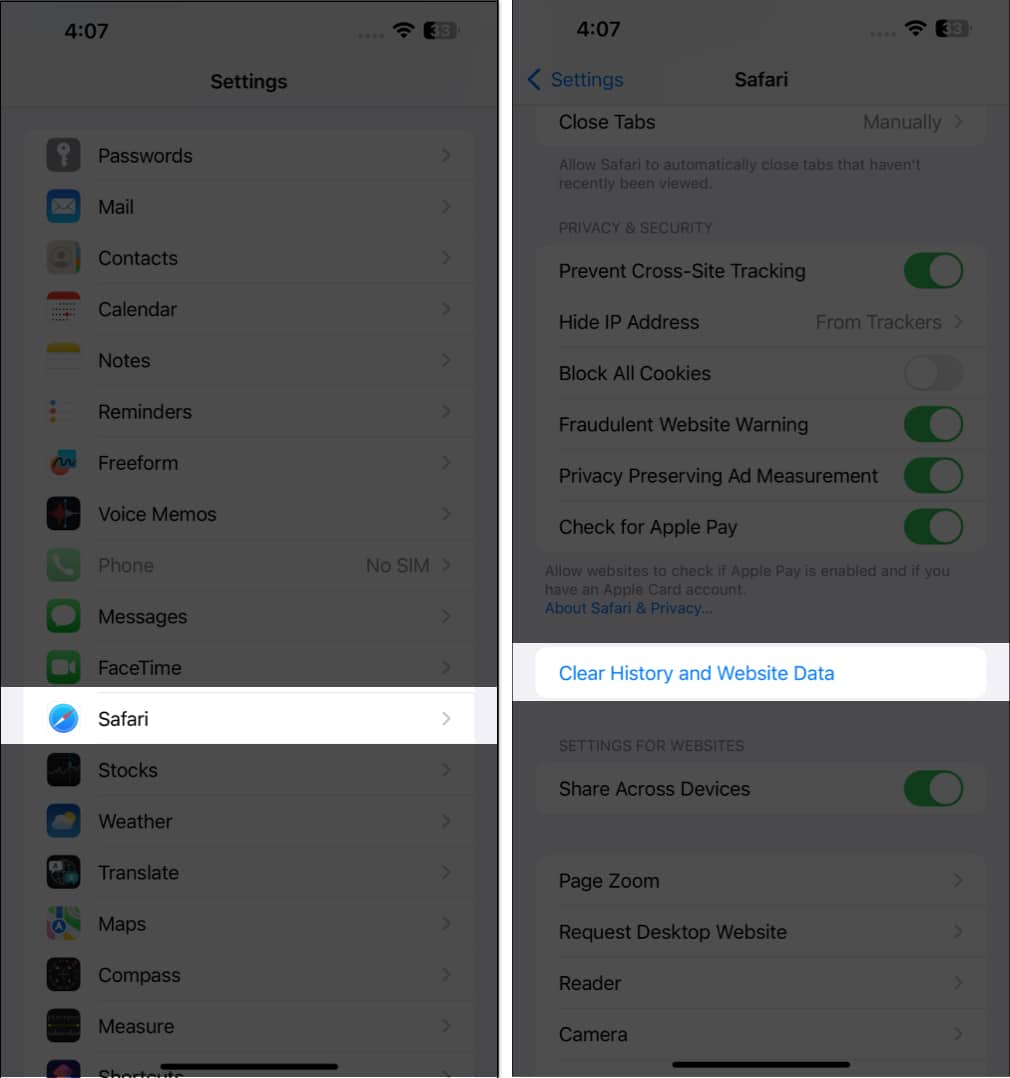
7. Ensure that JavaScript is enabled
JavaScript is a coding language commonly used to display images or add dynamic elements on websites. If you’ve blocked JavaScript from loading up on your device, it may prevent websites from showing images in Safari. Here’s how you can verify if JavaScript is enabled on your iPhone or iPad:
- Go to Safari → Advanced .
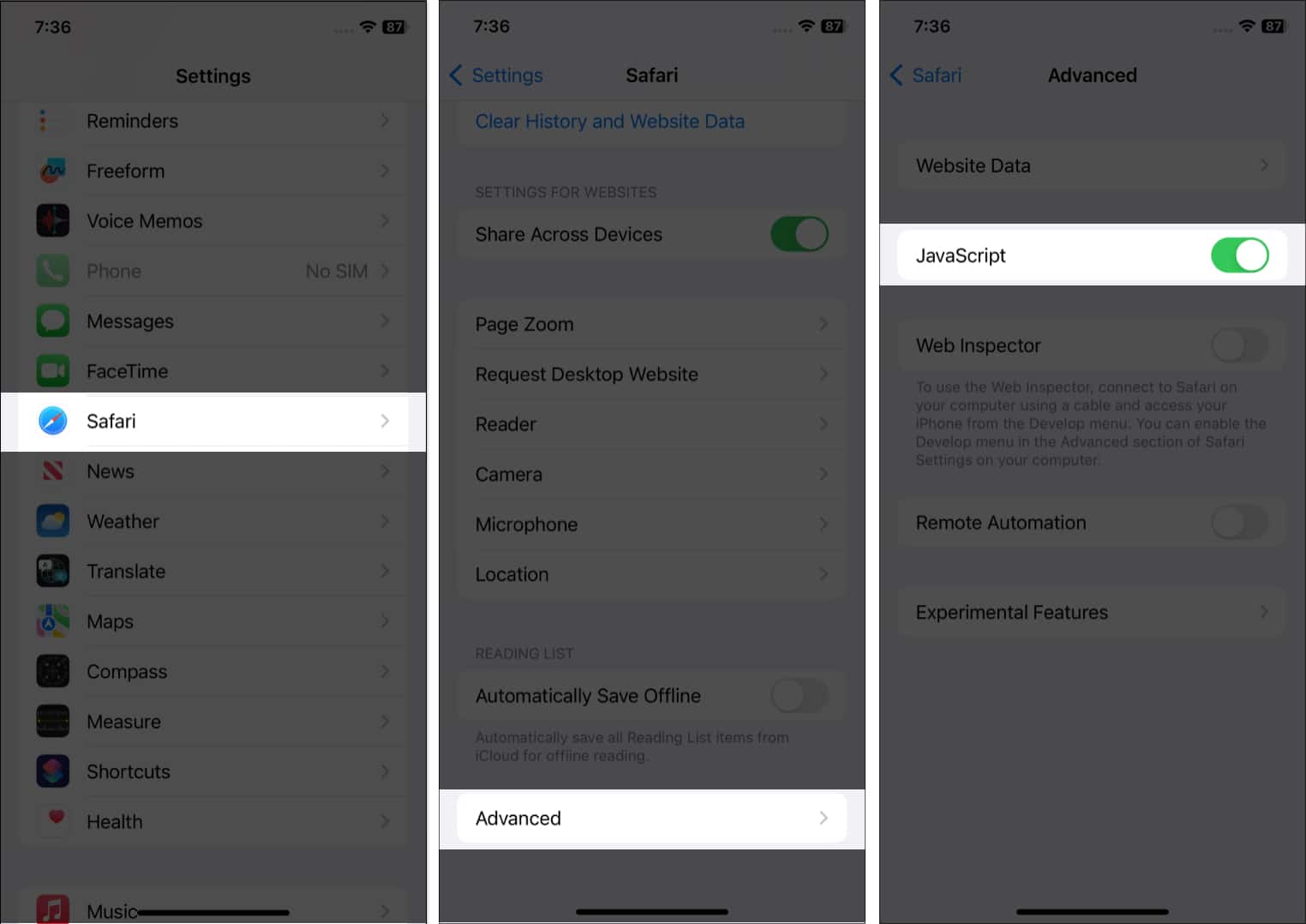
8. Reset all WebKit Feature Flags
WebKit feature flags are a bunch of advanced settings that can be used to enable or disable experimental features in Safari. In case you’ve recently made some changes to these settings, it’s recommended to reset them to their default state and see if that helps you bring back the missing images.
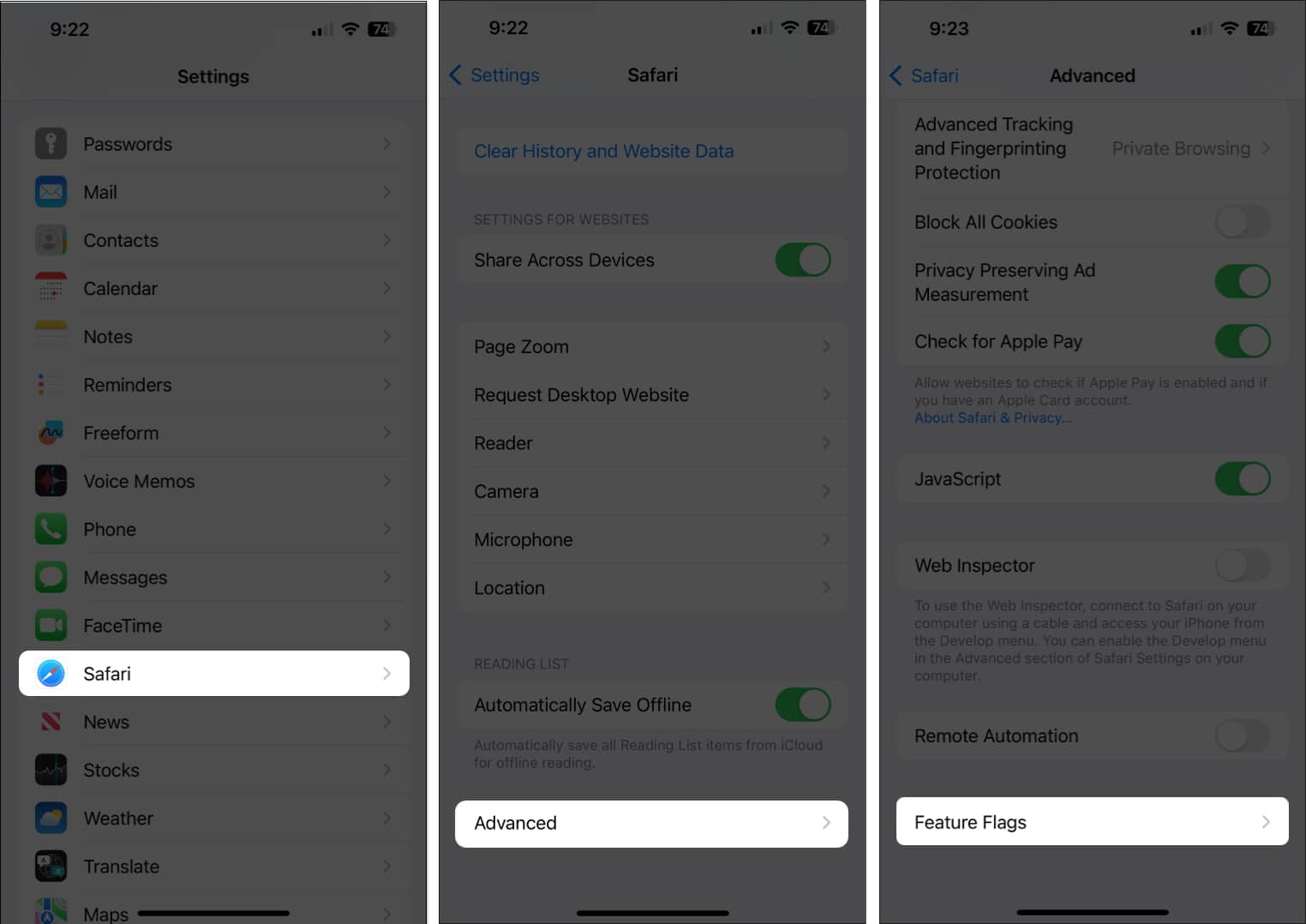
9. Check for software update
Glitches within iOS or iPadOS can also prevent Safari from loading images. If you think that’s the case with your device, follow the steps below to check if Apple has issued a software update with new bug fixes to patch the issue.
- Go to Settings → General → Software Update .
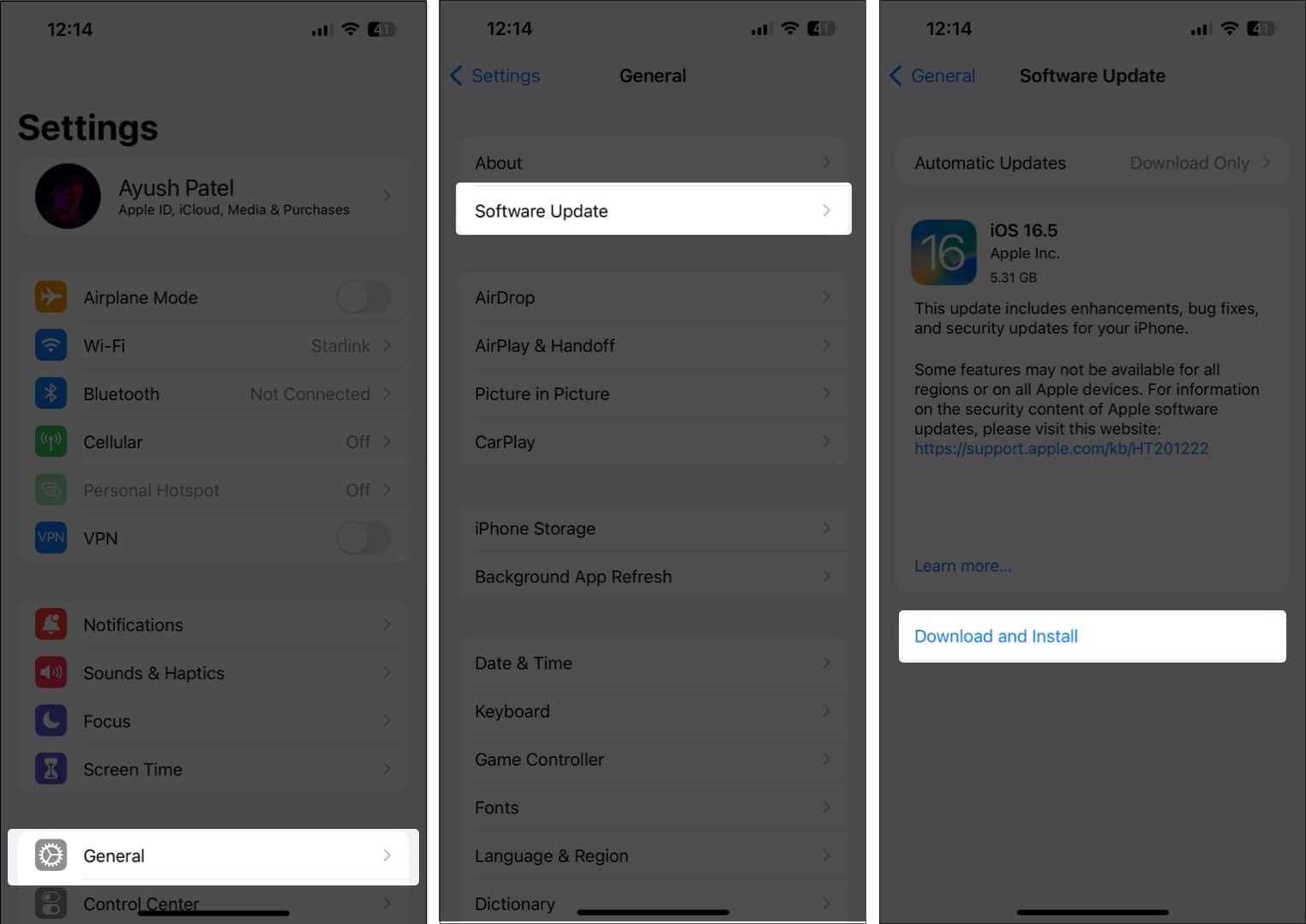
10. Reset all settings
If none of the methods helped you bring back the missing images in Safari, your best bet should be resetting all settings on your iPhone or iPad. This will restore all system settings, including the Safari preferences, to their default values while leaving your precious data untouched. Here’s how to do this:

- Tap Reset → Reset All Settings .

- Tap Reset All Settings again to complete the process.
Missing images in Safari restored!
Having images disappear on you when browsing the web using Safari can be a real headache. Thankfully, the solutions listed in this troubleshooting guide should easily help you restore the missing images in Safari. If you found this guide useful, let us know which solution helped you fix the issue.
- Images not loading in Mail app on Mac? 9 Ways to fix it!
- Safari not working on iPhone? 15 Ways to fix it!
- 13 Ways to fix unable to load photo or video error on iPhone
🗣️ Our site is supported by our readers like you. When you purchase through our links, we earn a small commission. Read Disclaimer .
Leave a Reply Cancel reply
Your email address will not be published. Required fields are marked *
Save my name, email, and website in this browser for the next time I comment.
Top 8 Ways to Fix Safari Not Loading Websites and Pages on Mac
Thanks to the groundbreaking Apple M1 chip , the popularity of the Mac lineup is rising to new heights. On macOS, most users stick with what comes out of the box and that includes the Safari browser. While it gets the job done with a nice look and a good set of extension lists, sometimes, you run into websites not loading issues on the Safari browser. Mac not loading websites and pages mostly happens on Safari browser, sometimes due to Webkit. Before you go ahead and download Google Chrome or Microsoft Edge for macOS, do check out the troubleshooting guide below to fix the issue.
Fix Safari on Mac Not Loading Websites Issue
There are many factors behind the strange behavior. We will go through some of the basic steps and jump to extreme actions only if it doesn’t solve the issue.
1. Check Internet Connection
This one is obvious. You should check if the Mac is properly connected to the internet. A sketchy internet connection might interfere with the website loading performance. It’s especially true when you try to load heavy web pages with lots of images and videos in Safari.

Go to the macOS menu bar and click on the Wi-Fi icon. Make sure that it’s connected to the 5G network and not the 2.4G. I usually face this issue on my MacBook Air. Every now and then, my MacBook Air decides to connect to the 2.4G band and not the 5G band. The practice results in extremely long webpage loading times.
2. Reset Router
Sometimes, the real culprit can be the router that you are using for the Wi-Fi connection. In such cases, you won’t be able to connect to the internet on any device, let alone loading websites on the Mac.

In such cases, you need to reset the router or upgrade the firmware to the latest version available. Try connecting to the internet and browse the web comfortably.
3. Disable Extensions
Extensions play a major role in any browser’s ecosystem. The Safari browser is no exception here. Apple tightly controls the whole experience and only allows legitimate extensions from the App Store.
However, some extensions might go out of date or become incompatible with the new macOS version resulting in Safari not loading websites on Mac.
It can be hard to determine which extension is causing Safari to not load pages. In such cases, you need to disable all extensions and try your luck with the web browser again. Follow the steps below.
1. Open the Safari browser.
2. Click on the Safari option in the Menu bar.
3. Go to Preferences .

4. Move to the Extensions menu.
5. On the right side, you will find all the installed extensions.

6. Select an extension one by one and use the Uninstall button from the right side to remove them.
4. Uninstall AdBlocker
No, I’m not talking about the Adblocker extension in a browser . Many users opt for a system-wide adblocker such as AdLock to remove any kind of ads from the OS.
These programs might affect the webpage performance on the device. If you are using such software then you need to uninstall the program.
Open the Finder menu on Mac. Go to the Applications option. Identify the culprit app and move it to the Trash .
5. Disable VPN
VPN apps allow you to establish a secure and private network connection . Some websites might not be accessible from the selected VPN location. You need to disable VPN and try the website loading again.

Most VPN apps for Mac offer a shortcut through the menu bar. Click on the VPN icon in the menu bar and turn off the service.
6. Clear Cache
A bad cache can ruin the day. It’s always advisable to clear cache and cookies from the browser at a regular interval. We are going to apply the same trick here to fix the website not loading issue on the Mac. Go through the steps below.

3. Go to the Clear History menu.
4. The following menu will offer to delete all the browsing history along with cookies and related website data.

7. Update macOS
Safari not loading pages issue might be due to the recent macOS bug. Thankfully, Apple is quick to fix such annoyances. Go to the System Preferences > Software Update and install the latest macOS build.

8. Switch to a Chromium Browser
Chromium is a universally accepted rendering engine. Some websites are specifically designed keeping Chromium in mind. The Safari browser uses a Webkit rendering engine to load web pages. You can switch to the Safari rival such as Google Chrome or Microsoft Edge and try accessing the website again.
Wrap Up: Safari in Mac Not Loading Websites
Go through the troubleshooting tips above and one of them should easily fix the website not loading on Mac issue. For me, the cache and VPN tricks work all the time to fix the website loading issues on Safari.
Parth previously worked at EOTO.tech covering tech news. He is currently freelancing at TechWiser, Android Police, and GuidingTech writing about apps comparisons, tutorials, software tips and tricks, and diving deep into iOS, Android, macOS, and Windows platforms.
You may also like
6 free tools to create a bootable usb..., 9 fixes for poor print quality on an..., is copy and paste not working on windows..., 6 fixes for windows computer restarts instead of..., you need to try these fixes when whatsapp..., 7 fixes for sd card not showing up..., how to enable snipping tool to show recent..., 6 fixes for bluetooth device connected but no..., 10 fixes for snipping tool not working on..., 7 fixes for itunes not opening on windows.
How to Fix Pictures Not Showing Up in Safari

Safari functions as Apple's flagship browser and provides many advanced features to integrate with your operating system a breeze. From integrated social media to watching and sharing videos online, Safari provides the means for surfing the Internet, conducting research and staying in touch. Safari usually behaves as expected, but when pictures stop loading, various troubleshooting steps can help you get Safari functioning as it should on your computer or iOS device.
Advertisement
Safari Desktop Troubleshooting
Video of the Day
Launch Safari and click the "Safari" menu on a Mac or the "Edit" menu on Windows. Select the "Preferences..." option from the drop-down menu and choose the "Advanced" button.
Check the box to "Show Develop Menu in Menu Bar."
Click the "Develop" menu in the menu bar and uncheck the "Disable Images" option.
Click the "View" menu and select the "Reload This Page" option to see if reloading the page fixes the image issue.
Navigate to a new site to check to see if the images are only failing to appear on a particular website. You can also try opening the page on another browser to see if the images display correctly.
Select the "Safari" menu and select "Reset Safari..." if the images still don't display properly. Check all of the options and click the "Reset" button. This resets Safari to the factory defaults and erases any passwords and other information stored in the browser.
IOS Troubleshooting
Tap the "Settings" app.
Select "Safari" from the list of options.
Choose the "Block Cookies" option and set it to "From Third Parties and Advertisers" or "Never." If you don't allow the use of cookies, some pages might not display properly. Enabling the option to allow cookies makes it possible for websites to track your activity, store sessions needed to log in to websites and provide content tailored to your browsing behavior.
Select the "Safari" link to return to the Safari settings page.
Select the option to "Clear History" and confirm it by tapping "Clear History" again.
Choose the option to "Clear Cookies and Data," then select "Clear Cookies and Data" to confirm.
Press the the Home button twice and swipe the Safari app up to close the app. Tap the "Safari" app again and load a website that contains images to see if the images appear normally.
- Apple Support: Safari 6 (OS X Mountain Lion) -- If Safari Doesn't Display Images
- Apple Support: Safari 6 (OS X Mountain Lion) -- Reset Safari
- Apple Support: IOS -- Safari Web Settings
Report an Issue
Screenshot loading...

Picture Issues: How to Fix Images Not Showing on Websites
Though some may view the lack of graphics on a webpage as an insignificant issue, we acknowledge that it could profoundly influence the entire user experience.
We’ve encountered this issue more times than we’d like to admit, and we’ve made it our mission to find reliable fixes.
In our comprehensive guide, we’ll be exploring a variety of reasons why images fail to load and present you with a range of solutions that we’ve personally vetted.
Key Takeaways
- Images not displaying on websites can disrupt the user experience.
- Common reasons for images not loading include browser issues and web page errors.
- Refreshing the page or restarting the browser can sometimes fix the problem.
- Clearing the cache and disabling extensions may also resolve the issue.
Understanding the Issue: Pictures Not Showing on Websites

Why are images sometimes missing when we browse different websites, leaving us with a frustrating user experience? We’re all after that seamless surf across the web, where every webpage loads with crisp images complementing the text, enhancing our understanding and enjoyment. However, when images don’t show up, it’s not just an annoyance; it’s a roadblock to the freedom of information we’re so keen to claim.
Diagnosing Image Display Problems: Are They Browser-Related?
Having tackled the preliminary steps to resolve images not showing on websites, it’s crucial to consider if browser-related issues are the root of the problem. We want to ensure we’re not caged in by technical glitches, so let’s dive into the world of browsers—Chrome, Firefox, Safari —and see where the hiccups commonly pop up.
Each web browser has its quirks, and sometimes these can interfere with our online experience.
If that doesn’t do the trick, we might need to dig a little deeper. Each browser has unique features that could be acting up. Updating Chrome or Firefox can often sweep away the cobwebs, giving us a clear path to visual freedom. And let’s not forget to clear our cache and cookies; this is like a breath of fresh air for a browser that’s been bogged down.
Troubleshooting HTML and Website-Related Image Issues

Diving into the code, let’s explore how a website’s HTML might be the culprit when images fail to display properly. We’re often quick to blame our browsers or internet connection, but sometimes, the issue lies within the web’s very foundation—the HTML.
Step-by-step Guide on How to Resolve Picture Display Problems
Let’s walk through a comprehensive step-by-step guide to resolve the frustrating issue of images not displaying on websites. We’re here to break free from the shackles of malfunctioning web pages and regain control of our browsing experience.
- Update Browser : First things first, ensure your browser is up to date. Outdated software can lead to compatibility issues which may prevent images from loading correctly.
- Clear Cache and Cookies : Sometimes, the simplest solutions are the most effective. Clearing your browser’s cache and cookies can often do wonders, sweeping away any corrupted data that might be causing display issues.
- Disable Unwanted Extensions : Browser extensions can interfere with how images load on your screen. Let’s take a moment to disable any unnecessary extensions that might be the culprits behind this chaos.
- Adjust Privacy Settings : Dive into your browser’s privacy settings to make sure images are enabled. Sometimes, our quest for privacy can unintentionally block content we want to see.
FAQs and Community Support to Resolve Picture Display Issues
While we’ve explored individual steps to troubleshoot image display issues, turning to frequently asked questions and community support can offer additional insights and solutions.
So, there you have it, folks! We’ve tackled the pesky problem of images not showing on websites head-on.
From refreshing browsers to repairing files, we’ve shared our top tips to ensure your online visuals pop up without a hitch.
Remember, a quick cache clear or DNS switch can work wonders. And if you hit a snag, our community’s always here to help.
Happy browsing, and here’s to picture-perfect web surfing!
Frequently Asked Questions
Why are images not showing on my browser.
If images are not showing in your browser, various factors may be at play. This issue could stem from incorrect browser settings, the influence of spyware on your system, or the website’s security settings restricting image display.
Ensure that your browser is configured to show pictures, and inspect the internet options for any settings that might be contributing to the problem of pictures not showing on websites.
Why can’t I see images on Google Chrome?
If encountering issues with pictures not showing on websites in Google Chrome, it may be attributed to problems within the browser’s settings or extensions. To troubleshoot, navigate to the settings tab, scroll to the bottom, click on advanced settings, and ensure the ‘show images’ option is enabled.
Further, consider disabling any extensions that might interfere with the loading of pictures on websites to resolve the problem.
Are image files not showing specific to certain browsers?
The persistent issue of pictures not showing on websites transcends browser boundaries, affecting popular options like Google Chrome, Firefox, Safari, and Internet Explorer.
Rooted in browser settings, internet options, or security configurations on the user’s computer or the host website , troubleshooting may involve adjustments in these areas to ensure seamless image file display.
Can a browser extension cause images not to load on websites?
In a similar scenario, browser extensions may disrupt the display of images on websites, prompting the need to modify the extension settings or disable it. It’s crucial to reload the page after making these adjustments to determine if the issue of pictures not showing on websites persists.
What should I do if images keep failing to load on Microsoft Edge?
In response to the question ‘What should I do if pictures not showing on websites in Microsoft Edge?’, you can effectively address the issue by navigating to the settings and accessing advanced settings.
Ensure the ‘Show Pictures’ option is toggled on. If the problem persists, consider troubleshooting steps such as clearing your browsing data, checking your firewall settings, or verifying if the issue occurs in an alternative browser.
Similar Posts

What is the Slug on WordPress? Exploring the SEO Benefits and Slug in WordPress in 2024
In the realm of WordPress SEO, the slug portion of the URL, representing a page, is set to greatly…

How to Find Affiliate Partners: Easy Ways to Boost Your Affiliate Marketing Program By Finding Affiliate Marketer 2024
Beginning the quest to find affiliate partners can be likened to uncovering hidden gems. Searching for these partners is…

Understanding Examples of Juxtaposition in Movies in 2024: Unveiling Montage & Literary Definitions
Pause for a moment and ponder. You may have overlooked the stark contrast, such as a groom’s radiant grin…
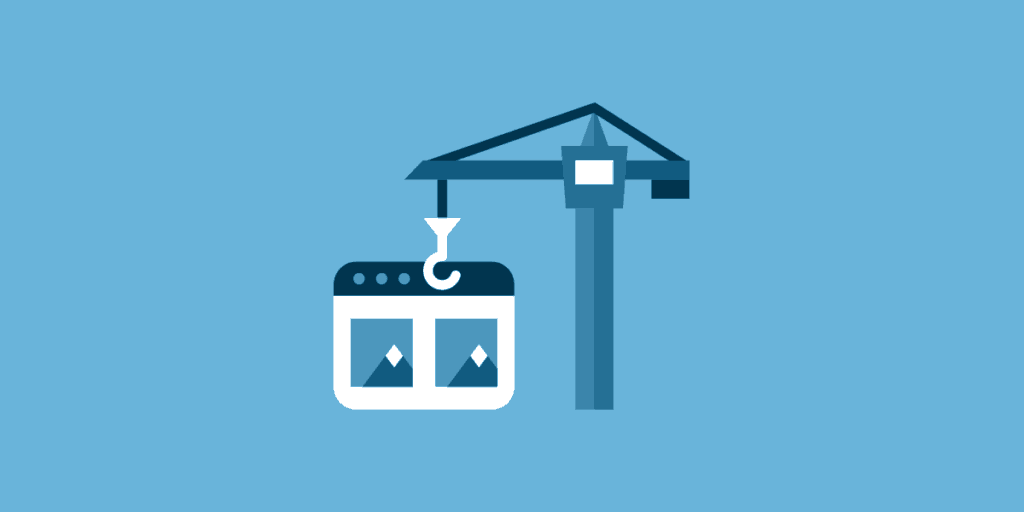
15 WordPress Experts Talks About the Best WordPress Page Builder Without Coding
What is the Best Page Builder to Create a Wonderful WordPress Website without Coding and Why you recommend it?…

How to Host a Website on Your Computer: A Step-by-Step Guide for Beginner
Are you keen on launching your own website, but uncertain about beginning the process? Learning how to host a…

Static Web Page Example: Unlock the Power of Static Website Creation
Within the complex framework of the internet, static web pages function as enduring connections that bridge the vast expanse…
Trending Story: Messages App Tips & Tricks | Spring Wallpapers | Easter Wallpapers | iOS 17.4 New Emojis

Safari not loading images on iPhone or iPad, Mac? 8 Ways to fix it!
- Check your Internet connection if not seeing images in Safari
- Clear Cache on your Apple Devices and Turn on JavaScript
- Use alternative browsers and more workarounds in this guide
Get Here, Why Are Images Not Loading in Safari on My iPhone, iPad, and Mac? Google can’t load page texts and images. You might also experience Safari not showing images on some websites or not loading images at all. Don’t worry. We will share possible troubleshooting clues that can fix your issue of Safari not displaying images on your iPhone after the Update. Here’s the solution for Safari not loading pictures on Mac .
IN THIS ARTICLE
If you see your iPhone Safari images load slowly or don’t show at all when you search on images.google.com, try following workarounds that will help overcome this issue and enjoy again.
Potential Fixes to Resolve Safari not Loading images on iPhone, iPad
Fix 1: make sure wi-fi or cellular data is turned on.
While internet speed is slow, images won’t load fast on Safari compared to texts. So to load an image speedily on any browser, a fast internet connection is required. Low Data mode is new in iOS 13 or later; Low Data mode manages and helps save GBs of storage while using our smartphone. We can enable it for Mobile Data and WiFi networks as well. So we need to check these settings first; here’s how to Turn Off Low Data mode on iPhones and iPads. Changing the DNS on your iPhone is an alternate solution that helps boost Internet speed on your device.
Fix 2. Private Browsing Mode
Try using Safari in private mode on your iPhone. It may fix the issue of pictures not showing up on the website Safari; it’s good if you have an idea to turn to a private Safari browser. For example, one of the Reddit users has reported that Reddit won’t load on Safari but works perfectly in a personal browser. But for those users who don’t know how to enable private browsing mode on Safari? Here guide for Safari’s private browsing mode .
Fix 3. Clear Safari Cache & Browsing History
If the private browser doesn’t work for you, then clear the browsing history and cache of the Safari app. Though you’ll have to lose the browsing history, it will fix Safari not loading pictures on iPhone.
Step 1: Launch the Settings app on your iPhone > Swipe down the Screen to find and Tap on Safari.

Step 2: Scroll the Screen to Tap on Clear History and Website Data > Choose All History under Clear History Section > Tap to Confirm Clear History.
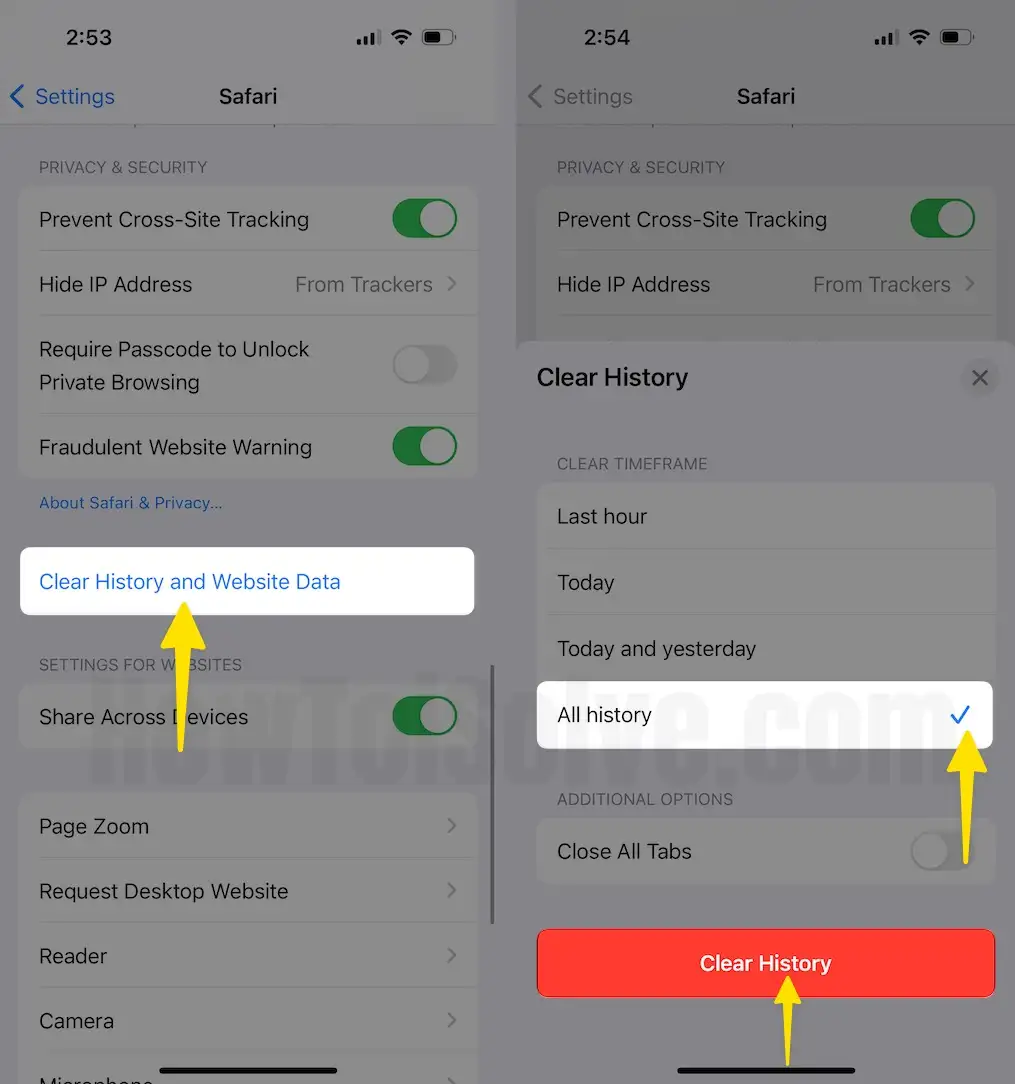
Once it is done, re-launch the Safari App on iPhone and check if Safari not loading images/pictures on the iPad/iPhone is fixed.
Get More: Here’s the solution for Safari not loading pictures on Mac .
Fix 4. Verify JavaScript Enabled for Safari browser
To check out the JavaScript option, follow the given steps.
Step 1: Launch the Settings app on your iPhone > Swipe Down to Select Safari .

Step 2: Scroll down the screen and Click on Advanced > Enable JavaScript.
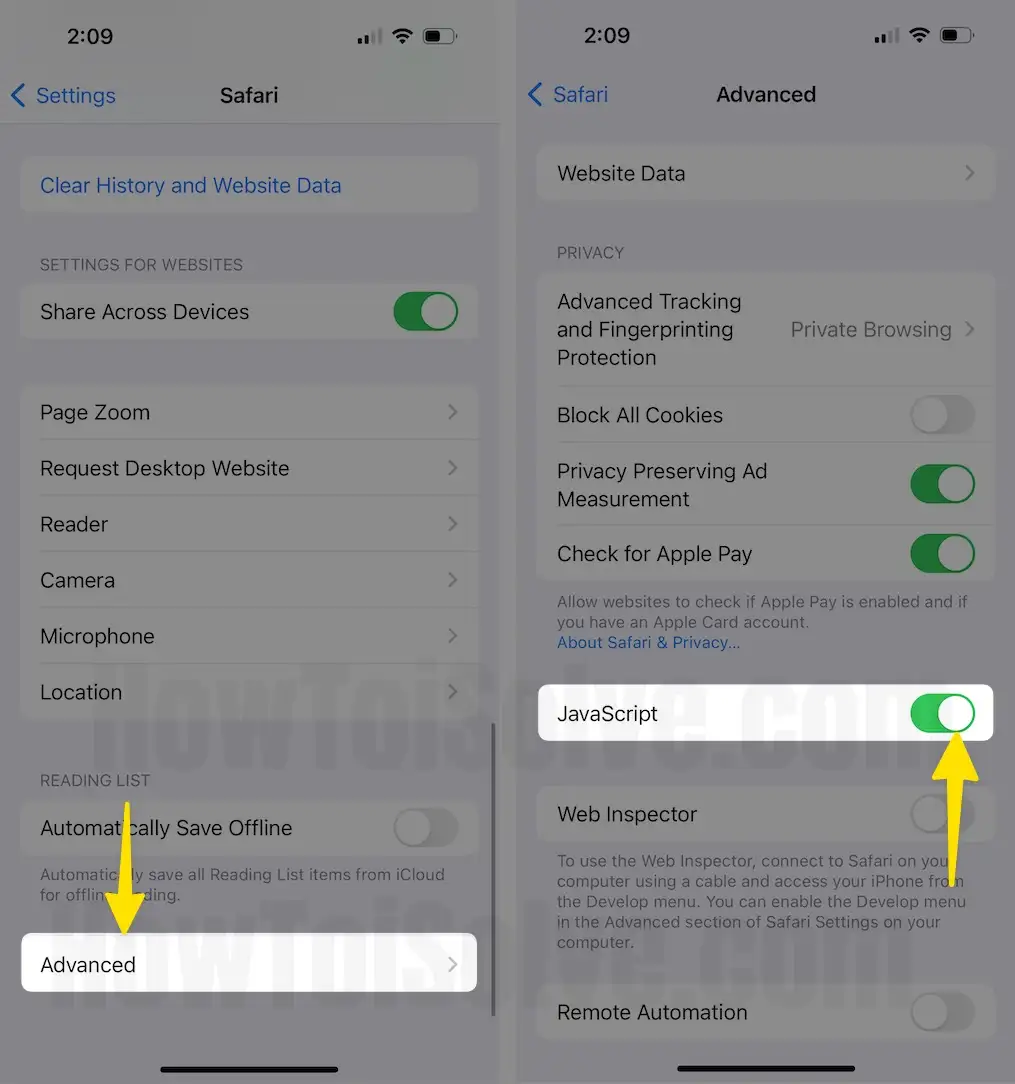
Fix 5: Not Enough Space on iPhone
Storage space is essential on all smart devices that store some data locally, even if it’s an online app, Web browser, or Offline app. Also, an intelligent device doesn’t limit access storage for these types of cache folders. Sometimes we need to clear forcefully to use other apps side by side. We fewer these issues on the iOS devices that have a lack of storage space.
Also, Tech Apple gives excellent options to free up storage space on iPhone /iPad. Follow the below steps and optimize the performance of your device at all times.
Step 1: Launch the Settings App on your iPhone and Tap on the General Option.
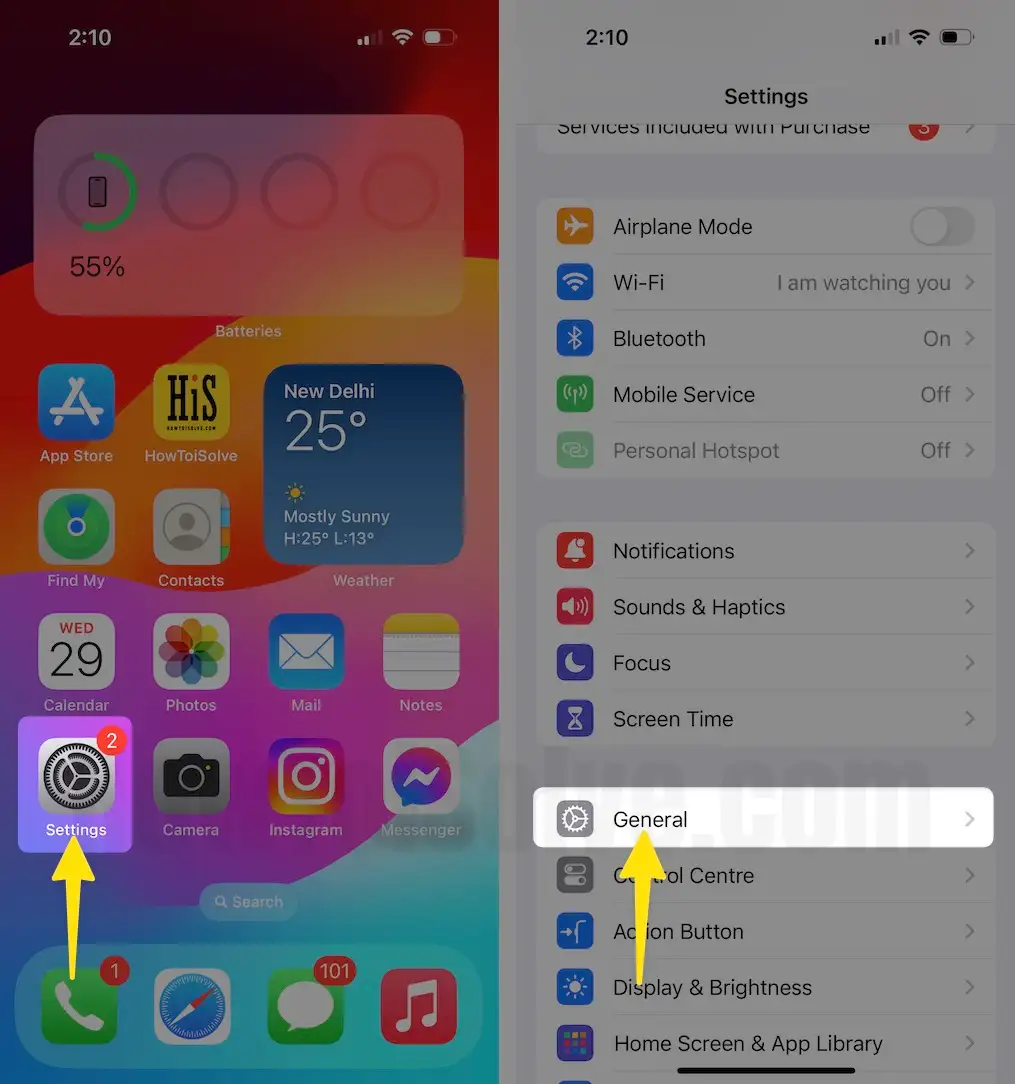
Step 2: Click on About > Swipe to Select Available to find a Free space to use.
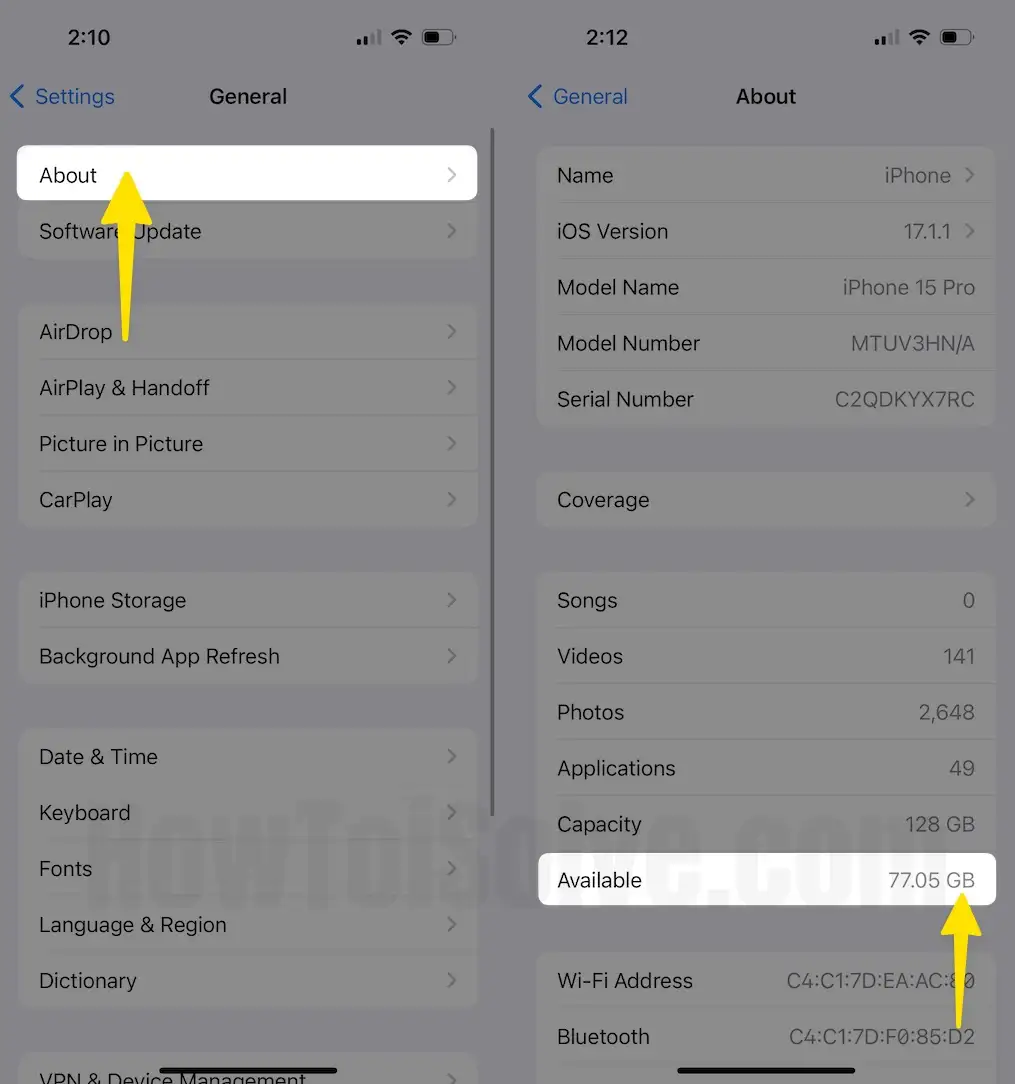
To manage storage on your iPhone/iPad.
Step 1: Launch the Settings app on your iPhone > Select General Option.
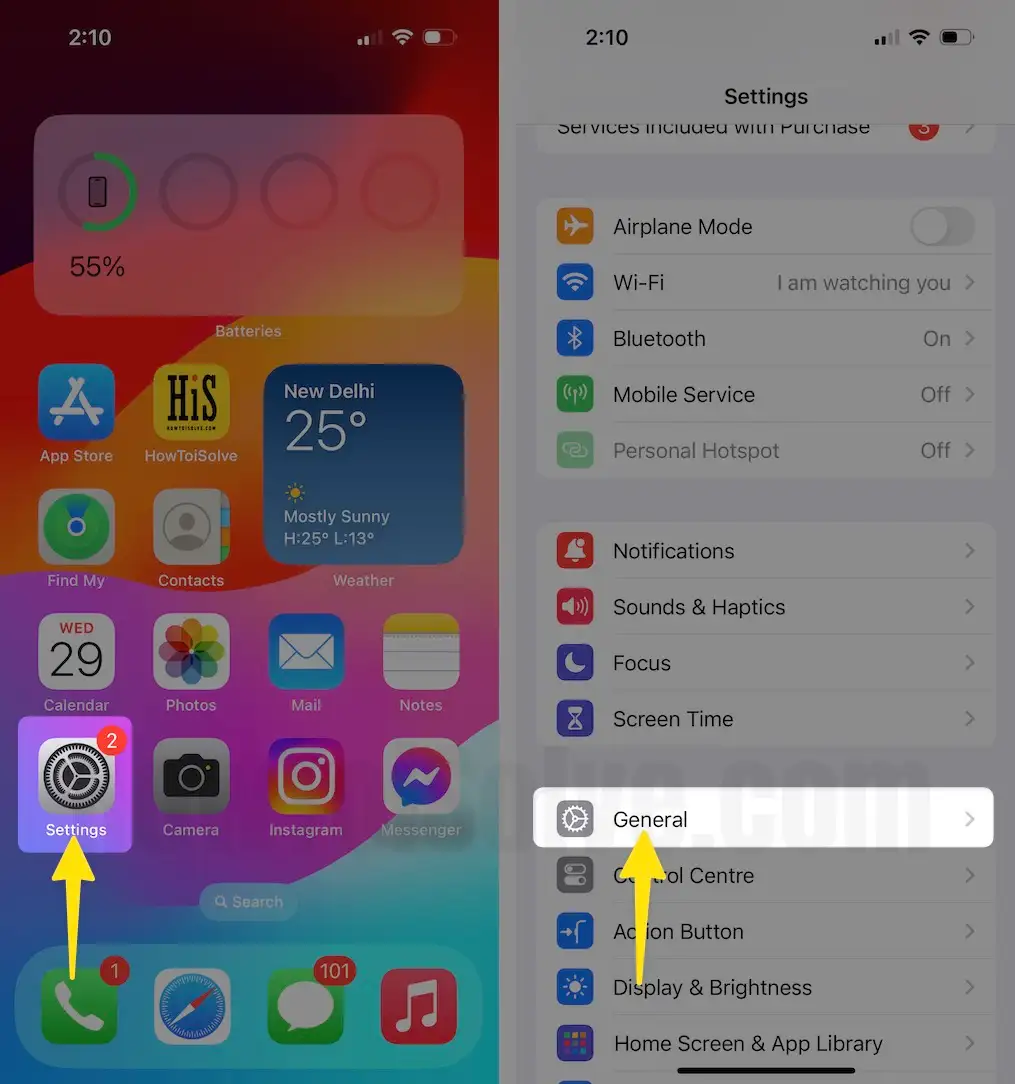
Step 2: Now, Tap on iPhone Storage > See the Storage of iPhone (First, review all recommended settings like iCloud photos, Recently deleted Albums, Photos app, And Other Third-Party Apps)

If your device has no problem with the storage, Jump to software glitch issues and fix a guide from the root of iOS device installation files. We can do it by Restoring the iOS device to factory settings.
Fix 6: Slow Internet connection
Safari is not loading images if the network connection is slow. Typically we are always aware of which types of network we are using and How we can use it fast in which place and how. Sometimes, closed rooms or Lift suddenly stop Internet service, whether this is mobile data or WiFi connection—most of the people in their free time searching for something in the Lift closed space. So please wait a few seconds and try after you get it normal. Otherwise, you can test at the same time quickly using the Internet speed reset app. Speedtest app for iOS is my favorite, and I use it when I feel slow or have no internet service on my mobile. It does not load Google pages.
Alternatively, connect your iPhone to WiFi and try using Safari for faster operations.
Fix 7: Try Different Browser or Website is Incompatible With Safari
Sometimes, incompatible browsers might be creating a problem with the Image not loading. Due to Incompatibility with some Source files and Codes, You have to Use the Most popular Browser by Google Chrome . We can download it from your iPhone/iPad app store. Or you can read the User Guide given or recommended by the Website Developer.
Fix 8: iPhone is Not Responsive and Restore to fix internal iOS bug
Take a Full backup on Mac/PC Using Finder/iTunes or iCloud] of your iOS device before moving to further process of restoring iOS/iPadOS. Restoring Press first erases all the data from the iPhone/iPad. And install a new iOS copy that’s the compatible and final version of the device model name. You can do it on your Mac or PC only. So let’s get started.
How to Factory Reset iPhone from the Settings app,
Step 1: Launch the Settings App on your iPhone > Tap on the General Option > Select Transfer or Reset iPhone .
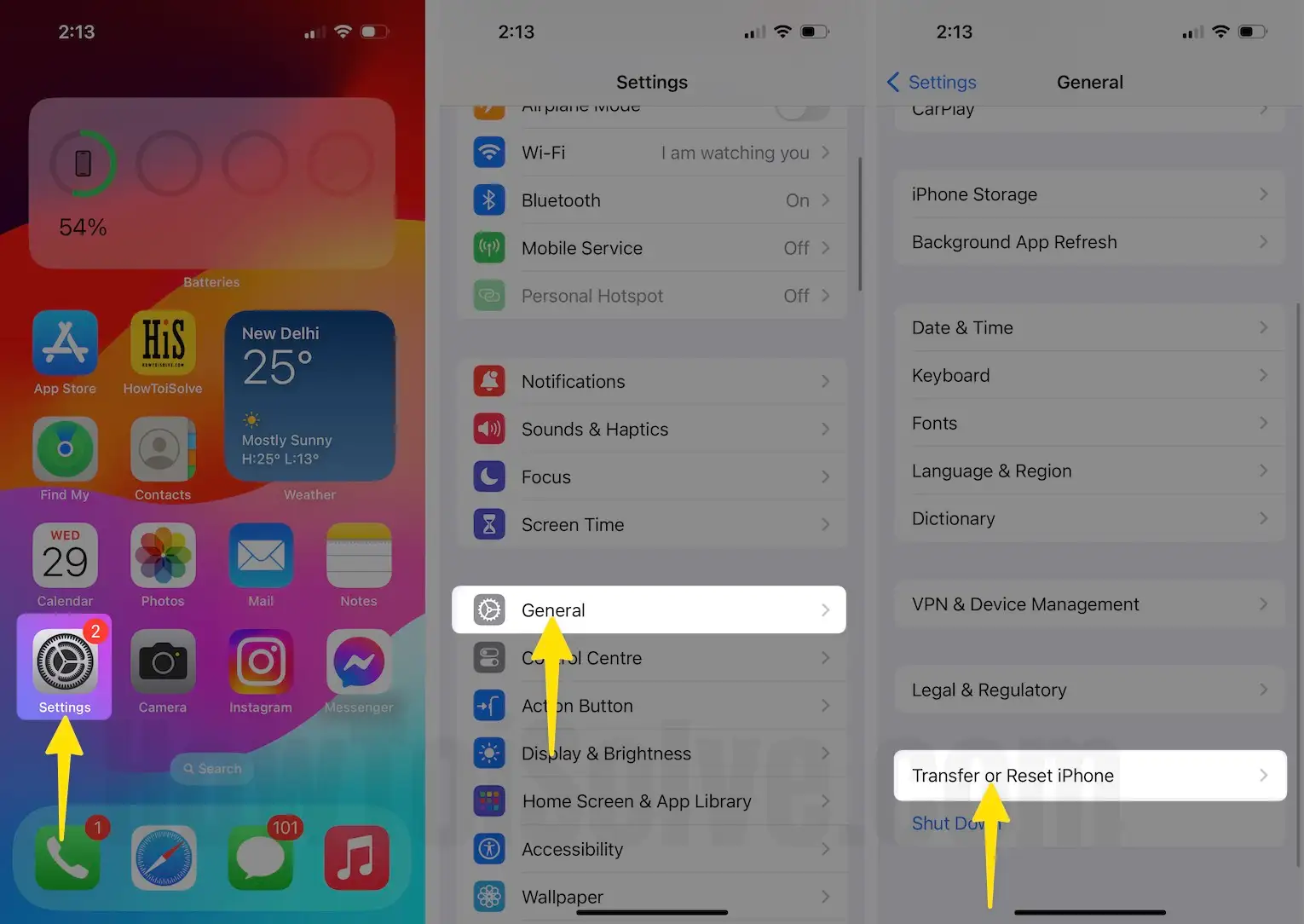
Step 2: Click on Erase All Content and Settings > Tap on Continue to Enter the Passcode for iPhone.
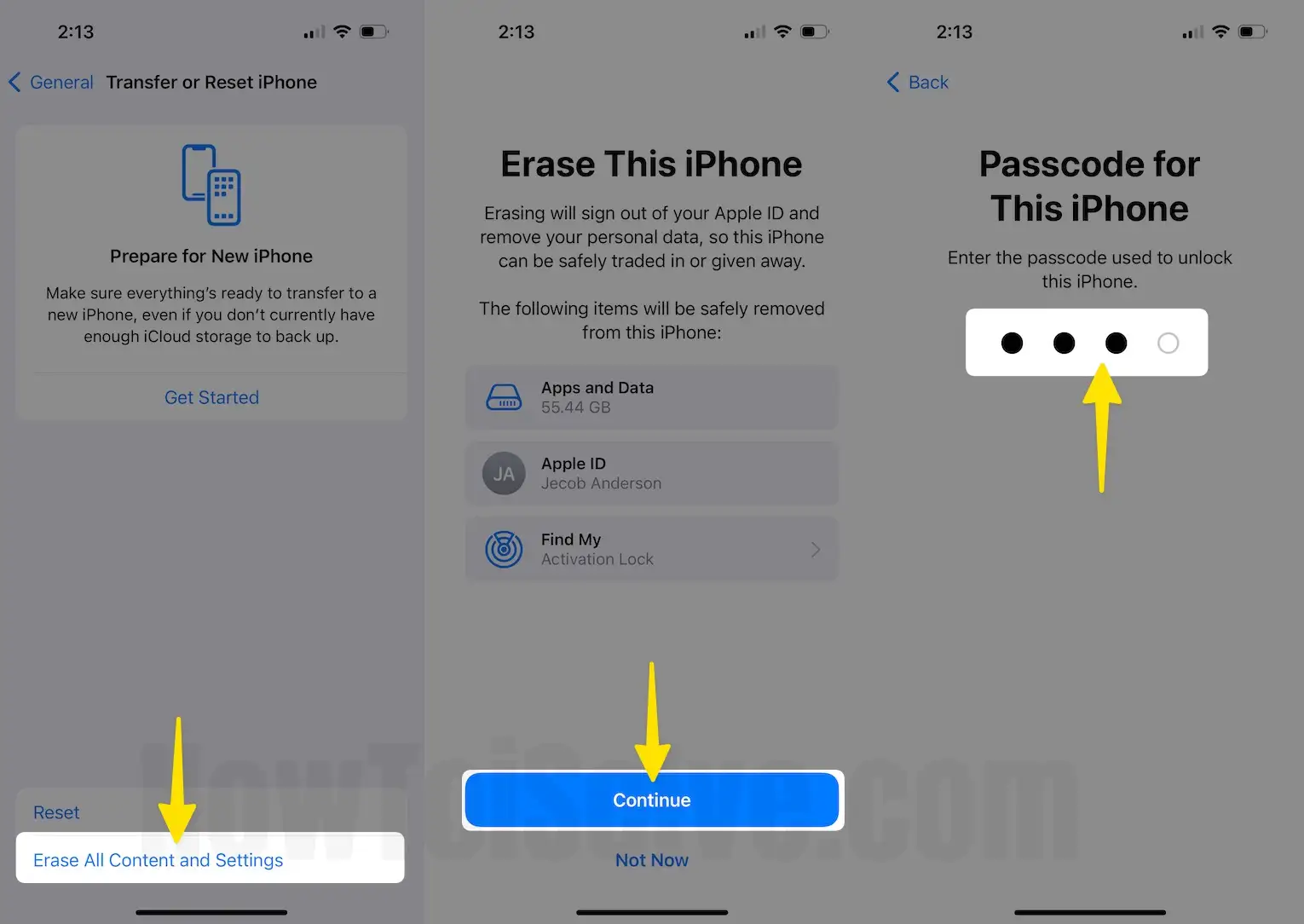
Step 3: Enter your Apple ID password on your iPhone.

Steps to Restore Your iPhone with Mac Finders
Open Finder on your Mac > Connect your iPhone to Finder using the USB Cable > Find the name of the Device in the Finder sidebar (1) > Select General (2) Tab > then Click on Backup Now (6) and Here, the 7th Option in the below screen is to tap the Restore Backup (7).

If you are missing some data on your iPhone, we can restore the latest backup Backup finder.
First, Connect your iPhone; Select the Latest Backup File under Backup Section > Click on Restore.
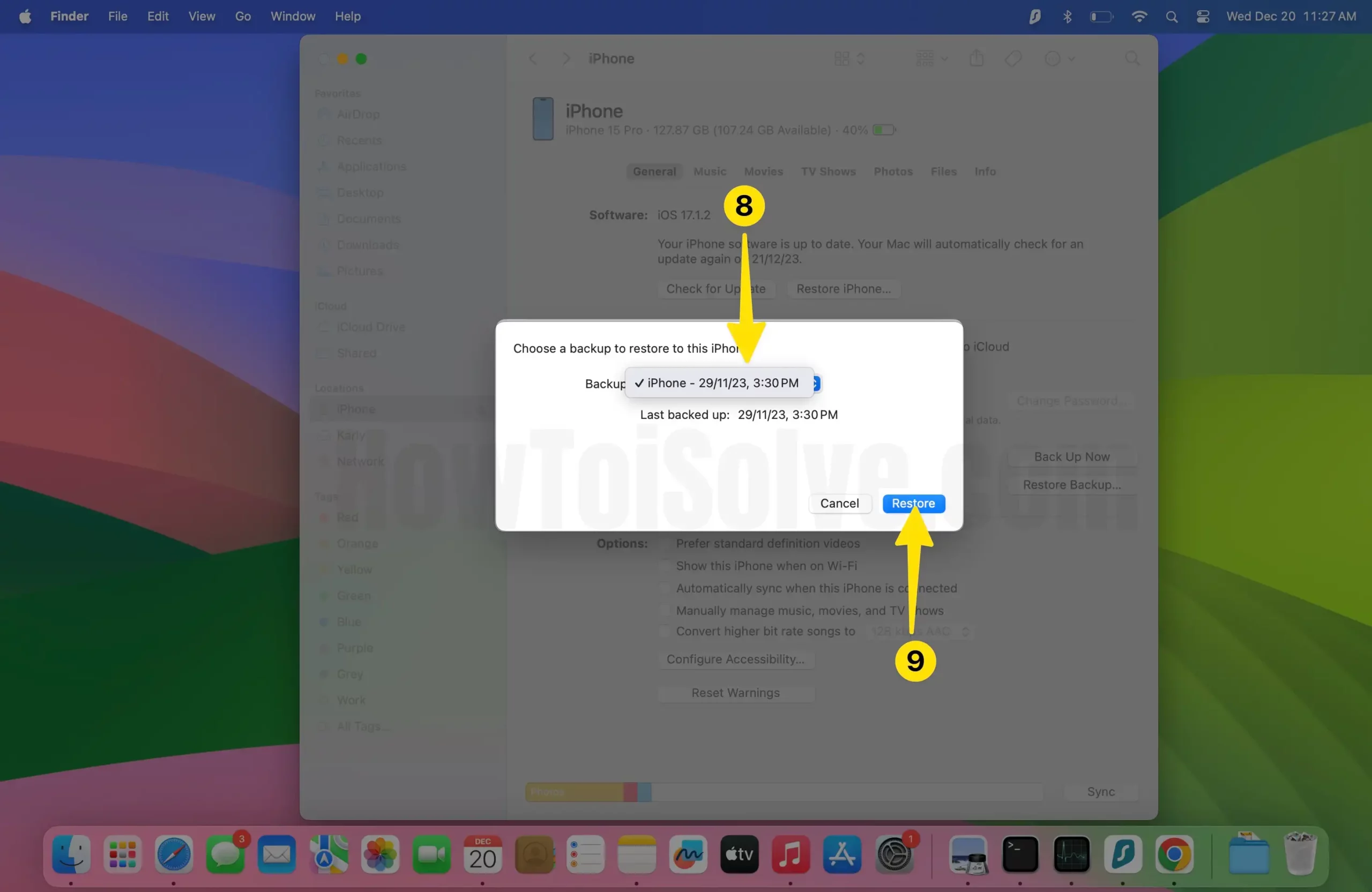
If none of the clues worked in your case, share in the comment box and tell us about Safari not loading images on iPhone or iPad.
Safari Not Loading Pictures on MacBook, Mac Sonoma, or Ventura
Just like the iPhone, Safari does not load pictures on Mac also happens with Mac. Safari will show text contents as usual, but Safari is not loading on MacBook. Here are a few tips that will help you fix Safari won’t load some websites on Mac.
Fix 1: Clear Cookies and Browsing History
When Safari doesn’t load webpages on Mac, or Images don’t load on Mac, it must be the corrupted temporary data stored in the form of a cache, so deleting browsing history and cache will resolve the problem. To clear the cache, you need to enable the Develop menu on Mac.
How to Enable Develop menu on Mac
Step 1: Launch the Safari app on your Mac > Click on Safari on the Top Menu Bar > Select Settings.

Step 2: In the Top Menu, Select the Advanced option > Select the Box of Show features for web developers to enable it.
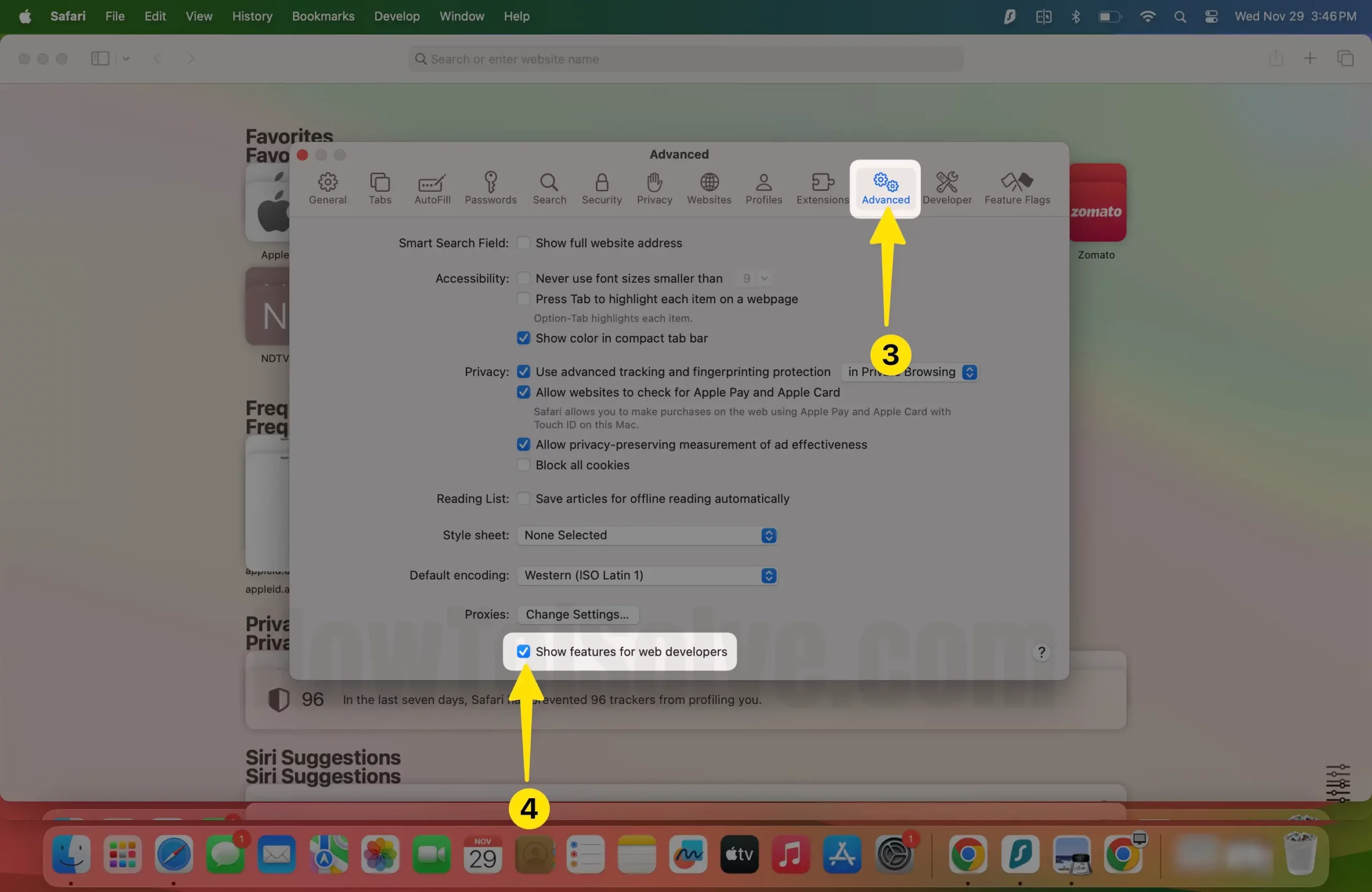
Now Develop Menu Will Appear on Top Mac Menu
Step 1: Open the Develop From the Top of the Mac Menu and Select Empty Caches (or Press Option + Command + E keys) on Mac.

Step 2: Now, Click Safari from the Top of the Mac Menu > Tap to Clear History.
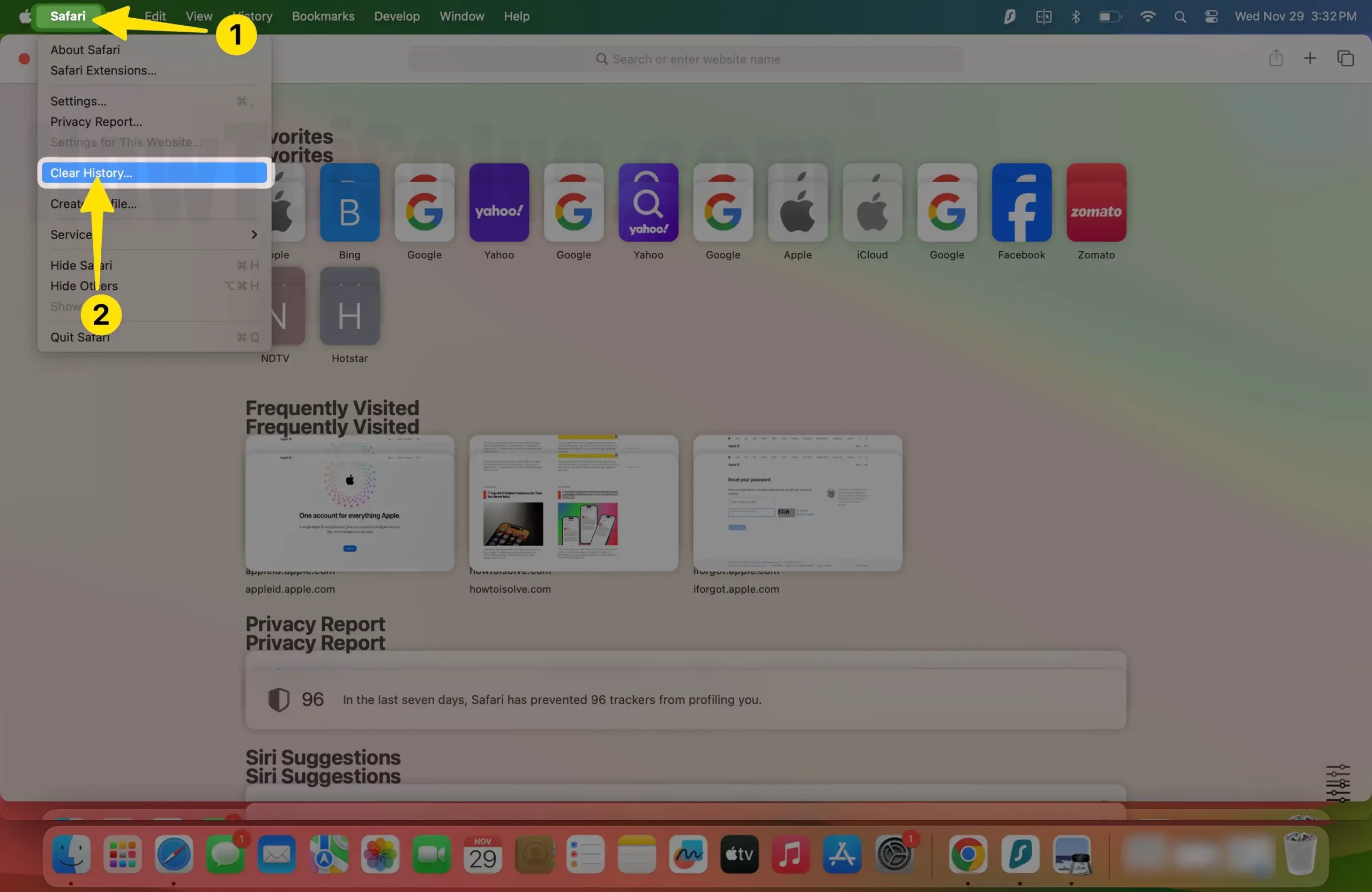
Step 3: From the Prompted Menu, Choose the All History.

Step 4: Confirm To Clear Browsing History, Set All History, and Select Clear History .

Fix 2: Update Your Mac
Separately, we can’t download or Re-install the Safari browser on your MacBook Mac because this is a built-in web browser by Apple. So I recommend keeping your MacOS updated with the latest Software Release.
Follow this to Check for an Update on your Mac:
Step 1: Click on Apple Logo () From the Top Mac Menu > Select System Settings.

Step 2: Choose General Option > Select Software Update.

Step 3: Check for Updates, Click on Update Now.

Fix 3: Use Private Browsing
By default, the Private Safari Browser won’t load the Third-Party Safari Browser Extension installed on your Mac. So you can browse or Get the Original Browsing Experience and Identify the Problem with the Extension. Later on, we can uninstall or Disable the Safari Extension on MacBook Mac Browser.
Open Safari on Mac and Use “Shift + Command + N” to Open Safari Private Browsing (or) From Top Menu File > New Private Window > That’s it.

Fix 3: Create a New Test Account on the Mac
This is a unique trick, and on your Mac, you can create an unlimited admin or guest account; I recommend creating an administrator account from your Mac system preferences. A new user account on Mac creates a new File system, and You will experiment or Test in different versions on the Same Mac. Follow the steps below to create a new account and use Safari for testing.
Step 1: Open the Apple Logo () From the Top of the Mac Menu. Next, Click on System Settings/Preferences .

Step 2: Choose the Users & Groups option > Click on Add User.

Step 3: Next, Add New User > Login to Account Name > Create Password > Click on Password Hint > Tap to the Create User .
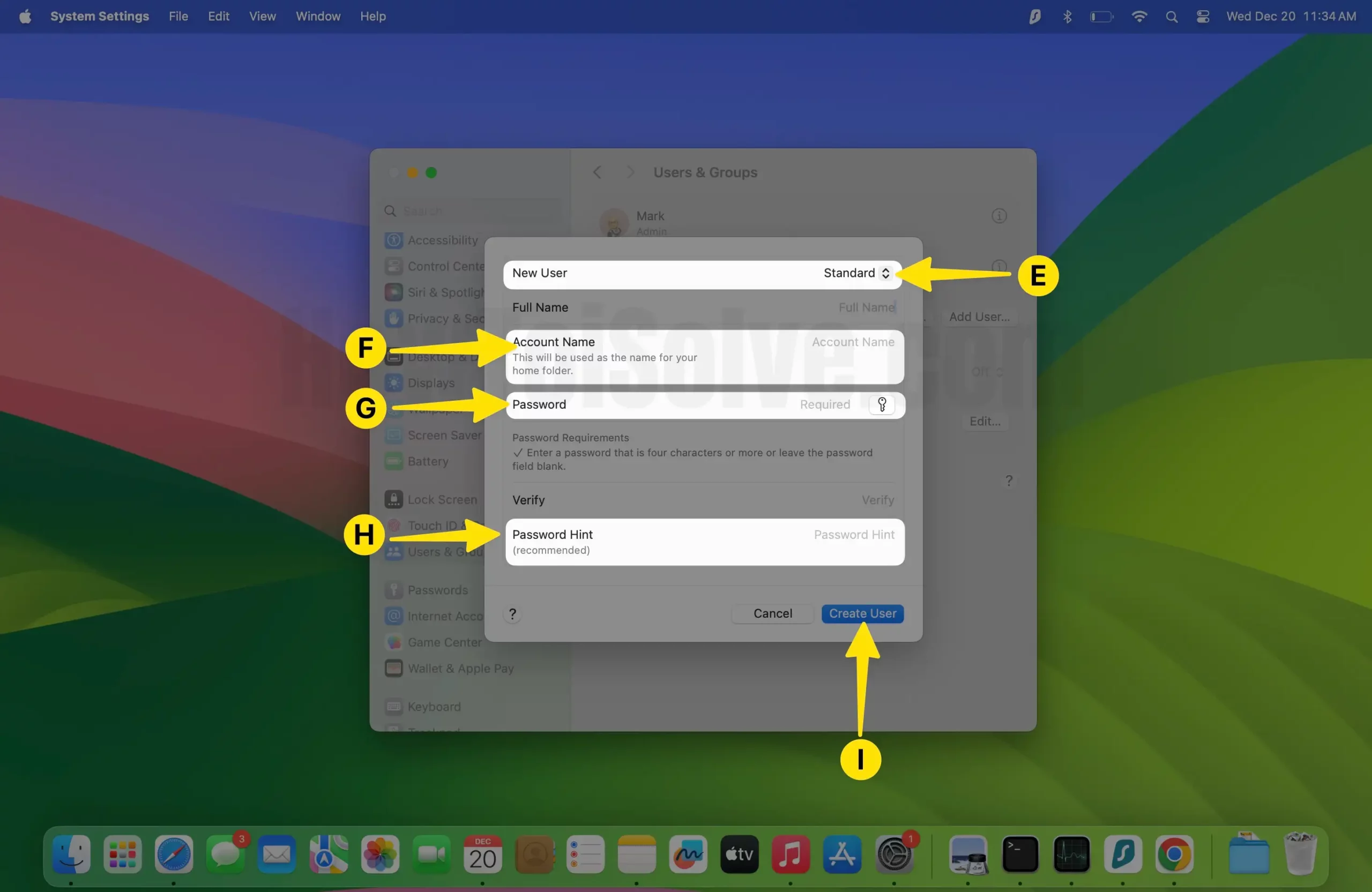
That’s it.
Fix 4: Remove VPN from Mac
VPN-installed MacBook Mac loses the security vulnerabilities, So Some Secure websites will create a Problem, like Blocking some Files, Like Banking Websites, Imgur, Reddit, and many more. Here’s the guide on removing VPN software or Network from your Mac Network Preferences.
Step 1: Click on Apple Logo () From the Top of the Mac Menu > Select System Settings .

Step 2: Next, Click on Network > Select VPN on the left part of Windows.

Step 3: Now, Remove the VPN configuration by clicking on (-) Sign , That’s it.
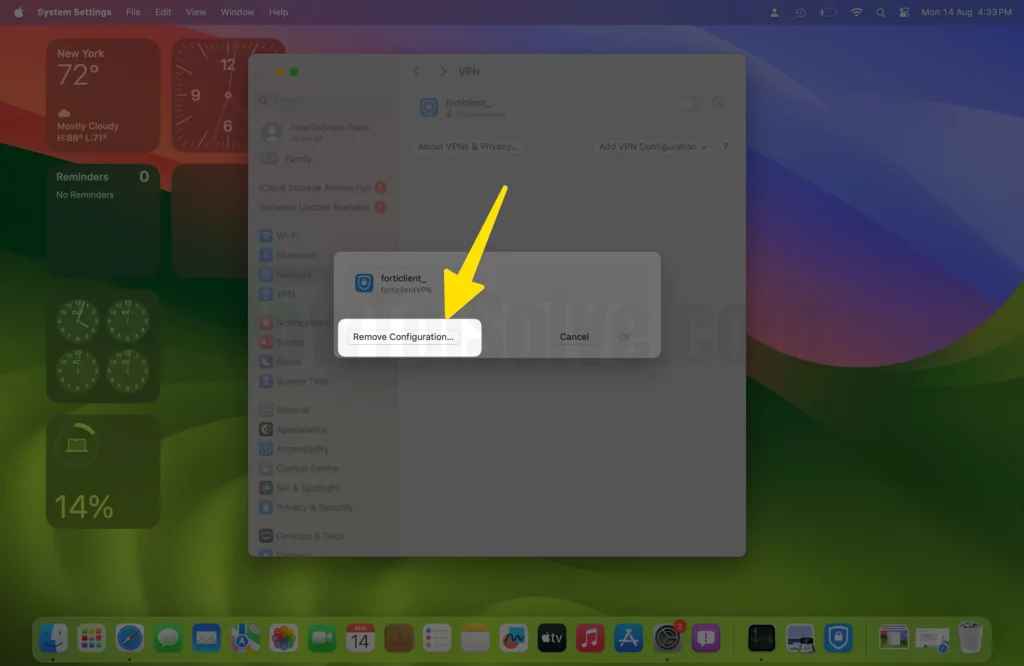
Fix 5: Change WiFi DNS – OpenDNS or Google DNS
Public WiFi DNS is beneficial in some Critical Situations; your Private DNS will impact slower network speed and Blocking some connections comes to your System. At that time, you can use Google DNS or Microsoft DNS on your MacBook Mac WiFi network settings.
Step 1: Open the Apple Logo () From the Top of the Mac Menu > Select System Settings.

Step 2: Next, Click on Network > Select Wi-Fi from the Side panel > Tap on the Details next to the Connected Wi-fi.

Step 3: Switch to Select DNS Tab, and Add Google DNS, By Clicking on the “+” icon .
Step 4: Enter Google IP 8.8.8.8 and Click on OK to Save.

Speed up the internet by changing DNS On your iPhone and iPad.
Fix 6: Safari Won’t Load Pictures/Website
If Safari is not loading websites or images on a particular website, delete the data and cookies related to that specific website.
Step 1: Launch Safari on your Mac > Click on Safari From the Top of the Mac Menu > Select Settings .
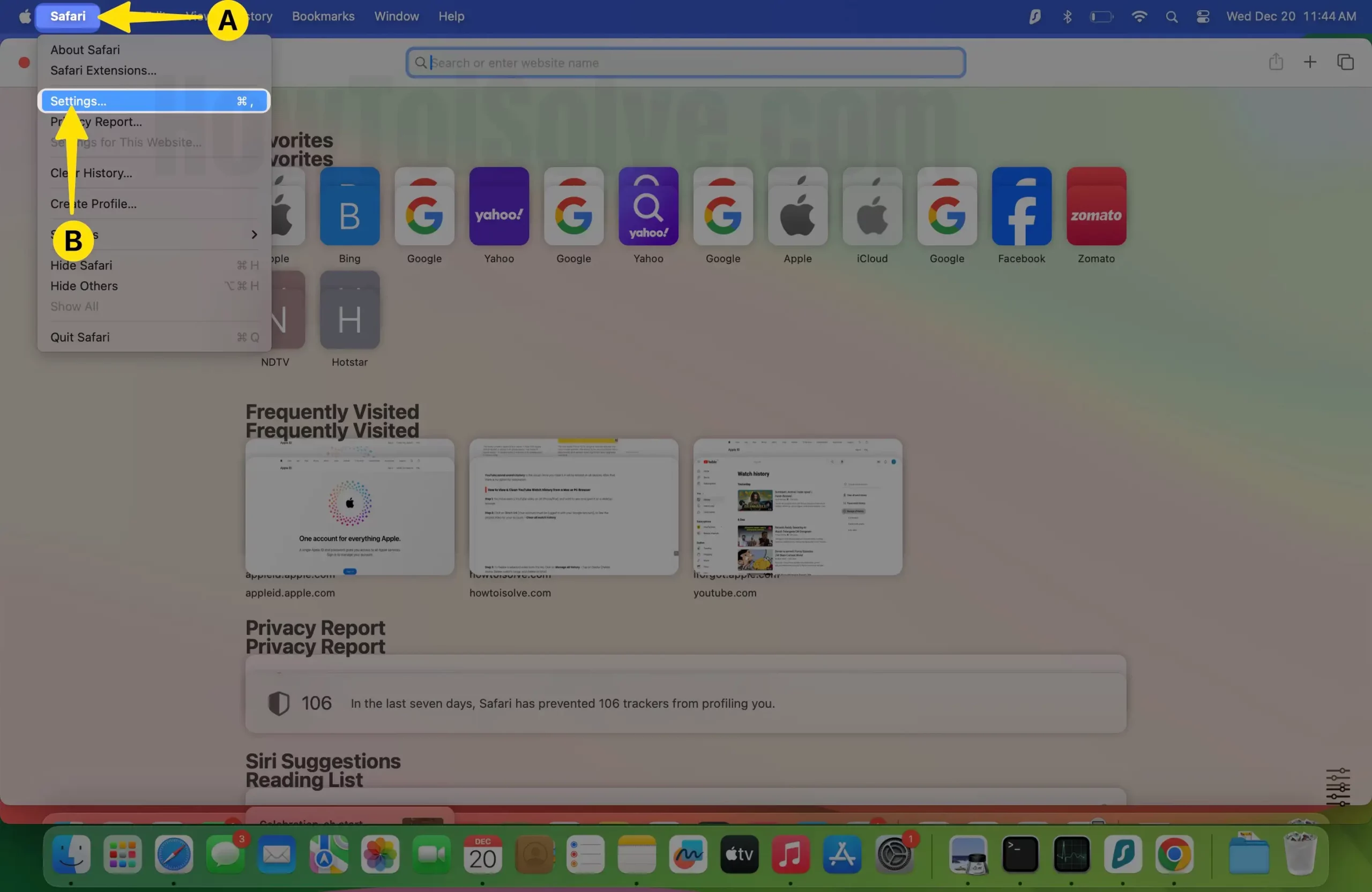
Step 2: Choose Privacy Tab > Tap the Manage Website Data under the Website Data Section.

Step 3: Now Search and Select the website > Click on Remove > Tap to Done .

Get here’s the solution for Safari not loading pictures on Mac .
Leave a Comment Cancel reply

We explain and teach technology, solve tech problems and help you make gadget buying decisions.
Top 12 Fixes for Safari Not Loading Pages on iPhone and iPad
The Safari browser comes pre-installed on Apple devices such as iPhone and iPad. Many iOS and iPadOS users prefer using it as the default browser . Sadly, the browser doesn’t work at times, for pages do not load in it. If you are from the unlucky ones, then you have landed on the right page. You can easily fix it when Safari does not open web pages on iPhone and iPad, as shown in this post.

iPhone and iPad users face different kinds of issues related to Safari . Some see a blank, white page and others get errors like ‘Safari cannot open the page because iPhone isn’t connected to the internet,’ or the browser freezes and crashes without loading any page.
The following fixes will help you resolve all kinds of problems related to Safari not loading pages on iOS and iPadOS. Let’s start.
1. Restart Phone and Modem
To start the troubleshooting process, restart your iPhone and iPad . Also, reboot your modem if you are using Wi-Fi. In case you are connected via cellular data, please turn it off for a few seconds and turn it on again.
Tip: You should also remove the SIM card from your phone for a while.
2. Check Network Connection
Next, verify whether the issue is with Safari alone or not. For that, check if other apps are working on your iPhone or iPad. If you cannot connect to the internet using other apps, then the problem is with your network connection. Switch to mobile data from Wi-Fi or vice versa.
Tip: Check out 8 fixes for can’t find server error on Safari .
3. Enable Airplane Mode
Another way to troubleshoot issues due to network connections is to put your device in Airplane mode . That will turn off and refresh all network connections. To enable Airplane mode on your iPhone or iPad, open Control Center and tap on the Airplane mode icon. Alternatively, go to Settings and enable Airplane mode. Keep it on for a few seconds, and then turn it off.

4. Turn off VPN
Are you using any VPN on your iPhone or iPad? If yes, disable it for a while and see if you can open web pages through Safari.
Tip: Find out whether you need security apps on your iPhone or iPad .
5. Update Software
Before you try the below-mentioned fixes, we would suggest you update the Safari browser from App Store. Often there is a bug in the app or phone’s software. So you should look for any available software updates and install them. To check for the phone’s software, go to Settings > General > Software update.
6. Check Cellular Data Settings
If you can load web pages on Wi-Fi, but pages do not load on cellular data, you must check mobile data settings. For that, go to Settings > Cellular data/Mobile data. Scroll down and make sure the toggle next to Safari is green. If it’s off, turn it on.
Tip: Check out other ways to fix iPhone apps only work on Wi-Fi and not mobile data .
7. Check Content Restrictions
You must check on your iPhone/iPad if any content restrictions are enabled. To do so, go to Settings > Screen Time > Content & Privacy Restrictions. If the Content & privacy restrictions toggle on the next screen is turned off, skip this fix and jump to the next one.

In case it is on, scroll down and tap on Content Restrictions. Go to Web content and select Unrestricted access.

Tip: Find out how to block and unblock certain websites on iPhone .
8. Enable JavaScript
You should check if the Safari browser has permission to use JavaScript. For that, open Settings on your iPhone and go to Safari > Advanced. Enable the toggle next to JavaScript.

9. Clear Cache and Browsing Data
This is one of the fixes that has solved the web pages not loading issue for many users. To do so, follow these steps:
Step 1: Open Settings on your iPhone/iPad. Go to Safari.
Step 2: Scroll down and tap on Advanced.
Step 3: Tap on Website data. Scroll down and hit Remove all website data.

Step 4 : Restart the phone and see if you can open web pages. If the issue persists, come back to Settings > Safari. Scroll down and tap on Clear History and Website data. Confirm when asked. This will delete all your browsing history and other browsing data from all the Apple devices using the same iCloud account.
Tip: Find out how to fix if the Clear history and website data button is greyed out .

10. Reset Network Settings
Often the problem of web pages not opening on Safari happens due to some problematic network setting. The best way to fix this is to reset network settings. Doing so will not affect your personal data. Only settings like Wi-Fi, Bluetooth, etc., will be reset to their default values. You will need to set them up again. Find out in detail what happens by resetting network settings .
To reset network settings on iPhone and iPad, go to Settings > General > Reset > Reset network settings.

11. Disable Content Blockers
If you have installed any content blocker on your iPhone or iPad, you should try disabling it for a while. To do so, go to Settings > Safari > Content Blockers. Disable all of them and see if you can load pages now. Know what are content blockers and whether you should use them on your iPhone.
You should also try disabling various Safari experimental features one-by-one. For that, go to Settings > Safari > Advanced > Experimental features.
12. Change Wi-Fi DNS
Sometimes, the issue happens to a wrongly configured DNS server. You should change it to Google DNS and see if websites open in the Safari browser.
To do so, follow these steps:
Step 1 : Go to Settings > Wi-Fi.
Step 2 : Tap on the (i) icon next to the problematic Wi-Fi. Tap on Configure DNS.

Step 3: If Automatic is selected, tap on Manual > Add server. Enter 8.8.8.8, remove existing ones, and hit Save. If Manual is selected, tap on Automatic.

Change Default Browser
We are positive that at least one of the above fixes should solve issues with the Safari browser. We would also suggest that if you have a huge number of tabs open in the Safari browser, you should close at least some of them. If the issue continues, you can always use Chrome, and now you can even make it your default browser .
Was this helpful?
Last updated on 28 November, 2022
The above article may contain affiliate links which help support Guiding Tech. However, it does not affect our editorial integrity. The content remains unbiased and authentic.

The article above may contain affiliate links which help support Guiding Tech. The content remains unbiased and authentic and will never affect our editorial integrity.
DID YOU KNOW
Mehvish Mushtaq is a computer engineer by degree. Her love for Android and gadgets made her develop the first Android app for Kashmir. Known as Dial Kashmir, she won the prestigious Nari Shakti award from the President of India for the same. She has been writing about technology for 6+ years and her favorite verticals include how-to guides, explainers, tips and tricks for Android, iOS/iPadOS, social media, and web apps. You can also find her posts on MakeTechEasier, TechWiser, and NerdsChalk.
More in iOS
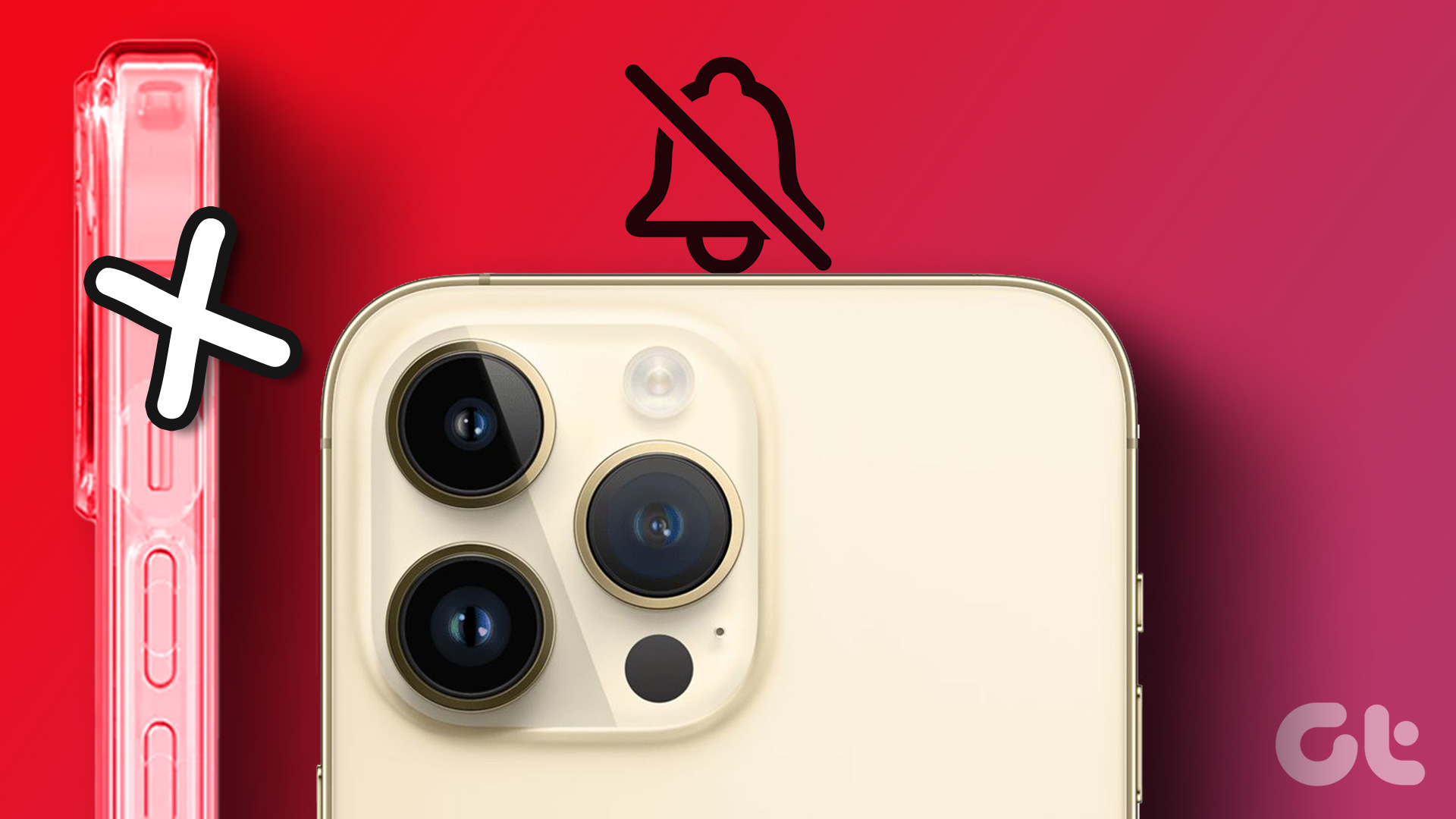
3 Ways to Turn On or Off Silent Mode on iPhone Without Switch
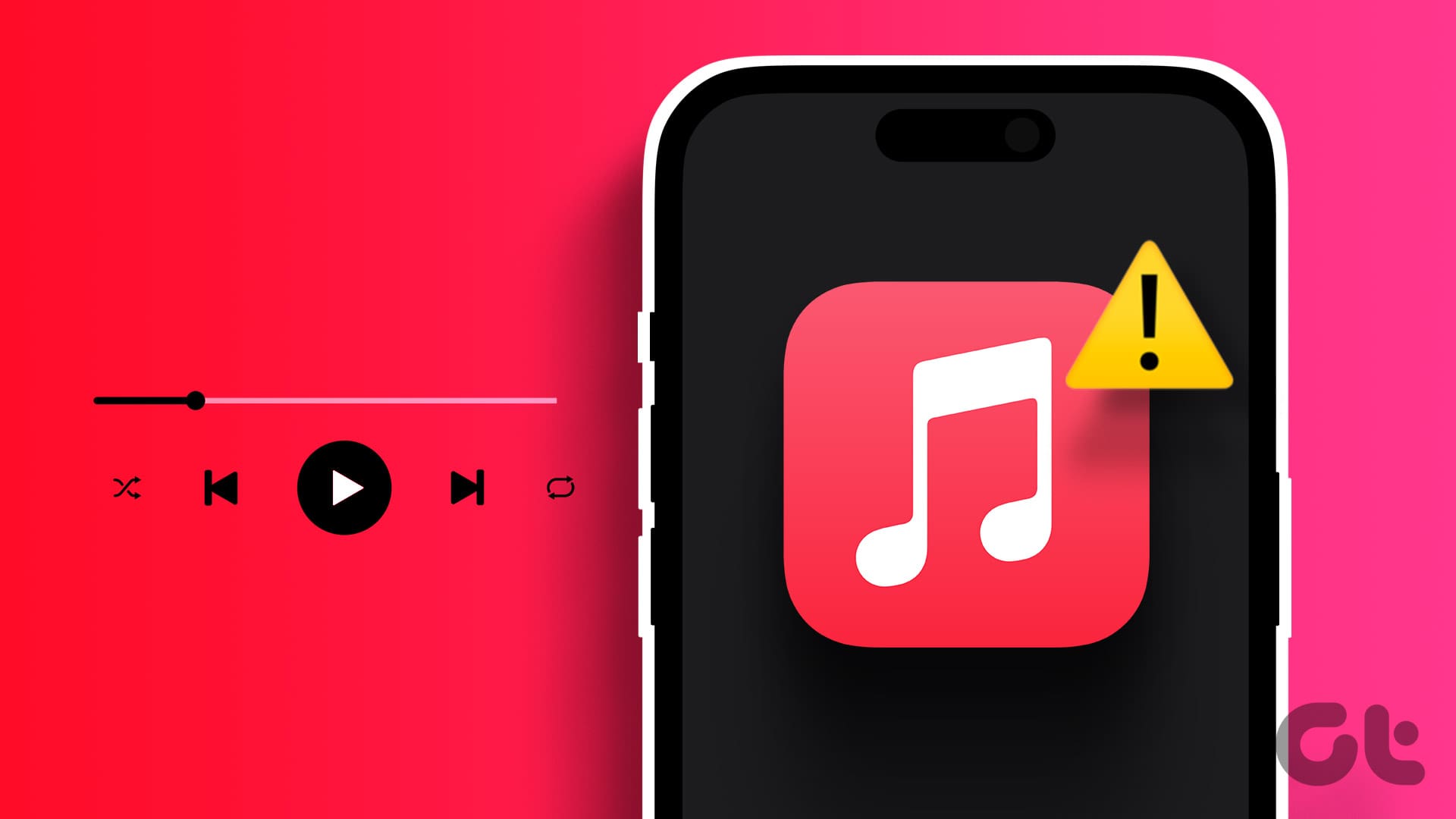
Top 7 Fixes for Apple Music Starts Playing by Itself on iPhone
Join the newsletter.
Get Guiding Tech articles delivered to your inbox.

8 Effective Solutions to Resolve Safari Not Loading Websites Issue on Mac
The popularity of the Mac lineup is soaring to new heights, thanks to the groundbreaking Apple M1 chip. While the Safari browser that comes pre-installed on macOS is generally reliable, there are times when you may encounter issues with websites not loading. Instead of resorting to alternative browsers like Google Chrome or Microsoft Edge, try out the following troubleshooting guide to fix the problem.
Check Internet Connection
Ensure that your Mac is properly connected to the internet. A sketchy internet connection can interfere with website loading, particularly when accessing pages with heavy content like images and videos. To check your connection, go to the Wi-Fi icon in the macOS menu bar and make sure you are connected to the 5G network instead of the 2.4G network.
Reset Router
If you are unable to connect to the internet on any device, including your Mac, the issue may lie with your router. In such cases, try resetting the router or updating its firmware to the latest version available. Once done, attempt to browse the web and see if the problem persists.
Disable Extensions
Extensions play a significant role in a browser's functionality. However, outdated or incompatible extensions can prevent Safari from loading websites on your Mac. To identify the problematic extension, follow these steps:
- Open Safari.
- Click on the Safari option in the Menu bar.
- Go to Preferences.
- Navigate to the Extensions menu.
- Disable each extension one by one by selecting them and clicking the Uninstall button.
Uninstall AdBlocker
Certain system-wide adblockers, such as AdLock, can impact webpage performance on your Mac. If you have such software installed, consider uninstalling it. Open Finder, go to Applications, locate the adblocker app, and move it to the Trash.
Disable VPN
VPN apps provide secure and private network connections, but they may restrict access to certain websites. If you are using a VPN, try disabling it and then attempt to load the website again. Most VPN apps for Mac offer a shortcut through the menu bar, where you can turn off the service.
Clear Cache
Clearing cache and cookies from your browser periodically can help resolve website loading issues. To clear the cache in Safari, follow these steps:
- Go to Clear History.
- Select the option to delete all browsing history, cookies, and related website data.
Update macOS
Sometimes, issues with Safari not loading pages stem from bugs in the macOS version you are using. Check for any available updates by going to System Preferences > Software Update, and install the latest macOS build.
Switch to a Chromium Browser
If all else fails, consider switching to a Chromium-based browser like Google Chrome or Microsoft Edge. Some websites are designed specifically for the Chromium rendering engine, and switching to one of these browsers might resolve the loading issue.
By following these troubleshooting tips, you should be able to resolve the problem of Safari not loading websites on your Mac. Personally, I have found that clearing the cache and disabling VPN usually do the trick. Give these solutions a try and enjoy smooth browsing on Safari once again.
Tabletmonkeys is a tablet computer media company focusing solely on tablet computers. iPad & tablet news, tablet leaks, November tablet deals, tablet sales, tablet prices, tablet launches, tablet apps, tablet comparison, 2-in-1 tablets, and tablet accessories, is otherwise the focus of Tabletmonkeys.com.

If Safari isn't loading websites or quits on your iPhone, iPad or iPod touch
If you can't load a website or web page, or Safari quits unexpectedly, follow these steps.
Connect to a different network
Try to load a website, such as www.apple.com/uk , using mobile data. If you don’t have mobile data, connect to a different Wi-Fi network , then load the website.
If you're using a VPN (Virtual Private Network), check your VPN settings . If you have a VPN turned on, some apps or websites may block content from being loaded.
Restart your device
Turn off your device and turn it on again.
Restart your iPhone
Restart your iPad
Restart your iPod touch
Clear website data
You can clear website data every so often to improve Safari performance.
Go to Settings > Safari.
Tap Clear History and Website Data.
Tap Clear History to confirm.
Turn on JavaScript
Turn on JavaScript if it's not already on.
Go to Settings > Safari > Advanced.
Turn on JavaScript.
Get more help
If the issue continues and only affects a certain website or web page, check if you have Private Relay turned on. You can temporarily turn off Private Relay in iCloud Settings . If Safari still doesn't load websites and you've tried all these steps, contact the website developer for more help.
Contact Apple Support
Need more help? Save time by starting your support request online and we'll connect you to an expert.
- Android Assistant
- Android Eraser
- Lab.Fone for Android
- Android SMS + Contacts Recovery
- Mobile Transfer
- Android Backup Manager
- WhatsApp Recovery
- iOS Assistant
- iPhone Data Recovery
- iPhone Backup Extractor
- iPhone SMS + Contacts Recovery
- iCloud Backup Recovery
- PDF to Word Converter
- PDF Creator Pro
- PDF to JPG Converter
- JPG to PDF Converter
- PDF Converter Pro
- Word to PDF Converter
- Data Recovery
- HEIC Converter
- Android Data Recovery
- iOS Data Recovery
- Phone to Phone Transfer
- WhatsApp Data Recovery
- PDF Password Remover
- Android Transfer
- Android Recovery
- iPhone Transfer
- iPhone Recovery
- Phone Transfer
- Phone Eraser
- View All Resources
- Support Center
- Online Tutorials
- Product FAQs
- Refund FAQs
- Subscription FAQs
- Registration FAQs
- About Coolmuster

12 Tips to Fix the Safari Not Loading Websites in iOS 16 Issue

"Using iPhone 11 Pro. Started this afternoon; I noticed that my Wi-Fi was acting up, so I decided to reboot. All of a sudden, I noticed that Safari won't load any websites, and states "a problem repeatedly occurred..." Hoping a fix or workaround comes soon, instead of having to reinstall the beta. Anyone else?"
-- from the discussions relating to Apple's iOS 16 beta program
Many users who updated to iOS 16 reported that Safari not loading websites in iOS 16. Actually, Safari not loading websites problem is also very common among the other iOS versions. No matter you are just updating to iOS 16, or having issues with the Safari even running the stable iOS version, you can follow the solutions below to troubleshoot your problem.

Part 1: Why Safari Not Loading Websites in iOS 16 Part 2: How to Fix If Safari Not Loading Websites in iOS 16
Part 1: Why Safari Not Loading Websites in iOS 16
Before we talk about the solutions for fixing the Safari not loading websites problem, let's take a look at what may cause this issue.
To sum up, the reasons why Safari not loading Websites in iOS may due to the following:
> Network connection problems. > Too much cache that slows down Safari. > Safari setting issues. > For iOS 16, there is a bug related to the iOS system that causes the Safari not loading websites properly. This should be fixed by the developers in the coming new version.
Part 2: How to Fix If Safari Not Loading Websites in iOS 16
Check the following fixes to solve the Safari not loading web pages in iOS problem:
Fix 1: Check Network Connection
If the Safari quits working all of a sudden and fails to load websites, check whether your device is connected to a stable network. You can use cellular data or try to connect to a different Wi-Fi network to see if it works.
Here's a trick for you to refresh the connections: Open the Control center and then turn on the Airplane mode. After about 30 seconds, turn it off and see if your Safari can load websites.

Fix 2: Reset Network Settings
If the device is having trouble connecting to the Wi-Fi or cellular networks, Safari will not load websites in iOS 14. You can try to fix this problem by resetting network settings. This will restore the network related settings on your device to the original state, meaning all the Wi-Fi networks and passwords, cellular settings, VPN and APN settings will be wiped out.
Here are the steps:
Step 1: Open the Settings app > General .
Step 2: Tap Reset > select Reset Network Settings .

Fix 3: Clear Caches, History and Data
Sometimes the collected caches are the cause for the web issues. If your Safari not loading websites or takes a long time to load, one workable way to fix this issue is by clearing your Safari history and data. You can do this from time to time to improve the performance of Safari.
To clear your browsing history:
Step 1: Open the Settings app > Safari .
Step 2: Tap Clear History and Website Data > Clear History and Data .

To clear the cache and cookies:
Step 1: Open the Settings app > Safari > Advanced .
Step 2: Select Website Data > Remove All Website Data > tap Remove Now .
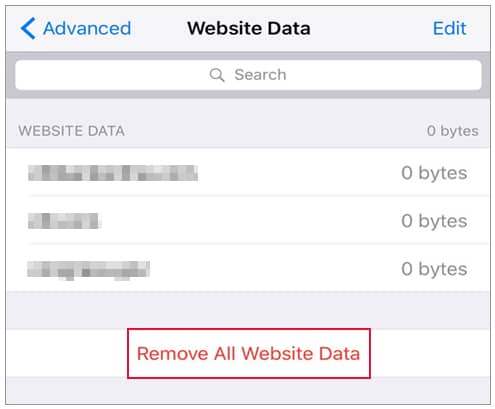
Learn more: [Solved] Safari Running Slow on iPhone/iPad? 7 Tricks to Fix It
Fix 4: Disable Content Blockers (If Any)
Content blockers enable users to block certain types of content on Safari. If you have installed any content blockers on your device, you can try to disable them to fix the Safari not loading websites problem.
To do so, you can follow these steps:
Step 1: Open Settings > Safari .
Step 2: Tap Content Blockers and then disable all of them.
After doing this, re-launch the Safari to see if it works.
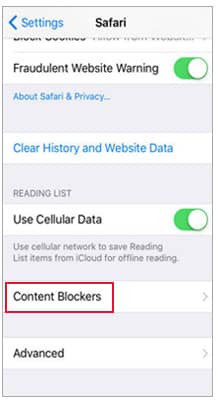
Fix 5: Disable Experimental Features
Apple allows users to access the experimental features since iOS 11. You can disable them to troubleshoot the Safari not loading websites in iOS 16 problem.
Follow the steps below to turn them off:
Step 2: Tap Advanced > Experimental Features .
Step 3: Here, instead of disabling them all at once, try to disable one feature and then go back the Safari to see if it works. If the problem still persists, turn that feature on again and then disable the next experimental feature.
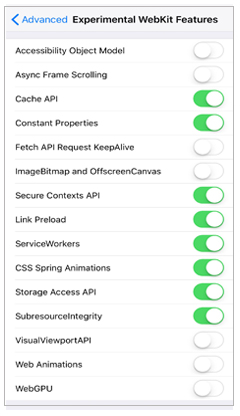
Fix 6: Disable Safari Suggestions
Sometimes the Safari suggestions running in the background may slow down your device, you can disable the Safari suggestions to see if it can fix the Safari not working problem.
The steps are as below:
Step 2: Locate the Safari Suggestions and disable it.
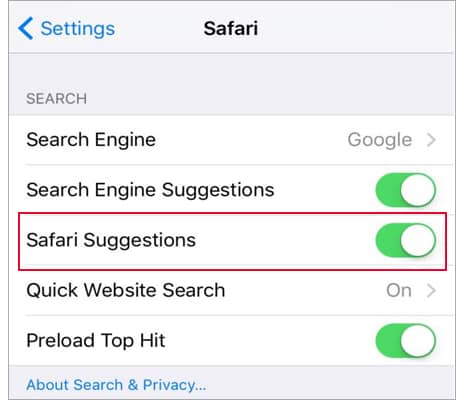
Fix 7: Change DNS Settings
Changing the DNS server could help you load the websites faster. You can follow the steps below to change the DNS server to Google DNS and see if the Safari can't load websites problem resolved.
Step 1: Go to Settings > Wi-Fi > tap the i icon next to the Wi-Fi.
Step 2: Scroll down and tap Configure DNS .
Step 3: Tap Manual > Add Server .
Step 4: Type 8.8.8.8 > tap Save .

Fix 8: Restart your Device
Though restarting your device may be a bit inconvenient especially when you are in the middle of something, this method may solve some technical glitches like Safari not loading websites.
Just simply turn off and turn on your device again and see if it works.

Fix 9: Remove Battery Case
After trying the methods above, if the Safari still not loading websites in iOS 14, you may now narrow down that it is much likely a system related issue instead of the Safari app or networks, etc.
Many users reported that removing the Smart Battery case did the trick. So, if your iPhone has a Smart Battery case on, you can try to power down your iPhone and remove the Smart Battery case for a few seconds. Then turn on your iPhone and launch your Safari to see if it works normally.

Fix 10: Downgrade iOS 16
For the users who don't have the battery case and the Safari not loading websites in iOS 16 error couldn't be resolved, downgrading iOS 16 to the stable iOS 15 is a workable way to get everything back to normal.
Here is an article about how to downgrade from iOS 14 beta to iOS 13 . And before you take any action, it is always recommended to back up your iOS device to avoid data loss.
Fix 11: File a Bug Report and Wait for the Next Update
If your browser can't load websites after upgrading to the iOS 16 beta, you can file a bug report to Apple and wait for the next update. But you may have to stuck with this problem until it is completely solved in the coming new versions.
Final Words
After trying methods above, did you manage to get the Safari work again? Or did you find another useful approach for fixing Safari not loading websites in iOS 16? Welcome to share your tips or experiences in the comment section below.
Related Articles :
iOS Update Problems & Fixes: All You Want to Know
4 Ways to Recover Deleted Safari History on iPhone
How to Clean App Data on iPhone: Caches, Documents & Data, Junks etc.
How to Back Up iPhone iPad before Upgrading to iOS 14? (4 Proven Ways)
What are the Best Web Browsers for iPhone?
AirDrop Not Working on iPhone or iPad, How to Fix?

Hot Articles
Other topics.
Cool Apps, Cool Life. Provide the most needed software for global users, improve the quality of life with science and technology.
- Get Free License
- Android Data Transfer
- Android Data Eraser
- iPhone Data Transfer
- iPhone Data Eraser
Feedback Help us make our website better for you
Please select your question type and we'll guide you to the right service team.
Safari Version 17.4.1 - Clicking Website Links Issue
Am running a MacBook Air M3 with the latest macOS Sonoma 14.41 and Safari Version 17.4.1
Have noticed a fairy consistent issue, which involves website items such as buttons, menus etc not being clickable, ie the cursor doesn't change to the hand icon when hovering over the link.
It's not all sites, and doesn't seem to be consistent. Reboots and history clear doesn't appear to resolve this sporadic issue.
Im an OOH WFH user and spend a lot of time in the safari browser (ticket systems, RMM, 365 Admin etc) and this is frustrating to say the least.
Again, there doesn't seem to be any consistency when this happens, it's very sporadic with both secure and non secure sites etc.
Anyone else experienced this?
Posted on Apr 17, 2024 5:18 PM
Loading page content
Page content loaded
There are no replies.

IMAGES
VIDEO
COMMENTS
Option #1 Empty Safari's Cache And Clear History. Open Safari. Choose History > Clear History. Choose the timeframe to clear. For recent problems, pick the last hour or day. For longer issues, choose all history. Go to Safari > Preferences or use the keyboard shortcut of Command + Comma. Choose the Advanced Tab.
Try a different website. If the images on that site appear, the problem may be limited to the other website; contact the owner. If there's a Develop menu in the menu bar, check it to see if images are disabled. See Use the developer tools in the Develop menu in Safari. Click and hold the Reload button , then choose Reload Without Content ...
Here's how to clear it out so you can start with a fresh slate. Step 1: Open the Settings menu on your iPhone and navigate to Safari. Step 2: Tap on the 'Clear History and Website Data ...
Steps to disable Extensions in Safari Settings on iPhone. Open the Settings app on your iPhone, scroll down, and tap the Safari option. Tap the Extension option located under the General menu. Now ...
Safari not showing listing images in Streeteasy.com I'm having problems with images in Streeteasy.com. I'm using Safari 14.1.2 in macOS Catalina. Images for listings won't load. Please see two attached screenshots. I tried clearing Safari's history, empty cache, remove all website data, reset PRAM/NVRAM, removed and replaced power cable from my ...
Likewise, to enable Low Data Mode for a Wi-Fi connection, follow these steps: Open Settings and tap Wi-Fi . Tap the Info (i) button next to the Wi-Fi network you're connected to. Toggle of Low Data Mode . Now, relaunch Safari and see if it loads images as intended. 4.
13 Troubleshooting steps for Safari not showing images on a webpage. Step 1: Launch Safari on your Mac > Go to Safari from the Top of the Mac Menu > Select Settings. Step 2: Now click on the Advanced Tab > Enable Show feature for web developers. Enable Develop Menu On Mac.
Image won't load I have a specific website where the images will not load after my safari crashed this morning and I updated my computer. The images have blue question marks. I have emptied my caches and cleared my history and don't have any extensions to turn off. However when I open this webpage in a private incognito window, the images appear.
Tap and enable Airplane mode for a few seconds → Then turn it off. . Check if Safari can load images as expected. 3. Ensure that Low Data Mode is turned off. Low Data Mode can help reduce your overall data usage by limiting the amount of bandwidth your iPhone or iPad can access.
2. Click on the Safari option in the Menu bar. 3. Go to the Clear History menu. 4. The following menu will offer to delete all the browsing history along with cookies and related website data. 7. Update macOS. Safari not loading pages issue might be due to the recent macOS bug.
Step 6. Select the "Safari" menu and select "Reset Safari..." if the images still don't display properly. Check all of the options and click the "Reset" button. This resets Safari to the factory defaults and erases any passwords and other information stored in the browser.
Posted on Nov 12, 2021 6:28 AM. Greetings, sweetndlow. Welcome to the Apple Support Communities. We can understand why you'd want to resolve the issue with Safari not loading photos. Please work through these steps: If Safari on Mac doesn't open a webpage or isn't working as expected. We hope this helps! Thanks for being a part of the ...
Reload the page. From the menu bar in Safari, choose View > Reload Page. Or press Command-R. If Safari doesn't reload the page, quit Safari, then try again. If Safari doesn't quit, you can press Option-Command-Esc to force Safari to quit. If Safari automatically reopens unwanted pages, quit Safari, then press and hold the Shift key while ...
Check extensions and clear cache. Images are broken on all sites. Try different DNS servers. Can't see pictures in Incognito mode. Disable the browser's hardware acceleration. Images load slowly on Firefox. Update the browser or reset to default. Safari won't display JPGs correctly. Ensure the website is not blocked in settings.
If you can't load a website or webpage, or Safari quits unexpectedly, follow these steps. Connect to a different network. Try to load a website, like www.apple.com, using cellular data. If you don't have cellular data, connect to a different Wi-Fi network, then load the website. If you're using a VPN (Virtual Private Network), check your VPN ...
Fix 6: Slow Internet connection. Fix 7: Try Different Browser or Website is Incompatible With Safari. Fix 8: iPhone is Not Responsive and Restore to fix internal iOS bug. Safari Not Loading Pictures on MacBook, Mac Sonoma, or Ventura. Fix 1: Clear Cookies and Browsing History. Fix 2: Update Your Mac.
To do so, follow these steps: Step 1: Open Settings on your iPhone/iPad. Go to Safari. Step 2: Scroll down and tap on Advanced. Step 3: Tap on Website data. Scroll down and hit Remove all website ...
However, outdated or incompatible extensions can prevent Safari from loading websites on your Mac. To identify the problematic extension, follow these steps: Open Safari. Click on the Safari option in the Menu bar. Go to Preferences. Navigate to the Extensions menu. Disable each extension one by one by selecting them and clicking the Uninstall ...
Safari Iphone do not load images in some web pages. Safari Iphone do not load images in some web pages. Using other devices and other browsers there's no problem. I have tried all the recomendations ( reset Safari, deleted cookies, restart the phone, hard reset etc, etc ) and nothing happen. Is a Safari Iphome problem.
Here is the steps on how to recover deleted files Mac: Step 1 Download and install 4DDiG for Mac Data Recovery on your Mac. Step 2 After installing the software, please select a location to start data recovery. You can choose "hard Drives", "External Drives", and other location like "Trash". Then hit the button "Scan" to start scan data.
If the issue continues and only affects a certain website or web page, check if you have Private Relay turned on. You can temporarily turn off Private Relay in iCloud Settings. If Safari still doesn't load websites and you've tried all these steps, contact the website developer for more help.
I made website where are only pictures in it and I'm displaying those images in my "main" website. In chrome, it works fine but in safari the aren't showing up at all. Even createElement for div isn't working. The problem is this link. Here's my code: Draw_Images(i); var div = document.createElement('div');
You can follow the steps below to change the DNS server to Google DNS and see if the Safari can't load websites problem resolved. Step 1: Go to Settings > Wi-Fi > tap the i icon next to the Wi-Fi. Step 2: Scroll down and tap Configure DNS. Step 3: Tap Manual > Add Server. Step 4: Type 8.8.8.8 > tap Save.
Am running a MacBook Air M3 with the latest macOS Sonoma 14.41 and Safari Version 17.4.1 . Have noticed a fairy consistent issue, which involves website items such as buttons, menus etc not being clickable, ie the cursor doesn't change to the hand icon when hovering over the link. It's not all sites, and doesn't seem to be consistent.