Sign up for our daily newsletter
- Privacy Policy
- Advertise with Us

Safari Not Working on Your iPhone? Here’s How to Fix It
Although iPhones and iPads support other apps to reach the Web, Safari remains the most favored and frequently used browser for iOS users. Troubleshooting on Safari can be frustrating, especially if its issues prevent you from searching for a solution online. Here are a few common reasons why Safari may not be working on your iPhone and how to fix the problems.
Turn on Mobile Data for the Safari App
Disable experimental features, change your network settings.
Also read: How to Make Mobile Safari Save Your Passwords on iOS
Test Your Internet Connection
To begin with, ensure that the problem is with Safari and not with your internet connection. For this, open, say, a non-Apple app like Facebook or Chrome, and see whether the website or the feed loads. If it does, then Safari is at fault. Otherwise, your internet connection is at fault. If it’s the former, move on to the next step.
If you’ve been exploring your iPhone’s data-saving features, which let you specify which apps have access to your phone’s mobile data, then there’s a chance that you turned off mobile data for the Safari app. That means Safari will work when you’re connected to Wi-Fi but not to mobile data. (Try running Safari over Wi-Fi to test this.)
If that’s the case, then to turn mobile data back on for Safari, go to “Settings -> Mobile Data,” and then in the “Mobile Data” list, make sure the slider next to Safari is in the green “On” position.

Also read: 20 of the Best Siri Shortcuts for iOS Power Users
You may not know about this, but Safari for the iPhone has a whole load of experimental features that you can disable and enable as you please.
The problem with these, as the name suggests, is that they are indeed experimental and subsequently don’t all work properly. Disabling them one by one can fix Safari if it’s not working and help you discover which exact feature was causing the problem,
On your iPhone, go to “Settings -> Safari -> Advanced -> Experimental Features.”

If you have more than one feature enabled here, disable just one, then check to see if Safari works normally again. If it doesn’t, re-enable that feature (if you want it) and disable the next one. Keep repeating this procedure until Safari starts working again.

Also read: Everything You Need to Know About Using “Shared with You” in iOS 15
Try resetting your Wi-Fi connection and reconnecting to the network.
- Go to “Settings -> Wi-Fi” and turn it off, then turn it back on after a few seconds.

- If you’re using mobile data, go to “Settings -> Mobile Data” and turn “Mobile Data” off and back on after a few seconds.

- If neither option works, go to “Settings -> Wi-Fi,” connect to a different Wi-Fi network, and try loading the web page again.

If the problem persists, try restoring your network settings to their original configuration.
- Go to “Settings -> General -> Transfer or Reset iPhone -> Reset” and choose “Reset Network Settings.”

Also read: How to Fix Contact Names Not Showing, Appearing as Numbers in iOS
Common Problems With Safari And How To Solve Them
By following the fixes we’ve mentioned above, you should be able to revive Safari and make it work normally again. However, there are some specific issues that commonly come up with Safari. Here’s how to solve them.
Problem: Safari Crashed and Won’t Open
If you’ve ever panicked after Safari closed unexpectedly and couldn’t get the app to start, you probably encountered a bug that affects Safari’s search engine suggestions. This issue can cause the app to crash, freeze, or fail to start altogether. Although the bug usually plagues devices running iOS 10, it can affect just about any iPhone or iPad.
How to Fix It: Disable Search Engine Suggestions
Go to “Settings” and choose “Safari” in your list of apps. Here, find “Search Engine Suggestions” and turn it off.

This feature offers suggestions for what you can search for as you type into Safari’s search bar. Disabling it gets rid of the problem for many users.
Problem: Safari Is Gray (and Won’t Open)
Sometimes when you update your iPhone’s iOS to a newer version, you may encounter a bug that turns some apps gray and prevent them from opening.This bug causes Safari to stop working and turns its icon gray when you switch to another app while Safari is running in the background.
How to Fix It: Update Your Software
To solve this problem, update your iPhone to the latest version of iOS. Apple includes important bug fixes in each software update, so it’s important to keep your iPhone or iPad up to date. iOS 11.1 fixed this bug for most users, so be sure to update to 11.1 or greater if you’re running an older version of iOS.
Go to “Settings -> General,” choose “Software Update,” and install the latest update.

Also read: How to Update to iOS 17 Smoothly
Problem: Safari Is Slow
As powerful as your iPhone can be, it can get bogged down with all the extraneous information that it processes. If you notice that Safari takes longer to load pages or graphics, it may be time to do some housekeeping. Try clearing your browser history, website data, and cache to make Safari run more smoothly.
How to Fix It: Clear Your Data
To delete your cookies, cache, and browsing history, go to “Settings -> Safari,” choose “Clear History and Data,” and confirm that you want to go ahead. Safari will remember your AutoFill information if you choose this option.

To keep your browsing history but clear your cache and cookies, first go to “Settings -> Safari -> Advanced.”

There, choose “Website Data -> Remove All Website Data” and tap “Remove Now.” Note that Safari will not remember your AutoFill information if you choose this option.

To remove only a portion of your browsing history, cache, and cookies, start by opening Safari and tapping the Bookmark icon. Here, open your history and tap “Clear.” Now Safari will give you the option to clear your history, cookies, and browsing data from the past hour, the past day, the past 48 hours, or from your entire history. Pick the relevant option.

Problem: Safari Still Isn’t Working
Although it sounds cliche, turning your phone off and back on again can be the solution to any number of Safari-related issues.
How to Fix It: Restart Safari or Reboot Your Phone
If none of the previous fixes help solve your problem, try restarting the app or rebooting your phone.

- Swipe up from the bottom of the screen and press on the screen when your finger is near the center to open the multitasking view, and then swipe up on Safari to close it. This will reset Safari.
- To shut down your phone, press and hold the sleep/wake button until a slider appears. Slide to the right to power off your phone. For iPhone X and above, press and hold the side button and one of the volume buttons until the slider appears. Then slide it to the right to power off your phone.
Also read: How to Block Websites on Chrome, Firefox, Edge, Safari, Android, and iOS
Frequently Asked Questions
How to fix "safari can't find server" on iphone.
The most probable and common reason behind the “Safari can’t find server” error is not with Safari but with your internet connection. Here are a few ways to fix it.
- Reset your wireless router.
- Turn mobile data off and turn it back on again.
- Clear Safari cache and data.
- Restart your iPhone.
How to reset Safari on iPhone?
To reset Safari on your iPhone, open the Settings app and scroll to the Safari settings. There, tap on “Clear History and Website Data” and the bottom of the page and follow up along with the pop-up on your screen to confirm the action. Once it’s complete, all your data and cookies will be wiped clean, and Safari will be as good as new.
Can you reinstall Safari on your iPhone?
Yes, just like any other app, you can uninstall Safari from your iPhone by holding down the Safari icon on the home screen and tapping “Remove app.” Then, visit the App Store, search for Safari, and reinstall it from there. Can’t find the Safari app to delete it? Here’s how to delete hidden apps .
Image credit: Flickr
Our latest tutorials delivered straight to your inbox
Ojash has been writing about tech back since Symbian-based Nokia was the closest thing to a smartphone. He spends most of his time writing, researching, or ranting about Bitcoin. Ojash also contributes to other popular sites like MakeUseOf, SlashGear, and MacBookJournal.
How to Fix Search Not Working on Apple Safari
Authored by: Support.com Tech Pro Team
1. Introduction
Searching the web is something we do every day. Whether you are searching from Safari's address bar, or have its homepage set to take you to your favorite search engine's website instead, you've likely gotten accustomed to the way you search on a daily basis. If that search experience has suddenly changed seemingly without warning, that's a clear sign that something is messing with Safari's settings without your knowledge or consent. This guide will help you make sure that Safari on your Mac is configured properly so that your search experience returns to normal once again.
Tools You'll Need:
- A paperclip
- iPhone charging cable
- Access to a computer with iTunes installed
- Any other non-consumable tools needed
- Comment out tools section if no tools are necessary
Supplies You'll Need:
- Any other consumable supplies
- Comment out supplies section if no supplies are necessary
Before You Begin:
- You must have access to a computer with iTunes installed.
- You must have that thing for the other thing so you can do the thing.
You must have this thing before you whatever.
- Title of GP User Should Do First
- Each individual prereq should have its own box like this. Not all will contain multiple links.
- Comment out prerequisites section if no prereqs are necessary

Windows runs on computers produced by multiple companies, such as Lenovo, Asus, Dell, Toshiba, Hewlett Packard, Acer, and Sony.
Apple is the only company that makes macOS computers.
2. Clear History and Saved Data
- Open Safari.

- Select the Safari menu, then select Clear History.
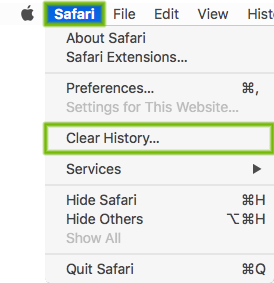
- Select Clear all history , then select Clear History .
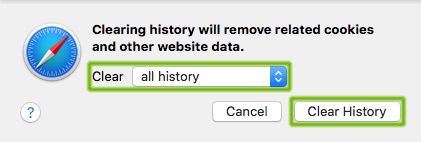
3. Remove Problematic Extensions
Extensions provide extra features to Safari. Sometimes, these Extensions are not coded well, break after an update, or they change the way Safari works in a malicious way to show you advertisements.
Disabling or removing unneeded or unwanted Extensions can help resolve these problems.
Some pop-ups are created from extensions/add-ons installed on your browser. We will be going over steps to remove the extension.
- From the Safari menu, choose Preferences .
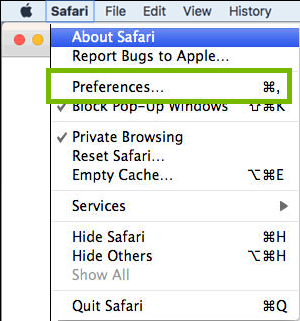
- The following steps can be repeated to remove multiple browser extensions.
- Click the Extensions tab. Click on Uninstall for any extensions you want to remove.
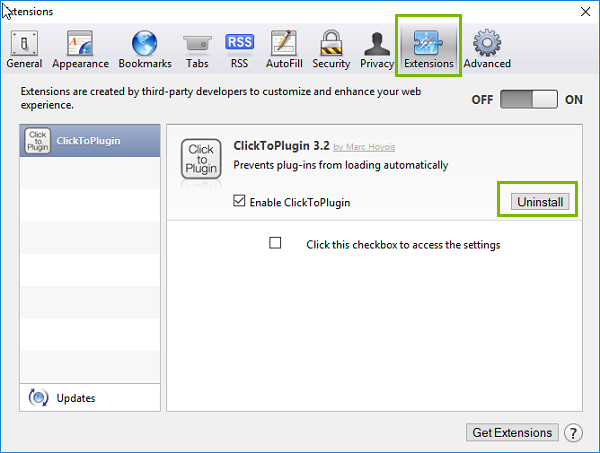
- You will get a confirmation window. Click on Uninstall to confirm removal.
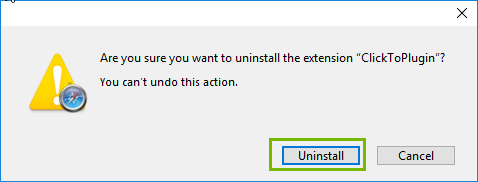
- If a new tab opens up, you can close it by hitting the X .
- Extensions are now gone, you may have to restart your browser for it to take effect. If you removed a malicious extension, it might have changed your homepage.
4. Remove Potentially Unwanted Programs
Potentially unwanted programs, or "PUPs", often arrive bundled with your computer or can tag along with another software program you meant to install. Most times, they are snuck into the EULA as a "Recommended Offer" that many of us are so accustomed to just click right through. Lots of these types of programs end up being junkware that your computer will not benefit from. Unfortunately, some of these programs can add unwanted browser toolbars or extensions that can clutter your browser, track your web browsing, show additional advertisements, or change your search page and other related settings. Usually, unless these types of programs are removed, they will continue causing issues with your web browsing experience.
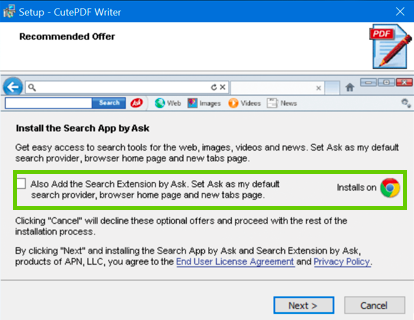
Removing an app may also remove all data for that app. Make sure you have any information you need backed up before removing an app for your Mac.
Remove apps installed from the App Store
- Open the Launchpad from the dock.
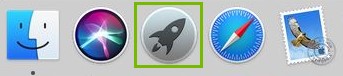
- Click and hold on an icon until all icons start to jiggle.
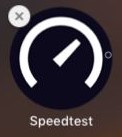
- Click the " x " on the top left of the icon you want to remove.
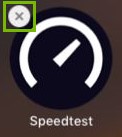
- Click Delete to confirm removal.
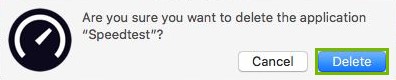
Remove apps via Finder
- Open the Finder from the dock.
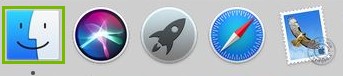
- Click on Applications on the left.
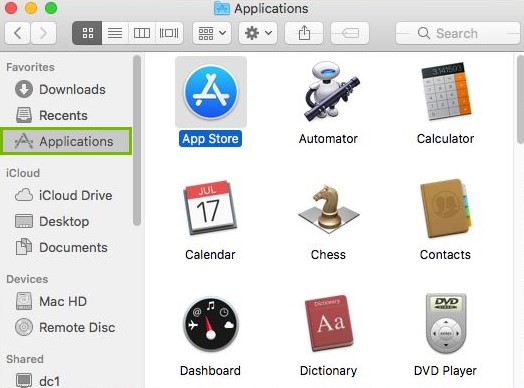
- Drag the app you wish to remove to the Trash Bin .
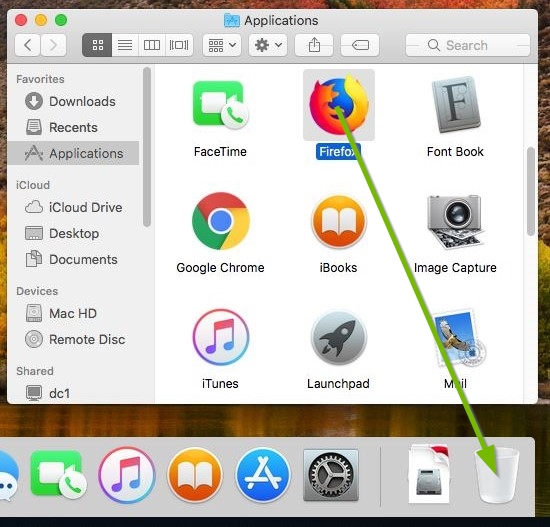
- Right click on the trashcan and click Empty Trash .
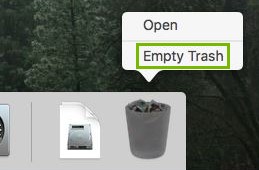
Test your browser after removing any PUPs from your machine. This may require you to restart your browser or your computer beforehand depending on what was removed.
5. Verify Safari Homepage Settings
If your search experience hasn't returned to normal, the next step is to verify that Safari's homepage settings are where they should be in order to provide you with the search experience you're familiar with. If any settings were previously 'hijacked' by a malicious extension and were not reverted back to what they were originally set to, your search experience may still not be right.
Your web browser's homepage settings dictate the website that is loaded when it is opened up.
- Open Safari .
- From the (1) Safari menu, choose (2) Preferences .
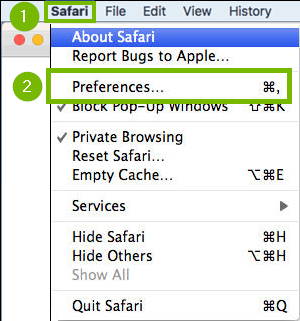
- Click on the General (1) tab, then ensure that the Homepage (2) is set to the website you would like Safari to load when it is first opened.
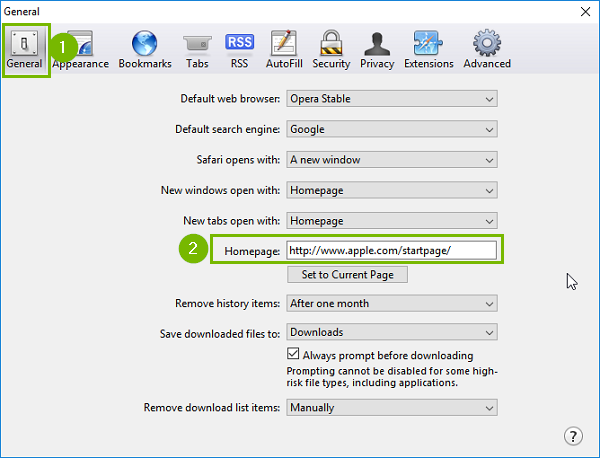
6. Try Your Search Page Again
- Test things out to see if your search experience has returned to normal.
- If your search experience is still abnormal, we recommend that your machine be professionally diagnosed to determine the root cause of the issue.
Privacy Matters
Support.com is committed to your privacy We do not share or sell your data to third parties. We do use cookies and other third-party technologies to improve our site and services. The California Consumer Privacy Act (CCPA) gives you the ability to opt out of the use of cookies, third-party technologies and/or the future sale of your data. Do not sell my personal information .
Support.com is committed to your privacy Read our Privacy Policy for a clear explanation of how we collect, use, disclose and store your information
Safari Not Working After Updating to iOS 17? 4 Solutions
Is your Safari search bar missing after iOS 17 update? Many users are reportedly facing the same issue after a recent iOS update. This isn’t isolated since it occurred after the first iOS 17 update and even with MacBook users. However, you can get the search bar back on your iPhone and fix this error.
Here is an extensive list of all the tried and tested solutions. Let’s check them out.
How to Fix Safari Not Working After Updating to iOS 17
The reason the Safari search bar is missing can simply be a bug after the update; hence, it is fixable. Follow the steps below to start browsing Safari again seamlessly.
1. Force Quit Safari Browser
To fix the Safari search bar missing issue on iOS 17, you can force quit the Safari browser. By force quitting the app, you essentially restart it, which can clear any temporary data or processes that may be causing the search bar to disappear. This step is similar to restarting your computer to fix software issues.
Time needed: 2 minutes
Here is how you can do it.
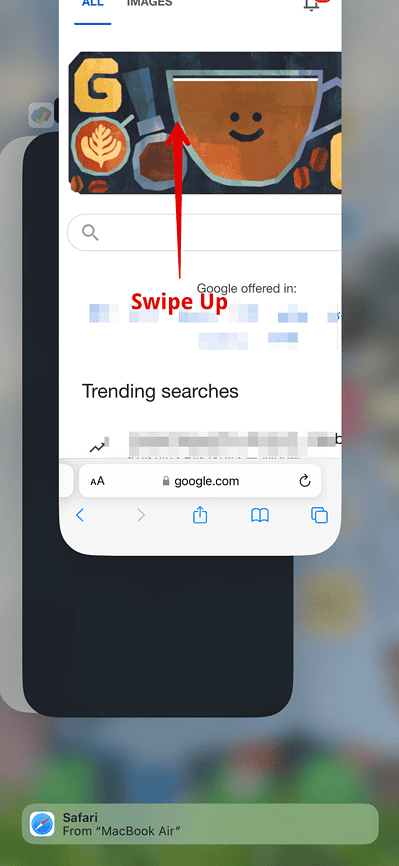
Then, open the Safari browser and check if the search bar is back.
2. Change the Settings to Single Tab
Sometimes, Safari’s tab settings can affect the visibility of the search bar. You can restore the missing search bar by changing the settings to Single Tab and then back to Tab Bar.
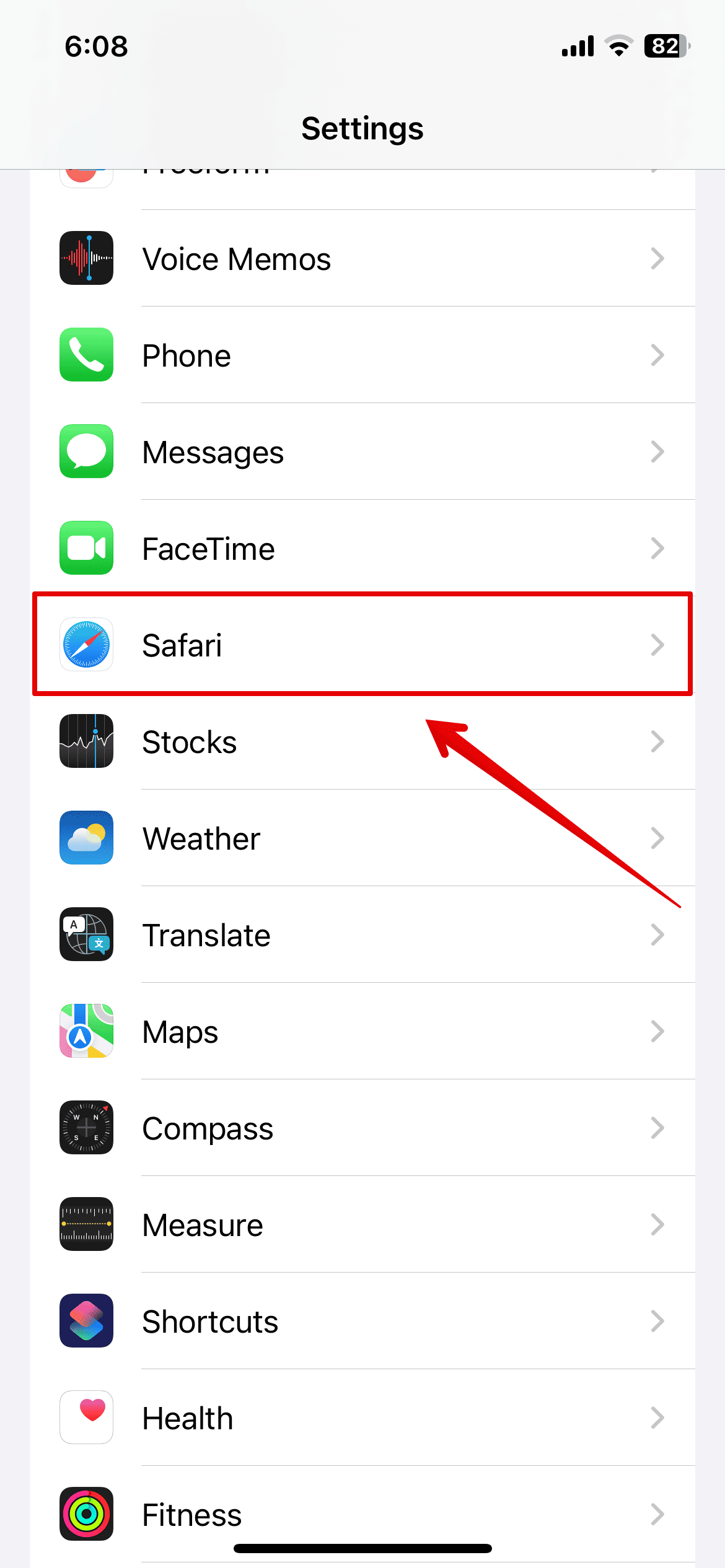
- Now, open the Safari browser and see the search bar at the top of the screen.
If not, follow the above steps again, change the tabs to Tab Bar, and then check if the error is fixed.
3. Force Restart iPhone
If your iPhone faces any software issues causing the Safari error, you need to force restart the iPhone. Here is how you can do it.
- Press and Release the Volume Up button.
- Press and Release the Volume down button.

- Release it when you see the Apple logo on the screen.
The iPhone will now restart. Once the process is completed, you can check the Safari browser.
4. Contact Apple Support
If none of the above methods are working and the Safari search bar still needs to be added, you should contact Apple customer support from their official website.
Since this error occurred after the recent update, you can wait for another update that might come with the necessary bug fixes. However, it is best to speak to an Apple expert about this, and they can help you further.
Leave a Reply Cancel reply
You must be logged in to post a comment.
This site uses Akismet to reduce spam. Learn how your comment data is processed .
- Kanika Modi
10 Ways to Fix Safari Not Working on an iPhone
Follow these simple troubleshooting steps to fix Safari if it isn’t working properly on your iPhone.
Safari is the native browser for iPhones, iPads, and MacBooks. It comes pre-installed on almost every Apple device, and it's designed to be fast and efficient for them. However, there are times when Safari doesn't work.
When this happens, it usually means there's a setting or software issue. There are even cases where you might not be able to access the internet at all on your iPhone or iPad. Luckily, there are a variety of things you can try to get Safari working again.
1. Restart Your Device
You hear it all the time—turn your device off and on again. While this may sound too simple to work, restarting your iPhone or iPad has been known to clear your usable memory, which can speed up Safari.
If Safari is frozen or just a blank white screen, restarting your iPhone or iPad can also fix these problems. Before you try anything else, just make sure you cover the basics.
If you're new to Safari or Apple devices, you might want to check out our beginner's guide to Safari for iPhone and iPad users .
2. Turn Off Safari Suggestions
Turning off Safari Suggestions is one of the simplest and most common fixes for Safari not loading or crashing on an Apple device. While we aren't sure why this works, many users have reported that turning this off fixes the problem.
To turn off suggestions, head to Settings > Safari > Safari Suggestions and turn this off. You can also turn off Search Engine Suggestions while you're there too, as some users reported this also fixes the issue.
Some users have also said that blocking Safari popups on your iPhone can improve the memory usage of Safari. So, you may also want to give this a try.
If this fixes your issue, then you're all set. If not, try the following steps.
3. Turn On Cellular Data for Safari
If you're frequently connected to Wi-Fi, you may have cellular data off for Safari to save internet data. While helpful, if your Wi-Fi isn't functioning right, connecting to cellular data could fix your issue.
To do this, head to Settings > Cellular > Safari and turn this on. If it was off, this was most likely the cause of your issue. Alternatively, you can turn off Wi-Fi if you're connected and just connect with cellular data. If you can connect this way, that means there's a network issue with your Wi-Fi network.
4. Edit Your Screen Time Settings
If you've ever changed your Screen Time settings or blocked certain websites through Screen Time, try turning these settings off. To block websites, you need to enable Content Restrictions which can inadvertently block websites you still want to use. If you can't load a link from an email or text message, this could also be a sign that content restrictions are on.
To fix this issue, head to Settings > Screen Time > Content & Privacy Restrictions and turn this option off. If it was on, then this was most likely your issue. If it was off already, proceed to the next fix.
5. Clear All Safari's Data
If you frequently use Safari, you might have a lot of data stored within the app, making it fail to load correctly. This is especially true if you're using an iPhone or iPad with a lower storage capacity. If you get low storage notifications, this fix could resolve your issue.
To clear Safari's data, head to Settings > Safari > Clear History and Website Data . This will erase all extra data in the Safari app. Some users report this works, but you'll need to do it often if you can't eliminate storage space elsewhere on your iPhone.
6. Update iOS to the Latest Version
Some users have reported that updating iOS resolves issues with Safari. Whether Safari isn't loading, is crashing, or just isn't connecting to websites, try updating iOS on your iPhone .
Apple does a great job of fixing widespread issues with iOS updates. So, if there is an issue that Apple is aware of, it could get fixed by a subsequent update.
7. Reset Your Network Settings
If you've had issues with your network before, like not getting service or pages timing out, resetting your Network Settings could help.
To reset the Network Settings on your iPhone or iPad, head to Settings > General > Transfer or Reset iPhone (iPad) > Reset > Reset Network Settings . This will reset only your Network Settings and won't erase any other data on your iPhone.
After you finish this, try opening Safari to see if it's working again. If not, proceed to the next fix.
8. Reset to Factory Default Settings
If all else fails, you can try resetting your iPhone to the default settings. This will erase all the data on your iPhone, and you'll have to set it up from scratch. However, this is also a very effective way to resolve all kinds of software problems. To do this, head to Settings > General > Transfer or Reset iPhone (iPad) > Erase All Content and Settings .
After resetting to the default settings, test out the Safari app before you install your usual apps. If Safari is working then but stops working when a certain app is installed, that means the app installed is interfering with Safari.
If Safari isn't working when you have a fresh install, make sure you didn't restore a backup of your iPhone or iPad . If you restored a backup, there could be something interfering with Safari that transferred over. If you reset your device without a backup and Safari still doesn't work, you can try one of the two last troubleshooting steps.
9. Turn On JavaScript
JavaScript is on by default on most iOS devices. However, if you're having issues with Safari, it's likely that JavaScript is off. Sometimes, one might turn JavsScript off as some websites might not support it.
If you've turned JavaScript off or want to check if it's off and turn it back on, head to Settings > Safari > Advanced on your iOS or iPadOS device.

10. Use an Alternative Browser
If the above fixes didn't work, then unfortunately, there might be an iOS bug with Safari, and you'll need to wait for the next update and hope it's patched. Until then, you can try using an alternative browser to access the internet on your device. There are many great browsers available in the App Store that can cater to your needs.
Be sure to check back for iOS updates and see if Apple has addressed the bug. You can also start a new discussion in the Apple Discussions Community to see if anyone else is experiencing the same issue.
Safari Not Working on Your iPhone or iPad? It's Most Likely a Software Issue
Cracked screens and broken buttons are easy to diagnose as we can instantly see what's wrong. But when Safari or other apps on your iPhone stop working, that usually means a software issue is at play.
You can usually fix these issues by updating iOS, changing your settings, or resetting your device. However, if the issue still isn't fixed after trying everything above, you might need to post in the Apple forum about your issue for more help.
Home > How to Tips
Safari Not Working on Mac/MacBook, How to Fix?
Updated on Monday, April 29, 2024

Approved by
Safari Not Working on Mac/MacBook? Simple Fixes Are Here
Summary: Safari not working on Mac? Follow this guide that explains how to troubleshoot Safari that's not working properly on Mac/MacBook Pro. All possible solutions are included.

As the default search engine on Mac computers, Safari has powerful features. Most Mac users work well with Safari until some recently find it is not working without warning. You may undergo Safari not working on Mac after an update or Safari not responding.
Whatever your specific problem with Safari is, this post can give you a hand. It contains almost all general solutions to troubleshoot the Safari not working on Mac/MacBook issue. Follow the methods in this post and make your Safari browser perform properly again.
Safari not working on Mac, try these solutions
If you are experiencing the Safari not working on MacBook issues, such as not opening because Safari can't establish a secure connection to the server or not responding, quitting unexpectedly, running slowly, not loading web pages, online videos not playing on MacBook , or other problems, you can try the solutions below.
Quick solutions to fix Safari not working on Mac :
Check the network
Force quit safari, restart mac, clear the website data in safari, disable safari extensions, clean up the corrupted safari plist files and database, terminate the processes that may affect safari running, update safari.
It is worth mentioning that the network will affect your access to a website in the Safari browser. If your Safari not working on Mac , you can check if your Wi-Fi is down and reset your network settings.
When Safari is not responding on Mac, you can activate it by force quitting and relaunching it.
- Click the Apple logo and select Force Quit.

- Wait a few seconds and reopen Safari.
Sometimes, the Safari browser that doesn't perform properly on Mac is due to temporary operating system glitches. A restart will refresh your Mac and all programs.
To restart your Mac device , go to the Apple menu > Restart.
Have you ever cleared the Safari browser data? If haven't, that may be the cause of your Safari not working on MacBook well. The accumulated website data will slow down the speed at which Safari loads pages.
And also, some website data carry viruses that can lead to Safari freezing, crashing, or not responding.
To delete the website data, including cache files, cookies, and history, follow these steps:
Delete Safari cache:
- Launch Safari and click Safari at the top menu bar. Then, select the Preferences option.

- Choose Develop at the top Safari menu bar > Empty Caches.

Remove cookies and history:

- Choose the length of time you want (better choose all history) to clear cookies and other website data in Safari.
Extensions add new features to Safari and simplify your internet experience. But some extensions are auto-added to your Safari. And some of them may make conflicts in Safari when they proceed with tasks or self-maintenance, leading to Safari crashing or sudden quitting.
When that happens, you can disable all the extensions immediately to do troubleshooting.
- Open Safari and select Safari from the top menu bar > Preferences.
- Click the Extensions tab.
- Uncheck the extensions you are unfamiliar with or don't need.

Maybe the corrupted PLIST files or database of Safari result in Safari in a disordered state. You can remove this data to debug your Safari.
- Open Finder and click Go at the top menu bar.
- Select Go to Folder from the Go menu.
- Copy and paste ~/Library/Safari into the box and click Go.
- Move the LastSession.plist and file names containing "History.db" to Trash.

Then, relaunching Safari can enable it to recreate these PLIST files and history databases automatically. You'll find your unresponsive Safari back to normal now.
If Safari not working on Mac even after the above troubleshooting on it, check if other programs block Safari from normal working. Especially some third-party browsers or the recently installed software.
You can close the running third-party programs and then reopen the Safari app to see if it performs well now.
Apple releases software updates in routine to enhance software performance and fix existing bugs. So, when Safari not working on your MacBook properly, you also need to check if your Safari browser is up-to-date.
Safari is the default software in macOS. That means Safari will be updated along with a macOS update .
- Select the Apple logo > About This Mac > Software Update.
- Click Update Now or Upgrade Now if new versions are available.
Safari won't open on Mac, what to do?
Unfortunately, you may even fail to launch the Safari browser on Mac. In that case, try the three general ways mentioned above - restart your Mac, clear up website data, and update Safari.
If these ways are useless, you can read this post carefully to fix your Safari that's not opening on Mac: How to Fix Safari Won't Open Issue?
Fix the error Safari can not be opened because of a problem
Some Mac users report that they have received an error message from Safari - Safari can not be opened because of a problem. This error pops up at your every attempt to access Safari.
It is said that this problem is caused by the incompatibility between iTunes 12.8.1 and Safari. And some users give a testified but the temporary solution:
- Open Finder and select Go from the top Finder menu bar > Go to Folder.
- Enter /System/Library/PrivateFrameworks/ in the pop-up box and click Go.
- Find and remove the MobileDevice.framework file in the Library folder.

Then you can open Safari again to check if the Safari not working on Mac error is resolved.

[Proved] 9 Ways to Speed Up Safari on Mac
This article will tell you how to speed up Safari on Mac with nine proven ways and help you get Safari running smoothly on Mac again. Read more >>
Why is Safari not working on Mac?
Whether your Safari is crashing, not responding, not opening, or has other abnormal performances, the Safari that's not working on Mac is usually caused by:
- The outdated current Safari version
- The old macOS
- Software bugs
- Too many tabs opened in Safari at once
- The accumulated cookies, cache, and history logs in Safar
- The viruses or errors in extensions, plugins, or opened websites

Google Drive Not Working on Mac [Proven Fixes]
Meet with Google Drive not working on Mac issue? This article will tell you how to fix that problem and explain to you why it occurs in the first place. Read more >>
Connie Yang is the primary columnist in the computer field at iBoysoft. She is enthusiastic about sharing tech tutorials on data recovery and operating system-related problems resolution. Over the years, Connie has published many computer-related guides and introductory articles.
Jessica Shee is a senior tech editor at iBoysoft. Throughout her 4 years of experience, Jessica has written many informative and instructional articles in data recovery, data security, and disk management to help a lot of readers secure their important documents and take the best advantage of their devices.
No. 308, 3/F, Unit 1, Building 6, No. 1700, Tianfu Avenue North, High-tech Zone
Copyright© 2024 iBoysoft ® . All Rights Reserved.
How-To Geek
How to change the default search engine in safari on iphone or ipad.
Prefer DuckDuckGo or Bing to Google? Here's how to change your iPhone or iPad's default search engine.
Quick Links
Changing the default search engine in safari on iphone and ipad.
Safari uses Google as its default search engine out of the box, but it's not the only option. You can choose other search engines like Bing, Yahoo, or DuckDuckGo if you prefer them.
While most modern search engines can find the websites you're looking for, there are often ramifications to consider when making your selection. Google is the big player here, but you might want to select something else depending on your privacy stance. For example, DuckDuckGo pushes itself as a more private search engine, while Bing is integrated with Microsoft Rewards . Making the change in Safari on your iPhone or iPad is super simple, so long as you know where to look.
To get started, open the Settings app and tap "Safari."
Next, under the "Search" heading, tap "Search Engine."
Finally, select the search engine that you would like to use as your default when inside Safari. To select a search engine, tap it. You can choose either Google, Yahoo, Bing, Ecosia , or DuckDuckGo .
Sorry---those are the only options. Apple won't let you choose other search engines as your default. You can still navigate to those search engines in Safari and search them from their website, but that's it. The only way you'll get more options here is if Apple adds them in a future version of the iOS operating system.
There is, however, a caveat to consider here. This setting will only change the default search engine that is used when searching from within Safari. If you use Siri or Spotlight to search, they'll still use Google. It's not ideal, but Google pays a considerable amount of money to Apple every year to make this the situation we have to live with, unfortunately.
Related: What Is DuckDuckGo? Meet the Google Alternative for Privacy
Is Google Search Not Loading on Safari? Here’s the Fix
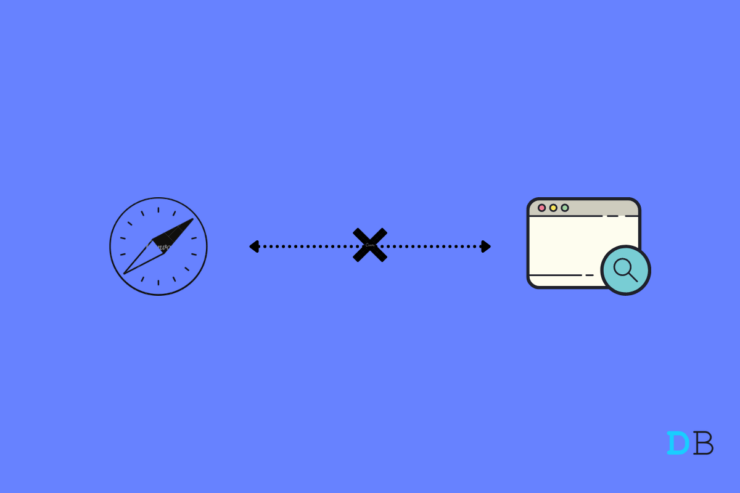
Safari is the default web browser for MacBook and iOS, running on Apple’s WebKit engine. Safari browser is smooth. loads the page quickly and comes with some cool customization features. Though the browser is pretty stable and works without any issues, but still some of the users may face issues while trying to access Google Search on Safari. Either the Google Search keeps loading or is not able to open.
There may be several reasons why Google search may not work on the Safari browser on your Macbook, but the most common is the issue with DNS servers or Browser cache. Today in this post, I will talk about some of the best solutions to fix Google search not loading in Safari for Mac.
1. Change DNS Address
DNS is like a directory of IP addresses that are retrieved when a browser requests one. The MacBook sets a predefined DNS taken from the ISP. This DNS can sometimes not be able to connect with certain IPs temporarily. Just change the DNS to Google DNS servers and fix the Google Search not loading issue.
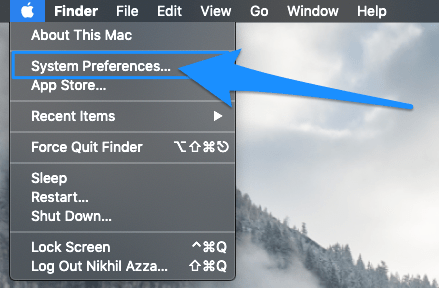
- Here click on the DNS tab.
- Click on the plus icon and change the DNS servers to Google DNS, and hit OK .
- Use the following Google DNS server. 8.8.8.8 8.8.4.4 2001:4860:4860::8888 2001:4860:4860::8844
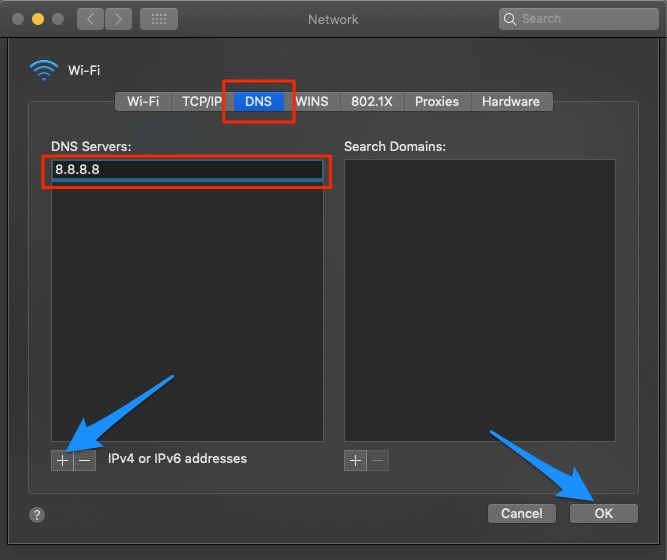
Once done, restart the browser and check if the Google Search loading issue is fixed.
2. Clear Safari Cache
The cache is a set of data that stores the site’s data and other web information. If cache build-up occurs, some sites may not load; thus, deleting the Cache will fix the Safari browser error.
- Open Safari and click Safari in the menu bar
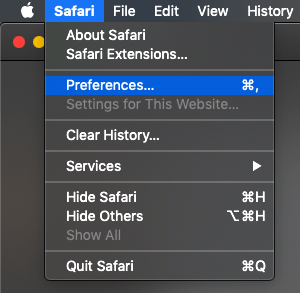
- Here click on Advanced Tab
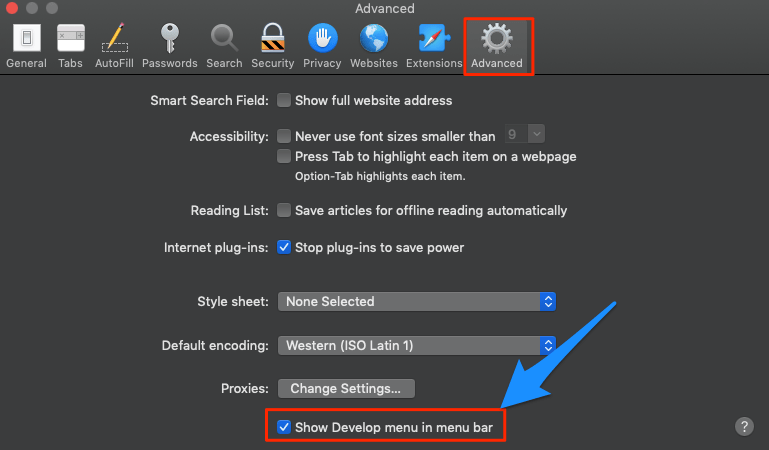
- Now click on Develop in the menu bar
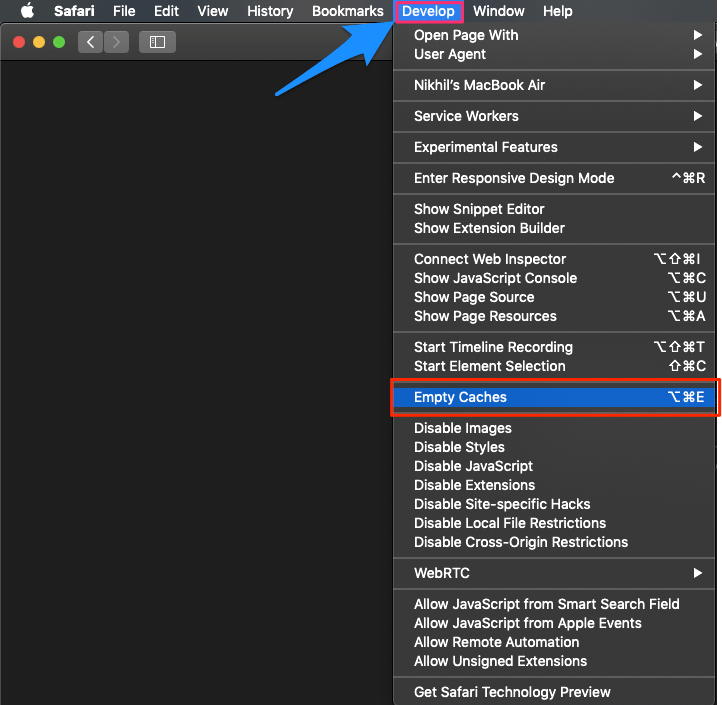
3. Change TCP/IP4 on Mac
TCP helps establish network conversations through which application programs can exchange data. A wrong IP4/TCP can cause connection issues on Safari; the settings below can help you fix the problem.
- Open System Preferences
- Open the Network option in the preferences
- Click the Advanced option from the WiFi connection tab.
- Under TCP/IP ,
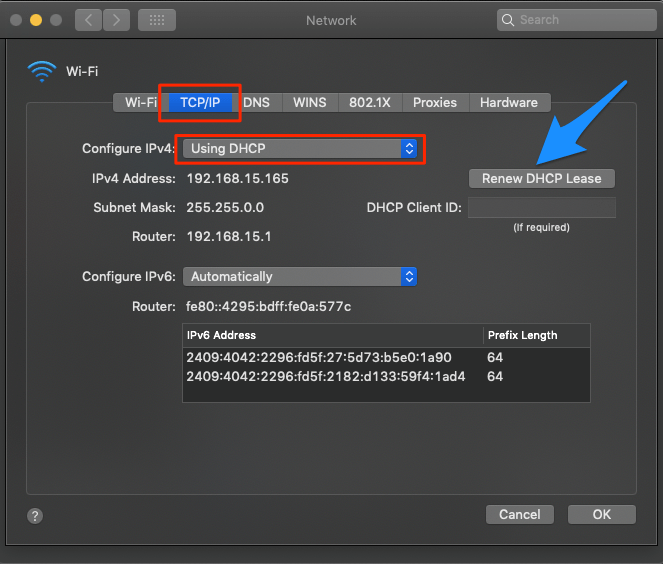
- Click Renew DHCP Lease and hit OK.
That’s it with this Simple Guide; you can fix Google Search not working on MacBook PC.
If you've any thoughts on Is Google Search Not Loading on Safari? Here’s the Fix , then feel free to drop in below comment box . Also, please subscribe to our DigitBin YouTube channel for videos tutorials. Cheers!
Tags: Error Fix Google Search Safari for Mac

- Next post How to Fix Instagram Not Opening on Chrome Browser?
- Previous post How to Upgrade Weapons in High on Life?
You may also like
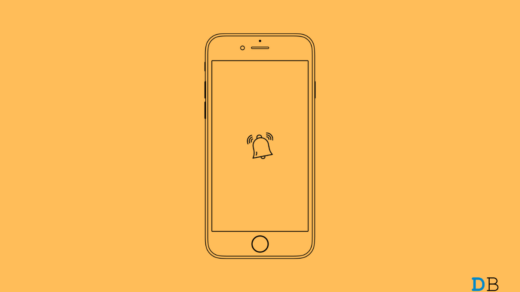
2 Responses
- Pingbacks 0
This was very helpful. Thank you!
Thank you! Love clear the step by step instructions are with photos and highlighted icons.
Leave a Reply Cancel reply
Your email address will not be published. Required fields are marked *
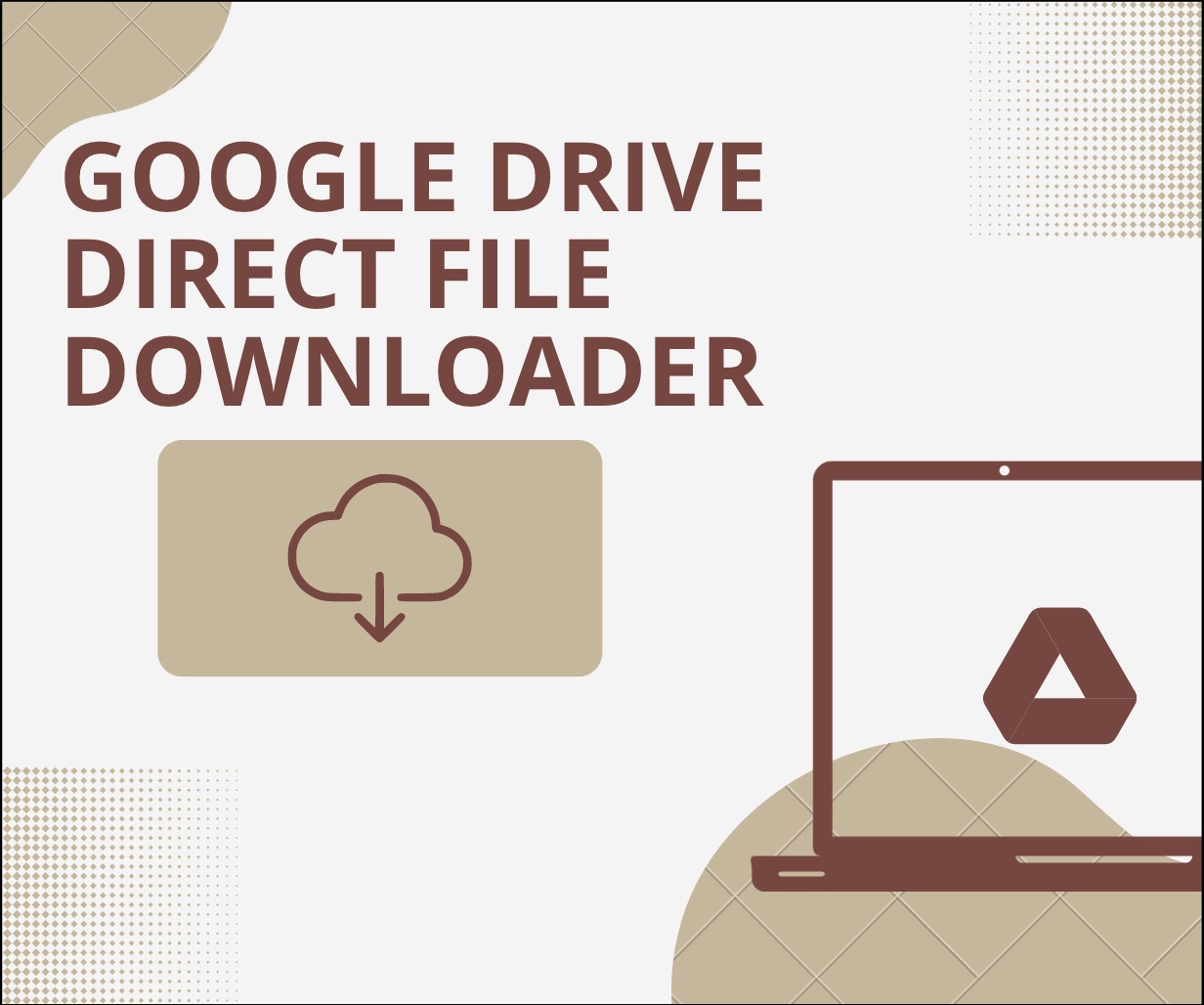
Recent Posts

Phasmophobia Console Release Date: 2024 Roadmap

What is CroxyProxy YouTube
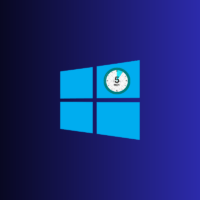
How to Display Seconds in Taskbar Clock on Windows 11

10 Best Video Downloaders for PC: Windows and Mac
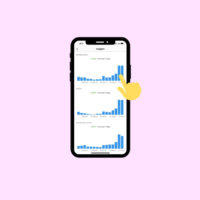
How to Fix Instagram Reels Insights Not Showing
You may Also Like
How to Clear Windows 11 System App Cache?
What is Reverse Wireless Charging and How to Use It on Smartphones?
Google Calendar Receives a Modest But Valuable Update, Moves the ‘Search’ option to the Taskbar
How to Fill and Sign PDF Files on iPhone and iPad?
Top Best Offline Multiplayer Games for PS4
- a. Send us an email
- b. Anonymous form
- Buyer's Guide
- Upcoming Products
- Tips / Contact Us
- Podcast Instagram Facebook Twitter Mastodon YouTube Notifications RSS Newsletter
How to Select a Default Search Engine in Safari and Switch Engines on the Fly
In macOS, Apple's Safari browser allows you to choose the default search engine that is automatically used whenever you type something into the address bar. Keep reading to learn how it's done.
Like rival web browsers, these competing search engines all have something a little different to offer. While Google is the dominant engine, it's certainly not the most privacy-focused – that award goes to DuckDuckGo .
Bing is the second most popular search engine after Google, and uses powerful algorithms to help you find what you're looking for, while Yahoo is also powered by Bing, but it has a more lively interface. Lastly, if you're more environmentally conscious, Ecosia is likely to be your preferred choice.
How to Select a Default Search Engine in Safari
So how do you let Safari know which search engine is your default preference? The following steps show you how it's done.
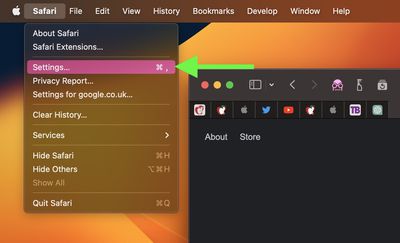
- Select the Search tab.
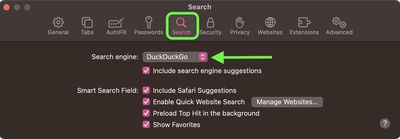
Note that if you check the box next to "Include search engine suggestions," Safari will Ask the search engine for search suggestions based on search terms you enter, but the search engine may record your search terms.
How to Switch Search Engines on the Fly in Safari
In Safari, it's actually possible to quickly switch between search engines from the address bar. Simply press the space bar before you type any words, and you'll get a dropdown menu where you can select from the browser's five search engine options.
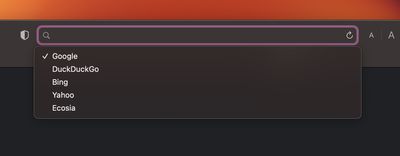
Get weekly top MacRumors stories in your inbox.
Popular Stories

iOS 18 Rumored to Add These 10 New Features to Your iPhone

Apple ID Accounts Logging Out Users and Requiring Password Reset

Apple's Regular Mac Base RAM Boosts Ended When Tim Cook Took Over

The MacRumors Show: Apple's iPad Event Finally Announced!

Apple Event Rumors: iPad Pro With M4 Chip and New Apple Pencil With Haptic Feedback

Apple Announces 'Let Loose' Event on May 7 Amid Rumors of New iPads
Next article.

Our comprehensive guide highlighting every major new addition in iOS 17, plus how-tos that walk you through using the new features.

App Store changes for the EU, new emoji, Podcasts transcripts, and more.

Get the most out your iPhone 15 with our complete guide to all the new features.
A deep dive into new features in macOS Sonoma, big and small.

Revamped models with OLED displays, M3 chip, and redesigned Magic Keyboard accessory.

Updated 10.9-inch model and new 12.9-inch model, M2 chip expected.

Apple's annual Worldwide Developers Conference will kick off with a keynote on June 10.

Expected to see new AI-focused features and more. Preview coming at WWDC in June with public release in September.
Other Stories

3 days ago by Tim Hardwick

4 days ago by Joe Rossignol

4 days ago by MacRumors Staff

5 days ago by Joe Rossignol

6 days ago by Tim Hardwick
- Accessories
- Meet the team
- Advertise with us
- Privacy Policy

Search engines are an integral part of our web experience as they help us look for information fast and effortlessly. On iPhone, iPad, and Mac, Safari has Googe as its default search engine. However, if you wish to use some other search engine, you can do it by changing the default option in Safari. Read along to find out how.
Which search engines are available on Safari?
How to change default search engine in safari on iphone or ipad, how to change default search engine in safari on mac.
Before proceeding, let’s have an overview of the types of search engines available for Safari.
- Google : It is a great option for anyone looking for fast, powerful search results. It is the most popular search engine and offers an impressive range of features, including autocomplete, voice search, and personalized results.
- Yahoo : It is another popular search engine that is known for its news, sports, and entertainment content. It also provides users with personalized search history, augmented reality search, and an innovative “My Yahoo” feature.
- Bing : This Microsoft-owned search engine is great for anyone who likes to customize their search experience. In addition to its sleek user interface and powerful search engine, it also offers an array of add-ons and extensions to enhance your search experience.
- DuckDuckGo : This engine doesn’t track users’ data and focuses on privacy. It is great for anyone who values their privacy and wants to avoid personalized search results.
- Ecosia : It is a search engine with a difference. It uses the profits from its search engine to help plant trees in areas that need them the most. It is a great choice for anyone who wants to do their part in protecting the planet.
There may be some trial-and-error involved in finding the one that suits your needs, but the effort will be worthwhile. Now, let’s go ahead and change the default search engine in Safari.
- Launch the Settings app on your iPhone → tap Safari .
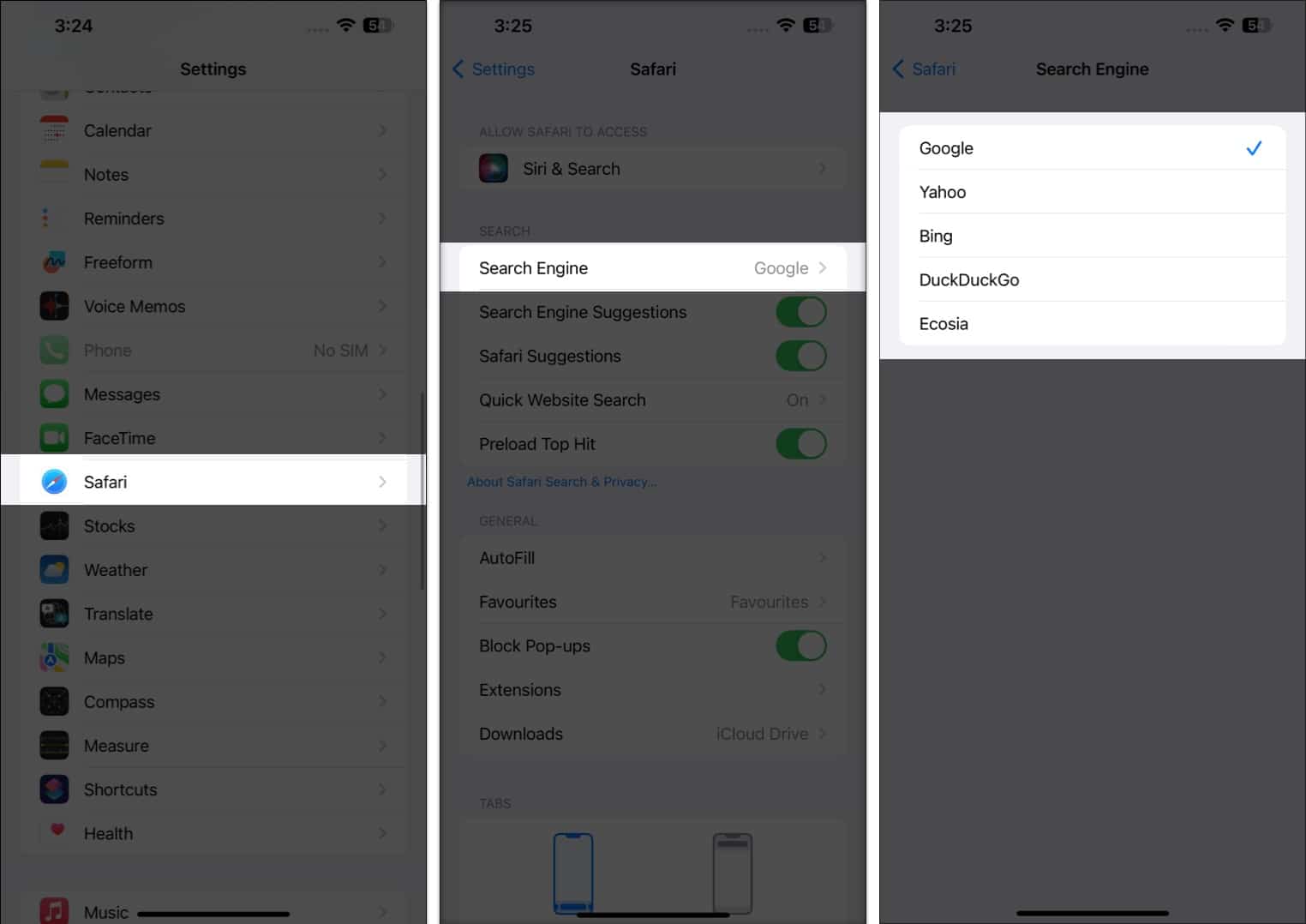
Remember, changing the default search engine on Safari will result in providing the same search engine in private browsing too.
- Launch the Safari browser.
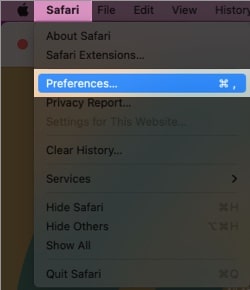
- Now, choose the search engine of your choice.
Tips to improve Safari experience
Troubleshooting common issues on the Safari browser can be a daunting task. To make things easier, we have compiled some helpful tips and tricks for the best Safari experience . Below are a few other hacks:
- Safari is regularly updated to fix bugs and add new features, so make sure you always have the latest version installed.
- Clearing the Safari cache and cookies on your iPhone and Mac can help you resolve website loading issues, so make sure you clear them periodically.
- Extensions and plug-ins can sometimes interfere with Safari. Try disabling them to see if they’re the cause of your issues.
- If you’re having issues with webpages loading, try changing your DNS server to a different one.
Changing the default search engine should not affect your browsing experience in any significant way. However, the search results you receive may be different depending on the engine you choose.
Change is good
Now, you can easily switch between Google, Bing, Yahoo, Ecosia, and DuckDuckGo. With Apple’s diverse range of products, it’s important to make sure you’re always in control of what appears in your search results.
Following the steps outlined in this article, you’ll be able to customize the settings to your preference. Feel free to drop your concerns, if any, in the comments below.
Read More:
- How to remove Search Marquis from Chrome and Safari on Mac
- How to use Tab Groups in Safari on iPhone, iPad, and Mac
- Best web browsers for Mac
- How to fix Escape key not working on Mac
Ayush is a writer with a keen interest in consumer technology and the Apple ecosystem. He has over three years of working experience at several big-name publications, including Guiding Tech, TechPP, and MobiGyaan. Here at iGeeksBlog, he specializes in crafting how-to guides, buying guides, and editorials related to all things Apple.
View all posts
🗣️ Our site is supported by our readers like you. When you purchase through our links, we earn a small commission. Read Disclaimer .
LEAVE A REPLY Cancel reply
Save my name, email, and website in this browser for the next time I comment.
Related Articles
How to fix notifications not working on iphone after ios 17.4.1 update, how to change your app store country (2024 guide), how to fix iphone touch screen not working issue, how to fix iphone ‘liquid detected in lightning connector’ alert.
- Get One: Tornado Alert Apps
- The Best Tech Gifts Under $100
How to Change the Default Search Engine in Safari for iOS
Make Bing, DuckDuckGo, or Yahoo Search your Safari search engine
:max_bytes(150000):strip_icc():format(webp)/ScottOrgera-f7aca23cc84a4ea9a3f9e2ebd93bd690.jpg)
What to Know
- From your iOS device's home screen, tap Settings , and then scroll down and tap Safari .
- Then, to Search Engine , you'll see the current default search engine, likely Google. To make a change, tap Search Engine .
- Finally, choose a different search engine from four options: Google, Yahoo , Bing , and DuckDuckGo .
This article explains how to change the Safari iOS search engine from the default Google to another option, such as Bing, Yahoo, or DuckDuckGo. Information applies to Safari on iOS devices with iOS 14 through iOS 10.
How to Change Safari's Default Search Engine
To change the default search engine used by Safari on iOS devices:
Open the Settings app on the Home screen of your iOS device.
Scroll down and tap Safari .
The current default search engine is listed next to the Search Engine entry. Tap Search Engine to make a change.
Choose a different search engine from four options: Google, Yahoo , Bing , and DuckDuckGo .
Tap Safari in the top left corner of the Search Engine screen to return to Safari's settings. The name of the search engine you chose appears next to the Search Engine entry.
Search Settings in Safari
The Safari Settings screen includes other options you may want to use with your new default search engine. You can toggle each of these options on or off:
- Search Engine Suggestions presents suggested search terms as you type, obtained from the default engine.
- Safari Suggestions offers suggestions as you type, derived from a combination of sources including iTunes, the App Store, and the internet as a whole. This option also sends some of your search data to Apple, including which suggestions you selected.
- Quick Website Search speeds up search results. When you search within a particular website, Safari stores that data for future use, allowing you to then search that site directly from the Smart Search Field in subsequent browser sessions.
- Preload Top Hit loads pages quickly. Safari attempts to determine the best search result as you type, preloading that page ahead of time so that it renders in an instant if you select it. The determination process combines your browsing history and saved bookmarks.
The Search Settings screen contains several other options related to Safari on iOS devices, although not all of them are search-specific. In this screen, you can:
- Enter or choose autofill information to fill in forms on websites.
- Activate frequently visited sites in Safari.
- Opt to block pop-ups .
- Block cookies.
- Prevent cross-site tracking.
- Enable fraudulent website warnings.
- Ask websites not to track you.
- Allow websites to check if you have Apple Pay up on your device.
- Clear your history and website data.
Google, Yahoo Search, and DuckDuckGo all have apps you can download to your iOS device for those times you don't want to use the default in Safari for searches.
Get the Latest Tech News Delivered Every Day
- How to Change the Default Search Engine in Chrome for iOS
- How to Control iPhone Safari Settings and Security
- How to Change Search Engines on a Mac
- How to Make Google Your Default Search Engine
- How to Change the Default Search Engine on Chrome
- Manage Smart Search in Safari for Mac
- The 8 Best Search Engines of 2024
- What Is Safari?
- How to Manage Search Engines and Use One-Click Search in Firefox
- How to Add Search Engines to Internet Explorer 11
- How to Get Rid of Bing
- How to Clear Search History on iPhone
- How to Turn SafeSearch Off
- Which Search Engine Should I Use?
- The 7 Best Mobile Search Engines
- How to Manage Search Engines in the Opera Web Browser
Safari User Guide
- Change your homepage
- Import bookmarks, history, and passwords
- Make Safari your default web browser
- Go to websites
- Find what you’re looking for
- Bookmark webpages that you want to revisit
- See your favorite websites
- Use tabs for webpages
- Pin frequently visited websites
- Play web videos
- Mute audio in tabs
- Pay with Apple Pay
- Autofill credit card info
- Autofill contact info
- Keep a Reading List
- Hide ads when reading articles
- Translate a webpage
- Download items from the web
- Share or post webpages
- Add passes to Wallet
- Save part or all of a webpage
- Print or create a PDF of a webpage
- Customize a start page
- Customize the Safari window
- Customize settings per website
- Zoom in on webpages
- Get extensions
- Manage cookies and website data
- Block pop-ups
- Clear your browsing history
- Browse privately
- Autofill user name and password info
- Prevent cross-site tracking
- View a Privacy Report
- Change Safari preferences
- Keyboard and other shortcuts
- Troubleshooting
Change Search preferences in Safari on Mac
Open Safari for me
Looks like no one’s replied in a while. To start the conversation again, simply ask a new question.
Safari Search engine problem.. I solved it
Hello everyone. I suffered from different search engines popping up such as nearbyme quicksearch etc. for a very long while. When I did a search on Google, it turned out different search engines. Today, I solved this problem. I'm so happy that I wanted to share with people who suffer from the same issue.
System Preferences > Security and Privacy > Automation and uncheck the boxes of Safary and Chrome.
I hope it will be beneficial and help someone!
Posted on Jul 6, 2022 8:04 AM
Similar questions
- My Google searches keep getting overridden by Yahoo. In Safari preferences my search engine is set to google, yet when I do a search the page says google for less than a second, as if I'm about to get results, then it switches to a yahoo search result. Is this some kind of malware or parasite program? How do I make it stop? Thanks in advance. 344 7
- Yahoo Malicious search takes over Safari search engines My daughter did internet research for her homework assignment. She did it on 2011 imac 🖥. oops, safari search engines is acting up, even though Google set as default search engine for safari browser, it switched search result to yahoo search and look rather unfit. I am looking forward for your advise and text scripts for terminal app :) on hoe to remove this malicious stay clean stay healthy stay safe for you and your love ones 😇 80 1
- my Safari set for google search is emdiatly taken by a yahoo serch how do i stop this Yahoo highjacks every search I make when set to google for preference. Also some searches in other websites give answers to a different question. Help 240 2
Loading page content
Page content loaded
There are no replies.

IMAGES
VIDEO
COMMENTS
Problem: Safari Crashed and Won't Open. If you've ever panicked after Safari closed unexpectedly and couldn't get the app to start, you probably encountered a bug that affects Safari's search engine suggestions. This issue can cause the app to crash, freeze, or fail to start altogether. Although the bug usually plagues devices running ...
Open Safari: Start by launching the Safari browser on your Mac.; Access Preferences: In the menu bar at the top of the screen, click "Safari" and then select "Settings" from the dropdown menu.; Go to the Advanced Tab: In the Preferences window, navigate to the "Advanced" tab.; Enable the Develop Menu: At the bottom of the Advanced tab, check the box next to "Show Develop menu in ...
Connect to a different network. Try to load a website, like www.apple.com, using cellular data. If you don't have cellular data, connect to a different Wi-Fi network, then load the website. If you're using a VPN (Virtual Private Network), check your VPN settings. If you have a VPN turned on, some apps or websites might block content from loading.
From the (1) Safari menu, choose (2) Preferences. Click on the General (1) tab, then ensure that the Homepage (2) is set to the website you would like Safari to load when it is first opened. 6. Try Your Search Page Again. Open Safari. Test things out to see if your search experience has returned to normal.
Reload the page. From the menu bar in Safari, choose View > Reload Page. Or press Command-R. If Safari doesn't reload the page, quit Safari, then try again. If Safari doesn't quit, you can press Option-Command-Esc to force Safari to quit. If Safari automatically reopens unwanted pages, quit Safari, then press and hold the Shift key while ...
Restart your iPad to hopefully fix Safari. Check your data connection. If your iPad is a Wi-Fi model, check you're connected to a Wi-Fi network with internet access. If your iPad has a cellular connection, check it has a signal and is working correctly. Tap Settings > Cellular and check the toggle next to Safari is On. Check Airplane mode.
Go to your Home Screen and swipe Up from the bottom of the screen. Release your finger in the middle to open the previews of the apps. Look for the Safari browser preview. Then, swipe it up and ...
Suddenly Safari is having weird problems: The search bar is no more searching: I can type URLs but the suggestions are not appearing and queries are not sent to Google (or any other search engine I choose in the preferences). If I open a new tab, the tab is not shown: I see the old one in dark grey, the new one is open but not shown in the tab bar.
7. Reset Your Network Settings. If you've had issues with your network before, like not getting service or pages timing out, resetting your Network Settings could help. To reset the Network Settings on your iPhone or iPad, head to Settings > General > Transfer or Reset iPhone (iPad) > Reset > Reset Network Settings.
Reload the page. From the menu bar in Safari, choose View > Reload Page. Or press Command-R. If Safari won't reload the page, close Safari, then try again. If Safari won't close, you can press Option-Command-Esc to force Safari to close. If Safari reopens unwanted pages automatically, close Safari, then press and hold the Shift key while ...
open Downloads folder, click on it to open, and then select "Open". Click on the bouncing EtreCheck icon in the Dock. "Choose a problem" from the popup menu box, and then "Start EtreCheck" in the dialog. Click "Share Report" button in the toolbar, select "Copy to Clipboard" . Paste the report when you reply.
To change Safari's default search engine, launch the Safari app on your Mac and click on "Safari" in the top-left corner of the screen and select "Preferences" from the list that appears: A new window will appear. Click on the "Search" button to switch to the search engine preferences: Click on the drop-down arrow to select a search engine of ...
Here's how you can switch up your search engine provider on the Mac: Open the Safari app on your Mac. In the Menu Bar, click the Safari button. From the drop-down menu that appears, highlight and select Settings…. In the window that appears, click the Search button in the Menu Bar. Click the drop-down box next to Search engine.
As the default search engine on Mac computers, Safari has powerful features. Most Mac users work well with Safari until some recently find it is not working without warning. You may undergo Safari not working on Mac after an update or Safari not responding. Whatever your specific problem with Safari is, this post can give you a hand.
The bug does not affect Safari 14 for macOS or any browser on iOS 14 and iPadOS 14 Yet again, upgrading right when a new macOS or iOS is released causes major problems for users! If I could get ...
To get started, open the Settings app and tap "Safari." Next, under the "Search" heading, tap "Search Engine." Finally, select the search engine that you would like to use as your default when inside Safari. To select a search engine, tap it. You can choose either Google, Yahoo, Bing, Ecosia, or DuckDuckGo . Sorry---those are the only options.
In the Safari app on your Mac, choose Safari > Preferences, then click Search. Deselect "Include search engine suggestions.". Safari stops sending the search engine your partial search terms as you type them, and the search engine doesn't send Safari search suggestions to show in the results list below the search and address field.
Just change the DNS to Google DNS servers and fix the Google Search not loading issue. Click on the plus icon and change the DNS servers to Google DNS, and hit OK. Use the following Google DNS server. Once done, restart the browser and check if the Google Search loading issue is fixed. 2.
The following steps show you how it's done. In Safari, select Safari -> Settings... in the menu bar. Select the Search tab. Click the "Search engine" dropdown menu, and choose from Bing, Google ...
Launch the Safari browser. From the menu bar at the top, select Safari → navigate to Settings. On macOS Monterey or earlier, you'll see Preferences. Head to the Search tab. Click the drop-down menu next to the Search engine option. Now, choose the search engine of your choice. Note: Alternatively, you can click the search icon from the ...
To change the default search engine used by Safari on iOS devices: Open the Settings app on the Home screen of your iOS device. Scroll down and tap Safari . The current default search engine is listed next to the Search Engine entry. Tap Search Engine to make a change. Choose a different search engine from four options: Google, Yahoo, Bing, and ...
To change these preferences, choose Safari > Preferences, then click Search. Click the pop-up menu, then choose the search engine you want Safari to use for web searches. Ask the search engine for search suggestions based on search terms you enter. The search engine may record your search terms. Get Safari Suggestions as you type in the Smart ...
Yahoo Malicious search takes over Safari search engines My daughter did internet research for her homework assignment. She did it on 2011 imac 🖥. oops, safari search engines is acting up, even though Google set as default search engine for safari browser, it switched search result to yahoo search and look rather unfit.