- Hot Tech Deals at Target Right Now
- The Best Noise-Canceling Headphones to Buy

How to Search for Text in Safari With iPhone Find on Page
:max_bytes(150000):strip_icc():format(webp)/SamCostello-d7fcf106ec2048ccb06d1e2190b3396d.jpg)
- Ithaca College
What to Know
- On a web page, tap Share (the box with the arrow coming out of it). Then tap Find on Page and enter your search term.
- Older iOS versions: Tap Share , swipe and tap Find on Page , and then tap Find on Page again.
This article explains how to use the Find on Page function in Safari on the iPhone to search for the text you're looking for on a mobile web page. We include instructions for iOS 14 through iOS 4 .
How to Use Safari Find on Page in iOS 14 and 13
If you have an iPhone or other iOS device with iOS 14 or 13, follow these steps to use Safari Find on Page:
Begin by opening Safari and browsing to a website.
Tap the action box at the bottom center of the screen (the box with the arrow coming out of it).
Swipe up on the pop-up sheet.
Tap Find on Page .
In the search bar, type the text you want to find.
- If the text you entered is on the page, the first use of it is highlighted.
- Use the arrow keys above the keyboard to move forward and backward through every instance of your search term on the page.
Tap the X in the search bar to search for a new word or phrase.
Tap Done when you're finished.
How to Use Safari Find on Page in iOS 9 - iOS 12
For an iPhone or other iOS device running iOS 9 through iOS 12, follow these steps:
Open Safari and browse to a website.
Swipe through the second row of icons. Tap Find on Page .
Type the text you want to find in the search bar.
If the text you searched for is found, its first use is highlighted.
Use the arrow keys next to the search box to move through every use of the search term on the page.
Tap the X in the search bar to enter a new word or phrase.
How to Use Safari Find on Page in iOS 7 and 8
The following steps work are the only way to use Safari's Find on Page feature on iOS 7 and 8 :
Begin by opening the Safari app and browsing to a website
Once the site is loaded in Safari, tap the address bar at the top of the Safari window.
In that address bar, type the text you want to search for on the page.
When you do that, a number of things happen:
- In the address bar, URLs may be suggested based on your browsing history .
- Beneath that, the Top Hits section offers additional suggestions.
- The Suggested Website is delivered by Apple based on your Safari settings (you can tweak these in Settings > Safari > Search ).
- After that are a set of suggested searches from Google (or your default search engine), followed by matching sites from your bookmarks and search history.
But where's Find on Page? In most cases, it's hidden off the bottom of the screen, either by the onscreen keyboard or by the list of suggested results and searches. Swipe all the way to the end of the screen and you'll see a section titled On This Page . The number next to the header indicates how many times the text you searched for appears on this page.
Tap Find to see all uses of your search word on the page.
The arrow keys move you through the uses of the word on the page. The X icon lets you clear the current search and perform a new one.
Tap Done when you're finished searching.
How to Use Safari Find on Page in iOS 4-6
In these earlier versions of the iOS, the process is a bit different:
Use Safari to browse to a website.
Tap the search bar in the top right-hand corner of the Safari window (if Google is your default search engine, the window will read Google until you tap it).
Type in the text you're trying to find on the page.
In the list of search results, you'll first see suggested search terms from Google. In a grouping below that, you'll see On This Page . Tap that to find the text you want on the page.
You'll see the text you searched for highlighted on the page. Move between instances of the text you searched for with the Previous and Next buttons.
When visiting a web page in the Safari app, select the Share button (it looks like a square with an upward-facing arrow in it). Scroll through the Share menu and select Find on Page, then type in the word or phrase you want to search for and select Search .
Navigate to the web page in the Chrome app and select More ... > Find in Page . Enter your search word or phrase in the text field in the top-left, and Chrome will highlight matching words or phrases in yellow on the web page.
Get the Latest Tech News Delivered Every Day
- How to Clear Search History on iPhone
- How to Search for a Word on Mac
- How to Control F on iPad
- What Is Safari?
- How to Use Tab Groups in Safari With iOS 15
- How to Do Control F on an iPhone
- How to Use the Safari Web Browser on iPhone
- How to Manage Your Browsing History in Safari
- How to Search for a Word on a Web Page
- Manage Smart Search in Safari for Mac
- 8 Tips for Using Safari With macOS
- How to Change Your Homepage in Safari
- How to Add, Edit, and Delete Bookmarks in iPhone's Safari
- How to Change the Default Search Engine in Safari for iOS
- The 24 Best Google Search Tricks
- How to Search on Prime Video
- a. Send us an email
- b. Anonymous form
- Buyer's Guide
- Upcoming Products
- Tips / Contact Us
- Podcast Instagram Facebook Twitter Mastodon YouTube Notifications RSS Newsletter
How to Search a Webpage for Specific Text in Safari on iPhone and iPad
On iPhone and iPad , the way you search within a webpage in Safari isn't so obvious. There are two different methods you can use in Apple's browser, both of which are described below. Once you've given them a shot, they'll become second nature.
How to Search Within a Webpage Using Safari's Smart Search Bar
- Launch Safari browser on your iPhone or iPad
- Navigate to the page that you want to search.

- Scroll down the Smart Search results for the section called On This Page . Alongside it you'll see the number of matches for your search term. Tap the Find [your search term] option below it.
- Safari will jump to the first instance of the word or phrase you search for on the webpage and highlight it in yellow. You will also see the matching result above the onscreen keyboard. Use the up/down arrow buttons to jump to each successive instance of your search term on the current page.
How to Search Within a Webpage Using Safari's Share Sheet
- Launch Safari browser on your iPhone or iPad.

- Scroll past the Share options to the Action menu and select Find on Page .
- Type the word or phrase you're looking for in the search field and tap Search . Safari will jump to the first instance of your search term on the webpage and highlight it in yellow. You will also see the matching result above the onscreen keyboard. Use the up/down arrow buttons to jump to each successive instance of your search term on the current page.
Did you know that Safari can intelligently use a website's own search bar to help you find what you're looking for? For more details, check out our article on how to perform a quick website search in Safari .
Get weekly top MacRumors stories in your inbox.
Popular Stories

Batterygate: iPhone Users in Canada Can Now Submit Claims for Up to $150 Payout From Apple

When to Expect the Next iPad Mini and Low-End iPad Models to Launch

iPhone 16 Pro Expected Later This Year With These 12 New Features

Best Buy Introduces Record Low Prices Across Every 10th Gen iPad

Tim Cook Sells Nearly 200,000 Apple Shares

Best Buy's Weekend Sale Has Best-Ever Prices on MacBook Air, MacBook Pro, TVs, and More

Gurman: New iPads Likely to Launch During Second Week of May
Next article.

Our comprehensive guide highlighting every major new addition in iOS 17, plus how-tos that walk you through using the new features.

App Store changes for the EU, new emoji, Podcasts transcripts, and more.

Get the most out your iPhone 15 with our complete guide to all the new features.
A deep dive into new features in macOS Sonoma, big and small.

Revamped models with OLED displays, M3 chip, and redesigned Magic Keyboard accessory.

Updated 10.9-inch model and new 12.9-inch model, M2 chip expected.

Apple's annual Worldwide Developers Conference will kick off with a keynote on June 10.

Expected to see new AI-focused features and more. Preview coming at WWDC in June with public release in September.
Other Stories

1 week ago by MacRumors Staff

2 weeks ago by Tim Hardwick

2 weeks ago by Juli Clover
iPhone User Guide
- iPhone models compatible with iOS 17
- R ' class='toc-item' data-ss-analytics-link-url='https://support.apple.com/guide/iphone/iphone-xr-iph017302841/ios' data-ajax-endpoint='https://support.apple.com/guide/iphone/iphone-xr-iph017302841/ios' data-ss-analytics-event="acs.link_click" href='https://support.apple.com/guide/iphone/iphone-xr-iph017302841/ios' id='toc-item-IPH017302841' data-tocid='IPH017302841' > iPhone X R
- S ' class='toc-item' data-ss-analytics-link-url='https://support.apple.com/guide/iphone/iphone-xs-iphc00446242/ios' data-ajax-endpoint='https://support.apple.com/guide/iphone/iphone-xs-iphc00446242/ios' data-ss-analytics-event="acs.link_click" href='https://support.apple.com/guide/iphone/iphone-xs-iphc00446242/ios' id='toc-item-IPHC00446242' data-tocid='IPHC00446242' > iPhone X S
- S Max' class='toc-item' data-ss-analytics-link-url='https://support.apple.com/guide/iphone/iphone-xs-max-iphcd2066870/ios' data-ajax-endpoint='https://support.apple.com/guide/iphone/iphone-xs-max-iphcd2066870/ios' data-ss-analytics-event="acs.link_click" href='https://support.apple.com/guide/iphone/iphone-xs-max-iphcd2066870/ios' id='toc-item-IPHCD2066870' data-tocid='IPHCD2066870' > iPhone X S Max
- iPhone 11 Pro
- iPhone 11 Pro Max
- iPhone SE (2nd generation)
- iPhone 12 mini
- iPhone 12 Pro
- iPhone 12 Pro Max
- iPhone 13 mini
- iPhone 13 Pro
- iPhone 13 Pro Max
- iPhone SE (3rd generation)
- iPhone 14 Plus
- iPhone 14 Pro
- iPhone 14 Pro Max
- iPhone 15 Plus
- iPhone 15 Pro
- iPhone 15 Pro Max
- Setup basics
- Make your iPhone your own
- Take great photos and videos
- Keep in touch with friends and family
- Share features with your family
- Use iPhone for your daily routines
- Expert advice from Apple Support
- What’s new in iOS 17
- Turn on and set up iPhone
- Wake and unlock
- Set up cellular service
- Use Dual SIM
- Connect to the internet
- Sign in with Apple ID
- Subscribe to iCloud+
- Find settings
- Set up mail, contacts, and calendar accounts
- Learn the meaning of the status icons
- Charge the battery
- Charge with cleaner energy sources
- Show the battery percentage
- Check battery health and usage
- Use Low Power Mode
- Read and bookmark the user guide
- Learn basic gestures
- Learn gestures for iPhone models with Face ID
- Adjust the volume
- Find your apps in App Library
- Switch between open apps
- Quit and reopen an app
- Multitask with Picture in Picture
- Access features from the Lock Screen
- View Live Activities in the Dynamic Island
- Perform quick actions
- Search on iPhone
- Get information about your iPhone
- View or change cellular data settings
- Travel with iPhone
- Change sounds and vibrations
- Use the Action button on iPhone 15 Pro and iPhone 15 Pro Max
- Create a custom Lock Screen
- Change the wallpaper
- Adjust the screen brightness and color balance
- Keep the iPhone display on longer
- Use StandBy
- Customize the text size and zoom setting
- Change the name of your iPhone
- Change the date and time
- Change the language and region
- Organize your apps in folders
- Add, edit, and remove widgets
- Move apps and widgets on the Home Screen
- Remove apps
- Use and customize Control Center
- Change or lock the screen orientation
- View and respond to notifications
- Change notification settings
- Set up a Focus
- Allow or silence notifications for a Focus
- Turn a Focus on or off
- Stay focused while driving
- Customize sharing options
- Type with the onscreen keyboard
- Dictate text
- Select and edit text
- Use predictive text
- Use text replacements
- Add or change keyboards
- Add emoji and stickers
- Take a screenshot
- Take a screen recording
- Draw in documents
- Add text, shapes, signatures, and more
- Fill out forms and sign documents
- Use Live Text to interact with content in a photo or video
- Use Visual Look Up to identify objects in your photos and videos
- Lift a subject from the photo background
- Subscribe to Apple Arcade
- Play with friends in Game Center
- Connect a game controller
- Use App Clips
- Update apps
- View or cancel subscriptions
- Manage purchases, settings, and restrictions
- Install and manage fonts
- Buy books and audiobooks
- Annotate books
- Access books on other Apple devices
- Listen to audiobooks
- Set reading goals
- Organize books
- Create and edit events in Calendar
- Send invitations
- Reply to invitations
- Change how you view events
- Search for events
- Change calendar and event settings
- Schedule or display events in a different time zone
- Keep track of events
- Use multiple calendars
- Use the Holidays calendar
- Share iCloud calendars
- Camera basics
- Set up your shot
- Apply Photographic Styles
- Take Live Photos
- Take Burst mode shots
- Take a selfie
- Take panoramic photos
- Take macro photos and videos
- Take portraits
- Take Night mode photos
- Take Apple ProRAW photos
- Adjust the shutter volume
- Adjust HDR camera settings
- Record videos
- Record spatial videos for Apple Vision Pro
- Record ProRes videos
- Record videos in Cinematic mode
- Change video recording settings
- Save camera settings
- Customize the Main camera lens
- Change advanced camera settings
- View, share, and print photos
- Use Live Text
- Scan a QR code
- See the world clock
- Set an alarm
- Change the next wake up alarm
- Use the stopwatch
- Use multiple timers
- Add and use contact information
- Edit contacts
- Add your contact info
- Use NameDrop on iPhone to share your contact info
- Use other contact accounts
- Use Contacts from the Phone app
- Merge or hide duplicate contacts
- Export contacts
- Get started with FaceTime
- Make FaceTime calls
- Receive FaceTime calls
- Create a FaceTime link
- Take a Live Photo
- Turn on Live Captions in a FaceTime call
- Use other apps during a call
- Make a Group FaceTime call
- View participants in a grid
- Use SharePlay to watch, listen, and play together
- Share your screen in a FaceTime call
- Collaborate on a document in FaceTime
- Use video conferencing features
- Hand off a FaceTime call to another Apple device
- Change the FaceTime video settings
- Change the FaceTime audio settings
- Change your appearance
- Leave a call or switch to Messages
- Block unwanted callers
- Report a call as spam
- Connect external devices or servers
- Modify files, folders, and downloads
- Search for files and folders
- Organize files and folders
- Set up iCloud Drive
- Share files and folders in iCloud Drive
- Share your location
- Meet up with a friend
- Send your location via satellite
- Add or remove a friend
- Locate a friend
- Get notified when friends change their location
- Notify a friend when your location changes
- Add your iPhone
- Add your iPhone Wallet with MagSafe
- Get notified if you leave a device behind
- Locate a device
- Mark a device as lost
- Erase a device
- Remove a device
- Add an AirTag
- Share an AirTag or other item in Find My on iPhone
- Add a third-party item
- Get notified if you leave an item behind
- Locate an item
- Mark an item as lost
- Remove an item
- Adjust map settings
- Get started with Fitness
- Track daily activity and change your move goal
- See your activity summary
- Sync a third-party workout app
- Change fitness notifications
- Share your activity
- Subscribe to Apple Fitness+
- Find Apple Fitness+ workouts and meditations
- Start an Apple Fitness+ workout or meditation
- Create a Custom Plan in Apple Fitness+
- Work out together using SharePlay
- Change what’s on the screen during an Apple Fitness+ workout or meditation
- Download an Apple Fitness+ workout or meditation
- Get started with Freeform
- Create a Freeform board
- Draw or handwrite
- Apply consistent styles
- Position items on a board
- Search Freeform boards
- Share and collaborate
- Delete and recover boards
- Get started with Health
- Fill out your Health Details
- Intro to Health data
- View your health data
- Share your health data
- View health data shared by others
- Download health records
- View health records
- Monitor your walking steadiness
- Log menstrual cycle information
- View menstrual cycle predictions and history
- Track your medications
- Learn more about your medications
- Log your state of mind
- Take a mental health assessment
- Set up a schedule for a Sleep Focus
- Turn off alarms and delete sleep schedules
- Add or change sleep schedules
- Turn Sleep Focus on or off
- Change your wind down period, sleep goal, and more
- View your sleep history
- Check your headphone levels
- Use audiogram data
- Register as an organ donor
- Back up your Health data
- Intro to Home
- Upgrade to the new Home architecture
- Set up accessories
- Control accessories
- Control your home using Siri
- Use Grid Forecast to plan your energy usage
- Set up HomePod
- Control your home remotely
- Create and use scenes
- Use automations
- Set up security cameras
- Use Face Recognition
- Unlock your door with a home key
- Configure a router
- Invite others to control accessories
- Add more homes
- Get music, movies, and TV shows
- Get ringtones
- Manage purchases and settings
- Get started with Journal
- Write in your journal
- Review your past journal entries
- Change Journal settings
- Magnify nearby objects
- Change settings
- Detect people around you
- Detect doors around you
- Receive image descriptions of your surroundings
- Read aloud text and labels around you
- Set up shortcuts for Detection Mode
- Add and remove email accounts
- Set up a custom email domain
- Check your email
- Unsend email with Undo Send
- Reply to and forward emails
- Save an email draft
- Add email attachments
- Download email attachments
- Annotate email attachments
- Set email notifications
- Search for email
- Organize email in mailboxes
- Flag or block emails
- Filter emails
- Use Hide My Email
- Use Mail Privacy Protection
- Change email settings
- Delete and recover emails
- Add a Mail widget to your Home Screen
- Print emails
- Get travel directions
- Select other route options
- Find stops along your route
- View a route overview or a list of turns
- Change settings for spoken directions
- Get driving directions
- Get directions to your parked car
- Set up electric vehicle routing
- Report traffic incidents
- Get cycling directions
- Get walking directions
- Get transit directions
- Delete recent directions
- Get traffic and weather info
- Estimate travel time and ETA
- Download offline maps
- Search for places
- Find nearby attractions, restaurants, and services
- Get information about places
- Mark places
- Share places
- Rate places
- Save favorite places
- Explore new places with Guides
- Organize places in My Guides
- Delete significant locations
- Look around places
- Take Flyover tours
- Find your Maps settings
- Measure dimensions
- View and save measurements
- Measure a person’s height
- Use the level
- Set up Messages
- About iMessage
- Send and reply to messages
- Unsend and edit messages
- Keep track of messages
- Forward and share messages
- Group conversations
- Watch, listen, or play together using SharePlay
- Collaborate on projects
- Use iMessage apps
- Take and edit photos or videos
- Share photos, links, and more
- Send stickers
- Request, send, and receive payments
- Send and receive audio messages
- Animate messages
- Change notifications
- Block, filter, and report messages
- Delete messages and attachments
- Recover deleted messages
- View albums, playlists, and more
- Show song credits and lyrics
- Queue up your music
- Listen to broadcast radio
- Subscribe to Apple Music
- Play music together in the car with iPhone
- Listen to lossless music
- Listen to Dolby Atmos music
- Apple Music Sing
- Find new music
- Add music and listen offline
- Get personalized recommendations
- Listen to radio
- Search for music
- Create playlists
- See what your friends are listening to
- Use Siri to play music
- Change the way music sounds
- Get started with News
- Use News widgets
- See news stories chosen just for you
- Read stories
- Follow your favorite teams with My Sports
- Listen to Apple News Today
- Subscribe to Apple News+
- Browse and read Apple News+ stories and issues
- Download Apple News+ issues
- Listen to audio stories
- Solve crossword puzzles
- Search for news stories
- Save stories in News for later
- Subscribe to individual news channels
- Get started with Notes
- Add or remove accounts
- Create and format notes
- Draw or write
- Add photos, videos, and more
- Scan text and documents
- Work with PDFs
- Create Quick Notes
- Search notes
- Organize in folders
- Organize with tags
- Use Smart Folders
- Export or print notes
- Change Notes settings
- Make a call
- Answer or decline incoming calls
- While on a call
- Set up voicemail
- Check voicemail
- Change voicemail greeting and settings
- Select ringtones and vibrations
- Make calls using Wi-Fi
- Set up call forwarding and call waiting
- Avoid unwanted calls
- View photos and videos
- Play videos and slideshows
- Delete or hide photos and videos
- Edit photos and videos
- Trim video length and adjust slow motion
- Edit Cinematic mode videos
- Edit Live Photos
- Edit portraits
- Use photo albums
- Edit, share, and organize albums
- Filter and sort photos and videos in albums
- Make stickers from your photos
- Duplicate and copy photos and videos
- Merge duplicate photos and videos
- Search for photos
- Identify people and pets
- Browse photos by location
- Share photos and videos
- Share long videos
- View photos and videos shared with you
- Watch memories
- Personalize your memories
- Manage memories and featured photos
- Use iCloud Photos
- Create shared albums
- Add and remove people in a shared album
- Add and delete photos and videos in a shared album
- Set up or join an iCloud Shared Photo Library
- Add content to an iCloud Shared Photo Library
- Use iCloud Shared Photo Library
- Import and export photos and videos
- Print photos
- Find podcasts
- Listen to podcasts
- Follow your favorite podcasts
- Use the Podcasts widget
- Organize your podcast library
- Download, save, or share podcasts
- Subscribe to podcasts
- Listen to subscriber-only content
- Change download settings
- Make a grocery list
- Add items to a list
- Edit and manage a list
- Search and organize lists
- Work with templates
- Use Smart Lists
- Print reminders
- Use the Reminders widget
- Change Reminders settings
- Browse the web
- Search for websites
- Customize your Safari settings
- Change the layout
- Use Safari profiles
- Open and close tabs
- Organize your tabs
- View your Safari tabs from another Apple device
- Share Tab Groups
- Use Siri to listen to a webpage
- Bookmark favorite webpages
- Save pages to a Reading List
- Find links shared with you
- Annotate and save a webpage as a PDF
- Automatically fill in forms
- Get extensions
- Hide ads and distractions
- Clear your cache
- Browse the web privately
- Use passkeys in Safari
- Check stocks
- Manage multiple watchlists
- Read business news
- Add earnings reports to your calendar
- Use a Stocks widget
- Translate text, voice, and conversations
- Translate text in apps
- Translate with the camera view
- Subscribe to Apple TV+, MLS Season Pass, or an Apple TV channel
- Add your TV provider
- Get shows, movies, and more
- Watch sports
- Watch Major League Soccer with MLS Season Pass
- Control playback
- Manage your library
- Change the settings
- Make a recording
- Play it back
- Edit or delete a recording
- Keep recordings up to date
- Organize recordings
- Search for or rename a recording
- Share a recording
- Duplicate a recording
- Keep cards and passes in Wallet
- Set up Apple Pay
- Use Apple Pay for contactless payments
- Use Apple Pay in apps and on the web
- Track your orders
- Use Apple Cash
- Use Apple Card
- Use Savings
- Pay for transit
- Access your home, hotel room, and vehicle
- Add identity cards
- Use COVID-19 vaccination cards
- Check your Apple Account balance
- Use Express Mode
- Organize your Wallet
- Remove cards or passes
- Check the weather
- Check the weather in other locations
- View weather maps
- Manage weather notifications
- Use Weather widgets
- Learn the weather icons
- Find out what Siri can do
- Tell Siri about yourself
- Have Siri announce calls and notifications
- Add Siri Shortcuts
- About Siri Suggestions
- Use Siri in your car
- Change Siri settings
- Contact emergency services
- Use Emergency SOS via satellite
- Request Roadside Assistance via satellite
- Set up and view your Medical ID
- Use Check In
- Manage Crash Detection
- Reset privacy and security settings in an emergency
- Set up Family Sharing
- Add Family Sharing members
- Remove Family Sharing members
- Share subscriptions
- Share purchases
- Share locations with family and locate lost devices
- Set up Apple Cash Family and Apple Card Family
- Set up parental controls
- Set up a child’s device
- Get started with Screen Time
- Protect your vision health with Screen Distance
- Set up Screen Time
- Set communication and safety limits and block inappropriate content
- Charging cable
- Power adapters
- MagSafe chargers and battery packs
- MagSafe cases and sleeves
- Qi-certified wireless chargers
- Use AirPods
- Use EarPods
- Apple Watch
- Wirelessly stream videos and photos to Apple TV or a smart TV
- Connect to a display with a cable
- HomePod and other wireless speakers
- Pair Magic Keyboard
- Enter characters with diacritical marks
- Switch between keyboards
- Use shortcuts
- Choose an alternative keyboard layout
- Change typing assistance options
- External storage devices
- Bluetooth accessories
- Share your internet connection
- Allow phone calls on your iPad and Mac
- Use iPhone as a webcam
- Hand off tasks between devices
- Cut, copy, and paste between iPhone and other devices
- Stream video or mirror the screen of your iPhone
- Start SharePlay instantly
- Use AirDrop to send items
- Connect iPhone and your computer with a cable
- Transfer files between devices
- Transfer files with email, messages, or AirDrop
- Transfer files or sync content with the Finder or iTunes
- Automatically keep files up to date with iCloud
- Use an external storage device, a file server, or a cloud storage service
- Intro to CarPlay
- Connect to CarPlay
- Use your vehicle’s built-in controls
- Get turn-by-turn directions
- Change the map view
- Make phone calls
- View your calendar
- Send and receive text messages
- Announce incoming text messages
- Play podcasts
- Play audiobooks
- Listen to news stories
- Control your home
- Use other apps with CarPlay
- Rearrange icons on CarPlay Home
- Change settings in CarPlay
- Get started with accessibility features
- Turn on accessibility features for setup
- Change Siri accessibility settings
- Open features with Accessibility Shortcut
- Change color and brightness
- Make text easier to read
- Reduce onscreen motion
- Customize per-app visual settings
- Hear what’s on the screen or typed
- Hear audio descriptions
- Turn on and practice VoiceOver
- Change your VoiceOver settings
- Use VoiceOver gestures
- Operate iPhone when VoiceOver is on
- Control VoiceOver using the rotor
- Use the onscreen keyboard
- Write with your finger
- Use VoiceOver with an Apple external keyboard
- Use a braille display
- Type braille on the screen
- Customize gestures and keyboard shortcuts
- Use VoiceOver with a pointer device
- Use VoiceOver for images and videos
- Use VoiceOver in apps
- Use AssistiveTouch
- Adjust how iPhone responds to your touch
- Use Reachability
- Auto-answer calls
- Turn off vibration
- Change Face ID and attention settings
- Use Voice Control
- Adjust the side or Home button
- Use Apple TV Remote buttons
- Adjust pointer settings
- Adjust keyboard settings
- Adjust AirPods settings
- Turn on Apple Watch Mirroring
- Control a nearby Apple device
- Intro to Switch Control
- Set up and turn on Switch Control
- Select items, perform actions, and more
- Control several devices with one switch
- Use hearing devices
- Use Live Listen
- Use sound recognition
- Set up and use RTT and TTY
- Flash the LED for alerts
- Adjust audio settings
- Play background sounds
- Display subtitles and captions
- Show transcriptions for Intercom messages
- Get Live Captions (beta)
- Type to speak
- Record a Personal Voice
- Use Guided Access
- Use built-in privacy and security protections
- Set a passcode
- Set up Face ID
- Set up Touch ID
- Control access to information on the Lock Screen
- Keep your Apple ID secure
- Use passkeys to sign in to apps and websites
- Sign in with Apple
- Share passwords
- Automatically fill in strong passwords
- Change weak or compromised passwords
- View your passwords and related information
- Share passkeys and passwords securely with AirDrop
- Make your passkeys and passwords available on all your devices
- Automatically fill in verification codes
- Automatically fill in SMS passcodes
- Sign in with fewer CAPTCHA challenges
- Use two-factor authentication
- Use security keys
- Manage information sharing with Safety Check
- Control app tracking permissions
- Control the location information you share
- Control access to information in apps
- Control how Apple delivers advertising to you
- Control access to hardware features
- Create and manage Hide My Email addresses
- Protect your web browsing with iCloud Private Relay
- Use a private network address
- Use Advanced Data Protection
- Use Lockdown Mode
- Use Stolen Device Protection
- Receive warnings about sensitive content
- Use Contact Key Verification
- Turn iPhone on or off
- Force restart iPhone
- Back up iPhone
- Return iPhone settings to their defaults
- Restore all content from a backup
- Restore purchased and deleted items
- Sell, give away, or trade in your iPhone
- Erase iPhone
- Install or remove configuration profiles
- Important safety information
- Important handling information
- Find more resources for software and service
- FCC compliance statement
- ISED Canada compliance statement
- Ultra Wideband information
- Class 1 Laser information
- Apple and the environment
- Disposal and recycling information
- Unauthorized modification of iOS
Search for websites in Safari on iPhone
Search the web
Enter a search term, phrase, or URL in the search field.
Tap a search suggestion, or tap Go on the keyboard.
See your favorite websites while you search
Search a webpage.
You can find a specific word or phrase on a webpage.
Enter the word or phrase in the search field.
Choose a search engine
Search for objects in your photos.
With Visual Look Up, you can identify and learn about popular landmarks, plants, pets, and more that appear in your photos and videos. See Use Visual Look Up to identify objects in your photos and videos .
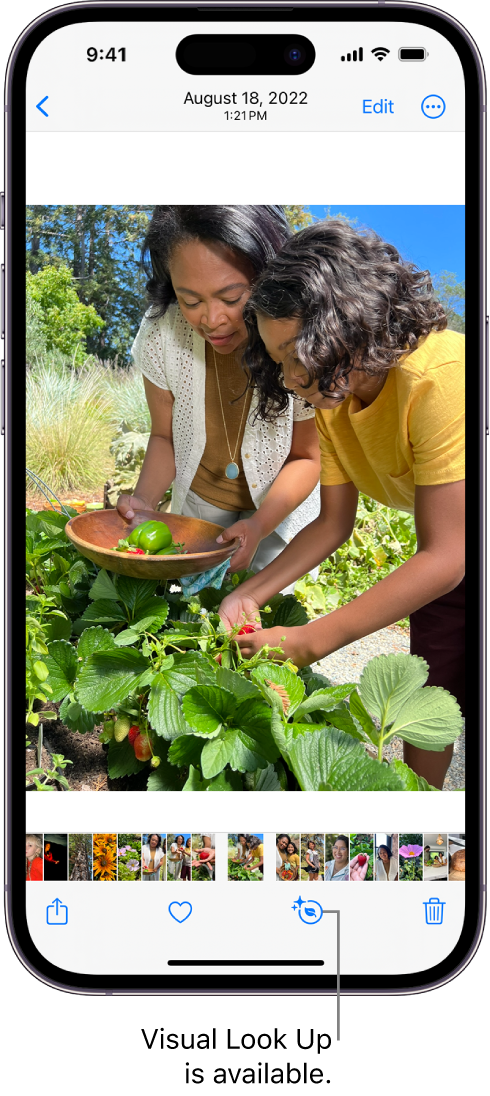
Tip: You can use the same feature to scan text and search online. See Use Live Text with your iPhone camera .
How To Search For A Word On Safari On IPhone

- Software & Applications
- Browsers & Extensions

Introduction
Searching for specific words or phrases while browsing the web can be a game-changer, especially when you're delving into lengthy articles or research materials. Safari, the default web browser on iPhone, offers several convenient methods to search for a word or phrase within a webpage. Whether you're looking for a particular term in an article, a recipe, or a product description, Safari's built-in features can help you quickly locate the information you need.
In this article, we will explore various techniques for searching for a word on Safari on your iPhone. From using the search bar to leveraging the Find on Page feature and the Share menu, we'll cover step-by-step instructions to empower you with the knowledge to efficiently find specific words or phrases within webpages. By the end of this guide, you'll be equipped with the skills to navigate through online content with ease, making your browsing experience more productive and enjoyable. Let's dive into the different methods and unlock the full potential of Safari's search capabilities.
Using the Search Bar
When it comes to searching for a specific word or phrase within a webpage on Safari for iPhone, the search bar proves to be a handy tool. Here's how you can utilize this feature to quickly locate the information you need:
Open Safari : Launch the Safari browser on your iPhone by tapping on its icon from the home screen or the app library.
Navigate to the Webpage : Enter the URL of the webpage you want to visit in the address bar and tap "Go" to load the page.
Access the Search Bar : Once the webpage has loaded, locate the search bar at the top of the Safari interface. It is the field where you typically enter website addresses or search queries.
Enter the Word or Phrase : Tap on the search bar and type in the word or phrase you want to search for within the webpage. As you start typing, Safari will display suggestions and relevant search terms based on your input.
Review the Results : After entering the word or phrase, Safari will automatically highlight and scroll to the first instance of the search term on the webpage. You can then navigate through the page to view all instances of the word or phrase by using the up and down arrows in the search bar.
Navigate Through Instances : If there are multiple occurrences of the word or phrase on the webpage, you can easily navigate through them using the up and down arrows in the search bar. This allows you to review each instance within the context of the surrounding content.
Refine Your Search : If you want to refine your search or look for a different word or phrase within the same webpage, simply tap on the search bar again and modify your search query. Safari will dynamically update the highlighted instances based on your new input.
By using the search bar in Safari, you can efficiently pinpoint specific words or phrases within webpages, enabling you to quickly access the information you're seeking without the need to manually scan through the entire content. This feature streamlines the browsing experience, saving you time and effort while enhancing your ability to extract valuable insights from online content.
Using the Find on Page Feature
Safari's "Find on Page" feature is a powerful tool that allows you to search for specific words or phrases within the currently open webpage. This functionality is particularly useful when you want to quickly locate and navigate to instances of a particular term without manually scanning through the entire content. Here's a detailed guide on how to effectively utilize the Find on Page feature in Safari on your iPhone:
Access the Webpage : Open Safari on your iPhone and navigate to the webpage where you want to search for a specific word or phrase.
Activate the Find on Page Feature : Tap the address bar at the top of the Safari interface to bring up the keyboard . Next, type the word or phrase you want to search for. As you enter the text, Safari will display a list of suggested search terms and website matches.
Initiate the Search : After entering the word or phrase, scroll down the suggested search terms and website matches until you see "On This Page" with the number of matches displayed next to it. Tap on "Find [word or phrase]" to initiate the search.
Review the Results : Safari will automatically scroll to the first instance of the searched word or phrase on the webpage, and it will be highlighted. You can then navigate through the page to view all instances of the word or phrase by using the up and down arrows in the search bar.
By leveraging the Find on Page feature in Safari, you can efficiently pinpoint specific words or phrases within webpages, enhancing your ability to extract valuable insights from online content. This feature streamlines the browsing experience, saving you time and effort while empowering you to quickly access the information you're seeking.
Using the Share Menu
In addition to the search bar and the Find on Page feature, Safari on iPhone offers another convenient method to search for a word or phrase within a webpage – the Share menu. This feature provides a seamless way to access the Find on Page functionality, allowing you to quickly locate specific terms while browsing. Here's a detailed guide on how to effectively utilize the Share menu to search for a word on Safari on your iPhone:
Open Safari : Launch the Safari browser on your iPhone and navigate to the webpage where you want to search for a specific word or phrase.
Access the Share Menu : Once the webpage has loaded, tap the Share icon located at the bottom of the Safari interface. The Share icon is represented by a square with an arrow pointing upwards.
Select Find on Page : In the Share menu, scroll through the options and locate "Find on Page." Tap on this option to initiate the search functionality.
Enter the Word or Phrase : After selecting "Find on Page," a search bar will appear at the top of the screen. Tap on this bar and enter the word or phrase you want to search for within the webpage.
By leveraging the Share menu in Safari, you can efficiently access the Find on Page feature, enabling you to pinpoint specific words or phrases within webpages. This streamlined approach enhances your browsing experience, allowing you to quickly access the information you're seeking without the need to manually scan through the entire content. The Share menu serves as a valuable tool, empowering you to extract valuable insights from online content with ease.
In conclusion, Safari on iPhone offers a range of intuitive methods to search for specific words or phrases within webpages, empowering users to efficiently navigate through online content. By leveraging the search bar, the Find on Page feature, and the Share menu, individuals can streamline their browsing experience and quickly access the information they need.
The search bar serves as a versatile tool, allowing users to enter search queries and seamlessly navigate through highlighted instances of specific words or phrases within webpages. This feature not only saves time but also enhances the overall browsing experience by eliminating the need to manually scan through lengthy content.
The Find on Page feature further enhances the search capabilities of Safari, providing a focused and efficient way to locate instances of a particular word or phrase within the currently open webpage. With the ability to navigate through multiple occurrences and dynamically refine search queries, this feature empowers users to extract valuable insights from online content with ease.
Moreover, the Share menu offers a convenient pathway to access the Find on Page functionality, providing a streamlined approach to searching for words or phrases within webpages. By integrating this feature into the Share menu, Safari ensures that users can quickly initiate searches without interrupting their browsing flow.
Overall, Safari's comprehensive set of search features on iPhone reflects a commitment to enhancing user experience and productivity. Whether it's researching a topic, referencing specific information, or simply exploring online content, the ability to search for words or phrases within webpages is a valuable asset for users across various contexts.
By mastering these search methods, individuals can unlock the full potential of Safari's search capabilities, making their browsing experience more efficient, productive, and enjoyable. With the knowledge and skills gained from this guide, users can confidently navigate through webpages, locate specific information, and extract valuable insights with ease, ultimately enhancing their overall browsing experience on Safari for iPhone.
Leave a Reply Cancel reply
Your email address will not be published. Required fields are marked *
Save my name, email, and website in this browser for the next time I comment.
- Crowdfunding
- Cryptocurrency
- Digital Banking
- Digital Payments
- Investments
- Console Gaming
- Mobile Gaming
- VR/AR Gaming
- Gadget Usage
- Gaming Tips
- Online Safety
- Software Tutorials
- Tech Setup & Troubleshooting
- Buyer’s Guides
- Comparative Analysis
- Gadget Reviews
- Service Reviews
- Software Reviews
- Mobile Devices
- PCs & Laptops
- Smart Home Gadgets
- Content Creation Tools
- Digital Photography
- Video & Music Streaming
- Online Security
- Online Services
- Web Hosting
- WiFi & Ethernet
- Browsers & Extensions
- Communication Platforms
- Operating Systems
- Productivity Tools
- AI & Machine Learning
- Cybersecurity
- Emerging Tech
- IoT & Smart Devices
- Virtual & Augmented Reality
- Latest News
- AI Developments
- Fintech Updates
- Gaming News
- New Product Launches
- AI Writing How Its Changing the Way We Create Content
- How to Find the Best Midjourney Alternative in 2024 A Guide to AI Anime Generators
Related Post
Ai writing: how it’s changing the way we create content, unleashing young geniuses: how lingokids makes learning a blast, 10 best ai math solvers for instant homework solutions, 10 best ai homework helper tools to get instant homework help, 10 best ai humanizers to humanize ai text with ease, sla network: benefits, advantages, satisfaction of both parties to the contract, related posts.

How To Search For A Word On IPhone Safari

How To Turn On Autocorrect In Safari IPhone

How To Open Private Browser On Safari iPhone

How To Download A File On IPhone

How To Turn Off Autocorrect In Safari

How To Find Download On IPhone

How To Download File On IPhone

How To Download Apps From Safari
Recent stories.

How to Find the Best Midjourney Alternative in 2024: A Guide to AI Anime Generators

How to Know When it’s the Right Time to Buy Bitcoin

How to Sell Counter-Strike 2 Skins Instantly? A Comprehensive Guide

10 Proven Ways For Online Gamers To Avoid Cyber Attacks And Scams

- Privacy Overview
- Strictly Necessary Cookies
This website uses cookies so that we can provide you with the best user experience possible. Cookie information is stored in your browser and performs functions such as recognising you when you return to our website and helping our team to understand which sections of the website you find most interesting and useful.
Strictly Necessary Cookie should be enabled at all times so that we can save your preferences for cookie settings.
If you disable this cookie, we will not be able to save your preferences. This means that every time you visit this website you will need to enable or disable cookies again.
How to use the Smart Search bar in Safari on iPhone and iPad

- How to search the web using the Smart Search bar
- How to search bookmarks and web history using the Smart Search bar
How to search the text on a specific web page using the Smart Search bar
How to change your default search browser in safari, how to search safari from search on the home screen in ios 15.
The Smart Search bar in iOS 15 is a hybrid of the old address and search bars melded into one universal place to type and go. You can access your default search provider, your browsing history, saved bookmarks, and even specific words on web pages, all through the unified Smart Search bar at the top of your Safari browsing window. It makes searching for something on your best iPhone more straightforward. Here's how to use the Smart Search bar in Safari on iPhone and iPad.
How to search the web using the Smart Search bar on iPhone and iPad
- Launch Safari from the Home screen.
- Tap in the Smart Search bar at the top or bottom of your browser.

- Type in some keywords or a phrase you would like to search for.
- Tap on the Go button at the bottom right of your screen.

That's it! Safari will now use your default search engine to scour the internet for you.
How to search bookmarks and web history using the Smart Search bar on iPhone and iPad
- Launch Safari from your Home screen.

- Type in some keywords you would like to search the internet for (I searched for "apple").
- Tap on the site or bookmark you would like to navigate to under the Bookmarks and History heading.

- Open Safari on your iPhone or iPad.
- Open a web page in Safari.
- Tap the Smart Search bar .

- Type the word or phrase that you want to find on the page.
- Tap the word or phrase under On this Page.

- Tap the navigation buttons to jump to each instance of the word if there's more than one.
- Tap Done when you're finished.

Everyone has their favorite search engine. Make sure yours is programmed as the default and use the Smart Search bar in Safari.
- Tap on Settings from your Home screen.
- Tap on Safari (you may have to scroll down to find it).

- Tap on Search Engine .
- Tap on your preferred search engine from the list.

Next time you open up Safari and type something into the Smart Search bar, it will use your newly-set search engine.
In iOS 15 , super-powered the native search functionality available to the left of the Home screen. When you enter a search term in the Search feature, you'll see suggested web searches and even websites based on your term.
- Swipe right on your Home screen to navigate to search.
- Enter your search term in your search bar.
- Tap the search result you want.

As you can see in the example above, the search terms that iOS found for "iMore" will automatically open Safari and search the web using that term.
The Smart Search bar can be at the top or bottom
If you're on iOS 15, you may notice that Apple switched the search/address bar from the top of the screen in Safari to the bottom of the screen. There's no functionality difference between the two options, but if you prefer the Smart Search bar to be at the top rather than the bottom, you can change the location of the address bar in Settings .
Master your iPhone in minutes
iMore offers spot-on advice and guidance from our team of experts, with decades of Apple device experience to lean on. Learn more with iMore!
Updated March 2022: Updated for the most recent version of iOS 15.

Joseph Keller is the former Editor in Chief of iMore. An Apple user for almost 20 years, he spends his time learning the ins and outs of iOS and macOS, always finding ways of getting the most out of his iPhone, iPad, Apple Watch, and Mac.
This Safari extension helps fix my Reddit experience now that Apollo is gone
Apple is working on AI software that can outperform ChatGPT, which could appear in iOS 18
The long-awaited iPad event may have a date, but it's not all good news
Most Popular
By John-Anthony Disotto April 02, 2024
By Brady Snyder March 31, 2024
By Matt Evans March 30, 2024
By John-Anthony Disotto March 28, 2024
By John-Anthony Disotto March 27, 2024
By Daryl Baxter March 26, 2024
By John-Anthony Disotto March 26, 2024
By John-Anthony Disotto March 21, 2024
By John-Anthony Disotto March 20, 2024
By John-Anthony Disotto March 18, 2024
By Gerald Lynch March 18, 2024
- 2 Apple hasn't forgotten about the iPad Mini after all as insider reports that a new model is in development
- 3 Apple Watch mastermind could take iPhone’s AI to the next level
- 4 Apple just opened up the App Store to game emulators, but there's a catch
- 5 Another app subscription model switcheroo has users up in arms, and this time they probably have a reason to be annoyed

Home » Tech Tips » iPhone » How to Search within a Webpage in Safari iPhone?
How to Search within a Webpage in Safari iPhone?
There are plenty of iPhone apps available in App Store for content reading and curation purposes. But using the default Safari browser is the most convenient way for reading webpages. You can enable reader mode, increase/decrease font size and keep your favorites on the Start Page to make life easier. However, do you ever wonder how to search a word or phrase while reading a webpage? In this article, I will show you how you can search within a page in Safari iPhone .
Webpage Search Options Safari iPhone
There are two ways you can easily search the content in Safari. In addition, there is also an option to find pages using default search engine.
1. Search Words in a Page from Safari Address Bar
Apple calls the address bar in Safari as Smart Search Field. You can use this to find a word or phrase like the way you do in any Windows or Mac app.
- Launch Safari, open your webpage and tap the address bar.

- Start typing the words or phrase you want to search in the page you are reading.
- When you are typing, you can see Safari showing the suggestions of matches from the current page as “On This Page (x matches)”. Tap on the “Find “your keyword”” showing below that title.

- Now, you can see Safari highlights all the matched words in the page with white label and highlights the current instance in yellow color.
- Use the up or down navigation to find the next match.

- Tap on the lens icon showing before the keywords and you will see two more options – Whole Words and Match Case . Tap the required options to find the match for the whole words or match small or capital case. You can also select both options to filter your search.
- When you are finished, tap “Done” to close the search and continue reading your page.

2. Using Find Selection Pop-up Toolbar
Next option is, simply tap on any word when viewing the webpage in Safari. You can also select a phrase or multiple words and tap on the selection. This will show a pop-up toolbar and tap on the right arrow till you see “Find Selection” option.

Tap that “Find Selection” option to open the search box and highlight all instances of the selected word.

If you want to search the selected text on the web, select “Search Web” option. This will open the search results for the selected text using your default search engine.

2. Search Words in Safari from Share Menu
You can search within a page using another method.
- Open the page in Safari and tap on the share icon showing at the bottom.
- Scroll down a bit on the sharing options and tap on “Find on Page”.

- This will open the search box above the keyboard and you can find the words or phrase as explained in the previous method.

3. Search Pages from Smart Search Filed
Normally, you open Google or Bing and then search a page using your keywords . You can avoid these two steps and use the Smart Search Filed (address bar) to directly search. This will show the search results from your default search engine and you can open the pages from the results. You first need to enable Smart Field Search before start using in Safari.
- Tap the Settings app and then open Safari settings page.

- Under “Search” section, tap “Search Engine” and set your default search engine . After that, tap on “Quick Website Search” option.

- On the next page, turn the switch on against “Quick Website Search” option to enable it.

- Now, open Safari browser and type the keywords with site name in the Smart Search Filed and press “go” key. For example, type WordPress tutorials webnots.com and press “go” key.

- This will show the search results (it shows from Bing for me) and you can open the page from there to continue.

Though it works like automatic suggestions, it will be useful if you have disabled the automatic search engine suggestions option in Safari settings.
Note: The Smart Search Filed in Safari also supports voice input . You can tap on the microphone icon in the address bar to use voice input instead of typing with keyboard.
About Nagasundaram Arumugham
Naga is the founder and chief content editor of WebNots. He has over 20 years of experience in technology field and published more than 2000 articles.
You also might be interested in

How to Install YouTube App in Windows and Mac?
YouTube is the largest video streaming website primarily focusing on[...]

How to Create Web Apps in Safari Mac?
Progressive Web Apps or PWA is a useful technology for[...]

How to Exclude Particular File Types in Windows Search?
When the computer is new, it is easy for you[...]
DOWNLOAD EBOOKS
- SEO Guide for Beginners
- WordPress SEO PDF Guide
- Weebly SEO PDF Guide
- Alt Code Emoji Shortcuts PDF
- ALT Code Shortcuts PDF
- View All eBooks
TRENDING TECH ARTICLES
- 600+ Windows Alt Codes for Symbols
- Fix Chrome Resolving Host Problem
- Fix Slow Page Loading Issue in Google Chrome
- View Webpage Source CSS and HTML in Google Chrome
- Fix Safari Slow Loading Pages in macOS
- Fix Windows WiFi Connection Issue
- ROYGBIV or VIBGYOR Rainbow Color Codes
- Fix I’m Not A Robot reCAPTCHA Issue in Google Search
- Structure of HTTP Request and Response
POPULAR WEB TUTORIALS
- Move WordPress Localhost Site to Live Server
- Move Live WordPress Site to Localhost
- Move WordPress Media Folder to Subdomain
- Fix WooCommerce Ajax Loading Issue
- Create a Free Weebly Blog
- Edit Weebly Source Code HTML and CSS
- Add Scroll To Top Button in Weebly
- Add Table in Weebly Site
- How to Add Advanced Data Table Widget in Weebly?
- Up to $500 Free Google Ads Coupon Codes
FREE SEO TOOLS
- Webpage Source Code Viewer
- HTTP Header Checker
- What is My IP Address?
- Google Cache Checker
- Domain Age Checker Tool
- View All Free Web and SEO Tools
© 2024 · WebNots · All Rights Reserved.
Type and press Enter to search
How to Search a Page in Safari on Your iPhone

Have you ever used Find on your computer to search for a word on a web page? It’s incredibly useful when looking for something specific among a lot of text. Wouldn't it be great to know how to search for a word on a web page on your phone too? While you can't do Command-F or Control-F on your iPhone, there is a way to search a webpage in Safari on the iPhone called Find on Page. You can use Find on Page to search a web page for the information you’re looking for. Here’s how to use Safari search on the iPhone.
Related: How to Delete Most Frequently Visited Sites in Safari & Chrome on the iPhone or iPad

How to Search a Page in Safari on the iPhone
- From the Safari page you want to search, tap the Share icon .

- Search for the words or phrase you’re trying to locate.
- Tap the arrows next to the search bar to navigate to the next or previous place the words you’re searching for appear.

- Tap Done to finish searching on a web page in Safari.
Whether you’re looking at the iPhone version of a website or you’ve enabled the Reader View , you can use this tip to find a specific word or phrase. This makes scanning a web page for relevant information so much faster! Did you know that you can also search everything on your iPhone including apps using Spotlight Search ?
Author Details

Conner Carey
Conner Carey's writing can be found at conpoet.com . She is currently writing a book, creating lots of content, and writing poetry via @conpoet on Instagram. She lives in an RV full-time with her mom, Jan and dog, Jodi as they slow-travel around the country.

Article Spotlight
New body scan connected health station by withings.

Are you ready to revolutionize the way you approach your health and well-being? Look no further than the Withings Body Scan Connected Health Station – a cutting-edge device designed to empower you on your health journey. Let's dive into the features that make this health station a game-changer for your lifestyle.
Featured Products

We are hosting a free live class Wednesday, April 17, 4:30 p.m. E.T. The Notes app may seem simple, but it's actually jam-packed with valuable features that can make your life easier. Space is limited, sign up now.

Are you looking for an iPad case that checks all the boxes? Look no further! Zugu creates convenient cases that are protective and slim…and their wide range of colors is simply unmatched. With a magnetic stand featuring up to ten viewing angles, your iPad will always be ready for work, play, and even travel. In the rare case of any iPad damage, Zugu will cover AppleCare+ repair costs. They also offer free 60-day returns plus a 2-year warranty. If that isn’t enough, Zugu also donates 10% of profits to a charitable cause that helps kids around the world. Take your iPad to the next level while making a meaningful difference.
Most Popular

How to Tell If Someone Blocked Your Number on iPhone

10 Simple Tips To Fix iPhone Battery Drain

How to Tell If a Dead iPhone Is Charging

How To Put Two Pictures Together on iPhone

How to Schedule a Text Message on iPhone

How to Hide an App on Your iPhone

Why Is Find My iPhone Not Working? Here’s the Real Fix

How to Use Emoji Search on iPhone & iPad

Apple Maps vs Google Maps: Which Should You Use?

Change the Focus Point of Portrait Photos

Step Counter: How To Show Steps on Apple Watch Face

How To Turn Off Flashlight on iPhone (Without Swiping Up!)
Featured articles, why is my iphone battery draining so fast 13 easy fixes.

Identify Mystery Numbers: How to Find No Caller ID on iPhone

Apple ID Not Active? Here’s the Fix!


How to Cast Apple TV to Chromecast for Easy Viewing

Fix Photos Not Uploading to iCloud Once & for All (iOS 17)

There Was an Error Connecting to the Apple ID Server: Fixed

CarPlay Not Working? 4 Ways to Fix Apple CarPlay Today
Check out our sponsors.

- Each email reveals new things you can do with your phone (and other devices) with easy-to-follow screenshots.
- Enter your email to get your first tip immediately!
How to Search for Text Within a Web Page in Safari
Don't sift through long web pages. Find specific words or phrases on a web page faster with these shortcuts for Safari on the Mac and iOS .

How to Find Text Within a Page in OS X
The Command+F keyboard shortcut for Find could be the biggest timesaving shortcut you'll ever learn. With it, you can jump to sections containing a certain word or phrase. It also works in most programs or apps, so you can use it not just for Safari, but with Word or Notes as well.
1. Press Command+F to bring up the in-page search box. Alternatively, you can go to the Edit menu > Find > Find… to bring up the search box.

2. Type in your search word or phrase and hit Enter. Safari will highlight all of the instances of the word on the page.

3. Click the left and right arrow buttons to scroll through the search results.
4. Important: If you want to broaden the search results, click the menu within the search box to switch between "Contains" and "Starts With."

So, for example, if your search string is "light", Safari by default will search for all words that begin with "light": lighthouse, lightbulb, and so on. Switch the option to "Contains" and Safari will also find words like spotlight and sunlight.
Stay in the know with Laptop Mag
Get our in-depth reviews, helpful tips, great deals, and the biggest news stories delivered to your inbox.
How to Find Text Within a Page in iOS
Being able to jump to a word is especially helpful on small mobile screens or tablets.
1. Tap the share button on the page you want to search.

2. Scroll to the right in the bottom menu and tap "Find on Page."

3. Type in your search word or phrase. As you type, Safari will start highlighting search matches.

4. Use the up and down arrow buttons to scroll through the search results.
- How to Pin a Tab in Safari
- How to Stop Safari From Crashing
- How to Use the Finder in OS X
Google is finally deleting your Incognito mode browsing history — well, some of it
Traditional search engines are broken — can AI help?
Microsoft Store Spring Sale: Up to $600 off Surface devices, up to 80% off PC, Xbox games and accessories
Most Popular
By Momo Tabari 8 April 2024
By Rael Hornby 8 April 2024
By Mark Anthony Ramirez 7 April 2024
By Sarah Chaney 6 April 2024
By Mark Anthony Ramirez 5 April 2024
By Madeline Ricchiuto 5 April 2024
By Sarah Chaney 5 April 2024
By Momo Tabari 5 April 2024
By Hilda Scott 5 April 2024
By Hilda Scott 4 April 2024
By Sarah Chaney 4 April 2024
- 2 Spotify launches AI playlists — here's when it'll be available and for who
- 3 The iPhone SE 4 could be here sooner than you think
- 4 Pretendo saves the day after Wii U and 3DS server shut down — here's how to keep your Nintendo games online
- 5 Acer debuts new Predator Helios Neo 14, Acer Nitro 16 gaming laptops
TechRepublic
Account information.

Share with Your Friends
How to find text on a Safari webpage from your iPhone
Your email has been sent
The mobile web browsing experience has become the de facto standard for many smartphone-toting folks. According to Pew Research , one in 10 American adults is a smartphone-only internet user, without traditional broadband access.
With mobile browsing, the browser itself is often modified to make it more conducive to use on a smartphone. Unfortunately, this often makes it difficult to find certain features or tools that one may use when browsing on a desktop.
One such feature is the ability to find text on a webpage. On a standard keyboard, a user can simply type Control + F (Windows) or Command + F (Mac) to find what they’re looking for. On a smartphone, though, it’s not that simple.
SEE: How to improve the security and privacy of your iPhone: 5 steps
Thankfully, the process for finding text on a Safari webpage on an iPhone isn’t terribly complicated. Here’s how to do it on iOS 10.3.2.
Start by opening the Safari application. Look for the icon with a blue compass and tap on it.

Once you have the application open, tap into the grey URL bar at the top of the screen and type in the URL of the website you want to visit. For this example, we’re going to use our favorite website, techrepublic.com. After you’ve entered the URL, tap on the blue Go button at the bottom right corner of the screen.

Once you’ve made it to the website, navigate to the webpage that you want to search. Once there, tap on the share button at the bottom of the screen that looks like a box with an arrow coming out of it. If the button isn’t there, it could be because you’ve scrolled down. Try scrolling back up to the top of the page, and it should show back up.

From here, you should see three rows of icons. On the bottom row of icons (the white and grey ones), swipe to the left until you see the Find on Page icon and tap it.

At this point a grey keyboard with a search bar built into it should appear at the bottom of the screen. Tap in the search bar and then type the word or phrase that you want to search. The tool should then highlight all the instances of it on the page in yellow.
To navigate among the highlighted instances on the page tap the up and down arrows immediately to the left of the search bar.
When you’re finished searching, simply tap the grey Done button to the right of the search bar and the Find on Page tool will disappear.
Subscribe to the Innovation Insider Newsletter
Catch up on the latest tech innovations that are changing the world, including IoT, 5G, the latest about phones, security, smart cities, AI, robotics, and more. Delivered Tuesdays and Fridays
- How to get Google Assistant on your iPhone
- Apple's big $1,000+ iPhone gamble
- 10 years supporting Apple's iconic iPhone: An IT consultant's reflections
- You must back up your iPhone and iPad before upgrading to iOS 10.3
- How to automatically dial extensions for your iPhone contacts
Create a TechRepublic Account
Get the web's best business technology news, tutorials, reviews, trends, and analysis—in your inbox. Let's start with the basics.
* - indicates required fields
Sign in to TechRepublic
Lost your password? Request a new password
Reset Password
Please enter your email adress. You will receive an email message with instructions on how to reset your password.
Check your email for a password reset link. If you didn't receive an email don't forgot to check your spam folder, otherwise contact support .
Welcome. Tell us a little bit about you.
This will help us provide you with customized content.
Want to receive more TechRepublic news?
You're all set.
Thanks for signing up! Keep an eye out for a confirmation email from our team. To ensure any newsletters you subscribed to hit your inbox, make sure to add [email protected] to your contacts list.
Sign up for our daily newsletter
- Privacy Policy
- Advertise with Us
Find a Word on a Page in iOS’s Safari
Have you ever been searching for something on a webpage, a specific word for example, but wondered if the word was even on the page? Suppose you didn’t have the time to scan/read the entire page to find exactly what you’re searching for. Safari/Chrome on Mac offers a simple solution by pressing “Command + F” and searching for the word you’re looking for. It’s a bit different on the iPhone or iPad though.
If you’re using an external keyboard with your iOS device, you can easily search for a specific word using “Command + F”, but if you’re using your iPhone/iPad with your finger (as most of us usually do), you can use the following method to access the search options in Safari using iOS 9:
1. Open Safari on your iOS device.
2. Navigate to a website that you’d like to do a search on.
3. Tap the Share button, which is present in the centre of the bottom of the screen (a rectangle with an arrow).

4. In the bottom row of buttons (the Action list), swipe to the left and select “Find on Page.”

5. You’ll see that a text box has appeared above your device’s keyboard. Enter the word or phrase that you’re looking for and press “Search.”

Another method for searching for words on your iOS device is to use the Navigation bar which was a feature included in the earlier versions of iOS.
1. Simply click on the Navigation bar on the top of your screen in Safari.
2. Type what you’re looking for into the navigation bar’s URL field, and then scroll down the page. You’ll see an “On This Page” heading.

3. Tap on the word, and you’ll jump back to the web page you were just on.

Regardless of the method you used, if the word or phrase is present on the page then it will be highlighted. If it isn’t there, you’ll see a “no matches” message. If the word appears more than once, tap the up or down arrows in the search bar to jump between matches on the web page.
Let us know about any questions or suggestions in the Comments section below.
Our latest tutorials delivered straight to your inbox
Shujaa Imran is MakeTechEasier's resident Mac tutorial writer. He's currently training to follow his other passion become a commercial pilot. You can check his content out on Youtube
How to do a Control-F search on your iPhone to find specific words or phrases
- You can do a Control-F search on your iPhone and iPad in an internet browser or Messages.
- Control-F is a computer shortcut that locates specific words or phrases on a webpage or document.
- You can search for specific words or phrases in Safari, Google Chrome, and Messages.
Control-F is a handy computer shortcut for quickly locating specific words or phrases in a text-filled word document or a webpage.
If you've wanted to use this search function while browsing the web on your smartphone, great news — you can.
Can you use Control-F on an iPhone?
Yes, you can use a Control + F search on an iPhone. This is done in the iPhone browser by using the On This Page, Find in Page, or Share features.
How to Control-F on an iPhone webpage using Safari
1. Open a webpage on the Safari app.
2. Type the word or phrase you want to find in the address bar (where the url is located).
3. Scroll down to On This Page , then tap Find "[word(s) you entered]."
4. Tap the up and down arrows at the bottom of the screen to see every instance of the word or phrase you're looking for. It will be highlighted in yellow.
5. When you're finished, tap Done at the bottom of the screen.
How to Control-F on an iPhone webpage using Chrome
1. Open a webpage on the Chrome app .
2. Tap the icon with three dots (...) at the bottom right of the screen. Scroll down and tap Find in Page…
3. Type in the word or phrase you want to find in the search bar at the top of the screen.
4. Tap the up and down arrows to see every instance of the word or phrase you're looking for. It will be highlighted in yellow.
5. When you're finished, tap Done at the top right of the screen.
How to Control-F on an iPhone webpage using the Share button
1. Open a webpage on the Safari or Chrome app.
2. Tap the Share icon. It looks like a box with an arrow pointing up.
3. Scroll down, then tap Find on Page (Safari) or Find in Page (Chrome).
4. Type in the word or phrase you want to find in the search bar. Use the up and down arrows to see every instance of the word or phrase, highlighted in yellow.
5. When you're finished, tap Done .
How to Control-F on an iPhone in Messages
The iPhone also has two built-in features that allow you to search for words or phrases within the Messages app .
You can use either the search bar in the Messages app or the iOS Spotlight search function to search across your text message conversations for specific words.
- Main content

How to Search for a Word on a Webpage on iPad or iPhone
Some years ago, I figured out how to search a webpage for a keyword in Safari on Mac. This is an extremely useful, timesaving tool; it saves you having to browse through the page to find what you are looking for – if the information you seek is there at all. I also have an iPad and an iPhone, and although I’m pretty sure I had looked around at the various menu options available for Safari on i OS/iPadOS , I hadn’t seen anything that looked like a page search option, and so I had dismissed the idea of using my iPad or iPhone and just used my Mac when I needed to find a keyword on a webpage.
See also: How to Use Split View in Safari on iPad
See also: Spotlight Search Not Working On iPhone / iPad? Fix
In this article, we will tell you how to use the keyword search feature for Safari on iPad or iPhone. We will also go through how to use it on Mac Safari.
See also: Mail in Big Sur: Fix Missing Trash Folder, Flags and Search Issues
Search the Page in Safari
On iphone or ipad.
You can look for specific words or phrases on a webpage in Safari.
- Open the website (page) you want to search.
- If necessary, scroll up (by sliding your finger down the page) a little until the menu bar appears at the bottom of your screen.
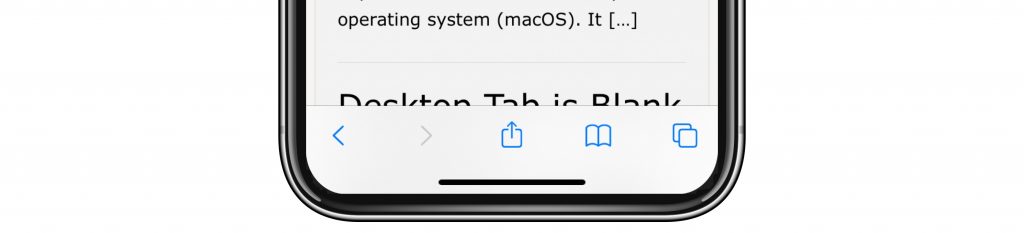
- Enter the word or phrase in the search field.
- You will be able to see how many results are found for your word or phrase, and if there is more than one result, you can scroll through the results by tapping on the up and down arrows next to the search field.
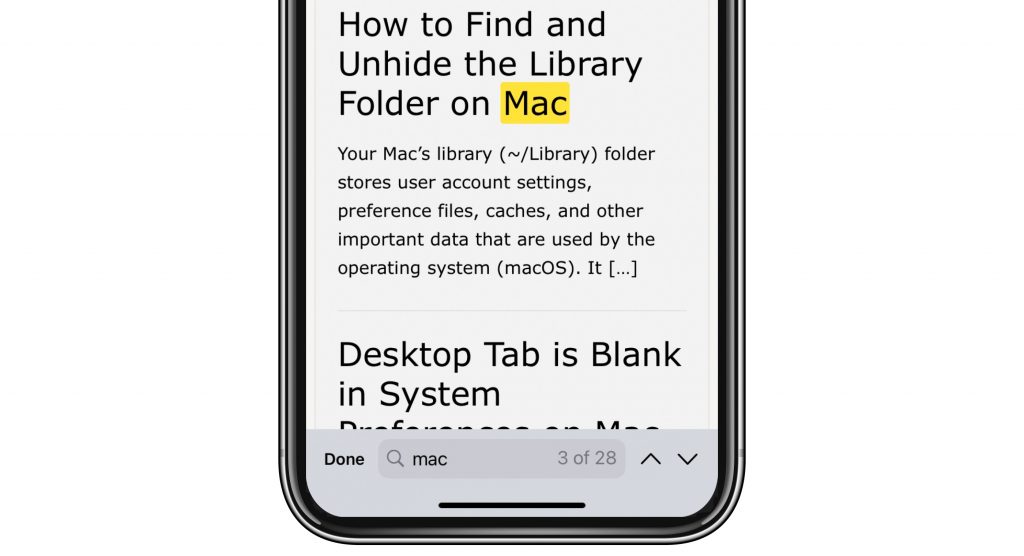
- When you are finished searching, tap Done.
See also: How to Scan Documents to Mac using iPhone
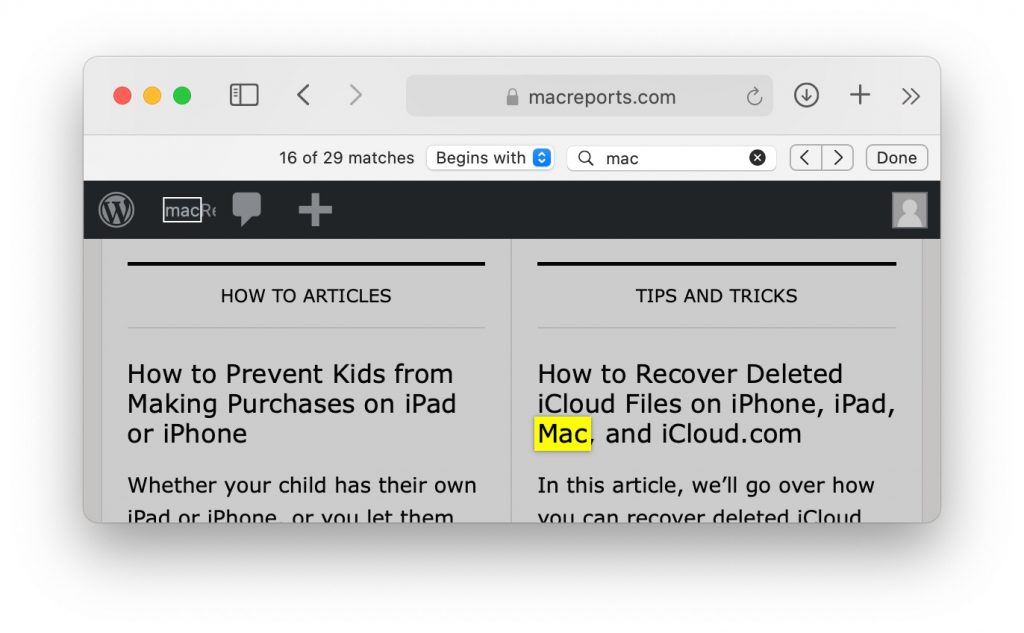
There are a couple of ways to open the search field to look for a word or phrase on a webpage.
See also: How to Create, View, Edit, and Restore Bookmarks in Safari on Mac
- Open Safari and navigate to the page you wish to search.
- Command – F. Press the Command key, followed by the F key, then release both.
- Go to the Safari menu at the top of your screen. Go to Edit > Find > Find.
- Type a word or phrase in the search field that appears near the top of your Safari window.
- You can scroll through the results using the forward and backward arrows.
- Click on Done when you have finished your search.
See also: How to Clear the Browser Cache in Safari on Mac
Related Articles:
- Is Safari Not Working on Mac? How You Can Fix It
- Safari Can’t Open The Page Because Safari Can’t Establish A Secure Connection To The Server, Fix
- Mac Spotlight Search not Working after macOS Upgrade, Fix
- Siri Sharing Suggestions Not Working, Fix
Dr. Stacey Butler is a tech writer at macReports covering news, how-tos, and user guides. She is a longtime Mac and iPhone user and holds a Ph.D. from the University of Illinois at Champaign-Urbana. She is a former faculty member and a math teacher. Here is her LinkedIn profile , Google Scholar profile and her ResearchGate profile . Email Stacey Butler .
Similar Posts
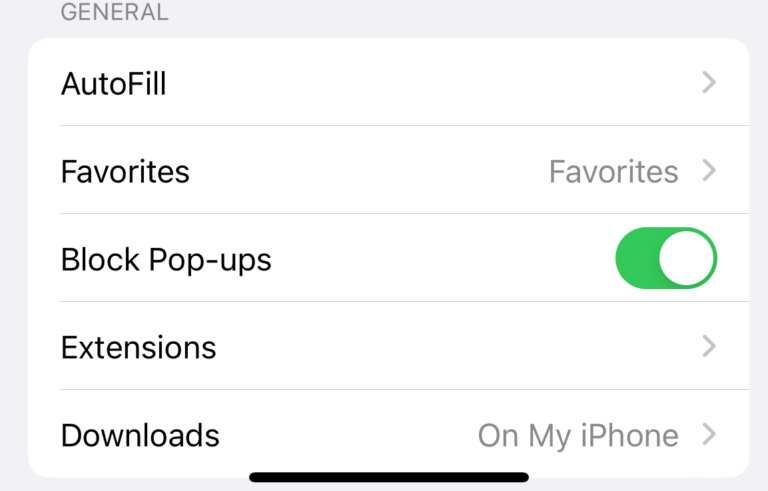
How to Turn Off Pop-up Blocker in Safari on iPhone and iPad
This article explains how you can turn off the pop-up blocker in Safari on your iPhone and iPad. To make it clear, when you turn this off, you will be enabling pop-ups. By…
Why Do I Have Two Copies of the Same App on iPhone or iPad?
You may end up with more than one icon for the same app on your iPhone or iPad. Since iOS/iPadOS 15, you have been able to put multiple copies of the same app…
How to Mute a Tab in Safari to Turn Off Audio on a Website
There are many times when you may want to mute a website. Sometimes, you never wanted to hear anything from that website; other times, you just need to temporarily mute a site. In…
How To Upgrade & Downgrade or Cancel Your iCloud Storage Plan
Apple offers 5GB of free storage to iCloud users. You will get this storage as long as you have an Apple ID. If you have multiple Apple devices that are associated with the…
How To Change Your Default Browser in macOS
This article explains how you can set a browser of your choice as your default browser on your Mac. Safari is the default browser unless you change it. However, you can change this…
How To View Recently Closed Tabs (iOS Safari)
You may want to reopen your recently closed tabs for various reasons. For instance, if you close a tab accidentally, you can quickly view and reopen them. Here is how you can do…
Leave a Reply Cancel reply
Your email address will not be published. Required fields are marked *
Categories:
How to find a specific word inside webpages in Safari for iPhone and iPad
Since the release of iOS 7, Safari for the iPhone, iPod touch and iPad has ditched its dedicated search field in favor of a unified URL/search bar at the top, not unlike Google’s Chrome. But did you know that this field also lets you easily find all occurrences of a specific word or a phrase within any webpage?
I use this feature on a daily basis to jump to specific pieces of information within long articles without having to read them in their entirety.
In this post, I’ll show you how searching inside webpages works in Safari for iOS.
How to search text in Safari for iOS
Step 1: Launch Safari on your iOS device.
Step 2: Navigate to a webpage.
Step 3: Tap Safari’s address field at the top and enter the word or phrase to search for within the current webpage. Don’t press Enter on the keyboard.
Step 4: In the pop-up menu below the search field, scroll down and tap the Find field right below the On This Page heading. Safari will highlight the first occurrence of the word or phrase, as shown on the screenshot.
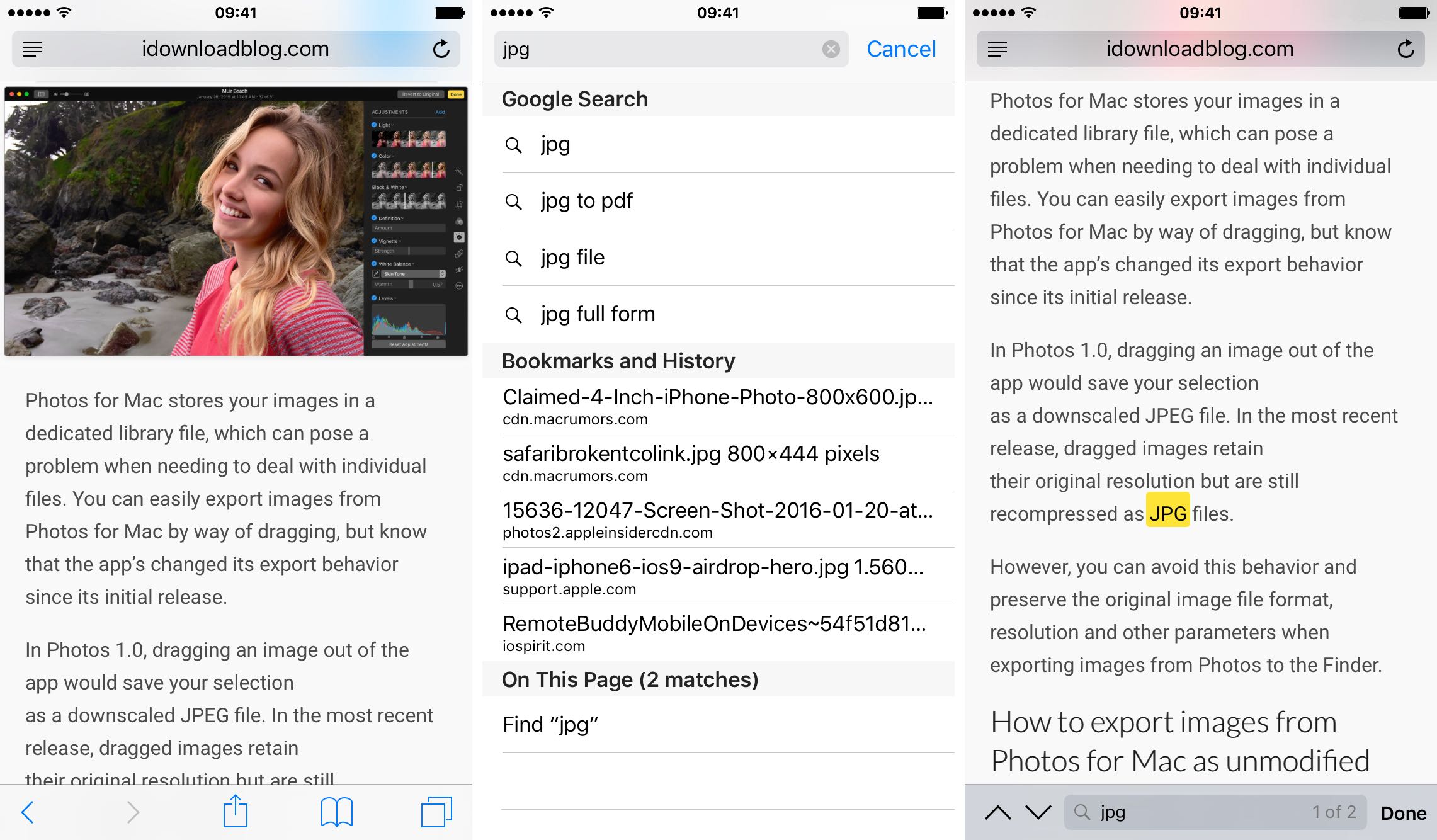
Tap the down button to find other instances.
You can also find a specific word or phrase on the current page, by choosing the Find on Page option in Safari’s Share menu.
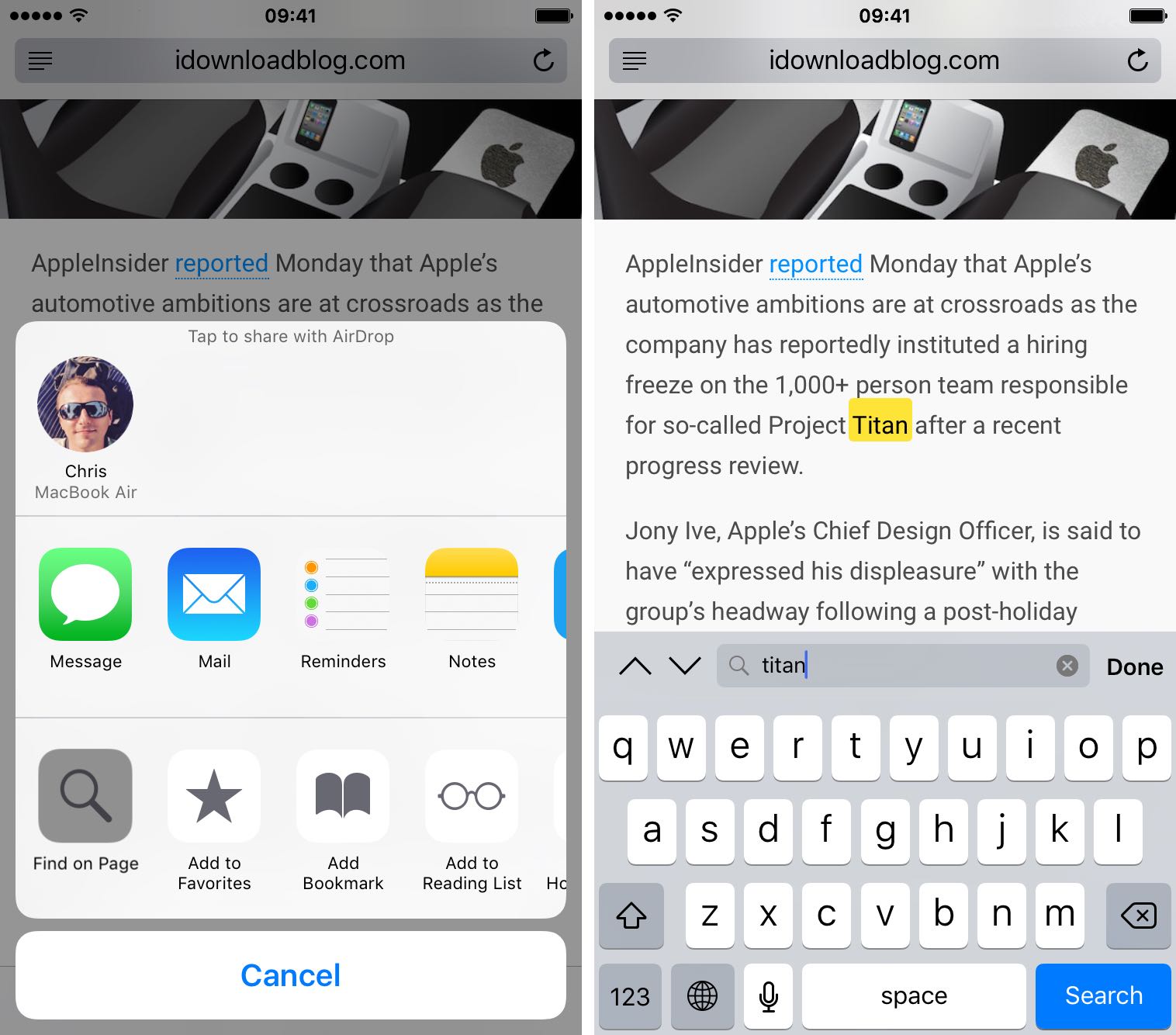
A search field pops up.
Now enter the word or phrase and Safari will automatically highlight the first occurrence in yellow. Tap the down button to find other instances.
Tip: If you’re going to be using this option frequently, it might be a good idea to position it as one of the first options you see in the Share menu. Just choose the More icon in the Share menu and drag the Find on Page option to the top of the list.
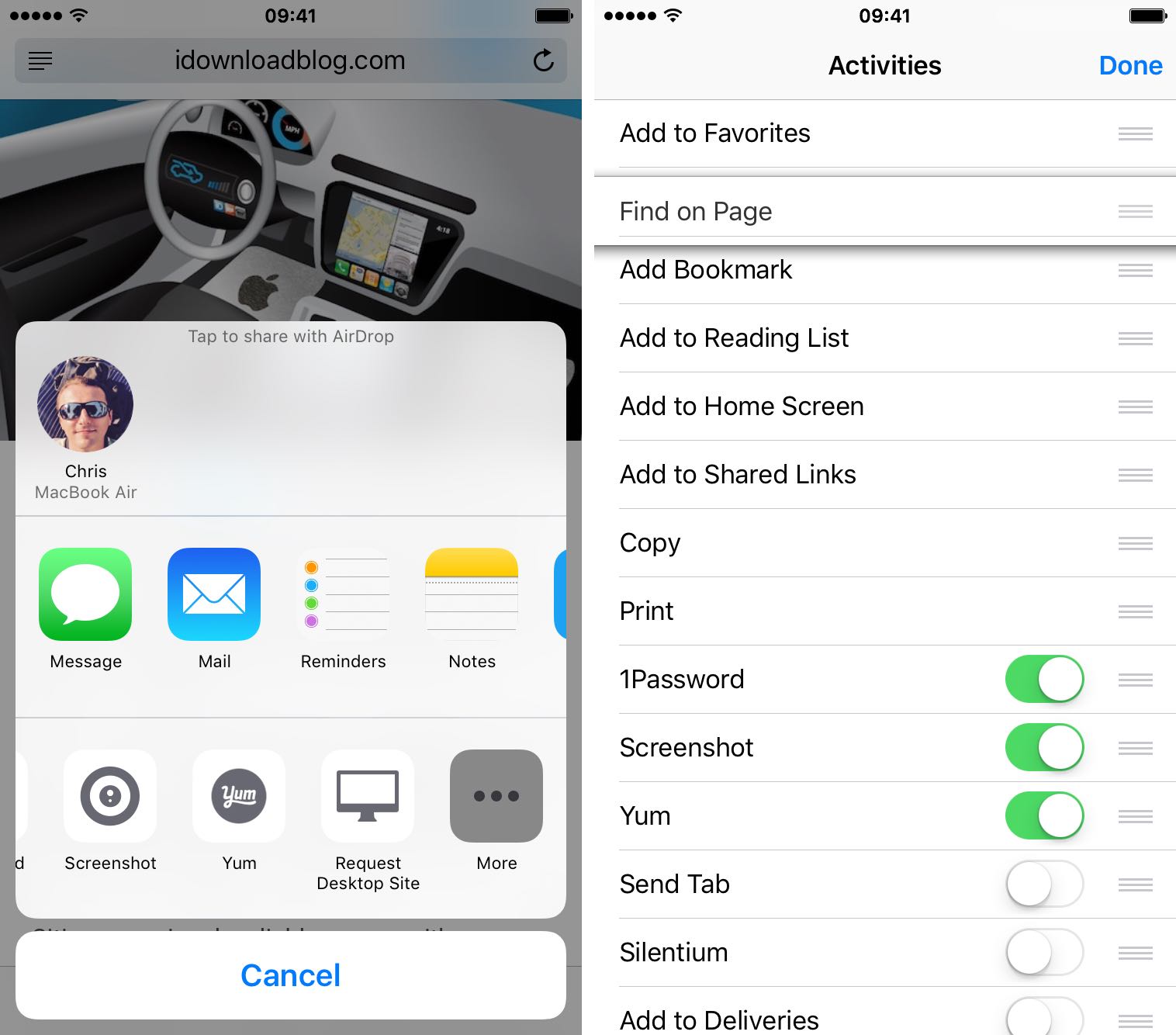
You can also rearrange Share menu icons by tapping and holding an icon, and then dragging it to a new position within the menu.
Did you like this trick? If so, check out our Safari how-to archive .
Please pass this article to your friends and share it on social media. You can submit ideas of your own for future tutorial coverage at [email protected] .
Screen Rant
How to search a document on iphone.
iOS and iPadOS devices have the ability to search webpages and documents, making searches for specific keywords on iPhone and iPad effortless.
Apple's iOS and iPadOS software has become more robust over the years to match the company's silicon advancements, and offers the ability to search for specific keywords in documents and on the web. It's similar to the control and command options to find text that are found on both Windows and macOS computers, respectively. The company's mobile software has improved text navigation in recent years, and since iPhones and iPads have more processing power than some computers, it only makes sense that Apple's mobile devices have unique ways for searching text.
Both iOS and iPadOS have an adaptation of Spotlight, the on-device search engine popularized by macOS that has the power to compile both local and online data in one list. On iPhones, the search function is accessed on the Home Screen, where a simple swipe down immediately reveals a search bar and a short list of Siri-suggested apps. In that search bar, the phone will provide results from the web, applications, contacts, messages, shared links, photos, files, and more. On iPadOS, Spotlight search is much closer to the macOS variant. With a keyboard connected, the command-space keystroke triggers Spotlight, and the same search functionality can be accessed while performing any task. In fact, with a keyboard connected, simply holding the command key will show the user any available commands in a given application.
Related: What Is Continuity And Why Is It Critical To Apple's Ecosystem?
The iPhone has a specific ' Find On Page ' function that searches for keywords on Safari webpages. This can be accessed in a few different ways. First, entering a desired term into the Safari search bar on iOS will prompt the user with two options: they can search, providing results from all over the web or they can view the results on the page. Choosing the latter will show the user each time the text appears on the webpage they had previously loaded. The other method is accessed through the Safari menu buttons. Clicking on the share button — the small box with an arrow pointing upward — will offer a menu with the option to ' Find On Page .' On iPads, the process is even more familiar when a keyboard is connected: the same command F function on macOS works on iPadOS.
How To Search An Apple Notes Document
The process for searching a document or web page isn't the same across all apps. In the Apple Notes app, which has received a ton of significant improvements in the last few releases of iOS and iPadOS, searching for keywords is under a different menu. The button to trigger the menu is a circle with three dots inside, and opening the menu will prompt the user with a slew of selections, including ' Find in Note .' Selecting this options will provide the ability to search for specific keywords, just like on Safari. However, the Notes app does support searching handwritten text, a huge plus for avid Apple Pencil users.
For other documents, including PDFs and word-processing documents, the process is consistent. Any file, whether it be accessed in the Files app or in a secondary app, like Messages, can be searched in the same manner. Tapping on the document will reveal a few toggles, one being a magnifying glass icon. Selecting this icon will open up a search bar, allowing the user to search for keywords in any document, both text and handwritten entries. While the methods used to search for text does vary across iPhone and iPad, and across apps, iOS definitely has a robust 'control and command F' option commonly found on Windows and Macs.
Next: How To Make An iPhone Notify You Of Important Emails
Source: Apple

How To : Search Real-World Text for Words & Phrases Using Your iPhone

Safari has a convenient "Find" feature to search for specific words and phrases in a webpage, and Apple Books has a similar feature for e-books and PDFs. But those do nothing for you when searching text in the real world. Hardcover and paperback books are still very much a thing, as well as paper-based documents, and finding what you need is as simple as pointing your iPhone's camera at the page.
Imagine you're scanning through a lengthy paper document for a specific word or trying to locate a specific reference on one of the pages in a huge textbook. Sometimes the index can help if one is available, but otherwise, you need to speed read to find what you're looking for. All that ends now though.
- Don't Miss: Find Songs by Lyrics in Apple Music for iOS 12 & Higher
Thanks to developer Omer Faruk Ozturk , we have an iOS app that can instantly scan for any word or phrase on a page in the flesh-and-blood world. All you have to do is point your camera at the document and use the app's built-in Ctrl-F (or Command-F for Mac users) feature to spot exactly what's needed.
Step 1: Install SearchCam
Ozturk's app, SearchCam, is available for free in the iOS App Store. Either look for it in the App Store on your iPhone or jump right to it with the link below. In order to install it, you'll need to be running iOS 11 or later. And the app works with and without any data connections since there's no interaction to and from any server.
- App Store Link: SearchCam: Ctrl+F for life (free)
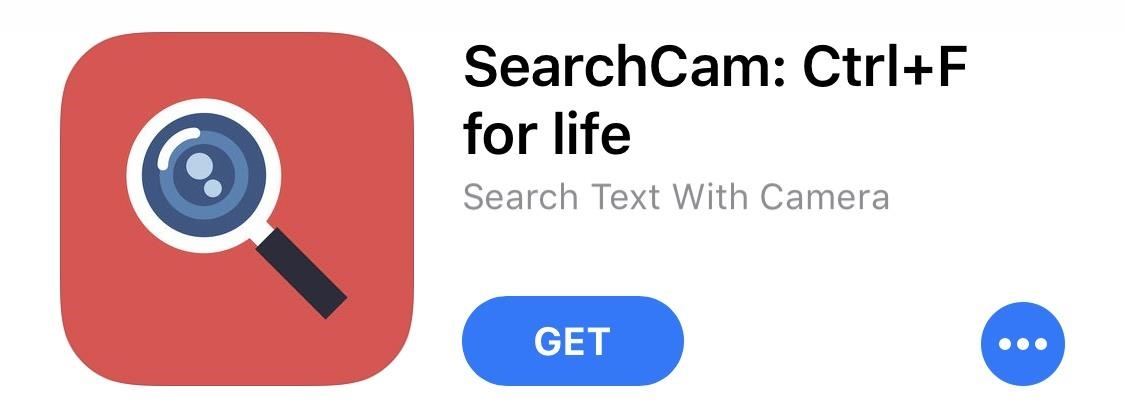
SearchCam's user interface isn't the prettiest since it's marred by an advertisement banner on the bottom and hasn't been updated to be optimized with newer screen ratios of the iPhone X and newer. But it's simple and intuitive for even the most novice smartphone users.
Step 2: Search Real-World Documents
Open the SearchCam app, grant it access to your camera, then type in the word or phrase you're looking for in the "Search" box. Next, all you have to do is point your iPhone's camera at the book, document, pamphlet, magazine, bill, or whatever else it is you want to scan for text.
- Don't Miss: Search for Real-World Objects Online Using Your Camera
Since the SearchCam app is basically a real-time OCR (optical character recognition) tool with an augmented reality inclination, where it's live-reading a moving image, it works right away.
Instantly, you'll notice a number of yellow boxes overlayed on the screen around the text you typed in, along with red indicator arrows underneath. These are your found items. If there are no matches to your query, nothing will appear on the screen.

Step 3: Improve the Search Results
The app has two buttons on the top right for a flash and image search. The flash (left screenshot below) uses the iPhone's rear True Tone flash to light up a document. This helps in dimly lit rooms, which is necessary because SearchCam requires sufficient light to commence its search.
With image search, you can go through any of the images in your Photos app that contain words, even PDFs (right screenshot below). So if you take a picture first using any camera app, you won't have to worry about the words moving around on the screen like in real-time scanning.
SearchCam works great with colored text, colored backgrounds, legible handwriting, and even tiny text, which I found to be the most useful. However, the text surface should be relatively flat in order for the tool to work at an optimal level.
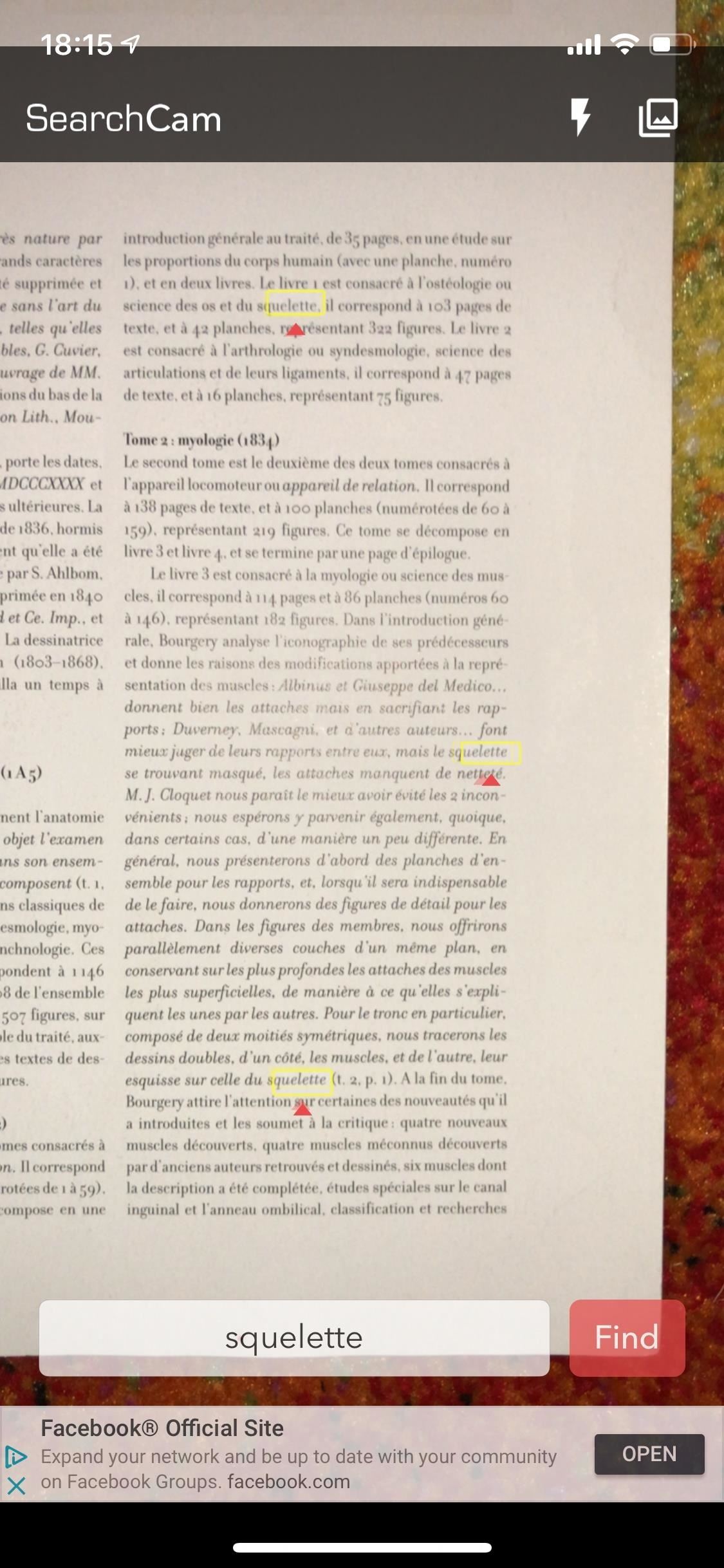
One feature that's not mentioned on SearchCam's App Store page is that it works for other languages, including French, Spanish, and German (although I'm not quite sure how expansive it is). The app could use several more features to bolster its usability such as an export as PDF button, a searchable index of every word on the screen, and a built-in camera option for taking photos within the app.
Overall, students using books as references for essays and senior citizens or anybody unfortunate enough to have poor eyesight stand to benefit from SearchCam. Note that there used to be an Android app that performed a similar service, but it has since shut down for unknown reasons.
- Follow Gadget Hacks on Facebook , Twitter , YouTube , and Flipboard
- Sign up for Gadget Hacks' daily newsletter or weekly Android and iOS updates
- Follow WonderHowTo on Facebook , Twitter , Pinterest , and Flipboard
Just updated your iPhone? You'll find new emoji, enhanced security, podcast transcripts, Apple Cash virtual numbers, and other useful features. There are even new additions hidden within Safari. Find out what's new and changed on your iPhone with the iOS 17.4 update.
Thank you for your review. Your valuable feedbacks will be considered, please follow upcoming updates.
Share Your Thoughts
How to : apple has a killer new word game puzzle called quartiles hiding on ios 17.5, how to : keep your night vision sharp with the iphone's hidden red screen, how to : trigger imessage effects with just a keyword, how to : dial these secret codes to see if someone is hijacking calls & texts on your iphone, how to : your iphone's status bar can actually be customized — here's how, warning : sensitive info you black out in images can be revealed with a few quick edits on your iphone, how to : 34 new features and changes for your iphone on ios 17.4, how to : unlock the secret emoticon keyboard on your iphone, how to : make sure your airpods pro are always fully charged by turning off this setting, how to : 11 hidden ios features you won't find in any apple docs, how to : clear your frequently used and recent emoji from your iphone's keyboard, how to : if 'messages' consumes too much iphone or icloud storage, don't delete your conversations just yet, how to : see your iphone's actual signal strength for cellular reception, how to : make siri run google assistant commands on your iphone, how to : see passwords for all the wi-fi networks you've connected your iphone to, how to : prevent thieves from turning on your iphone's airplane mode, so you have a better chance to track it down, how to : you can run shortcuts right from your iphone's lock screen & here are 6 ways to do it, how to : resize widgets on your iphone's home screen in ios 14, how to : bypass paywalls in safari to read any article on your iphone, how to : 18 siri commands every iphone owner should know.
- All Features
- All Hot Posts

Tips & Tricks
Troubleshooting, how to control+f search on iphone & ipad in safari.

Many computer users associate Control+F with searching for text on a web page, and if you’re coming to the iPhone or iPad from the Windows world, you may be wondering how you can use the equivalent to the Control+F search in the Safari browser on iPhone and iPad.
The Safari web browser on iPhone and iPad has a built in Find On Page search feature that easily allows you to search for matched text on a webpage, mimicking the behavior of Control+F search for users who are coming to the platform from Windows. And arguably, the iPhone and iPad method is even easier to search matched text for than using Ctrl+F, as you’ll see in this walkthrough.
How to Use the Control+F Equivalent in Safari for iPhone & iPad
Ready to search for matching text on a web page in Safari? Here’s all you need to do:
- Open the Safari browser if you haven’t done so and visit the web page you want to search for matched text on
- Tap the arrow button flying out of the box in the Safari toolbar

- Scroll down and tap on “Find On Page”, this is the Control+F equivalent on iPhone and iPad Safari

- Enter the text you want to find on the web page

- Use the arrows to navigate to the next or prior instance of the matched text if desired, when finished tap “Done”
There you go, is that easy or what?
This works exactly the same on Safari for iPhone and iPad.
Depending on which versions of iOS or iPadOS are in use, the Find On Page option in the menu may appear as a line option or a button , but it’s always available in Safari for iPhone and iPad.
Bonus Trick: Command+F is Control+F equivalent for iPad Safari Users
One added trick is available for iPad users that have an external keyboard or keyboard case connected to their device, like the Magic Keyboard or Smart Keyboard.
- From Safari on iPad, hit Command+F on the keyboard to bring up Find On Page instantly
- Type the text you want to search for on page and hit return to find the matching text on the web page
The Command+F for Find On Page keystroke on iPad with keyboard is also the same for using Find On Page in Safari for Mac, and even Chrome for Mac.
Command+F as Control+F replacement should be extra simple for iPad users to remember, since the keystrokes are so similar.
What do you think? Do you find selecting the Find On Page item easier than using the Ctrl-F keyboard shortcut? Do you think the Command-F keyboard shortcut for iPad is simpler or the same? Let us know your thoughts in the comments.
Enjoy this tip? Subscribe to our newsletter!
Get more of our great Apple tips, tricks, and important news delivered to your inbox with the OSXDaily newsletter.
You have successfully joined our subscriber list.
Related articles:
- How to Reverse Image Search with Google on iPhone
- How to Turn Off Split Screen in Safari for iPad? Exiting Safari Split Screen in iPadOS
- How to Change the Search Engine in Safari for Mac OS X
- How to Use Search on iPhone & iPad with Spotlight
» Comments RSS Feed
On Macs, the correct keys are Command-F. What, are you on Windows or something?
Correct, Command+F is Find on Page on the Mac. This is aimed at people coming to iPhone or iPad from a Windows background and who are used to Control+F to search things on webpages.
On my iPhone, using Safari, I don’t have anything like what you’re showing. There are no windows in which to type
You have to follow the steps to access the Find On Page feature
Good tip. Easier still: just type your search keywords in the Safari address bar, then tap “Find ” from the list. Saves a few steps, no need to use the Share dialog.
thanks for this, anyway you don’t need to use the share sheet, just write in the search bar and it expands to down, and that’s it, one of the options is “find on page”
Leave a Reply
Name (required)
Mail (will not be published) (required)
Subscribe to OSXDaily
- - 3 Mac Tips for Working with International Teams
- - How to Disable ChatGPT Chat History & Training Data Usage
- - What Does the Bell with Line Through It Mean in Messages? Bell Icon on iPhone, iPad, & Mac Explained
- - How to Convert MOV to MP4 on Mac Free with ffmpeg
- - How to Use ChatGPT-4 for Free with Microsoft Edge
- - MacOS Ventura 13.6.6 & Safari 17.4.1 Update Available
- - Using M3 MacBook Air in Clamshell Mode May Reduce Performance
- - First Beta of iOS 17.5, macOS Sonoma 14.5, iPadOS 17.5 Released for Testing
- - iOS 16.7.7 & iPadOS 16.7.7 Released for Older iPhone & iPad Models
- - WWDC 2024 Set for June 10-14, Expect iOS 18, macOS 15, visionOS 2, etc
iPhone / iPad
- - Fix a Repeating “Trust This Computer” Alert on iPhone & iPad
- - Create a Resume with Pages on Mac, iPhone, iPad
- - How Secure are Personal Hotspot Connections from iPhone?
- - You Can Play Flappy Bird in the Mac Finder
- - Fix “warning: unable to access /Users/Name/.config/git/attributes Permission Denied” Errors
- - How to Fix the Apple Watch Squiggly Charging Cable Screen
- - NewsToday2: What it is & How to Disable NewsToday2 on Mac
- - Why Did My iPhone Alarm Stop Automatically & Turn Itself Off?

About OSXDaily | Contact Us | Privacy Policy | Sitemap
This website is unrelated to Apple Inc
All trademarks and copyrights on this website are property of their respective owners.
© 2024 OS X Daily. All Rights Reserved. Reproduction without explicit permission is prohibited.
- Generative AI
- Office Suites
- Collaboration Software
- Productivity Software
- Augmented Reality
- Emerging Technology
- Remote Work
- Artificial Intelligence
- Operating Systems
- IT Leadership
- IT Management
- IT Operations
- Cloud Computing
- Computers and Peripherals
- Data Center
- Enterprise Applications
- Vendors and Providers
- United States
- Netherlands
- United Kingdom
- New Zealand
- Newsletters
- Foundry Careers
- Terms of Service
- Privacy Policy
- Cookie Policy
- Copyright Notice
- Member Preferences
- About AdChoices
- E-commerce Affiliate Relationships
- Your California Privacy Rights
Our Network
- Network World
The evolution of Apple’s iPhone
As the iphone ages, let's look at how the now-iconic device has matured since its arrival in 2007..
![search word in iphone safari Computerworld > The Evolution of the iPhone [cover]](https://www.computerworld.com/wp-content/uploads/2024/03/cw_evolution_of_the_iphone_01-100771459-orig.jpg?quality=50&strip=all&w=1024)
The iPhone has come a long way since its arrival in 2007. Here’s our look at every iPhone that Apple has released since the original iconic iPhone arrived in 2007.
Every iPhone model from 2007 to 2023
The original iphone (2007), the iphone 3g (2008), the iphone 3gs (2009), the iphone 4 (2010), the iphone 4s (2011), the iphone 5 (2012), the iphone 5s and 5c (2013), the iphone 6 and 6 plus (2014), the iphone 6s and 6s plus (2015), the iphone 7 and 7 plus (2016), the iphone 8 and 8 plus (2017), the iphone x (2017), the iphone xr (2018), the iphone xs and xs max (2018), the iphone 11 (2019), the iphone 11 pro and pro max (2019), the iphone 12 and 12 mini (2020), the iphone 12 pro and pro max (2020), the iphone 13 and 13 mini (2021), the iphone 13 pro and pro max (2021), the iphone 14 and 14 plus (2022), the iphone 14 pro and pro max (2022), the iphone 15 and 15 plus (2023), the iphone 15 pro and pro max (2023), first iphone.
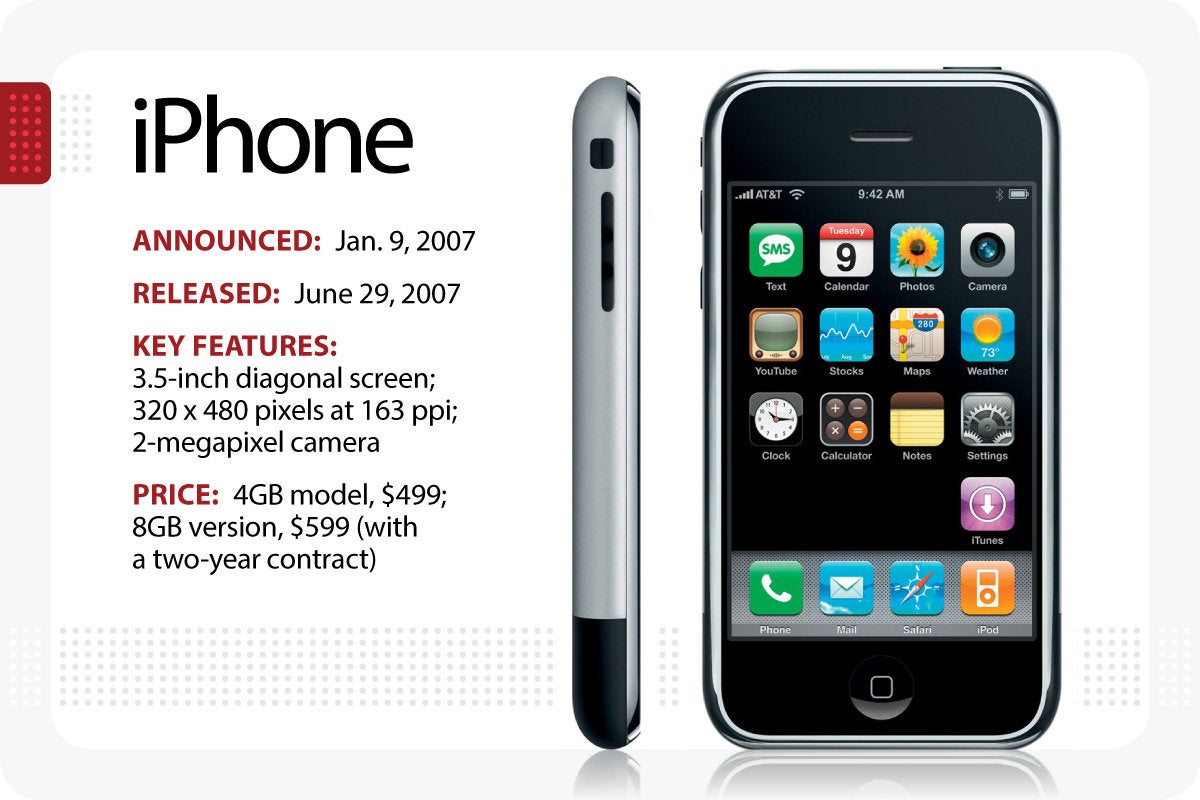
Apple’s first iPhone arrived in June 2007.
After months of rumors and speculation, Apple CEO Steve Jobs unveiled the first iPhone on Jan. 9, 2007. The device, which didn’t actually go on sale until June, started at $499 for a 4GB model, $599 for the 8GB version (with a two-year contract). It offered a 3.5-in. screen, a 2-megapixel camera and won plaudits for the then-new multitouch features. Critics, however, said the phone was too expensive to do well in the market. (See iPhone launch story.)

Apple’s iPhone 3G arrived in July 2008
On June 9, 2008, a year after the original iPhone went on sale, Apple rolled out its successor, the iPhone 3G . The new model could connect to faster 3G-based networks, included built-in GPS, offered more storage and was cheaper. Selling for $199 for the 8GB model, $299 for the 16GB version, the iPhone 3G was available on July 11, and offered something called location services. “Location services is going to be a really big deal on the iPhone,” said CEO Steve Jobs. “It’s going to explode.” (See launch story.)

Apple’s iPhone 3Gs arrived in June 2009.
Again at WWDC, Apple’s Steve Jobs announced the next iPhone, a faster version called the iPhone 3GS . Although the form factor was unchanged from the previous version, the new iPhone was twice as fast as its predecessor and ran iPhone 3.0 (an early version of iOS 8, due out later this month). The 32GB iPhone 3G S sold for $299; a 16GB model went for $199. An 8GB iPhone 3G was also offered for $99. The iPhone 3GS was available June 19, 2009. (See launch story.)
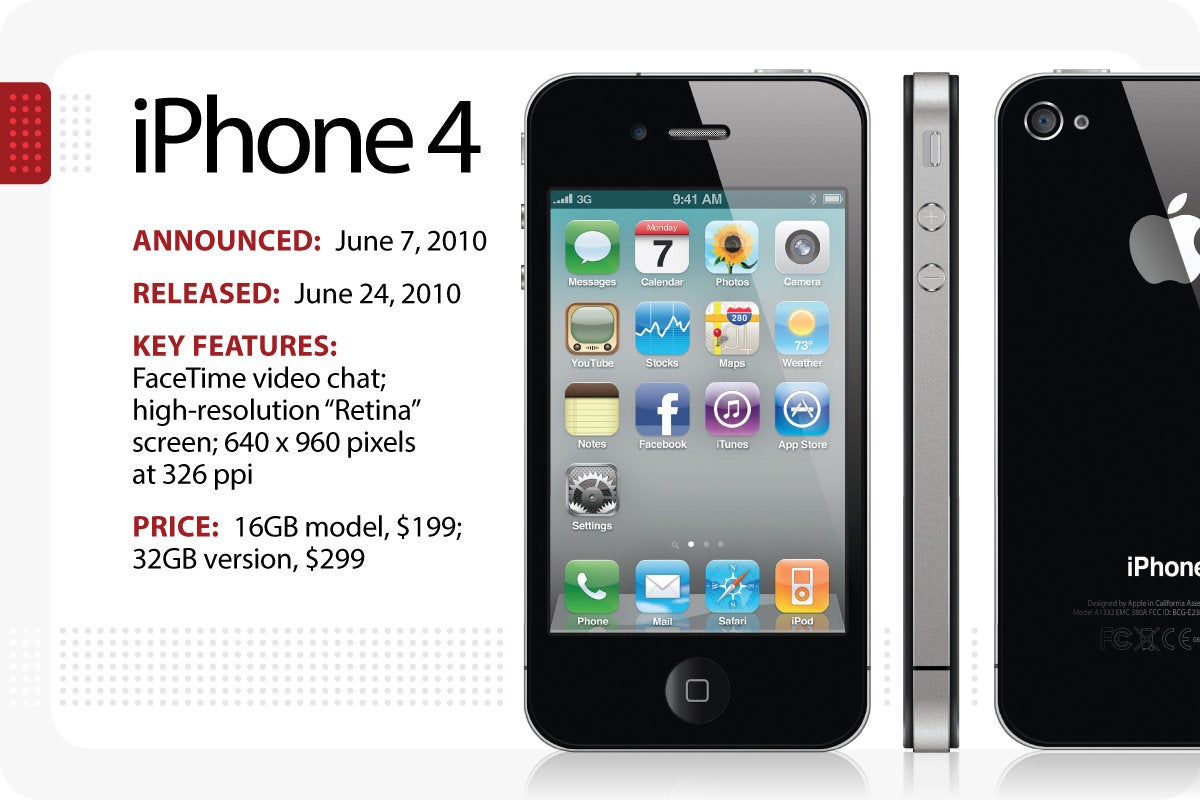
Apple’s iPhone 4 arrived in June 2010.
The redesigned iPhone 4 arrived on June 7, 2010 in tandem with the newly-renamed iOS 4, and marked the arrival of FaceTime video chat. Prices remained unchanged: $199 for a 16GB model and $299 for the 32GB version. It went on sale on June 24, and heralded the arrival of the first high-resolution “Retina” screen. “Once you use a Retina Display, you can’t go back,” said Steve Jobs. (See launch story.)

Apple’s iPhone 4S arrived in October 2011.
In a change of pace, Apple unveiled the iPhone 4S on Oct. 4, 2011, a few weeks after Steve Jobs stepped down because of health issues. New CEO Tim Cook talked up the new phone’s dual-core processor (the same used in the iPad 2), and said the 4S would go on sale Oct. 14. In addition to the usual 16GB and 32GB models, Apple also unveiled a 64GB version that sold for $399. (See launch story.)
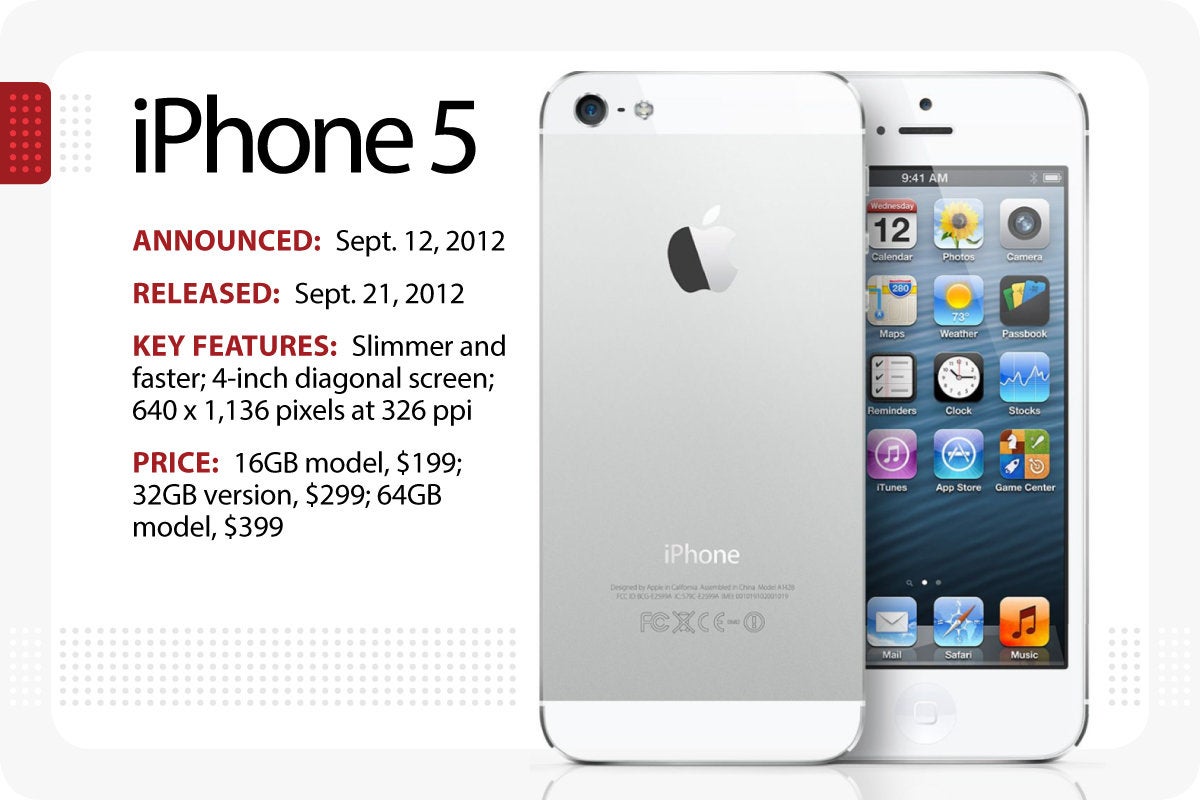
Apple’s iPhone 5 arrived in September 2012.
The iPhone 5, the first version to have a 4-in. screen, arrived on Sept. 12, 2012, as CEO Tim Cook touted the faster, slimmer upgrade to the iPhone 4S during a 90-minute presentation in San Francisco. “This is the biggest thing to happen to iPhone since the [original] iPhone,” he said, referring to the first-gen smartphone Steve Jobs had launched in 2007. The iPhone 5 hit the streets on Sept. 21; prices for the 16GB, 32GB and 64GB models were unchanged. (See launch story.)
iPhone 5S and 5C

Apple’s iPhone 5s and 5c arrived in September 2013.
On Sept. 10, 2013, Apple CEO Tim Cook rolled out not one, but two iPhones: the upscale iPhone 5S (now in gold, in addition to the usual white and black), and the colorful, less-expensive iPhone 5C. (The iPhone 5C was basically a reskinned iPhone 5.) The iPhone 5S got a faster, 64-bit A7 SoC (system on a chip), Touch ID, and a new motion data processor touted as the foundation for a new wave of health and fitness apps. The iPhone 5C started at $99 for a $16GB model; the iPhone 5S started at $199 for the same amount of storage. Both went on sale Sept. 20. (See launch story.)
iPhone 6 and 6 Plus
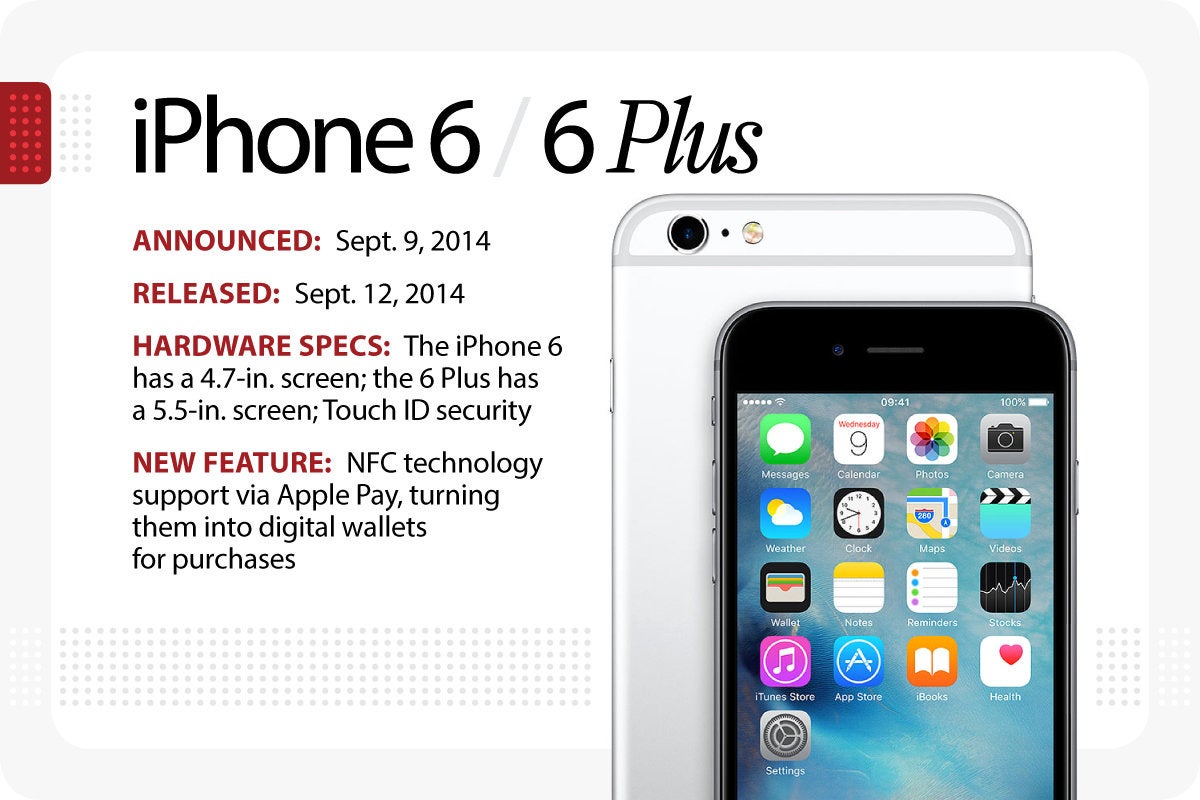
Apple’s iPhone 6 and 6 Plus arrived in September 2014.
For the second year in a row, Apple unveiled two iPhones in 2014: the iPhone 6 , which has a 4.7-in. screen, and the iPhone 6 Plus , with a 5.5-in. screen. Both iPhones sported new A8 processors that were faster and more efficient than the previous year’s models. Both also had upgraded cameras and were NFC-ready for access to the new Apple Pay network that rolled out in October. Although the iPhone 6 was priced the same as 2013’s iPhone 5S, the Plus model was $100 more. (See launch story.)
iPhone 6S and 6S Plus
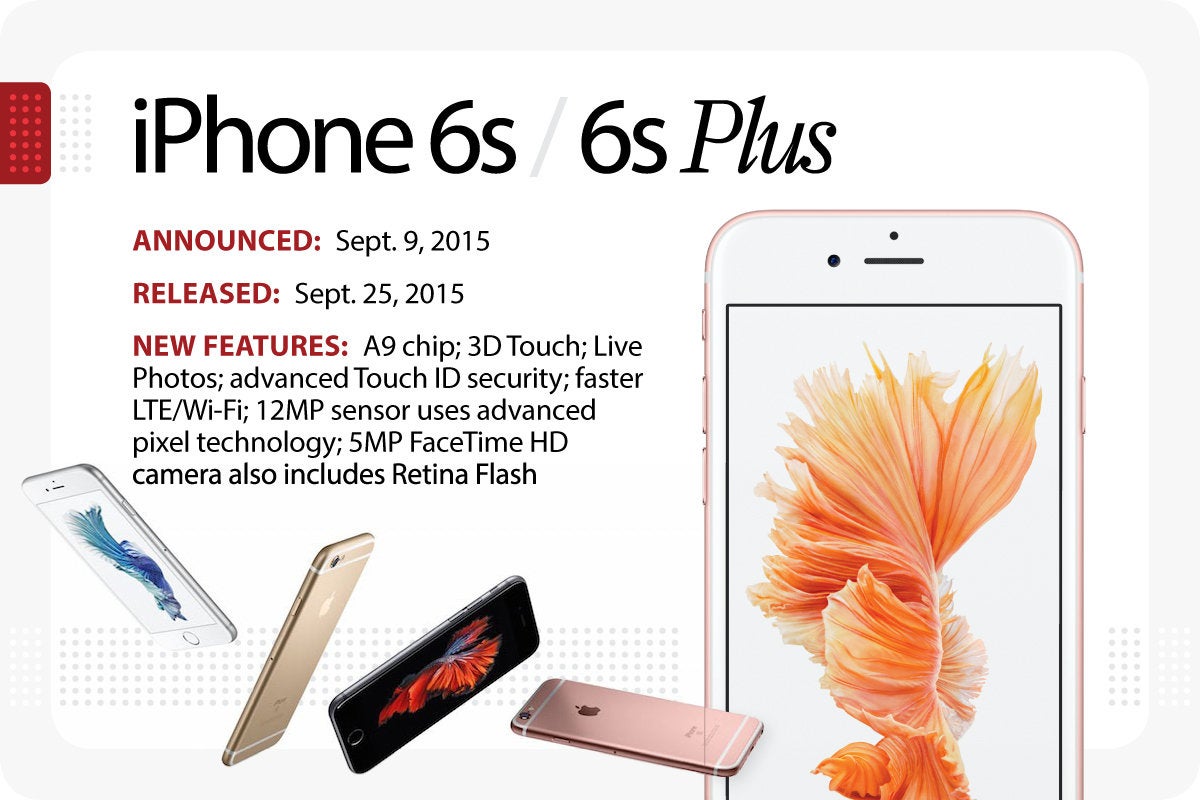
Apple’s iPhone 6s and 6s Plus arrived in September 2015.
Apple’s iPhone 6S and 6S Plus represented meaty upgrades to the 2014 models on which they were based. The 6S and 6S plus got new force touch technology called 3D Touch, as well as a beefed up 12-megapixel iSight camera that shot 4K video. (The 5-megapixel FaceTime camera was also new, and was designed to take better selfies.) Both phones ran on a faster A9 chip, and came in a new color for 2015: rose gold. (See launch story.)
iPhone 7 and 7 Plus
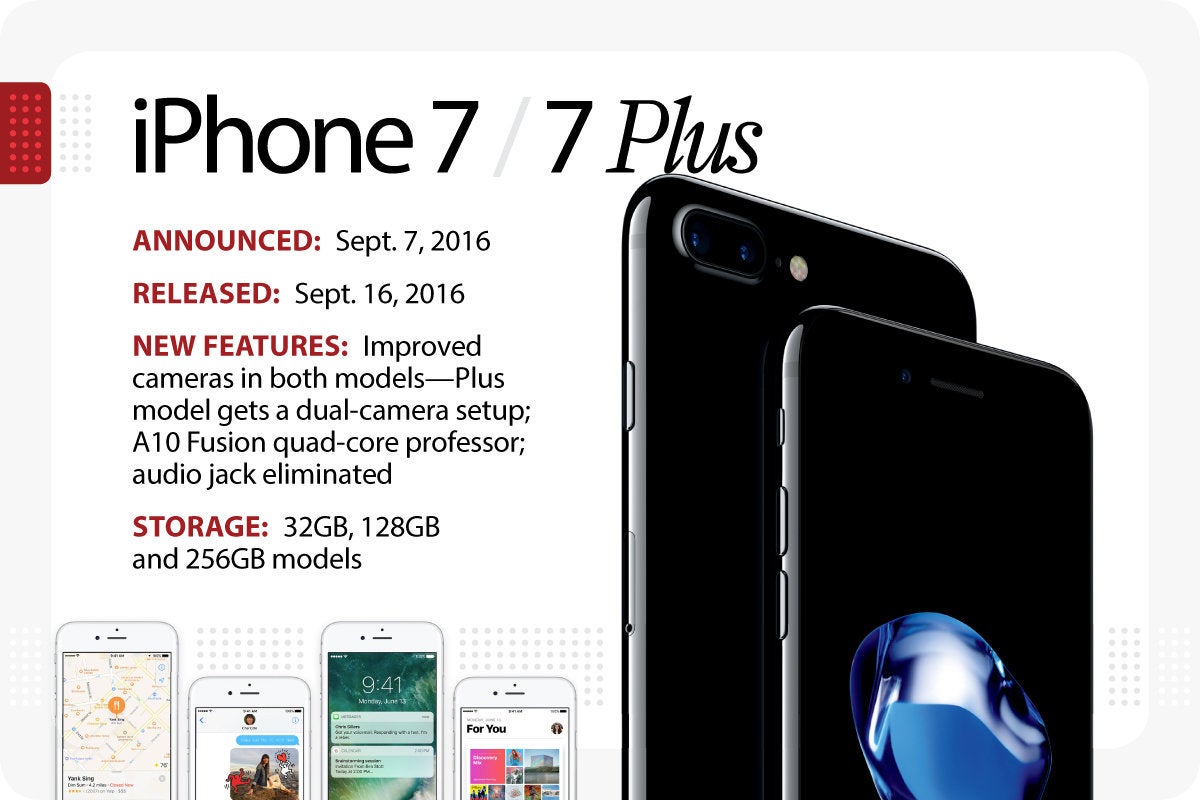
Apple’s iPhone 7 and 7 Plus were released in September 2016.
The iPhone 7 and 7 Plus looked much like the 2015 models, with three major exceptions: Apple eliminated the audio jack, changed the home button into a haptic-based virtual button, and added a dual-camera setup in the 7S. The loss of the audio jack, a somewhat controversial move, meant users had to rely on the Apple-supplied earbuds or use their old headphones with the included adapter. Both phones ran on a quad-core A10 Fusion chip, and came in two new colors: Black (a matte-finish charcoal color) and the super shiny Jet Black. (See launch story launch story.)
iPhone 8/8 Plus

Apple’s iPhone 8 and 8 Plus were released in September 2017.
Apple introduced the iPhone 8 and 8 Plus with a new glass and aluminium enclosure, Retina HD display, A11 Bionic Chip, and wireless charging on Sept. 12, 2017. The front and back glass enclosure, which Apple said was the most durable glass ever in a smartphone, was reminiscent of the design of the iPhone 4 and 4s. True Tone technology adjusted the white balance of the display to match the surrounding light. Redesigned stereo speakers were 25% louder and delivered deeper bass.
Apple called the A11 Bionic chip “the most powerful and smartest chip ever in a smartphone.” It featured a six-core CPU with two performance cores and four efficiency cores, which were 25% and 70% faster than the A10 Fusion chip, respectively. The new iPhones included an Apple-designed GPU that delivered up to 30% faster graphics than in 2016’s iPhone 7.
Each model featured an improved 12-megapixel camera with a larger (and faster) sensor, a new color filter, deeper pixels, and capabilities for 4K video up to 60fps and 1080p slo-mo up to 240fps. ARKit in iOS 11 allowed developers to create AR games and apps offering immersive and fluid experiences. Color variations included space gray, silver, and a new version of gold.
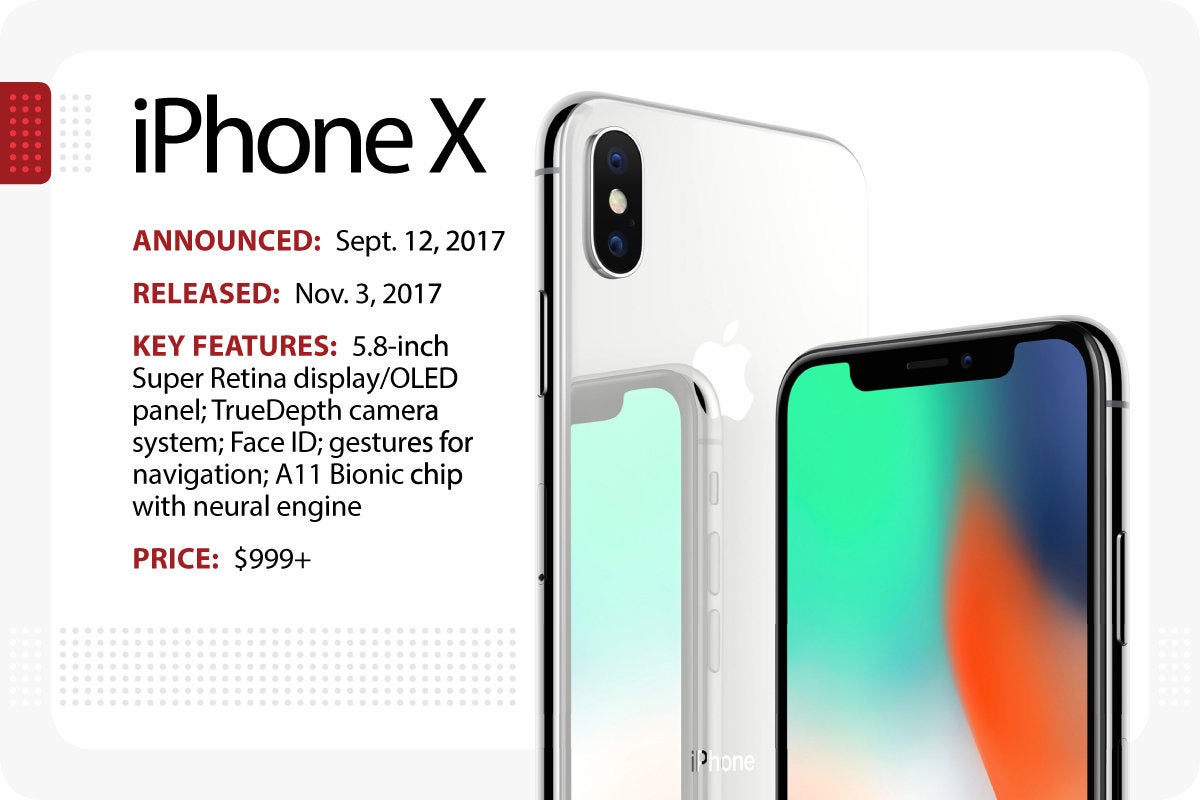
Apple’s iPhone X arrived in November 2017.
To commemorate a decade of iPhones, Apple ended its September event with “one more thing,” the iPhone X (“ten”). Starting at $999 for 64GB and $1,149 for 256GB, it was Apple’s most expensive iPhone to date. It included a redesigned glass and stainless steel enclosure, wireless charging, and dual cameras. Its flagship feature was an edge-to-edge “Super Retina display” — a 5.8-in. OLED display that supports Dolby Vision and HDR 10. It had a pixel resolution of 458ppi, a 1 million-to-1 contrast ratio, and True Tone.
Touch ID and the Home button were removed in favor of a new biometric security feature: Face ID. Face ID uses a TrueDepth camera system made up of a dot projector, infrared camera and flood illuminator. The A11 Bionic chip works in tandem with advanced depth-sensing technologies to map and recognize a user’s face to securely unlock the iPhone or make a transaction with Apple Pay. Face ID only works when a user looks at the iPhone X directly and is designed to prevent spoofing by photos and masks.
The 7-megapixel TrueDepth front-facing camera that enables Face ID also included auto image stabilization and delivered Portrait mode for better selfies with a depth-of-field effect. The TrueDepth camera also could animate emoji, which Apple playfully calls Animoji. The dual 12-megapixel rear camera included dual optical image stabilization, and an improved f/2.4 aperature on the telephoto lens.
According to Apple, the A11 Bionic neural engine performed up to 600 billion operations per second and was designed for specific machine learning algorithms, enabling Face ID, Animoji, and other features. Colors included silver and space gray.
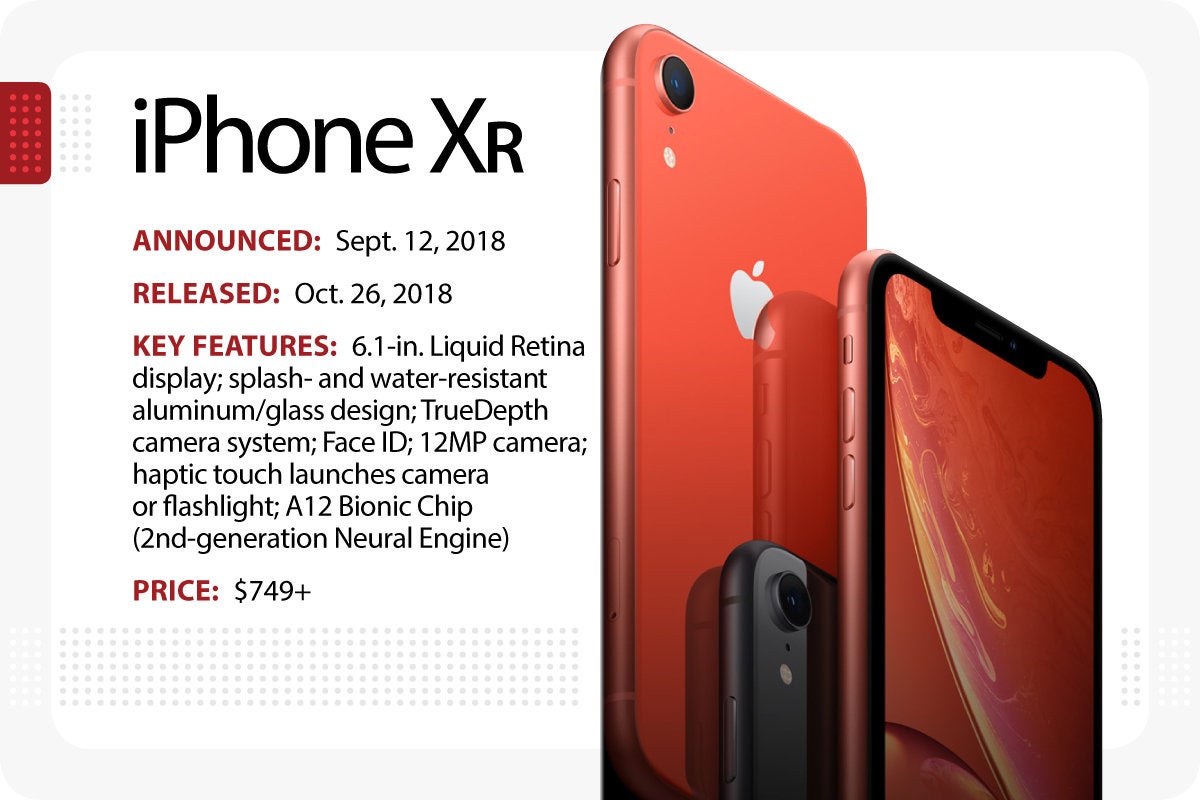
Apple’s iPhone Xr arrived in October 2018.
The Xr had an aluminum-and-glass design in six finishes, with improved water resistance and a 6.1-in. “Liquid Retina” display. Available in 64GB, 128GB and 256GB models and starting at $749, it featured Apple’s A12 Bionic Chip with second-generation Neural Engine — the first 7-nanometer chip in a smartphone.
Portrait mode with depth control was available on the TrueDepth camera for selfies, which included support for Memoji and face tracking for Face ID authentication, while the 12-megapixel camera with an f/1.8-aperture wide-angle lens featured a new sensor and improved software algorithms for faster focusing and enhanced portraiture with depth control. Established iPhone gestures were supported, and haptic touch controls could be used to instantly launch the camera or flashlight from the home screen.
iPhone Xs and Xs Max
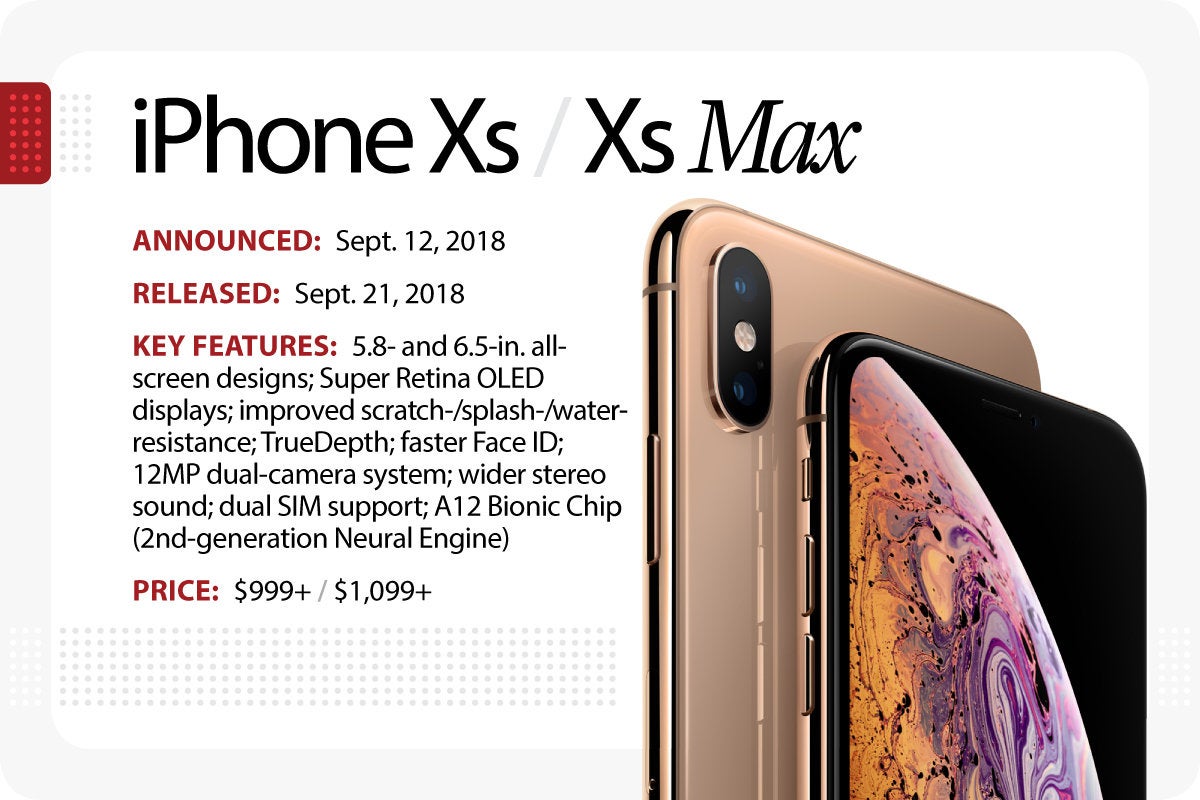
Apple’s iPhone Xs and Xs Max arrived in September 2018.
Featuring 5.8- and 6.5-in. all-screen designs and improved scratch- and water-resistance, Apple’s iPhone Xs and Xs Max both offered Super Retina OLED displays that supported Dolby Vision and HDR10 and had iOS system-wide color management; the Xs Max had the largest iPhone display to date, with more than 3 million pixels, and the biggest battery — promising up to an hour and a half more battery life than the iPhone X.
The 12-megapixel dual-camera system offered advanced depth segmentation in Portrait mode with the ability to adjust depth of field both in preview and post-capture for precise control in portrait creation; the system allowed for faster face tracking for Face ID, Memoji, and third-party ARKit apps. Low-light performance and image stabilization were enhanced for both still photography and video capture, in addition to an extended dynamic range for better highlight and shadow detail. Four built-in mics could record stereo sound.
These models were the first to include Apple’s A12 Bionic Chip with second-generation Neural Engine. The chip design was capable of completing up to 5 trillion operations per second (compared with 600 billion in its predecessor). Models in 64GB, 256GB and 512GB configurations started at $999 and $1,099 for the Xs and Xs Max, respectively.
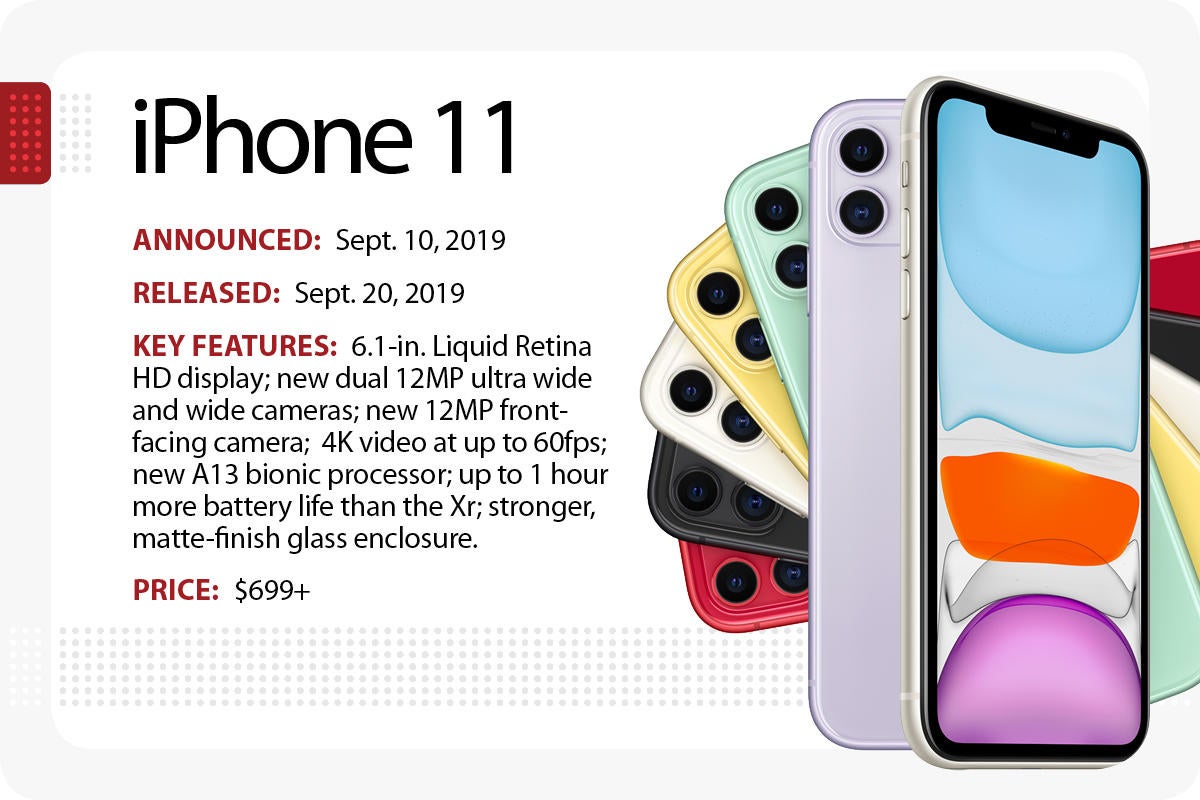
The iPhone 11 arrived in September 2019.
The iPhone 11, which succeeded 2018’s iPhone XR, got a $50 price cut (to $699), a new color (purple), a redesigned two-camera system, and a number of under-the-hood technology upgrades. The screen is a 6.1-in. Liquid Retina HD display, storage comes in 64GB, 128GB or 256GB options, and the phone uses Apple’s new A13 “Bionic” processor.
The camera system features an ultra-wide camera that captures more than four times the scenery and 4K video at up to 60 frames per second. It also features audio zoom, so if you zoom in on video, the audio does, too. The front-facing camera is a 12-megapixel model that allows for slow-motion selfies, which Apple dubbed “slofies.” The camera system also offers a new “night mode” for better images in low-light conditions. According to Apple, the A13 bionic chip allows for an extra hour of use compared to the 2018 models.
iPhone 11 Pro and 11 Pro Max
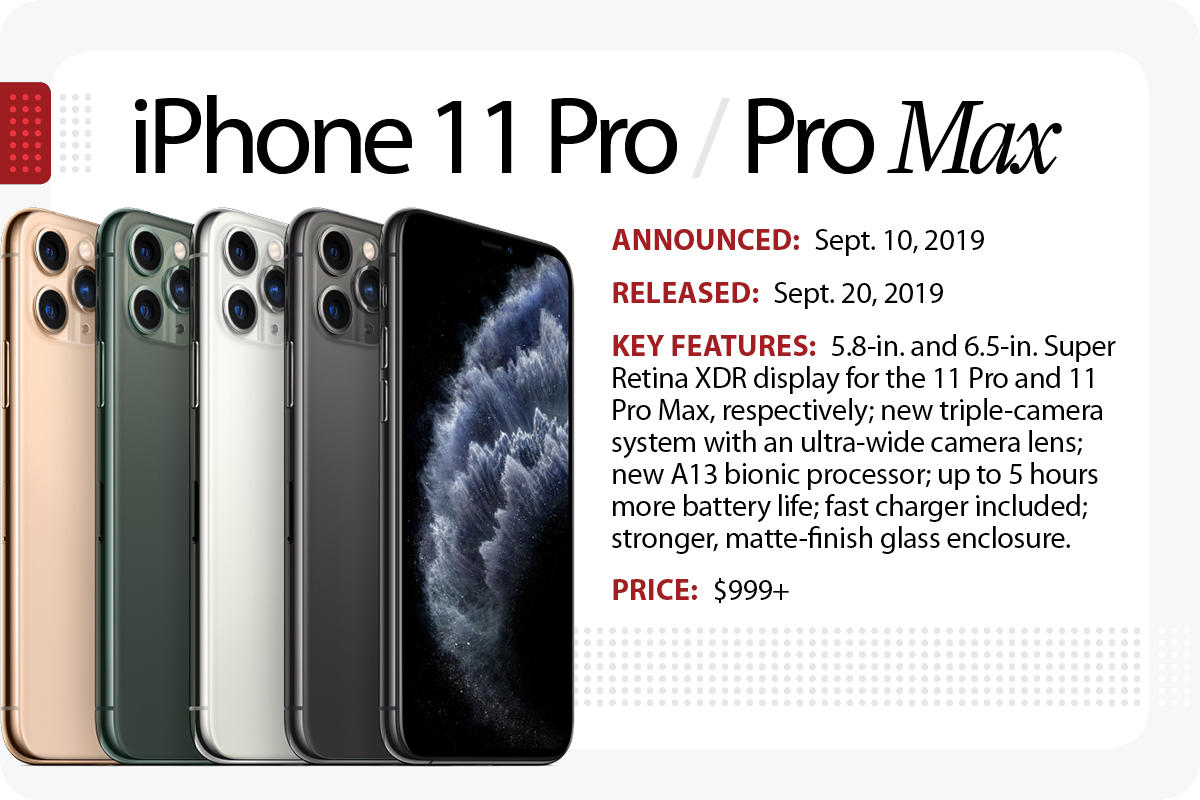
The iPhone 11 Pro and Pro Max arrived in September 2019.
The iPhone 11 Pro and Pro Max succeeded 2018’s iPhone XS and XS Max, and started at $999. The phones come in four colors, including a new one (Midnight Green), and feature a wholly new three-camera system and a variety of under-the-hood technology upgrades. The screen is either a 5.8-in. or 6.5-in. Super Retina XDR display, storage cames in 64GB, 128GB or 256GB options, and the phone uses Apple’s new A13 “Bionic” processor.
The camera system features an ultra-wide camera that captures more than four times the scenery and 4K video at up to 60 frames per second. It also features audio zoom, so if you zoom in on video, the audio does too. The front-facing camera is a 12-megapixel model that allows for slow-motion selfies, which Apple dubbed “slofies.” The camera system offers a “night mode” for better images in low-light conditions.
According to Apple, the A13 bionic chip and the third-generation Neural Engine run more efficiently, allowing for up to four or five hours of additional use compared to the previous year’s models.
iPhone 12 and 12 mini
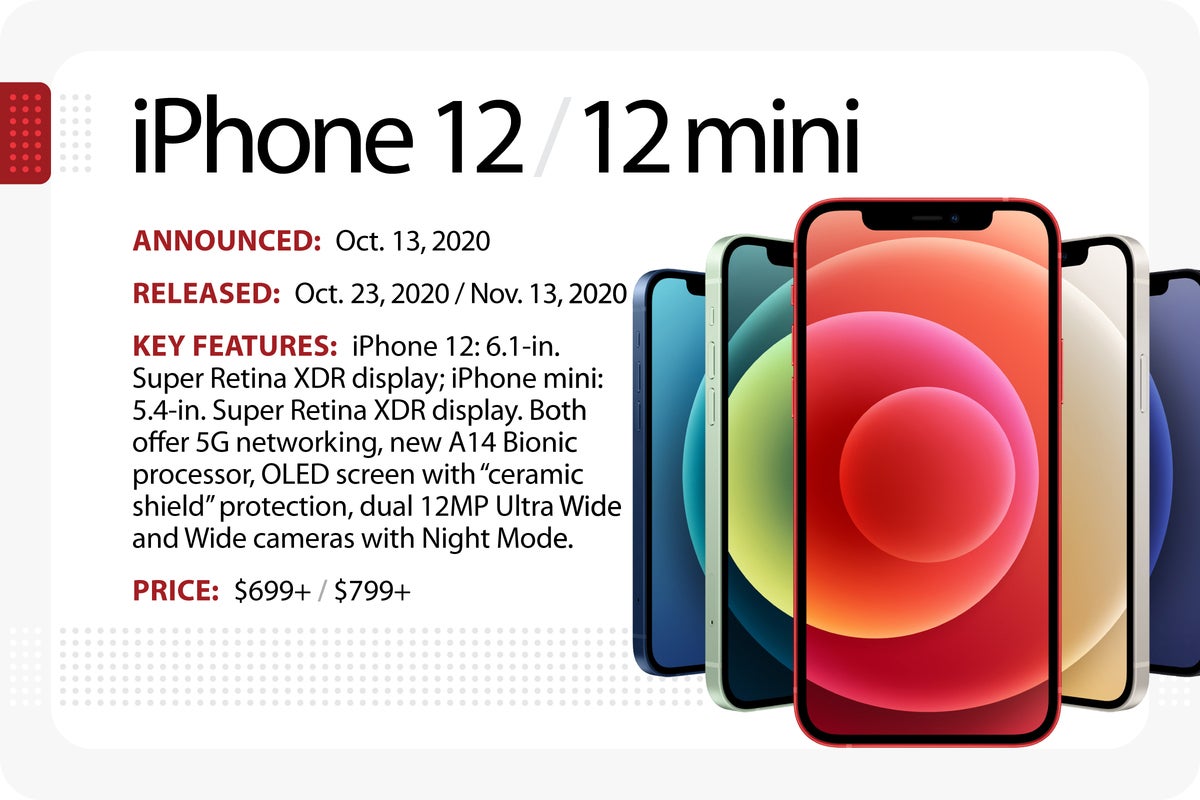
The iPhone 12 and 12 mini arrived in October and November, 2020.
The iPhone 12 took over for the iPhone 11, as Apple expanded its OLED displays across its smartphone lineup and rolled out a new 5.4-in. iPhone mini. Prices started at $699 for the mini ($100 more for the larger iPhone 12), with storage options of 64GB, 128GB, and 256GB. The new Super Retina XDR displays are built with what Apple calls “Ceramic Shield” for four times better resistance to breaking if dropped.
All iPhone 12 models use the A14 Bionic chip and offered 5G networking — both the sub-6GHz and mmWave varieties. Both models offer a dual 12MP camera system with Ultra Wide and Wide cameras that include Night Mode for better photos in low-light conditions. 4K video recording can be done at 24 fps, 30 fps, or 60 fps and HDR video recording with Dolby Vision is available at up to 30 fps.
iPhone 12 Pro and 12 Pro Max
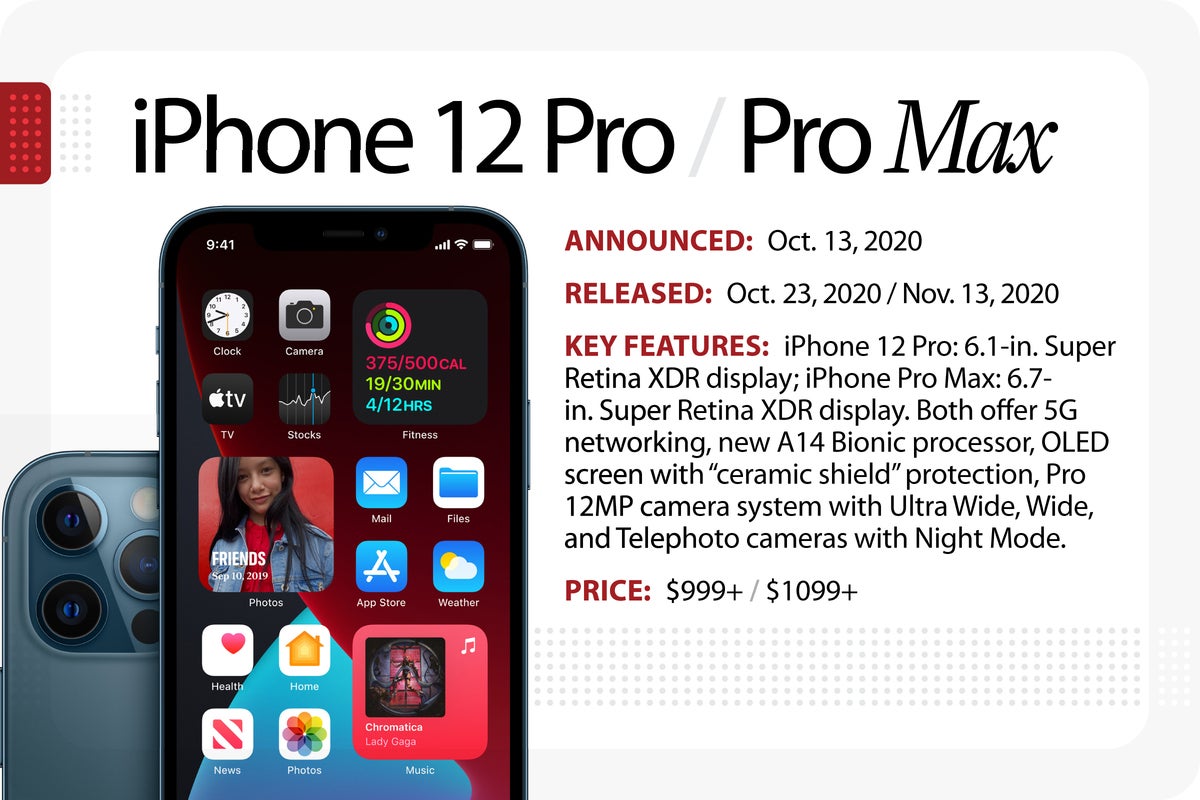
Apple’s iPhone 12 Pro and Pro Max arrived in October and November, 2020.
The iPhone 12 Pro got an even larger big brother with the 6.7-in. iPhone 12 Pro Max. Prices started at $999 for the iPhone 12 Pro ($100 more for the Pro Max), with storage options of 128GB, 256GB and 512GB. The Super Retina XDR OLED displays are built with what Apple calls “Ceramic Shield” for four times better resistance to breaking if dropped.
Both Pro models use the A14 Bionic chip and offered 5G networking — both the sub-6GHz and mmWave varieties. The three-lens Pro 12MP camera system includes either a 4X or 5X optical zoom range, Night Mode for better photos in low-light conditions, and LiDAR sensors for faster focus and improved AR/VR. 4K video recording can be done at 24 fps, 30 fps, or 60 fps and HDR video recording with Dolby Vision is available at up to 60 fps.
iPhone 13 and 13 mini
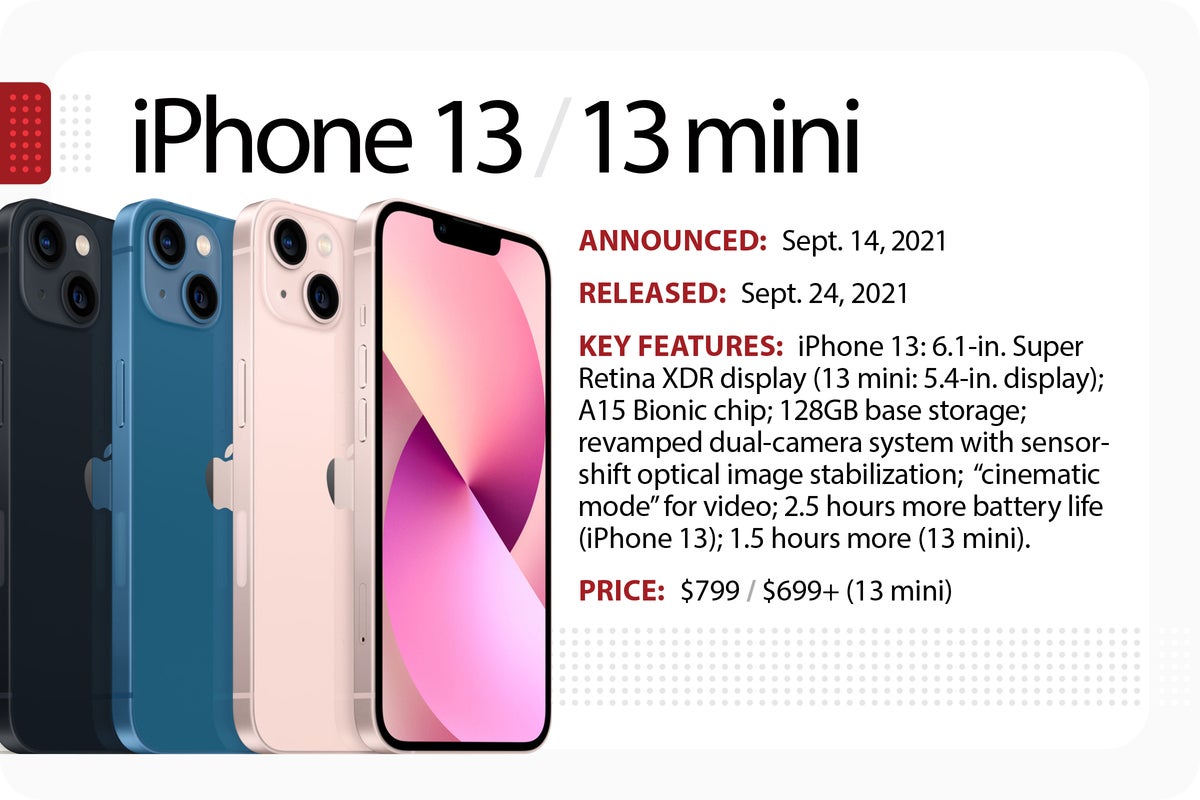
The iPhone 13 and 13 mini arrived in September 2021.
The iPhone 13 and 13 mini picked up where the previous year’s models left off: they have the same form factor and price range as in 2020, plus a new processor and better battery life. Prices started at $699 for the mini ($100 more for the larger iPhone 13), with storage options of 128GB (twice the base amount offered last year), 256GB, and 512GB. Both models sport Apple’s Super Retina XDR displays and run on the new A15 Bionic chip.
Both also feature a 12MP dual-camera system with Ultra Wide and Wide cameras, sensor‑shift optical image stabilization for sharper photos, and “cinematic mode” for video. 4K video can be shot at 24 fps, 25 fps, 30 fps, or 60 fps and HDR video recording with Dolby Vision is available at up to 60 fps. Both have larger batteries for up to 2.5 hours more battery life in the iPhone 13 (1.5 hours more in the mini).
iPhone 13 Pro and Pro Max

The Apple iPhone 13 Pro and Pro Max arrived in September 2021.
The iPhone 13 Pro and Pro Max are virtually identical to their predecessors (though slightly thicker and heavier). They got Apple’s newest A15 bionic processor and delivered better battery life. Prices again started at $999 (for the iPhone 13 Pro) and $1099 (for the iPhone 13 Pro Max), with storage options ranging from 128GB to a whopping 1TB. Both models again use Apple’s Super Retina XDR displays, with the Pro models getting ProMotion screens for smoother on-screen graphics.
Both feature a 12MP triple-camera system with revamped Ultra Wide and Wide cameras, “cinematic mode” for video, and macro photography. 4K video can be shot at 24 fps, 25 fps, 30 fps, or 60 fps and HDR video recording with Dolby Vision is available at up to 60 fps. A larger battery means up to 2.5 hours more battery life in the iPhone 13 Pro Max (1.5 hours more in the 13 Pro).
iPhone 14 and 14 Plus
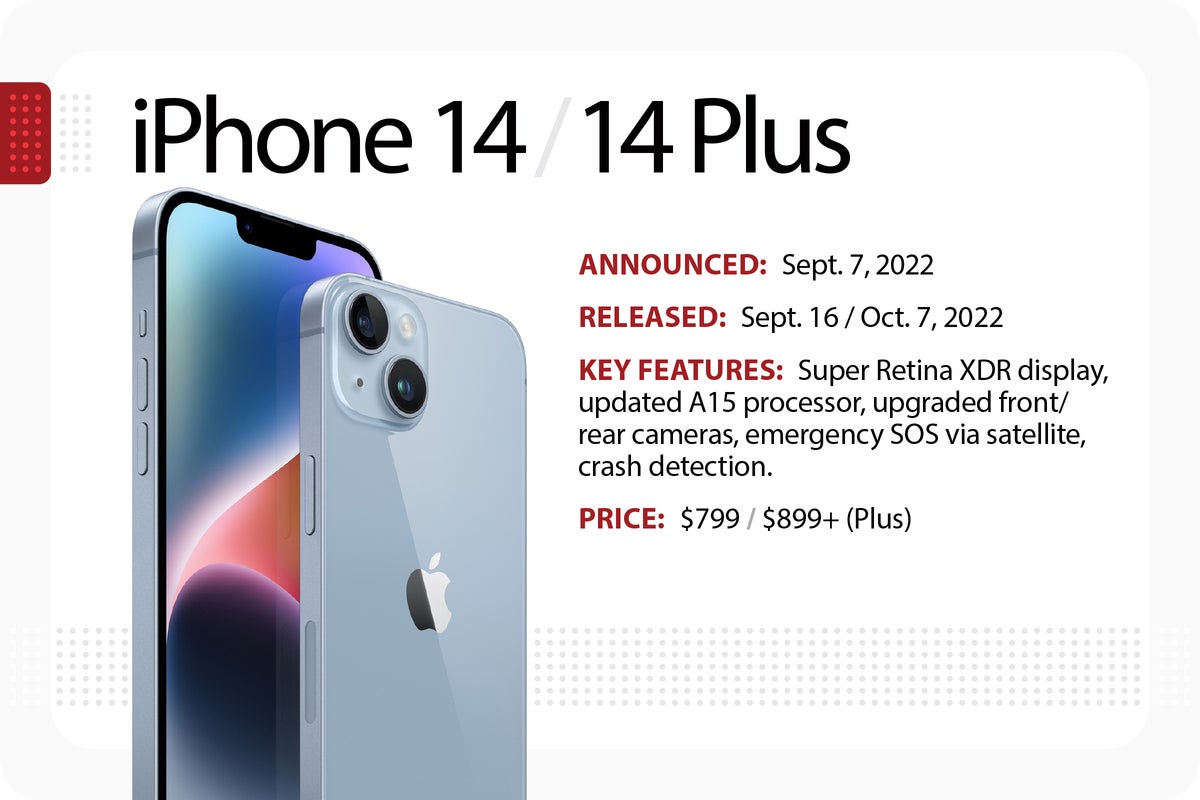
The Apple iPhone 14 and 14 Plus arrived in September and October 2022, respectively.
The iPhone 14 and new 14 Plus have the same form factor and price range as the previous year, with the larger Plus model replacing the discontinued iPhone 13 mini. Both use an updated version of the Bionic A15 processor — the same chip used in the 2021 models — and offer better battery life. Prices start at $799 for the iPhone 14 and $899 for the larger 14 Plus, with storage options of 128GB, 256GB, and 512GB.
Both models use Apple’s Super Retina XDR displays with the iPhone 14 having a 6.1-in. screen and the 14 Plus model sporting a 6.7-in. display. (Unlike the Pro models, these versions of the iPhone do not have an always-on display or any changes to the screen “notch.”) Both feature a 12MP dual-camera system with Ultra Wide and Wide cameras, sensor‑shift optical image stabilization, and cinematic and action modes for video. 4K video can be shot at 24 fps, 25 fps, 30 fps, or 60 fps and HDR video recording with Dolby Vision is available at up to 60 fps. Pre-orders began Sept. 7, with the phones available in stores on Sept. 16 (iPhone 14) and Oct. 7 (iPhone 14 Plus).
iPhone 14 Pro and Pro Max
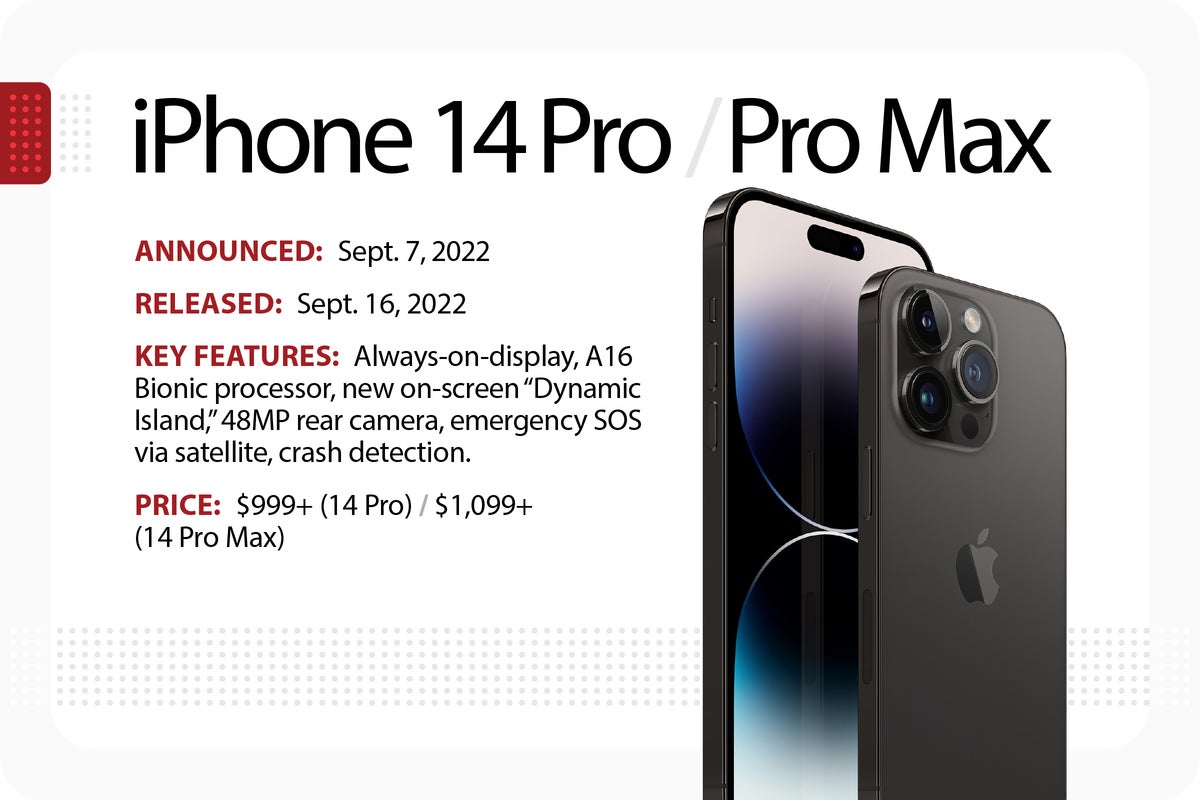
The Apple iPhone 14 Pro and Pro Max arrived in September 2022.
The iPhone 14 Pro and Pro Max look similar to last year’s models, but get noteworthy new features, including the new A16 processor and a more powerful 48MP rear camera system. Prices are unchanged from 2021, storage options range between 128GB and 1TB, and this year brings a new “Deep Purple” color as an option. Both models again use Apple’s Super Retina XDR displays, but this year get an always-on display. (The screen dims when not in use to save on battery life, but can display as much as 2000 nits of brightness outdoors.)
Both feature a 48MP triple-camera system with tweaked Ultra Wide and Wide cameras, and the same 3X optical zoom in/2X optical zoom out as last year. 4K video can be shot at 24 fps, 25 fps, 30 fps, or 60 fps, HDR video recording with Dolby Vision is available at up to 60 fps, and cinematic video stabilization is available in 4K, 1080p and 720p.) Gone this year are SIM cards, which Apple has replaced with eSIMs. Pre-orders began Sept. 7, with the phones available in stores on Sept. 16.
iPhone 15 and 15 Plus
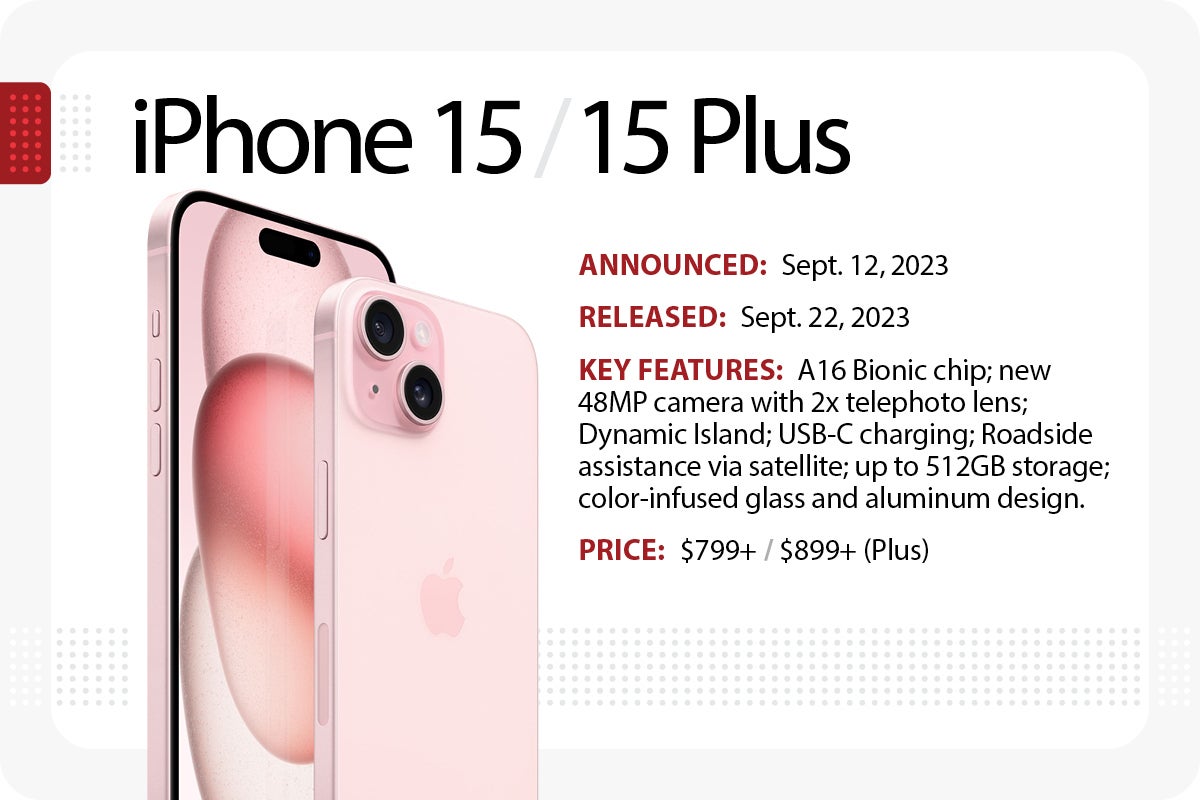
The Apple iPhone 15 and 15 Plus were released in September 2023.
The iPhone 15 and new 15 Plus look much like their 2022 predecessors (with prices in the same range), but offer design tweaks that include an aluminum and color-infused glass combo and new colors. Both use the Bionic A16 processor — the same chip used in the 2022 Pro models — and get USB-C charging for the first time. Prices again start at $799 for the iPhone 15 and $899 for the larger 15 Plus, with storage options remaining unchanged at 128GB, 256GB, and 512GB.
Both models continue to feature Apple’s Super Retina XDR display; the iPhone 15 has a 6.1-in. screen, the 15 Plus model has a 6.7-in. display — and both get the Dynamic Island feature at the top of the screen for more interactivity with various apps. The iPhone 15 now features a revamped camera system that includes a 48-megapixel main camera, a 26 mm ƒ/1.6 aperture, sensor‑shift optical image stabilization with support for super-high-resolution photos, and a 4x optical optical zoom range. Both models now get Roadside assistance via satellite through AAA.
Pre-orders begin Sept. 15, with the phones available in stores on Sept. 22.
iPhone 15 Pro and Pro Max
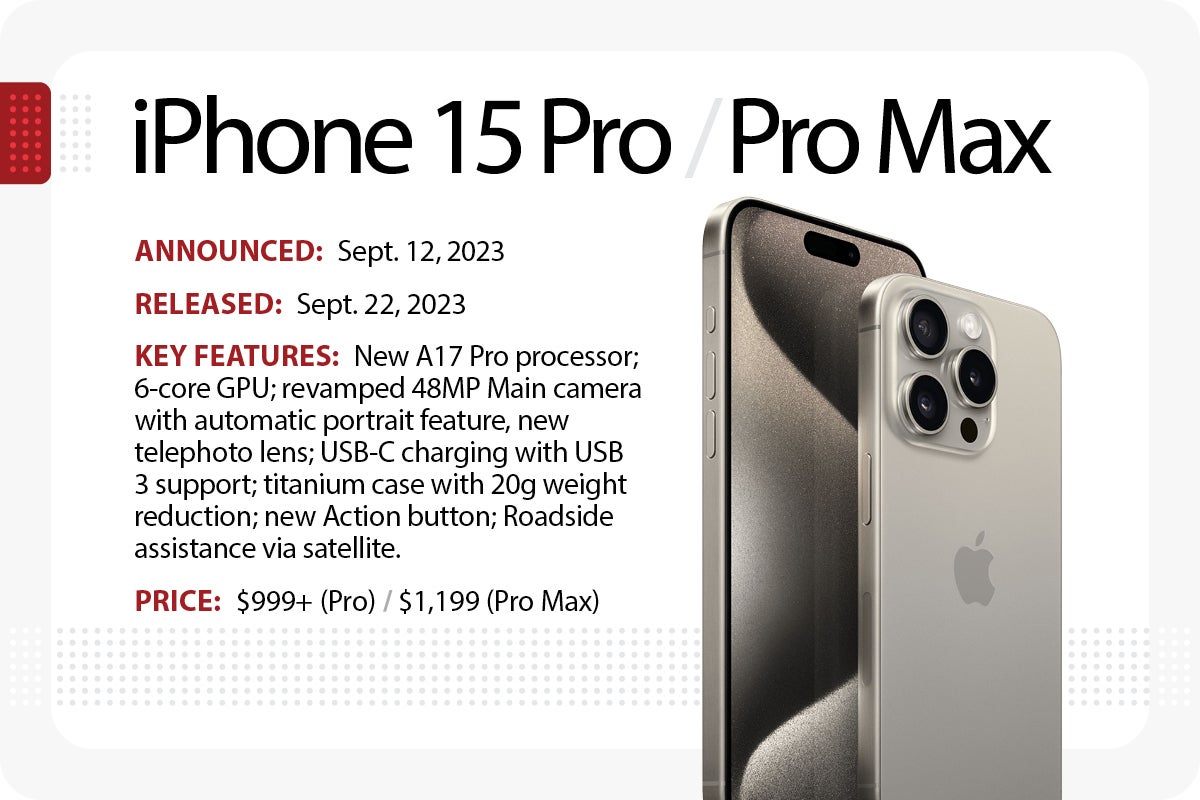
The Apple iPhone 15 Pro and Pro Max were released in September 2023.
The big change for the iPhone 15 Pro and Pro Max this year involves a new Titanium-based design that cuts 19 grams of weight and allows for thinner bezels around both models’ screens. Inside, both run Apple’s new A17 Pro processor (with 6 cores) and get a tweaked 48MP rear camera system. The main difference between the two camera systems: the Pro Max version gets a 12-megapixel 5x Telephoto feature at 120 mm with an ƒ/2.8 aperture; 3D sensor‑shift optical image stabilization and autofocus, and a new tetraprism design; the smaller Pro version features a 12-megapixel 3x Telephoto at 77 mm with an ƒ/2.8 aperture. Coming later this year on Pro models: the ability to capture spatial video for playback on Apple’s upcoming Vision Pro device.
For connectivity, the Pro models move to USB-C, with USB 3 support and Wi-Fi 6E for faster wireless speeds. Screen sizes remain the same as last year — 6.1-in. and 6.7-in. — but thinner bezels allow for a slightly smaller overall size. The mute button has been replaced with a programmable “Action” button similar to the one that debuted in 2022 on the Apple Watch Ultra. And Find My Friends gets more powerful “Precision Finding.” Storage options start at 128GB for the Pro model, 256GB for Pro Max version, and range up to 1TB.
As with the regular iPhone 15, pre-orders for the Pro models begin Sept. 15, with the phones available in stores on Sept. 22.
Related content
Windows 11: a guide to the updates, windows 10: a guide to the updates, intel unveils its ai roadmap, chips to rival nvidia, windows 11 insider previews: what’s in the latest build, from our editors straight to your inbox.
Ken Mingis is Executive Editor at Computerworld and oversees the day-to-day operation of, and strategic planning for, our website.
More from this author
Macintosh highlights from around the web (march 2003), macintosh highlights from around the web (april 2003), brief: hp reports q2 revenue of $17.98 billion, second look: apple’s dual 2-ghz g5 by the numbers, most popular authors.

- Howard Wen Contributing Writer
Show me more
Google sheets power tips: how to use dropdown lists.

Office 365: A guide to the updates

Yes, Apple’s Vision Pro is an enterprise product

Voice cloning, song creation via AI gets even scarier

The link between smartphones and social media addiction

Sam Bankman-Fried gets 25 years in prison

How-To Geek
How to permanently disable incognito mode in your browser.
Deactivate private browsing mode.
Quick Links
Turning off vs. disabling incognito mode, how to disable incognito mode in chrome for windows, how to disable incognito mode in chrome for macos, how to disable private browsing in safari on iphone and macos, how to disable inprivate mode in edge for windows, can you disable private browsing in firefox, key takeaways.
- You can turn off private browsing in Chrome on Windows and macOS by running a command in Command Prompt and Terminal.
- In Microsoft Edge, you can turn off private browsing through Registry Editor. Unfortunately, there's no native way to turn it off in Firefox.
- You'll need to adjust content restriction settings to turn off private browsing mode in Safari on macOS and iOS.
If you share your phone or computer with children or minors and want to monitor their browsing activity, consider turning off the private browsing mode. Let's explore how you can turn it off in Google Chrome for Windows and macOS, Microsoft Edge for Windows, and Safari for iPhone and macOS.
If you've opened private browsing mode and only want to leave it, turning it off is simple in all major browsers on desktop and mobile devices . Just exit the browser completely, and you'll be out of incognito mode the next time you open it.
However, if you want to completely disable incognito mode to prevent others from using it on a device, you'll need to turn it off permanently, and that has a few more steps involved.
To turn off private browsing mode in Chrome on a Windows device, type CMD into the Windows Search bar, right-click the "Command Prompt" app, and select "Run as Administrator." Ensure you run the Command Prompt utility with administrative privileges to avoid encountering errors while turning off private browsing mode.
Once you've opened Command Prompt as an administrator, copy and paste the following command into the window, and then press the Enter key:
After executing this command, exit the Command Prompt window. You should now see that Incognito mode has been disabled (grayed out) in Chrome.
If you decide to re-enable private browsing later, use the above command again in Command Prompt, but replace the "1" with "0," like so:
To turn off private browsing in Chrome on a macOS device, first launch Terminal . Press Command+Space to open the Spotlight search window. Then, type Terminal and double-click "Terminal" in the search results to open it.
In the Terminal window, enter the following command:
Press Enter after typing the command.
After executing the command, close the Terminal window. You'll find that private browsing mode has been turned off in Chrome.
Safari doesn't offer a direct option to turn off private browsing mode. However, by adjusting content restrictions for web content, you can disable Safari's private browsing mode on both iPhone and macOS.
Disable Private Browsing on an iPhone
To adjust these permissions on an iPhone, open your device's settings and tap "Screen Time." If Screen Time isn't enabled, tap "Turn on Screen Time," then tap "Continue" on the following page to activate it.
Next, set up a passcode for Screen Time to prevent your child from making unauthorized changes. To do this, tap on "Use Screen Time Passcode," set a passcode, and confirm it on the next page. This will protect Screen Time with the passcode.
Now, navigate to "Content and Privacy Restrictions." Enable the toggle next to "Content and Privacy Restrictions" and tap on "Content Restrictions." You may need to enter the passcode to access the content restrictions settings.
In this menu, tap "Web Content" and select "Limit Adult Websites" from the available options. Once done, exit this menu, and you'll notice that the private browsing option is no longer available in Safari.
Disable Private Browsing on a Mac
To turn off private browsing mode on a macOS device, open System Preferences from the Dock, navigate to "Screen Time" in the left sidebar, and, under Restrictions, open "Content and Privacy" settings.
Enable the toggle next to Content and Privacy. Then, open the "Content Restrictions" settings and select "Limit Adult Websites" from the Access to Web Content menu. Once selected, click "Done" in the bottom-right corner.
Upon returning to Safari, you'll notice that the "New Private Window" option has now been grayed out, indicating that the private browsing mode has been successfully disabled.
If you use Microsoft Edge as your default browser on a Windows device, you can turn off private browsing mode via Registry Editor.
To open Registry Editor, press Win+R, type regedit , and press Enter. Then, click "Yes" in the User Account Control (UAC) window.
In the Registry Editor, navigate to HKEY_CURRENT_USER > Software > Policies > Microsoft > Edge.
If some of these keys don't exist already, you can create them by right-clicking and selecting New > Key. Then, rename the key accordingly.
Select "Edge," right-click in the right pane, select New > DWORD (32-bit) Value, and name it InPrivateModeAvailability . Double-click the value, set the Value Data to "1," and click "OK."
Now, close the Registry Editor and restart your Windows PC.
Misconfiguring Registry Editor can lead to severe consequences. Make sure to follow the above steps carefully when tweaking the keys. For added safety, you can make a backup of the Registry. .
Unlike other browsers, there's no browser or operating system-level solution to turn off private browsing in Mozilla Firefox. The only available method involves using an extension that turns off private browsing. However, due to the associated risks with third-party extensions, we strongly advise against using them.
If you use Firefox as the default browser, remove it from your computer, set Chrome or Edge as your default browser, and turn off private browsing for them. If you have a Windows laptop, you can use Microsoft's Family Safety app to restrict access to any browser other than Edge. Also, you can implement content filters within Edge to disable access to inappropriate content.
You can now prevent your child or other users from browsing privately.
While the above methods will turn off private browsing in browsers, keep an eye on your child whenever they browse the web. They may find ways to work around these restrictions.
Protest or accident? iPhone users are being prompted to use the Palestinian flag emoji when they type the word 'Jerusalem'
If you're an iPhone user, and you type "Jerusalem" in a text message, you might see a prompt to use the Palestinian flag emoji next.
Users with devices running on the latest software update, iOS 17.4.1, have noticed the prompt in their predictive text function, although not every user sees it.
The issue came to public attention when British television presenter Rachel Riley posted her concerns on the social media site X on Wednesday morning.
Why is it so controversial?
The status of Jerusalem is one of the most controversial issues in world affairs and the city has special significance for Judaism, Islam and Christianity.
When the UN first voted to create Israel in 1947, it envisaged Jerusalem as a separate entity administered by the United Nations.
Neighbouring Arab states opposed the creation of Israel, and through the course of two wars and several decades, Israel captured the west of the city, declared Jerusalem its capital, then conquered the east and formally annexed the whole city.
But the UN Security Council rejected that claim.
Throughout decades of negotiation, the final status of the city has been a key sticking point, with Palestinians planning to establish their capital in the east.
But those talks stalled long ago and Israel remains firmly in control of the city, with its parliament, the Knesset, located in west Jerusalem.
In 2017 Donald Trump reversed decades of US policy by recognising Jerusalem as the capital of Israel and in 2018, under Scott Morrison's leadership, the Australian Government recognised West Jerusalem as the Israeli capital.
Labor reversed the policy in 2022 saying Jerusalem's status "should be resolved as part of any peace negotiations between Israel and the Palestinian people".
So there are many reasons that making 'Jerusalem' an automatic prompt for the Palestinian flag emoji will be considered a controversial choice.
Rachel Riley's tweet describes the change as "a form of anti-Semitism".
"Below is a (non-exhaustive) list of capital cities that do not offer their nation's flags, let alone the wrong one," she wrote in her post.
The list includes London, Washington DC, Canberra, Dublin and Berlin.
Ms Riley, who's also an ambassador for the UK advocacy group Centre for Countering Digital Hate, tagged Apple and its CEO Tim Cook in her post, asking for a response.
"Please explain whether this is an intentional act by your company, or whether you have no control over rogue programmers. "Sincerely, a Jewish woman concerned about the global rise in anti-Semitism."
Could it be a protest?
Apple is yet to respond to the ABC's request for comment, and clarify whether the change was accidental, deliberate or part of an unsanctioned protest by staff.
The company made no mention of the issue when releasing the iOS 17.4.1 update on March 21.
"It's certainly plausible that this was a protest," said Shaanan Cohney, a lecturer in computing at the University of Melbourne.
"But that doesn't mean it's likely," he added.
Some Apple employees have recently expressed frustration at the company's response to the conflict in Palestine.
An open letter purporting to be signed by more than 300 current and former Apple staff, published in late March, complains about a "lack of care and understanding this company has given the Palestinian community, not only abroad suffering in Gaza, but also towards our own team members".
Whilst a protest theory seems plausible to Dr Cohney, he also points out that multiple people, possibly dozens, would have had to either approve or fail to notice a deliberate change.
"Every line of code that makes its way into an [Apple] update crosses a manager's desk at some point," he said.
However, he emphasised that mistakes do happen.
"Code that shouldn't have gotten through occasionally does get through. These processes aren't infallible," he said.
Could it be accidental?
Dr Cohney says the more likely explanation is that this was an unintended by-product of attempts to improve the predictive text algorithm – the system that guesses what users want to say next.
"So for me, if I type in 'Jerusalem', the next word that appears on the top will be 'capital'," he said.
"But for a different user, those words or emojis might actually be different."
The prompt for the Palestinian flag emoji is not appearing for every user – for example, Dr Cohney doesn't see it, despite having downloaded the most recent iOS update.
"It is likely that Apple, behind the scenes, is toying with these predictive text algorithms all the time," he said.
"So on one side, you're trying to make things easier for users, and on the other side, you're trying to avoid producing content that's politically contentious."
Whether the feature is the result of a protest or an algorithmic quirk, it's likely Apple will try to reverse it, according to Dr Cohney.
"This kind of thing is definitely high up on the list of accidents that a company would try to avoid — if it is indeed an accident," he said.
"Apple's procedure is typically to keep fairly mum about these sorts of changes, and then to roll out the fixes with the next general release.
"The only time that Apple really pushes things out quickly is when there is a very high-profile political or social issue.
"And then, occasionally, you'll see them rush out an update".
- X (formerly Twitter)
- Information and Communication
- Mobile Phones
- Palestinian Territories
- Science and Technology
- United States
- World Politics

IMAGES
VIDEO
COMMENTS
Open Safari and browse to a website. Tap the action box at the bottom center of the screen (the box with the arrow coming out of it). Swipe through the second row of icons. Tap Find on Page . Tap Find on Page . Type the text you want to find in the search bar.
If you have a keyboard connected to your iPhone or iPad, you can use a quick keyboard shortcut to search within a web page. Press Command+F and a search bar will appear across the bottom of the screen. Once you see the search bar, click in the text input field and type in a word or phrase. The browser will highlight all occurrences of what you ...
Launch Safari browser on your iPhone or iPad. Navigate to the page that you want to search. Tap the Share icon (the square with an arrow pointing out) at the bottom of the screen ...
Search the web. Enter a search term, phrase, or URL in the search field. Tap a search suggestion, or tap Go on the keyboard. If you don't want to see suggested search terms, go to Settings > Safari, then turn off Search Engine Suggestions.
Select "Find in page:". Tapping on the dots icon will open up a list of options. You need to scroll down in the list, find the "Find in page" option, and select it. Type in the word or ...
Safari was then upgraded with a unified search bar in iOS 7, but the method for finding text on a webpage remained basically the same, and it still is to this day. However, iOS 9 brought on a second, more convenient way to find terms on webpages in Safari, and we'll show you how both of these methods work right now in the latest version of iOS ...
In addition to the search bar and the "Find on Page" feature, Safari for iPhone offers another convenient method to search for a word or phrase within a webpage - the Share menu. This often overlooked feature provides a seamless way to search for specific terms and phrases, allowing you to efficiently navigate through web content and locate ...
Access the Webpage: Open Safari on your iPhone and navigate to the webpage where you want to search for a specific word or phrase. Activate the Find on Page Feature: Tap the address bar at the top of the Safari interface to bring up the keyboard. Next, type the word or phrase you want to search for. As you enter the text, Safari will display a ...
Launch Safari from the Home screen. Tap in the Smart Search bar at the top or bottom of your browser. Navigating to Search bar in Safari on iPhone: Open Safari, tap Smart Search button (Image credit: iMore) Type in some keywords or a phrase you would like to search for. Tap on the Go button at the bottom right of your screen.
Webpage Search Options Safari iPhone. There are two ways you can easily search the content in Safari. In addition, there is also an option to find pages using default search engine. 1. Search Words in a Page from Safari Address Bar. Apple calls the address bar in Safari as Smart Search Field. You can use this to find a word or phrase like the ...
Select Find on Page. Search for the words or phrase you're trying to locate. Tap the arrows next to the search bar to navigate to the next or previous place the words you're searching for appear. The words will be highlighted yellow where found. Tap Done to finish searching on a web page in Safari. Whether you're looking at the iPhone ...
Tap the share button on the page you want to search. 2. Scroll to the right in the bottom menu and tap "Find on Page." 3. Type in your search word or phrase. As you type, Safari will start ...
From here, you should see three rows of icons. On the bottom row of icons (the white and grey ones), swipe to the left until you see the Find on Page icon and tap it. At this point a grey keyboard ...
1. Open Safari on your iOS device. 2. Navigate to a website that you'd like to do a search on. 3. Tap the Share button, which is present in the centre of the bottom of the screen (a rectangle with an arrow). 4. In the bottom row of buttons (the Action list), swipe to the left and select "Find on Page.". 5.
How to Control-F on an iPhone webpage using Safari. 1. Open a webpage on the Safari app. 2. Type the word or phrase you want to find in the address bar (where the url is located). 3. Scroll down ...
Open Safari and navigate to the page you wish to search. Command - F. Press the Command key, followed by the F key, then release both. Go to the Safari menu at the top of your screen. Go to Edit > Find > Find. Type a word or phrase in the search field that appears near the top of your Safari window.
Step 1: Launch Safari on your iOS device. Step 2: Navigate to a webpage. Step 3: Tap Safari's address field at the top and enter the word or phrase to search for within the current webpage. Don't press Enter on the keyboard. Step 4: In the pop-up menu below the search field, scroll down and tap the Find field right below the On This Page ...
The iPhone has a specific 'Find On Page' function that searches for keywords on Safari webpages. This can be accessed in a few different ways. First, entering a desired term into the Safari search bar on iOS will prompt the user with two options: they can search, providing results from all over the web or they can view the results on the page.
Step 2: Search Real-World Documents. Open the SearchCam app, grant it access to your camera, then type in the word or phrase you're looking for in the "Search" box. Next, all you have to do is point your iPhone's camera at the book, document, pamphlet, magazine, bill, or whatever else it is you want to scan for text.
Tap the arrow button flying out of the box in the Safari toolbar. Scroll down and tap on "Find On Page", this is the Control+F equivalent on iPhone and iPad Safari. Enter the text you want to find on the web page. Use the arrows to navigate to the next or prior instance of the matched text if desired, when finished tap "Done".
4. Type in the word or phrase you want to find in the search bar. Use the up and down arrows to see every instance of the word or phrase, highlighted in yellow.. 5. When you're finished, tap Done ...
This short video will show you in simple steps how to search for a word or phrase within a webpage on your iPhone or iPad using the Safari browser. If you li...
Tap it at the bottom of the screen, swipe to the left then tap Find on page. Enter the word you are looking for. You can use the next buttons to search through the document. Finding on the page in ...
The iPhone 5S got a faster, 64-bit A7 SoC (system on a chip), Touch ID, and a new motion data processor touted as the foundation for a new wave of health and fitness apps. The iPhone 5C started at ...
Apr. 9, 2024, 03:21 PM. (RTTNews) - Researchers from Aalto University, Finland found that default apps on Apple's (AAPL) devices - iPhone, iPad, and MacBook, pry on personal data of users even if ...
Press Command+Space to open the Spotlight search window. Then, type Terminal and double-click "Terminal" in the search results to open it. In the Terminal window, enter the following command: Press Enter after typing the command. After executing the command, close the Terminal window. You'll find that private browsing mode has been turned off ...
In short: iPhone users are being prompted to use the Palestinian flag emoji when they type the word "Jerusalem", after the latest software update. Only some users are seeing the prompt, which is ...
The deal was announced on Tuesday. Automattic will acquire the company for $125 million and absorb its 27 employees, as reported by Bloomberg. Beeper co-founder Eric Migicovsky is also joining ...