Stack Exchange Network
Stack Exchange network consists of 183 Q&A communities including Stack Overflow , the largest, most trusted online community for developers to learn, share their knowledge, and build their careers.
Q&A for work
Connect and share knowledge within a single location that is structured and easy to search.

How can I force Safari to perform a full page reload, without using the mouse?
I'm using Safari to preview web pages as I develop them on my local server. I've got 'Disable Caches' checked in the Develop menu. And yet Safari is still working from a cached version of a stylesheet that's linked from the HTML file being displayed.
I can sometimes override this by Option-clicking the reload button in the location bar, but I want to refresh the page automatically when I save the CSS file. At the moment I'm doing it using an AppleScript that's bound to the Save action in my text editor. I could see using Keyboard Maestro instead. But I need some consistent way to force Safari to do a full reload from the keyboard.
- browser-cache
- Do you have any extensions installed. Had this problem once with Adblock... It messed up one page in particular, thought it was a stylesheet problem too, tried everything... but it was Adblock messing with it. – unom Jan 8, 2014 at 22:08
9 Answers 9
Enable the Develop menu from Safari menu - Preferences - Advanced .
On Safari version 11.1 and above :
CMD + OPTION + R reloads the page ignoring cache.
On Safari version 9 and above :
CMD + SHIFT + R reloads the page ignoring cache.
Emptying caches seems not to reload the stylesheets everytimes…
On Safari below version 9 :
Empty cache and then reload so full "hot key" would be :
CMD + OPTION + E
CMD + R to refresh the page
Of course probably turning opening and closing a New Private Window from the File would also work but…
- that didn't work for me on Safari 8 – Brian Tingle Sep 11, 2015 at 5:49
- 3 Safari version 9.1.1 does not reload the page with Cmd-Shift-R. I have "Show Develop in menu bar" enabled. – Jason Jun 21, 2016 at 13:46
- cmd+shift+R didn't work for me in 9.1.3 either – sfletche Oct 13, 2016 at 17:07
- 1 Cmd+Shift+R didn't work in Version 10.0.1 (11602.2.14.0.7). – Snowcrash Feb 14, 2017 at 10:59
- Checkout @sayan's answer below for a working shortcut – Vlad May 17, 2018 at 14:35
The shortcut has now changed to OPTION + CMD + R . (Safari 11.1)
- 1 Works perfectly! – kerrin Apr 25, 2018 at 4:23
There is an option in the menubar Develop->Disable Caches. This is true for Safari 5.1. I'm not sure for the rest.

- 2 Please read the second sentence of my question again. – Gabe Jul 28, 2011 at 17:06
- 1 Oops, I'm sorry :) – mist Jul 29, 2011 at 7:01
- I think the keyboard maestro method be to activate the “disable caches” menu bar item, reload the page, then deactivate it. – BallpointBen Aug 23, 2023 at 4:42
Turn on Private mode and refresh the page. It won't get it from the cache in private mode.
Hard refresh was removed as a keyboard shortcut in Safari 5. The old command for that was ⌘ + SHIFT + R
CTRL + F5 May work but I can't test here.
- Yes, that's how to refresh the page, but it doesn't bypass the cache. – Gabe Sep 9, 2010 at 16:02
- 2 Control-F5 just selects the location bar, like Command-L. – Gabe Sep 9, 2010 at 16:45
- Then it's been disabled completely. I found a number of threads complaining about it. There is an extension that I have NOT tested here: twitter.com/siracusa/status/15683201068 that may do what you want. – JNK Sep 9, 2010 at 16:47
- No, that extension just creates a button in the toolbar (which I guess some people prefer to the icon in the location bar). I also found a lot of threads complaining about it—i was wondering if someone on here had any special knowledge. – Gabe Sep 9, 2010 at 19:37
- Sorry! :( <15chars> – JNK Sep 9, 2010 at 19:47
Workaround: in the develop menu, select "start debugging javascript" and it must reload the code properly. You can then stop debugging... I know it's not a clean solution and I'm not sure if it works always or in all versions, but it's working for me now.
I stumble upon this question and apparently the current answers do not work.
Issue is currently CMD + ALT + R opens the Responsive design.
However if the inspector is open via CMD + ALT + I , then the same shortcut does a clean refresh.
Current Safari Version: 12.1.2
CMD + L focus on the address bar SHIFT + ALT + ENTER full reload for the current address
It seems to work on Safari 9
- And how does one click without a mouse? – qasdfdsaq Oct 23, 2015 at 12:51
- 1 @qasdfdsaq My bad, edited the question. – rraallvv Oct 23, 2015 at 13:00
Go to Safari's preferences and tick "Show develop menu". In the develop menu, click disable Caches.
- 1 Please read the second sentence of my question. – Gabe Feb 21, 2013 at 11:55
You must log in to answer this question.
Not the answer you're looking for browse other questions tagged macos safari browser-cache ..
- The Overflow Blog
- Is GenAI the next dot-com bubble?
- Featured on Meta
- New Focus Styles & Updated Styling for Button Groups
- Upcoming initiatives on Stack Overflow and across the Stack Exchange network
- Google Cloud will be Sponsoring Super User SE
Hot Network Questions
- How do flyback converters operating in CCM regulate their output?
- Do "tinker" and "tinkerer" imply "unskillful"?
- Apex (de)serialize JSON with Map<String, Object> properties
- Possible to dot your Is with hearts?
- Is there a standard which requires a high voltage warning label on a PCB?
- Can I enter the US with a Canadian passport, without my green card?
- How to plot arcsin(sin(x)) with pgfplots in axis environment?
- Does fully frozen food (bread) give off any moisture?
- Are gate-checked bags screened for items not allowed in the hold?
- What copyleft license could I use for a program that depends on non-free libraries?
- Is Batman's utility belt ever missing something he needs?
- How understandable is this statistical hypothesis?
- How precise should I expect to be with metronome?
- JQ returns json lines without commas
- What are advantages of plasma based weaponry in ship-to-ship combat
- Can I say "keep your head tipping backwards for 2 minutes" to mean to keep the head still and in a state that it is fixed at a tipping position?
- What is the advantage of log file rotation?
- Why has the number of Germans in Kazakhstan begun to increase?
- What strategies can a fighter implement to shield the outer knee from injuries caused by opponents’ strikes?
- Make a command robust (unbreakable)
- What would be the grounds for the US Chamber of Commerce to sue the FTC over its new rule concerning noncompetes?
- Is putting a silly name on a diploma a bad idea?
- Booking hotel relative to local or home timezone
- Select elements from a list based on alphabetical order criteria
How-To Geek
How to hard refresh your web browser (to bypass your cache).
Is a website misbehaving or stuck showing old info or pictures? Force a complete reload of the site using this simple tip.
Quick Links
What is a browser cache, how to perform a hard refresh in your browser.
Sometimes, a website does not behave as expected or seems stuck showing outdated information. To fix this, it's easy to force your browser to completely reload its local copy of the page (cache) using a simple keyboard shortcut. Here's how to do it.
To speed up browsing, web browsers save copies of website data to your computer as a set of files called a cache. When you load a website, you are often viewing a local copy of elements from the site (such as images) pulled from your cache.
Normally, if the browser loads a website and detects a change, it will fetch a new version of the site from the remote web server and replace the cache. But the process is not perfect, and sometimes your browser may end up with a local copy of the website data in your browser cache that doesn't match the latest version on the server. As a result, a web page may look incorrect or not function properly.
To fix this, we need to force the web browser to discard what it already has in the cache and to download the latest version of the site. Many people call this a "hard refresh."
In most browsers on PC and Mac, you can perform a simple action to force a hard refresh. Hold down the Shift key on your keyboard and click on the reload icon on your browser's toolbar.
There are also keyboard shortcuts to perform the equivalent hard refresh. Because there are multiple ways to do the same action, they will be listed below:
- Chrome, Firefox, or Edge for Windows: Press Ctrl+F5 (If that doesn't work, try Shift+F5 or Ctrl+Shift+R).
- Chrome or Firefox for Mac: Press Shift+Command+R.
- Safari for Mac: There is no simple keyboard shortcut to force a hard refresh. Instead, press Command+Option+E to empty the cache, then hold down Shift and click Reload in the toolbar.
- Safari for iPhone and iPad: There is no shortcut to force a cache refresh. You'll have to dig into settings to erase your browser's cache.
After you perform the hard refresh, you should see the web page go blank, and the reloading process will take longer than usual. That's because the browser is redownloading all of the data and images on the site.
If forcing a refresh didn't fix the issue, you can try to do a hard refresh again. If that doesn't help, the issue may be with the website itself---or your browser may need an update . Good luck!
Want to highlight a helpful answer? Upvote!
Did someone help you, or did an answer or User Tip resolve your issue? Upvote by selecting the upvote arrow. Your feedback helps others! Learn more about when to upvote >
Looks like no one’s replied in a while. To start the conversation again, simply ask a new question.
Shift Command R
I have to press the above keys when ever I open a new page on line otherwise it appears as a word document and not the correct full screen
MacBook Air 13", macOS 10.14
Posted on Mar 19, 2020 4:33 AM
Posted on Mar 19, 2020 5:29 AM
Shift + command + R is the shortcut to show/hide Reader.
Control + command + F is the shortcut for enter/exit Full Screen.
Set Safari Websites preferences not to show Reader mode automatically.
Safari > Preferences > Websites >General > Reader
Click the Reader in the sidebar.
Click the box next to the website name and choose Off.
For other sites, choose On/Off for other sites " When visiting other websites:" at the bottom right corner.
You can also click the dark Reader button at the left most part in the search bar.
For more about websites preferences:
https://support.apple.com/guide/safari/websites-ibrwe2159f50/mac
Loading page content
Page content loaded
Mar 19, 2020 5:29 AM in response to avaleenfromhawkes bay
Mar 19, 2020 5:54 AM in response to avaleenfromhawkes bay
avaleenfromhawkes bay wrote:
Full screen is Control Command F
Mac keyboard shortcuts - Apple Support
- Google Display Marketing
- Google Remarketing
- Google Shopping
- Paid Social
- Search Engine Optimisation
- E-commerce SEO
- Shopify SEO
- Back-link Building
- Online Reputation Management
- Content Copywriting Services
- E-commerce Web Design
- Landing Page Design
- UI/UX Design
- Front-End Development
- CMS Integration
- Back-End Development
- Social Media Marketing
- Facebook Marketing
- Instagram Marketing
- Linkedin Marketing
- Conversion Rate Optimisation
- Call Tracking
- Reporting and Dashboards
- Google Analytics
- Google Tag Manager
- Customer Success
- 0800 032 248
How to hard refresh your browser and clear your cache
How to hard refresh your browser and clear your cache..
You may have noticed that when you return to a website you’ve visited before, it loads a faster than it did when you first visited it. This is because you browser stores a copy of the website on your computer.
The browser does this because it is a lot faster for your browser to load the website locally, opposed to downloading the website from the internet again.
Why do I need to hard refresh my browser cache?
Although storing pages to the browsers cache makes loading pages faster, it can mean that changes made to the website aren't always visible until you perform a hard refresh. A lot of our web design clients notice that when we make changes to their websites, they cannot see the changes when they visit the site. We also use hard refreshes all the time ourselves when doing SEO to ensure we're looking at fresh search engine results.
This is because their browsers have cached version. In this situation, you would hard refresh your browser to clear the cache and download the new content. Preforming a hard refresh is easy and the commands vary depending on what browser and operating system you are using
If you prefer to learn visually, we have created this Infographic for you to use. If you decide to share it, please reference Fabric with a link back to our website.

How to hard refresh browser and clear cache if you're using Chrome.
Chrome and windows:.
To hard refresh on Google Chrome on Windows, there are two ways you can do it:
- Hold down Ctrl and click the Reload button.
- Or Hold down Ctrl and press F5.
Chrome and Mac:
To do a hard refresh on Google Chrome on Mac, there are two ways that you can do it:
- Hold down Shift and click the Reload button.
- Or Hold down Command, Shift and click the ‘R’ key.

How to hard refresh browser and clear cache if you're using Firefox.
Firefox and windows:.
To hard refresh on Firefox on Windows, there are also two easy hotkey commands you can use:
- Hold down Ctrl, Shift and the ‘R’ key.
Firefox and Mac:
To hard refresh on Firefox on Mac, there are also two easy key combinations that you can use:
- Hold down Command, Shift and the ‘R’ key.
- Or Hold down Shift and press the reload button.

How to hard refresh browser and clear cache if you're using Safari.
To hard refresh safari, there is one simple way to do it.
- Hold down the option and command key then press the ‘E’ key.

How to hard refresh browser and clear cache if you're using Internet Explorer
Internet explorer.
To hard refresh safari, there is one simple way to do it:
- Hold the Control key, press the F5 key.
- Or, hold the Control key, click the Refresh button.

Thanks for reading and we hope this helps anyone who is looking to hard refresh their browser.
Update 2020: All of these combinations still work on the above browsers.
Enjoy our articles? Keep reading!
How to install google analytics using google tag manager, how click-through rates vary depending on what organic position you are at.
21 shortcuts for Safari you need to know
Become a Safari Svengali by employing some of these keyboard shortcuts.

If you use Apple's own browser on your Mac, then I've got some shortcuts to share with you. With just a handful of these keyboard shortcuts, you can become a superior Safari surfer.
Tab and window management
1. open link in new tab.
Some links are coded to open in the current tab while others open in a new tab. To take control of this behavior, press Command when you click a link to stay on your current page while opening the link in a new tab in the background. Likewise, use Command-Shift-click to open link in new tab and switch to it.
2. Jump to next or previous tab
Use Command-Shift-right arrow to jump one tab to the right and use Command-Shift-left arrow to jump one tab to the left. Alternatively, you can use Control-Tab to move to the right and Control-Shift-Tab to move to the left
3. Jump to specific tab
To jump to a specific tab of the many you have open, press Command and any number key between 1 and 9 . Command-1 jumps you to your first (left-most) tab. Command-5 , for example, jumps you to the fifth tab from the left.
4. Bring back closed tab
You probably use Command-T to open a new tab, but did you know that Command-Z opens your previously closed tab. Undo that last tab closure! Unlike Chrome and Firefox that remember your last 10 closed tabs, Safari brings back only your last closed tab with this shortcut. For other closed tabs, you'll need to find them in Safari's History.
5. Drag tabs
Safari is quite flexible when it comes to moving your tabs around. You can click and drag a tab to move it to another spot among your row open tabs in the current window. You can also drag a tab out of the current window and start a new window or drag it from one window to another window.
6. M for minimize
Hit Command-M to minimize your current window.
7. Close current tab or window
This shortcut saves you from needing to click the little X to close a tab. Instead, use Command-W to close your current tab. To close your current Safari window, use Command-Shift-W .
8. Close all tabs but current tab
After an explosion of tabs, you can close all tabs but the current tab (and any pinned tabs) by hitting Command-Option-W .
9. Enter Reading Mode
Hit Command-Shift-R to enable Safari's reading mode to get a clean, clutter-free version of the page you are viewing.
10. Add to Reading List
Hit Command-Shift-D to add the current page to your Reading List so you can return to it later.
11. Open the Sidebar
Hit Command-Shift-L to open Safari's Sidebar to see your Bookmarks, Reading List, Shared links. Hit the keyboard shortcut again to close the Sidebar.
12. Go fullscreen
Hit Command-Control-F to move in and out of fullscreen mode.
13. Private, keep out
Hit Command-Shift-N to open a Private Browsing window.
14. Mute noisy tab
Like Chrome, Safari displays a speaker icon on any tab that is playing audio. Unlike with Chrome, with Safari you can click on the speaker icon to mute the tab. You can also click the blue speaker icon in the URL bar to mute all tabs.
Page navigation
15. forward and back.
You can go back a page on your current tab by hitting Command-left arrow . To move forward a page, use Command-right arrow .
16. Page up and down
When you are viewing a page (and not filling out a form, using Google Docs or otherwise engaging your cursor in Safari), hit the spacebar to page down on a page and Shift-spacebar to page up.
17. Top or bottom
Hit Command-up arrow to return to the top of the web page you are viewing and Command-down arrow to go to the very bottom of the page.
18. Stop a page from loading
If a page is taking too long to load, hit the Escape key to stop it from loading. To reload the page, hit Command-R .
19. Zoom controls
If you have trouble reading a small font on a page, hit Command-Shift-[equals sign] to zoom in. To zoom out, use Command-Shift-[minus sign] to zoom out. To return to the default zoom level, hit Command-Shift-0 (zero).
20. URL bar
Hit Command-L to take control of URL bar.
21. Find bar
Use Command-F to open the Find bar to search for text on the current page. When searching for text with the Find bar, hit Return to go to the next instance of your search term on the page and use Shift-Return to go to the previous instance.
Many of the shortcuts are the same, but I've got Chrome shortcuts and Firefox shortcuts if either is your preferred browser.
Computing Guides
- Best Laptop
- Best Chromebook
- Best Budget Laptop
- Best Cheap Gaming Laptop
- Best 2-in-1 Laptop
- Best Windows Laptop
- Best Macbook
- Best Gaming Laptop
- Best Macbook Deals
- Best Desktop PC
- Best Gaming PC
- Best Monitor Under 200
- Best Desktop Deals
- Best Monitors
- M2 Mac Mini Review
- Best PC Speakers
- Best Printer
- Best External Hard Drive SSD
- Best USB C Hub Docking Station
- Best Keyboard
- Best Webcams
- Best Laptop Backpack
- Best Camera to Buy
- Best Vlogging Camera
- Best Tripod
- Best Waterproof Camera
- Best Action Camera
- Best Camera Bag and Backpack
- Best E-Ink Tablets
- Best iPad Deals
- Best E-Reader
- Best Tablet
- Best Android Tablet
- Best 3D Printer
- Best Budget 3D Printer
- Best 3D Printing Filament
- Best 3D Printer Deals
- Dell Coupon Codes
- Newegg Promo Codes
- HP Coupon Codes
- Microsoft Coupons
- Anker Coupons
- Logitech Promo Codes
- Western Digital Coupons
- Monoprice Promo Codes
- A4C Coupons
- Request a Demo
- Watch a Demo
- Contact Sales
- +1-833-439-6633
- Hexnode UEM Centralize management of mobiles, PCs and wearables in the enterprise
- Hexnode Device Lockdown Lockdown devices to apps and websites for high yield and security
- Hexnode Secure Browser Enforce definitive protection from malicious websites and online threats
- Hexnode Digital Signage The central console for managing digital signages by your organization
- Hexnode Do Simplify and secure remote SaaS app management
- Talk to Sales/Support Request a call back from the sales/tech support team
- Schedule a Demo Request a detailed product walkthrough from the support
- Get a Quote Request the pricing details of any available plans
- Contact Hexnode Support Raise a ticket for any sales and support inquiry
- Help Documentation The archive of in-depth help articles, help videos and FAQs
- Videos The visual guide for navigating through Hexnode
- Hexnode Academy Detailed product training videos and documents for customers and partners
- Webinars Product insights, feature introduction and detailed tutorial from the experts
- Resources An info-hub of datasheets, whitepapers, case studies and more
- Developers The in-depth guide for developers on APIs and their usage
- Blog Access a collection of expert-written weblogs and articles
- Forums Connect with Hexnode users like you. Discover tips & tricks, check out new feature releases and more.
- Hexnode Partner Programs Explore every partnership program offered by Hexnode
- Reseller Partnership Deliver the world-class mobile & PC security solution to your clients
- OEM Partnership Integrate with Hexnode for the complete management of your devices
- Distribution program Venture the UEM market and grow your revenue by becoming Hexnode's official distributors
- ISV partnership Sell Hexnode MDM and explore the UEM market
- Hexnode Marketplace Checkout Hexnode's partner integrations and business tools
No Search Results
- Help Center
Category Filter
How to clear cache and hard reload browsers
A cache is a collection of web pages, including the texts, images and most other media contained on them, that is stored on your hard drive or phone storage. Having a local copy of a webpage helps to quickly load the page on your next visit because your system or device doesn’t have to download the same information again from the internet.
Cached data in the browser sounds great, so why do you ever have to clear it?
You certainly don’t have to, not as a regular part of computer or smartphone maintenance, anyways. However, a few good reasons to clear the cache are
- Clearing your cache forces your browser to retrieve the newest copy available from the website, which should happen automatically but sometimes does not.
- You might also want to clear your cache if you face issues like 404 or 502 errors, sometimes indicating that your browser’s cache is corrupted.
- Another reason to delete your browser’s cache data would be to free up space on your hard drive. Over time, the cache can grow up in space and so clearing it would add to more productive space.
If you are making frequent changes to a web page, the caching mechanism can cause confusion. Some changed elements on the page may load, and some may not because your browser is still using the older, cached version of the site rather than the updated version.
To troubleshoot this, you can try hard reloading the browser which allows to bypass the cache on your system and re-download everything for the web page, thereby ensuring that you are viewing the most recent version of the web page.
In Windows, the shortcut for this is Control+F5 . On a Mac, the shortcut is Command+Shift+R .
Using developer tools
One of the ways to clear cache and hard reload the browsers without going through the browser menu is to use the browser’s built-in developer tools. This process is usually quicker than the browser-recommended process.
Using Chrome developer tools
Assuming you have the Chrome browser window opened, press Control+Shift+I on Windows and Command+Option+I on MacOS. This opens the Chrome developer tools. When the developer tools console is open, right-click on the Reload button. A drop-down menu with three options is displayed:
- Normal reload
- Hard reload
- Empty cache and hard reload
Normal reload – Uses cached data. Press F5 to initiate normal reload.
Hard reload – Forces browser to re-download items and reload. It is possible that used resources may come from a cached version. Press Control+F5 or Control+Shift+R to initiate a hard reload.
Empty cache and hard reload – Cache for the page is cleared completely, and everything will be re-downloaded.

Using Firefox developer tools
With Firefox browser open, press Shift+F2 to open the developer toolbar. This usually appears at the bottom of the browser window. Next type “appcache clear”, then Enter, to clear the cache.
Using Safari Developer Tools
To enable the clearing of cache and hard reloading in Safari for Mac, use the shortcut combination Shift+Command+R on the Safari Web Inspector. To force clear a single page’s cache, click on the Reload option on the browser while holding the shift key in the address or search bar. It focusses only on that specific page.
Clearing the browser cache is quite simple to carry out in different browsers. Let’s have a look at some of them.
Chrome: Clear browsing data
In Google Chrome, clearing the browser cache is done via the Clear Browsing Data area from Settings .
To clear cache on the Chrome browser, follow the steps mentioned below:
- Tap on the three dots in the top right corner of the browser window.
- Choose More tools and click on Clear browsing data .
- Select Cached images and files , and Cookies and other site data . Click on Clear data .

In case you are using a mobile browser,
- Tap on the three dots at the top right corner of the mobile browser.
- Move to Settings > Privacy > Clear browsing data .
- Select Cached images and files and Cookies and site data . Click on Clear data .
Choose the time range at the top of the Clear browsing data section to initiate the process.
The keyboard shortcut for clearing browser cache data for Chrome is Control+Shift+Delete on Windows and Command+Shift+Delete on macOS.
Internet Explorer: Delete browsing history
In Microsoft Internet Explorer, clearing cache is done via the Delete browsing history option.
To clear browsing history on Internet Explorer:
- Open the browser and go to Tools at the top right corner.
- Tap on Safety , followed by Delete browsing history .
- Select Temporary internet files and website files and click on Delete .
To clear the cache from the mobile browser, follow the steps mentioned below:
- Choose Internet Explorer from the apps list.
- Tap on the ellipses (three horizontal dots) at the bottom right corner of the screen.
- Scroll down and tap on Settings .
- Choose the delete history option.
- Tap on the delete button to confirm.
Like other browsers, the keyboard shortcut for clearing of cache in Internet Explorer is Control+Shift+Delete .
Firefox: Clear recent history
In Mozilla’s Firefox browser, you clear the cache from the Clear recent history area in the browser’s options.
Follow the below steps to clear the cache:
- Tap on the Hamburger icon (three horizontal lines) at the top right corner of the browser and choose Library .
- Choose History and then select Clear recent history .
- A pop-up emerges. You can choose the time range to clear the cache. You can also choose the type of data you want to clear from the Details drop-down.

For the Firefox mobile browser, follow the steps mentioned below:
- Tap on the three dots at the top right corner of your mobile screen and then choose Settings .
- Choose Delete browsing data .
- Among the available options, choose Cache and click on Clear data .
Firefox Focus is another mobile browser from Firefox that allows clearing the cache using the Erase button on the bottom-right of the app.
Safari: Empty caches
In Apple’s Safari browser, the cache is cleared from the Develop menu. From the menu, choose the option Empty Caches .
If you don’t see Develop on your Safari menu, enable it via Safari > Preferences , then Advanced , followed by selecting the Show develop menu in the menu bar option.

Clearing the browser cache from the mobile Safari, like the one on your iPhone or iPad, is accomplished in the Settings app.
- On your device, open the Settings app and find the Safari section.
- Scroll towards the bottom and tap Clear history and Website data . Click Confirm to proceed.
The keyboard shortcut for clearing browser cache data on Safari is Option+Command+E .
Opera: Clear Browsing Data
Clearing the cache in Opera is done via the Clear browsing data option that is part of Settings .
- Open the browser and from the Settings, Privacy and Security section, select Clear browsing data .
- Check the option Cached images and files and click on Clear browsing data to confirm.

To clear the cache from the mobile Opera browser, follow the steps mentioned below:
- Tap on the Opera icon in the bottom right corner.
- Navigate to Settings (Gear icon) > Clear browsing data to choose what to delete: saved passwords, browsing history, cookies and data or all of them.
The keyboard shortcut for clearing the cache data in Opera is Control+Shift+Delete on Windows and Command+Shift+Delete on Mac.
Edge: Clear browsing data
In Microsoft’s Edge browser, included in Windows 10, cache is cleared via the Clear browsing data menu.
On the Edge browser,
- Tap on the three dots at the top right corner and choose Settings .
- Go to Clear browsing data and click on Choose what to clear option.
- Select the option Cached data and files and hit Clear .
On the Edge mobile browser,
- Tap on the three dots at the bottom right corner and choose Settings > Privacy > Clear browsing data .
- Check the option Cached images and files and hit Clear .
The keyboard shortcut for clearing the cache data in Edge is Control+Shift+Delete .
This website uses cookies. By continuing to browse this website, you are agreeing to our use of cookies. See our Cookies policy for more information.
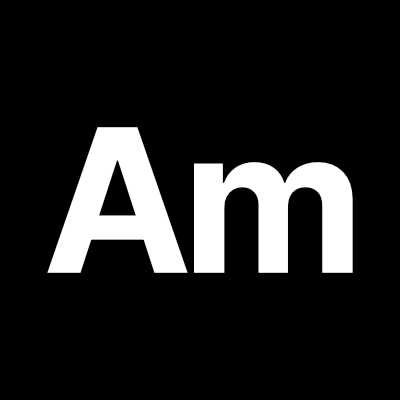
Remap shortcut for Safari’s force refresh
My preferred browser right now is Arc . In Arc, other Chromium based browsers, and Firefox, pressing ⌘ Command + ⇧ Shift + R will force refresh the page. I use force refresh frequently when testing sites because it forces the browser to bypass the cache and get the whole page from the source.
Sometimes I need to test a site in Safari. While Safari has this same feature (it’s called Reload Page From Origin), by default the shortcut is mapped to ⌥ Option + ⇧ Shift + R .
Luckily this is easily fixed by creating an App Shortcut. This is a native MacOS feature so no third party apps are needed! You can create an App Shortcut for any menu bar item shortcut you’d like to add or remap in any application.

Now the shortcut for a force refresh is the same in Arc, Firefox, and Safari.

Mac keyboard shortcuts
By pressing certain key combinations, you can do things that normally need a mouse, trackpad, or other input device.
Using keyboard shortcuts
Common shorcuts like cut, copy, paste
Sleep, log out, and shut down shortcuts
Finder and system shortcuts, document shortcuts, accessibility shortcuts, other shortcuts.
To use a keyboard shortcut, press and hold one or more modifier keys and then press the last key of the shortcut. For example, to use Command-C (copy), press and hold the Command key, then the C key, then release both keys. Mac menus and keyboards often use symbols for certain keys , including modifier keys:
- Command (or Cmd) ⌘
- Option (or Alt) ⌥
- Control (or Ctrl) ⌃
- Caps Lock ⇪
On keyboards made for Windows PCs, use the Alt key instead of Option, and the Ctrl key or Windows logo key instead of Command.
Cut, copy, paste, and other common shortcuts
- Command-X : Cut the selected item and copy it to the Clipboard.
- Command-C : Copy the selected item to the Clipboard. This also works for files in the Finder.
- Command-V : Paste the contents of the Clipboard into the current document or app. This also works for files in the Finder.
- Command-Z : Undo the previous command. You can then press Shift-Command-Z to Redo, reversing the undo command. In some apps, you can undo and redo multiple commands.
- Command-A : Select All items.
- Command-F : Find items in a document or open a Find window.
- Command-G : Find Again: Find the next occurrence of the item previously found. To find the previous occurrence, press Shift-Command-G.
- Command-H : Hide the windows of the front app. To view the front app but hide all other apps, press Option-Command-H.
- Command-M : Minimize the front window to the Dock. To minimize all windows of the front app, press Option-Command-M.
- Command-O: Open the selected item, or open a dialog to select a file to open.
- Command-P : Print the current document.
- Command-S : Save the current document.
- Command-T : Open a new tab.
- Command-W : Close the front window. To close all windows of the app, press Option-Command-W.
- Option-Command-Esc : Force quit an app.
- Command–Space bar : Show or hide the Spotlight search field. To perform a Spotlight search from a Finder window, press Command–Option–Space bar. (If you use multiple input sources to type in different languages, these shortcuts change input sources instead of showing Spotlight. Learn how to change a conflicting keyboard shortcut .)
- Control–Command–Space bar : Show the Character Viewer, from which you can choose emoji and other symbols .
- Control-Command-F : Use the app in full screen, if supported by the app.
- Space bar : Use Quick Look to preview the selected item.
- Command-Tab : Switch to the next most recently used app among your open apps.
- Command–Grave accent (`): Switch between the windows of the app you're using. (The character on the second key varies by keyboard. It's generally the key above the Tab key and to the left of the number 1.)
- Shift-Command-5 : In macOS Mojave or later , take a screenshot or make a screen recording. Or use Shift-Command-3 or Shift-Command-4 for screenshots. Learn more about screenshots .
- Shift-Command-N: Create a new folder in the Finder.
- Command-Comma (,) : Open preferences for the front app.

You might need to press and hold some of these shortcuts for slightly longer than other shortcuts. This helps you to avoid using them unintentionally.
- Power button : Press to turn on your Mac or wake it from sleep. Press and hold for 1.5 seconds to put your Mac to sleep.* Continue holding to force your Mac to turn off.
- Control–Command–Power button :* Force your Mac to restart, without prompting to save any open and unsaved documents.
- Control-Command-Q : Immediately lock your screen.
- Shift-Command-Q : Log out of your macOS user account. You will be asked to confirm. To log out immediately without confirming, press Option-Shift-Command-Q.
* Does not apply to the Touch ID sensor .
- Command-D : Duplicate the selected files.
- Command-E : Eject the selected disk or volume.
- Command-F : Start a Spotlight search in the Finder window.
- Command-I : Show the Get Info window for a selected file.
- Command-R : (1) When an alias is selected in the Finder: show the original file for the selected alias. (2) In some apps, such as Calendar or Safari, refresh or reload the page. (3) In Software Update, check for software updates again.
- Shift-Command-C : Open the Computer window.
- Shift-Command-D : Open the desktop folder.
- Shift-Command-F : Open the Recents window, showing all of the files you viewed or changed recently.
- Shift-Command-G : Open a Go to Folder window.
- Shift-Command-H : Open the Home folder of the current macOS user account.
- Shift-Command-I : Open iCloud Drive.
- Shift-Command-K : Open the Network window.
- Option-Command-L : Open the Downloads folder.
- Shift-Command-N: Create a new folder.
- Shift-Command-O : Open the Documents folder.
- Shift-Command-P : Show or hide the Preview pane in Finder windows.
- Shift-Command-R : Open the AirDrop window.
- Shift-Command-T : Show or hide the tab bar in Finder windows.
- Control-Shift-Command-T : Add selected Finder item to the Dock (OS X Mavericks or later)
- Shift-Command-U : Open the Utilities folder.
- Option-Command-D : Show or hide the Dock.
- Control-Command-T : Add the selected item to the sidebar (OS X Mavericks or later).
- Option-Command-P : Hide or show the path bar in Finder windows.
- Option-Command-S : Hide or show the Sidebar in Finder windows.
- Command–Slash (/) : Hide or show the status bar in Finder windows.
- Command-J : Show View Options.
- Command-K : Open the Connect to Server window.
- Control-Command-A : Make an alias of the selected item.
- Command-N : Open a new Finder window.
- Option-Command-N : Create a new Smart Folder.
- Command-T : Show or hide the tab bar when a single tab is open in the current Finder window.
- Option-Command-T : Show or hide the toolbar when a single tab is open in the current Finder window.
- Option-Command-V : Move the files in the Clipboard from their original location to the current location.
- Command-Y : Use Quick Look to preview the selected files.
- Option-Command-Y : View a Quick Look slideshow of the selected files.
- Command-1 : View the items in the Finder window as icons.
- Command-2 : View the items in a Finder window as a list.
- Command-3 : View the items in a Finder window in columns.
- Command-4 : View the items in a Finder window in a gallery.
- Command–Left Bracket ([) : Go to the previous folder.
- Command–Right Bracket (]) : Go to the next folder.
- Command–Up Arrow : Open the folder that contains the current folder.
- Command–Control–Up Arrow : Open the folder that contains the current folder in a new window.
- Command–Down Arrow : Open the selected item.
- Right Arrow : Open the selected folder. This works only when in list view.
- Left Arrow : Close the selected folder. This works only when in list view.
- Command-Delete : Move the selected item to the Trash.
- Shift-Command-Delete : Empty the Trash.
- Option-Shift-Command-Delete : Empty the Trash without confirmation dialog.
- Command–Brightness Down : Turn video mirroring on or off when your Mac is connected to more than one display.
- Option–Brightness Up : Open Displays preferences. This works with either Brightness key.
- Control–Brightness Up or Control–Brightness Down : Change the brightness of your external display, if supported by your display.
- Option–Shift–Brightness Up or Option–Shift–Brightness Down : Adjust the display brightness in smaller steps. Add the Control key to this shortcut to make the adjustment on your external display, if supported by your display.
- Option–Mission Control : Open Mission Control preferences.
- Command–Mission Control : Show the desktop.
- Control–Down Arrow : Show all windows of the front app.
- Option–Volume Up : Open Sound preferences. This works with any of the volume keys.
- Option–Shift–Volume Up or Option–Shift–Volume Down : Adjust the sound volume in smaller steps.
- Option–Keyboard Brightness Up : Open Keyboard preferences. This works with either Keyboard Brightness key.
- Option–Shift–Keyboard Brightness Up or Option–Shift–Keyboard Brightness Down : Adjust the keyboard brightness in smaller steps.
- Option key while double-clicking : Open the item in a separate window, then close the original window.
- Command key while double-clicking : Open a folder in a separate tab or window.
- Command key while dragging to another volume : Move the dragged item to the other volume, instead of copying it.
- Option key while dragging : Copy the dragged item. The pointer changes while you drag the item.
- Option-Command while dragging : Make an alias of the dragged item. The pointer changes while you drag the item.
- Option-click a disclosure triangle : Open all folders within the selected folder. This works only when in list view.
- Command-click a window title : See the folders that contain the current folder.
- Learn how to use Command or Shift to select multiple items in the Finder .
- Click the Go menu in the Finder menu bar to see shortcuts for opening many commonly used folders, such as Applications, Documents, Downloads, Utilities, and iCloud Drive.
The behavior of these shortcuts may vary with the app you're using.
- Command-B : Boldface the selected text, or turn boldfacing on or off.
- Command-I : Italicize the selected text, or turn italics on or off.
- Command-K : Add a web link.
- Command-U : Underline the selected text, or turn underlining on or off.
- Command-T : Show or hide the Fonts window.
- Command-D : Select the Desktop folder from within an Open dialog or Save dialog.
- Control-Command-D : Show or hide the definition of the selected word.
- Shift-Command-Colon (:) : Display the Spelling and Grammar window.
- Command-Semicolon (;) : Find misspelled words in the document.
- Option-Delete : Delete the word to the left of the insertion point.
- Control-H : Delete the character to the left of the insertion point. Or use Delete.
- Control-D : Delete the character to the right of the insertion point. Or use Fn-Delete.
- Fn-Delete : Forward delete on keyboards that don't have a Forward Delete key. Or use Control-D.
- Control-K : Delete the text between the insertion point and the end of the line or paragraph.
- Fn–Up Arrow : Page Up: Scroll up one page.
- Fn–Down Arrow : Page Down: Scroll down one page.
- Fn–Left Arrow: Home: Scroll to the beginning of a document.
- Fn–Right Arrow : End: Scroll to the end of a document.
- Command–Up Arrow : Move the insertion point to the beginning of the document.
- Command–Down Arrow : Move the insertion point to the end of the document.
- Command–Left Arrow : Move the insertion point to the beginning of the current line.
- Command–Right Arrow : Move the insertion point to the end of the current line.
- Option–Left Arrow : Move the insertion point to the beginning of the previous word.
- Option–Right Arrow : Move the insertion point to the end of the next word.
- Shift–Command–Up Arrow : Select the text between the insertion point and the beginning of the document.
- Shift–Command–Down Arrow : Select the text between the insertion point and the end of the document.
- Shift–Command–Left Arrow : Select the text between the insertion point and the beginning of the current line.
- Shift–Command–Right Arrow : Select the text between the insertion point and the end of the current line.
- Shift–Up Arrow : Extend text selection to the nearest character at the same horizontal location on the line above.
- Shift–Down Arrow : Extend text selection to the nearest character at the same horizontal location on the line below.
- Shift–Left Arrow : Extend text selection one character to the left.
- Shift–Right Arrow : Extend text selection one character to the right.
- Option–Shift–Up Arrow : Extend text selection to the beginning of the current paragraph, then to the beginning of the following paragraph if pressed again.
- Option–Shift–Down Arrow : Extend text selection to the end of the current paragraph, then to the end of the following paragraph if pressed again.
- Option–Shift–Left Arrow : Extend text selection to the beginning of the current word, then to the beginning of the following word if pressed again.
- Option–Shift–Right Arrow : Extend text selection to the end of the current word, then to the end of the following word if pressed again.
- Control-A : Move to the beginning of the line or paragraph.
- Control-E : Move to the end of a line or paragraph.
- Control-F : Move one character forward.
- Control-B : Move one character backward.
- Control-L : Center the cursor or selection in the visible area.
- Control-P : Move up one line.
- Control-N : Move down one line.
- Control-O : Insert a new line after the insertion point.
- Control-T : Swap the character behind the insertion point with the character in front of the insertion point.
- Command–Left Curly Bracket ({) : Left align.
- Command–Right Curly Bracket (}) : Right align.
- Shift–Command–Vertical bar (|) : Center align.
- Option-Command-F : Go to the search field.
- Option-Command-T : Show or hide a toolbar in the app.
- Option-Command-C : Copy Style: Copy the formatting settings of the selected item to the Clipboard.
- Option-Command-V : Paste Style: Apply the copied style to the selected item.
- Option-Shift-Command-V : Paste and Match Style: Apply the style of the surrounding content to the item pasted within that content.
- Option-Command-I : Show or hide the inspector window.
- Shift-Command-P : Page setup: Display a window for selecting document settings.
- Shift-Command-S : Display the Save As dialog, or duplicate the current document.
- Shift–Command–Minus sign (-) : Decrease the size of the selected item.
- Shift–Command–Plus sign (+) : Increase the size of the selected item. Command–Equal sign (=) performs the same function.
- Shift–Command–Question mark (?) : Open the Help menu.
To use these vision shortcuts, first choose Apple menu > System Settings (or System Preferences), then click Keyboard. Click Keyboard Shortcuts, select Accessibility on the left, then select “Invert colors” and "Contrast" on the right.
- Control-Option-Command-8 : Invert colors.
- Control-Option-Command-Comma (,) and Control-Option-Command-Period (.) : Reduce contrast and increase contrast.
Use these shortcuts to change keyboard focus. To use some of these shortcuts, first choose Apple menu > System Settings (or System Preferences), then click Keyboard. Click Keyboard Shortcuts, select Keyboard on the left, then select the shortcut's setting on the right.
- Control-F2 or Fn-Control-F2: Move focus to the menu bar. You can then use the arrow keys to navigate the menu, press Return to open a selected menu or choose a selected menu item, or type the menu item's name to jump to that item in the selected menu.
- Control-F3 or Fn-Control-F3 : Move focus to the Dock.
- Control-F4 or Fn-Control-F4 : Move focus to the active window or next window.
- Control-F5 or Fn-Control-F5 : Move focus to the window toolbar.
- Control-F6 or Fn-Control-F6: Move focus to the floating window.
- Control-Shift-F6 : Move focus to the previous panel.
- Control-F7 or Fn-Control-F7 : Change the way Tab moves focus—between navigation of all controls on the screen, or only text boxes and lists.
- Control-F8 or Fn-Control-F8 : Move focus to the status menu in the menu bar
- Command–Grave accent (`) : Activate the next open window in the front app.
- Shift–Command–Grave accent (`) : Activate the previous open window in the front app
- Option–Command–Grave accent (`) : Move the focus to the window drawer.
- Tab and Shift-Tab : Move to next control, move to previous control.
- Control-Tab : Move to the next control when a text field is selected.
- Control-Shift-Tab : Move to the previous grouping of controls.
- Arrow keys : Move to the adjacent item in a list, tab group, or menu, or move sliders and adjusters (Up Arrow to increase values, Down Arrow to decrease values)
- Control–Arrow keys : Move to a control adjacent to the text field.
Other accessibility shortcuts:
- Option-Command-F5 or triple-press Touch ID : Show the Accessibility Shortcuts panel .
- VoiceOver commands
- Zoom in or out
- Use Mouse Keys to control the pointer with your keyboard
If you're using VoiceOver, you might need to make VoiceOver ignore the next key press before you can use some of the shortcuts in this article.
- Safari shortcuts
- Spotlight shortcuts
- Mail shortcuts
- Photos shortcuts
- Disk Utility shortcuts
- Preview shortcuts
- Apple Music shortcuts
- Startup shortcuts
- For more shortcuts, check the shortcut abbreviations shown in the menus of your apps. Every app can have its own shortcuts, and shortcuts that work in one app might not work in another.
- Use emoji and symbols
- Create your own shortcuts and resolve conflicts between shortcuts
- Change the behavior of the function keys or modifier keys
- Use a spoken command for a keyboard shortcut
Start a discussion in Apple Support Communities

Tips & Tricks
Troubleshooting, 31 useful safari keyboard shortcuts for mac.
Safari is the fast and lean default web browser bundled with every Mac and Mac OS X. You probably already know a keyboard shortcut or two, but there are tons of shortcuts in Safari worth remembering that can really improve your experience browsing the web.
We’ll cover 31 different keystrokes for Safari on Mac, they are grouped into different sections based on use case, and we’ve also included a few multi-touch gestures for those of us with multitouch capable Macs. You’ll get a grand total of 31 keyboard shortcuts for Safari on Mac, and 4 Safari gestures too!
8 Safari Shortcuts for Navigating Tabs & Web Pages
- Switch to Next Tab – Control+Tab
- Switch to Previous Tab – Control+Shift+Tab
- Scroll Down by Full Screen – Spacebar
- Scroll Up by Full Screen – Shift+Spacebar
- Go to Address Bar – Command+L
- Open New Tab – Command+T
- Open Link in New Tab – Command+Click a link
- Add Linked Page to Reading List – Shift+Click link
7 Safari Shortcuts for Reading & Viewing Pages
- Strip Styling and View in Reader – Command+Shift+R
- Increase Text Size – Command+Plus
- Decrease Text Size – Command+Minus
- Default Text Size – Command+0
- Enter or Exit Full Screen – Command+Escape
- Open Home Page – Command+Shift+H
- Mail Link to Current Page – Command+Shift+I
5 Safari Shortcuts for Caches, Loading Pages, Source, and Pop Ups
- Empty Browser Cache – Command+Option+E
- Reload Page – Command+R
- Stop Loading Page – Command+.
- View Page Source – Command+Option+U
- Disable Pop Up Windows – Command+Shift+K
3 Safari Shortcuts for Finding and Navigating Found Items
- Find Text on Page – Command+F
- Navigate Found Items Forward – Return
- Navigate Found Items Backwards – Shift+Return
8 Safari Shortcuts for Toolbars, History, and Reading List
- Hide or Show Toolbar – Command+i
- Hide or Show Bookmarks Bar – Command+Shift+B
- Hide or Show Status Bar – Command+/
- Hide or Show Tab Bar – Command+Shift+T
- Show Top Sites – Command+Option+1
- Show History – Command+Option+2
- Show Reading List – Command+Shift+L
- Show Downloads – Command+Option+L
Bonus: 4 Safari Multi-Touch Gestures
- Go Back – Two Finger Swipe Left
- Go Forward – Two Finger Swipe Right
- Zoom Out / Decrease Font Size – Pinch
- Zoom In / Increase Font Size – Spread / Reverse Pinch
There are even more keyboard commands, but the above lists recommend the most useful. If you’re looking through the menus and wondering what some of those symbols are, our recent post on Mac keyboard symbols should help decipher some of the peculiar looking glyphs.
Want to learn more keystrokes for other apps? Browse through our other keyboard shortcut lists , you’ll notice there are often similarities between the shortcuts and apps, particularly those created by Apple.
Enjoy this tip? Subscribe to our newsletter!
Get more of our great Apple tips, tricks, and important news delivered to your inbox with the OSXDaily newsletter.
You have successfully joined our subscriber list.
Related articles:
- How to Automatically Change iPhone Wallpaper with Shortcuts
- How to Find Mac Keyboard Shortcuts
- How to Install Third-Party Shortcuts on iPhone & iPad
- 14 Keyboard Shortcuts for Files App on iPad
18 Comments
» Comments RSS Feed
Thanks for sharing
Try command + [ for back command + ] for forward
Thank you very much.
Look inside the Safari.app folder. There’s a file called: Shortcuts.html
file:///Applications/Safari.app/Contents/Resources/Shortcuts.html
Great to make a Bookmark of, and to keep all the shortcuts close. :)
A four finger swipe gives you the last program opened consecutively.
If you use several web browsers, it may be helpful to standardize your keyboard commands across all applications using System Preferences. I set “Switch to Next/Previous Tab” to command+option+left/right arrow. Also, I used the System Preferences pane “BetterTouchTool” to perform those actions with three-finger left/right swipes.
It’s one finger swipe for go forward/back. Two finger swipe makes you go to dashboard or change despktop/full screen app.
This depends on input method and also on your settings. It can be a one finger swipe, two finger swipe or even a three finger swipe.
Hide or Show Toolbar – Command+i
Hide or Show Toolbar – Command+| (vertical divider)
Mail Current Page – Command+i (mails contents)
Hide or Show Toolbar does not work.
Every page I go to has this shortcut listed and it doesn’t. work.
The two finger dragging direction is counter-intuitive. Just as dragging up a page in Lion pulls the page up, I’d prefer to drag the page from left to right to pull in the previous page.
Navigate Found Items Forward – Return
Also, Command + G
Look up in dictionary ctrl + command + d when hovering a word with the cursor.
the three-finger tap can be used for this as well.
That’s great. Thanks!
Great list but Safari has some features I can’t stand right now, mainly the automatic refresh thing and other iOS inspired elements that make it difficult to use. I’m using Chrome for the time being since Firefox crapped the bed and never recovered from it’s mishap. Hopefully Apple fixes Safari, I like it a lot.
Yes the fact that Safari refreshes the page every time you hit the back button is very annoying. I don’t see any benefit in it either and it means you download the page contents again unnecessarily.
I Like Chrome .
Leave a Reply
Name (required)
Mail (will not be published) (required)
Subscribe to OSXDaily
- - How to Uninstall Apps on MacOS Sonoma & Ventura via System Settings
- - How to Mute a Call on Apple Watch
- - How to Use the Latest GPT 4 & DALL-E 3 Free on iPhone & iPad with Copilot
- - 15 Mail Keyboard Shortcuts for Mac
- - How to Use Hover Text on Mac to Magnify On-Screen Text
- - Apple Event Set for May 7, New iPads Expected
- - Beta 2 of iOS 17.5, iPadOS 17.5, macOS Sonoma 14.5, Available for Testing
- - Opinion: Shiny Keys on MacBook Air & Pro Are Ugly and Shouldn’t Happen
- - MacOS Ventura 13.6.6 & Safari 17.4.1 Update Available
- - Using M3 MacBook Air in Clamshell Mode May Reduce Performance
iPhone / iPad
- - How to Bulk Image Edit on iPhone & iPad wth Copy & Paste Edits to Photos
- - What Does the Bell with Line Through It Mean in Messages? Bell Icon on iPhone, iPad, & Mac Explained
- - iOS 16.7.7 & iPadOS 16.7.7 Released for Older iPhone & iPad Models
- - Fix a Repeating “Trust This Computer” Alert on iPhone & iPad
- - Make a Website Your Mac Wallpaper with Plash
- - The Best Way to Clean a MacBook Air Keyboard: Microfiber Cloth & KeyboardCleanTool
- - Fix “warning: unable to access /Users/Name/.config/git/attributes Permission Denied” Errors
- - How to Fix the Apple Watch Squiggly Charging Cable Screen
- - NewsToday2: What it is & How to Disable NewsToday2 on Mac

About OSXDaily | Contact Us | Privacy Policy | Sitemap
This website is unrelated to Apple Inc
All trademarks and copyrights on this website are property of their respective owners.
© 2024 OS X Daily. All Rights Reserved. Reproduction without explicit permission is prohibited.
Integrations
How to Hard Refresh

What is a Hard Refresh?
Unlike a regular refresh, a hard refresh is a way to clear your browser’s cache of a specific page. This forces it to load the most recent version published. You can use a hard refresh to view the most recent version of both live and staged websites.
When do I need to Hard Refresh?
Sometimes, when changes are made to a website, you don’t immediately see those changes reflected. After refreshing, they still appear unchanged. This is when you’d want to try a hard refresh. If for whatever reason the change isn’t appearing, you may have to bust the cache on your CDN. In Zesty.io, this is very easy. On the right hand side in the content manager, there is a button specifically for busting one page’s cache in the CDN.
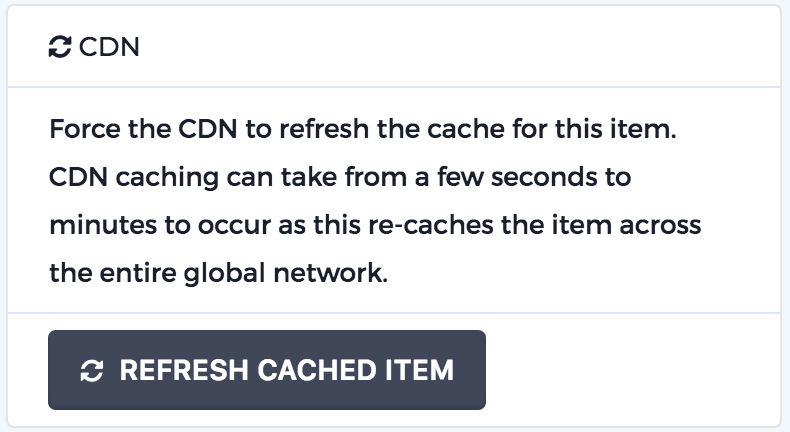
How to Hard Refresh on a Mac Computer
Hard refresh on mac using google chrome browser.
Use keyboard shortcut Command + Shift + R. Command + R is a regular refresh in your browser, Command + Shift + R is a hard refresh.
OR: Hold down Ctrl and click the Reload button.
OR: Hold down Ctrl and press F5.
OR: Open the Chrome Dev Tools by pressing F12. Once the chrome dev tools are open, just right click on the refresh button and a menu will drop down.
Hard Refresh on Mac using Safari Browser
Use keyboard shortcut Option + Command + E
OR Safari > Preferences > Advanced tab > Show Develop Menu in menu bar. From there, you can click the Empty Cache button in the Develop Menu.
(If you’d like to restore Safari and clear all your caches, go to Safari > Reset Safari.)
Hard Refresh on Mac using Firefox Browser
Use keyboard shortcut Command + Shift + R.
OR hold down the Shift key while clicking the refresh button.
How to Hard Refresh on a Windows Computer
Hard refresh on windows using google chrome browser.
Hold down Ctrl and click the Reload button.
Hard Refresh on Windows using Firefox Browser
Hold down Ctrl and press F5.
OR Use keyboard shortcut Ctrl + Shift + R.
Hard Refresh on Windows using Internet Explorer
Interested in learning how to better manage your web content? Check out our headless CMS.
By Stuart Runyan
Developing web technologies is my passion! I'm focused on creating applications and experiences to solve the problems which today's digital marketers face. I believe in web standards, a mobile first approach, access for everyone, open source software and the democratization of information. My goal is to continue the Internet being pure awesome!
Related Articles
Subscribe to the zestiest newsletter in the industry, get the latest from the zesty team, from whitepapers to product updates..

- Richard G. Trefry Library
Q. How do I clear my browser's cache?

- Course-Specific
- Textbooks & Course Materials
- Tutoring & Classroom Help
- Writing & Citing
- 44 Articles & Journals
- 11 Capstone/Thesis/Dissertation Research
- 37 Databases
- 56 Information Literacy
- 9 Interlibrary Loan
- 9 Need help getting started?
- 22 Technical Help
Answered By: APUS Librarians Last Updated: Aug 23, 2023 Views: 4913
When you experience problems logging in to the library or viewing its subscription resources, librarians will often tell you to clear your cache. Why? Each time you visit a webpage, your browser stores information about it so that the page will load more quickly the next time you visit. But, sometimes cached information becomes outdated, and may interfere with a page's function. So, a good first step to solving many technical problems is to clear the cache. Instructions for different browsers are linked below.
Please note:
- When you clear your cache, your browser will allow you to specify a time range. Most have best results when they choose to delete cache for " all time " or " everything ".
- You may also find it helpful to clear cookies and, in some cases, your browsing history . Those options should be available when you clear your cache.
Chrome: Clear cache & cookies
Edge: View and delete your browsing history
Firefox: How to clear the cache
Internet Explorer: View and delete your browsing history
Safari: Clear your browsing history
Once you've cleared your browser's cache, close the browser entirely (making sure that all windows are closed). Some find that they need to completely restart their computer. Then, launch a new browser session and try again.
If clearing your cache doesn't work, or you see a "bad request" error, you might try:
Forcing your browser to refresh:
- Chrome on Windows: Ctrl + F5
- Chrome on Mac: Command + Shift + R
- Firefox on Windows: Ctrl + F5
- Firefox on Mac: Command + Shift + R
- Safari: Command + Option + R
- Microsoft Edge: Ctrl + F5
Flushing your DNS:
- See instructions for Windows and Mac here.
Request Entity Too Large error
- Share on Facebook
Was this helpful? Yes 1 No 4
Related Topics
- Technical Help
Need personalized help? Librarians are available 365 days/nights per year! See our schedule.

Learn more about how librarians can help you succeed.
How to Refresh on Mac
In this article you will find the following:
You’ve switched from a Windows to a Mac and run into some challenges. You quickly figured out that hitting F5, Windows’ trusted shortcut for refreshing your browser, doesn’t yield the same results on a Mac. Now what? Is there a different Mac refresh shortcut you should know about?
Let’s start by clearing up what refreshing means and which forms it may take. A browser refresh simply refers to reloading a page in your browser.
A browser reload on Mac comes in two forms—a normal refresh and a hard refresh.
- A normal refresh reloads the page without clearing cookies or getting rid of temporary internet files
- Conversely, a hard refresh on Mac clears Mac’s cache and downloads the most recent page from the server.
Before we start Performance issues on a Mac can be attributed to several things. One of the causes is having too many unnecessary processes happening in the background all at once. Another is having too much clutter on your Mac, which can hard to eliminate yourself. In such cases, you need reliable software to weed out the culprits and fix the problem. Plenty apps promise to do this, but few get the job done. We recommend MacKeeper’s Memory Cleaner tool as the top solution to prevent your browser from malfunctioning. Using MacKeeper’s Memory Cleaner tool keeps your MacBook Pro, MacBook Air, or iMac clean and optimized. It removes clutter and closes unnecessary processes happening simultaneously that may be affecting browser performance on your Apple device. Ready to give your Mac and browser a boost? Follow the steps below to get started. Download MacKeeper on your MacBook device Select Memory Cleaner on the left and click Open MacKeeper will scan your computer for memory to clean. Click Clean Memory when the scan is completed.
Both a normal and hard refresh can be effective in getting a malfunctioning web page to relaunch. They’re helpful when you’re stuck on a screen that won’t load. Let’s get into all the ways to achieve a refresh in the popular browsers.
How to refresh Safari on Mac
How to refresh chrome on mac.
- How to refresh Firefox on Mac .
- How to refresh a page on Mac
The steps to refresh a page are similar on the browsers we’ve listed. However, the refresh icon may be found in different positions in each browser, and it appears as a curved or circular arrow across the board. Follow our guide carefully to force refresh on a Mac effortlessly.
Let’s start with Mac’s very own browser—Safari. The Safari browser can be intimidating if you previously used a Windows laptop, but it’s simple to navigate once you get the hang of it.
Here’s how to reload Safari on a Mac:
- Straightforward refresh: Open the Safari app and click the refresh button to the right of the address bar. Alternatively, hit the Command + R keys
- Hard refresh: While in Safari, simultaneously press the Command + Option + R keys. Note that this action will not flush DNS cache on Mac . It will, however, clear cache (not to be confused with the process that clears cookies on Mac ).
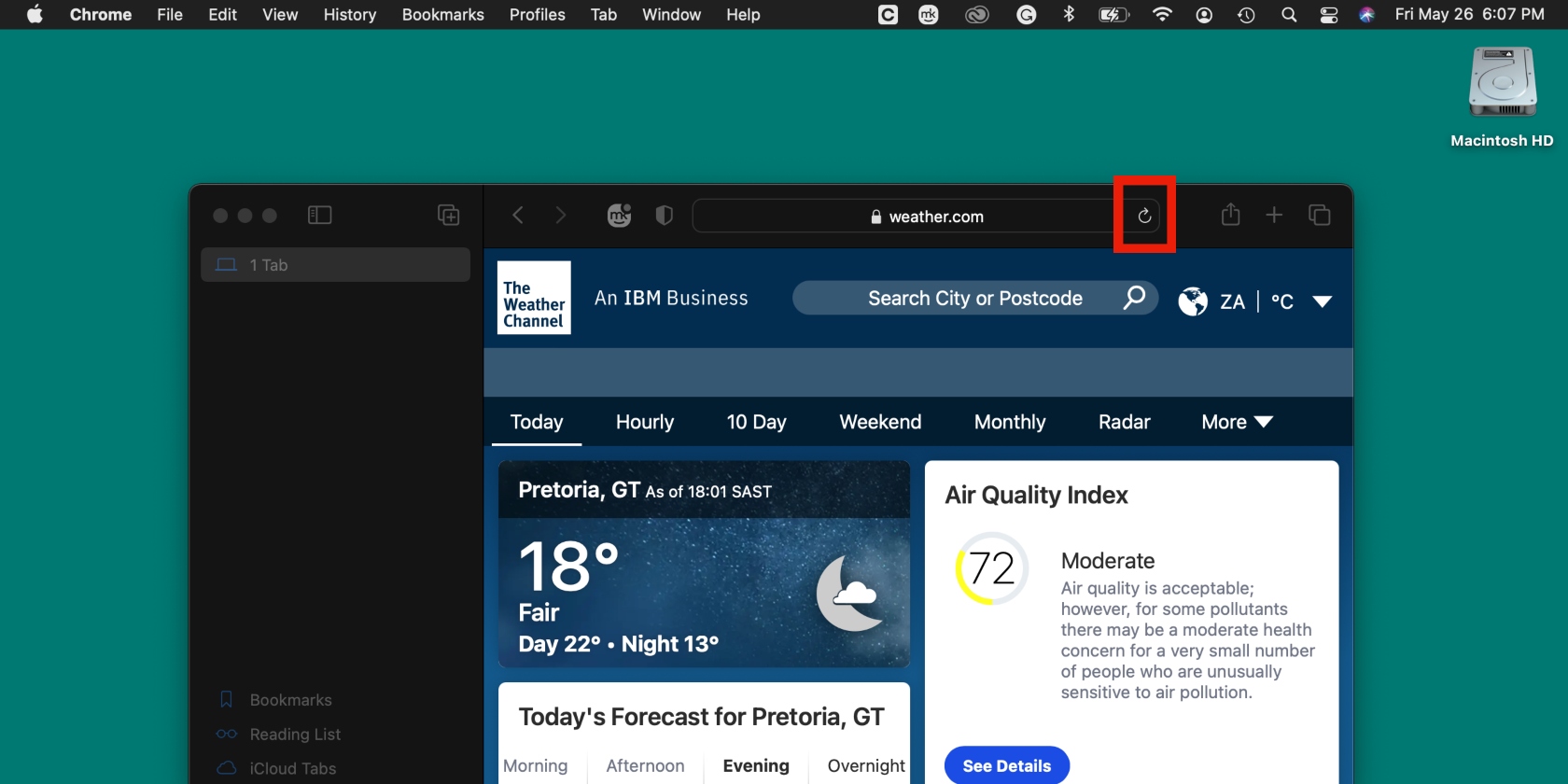
If you’re stuck on a page on Google, you’ll find the refresh icon on the opposite side of the address bar, compared to Safari.
- Normal refresh: Hit the refresh icon on the left of the address bar. Alternatively, press the Command + R keys
- Hard refresh: Press the Command + Shift + R keys.
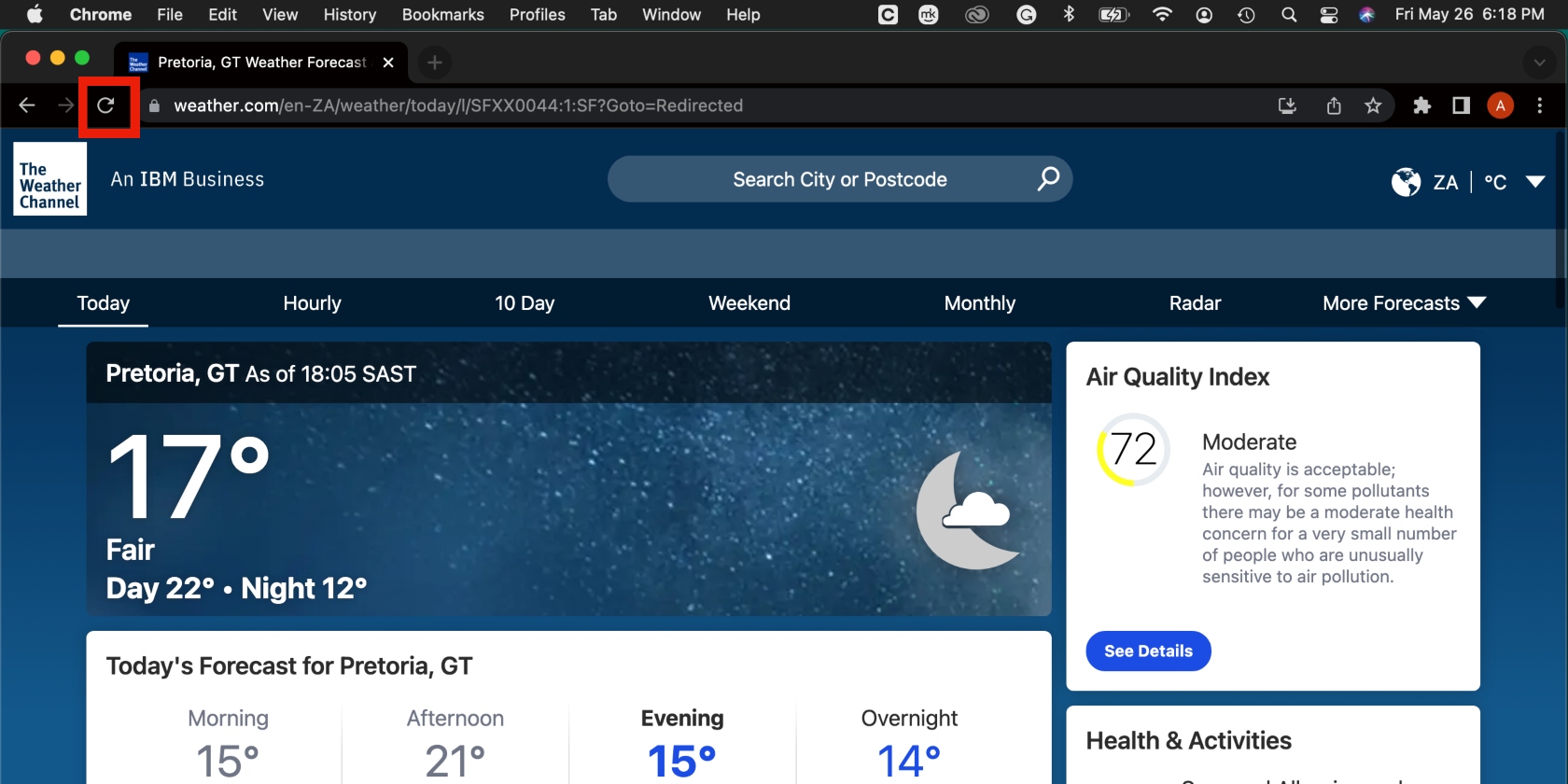
How to refresh Firefox on Mac
Similar to Chrome, the refresh button is found on the left in the Firefox browser.
- Standard refresh: Click the reload button to the left of the address bar. You can also use the keyboard shortcut Command + R
- Hard refresh: Hit the Command + Shift + R keys.
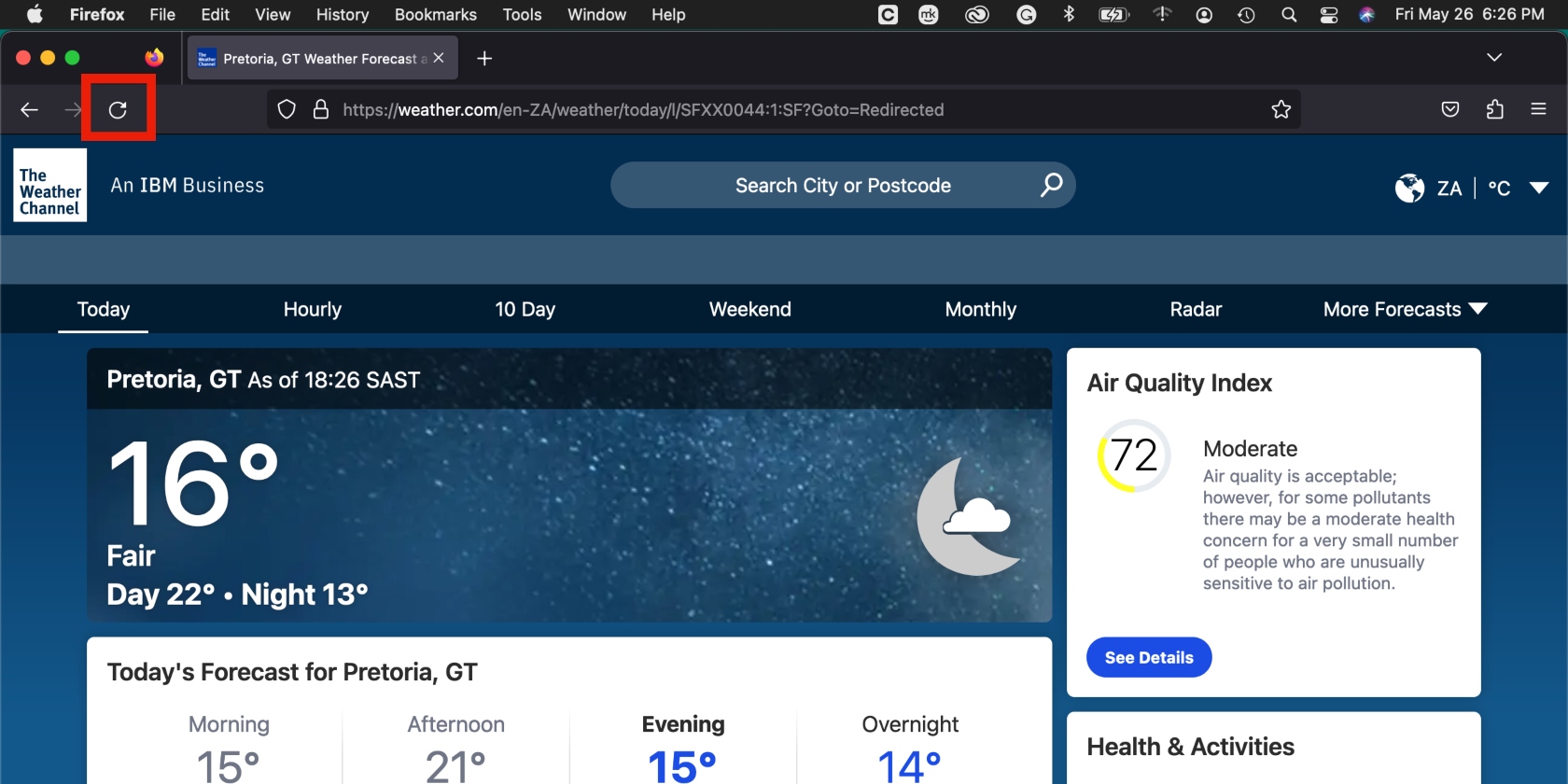
Tip from our team: There’s another way to perform a hard refresh in the Firefox, Chrome, and Safari browsers. Press the Shift key and simultaneously click the refresh icon in the relevant browser.
- Refreshing isn’t only a browser thing
Everyone knows that web pages can get stuck, but did you know that apps and programs sometimes need refreshing on macOS, too? Like Mail and Finder, for example. Here’s a list of apps that can freeze and the solutions to refresh them:
- Dock. If the Dock isn’t working, find and select it in Activity Monitor, hit the X icon at the top to quit the app, and choose Force Quit
- Messages. Are your messages not syncing from your iPhone? Try forcing them to sync. Open Messages on your Mac, click Messages in the top menu, and select Preferences > iMessages > Enable Messages in iCloud > Sync Now
- Music. If your music isn’t syncing, the process of syncing it is similar to the one above. Open the Music app, click Music in the top menu, and select Music > Preferences > General > Sync Library > OK .
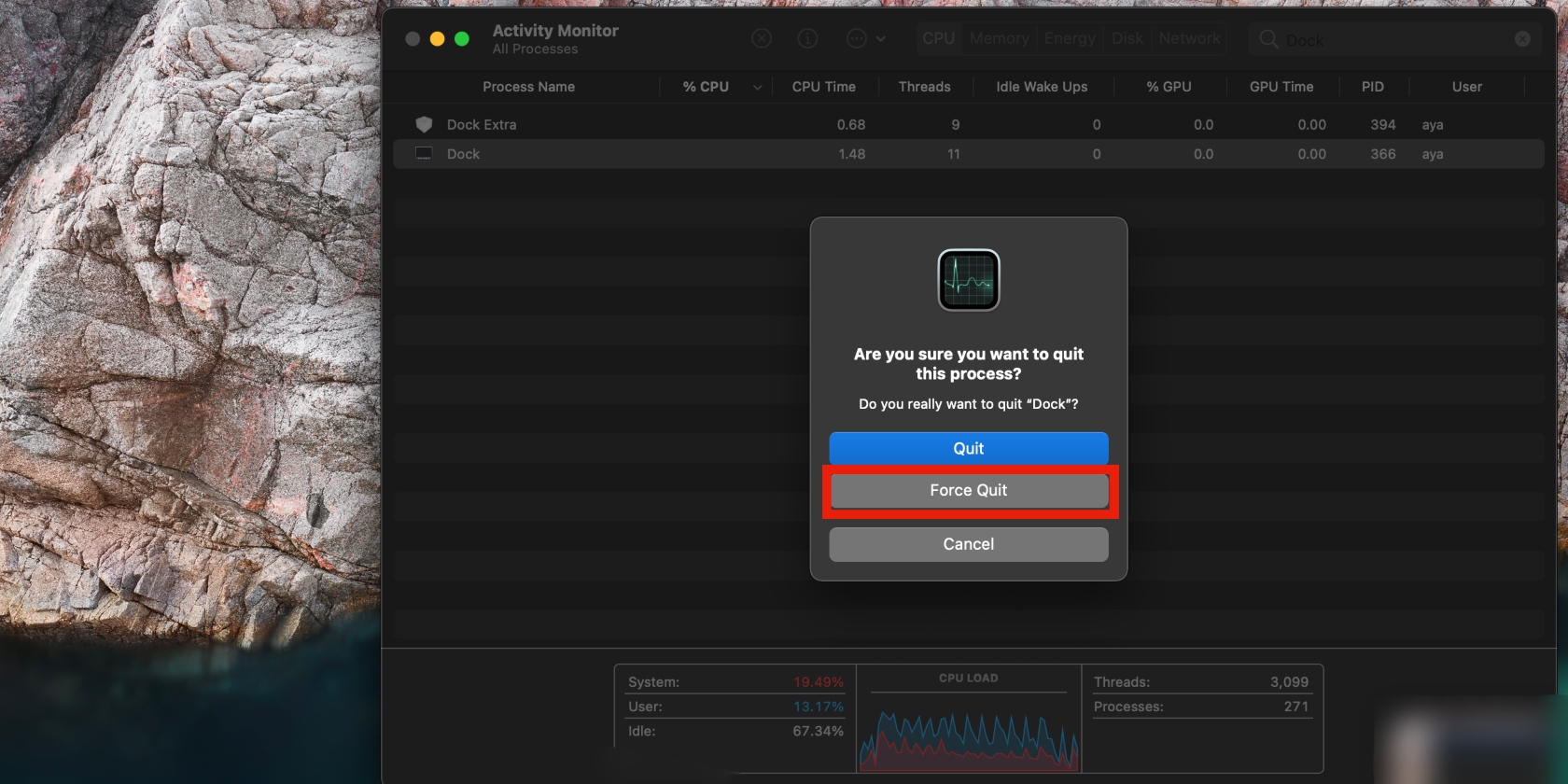
Looking for a comprehensive solution to help your browser and apps perform better? Maybe you need more RAM. Learn how to clear RAM on Mac .
- Fix a frozen web page with ease on a Mac
Web pages will get stuck from time to time on a Mac—there’s no getting around it. When this happens, you can quickly fix it to get your browser up and running again. All you have to do is figure out where the refresh button is located (usually beside the address bar) and click it. Alternatively, our team recommends you use the relevant command, depending on whether you’re doing a normal or hard refresh.
Prevent unwanted browser issues by using MacKeeper’s Memory Cleaner tool. It optimizes your Mac by closing unnecessary processes and getting rid of clutter. Use it as a maintenance tool for peace of mind.
You’ll love exploring your Mac with us.
Oops, something went wrong.
Try again or reload a page.

- Delete unnecessary system files and caches
- Free up GBs of storage space
- Easily find and delete duplicate files
Browser issues? Quit useless processes with MacKeeper’s Memory Cleaner

MacKeeper - your all-in-one solution for more space and maximum security.

We respect your privacy and use cookies for the best site experience.
Privacy Preferences Center
We use cookies along with other tools to give you the best possible experience while using the MacKeeper website. Cookies are small text files that help the website load faster. The cookies we use don’t contain any type of personal data meaning they never store information such as your location, email address, or IP address.
Help us improve how you interact with our website by accepting the use of cookies. You can change your privacy settings whenever you like.
Manage consent
All cookies
These cookies are strictly necessary for enabling basic website functionality (including page navigation, form submission, language detection, post commenting), downloading and purchasing software. The website might malfunction without these cookies.
Download MacKeeper when you're back at your Mac
Please enter your email so we can send you a download link
Check your email on your Mac
Install MacKeeper on your Mac computer to rediscover its true power.

Run Application

Click Continue

Click Install

Your macOS version is lower than OS 10.11. We’d like to offer you MacKeeper 4 to solve the cleaning, privacy, and security issues of your macOS.

IMAGES
VIDEO
COMMENTS
Go to Safari > Empty Cache, or hit ⌘ Command+⌥ Option+E.To refresh, click the refresh button on the addressbar or press ⌘ Command+R.. Another tip. If you want to restore Safari, like completely clear all the caches, or parts of it, go to Safari > Reset Safari.I use it usually when I need to clear a lot of memory from Safari, for it will clear the webpage screenshots, the cookies, the ...
CMD + OPTION + R reloads the page ignoring cache. On Safari version 9 and above : CMD + SHIFT + R reloads the page ignoring cache. Emptying caches seems not to reload the stylesheets everytimes…. On Safari below version 9 : Empty cache and then reload so full "hot key" would be : CMD + OPTION + E.
Chrome or Firefox for Mac: Press Shift+Command+R. Safari for Mac: There is no simple keyboard shortcut to force a hard refresh. Instead, press Command+Option+E to empty the cache, then hold down Shift and click Reload in the toolbar. Safari for iPhone and iPad: There is no shortcut to force a cache refresh. You'll have to dig into settings to ...
Safari is the default browser for your Mac, and there are two ways to hard refresh a page while using it. The first involves using the keyboard shortcut Command (⌘)-Option-R. The keyboard shortcut for the Hard Refresh on Safari. The second method involves holding down the Shift key on your keyboard while clicking the Refresh button in Safari.
Posted on Mar 19, 2020 5:29 AM. Safari. Shift + command + R is the shortcut to show/hide Reader. Control + command + F is the shortcut for enter/exit Full Screen. Set Safari Websites preferences not to show Reader mode automatically. Safari > Preferences > Websites >General > Reader. Click the Reader in the sidebar.
Command-click a bookmark. Command-Return after typing in the Smart Search field. Open a page in a new tab, and make that tab the active tab. Shift-Command-click a link. Shift-Command-click a bookmark. Shift-Command-Return after typing in the Smart Search field. Go to the next tab. Control-Tab or Shift-Command-]
5. Safari always reloads (ctrl+r) a page ignoring whatever that might be in the cache. As Athena points out, iframes are cached. It's actually not the iframe content, but the request that's cached. In those cases, Safari caches the page, and then no matter which link you click, shows the iframe from the last click BEFORE the refresh (or back ...
Hold down Ctrl, Shift and the 'R' key. Or Hold down Ctrl and press F5. Firefox and Mac: To hard refresh on Firefox on Mac, there are also two easy key combinations that you can use: Hold down Command, Shift and the 'R' key. Or Hold down Shift and press the reload button. How to hard refresh browser and clear cache if you're using Safari ...
18. You can force the device to stop caching files by connecting it to a computer with a cable and enabling Safari developer mode. Enable Web Inspector on the mobile device: Settings > Safari > Advanced > Web Inspector. Enable Dev tools in Safari on macOS: Safari > Preferences > Advanced tab > Show Develop in menu bar.
Hit Command-Shift-R to enable Safari's reading mode to get a clean, clutter-free version of the page you are viewing. 10. Add to Reading List. Hit Command-Shift-D to add the current page to your ...
Using Safari Developer Tools. To enable the clearing of cache and hard reloading in Safari for Mac, use the shortcut combination Shift+Command+R on the Safari Web Inspector. To force clear a single page's cache, click on the Reload option on the browser while holding the shift key in the address or search bar. It focusses only on that ...
For Application select Safari.app, for Menu title enter the name of the menu item exactly as it appears "Reload Page From Origin", and for Keyboard shortcut hit ⌘ Command + ⇧ Shift + R. Now the shortcut for a force refresh is the same in Arc, Firefox, and Safari.
Here is how to use macOS Internet Recovery: On an Intel Mac. Shut down your Mac. Hold down Command-Option-R and press the Power button. (On some Mac keyboards the Option key will be named Alt ...
Command-D: Duplicate the selected files.; Command-E: Eject the selected disk or volume.; Command-F: Start a Spotlight search in the Finder window.; Command-I: Show the Get Info window for a selected file.; Command-R: (1) When an alias is selected in the Finder: show the original file for the selected alias.(2) In some apps, such as Calendar or Safari, refresh or reload the page.
8 Safari Shortcuts for Navigating Tabs & Web Pages. Switch to Next Tab - Control+Tab. Switch to Previous Tab - Control+Shift+Tab. Scroll Down by Full Screen - Spacebar. Scroll Up by Full Screen - Shift+Spacebar. Go to Address Bar - Command+L. Open New Tab - Command+T. Open Link in New Tab - Command+Click a link.
Use keyboard shortcut Command + Shift + R. Command + R is a regular refresh in your browser, Command + Shift + R is a hard refresh. OR: Hold down Ctrl and click the Reload button. OR: Hold down Ctrl and press F5. OR: Open the Chrome Dev Tools by pressing F12. Once the chrome dev tools are open, just right click on the refresh button and a menu ...
Then, launch a new browser session and try again. If clearing your cache doesn't work, or you see a "bad request" error, you might try: Forcing your browser to refresh: Chrome on Windows: Ctrl + F5. Chrome on Mac: Command + Shift + R. Firefox on Windows: Ctrl + F5. Firefox on Mac: Command + Shift + R. Safari: Command + Option + R.
How to refresh Firefox on Mac. Similar to Chrome, the refresh button is found on the left in the Firefox browser. Standard refresh: Click the reload button to the left of the address bar. You can also use the keyboard shortcut Command + R. Hard refresh: Hit the Command + Shift + R keys.
5. There is no such shortcut, nor menu command for "Paste Plain Text" in Safari. There is one for "Paste and Match Style", which pastes the text in the same style as the style at the insertion point. As you can see, its shortcut it Command Shift Alt V. Chrome may well have different shortcuts from Safari.
Noticed that Command + shift + v is not working on Safari. How can I fix this Share Sort by: Best. Open comment sort options. Best. Top. New. Controversial. Old. Q&A. Add a Comment.
When in a browser (Chrome or Safari), the following keyboard shortcuts both launch the MacOS Mail app, and there doesn't seem to be any way to change or disable them. Command+I. Command+Shift+I. Cmd-I / ⌘-I is particularly annoying because of course that is much more often used to italicize text. Is there any way to disable this shortcut?