

How to Export My Google Earth Places to Another PC
One of the most useful aspects of Google Earth is its ability to store and organize our favorite places in one place. However, if you have ever wondered how to export your places Google Earth to another PC, you are in the right place. In this article, we'll explore the step-by-step technical process for transferring your valuable markers and layers to a new computer, ensuring you keep all the information intact and available at your final destination. If you're looking to take complete control of your Google Earth places, read on to find out how to do it.
Introduction to the process of exporting places in Google Earth
The Place Export Process in Google Earth allows users to create and share geographic content easily and effectively. With this tool, you can select different locations and export them for use in other programs and devices. Next, we will explain the key steps to carry out this export process.
Step 1: Venue Selection
- Open Google Earth on your device and locate the location you want to export.
- Use the search and navigation tools to find the exact location.
- Right-click on the location and select “Add saved location.”
Step 2: Export Settings
- Once you have selected the location, go to the “File” tab at the top of the screen.
- Select “Export” and choose the format in which you want to export the location (KML, KMZ, etc.).
- Set export options based on your preferences, such as image quality and attachments.
Step 3: Export and use of content
- Finally, choose the destination location to save the exported file and click »Save».
- Once saved, you can use the file in other programs and devices compatible with Google Earth.
- In addition, you can share the file with other users so that they can view the place on their own devices.
Prerequisites for exporting places from Google Earth
- File format: Exportable Google Earth places must be saved in KML or KMZ format. The KML format is an XML-based language that contains geospatial information, while the KMZ is a compressed version of the KML. Both formats allow you to maintain the folder structure and attribute information of the exported places.
- Geolocation requirements: In order to export places from Google Earth, it is necessary that they be previously geolocated. This means that each place must have its geographic position defined through latitude-longitude coordinates. In addition, it isrecommended that places have a detailed and relevant description to improve the user experience when viewing them.
- Internet connection: Although the export of places from Google Earth is done locally, it is important to have a stable internet connection during the process. This is because Google Earth uses online services to access data such as satellite images, basemaps, and additional features. A slow or intermittent connection can make it difficult to export places or affect the quality of the geographic data obtained.
Remember that meeting these prerequisites will allow you to successfully export places from Google Earth. The use of appropriate formats, precise geolocation and a stable internet connection are fundamental elements to ensure the integrity and quality of the exported data. So you can easily share your favorite places with other Google Earth users!
Steps to export your Google Earth places to another PC
If you have created a list of important places in Google Earth and want to transfer them to another PC, here are the steps to do this task easily:
1. Export your places:
To export your places saved in Google Earth, first open the program and log in with your Google account . Then follow these steps:
- Go to the toolbar and select “My Places”.
- From the drop-down menu, choose “Save place as…”.
- Select the location where you want to save the KML file containing your places. You can name it according to your preference.
- Click “Save” to finish the export.
2. Copy the KML file to another PC:
Once you've exported your places into Google Earth, the next step is to transfer the KML file to the other PC. You can do this using a USB drive, a storage service in the cloud or any other file transfer method. Be sure to remember the location where you saved the file in the previous step to make it easier to locate.
3. Import your places into Google Earth:
Finally, to have your places saved again in Google Earth on the other PC, follow these steps:
- Open Google Earth on the other PC and sign in with your Google account.
- Select “File” in the toolbar and then choose “Open.”
- Locate the KML file you transferred and select "Open."
- Now, your saved places will be imported and available in Google Earth so you can view them on the other PC.
Ready! Now you can export your Google Earth places to another PC and enjoy your favorite locations on any device.
How to save Google Earth places to a KML file
To save Google Earth places to a KML file, you must first make sure you have the latest version of Google Earth installed on your device. Once you have opened the application, follow these steps:
Step 1: Go to the place you want to save as a bookmark in Google Earth.
- Zoom in until the place is clearly visible on the screen.
- Make sure the view is the right one to capture all the relevant information.
Step 2: Right click on the desired marker in Google Earth.
- From the drop-down menu, select the “Save Place As” option.
- A pop-up window will open where you can set the name and location of the KML file.
Step 3: Select the location where you want to save the KML file and click "Save."
- Remember to choose an accessible and easy-to-remember location so that you can find the file later.
- Once saved, you can access your saved places by selecting the “My Places” option in the Google Earth side menu.
Now that you know, you can easily organize and share your favorite bookmarks. Explore the world and save your virtual treasures with this handy Google Earth feature!
How to transfer Google Earth places through Google Drive
Transfer Google Earth places via from google drive is a handy feature that allows you to organize and share your custom bookmarks on different devices . To get started, follow these simple steps:
1. Sign in to your Google account and open Google Earth in your browser. 2. Click on the bookmarks icon in the left sidebar to open the list of saved places. 3. Select the bookmarks you want to transfer via Google Drive .
Once you've selected the bookmarks you want to transfer, follow these steps to complete the transfer:
1. Right-click the selected bookmarks and select “Export”. 2. Choose the “Save as KML file” option. 3. Select the Google Drive folder where you want to save the file and click “Save”.
Once the KML file has been saved on Google Drive , you can access it from any device with Internet access. You can share the file with other Google Drive users or open it directly in Google Earth to explore your custom bookmarks. Don't forget that you can also import these bookmarks into KML-compatible apps and programs to take your favorite places with you wherever you go. Enjoy easy and efficient transfer of your Google Earth places via Google Drive!
Export Google Earth places using a KMZ file
A KMZ file is a format used by Google Earth to store and share geographic data. With this tool, you can export specific places from Google Earth to a KMZ file and share them with other users. To export places, follow these simple steps:
1. Open Google Earth on your computer and navigate to the location you want to export. 2. Click the »Save» tab on the top toolbar and select “Save as” from the drop-down menu. 3. A pop-up window will open where you can specify the name and location of the KMZ file. Be sure to give it a descriptive name so other users understand its content!
Once you've saved the KMZ file, you'll have several options for sharing it with other Google Earth users. You can send the file by email, upload it to a web page or even share it through a platform cloud storage . KMZ formats are very versatile and allow you to share your favorite Google Earth places quickly and easily! Remember that to import a KMZ file into Google Earth, you only need to click on “File” in the upper left corner of the screen and select “Open” to upload the file and view it in your own Google Earth account.
How to export your Google Earth places to another PC without an Internet connection
If you want to export your saved places in Google Earth to another PC without an Internet connection, there are some steps you can follow to achieve this. Here's a simple method to transfer your favorite locations to another device:
1. Export your Google Earth places in KML format: Access Google Earth and go to the “My Places” tab. Next, select the bookmarks or place folders you want to export. Right-click on them and choose “Save Place As.” Make sure you select the KML (.kml) format to save the files.
2. Transfer the KML files to the other PC: Connect an external storage device such as a USB flash drive or portable hard drive to the PC where your KML places are saved. Copy the KML files and save them to the external storage device.
3. Import the places in Google Earth to the other PC: Connect the external storage device to the other PC. Open Google Earth on that device and go to the “File” tab. Select “Open” and browse to the KML files saved on your external device. Click »Open» and the saved places will be imported to Google Earth on the other PC.
Import Google Earth places to another device with the Google Earth Pro app
If you want to import places from Google Earth into other device You can easily do this using the Google Earth Pro application. This advanced version of Google Earth gives you access to additional features and greater flexibility in importing and exporting geospatial data.
To start importing your places from Google Earth, first make sure you have the Google Earth Pro app installed on your device. Open the app and select the “Import” option from the main menu. Here you will find different file formats supported for import, such as KML, KMZ and CSV.
Once you have selected the desired file format, you will be able to browse your files locations and select the specific file that contains the Google Earth places you want to import. After selecting the file, click on the “Import” option and wait for the application to process the data. Voila! Now you can access your imported places from any device that has the Google Earth Pro application installed.
Use the Google Earth place export feature on mobile devices
One of the most useful and powerful features of Google Earth is the ability to export places of interest to mobile devices. This feature allows you to save important places and landmarks for future reference or to share with others. Below we will explain how to use this feature on your mobile device.
For , simply follow these steps:
- Open the Google Earth app on your mobile device.
- Find and select the place you want to export to your places list.
- Tap the menu icon at the top right of the screen.
- From the drop-down menu, select “Add to Places List.”
- You can now access this place at any time from the "My Places" section of the Google Earth application.
Remember that you can also export multiple locations at the same time. Simply select all the locations you want to export and follow the steps above. Also, if you need to share your places with others, you can export them in KML file format and send them by email or share them through messaging apps.
Resolve common issues when exporting places from Google Earth
Exporting places from Google Earth is a common task for those who want to share locations or use the data in other applications. However, sometimes problems can arise that make this process difficult. Here are some solutions to resolve the most common problems when exporting places from Google Earth:
1. Incompatible format problem:
If you encounter problems opening the exported file in another app or device, it's likely that the export format is not supported. To fix this, make sure to choose a suitable format when exporting. Google Earth offers formats such as KMZ ( compressed files ), KML (Standard Interchange Format) and CSV (Comma Separated Values) that are widely supported by various applications and platforms.
2. Error in the structure of the exported file:
If errors occur or incorrect information is displayed when you try to open the exported file, it may be due to problems in the file structure. A possible solution is to use a text editor to review and correct the structure of the exported file. Verify that the elements are correctly closed and formatted according to the specifications of the chosen format.
3. Selection and export problems:
Sometimes problems exporting places from Google Earth can be related to selecting and exporting the desired elements. If the correct location is not being exported or not all selected items are being exported, verify that the selection is made correctly within Google Earth before exporting. Also make sure that the export option includes all necessary details, such as images or additional information associated with the selected locations.
Additional Tips for Exporting Your Google Earth Places Successfully
Use the appropriate export tool: To successfully export your Google Earth places, it's important to use the right export tool. Google Earth offers you different export options such as KMZ, KML and CSV. These options allow you to save your places with different formats and functionalities. If you want to keep the information about your places complete and detailed, we recommend using the KMZ format that preserves both the graphics and the attributes associated with each place.
Organize your places in folders: If you have a large number of places in Google Earth, it will be helpful to organize them into folders. This way, you can export your places by specific categories or themes, which will make them easier to use later. Additionally, by exporting the folders along with the places, you will maintain the structure and organization of your data. This will allow you to better view and manage your exported places.
Check your export before sharing it: Before sharing your exported Google Earth places, we recommend checking that the export was successful. Open the exported file in a KML viewer or Google Earth to verify that all locations, graphics, and attributes are present. Also, make sure the geographic location of your places is correct and there are no coordinate errors. Performing this check will avoid possible inconveniences or loss of information when sharing your exported places.
Recommendations to keep your Google Earth places organized and up to date
Create folders to categorize your places: An effective way to keep your Google Earth places organized is to create folders to group them according to their theme. You can create folders such as “Favorite Restaurants”, “Tourist Sites” or “Places to Visit”. This way, you can quickly and easily access the places you want, without having to search through an endless list of bookmarks.
Use descriptive tags: To keep your Google Earth places up to date, it is recommended to use descriptive tags. These labels will allow you to quickly identify the relevant information for each place. You can use tags like “Recommended by friends,” “Needs review,” or “Favorites.” This way, you can efficiently manage your places and make sure you keep them up to date.
Carry out periodic reviews: To ensure the accuracy and updating of your places, it is important to carry out periodic reviews. You can set a schedule to review and update information about your places from time to time. During these reviews, you can check the address, opening hours, reviews and any relevant changes. This way, you can ensure that your Google Earth places are always up to date and provide accurate information to users.
Explore Google Earth import and export options for more advanced transfer
Google Earth offers various tools and options to facilitate the import and export of data, allowing a more advanced and efficient transfer of information. With this feature, users can get the most out of the platform to share and collaborate on geospatial projects.
One of the most useful options is the ability to import data from other sources directly into Google Earth. This includes KML/KMZ format files, GPS, Spreadsheets and more. To import data, simply select the “Import” option in the main menu and choose the corresponding format. Google Earth also supports bulk data import, allowing large amounts of information to be quickly transferred to the platform.
On the other hand, Google Earth also provides advanced options for exporting data. Users can export data in KML/KMZ, CSV, GeoTIFF formats, among others. Additionally, Google Earth allows you to customize export settings to fit your specific project needs. This includes the ability to select layers, adjust resolution, and define quality parameters to ensure optimal data transfer.
Q: How can I export my Google Earth places to another PC? A: Exporting your Google Earth places to another PC is a simple process. Here we'll explain to you how to do it:
Q: What is the first step to export places from Google Earth? A: The first step is to open Google Earth in the PC from which you want to export the places.
Q: Where are saved places on Google Earth located? A: Saved places are located in a folder called “My Places” in Google Earth.
Q: How do I access the “My Places” folder in Google Earth? A: To access the “My Places” folder, click the “My Places” tab in the Google Earth toolbar.
Q: What should I do once I am in the “My Places” folder? A: Once in the “My Places” folder, select the places you want to export. You can select one or several places at the same time.
Q: What is the next step to export the selected locations? A: Right-click on the selected places and choose the “Save Place As” option from the menu that appears.
Q: What format should I choose to save the exported locations? A: You can choose to save exported places in KML or KMZ format. Both formats are compatible with Google Earth.
Q: What is the difference between KML and KMZ formats? A: The KML format saves the exported locations in a single file, while the KMZ format compresses the KML files and associated images into a single file.
Q: How do I transfer KML or KMZ files to another PC? A: You can transfer KML or KMZ files to another PC using an external storage drive, such as a USB flash drive, or using a file transfer over the Internet.
Q: How do I import places exported in Google Earth into another PC? A: To import the exported places in Google Earth to another PC, open Google Earth on the destination PC and select the “Open” or “Import” option from the “File” menu. Then choose the KML or KMZ file you want to import.
Q: What is the advantage of exporting and importing places in Google Earth? A: Exporting and importing places in Google Earth allows you to transfer your collection of saved places to another PC quickly and easily, without having to recreate them manually.
We hope this guide has been useful to you to export your Google Earth places to another PC. If you have any additional questions, do not hesitate to contact us.
Final thoughts
In short, exporting your Google Earth places to another PC is a simple process that will allow you to take your markers, routes, and custom layers with you. By following the steps detailed in this article, you can ensure a successful transfer of all your geographic information saved in Google Earth.
No matter if you're switching computers or just want to share your places with someone else, this guide gave you the knowledge to do the export. efficiently . Now you can enjoy your bookmarks and routes on any device you choose to use.
Remember to always be on the lookout for updates and improvements that Google Earth may implement in the future, as this could influence the steps detailed here. Keep your software updated to take full advantage of the new features and functionality that this platform offers.
We hope that this article has been useful and we invite you to explore more about Google Earth and its full potential for geographic analysis and spatial data visualization. Feel free to share your experiences and queries in the comments section. Good luck on all your future Google Earth place exports!
You may also be interested in this related content:
- How to Look at My PC's RAM
- ZTE Blade V7 Plus cell phone
For Cell Phone with Movement and Brightness
I am Sebastián Vidal, a computer engineer passionate about technology and DIY. Additionally, I am the creator of tecnobits.com, where I share tutorials to make technology more accessible and understandable for everyone.

Where Can I Download Halo 1 for PC Full

Duplicate applications on mobile: Step-by-step guide

Locate my mobile: Methods to track your device


Add favorite contacts to your mobile: How to do it

The mobile network is not working: What to do
- Cookies Policy
- Privacy Policy
- Terms and Conditions
- How to open the Local Group Policy Editor in Windows 11 and Windows 10
- How to Remove Censored from a Photo
- How to download Telegram videos if you are prohibited from downloading
- How to Remove Blue Crystal Registry Error
- How to know what groups a person is in on Telegram
- Plex TV Link enter the TV code
- How to track an account number
- How to clone a website
- How to remove clothes from a photo
- Windows 11 and Windows 10 Event Log: What is it and how to open it?
- How to open a bin file in Windows 10
- How to make a Bancomer transfer step by step?
- 192.168.10.1 Enter Router Admin Configuration

google earth tour als video exportieren
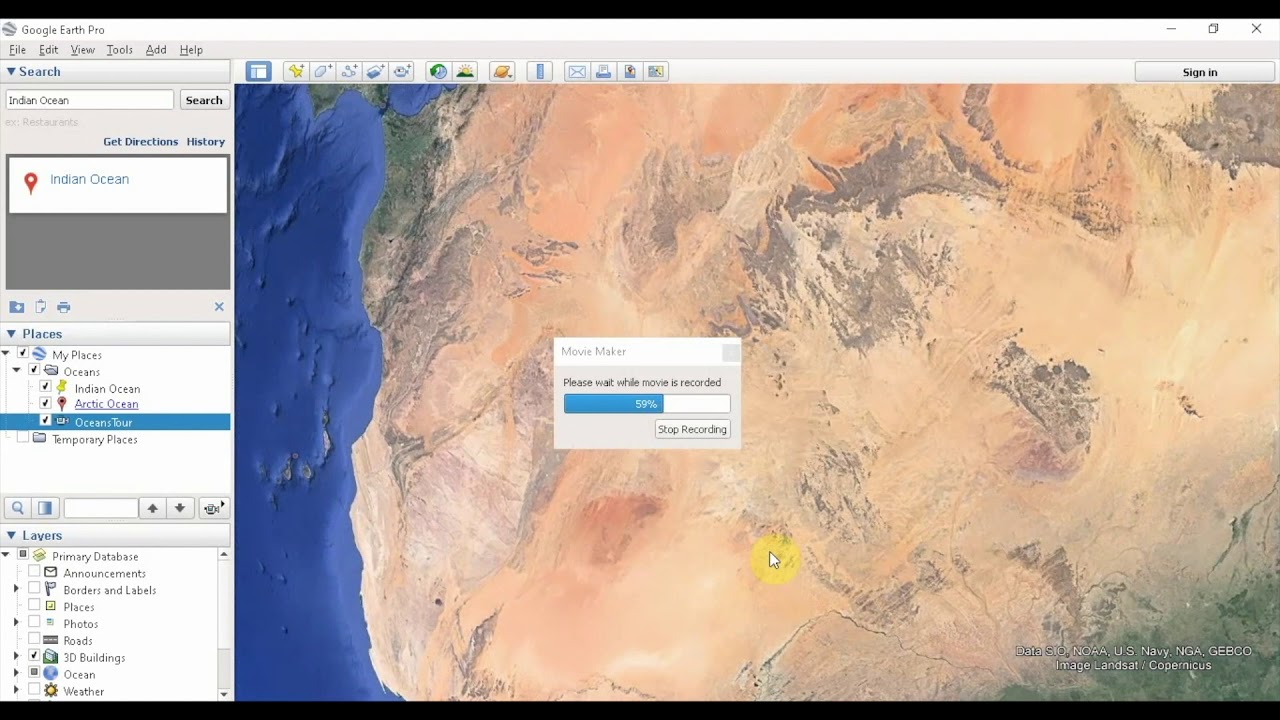
- Google Earth Engine
- Português – Brasil
Exporting Data
You can export images, map tiles, tables and video from Earth Engine. The exports can be sent to your Google Drive account, to Google Cloud Storage or to a new Earth Engine asset.
To use Google Cloud Storage (a fee-based service), you'll need to set up a project, enable billing for the project, and create a storage bucket. See the Cloud Storage Quickstart page for instructions. See this guide for information on storage bucket naming. Data exported to a Cloud Storage bucket will have the bucket's default object Access Control List (ACL) . You must have write permission for the specified bucket.
Choose an option from the side menu to learn more about batch exporting images and tables , extracting image data programmatically, and more.
Except as otherwise noted, the content of this page is licensed under the Creative Commons Attribution 4.0 License , and code samples are licensed under the Apache 2.0 License . For details, see the Google Developers Site Policies . Java is a registered trademark of Oracle and/or its affiliates.
Last updated 2023-09-21 UTC.
- Introduction
- Best Practices
- Attribution
- Requirements
- Earth Studio Updates
- Project Management
- Quick Start Projects
- Making Animations
- Cloud rendering
- Advanced Features
- Animating from Space
- Camera Target
- Special Attributes
- Overlays and KMLs
3D Camera Export
Animating in Earth Studio is incredibly powerful, but it's only the beginning. With the ability to export camera data and tracking markers to post-production software, it's possible to seamlessly composite 2D and 3D elements into Earth Studio imagery.
While Overlays and KMLs enable the addition of simple elements to Earth imagery (e.g. text, borders, and shapes), more complicated elements must be added outside of Earth Studio.
3D Camera Export, currently compatible with Adobe ® After Effects ® , makes this process incredibly straightforward. By natively exporting camera data from Earth Studio, you can be sure that composited elements will perfectly line up with your footage.
You can also create and export Track Points along with a project's camera data. Track Points are represented as null objects in After Effects, and are helpful for positioning elements in your scene. Set a Track Point anywhere you plan to place an element in post-production, or set a few to use as reference.
Take a look at our Permissions for more information about annotations and adding custom graphics over Google Earth imagery.
Adding and Editing Track Points
To set a Track Point, right-click anywhere in the Camera view and select Set Track Point from the menu. A new Track Point will be added at the location of your click.
Track Points in Multi-View
Track Points can also be created from the Top view. The latitude and longitude will be defined by where you click, and the altitude will be defined by the ground level at that location.
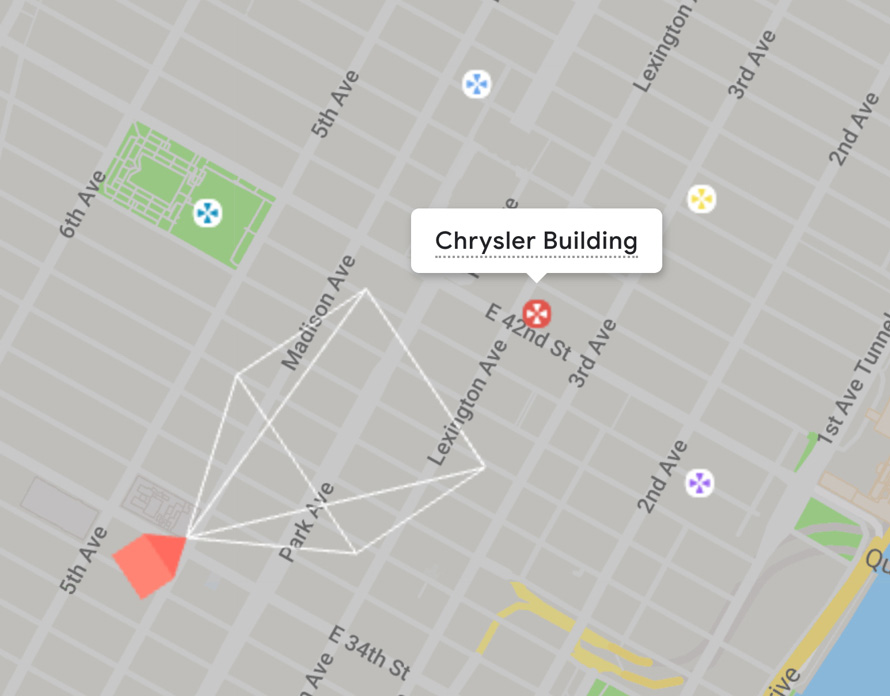
Click on a Track Point to select it. Rename it by clicking on its name, and drag to change its location. Double-click to open the Track Point panel.
Track Point Panel
All existing Track Points are listed in the Track Point panel, which appears in the viewport whenever a new Track Point is created. From the panel, you can edit a Track Point's name, display color, or exact coordinates. Use the trash icon to delete a Track Point.
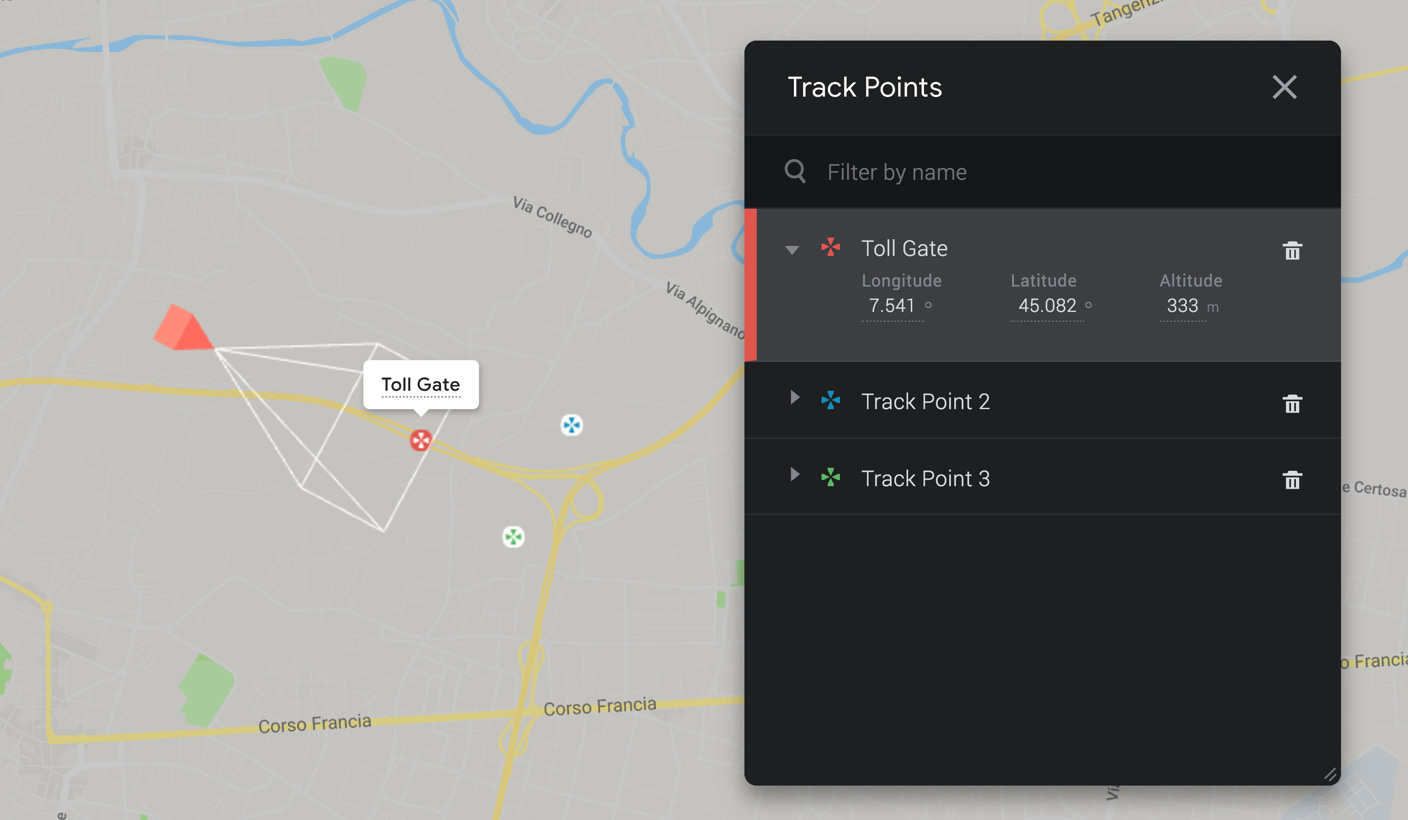
You can access the Track Point panel at any time from View > Track Points .
Exporting Tracking Data from Earth Studio
If you want to use your camera and track points outside of Earth Studio, you'll need to export that data in a format that a third-party program can understand.
For After Effects, this is an Adobe ExtendScript file ( .jsx ), which recreates the camera and any track points within a new After Effects composition.
Exporting with a Render
In most cases, it's best to export tracking data along with a render. This ensures that your camera and track points are perfectly up-to-date with the underlying footage.
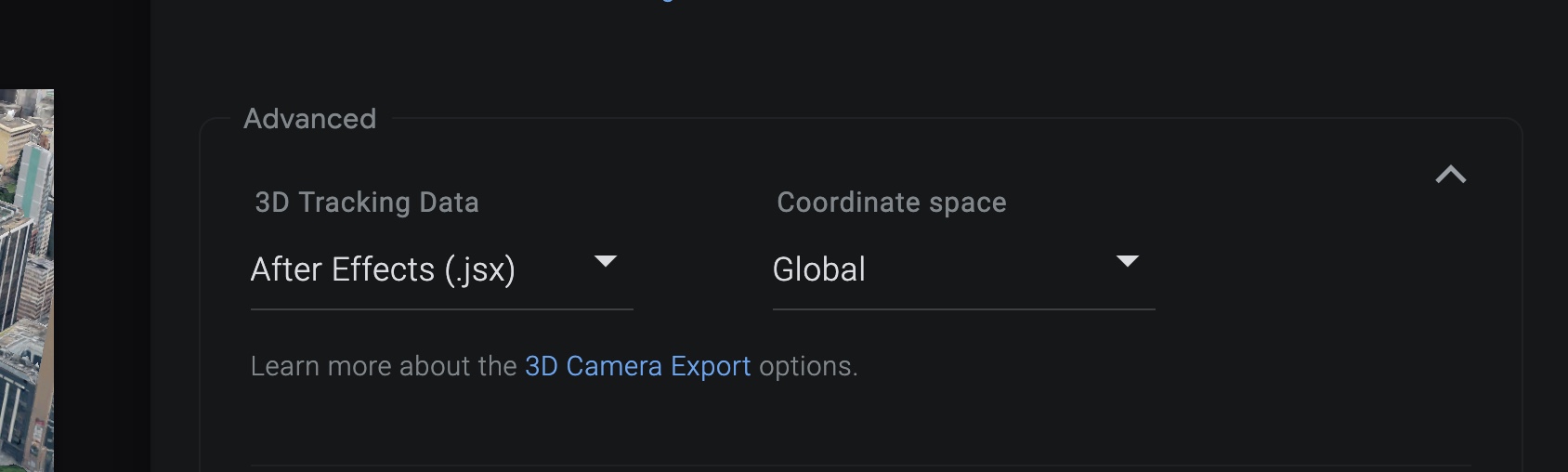
To get tracking data when you render, select the desired format under 3D Tracking Data in the Advanced Settings . The tracking data script will be included with your image sequence and project file in the resulting zip.
Exporting as Standalone Script
Some situations might require you to export tracking data for a project that has already been rendered. For example, you might need to add additional track points to an existing animation.
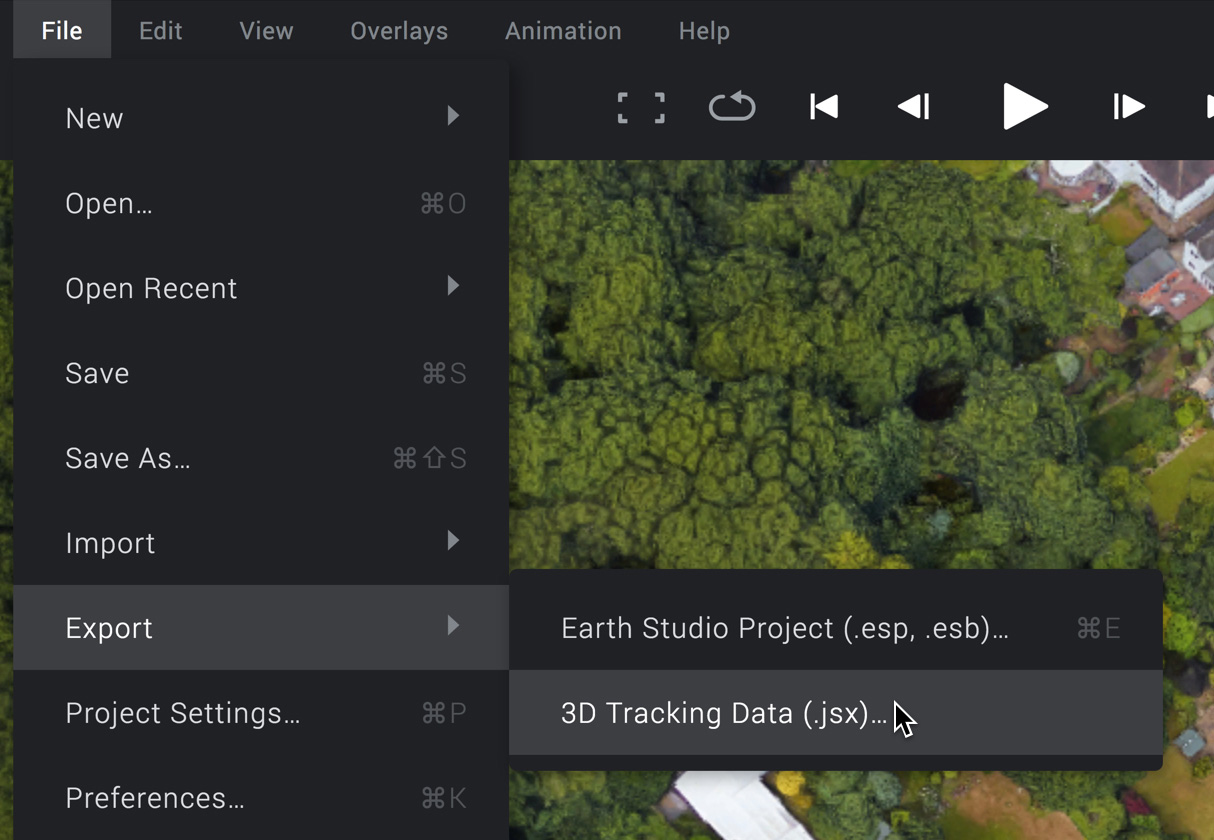
At any time, you can use File > Export > 3D Tracking Data... to export tracking data without re-rendering. Select which tracking elements you need (3D Camera and/or Track Points), and Earth Studio will begin downloading your tracking data as a .jsx or JSON file.
Ensure that there are no differences between the camera in your tracking data and the camera motion from your rendered footage. If there are, you'll need to re-render your project. Otherwise, composited elements will not line up with your Earth Studio footage.
Specifying world coordinates for export
Earth Studio allows you to export your scene with a Global or Local coordinate system .
Global coordinates are specified per ECEF (Earth Centered, Earth Fixed) which is a global coordinate system where the origin point [0,0,0] is the center of the Earth, and the Z-axis extends North to South. As the origin point is consistent, this is useful when re-purposing graphics across multiple projects.
When exporting Local Coordinates the world origin is specified by a user defined Track Point. This is done by right clicking a Track Point in the Track Points panel, and select “Set as local origin”. The Local coordinate system is based on ENU coordinates, formed from a plane tangent to the Earth's surface fixed to the user defined Track Point.
One benefit of a local coordinate system is that the exported scene is smaller in scale and makes it easier to handle in third-party software.

Importing Tracking Data to After Effects
To use your tracking data in After Effects, simply run the tracking data script. In a new or existing project, go to File > Scripts > Run Script File... and navigate to the .jsx file exported from Earth Studio.
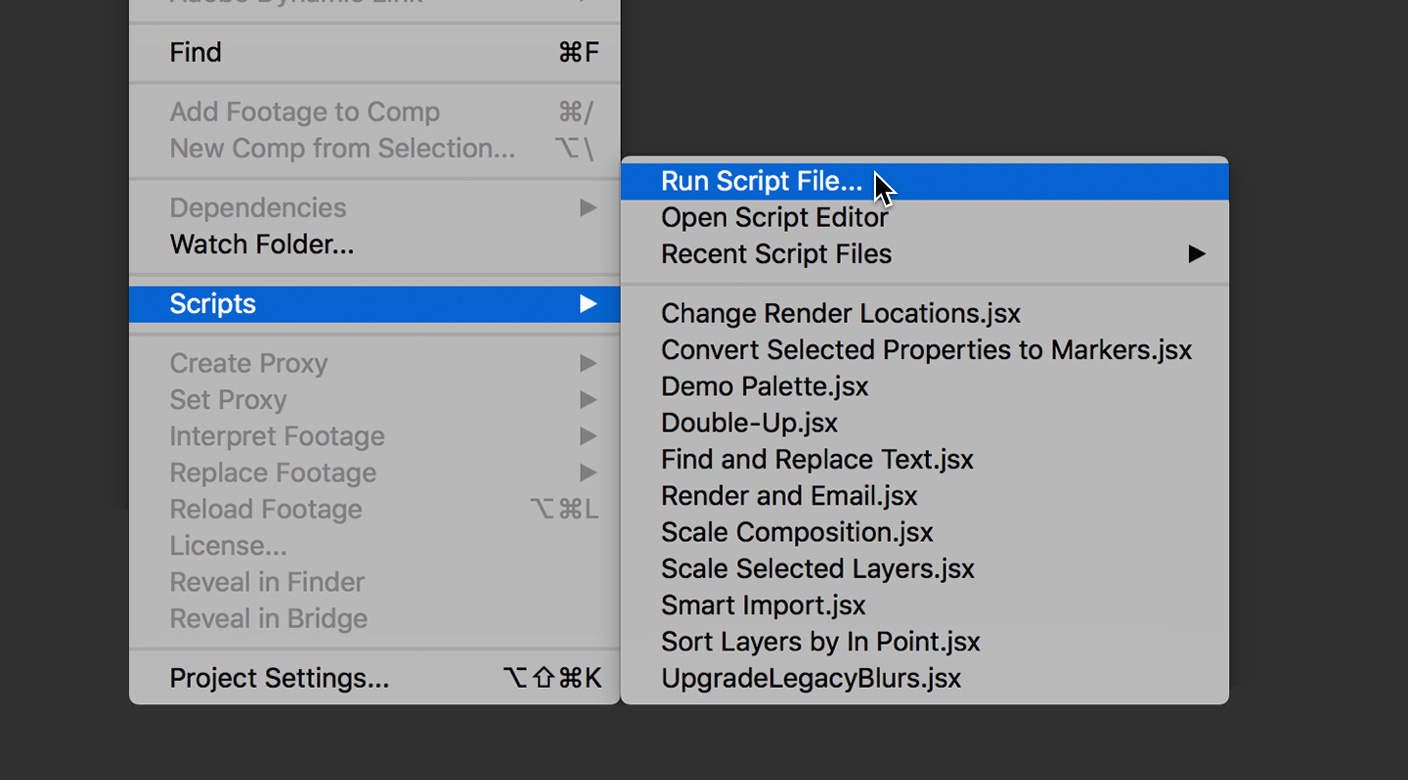
After Effects will attempt to locate your rendered footage based on the name and location of the script file. If it cannot find the footage, you'll have the option to locate it or continuing without importing.
The result is a new composition with your tracking data pre-loaded: a Camera layer with keyframes to match your Earth Studio camera, null objects for each Track Point, and your rendered footage (if imported). In addition, a text layer , set to the Track Point's name, is parented to each null object, which can be re-positioned and styled for easy labeling.
Compositing in After Effects
When converting from geographic coordinates (latitude, longitude, altitude) to the Cartesian coordinate system in After Effects (x, y, z), the resulting position values are in the order of millions. This creates a few quirks to keep in mind when compositing in After Effects.
Positioning Elements with Track Points
Due to the extremely large scale of the Earth, it's nearly impossible to place elements on the globe manually in After Effects. Instead, Track Points should be used for all positioning needs.
When creating a new element, first parent it to the desired null object and set all Position and Rotation values to 0 . This will ensure that the element is perfectly aligned with the null.
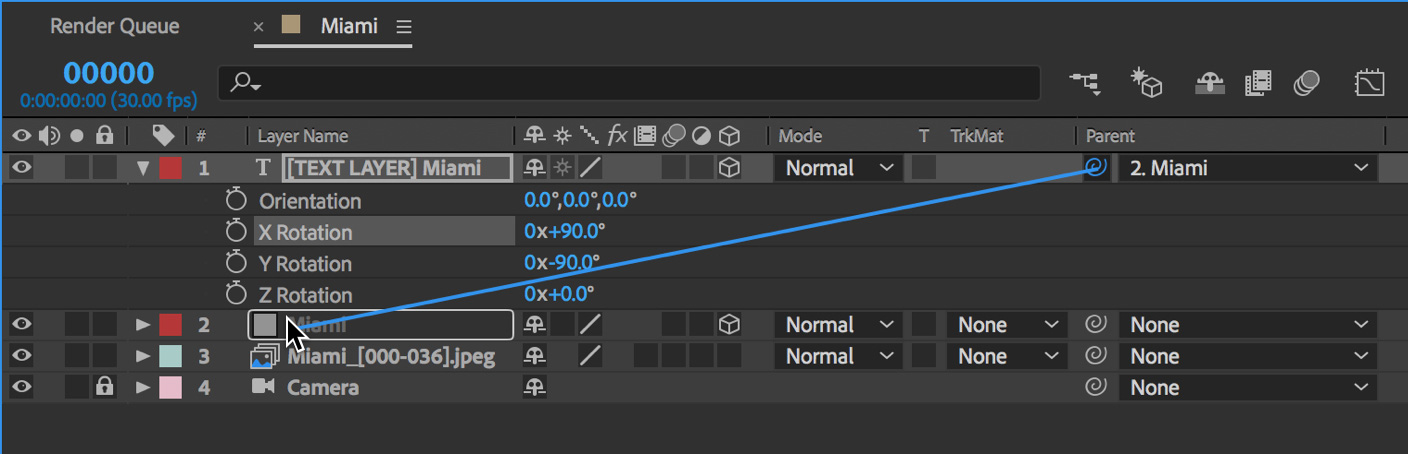
By default, Track Point null objects are oriented flat on the ground, pointing North. You can set the X Rotation of your element to +90.0° to orient it perpendicular to the ground plane.
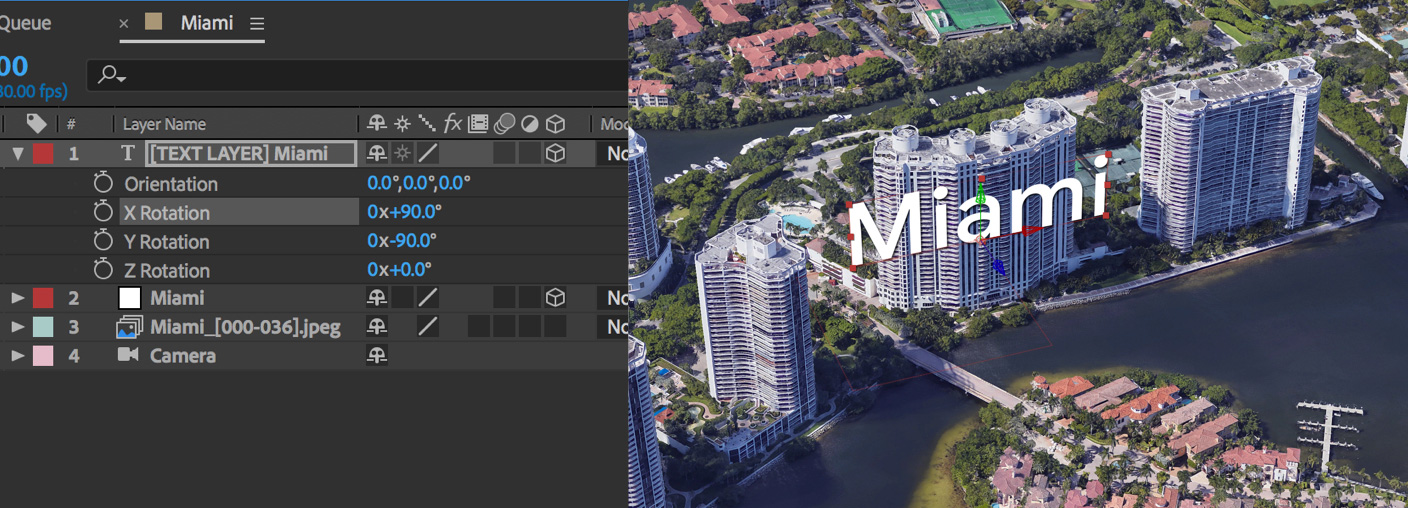
If you need to further adjust the position of an element, it's best to adjust the element itself, rather than the null object. This way, you can avoid dealing with the large position values of the null and instead deal with the relative values of the contained element.
Linking 2D Elements to Track Points
Sometimes, it's more useful to keep an element in screen space while it tracks to a point on the globe. A text label, for example, is much more legible in 2D because it won't change scale or orientation as the camera moves around it.
Using Expressions, it's easy to map a 2D element to a Track Point's null object. Make sure the 2D layer has no parent, and add the following expression to the position property:
thisComp.layer("Track Point Name").toComp([0,0])
Be sure to swap out the Track Point Name in quotes for the name of your Track Point layer.
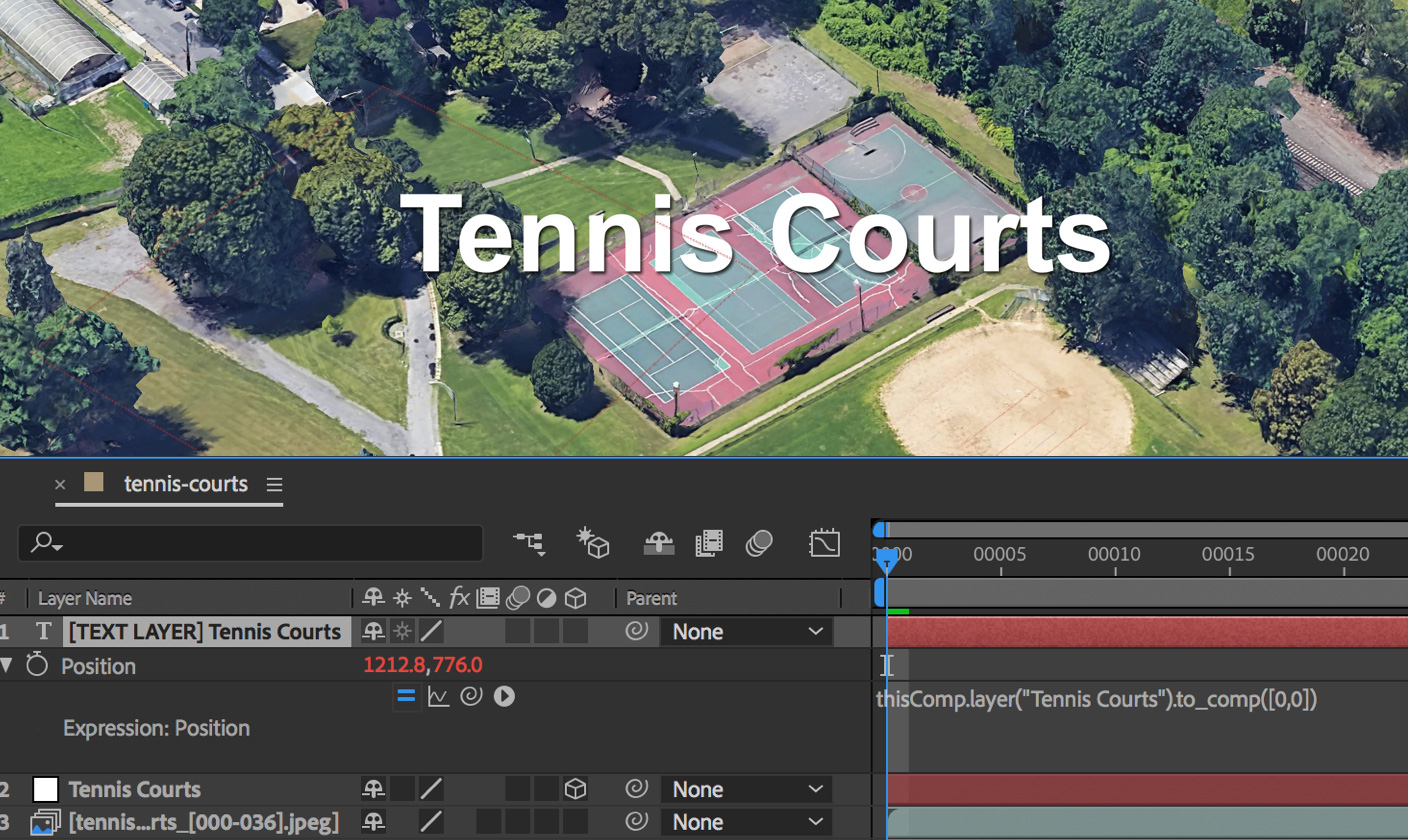
Stack Exchange Network
Stack Exchange network consists of 183 Q&A communities including Stack Overflow , the largest, most trusted online community for developers to learn, share their knowledge, and build their careers.
Q&A for work
Connect and share knowledge within a single location that is structured and easy to search.
How to Export/Extract any 3D model from Google Earth or Google Earth Pro?
Hello im a french student so excuse my use of english. I would like to know if there is a way to export any 3D models from Google Earth except the ones that are available on the 3D Warehouse. I've done my research and found a bunch of tools and software who were created a while ago but now they seem to be inefficient.
Exemples: 3D Ripper X, Open GLX Tractor, OGLE (The OpenGLExtractor)...
Those softwares where able at the time to capture 3d rendering and datas from google earth and other 3d generator that you could import into 3d modeling programs.
My purpose is to import them into a 3D modeling software (sketchup or others) and export them as .stl or .obj to try to 3D print some of these models.
I looked on many forums and videos over the web but none were able to answer my question. Generally people will speak about the 3D Warehouse from Sketchup to download buildings and others models who are created by users but nobody is actually able today to extract any model generated by Google Earth. Google Earth offers the possibility of extracting kml. data but when you go into sketchup (i didn't try on any other 3d software) and import the file you get an error message: "failed to import". Maybe the final answer would like to code a proper software but im not a programmer and my knowledge in informatics is near from 0. I also tried to downgrade versions of each software but either on Google Earth or Sketchup it wont work.
I know that when these software were actually working a bunch of people used them in geographical or architectural purposes like in this video : https://www.youtube.com/watch?v=18QbZyuy2JY .
The thing is im using a mac (no bootcamp or anything like that) so I can't see if this is still actually possible on 3ds max. However I do have the possibility to use a PC running windows (not my computer). I tried with someone to use the 3D Ripper DX while running Google Earth but it didnt even showed the capture option on the top left corner and when pressing the capture key nothing was to be found in the output directory.
I also realised i was focusing mainly on G.Earth but maybe other 3d earth modeling software allow you to capture their models but I don't think they are as complete as Google Earth is.
So i'm wondering if there is a way to capture and extract the generated 3d of Google Earth except from these software.
- google-earth
- 3d-graphics
- 3d-modeling
3D Ripper DX still works. I just used it today using the required things. I made a thread about it... You need a certain version of Google Earth, 3dsmax 2009 worked for me. I was able to extract models still.
http://community.simtropolis.com/forums/topic/69935-tutorial-on-how-to-extract-3d-models-from-google-earth-to-get-dimensionsproportions-of-building/
You must log in to answer this question.
Not the answer you're looking for browse other questions tagged 3d google-earth 3d-graphics 3d-modeling sketchup ..
- The Overflow Blog
- The reverse mullett model of software engineering
- Featured on Meta
- Testing a new version of Stack Overflow Jobs
- Our Partnership with OpenAI
Hot Network Questions
- How would FTL travel based on tachyons most likely work?
- Why wouldn't the world have advanced warning of a significant asteroid/comet strike?
- Can the "Flying Whales" cargo airship really hover to be able to lift freight on board?
- How to find a binary vector with minimized distance with a vector set?
- Why are material properties often described by symmetric tensors?
- HTML Table Parser
- Can a Forcecage be destroyed with brute force?
- Can Blindness/Deafness Condition caused by Find Familiar etc be removed by Lesser Restoration?
- What rights do a dead body have? Can crimes be committed against one?
- How to create a wrinkled cloth style frame?
- Multiple replacements in a long expression
- Why would two neighboring kingdoms fight over an island?
- How to use AddToHook add code for the env after the beginning code
- Does the top of a wheel really move at twice the velocity of the center?
- Can a Nidah do Kedushin?
- What happens if someone leaves a train to/from Pyongyang at an intermediate stop?
- A world where some currency loses value when handled would have a deflationary economy. What would the consequences to society be?
- Can changelings instantly change their hairstyle?
- The closure of the space of Riemannian metrics with a fixed isometry class
- Why are almost all winglets turned upwards?
- Does every series of hyperreal numbers converge to some hyperreal number?
- Why add the word "solid" to the verb "freeze"? — e.g.: "The clothes froze solid on the washing line." — Will the meaning change if we remove "solid"?
- An artist visits the future (the 1920's) and tries to write a story about it
- Can I provide sunlight many hundred meters below ground or underwater
Google Earth
- Google Earth on web
- Google Earth on mobile
- Google Earth Pro on desktop
- Google Maps
- Datenschutzbestimmungen
- Nutzungsbedingungen
- Feedback geben

IMAGES
VIDEO
COMMENTS
This video shows - How to export a virtual tour in Google EarthThe three options are:1. Export Google Earth Tour as a video2. Export Google Earth Tour as a f...
Do you want to save a Google tour as a video file and share it with others? Learn how to use the Record and Play tools in Google Earth, or the Movie Maker feature in Google Earth Pro, to create stunning animations of your journeys. You can also find tips and tricks from other users in the Google Earth Community.
Öffnen Sie Google Earth. Wählen Sie im linken Bereich "Orte" "Meine Orte" aus und klicken Sie dann auf die Ortsmarkierung, die Tour oder ein anderes Element, das Sie per E-Mail senden möchten. Klicken Sie in der Menüleiste oben auf Datei E-Mail wählen Sie eine Option aus.; Ein neues Fenster wird geöffnet. Wählen Sie hier Ihr Standard-E-Mail- oder Gmail-Konto aus.
Status des Exports und die Tour wird automatisch nochmals wiedergegeben. Während des Exports kann Google Earth nicht bedient werden. Das erstellte Video ist nun im ausgewählten Ordner für verschiedene Video-Player verfügbar. Abb. 3: Export einer Tour in Google Earth Pro
This help content & information General Help Center experience. Search. Clear search
1. Export your Google Earth places in KML format: Access Google Earth and go to the "My Places" tab. Next, select the bookmarks or place folders you want to export. Right-click on them and choose "Save Place As." Make sure you select the KML (.kml) format to save the files. 2.
Bevor Sie Ihre KML-Dateien importieren können, müssen Sie die entsprechende Einstellung in Google Earth aktivieren. Klicken Sie auf die Google Earth-Menüschaltfläche und wählen Sie ...
utze Google Earth Pro regelmäßig, um meinen Reisevideos einen Rahmen zu geben.Kostenloser Download Google Earth Pro: https://www.google.de/earth/download/gep...
Three Reliable Ways to Record Google Earth Tour as Videos. Can you imagine the scene that you can tour all over the world only with some clicks on your computer? In the past, this
Tour mit Begleitkommentar in Google Earth Desktop erstellen Inhalt der Anleitung. Voraussetzungen. Los gehts. KML-Tour erstellen. Tour noch einmal aufzeichnen, um neue Aktionen hinzuzufügen
In this video, I will Show you, How to Export data from Google Earth to KMZ or KML file.This video is about saving your GIS data from Google Earth to KMZ or ...
The exports can be sent to your Google Drive account, to Google Cloud Storage or to a new Earth Engine asset. To use Google Cloud Storage (a fee-based service), you'll need to set up a project, enable billing for the project, and create a storage bucket.
Specifying world coordinates for export. Earth Studio allows you to export your scene with a Global or Local coordinate system. Global coordinates are specified per ECEF (Earth Centered, Earth Fixed) which is a global coordinate system where the origin point [0,0,0] is the center of the Earth, and the Z-axis extends North to South. As the ...
Haben Sie ein GPS-Gerät, für das Google Earth keine direkten Verbindungen unterstützt, das aber GPS-Daten in eine Datei exportieren kann, können Sie die Daten dennoch in Google Earth aufrufen.
Tour Start here for a quick overview of the site ... Hello im a french student so excuse my use of english. I would like to know if there is a way to export any 3D models from Google Earth except the ones that are available on the 3D Warehouse. I've done my research and found a bunch of tools and software who were created a while ago but now ...
Aus GPX-/GPS-Daten ein Video erstellen ? - Das geht verblüffend einfach,sogar mit 4K-Auflösung.Gezeigt wird das "Making Of" am Beispiel einer Motorradtour, a...
Sie können GPS-Tracks in Google Earth importieren und daraus eine Tour erstellen. Hinweis: Diese Funktionen sind erst ab Google Earth 5.2 verfügbar. GPS-Track anpassen. Klicken Sie im Bereich "Orte" mit der rechten Maustaste auf die GPS-Datenquelle und wählen Sie Folgendes aus: Windows: Eigenschaften; Mac: Informationen abrufen
Google Earth Pro on desktop is available for users with advanced feature needs. Import and export GIS data, and go back in time with historical imagery. Available on PC, Mac, or Linux.
Tour aufzeichnen. Öffnen Sie Google Earth. Klicken Sie auf Hinzufügen Tour oder in der Leiste über dem Globus auf die Schaltfläche zum Aufzeichnen . Um mit der Aufzeichnung zu beginnen, klicken Sie links unten im Mediaplayer auf "Aufzeichnen/Anhalten" . Um Audio aufzunehmen, klicken Sie auf das Mikrofonsymbol .
This help content & information General Help Center experience. Search. Clear search
GPS-Dateien exportieren und importieren. Du kannst GPS-Dateien in den Formaten .GPX, .TCX oder .FIT über die komoot App oder auf der komoot Webseite hochladen, um sie mit der komoot Navigation oder zur Planung nutzen. Außerdem ist es möglich, eine Tour bei komoot zu planen und anschließend für die Nutzung auf einem externen Gerät ...
Reisewege in Etappen detailliert darstellen und animierten Film erzeugen.Das sieht dann so ähnlich aus, wie die Trailer der Sportschau, z. B. beim Biathlon.I...
So habe ich einen Weg (Route, Tour) aus Google Maps extrahiert - Google Maps-Community.