Stack Exchange Network
Stack Exchange network consists of 183 Q&A communities including Stack Overflow , the largest, most trusted online community for developers to learn, share their knowledge, and build their careers.
Q&A for work
Connect and share knowledge within a single location that is structured and easy to search.

How can I force Safari to perform a full page reload, without using the mouse?
I'm using Safari to preview web pages as I develop them on my local server. I've got 'Disable Caches' checked in the Develop menu. And yet Safari is still working from a cached version of a stylesheet that's linked from the HTML file being displayed.
I can sometimes override this by Option-clicking the reload button in the location bar, but I want to refresh the page automatically when I save the CSS file. At the moment I'm doing it using an AppleScript that's bound to the Save action in my text editor. I could see using Keyboard Maestro instead. But I need some consistent way to force Safari to do a full reload from the keyboard.
- browser-cache
- Do you have any extensions installed. Had this problem once with Adblock... It messed up one page in particular, thought it was a stylesheet problem too, tried everything... but it was Adblock messing with it. – unom Jan 8, 2014 at 22:08
9 Answers 9
Enable the Develop menu from Safari menu - Preferences - Advanced .
On Safari version 11.1 and above :
CMD + OPTION + R reloads the page ignoring cache.
On Safari version 9 and above :
CMD + SHIFT + R reloads the page ignoring cache.
Emptying caches seems not to reload the stylesheets everytimes…
On Safari below version 9 :
Empty cache and then reload so full "hot key" would be :
CMD + OPTION + E
CMD + R to refresh the page
Of course probably turning opening and closing a New Private Window from the File would also work but…
- that didn't work for me on Safari 8 – Brian Tingle Sep 11, 2015 at 5:49
- 3 Safari version 9.1.1 does not reload the page with Cmd-Shift-R. I have "Show Develop in menu bar" enabled. – Jason Jun 21, 2016 at 13:46
- cmd+shift+R didn't work for me in 9.1.3 either – sfletche Oct 13, 2016 at 17:07
- 1 Cmd+Shift+R didn't work in Version 10.0.1 (11602.2.14.0.7). – Snowcrash Feb 14, 2017 at 10:59
- Checkout @sayan's answer below for a working shortcut – Vlad May 17, 2018 at 14:35
The shortcut has now changed to OPTION + CMD + R . (Safari 11.1)
- 1 Works perfectly! – kerrin Apr 25, 2018 at 4:23
There is an option in the menubar Develop->Disable Caches. This is true for Safari 5.1. I'm not sure for the rest.

- 2 Please read the second sentence of my question again. – Gabe Jul 28, 2011 at 17:06
- 1 Oops, I'm sorry :) – mist Jul 29, 2011 at 7:01
- I think the keyboard maestro method be to activate the “disable caches” menu bar item, reload the page, then deactivate it. – BallpointBen Aug 23, 2023 at 4:42
Turn on Private mode and refresh the page. It won't get it from the cache in private mode.
Hard refresh was removed as a keyboard shortcut in Safari 5. The old command for that was ⌘ + SHIFT + R
CTRL + F5 May work but I can't test here.
- Yes, that's how to refresh the page, but it doesn't bypass the cache. – Gabe Sep 9, 2010 at 16:02
- 2 Control-F5 just selects the location bar, like Command-L. – Gabe Sep 9, 2010 at 16:45
- Then it's been disabled completely. I found a number of threads complaining about it. There is an extension that I have NOT tested here: twitter.com/siracusa/status/15683201068 that may do what you want. – JNK Sep 9, 2010 at 16:47
- No, that extension just creates a button in the toolbar (which I guess some people prefer to the icon in the location bar). I also found a lot of threads complaining about it—i was wondering if someone on here had any special knowledge. – Gabe Sep 9, 2010 at 19:37
- Sorry! :( <15chars> – JNK Sep 9, 2010 at 19:47
Workaround: in the develop menu, select "start debugging javascript" and it must reload the code properly. You can then stop debugging... I know it's not a clean solution and I'm not sure if it works always or in all versions, but it's working for me now.
I stumble upon this question and apparently the current answers do not work.
Issue is currently CMD + ALT + R opens the Responsive design.
However if the inspector is open via CMD + ALT + I , then the same shortcut does a clean refresh.
Current Safari Version: 12.1.2
CMD + L focus on the address bar SHIFT + ALT + ENTER full reload for the current address
It seems to work on Safari 9
- And how does one click without a mouse? – qasdfdsaq Oct 23, 2015 at 12:51
- 1 @qasdfdsaq My bad, edited the question. – rraallvv Oct 23, 2015 at 13:00
Go to Safari's preferences and tick "Show develop menu". In the develop menu, click disable Caches.
- 1 Please read the second sentence of my question. – Gabe Feb 21, 2013 at 11:55
You must log in to answer this question.
Not the answer you're looking for browse other questions tagged macos safari browser-cache ..
- The Overflow Blog
- Supporting the world’s most-used database engine through 2050
- What language should beginning programmers choose?
Hot Network Questions
- Does more lift cause a plane to stall at a lower airspeed?
- Is putting a silly name on a diploma a bad idea?
- How can I make this AC current switch turn on at 20mA instead of 50mA?
- Both disc brakes stopped working after severe weather: No pressure when levers are pulled
- How was the miraculous complement of two Harkonnen legions for the retaking of Arrakis explained?
- Does an upcast Banishment send the targets to the same place if they share a native plane?
- What professionals can I hire to help me investigate a structural problem?
- Reference for a statement from Gaitsgory's thesis
- When or where did Gustave Flaubert say that Alexander Pushkin's work was "dull"?
- TeX variables become local within list environments?
- What is wrong with my OpAmp Circuit Calculation?
- d orbitals PDOS analysis
- Shebang can reference a script in Linux
- What's the difference between objectivity and intersubjective agreement?
- Why are venomous mammals and birds so rare in comparison to reptiles and fish?
- Can an undergraduate student be penalized for exceeding what is expected of a work?
- Alternate history - Blondlot's N-Rays really exist, leading to French dominance in 20th century
- Efficiently transforming non-recursive CFG into an NFA
- Jawohl answer when someone knocks at the door
- Continuous addition and multiplication on Euclidean space (dimension > 2) making it into a field?
- Enumerate all matches of a regex
- Why does the BRK instruction set the B flag?
- When submitting a letter to an agent for publication of a novel, what does it mean to say that your manuscript is "complete"?
- Interpolation: From age groups to specific age
How-To Geek
How to hard refresh your web browser (to bypass your cache).
Is a website misbehaving or stuck showing old info or pictures? Force a complete reload of the site using this simple tip.
Quick Links
What is a browser cache, how to perform a hard refresh in your browser.
Sometimes, a website does not behave as expected or seems stuck showing outdated information. To fix this, it's easy to force your browser to completely reload its local copy of the page (cache) using a simple keyboard shortcut. Here's how to do it.
To speed up browsing, web browsers save copies of website data to your computer as a set of files called a cache. When you load a website, you are often viewing a local copy of elements from the site (such as images) pulled from your cache.
Normally, if the browser loads a website and detects a change, it will fetch a new version of the site from the remote web server and replace the cache. But the process is not perfect, and sometimes your browser may end up with a local copy of the website data in your browser cache that doesn't match the latest version on the server. As a result, a web page may look incorrect or not function properly.
To fix this, we need to force the web browser to discard what it already has in the cache and to download the latest version of the site. Many people call this a "hard refresh."
In most browsers on PC and Mac, you can perform a simple action to force a hard refresh. Hold down the Shift key on your keyboard and click on the reload icon on your browser's toolbar.
There are also keyboard shortcuts to perform the equivalent hard refresh. Because there are multiple ways to do the same action, they will be listed below:
- Chrome, Firefox, or Edge for Windows: Press Ctrl+F5 (If that doesn't work, try Shift+F5 or Ctrl+Shift+R).
- Chrome or Firefox for Mac: Press Shift+Command+R.
- Safari for Mac: There is no simple keyboard shortcut to force a hard refresh. Instead, press Command+Option+E to empty the cache, then hold down Shift and click Reload in the toolbar.
- Safari for iPhone and iPad: There is no shortcut to force a cache refresh. You'll have to dig into settings to erase your browser's cache.
After you perform the hard refresh, you should see the web page go blank, and the reloading process will take longer than usual. That's because the browser is redownloading all of the data and images on the site.
If forcing a refresh didn't fix the issue, you can try to do a hard refresh again. If that doesn't help, the issue may be with the website itself---or your browser may need an update . Good luck!

We explain and teach technology, solve tech problems and help you make gadget buying decisions.
4 Ways to Refresh Webpages in Safari on iPhone, iPad, and Mac
A writer at heart, Ankita enjoys exploring and writing about technology. While she started as a script and copywriter, her keen interest in the digital world pulled her towards technology, and with GT, she has found her calling in writing about and simplifying the world of tech for others. On any day, you can catch her chained to her laptop, meeting deadlines, writing scripts, and watching shows (any language!).
Whenever you open a webpage on your iPhone, iPad, or Mac, it loads the latest information. But once the page finishes loading, all the information displayed usually remains static, even if it has changed or refreshed in the backend. To access the latest information, you can refresh all those web pages in Safari.

Refreshing webpages help update the current information on your screen. And while you can use the Cmd + Option + R shortcut to hard refresh (force reload) or clear all the cache in Safari separately, what if you want to reload the page? Is there an option or shortcut? Let’s find out.
How to Refresh Webpages in Safari on iPhone and iPad
When using Safari on your iPhone or iPad, use the Reload icon to reload a page. Or, if your device is updated, use the pull-to-refresh option. You can also use keyboard shortcuts, if available. Or, force the browser to close and restart. Thus, reloading the page in the process. Here’s a step-by-step look for clarity.
1. Using the Address Bar
Step 1: Depending on your device’s settings, go to the address bar at the top or bottom of the page in Safari.
Step 2: Here, tap on the Reload icon.

Wait for the page to finish reloading. If the address bar is not visible, use your finger to move the page up or down. Once you see it, tap on the Reload icon accordingly. This will reload the page in Safari.
2. Through the Pull-to-Refresh Feature
If your iPhone runs iOS 15 or higher, you can use the pull-to-refresh option. Using this, you can pull the webpage down and wait for it to refresh and reload.
Step 1: Go to the relevant tab in Safari.
Step 2: Now, hold and pull down from the top half of the page. Release the page once you see the reload icon appear.

Once you release the page, it should automatically refresh all the information. If this doesn’t work, check your device’s software version and try again.
3. Using a Keyboard Shortcut
As long as you have a compatible wireless keyboard , you can connect it to your iPhone or iPad via Bluetooth . This can not only aid in typing but also allow you to use keyboard shortcuts on your Apple device. Then, use the Cmd + R shortcut on the wireless keyboard and reload the page without touching the screen.
4. Force Close and Restart Safari
If you can’t use the abovementioned methods, force Safari to close altogether on your iPhone or iPad. This can help solve any glitches with the browser as well. Once the browser reopens, it should refresh the page as well. Here’s how.
Step 1: Swipe up from the bottom of the page to open background apps. Or, if your device has a Home button, double-press it.
Step 2: Once the background apps are visible, hold and swipe up on Safari.

Step 3: Now, tap on the Safari app icon to reopen the browser.
Once Safari opens, the page should also reopen in the designated tab. If that doesn’t happen, use the address bar or search history to reopen the page in Safari.
How to Refresh Safari Webpages on Your Mac
Like refreshing Safari webpages on your iPhone or iPad, you can also reload a page on your Mac. To do this, use the refresh button in Safari, menu options, or the keyboard shortcut. Or, if this doesn’t work, force Safari to close and reload. This will not only restart all browser functions but also reload the page. Here’s how to do it.
1. Through the Reload Icon
Step 1: Go to the Safari address bar and click on the Reload icon.

Once the page reloads, any related issue should be resolved as your browser fetches a fresh copy of the page.
2. Using Menu Options
Step 1: Once Safari is open, go to the menu bar and click on View.
Step 2: Here, click on Reload Page. Wait for the page to refresh.

3. Using Keyboard Shortcut
While you must connect a keyboard to your iPad or iPhone, your Mac already has one. Taking advantage of this, use the Cmd + R keys to reload the currently open page in Safari quickly. Or, if you want to reload the page without cache, hold down the Shift key on the keyboard and click the Reload icon in Safari.
4. Closing and Reopening Safari
Step 1: Go to the menu options and click on the Apple icon. Then, click on Force Quit.

Step 2: From the list of apps, select Safari.
Step 3: Then, click on Force Quit. Wait for Safari to close.

Step 4: Now, click on the Safari app icon to open the browser again.
If the webpage isn’t open, type the website address in the menu bar or open it from the device history. The web page information should be refreshed.
Reload a Page in Safari
Refreshing the webpages in Safari not only helps deliver the latest information but also aids in resolving certain site glitches and errors like media not loading in Safari . So, we hope this article helped you refresh a Safari webpage on your iPhone, iPad, and Mac devices.
Was this helpful?
Last updated on 21 February, 2024
The above article may contain affiliate links which help support Guiding Tech. However, it does not affect our editorial integrity. The content remains unbiased and authentic.

The article above may contain affiliate links which help support Guiding Tech. The content remains unbiased and authentic and will never affect our editorial integrity.
DID YOU KNOW
Ankita Sharma
More in internet and social.
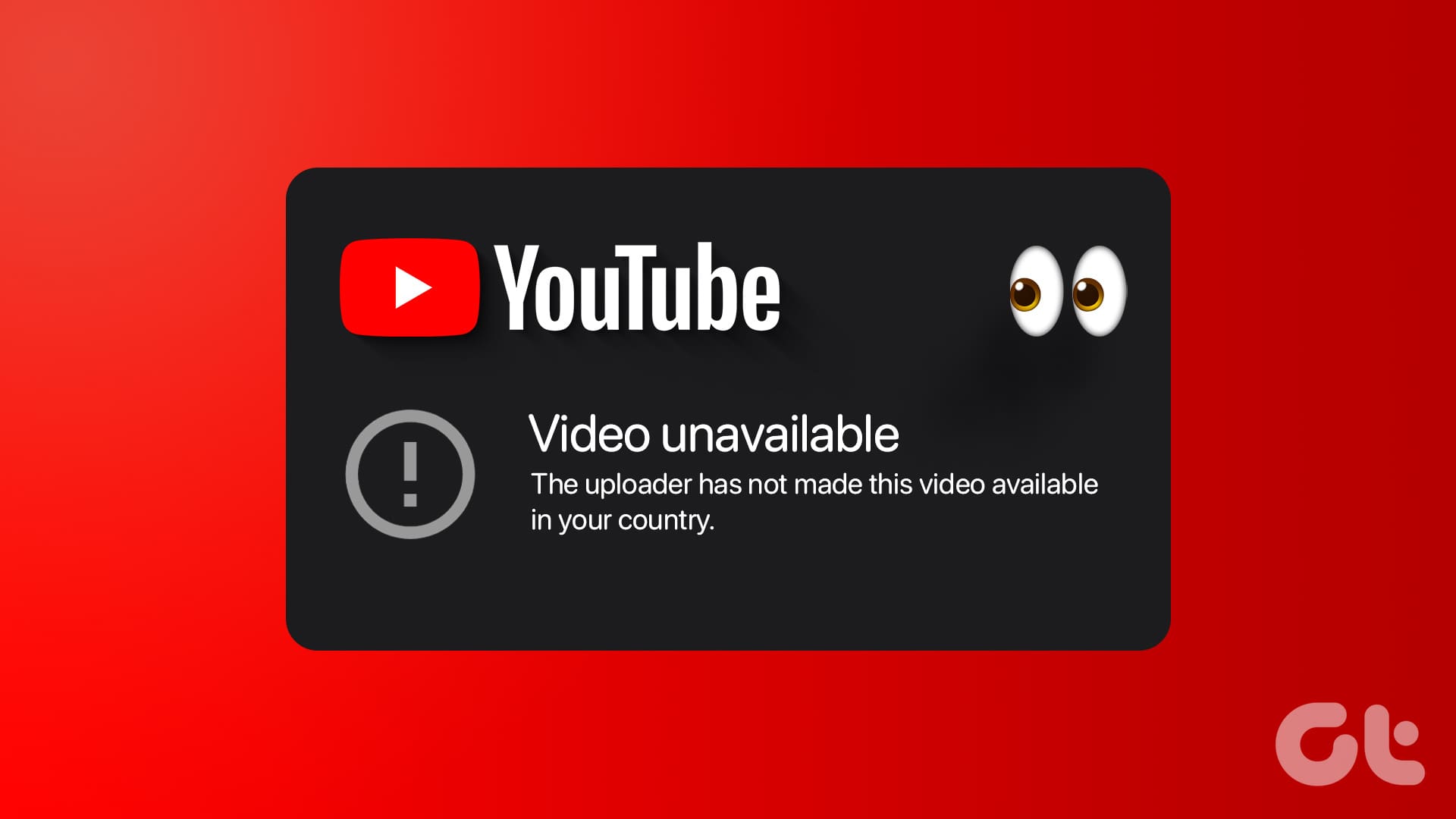
Top 8 Ways to Watch YouTube Videos Not Available in Your Country
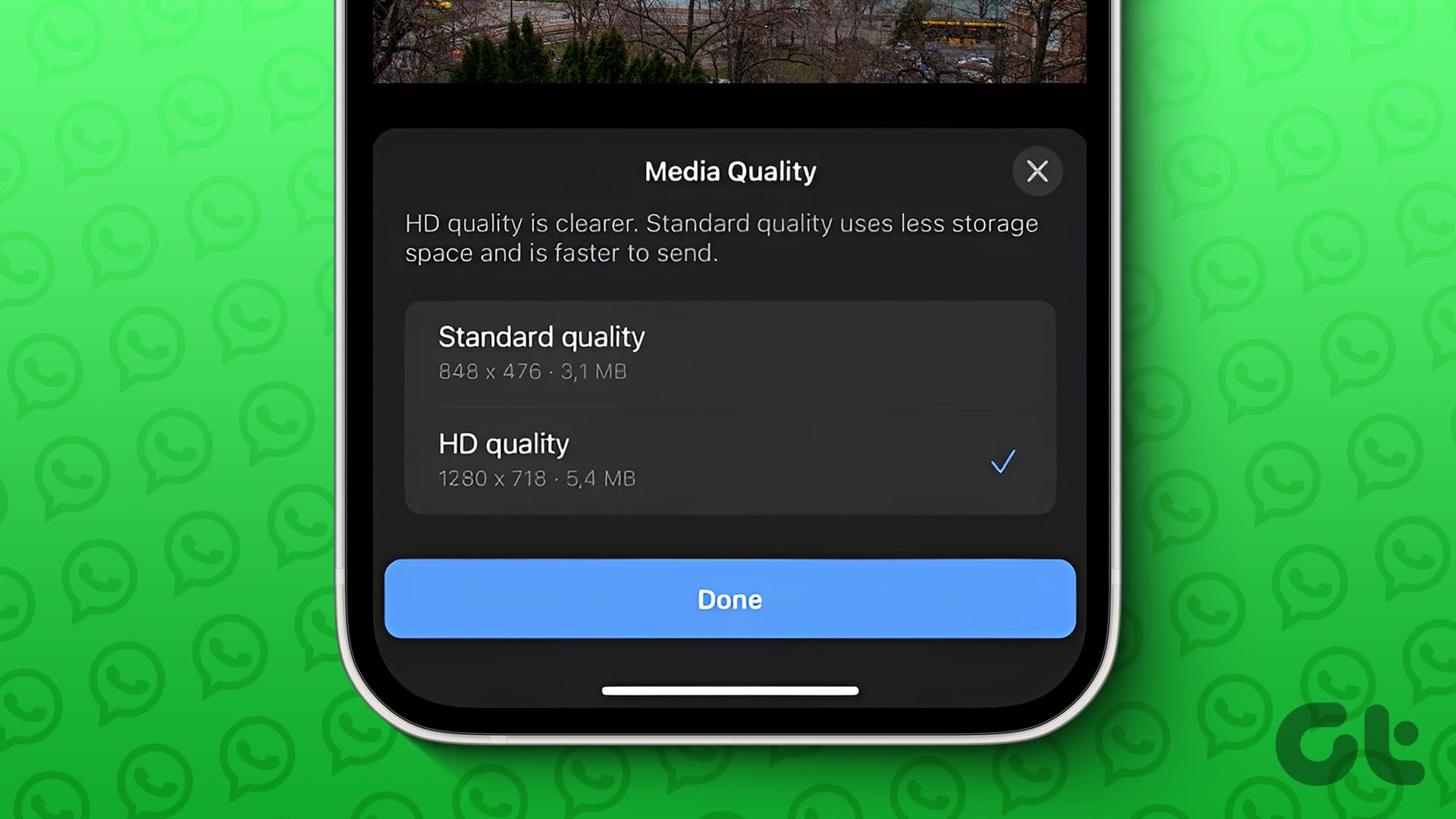
How to Send HD Photos and Videos in WhatsApp
Join the newsletter.
Get Guiding Tech articles delivered to your inbox.
- Apple Watch
- Accessories
- Digital Magazine – Subscribe
- Digital Magazine – Info
- Smart Answers
- New iPad Air
- iPad mini 7
- Next Mac Pro
- Best Mac antivirus
- Best Mac VPN
When you purchase through links in our articles, we may earn a small commission. This doesn't affect our editorial independence .
How to clear Safari’s cache and cookies on Mac

There are a handful of situations when clearing Safari’s cookies or cache–one of the places where Safari stores website data to avoid having to download it afresh each time you access a site–can help improve your browsing experience.
The first is when websites simply stop working when you access them on Safari. Perhaps Facebook stops updating with new posts, for example, or the images on a site don’t appear as they should. If this happens, it’s likely the cache has become corrupted.
Alternatively, if you find that personal info automatically completed on sites isn’t correct, deleting cookies can help. These are small files that sites use to save data about you and what you do on the site.
Even if none of these problems affect you, periodically cleaning browser data can help protect your privacy from snoops who want to discover what you’ve been up to online. In this article, therefore, we explain how to clear Safari’s cache and cookies on Mac.
We also have an article that explains How to clear cache on a Mac.
How to clear Safari cookies and cache for websites
Cleaning cookies and the cache data for individual sites can be done via Safari’s Settings/Preferences.
- Open Safari
- Click on Safari in the menu at the top of the screen.
- Click on Settings or Preferences (depending on the version of macOS you are running).
- Go to the Privacy tab.
- Click on Manage Website Data…
- Choose Remove All or select websites individually to remove.
After the data is loaded you’ll probably see a long list of websites. You can choose to Remove All or just select individual websites you want to remove from this list. If you want to select a number of different sites you can click on one and then press and hold the Command key to select a second, third or fourth and so on. We recommend that you don’t select hundreds this way – it’s better to delete in batches just in case you have to start over.
If you would prefer to select all and then deselect the ones you want to keep you can do so. Use Command + A to select all, then press and hold Command while clicking on any website you are happy to keep in this list. Just click Remove afterwards, not Done, as that will just undo all your hard work.
There’s a search field you can use to track down individual sites.
Bear in mind that deleting cookies might remove autocompleted login usernames and passwords for sites, and will almost certainly log you out of that site if you’ve configured it to automatically log in each time you visit.

How to clear Safari cache
The hidden Safari Developer menu can be used to clear just the cache, leaving cookies and the browser history in place. This is a very useful diagnostic step to take before removing those two items if a website behaves badly.
If you just want to clear all your cache you can do so by following these steps:
- Open Safari.
- Click on Safari in menu bar at top of screen.
- Click on Settings/Preferences (depending on the version of macOS you are running).
- Click on the Advanced tab.
- Check the box beside Show Develop Menu in Menu Bar.
- Now there will be a new Develop tab in the menu at the top of your screen. Click on this.
- Click on Empty Caches.
Alternatively click on Option/Alt + Command + E.
Close any open Safari windows and select Empty Caches on the Develop menu. Then click File > New Window to start Safari with a clean cache.

How to remove autocomplete data from AutoFill
Safari’s AutoFill tool can fill in username and password details on websites as well as credit card details and other elements like your address and email details.
This can be really useful, but it can also be annoying if the data it fills in is incorrect or out of context. It’s also a problem when AutoFill helpfully enters old or incorrect passwords or emails and addresses.
You can change this data, or delete it by following these steps:
- Click on Safari.
- Click on Settings/Preferences.
- Choose the AutoFill tab.
- Here you can edit contact information, usernames and passwords, credit cards and other data. Click on Edit beside the category you want access to.
- You’ll need to enter your password or use Touch ID to gain access.
Delete incorrect data: If you are finding that Safari is autofilling incorrect data about you–your address, for example–click Edit beside Using information from my contacts. This will open up your Contacts app. Your card will be at the top or under My Card. You can add and amend data about you here.

Delete incorrect passwords and site logins: If you wanted to delete incorrect passwords, for example, you can just click on the Passwords tab. If you know which password you want to remove search for the website or service and then find the older password option (if there is more than one) and select it and then click on the – below the column to remove it. You can then select Delete Password. If that means there is no password saved for that website, you can then recreate the entry for the site by clicking the Add button. You’ll first need to provide the URL of the site (that is, something like https://facebook.com ), and then type the username and password alongside (hit the Tab key to move from field to field).
See: How to autofill passwords, bank cards, names and addresses for more.

Delete logins and passwords system-wide
Pruning site logins can also be done via the Keychain Access app, which you’ll find in the Utilities folder of the Applications list in Finder, although you should be very careful using this app because it pretty much controls the entire security operation of your Mac! However, by removing errant username and password entries here you’ll stop virtually all of your Mac apps using them, and not just Safari.
Just type the name of the site into the Search field, and look in the list of results for entries of the kind Web Form Password. Right-click the entry and select Delete.

If you want to delete your Chrome or Firefox cache, cookies or browsing history read: How to delete your Mac browsing history . For alternative web browsers take a look at: Best web browser for Mac.
Thomas' Miniblog
Technology, digital insights and more, safari on mac: how to refresh a page (keyboard shortcut).
Recently, I made the move from a Windows 10 computer to a MacBook Pro running MacOS . What a shift it has been! While the move has been relatively easy, I had to learn quite a few new things here and there.
One of the main recurrent keyboard shortcuts I used on Windows was the F5 function-key to refresh a webpage in the browser. However, on MacOS, there is no such key. For me, I then simply hit the refresh button manually in the browser window. But, this takes time and becomes annoying quite fast. What is the keyboard shortcut on Mac to refresh a Safari page? What is the equivalent F5 keyboard shortcut that I used to use on Windows?
The answer is luckily relatively simple, although on Mac you have to press a key combination instead of 1 single key.
Refresh Safari webpage on MacOS
Use the key combination Command and the R key to refresh a Safari page on MacOS.
Hard refresh a Safari webpage on MacOS (clear cache)
Sometimes, a simple refresh of a page is not enough – you may want to also clear cache and cookies for a given webpage in the Safari browser on your Apple computer. You will combine 3 keys on your keyboard as a shortcut to do a hard refresh, Option , Command and R :
Alternative way to do a refresh
You may also perform a refresh of a page by clicking the refresh button next to the address/URL. Or, hold the Shift key and click on the refresh button to do a hard refresh of a page (i.e. removes cookies and cache).
Leave a Reply Cancel reply
Your email address will not be published. Required fields are marked *
How To Hard Reload Safari

- Software & Applications
- Browsers & Extensions

Introduction
In the fast-paced realm of web browsing, users often encounter instances where a simple page refresh doesn't suffice. Whether it's due to cached content, outdated resources, or persistent errors, there are times when a more forceful approach is necessary. This is where the concept of a hard reload comes into play, offering a robust solution to circumvent the limitations of a standard refresh.
As a seasoned web user, you may have encountered situations where a webpage fails to display the latest changes, despite hitting the refresh button multiple times. This is a common scenario, especially when the browser caches certain elements to expedite future visits to the same site. While this caching mechanism is beneficial for performance, it can inadvertently hinder the display of updated content.
In such cases, a hard reload becomes indispensable. It bypasses the cached resources and fetches all the elements of the webpage from the server, ensuring that you view the most recent version of the site. This can be particularly useful for web developers, designers, and anyone seeking to troubleshoot display issues or access the latest content without any hindrances.
The process of hard reloading varies across different web browsers, and in this article, we'll delve into the specifics of performing a hard reload on Safari, the default browser for Apple devices. Whether you're using a Mac, iPhone, or iPad, understanding how to execute a hard reload in Safari can be a valuable skill, empowering you to stay abreast of the latest web content and ensure a seamless browsing experience.
Now, let's embark on a journey to unravel the intricacies of hard reloading Safari, empowering you with the knowledge to overcome caching obstacles and access the freshest web content with ease.
What is a hard reload?
A hard reload, also known as a force refresh or a cache clear, is a method used to bypass the browser's cache and retrieve the most recent version of a web page directly from the server. When you visit a website, your browser stores certain elements of the page, such as images, scripts, and stylesheets, in its cache. This caching mechanism is designed to enhance performance by reducing load times for subsequent visits to the same site. However, it can also lead to situations where the browser displays outdated content, despite the website having been updated.
In contrast to a standard refresh, which relies on the cached resources to render the page, a hard reload disregards the cached content and fetches all the elements directly from the server. This ensures that you view the most up-to-date version of the web page, free from any lingering artifacts of previous visits.
The need for a hard reload often arises when web developers or content creators make changes to a website, but those modifications fail to reflect in the browser due to cached resources. Additionally, users may encounter scenarios where a webpage behaves unexpectedly or displays outdated content, prompting the need for a forceful refresh to rectify the issue.
Performing a hard reload is akin to clearing the slate and starting afresh, allowing the browser to fetch the latest resources and present the web page in its current state. This process is particularly valuable for troubleshooting display issues, ensuring that users have access to the most recent content, and providing web developers with an accurate representation of their changes.
The method for executing a hard reload varies across different web browsers, and understanding how to perform this action can be instrumental in overcoming caching-related obstacles and ensuring a seamless browsing experience. In the subsequent sections, we will explore the specific steps to hard reload Safari on both Mac and iOS devices, empowering you with the knowledge to navigate the intricacies of forceful page refreshes in the Safari browser.
Why hard reload Safari?
Performing a hard reload in Safari is essential for ensuring that you view the most current version of a web page, unencumbered by cached resources. Safari, like many other web browsers, employs a caching mechanism to store elements of visited websites, such as images, scripts, and stylesheets, in order to expedite subsequent visits. While this caching strategy enhances browsing efficiency, it can inadvertently lead to situations where the browser displays outdated content, despite the website having been updated.
For users, a hard reload is crucial when encountering web pages that fail to reflect the latest changes or exhibit unexpected behavior due to cached resources. By executing a hard reload, you bypass the browser's cache and retrieve all the elements of the web page directly from the server, ensuring that you view the most recent content without any remnants of previous visits. This is particularly advantageous for individuals who rely on Safari for web development, design, or content creation, as it provides an accurate representation of their work and facilitates troubleshooting of display issues.
Furthermore, hard reloading Safari is instrumental for users seeking to access the most up-to-date content without any hindrances. Whether you're an avid reader, a researcher, or a casual web user, the ability to force a refresh in Safari ensures that you're always presented with the latest information, unimpeded by cached artifacts. This is especially pertinent for websites that frequently update their content, such as news portals, blogs, and e-commerce platforms, where staying abreast of the latest developments is paramount.
In the context of web development and testing, hard reloading Safari is indispensable for validating changes and ensuring that the modifications made to a website are accurately reflected in the browser. It allows developers and designers to circumvent the limitations of cached resources and obtain a true representation of their work, thereby facilitating the debugging and refinement of web pages.
In essence, the significance of hard reloading Safari lies in its ability to provide users, developers, and content creators with an unobstructed view of the most recent web content. By bypassing the browser's cache and fetching the latest resources directly from the server, a hard reload empowers individuals to overcome caching-related obstacles, troubleshoot display issues, and access the freshest web content with ease.
How to hard reload Safari on Mac
Performing a hard reload in Safari on a Mac is a straightforward process that involves a few simple steps. Whether you're a web developer seeking to ensure the accurate display of your latest changes or a regular user encountering outdated content, executing a hard reload in Safari can swiftly address these issues. Here's a comprehensive guide to hard reloading Safari on your Mac:
Using the Menu Bar:
- Launch Safari on your Mac and navigate to the web page that requires a hard reload.
- In the Safari menu located at the top-left corner of the screen, click on "Develop" to reveal the dropdown menu.
- If the "Develop" menu is not visible, you can enable it by going to Safari Preferences > Advanced and checking the box next to "Show Develop menu in menu bar."
- From the "Develop" menu, select "Empty Caches" to clear the cached resources and then proceed to the next step.
Executing a Hard Reload:
- With the "Develop" menu still open, hold down the "Option" key on your keyboard .
- While holding the "Option" key, click on the "Reload Page" option in the "Develop" menu.
- This action triggers a hard reload, bypassing the cached content and fetching all the elements of the web page directly from the server.
Keyboard Shortcut (Optional):
- As an alternative to using the "Develop" menu, you can perform a hard reload using a keyboard shortcut .
- Simply press and hold the "Shift" key on your keyboard and simultaneously click on the "Reload Page" button in the Safari toolbar.
By following these steps, you can effectively hard reload Safari on your Mac, ensuring that you view the most recent version of the web page without any cached artifacts. This process is particularly valuable for web developers, designers, and anyone seeking to access the latest content without encountering display issues or outdated resources.
In summary, mastering the art of hard reloading Safari on your Mac empowers you to overcome caching-related obstacles, validate changes to web pages, and ensure a seamless browsing experience. Whether you're a tech enthusiast, a professional in the digital realm, or a casual web user, the ability to execute a hard reload in Safari equips you with the means to access the freshest web content with ease.
How to hard reload Safari on iPhone or iPad
Performing a hard reload in Safari on an iPhone or iPad is a valuable skill that ensures you view the most recent version of a web page, free from any cached artifacts. Whether you're a web developer striving for an accurate representation of your changes or a regular user encountering outdated content, executing a hard reload in Safari can swiftly address these issues. Here's a comprehensive guide to hard reloading Safari on your iPhone or iPad:
Launch Safari and Navigate to the Web Page:
- Open the Safari browser on your iPhone or iPad and navigate to the web page that requires a hard reload. This could be a site that fails to display the latest content or exhibits unexpected behavior due to cached resources.
Access the Developer Tools:
- While Safari on iOS does not have a dedicated "Develop" menu like its Mac counterpart, you can access the developer tools by enabling the "Web Inspector" feature in the Safari settings on your device.
- To enable the "Web Inspector," go to Settings > Safari > Advanced and toggle the "Web Inspector" option to enable it.
Connect to a Mac for Advanced Options (Optional):
- For advanced users and developers, connecting your iPhone or iPad to a Mac and utilizing Safari's Web Inspector on the desktop can provide additional options for hard reloading and inspecting web content.
Performing a Hard Reload:
- Once the "Web Inspector" is enabled, open the web page you wish to hard reload in Safari on your iPhone or iPad.
- Connect your device to a power source or ensure it has sufficient battery to prevent interruptions during the hard reload process.
- With the web page open, launch the "Web Inspector" on your Mac or enable it in Safari's developer tools on a Windows PC .
- In the "Web Inspector," navigate to the "Console" tab to access the developer console.
- Within the developer console, press and hold the reload button in the Safari browser on your iPhone or iPad until a menu appears.
- Select "Hard Reload" from the menu to initiate the forceful refresh of the web page, bypassing the cached content and fetching the most recent resources directly from the server.
By following these steps, you can effectively hard reload Safari on your iPhone or iPad, ensuring that you view the most recent version of the web page without any cached artifacts. This process is particularly valuable for web developers, designers, and anyone seeking to access the latest content without encountering display issues or outdated resources.
Mastering the art of hard reloading Safari on your iPhone or iPad empowers you to overcome caching-related obstacles, validate changes to web pages, and ensure a seamless browsing experience. Whether you're a tech enthusiast, a professional in the digital realm, or a casual web user, the ability to execute a hard reload in Safari equips you with the means to access the freshest web content with ease.
Leave a Reply Cancel reply
Your email address will not be published. Required fields are marked *
Save my name, email, and website in this browser for the next time I comment.
- Crowdfunding
- Cryptocurrency
- Digital Banking
- Digital Payments
- Investments
- Console Gaming
- Mobile Gaming
- VR/AR Gaming
- Gadget Usage
- Gaming Tips
- Online Safety
- Software Tutorials
- Tech Setup & Troubleshooting
- Buyer’s Guides
- Comparative Analysis
- Gadget Reviews
- Service Reviews
- Software Reviews
- Mobile Devices
- PCs & Laptops
- Smart Home Gadgets
- Content Creation Tools
- Digital Photography
- Video & Music Streaming
- Online Security
- Online Services
- Web Hosting
- WiFi & Ethernet
- Browsers & Extensions
- Communication Platforms
- Operating Systems
- Productivity Tools
- AI & Machine Learning
- Cybersecurity
- Emerging Tech
- IoT & Smart Devices
- Virtual & Augmented Reality
- Latest News
- AI Developments
- Fintech Updates
- Gaming News
- New Product Launches
Learn To Convert Scanned Documents Into Editable Text With OCR
Top mini split air conditioner for summer, related post, comfortable and luxurious family life | zero gravity massage chair, when are the halo awards 2024, what is the best halo hair extension, 5 best elegoo mars 3d printer for 2024, 11 amazing flashforge 3d printer creator pro for 2024, 5 amazing formlabs form 2 3d printer for 2024, related posts.

How To Refresh Browser On Mac

How Do I Refresh The Browser

How To Hard Refresh Your Browser

How To Refresh Page On Safari

How To Restrict YouTube On Safari

How To Refresh My Browser On My Phone

How To Refresh Page With Keyboard

How To Refresh Browser
Recent stories.

Fintechs and Traditional Banks: Navigating the Future of Financial Services

AI Writing: How It’s Changing the Way We Create Content

How to Find the Best Midjourney Alternative in 2024: A Guide to AI Anime Generators

How to Know When it’s the Right Time to Buy Bitcoin

Unleashing Young Geniuses: How Lingokids Makes Learning a Blast!

- Privacy Overview
- Strictly Necessary Cookies
This website uses cookies so that we can provide you with the best user experience possible. Cookie information is stored in your browser and performs functions such as recognising you when you return to our website and helping our team to understand which sections of the website you find most interesting and useful.
Strictly Necessary Cookie should be enabled at all times so that we can save your preferences for cookie settings.
If you disable this cookie, we will not be able to save your preferences. This means that every time you visit this website you will need to enable or disable cookies again.
If Safari doesn't open a page or work as expected on your Mac
If Safari doesn't load a webpage, stops responding, quits unexpectedly, or otherwise doesn't work as expected, these solutions might help.
These solutions are for issues that can affect Safari on Mac, including issues such as these:
A webpage is blank, doesn't load all of its content, or otherwise doesn't work as expected.
You can't sign in to a webpage, despite using the correct sign-in information.
A webpage asks you to remove or reset cookies.
Safari slows down, stops responding, or quits unexpectedly.
Reload the page
From the menu bar in Safari, choose View > Reload Page. Or press Command-R.
If Safari doesn't reload the page, quit Safari, then try again. If Safari doesn't quit, you can press Option-Command-Esc to force Safari to quit .
If Safari automatically reopens unwanted pages, quit Safari, then press and hold the Shift key while opening Safari. Learn how to control which windows Safari automatically reopens .
Install software updates and restart
Update macOS , which can include updates for Safari. If your Mac didn't restart automatically, choose Apple menu > Restart. Some important background updates take effect only after restarting.
Check Safari extensions
If you installed any Safari extensions, turn extensions off. From the menu bar in Safari, choose Safari > Settings (or Preferences). Click Extensions, then deselect each extension to turn it off. Learn more about Safari extensions .
If you find that an extension is causing the issue, make sure that the extension is up to date.
Test with a private window
A website can store cookies, caches, and other data on your Mac, and issues with that data can affect your use of the website. To prevent the website from using that data, view it in a private window: From the menu bar in Safari, choose File > New Private Window, or press Shift-Command-N.
If that works, use the following steps to remove the website's data, including its caches and cookies. The website can then create new data as needed. If it's a website that you sign in to, make sure that you know your sign-in information before continuing.
Choose Safari > Settings (or Preferences), then click Privacy.
Click Manage Website Data.
Select the affected website from the list shown.
Click Remove.
Click Done.
Open the website again in a non-private browser window.
Check Safari settings
The webpage might not be compatible with one or more browser settings, which you can turn on or off as needed. From the menu bar in Safari, choose Safari > Settings (or Preferences). Then click Websites, Privacy, or Security to access these settings:
Privacy settings . These settings apply to all websites. For example, a website might require that you allow cross-site tracking, show your IP address, or allow cookies.
Security settings . These settings apply to all websites. For example, a website might require that you enable JavaScript.
Websites settings . These settings can be configured for specific websites. For example, a website might require that you allow pop-up windows, allow downloads, allow access to your camera or microphone, or turn off content blockers.

Check iCloud Private Relay
If you subscribe to iCloud+ and are using its Private Relay feature, try reloading the page without Private Relay: From the menu bar in Safari, choose View > Reload and Show IP Address. This menu item appears only when Private Relay is turned on for your network. Learn more about iCloud Private Relay .
Check VPN or other security software
If you installed VPN or other software that monitors or interacts with your network connections, that software could affect your use of the website or the internet. Learn about network issues related to VPN and other software .
Check network settings
Certain network settings, such as custom proxy settings or custom DNS settings , can affect access to content on the internet. Even if you haven't changed these or other network settings yourself, you might have installed software that changed them for you.
To find out whether the issue is with the network settings on your Mac, try viewing the page from a different web browser or different device on the same network. Or reset your network settings by setting up a new network location on your Mac.
If the issue affects other devices and web browsers on the same network, the issue is probably with the website, and you should contact the website developer for help.
If the issue continues to affect only a particular webpage, contact the website developer for help.
Learn how to block pop-up ads and windows in Safari .
Learn what to do if your iCloud or Safari bookmarks aren't syncing .

Related topics
Explore Apple Support Community
Find what’s been asked and answered by Apple customers.
macOS: How to Use “Reload Page from Origin” in Safari
If that doesn’t work, you could of course try quitting the browser completely and relaunching the page, but another possibility would be to use the (somewhat new) View > Reload Page From Origin feature, which’ll show up if you hold down Option on your keyboard with the View menu open.
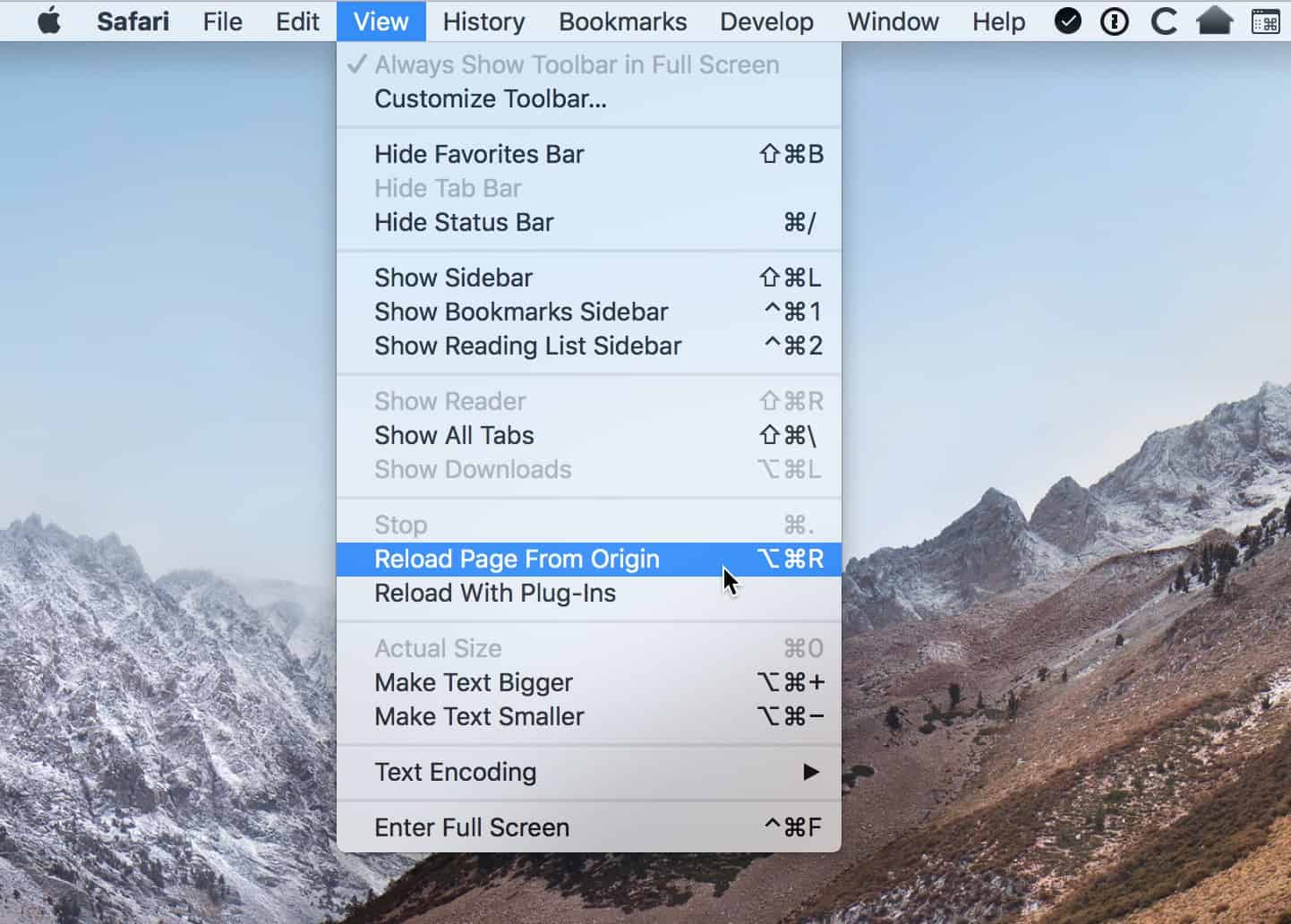
As you can see, the shortcut for that is Option-Command-R , so if you’re a fan of keyboard shortcuts, you could try to remember that instead. What “Reload Page From Origin” does is refresh the page without using any caches you’ve got, meaning that you’ll be seeing a newly downloaded view. So if the problem you’re having has to do with an old cached version on your Mac, then, this’ll likely fix it! It’s worth a try, anyway.
And just so you know, you can also use the hidden “Develop” menu to remove ALL of Safari’s caches at once if you’re having trouble with multiple sites, as TMO ’s own John Martellaro describes at the bottom of this article . And of course, if you STILL can’t get pages to load properly, it might be time to reboot your computer. Or is it frustrating for me to say that? I get the feeling folks might get tired of hearing that suggestion.
5 thoughts on “ macOS: How to Use “Reload Page from Origin” in Safari ”
What I don’t get is: if the browser only reloads from a cache and not the web server, how can anybody call that a Reload at all?
(That being said, I think browsers are better at getting fresh pages than they used to.)
For static pages, you are correct: a reload that loads from cache doesn’t make sense. However, most pages now have the DOM manipulated by javascript and with HTML5, “session data” (a loaded term to be sure) will survive a reload. A reload from origin would presumably remove page session data and try the page again. This is probably a severe work-around for sites that use a lot of heavy, burdensome advertising javascript (like this one).
It doesn’t reload any of the Javascript, Image CSS asset etc. Because in most cases those dont change. Even if you have visited the site once, those “Resources asset” will be cached, and if you revisit the 2nd time, it will load those resources from cache assuming there is no changes. ( Browser does check if those resources needs updating. )
What Reload from Origin does is to disregard everything and reload again. Which is useful in some edge cases. And if you refresh the page too many times, some browser will automatically do Reload from Origin anyway. Not sure if that the case on Safari.
Thanks very much, Eddy.
Leave a Reply Cancel reply
You must be logged in to post a comment.
This site uses Akismet to reduce spam. Learn how your comment data is processed .

How To Clear Your Safari Browser Cache on Mac
Your Safari browser contains a folder where certain items that have been downloaded are stored for future use. Items like graphic images, photos, and entire web pages are examples of items that have been saved or “cached.” Every so often this needs to be cleared out. Let’s take a look at how to easily clear out your Safari browser cache.
What is a Safari Browser Cache?
When you visit a website, your Safari browser checks if a copy of the files on the page is already in the cache. If they are, it saves the visitor some download time and the webpage will load faster. Browsers refer to its cache as “Temporary Internet Files .”
There are some cases though that you will run into where bypassing your Safari browser’s cache will be preferred. In most cases, clicking the refresh button will not get you the result you need because this is just reloading the page while still using the same old files from the cache.
Clearing your browser cache in Safari on a Mac is actually a pretty straightforward process. So whether you are looking to perform some regular maintenance, or trying to solve some issues within your Safari browsing, clearing the cache should not be difficult for you to do.
Follow the steps below to learn how to clear the cache in Safari. Remember, clearing your Safari browser cache is not the same as clearing a search history , though they are similar.
How to Clear Your Safari Browser Cache on Mac
Step 1: launch safari browser.
More than likely you already have the Safari browser running on your machine. If not, go ahead and launch it now. The browser needs to be open in order to clear the cache.
Step 2: Open Safari in Menu Bar and Go to Preferences
Once the browser is launched, click on “Safari” in the menu bar, and then click on “Preferences” inside the dropdown menu.
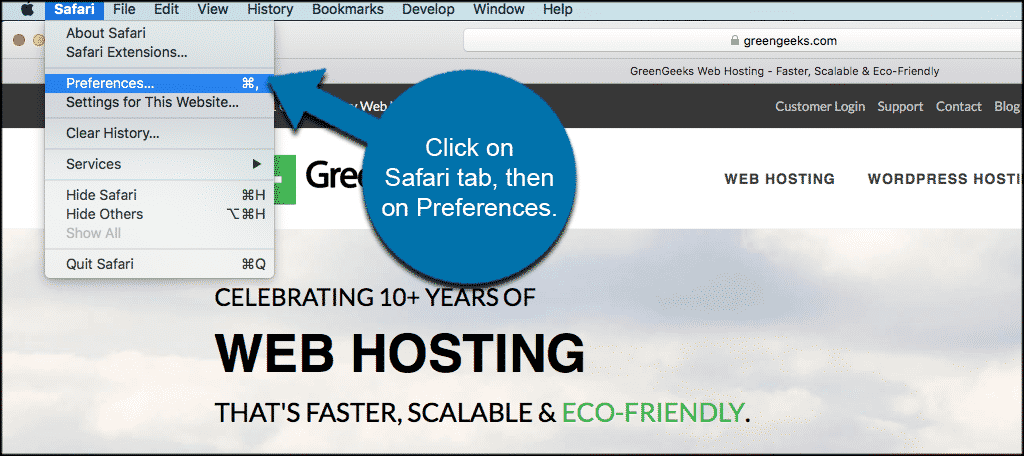
Step 3: Find the Privacy Tab
In preferences, you will be given a set of tab options. Find the “Privacy” tab and click on it. Now, click on the “Manage Website Data” button.
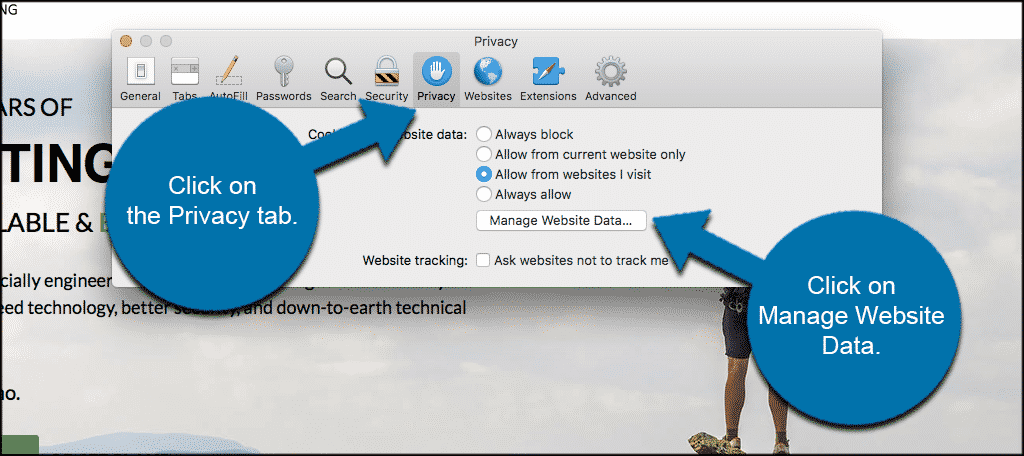
Step 4: Make Selections to Remove or Remove All
Here you will find a list of everything you can clear. Select the items you want, or simply use the “Remove All” button to clear the entire cache.
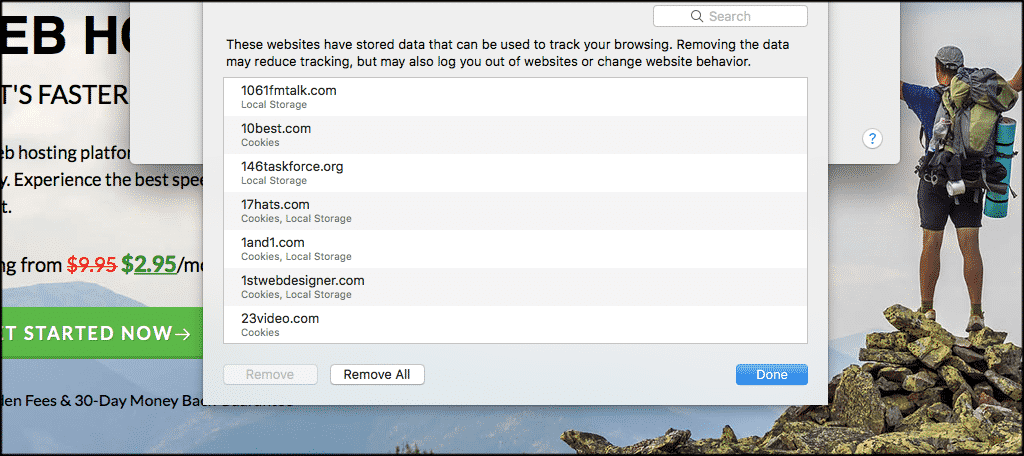
That’s it. You have successfully cleared the cache in Safari.
Note: The Safari browser also offers a “force refresh” option. Oftentimes this may be enough. You can force refresh your browser by using the following key combination on your Mac: CMD + R . This is an option you can use down the line instead of using the steps above.
However, if you find this simply isn’t working for you, then go ahead and clear your safari browser cache using the steps above.
Congratulations, the Safari browser cache is now empty.
Note: Don’t forget to close out the browser and restart it after you have performed the steps above.
What Are Cookies ?
When you hear the term “ cookies ” being thrown around, we are not talking about the kind you eat. Instead, in this instance, cookies are actually a small piece of data that is stored in your browser while you’re on a website. Every time you go back to that same website, the browser sends the cookie back to the said website with all the info from the last visit.
Cookies can be very helpful, as they store content like usernames and preferences for certain websites you visit. Most times, a browser will overwrite a cookie after you reach a certain limit but will keep information on your browser history until you clear it out. These can bog your browser down over time and lead to a number of issues.
This is another reason you want to clear the Safari cache periodically and start fresh.
Below are step-by-step instructions for clearing your Safari browser’s cache on a Mac and forcing it to load all the freshest and latest data from a website.
Why You Need To Clear Your Safari Browser Cache on Mac
Any website you visit is actually made up of hundreds, and oftentimes thousands of files. Even the websites that are highly optimized for speed will usually load a lot of files in order to display the content properly in your browser.
Your Safari browser does its part to speed up the loading process by saving pieces of the website the first time you visit. Once those pieces are saved the Safari browser can display the files stored in its cache much faster than it can pull fresh files from a server. Therefore, next time you visit that site, the load time will be much faster because the Safari browser will serve up the files stored in the browser cache.
For instance, common images that do not change over time are stored on your computer. This way, the website doesn’t have to spend time uploading the image to you. Your device simply pulls it out of the cache, which drastically cuts down processing time.
With that being said, caching files can have several disadvantages over time. It is a great idea to clear your Safari browser cache every so often for the following reasons:
Maximize Speed and Performance
Even if you don’t spend a lot of time online, over time, you will build up a very large cache. For those of you who do spend a lot of time online for work or surfing the web, your cache will build up even faster. This can affect the speed and performance of your computer. Clearing the Safari browser cache frees up some space and may help speed things back up again.
Viewing Most Recent Pages
Every time you revisit a website your Safari browser cache is supposed to check to see if the site has changed in any way so that it can serve you the most up-to-date pages. This doesn’t always work and sometimes the cache will serve you up old page versions. Clearing the cache from time-to-time will force the browser to start over. This ensures that you are viewing the most up-to-date pages and information on that and other websites you visit often.
Maintaining Security
This will come in particularly handy if you are using a shared or public computer. Clearing the cache after using the computer will help maintain your privacy by clearing out any personal data you may have used while browsing. It also clears out any personal data that the websites you have visited keep.
Fixes Browser Errors
There are situations sometimes when your cache can cause problems when you are using your Safari browser. Some good examples of this would include:
- Certain websites are slow to load.
- Certain websites will not load at all.
- You will receive error messages.
- Get hung up at certain spots on the website.
In most cases, all of those problems and others can be fixed by clearing the cache. After that, restart the browser and you should be all set.
What Happens to Saved Passwords When You Clear Your Cache?
Yes, clearing your Safari browser cache will clear out all of your saved passwords. This means you will need to re-enter them once when you visit any site you have passwords saved for. Not only will this clear saved passwords, but it will also automatically log you out of any websites you were auto-logged into.
This isn’t a huge deal most times, as you can simply re-enter passwords once. However, there is a solution to this from Apple. If you use iCloud, simply check the box for Safari and all of your passwords and logins will be retained even after you clear your Safari browser cache.
Final Thoughts
The Safari browser offers Mac users a fantastic browser filled with a ton of tools, options, and settings. However, just like any other browser, the cache should be cleared periodically to ensure that the browser is operating at its best.
Clearing the cache on your Safari browser is something that should be done periodically, no matter what. Not only will this help speed up your browser, but it will also maximize performance. Furthermore, it helps maintain the security of the browser and fixes certain browser errors that you come across.
It is not difficult at all to do this. A few clicks of a button within your Safari browser menu will get you to the point where you can easily empty the cache in Safari. This will ensure everything is refreshed and running smoothly.
You can also clear your Safari browser on a PC as well.
Related Posts
How to clear your opera browser cache on pc, how to clear your safari browser cache on pc, leave a comment cancel reply.
Your email address will not be published. Required fields are marked *
This site uses Akismet to reduce spam. Learn how your comment data is processed .
- Clear Safari cache on Mac
- Clear Safari cache on iPhone or iPad
- How to save passwords when clearing your cache
How to clear your Safari browser cache on a Mac, iPhone, or iPad
- You can clear your cache on Safari in just a few steps on a Mac, iPhone, or iPad.
- Clearing your cache, as well as history and cookies, can help resolve your device's performance issues.
- Clearing your cookies will clear your passwords as well, unless you save them with keychain.
A cache is a store of data. When you visit a website on your Mac, iPhone, or iPad, the Safari browser keeps a snapshot of the pages you view.
If you go back to that website, Safari loads the cached page in an instant, instead of taking the time to retrieve the page from the internet again.
But an overloaded cache can take up storage space and cause your device to run inefficiently — and it could use a periodic clearing.
Here's what you need to know to clear your cache on Safari, as well as your cookies and browsing history.
How to clear Safari cache on Mac
You can either clear just your cache or your cache, history, and cookies.
Clear your cache
1. Click on the Safari tab at the top left of your screen and choose Preferences from the dropdown menu.
2. Click the Advanced tab of the menu that pops up.
3. At the end of the tab, select the Show Develop menu in menu bar box and close the Preferences menu.
4. Click the Develop tab from the Safari menu at the top of the page.
5. Click Empty Caches from the dropdown menu.
Clear your cache, history, and cookies
You may also want to clear your browsing history and cookies in addition to emptying your cache. Here's how to do that.
1. Choose the History tab at the top of your screen.
2. At the very bottom of the dropdown menu, choose Clear History.
3. A box pops up with a choice to clear the last hour, today, today and yesterday, or all history. Choose your time frame and click the Clear History button.
Once you clear the history, it will also clear the cache and cookies associated with that time period.
How to clear Safari cache on iPhone or iPad
To clear your cache and browsing history:
1. Open the Settings app.
2. Tap Safari .
3. Tap Clear History and Website Data .
4. On the screen that pops up, choose Clear History and Data .
To clear your cache but not your browsing history:
3. Tap Advanced .
4. Tap Website Data .
5. Choose Remove All Website Data .
What happens to saved passwords when you clear your cache
When you clear your cache, history, and cookies, you may discover that Safari has logged you out of your favorite websites.
While clearing Safari's cache alone will not delete your passwords, clearing your history and cookies can. That's because when you empty your cookies, you will lose their password data saved in Safari as well. And keep in mind that clearing your history also clears its associated cookies.
Luckily, Apple has a solution to this problem. If you use iCloud, check your iCloud settings on your phone or computer.
Make sure that you've checked the box for Safari. As long as this box is checked, any passwords you save through your browser will stay safe in your keychain .
- Main content
- a. Send us an email
- b. Anonymous form
- Buyer's Guide
- Upcoming Products
- Tips / Contact Us
- Podcast Instagram Facebook Twitter Mastodon YouTube Notifications RSS Newsletter
iOS 15: How to Quickly Refresh a Webpage in Safari
In iOS 15, Apple has completely redesigned Safari with easier-to-reach controls in mind when you're browsing the internet. For example, the URL address bar can optionally sit at the bottom of the screen instead of up top, which makes it easier to access when you're using your iPhone with one hand.

A downward swipe on any webpage is all it takes to refresh a webpage in Safari. This alternative to having to tap on the reload icon is especially useful if you like to keep the address bar at the top of the screen, where tapping the reload icon can be less convenient.
Get weekly top MacRumors stories in your inbox.
Popular Stories

Apple Announces 'Let Loose' Event on May 7 Amid Rumors of New iPads
Apple Releases Open Source AI Models That Run On-Device

Apple Cuts Vision Pro Shipments as Demand Falls 'Sharply Beyond Expectations'

iOS 18 Rumored to Add These 10 New Features to Your iPhone

Apple Finally Plans to Release a Calculator App for iPad Later This Year
Next article.

Our comprehensive guide highlighting every major new addition in iOS 17, plus how-tos that walk you through using the new features.

App Store changes for the EU, new emoji, Podcasts transcripts, and more.

Get the most out your iPhone 15 with our complete guide to all the new features.
A deep dive into new features in macOS Sonoma, big and small.

Revamped models with OLED displays, M3 chip, and redesigned Magic Keyboard accessory.

Updated 10.9-inch model and new 12.9-inch model, M2 chip expected.

Apple's annual Worldwide Developers Conference will kick off with a keynote on June 10.

Expected to see new AI-focused features and more. Preview coming at WWDC in June with public release in September.
Other Stories

3 hours ago by Tim Hardwick

20 hours ago by Joe Rossignol

1 day ago by MacRumors Staff

2 days ago by Joe Rossignol

3 days ago by Tim Hardwick
How to refresh website favicons in Safari on Mac
A favicon is the small website logo you see in your browser tab. The ability to see favicons for websites in Safari is convenient. It lets you spot the site you want at a glance by seeing just the icon on your tab, in your bookmark list, and in your history.
But have you ever noticed favicons that go missing or are incorrect, showing the wrong icon? You can “refresh” the website favicons in Safari on Mac in just a few steps, and here, we’ll show you how.
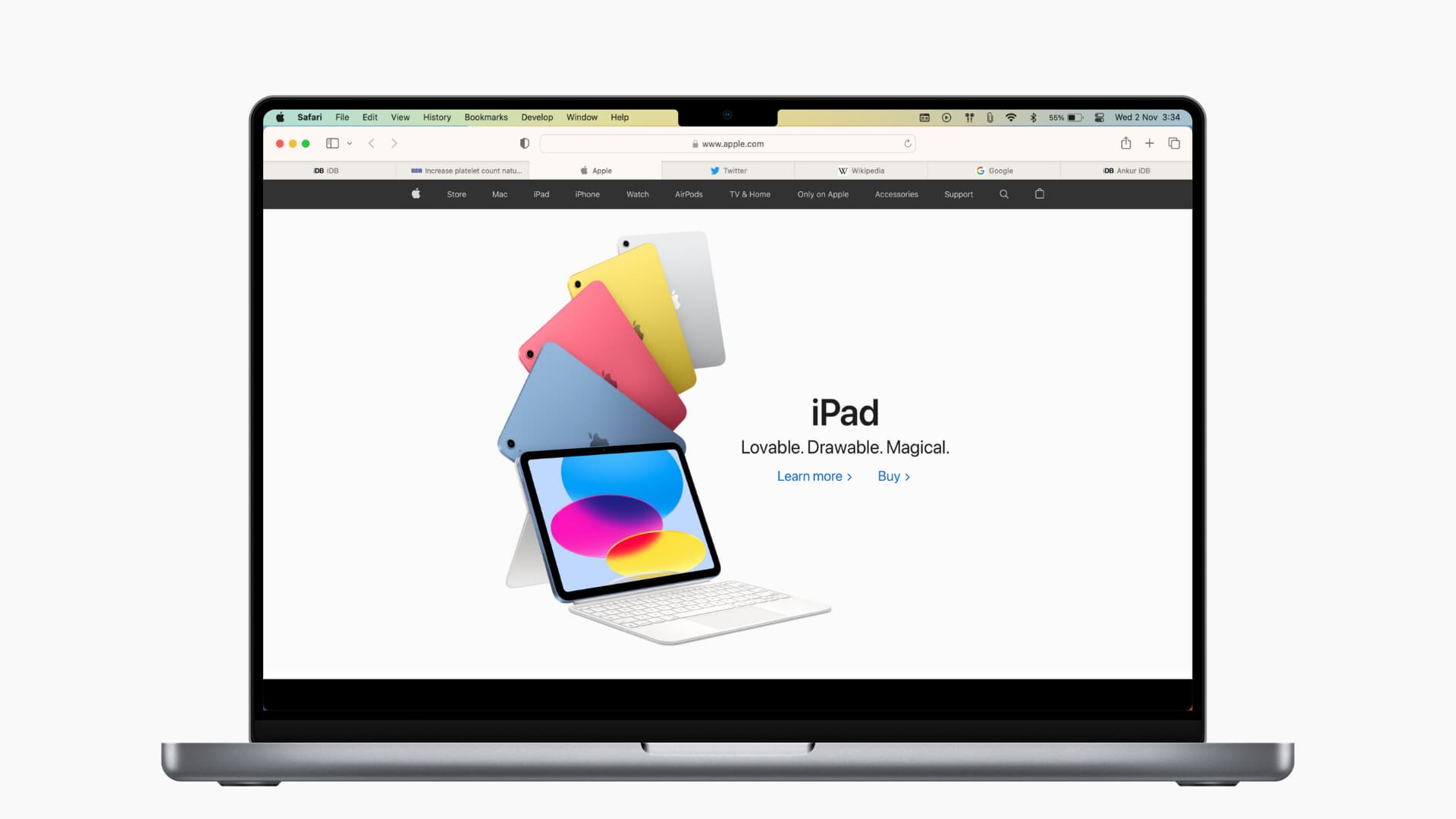
Delete Safari’s favicon cache
If you’re experiencing favicons that aren’t right, maybe they have icons for different websites; clearing the cache and starting over is a good option. Here’s how to do that:
1) Close and quit Safari .
2) Using Finder, click Go > Go to Folder from the menu bar
3) Enter ~/Library/Safari/Favicon Cache/ in the pop-up window and go to this location.
4) Select all items in the cache folder and move them to the Trash . You can select all with the keyboard shortcut Command + A and then drag them to your Trash or right-click and pick Move to Trash.
5) Empty your Trash or delete those items from it. (For help with both options, check out our tutorial on How to Empty Trash on Mac .)
6) Open Safari .
The Safari favicon cache folder will rebuild itself as you visit websites. And you’ll need to visit the sites you have saved for the favicons to appear. But those that were incorrect or missing should show up correctly.
Related : How to skip the Trash and delete files on Mac immediately
Alternative option
If you’d rather try something else, there is one other option that may or may not work.
Open the website with the incorrect favicon in a private window in Safari. You can do this easily by right-clicking Safari in your Dock and selecting New Private Window or selecting File > New Private Window from the menu bar.
Visit the website in the private window, and when you return to your non-private Safari, the favicon may be correct.
The suggestion comes from the Apple Community Forum . This method did not work for the user with the question, nor did it work for me; however, it’s worth a try if you’d like.
Enabling favicons in Safari
As a reminder, you can enable favicons in Safari on older versions of macOS by following these simple steps:
1) With Safari open, click Safari > Preferences from the menu bar.
2) Select the Tabs tab.
3) Check the box for Show website icons in tabs to enable favicons.
Hopefully, either rebuilding the Safari favicon cache or opening a specific site in a private window works for you. And if you have another method to refresh favicons in Safari that works for you, please share it in the comments below!
Useful Safari tips:
- 11 tips to customize and personalize Safari on iPhone and iPad
- How to pin tabs in Safari on iPhone, iPad, and Mac
- How and why to update Safari, Chrome, and other web browsers on iPhone and Mac
- How to open multiple websites at once on Mac

Tips & Tricks
Troubleshooting, how to force reload webpage without cache in google chrome for mac.
Need to force refresh a webpage without loading it from cache in Google Chrome? We’ll show you how a few ways to reload a webpage without cache in Chrome for Mac and Windows.
For some quick background, web browsers will cache websites you visit in order to speed up return visits. This is a good thing and generally not a problem for most users, but web developers and web designers in particular will frequently need to reload a webpage without using that stored cache so that they can check differences and perform other development related tasks. Additionally, sometimes even non-web workers will need to reload pages without cache for various reasons. While most modern browsers are pretty intelligent at cache management, you can also force refresh pages without using cache.
Note this is intended to just force the currently active webpage to reload without using cache, and specifically in the Chrome browser. This is not intended to reload all cache or dump all cache from the browser, though you can clear all web cache in Chrome by following these instructions if you need to.
Force Refresh Without Cache in Chrome for Mac with a Keyboard Shortcut
Forcing a webpage to reload without cache in Chrome for the Mac is accomplished with a keystroke, or with a menu item:
- Command + Shift + R
Sometimes it can be helpful to open a new Incognito browsing window to visit the site in question, and then use force refresh from there.
Force Reload Webpage Without Cache via Menu in Chrome for Mac
Another option to force refresh a webpage from Chrome on the Mac is through the menu items of Chrome:
- Hold down the SHIFT key on the Mac Keyboard
- Click the “View” menu and choose “Force Reload”
Whether you use the Menu based approach or the keystroke approach to refreshing cache does not matter, both tricks work the same.
Force Refresh Without Cache in Google Chrome for Windows
You can force refresh webpages without cache in Chrome for Windows with another keystroke too, this should be helpful to users who use Chrome on a PC as well as on a Mac, though do note the keyboard shortcut is different between the two operating systems:
- Control + Shift + F5
If the cache seems stuck or the refresh trick does not seem to be working as expected, it is sometimes helpful to open a new incognito window with the webpage in question and then force the refresh from there.
Obviously this is for Chrome, but you can reload webpages without cache in other web browsers too. For Mac you can learn how to ignore cache in other browsers here if you’re interested, including tips for Safari, Firefox, and Camino.
If this was helpful to you, you might appreciate browsing through other Chrome tips and tricks too .
Enjoy this tip? Subscribe to our newsletter!
Get more of our great Apple tips, tricks, and important news delivered to your inbox with the OSXDaily newsletter.
You have successfully joined our subscriber list.
Related articles:
- What’s the Mac Equivalent to F5 Refresh Key from Windows?
- How to Clear Cache & History in Chrome for Mac OS X
- How to Ignore Cache When Refreshing Web Pages in Safari, Firefox, Chrome
- 7 Ways to Force Quit Mac Applications
» Comments RSS Feed
Trying this on a MacBook Air (macOS Catalina 10.15.5 (19F101)), with Chrome (Version 83.0.4103.97 (Official Build) (64-bit)) and doing a hard refresh is not working.
This is an internal site (not public – so you need a VPN). However, I contacted the site with a given IP and then changed the IP in /etc/hosts (I needed to load another version of the same page running on a different server). Once I updated the /etc/hosts I could tell I was connecting to the new server, but the page displayed was showing me all the looks from the older page. Using incognito works, but doing the refresh doesn’t.
Win10 appears to be just shift-F5. Ctrl-Shift-F5 doesnt refresh anything.
I do it on my Desktop one time in a week just right as you telling us, but on iPad I use only Safari after change My old Internet Provider. If I have many tabs in Safari I want to clean cashew and coockies, but one of them is still here!
How about Chrome for iOS?
For windows 10 it should read
Control + Shift +
I believe you also can press shift and hit the GUI refresh button in Chrome (Mac)?
Leave a Reply
Name (required)
Mail (will not be published) (required)
Subscribe to OSXDaily
- - How to Connect AirPods to a Smart TV
- - How to Customize the Finder Sidebar on Mac
- - How to Uninstall Apps on MacOS Sonoma & Ventura via System Settings
- - How to Mute a Call on Apple Watch
- - How to Use the Latest GPT 4 & DALL-E 3 Free on iPhone & iPad with Copilot
- - Beta 3 of iOS 17.5, macOS Sonoma 14.5, iPadOS 17.5, Available for Testing
- - Apple Event Set for May 7, New iPads Expected
- - Beta 2 of iOS 17.5, iPadOS 17.5, macOS Sonoma 14.5, Available for Testing
- - Opinion: Shiny Keys on MacBook Air & Pro Are Ugly and Shouldn’t Happen
- - MacOS Ventura 13.6.6 & Safari 17.4.1 Update Available
iPhone / iPad
- - How to Bulk Image Edit on iPhone & iPad wth Copy & Paste Edits to Photos
- - What Does the Bell with Line Through It Mean in Messages? Bell Icon on iPhone, iPad, & Mac Explained
- - iOS 16.7.7 & iPadOS 16.7.7 Released for Older iPhone & iPad Models
- - Fix a Repeating “Trust This Computer” Alert on iPhone & iPad
- - Make a Website Your Mac Wallpaper with Plash
- - 15 Mail Keyboard Shortcuts for Mac
- - How to Use Hover Text on Mac to Magnify On-Screen Text
- - Fix “warning: unable to access /Users/Name/.config/git/attributes Permission Denied” Errors
- - How to Fix the Apple Watch Squiggly Charging Cable Screen
- - NewsToday2: What it is & How to Disable NewsToday2 on Mac

About OSXDaily | Contact Us | Privacy Policy | Sitemap
This website is unrelated to Apple Inc
All trademarks and copyrights on this website are property of their respective owners.
© 2024 OS X Daily. All Rights Reserved. Reproduction without explicit permission is prohibited.
- Request a Demo
- Watch a Demo
- Contact Sales
- +1-833-439-6633
- Hexnode UEM Centralize management of mobiles, PCs and wearables in the enterprise
- Hexnode Device Lockdown Lockdown devices to apps and websites for high yield and security
- Hexnode Secure Browser Enforce definitive protection from malicious websites and online threats
- Hexnode Digital Signage The central console for managing digital signages by your organization
- Hexnode Do Simplify and secure remote SaaS app management
- Talk to Sales/Support Request a call back from the sales/tech support team
- Schedule a Demo Request a detailed product walkthrough from the support
- Get a Quote Request the pricing details of any available plans
- Contact Hexnode Support Raise a ticket for any sales and support inquiry
- Help Documentation The archive of in-depth help articles, help videos and FAQs
- Videos The visual guide for navigating through Hexnode
- Hexnode Academy Detailed product training videos and documents for customers and partners
- Webinars Product insights, feature introduction and detailed tutorial from the experts
- Resources An info-hub of datasheets, whitepapers, case studies and more
- Developers The in-depth guide for developers on APIs and their usage
- Blog Access a collection of expert-written weblogs and articles
- Forums Connect with Hexnode users like you. Discover tips & tricks, check out new feature releases and more.
- Hexnode Partner Programs Explore every partnership program offered by Hexnode
- Reseller Partnership Deliver the world-class mobile & PC security solution to your clients
- OEM Partnership Integrate with Hexnode for the complete management of your devices
- Distribution program Venture the UEM market and grow your revenue by becoming Hexnode's official distributors
- ISV partnership Sell Hexnode MDM and explore the UEM market
- Hexnode Marketplace Checkout Hexnode's partner integrations and business tools
No Search Results
- Help Center
Category Filter
How to clear cache and hard reload browsers
A cache is a collection of web pages, including the texts, images and most other media contained on them, that is stored on your hard drive or phone storage. Having a local copy of a webpage helps to quickly load the page on your next visit because your system or device doesn’t have to download the same information again from the internet.
Cached data in the browser sounds great, so why do you ever have to clear it?
You certainly don’t have to, not as a regular part of computer or smartphone maintenance, anyways. However, a few good reasons to clear the cache are
- Clearing your cache forces your browser to retrieve the newest copy available from the website, which should happen automatically but sometimes does not.
- You might also want to clear your cache if you face issues like 404 or 502 errors, sometimes indicating that your browser’s cache is corrupted.
- Another reason to delete your browser’s cache data would be to free up space on your hard drive. Over time, the cache can grow up in space and so clearing it would add to more productive space.
If you are making frequent changes to a web page, the caching mechanism can cause confusion. Some changed elements on the page may load, and some may not because your browser is still using the older, cached version of the site rather than the updated version.
To troubleshoot this, you can try hard reloading the browser which allows to bypass the cache on your system and re-download everything for the web page, thereby ensuring that you are viewing the most recent version of the web page.
In Windows, the shortcut for this is Control+F5 . On a Mac, the shortcut is Command+Shift+R .
Using developer tools
One of the ways to clear cache and hard reload the browsers without going through the browser menu is to use the browser’s built-in developer tools. This process is usually quicker than the browser-recommended process.
Using Chrome developer tools
Assuming you have the Chrome browser window opened, press Control+Shift+I on Windows and Command+Option+I on MacOS. This opens the Chrome developer tools. When the developer tools console is open, right-click on the Reload button. A drop-down menu with three options is displayed:
- Normal reload
- Hard reload
- Empty cache and hard reload
Normal reload – Uses cached data. Press F5 to initiate normal reload.
Hard reload – Forces browser to re-download items and reload. It is possible that used resources may come from a cached version. Press Control+F5 or Control+Shift+R to initiate a hard reload.
Empty cache and hard reload – Cache for the page is cleared completely, and everything will be re-downloaded.
Using Firefox developer tools
With Firefox browser open, press Shift+F2 to open the developer toolbar. This usually appears at the bottom of the browser window. Next type “appcache clear”, then Enter, to clear the cache.
Using Safari Developer Tools
To enable the clearing of cache and hard reloading in Safari for Mac, use the shortcut combination Shift+Command+R on the Safari Web Inspector. To force clear a single page’s cache, click on the Reload option on the browser while holding the shift key in the address or search bar. It focusses only on that specific page.
Clearing the browser cache is quite simple to carry out in different browsers. Let’s have a look at some of them.
Chrome: Clear browsing data
In Google Chrome, clearing the browser cache is done via the Clear Browsing Data area from Settings .
To clear cache on the Chrome browser, follow the steps mentioned below:
- Tap on the three dots in the top right corner of the browser window.
- Choose More tools and click on Clear browsing data .
- Select Cached images and files , and Cookies and other site data . Click on Clear data .

In case you are using a mobile browser,
- Tap on the three dots at the top right corner of the mobile browser.
- Move to Settings > Privacy > Clear browsing data .
- Select Cached images and files and Cookies and site data . Click on Clear data .
Choose the time range at the top of the Clear browsing data section to initiate the process.
The keyboard shortcut for clearing browser cache data for Chrome is Control+Shift+Delete on Windows and Command+Shift+Delete on macOS.
Internet Explorer: Delete browsing history
In Microsoft Internet Explorer, clearing cache is done via the Delete browsing history option.
To clear browsing history on Internet Explorer:
- Open the browser and go to Tools at the top right corner.
- Tap on Safety , followed by Delete browsing history .
- Select Temporary internet files and website files and click on Delete .
To clear the cache from the mobile browser, follow the steps mentioned below:
- Choose Internet Explorer from the apps list.
- Tap on the ellipses (three horizontal dots) at the bottom right corner of the screen.
- Scroll down and tap on Settings .
- Choose the delete history option.
- Tap on the delete button to confirm.
Like other browsers, the keyboard shortcut for clearing of cache in Internet Explorer is Control+Shift+Delete .
Firefox: Clear recent history
In Mozilla’s Firefox browser, you clear the cache from the Clear recent history area in the browser’s options.
Follow the below steps to clear the cache:
- Tap on the Hamburger icon (three horizontal lines) at the top right corner of the browser and choose Library .
- Choose History and then select Clear recent history .
- A pop-up emerges. You can choose the time range to clear the cache. You can also choose the type of data you want to clear from the Details drop-down.

For the Firefox mobile browser, follow the steps mentioned below:
- Tap on the three dots at the top right corner of your mobile screen and then choose Settings .
- Choose Delete browsing data .
- Among the available options, choose Cache and click on Clear data .
Firefox Focus is another mobile browser from Firefox that allows clearing the cache using the Erase button on the bottom-right of the app.
Safari: Empty caches
In Apple’s Safari browser, the cache is cleared from the Develop menu. From the menu, choose the option Empty Caches .
If you don’t see Develop on your Safari menu, enable it via Safari > Preferences , then Advanced , followed by selecting the Show develop menu in the menu bar option.

Clearing the browser cache from the mobile Safari, like the one on your iPhone or iPad, is accomplished in the Settings app.
- On your device, open the Settings app and find the Safari section.
- Scroll towards the bottom and tap Clear history and Website data . Click Confirm to proceed.
The keyboard shortcut for clearing browser cache data on Safari is Option+Command+E .
Opera: Clear Browsing Data
Clearing the cache in Opera is done via the Clear browsing data option that is part of Settings .
- Open the browser and from the Settings, Privacy and Security section, select Clear browsing data .
- Check the option Cached images and files and click on Clear browsing data to confirm.

To clear the cache from the mobile Opera browser, follow the steps mentioned below:
- Tap on the Opera icon in the bottom right corner.
- Navigate to Settings (Gear icon) > Clear browsing data to choose what to delete: saved passwords, browsing history, cookies and data or all of them.
The keyboard shortcut for clearing the cache data in Opera is Control+Shift+Delete on Windows and Command+Shift+Delete on Mac.
Edge: Clear browsing data
In Microsoft’s Edge browser, included in Windows 10, cache is cleared via the Clear browsing data menu.
On the Edge browser,
- Tap on the three dots at the top right corner and choose Settings .
- Go to Clear browsing data and click on Choose what to clear option.
- Select the option Cached data and files and hit Clear .
On the Edge mobile browser,
- Tap on the three dots at the bottom right corner and choose Settings > Privacy > Clear browsing data .
- Check the option Cached images and files and hit Clear .
The keyboard shortcut for clearing the cache data in Edge is Control+Shift+Delete .
This website uses cookies. By continuing to browse this website, you are agreeing to our use of cookies. See our Cookies policy for more information.
Want to highlight a helpful answer? Upvote!
Did someone help you, or did an answer or User Tip resolve your issue? Upvote by selecting the upvote arrow. Your feedback helps others! Learn more about when to upvote >
Looks like no one’s replied in a while. To start the conversation again, simply ask a new question.
How do I refresh the page on safari
I Can't seem to refresh pages in safari. Any advice welcome.
iPad Pro Wi-Fi, iOS 10.3.1
Posted on May 10, 2017 4:41 AM
Posted on May 10, 2017 5:53 AM
Hello @autosuggesttion89,
You can click the Reload the current page icon on the right side of the Safari address bar.
I browsing isn't running as quickly as you want, another helpful tip is to clear the browsers cache and cookies. Please check this out: Clear the history and cookies from Safari on your iPhone, iPad, or iPod touch - Apple Support .
If you have any other questions, just hit me and I'll be right here.
Loading page content
Page content loaded
May 10, 2017 5:53 AM in response to Autosuggestion89
Oct 11, 2017 3:40 AM in response to Autosuggestion89
Click te circular arrow on the right side of the url bar whilst pushing down the alt/option key works for me ;-)
May 10, 2017 4:57 AM in response to Autosuggestion89
Cmd+R, or click the circular arrow at the right-hand end of the address bar.

IMAGES
VIDEO
COMMENTS
Emptying caches seems not to reload the stylesheets everytimes…. On Safari below version 9 : Empty cache and then reload so full "hot key" would be : CMD + OPTION + E. Then. CMD + R to refresh the page. Of course probably turning opening and closing a New Private Window from the File would also work but…. Share.
Chrome, Firefox, or Edge for Windows: Press Ctrl+F5 (If that doesn't work, try Shift+F5 or Ctrl+Shift+R). Chrome or Firefox for Mac: Press Shift+Command+R. Safari for Mac: There is no simple keyboard shortcut to force a hard refresh. Instead, press Command+Option+E to empty the cache, then hold down Shift and click Reload in the toolbar.
92. Go to Safari > Empty Cache, or hit ⌘ Command + ⌥ Option + E. To refresh, click the refresh button on the addressbar or press ⌘ Command + R. Another tip. If you want to restore Safari, like completely clear all the caches, or parts of it, go to Safari > Reset Safari.
Step 1: Go to the relevant tab in Safari. Step 2: Now, hold and pull down from the top half of the page. Release the page once you see the reload icon appear. Once you release the page, it should ...
Safari is the default browser for your Mac, and there are two ways to hard refresh a page while using it. The first involves using the keyboard shortcut Command (⌘)-Option-R. The keyboard shortcut for the Hard Refresh on Safari. The second method involves holding down the Shift key on your keyboard while clicking the Refresh button in Safari.
I thought to myself and decided to clear the cache in Safari hoping it would solve my issue. Clearing the cache merely let the website appear to reload. It still came up with the old version of the file. To prove that the file on the server was actually updated, I got on another Mac on the same network, and it displayed the new version of the file.
1. To enable clearing of cache and hard reloading in Safari for Mac, I was using Shift+Command+R button on the Safari Web Inspector. But after I upgraded to Safari version 14, the Shift+Command+R button does not reload without cache. Instead, it pops out the Readers View. Can someone tell how does one do hard reloading by clearing cache in ...
Cleaning cookies and the cache data for individual sites can be done via Safari's Settings/Preferences. Open Safari. Click on Safari in the menu at the top of the screen. Click on Settings or ...
Perform a refresh of a webpage on MacOS Safari browser by pressing Command+R key combination. ⌘ + R. Hard refresh a Safari webpage on MacOS (clear cache) Sometimes, a simple refresh of a page is not enough - you may want to also clear cache and cookies for a given webpage in the Safari browser on your Apple computer.
Here's a comprehensive guide to hard reloading Safari on your Mac: Using the Menu Bar: Launch Safari on your Mac and navigate to the web page that requires a hard reload. In the Safari menu located at the top-left corner of the screen, click on "Develop" to reveal the dropdown menu.
Reload the page. From the menu bar in Safari, choose View > Reload Page. Or press Command-R. If Safari doesn't reload the page, quit Safari, then try again. If Safari doesn't quit, you can press Option-Command-Esc to force Safari to quit. If Safari automatically reopens unwanted pages, quit Safari, then press and hold the Shift key while ...
The first is just reloading the page; you'd do this by pressing Command-R, choosing View > Reload Page, or by clicking the little "reload" icon in Safari's search bar. If that doesn't ...
How to quickly refresh a webpage in Safari for Mac. To refresh a webpage in Safari for Mac, click the reload icon within the address bar, press a keyboard shortcut, or choose an appropriate command from Safari's menu. Address bar. Like with Safari for iOS, Safari for macOS also includes a reload icon within the address bar, at the rightmost side.
18. You can force the device to stop caching files by connecting it to a computer with a cable and enabling Safari developer mode. Enable Web Inspector on the mobile device: Settings > Safari > Advanced > Web Inspector. Enable Dev tools in Safari on macOS: Safari > Preferences > Advanced tab > Show Develop in menu bar.
In most cases, clicking the refresh button will not get you the result you need because this is just reloading the page while still using the same old files from the cache. Clearing your browser cache in Safari on a Mac is actually a pretty straightforward process. So whether you are looking to perform some regular maintenance, or trying to ...
Note that if you want to refresh a webpage in Safari without loading cache, you can use Command+Option+R, or hold down the Shift key and then click the refresh button, or you can empty the Safari cache. Reloading web sites without cache is typically for advanced users and developers only. F5 Refresh Equivalent in Chrome for Mac. Reloading a ...
Clear your cache. 1. Click on the Safari tab at the top left of your screen and choose Preferences from the dropdown menu. Navigate to the Preferences section. Stefan Ionescu/Insider. 2. Click the ...
A downward swipe on any webpage is all it takes to refresh a webpage in Safari. This alternative to having to tap on the reload icon is especially useful if you like to keep the address bar at ...
1) Close and quit Safari. 2) Using Finder, click Go > Go to Folder from the menu bar. 3) Enter ~/Library/Safari/Favicon Cache/ in the pop-up window and go to this location. 4) Select all items in the cache folder and move them to the Trash.
Force Reload Webpage Without Cache via Menu in Chrome for Mac. Another option to force refresh a webpage from Chrome on the Mac is through the menu items of Chrome: Hold down the SHIFT key on the Mac Keyboard. Click the "View" menu and choose "Force Reload". Whether you use the Menu based approach or the keystroke approach to refreshing ...
To enable the clearing of cache and hard reloading in Safari for Mac, use the shortcut combination Shift+Command+R on the Safari Web Inspector. To force clear a single page's cache, click on the Reload option on the browser while holding the shift key in the address or search bar. It focusses only on that specific page.
Launch the "Settings" app on your iPad through the home screen. Scroll down the menu and select "Safari". Scroll down to the bottom of right hand panel and tap on "Clear History and Website Data". Confirm by tapping "Clear" from the pop-up window. Warning: this wipes every data, save form field values, bookmarks, etc. Share.
Click te circular arrow on the right side of the url bar whilst pushing down the alt/option key works for me ;-) turingtest2. Level 10. 272,707 points. May 10, 2017 4:57 AM in response to Autosuggestion89. Cmd+R, or click the circular arrow at the right-hand end of the address bar. tt2. How do I refresh the page on safari. .