How-To Geek
How to change your default browser on iphone and ipad.
For the first time, Apple is allowing iPhone and iPad users (that run iOS 14 or iPadOS 14) to change their default web browser app. Here's how.
Safari is a great web browser, but there's a reason why Google Chrome has the largest market share . Thankfully, as long as you're running iOS 14 , iPadOS 14 , or higher, you can set any third-party browser as the default on your iPhone or iPad.
First, open the "Settings" app. If you've lost it in a sea of icons, use Apple's built-in Spotlight Search to find the application.
In the Settings menu, locate the section for the browser you'd like to set as your default. For example, navigate to Settings > Chrome to set Google Chrome as your default web browser.
If the third-party browser has been updated to support Apple's default browser switching feature, you will find a "Default Browser App" option in its settings. Tap it.
Next, you'll see a list of every web browser app installed on your device that supports the default browser feature. Tap the name of the browser you'd like to use as your default.
After that, tap the "Back" button once and exit "Settings." From now on, whenever you tap a web address link, it will open in the browser app you chose.
Note that, at the time of writing, rebooting your iPhone or iPad will reset the default setting . It's not clear yet if this was designed to reset or it's a bug.
Related: How to Change Your Default Email App on iPhone and iPad
Also, if you prefer to use a third-party email client, you can change your default email app on iPhone or iPad.

How to Change the Default Web Browser on Your iPhone
What to know.
- You can easily change your default browser on iPhone in the Settings app.
- Simply tap the browser (such as Firefox or Chrome), and then select the Default Browser option.
- Select whichever browser you want to use as the default option.

On Apple devices, Safari is the default browser. However, many people prefer to use other browsers instead of Safari. It's frustrating to have to constantly manually switch browsers when opening links on your iPhone, but you can change the default web browser on your iPhone to your preferred one. This article will show you how to set your default browser so that your preferred browser opens when you tap on a link. This is especially helpful if you use a different browser on your MacBook than you do on your iPhone, or if you just find a different browser easier to use.
- Change the Default Browser on iPhone
How to Change the Default Browser on iPhone
Interested in changing the default browser on your iPhone? A default browser can make things much easier, so you don't have to remember what features the browser you're using has, for example, searching for that pesky back button on your iPhone . If you’re wondering how to make Google Chrome the default browser on your iPhone or if you just don’t like using Safari as your default browser, follow this step-by-step guide on how to change the default browser.

And you're done! Now that you know how to change your default browser on your iPhone, you can more easily open links in your preferred web browser, whether it's Safari, Chrome, Firefox, or another browser. Are you having trouble deciding which browser is best? Read this Safari vs. Chrome article to see the pros and cons of each one. And for more advice on customizing your iPhone, be sure to sign up for our free Tip of the Day newsletter.

- How do I get to my browser settings on my iPhone? If you want to change Safari's settings, you'll have to go into the Settings app, then tap Safari. If you want to change another browser's settings, just find the browser in the app list at the bottom of the Settings app. Most browsers also have more in-depth options within the app itself.
- How to make Safari the default browser again? You can follow the same steps above and simply select Safari instead. Alternatively, if you install the browser app that is set as default, your iPhone will automatically switch back to Safari.
Author Details

Hannah Nichols
Hannah Nichols is a freelance marketing consultant and writer. She is obsessed with audiobooks and podcasts and always asks people for recommendations. Hannah loves going to the gym and taking really long walks with friends. She enjoys traveling with her partner and her eight-year-old son.

Featured Products

Most Popular

How to Tell If Someone Blocked Your Number on iPhone

10 Simple Tips To Fix iPhone Battery Drain

How to Schedule a Text Message on iPhone

How to Tell If a Dead iPhone Is Charging

iPhone Alarm Volume Low? How to Make an iPhone Alarm Louder

How To Put Two Pictures Together on iPhone

How to Fix Apple Watch ECG Not Working

How to Hide an App on Your iPhone

How To Turn Off Flashlight on iPhone (Without Swiping Up!)

Can iPhones Get Viruses? How to Detect & Remove Malware (iOS 17)

How to Get Automatic Birthday Reminders on iPhone

Organize Your iPhone Home Screen & Apps
Featured articles, why is my iphone battery draining so fast 13 easy fixes.

Identify Mystery Numbers: How to Find No Caller ID on iPhone

Apple ID Not Active? Here’s the Fix!

How to Cast Apple TV to Chromecast for Easy Viewing

Fix Photos Not Uploading to iCloud Once & for All (iOS 17)

There Was an Error Connecting to the Apple ID Server: Fixed

CarPlay Not Working? 4 Ways to Fix Apple CarPlay Today
Check out our sponsors.

- Each email reveals new things you can do with your phone (and other devices) with easy-to-follow screenshots.
- Enter your email to get your first tip immediately!
- a. Send us an email
- b. Anonymous form
- Buyer's Guide
- Upcoming Products
- Tips / Contact Us
- Podcast Instagram Facebook Twitter Mastodon YouTube Notifications RSS Newsletter
How to Change the Default Web Browser on iPhone and iPad
When Apple released iOS 14 and iPadOS 14, it made a change that enables third-party browsers to be used as default apps, meaning users who don't get on with Apple's native Safari browser can choose an alternative and it will be opened automatically whenever the system requires it.
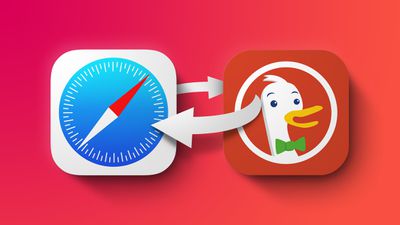
- Launch the Settings app on your iPhone or iPad .
- Scroll down to the third-party apps list and tap the browser you wish to use (e.g. DuckDuckGo).
- Tap Default Browser App .
- Tap the browser that you wish to make the default.
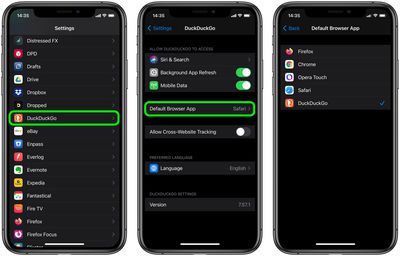
Get weekly top MacRumors stories in your inbox.
Popular Stories
Apple Releases Open Source AI Models That Run On-Device

iOS 18 Rumored to Add These 10 New Features to Your iPhone

Apple Announces 'Let Loose' Event on May 7 Amid Rumors of New iPads

Apple Cuts Vision Pro Shipments as Demand Falls 'Sharply Beyond Expectations'

Apple Finally Plans to Release a Calculator App for iPad Later This Year

Best Buy Introduces Record Low Prices on Apple's M3 MacBook Pro for Members
Next article.

Our comprehensive guide highlighting every major new addition in iOS 17, plus how-tos that walk you through using the new features.

App Store changes for the EU, new emoji, Podcasts transcripts, and more.

Get the most out your iPhone 15 with our complete guide to all the new features.
A deep dive into new features in macOS Sonoma, big and small.

Revamped models with OLED displays, M3 chip, and redesigned Magic Keyboard accessory.

Updated 10.9-inch model and new 12.9-inch model, M2 chip expected.

Apple's annual Worldwide Developers Conference will kick off with a keynote on June 10.

Expected to see new AI-focused features and more. Preview coming at WWDC in June with public release in September.
Other Stories

1 day ago by Tim Hardwick

2 days ago by Joe Rossignol

2 days ago by MacRumors Staff

3 days ago by Joe Rossignol

4 days ago by Tim Hardwick
iOS 14 allows you to change the default web browser on an iPhone to your favorite browser's app — here's how to do it
- You can change the default web browser on an iPhone running iOS 14, if you want to use a browser other than Safari, such as Google Chrome.
- Once you've set your default browser, links you click will open in that browser's app.
- If you've tried to set your default browser before and it kept reversing, make sure your software is up to date.
Clicking on a link only to have it open in a browser you never use is one of those small annoyances iPhone users have had to just live with. But with iOS 14 , Apple built in an easy way to change your default browser.
With your preferred web browser set as the default, you won't have to worry about links from texts or emails opening in the wrong one.
Be aware — Apple released software update 14.0.1 to fix a bug that undid this setting, so make sure you have the latest software installed.
How to change the default browser on an iPhone running iOS 14
1. Open the Settings app on your iPhone.
2. Scroll down to find your favorite browser and tap it. It will likely be fairly far down the list, in the section right below "TV Provider."
3. Tap the "Default Browser App" option.
4. A list of any browsers you've installed other than Safari will appear. Tap your preferred browser. A check mark should appear next to it.
Now, any link you click will open in your preferred browser.
Related coverage from Tech Reference :
How to make google chrome the default browser on your android phone in 5 simple steps, how to change your default web browser on windows 10, where you can install and switch between different browsers, how to update the safari browser on your mac computer by installing the latest version of macos, how to change your default browser on mac, through the system preferences menu or the new browser's settings, how to clear the cache on a safari browser to make it run more efficiently, watch: i've used the iphone for 10 years and these are my favorite tips and tricks.
- Main content
You are using an outdated browser. Please upgrade your browser to improve your experience.
How to change the default browser in iOS 14

Maybe Safari isn't your preferred mobile browser of choice and you'd rather use a different one. As it turns out, you can change your default browser on iOS 14 in just a few quick steps. And, if it turns out you don't want to try your new browser, you can switch back to Safari just as easily.
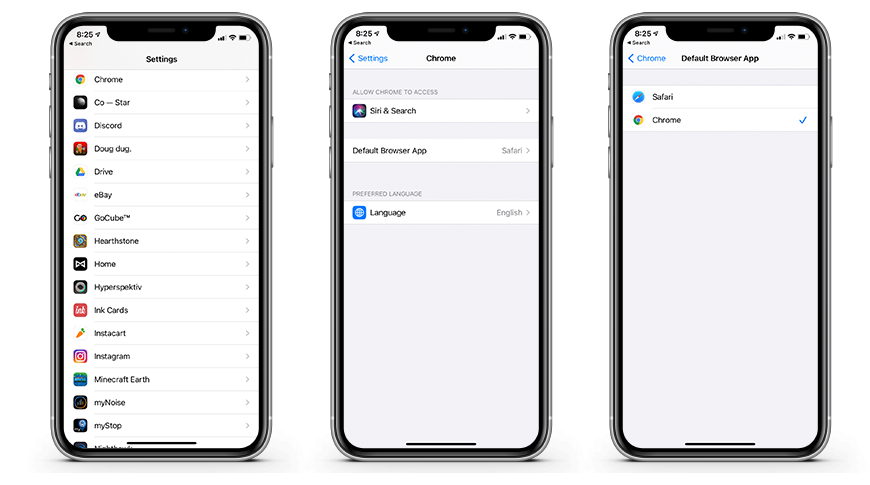
- Open Settings
- Scroll down and tap on the browser you wish to use (eg: Chrome)
- Tap on Default Browser
- Tap on the browser you wish to use (eg: Chrome)
And that's it! If you ever wish to switch back to Safari, you can follow the steps below.
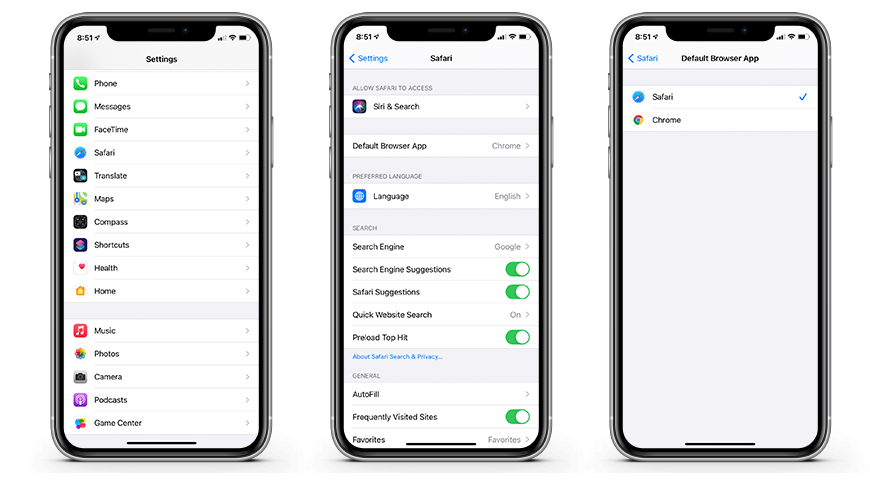
How to set Safari as the default browser in iOS 14
- Scroll down and tap on Safari
- Tap on Safari
Top Stories

Amazon drops Apple's M3 MacBook Air to record low $989

Retro gold rush: these emulators are coming to the App Store soon

The Worst of WWDC - Apple's biggest missteps on the way to success

Apple's generative AI may be the only one that was trained legally & ethically

Arizona TSMC facility continues to fight cultural battles, rising costs & logistical hurdles

New iPad Air & iPad Pro models are coming soon - what to expect
Featured deals.

Save up to $350 on every Apple M3 MacBook Pro, plus get up to $80 off AppleCare
Latest news.

Some users are randomly getting locked out of their Apple ID accounts
Overnight, a notable portion of iCloud users were getting logged out of their accounts across all of their devices, and the only way back in was to perform a password reset.

Apple said to have restarted discussion for OpenAI integration into iOS 18
A report suggests that Apple is still looking across the spectrum of AI providers for iOS 18, with OpenAi again in conversations with the iPhone maker.

Apple is allowing emulators to be submitted to the App Store. Here's what's on the way so you can play your favorite retro games on your iPhone.

How to connect to FTP servers in macOS using modern apps
File Transfer Protocol is an older networking protocol for transferring files to network servers. Here's how to use it on your Mac.

Apple finally pulls generative AI nude apps from the App Store
Apple has removed apps from the App Store that claimed to make nonconsensual nude imagery, a move that demonstrates Apple is now more willing to tackle the hazardous app category.

ByteDance would rather shut down US TikTok than sell it
TikTok owner ByteDance reportedly will not sell to a US firm if it is unable to convince a court to overturn President Biden's day-old law forcing a sale or ban.

Apple's recently released M3 MacBook Air has dropped to an all-time low of $989 at Amazon while supplies last.

Unistellar Odyssey Pro review: Unlock pro-level astronomy with your iPhone from your backyard
Unistellar's Odyssey Pro smart telescope delivers amazing results even from a light-polluted backyard — and we have the photographic evidence to prove it.

Latest Videos

All of the specs of the iPhone SE 4 may have just been leaked

When to expect every Mac to get the AI-based M4 processor
Latest reviews.

Ugreen DXP8800 Plus network attached storage review: Good hardware, beta software

Espresso 17 Pro review: Magnetic & modular portable Mac monitor

{{ title }}
{{ summary }}
Trusted Reviews is supported by its audience. If you purchase through links on our site, we may earn a commission. Learn more.
How to set a default browser on iOS
Apple supplies its own Safari web browser with every iPhone, but you don’t have to use it to surf the web. There are plenty of third party alternatives on the App Store, and now it’s possible to make such a browser your default browser on iOS.
While Apple has long allowed you to download an alternative web browser for your iPhone, it’s only with iOS 14 in 2020 that you could make one of those your default web browser.
This means that any time you hit a link in an email or on a document, it’s this third party web browser that will open rather than Safari. Here’s how to set a default browser on iOS.
What you’ll need:
We used the iPhone 13 Pro , but these methods will work on any iPhone
The Short Version
Download your preferred browser, find your browser in settings.
- Set default browser
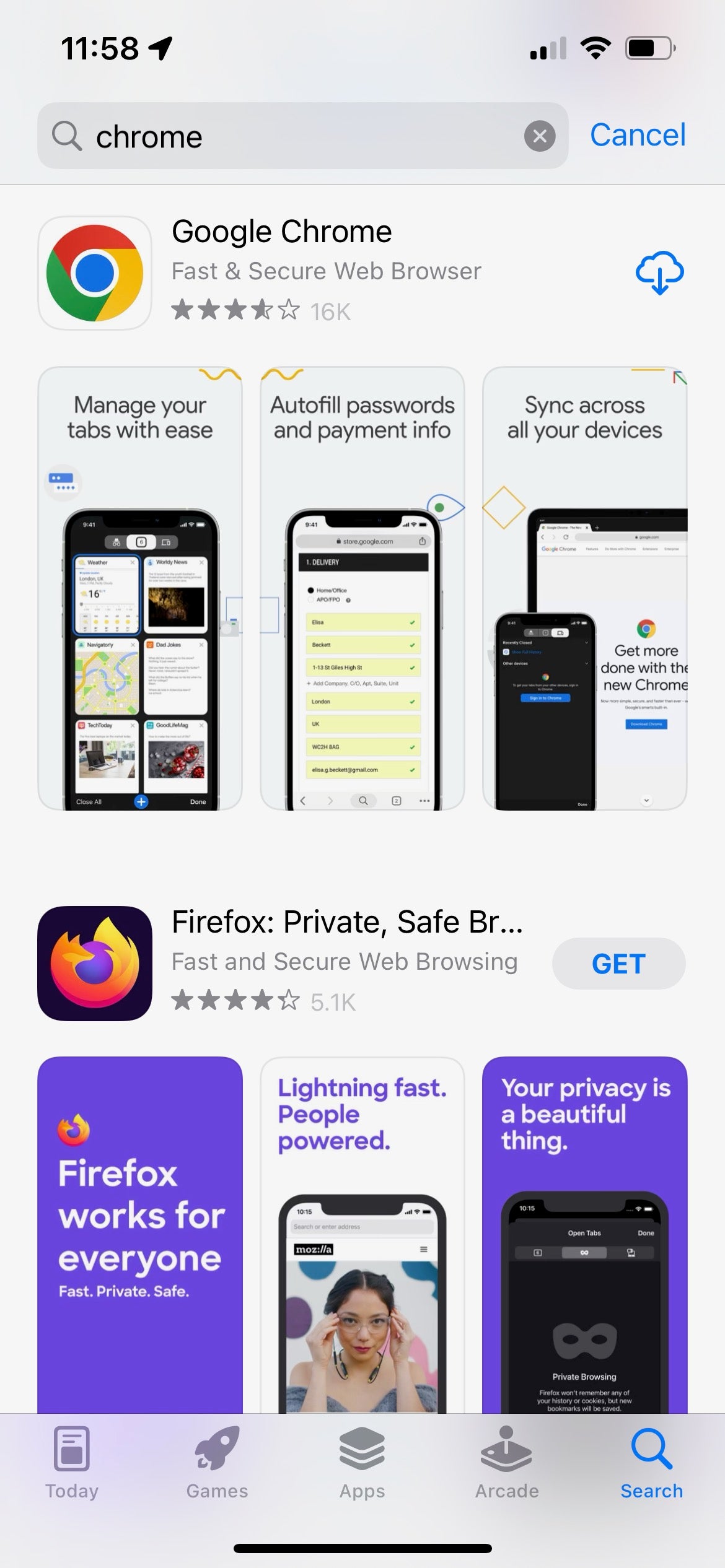
Set your default browser
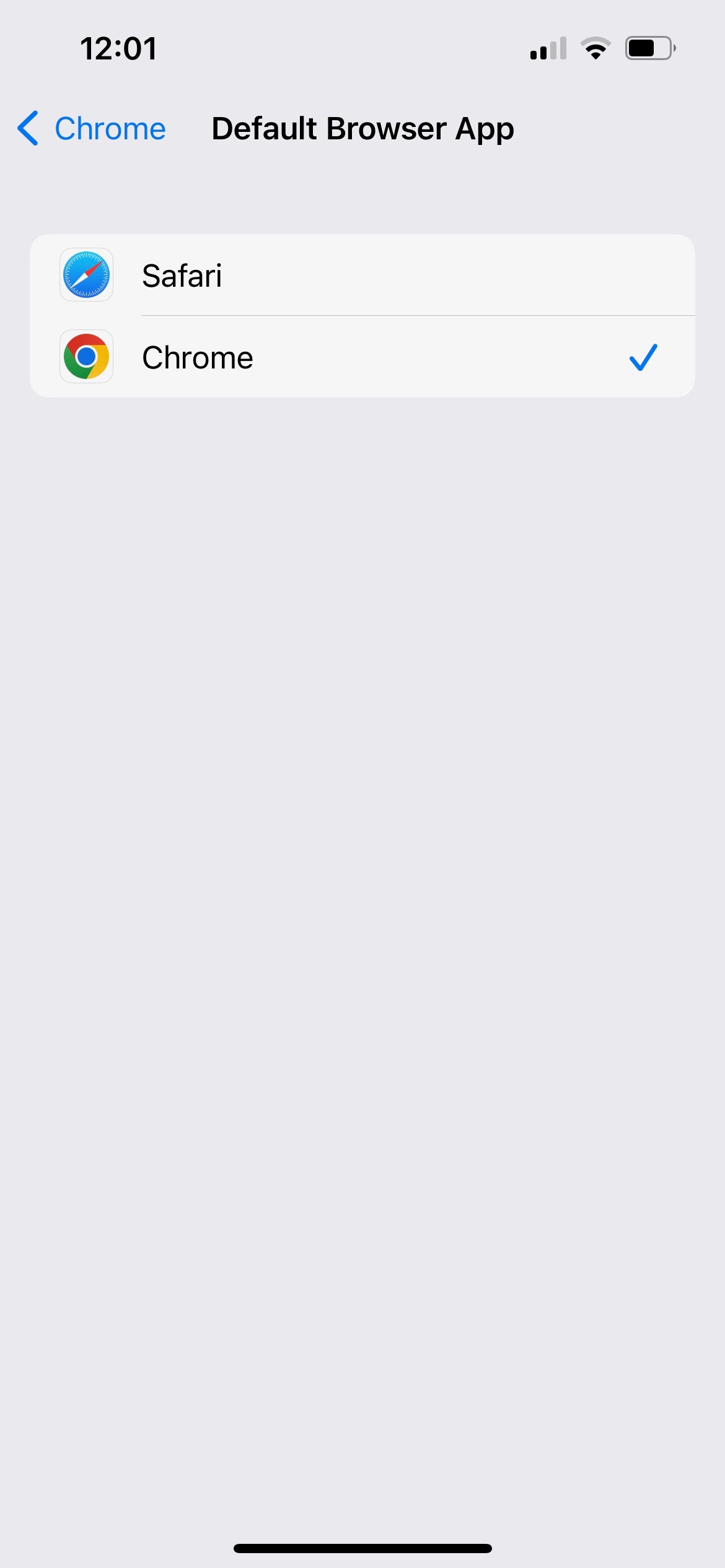
Troubleshooting
Follow the above steps, but select Safari when you reach Step 3.
If you delete your new preferred web browser at any point, the default selection will return to Safari. The opposite is true if you delete Safari.
You might like…

How to easily delete photo albums on an iPhone

How to change your Apple ID email

How to collaborate on a playlist in Apple Music

How to enable Stolen Device Protection on iOS

How to get Apple Music Replay 2023

How to cancel subscriptions on an iPhone

Jon is a seasoned freelance writer who started covering games and apps in 2007 before expanding into smartphones and consumer tech, dabbling in lifestyle and media coverage along the way. Besides bein…
Why trust our journalism?
Founded in 2003, Trusted Reviews exists to give our readers thorough, unbiased and independent advice on what to buy.
Today, we have millions of users a month from around the world, and assess more than 1,000 products a year.
Editorial independence
Editorial independence means being able to give an unbiased verdict about a product or company, with the avoidance of conflicts of interest. To ensure this is possible, every member of the editorial staff follows a clear code of conduct.
Professional conduct
We also expect our journalists to follow clear ethical standards in their work. Our staff members must strive for honesty and accuracy in everything they do. We follow the IPSO Editors’ code of practice to underpin these standards.

Sign up to our newsletter
Get the best of Trusted Reviews delivered right to your inbox.
How to Change the Default iPhone 13 Web Browser
Are you tired of using Safari as your iPhone 13’s default browser?
Do you favor another browser, such as Chrome or Firefox?
It is simple to change your default browser, and you can use practically any third-party browser program that you have installed on your smartphone.
This guide will lead you through the steps of changing your iPhone 13’s default browser.
For more information, check out our how to change default browser on iPhone 13 video on YouTube.
How to Change the Default iPhone Browser
- Go to the Settings menu.
- Choose the new browser.
- Choose Default Browser App .
- Choose the browser you want to use by touching it.
If you open a link in an app such as Messages or Mail, your iPhone will most likely open the link in Safari .
Nevertheless, if you prefer to utilize another program that you have installed, you may be wondering if those links could be opened in that app instead.
Fortunately, changing the default iPhone 13 web browser requires only a few simple actions.
Related: If you need to block or allow pop-ups on your iPhone, then this article can show you what setting to adjust.
How to Change the Default Browser on Your iPhone 13
The methods in this section were carried out using an iPhone 13 running iOS 16.3.1.
Step 1: Install a new browser.
The first step in changing the default browser on your iPhone 13 is to download a new one. You can download any browser from the App Store. Downloadable browsers include Chrome, Firefox, Opera and more.
Step 2: Go to the Settings tab.
Launch the Settings app on your iPhone 13 once you’ve downloaded your preferred browser. The gear icon represents the app.
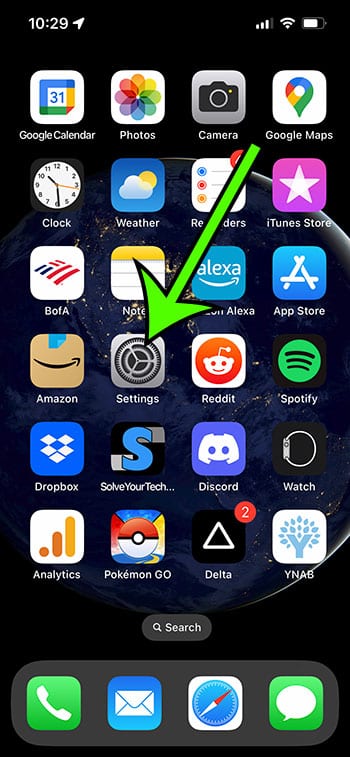
Step 3: Choose a third-party app from the list.
Scroll down in the Settings app until you see a list of the apps you’ve installed on your iPhone. They are organized alphabetically.
Step 4: Choose your preferred browser.
This section contains all of the third-party browsers that you have installed. Choose the browser that you wish to use as your default
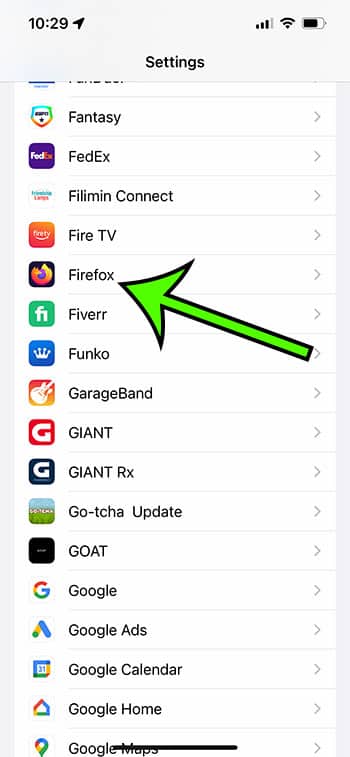
Step 5: Choose the Default Browser App.
After selecting your preferred browser, check for the “Default Browser App” option. Choose this option to change your default browser.
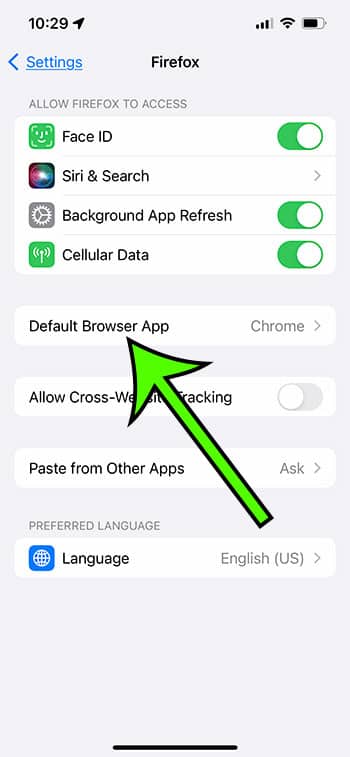
Step 6: Choose the browser to be the new default.
Under the “Default Browser App” section, you’ll discover a list of all the browsers you’ve loaded on your iPhone 13. Choose your preferred browser from the drop-down menu.
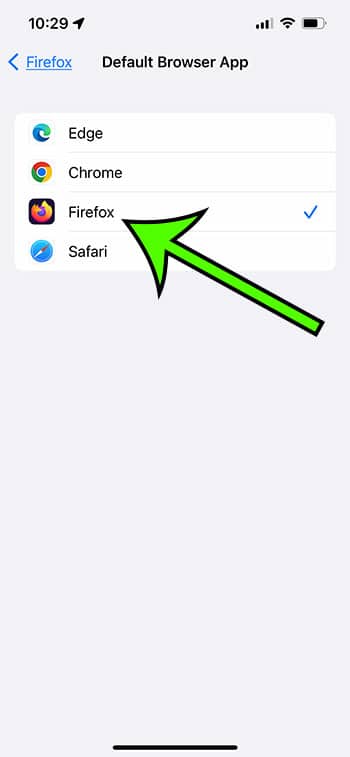
Step 7: Save your modifications.
After you’ve selected your preferred browser, simply close the Settings app. Your preferred browser has now been made your default.
Now that you know how to change the default browser on your iPhone 13, you can repeat these procedures whenever you want to use a different Web browser on the device.
It’s vital to note that switching browsers will only effect links accessed in other apps. All URLs that are opened directly from a browser stay in that browser.
If you ever want to use Safari or another browser as your default, simply follow these steps again and pick the desired browser as your default.
Eventually, changing the default browser on your iPhone 13 is a simple procedure that takes only a few minutes. By following these instructions, you can quickly set your preferred browser as your default and improve your browsing experience on your iPhone 13.
Before you begin, download your preferred browser and make it your default browser in the Settings app. By following these steps, you may tailor your iPhone 13 to your specific browsing habits.
Frequently Asked Questions
How can i change my iphone 13’s default web browser.
Answer: Go to Settings, then scroll down to find and select your chosen browser app. Touch it, then select “Default Browser App” and your desired app.
Can I change my iPhone 13’s default web browser to one that isn’t from the App Store?
Answer: No, you can only change your default web browser to a browser software downloaded from the App Store.
Will changing the default web browser on my iPhone 13 affect the functionality of other apps?
Answer: No, changing the default web browser on your iPhone 13 will have no effect on how other apps work.
What web browser is currently set as my default on my iPhone 13?
Answer: Go to Settings, then scroll down to find the Safari option. If you see a “Default Browser App” option listed there, then the browser displayed in that field is the current default browser.
If you don’t see the “Default Browser App” option, then Safari is the current default browser.
Can I revert to my iPhone 13’s default web browser after changing it?
Answer: Yes, you may change your iPhone 13’s default online browser at any moment by heading to Settings , picking the Safari option, choosing Default Web Browser , and then tapping on “Safari” to revert back to the iPhone’s default Web browser.

Matt Jacobs has been working as an IT consultant for small businesses since receiving his Master’s degree in 2003. While he still does some consulting work, his primary focus now is on creating technology support content for SupportYourTech.com.
His work can be found on many websites and focuses on topics such as Microsoft Office, Apple devices, Android devices, Photoshop, and more.
Share this:
- Click to share on Twitter (Opens in new window)
- Click to share on Facebook (Opens in new window)

Related Posts
- How to View Safari History on iPhone
- How to Change the Pop Up Blocker iPhone 13 Setting
- How to Change Google Docs Language
- How to Turn Off Pandora on an iPhone
- Where Can I Find App Store Purchase History iPhone Information?
- iPhone 15: How to Clear Safari History in Just a Few Steps
- How to Remove Safari Frequently Visited on iPhone 13
- How to Favorite a Web Page in Safari on iPhone 13
- 5 Tips for Deleting iPhone Apps
- Disabling Safari Extensions on iOS 17: A Step-by-Step Guide
- How to Change Hotspot Name iPhone 11 Guide (5 Simple Steps)
- How to Scan iPhone Documents on an iPhone 13
- How to Remove Background Color in Google Docs
- How to Turn Off Flash Notification on iPhone 11
- Can I Change the Default Search Engine in Safari on My iPhone?
- How to Change Ringtone on iPhone 13
- How to Clear Browsing History on iPhone 14
- How to Create Safari Bookmarks on iPhone 14
- How to Delete iPhone 13 Apps
- How to Change Margins in Google Docs (A Quick 4 Step Guide)
Get Our Free Newsletter
How-to guides and tech deals
You may opt out at any time. Read our Privacy Policy
How to change the default web browser on iPhone or iPad
You don't have to settle for Safari
When you set up a new iPhone or iPad, you may notice that Safari is the default web browser. And while many users are fine with that, some others may prefer having a different default. Fortunately, with iOS and iPadOS 14, Apple started allowing users to change the default web browser. So, for example, if you're now running iOS 17 on an iPhone 15 Pro Max , you can change the web browser that the system defaults to when you click a link.
What's a default web browser?
As mentioned above, a default web browser is an app that iOS or iPadOS automatically directs to when you hit a link on your iDevice. Before OS version 14, users would have to copy the link and paste it into a third-party web browser if they were unsatisfied with Safari. So, now, after changing the default web browser, the OS will automatically launch and load the URL in the chosen app.
How to change the default web browser on iOS or iPadOS
To change the default web browser on an iPhone or iPad running OS version 14 or later:
- Go to the App Store and click on the Search tab in the bottom right corner.
- Tap the Search field on top and search for web browser .
- View the list of results and choose the one that appeals to you the most.
- Download it and wait for it to install on your iPhone or iPad.
- Click on Default Browser App .
- Choose the app you just installed.
- Now, whenever you click a link, it'll automatically load in the newly set default web browser.
Changing the default web browser can save you a lot of time
Choosing a default web browser spares you from needing to copy and paste a certain link in the browser of your choice. This way, you just click on a certain link, and it launches the browser you prefer instead of defaulting to Safari. However, keep in mind that third-party iOS web browsers utilize Apple's WebKit engine, so they're essentially Safari with the developers' additional layers and features.
Change the default web browser or email app on your iPhone, iPad or iPod touch
With iOS 14 and iPadOS 14 and later, you can change which app will open when you click a website link or an email address, as long as the app supports it.
Before you begin
Make sure you have iOS 14 or iPadOS 14 or later, and you have the app installed on your device properly.
Make sure the web browser app or email app supports this feature. If you're not sure, contact the app developer .
How to change your default web browser or email app
Go to Settings and scroll down until you find the browser app or email app.
Tap the app, then tap Default Browser App or Default Mail App.
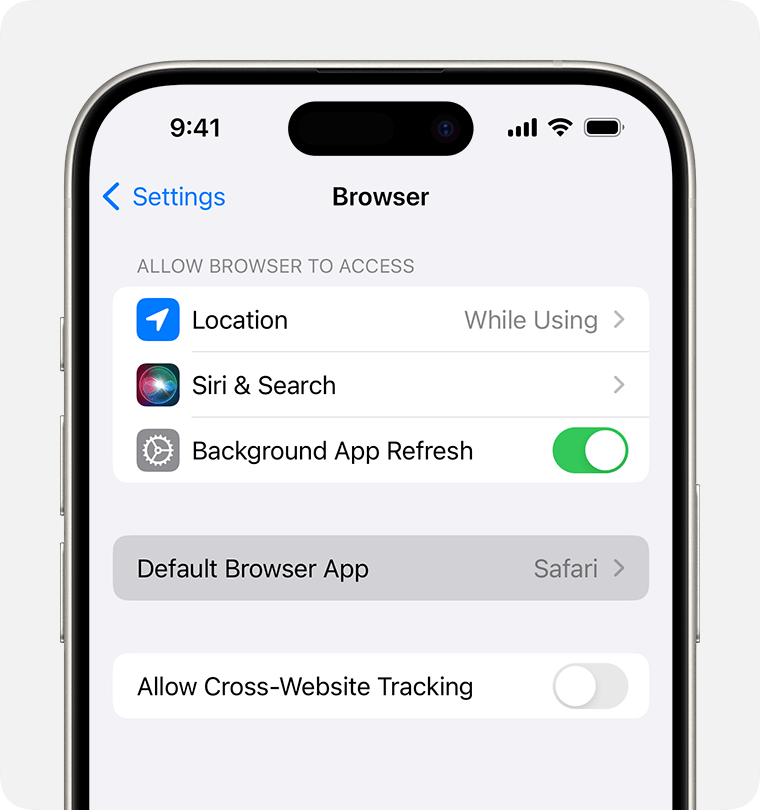
Select a web browser or email app to set it as the default. A tick will appear to confirm it's the default.
If you can't see the option to set a web browser or email app as your default, the developer may not support it. Contact the app developer to learn more .
If you delete your default web browser app, your device will set Safari as the default browser app.
In countries or regions of the European Union on iOS 17.4 or later: after you’ve chosen a default browser from the web browser choice screen, if you want to change that setting, follow the steps to change your default browser .
If you delete your default email app, your device will set the Mail app as the default. If you delete the Mail app, your device will set one of your other email apps as the default. To use the Mail app again, you'll need to reinstall it on your device.

Related topics
Contact Apple Support
Need more help? Save time by starting your support request online and we'll connect you to an expert.
How Do I Make Safari My Default Browser

- How-To Guides
- Tech Setup & Troubleshooting

Introduction
Are you tired of your current default browser and looking for a change? Safari, with its sleek design and seamless performance, might just be the perfect choice for you. Whether you’re using a Mac, iPhone, or iPad, setting Safari as your default browser is a simple process that can greatly enhance your browsing experience.
In this article, we will guide you through the steps to make Safari your default browser on macOS, iOS, and iPadOS . By the end, you’ll be enjoying the fast and user-friendly features of Safari without any hassle. So, let’s dive in!
Safari is Apple’s native web browser, known for its speed, security, and compatibility with Apple devices. With a clean interface and advanced features like content-blocking extensions and seamless integration with iCloud, Safari offers a superior browsing experience for Apple users.
Whether you’re a long-time Mac user, a proud owner of an iPhone, or a fan of the iPad, using Safari as your default browser can significantly improve your browsing speed and overall satisfaction. By setting Safari as your default browser, you’ll enjoy a seamless browsing experience as links from other apps will automatically open in Safari.
Now, let’s get started and learn how to make Safari your default browser on macOS, iOS, and iPadOS!
Step 1: Open Safari Preferences
The first step to making Safari your default browser is to open Safari Preferences . This will allow you to customize various settings and ensure that Safari is set as your default browser.
Here’s how you can open Safari Preferences:
- Launch Safari on your device. You can find it in the Applications folder on macOS, or on your home screen on iOS and iPadOS.
- In the menu bar at the top of the screen, click on “Safari” for macOS or tap on the “Settings” app icon on iOS and iPadOS.
- A dropdown menu will appear. From the options provided, select “Preferences” for macOS, or scroll down and tap on “Safari” for iOS and iPadOS.
Once you’ve opened Safari Preferences, you’re ready to proceed to the next step of setting Safari as your default browser.
Note: The menu options may vary slightly depending on the version of macOS, iOS, or iPadOS you are using. However, the overall steps to access Safari Preferences will remain the same.
Step 2: Set Safari as Default Browser on macOS
Setting Safari as your default browser on macOS is a straightforward process. Here’s how you can do it:
- Open Safari Preferences as mentioned in Step 1.
- Click on the “General” tab at the top of the Preferences window.
- In the “Default web browser” section, you will see a drop-down menu labeled “Default web browser”. Click on the menu to reveal a list of available browsers.
- From the list, select “Safari” to set it as your default browser.
Once you have selected Safari as your default browser, any links you click on in other applications will open directly in Safari.
Additionally, you have the option to customize advanced settings in Safari Preferences. You can configure preferences related to privacy, extensions, downloads, and more, according to your preferences.
With Safari set as your default browser, you can enjoy the seamless integration of Safari with other macOS features. Safari supports features like Handoff, which allows you to start browsing on one Apple device and quickly continue on another.
Now that you have successfully set Safari as your default browser on macOS, let’s move on to the next step and learn how to do the same on iOS.
Step 3: Set Safari as Default Browser on iOS
Setting Safari as your default browser on iOS devices is a breeze. Follow these simple steps to make Safari your default browser:
- Open the “Settings” app on your iOS device. You can find it on your home screen.
- Scroll down and tap on “Safari” in the list of available settings.
- On the Safari settings screen, locate the “Default Browser App” option.
- Tap on “Default Browser App” to open a list of available browsers.
- Select “Safari” from the list to set it as your default browser.
Once you have set Safari as your default browser on iOS, all clickable links from other apps will automatically open in Safari.
Not only does Safari offer a smooth and seamless browsing experience on iOS, but it also provides features like Safari Reader, Intelligent Tracking Prevention, and the ability to sync bookmarks and browsing history across your Apple devices via iCloud.
With Safari as your default browser, you’ll enjoy faster browsing speeds, enhanced privacy features, and the convenience of accessing your bookmarks and saved passwords across multiple devices.
Now that you’ve successfully set Safari as the default browser on your iOS device, let’s move on to the final step and learn how to do it on iPadOS.
Step 4: Set Safari as Default Browser on iPadOS
Setting Safari as your default browser on iPadOS is similar to setting it on iOS. Follow these steps to make Safari your default browser on your iPad:
- Open the “Settings” app on your iPad. You can find it on your home screen.
- Scroll down and tap on “Safari” in the list of settings.
After setting Safari as your default browser on iPadOS, any links that you click on in other apps will automatically open in Safari.
Safari on iPadOS offers a seamless browsing experience with features like Split View, Slide Over, and the ability to open multiple tabs side by side. You can also use Apple Pencil to draw and make annotations directly on web pages.
With Safari as your default browser, you’ll benefit from its excellent performance, robust security features, and optimized browsing experience designed specifically for iPad.
Now that you’ve successfully set Safari as your default browser on iPadOS, you’re ready to explore the web with ease and take full advantage of Safari’s features.
Setting Safari as your default browser on macOS, iOS, and iPadOS is a simple process that can greatly enhance your browsing experience. By following the steps outlined in this article, you can seamlessly integrate Safari into your daily web activities and take advantage of its powerful features.
Safari, Apple’s native web browser, offers a smooth and user-friendly experience across all Apple devices. With its speed, security, and seamless integration with other Apple features, Safari is an excellent choice for users seeking a reliable and efficient browsing solution.
By setting Safari as your default browser, you’ll enjoy the convenience of opening clickable links from other apps directly in Safari. This streamlined experience saves time and ensures a consistent browsing experience across all your devices.
Whether you’re using Safari on macOS, iOS, or iPadOS, you’ll benefit from its advanced features such as content-blocking extensions, Handoff, Safari Reader, and iCloud integration. These features enhance your privacy, boost productivity, and give you greater control over your browsing experience.
Now that you have learned how to set Safari as your default browser on macOS, iOS, and iPadOS, why wait? Take the next step and make Safari your go-to browser for a seamless and enjoyable web browsing experience.
Embrace the speed, reliability, and user-friendly features of Safari, and discover the wonders of the internet with your new default browser.
Leave a Reply Cancel reply
Your email address will not be published. Required fields are marked *
Save my name, email, and website in this browser for the next time I comment.
- Crowdfunding
- Cryptocurrency
- Digital Banking
- Digital Payments
- Investments
- Console Gaming
- Mobile Gaming
- VR/AR Gaming
- Gadget Usage
- Gaming Tips
- Online Safety
- Software Tutorials
- Tech Setup & Troubleshooting
- Buyer’s Guides
- Comparative Analysis
- Gadget Reviews
- Service Reviews
- Software Reviews
- Mobile Devices
- PCs & Laptops
- Smart Home Gadgets
- Content Creation Tools
- Digital Photography
- Video & Music Streaming
- Online Security
- Online Services
- Web Hosting
- WiFi & Ethernet
- Browsers & Extensions
- Communication Platforms
- Operating Systems
- Productivity Tools
- AI & Machine Learning
- Cybersecurity
- Emerging Tech
- IoT & Smart Devices
- Virtual & Augmented Reality
- Latest News
- AI Developments
- Fintech Updates
- Gaming News
- New Product Launches
Learn To Convert Scanned Documents Into Editable Text With OCR
Top mini split air conditioner for summer, related post, comfortable and luxurious family life | zero gravity massage chair, when are the halo awards 2024, what is the best halo hair extension, 5 best elegoo mars 3d printer for 2024, 11 amazing flashforge 3d printer creator pro for 2024, 5 amazing formlabs form 2 3d printer for 2024, related posts.

How To Make Safari My Default Browser On Mac

How To Download Safari On PC For Free

How To Remove DuckDuckGo From Safari On Mac

How To Change Default Browser On iPhone

Why Is My Safari Zoomed In

How To Change Default Email In Safari

How To Change Default Google Account On Safari

How To Make Safari Your Default Browser
Recent stories.

Fintechs and Traditional Banks: Navigating the Future of Financial Services

AI Writing: How It’s Changing the Way We Create Content

How to Find the Best Midjourney Alternative in 2024: A Guide to AI Anime Generators

How to Know When it’s the Right Time to Buy Bitcoin

Unleashing Young Geniuses: How Lingokids Makes Learning a Blast!

- Privacy Overview
- Strictly Necessary Cookies
This website uses cookies so that we can provide you with the best user experience possible. Cookie information is stored in your browser and performs functions such as recognising you when you return to our website and helping our team to understand which sections of the website you find most interesting and useful.
Strictly Necessary Cookie should be enabled at all times so that we can save your preferences for cookie settings.
If you disable this cookie, we will not be able to save your preferences. This means that every time you visit this website you will need to enable or disable cookies again.

How to Change the Default Browser on iPhone to Chrome or Back to Safari
When you tap on a website link on your iPhone or iPad, the site will open in whichever browser you have set as default. The default default browser is, of course, Safari. You may prefer Chrome, Firefox or another browser.
If you don’t like Safari or you have previously changed your default browser and now want to change it back to Safari, it is pretty simple to change it. Once you choose a new default browser, whenever you tap on a weblink in Messages, Mail or another app, the link will open in your default browser. Note some apps will open a link in the app’s own browser(like) window .
In this article, we’ll tell you how to change the default browser on your iPhone or iPad. The choice of default browser will only affect opening website links from other apps. You can always open and use any of your browser apps, no matter which browser app is the default.
How to change the default browser to Chrome (or another browser)
If your iPhone’s default browser is Safari (or anything other than what you want it to be), you can easily change it to Chrome (or your browser of choice).
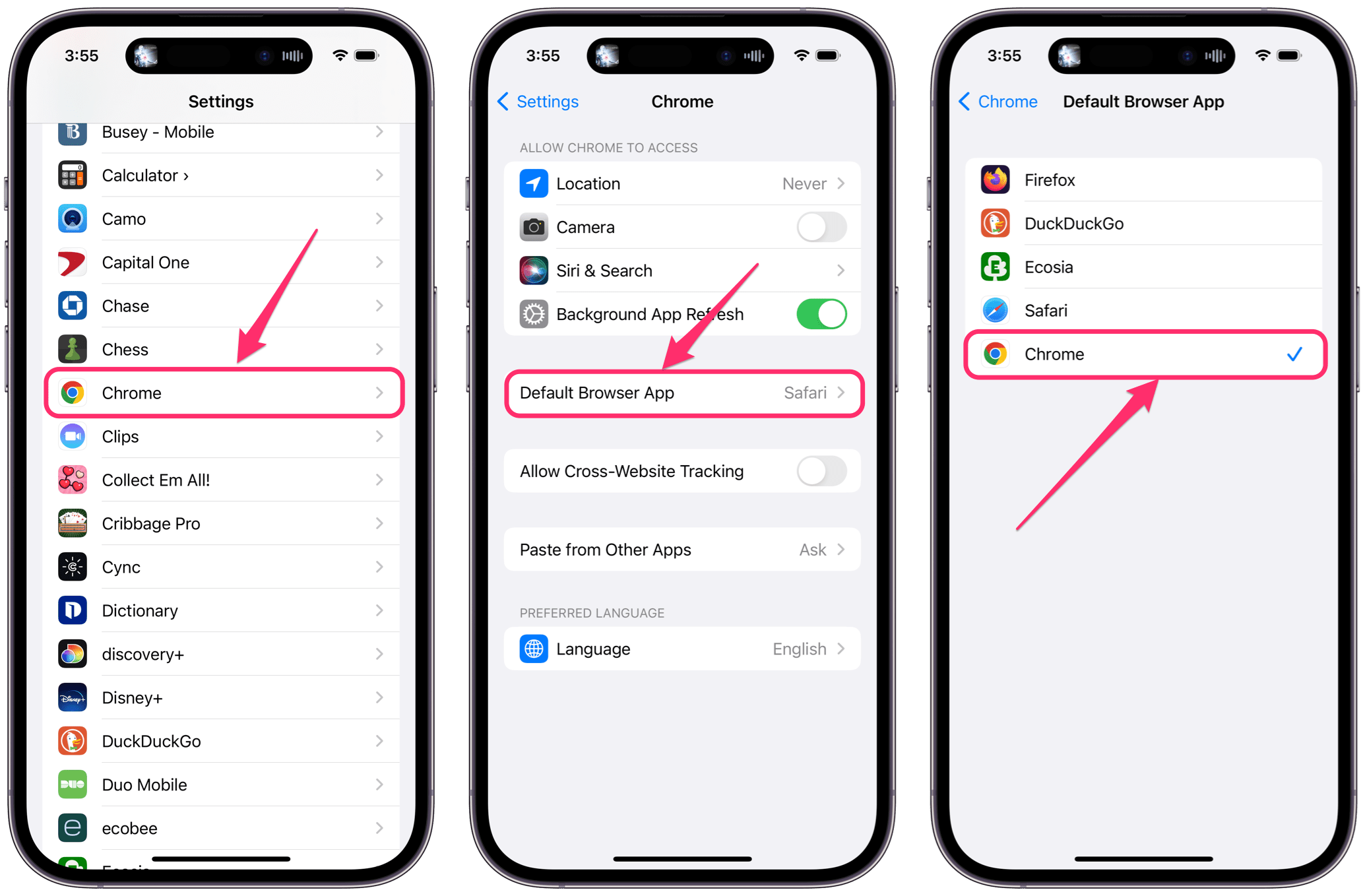
- If you haven’t already, download Chrome from the App Store .
- Open Settings on your iPhone.
- Scroll down and find Chrome (or your preferred browser) in the list of apps, then tap on it.
- Tap on Default Browser App .
- Tap on Chrome to select it.
How to change the default browser back to Safari
If you have changed your default browser to something other than Safari, then anytime you tap on a weblink, it will open in that browser. To go back to using Safari, you can reset Safari as your default browser on your iPhone.
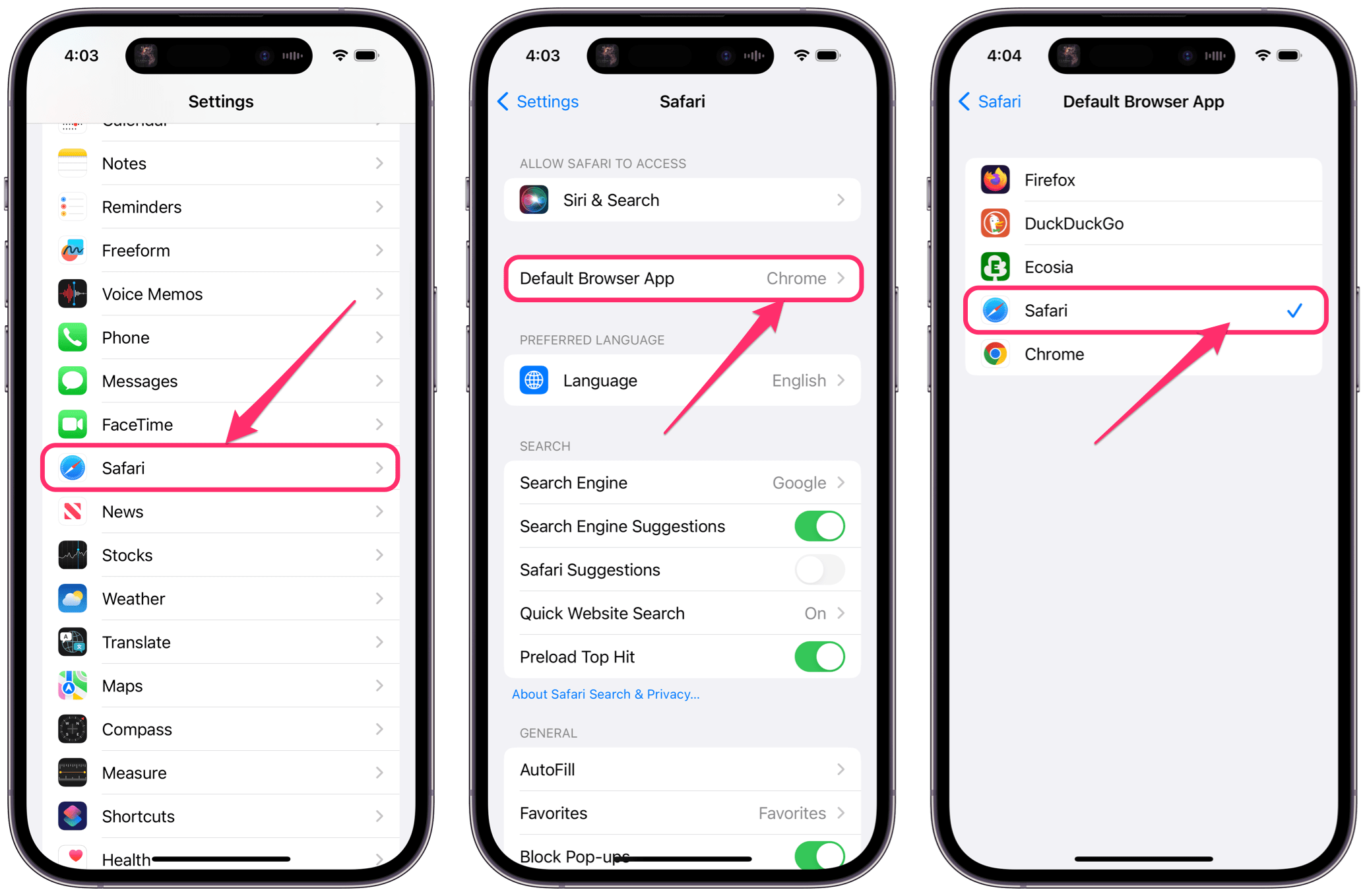
- Scroll down and find Safari in the list of apps and tap on it.
- Tap on Safari to select it.
Related articles
- How To Change Your Default Browser in macOS
- How to Change your Default Search Engine on iPhone
- How To Change Default Search Engine in Safari (iOS and macOS)
How to Delete All Google Search History on iPhone, iPad or Mac
- Safari kCFErrorDomainCFNetwork Error, Blank Page Fix
Dr. Stacey Butler is a tech writer at macReports covering news, how-tos, and user guides. She is a longtime Mac and iPhone user and holds a Ph.D. from the University of Illinois at Champaign-Urbana. She is a former faculty member and a math teacher. Here is her LinkedIn profile , Google Scholar profile and her ResearchGate profile . Email Stacey Butler .
Similar Posts
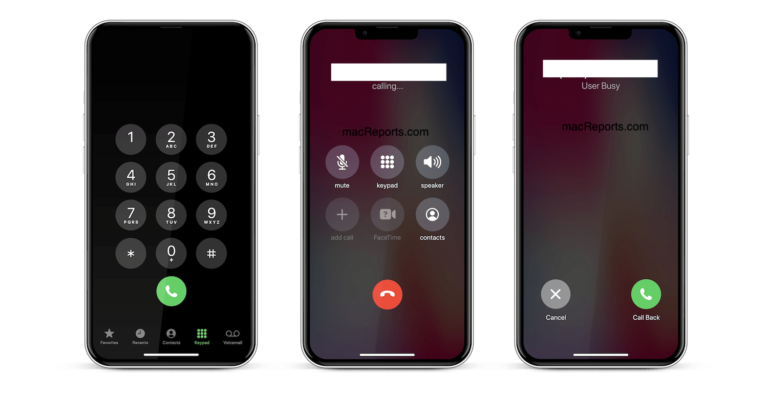
iPhone Says User Busy – What Does It Mean & How to Fix?
Yesterday, when I tried to call Stacey a few times, I could not reach her and kept running into a message saying User Busy as you can see in the screenshot below. My…
How to Change your Apple ID Password
You can change many things associated with your Apple ID account. This includes changing your Apple ID email, changing your password and also deleting your Apple ID altogether. There are different reasons why…
iPhone Screen Not Rotating? Fix
This article explains what you can do when your iPhone screen does not rotate. Your iPhone’s screen has two screen orientation (as you can see the image below): Landscape mode Portrait mode When…
How to Import Chrome or Firefox Passwords to iCloud Keychain on Mac
A lot of Mac users are using Chrome or Firefox to browse the Web. Like Safari, both Chrome and Firefox offer password management features. You can use Chrome or Firefox to store the…
Crash Reports: How To Use Them To Troubleshoot Why Your Mac Crashed
This article’s focus is on macOS crash reports. More specifically this article explains how you can (1) locate crash logs (2) and read them to diagnose a crash. Your Mac can crash, rarely….
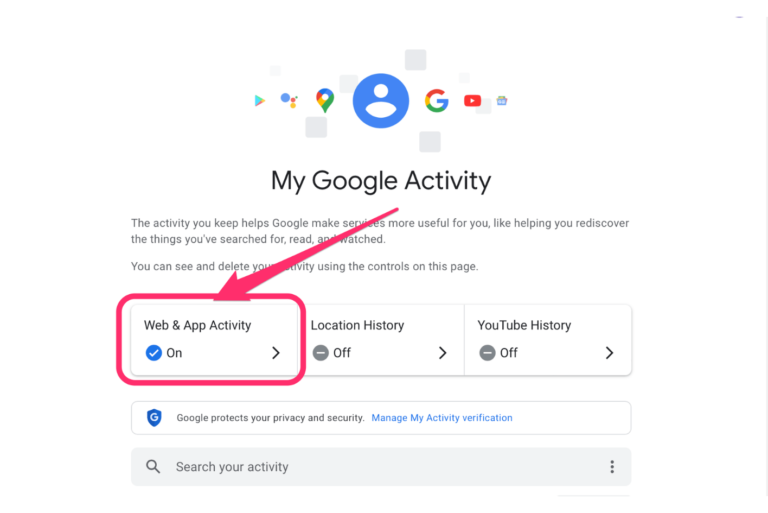
No matter what you may be searching online, you may not want others knowing all about it. Clearing your Google search history is an easy step you can take to protect your privacy….
Leave a Reply Cancel reply
Your email address will not be published. Required fields are marked *
Categories:

How To Make Safari Your Default Browser on iPhone
Are you looking for a fast and secure browser that’s easy to use? Then Safari is perfect for you! Safari is the default browser on Apple devices, but it can easily be set as your preferred browser on Windows and Android too. In this blog post, we’ll show you how to make Safari your default browser and take advantage of all its great features.
Safari is known for its speed, security, and user-friendly design. It’s powered by WebKit, an open-source web engine that helps make web pages load faster and look better. Safari also includes built-in privacy features like Intelligent Tracking Protection, which helps keep your browsing private.
If you’ve already been using another web browser like Chrome or Firefox, the process of making Safari your default browser is simple. First, go to Settings and scroll down until you find the browser app or the email app. Tap the app, then tap Default Browser App or Default Mail App. Select Safari as your preferred option and a checkmark will appear to confirm it’s now the default.
If you’re moving from a different browser to Safari, such as Chrome or Firefox, the process is just as easy—simply select File > Import From > Google Chrome (or Firefox) in the menu bar. You can then choose which data you want to import—bookmarks, history, or both—and click on ‘Import’. Your data will be automatically transferred over so you don’t have to manually transfer any information yourself.
By making Safari your default browser, you can take advantage of all its great features like faster page loading times, enhanced security protection, and an improved user experience overall. So if you’re looking for a fast and secure browsing experience that’s easy to use – give Safari a try!

Setting Safari as the Default Browser on iPhone
To set Safari as your default browser on an iPhone, go to Settings > General > Default Browser App. From there, select Safari as the default browser. A checkmark will appear to confirm that it’s the default. You can also tap Set Automatically if you’d like Safari to be the default whenever you open a link or website from an app like Mail or Messages.
Switching from Chrome to Safari
Switching from Chrome to Safari is easy! First, open Safari, then click on the menu bar at the top of your screen and select “File” > “Import From” > “Google Chrome.” You can also click on “Bookmarks HTML File” if you’re moving from a different browser. Choose whether to import your bookmarks, history, or both, then click on “Import.” All of your data will be transferred over to Safari in no time!
Using Safari Instead of Google on iPhone
To use Safari instead of Google on iPhone, you need to change the search engine settings in the browser. To do this, open the Settings app and select Safari > Search Engine. Here, you can choose from a variety of different search engines like Google, Yahoo!, Bing, DuckDuckGo, and Ecosia. Once you have selected the desired search engine, your searches will be performed using that engine instead of Google.
Restoring Safari as the Default Browser on an iPhone
If you would like to switch from Google to Safari as the default search engine on your iPhone, you can easily do so. First, open your Settings app and scroll down until you find the Safari option. Once there, select the ‘Search Engine’ option and choose Safari from the list of available search engines. Finally, tap ‘Done’ in the upper-right corner of the screen to save your changes. Now when you use Safari, your searches will be powered by Apple’s own search engine.
Changing Safari’s Default Search Engine from Google to Open Links
In order to get Safari to open links instead of Google, you will need to change your default browser on your device. On an iPhone or iPad, open the Settings App and select Safari. Under the General tab, tap Default Browser App and select Safari as your default browser. This will make all links open in Safari instead of Google. On a Mac, open the System Preferences and select General. Under the Default web browser drop-down menu, choose Safari as your default browser. This will make all links open in Safari instead of Google.

Switching Back to the Original Safari
To switch back to the original Safari design on your iPhone, open the Settings app and select Safari from the list. Then, under the Tabs heading, tap the option to switch between tabs on top or bottom. When you choose tabs on top, you’ll be using the original Safari design.
Changing the Default Browser Permanently
To permanently change your default browser, you need to first select the Start button, then type ‘Default apps’ in the search box. From the search results, select ‘Default apps’. Under Web browser, select the browser currently listed and then choose Microsoft Edge or another browser. Once you have selected your desired browser, it will become your default browser and any links you open from applications will automatically open in this browser.
Changing the Default Browser
Changing your default browser is a straightforward process. Here’s how you can do it: 1. Open the Settings app on your device. 2. Look for “Apps” or “Applications” and tap on them. 3. Under “General”, tap on “Default apps”. 4. Tap on the web browser that you want to set as the default option; in this case, Chrome, and select it as the default app. 5. You should now be able to open links directly in Chrome without having to manually choose it each time you click a link in an email or on a website.

Safari is the default web browser for Mac and iOS devices, offering a secure and fast experience to its users. It offers a range of features such as private browsing, a smart search bar, and an optimized design for convenient navigation. It also has an easy-to-use import feature so you can easily transfer bookmarks and history from other browsers such as Chrome. With its enhanced security measures and efficient performance, Safari is an excellent choice for browsing the web on Mac or iOS devices.
Related posts:

James Walker
How to change the default web browser on iPhone and iPad
Although Apple’s Safari is the default browser on iPhone and iPad, you have the option to choose a third-party browser. If you’d like to use a web browser other than Safari, such as Chrome, Firefox, Edge, Brave, etc., as the default on your iPhone or iPad, we will guide you through the steps to make the switch.
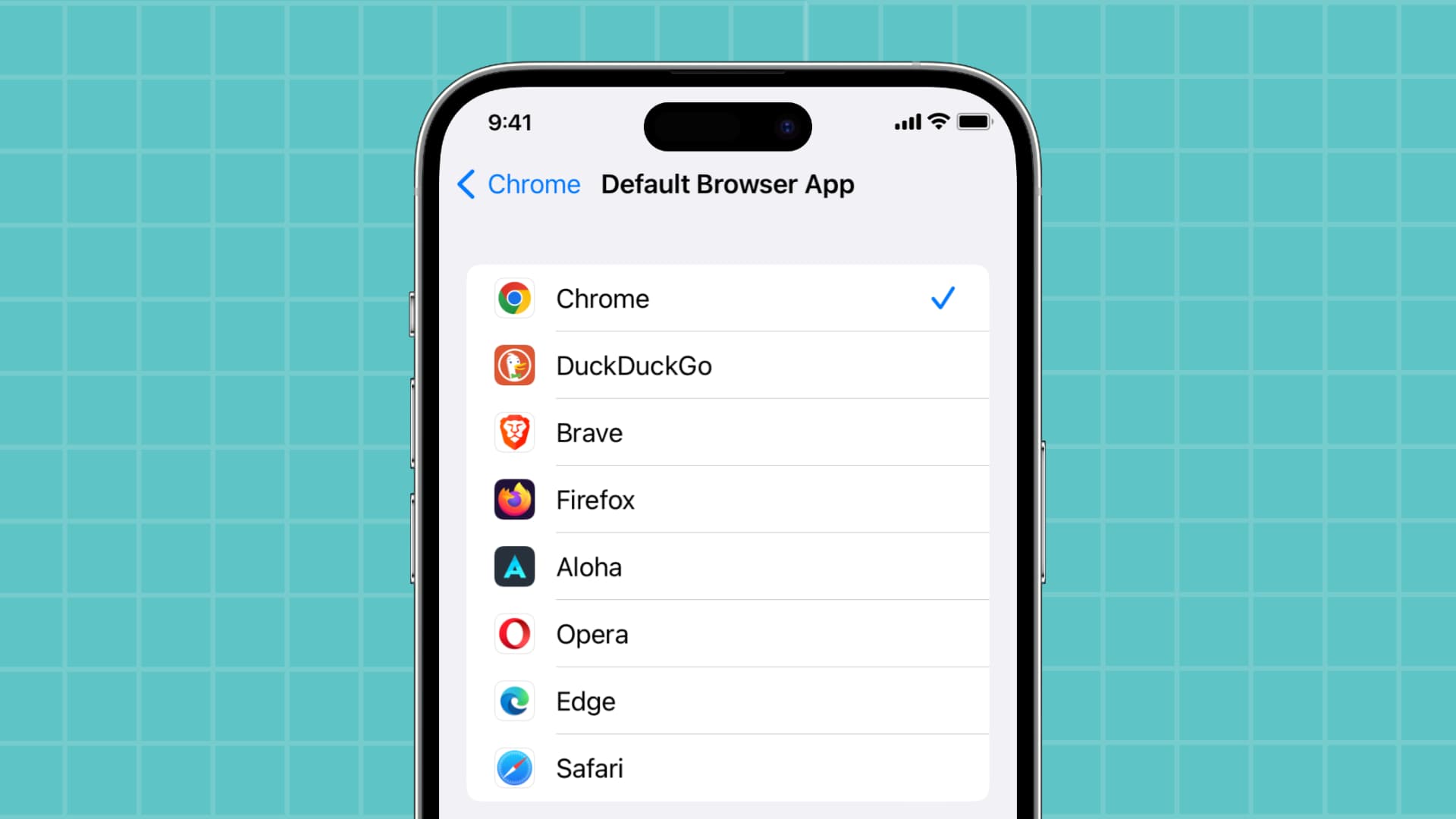
Before you begin
- Make sure your iPhone or iPad is on a recent version of iOS.
- Install the third-party web browser app on your device and open it once to finish the initial setup. Here are the links for some of the most popular iOS browsers: Chrome , Firefox , Edge , Opera , Brave , DuckDuckGo , and Aloha .
Set Chrome, Firefox, or another app as the default web browser on iPhone and iPad
- Open the Settings app.
- Scroll down towards the end and tap a third-party browser name.
- Tap Default Browser App .
- Select Chrome , Firefox , Edge , or any installed third-party app as your default web browser.
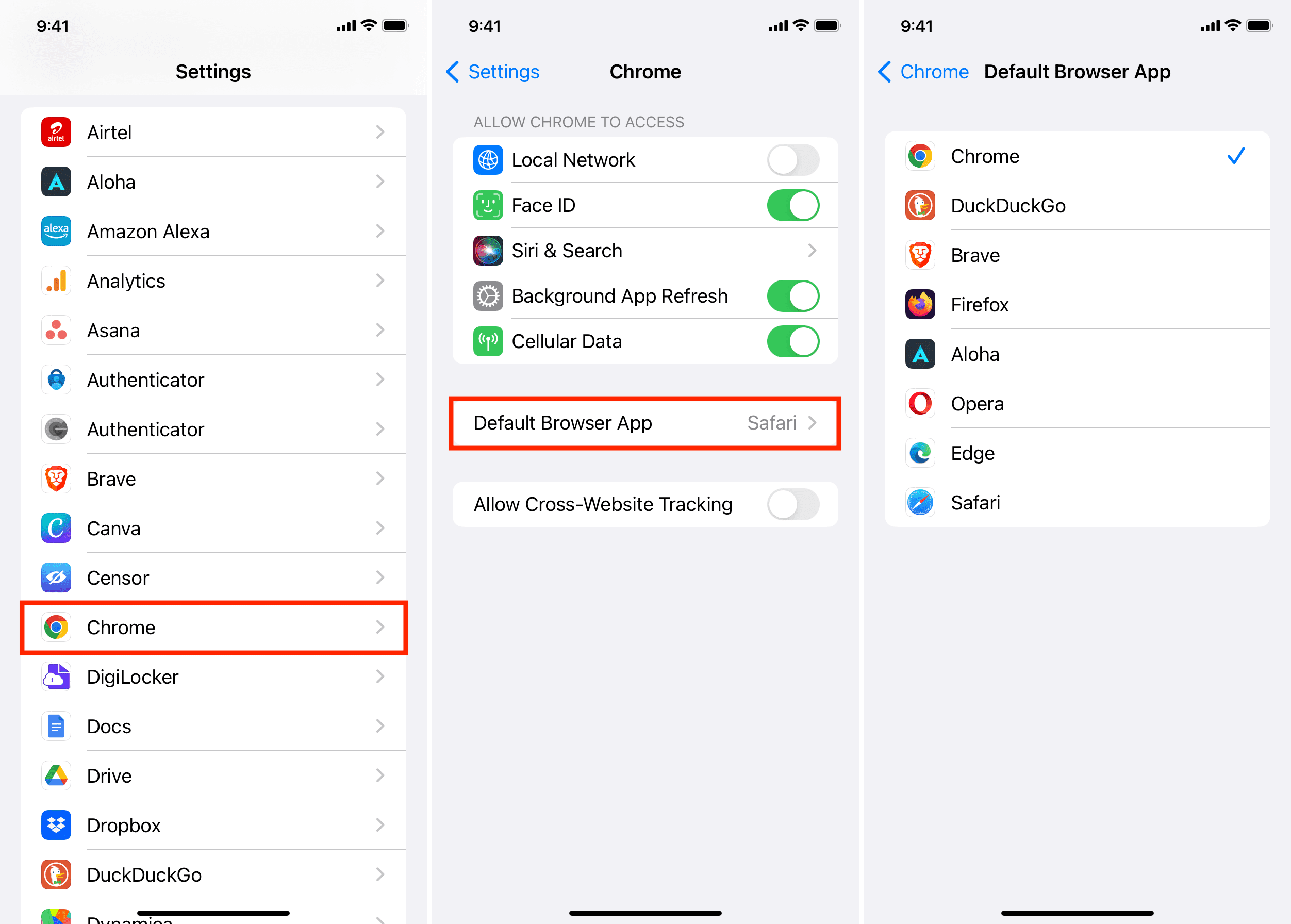
That’s all. From now on, tapping a link in any iPhone or iPad app, such as Mail, Spark, Instagram, and so forth, will launch the selected third-party web browser instead of Apple’s Safari.
Note: Your newly selected default web browser choice has no bearing on the embedded Safari View Controller in certain apps that use it, including Twitter, Reeder, and Slack. For instance, tapping a link in Twitter for iOS opens an embedded Safari web view within the app, regardless of the default web browser. That said, you can tap the Safari icon in any embedded Safari Web Controller view if you’d like to open the link externally, which would open in the default web browser you set.
Related: How to open Safari links in Chrome on iPhone and iPad
Go back to using Safari as the default web browser
Method 1: Follow the above steps and choose Safari in step 4.
Method 2: Delete the app , which is your current web browser, and iOS will immediately revert back to using Safari as the default browser.
On the same note:
- Apple publishes developer guidelines for setting default email and browser apps
- How to change the default email app on iPhone and iPad
- Quick ways to change the default web browser on Mac
How to Always Open Private Browsing by Default on Android and iPhone
Jump right into Incognito mode when you launch your web browser.
Quick Links
How to launch your iphone browser in private browsing mode, how to launch your android browser in incognito mode.
Tired of having to manually switch to an incognito tab every time you want to surf the web privately? There are easier ways to go about this on your phone. We'll teach you how to open your browser in private mode on Android and iPhone.
If you use Safari as the default browser on your iPhone , you're probably familiar with the steps to open a Private Browsing tab—tap the Tabs icon, swipe right on the tab bar, and then tap the screen. This is far from convenient if you regularly use Safari's Private Browsing feature.
So, the next time you want to browse privately, long-press the Safari app icon and select New Private Tab from the context menu. Note that you may not see this if you haven't opened a private tab in Safari before.
If you use other popular browsers like Chrome, Firefox, or Edge, you can long-press the respective app's icon to see similar options like Incognito Search or New InPrivate Tab .
You can open a web browser in private mode on Android by following the same steps. Just long-press the app icon and choose the New Private Tab or New Incognito Tab option from the context menu.
Additionally, Android lets you create a Home screen shortcut for this context menu item. You can use it to launch a private browsing tab on Android with a single tap.
Long-press your browser's app icon on your Home screen, then long-press the New Private Tab or New Incognito Tab option, depending on your browser. Doing so will create an app icon you can drag and drop anywhere on the Home screen.
The next time you want to open a private tab, you simply need to tap this app shortcut. From my testing, I found that Firefox, Chrome, Edge, and Opera have these context menu options.
If you use Chrome, you can use its Home screen widget to quickly open an Incognito tab. To add this widget, long-press on any empty area on your Android phone and select Widgets . Type "Chrome" in the search field and expand the dropdown to see all available widgets. Scroll down, select the Chrome Shortcuts widget, and tap Add .
When you want to use it, simply tap the Incognito icon in the widget to launch Chrome in private mode. And while you're at it, you can follow our tips to enhance Chrome's Incognito mode on Android .
With these simple workarounds, you can always launch your browser in private mode. However, you should know that browsing incognito isn't fully private, and you can still be tracked . Fear not, though; there are several other ways to browse the web anonymously .

6 Tips to Improve Your Safari Experience on iPhone
A ccessing the internet on an iPhone is made simple by Safari, Apple's native web browser; it does a great job of getting you started, but there are several other features that you can leverage to enhance your user experience.
Below, we'll list some valuable tips you can use to get the most out of Safari on your iPhone. So, let's get started.
1. Modify the Start Page
The start page is the first element you usually run into when launching Safari—it's the default screen if you've not used the browser before or didn't leave any tabs open after your last session. And the first step you can take in improving your Safari experience is to customize it.
Customizing the start page involves changing the background image and choosing the sections (listed below) you want the app to show. We've added descriptions to help you understand a little more about each section.
- Favorites : This section will show all your favorite websites and bookmarks which have been added to the Favorites section on your iPhone.
- Frequently Visited : This is a collection of searches and websites you've frequented in recent months. The information is said to be a mix from all your Apple devices if you've enabled iCloud.
- Shared with You : It works by finding links, images, music, and more, sent within the Messages app, and brings them up in relevant applications. For example, if someone texted you a link via iMessage, you'll find it in this section of the start page.
- Privacy Report : This section surfaces information on the trackers used by websites you've visited in the last 30 days and showcases when your iPhone—and other Apple devices—prevented them from profiling you.
- Siri Suggestions : You can find website suggestions based on your recent browsing history, bookmarks, and open tabs within this section if you choose to use them.
- Reading List : You can find the three latest additions to your Reading List in this section, with a Show All button available in case you want to view the other articles you've added to your read later list.
- iCloud Tabs : This feature showcases up to four most recent tabs open on each Apple device you own with iCloud enabled for Safari.
To begin customizing your Safari's start page, follow the steps listed below:
- Scroll down to the bottom of the Safari start page and tap Edit.
- Now, enable the desired sections using the toggles or reorder them by pressing (and dragging) the three horizontal lines.
If you want to experience Apple's Continuity feature , toggle on Use Start Page on All Devices at the top of the edit menu. This will ensure your start page is in sync across all devices connected to your iCloud account.
2. Create Tab Groups in Safari
The next step in improving Safari on iPhone is to create and use Tab Groups . The feature lets you bring order and control to tabs by allowing you to group similar ones—or those you often use together—into folders. Ideally, you can use the feature to separate search results and websites related to work from those you open during casual browsing.
To create a Tab Group, follow the steps listed below:
- View all your tabs by tapping the Tab button in the bottom-right corner.
- Now, tap the text box at the bottom of the screen—it mentions the number of tabs open.
- In the menu that appears, tap New Empty Tab Group or the second option, New Tab Group with X Tabs .
- Name the Tab Group according to your liking and hit Save .
The X in the second option will vary based on the number of tabs open when creating a Tab Group.
3. Use Safari Extensions
Like Chrome, you can install Safari extensions to improve your browsing experience. For those unaware, these are applications built for web browsers that bring additional functionality and make your life easier.
For example, you can install applications that scour the web for coupon codes and bring them up when you're making a purchase or add ones that help edit written content to ensure you aren't making silly errors.
Adding extensions to Safari on an iPhone is a bit different compared to installing and removing extensions in Safari on a Mac . To do this, follow the steps listed below:
- Go to Settings > Safari on your iOS device.
- On the next screen, find Extensions under the General subsection and tap on it.
- You'll now see a list of extensions available. In case you see no options, tap More Extensions to visit the Safari Extensions store.
You may sometimes see options without having installed an extension before; these are present due to an application—that offers Safari extensions—installed on your iPhone from before.
Once you've installed an extension, activate it in Settings using the same steps above and then do the following:
- Open Safari and tap the AA button in the address bar.
- Now, tap Manage Extensions and select the extension you want to activate.
4. Choose Websites to Automatically Use Reader
Reader in Safari is a nifty add-on that lets you read content from a website with minimal distractions and no ads. It makes the experience quite simple and offers options like changing the page color, font, and font size.
Activating Reader is quite simple; tap the AA button in the address bar when you're on a supported webpage and choose Show Reader . However, if you frequently visit a specific website, you can configure Safari to load all its webpages in Reader. Here's what you need to do:
- Open the desired website and tap the AA button.
- In the context menu that appears, tap Website Settings .
- Now, toggle on Use Reader Automatically . Each supported webpage will now open in Reader, making it easier to read the content.
5. Set Tabs to Open in Background
Despite it being easy to access AI tools like ChatGPT on mobile for learning about things, if you prefer getting deep into the weeds when doing research, you may want to view many of the following webpages in new tabs.
By default, opening a new tab via a hyperlink will leave the old tab behind and move you to the new tab. While this behavior is fine, it can feel like a chore if you'd like to open multiple results from a search page.
Fortunately, you can change this behavior. Here's what you need to do:
- Open the Settings app, and scroll down to the Safari option.
- On this page, under the Tabs subsection, tap on Open Links .
- Now, choose In Background .
6. Configure Safari to Automatically Close Tabs
Lastly, while the ability to open many tabs in Safari is a boon, knowing ways to organize your browser and keeping it clutter-free can help you focus better and increase productivity. And keeping only a few tabs open can be a part of this regime.
Safari on iPhone also helps with this, with the ability to automatically close tabs after a set period of time; we've detailed the steps to activate the feature below:
- On this page, under the Tabs subsection, tap on Close Tabs .
- Now, choose from the available options: After One Day , After One Week , or After One Month .
Become a Safari Power User With These Changes
Each customization method listed above will help improve your Safari experience, be it with a new background image that makes the app feel more personal or a setting that keeps it clutter-free.
Overall, Safari is an excellent browser that can be made even better for power users with a few changes. And some of Apple's exclusive features make a strong case for the app, especially if you're a Mac user.

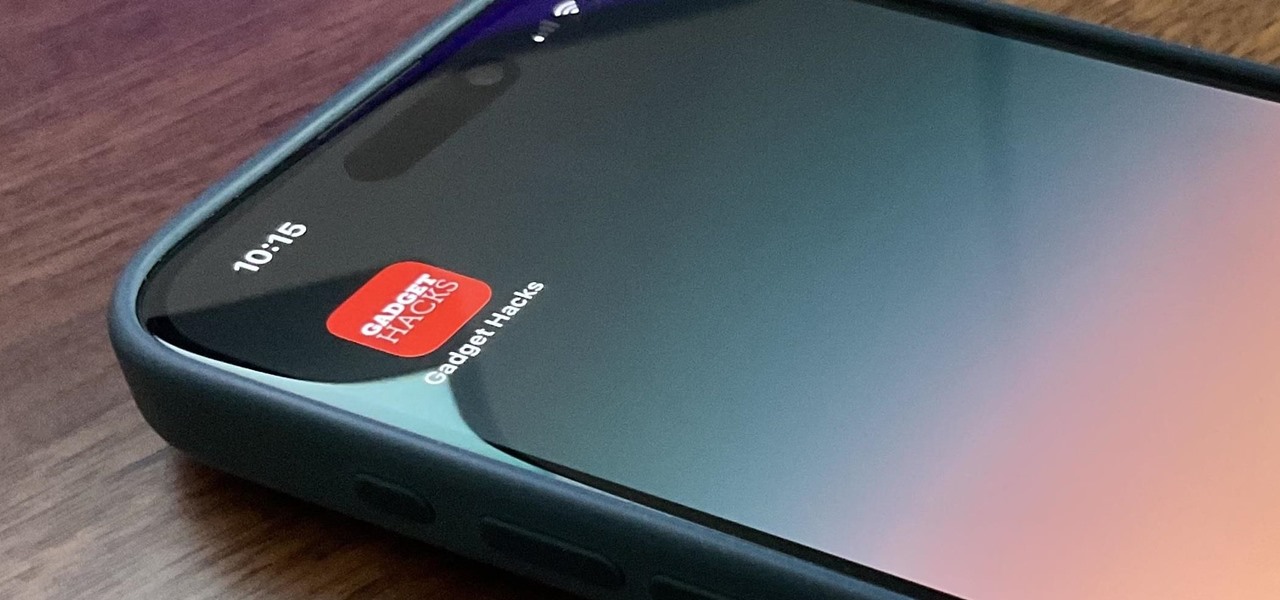
How To : Add Website Shortcuts to Your iPhone's Home Screen for Fast Access to Web Apps and Bookmarks
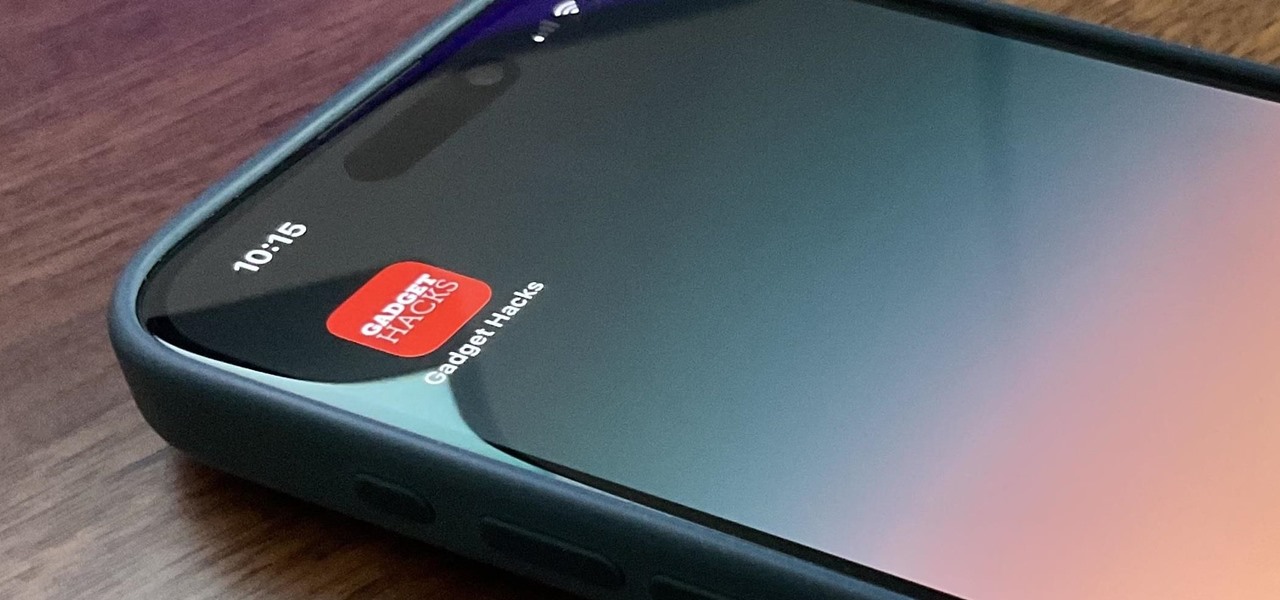
There's a way to get instant access to your most-used websites and webpages on your iPhone, and these shortcuts live directly on your Home Screen. Whatever you need fast, frequent, or more convenient access to, whether it's a vital web document or a web app without a native iOS app, your browser can make it happen.
The Difference Between Web Apps and Bookmarks
Since the earliest days of Apple's App Store, we've heard it time and time again: "There's an app for that." While that's not always true when it comes to native iOS apps, it hits the mark closer when you incorporate web apps, or progressive web apps, into the mix. You might want to use a web app when there's no native iOS app available. You also might prefer one over a native app to improve loading speed, decrease its storage consumption, avoid App Store updates, and so on.
These web apps can be turned into Home Screen web apps on your iPhone, which can look and even act, to a certain degree , like native iOS apps. For example, you'll get an app icon and — if the web app supports it — web push notifications and badging . Tapping on web app notifications will immediately launch you into the contained web app instance, not the default browser.
- Don't Miss: How to Turn Your Contacts into Apps on Your iPhone's Home Screen
When a web app isn't available, you can still install a website or webpage as a bookmark on your Home Screen. The process for adding standard websites and webpages to your Home Screen is the same as for web apps, so there's no need to know beforehand what type they are — you'll know when you use them.
How to Add Web Apps and Bookmarks to Your Home Screen
While Safari was the first iOS web browser to aid in making Home Screen web apps and bookmarks, any third-party web browser that implements the Add to Home Screen API can get the job done. Below, you'll see exactly how it works on all the known browsers with Add to Home Screen functionality. We demonstrate these browsers on iOS, but the process is the same for each browser on iPadOS, though the buttons may be positioned in a slightly different area.
- Don't Miss: 6 Home Screen Hacks for Your iPhone Apple Won't Tell You About
Jump to a Section
- Non-Browsers
App 1: Safari
In the browser, navigate to the website or webpage, tap the Share icon in the toolbar, and select "Add to Home Screen" from the list. A dialog lets you rename the web app or bookmark, but you cannot update the default icon. When satisfied, tap "Add, " and the shortcut will appear on your Home Screen.
- App Store Link: Safari
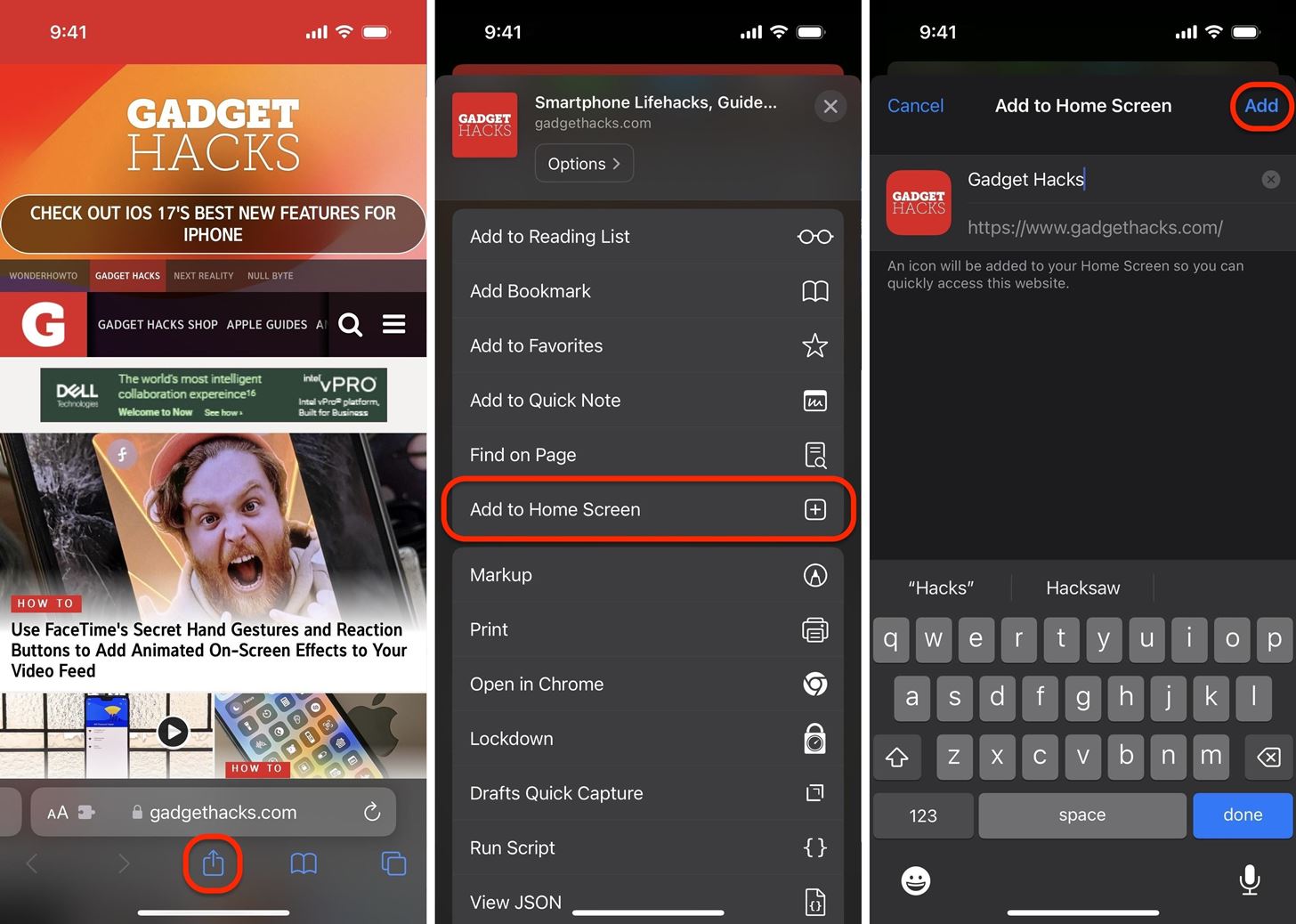
App 2: Aloha
Aloha advertises itself as the ultimate private browser, one that lets you pick a VPN location to connect through for a more secure browsing experience. However, Aloha uses an outdated method for adding web apps and bookmarks to the Home Screen, so this only works on devices running software older than iOS 16.4.
In the browser, navigate to the website or webpage, tap the hamburger menu icon in the toolbar, select "Add to," hit "Add to iOS home screen" from the list, and then follow the directions given. This opens a link in Safari, where you follow Safari's instructions above for adding a web app or bookmark. Afterward, the shortcut will appear on your Home Screen.
- App Store Link: Aloha Private Browser - VPN
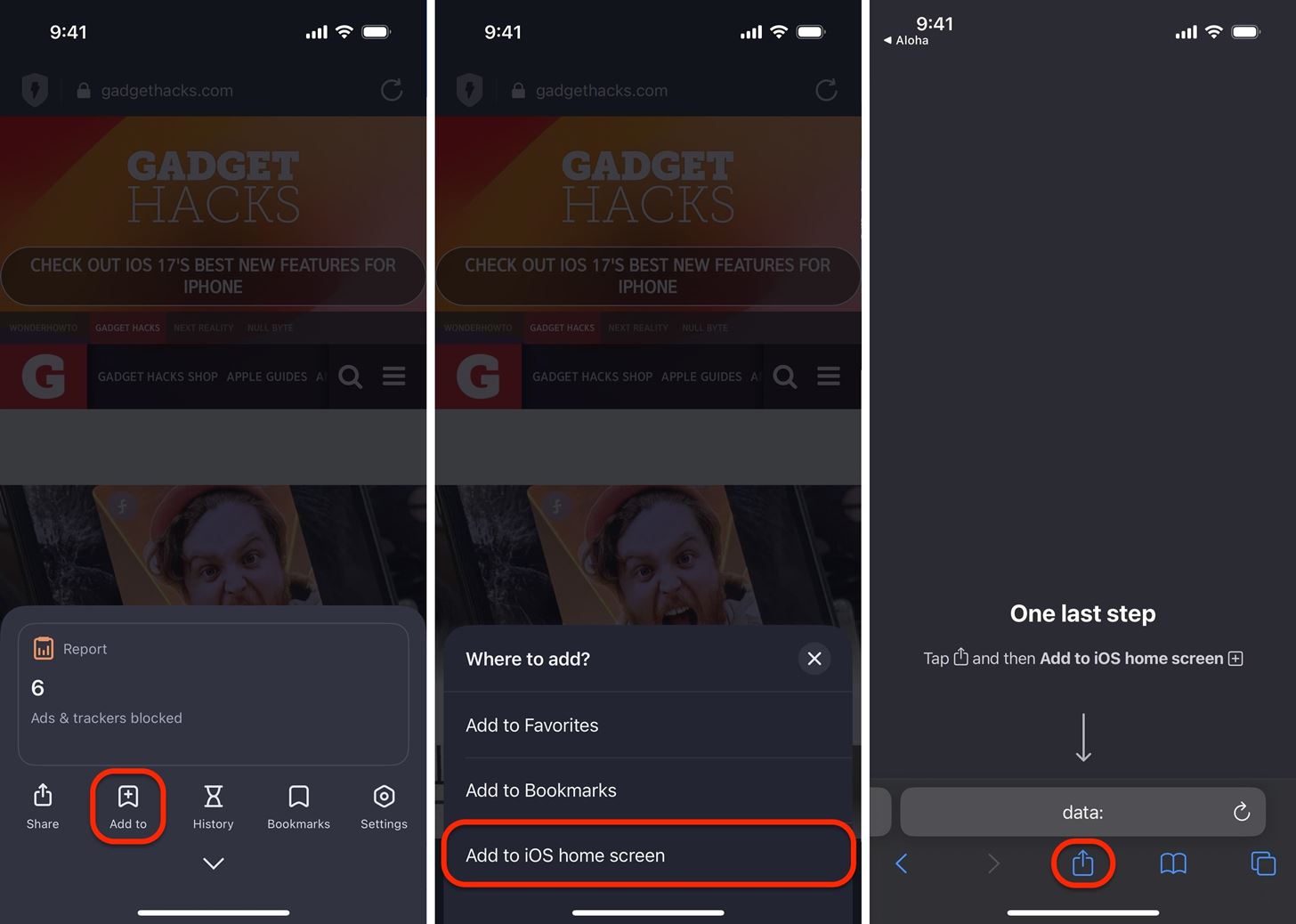
App 3: DuckDuckGo
DuckDuckGo is an alternative search engine to Google, but it also provides its own web browser for iOS, which promises a safer, more private browsing experience. In the browser, navigate to the website or webpage, tap the Share icon next to the URL bar (or after tapping the ellipsis (•••) in the toolbar), and select "Add to Home Screen" from the list. A dialog lets you rename the web app or bookmark, but you cannot update the default icon. When satisfied, tap "Add, " and the shortcut will appear on your Home Screen.
- App Store Link: DuckDuckGo Private Browser
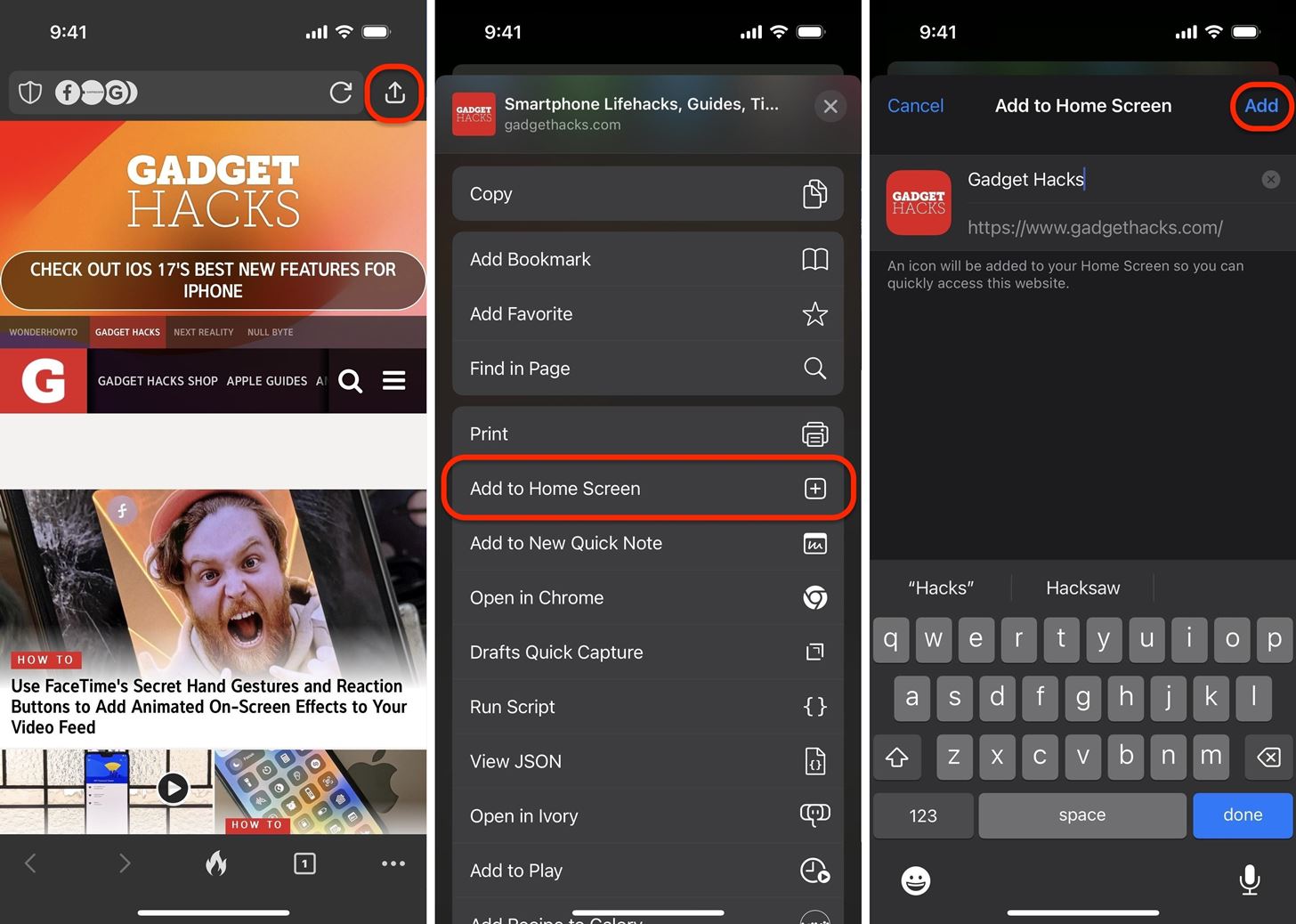
App 4: Firefox
Firefox is a well-known desktop browser from Mozilla, and its iOS version prioritizes privacy with built-in tracking blockers for a secure browsing experience. In the browser, navigate to the website or webpage, tap the hamburger menu icon in the toolbar, select "Share," then choose "Add to Home Screen" from the list. A dialog lets you rename the web app or bookmark, but you cannot update the default icon. When satisfied, tap "Add, " and the shortcut will appear on your Home Screen.
- App Store Link: Firefox: Private, Safe Browser
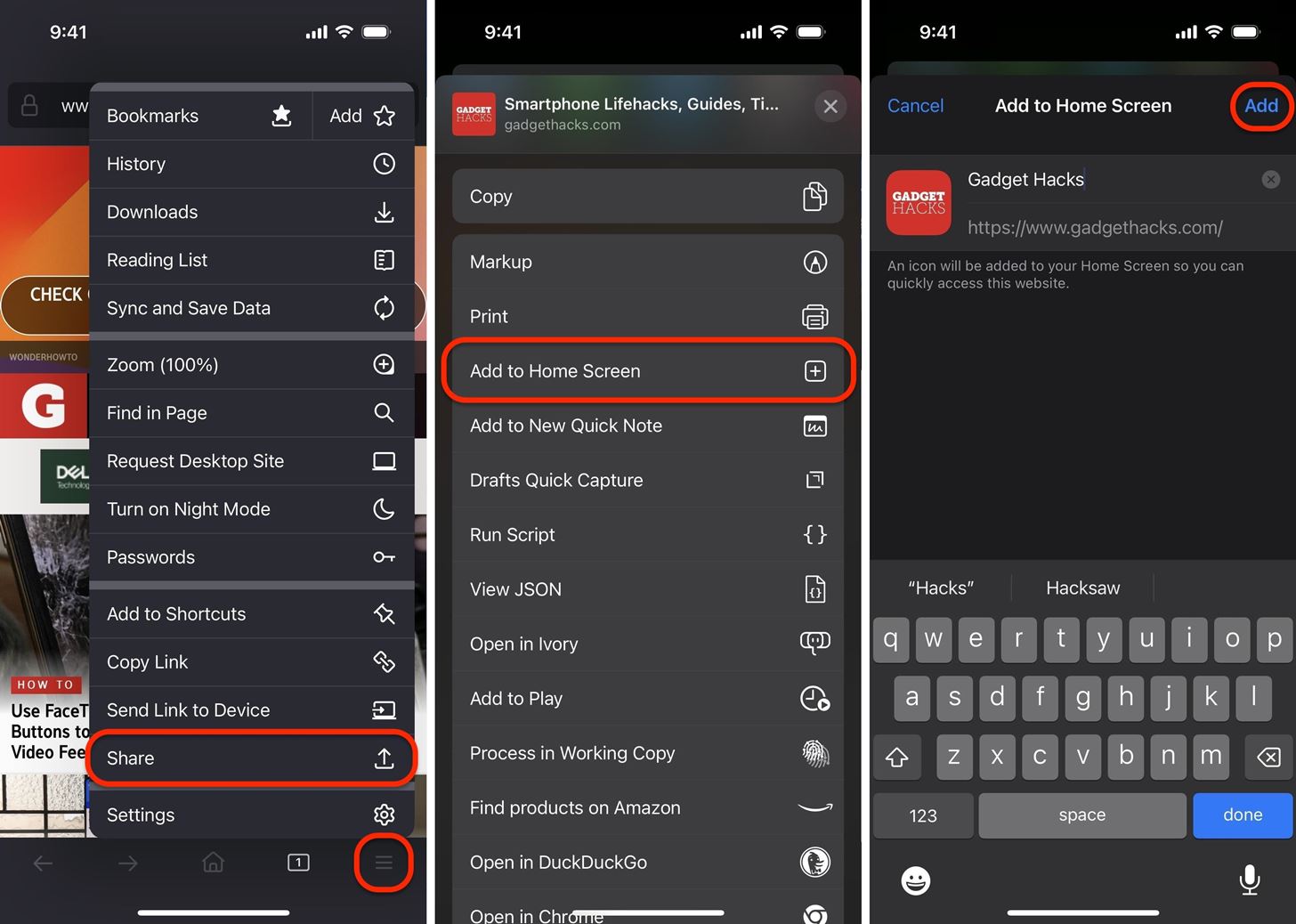
App 5: Chrome
With Google Chrome, the process for creating a web app or bookmark shortcut on your Home Screen is very similar to other browsers. In the browser, navigate to the website or webpage, tap the Share icon in the URL bar, and select "Add to Home Screen" from the list. A dialog lets you rename the web app or bookmark, but you cannot update the default icon. When satisfied, tap "Add, " and the shortcut will appear on your Home Screen.
- App Store Link: Google Chrome
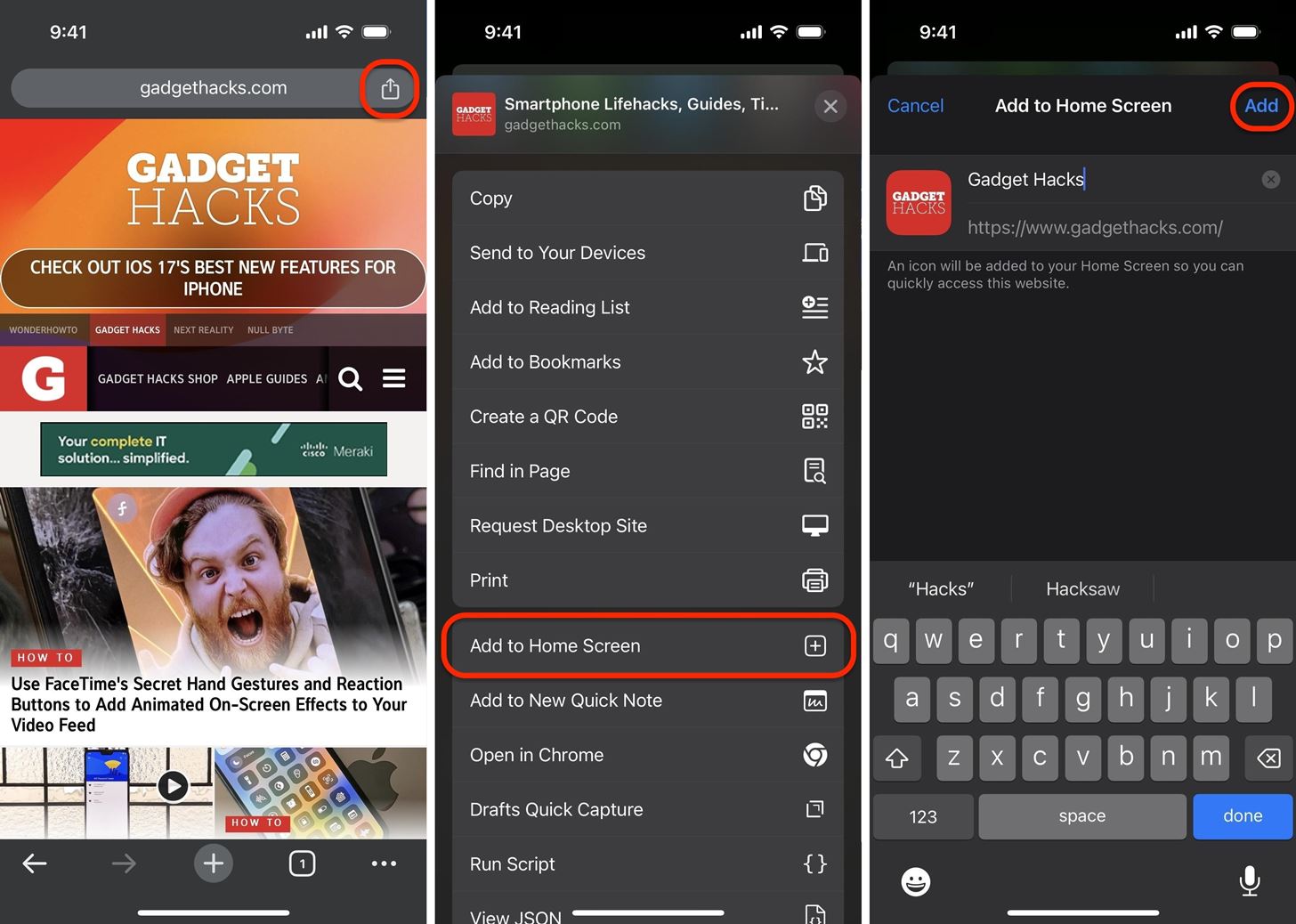
App 6: Edge
Microsoft Edge is a web browser for iOS that incorporates some AI power into the web browser to aid in searching and reading data. In the browser, navigate to the website or webpage, tap the hamburger menu icon in the toolbar, hit "Share," and select "Add to Home Screen" from the list. A dialog lets you rename the web app or bookmark, but you cannot update the default icon. When satisfied, tap "Add, " and the shortcut will appear on your Home Screen.
- App Store Link: Microsoft Edge: AI Browser
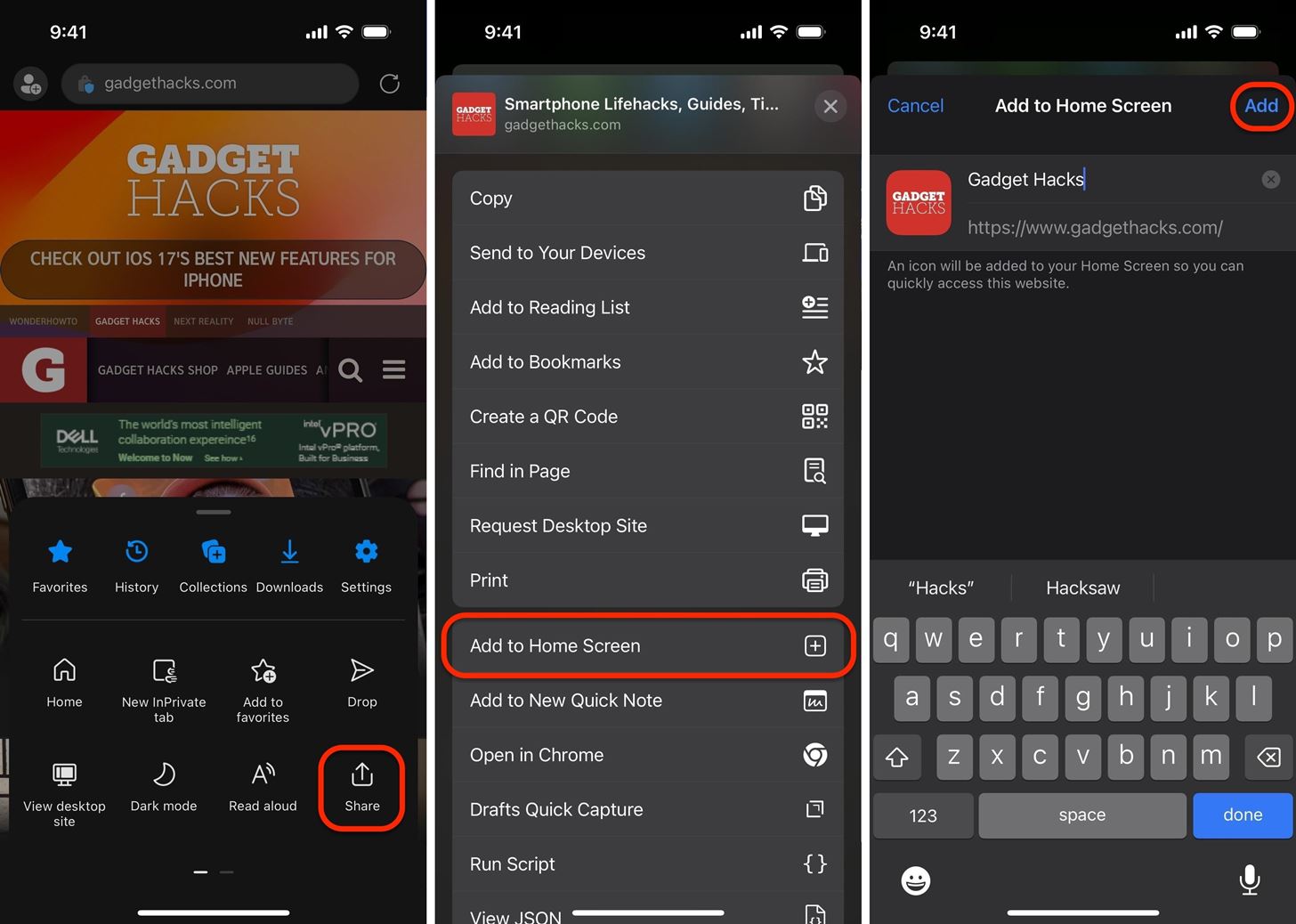
App 7: Orion
Orion is a web browser from Kagi that promises speeding and anti-tracking protections built right in. In the browser, navigate to the website or webpage, tap the Share icon in the toolbar, and select "Add to Home Screen" from the list. A dialog lets you rename the web app or bookmark, but you cannot update the default icon. When satisfied, tap "Add, " and the shortcut will appear on your Home Screen.
- App Store Link: Orion Browser by Kagi
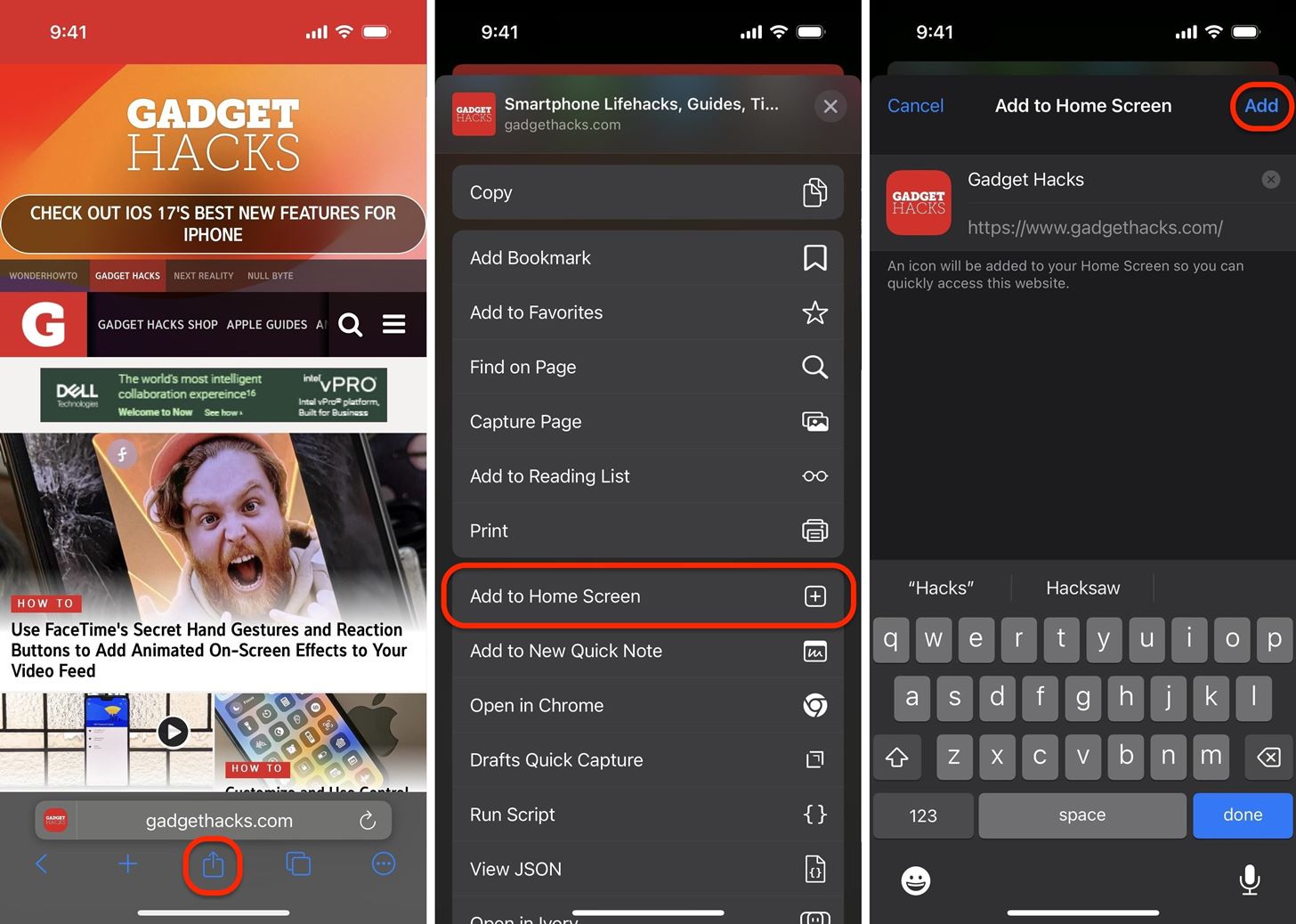
App 8: SPIN
The SPIN browser lets you easily customize your browsing experience and filter out malicious and unhelpful websites. In the browser, navigate to the website or webpage, tap the Share icon next to the address bar, and select "Add to Home Screen" from the list. A dialog lets you rename the web app or bookmark, but you cannot update the default icon. When satisfied, tap "Add, " and the shortcut will appear on your Home Screen.
- App Store Link: SPIN Safe Browser
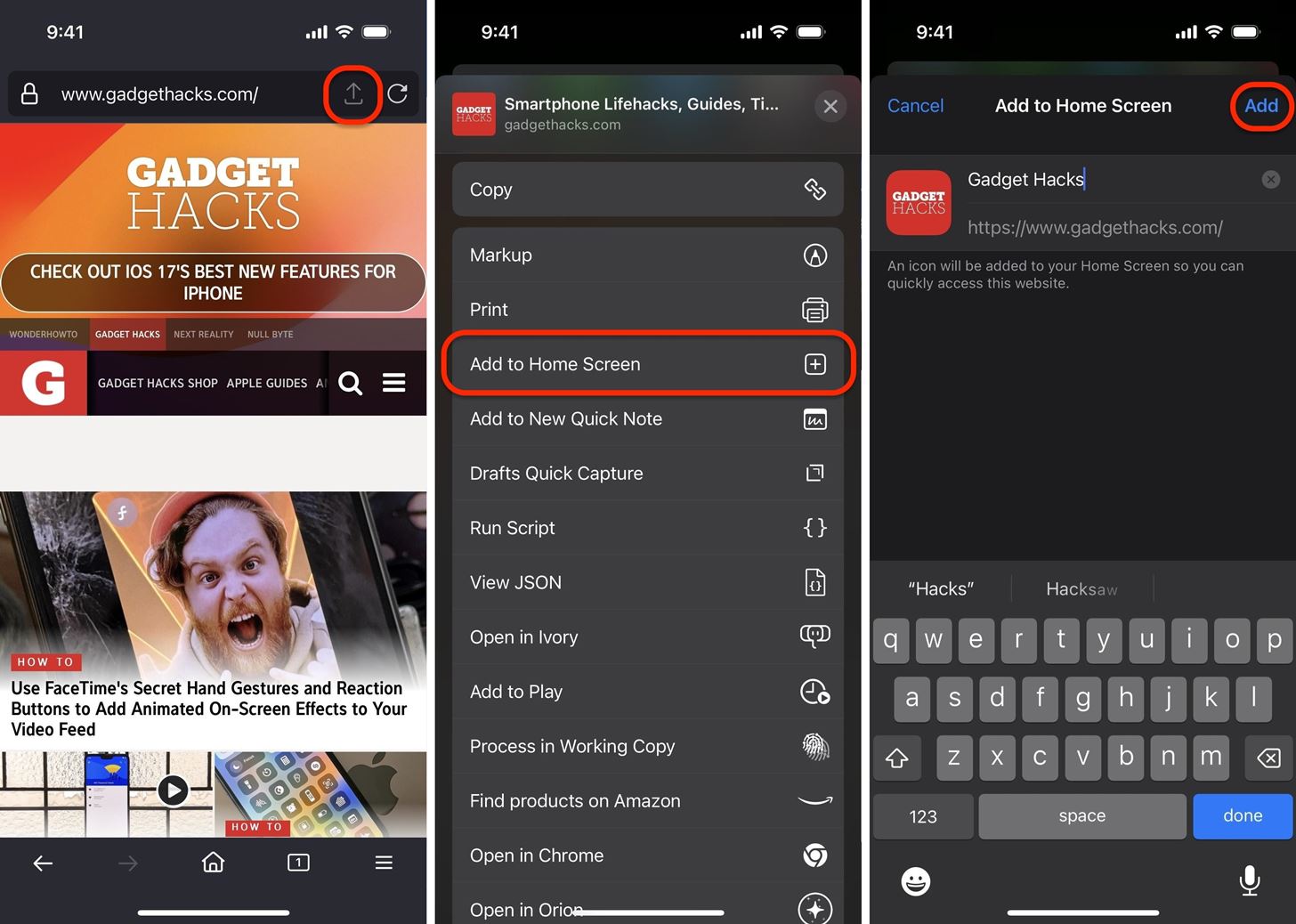
App 9: Yandex
Yandex Browser is a browser for iOS, developed by Russian technology corporation Yandex, that aims to help users strengthen their security while connected to public Wi-Fi hotspots. In the browser, navigate to the website or webpage, tap the More icon (•••) in the URL address bar, select "Add to Home" from the list, and choose "Add to Home Screen." A dialog lets you rename the web app or bookmark, but you cannot update the default icon. When satisfied, tap "Add, " and the shortcut will appear on your Home Screen.
- App Store Link: Yandex Browser
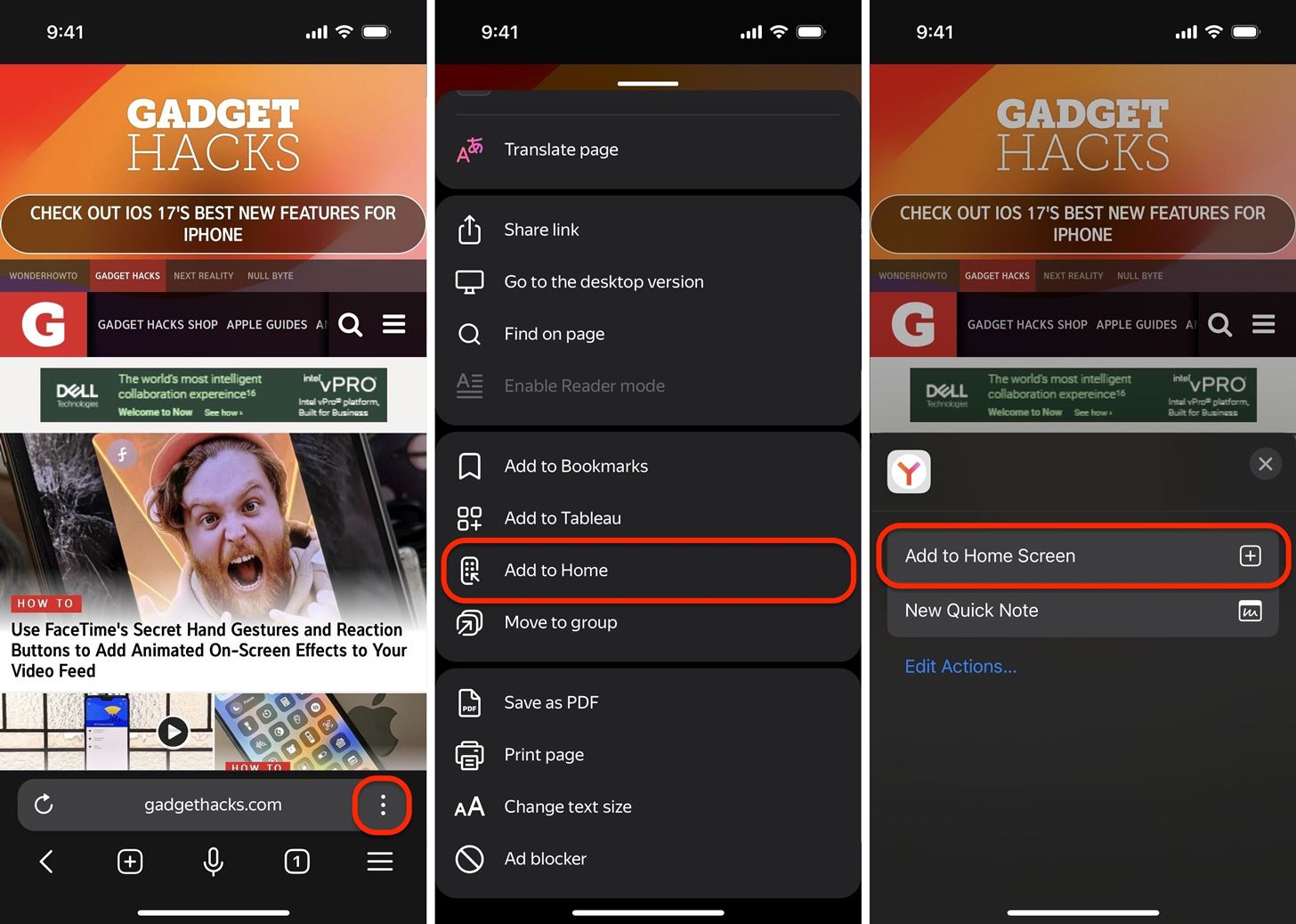
App 10: Non-Browser Apps
Since iOS 17.0, Apple has had support for Add to Home Screen in the Safari View Controller . This means non-browser apps with in-app browsers, like Reddit , will also let you add web apps and bookmarks to your Home Screen.
In the app, open the website or webpage in-app. The Safari View Controller will open. Then, tap the Share icon in the toolbar and select "Add to Home Screen" from the list. A dialog lets you rename the web app or bookmark, but you cannot update the default icon. When satisfied, tap "Add, " and the shortcut will appear on your Home Screen.
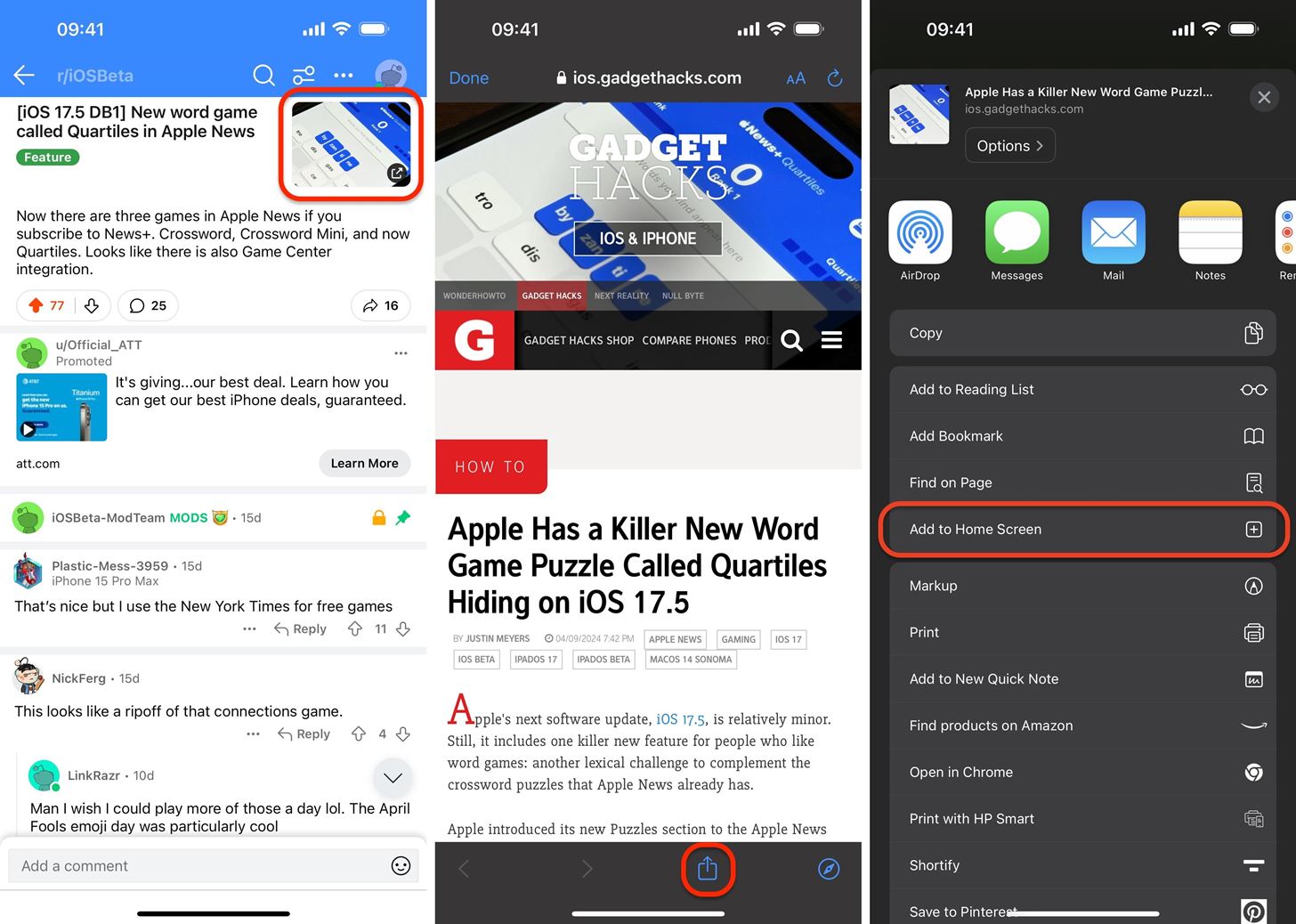
Using Your New Web App/Bookmark Shortcut
To use your new shortcut, simply tap the new web app or bookmark icon on your iPhone's Home Screen.
If it's a web app, it should open in a separate instance, complete with its own card in the app switcher and without Safari's standard interface elements. Web apps are powered and rendered using WebKit regardless of which browser you have set as the default. However, when you tap a link from within the Safari View Controller, you can hit the icon next to the toolbar's Share button to open it in your default browser.
Website and webpage bookmarks open as new tabs in your default web browser. So, they're more or less like bookmarks in your browser, only on your Home Screen instead.
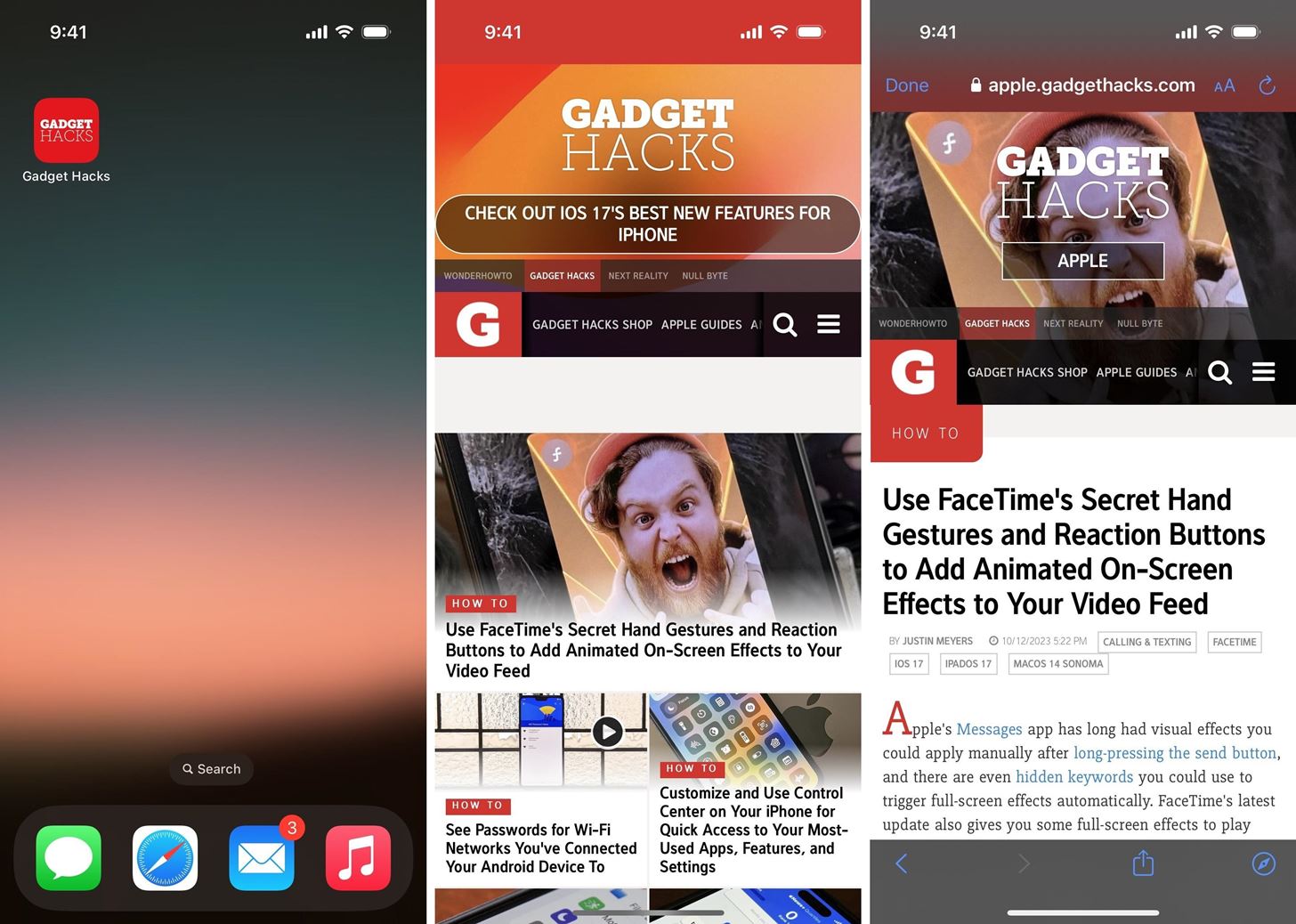
Changing Your Default Web Browser
If you wish to change your default browser so that tapping that web icon in a web app's Safari View Controller launches the link in the browser you prefer, simply open your iPhone's Settings app, open the preferences for the browser you want (or really, selecting any browser should work), select "Default Browser App," and choose your preferred browser.
- More Info: How to Change Your Default iOS Browser from Safari to Chrome, Firefox, Edge, or Another App
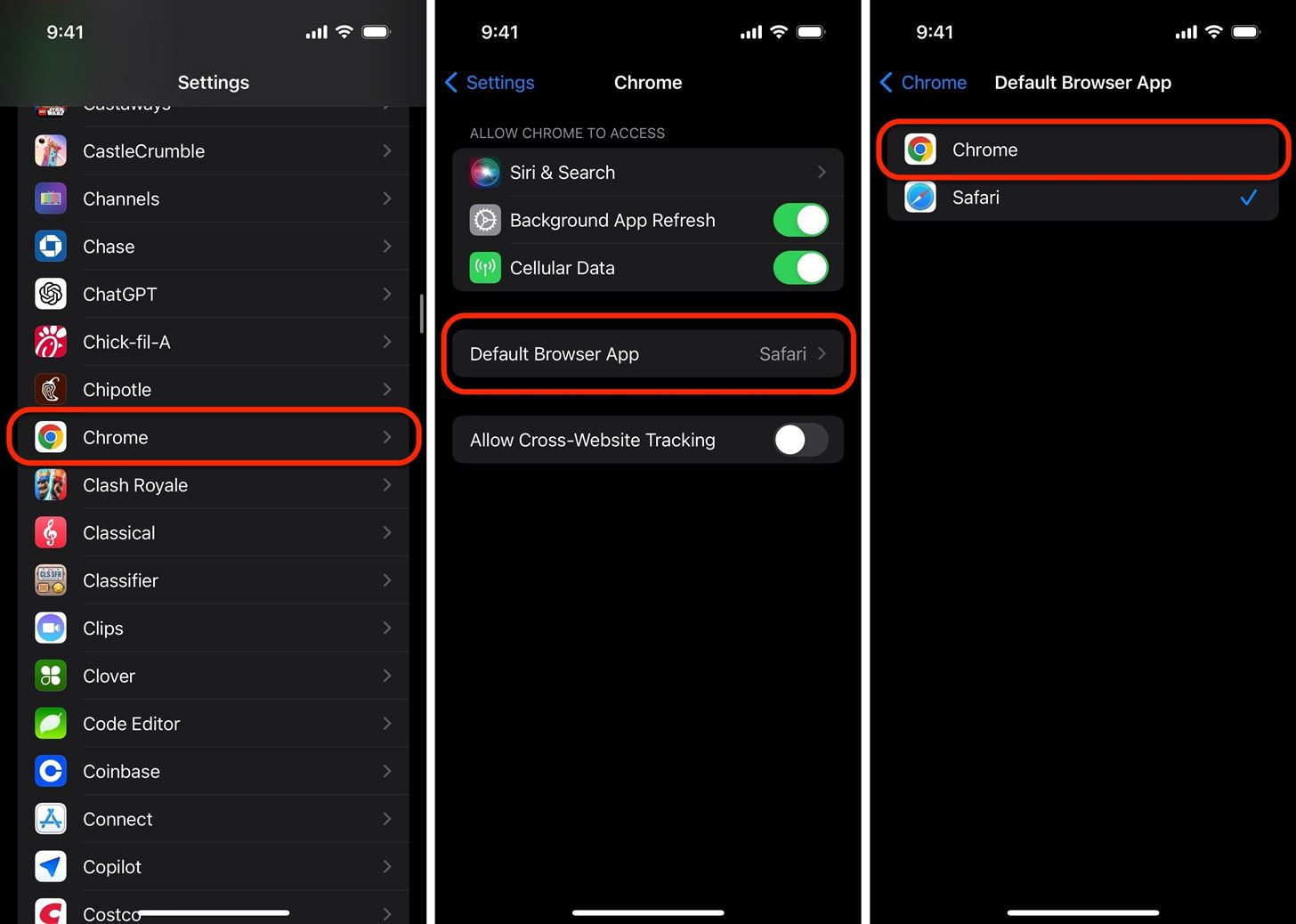
Just updated your iPhone? You'll find new emoji, enhanced security, podcast transcripts, Apple Cash virtual numbers, and other useful features. There are even new additions hidden within Safari. Find out what's new and changed on your iPhone with the iOS 17.4 update.
Be the First to Comment
Share your thoughts, how to : make your iphone do all your talking for you on calls and in person, how to : keep your night vision sharp with the iphone's hidden red screen, how to : 16 harry potter spells for siri that turn your iphone into a magical elder wand, how to : trigger imessage effects with just a keyword, how to : add unsupported cards and passes to apple wallet for quick, easy access on your iphone, how to : the simple way to stop your iphone from sending unwanted audio messages, how to : the not-so-obvious way to bold & italicize text on your iphone, how to : your iphone's weather app has a crazy number of customization options you probably didn't know about, how to : bypass paywalls in safari to read any article on your iphone, how to : jailbreak ios 10, 10.1, or 10.2 on your iphone, ipad, or ipod touch, warning : sensitive info you black out in images can be revealed with a few quick edits on your iphone, how to : dial these secret codes to see if someone is hijacking calls & texts on your iphone, how to : clear your frequently used and recent emoji from your iphone's keyboard, how to : make siri say whatever you want every time you connect your iphone to a charger, how to : if 'messages' consumes too much iphone or icloud storage, don't delete your conversations just yet, how to : 15 hidden imessage features for iphone you probably didn't know about, how to : the easiest way to secretly record someone's conversation with your iphone, how to : 20 surprisingly practical uses for apple airtags, how to : the notes widget sucks — so here are 4 better ones for more useful sticky notes on your home screen, how to : make siri run google assistant commands on your iphone.
- All Features
- All Hot Posts
Your Android Phone's Web Browser Has Junk Files You Can Remove Quickly
By regularly clearing out your web browser's cache and cookies, you can get rid of files from the web that you don't need.

You can clear out the cookies and cache of your Android phone's web browser with a few quick taps.
Your Android phone 's web browser picks up a lot of data from all of the websites that you visit, and a lot of that does not need to be on your phone. Whether you're using Google Chrome, Mozilla Firefox or Samsung Internet, this data stored in your cookies and cache can be helpful in some cases. It's what lets you quickly load websites you frequently access and keeps you logged into accounts you have. That's nice, but there's plenty of information in the cookies and cache of your browser that isn't necessary and could even be a privacy risk.

Why you should regularly clear out your cookies and cache
A lot of what ends up building up within your cookies and cache is just plain junk. Some of it could have arrived from websites you've visited just once. Others seem to be tracking your browsing history on an active basis, helping to serve up advertisements based on what you are buying or streaming on the internet. For instance, I'm constantly receiving advertisements for buying glasses online after browsing a few stores, or Amazon ads that just happen to show what was last in my shopping cart.

Because of this, it's good to clear out your cache every so often. It allows you to remove data you don't need on your phone, especially if an unknown data tracker is among your phone's cookies. Clearing your cache is a minor inconvenience -- you'll have to log back into some of your favorite websites, but it's a small price to pay to make sure your phone isn't stocking up on extraneous data.
The steps differ slightly depending on the type of phone and web browser app you're using. Below, we'll go over how to clear this data for Google's Chrome browser (the default for many Android phones, like the Google Pixel line), Samsung's internet browser (often the default on the Galaxy phone series ) and Mozilla's Firefox browser. You can also check out our separate guide on how to clear your cache on an iPhone web browser , in case you have a few Apple devices to tidy up, too.
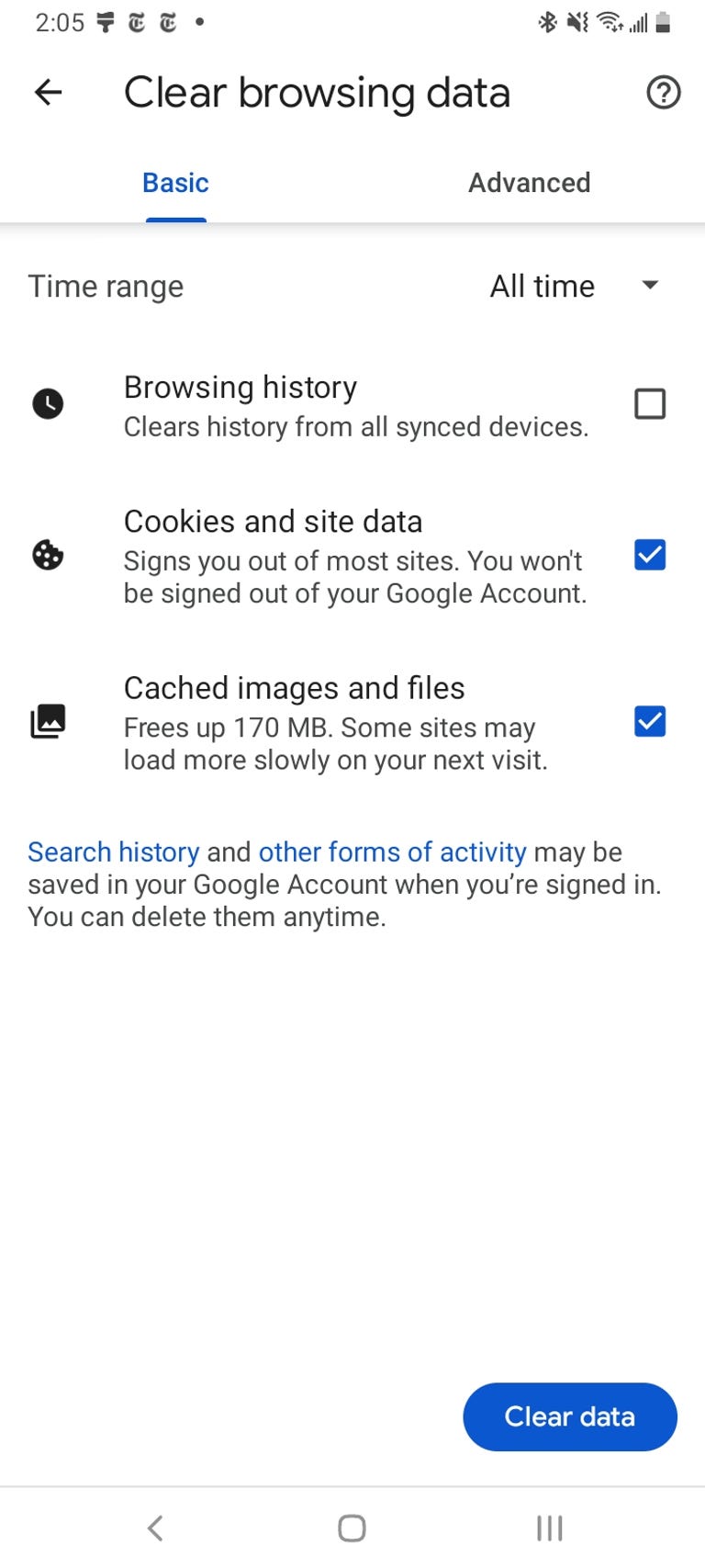
The "Clear browsing data" menu in Chrome on Android.
Google Chrome
You can delete your cookies and cache from within the Android version of Google Chrome by first tapping the More button in the top right corner of the browser, indicated by a column of three dots, then tapping History , then Clear browsing data . You can also access this from the Chrome Settings menu, tapping Privacy and Security and then Clear browsing data .
Chrome also offers Basic and Advanced settings for clearing your Browsing history , Cookies and site data and Cached images and files . You can use the Time range drop-down to select whether you want to delete the entire history or a selection of anywhere from the past 24 hours up to the last four weeks. Tapping Advanced will also give you access to deleting Saved passwords , Autofill form data and Site settings . After selecting what you want to delete, tap the blue Clear data button. You might receive an additional prompt in the event Chrome deems certain websites as being "important" to you, and if so you'll get the chance to confirm before clearing. Otherwise, if you do not receive that prompt, Chrome will immediately proceed to clear as you instructed.
Read more: Ditch Google Chrome and Use This Privacy-Focused Browser Instead
Samsung Internet
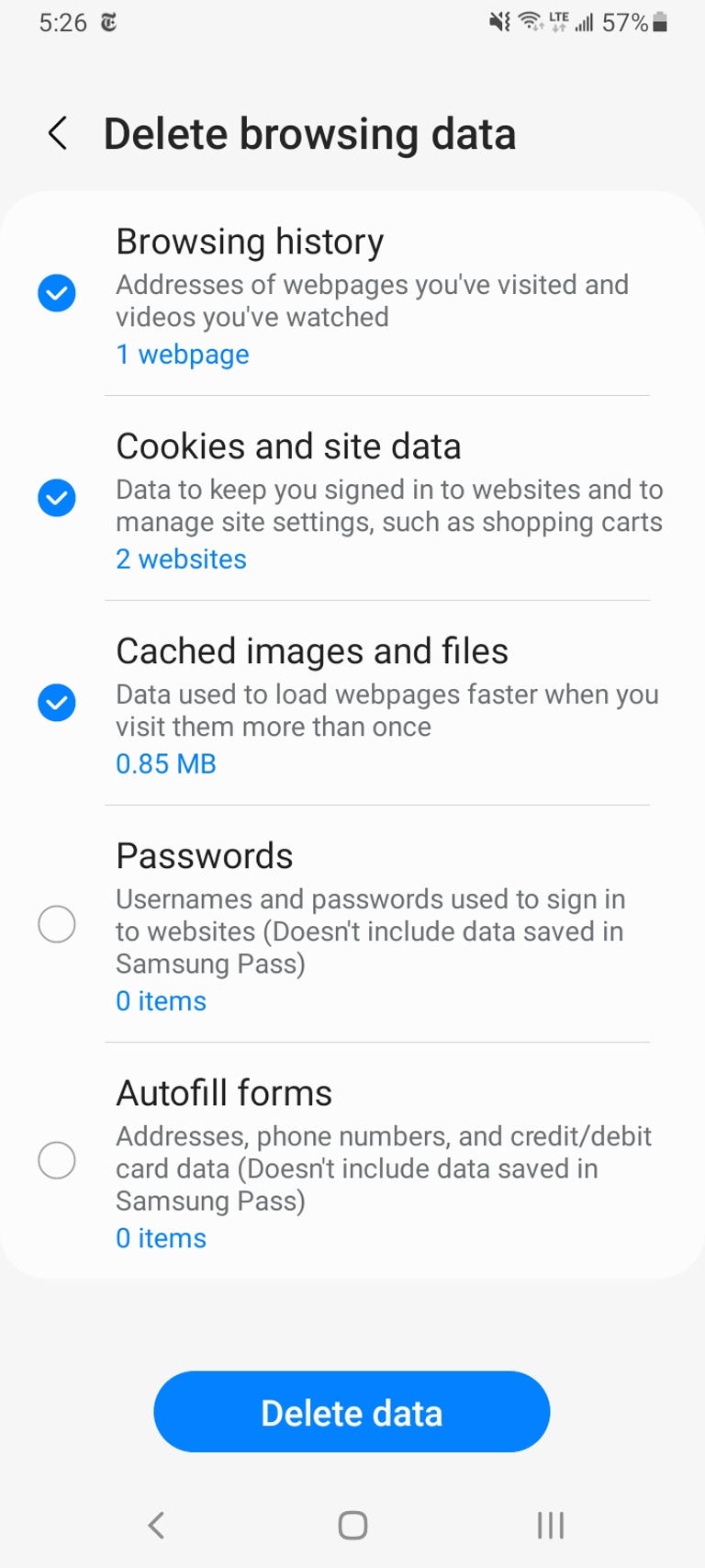
The "Clear data" and "Clear cache" options for Samsung Internet.
There are two different ways you can clear your Samsung Internet browser's cache and cookie data. You can clear from within the browser itself, or you can go through your phone's Settings app.
To clear while in the Samsung Internet browser app, first tap the Options button in the bottom right corner represented by three horizontal lines, then Settings ; scroll down to and tap Personal Data , then tap Delete browsing data to get a menu of options to delete. You can clear your Browsing history , Cookies and site data , Cached images and files , Passwords and Autofill forms in any combination. After tapping Delete data , you'll then receive a prompt asking for you to confirm your choices before deleting.
Going through the browser app itself provides the most customization as to what you want to delete. If you want to access similar options from your phone's settings menu, open the Settings app and tap on Apps , then scroll down to and tap Samsung Internet and then Storage .
At the bottom of Storage, you get separate options to Clear cache and Clear data . Tapping Clear cache will immediately delete the cache, but Clear data brings up a prompt that warns you that all of the application's data will be deleted permanently, including files, settings, accounts and databases. While it doesn't specify cookies, this "going nuclear" approach should zap all remaining data, letting you restart the Samsung Internet browser as if it were brand-new.
Read more: Change These Android Settings to Get the Most Out of Your Phone
Mozilla Firefox
Much as with Google Chrome, you can clear the cache from within the Mozilla Firefox Android app. To access this function, tap the More button on the right of the address bar, again symbolized by three vertically aligned dots. Then tap Settings and scroll down to Delete browsing data .
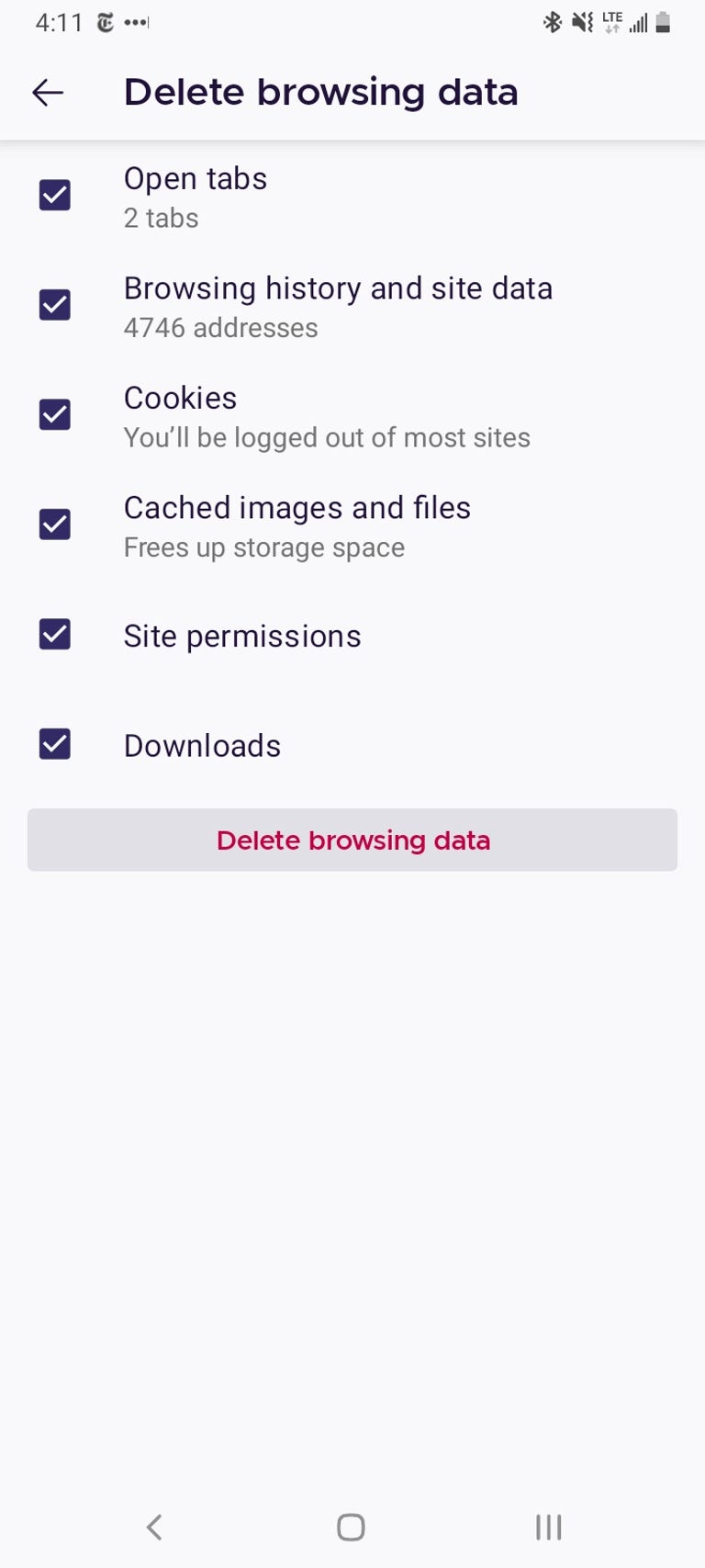
The "Delete browsing data" menu in Mozilla Firefox on Android.
Of the three browsers we're discussing here, Firefox gives you the most options under the Delete browsing data menu, allowing you to also delete any existing Open tabs , your Browsing history and site data , Site permissions and even your Downloads folder alongside Cookies and Cached images and files .
While you can't pick a time range as you can for Chrome, you can be more specific regarding what type of data you would like to remove.
Read more: Browser Privacy Settings to Change ASAP in Firefox, Chrome and Safari
And Firefox has an additional option for those who never want to keep their browsing data after they're done using the app. Inside Settings is a Delete browsing data on quit option, which instructs Firefox to wipe any combination of these same settings every time you quit the application. It's a useful feature if you'd like to keep the browser tidy and, say, avoid accidentally handing off your browser history to someone who may have stolen or otherwise gained access to your phone.
The Samsung Galaxy S24 and S24 Plus Looks Sweet in Aluminum
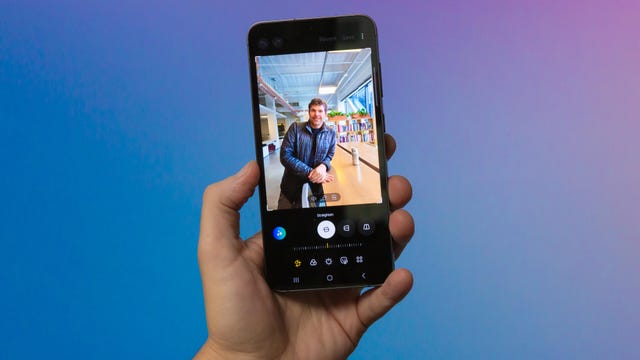
Mobile Guides
- Best iPhone
- Best Galaxy S24 Deals
- Best iPhone Deals
- Samsung Galaxy S24 Review
- Best Android Phones
- Best Samsung Galaxy Phone
- Pixel 8 Pro Review
- iPhone 15 Pro/Pro Max Review
- Best iPhone 15 Deals
- Best Foldable Phones
- Galaxy Z Fold 5 Review
- OnePlus Open Review
- Best Galaxy Z Flip Deals
- Best Wireless Earbuds
- Best Noise Canceling Headphones
- Best Headphones
- Best Over Ear Headphones
- Best Wireless Earbuds and Headphones for Making Calls
- Best Headphones for Work at Home
- Best Noise Canceling Wireless Earbuds
- Best Sounding Wireless Earbuds
- Best Cheap Wireless Earbuds
- Best Wireless Headphones
- Best iPhone 15 Cases
- Best iPhone 14 Cases
- Best Power Bank for iPhone
- Best Airpods Pro Accessories
- Best Magsafe iPhone Accessories
- Best Speakerphone
- Best Wireless Car Charger and Mount
- Best iPhone Fast Charger
- Best Portable Chargers and Power Banks for Android
- Apple Watch Series 8 vs Series 7
- Best Apple Watch Bands
- Best Android Smartwatch
- Apple Watch Ultra Review
- Best Smartwatch
- Best Prepaid Phone Plans
- Best Cheap Phone Plans
- Best Unlimited Data Plans
- Best Phone Plans
- Best Phone Plan Deals
- Best Senior Phone Plans
- Best Family Phone Plans
- Best Travel Phone Plans
- Best Verizon Plans
- Samsung Promo Codes
- Consumer Cellular Coupons
- Verizon Promo Codes
- AT&T Wireless Promo Codes
- Best Buy Coupons
- Motorola Coupon Codes
- OnePlus Promo Codes
- Sony Coupon Codes
- Apple Store Promo Codes

IMAGES
VIDEO
COMMENTS
If you delete your default web browser app, your device will set Safari as the default browser app. In countries or regions of the European Union on iOS 17.4 or later: after you choose a default browser from the web browser choice screen, if you want to change that setting, follow the steps to change your default browser.. If you delete your default email app, your device will set the Mail app ...
Tap it. Next, you'll see a list of every web browser app installed on your device that supports the default browser feature. Tap the name of the browser you'd like to use as your default. After that, tap the "Back" button once and exit "Settings." From now on, whenever you tap a web address link, it will open in the browser app you chose.
Open the Settings app, and scroll down to the app list. Find your preferred browser, such as Firefox, and tap it. Select Default Browser App. Tap whichever browser you would like to use as your default browser. When you've selected your new default browser, you'll see a blue check mark next to it. And you're done!
Launch the Settings app on your iPhone or iPad. Scroll down to the third-party apps list and tap the browser you wish to use (e.g. DuckDuckGo). Tap Default Browser App. Tap the browser that you ...
1. Open the Settings app on your iPhone. 2. Scroll down to find your favorite browser and tap it. It will likely be fairly far down the list, in the section right below "TV Provider." Scroll to ...
How to set Safari as the default browser in iOS 14. Open Settings. Scroll down and tap on Safari. Tap on Default Browser. Tap on Safari. Follow AppleInsider on Google News. Amber Neely. Reviews ...
Here's how to change your default browser on an iPhone: Download your new preferred browser from the App Store. Go to Settings > Safari > Default Browser App. Select your new browser of choice ...
Set your default browser. Tap on the Default Browser App option. On the following screen, tap your preferred browser. The tick should transfer from Safari to your new web browser. Drag up or hit ...
Tap on the browser app and tap on Default Browser App. Select the new web browser you want to set as. A tick appears to confirm that it is the default app. That's about it. It is that easy to change the default browser on your iPhone. Related: Safari vs. Chrome for Mac: Reasons You Shouldn't Use Chrome
How to Change the Default iPhone Browser. Go to the Settings menu. Choose the new browser. Choose Default Browser App. Choose the browser you want to use by touching it. If you open a link in an app such as Messages or Mail, your iPhone will most likely open the link in Safari. Nevertheless, if you prefer to utilize another program that you ...
To change the default web browser on an iPhone or iPad running OS version 14 or later: Go to the App Store and click on the Search tab in the bottom right corner. Tap the Search field on top and ...
Step 1: Open Safari. To begin the process of setting Safari as your default browser, you'll need to open the Safari application on your device. If you're using a Mac, you can easily locate the Safari icon in your dock, which is typically located at the bottom of the screen.
If you delete your default web browser app, your device will set Safari as the default browser app. In countries or regions of the European Union on iOS 17.4 or later: after you've chosen a default browser from the web browser choice screen, if you want to change that setting, follow the steps to change your default browser.. If you delete your default email app, your device will set the ...
Open Safari Preferences as mentioned in Step 1. Click on the "General" tab at the top of the Preferences window. In the "Default web browser" section, you will see a drop-down menu labeled "Default web browser". Click on the menu to reveal a list of available browsers. From the list, select "Safari" to set it as your default ...
If you haven't already, download Chrome from the App Store.; Open Settings on your iPhone.; Scroll down and find Chrome (or your preferred browser) in the list of apps, then tap on it.; Tap on Default Browser App.; Tap on Chrome to select it.; How to change the default browser back to Safari. If you have changed your default browser to something other than Safari, then anytime you tap on a ...
Here's how you can do it: 1. Open the Settings app on your device. 2. Look for "Apps" or "Applications" and tap on them. 3. Under "General", tap on "Default apps". 4. Tap on the ...
Go back to using Safari as the default web browser. Method 1: Follow the above steps and choose Safari in step 4. Method 2: Delete the app, which is your current web browser, and iOS will immediately revert back to using Safari as the default browser. On the same note: Learn how to change the default web browser on your iPhone or iPad to Chrome ...
Learn more info about iPhone 12:https://www.hardreset.info/devices/apple/apple-iPhone-12/If you don't like using Safari on your iPhone 12, see how to change ...
If you use Safari as the default browser on your iPhone, you're probably familiar with the steps to open a Private Browsing tab—tap the Tabs icon, swipe right on the tab bar, and then tap the screen. This is far from convenient if you regularly use Safari's Private Browsing feature.
Accessing the internet on an iPhone is made simple by Safari, Apple's native web browser; it does a great job of getting you started, but there are several other features that you can leverage to ...
Web apps are powered and rendered using WebKit regardless of which browser you have set as the default. However, when you tap a link from within the Safari View Controller, you can hit the icon next to the toolbar's Share button to open it in your default browser. Website and webpage bookmarks open as new tabs in your default web browser.
Klik "Default Browser App". Selanjutnya, pilih "Chrome". Tanda centang akan muncul untuk mengkonfirmasi bahwa ini adalah default peramban yang digunakan. Selesai! Kini pengaturan browser default kamu berubah menjadi Google Chrome. Setelah mengikuti langkah-langkah di atas, peramban default di iPhone kamu akan berubah menjadi Google Chrome.
Below, we'll go over how to clear this data for Google's Chrome browser (the default for many Android phones, like the Google Pixel line), Samsung's internet browser (often the default on the ...