

How to AirPlay Safari from iPhone, iPad, and Mac
What We Know
- From iOS: Connect iOS & TV to the same WiFi network → Open Control Center → Screen Mirroring → Select TV name → Launch Safari → Browse content → View on TV.
- From Mac: Connect Mac & TV to the home WiFi network → Control Center → Screen Mirroring → Select Apple TV → Open Safari → Surf web → Watch on TV.
Since Apple TV is developed for streaming purposes, we can’t expect the Safari browser to be released on those devices. However, you can AirPlay Safari browser to Apple TV from an iPhone, iPad or Mac. Even though there is no native AirPlay icon within the Safari Browser , you can screen mirror the entire device to watch browser content on Apple TV.
In this article, we have shown how to AirPlay the Safari browser to an Apple TV streaming device from the Apple device you have. This guide is also applicable to Smart TVs with built-in AirPlay 2 support.
Table of Contents
How to AirPlay Safari to TV from iPhone or iPad
It is very essential to enable AirPlay on your Apple TV or other AirPlay-supported TV. To do so, go to Settings > AirPlay & HomeKit Settings > Turn ON AirPlay.
1. Initially, connect your Apple TV or AirPlay 2-compatible smart TV to the same WiFi network as your iPhone/iPad.
2. From your iOS device, swipe up or down to open the Control Center .
3. Click on Screen Mirroring from the list of options.
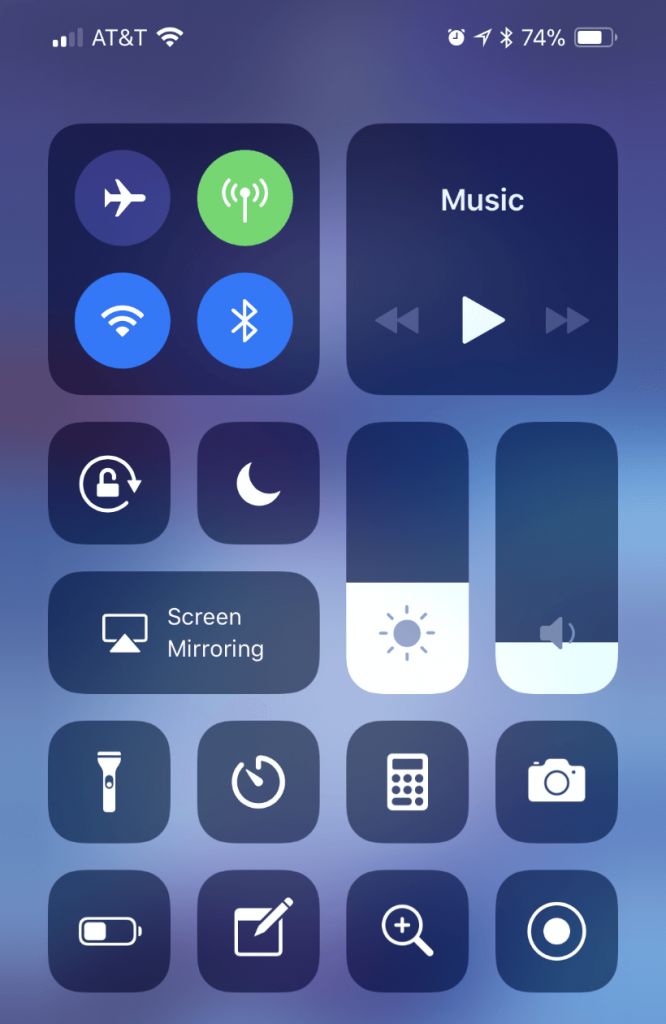
4. Choose your AirPlay 2-compatible smart TV or Apple TV from the devices list.
5. Note down the passcode that appears on the TV screen.
6. Enter the AirPlay code on your device to connect.
7. It will mirror your iOS screen to the TV.
8. Now launch the Safari browser .
9. If you browse anything or play videos on Safari, it will simultaneously appear on your TV.
After browsing, turn OFF AirPlay on your iPhone to stop mirroring your iPhone to TV.
How to AirPlay Safari Browser on Mac
1. Start by connecting your Mac to the same WiFi network as your Apple TV or AirPlay 2-compatible smart TV.
2. To turn on AirPlay on Mac , tap the Control Center icon at the top menu bar of your Mac .
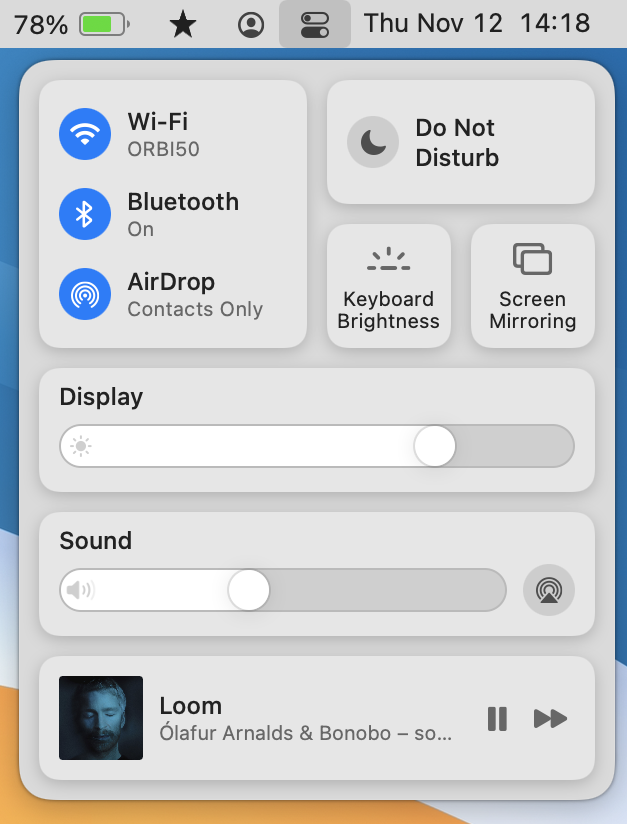
3. Further, click the Screen Mirroring button.
4. Select your Apple TV or Smart TV with the AirPlay 2 feature from the available devices.
5. Enter the passcode displayed on the TV screen to begin AirPlay.
6. Now you can see the Mac screen on your TV.
7. Open the Safari browser on your Mac.
Using AirPlay, start browsing or watching web videos on a big screen.
Note : Sometimes, you will find the AirPlay icon at the bottom of the video player.
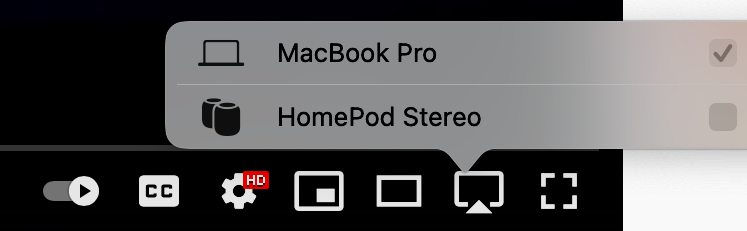
Remember to disable AirPlay on your Mac device once after screen mirroring the Safari browser on your TV.
How to Fix AirPlay Not Working With Safari Browser
Sometimes, AirPlay may not be working on your device for several reasons. The possible reasons could be the unstable network, device incompatibility, uncleared cache, Airplane mode, outdated firmware, software glitches, and more. Whatever the reason, try the following troubleshooting steps to eradicate the issue.
- Check whether your Apple device and the Smart TV are connected to the same WiFi network.
- Check if the network connected to your devices is stable. If it is unstable, change the network or restart your WiFi router.
- Ensure that the Smart TV to which you AirPlay Safari has AirPlay support.
- Turn off the Airplane mode on your Apple devices if it is turned on.
- Disable VPN or Firewall on your Mac Safari browser.
- Restart your Apple devices and the Smart TV.
- Update your Apple devices and the Smart TV.
Frequently Asked Questions
Safari browser is not available for Apple TV. But you can access Safari on Apple TV using AirPlay from iPhone, iPad, and Mac.
If the video you stream on the Safari browser has the AirPlay icon in the video player, you can directly AirPlay the video from Safari to TV. Just click the AirPlay icon and choose your Smart TV.
Hello fellows! This is Oliver Sinclair. I write and share about technologies that fascinate me. We are a household of Apple users, and one of the features we love to use is AirPlay. Once you understand the knack of it, there isn’t something better and more comfortable than AirPlay. You needn’t download or sign in to so many different devices. Just AirPlay it and save your time and device storage. My articles will focus on the tricks and techniques you can use and how to AirPlay different apps, shows, sports, and so on from all your Apple devices, including your iPhone, iPad, and Mac. Let's AirPlay!
Related Posts
How to airplay to chromebook from apple devices [easy ways], how to airplay to ps3 from iphone and ipad, how to turn off airplay on ipad to stop screen mirroring to tv.
Save my name, email, and website in this browser for the next time I comment.
Type above and press Enter to search. Press Esc to cancel.
- How to use AirPlay to stream videos to your TV
Stream a video straight from your iPhone to your TV
By Aliya Chaudhry
Share this story
:format(webp)/cdn.vox-cdn.com/uploads/chorus_asset/file/19206366/akrales_190913_3666_0126.jpg)
If you want to cast a video from your iPhone to your TV, or if you want to watch YouTube on a larger screen, AirPlay, Apple’s casting feature, will help you do that . AirPlay allows you to wirelessly cast audio or video from your iPhone, iPad, or Mac to an Apple TV or an AirPlay 2-compatible smart TV , as long as your device is connected to the same Wi-Fi as the TV.
You can stream videos from any iPhone, iPad, iPod touch, or Mac. You can even stream video from a Windows PC, but only through iTunes. Just make sure your device’s operating system is relatively recent (a list of the various OS requirements can be found here ).
With the latest version , AirPlay 2, you can also stream audio to multiple rooms, decide which room to play it in, and pair speakers. Here’s how to stream audio using AirPlay .
Here’s how to use AirPlay to cast videos from your iPhone, your Mac, and your Windows PC.
Use AirPlay on your iPhone
These instructions are specifically for an iPhone, but the steps are similar for an iPad or an iPod touch. The biggest differences in the procedure depend on what app you’re playing video from. You’ll have to follow one of two sets of steps:
- If you see an AirPlay button — which looks like a rectangle with an arrow pointing up at the bottom — when you open up the app or a video in the app, tap on that to use AirPlay. For example, in the YouTube app for iPad, there will be an AirPlay button in the bottom right corner of the video.
- If you don’t see an AirPlay button, then you’ll need to select the app’s option for casting, sharing, or playing content on a different device, and then tap the AirPlay option. For example, in the YouTube app for iPhone, you would tap the cast button at the top of the screen (it looks like a rectangle with a Wi-Fi symbol coming out of the bottom left corner) and then tap “AirPlay & Bluetooth devices.” In Photos, tap the share button (which looks like a square with an arrow coming out of the top). Then, scroll down and tap AirPlay.
:format(webp)/cdn.vox-cdn.com/uploads/chorus_asset/file/19950907/Image_from_iOS__81_.jpg)
- For either type of app, tap the device you want to use AirPlay with.
:format(webp)/cdn.vox-cdn.com/uploads/chorus_asset/file/19948248/Image_from_iOS__77_.png)
- Your TV may display a code. Enter that in the box on your phone’s screen and tap OK.
- Now you’re casting your video to your TV via AirPlay.
:format(webp)/cdn.vox-cdn.com/uploads/chorus_asset/file/19961060/Image_from_iOS__76_.png)
- To stop casting, open up the AirPlay window in the same way you accessed it above (again, this will differ depending on the app) and tap “iPhone” on the list of devices. This will return your feed from the TV back to your iPhone. In Photos, you’ll have to tap the AirPlay icon in the top right corner and then “My Device.”
Use Airplay on your Mac
- Open up the video you’d like to cast to your TV.
- Click on the AirPlay button. Often (but not always) you’ll find it in the bottom right corner of the video. (We found that it was best to access YouTube through Safari rather than Chrome.)
- Select the device you’d like to cast your video to from the drop-down options.
:format(webp)/cdn.vox-cdn.com/uploads/chorus_asset/file/19955017/Screen_Shot_2020_05_08_at_5.39.44_PM.png)
- Your Mac may ask you for the code displayed on your TV. Enter it into the pop-up window.
- When you want to stop casting, click on the same AirPlay button you clicked on earlier to start AirPlay. Then click “Turn off AirPlay” from the drop-down menu.
:format(webp)/cdn.vox-cdn.com/uploads/chorus_asset/file/19948282/Screen_Shot_2020_05_06_at_11.23.54_AM.png)
Using AirPlay on your PC
You can use AirPlay on your Windows PC, but only for content on iTunes. To do that:
- Open iTunes and start playing a video.
- Click on the AirPlay button in the bottom left-hand corner of the screen.
- Select the device from which you want to watch.
- You may be prompted to enter a code. If so, enter the code on your TV into the pop-up window on your PC.
- You should now be watching your video on your TV.
:format(webp)/cdn.vox-cdn.com/uploads/chorus_asset/file/19950831/Screenshot__12_.png)
- To stop AirPlay, click on the AirPlay button again and then select “My Computer.”
There is another way to cast video to your TV: by using screen mirroring to cast your entire screen to your TV. We’ll walk through those steps in an upcoming article.
I traded in my MacBook and now I’m a desktop convert
This self-transforming megatron is as badass as it is expensive, tesla’s autopilot and full self-driving linked to hundreds of crashes, dozens of deaths, blizzcon 2024 has been canceled, dji might get banned next in the us.
More from The Verge Guide to staying connected
Meet friends & family online, play together online.
- Zoom is giving fandoms a new place to hang
- How to watch movies with friends online
- How to use Netflix Party to stream movies with your friends
- Here’s a list of games you should play while you’re stuck inside avoiding the coronavirus
- How social networks can do good while we’re all trapped indoors

Our expert, award-winning staff selects the products we cover and rigorously researches and tests our top picks. If you buy through our links, we may get a commission. Reviews ethics statement
- Home Entertainment
How to use Apple AirPlay to mirror your iPhone, Mac screen on TV, Roku and more
Apple AirPlay makes getting photos and video from your phone to a TV incredibly easy.

Getting your iPhone screen onto your TV is easier than you think.
Ever want to get a video clip of photos from your phone to the big TV screen? If you have an iPhone , or an iPad tablet or Mac computer, it's incredibly easy. The only catch is that your TV needs a way to work with AirPlay, Apple's system for screen mirroring. The good news is that more smart TVs than ever, as well as Roku and Apple TV streaming devices, can make it happen.
Any iPhone, iPad or iPod Touch running iOS 4.2 or newer will have AirPlay built-in, so even if you have an Apple device that's several years old, it most likely supports and works with AirPlay. On the TV side you'll need a compatible Roku TV or streamer, an Apple TV streamer or a 2019 or newer smart TV from LG, Samsung, Sony or Vizio. Amazon's newest Fire TV models also support AirPlay, but Fire TV sticks do not. Note that Roku and smart TVs require AirPlay 2 on your Apple devices, which is available with iOS 12.3 or later and MacOS Mojave 10.14.5 or later.

Roku streamers and Roku TVs work with Apple AirPlay now too.
Have an Apple TV or AirPlay 2 compatible device? It's easy peasy

If you already use an Apple TV to stream movies and shows, or have a Roku device or smart TV that supports Apple's AirPlay 2 protocol as mentioned above, then you don't need to buy or do anything other than tap a few buttons on your screen. Just make sure your Apple device and Apple TV are on the same Wi-Fi network, then follow these instructions. There are two sets: One for the iPhone and iPad, and one for Mac.
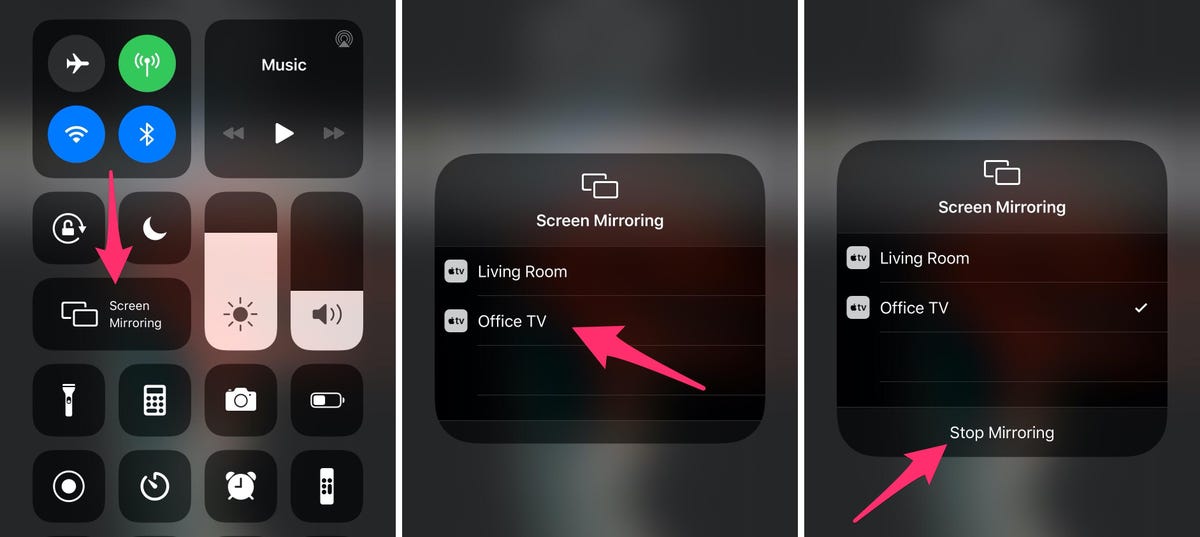
Mirror your iPhone or iPad display in just a couple of taps.
Mirror your iPhone or iPad
1. Swipe down from the top-right corner on newer iPhone models, or up from the bottom of the display, to access Control Center .
2. Tap the Screen Mirroring button.
3. Select your TV.
4. If prompted, enter the passcode shown on your TV.
5. A checkmark will show up next to your TV's name when a connection is made.
You can then go about using your phone or tablet as you normally would, but everything you do on your screen will also be shown on the TV. To stop mirroring, open the Screen Mirror section in Control Center again and select Stop Mirroring .
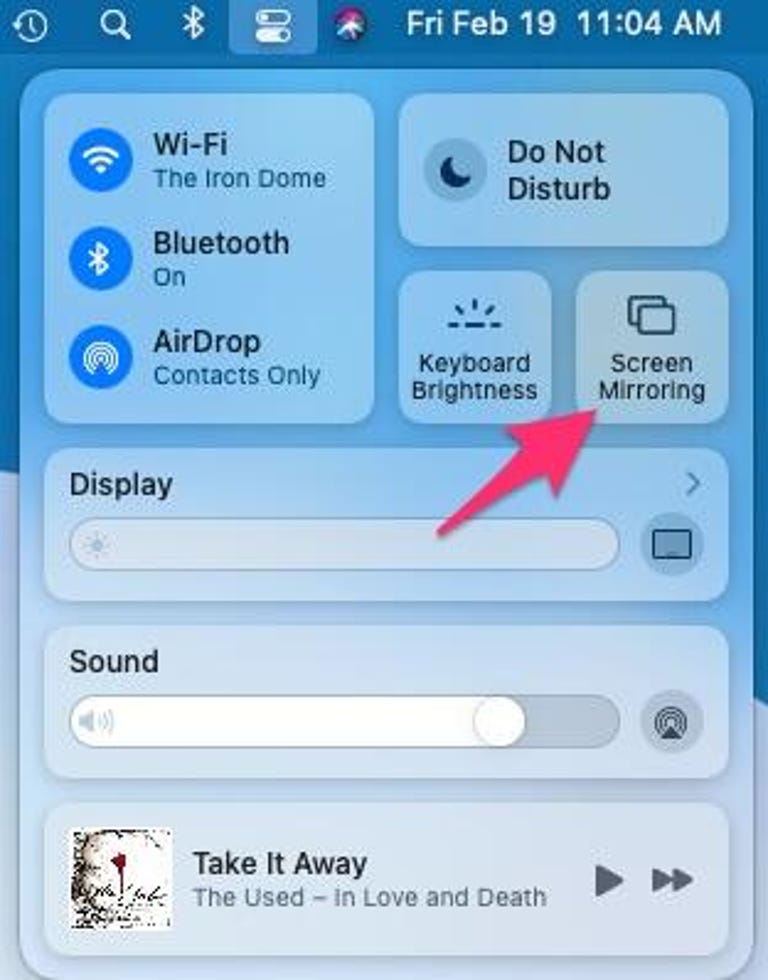
Mirror your Mac's screen with two clicks.
Mirror your Mac's screen
The steps outlined below assume you're running MacOS Monterey , the latest and greatest version of MacOS.
1. Click on the Control Center icon in the menu bar. It should be next to the time in the top-right corner, next to the Siri button.
2. Click Screen Mirroring .
3. You'll see a list of devices that are available on your network to mirror your screen on. Click the device you want to use. Your screen will flash and a few seconds later it will show up on the TV.
Everything you do on your Mac will show up on your TV as long as AirPlay mirroring is turned on. When you're done, click the Screen Mirroring button in Control Center again then click the name of the device you're connected to stop mirroring.
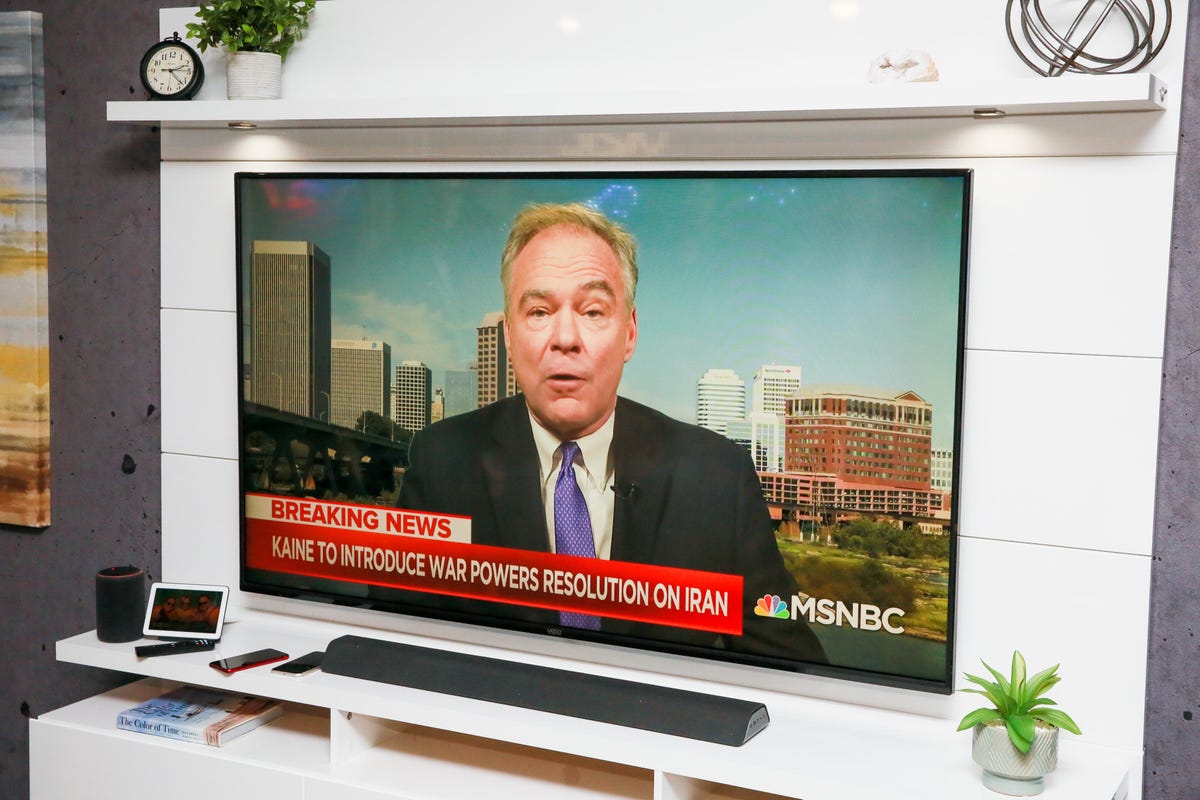
AirPlay 2 works on many newer smart TVs, allowing you to cast your phone's screen to the TV you already own.
No Apple TV or Roku? Go wired
If you use a streaming device like Fire TV or Chromecast with Google TV , you might not want to buy a Roku or an Apple TV just so you can mirror your iPhone. You can definitely broadcast your screen on your TV with the right equipment.

A hardwired connection will get the job done.
You can connect your Apple device directly to your TV by using an adapter and HDMI cable.
For iPhone and iPad owners with a device that has a Lightning port, you'll need to pick up Apple's $49 Lightning Digital AV Adapter . If you have a 2018 iPad Pro or newer, you'll need Apple's $69 USB-C Digital AV Multiport Adapter . For Macs with USB-C ports, you can use the same USB-C adapter as the iPad Pro . Otherwise, you'll need a USB-to-HDMI adapter like this one on Amazon .
To use an adapter with your iPhone or iPad, plug it into the bottom of your phone or tablet, connect your charger to the adapter and then plug in your TV's HDMI cable. Mac users will need to plug in the adapter and connect to the HDMI cable. Your device will automatically recognize it's connected to an external display and will show up on your TV as long as you have the input for your HDMI connection selected. You don't have to adjust any settings -- it just works.
Connecting any computer to a TV can be confusing due to the various plugs and adapters, but we can walk you through the ins and outs. Mirroring your screen on a TV is incredibly useful, especially for tasks like video chat so the entire family can see. Speaking of video chat, finding yourself using Zoom a lot right now? We have some Zoom tips and tricks to help you out . If you're using an iPad to get work done at home, then check out these tips to make the your iPad work harder for you .
Home Entertainment Guides
- Best Smart TV
- Best Budget TV
- Best TV for PS5 & Xbox
- Best 75-Inch TV
- Best 65-Inch TV
- Best TV Deals
- How CNET Tests TVs
- QLED vs OLED
- Best Live TV Streaming Service
- Best Streaming Service
- Best Free TV Streaming Service
- Best Music Streaming Service
- Best Streaming Device
- Best Fire TV Stick
- Best Soundbar
- Best TV Antenna
- Best AV Receiver
- Best HDMI Cables
- Best Universal Remote
- Best Bluetooth Speaker
- Best Portable Mini Bluetooth Speaker
- Best Speakers
- Best Wi-Fi Speaker
- Best Speakerphone for Working from Home
- Best Sonos Speakers
- Best Home Theater Projector
- Best 4k Projector
- Best Portable Projector
- Best Outdoor Projector
- Big TV vs Projector
- Best Record Player
- Best Home Theater System
- Best Blu-ray Player
- Best DVR for Cord Cutters
- Samsung Promo Codes
- Sonos Promo Codes
- Bose Coupons
- Sennheiser Coupons
- Sony Coupon Codes
- Amazon Promo Codes
- Best Buy Coupons
- Walmart Promo Codes
- PRO Courses Guides New Tech Help Pro Expert Videos About wikiHow Pro Upgrade Sign In
- EDIT Edit this Article
- EXPLORE Tech Help Pro About Us Random Article Quizzes Request a New Article Community Dashboard This Or That Game Popular Categories Arts and Entertainment Artwork Books Movies Computers and Electronics Computers Phone Skills Technology Hacks Health Men's Health Mental Health Women's Health Relationships Dating Love Relationship Issues Hobbies and Crafts Crafts Drawing Games Education & Communication Communication Skills Personal Development Studying Personal Care and Style Fashion Hair Care Personal Hygiene Youth Personal Care School Stuff Dating All Categories Arts and Entertainment Finance and Business Home and Garden Relationship Quizzes Cars & Other Vehicles Food and Entertaining Personal Care and Style Sports and Fitness Computers and Electronics Health Pets and Animals Travel Education & Communication Hobbies and Crafts Philosophy and Religion Work World Family Life Holidays and Traditions Relationships Youth
- Browse Articles
- Learn Something New
- Quizzes Hot
- This Or That Game New
- Train Your Brain
- Explore More
- Support wikiHow
- About wikiHow
- Log in / Sign up
- Arts and Entertainment
- TV Viewing and Shows
How to Mirror Your Mac's Screen to Your Apple TV
Last Updated: June 13, 2023 Tested
This article was co-authored by wikiHow staff writer, Jack Lloyd . Jack Lloyd is a Technology Writer and Editor for wikiHow. He has over two years of experience writing and editing technology-related articles. He is technology enthusiast and an English teacher. The wikiHow Tech Team also followed the article's instructions and verified that they work. This article has been viewed 520,991 times. Learn more...
This wikiHow article teaches you how to view your Mac's screen on your Apple TV using AirPlay. You can mirror your Mac's screen to an Apple TV as long as your Mac is from 2012 or later and using the latest version of macOS that's available. You'll also need an Apple TV running tvOS 9.0 or higher, or an Apple TV 4K with tvOS 11 or later. [1] X Research source If your Mac can't connect to your Apple TV via AirPlay, you'll need to use an HDMI cable to connect instead.

- If you're using macOS Catalina or earlier, click the icon of a square with a triangle in the menu bar instead. Then, choose the name of your Apple TV to connect.
- 4 Click the Screen Mirroring icon. It's the two overlapping squares on the Control Center. Available AirPlay devices will appear.
- 5 Click your Apple TV. Depending on your settings, a 4-digit code may now appear on your Apple TV. If so, enter the code on your Mac to connect.

- AirPlay automatically transmits the sound from your Mac to your TV.
- If you can't hear the sound from your Mac through your Apple TV, click the sound icon in your Mac's menu bar, then click your Apple TV. [3] X Research source
Community Q&A
- If you don’t see the AirPlay icon on your Mac, make sure both your Mac and your Apple TV are connected to the same Wi-Fi network. Thanks Helpful 0 Not Helpful 0
- Mirroring can lag if you have lots of videos playing. Try closing some windows to reduce the load on your Apple TV. Thanks Helpful 0 Not Helpful 0

You Might Also Like

- ↑ https://support.apple.com/guide/deployment/use-airplay-dep9151c4ace/web
- ↑ https://support.apple.com/guide/mac-help/stream-content-to-apple-tv-mh40624/mac
About This Article
1. Connect the Mac and Apple TV to the same Wi-Fi network. 2. Click the Apple menu. 3. Click System Preferences . 4. Click Displays . 5. Click Display . 6. Select Apple TV from the "AirPlay Display" menu. 7. Click the back button and select Sound . 8. Click Output . 9. Click Apple TV . Did this summary help you? Yes No
- Send fan mail to authors
Is this article up to date?

Featured Articles

Trending Articles

Watch Articles

- Terms of Use
- Privacy Policy
- Do Not Sell or Share My Info
- Not Selling Info
wikiHow Tech Help Pro:
Level up your tech skills and stay ahead of the curve
How-To Geek
How to use airplay (screen mirroring) on a mac.
Cut the cords and make a big-screen wireless scene with AirPlay.
Quick Links
What is airplay, you'll need an airplay-compatible receiving device, share your screen on macos 11 big sur and later, share your screen on macos 10.15 catalina and earlier.
Thanks to AirPlay , you can wirelessly extend or mirror your Mac's screen to an external display such as an Apple TV, certain smart TVs, or other devices running AirPlay receiver software. Here's how to use it.
AirPlay is Apple's name for the company's proprietary wireless media streaming protocol. AirPlay lets Apple devices such as Macs, iPhones, and iPads stream audio and video over a local network to an AirPlay-compatible receiver device without the need for audio or video cables. It's similar to how Miracast and Chromecast work on Windows and Android devices.
One of the most useful features of AirPlay is that you can use it to share (project) your Mac's screen onto another display device. That's what we're going to explore in this article.
Related: AirPlay vs. Chromecast: What's the Difference?
Before we begin, we're going to assume that you already have at least one AirPlay-compatible receiver device connected to the same local network as your Mac. Compatible devices include Apple TV , certain brands of smart TV sets , and other devices running AirPlay receiver software .
Related: How to Screen Mirror on Roku
To share your screen using AirPlay on a Mac running macOS 11 Big Sur or later, first, click the Control Center icon located in the upper-right corner of your screen (in the menu bar). It looks like two tiny toggle switches.
When Control Center appears, click "Screen Mirroring."
Next, you'll see a list of AirPlay-compatible devices that your Mac has discovered on your network. Click one of them to begin mirroring.
(It's worth noting that you will see different AirPlay receiver names than those listed in our example. We're using an Amazon Fire TV running third-party AirPlay receiver software.)
While you're connected and actively sharing your screen, the Screen Mirroring icon in the menu bar will turn blue (It looks like one rectangle overlapping another.).
At any time, click the Screen Mirroring icon to view the status of the connection or to switch from mirroring to "Use As Separate Display" mode, which will treat the AirPlay display as if it were a second monitor hooked to your Mac.
To disconnect and stop sharing your screen, click the Screen Mirroring icon (or click "Screen Mirroring" in Control Center) and click the receiving device name whose icon is highlighted in blue.
After that, you'll stop screen-sharing. You can also control screen-sharing in System Preferences using the Displays > AirPlay Display menu.
Related: How the New Control Center in macOS Big Sur Works
If you want to mirror your Mac's screen with an AirPlay-compatible device (such as an Apple TV ) and you're running macOS 10.15 Catalina or earlier, you'll need to do things slightly differently than you would with macOS 11.
First, look for the AirPlay icon (which looks like a rectangle with a small triangle over it) in the menu bar at the top of your screen.
If you don't see the AirPlay icon in your menu bar, navigate to System Preferences > Displays and place a check mark beside "Show mirroring options in the menu bar when available."
Next, close System Preferences and click the AirPlay icon in your menu bar. Select the device that you'd like to screen-share with from the menu that appears.
If the device that you want to project to isn't listed, make sure that both your Mac and the receiving device are connected to the same Wi-Fi access point or local area network.
Once you're connected, the AirPlay icon in your menu bar will turn blue. Click the AirPlay icon to check the status of the AirPlay connection. You can also change the screen-sharing mode from mirroring to "Use As Separate Display," which will use the AirPlay display like a second monitor.
To disconnect, select "Stop AirPlay."
Whenever you need to mirror your display again, AirPlay will be only a click away in your menu bar. Have fun!
Related: How to Mirror your Mac, iPhone, or iPad Screen on Your Apple TV
- Apple Pencil
- Apple Watch
- All Smart TVs
In This Article
Is there a web browser on apple tv, can i use safari on apple tv, why is there no browser on apple tv, how to use a web browser on apple tv, is google chrome compatible with apple tv, clearing up any confusion with apple tv and web browsers, related articles, web browsers on apple tv [how to use them].
Follow on Twitter
Updated on: February 23, 2024
Smart TVs are very popular and pretty much every home will have one somewhere in the house. Apple TV is not a Smart TV, but it can turn an older TV into a Smart TV.
Apple TV is a digital media player that enables you to cast content on your TV. It is a very popular video streaming platform,
The AppleTV device comes with many apps and features, notably being able to browse the web – but it may not seem as apparent as you think, normally you think of a web browser but there is more to it than that…

In this article, we will be exploring how you can browse the web with your Apple TV, just as if you were using an Apple TV web browser, and understand the differences compared to other smart TV platforms and why there isn’t specifically a web browser for Apple TV.
No, there is no web browser on Apple TV. You cannot use Safari on the Apple TV or Google Chrome because there isn’t one available on the device. You simply cannot install one at all.
But do not panic! I wouldn’t have done this article if there weren’t other methods to surf the net, would I?
Even if there’s no browser, you can use IPTV apps on Apple TV .
No, unfortunately, Safari web browser doesn’t come installed on Apple TV and there’s no easy way to install it. The easiest way to get Safari on your Apple TV is by using Airplay to cast the screen from an Apple device such as an iPhone, iPad, or any Apple computer.
If you are a tech person and want to play a bit with the code, there’s a way to actually install Safari on your Apple TV, however, it won’t be for everybody!
Because Apple TV is just not designed to work with a browser. The device could run a web browser but Apple wants users to utilize their phones to connect and cast/stream content to the device itself.
Therefore, we can say that there are 2 main reasons:
It is just not convenient to browse the web via a web browser on your TV. The remote is not intuitive and it is hard to navigate with it, so the next best thing is to use your phone as the remote and the Apple TV as the display.
You can cast the web browser of your phone on your AppleTV. A browser is not made available because you can use your phone to Google things and then cast that content to the device through the Apple Mirroring feature – something which we will learn about later in this article.
So the whole idea is to use your phone as the remote and you can pick and choose content to cast to your Apple TV device. It is clear that Apple wants you to use the native apps that come with the device itself.
So, we now understand there isn’t an actual web browser for Apple TV and we understand why Apple wants users to get a better experience by using the apps provided to them and focusing on users utilizing their phones for easier navigation.
So with all this knowledge, let’s go through some of the ways you can cast/stream content to your Apple TV device as if you were using an Apple TV web browser.
1. Native Apple AirPlay
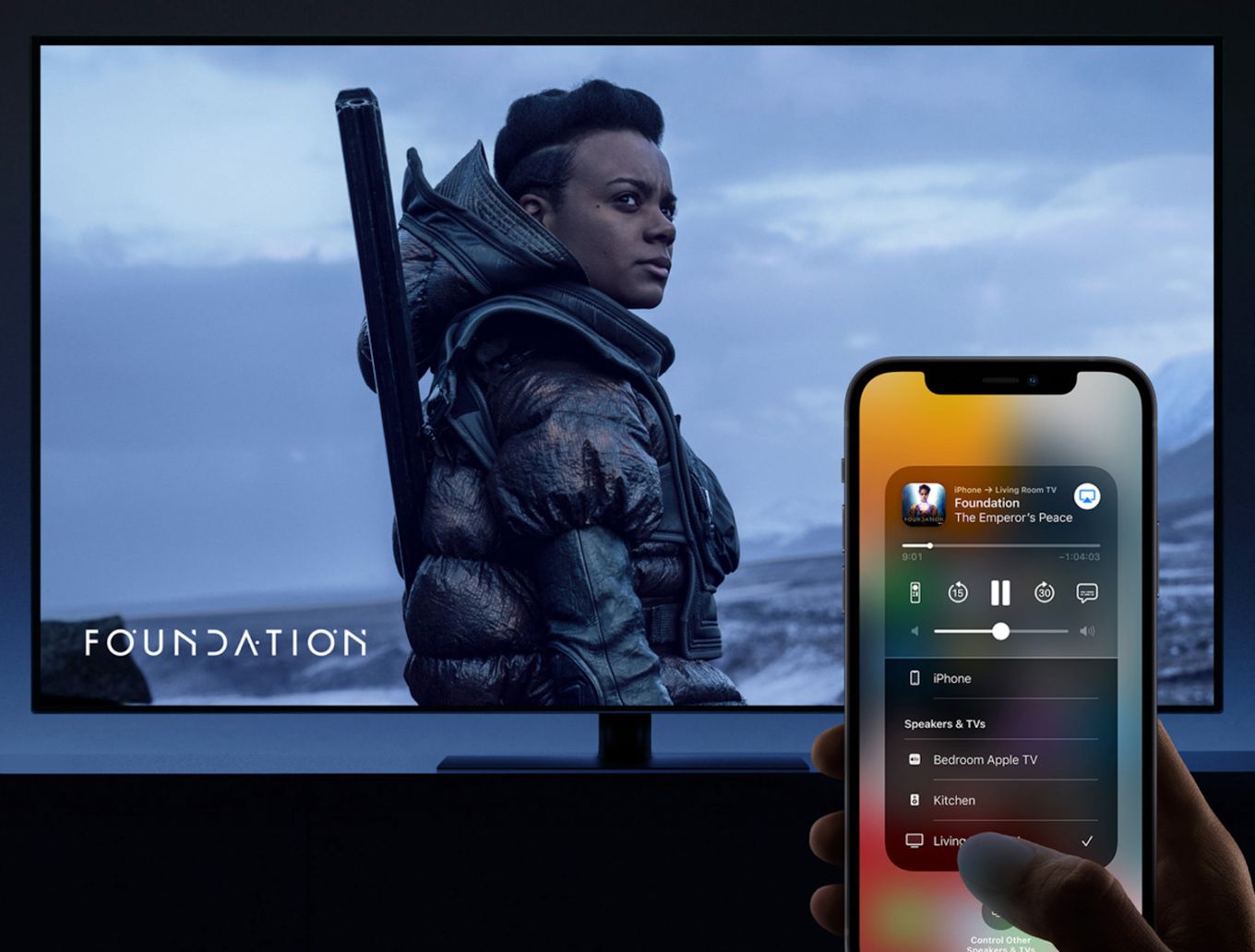
Airplay is not a web browser and it is not an App that you can download, it is called Apple AirPlay – some of the examples we will be showing, later on, are basically using this feature in the background.
AirPlay is just Apple’s native casting/streaming feature you can use within apps such as YouTube or Netflix etc. You just have to find the AirPlay icon and then select your Apple TV and cast content in a few taps, easy as that.
How To Use AirPlay With Your Apple TV
Here are the simple steps you need to follow to start using AirPlay with your Apple TV via an iOS device:
Connect your iOS device to the same WiFi network . Both your iPhone or iPad etc. need to be connected to the same network as the Apple TV.
Find a video or web page you want to cast . Then look out for the AirPlay icon and tap it.
Tap the AirPlay button . Then you will see a menu that shows your compatible casting devices, hopefully, your Apple TV.
Choose your Apple TV and cast . Your Apple TV should show up in the list of compatible streaming devices, find the correct name like “Living room TV” and select it.
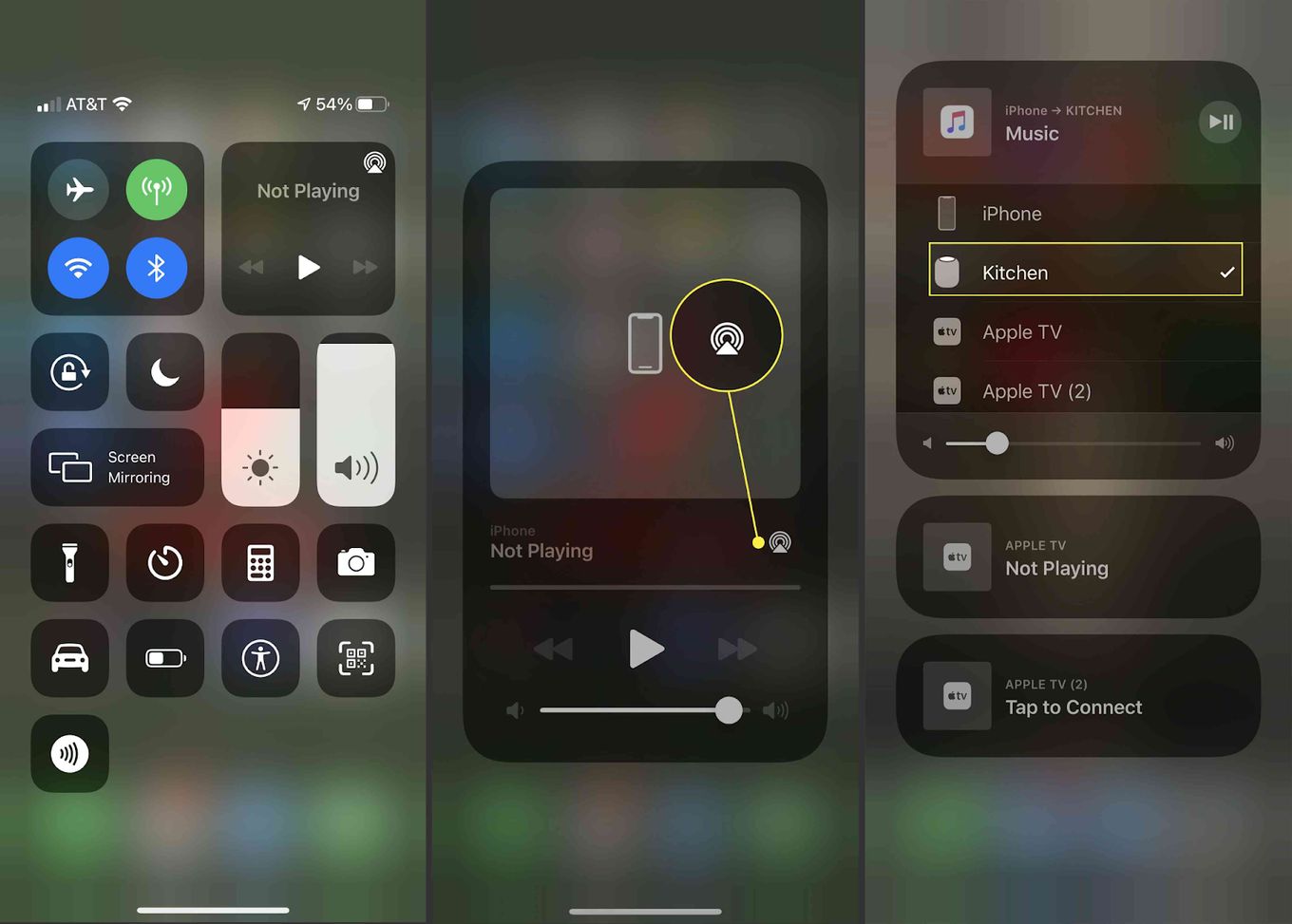
Look out for the AirPlay icon above in the apps on your iOS device, you can cast from many different apps like your Photos, the web browsers, YouTube and other streaming services, etc.
By the way, if you are not a fan of Safari, check out what are the best web browsers for iPhone so you can stream your content in the best way.
2. AirBrowser
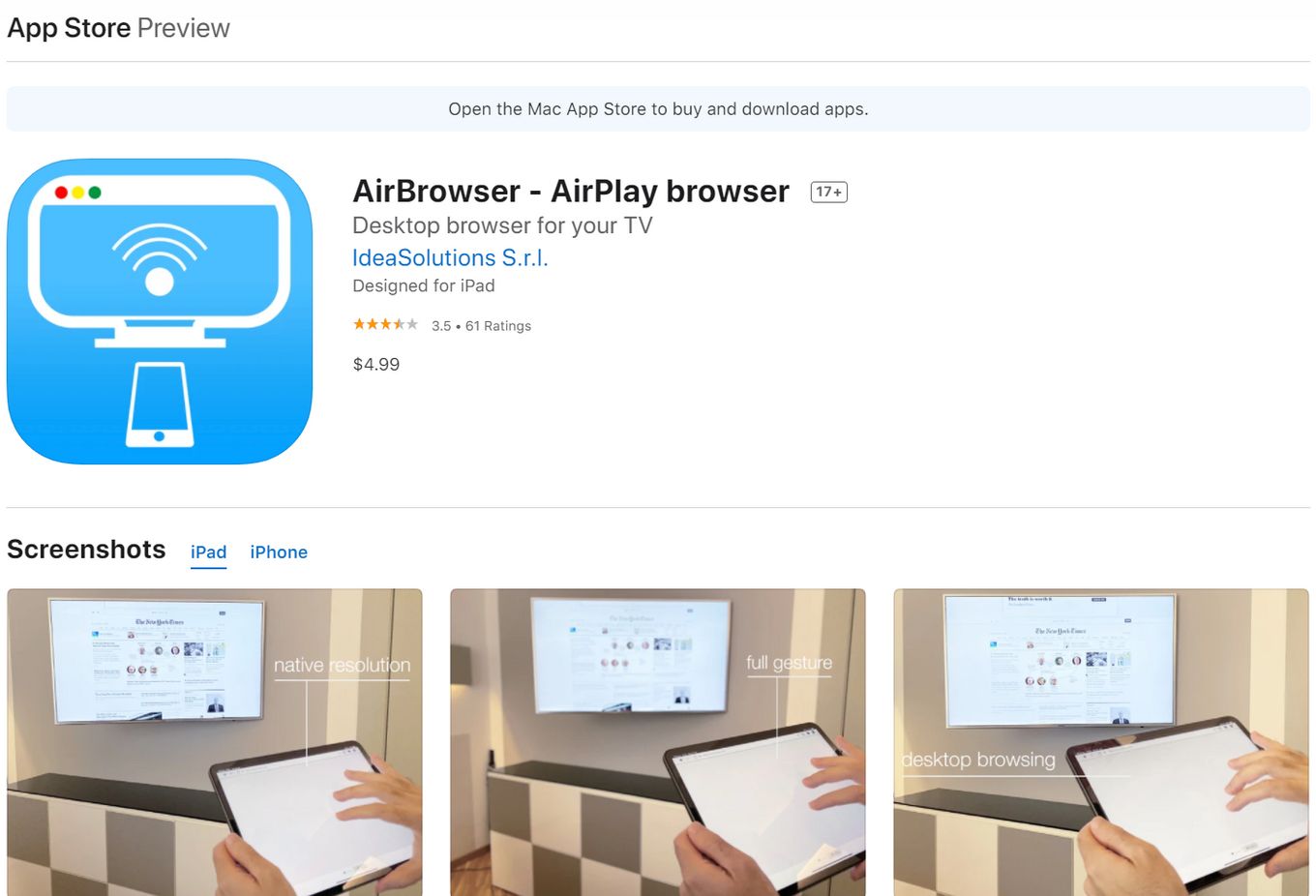
A fast and efficient way to use your iPhone or iPad to wirelessly connect to your Apple TV.
As with the other options, this one has a free trial so you can see how it works before you buy it. It has support for gesture control, pinch, and zoom and you can easily do common things like bookmarking and have multiple tabs open.
The touch on your iOS device can act as a pointer on the Apple TV and it will be just as if you were using an Apple TV web browser.
If you have a Mac, it’s probably time to improve your setup! After seeing these beautiful Mac Setups you will for sure start changing yours.
3. Web For Apple TV App
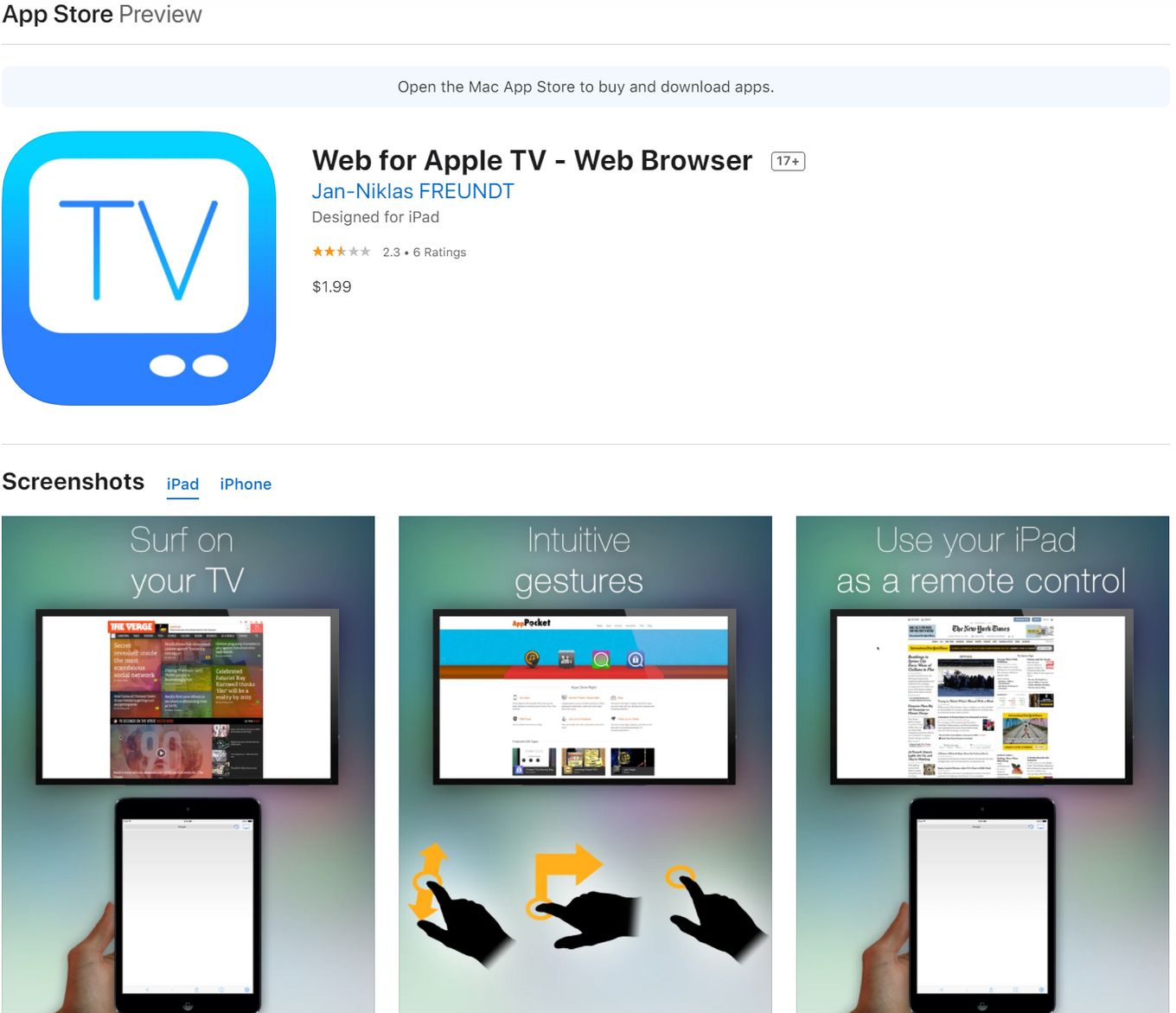
This iOS app is also installed onto your Apple device like an iPhone or iPad and turns your phone into a fancy smart controller for your Apple TV.
Another app that lets you take over your TV, this one has more advanced gesture control and better support for the iPad.
With this app, it is easy to cast videos and web pages onto the big screen and use your phone as if it were a web browser for Apple TV.
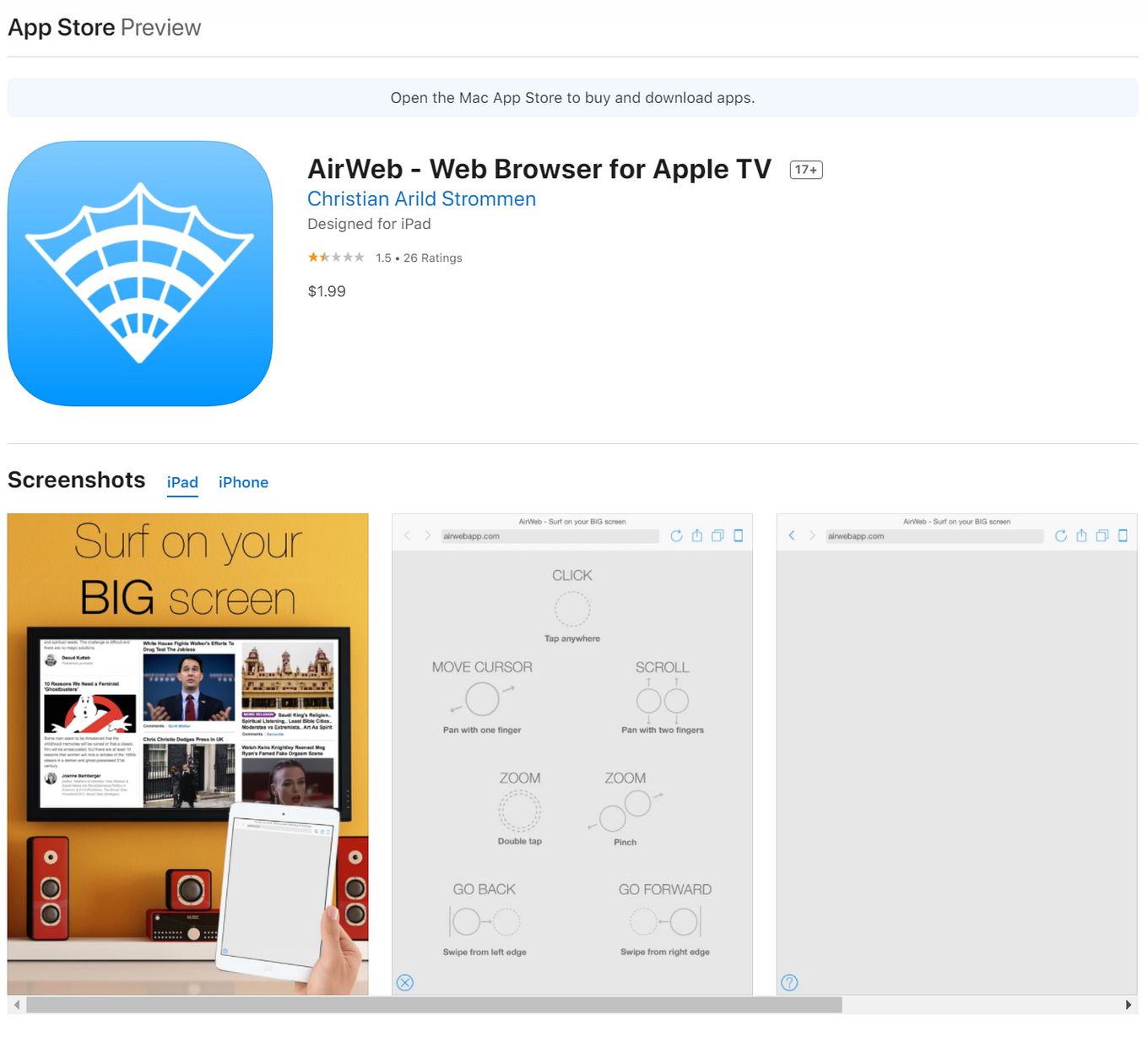
An app that you can install from the Apple app store on your iPhone or iPad device.
You can use AirWeb for a smooth and frustration-free experience on the web via your Apple TV.
AirWeb will allow you to use your iPhone as the remote control and cast the browser to your Apple TV. As long as your Apple device supports AirPlay Mirroring, then you will have no problems using this app. Turning your TV into a web browser for Apple TV from your phone.
5. HDMI cable to mirror the screen
If you don’t mind using a cable or need faster response times, using the good old HDMI cable is still a way to get Safari (or any other web browser) into your TV without the need for the Apple TV.
In fact, it’s a way not only to get a web browser on your TV but also to mirror anything else you want from your device. From a movie to photos, email, etc. It will duplicate the screen of your device and show it on the TV.
Ideal when casting heavy files such as movies, where the WIFI connection might have trouble transmitting so much data in real-time.
If your external device doesn’t come with an HDMI connection, you can use USB-C to HDMI adapters.
6. Installing tvOSBrowser – An Open Sourced Project
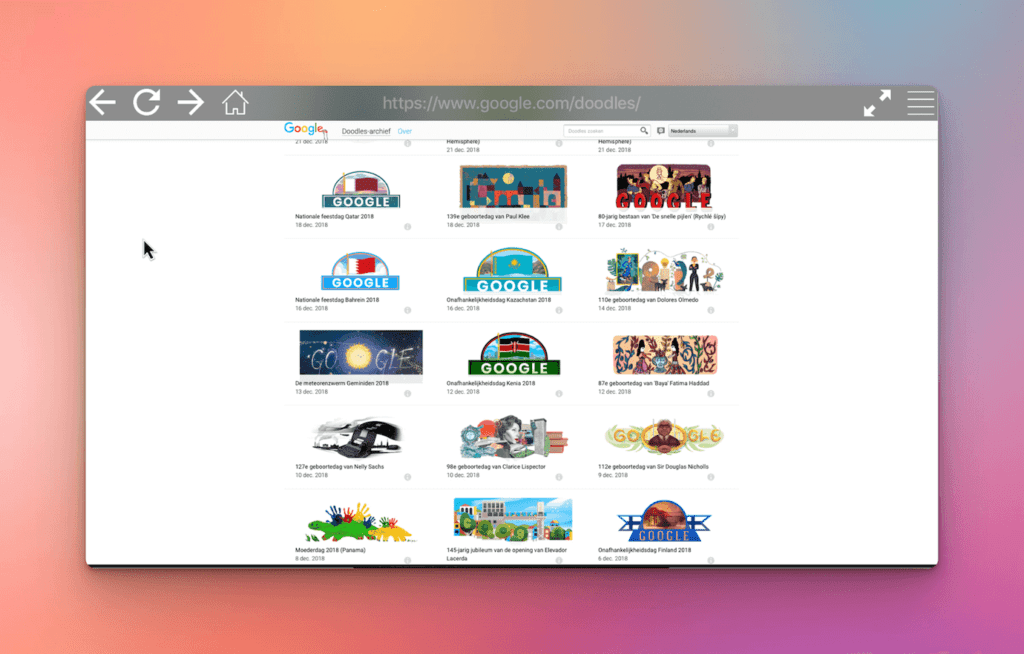
Last but not least, if you are techy or brave enough to get into the dark waters of XCode, then you can give it a try to tvOSBrowser .
tvOSBrowser is an open-source project that allows you to run a basic web browser (using UIWebView) on your Apple TV.
You’ll have to run the project on your Mac and then stream it to your Apple TV (with or without cable), so it’s definitely not the best of the options, but it’s something to consider.
No. The official Google Chrome web browser cannot be used as an Apple TV web browser. This is because Apple does not want its users to install a web browser, the whole idea is to use the built-in casting features via AirPlay.
However, Google Chrome has its own Google Chromecast device which can be used to cast content to your TV and even use your big screen like an Apple TV web browser. You can cast from the Chrome web browser via your phone or computer.
The Chrome web browser has built-in support to cast content directly from a supporting device to the Apple TV.
If you want to cast content from your Mac computer, you might want to check the best web browsers for Mac .
At first, it may seem very confusing or weird as to why the Apple TV doesn’t have an official Apple TV web browser but once you understand the reason, it all makes sense.
A web browser is useful on the TV but the traditional TV remote is not intuitive and easy to navigate with, hence why Apple has refused to include an Apple TV web browser support and instead, focus on their AirPlay casting feature.
So, I hope this article clears up all the confusion and sets you in the right place with the 4 different methods you have, one of them should fit your needs.
- How To Use A Web Browser On Roku
- 22 Top Linux Web Browsers
- How to use PS5 web browser
- Kindle Web Browser And How To Use it
- Enable third-party cookies on Safari
- Fastest Web Browser For Mac
Luke Embrey
Luke Embrey is a full-stack developer, BSc in Computer Science and based in the UK. Working with languages like HTML, CSS, JavaScript, PHP, C++, Bash. You can find out more about him at https://lukeembrey.com/
Don’t Miss…
![13 IPTV Apps for Apple TV [✓ Best Choices] best-iptv-app-apple-tv](https://alvarotrigo.com/blog/wp-content/uploads/2023/12/best-iptv-app-apple-tv-300x200.jpg)
- Legal Notice
- Terms & Conditions
- Privacy Policy
A project by Alvaro Trigo
- Accessories
- Meet the team
- Advertise with us
- Privacy Policy

Apple TV is one of the best media players out there with support for many games. However, Apple stripped off the support for Safari after Apple TV’s 3rd generation. Hence, you can’t install a web browser in the later updates.
While you can surf the web via AirPlay using your other Apple devices, not all websites and streaming apps support it. But there’s a way out! Thanks to ‘ jvanakker ‘ for developing a third-party web browser, you can still install a browser on your Apple TV. Let’s understand how to do it.
Note: Installing the tvOS browser on your Apple TV won’t void its warranty. However, it might require installing it (from scratch) from time to time due to Apple’s third-party developer policies.
Requirements to browse the web on Apple TV
How to install and surf the web on apple tv, how to use tvos web browser, other alternatives for surfing the web on apple tv.
Here are a few things you’ll need.
- A Mac and a USB-C to USB-C cable.
- An Apple Developer account. You can sign up for a free Apple Developer account on developer.apple.com/account .
- Xcode on your Mac.
After you’ve downloaded and installed Xcode on your Mac, you’re ready to install the tvOS browser on your Apple TV.
- Install Xcode from Mac’s App Store. Note : The setup file is around 5GB.
- Now, connect your Apple TV to your Mac via the USB-C cable and open Xcode.
- Visit github.com/jvanakker/tvOSBrowser on your Mac.
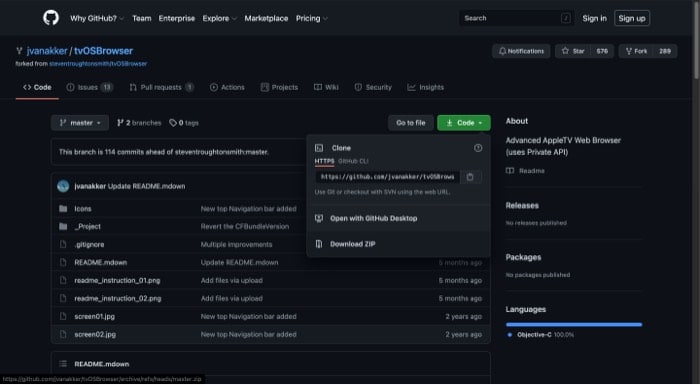
- Unzip the file on your Mac.
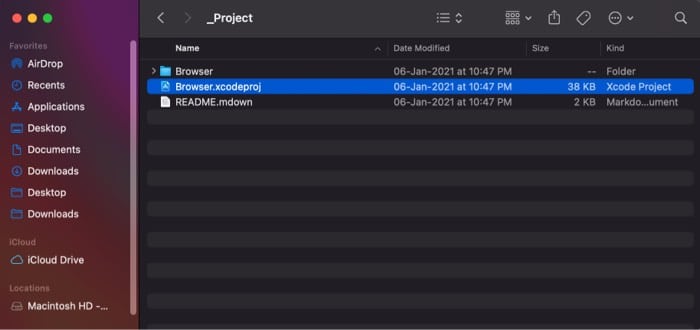
- A screen similar to this would appear. Now, change the Deployment Target to 14.0 .
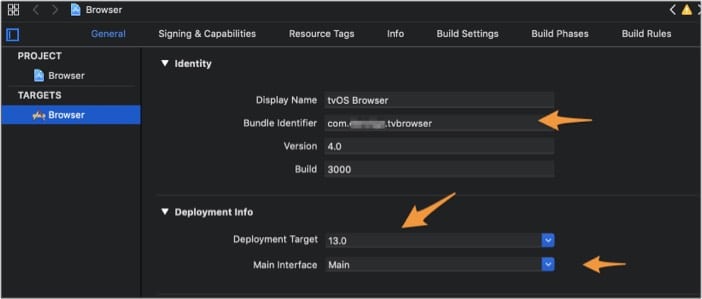
- From the top-down menu, select your Apple TV as the Target Device, and click the ▶ button.
Wait for the process to finish. Now you have for yourself an Apple TV running a custom version of Apple’s Safari web browser.
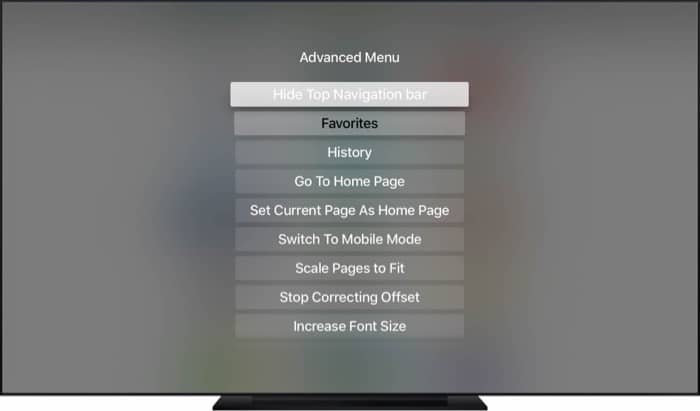
The developer hasn’t updated the app for the latest Apple TV 4K with Siri Remote. So, there’s no way to use the ‘swivel’ control on this version of the tvOS browser. We’ll update this article when a new version for the latest Apple TV 4K is released. Though you can still use this version using the click buttons.
There are two modes with which you can control the browser. Double press the center of the touch area (center button in the newer version) to switch between scroll and cursor mode. A single tap on the touch area would reveal the Quick Menu in which you can input URLs, search Google, reload the page, or navigate back .
Double tapping the center area would reveal an advanced section wherein you can see your history, open favorite websites, clear cookies, and more. Remember to clear the tvOS browser’s cache from time to time to prevent it from slowing down.

If you don’t happen to have a Mac or are just unable to install Safari on your Apple TV, you can use the alternatives mentioned below. Using these will skip the fussy steps required and save you some time.
1. Use AirPlay
More often than not, the streaming website that you’re trying to cast to your Apple TV support Apple’s AirPlay. Check our guide on how to use AirPlay to cast videos to Apple TV from iPhone, iPad, and Mac .
2. Surf web on Apple TV via third-party applications
If you cannot AirPlay the content to your Apple TV, you can stream videos to your Apple TV via third-party apps on your phone. AirBrowser is one such app that allows you to cast websites to Apple TV.
Download the AirBrowser app from iOS App Store (it costs $4.99), click screen mirroring, and choose your Apple TV. You’ll now be able to cast almost any content from any website in the world.
3. Connect your laptop directly via HDMI
Last but not least, you can directly connect your Mac to your TV by using the HDMI cable and then streaming the content as you usually would. If your Mac doesn’t happen to have an HDMI port, check out some of the best USB-C to HDMI adapters for your Mac .
Have you tried installing a third-party web browser on your Apple TV? How’s your experience so far? Did you run into some issues? Let us know in the comments section below.
You would like to read these posts as well:
- How to take a screenshot on Apple TV using Mac
- How to control Apple TV with your iPhone or iPad (Apple TV 4K / HD)
- Best game controllers for iPhone and Apple TV
- Best Apple TV apps

Sanuj is passionate about technology and all things Apple. He is currently freelancing at iGeeksBlog and iPhoneHacks, covering news, and writing about comparisons, DIY tutorials, software tips, and tricks, How-Tos, and diving deep into iOS, Android, macOS, and Windows platforms.
View all posts
🗣️ Our site is supported by our readers like you. When you purchase through our links, we earn a small commission. Read Disclaimer .
LEAVE A REPLY Cancel reply
Save my name, email, and website in this browser for the next time I comment.
Related Articles
How to stop “verification required” when installing free apps, how to make a voice memo a ringtone on iphone (2024 guide), how to install homebrew on mac m1, m2, m3 (2024 updated), how to know if someone has blocked you on imessage (2024).
Send to TV for Safari 4+
Cast browser video to your tv, denk alexandru.
- 1.0 • 1 Rating
- Offers In-App Purchases
Screenshots
Description.
Enable Samsung, LG, Roku, Chromecast, Google TV and Android TV in Safari! Send to TV is a simple Safari extension that can send video and web pages from your browser to your smart TV. Depending your TV platform capabilities, you can cast video from Youtube, Netflix, Amazon Prime, Facebook, news or media sites and just about any platform that serves web video (MP4, MOV, live streams) and enjoy your content on big TV screens. To cast a video, select it from the extension popup or right click on it. You can send your browser tab to your TV in the same way. WHAT YOU CAN CAST • Web video (MP4, MOV, livestreams) on all TV platforms • Youtube video on all TV platforms • Netflix & Amazon Prime video on LG and Roku • Open a web browser (open the current Safari tab) on LG, Samsung, Chromecast and Android TV SUPPORTED DEVICES Just download the app and test it with your smart TV. With the free app you can test all the supported features. • LG TV: Cast web, Youtube, Netflix, Amazon Prime video and open Safari tabs on your TV • Samsung TV: Cast web, Youtube video and open Safari tabs on your TV • Chromecast, Android and Google TV: Cast web, Youtube video and open Safari tabs on your TV • Roku TV: Cast Youtube, Netflix and Amazon Prime video JUST PLUG AND PLAY No extra cables, no extra apps, absolutely no configuration required - with Send to TV you can enjoy your videos on big TV screens. Control playback from Safari, no remote control or additional apps needed. SUPPORT We read your support emails every day, day by day. Write with confidence any question, feedback or complaint and you will receive an answer in a very short period of time.
Version 5.2.0
• Bug fixes and improvements
Ratings and Reviews
Only function is asking for money.
I don't understand why developers create apps that only display a message demanding money. If you want to sell apps, then sell them. I feel my time has been wasted when a developer puts a "free" app on the app store that has none of the functionality advertised. If the app, as downloaded, does nothing, I feel the developer has been dishonest. I feel lied to. This might be a good app. After a fee has been paid. The developer has updated many times over several years. So I'd expect it to work pretty well -- if paid no attention to the reviewers who say it doesn't work even after paying for it. I know it's tough to find an app that does what this one promises to do for free. I would have a few dollars for this one if it had been a paid app. But advertising it as free when it does nothing except ask you to upgrade to pro -- that's misleading. Shady. And it leaves me with no trust in the developer. This could be the most awesome Roku streamer ever written (reviewers don't seem to think so), and I'll never know, now, because I feel I was lied to and don't want to reward that behavior. :(
Developer Response ,
Dear user, Thank you for your review, I'm taking notes of all of them. The application has a free version, you can test your TV before upgrading - the main app presents all TVs and broadcasting options (including Youtube and video files). Your TV is displaying the video directly from Youtube, not from the extension, the extension just instructs the TV what to play, so the stuttering is strange, it makes me think that the problem is somewhere on the Internet connection. Also, please check the latest update of the app, it solved a lot of issues with Nvidia Shield. I hope this helps and please write me to [email protected] if you need my assistance.
No function until paid
This should not be considered a free tool. Also it shouldn't be considered a full product. This thing messes up constantly. When starting to stream, it never starts where the video was playing, the pause play buttons and video scroll only work once in a blue moon and usually you're just stuck watching the whole video again from the beginning. Things change a lot when you close and reopen a window. Sometimes that helps. After five minutes of messing with different order of operations, I finally found a second where it seems to be working with enough of the features I need to use. And I definitely had to pay to get here. This app is JUST BARELY FUNCTIONAL with tons of glitch. Recommend don't buy until they have gotten their ish together.
Dear user, The app is designed to send web pages and full video to your TV. Every time you need to send a video to watch on your TV (for example, from Netflix) you can do that from your computer - the app can control the playback position, but only on some TVs that support that, not all can. I guess the TV where you tested the app was less capable (in terms of openness to what developers can do with it). Regards
Absolutely phenomenal
This app has the Test to TV function so you can try it out. NO it is not Free and most of the FREE ones are crap. I tried several before I found this gem. This is part one of the program and although not free it's only $4.99 for a lifetime. Part 2 is the Free add on Mirror for Smart TV. This works both with Chromecast for mirroring the browser on TV. And it also works great on my 5 yr. old TCL Roku TV. The cool part is when I am watching an internet streaming movie, I can close my laptop and the entire movie play flawlessly. Make sure to set the Video to Smooth Play and download the Audio Driver so it will play on TV Audio. Seriously good program. Just take 5 minutes to figure it out instead of whining "it doesn't work" or that it is NOT Free. It's a great program.
App Privacy
The developer, Denk Alexandru , indicated that the app’s privacy practices may include handling of data as described below. For more information, see the developer’s privacy policy .
Data Not Collected
The developer does not collect any data from this app.
Privacy practices may vary, for example, based on the features you use or your age. Learn More
Information
- Lifetime Access $9.99
- Developer Website
- App Support
- Privacy Policy

Family Sharing
Some in‑app purchases, including subscriptions, may be shareable with your family group when family sharing is enabled., more by this developer.
AppLocker • Passcode lock apps
Documents Translator
BlogTouch for Blogger
Send to TV • Cast photo video
Unscreen • Control phone usage
Kate • Keyboard Translator
How To Chromecast From Safari

- How-To Guides
- Tech Setup & Troubleshooting

Introduction
Chromecast has revolutionized the way we stream content from our devices to our TVs. With a simple plug-and-play setup, Chromecast allows you to cast your favorite shows, movies, and even web pages directly from your devices to the big screen. While many people are familiar with casting from popular streaming apps like Netflix and YouTube, not everyone knows that you can also cast directly from the Safari browser.
In this article, we will guide you through the steps to cast from Safari on both Mac and iOS devices. Whether you want to share a webpage with colleagues, stream a video, or play a slideshow, Chromecast offers a convenient solution.
But what exactly is Chromecast? Chromecast is a streaming media player developed by Google. It is a small, affordable device that plugs into the HDMI port of your TV. By connecting to your home Wi-Fi network, it allows you to easily stream content from your smartphone, tablet, or computer to your TV.
Now that we understand what Chromecast is, let’s move on to setting up Chromecast in order to start casting from Safari.
What is Chromecast?
Chromecast is a versatile media streaming device developed by Google. It allows you to wirelessly stream or cast content from your smartphone, tablet, or computer to your TV. By connecting the Chromecast device to the HDMI port on your TV and using your device as a remote control, you can enjoy a wide range of entertainment options on the big screen.
Chromecast is small and affordable, making it a popular choice for those seeking an easy and budget-friendly way to enhance their TV viewing experience. It supports various streaming services, including popular platforms like Netflix, YouTube, Hulu, Disney+, and many more.
One of the key features of Chromecast is its ability to cast content from a web browser, such as Safari. This means you can cast web pages, videos, and even presentations directly from your Mac or iOS device to your TV, creating a more immersive and enjoyable viewing experience.
Using Chromecast with Safari opens up a world of possibilities. Imagine casting a YouTube video onto the big screen while still being able to browse other websites on your device or sharing a photo slideshow with friends and family during a gathering. Chromecast with Safari allows you to do all this and more.
Furthermore, Chromecast is not limited to streaming media from your device’s storage. It can also cast content from compatible apps, eliminating the need for tedious cable connections or file transfers. This makes it incredibly convenient for sharing content or accessing online streaming services.
Chromecast is designed to be user-friendly and accessible to all types of users, whether tech-savvy or not. The setup process is simple, and the device seamlessly integrates with multiple devices and operating systems.
Now that we have a better understanding of what Chromecast is, let’s delve into the steps for setting it up to cast from Safari on your Mac or iOS device.
Setting up Chromecast
Setting up Chromecast is a straightforward process that requires a few simple steps. Whether you’re using a Mac or an iOS device, the setup process remains similar. Here’s a step-by-step guide to help you get started:
- First, ensure that your TV has an available HDMI port. Plug the Chromecast device into the HDMI port.
- Connect the power cable to the Chromecast and plug it into a power outlet. Make sure the Chromecast device is powered on.
- On your Mac or iOS device, ensure that you’re connected to the same Wi-Fi network as the Chromecast device you want to set up.
- Open the Safari browser on your Mac or iOS device.
- Visit the Chromecast setup website. This website will guide you through the necessary steps to set up your Chromecast device.
- Download the Google Home app on your Mac or iOS device if you don’t have it already.
- Open the Google Home app and follow the on-screen instructions to set up your Chromecast. The app will prompt you to connect to the Chromecast device and enter the necessary Wi-Fi credentials.
- Once the setup is complete, your Chromecast device is ready to cast from Safari.
It’s important to note that the steps for setting up Chromecast may vary slightly depending on the device you’re using. However, the general process remains the same.
Now that you have successfully set up your Chromecast, let’s move on to the next section to learn how to cast from Safari on your Mac or iOS device.
Casting from Safari on Mac
Once you have set up Chromecast , casting from Safari on your Mac is a breeze. To cast from Safari, follow these steps:
- Make sure your Mac and Chromecast device are connected to the same Wi-Fi network.
- Open Safari on your Mac and navigate to the webpage or video you want to cast.
- Look for the “Cast” icon in the Safari toolbar. It looks like a square with three curved lines in the corner.
- Click on the “Cast” icon, and a list of available Chromecast devices will appear.
- Select the Chromecast device you want to cast to. It may take a few seconds for the connection to establish.
- Once connected, the webpage or video will start playing on your Chromecast-connected TV.
You can control the video playback from Safari on your Mac, including play, pause, rewind, and volume adjustments, using the on-screen controls or your keyboard.
If you want to stop casting, simply click on the “Cast” icon again in the Safari toolbar and select “Stop Casting.”
It’s worth noting that not all web pages are compatible with casting. Some websites may have restrictions that prevent casting, while others may offer their own casting options or require the use of specific extensions.
Casting from Safari on your Mac allows you to share web content seamlessly with others, making it ideal for presentations, group viewing, or simply enjoying your favorite websites on a larger screen.
Now that you know how to cast from Safari on your Mac, let’s move on to casting from Safari on your iPhone or iPad.
Casting from Safari on iPhone/iPad
Casting from Safari on your iPhone or iPad is just as easy as casting from Safari on your Mac. Follow these steps to cast from Safari on your iOS device:
- Ensure that your iPhone or iPad and Chromecast device are connected to the same Wi-Fi network.
- Open Safari on your iOS device and navigate to the webpage or video you want to cast.
- Tap on the “Share” button located at the bottom of the screen. It looks like a square with an arrow pointing upwards.
- In the Share sheet that appears, scroll through the available options and tap on the “Cast” icon. If you don’t see the “Cast” icon, swipe left on the row of icons and tap on “More” to enable it.
- A list of available Chromecast devices will appear. Select the Chromecast device you want to cast to.
Similar to casting from Safari on a Mac, you can control the playback of the video from Safari on your iPhone or iPad. You can pause, play, rewind, adjust volume, or even navigate to a different webpage without interrupting the casting.
To stop casting, simply tap on the “Cast” button in the Share sheet and select “Stop Casting.”
It’s important to note that not all websites support casting from Safari on iOS devices. Some websites may have limitations, so you may encounter restrictions or incompatibility with certain web content.
Casting from Safari on your iPhone or iPad allows you to enjoy your favorite web pages, videos, and presentations on the larger screen provided by your Chromecast-connected TV. It’s a great way to share content with friends, family, or colleagues or to simply have a more immersive browsing experience.
In the next section, we’ll address some common troubleshooting issues that you may encounter while casting from Safari.
Troubleshooting Common Issues
While casting from Safari using Chromecast generally works smoothly, you may encounter some common issues along the way. Here are a few troubleshooting tips to help you overcome these problems:
1. Ensure your devices are connected to the same Wi-Fi network: Both your Mac/iOS device and Chromecast need to be connected to the same Wi-Fi network for casting to work. Double-check that you are connected to the correct network on both devices.
2. Restart your devices: Sometimes, a simple restart can resolve connectivity issues. Restart your Mac, iOS device, and Chromecast, and then try casting again.
3. Check for software and app updates: It’s important to keep your Safari browser, Google Home app, and Chromecast firmware up to date. Check for any available updates and install them before attempting to cast again.
4. Disable VPN or proxy settings: If you have VPN or proxy settings enabled on your device, try disabling them temporarily. VPNs and proxies can sometimes interfere with the casting process.
5. Clear cache and cookies: Clearing the cache and cookies in your Safari browser can help resolve casting issues. Go to Safari Preferences , select the “Privacy” tab, and click on “Manage Website Data” to clear the cache and cookies.
6. Disable ad-blockers and extensions: Certain ad-blockers or extensions in your Safari browser may interfere with casting. Temporarily disable any ad-blockers or extensions you have installed and see if the casting issue persists.
7. Restart your router: If all else fails, try restarting your Wi-Fi router. Sometimes, router issues can cause casting problems.
If you’re still experiencing difficulties with casting from Safari, you can visit the Chromecast Help Center on the Google website for further troubleshooting steps and support.
By following these troubleshooting tips, you can overcome common issues and enjoy seamless casting from Safari to your Chromecast-connected TV.
With the troubleshooting aspect covered, let’s wrap up this article.
Casting from Safari to your Chromecast device opens up a world of possibilities for sharing, streaming, and enjoying web content on the big screen. Whether you’re using a Mac or an iOS device, the process is simple and convenient.
In this article, we learned about Chromecast and its ability to stream content from various devices directly to your TV. We explored the steps for setting up Chromecast and casting from Safari on both Mac and iOS devices.
On Mac, casting from Safari involves a few clicks on the “Cast” icon, while on iOS devices, it requires tapping on the “Share” button and selecting the “Cast” option. Regardless of the device, casting from Safari allows you to share web pages, videos, presentations, and more on the big screen.
We also addressed some common troubleshooting issues that you may encounter while casting. From checking Wi-Fi connectivity to clearing cache and cookies, these troubleshooting tips can help resolve common casting problems.
With Chromecast and Safari, you can transform your TV into a powerful media hub, enhancing your browsing and streaming experience in a convenient way.
So, why limit yourself to streaming services? Start casting from Safari and explore the limitless possibilities of sharing and enjoying web content on the larger screen of your Chromecast-connected TV.
Now that you have the knowledge to cast from Safari on Mac and iOS devices, it’s time to enjoy the seamless streaming experience that Chromecast offers.
Leave a Reply Cancel reply
Your email address will not be published. Required fields are marked *
Save my name, email, and website in this browser for the next time I comment.
- Crowdfunding
- Cryptocurrency
- Digital Banking
- Digital Payments
- Investments
- Console Gaming
- Mobile Gaming
- VR/AR Gaming
- Gadget Usage
- Gaming Tips
- Online Safety
- Software Tutorials
- Tech Setup & Troubleshooting
- Buyer’s Guides
- Comparative Analysis
- Gadget Reviews
- Service Reviews
- Software Reviews
- Mobile Devices
- PCs & Laptops
- Smart Home Gadgets
- Content Creation Tools
- Digital Photography
- Video & Music Streaming
- Online Security
- Online Services
- Web Hosting
- WiFi & Ethernet
- Browsers & Extensions
- Communication Platforms
- Operating Systems
- Productivity Tools
- AI & Machine Learning
- Cybersecurity
- Emerging Tech
- IoT & Smart Devices
- Virtual & Augmented Reality
- Latest News
- AI Developments
- Fintech Updates
- Gaming News
- New Product Launches
- Fintechs and Traditional Banks Navigating the Future of Financial Services
- AI Writing How Its Changing the Way We Create Content

Related Post
How to find the best midjourney alternative in 2024: a guide to ai anime generators, unleashing young geniuses: how lingokids makes learning a blast, 10 best ai math solvers for instant homework solutions, 10 best ai homework helper tools to get instant homework help, 10 best ai humanizers to humanize ai text with ease, sla network: benefits, advantages, satisfaction of both parties to the contract, related posts.

How To Cast To Chromecast From Macbook

How To Cast To Chromecast From Safari

How To Cast 123Movies To Chromecast

How To Connect iPhone To TV (Wireless)

Where Can You Watch HBO Max

Disney Plus Error Code 83 Guide: How To Fix It

How Do I Get Fox Nation On My Smart TV

How To Watch Hbo Max
Recent stories.

Fintechs and Traditional Banks: Navigating the Future of Financial Services

AI Writing: How It’s Changing the Way We Create Content

How to Know When it’s the Right Time to Buy Bitcoin

How to Sell Counter-Strike 2 Skins Instantly? A Comprehensive Guide

10 Proven Ways For Online Gamers To Avoid Cyber Attacks And Scams

- Privacy Overview
- Strictly Necessary Cookies
This website uses cookies so that we can provide you with the best user experience possible. Cookie information is stored in your browser and performs functions such as recognising you when you return to our website and helping our team to understand which sections of the website you find most interesting and useful.
Strictly Necessary Cookie should be enabled at all times so that we can save your preferences for cookie settings.
If you disable this cookie, we will not be able to save your preferences. This means that every time you visit this website you will need to enable or disable cookies again.
Want to highlight a helpful answer? Upvote!
Did someone help you, or did an answer or User Tip resolve your issue? Upvote by selecting the upvote arrow. Your feedback helps others! Learn more about when to upvote >
Looks like no one’s replied in a while. To start the conversation again, simply ask a new question.
how to install safari on apple tv
Posted on Dec 29, 2022 12:09 AM
Posted on Dec 29, 2022 2:37 AM
there is no safari for appletv
judging by my experience on using a browser on my xbox one then it's likely something apple choose not to make
best you can do is to airplay mirror the browser of a mac or ios device to the appletv
Similar questions
- How to install a safari on apple tv How to install a safari on apple tv? Is there a way to do it? 1305 1
- Why is not safari browser installed on apple tv 4K ? Why is not safari browser installed on apple tv 4K or the other versions...? This is bad for your product i believe..... 856 2
- how do i download safari on my smart tv how do i download safari on my LG tv 337 1
Loading page content
Page content loaded
Dec 29, 2022 2:37 AM in response to din kb
Apple renews globally acclaimed, hit space drama “For All Mankind” for season five and announces new spinoff series “Star City”

Following its critically acclaimed fourth season, which has been praised as “the best-written show on all of television” and “superior sci-fi,” Apple TV+’s hit, award-winning space drama series “For All Mankind” has landed a renewal for season five. Additionally, Apple TV+ and “For All Mankind” creators Ronald D. Moore, Matt Wolpert and Ben Nedivi will expand the “For All Mankind” universe with a brand-new spinoff series, “Star City,” which will be showrun by Nedivi and Wolpert. Both series are produced for Apple TV+ by Sony Pictures Television.
“Our fascination with the Soviet space program has grown with every season of ‘For All Mankind,’” said executive producers Wolpert and Nedivi. “The more we learned about this secret city in the forests outside Moscow where the Soviet cosmonauts and engineers worked and lived, the more we wanted to tell this story of the other side of the space race. We could not be more excited to continue building out the alternate history universe of ‘For All Mankind’ with our partners at Apple and Sony.”
“With each new season, ‘For All Mankind’ continues to build out a fascinating world and capture global audiences through high quality storytelling that has been so skillfully developed by Ron, Matt and Ben,” said Matt Cherniss, head of programming for Apple TV+. “There is so much to explore, and we, along with our partners at Sony, can’t wait to dive into this next chapter of the engrossing ‘For All Mankind’ universe.”
A robust expansion of the “For All Mankind” universe, “Star City” is a propulsive, paranoid thriller that takes us back to the key moment in the alt-history retelling of the space race — when the Soviet Union became the first nation to put a man on the moon. But this time, we explore the story from behind the Iron Curtain, showing the lives of the cosmonauts, the engineers and the intelligence officers embedded among them in the Soviet space program, and the risks they all took to propel humanity forward. “Star City” is created by Wolpert, Nedivi, and Moore. Nedivi and Wolpert serve as showrunners and executive produce alongside Moore and Maril Davis of Tall Ship Productions.
Since its global debut, “For All Mankind” has been widely acclaimed as “one of the best shows on television,” and season four holds a perfect 100% Certified Fresh score on Rotten Tomatoes.
“For All Mankind” is created by Emmy Award winner Moore, and Emmy nominees Wolpert and Nedivi. Wolpert and Nedivi serve as showrunners and executive produce alongside Moore and Davis of Tall Ship Productions, as well as David Weddle, Bradley Thompson, Seth Edelstein and Kira Snyder. “For All Mankind” is produced for Apple TV+ by Sony Pictures Television.
The latest season of “For All Mankind” rocketed the series into the new millennium. In the eight years since season three, Happy Valley has rapidly expanded its footprint on Mars by turning former foes into partners. It’s now 2003, and the focus of the space program has turned to the capture and mining of extremely valuable, mineral-rich asteroids that could change the future of both Earth and Mars. But simmering tensions between the residents of the now-sprawling international base threaten to undo everything they are working toward.
All four seasons of “For All Mankind” are now streaming globally on Apple TV+.
Apple TV+ offers premium, compelling drama and comedy series, feature films, groundbreaking documentaries, and kids and family entertainment, and is available to watch across all of a user’s favorite screens. After its launch on November 1, 2019, Apple TV+ became the first all-original streaming service to launch around the world, and has premiered more original hits and received more award recognitions faster than any other streaming service in its debut. To date, Apple Original films, documentaries and series have been honored with 482 wins and 2,142 award nominations and counting, including multi-Emmy Award-winning comedy “Ted Lasso” and historic Oscar Best Picture winner “CODA.”
About Apple TV+
Apple TV+ is available on the Apple TV app in over 100 countries and regions, on over 1 billion screens, including iPhone, iPad, Apple TV, Apple Vision Pro, Mac, popular smart TVs from Samsung, LG, Sony, VIZIO, TCL and others, Roku and Amazon Fire TV devices, Chromecast with Google TV, PlayStation and Xbox gaming consoles, and at tv.apple.com , for $9.99 per month with a seven-day trial. For a limited time, customers who purchase and activate a new iPhone, iPad, Apple TV, Mac or iPod touch can enjoy three months of Apple TV+ for free.*
For more information, visit apple.com/tvpr and see the full list of supported devices .
Article Assets
Thrilling new spinoff series from Sony Pictures Television and Apple explores the world of the Soviet space program, and hails from award-winning “For All Mankind” creators Ben Nedivi, Matt Wolpert and Ronald D. Moore
*Special offer is good for three months after the first activation of the eligible device. One offer per Family Sharing group. Plans automatically renew until cancelled. Other restrictions and terms apply; visit apple.com/promo for more information.
Press Contacts
- Corina Galdamez [email protected]
- Jessica Wilson [email protected]
- Talia Spiegel [email protected]
- Susana Voets Outside of the U.S. [email protected]
Apple TV+ Press

Netflix's Wednesday season 2 cast clicks into gear with Westworld star addition as Apple's Neuromancer series finds its lead
T here's good news for fans of William Gibson's fictional AI Neuromancer and Wednesday , the ongoing tales of Charles Addams' creepy and kooky family. Both shows' already impressive casts have just announced some equally impressive new additions.
First up, BAFTA award-nominated Callum Turner from Masters of the Air and The Boys in the Boat is going to be appearing in Neuromancer . Based on Gibson's book of the same name, it's a 10-part Apple TV Plus series following a largely broken top-tier hacker called Case (Turner). Case stumbles into a tangled web of electronic espionage and corporate skulduggery with suitably thrilling results, and the source novel won stacks of literary awards and helped define what would come to be known as cyberpunk.
I've got high hopes for this one. I loved Gibson's books but despite Keanu Reeve's best efforts in Johhny Mnemonic, which was based on one of Gibson's short stories, he's proved hard to adapt well. This new series is coming from the same production company as Foundation, so the omens here are very good indeed.
See you next Wednesday
Every new casting announcement for Wednesday season two is an exciting one, and fresh from the revelation that Steve Buscemi would be appearing in the second season of the Netflix show we have another massive name: Thandiwe Newton. Best known for her Emmy-winning role in Westword , Newton was also great in movies such as Crash , Beloved and The Pursuit of Happyness .
The casting news comes via Variety, which has the exclusive – but unfortunately Variety's sources don't yet know any more details. And that's true of season two more widely. As Variety says: "Few details are available about the new season of Wednesday, aside from the fact Jenna Ortega will return as the titular Addams Family daughter going through her teenage years." The show is one of Netflix's biggest ever hits and racked up an incredible 12 Emmy nominations, of which it won four – so you can see why Netflix managing to attract such big-name talent for the second season.
Both Neuromancer and season two of Wednesday are expected to stream this year, although there's no news of a streaming date for either show just yet.
You might also like
- Apple TV Plus could soon take another big shot at soccer with landmark FIFA deal
- Apple TV Plus just added 30 more classic movies to its library
- Netflix's official Atlas trailer puts Jennifer Lopez in another generic Terminator clone

By providing your information, you agree to our Terms of Use and our Privacy Policy . We use vendors that may also process your information to help provide our services. This site is protected by reCAPTCHA Enterprise and the Google Privacy Policy and Terms of Service apply.
Neuromancer : Callum Turner to Lead Apple’s Series Adaptation of Sci-Fi Classic
Rebecca iannucci, managing editor.
- Share on Facebook
- Show more sharing options
- Share to Flipboard
- Share on LinkedIn
- Submit to Reddit
- Post to Tumblr
- Share on WhatsApp
- Print This Page
Callum Turner is staying employed at Apple TV+.
Turner, who recently co-starred in Apple’s World War II miniseries Masters of the Air , has been tapped to lead Neuromancer , the streamer’s series adaptation of William Gibson’s classic sci-fi/cyberpunk novel.
The role of Molly has yet to be cast.
Neuromancer , which will span 10 episodes in its first season, hails from co-creators Graham Roland ( Dark Winds, Tom Clancy’s Jack Ryan ) and J.D. Dillard ( The Outsider, Two Sentence Horror Stories ). Roland will serve as showrunner, while Dillard will direct the pilot episode.
In addition to Masters of the Air , where he played Maj. John “Bucky” Egan, Turner’s TV credits include Peacock’s The Capture and BBC One’s 2016 War & Peace miniseries. On the film side, he’s appeared in The Boys in the Boat , two Fantastic Beasts movies and 2020’s Emma .
Is Turner the Case you pictured? Tell us below!
Cancel reply
Email * Your email address will not be published. We will notify you when someone replies.
Love him!! Hope it’s good! Might just have to subscribe to Apple TV.
Always wanted to see the Straylight Run on film
Most Popular
You may also like.

You are using an outdated browser. Please upgrade your browser to improve your experience.
How to watch Apple's 'Let Loose' iPad Air & iPad Pro event

How to watch the 2024 iPad event

On April 23, Apple announced a special event scheduled for May 7, titled "Let Loose." The company also teased the event's focus with images of stylized Apple logos featuring a hand holding an Apple Pencil .
Apple has not updated the iPad lineup significantly since October 2022, aside from an Apple Pencil refresh in November 2023.
The 2024 iPad event is set to showcase the latest advancements and models in Apple's iPad series. It will be packed with announcements that include new hardware specifications, software features, and a glimpse into the future of iOS .
Rumors suggest that the iPad Pro might be outfitted with OLED displays, enhancing visual output with better color accuracy and energy efficiency. Additionally, a new M3 chip could be introduced with improved performance.
The iPad Air won't be left behind, though — it's expected to feature expanded size options and adopt mini-LED technology from its Pro counterpart. Enhanced Apple Pencil functionalities are also anticipated, which could revolutionize user interaction with the devices.
How to watch the "Let Loose" iPad event
You can catch the event live on Apple's website. Visit apple.com at the scheduled event time at 7:00am Pacific, 10:00am Eastern. For the best viewing experience, Apple recommends using Safari , but other major browsers like Chrome and Firefox will also support the livestream.
For an immersive experience, you can watch the event through the Apple TV app. The app is available on Apple devices and most smart TVs, streaming boxes, and gaming consoles. Additionally, subscribing to Apple's YouTube channel is a great way to get notified when the event goes live, and we'll embed the video here when we're able.
Apple's 2024 iPad event on May 7 will be a landmark occasion for technology enthusiasts. From the possible integration of OLED screens in the iPad Pro to the introduction of the M3 chip for enhanced performance, iPad users have upgrades to look forward to.
Top Stories

Amazon drops Apple's M3 MacBook Air to record low $989

Retro gold rush: these emulators are coming to the App Store soon

The Worst of WWDC - Apple's biggest missteps on the way to success

Apple's generative AI may be the only one that was trained legally & ethically

Arizona TSMC facility continues to fight cultural battles, rising costs & logistical hurdles

New iPad Air & iPad Pro models are coming soon - what to expect
Featured deals.

Save up to $350 on every Apple M3 MacBook Pro, plus get up to $80 off AppleCare
Latest comparisons.

M3 15-inch MacBook Air vs M3 14-inch MacBook Pro — Ultimate buyer's guide

M3 MacBook Air vs M1 MacBook Air — Compared

M3 MacBook Air vs M2 MacBook Air — Compared
Latest news.

Apple said to have restarted discussion for OpenAI integration into iOS 18
A report suggests that Apple is still looking across the spectrum of AI providers for iOS 18, with OpenAi again in conversations with the iPhone maker.

Apple is allowing emulators to be submitted to the App Store. Here's what's on the way so you can play your favorite retro games on your iPhone.

How to connect to FTP servers in macOS using modern apps
File Transfer Protocol is an older networking protocol for transferring files to network servers. Here's how to use it on your Mac.

Apple finally pulls generative AI nude apps from the App Store
Apple has removed apps from the App Store that claimed to make nonconsensual nude imagery, a move that demonstrates Apple is now more willing to tackle the hazardous app category.

ByteDance would rather shut down US TikTok than sell it
TikTok owner ByteDance reportedly will not sell to a US firm if it is unable to convince a court to overturn President Biden's day-old law forcing a sale or ban.

Apple's recently released M3 MacBook Air has dropped to an all-time low of $989 at Amazon while supplies last.

Unistellar Odyssey Pro review: Unlock pro-level astronomy with your iPhone from your backyard
Unistellar's Odyssey Pro smart telescope delivers amazing results even from a light-polluted backyard — and we have the photographic evidence to prove it.

iPad Air screens, Spotify complaints, and a TikTok ban on the AppleInsider Podcast
On this week's episode of the AppleInsider Podcast, the US is looking out for its companies, the EU is looking out for Spotify, and Korea wants to help Samsung. And, we've got new iPads to look forward to, plus FineWoven cases to collect while we still can.

Latest Videos

All of the specs of the iPhone SE 4 may have just been leaked

When to expect every Mac to get the AI-based M4 processor
Latest reviews.

Ugreen DXP8800 Plus network attached storage review: Good hardware, beta software

Espresso 17 Pro review: Magnetic & modular portable Mac monitor

{{ title }}
{{ summary }}
iPad User Guide
- iPad models compatible with iPadOS 17
- iPad mini (5th generation)
- iPad mini (6th generation)
- iPad (6th generation)
- iPad (7th generation)
- iPad (8th generation)
- iPad (9th generation)
- iPad (10th generation)
- iPad Air (3rd generation)
- iPad Air (4th generation)
- iPad Air (5th generation)
- iPad Pro 10.5-inch
- iPad Pro 11-inch (1st generation)
- iPad Pro 11-inch (2nd generation)
- iPad Pro 11-inch (3rd generation)
- iPad Pro 11-inch (4th generation)
- iPad Pro 12.9-inch (2nd generation)
- iPad Pro 12.9-inch (3rd generation)
- iPad Pro 12.9-inch (4th generation)
- iPad Pro 12.9-inch (5th generation)
- iPad Pro 12.9-inch (6th generation)
- Setup basics
- Make your iPad your own
- Keep in touch with friends and family
- Customize your workspace
- Do more with Apple Pencil
- Customize iPad for your child
- What’s new in iPadOS 17
- Turn on and set up iPad
- Wake and unlock
- Set up cellular service
- Connect to the internet
- Sign in with Apple ID
- Subscribe to iCloud+
- Find settings
- Set up mail, contacts, and calendar accounts
- Learn the meaning of the status icons
- Charge the battery
- Show the battery percentage
- Check battery usage
- Use Low Power Mode to save battery life
- Read and bookmark the user guide
- Learn basic gestures
- Learn advanced gestures
- Adjust the volume
- Find your apps in App Library
- Switch between apps
- Zoom an app to fill the screen
- Quit and reopen an app
- Drag and drop
- Open two items in Split View
- Switch an app window to Slide Over
- View an app’s windows and workspaces
- Multitask with Picture in Picture
- Move, resize, and organize windows
- Access features from the Lock Screen
- Perform quick actions
- Search on iPad
- Get information about your iPad
- View or change cellular data settings
- Travel with iPad
- Change or turn off sounds
- Create a custom Lock Screen
- Change the wallpaper
- Adjust the screen brightness and color balance
- Customize the text size and zoom setting
- Change the name of your iPad
- Change the date and time
- Change the language and region
- Organize your apps in folders
- Add, edit, and remove widgets
- Move apps and widgets on the Home Screen
- Remove apps
- Use and customize Control Center
- Change or lock the screen orientation
- View and respond to notifications
- Change notification settings
- Set up a focus
- Allow or silence notifications for a Focus
- Turn a Focus on or off
- Customize sharing options
- Type with the onscreen keyboard
- Dictate text
- Move the onscreen keyboard
- Select and edit text
- Use predictive text
- Use text replacements
- Add or change keyboards
- Add emoji and stickers
- Take a screenshot
- Take a screen recording
- Write and draw in documents
- Add text, shapes, signatures, and more
- Fill out forms and sign documents
- Use Live Text to interact with content in a photo or video
- Use Visual Look Up to identify objects in your photos and videos
- Lift a subject from the photo background
- Subscribe to Apple Arcade
- Play with friends in Game Center
- Connect a game controller
- Use App Clips
- Update apps
- View or cancel subscriptions
- Manage purchases, settings, and restrictions
- Install and manage fonts
- Buy books and audiobooks
- Annotate books
- Access books on other Apple devices
- Listen to audiobooks
- Set reading goals
- Organize books
- Create and edit events in Calendar
- Send invitations
- Reply to invitations
- Change how you view events
- Search for events
- Change calendar and event settings
- Schedule or display events in a different time zone
- Keep track of events
- Use multiple calendars
- Use the Holidays calendar
- Share iCloud calendars
- Take photos
- Take a selfie
- Take a Portrait mode selfie
- Take videos
- Change advanced camera settings
- Adjust HDR camera settings
- View, share, and print photos
- Use Live Text
- Scan a QR code
- See the world clock
- Set an alarm
- Use the stopwatch
- Use multiple timers
- Add and use contact information
- Edit contacts
- Add your contact info
- Send Contacts on iPad
- Use other contact accounts
- Hide duplicate contacts
- Export contacts
- Get started with FaceTime
- Make FaceTime calls
- Receive FaceTime calls
- Create a FaceTime link
- Take a Live Photo
- Turn on Live Captions
- Use other apps during a call
- Make a Group FaceTime call
- View participants in a grid
- Use SharePlay to watch, listen, and play together
- Share your screen in a FaceTime call
- Collaborate on a document in a FaceTime call
- Use video conferencing features
- Hand off a FaceTime call to another Apple device
- Change the FaceTime video settings
- Change the FaceTime audio settings
- Change your appearance
- Leave a call or switch to Messages
- Block unwanted callers
- Report a call as spam
- Connect external devices or servers
- Modify files, folders, and downloads
- Search for files and folders
- Organize files and folders
- Set up iCloud Drive
- Share files and folders in iCloud Drive
- Share your location
- Add or remove a friend
- Locate a friend
- Get notified when friends change their location
- Notify a friend when your location changes
- Add your iPad
- Get notified if you leave a device behind
- Locate a device
- Mark a device as lost
- Erase a device
- Remove a device
- Add an AirTag
- Share an AirTag or other item in Find My on iPad
- Add a third-party item
- Get notified if you leave an item behind
- Locate an item
- Mark an item as lost
- Remove an item
- Adjust map settings
- Get started with Freeform
- Create a Freeform board
- Draw or handwrite
- Apply consistent styles
- Position items on a board
- Search Freeform boards
- Share and collaborate
- Delete and recover boards
- Get started with Health
- Fill out your Health Details
- Intro to Health data
- View your health data
- Share your health data
- View health data shared by others
- Download health records
- View health records
- Log menstrual cycle information
- View menstrual cycle predictions and history
- Track your medications
- Learn more about your medications
- Log your state of mind
- Take a mental health assessment
- Customize your Sleep Focus
- Turn Sleep Focus on or off
- View your sleep history
- Check your headphone audio levels
- Use audiogram data
- Back up your Health data
- Intro to Home
- Upgrade to the new Home architecture
- Set up accessories
- Control accessories
- Control your home using Siri
- Use Grid Forecast to plan your energy usage
- Set up HomePod
- Control your home remotely
- Create and use scenes
- Use automations
- Set up security cameras
- Use Face Recognition
- Configure a router
- Invite others to control accessories
- Add more homes
- Get music, movies, and TV shows
- Get ringtones
- Manage purchases and settings
- Magnify nearby objects
- Change settings
- Detect people around you
- Detect doors around you
- Receive image descriptions of your surroundings
- Read aloud text and labels around you
- Set up shortcuts for Detection Mode
- Add and remove email accounts
- Set up a custom email domain
- Check your email
- Unsend email with Undo send
- Reply to and forward emails
- Save an email draft
- Add email attachments
- Download email attachments
- Annotate email attachments
- Set email notifications
- Search for email
- Organize your email in mailboxes
- Flag or block emails
- Filter emails
- Use Hide My Email
- Use Mail Privacy Protection
- Change email settings
- Delete and recover emails
- Add a Mail widget to your Home Screen
- Print emails
- Use keyboard shortcuts
- Get travel directions
- Select other route options
- Find stops along your route
- View a route overview or a list of turns
- Change settings for spoken directions
- Get driving directions
- Report traffic incidents
- Get cycling directions
- Get walking directions
- Get transit directions
- Delete recent directions
- Get traffic and weather info
- Predict travel time and ETA
- Download offline maps
- Search for places
- Find nearby attractions, restaurants, and services
- Get information about places
- Mark places
- Share places
- Rate places
- Save favorite places
- Explore new places with Guides
- Organize places in My Guides
- Delete significant locations
- Look around places
- Take Flyover tours
- Find your Maps settings
- Measure dimensions
- View and save measurements
- Measure a person’s height
- Set up Messages
- About iMessage
- Send and reply to messages
- Unsend and edit messages
- Keep track of messages
- Forward and share messages
- Group conversations
- Watch, listen, or play together using SharePlay
- Collaborate on projects
- Use iMessage apps
- Take and edit photos or videos
- Share photos, links, and more
- Send stickers
- Request, send, and receive payments
- Send and receive audio messages
- Animate messages
- Change notifications
- Block, filter, and report messages
- Delete messages and attachments
- Recover deleted messages
- View albums, playlists, and more
- Show song credits and lyrics
- Queue up your music
- Listen to broadcast radio
- Subscribe to Apple Music
- Listen to lossless music
- Listen to Dolby Atmos music
- Apple Music Sing
- Find new music
- Add music and listen offline
- Get personalized recommendations
- Listen to radio
- Search for music
- Create playlists
- See what your friends are listening to
- Use Siri to play music
- Change the way music sounds
- Get started with News
- Use News widgets
- See news stories chosen just for you
- Read stories
- Follow your favorite teams with My Sports
- Subscribe to Apple News+
- Browse and read Apple News+ stories and issues
- Download Apple News+ issues
- Solve crossword puzzles
- Search for news stories
- Save stories in News for later
- Subscribe to individual news channels
- Get started with Notes
- Add or remove accounts
- Create and format notes
- Draw or write
- Add photos, videos, and more
- Scan text and documents
- Work with PDFs
- Create Quick Notes
- Search notes
- Organize in folders
- Organize with tags
- Use Smart Folders
- Export or print notes
- Change Notes settings
- Delete, share, or copy a photo
- View and edit Photo Booth photos in the Photos app
- View photos and videos
- Play videos and slideshows
- Delete or hide photos and videos
- Edit photos and videos
- Trim video length and adjust slow motion
- Edit Live Photos
- Edit Cinematic videos
- Edit portraits
- Use photo albums
- Edit, share, and organize albums
- Filter and sort photos and videos in albums
- Make stickers from your photos
- Duplicate and copy photos and videos
- Merge duplicate photos
- Search for photos
- Identify people and pets
- Browse photos by location
- Share photos and videos
- Share long videos
- View photos and videos shared with you
- Watch memories
- Personalize your memories
- Manage memories and featured photos
- Use iCloud Photos
- Create shared albums
- Add and remove people in a shared album
- Add and delete photos and videos in a shared album
- Set up or join an iCloud Shared Photo Library
- Add content to an iCloud Shared Photo Library
- Use iCloud Shared Photo Library
- Import and export photos and videos
- Print photos
- Find podcasts
- Listen to podcasts
- Follow your favorite podcasts
- Use the Podcasts widget
- Organize your podcast library
- Download, save, and share podcasts
- Subscribe to podcasts
- Listen to subscriber-only content
- Change download settings
- Make a grocery list
- Add items to a list
- Edit and manage a list
- Search and organize lists
- Work with templates
- Use Smart Lists
- Print reminders
- Use the Reminders widget
- Change Reminders settings
- Browse the web
- Search for websites
- Customize your Safari settings
- Change the layout
- Use Safari profiles
- Open and close tabs
- Organize your tabs with Tab Groups
- View your tabs from another device
- Share Tab Groups
- Use Siri to listen to a webpage
- Bookmark a website
- Bookmark a website as a favorite
- Save pages to a Reading List
- Find links shared with you
- Annotate and save a webpage as a PDF
- Automatically fill in forms
- Get extensions
- Hide ads and distractions
- Clear your cache
- Browse the web privately
- Use passkeys in Safari
- Check stocks
- Manage multiple watchlists
- Read business news
- Add earnings reports to your calendar
- Use a Stocks widget
- Translate text, voice, and conversations
- Translate text in apps
- Translate with the camera view
- Subscribe to Apple TV+, MLS Season Pass, or an Apple TV channel
- Add your TV provider
- Get shows, movies, and more
- Watch sports
- Watch Major League Soccer with MLS Season Pass
- Watch multiple live sports streams
- Control playback
- Manage your library
- Change the settings
- Make a recording
- Play it back
- Edit or delete a recording
- Keep recordings up to date
- Organize recordings
- Search for or rename a recording
- Share a recording
- Duplicate a recording
- Check the weather
- Check the weather in other locations
- View weather maps
- Manage weather notifications
- Use Weather widgets
- Learn the weather icons
- Find out what Siri can do
- Tell Siri about yourself
- Have Siri announce calls and notifications
- Add Siri Shortcuts
- About Siri Suggestions
- Change Siri settings
- Set up Family Sharing
- Add Family Sharing members
- Remove Family Sharing members
- Share subscriptions
- Share purchases
- Share locations with family and locate lost devices
- Set up Apple Cash Family and Apple Card Family
- Set up parental controls
- Set up a child’s device
- Get started with Screen Time
- Protect your vision health with Screen Distance
- Set up Screen Time for yourself
- Set communication and safety limits and block inappropriate content
- Set up Screen Time for a family member
- Set up Apple Pay
- Use Apple Pay in apps and on the web
- Track your orders
- Use Apple Cash
- Use Apple Card
- Use Savings
- Manage payment cards and activity
- Power adapter and charge cable
- Use AirPods
- Use EarPods
- Use headphone audio-level features
- Apple Pencil compatibility
- Pair and charge Apple Pencil (1st generation)
- Pair and charge Apple Pencil (2nd generation)
- Pair and charge Apple Pencil (USB-C)
- Enter text with Scribble
- Draw with Apple Pencil
- Take and mark up a screenshot with Apple Pencil
- Quickly write notes
- Preview tools and controls with Apple Pencil hover
- Wirelessly stream videos and photos to Apple TV or a smart TV
- Connect to a display with a cable
- HomePod and other wireless speakers
- iPad keyboards
- Switch between keyboards
- Enter characters with diacritical marks
- Use shortcuts
- Choose an alternative keyboard layout
- Change typing assistance options
- Connect Magic Trackpad
- Trackpad gestures
- Change trackpad settings
- Connect a mouse
- Mouse actions and gestures
- Change mouse settings
- External storage devices
- Bluetooth accessories
- Apple Watch with Fitness+
- Share your internet connection
- Make and receive phone calls
- Use iPad as a second display for Mac
- Use iPad as a webcam
- Use a keyboard and mouse or trackpad across your Mac and iPad
- Hand off tasks between devices
- Cut, copy, and paste between iPad and other devices
- Stream video or mirror the screen of your iPad
- Use AirDrop to send items
- Connect iPad and your computer with a cable
- Transfer files between devices
- Transfer files with email, messages, or AirDrop
- Transfer files or sync content with the Finder or iTunes
- Automatically keep files up to date with iCloud
- Use an external storage device, a file server, or a cloud storage service
- Get started with accessibility features
- Turn on accessibility features for setup
- Change Siri accessibility settings
- Open features with Accessibility Shortcut
- Enlarge text by hovering
- Change color and brightness
- Make text easier to read
- Reduce onscreen motion
- Customize per-app visual settings
- Hear what’s on the screen or typed
- Hear audio descriptions
- Turn on and practice VoiceOver
- Change your VoiceOver settings
- Use VoiceOver gestures
- Operate iPad when VoiceOver is on
- Control VoiceOver using the rotor
- Use the onscreen keyboard
- Write with your finger
- Use VoiceOver with an Apple external keyboard
- Use a braille display
- Type braille on the screen
- Customize gestures and keyboard shortcuts
- Use VoiceOver with a pointer device
- Use VoiceOver for images and videos
- Use VoiceOver in apps
- Use AssistiveTouch
- Use an eye-tracking device
- Adjust how iPad responds to your touch
- Auto-answer calls
- Change Face ID and attention settings
- Use Voice Control
- Adjust the top or Home button
- Use Apple TV Remote buttons
- Adjust pointer settings
- Adjust keyboard settings
- Adjust AirPods settings
- Adjust Apple Pencil settings
- Control a nearby Apple device
- Intro to Switch Control
- Set up and turn on Switch Control
- Select items, perform actions, and more
- Control several devices with one switch
- Use hearing devices
- Use Live Listen
- Use sound recognition
- Set up and use RTT
- Flash the LED for alerts
- Adjust audio settings
- Play background sounds
- Display subtitles and captions
- Show transcriptions for Intercom messages
- Get Live Captions (beta)
- Type to speak
- Record a Personal Voice
- Use Guided Access
- Use built-in privacy and security protections
- Set a passcode
- Set up Face ID
- Set up Touch ID
- Control access to information on the Lock Screen
- Keep your Apple ID secure
- Use passkeys to sign in to apps and websites
- Sign in with Apple
- Share passwords
- Automatically fill in strong passwords
- Change weak or compromised passwords
- View your passwords and related information
- Share passkeys and passwords securely with AirDrop
- Make your passkeys and passwords available on all your devices
- Automatically fill in verification codes
- Sign in with fewer CAPTCHA challenges
- Two-factor authentication
- Use security keys
- Control app tracking permissions
- Control the location information you share
- Control access to information in apps
- Control how Apple delivers advertising to you
- Control access to hardware features
- Create and manage Hide My Email addresses
- Protect your web browsing with iCloud Private Relay
- Use a private network address
- Use Advanced Data Protection
- Use Lockdown Mode
- Receive warnings about sensitive content
- Use Contact Key Verification
- Turn iPad on or off
- Force restart iPad
- Update iPadOS
- Back up iPad
- Return iPad settings to their defaults
- Restore all content from a backup
- Restore purchased and deleted items
- Sell, give away, or trade in your iPad
- Install or remove configuration profiles
- Important safety information
- Important handling information
- Find more resources for software and service
- FCC compliance statement
- ISED Canada compliance statement
- Apple and the environment
- Class 1 Laser information
- Disposal and recycling information
- Unauthorized modification of iPadOS
- ENERGY STAR compliance statement
Use AirPlay to stream video or mirror the screen of your iPad
You can use AirPlay to stream videos, photos, and audio from your iPad to a nearby Mac or TV. You can also mirror exactly what’s on your iPad screen.
Set up a Mac to allow streaming from your iPad
On a Mac, do one of the following:
Choose an option for “Allow AirPlay for”:
To allow only devices where you’re signed in with the same Apple ID as on the Mac to stream to the Mac, select “Current user.”
To allow others, select “Anyone on the same network” or Everyone.
To require a password to use AirPlay with the Mac, select the option, then enter a password in the text field.
If you choose the option “Anyone on the same network” or “Everyone,” and someone is signed in to their device with a different Apple ID than on the Mac, an AirPlay request initially requires acceptance on the Mac and verification on the other device. On the Mac, accept the AirPlay request. If the Mac displays an AirPlay code, enter the code on the other device.
Stream photos or videos from your iPad to a Mac or TV
Find the video that you want to stream.
Choose your Mac or TV from the list.
To change the playback destination, choose a different AirPlay option on your iPad screen.
To show video playback controls on the Mac, move the pointer over the video playing on the Mac screen.
To stop streaming, tap AirPlay in the app that you’re streaming from, then tap your iPhone or iPad from the list.
Use AirPlay in your hotel room
If you stay in a hotel room with a TV that supports AirPlay, you can use it to play movies, TV shows, music, and more from your iPad (iPadOS 17.3 or later).
If it’s not already on, turn on the room’s TV and locate the AirPlay QR code.
Use your iPad to display content on the TV screen. You can do any of the following:
Note: AirPlay in hotels is available in certain countries and regions.
Mirror your iPad on a Mac or TV
Connect your iPad to the same Wi-Fi network as your Apple TV, AirPlay-compatible smart TV, or Mac.
Open Control Center on your iPad.
Play audio from iPad on Mac or TV
Note: Using AirPlay to stream to a Mac requires iPad Pro (2nd generation), iPad Air (3rd generation), iPad (6th generation), iPad mini (5th generation), or later, along with a supported Mac .
Older iPad models can share content at a lower resolution with supported Mac models when the “Allow AirPlay for” menu in Sharing preferences is set to or “Everyone” or “Anyone on the same network.”
Dune: Part Two
Cast & crew.
Timothée Chalamet
Paul Atreides
Rebecca Ferguson
Lady Jessica
Javier Bardem
Josh Brolin
Gurney Halleck
- Average 8.4
- Reviews 417
Information
© Statutory declaration under section 52A of the Copyright Act, 1957 (as amended): We, Warner Bros Entertainment Inc. located at 4000 Warner Blvd., Burbank, CA 91522 U.S.A hereby declare that we are the owners of the copyright for distributing this cinematography film, having secured necessary consent and license from the producer of the film. © 2023 Warner Bros. Entertainment Inc. and Legendary.
Accessibility
Copyright © 2024 Apple Inc. All Rights Reserved.
Internet Service Terms Apple TV & Privacy Cookie Policy Support
Callum Turner to Star in ‘Neuromancer’ Series at Apple TV+
By Joe Otterson
Joe Otterson
TV Reporter
- ‘NCIS: Hawai’i’ Canceled After Three Seasons at CBS 10 hours ago
- ‘Lingo’ Hosted by RuPaul Sets Season 2 Premiere Date at CBS 14 hours ago
- Jensen Ackles Joins Justin Hartley in ‘Tracker’ at CBS 1 day ago

Callum Turner has been cast in the lead role of the series adaptation of the William Gibson novel “ Neuromancer ” at Apple TV+ , Variety has learned.
The series was originally announced in February. Per the official description, the 10-episode drama follows “a damaged, top-rung super-hacker named Case (Turner) who is thrust into a web of digital espionage and high stakes crime with his partner Molly, a razor-girl assassin with mirrored eyes, aiming to pull a heist on a corporate dynasty with untold secrets.”
Popular on Variety
He is repped by WME, Curtis Brown Group, and Johnson, Shapiro, Slewett & Kole.
“Neurmancer” hails from co-creators Graham Roland and JD Dillard. Roland will also serve as showrunner, while Dillard will direct the pilot. Both are executive producers along with: Gibson; David Ellison, Dana Goldberg, and Matt Thunell for Skydance Television; Anonymous Content; Drake, Adel “Future” Nur and Jason Shrier for DreamCrew Entertainment; and Zack Hayden. Skydance Television will co-produce with Anonymous Content.
“Neuromancer” was Gibson’s debut novel that helped birth the cyberpunk genre. It was first published in 1984 and went on to receive a Hugo Award, a Nebula Award, and the Philip K. Dick Award. The book led Gibson to publish two follow-ups, “Count Zero” and “Mona Lisa Overdrive.” There have been various attempts over the years to adapt the book into a film though none have ultimately moved forward.
More From Our Brands
Jelly roll shares toby keith cover ahead of stagecoach debut, inside a $3.3 million one-bedroom condo in l.a.’s famed sierra towers, vince mcmahon lists final tko shares for sale, be tough on dirt but gentle on your body with the best soaps for sensitive skin, ratings: nfl draft, sheldon lead thursday; todd holds steady after cancellation, verify it's you, please log in.

IMAGES
VIDEO
COMMENTS
Stream video manually from iPhone or iPad. Connect your device to the same Wi-Fi network as your Apple TV, AirPlay-compatible smart TV, or Mac. Find the video that you want to stream. Tap the AirPlay button. In some apps, you might need to tap a different button first. 1 For example, in the Photos app, tap the Share button, then tap the AirPlay ...
Make sure your Mac and Apple TV are on the same network. Click Control Center in the menu bar, click the Screen Mirroring icon , then choose your Apple TV.. If asked, enter a four-digit code on your Mac. To set whether your desktop mirrors or extends your Mac screen, click the Screen Mirroring icon , then choose Mirror Built-in Display or Use As Separate Display.
1. Initially, connect your Apple TV or AirPlay 2-compatible smart TV to the same WiFi network as your iPhone/iPad. 2. From your iOS device, swipe up or down to open the Control Center. 3. Click on Screen Mirroring from the list of options. 4. Choose your AirPlay 2-compatible smart TV or Apple TV from the devices list.
AirPlay is Apple's feature that allows you to cast videos from your iPhone, iPad, or Mac to your TV, provided you have Apple TV or an AirPlay 2-compatible TV. Here's our step-by-step guide on ...
To do that, open up System Preferences and select "Displays". At the bottom, check the box next to "Show mirroring options in the menu bar when available". The AirPlay icon will now appear in the menu bar. After clicking on the AirPlay icon, select the Apple TV that you want to mirror your Mac's screen to. A pop-up window will appear on your ...
Learn how to use AirPlay to stream video to your Apple TV, AirPlay-compatible smart TV, or Mac. We'll also teach you how to mirror your iPhone or iPad so you...
Swipe down from the top-right corner on newer iPhone models, or up from the bottom of the display, to access Control Center . 2. Tap the Screen Mirroring button. 3. Select your TV. 4. If prompted ...
Available AirPlay devices will appear. 5. Click your Apple TV. Depending on your settings, a 4-digit code may now appear on your Apple TV. If so, enter the code on your Mac to connect. 6. Wait for your Mac's screen to appear on your Apple TV. Once you see your Mac's screen appear on the Apple TV, you have successfully mirrored your display.
To share your screen using AirPlay on a Mac running macOS 11 Big Sur or later, first, click the Control Center icon located in the upper-right corner of your screen (in the menu bar). It looks like two tiny toggle switches. When Control Center appears, click "Screen Mirroring." Next, you'll see a list of AirPlay-compatible devices that your Mac ...
Tap on Screen Mirroring . Choose your Apple TV. You may be required to enter an AirPlay code for the Apple TV you are connecting too. This code will appear on the TV Screen attached to the Apple ...
AirWeb will allow you to use your iPhone as the remote control and cast the browser to your Apple TV. As long as your Apple device supports AirPlay Mirroring, then you will have no problems using this app. Turning your TV into a web browser for Apple TV from your phone. 5. HDMI cable to mirror the screen.
However, Apple stripped off the support for Safari after Apple TV's 3rd generation. Hence, you can't install a web browser in the later updates. ... AirBrowser is one such app that allows you to cast websites to Apple TV. Download the AirBrowser app from iOS App Store (it costs $4.99), click screen mirroring, and choose your Apple TV. You ...
With screen mirroring activated, you're now ready to embark on the next steps and delve into the captivating world of Safari on your TV. Step 4: Open Safari and Start Screen Mirroring. With screen mirroring enabled on your device and the connection established with your TV, it's time to immerse yourself in the world of Safari on the big screen.
Enable Samsung, LG, Roku, Chromecast, Google TV and Android TV in Safari! Send to TV is a simple Safari extension that can send video and web pages from your browser to your smart TV. Depending your TV platform capabilities, you can cast video from Youtube, Netflix, Amazon Prime, Facebook, news or…
Stream video manually from iPhone or iPad. Connect your device to the same Wi-Fi network as your Apple TV, AirPlay-compatible smart TV or Mac. Find the video you want to stream. Tap the AirPlay button. In some apps, you may need to tap a different button first. 1 For example, in the Photos app, tap the Share button, then tap the AirPlay button.
Open Safari on your Mac and navigate to the webpage or video you want to cast. Look for the "Cast" icon in the Safari toolbar. It looks like a square with three curved lines in the corner. Click on the "Cast" icon, and a list of available Chromecast devices will appear. Select the Chromecast device you want to cast to.
Mirror a Mac screen on Apple TV: On the Mac, do either of the following:. Mac with macOS Big Sur or later: Click Control Center in the menu bar, click Screen Mirroring , then choose the name of the Apple TV you want to use. To end screen mirroring, click Control Center in the menu bar, click Screen Mirroring , then click the name of the Apple TV.. Mac with macOS Catalina or earlier: Click in ...
170,610 points. Posted on Dec 29, 2022 2:37 AM. there is no safari for appletv. judging by my experience on using a browser on my xbox one then it's likely something apple choose not to make. best you can do is to airplay mirror the browser of a mac or ios device to the appletv. View in context.
YouTube, Netflix, Hulu, Amazon prime, Apple TV, TED talks, all those video streaming apps work. Not sure what you mean by casting from Safari, just use the streaming service's app, and it'll work. Reply reply ... OP is wondering how to cast safari to a Chromecast. Doesn't matter if the site is responsible for enabling casting, they are ...
The easiest way to run Safari is to connect your Apple TV to a laptop using an HDMI cable. This lets you control everything on the Apple TV's screen from the laptop. You can control your Apple TV with your iPhone using Airplay or using screen recording. Once you connect the two, you can do a Safari search on your iPhone and it will show up on ...
How to Cast an Android Phone to a Hotel TV. Streaming an Android phone, like a Pixel 8 Pro or Galaxy S24 Ultra, to a hotel TV is much like streaming an iPhone, but with a few extra quirks, some of ...
Press Release April 17, 2024. "For All Mankind" will return for a fifth season alongside new spinoff series "Star City" on Apple TV+. Following its critically acclaimed fourth season, which has been praised as "the best-written show on all of television" and "superior sci-fi," Apple TV+'s hit, award-winning space drama series ...
Full cast list: Enrique Arrizon, Fernando Carsa, Eugenio Derbez, Damián Alcázar, Camila Perez, Vanessa Bauche, Raphael Alejandro, Chord Overstreet, Regina Reynoso, Rafael Cebrián. Apple TV+ is ...
Based on Gibson's book of the same name, it's a 10-part Apple TV Plus series following a largely broken top-tier hacker called Case (Turner). Case stumbles into a tangled web of electronic ...
The role of Molly has yet to be cast. Neuromancer, which will span 10 episodes in its first season, hails from co-creators Graham Roland (Dark Winds, Tom Clancy's Jack Ryan) and J.D. Dillard ...
The Three Musketeers: Part II -- Milady. ACTION. D'Artagnan arrives in Paris, the heart of a war in which the future of France is at stake. Together with Athos, Porthos and Aramis, three brave musketeers of the king, he will face the dark machinations of Cardinal Richelieu. 14+. COMMON SENSE. Immersive, extensive violence in swashbuckling sequel.
How to watch the "Let Loose" iPad event. You can catch the event live on Apple's website. Visit apple.com at the scheduled event time at 7:00am Pacific, 10:00am Eastern. For the best viewing ...
Find the video that you want to stream. Tap AirPlay . In some apps, you might need to tap a different button first. For example, in the Photos app , tap Share , then tap AirPlay. Choose your Mac or TV from the list. To change the playback destination, choose a different AirPlay option on your iPad screen.
Dune: Part Two explores the mythic journey of Paul Atreides as he unites with Chani and the Fremen while on a warpath of revenge against the conspirators who destroyed his family. Facing a choice between the love of his life and the fate of the known universe, he endeavours to prevent a terrible future only he can foresee. Sci-Fi 2024 2 hr 46 min.
Callum Turner has been cast in the lead role of the series adaptation of the William Gibson novel "Neuromancer" at Apple TV+, Variety has learned.. The series was originally announced in ...