
We explain and teach technology, solve tech problems and help you make gadget buying decisions.

9 Ways to Fix Certain Websites Not Loading on Mac
After bothering the iPhones and iPads , the issue of certain websites not loading has also taken over the MacBook. Be it your good old Safari or Google Chrome, Mac users have borne the brunt of websites being blocked from access. Don’t worry, though; there are simple fixes when your Mac won’t load these websites.
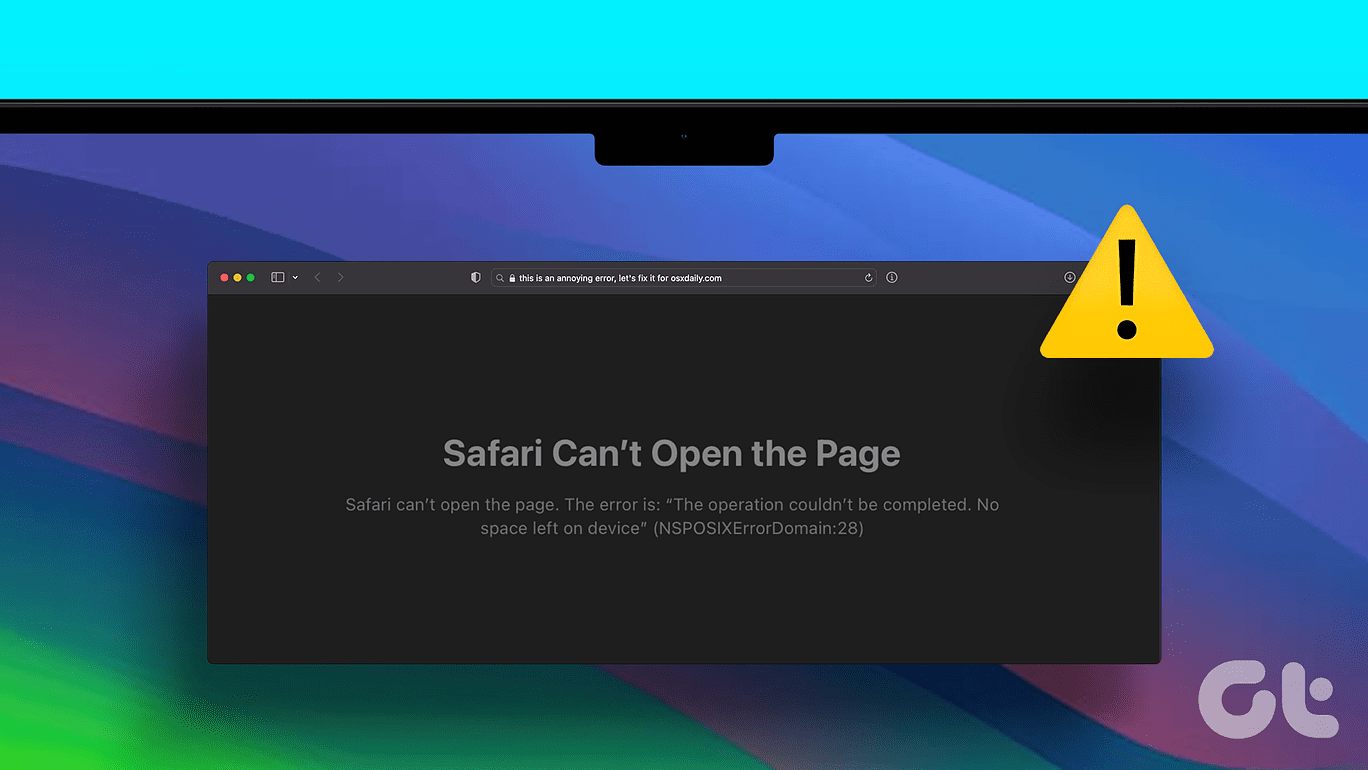
From important work-related needs to entertainment requirements, both are met by numerous websites on your Mac. For instance, at GuidingTech, we swear by WordPress. Of course, we need an excellent scroll of X for some tea in between work. Imagine if these websites stopped loading on your Mac. Nightmare, no? Just read on to learn how you can resolve these.
1. Restart Your Mac
Any issue with your Mac? Start the solution hunt with a simple restart. If Google Chrome or Safari isn’t loading pages on your Mac, restart the device and see if the situation changes. Restarting helps better the performance and stability of your Mac. To restart, press the Apple logo on the top-left corner and select Restart.
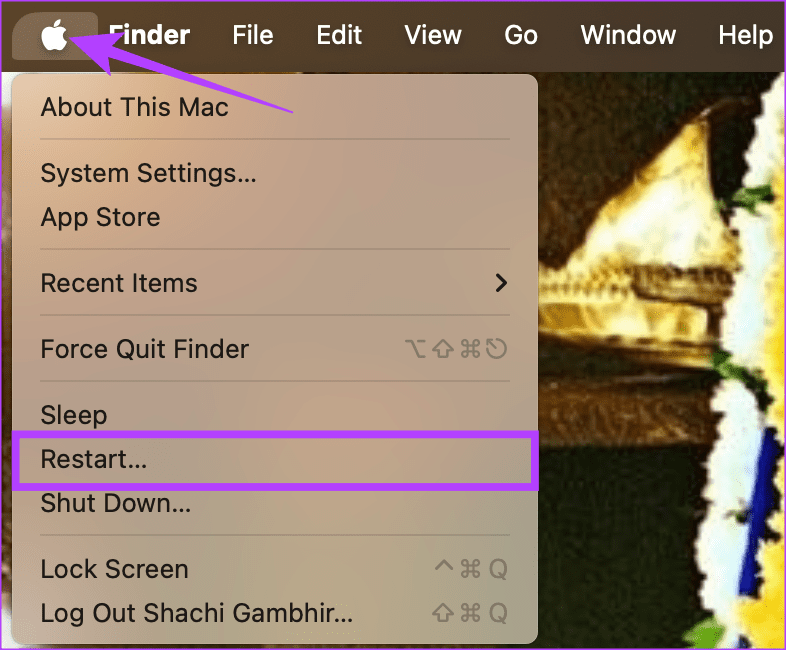
2. Update macOS
An updated Mac is a bug-free Mac. Updates help achieve a two-fold objective. One is to remove software bugs. Two, to update the security. If your Mac is not loading certain websites, see if your Mac is updated. For many users , updating helped load the websites on their Macs. Here’s how to do it:
Step 1: Open System Settings on your Mac. Then, head to General > Software Update.
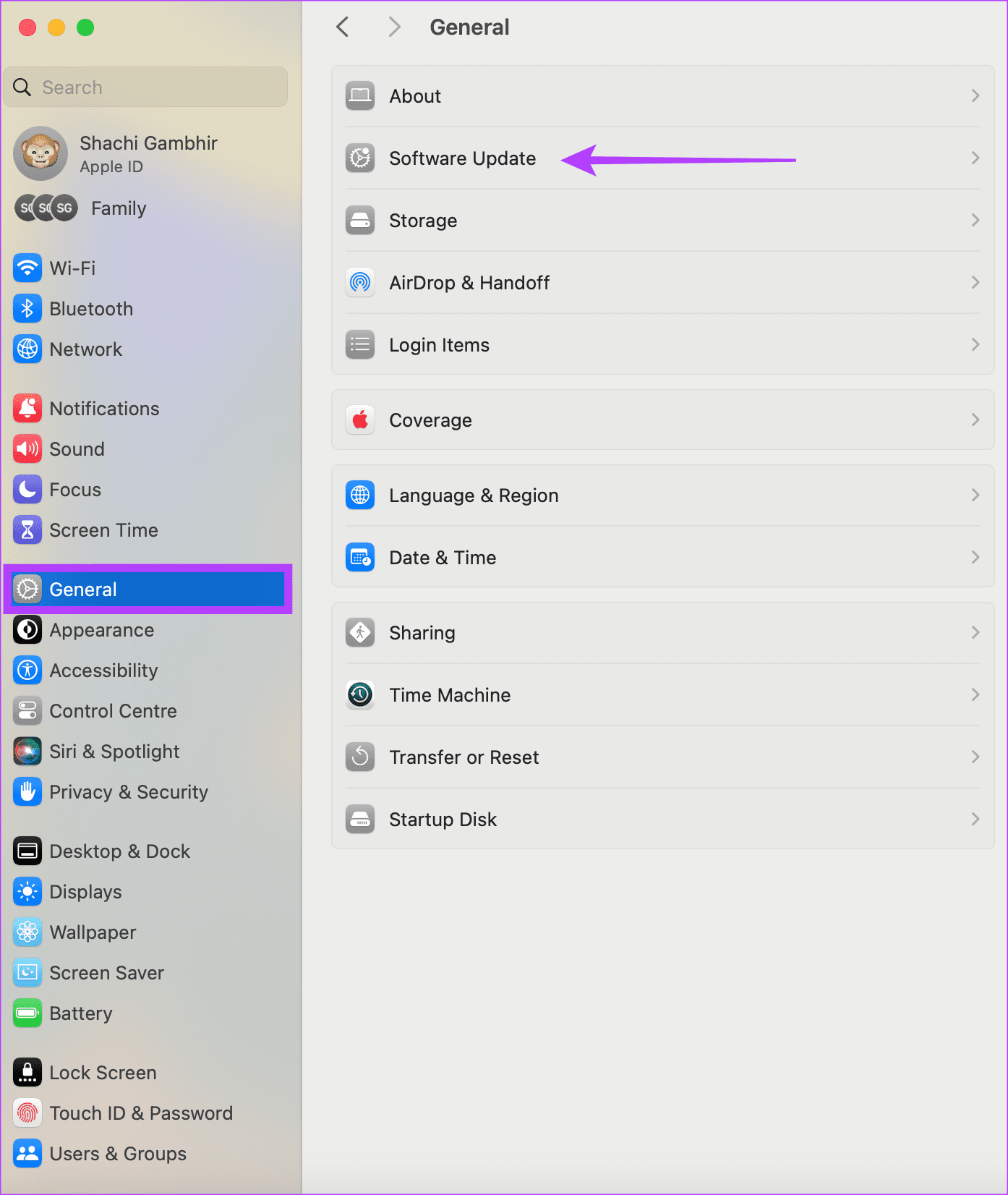
Step 2: If an update is pending, click on Update Now.
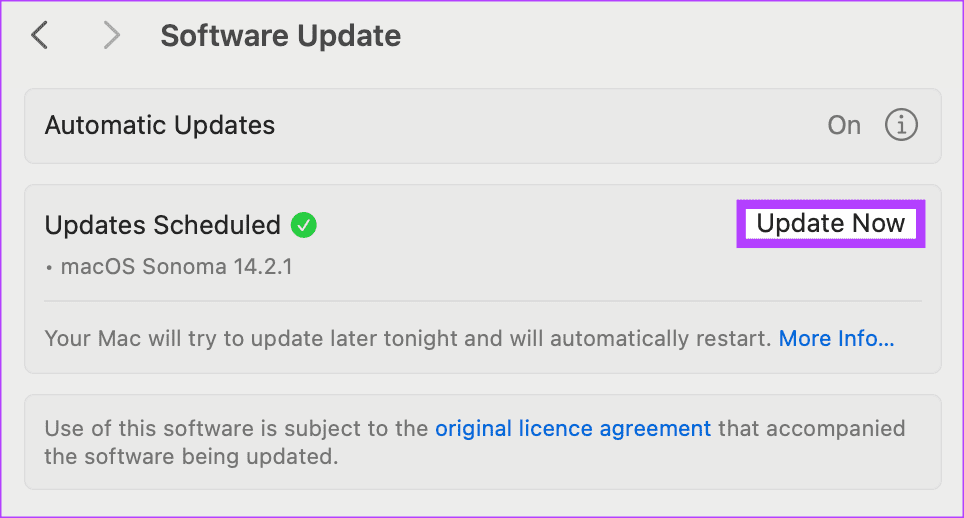
3. Try Different Network
Is there an issue with your internet? When your Mac won’t load websites, it could be due to an unstable or weak internet connection. If a particular network is causing issues, we advise trying a different network. Alternatively, check your internet speed . If it’s not good enough, contact your service provider.
4. Forget Network and Reconnect
Forgetting a network prevents your device from reconnecting with that particular network automatically. When there is any turbulence concerning a network, try to forget that network. Once done, reconnect to your preferred network. This could potentially stop your Mac from blocking websites. Here’s how to forget a network on your Mac.
Step 1: Open System Settings on your Mac. Head to Wi-Fi > select Details of the Wi-Fi you’re connected to.
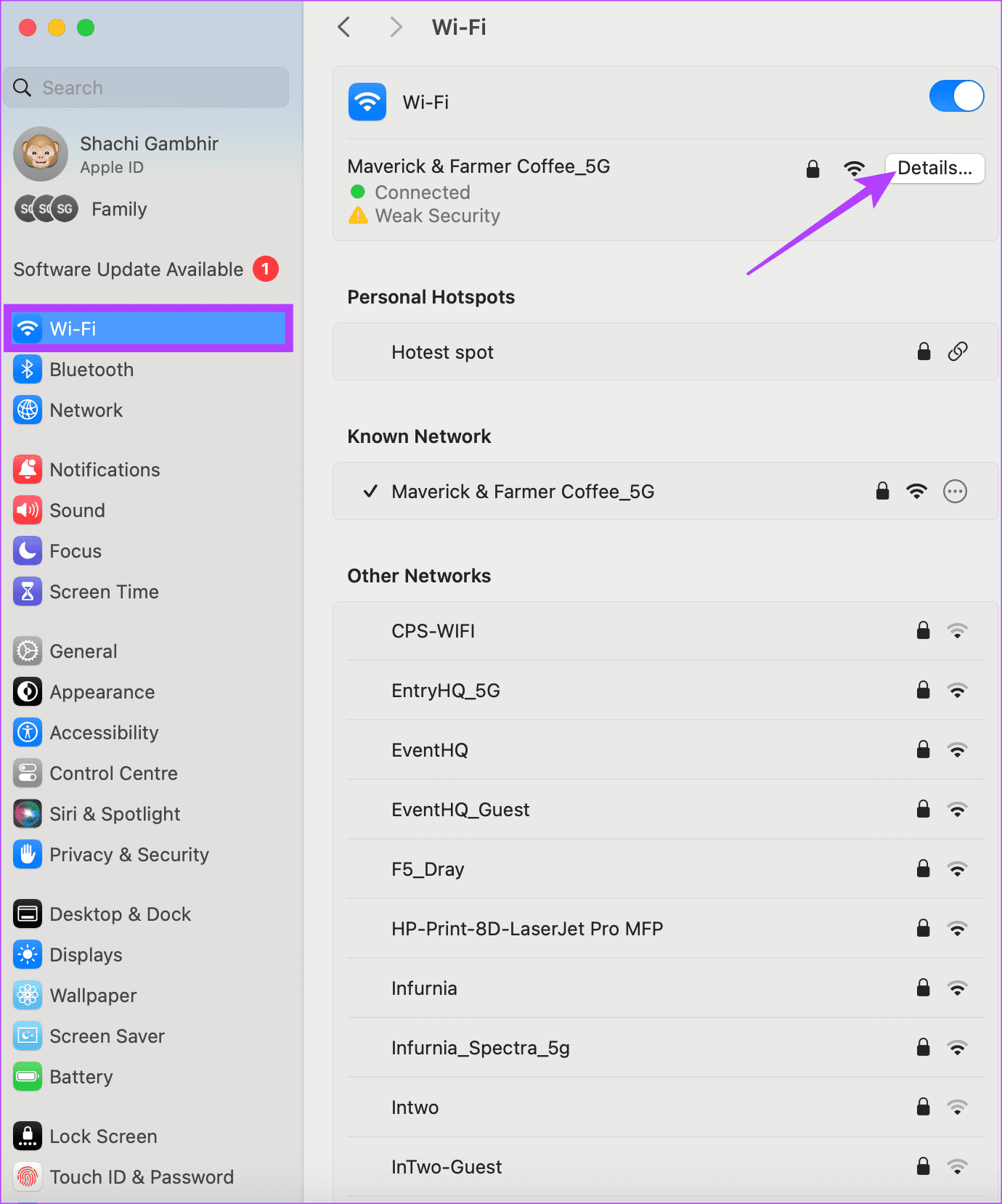
Step 2: Tap on Forget This Network to forget the network.
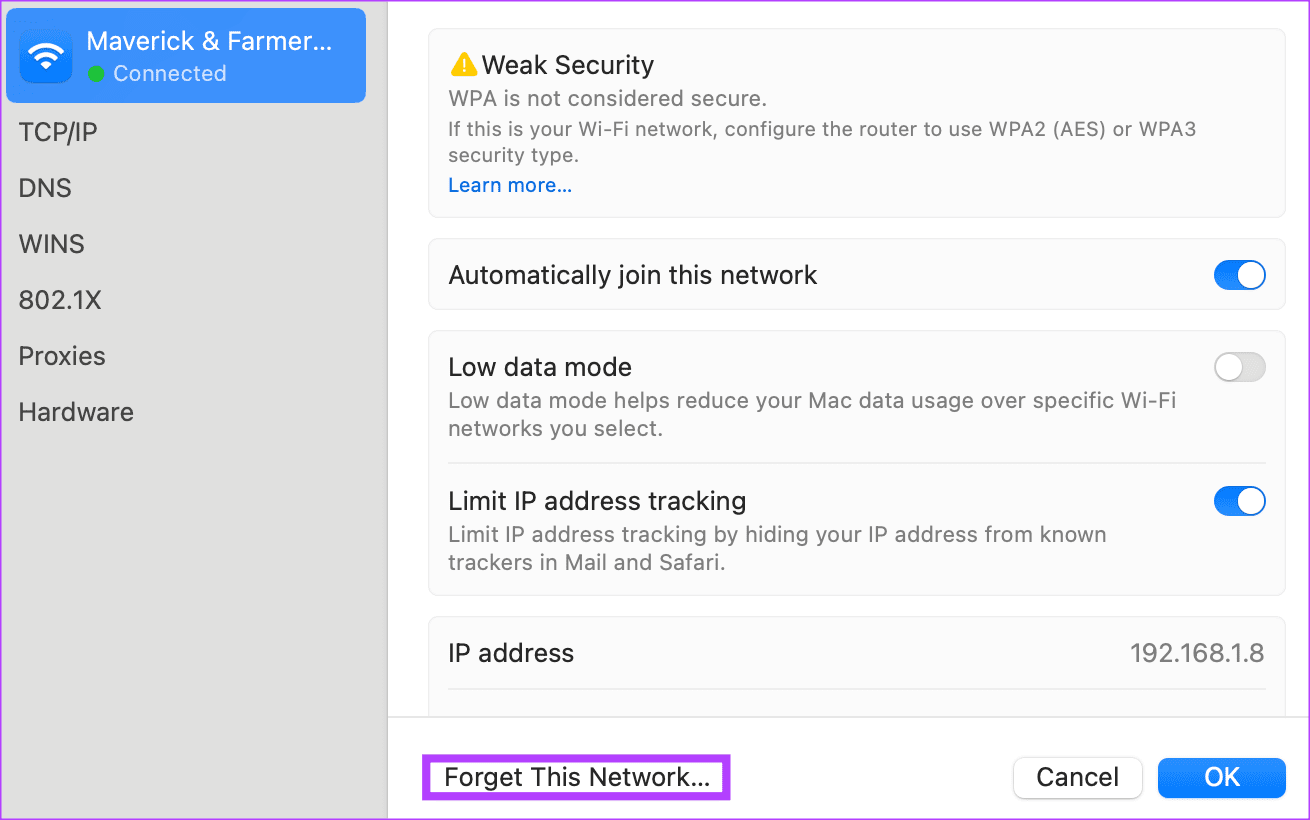
Step 3: Now, go to the Wi-Fi tab, search for the particular network, and enter the password to reconnect.
Note that this has helped netizens rid themselves of Google Chrome and Safari not loading certain websites on their Mac.
5. Delete Plist File for Safari
Plist or property list files on a Mac allow you to save preferences. These files give a faster user experience. However, if they accumulate, it could be a setback. How? Well, the accumulation of these plist files can slow an application down. So, if your Safari is not loading certain pages, we advise clearing plist files for the Safari app.
You can follow the steps below to clear plist files for Safari on your Mac.
Step 1: Open Finder and Tap on Go in the menu bar.
Step 2: Now, press and hold the Option key on your keyboard. You will see Library in the drop-down menu. Click on it.
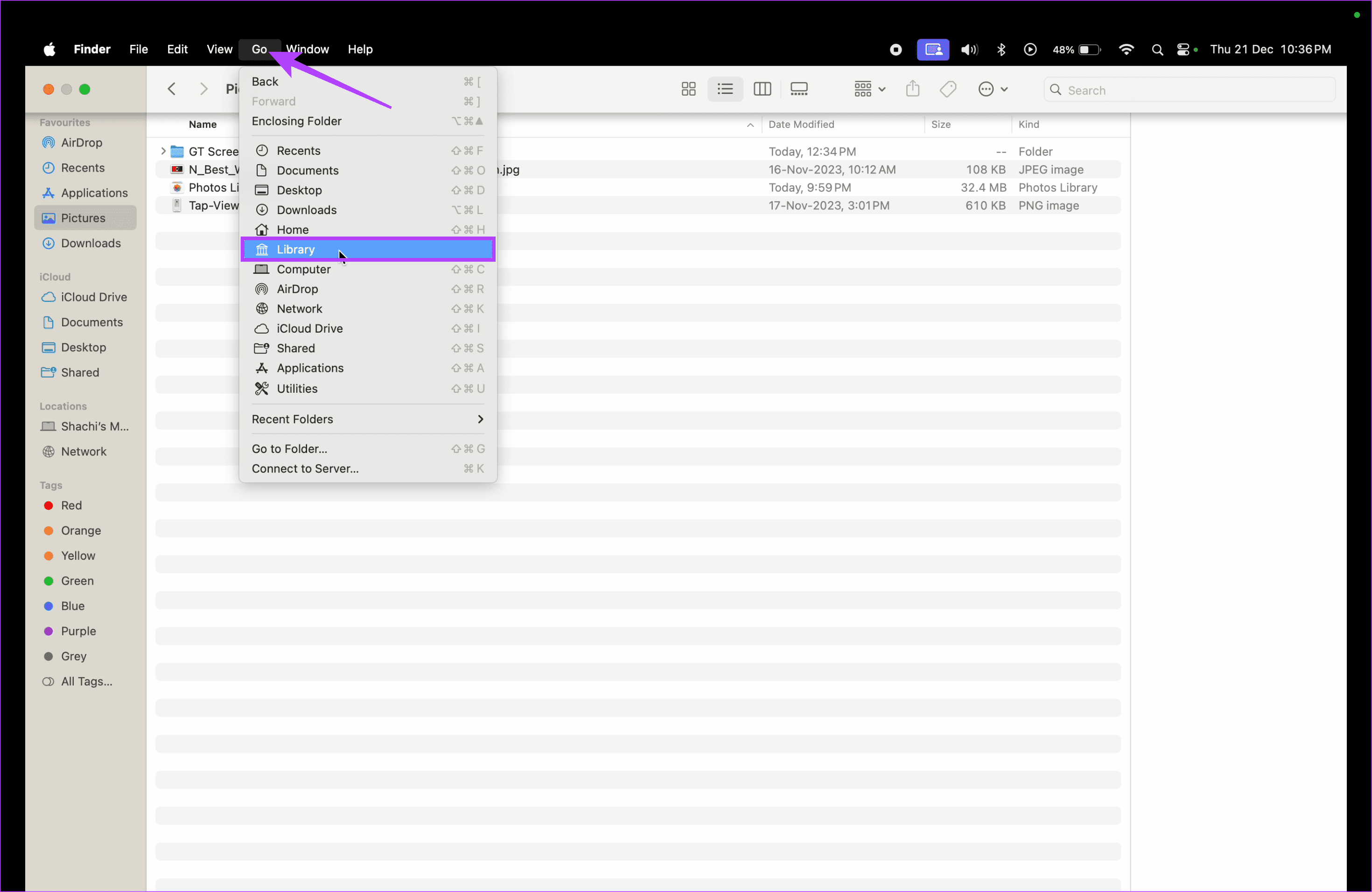
Step 3: In the list of apps, scroll and tap on Safari.
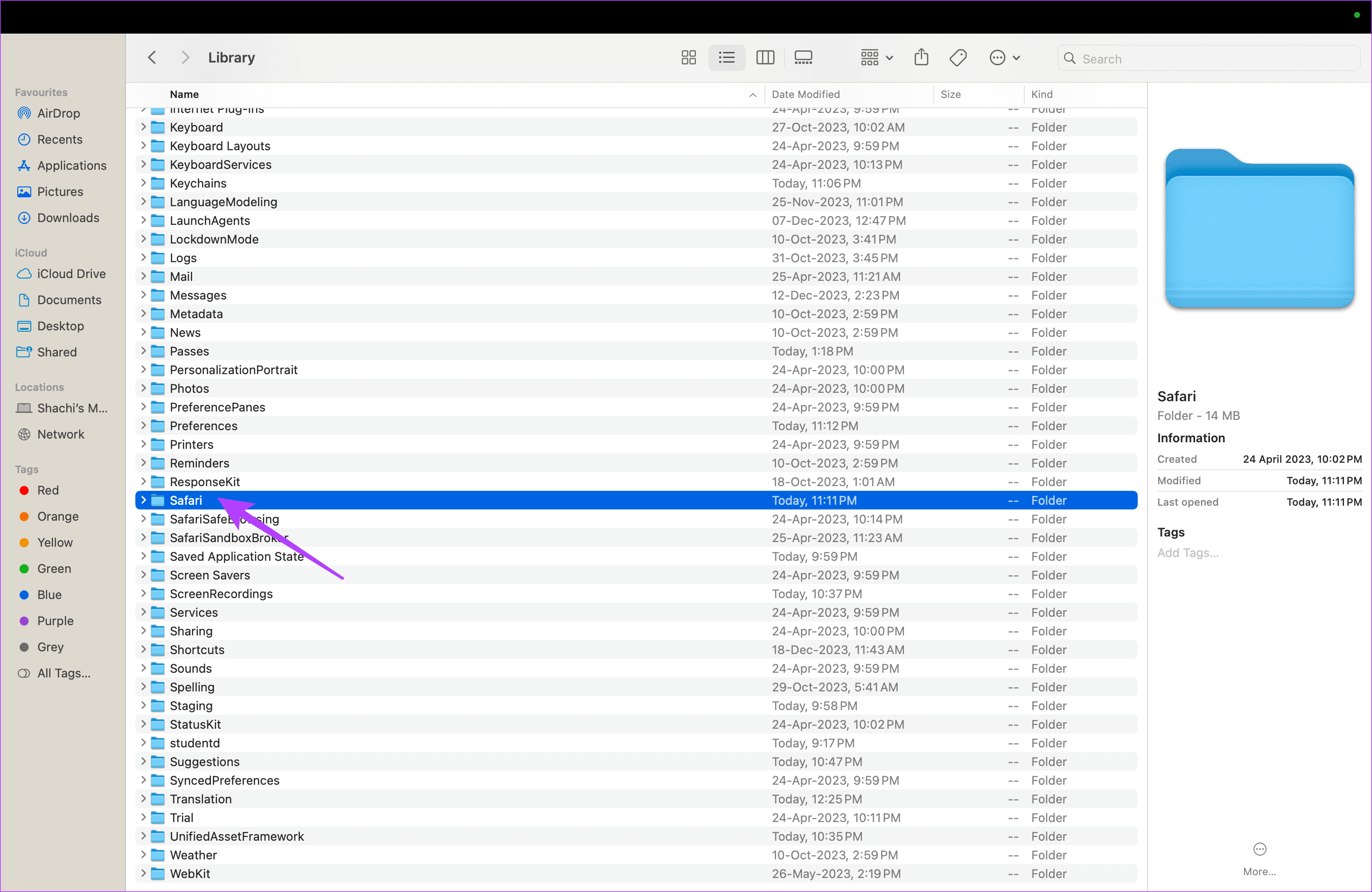
Step 3: Identify if your Mac has a file named ‘com.apple.Safari.plist’. If yes, delete the file.
6. Clear Cache for Chrome
If your Chrome isn’t loading particular pages or websites, it is time to clear the cache for the application. Cache stores some information, allowing pages to load faster. However, an excess build-up of cache slows the loading of web pages.
So, if you’re having trouble loading websites on your Mac, clearing the Chrome cache might help. Here’s how to go about it.
Step 1: Open a tab on Google Chrome. Tap on the three dots in the top-right corner > Settings.
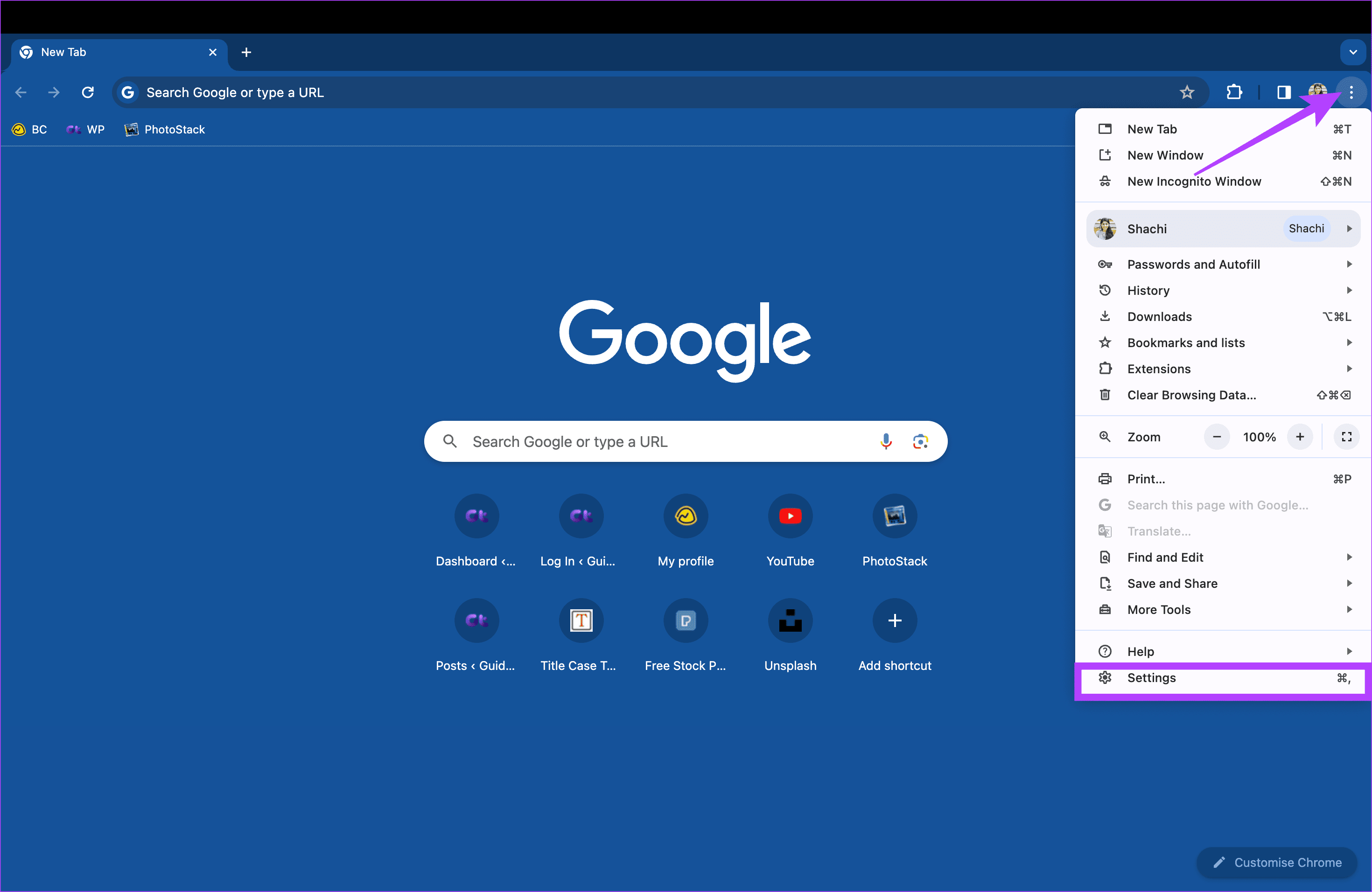
Step 2: Select Privacy and security on the left > Clear browsing data on the right.
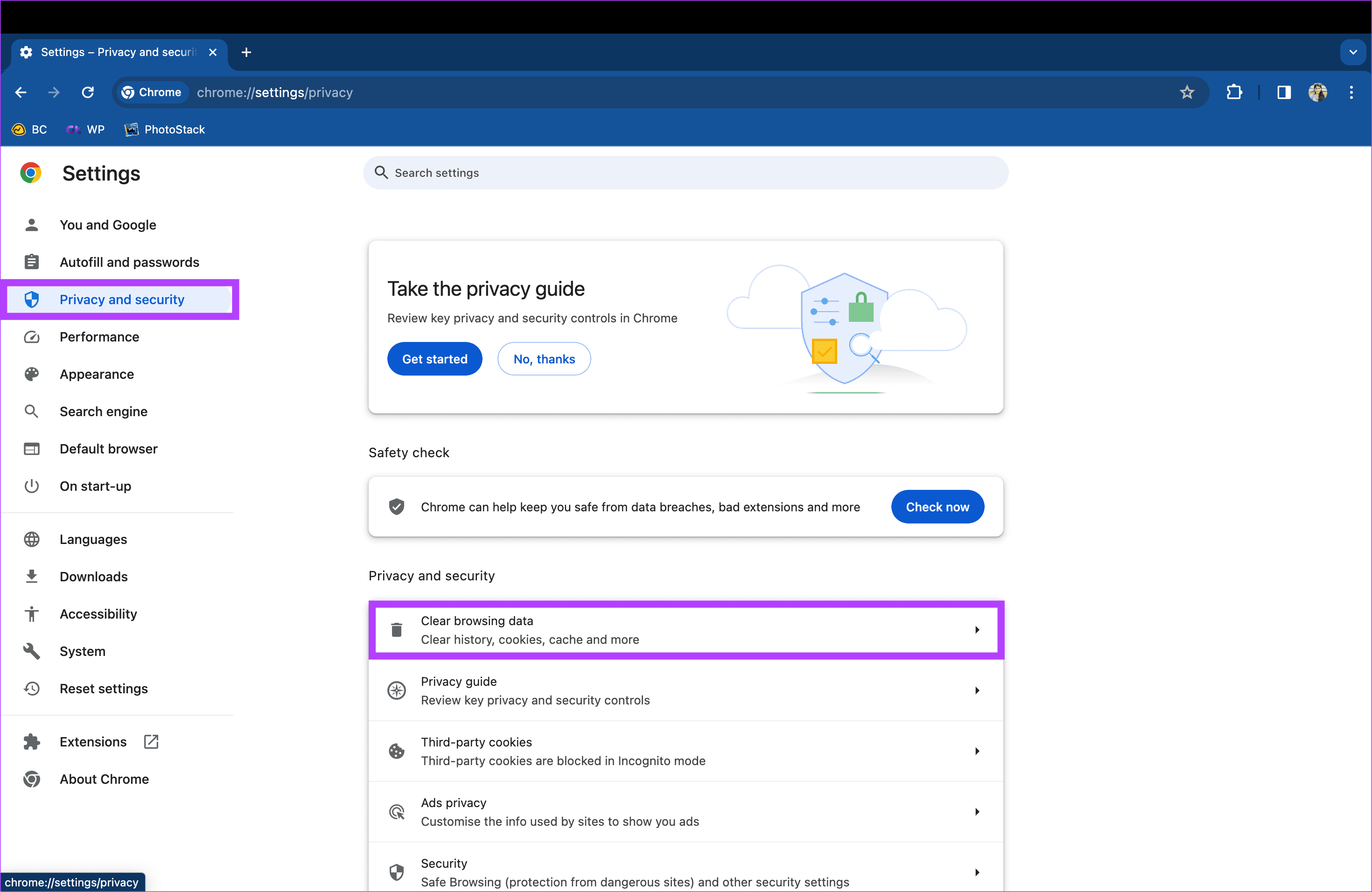
Step 3: In the pop-up that appears, select All time under Time range. Further, check the box for ‘Cached images and files’ and select Clear data.
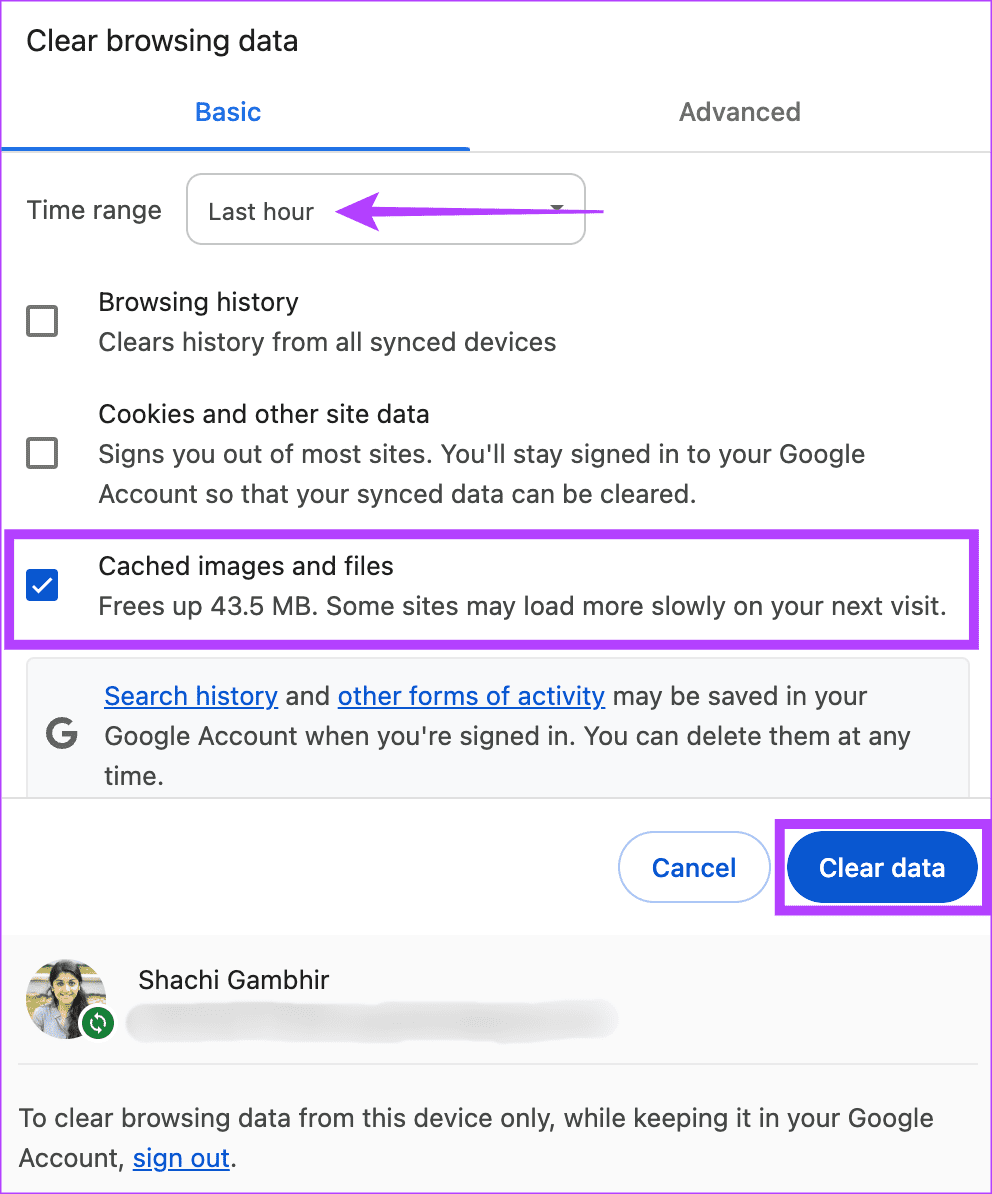
The above-mentioned steps should clear out any data or images cached by Google Chrome.
7. Reinstall Google Chrome
This fix is for users whose Mac loads pages on Safari or other web pages but fails to load those websites on Google Chrome. We suggest uninstalling and reinstalling the Google Chrome app on your Mac. Follow the steps below to do so.
Step 1: Open Finder on your Mac and go to Applications. Scroll down and right-click on Google Chrome.
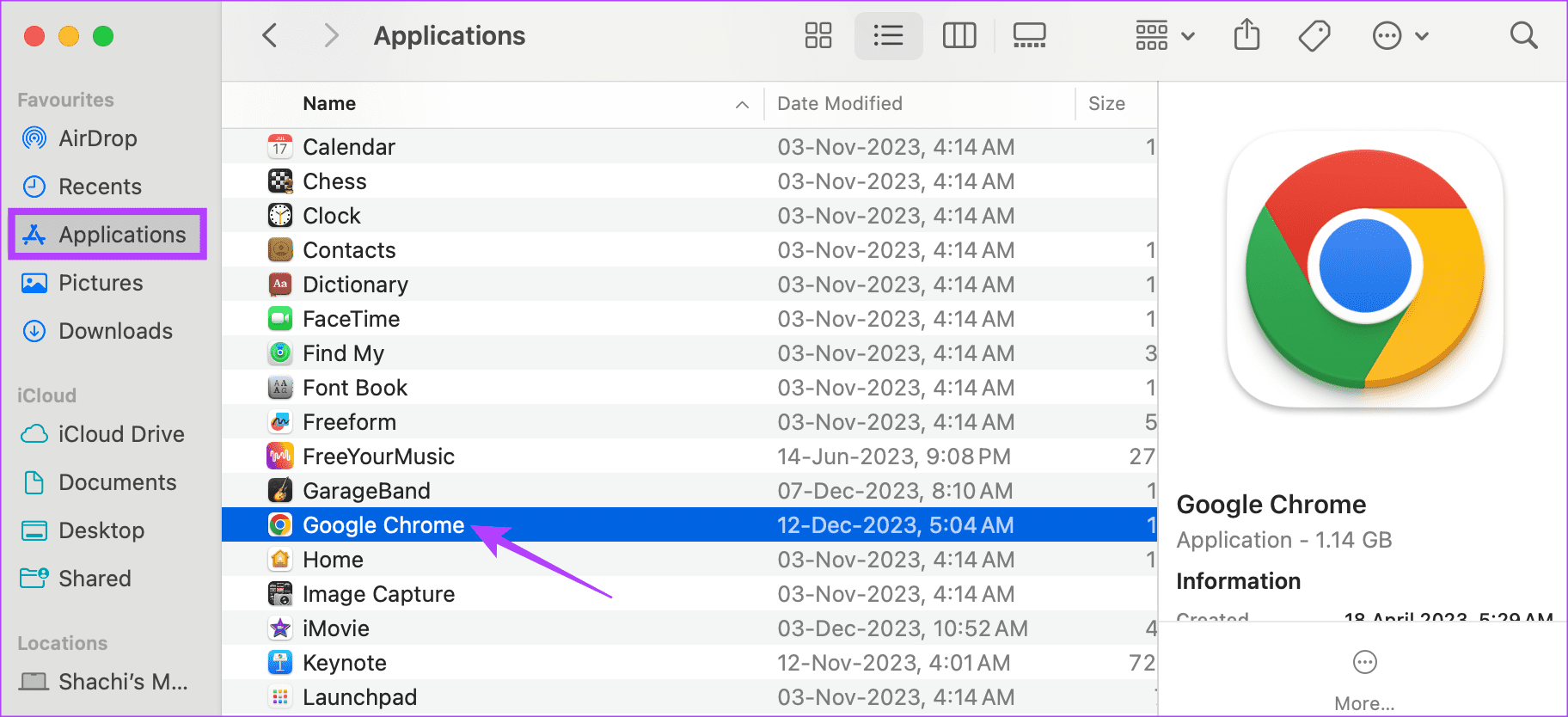
Step 2: In the pop-up, select Move to Bin.
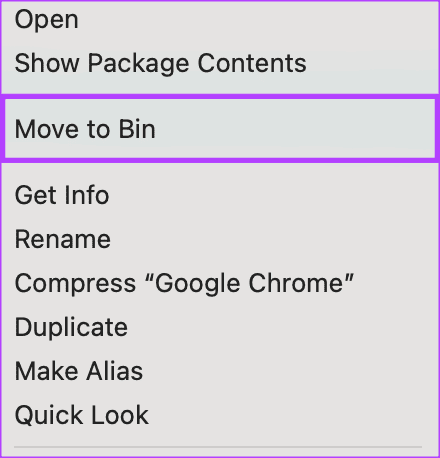
Step 3: Now, reinstall Google Chrome using the button below.
Download Google Chrome
8. Turn Off Limit IP Address Tracking
While the concept sounds Latin and Greek, limiting IP address tracking conceals your IP address. In simple words, this feature protects you from being tracked online. While it is beneficial from a privacy perspective, this feature limits browsing speeds.
So, if your Mac won’t load websites, turn off the limit IP address tracking feature. Here’s how you can do so.
Step 1: Open System Settings. Head to Network > Wi-Fi.

Step 2: Under the Wi-Fi, select Details.

Step 3: In the pop-up, disable the toggle for ‘Limit IP address tracking’.
Note: While this fix could help you load web pages faster, we wouldn’t recommend this as a permanent measure. It could act as an interim solution to the problem at hand. However, in the long run, you could expose your IP address to tracking. So, use this only if you are in dire need of the pages to load. Else, try other fixes.
9. Change DNS Server
Changing the DNS server is an excellent solution to the websites not loading issue on Mac, per several users . Here’s how you can change DNS on your Mac.
Step 3: In the pop-up, select DNS on the left pane. Then, tap on the plus sign. Make 1.1.1.1 as your DNS.
Note: 1.1.1.1 is CloudFlare DNS. It is publically available, safe, and fast.
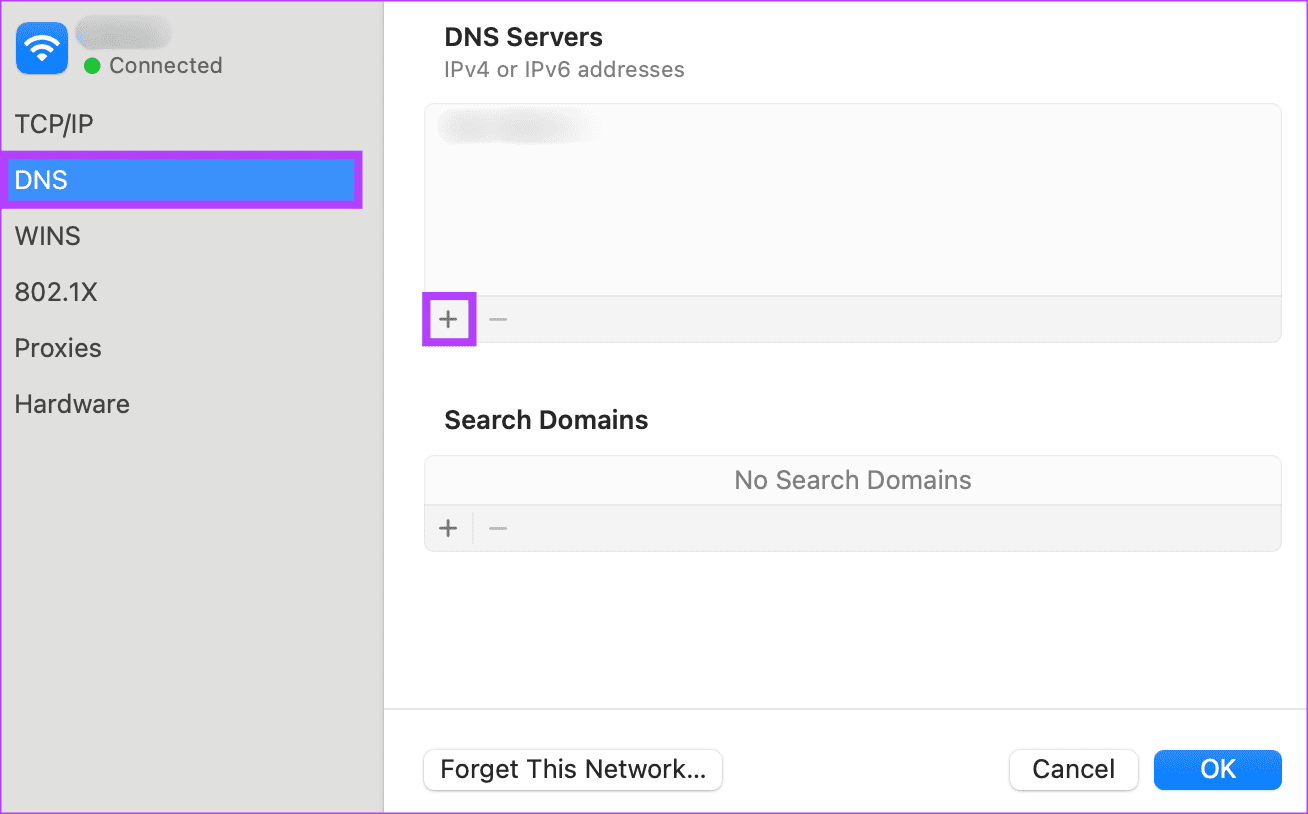
Fast Not Furious
Are you furious because your Mac won’t load certain websites? Follow our fixes to have a smooth web experience. Whether you’re team Safari or Chrome, we all need X for tea or YouTube to beat those work-hour yawns. So, we hope this article helped you stop Mac from blocking your favorite web pages.
Was this helpful?
Last updated on 27 December, 2023
The above article may contain affiliate links which help support Guiding Tech. However, it does not affect our editorial integrity. The content remains unbiased and authentic.

The article above may contain affiliate links which help support Guiding Tech. The content remains unbiased and authentic and will never affect our editorial integrity.
DID YOU KNOW
Shachi Gambhir
Shachi is a law student with curiosity for consumer technology. Being a fanatic of the Apple ecosystem, you can often find her hustling for solutions for Apple-related issues.
More in Mac

6 Best Fixes for Google Chrome Tabs Are Not Showing Page or Website Names
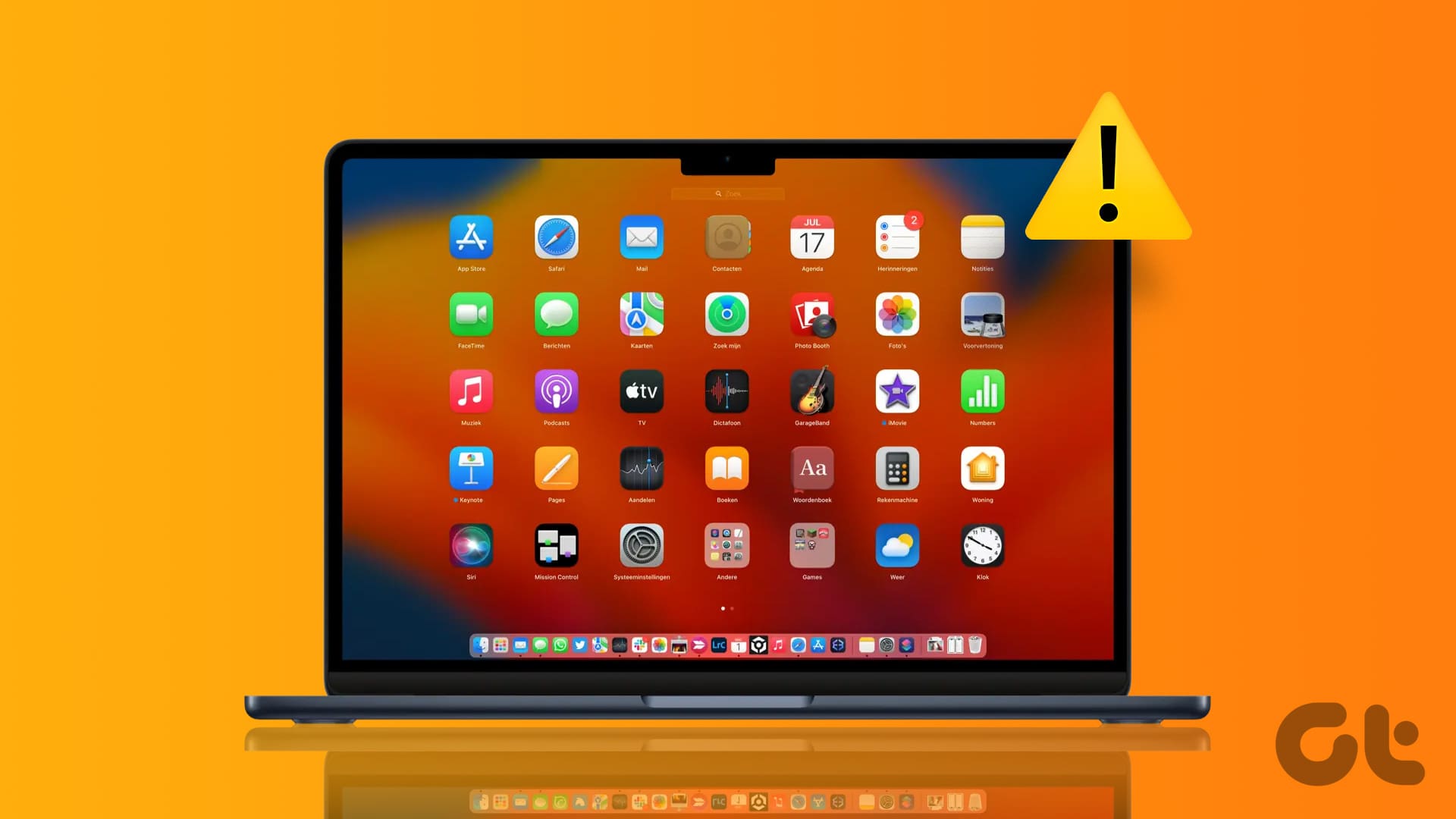
3 Best Fixes for Launchpad Not Working on Mac
Join the newsletter.
Get Guiding Tech articles delivered to your inbox.
If Safari isn't loading websites or quits on your iPhone, iPad or iPod touch
If you can't load a website or web page, or Safari quits unexpectedly, follow these steps.
Connect to a different network
Try to load a website, such as www.apple.com/au , using mobile data. If you don’t have mobile data, connect to a different Wi-Fi network , then load the website.
If you're using a VPN (Virtual Private Network), check your VPN settings . If you have a VPN turned on, some apps or websites may block content from being loaded.
Restart your device
Turn off your device and turn it on again.
Restart your iPhone
Restart your iPad
Restart your iPod touch
Clear website data
You can clear website data every so often to improve Safari performance.
Go to Settings > Safari.
Tap Clear History and Website Data.
Tap Clear History to confirm.
Turn on JavaScript
Turn on JavaScript if it's not already on.
Go to Settings > Safari > Advanced.
Turn on JavaScript.
Get more help
If the issue continues and only affects a certain website or web page, check if you have Private Relay turned on. You can temporarily turn off Private Relay in iCloud Settings . If Safari still doesn't load websites and you've tried all these steps, contact the website developer for more help.
Contact Apple Support
Need more help? Save time by starting your support request online and we'll connect you to an expert.
How to fix websites not loading in Safari on Mac, iPhone, and iPad
Learn what to do if you can’t open all or any specific website in Safari on your iPhone, iPad, or Mac. These tips will also help if you can’t visit a site in other browsers like Chrome or Firefox.

1. Turn off Safari’s advanced tracking
Hiding your IP address and preventing tracking in Safari may not play well with all sites. For instance, Twitter’s login page recently kept refusing to load in Safari on my Mac. Similarly, some web pages might refuse to load in Safari on iPhone, and you would see a Reduce Protections button on top.

If you’ve enabled all Safari protections, it may be time to disable them temporarily. To do that, open Safari and click Safari > Settings from the top menu bar. Next, go to the Privacy heading and stop hiding your IP address from websites by unchecking the “ Hide IP address ” box or setting it to “ from Trackers only .”
After that, go to the Advanced tab and set “Use advanced tracking and fingerprinting protection” to “ in Private Browsing ” (instead of “in all browsing”) or uncheck Privacy altogether.

You will also find these options in iPhone/iPad Settings > Safari > Hide IP Address . After that, tap Advanced at the bottom of the Safari settings screen and set Advanced Tracking and Fingerprinting Protection to “ Private Browsing ” or “ Off .”
2. Switch off iCloud Private Relay
Private Relay is offered with an iCloud+ or Apple One paid subscription, and it’s there to secure your browsing. However, it can sometimes cause issues. For instance, certain websites or specific pages of a site may not load.
If find yourself in such a situation, head over to Settings / System Settings > your name or Apple ID from the top > iCloud > Private Relay and turn off Private Relay temporarily.

3. Check the URL
If you are trying to go to a website and you type the URL completely wrong, then your web browser will probably fail to load the site. For example, make sure you use three Ws ( www ) in the URL where relevant, and also make sure you only use https:// where relevant, as some sites only use the basic http:// instead. Also, make sure the meat and potatoes of the URL are correct, as a wrong URL can direct you to an incorrect website or to no website at all.
Tip: Take proper caution if you’re visiting a site that has an address like 192.168.1.7:88 . Usually, these sites have http:// in the beginning. For example: http://192.168.1.7:8888/
4. Refresh the page
Sometimes, a hiccup in the loading process occurs. If the page doesn’t load the first time, try refreshing it one, two, or maybe three more times. Website host servers aren’t always as stable as you’d like them to be, and you can sometimes get through after the second or third try.
5. Revisit the page
I have noticed this several times on my iPhone. When you tap a web link in some app, it will open Safari but won’t load the website. To fix this annoying issue, simply go back to the other application and tap the link again. This time, it will load in Safari.
6. Use Safari instead of the in-app browser
When you tap a link inside apps like Twitter, it doesn’t open Safari but loads the site inside its integrated Safari browser. Sometimes, a website may not load here properly. To fix this, tap the tiny Safari button to open this link in the actual Safari browser.

7. Try loading another website
Check if you can load a different website other than the one you’re having issues with. If the second website loads, it could mean the first is experiencing maintenance, heavy traffic, or some other fluke. This would mean the problem is the website itself, and there’s nothing you can really do to fix the problem besides wait a little longer before trying again.
8. Try another web browser
It’s also possible that the web browser you’re using is incompatible with the website you’re using. In some cases, some web browsers will render HTML or CSS in different ways than others, and such can actually break websites in some browsers. Try another web browser, such as Chrome or Firefox , and see if the page loads properly this time.
9. Check that you’re connected to Wi-Fi
You should always check to see whether or not your internet connection is working because a website will never load if your computer can’t establish a line of communication. You can go to the Wi-Fi icon in your Mac’s Menu Bar to see if you’re connected to a Wi-Fi network. Obviously, if you aren’t, you’ll have to connect to one before the page loads.
Also, remember that moving too far away from the network you were just on will drop the connection. This is common around school campuses where you’re walking around or moving from room to room quite often.
- Internet not working on your Mac? Here’s how to fix it
- How to fix cellular data not working on iPhone or iPad
- What to do when your iPhone or iPad can’t connect to Wi-Fi
10. Make sure your internet is active
By clicking on the Wi-Fi Settings… or Open Network Preferences… button in Mac’s Wi-Fi menu, you can see whether or not your computer has an IP address on the network you’re on, as well as whether or not it has established a successful connection with the internet.
If you see a yellow or red dot instead of a green dot, you have a problem that needs to be fixed before you can access the internet. This could be with the network itself or your computer. Continue through the steps below if the dot next to Wi-Fi isn’t green.

11. Enable and disable Airplane mode
On Mac, if you’re connected to a Wi-Fi network and are still unable to load a page, try turning your Wi-Fi off and on again from the Wi-Fi settings in your menu bar.
On iPhone or iPad, open Control Center and tap the Airplane mode button to enable it. After 10 seconds, tap the same button to turn it off.

Once done, try visiting the website, and it should work.
12. Check the Ethernet cable
On Macs that have a wired connection via Ethernet, make sure the cable is plugged in and that it didn’t get knocked loose. Try another Ethernet cable, if you have one, to see if your current cable has gone bad. If you’re using a USB-C hub, make sure it isn’t too hot. And if it is, stop using it until it cools down.
13. Restart your device
It’s possible that a piece of software on your computer or iPhone is bugging out, so you might want to try rebooting your computer if none of the above steps worked. After it restarts, attempt to connect once again.
14. Restart the wireless router
If possible, reset the wireless router and modem. By doing so, any problem that might have been related to the source of the internet should be fixed.
15. Renew your DHCP lease
Sometimes, your IP address could get messed up and conflict with another device on your network. When this happens, you will be unable to load web pages. We have a detailed tutorial for how to renew your DHCP lease to fix this problem.
16. Remove all website data
If you have corrupted website data stored in your web browser, then Safari might be trying to load information that will lead it into a loop of failures time and time again.
Here’s how you can remove all Safari data:
- Open Safari and then click the word Safari from the top menu bar and choose Settings or Preferences .
- Go to Privacy and click Manage Website Data .
- Finally, click Remove All .

- Open the Settings app and go to Safari .
- Tap Clear History and Website Data .

This will delete all saved website data you have and let you re-load fresh data.
17. Turn off ad blockers or browser extensions
I’ve seen many cases where a website refuses to load until you disable your ad blockers. Try disabling any ad blockers or other browser extensions that might be hindering the web page from loading, then attempt to load the page again.
18. Disable security software
Some security software and firewalls have been known to block access to certain websites because they think they’re malicious. In some cases, this is true, but in others, false positives make the software block access to these websites even when you don’t want them to. If you trust the website you’re trying to visit, you can attempt to disable your security software and load the page again.
19. Disable VPN software
A few VPN s, just like security software, block access to some websites. If you have a VPN running, try disabling the VPN and try again.
20. Sometimes, you’ll have to use a VPN
If a website is blocked in your country by the authorities, you’ll have to use a VPN to access it.
21. Use a different ISP
I have also noticed this situation a few times where a particular website won’t load on my specific cellular network. But if I switch to a different cellular network (I use dual SIM on my iPhone), then it loads.
In most cases, you can also access that website using a VPN (without changing to a different internet provider).
22. Change your DNS server settings
If you haven’t already changed your stock DNS server settings to a better one, we have an excellent tutorial on how to do that .
Google’s DNS server always works quickly and has nearly no downtime, so switching to it could fix your problem or help the website load more quickly on your machine.
23. Still not working? Contact the website admin
If after everything above, and after waiting a little while to rule out that it was a website-based problem, try contacting the website administrator to see if there are any underlying problems that could be fixed.
Check out next:
- How to fix “Cannot Connect to App Store” on iPhone and iPad
- Images not loading on iPhone? Here’s how to fix it
- How to fix a VPN not working on your iPhone or iPad
Top 7 Ways to Fix Safari Not Responding on Mac
With the last couple of macOS updates, Apple has heavily invested in the Safari browser with a fresh coat of paint and new additions such as Tab Groups, redesigned home screen, and more. However, Apple doesn’t seem to have paid much attention to app reliability. Users are reporting Safari failing to load webpages or even not responding at times on Mac. Here’s how you can fix Safari not responding on Mac.
Fix Safari Not Responding on Mac
Based on our experience, Safari doesn’t respond mostly when you run out of physical memory on your Mac. There are other factors involved as well. Let’s discuss them and troubleshoot the problem.
1. Force Quit Safari
This is the first trick you should try when an app like Safari fails to respond on Mac. You need to force quit Safari browser and launch again.
There are two ways to force quit an app on Mac. You can right-click on the app icon on the Mac dock and select force quit or use the Activity Monitor.
1. Press Command + Space keys and search for Activity Monitor .
2. Find Safari from the list and click on it.
3. Click on the X mark at the top and macOS will completely terminate all Safari activities on Mac.
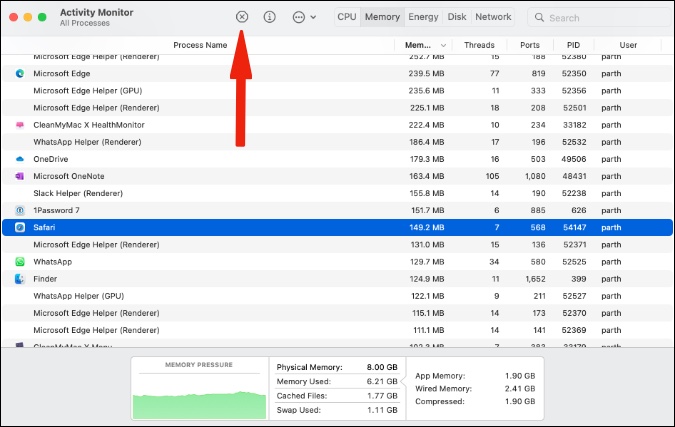
Try launching Safari again and start browsing the web.
2. Close Other Apps in the Background
This trick is most applicable to Mac users with 8GB of RAM. When too many apps and services are running in the background, you might run out of physical RAM on your devices.
You can access the Activity Monitor (refer to the steps in the above section) and glance over the total physical memory and memory used on your Mac. If you are indeed running low on RAM, close the unnecessary apps and services running in the background. Free up the RAM and launch Safari on Mac again.
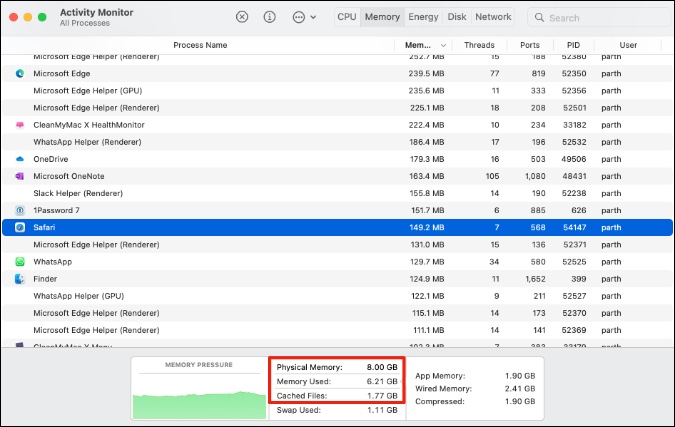
3. Disable Apps Opening on Startup
When too many apps and services launch at startup on Mac, you may experience issues with installed apps. Here’s how you can find which apps open on Mac at startup and disable them.
1. Click on the little Apple icon at the top left corner.
2. Open System Preferences menu.
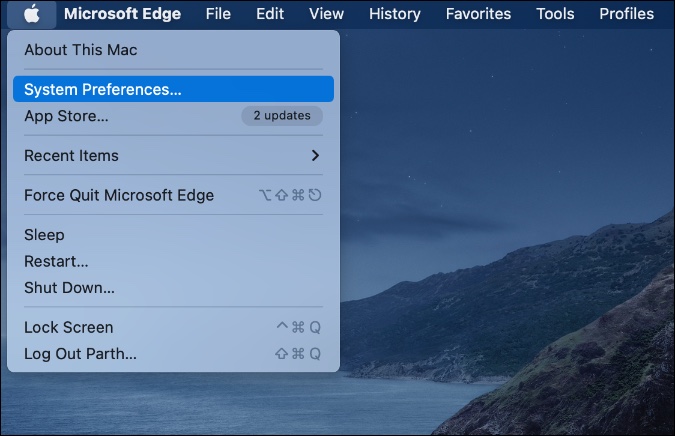
3. Go to Users & Groups .

4. Slide to Login Items menu.
5. Select an app that you want to stop launching at startup.
6. Click on – icon at the bottom to remove it. You may have to click on the lock icon at the bottom before making changes. This is done to prevent accidental changes.
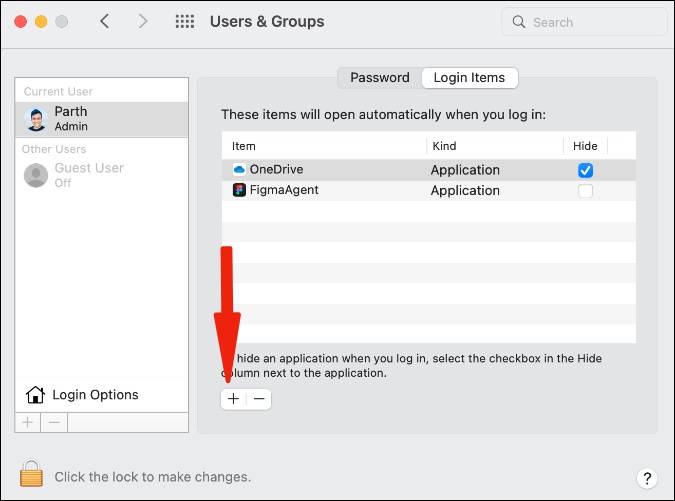

4. Remove Safari Preferences
First, you need to force quit Safari browser on Mac and then delete the file that stores Safari preferences. This trick works for us whenever we find Safari not responding on Mac.
1. Open the Finder menu and press Command + Shift + G keys.
2. It will open Go to the Folder box .
3. Paste the following command.
~/Library/Containers/com.apple.Safari/Data/Library/Preferences
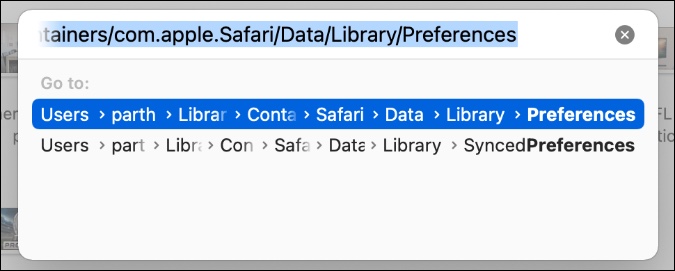
4. Find com.apple.Safari.plist file from the list and right-click on it. Move it to Trash.

Restart your Mac and try using the Safari browser again.
5. Remove Junk Files on Mac
Unlike iOS, macOS allows users to download apps from the web. You might have downloaded too many unwanted files from the web. Some of these junk files might mess up with other app operations on the Mac.
Instead of finding such files from the Finder menu, you can use CleanMyMac X software and remove these files with a single click.
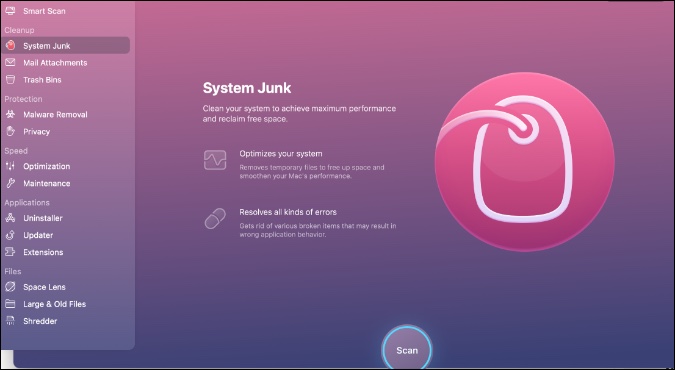
It’s paid software at a $29 one-time price tag, but the software is worth considering the functionalities on offer.
Download – CleanMyMac X
6. Update macOS
Safari is a part of macOS. You can’t simply go ahead and update the app from the Mac App Store. Apple distributes Safari updates via the system-wide OS updates.
Whenever a major macOS version drops, there are bound to be some issues with system apps. Apple is quick to resolve them with OS updates.
You can open the System Preferences and go to the Software Update menu to install the latest macOS. Try your luck with Safari again.

7. Try Safari Alternatives
Whenever users start dealing with dozens of tabs in the Safari browser, the app starts freezing up and stops responding. If you are facing the same, it’s time to ditch the Safari browser and go with Microsoft Edge or Google Chrome on Mac.
Unlike on iPhone, these browsers are Chromium-based on Mac and compatible with all the excellent Chrome extensions .
Download – Google Chrome for Mac
Download – Microsoft Edge for Mac
Get Safari Up and Running on Mac
Safari not responding may lead to unproductive hours on Mac. Before you start thinking about ditching Safari on Mac though, try the tricks above and troubleshoot the issue. There are many awesome browsers available these days and it is perfectly okay to use a combination of two browsers too. That way, you can distribute the load between two browsers leading to slightly better results. Worth a try.
Parth previously worked at EOTO.tech covering tech news. He is currently freelancing at TechWiser, Android Police, and GuidingTech writing about apps comparisons, tutorials, software tips and tricks, and diving deep into iOS, Android, macOS, and Windows platforms.
You may also like
How to use two different search engines in..., 8 fixes for microsoft excel file not opening..., 3 ways to set a video as screen..., 11 fixes for sd card not showing up..., how to connect two bluetooth headphones with mac, how to extract text from images on mobile..., how to connect your mac to apple vision..., 9 fixes for calendar search not working on..., 12 fixes for continuity camera not working with..., how to scan qr codes on windows or....
Home > How to Tips
Safari Not Working on Mac/MacBook, How to Fix?
Updated on Wednesday, April 3, 2024

Approved by
Safari Not Working on Mac/MacBook? Simple Fixes Are Here
Summary: Safari not working on Mac? Follow this guide that explains how to troubleshoot Safari that's not working properly on Mac/MacBook Pro. All possible solutions are included.

As the default search engine on Mac computers, Safari has powerful features. Most Mac users work well with Safari until some recently find it is not working without warning. You may undergo Safari not working on Mac after an update or Safari not responding.
Whatever your specific problem with Safari is, this post can give you a hand. It contains almost all general solutions to troubleshoot the Safari not working on Mac/MacBook issue. Follow the methods in this post and make your Safari browser perform properly again.
Table of Contents:
- 1. Safari not working on Mac, try these solutions
- 2. Safari won't open on Mac, what to do?
- 3. Fix the error Safari can not be opened because of a problem
- 4. Why is Safari not working on Mac?
- 5. FAQs about Safari not working on Mac
Safari not working on Mac, try these solutions
If you are experiencing the Safari not working on MacBook issues, such as not opening because Safari can't establish a secure connection to the server or not responding, quitting unexpectedly, running slowly, not loading web pages, online videos not playing on MacBook , or other problems, you can try the solutions below.
Quick solutions to fix Safari not working on Mac :
Check the network
Force quit safari, restart mac, clear the website data in safari, disable safari extensions, clean up the corrupted safari plist files and database, terminate the processes that may affect safari running, update safari.
It is worth mentioning that the network will affect your access to a website in the Safari browser. If your Safari not working on Mac , you can check if your Wi-Fi is down and reset your network settings.
When Safari is not responding on Mac, you can activate it by force quitting and relaunching it.
- Click the Apple logo and select Force Quit.

- Wait a few seconds and reopen Safari.
Sometimes, the Safari browser that doesn't perform properly on Mac is due to temporary operating system glitches. A restart will refresh your Mac and all programs.
To restart your Mac device , go to the Apple menu > Restart.
Have you ever cleared the Safari browser data? If haven't, that may be the cause of your Safari not working on MacBook well. The accumulated website data will slow down the speed at which Safari loads pages.
And also, some website data carry viruses that can lead to Safari freezing, crashing, or not responding.
To delete the website data, including cache files, cookies, and history, follow these steps:
Delete Safari cache:
- Launch Safari and click Safari at the top menu bar. Then, select the Preferences option.

- Choose Develop at the top Safari menu bar > Empty Caches.

Remove cookies and history:

- Choose the length of time you want (better choose all history) to clear cookies and other website data in Safari.
Extensions add new features to Safari and simplify your internet experience. But some extensions are auto-added to your Safari. And some of them may make conflicts in Safari when they proceed with tasks or self-maintenance, leading to Safari crashing or sudden quitting.
When that happens, you can disable all the extensions immediately to do troubleshooting.
- Open Safari and select Safari from the top menu bar > Preferences.
- Click the Extensions tab.
- Uncheck the extensions you are unfamiliar with or don't need.

Maybe the corrupted PLIST files or database of Safari result in Safari in a disordered state. You can remove this data to debug your Safari.
- Open Finder and click Go at the top menu bar.
- Select Go to Folder from the Go menu.
- Copy and paste ~/Library/Safari into the box and click Go.
- Move the LastSession.plist and file names containing "History.db" to Trash.

Then, relaunching Safari can enable it to recreate these PLIST files and history databases automatically. You'll find your unresponsive Safari back to normal now.
If Safari not working on Mac even after the above troubleshooting on it, check if other programs block Safari from normal working. Especially some third-party browsers or the recently installed software.
You can close the running third-party programs and then reopen the Safari app to see if it performs well now.
Apple releases software updates in routine to enhance software performance and fix existing bugs. So, when Safari not working on your MacBook properly, you also need to check if your Safari browser is up-to-date.
Safari is the default software in macOS. That means Safari will be updated along with a macOS update .
- Select the Apple logo > About This Mac > Software Update.
- Click Update Now or Upgrade Now if new versions are available.
Safari won't open on Mac, what to do?
Unfortunately, you may even fail to launch the Safari browser on Mac. In that case, try the three general ways mentioned above - restart your Mac, clear up website data, and update Safari.
If these ways are useless, you can read this post carefully to fix your Safari that's not opening on Mac: How to Fix Safari Won't Open Issue?
Fix the error Safari can not be opened because of a problem
Some Mac users report that they have received an error message from Safari - Safari can not be opened because of a problem. This error pops up at your every attempt to access Safari.
It is said that this problem is caused by the incompatibility between iTunes 12.8.1 and Safari. And some users give a testified but the temporary solution:
- Open Finder and select Go from the top Finder menu bar > Go to Folder.
- Enter /System/Library/PrivateFrameworks/ in the pop-up box and click Go.
- Find and remove the MobileDevice.framework file in the Library folder.

Then you can open Safari again to check if the Safari not working on Mac error is resolved.

[Proved] 9 Ways to Speed Up Safari on Mac
This article will tell you how to speed up Safari on Mac with nine proven ways and help you get Safari running smoothly on Mac again. Read more >>
Why is Safari not working on Mac?
Whether your Safari is crashing, not responding, not opening, or has other abnormal performances, the Safari that's not working on Mac is usually caused by:
- The outdated current Safari version
- The old macOS
- Software bugs
- Too many tabs opened in Safari at once
- The accumulated cookies, cache, and history logs in Safar
- The viruses or errors in extensions, plugins, or opened websites

Google Drive Not Working on Mac [Proven Fixes]
Meet with Google Drive not working on Mac issue? This article will tell you how to fix that problem and explain to you why it occurs in the first place. Read more >>
FAQs about Safari not working on Mac
To reset Safari on a Mac, open Safari and select Safari at the top menu bar. Then, click Preferences from the drop-down menu. Under the Privacy tab, select Manage Website Data to remove cookies. And you can also remove extensions and reset security in the Safari preferences window.
To debug Safari preferences, launch Safari and click Safari at the top menu bar > Preferences. To set preferences of a website on Safari, open the target website in Safari. Then, move to the top Safari menu bar and click Safari > Settings for this website.
You can clear the website cache, cookies, and history in Safari, restart Mac and update Safari.
Connie Yang is the primary columnist in the computer field at iBoysoft. She is enthusiastic about sharing tech tutorials on data recovery and operating system-related problems resolution. Over the years, Connie has published many computer-related guides and introductory articles.
Jessica Shee is a senior tech editor at iBoysoft. Throughout her 4 years of experience, Jessica has written many informative and instructional articles in data recovery, data security, and disk management to help a lot of readers secure their important documents and take the best advantage of their devices.
No. 308, 3/F, Unit 1, Building 6, No. 1700, Tianfu Avenue North, High-tech Zone
Copyright© 2024 iBoysoft ® . All Rights Reserved.

11 Simple fixes for Safari when it won’t load a page

Hyped as one of the most efficient browsers, Safari on Mac may still give you sleepless nights. Users often complain that Safari just won’t load pages on MAC. Some images or videos won’t display properly. Or, the site may redirect you repeatedly. Or, you may be asked to remove cookies and try again. It does tend to gets worrisome, especially when you can no longer access a secure website. And while all these may be a daily nuisance, there are several fixes you can try.
Let’s take a look at a few of them:
Try Kingpin Private Browser for Free »
1. Test your internet connection
Most basic – your Safari might not be loading pages for the simplest of reasons – that it’s not connected to the internet. Sometimes, it might happen that you are able to load certain pages on your other devices, like smartphones or tabs but when it comes to Mac, it draws a blank.
Of the simplest reasons, Safari fails to load pages is it’s not connected to the internet. If your Mac is not connected to the web, your browser will always fail to load pages. This may be due to a weak Wi-Fi or a poor reception. The fix is to ensure you are actively connected to the internet during your browsing sessions.
2. Shutdown and restart Mac
Another basic solution to anything related to the computer is to shut down and switch on the computer again. Before you launch it, however, be sure to save the work you were doing. Shutting down the machine helps remove browsing elements that do not function well in any session. Next, remove the power cord. Then, restart Mac to hopefully solve the problem.
3. Confirm using the correct URL
Although users make sure that the URL is correct, sometimes, a small typo might be the reason behind the page not loading issue. If you fail to access web pages or sites repeatedly, an improper address might just be the culprit. It’s time to ensure you are typing in the exact address. In most cases, it is the incorrect URL that causes an error, not the browser.
4. Remove site-specific data
Sometimes Safari won’t load pages from a particular website or from a list of sites. In this case, you need to remove the stored data on those websites. Here’s how you can do it:
- Visit Preferences in Safari
- Go to Privacy
- Open the Details section
- Search for the website name that’s not loading
- Select the website and click on Remove
- Select other websites if you want to remove other site data as well
- Click on Done
You can also clear the entire history to clear data on all websites you have ever visited. Here’s how you can do it.
- Open History.
- Go to Clear History and Website Data
- Set the timeframe of history you want to delete.
- Click on Clear History
If this doesn’t work, maybe you should try the next step.
5. Change to Google DNS
Another reason for poorly loading pages is a malfunctioning DNS setting. The trick around it is to configure to Google DNS by making a few small changes, like so:
- Open System Preferences and go to Network
- Click on Advanced and select DNS Settings
- Click on the plus icon and enter 8.8.8.8
- Now click on Ok
To instantly check if pages are loading, launch the browser once again.
6. Check Parental controls on sites
Certain pages may refuse to load under the restricted setting. Pages may get filtered out when you are trying to access them from your account. To resolve this issue, it is best to check with the site administrator. If they disable the controls, you’ll be able to visit the page.
7. Delete Safari caches and cookies
Image, videos, passwords, forms – all can disrupt a smooth browsing experience. To delete all such cookies and caches from Safari , just follow the steps given below:
- Go to Safari and click on Preferences
- Go to Privacy and select Remove all Website Data
- Click on Confirm
Since these files may cause your system to slow down, it is best to get rid of them as soon as possible. Once they have been cleared, you will need to enter your login and other details on those sites once more.
8. Update Safari
Apple releases software updates for Safari regularly. It might happen that older versions of the browser can no longer support browsing requirements. It would be useful to check for updates on your current version and get the latest one for Safari .
Alternatively, your system software might also need upgrading to display web pages properly.
9. Turn-off extensions
Certain extension files may prevent web pages from loading by blocking them. You might not see ads or Pop-ups. Turn them off and relaunch Safari to load the pages.
- Go to Extensions
- Find the box that says Enable Extensions and uncheck it
If Safari is able to load the page, you have fixed it. Check each Extension individually if possible until you have zeroed in on the problematic one.
10. Use a Virtual Private Network
Sometimes sites won’t load because they have been blocked due to parental control. A few sites may be blocked due to regional curbs. In order to bypass any such restriction, users suggest setting up a VPN account. It allows to you enjoy a smooth browsing session without giving away your location or user data, making it a secure channel.
11. Move to a different browser
Although Safari is the built-in browser for Mac, users may consider moving to another browser to solve faulty browser performance. Some web browsers like Kingpin offer secure browsing with incognito modes and high levels of online privacy . Additionally, Kingpin doesn’t remember search history, cookies, or data entered by users. So if you’re planning to shift to another browser, why not get a more secure one?
Final thoughts
Safari is a reliable browser most of the time. But just like any other software, it comes with its own set of limitations. It does give issues from time to time. In case it starts acting up and stops loading web pages or your favorite sites, try one or more fixes listed above for trouble-free browsing. And if nothing works, try switching to a more reliable browser. Maybe something like Kingpin.
Get an additional browser like Kingpin for more browsing freedom.
Related Posts:


Safari not working on Mac after update? 10 Ways to fix it!
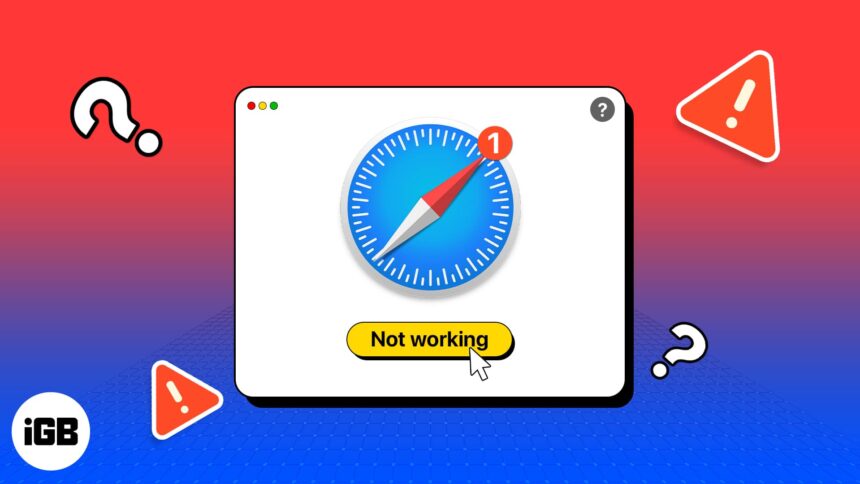
Key Takeaways
- Visit the System Status page to see if Apple’s servers are down.
- Ensure your Mac is connected to the internet.
- Ensure the servers of the website you are trying to access are not down.
With every new update, Apple adds more features to the Safari browser on Mac. Unfortunately, sometimes these updates may bring some unexpected guests, like bugs, that can affect the browser. So let’s look at the solutions to fix Safari not working on Mac after the update.
1. Reload the webpage
Since Safari is not loading webpages on Mac after the update, you can start fixing it by reloading the webpage you are trying to access or the one you are currently on. Since this will make the browser send and receive data again to load the page, eliminating any bugs preventing it from loading.
To reload: Press Cmd (⌘) + R .
Alternatively, click View from the menu bar and select Reload Page . If neither is working, ensure you have a stable internet connection and look at other fixes.
2. Force Quit Safari
If Safari is frozen or not loading, try to force quit the app and see if that helps.
Once done, reopen the app, and it will automatically continue from where you had left it. If you are sure that some website is preventing Safari from working on MacBook Air or other Mac models, you can prevent using it.
3. Check and Reset Network Settings
If some bugs have fiddled with the default settings, even that may stop Safari from working. To solve that, you can Reset the Network Settings on your Mac and see if you are still facing the issue.
4. Access using VPN
Choosing the right VPN might help you solve Safari not working on Mac. At times, it might not be Safari but a particular website that’s causing issues. The website might be blocked in your region. So, we have created a detailed list of the best VPNs for Mac , and you can choose the one that suits your needs.
Mention the use of a private window
Interestingly, you can access some of the websites flawlessly when opened in a private window. To open a private window in Safari, use Cmd (⌘) + Shift + N .
5. Delete Safari History, Cache, and Cookies
Have you ever wished to erase some memories in life to start afresh? While it’s not entirely possible in life, you can clear cache, history, and cookies on Safari on Mac .
If that’s not all, you can further clear other unwanted files from Safari using Finder. Here’s how:
- Open Finder → click Go option from the menu bar.

You can clean up the corrupted Safari PLIST files and database with this. Don’t worry; these files will be regenerated by Safari eventually. Clearing these files will also remove what’s making Safari not work on Mac after the update.
6. Disable Safari Extensions
While you downloaded them to improve your browsing experience, some extensions might be why Safari is not working on Mac after the update.
- Launch Safari → click Safari in the menu bar → go to Settings .
- Click Extension s → disable extensions by unchecking them.
- To uninstall these extensions, press delete .
7. Check startup disk
The Disk Utility tool can scan for errors and then repair them, thus giving you a solution from Safari not responding on Mac.
- Open Disk Utility → select Macintosh HD .
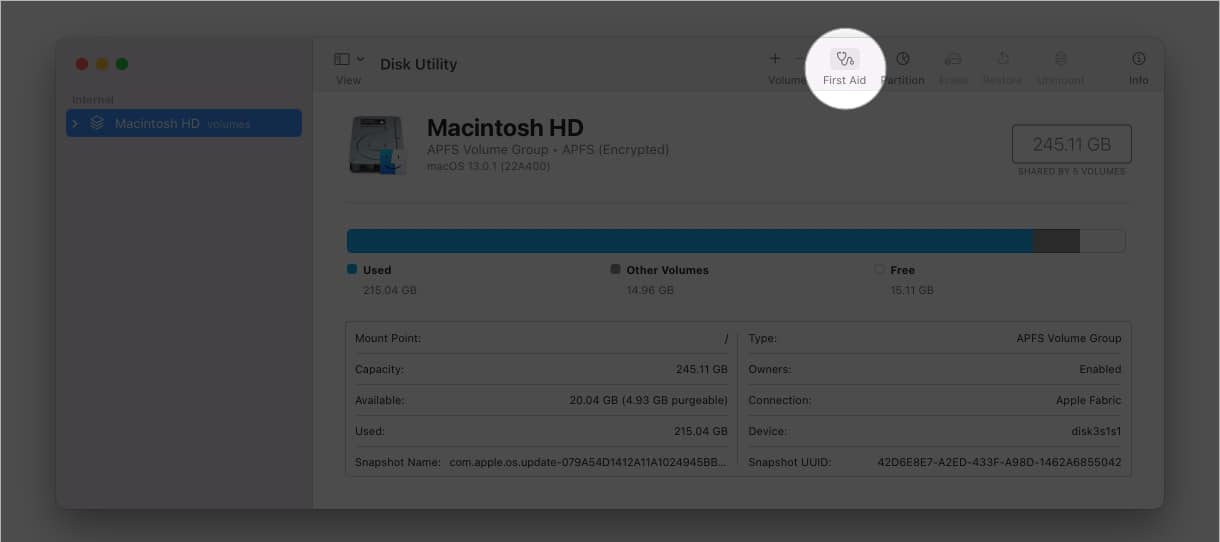
- Wait until the process finishes. You won’t be able to use the Mac in the meantime.
- Click Done once the process is completed.
Repeat the process 2-3 times and restart your Mac.
8. Delete Preference files
As one can guess, Safari’s preference files contain information regarding all the settings and changes you have made in the browser. It might be why Safari is not working on Mac after the update. To solve that, you can simply clear it:
- Quit Safari if it’s running.
- Launch Finder .
- Hold the Option key and hit the Go menu.

9. Flush your DNS cache on Mac
Sometimes, users may add multiple Domain Name Systems (DNS), and that might be why Safari is not working on Mac after the update. The solution is to clear the DNS cache and see if the issue is solved.
10. Login using Safe mode
Ever heard of playing it safe? While it is close to impossible in life, it’s possible in macOS with Safe Mode . With this, you can save Safari from freezing.
Common fixes
Apart from these fixes, you can also try the below-mentioned solutions to fix Safari not opening on Mac after the update.
- Restart Mac : With a quick Mac restart, you will be able to solve the issue for that: Click Apple logo → Restart → click Restart again to confirm.
- Update Mac : Check if there are any updates available for your Mac. If there is, quickly update your Mac, as it can eliminate the bugs that might be causing Safari not to work.
- Contact Apple Support : If none of the solutions are helpful, the last resort is to contact Apple Support and see if they can help you look at the issue.
Safari is a core system app bundled with macOS; hence, it cannot be uninstalled or reinstalled.
If Safari is affected by some kind of browser virus , the same can also affect your Mac.
Happy browsing with Safari
With this tutorial, I hope these solutions could help you save Safari from not working on MacBook Air or other Macs after the update. If you still have any doubts or suggestions, do let me know in the comments.
More interesting reads:
- How to fix “Erase Assistant is not Supported On This Mac” error
- Safari running slow on Mac? Easy ways to boost Safari speed
- 2 Ways to stop autoplay videos in Safari on Mac
- Safari crashing on Mac? 11 Ways to fix it!
🗣️ Our site is supported by our readers like you. When you purchase through our links, we earn a small commission. Read Disclaimer .
Leave a Reply Cancel reply
Your email address will not be published. Required fields are marked *
Save my name, email, and website in this browser for the next time I comment.
Are there Safari 17.4.1 issues with 2022 Macbook Air Apple M2s running Sonoma 14.4.1?
Starting 4 April 2024, I have website issues using Safari 17.4.1 on my < 1 year old 2022 Macbook Air Apple M2 running Sonoma 14.4.1. Issues include inability to log-in to websites and inability to get webpages to respond. An image of the non-responsive issue is below. Tech Support at three different websites assure me they have no issues on their end.
This is a new problem; it never happened before. I don't notice anything else wrong with the Macbook Air nor any other application. I specifically bought this Macbook Air to access the internet; so, it's a major issue for me.
I have reloaded Safari many times. I restarted the Macbook Air many times. I always clear my browsing History and manage my website data by removing all cookies. The Safari issues happen with and without using a VPN; I quit the VPN application and the issue still happens. My network speedtests at > 350 Mbps upload and > 350 Mbps download.
Image from the Marriott reservations webpage
MacBook Air, macOS 14.4
Posted on Apr 6, 2024 7:58 AM
Loading page content
Page content loaded
There are no replies.

How To Update Safari On Your Mac: A Step-By-Step Guide
I t's no secret that Safari is the go-to browser for many Mac users . Sure, other browsers like Google Chrome have their advantages , especially if you're deep into Google's ecosystem, but using third-party browsers other than Safari on your Mac has downsides. Safari is optimized for macOS and integrates seamlessly with your other Apple devices like your iPhone and iPad by using Handoff.
If you've been a part of the Apple ecosystem for a while now, you're probably aware of Handoff, a very convenient Apple feature that allows you to begin a task on one of your devices, and pick up where you left off on another device.
Safari is no exception — Handoff allows you to start reading or watching something on your iPhone or iPad, and pick up where you left off on your Mac. This not only saves you the time of looking for a webpage but also makes jumping from one task to another extremely simple. Like any application, keeping Safari up to date is extremely important. Not only do new Safari updates come with newer features, but Apple also frequently rolls out updates to address security threats.
Now that you know it is a good idea to install Safari updates whenever they're rolled out, the real question is: How do you update Safari? Strangely enough, if your Apple device is updated to macOS Ventura or later , the only way to update Safari is to update your Mac itself.
Read more: The 20 Best Mac Apps That Will Improve Your Apple Experience
How To Update macOS
While you can't update Safari without updating macOS, you can check which version of Safari you're currently using. To do so, open the Safari app on your Mac and click on Safari from the menu bar. Now, select About Safari from the dropdown menu. Once you do so, a dialogue box will appear. The version of Safari you're currently using should be mentioned below the "Safari" text.
If you'd like to update Safari, follow the steps below to update macOS:
Click the Apple menu in the menu bar and select System Settings from the dropdown menu.
Select General from the sidebar on the left.
Click Software Update and wait for a few seconds.
Now, if a new update is available, click Update Now next to Updates Available.
If a Safari-specific update is available, you can click More Info and select Safari from the "Updates are available for your Mac" section.
To avoid having to update macOS manually to update Safari, we recommend enabling automatic updates. This way, you won't miss out on new features and can rest easy, knowing that Apple has fixed any known security threats . To do so, click the info icon next to Automatic updates and toggle on the switch next to Download new updates when available, Install macOS updates, and Install Security Responses and system files.
Read the original article on SlashGear
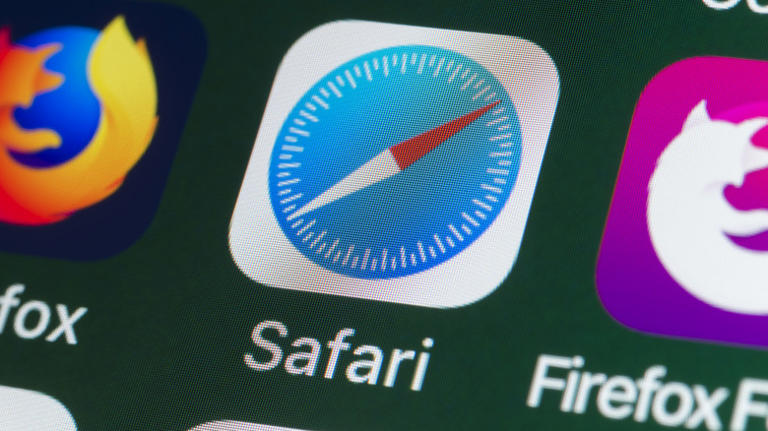

Tips & Tricks
Troubleshooting, macos ventura 13.6.6 & safari 17.4.1 update available.

Apple has released macOS Ventura 13.6.6 for Mac users running Ventura, along with Safari 17.4.1 for Mac users running Ventura and Monterey.
These software updates include some of the same critical security fixes that came with macOS Sonoma 14.4.1 , and are aimed at users who are not running the Sonoma operating system on their Macs. There are no new features included in these updates.
How to Install macOS Ventura 13.6.6 & Safari 17.4.1
Installing available software updates to macOS Ventura and Monterey is straight forward:
- Go to the Apple menu
- Choose “System Settings” (macOS Ventura) or “System Preferences” (MacOS Monterey)
- Select “General” and then go to “Software Update” in System Settings (macOS Ventura), or select ‘Software Update’ within System Preferences (macOS Monterey)
- Click on the tiny blue “More Info…” text under the small text that says “Other updates are available”, beneath the large macOS Sonoma promotional banner
- Select macOS Ventura 13.6.6 update and/or Safari 17.4.1, and choose to install and update
MacOS Ventura 13.6.6 installation will require the Mac to restart. Installing the Safari update will not.
MacOS Ventura 13.6.6 Direct Download Links
Users can always download the full package installers from our installer download repository or by clicking the link below, these installers come directly from Apple servers:
- MacOS Ventura 13.6.6 InstallAssistant.pkg
Release Notes for MacOS Ventura 13.6.6
Release notes are brief, as often the case:
This update provides important security updates and is recommended for all users. For detailed information about the security content of this update, please visit: https://support.apple.com/kb/HT201222
And if you were wondering, there is no concurrent macOS Monterey update, only the update to Safari 17.4.1.
Enjoy this tip? Subscribe to our newsletter!
Get more of our great Apple tips, tricks, and important news delivered to your inbox with the OSXDaily newsletter.
You have successfully joined our subscriber list.
Related articles:
- How to Use Sidecar in MacOS Sonoma & Ventura
- How to Install macOS Ventura Public Beta
- How to Install MacOS Ventura Beta Right Now
- How to Make a macOS Ventura Beta USB Installer
» Comments RSS Feed
save / bookmark your tabs because the upgrade will close all your open tabs, with no ability to auto-recover them, not even from a backup. I went as far as apple l2 support and it’s an omission by design. I had bookmarks for all but maybe 4 or 5 that I’d intended to follow up on for research but they’re long opened and will be an intensive search to get back to them.
Does this mean OS Monterey is kaput… no more? what a shame! Monterey was the probably the last real OS designed specifically for a computer as Ventura and Somona has their flaws and lacks personality.
Leave a Reply
Name (required)
Mail (will not be published) (required)
Subscribe to OSXDaily
- - How to Disable ChatGPT Chat History & Training Data Usage
- - What Does the Bell with Line Through It Mean in Messages? Bell Icon on iPhone, iPad, & Mac Explained
- - How to Convert MOV to MP4 on Mac Free with ffmpeg
- - How to Use ChatGPT-4 for Free with Microsoft Edge
- - Fix a Repeating “Trust This Computer” Alert on iPhone & iPad
- - MacOS Ventura 13.6.6 & Safari 17.4.1 Update Available
- - Using M3 MacBook Air in Clamshell Mode May Reduce Performance
- - First Beta of iOS 17.5, macOS Sonoma 14.5, iPadOS 17.5 Released for Testing
- - iOS 16.7.7 & iPadOS 16.7.7 Released for Older iPhone & iPad Models
- - WWDC 2024 Set for June 10-14, Expect iOS 18, macOS 15, visionOS 2, etc
iPhone / iPad
- - Create a Resume with Pages on Mac, iPhone, iPad
- - How Secure are Personal Hotspot Connections from iPhone?
- - You Can Play Flappy Bird in the Mac Finder
- - Fix “warning: unable to access /Users/Name/.config/git/attributes Permission Denied” Errors
- - How to Fix the Apple Watch Squiggly Charging Cable Screen
- - NewsToday2: What it is & How to Disable NewsToday2 on Mac
- - Why Did My iPhone Alarm Stop Automatically & Turn Itself Off?

About OSXDaily | Contact Us | Privacy Policy | Sitemap
This website is unrelated to Apple Inc
All trademarks and copyrights on this website are property of their respective owners.
© 2024 OS X Daily. All Rights Reserved. Reproduction without explicit permission is prohibited.

IMAGES
VIDEO
COMMENTS
Reload the page. From the menu bar in Safari, choose View > Reload Page. Or press Command-R. If Safari doesn't reload the page, quit Safari, then try again. If Safari doesn't quit, you can press Option-Command-Esc to force Safari to quit. If Safari automatically reopens unwanted pages, quit Safari, then press and hold the Shift key while ...
7. Update macOS. Safari not loading pages issue might be due to the recent macOS bug. Thankfully, Apple is quick to fix such annoyances. Go to the System Preferences > Software Update and install the latest macOS build. 8. Switch to a Chromium Browser. Chromium is a universally accepted rendering engine.
From the menu bar in Safari, choose View > Reload Page. Or press Command-R. If Safari won't reload the page, close Safari, then try again. If Safari won't close, you can press Option-Command-Esc to force Safari to close. If Safari reopens unwanted pages automatically, close Safari, then press and hold the Shift key while opening Safari.
Step 3: Identify if your Mac has a file named 'com.apple.Safari.plist'.If yes, delete the file. 6. Clear Cache for Chrome. If your Chrome isn't loading particular pages or websites, it is ...
However, outdated or incompatible extensions can prevent Safari from loading websites on your Mac. To identify the problematic extension, follow these steps: Open Safari. Click on the Safari option in the Menu bar. Go to Preferences. Navigate to the Extensions menu. Disable each extension one by one by selecting them and clicking the Uninstall ...
Open Safari: Start by launching the Safari browser on your Mac.; Access Preferences: In the menu bar at the top of the screen, click "Safari" and then select "Settings" from the dropdown menu.; Go to the Advanced Tab: In the Preferences window, navigate to the "Advanced" tab.; Enable the Develop Menu: At the bottom of the Advanced tab, check the box next to "Show Develop menu in ...
If you can't open Safari or a new Safari window, try these suggestions. Make sure you're using the latest versions of Safari and macOS. To check for a Safari or macOS update, choose Apple menu > System Preferences, then click Software Update. See Keep your Mac up to date. Check your startup disk using Disk Utility. If the other suggestions ...
If you have a VPN turned on, some apps or websites may block content from being loaded. Restart your device. Turn off your device and turn it on again. Restart your iPhone. Restart your iPad. Restart your iPod touch. Clear website data. You can clear website data every so often to improve Safari performance. Go to Settings > Safari.
This time, it will load in Safari. 6. Use Safari instead of the in-app browser. When you tap a link inside apps like Twitter, it doesn't open Safari but loads the site inside its integrated Safari browser. Sometimes, a website may not load here properly. To fix this, tap the tiny Safari button to open this link in the actual Safari browser.
Safari, from version 5.0.1 onwards, employs a technique known as DNS prefetching. This is designed to ensure that webpages load faster. On occasion it can, unfortunately, have the opposite effect meaning that webpages can take a long time to load. Or simply not load at all.
You can right-click on the app icon on the Mac dock and select force quit or use the Activity Monitor. 1. Press Command + Space keys and search for Activity Monitor. 2. Find Safari from the list and click on it. 3. Click on the X mark at the top and macOS will completely terminate all Safari activities on Mac.
Quick solutions to fix Safari not working on Mac: Check the network. Force quit Safari. Restart Mac. Clear the website data in Safari. Disable Safari extensions. Clean up the corrupted Safari PLIST files and database. Terminate the processes that may affect Safari running. Update Safari.
Safari not loading websites If I open a new window in Safari it will not load any websites. I can still load any websites in windows that are already open. Sometimes this occurs after a few minutes use, sometimes I can use it for hours without it happening. Quitting and restarting Safari doesn't help, I have deleted all cookies, emptied the ...
Another reason for poorly loading pages is a malfunctioning DNS setting. The trick around it is to configure to Google DNS by making a few small changes, like so: Visit Dock. Open System Preferences and go to Network. Click on Advanced and select DNS Settings. Click on the plus icon and enter 8.8.8.8.
Hey everyone, today we're going to be going over the top five ways to fix an issue in Safari on your Mac where certain webpages won't load. First, we take st...
1. Reload the webpage. Since Safari is not loading webpages on Mac after the update, you can start fixing it by reloading the webpage you are trying to access or the one you are currently on. Since this will make the browser send and receive data again to load the page, eliminating any bugs preventing it from loading. To reload: Press Cmd (⌘ ...
Starting 4 April 2024, I have website issues using Safari 17.4.1 on my < 1 year old 2022 Macbook Air Apple M2 running Sonoma 14.4.1. Issues include inability to log-in to websites and inability to get webpages to respond. An image of the non-responsive issue is below.
Click the Apple menu in the menu bar and select System Settings from the dropdown menu. Select General from the sidebar on the left. Click Software Update and wait for a few seconds. Now, if a new ...
Apple has released macOS Ventura 13.6.6 for Mac users running Ventura, along with Safari 17.4.1 for Mac users running Ventura and Monterey. These software updates include some of the same critical security fixes that came with macOS Sonoma 14.4.1, and are aimed at users who are not running the Sonoma operating system on their Macs.There are no new features included in these updates.