How to Fix the Safari Cannot Open the Page Error in Safari Web Browser

It happens to us all. You're browsing contentedly in Safari, when suddenly Safari can't open the page you're trying to navigate to. So what causes this Apple Safari issue, and what can you do about it? We’ve laid out five easy ways to fix the Safari Cannot Open the Page error. Let's get started.
- Easiest Fix for Safari Not Working on Mac, iPhone, or iPad
- Safari Can’t Open Page? Extensions May Be to Blame
- Safari Can't Find Server Error
- Clear Safari Cache to Fix Safari Won't Load Issues
- How to Fix Safari Cannot Open Page Error If Above Steps Didn’t Work

1. Easiest Fix for Safari Not Working on Mac, iPhone, or iPad
Whenever there are internet issues and Safari can’t open pages or Safari is not working on iPhone , it’s best to try the most straightforward fixes first, such as swiping between tabs to see if the issue persists on all webpages or just one. Start with these steps before you move on to the more involved troubleshooting options. If they don't work, don't worry! There are plenty of other ways to fix the Safari Cannot Open the Page error.
- First, check your Wi-Fi or data connection. Sometimes a loss of connection happens briefly and then resolves on its own, or you may need to reconnect manually.

- If these methods fail, restart your iPhone or other Apple device, then try again.
If the above steps still haven't resolved the Safari Cannot Open the Page error, move on to the next section for further troubleshooting.

2. Safari Can’t Open Page? Extensions May Be to Blame
While extensions are helpful sometimes, they may interrupt the connection to a website you’re trying to load, especially ad blockers or VPN extensions. You can remove all your Safari extensions or one or two and try to open pages again. Once you can open pages you’re trying to reach, you can re-enable the extensions using the same steps.
3. Safari Won’t Load? Anyone Can Do This Easy DNS Server Trick
Another common cause for the Safari Cannot Open Page error message is the DNS server, which helps your device connect to web pages correctly. If needed, you can manually change your DNS server in Settings to use Google’s DNS. This can sometimes help with the Safari Cannot Load Page error. Don't worry, it's easier than it sounds! For iPhone or iPad, use the steps below. To change DNS on Mac to Fix Safari issues, skip ahead .
How to Change DNS on iPhone or iPad

Try loading the page again and see if this helps. If not, skip to the next Safari troubleshooting step .
Fix Safari Cannot Open Page Error: Change DNS on Mac

In most cases, this will resolve your Safari Cannot Open Page error. If not, continue on to the next troubleshooting step.
4. Clear Safari Cache to Fix Safari Won't Load Issues
Another way to resolve the Safari cannot open the page error is to clear your Safari cache. Doing this saves valuable storage space and is key to fixing quite a few Apple Safari issues, but it does mean a little bit of extra work signing back into everything you used to be logged into online. Clear the Safari cache on iPhone or iPad and see if it helps. To clear teh cache in Safari on Mac, use the steps below.

Still having trouble with Safari loading? Read on.
5. How to Fix Safari Cannot Open Page Error If Above Steps Didn’t Work
If you're still getting the Safari Cannot Open the Page Error, you may need to use a different web browser, such as Chrome. If the webpage opens with another browser, the issue likely lies with Safari. If it does not open on any browser, it's probably a problem with the site itself, such as a temporary outage.
Hopefully these steps helped you fix Safari browser issues! Know of another trick we didn't cover here? we'd love to hear it in the comments below.
Author Details

Emma Chase is a freelance writer for iPhone Life. She has her Bachelors degree in Communication from the University of Northern Iowa. Emma has worked in many sectors in her professional career, including the higher education, finance, and nonprofit. Emma lives in small-town Iowa with her husband and two children. When she’s not geeking out over the newest Apple product or wrangling her kids, Emma enjoys a good book, crocheting, and trying new foods.

Featured Products

Did you get a new iPad? Protect your investment by putting it in the best case available! Zugu iPad cases offer the best fit and premium features that are custom-designed and meticulously tested. All of their cases have up to 10 adjustable angles that are insanely secure, a protective bumper, air vents, a soft microfiber interior, and an elastic Apple pencil pocket. If you love supporting small businesses and quality products — check out Zugu now , no matter what iPad you have.
Most Popular

How to Tell If Someone Blocked Your Number on iPhone

App Store Missing on iPhone? How To Get It Back

How to Tell If a Dead iPhone Is Charging

How To Find My iPhone From Another iPhone

How to Schedule a Text Message on iPhone

iPhone Notes Disappeared? Recover the App & Lost Notes

How To Get an App Back on Your Home Screen

How To Put Two Pictures Together on iPhone

How to Fix iPhone Going Straight to Voicemail without Ringing

What Is SOS on iPhone? Learn This Key Emergency Feature!

How Many iPhones Are There? iPhone Model History

How To Turn Off Flashlight on iPhone (Without Swiping Up!)
Featured articles, the history of every iphone model from 2007–2024.

How to Find a Lost iPhone, Even If It's Dead or Offline
Symbols on an iPhone & Their Meanings
How to find someone else's iphone when it's lost.

How to Name a Group Text on iPhone (iOS 17)

How to Transfer Photos from iPhone to Computer—PC or Mac

Email App Disappeared from iPhone? How to Find & Restore It (iOS 17)
Check out our sponsors.

- Each email reveals new things you can do with your phone (and other devices) with easy-to-follow screenshots.
- Enter your email to get your first tip immediately!

6 Ways to Fix Safari Not Loading Pages on iPhone and iPad
Mehvish Mushtaq is a computer engineer by degree. Her love for Android and gadgets led her to develop the first Android app for Kashmir. Known as Dial Kashmir, she won the prestigious Nari Shakti award from the President of India. She has been writing about technology for 6+ years and her favorite categories include how-to guides, explainers, tips and tricks for Android, iOS/iPadOS, social media, and web apps.
Ankita enjoys exploring and writing about technology. Starting as a script and copywriter, her keen interest in the digital world pulled her towards technology. With GT, she has found her calling in writing about and simplifying the world of tech for others. On any given day, you can catch her chained to her laptop, meeting deadlines, writing scripts, and watching shows (any language!).
- Open Settings and tap on Safari > turn off Prevent Cross-Site Tracking toggle.
- Go to Settings > Safari > Hide IP Address and select Off.
- Open Settings > Screen Time > Content & Privacy Restrictions > turn the toggle off.
Basic Fixes:
- Restart phone and modem: Long-press the power button and use the slider to turn your device off. Then, turn off your modem. Wait a while and turn the modem back on. Once powered on, turn your Apple device back on and wait for it to connect to the Wi-Fi. Then, open Safari and check.
- Turn off VPN: Certain websites block VPN servers and can break if you open them when connected to a VPN. So, disable the VPN on your iPhone or iPad and load the page again on Safari.
- Clear Safari cache and browsing data: Safari uses cache and browsing data from your previous visits to enhance your browsing experience. However, corrupted data can cause issues when loading pages. So, use the settings menu to clear all Safari cache and browsing data.
- Disable Safari extensions: Certain Safari extensions, like ad-blockers, can block page elements. This can prevent the page from loading. When this happens, turn off ad-block and other Safari extensions. Then, try loading the page again.
- Update software: As Safari is part of Apple’s ecosystem, the only way to update the browser is by installing the latest software updates. So, ensure the recent iOS or iPadOS updates have been installed on your Apple device. Then, reopen Safari and load the page again.
Fix 1: Disable Prevent Cross-Site Tracking
Safari lets users prevent cross-site tracking to ensure their browsing habits are not recorded by the relevant website. However, this can cause webpages not to load properly on Safari. When this happens, disable this feature and check again. Here’s how.
Step 1: Open Settings and tap on Safari . Turn off the Prevent Cross-Site Tracking toggle.

Fix 2: Turn off ‘Hide IP Address’ in Safari
You can hide your IP address using Safari’s built-in tools. However, this can sometimes prevent Safari from loading pages that require IP access. So, disable this option and reload the page in Safari. Here’s how to do it.
Step 1: Open Settings → Safari . Tap on Hide IP Address and select Off .

Fix 3: Check Content Restrictions
If enabled, content restrictions can restrict certain site content in Safari, preventing the page from loading. So, open the relevant setting and disable all content restrictions on your Apple device. Here’s how.
Step 1: Open Settings and tap on Screen Time . Tap on Content & Privacy Restrictions .
Step 2: Turn off the Content & Privacy Restrictions toggle.

Also Read: What are Safari content blockers and should you use them
Fix 4: Enable JavaScript
Certain webpages require JavaScript to load properly. So, if JavaScript is disabled for Safari, it can also cause page loading issues. Open Safari settings and enable JavaScript. Follow the below steps to do it.
Step 1: Go to Settings → Safari . Scroll down and tap on Advanced .
Step 2: Turn on the toggle for JavaScript .

Also Read: How to fix Safari not loading images on iPhone
Fix 5: Switch to Google DNS
Your current DNS server can also be the culprit behind Safari not loading pages. To fix this, change your DNS server to Google DNS and try again. Here’s how.
Step 1: Open Settings and tap on Wi-Fi . Tap the i icon next to your Wi-Fi network.

Step 2: Tap on Configure DNS . From the options, select Manual .
Step 3: Here, remove the currently added DNS servers . Then, tap on Add Server .

Add 8.8.8.8 and 8.8.4.4 for Google DNS and tap on Save . Then, reopen Safari and reload the page.
Fix 6: Reset Network Settings
If pages still don’t load properly in Safari, reset all network settings on your iPhone or iPad. This will delete any custom Wi-Fi settings causing the Safari page-loading issues. Follow the below steps to do it.
Step 1: Open Settings and tap on General → Transfer or Reset iPhone .

Step 2: Tap on Reset → Reset Network Settings .

Follow the on-screen instructions to finish the process. Then, reopen Safari and try loading the page again to see if the issue has been fixed on your iPhone or iPad.
Was this helpful?
Last updated on 28 June, 2024
The above article may contain affiliate links which help support Guiding Tech. However, it does not affect our editorial integrity. The content remains unbiased and authentic.
Thanks. I had been having this problem for a year and now it is finally resolved!
Leave a Reply Cancel reply
Your email address will not be published. Required fields are marked *

The article above may contain affiliate links which help support Guiding Tech. The content remains unbiased and authentic and will never affect our editorial integrity.
DID YOU KNOW
More in iOS
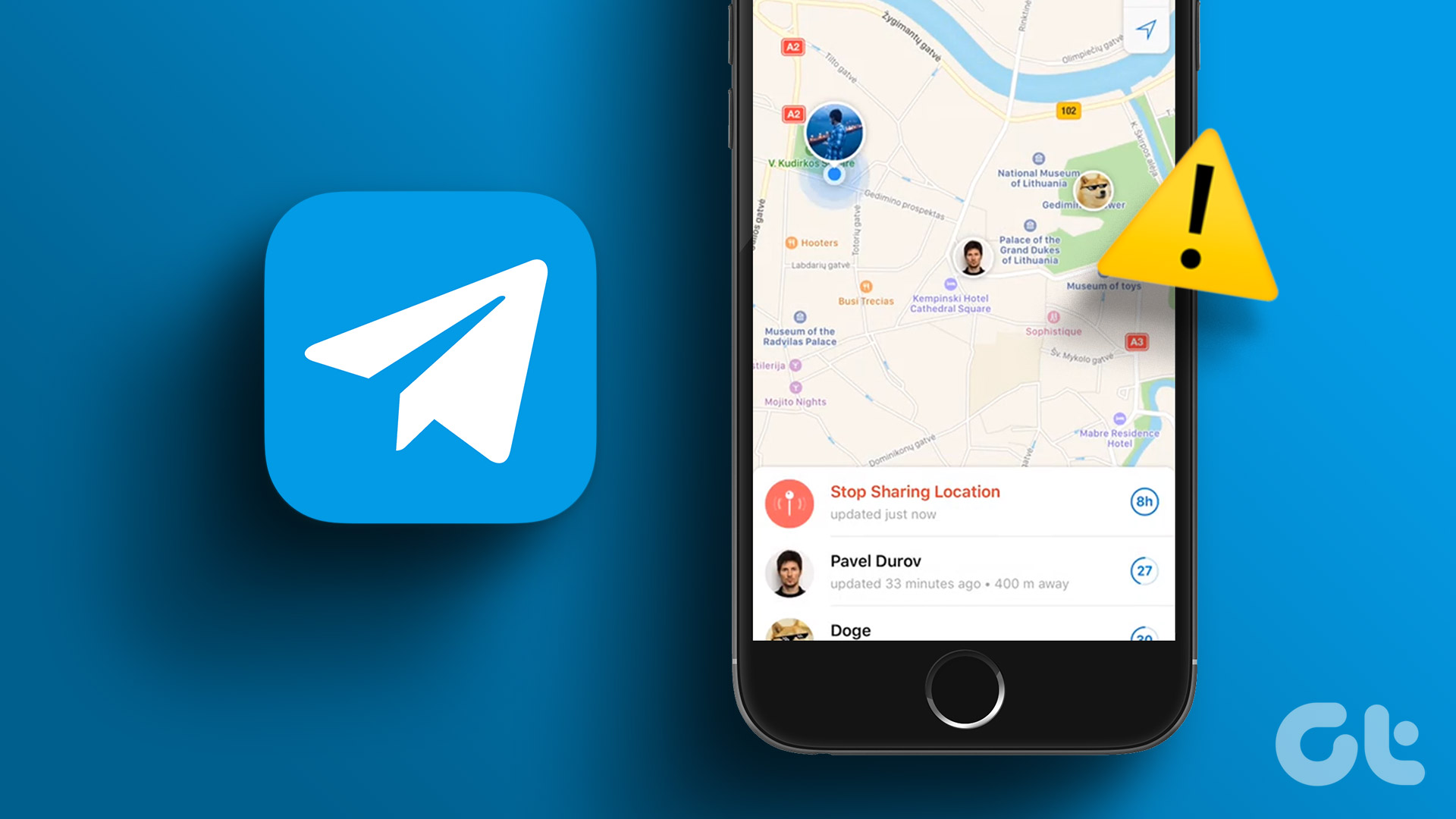
4 Fixes for Telegram Live Location Not Updating on iPhone and Android

Top 10 Ways to Fix iPhone Not Backing Up to iCloud
Join the newsletter.
Get Guiding Tech articles delivered to your inbox.

Tips & Tricks
Troubleshooting, subscribe to osxdaily.
- - How to Run Ubuntu Linux on Apple Silicon Mac
- - How to See Individual Core CPU Usage on Mac with powermetrics
- - 2 of the Best Hex Editors for Mac: ImHex & Hex Fiend
- - How to Update Node.js to Latest Version on Mac
- - How to Summarize & Analyze PDF Documents with ChatGPT on Mac
- - MacOS Sequoia 15 Beta 3 Available to Download
- - Beta 3 of iOS 17.6, iPadOS 17.6, & macOS Sonoma 14.6 Available for Beta Testing
- - iOS 18 Beta 3 Available to Download Now for iPhone & iPad
- - Beta 2 of iOS 17.6, iPadOS 17.6, & macOS Sonoma 14.6 Released for Testing
- - ChatGPT for Mac Now Available to All
iPhone / iPad
- - Why Are iPhone Videos Low Quality & Blurry When Sent to Android Users?
- - iOS 18 Beta 2 Download Available Now for iPhone & iPad
- - How to Downgrade iOS 18 Beta to iOS 17
- - How to Use Screen Distance on iPhone & iPad to Help Eye Health
- - Fun: Forget to Empty Your Mac Trash? Have Buzzing Flies to Remind You
- - Fix brew Error “The arm64 architecture is required for this software” on Apple Silicon Mac
- - Fix “A software update is required to install macOS in a virtual machine” Error on Mac
- - How to Fix iPhone “Charging on Hold” Message

Fix “Safari Can’t Open Page” Error on iPhone, iPad, Mac

Have you ever tried to visit a web page or web site with Safari and the browser giving you the “Safari Can’t Open the Page” error message? It stops you in your tracks as the web page can’t be viewed at all.
The “Safari Can’t Open the Page” error can happen on the iPhone, iPad, and Mac, on any version of the web browser. If this happens, you can usually resolve the problem quickly by following the troubleshooting steps below.
Fix 1: If “Safari Can’t Open the Page” Error, Check Your Internet!
The first thing you should do is check your internet connection, make sure it is active and enabled. This applies to Mac, iPhone, iPad, and anything really.
If the device or computer is disconnected from the internet, you will see the “Safari Can’t Open the Page” every time.
Confirm that you have an active and functioning internet connection first, this is often the problem. Maybe it’s due to low cell phone reception, or a junky wi-fi connection, whatever it is, confirm that your internet actually works. Load other web pages, use other services, etc.

Fix 2: Check the URL!
The next thing you want to do is check the website URL address, so that you know it is correct and proper. This is a really common reason why web pages can’t be loaded. A typo in the URL web address will prevent the site from loading. Make sure it is correct!
Fix 3: Refresh the Web Page
Simply refreshing the web page often fixes the problem, particularly if the connection was interrupted for some reason.
You can refresh the webpage by clicking the ‘refresh’ button, it looks like a little circular arrow in a circle and it is near the address URL bar.
You can also hold down the OPTION button on a keyboard to force refresh a webpage without caches.
Fix 4: Quit and Relaunch Safari
Quitting and relaunching Safari can often fix a problem where a web page can’t be loaded.
After you open Safari again, the web page should load fine.
Fix 5: Check DNS and Use Google DNS
Sometimes DNS servers and problems are to blame for poorly loading web pages. One solution to this is to use custom Google DNS servers.
Google DNS servers are 8.8.8.8 and 8.8.4.4 and you can learn how to change your settings here:
- How to change DNS settings on iPhone, iPad
- how to change DNS settings on Mac
6: Another Fix: Update Software
Finally, you may need to update your Safari software or your system software. Check for any available software updates, and install them if they are available. This can be particularly true with old versions of software.
7: Empty Safari Web Browser Caches and Site Data
Sometimes Safari caches can cause strange browser behavior like displaying a “Can’t open page” error message. Emptying the browser caches and site data can often remedy this issue.
On Mac, you can empty browser data by going to “Safari” in the menu bar > Preferences > Privacy > Remove all website data, and confirm that you want to remove website data.
On iOS, you can empty Safari browser data by going to Settings app > Safari > “Clear History and Website Data” and confirm that you want to remove and clear website data.
Note that by clearing caches, cookies, and site data you will have to login again to any site you have saved a password or other customizations for.
8: Try a Different Browser
Another choice is to use a different web browser of course too, if the site loads in Chrome or Firefox or Opera but not in Safari, it may indicate a specific problem with Safari.
About OSXDaily | Contact Us | Privacy Policy | Sitemap
This website is unrelated to Apple Inc
All trademarks and copyrights on this website are property of their respective owners.
© 2024 OS X Daily. All Rights Reserved. Reproduction without explicit permission is prohibited.
Safari Can't Open the Page? Here's What to Do

Your changes have been saved
Email Is sent
Please verify your email address.
You’ve reached your account maximum for followed topics.
This New Browser Is a Productivity Miracle
3 ways to open msconfig in windows 11, i use these 5 games to test my android phone.
Safari on macOS is pretty stable. So it might come as a surprise when Safari can't open a page. Such a struggle could tempt you to download or use Firefox, Chrome, or Edge to open the page instead, but you don't have to go down that road just yet.
We'll show you how to get Safari to open web pages normally with some simple troubleshooting tips.
1. Quit and Relaunch Safari
At times, an unknown glitch might prevent Safari from opening sites. You should quit and restart Safari if it fails to open the page to fix these glitches.
If you have any important work open in any of the tabs, save it first. Then press Cmd + Q to quit Safari.
Relaunch Safari as normal to see if it can open the page you wanted to visit now.
2. Check Your Internet Connection If Safari Can't Open a Page
If Safari can't open a page, then it might not be the browser's problem. Your internet connection might be slow or intermittent. You can check that by testing your internet connection speed to see if it's slowing everything down.
Related: How to Access Websites That Won't Load
Since Mac supports dual-band routers, you can switch your internet connection to a 5GHz band (if your router offers it). This can help if too many devices are using the same band (usually the 2.4GHz), slowing down browsing performance.
You can also bring your Mac closer to the router and change the Wi-Fi router's channel for better speeds and reliable connectivity.
3. Safari Can't Open a Page If It Doesn't Exist
By default, the latest Safari version doesn't show the full URL in the address bar, giving a minimalist look instead. If you're trying to open pages of old websites or outdated URLs from your bookmarks, it's a good idea to verify the URL to make sure you got it right.
Click on Safari's address bar to reveal the entire URL. You can then inspect whether it's the one you want to open or a misspelled mistake.
If the URL is incorrect, or the page no longer exists, you'll get the 404 error, which means Safari can't open the page no matter how much you try.
4. Check the DNS Settings for Your Mac
Most people use the default DNS of their Internet Service Provider (ISP). In such cases, an ISP's DNS servers might be choking up. So Safari can struggle to open a web page if it can't use a fast DNS.
Changing to different DNS addresses is often suggested as an easy way to improve your internet speeds. You can use Google's DNS servers to speed up things for your Mac.
Here's how to change DNS addresses on your Mac:
- Open System Preferences and select Network .
- Click on the Advanced button and go to the DNS tab.
- Click the Plus ( + ) button to add Google's Public DNS addresses: 8.8.8.8 and 8.8.4.4 .
- Click OK on that window and then select Apply to confirm the changes.
Next, open the Terminal and run the following command to clear the DNS cache:
After that, you should try disconnecting and reconnecting to the Wi-Fi network to see whether Safari can open a page or not now.
5. Purge Safari's Cache and Temporary Files
Safari retains a cache from all the websites you visit, just like other browsers do. But if that website data is outdated on your Mac, Safari might say it cannot open a page. It's a good idea to dump Safari's cache every now and then to avoid this problem and make space for new data.
Here's how to purge Safari's Cache:
- Launch Safari, and click Safari > Preferences in the menu bar at the top of the screen.
- Head to the Advanced tab and select the checkbox for Show Develop menu in menu bar at the bottom.
- Close the Preferences window and click Develop > Empty caches to purge all the old Safari cache.
Once you make the Develop menu appear, you can hit Option + Cmd + E to delete the Safari cache at any time. You can also employ Safari browser tweaks to further boost its speed and performance.
6. Check Safari's Website Restrictions in Screen Time
If your Mac runs macOS Catalina or Big Sur, it's worth checking whether you have Screen Time enabled and applying Website Restrictions.
Go to System Preferences > Screen Time and select the Content & Privacy option from the sidebar. That'll reveal whether you've set any rules for blocking certain kinds of websites.
Click on the Turn Off button at the top, next to where it says Content & Privacy Restrictions to disable the website restrictions, if any.
7. Inspect and Edit the Hosts File on Your Mac
Some extensions or apps tend to edit the hosts file to connect your Mac to the webservers of an app or service directly. And the entries for that contain a domain or sub-domain.
Whether you're using your Mac for local server development or simply blocking the redirects, the hosts file might have some unknown IP address entries.
Cleaning up the unwanted entries from the hosts file can also help Safari and other apps.
To inspect and edit the hosts file, launch Terminal app and type this command:
Once the hosts file opens in Terminal, scroll down using the arrow keys and remove the unwanted entries. Then hit Ctrl + O to add those changes to the hosts file and Ctrl + E to exit the nano editor.
Updating the hosts file might make a few apps and sites run slow momentarily.
8. Install Outstanding Updates for Safari
Running the latest version of Safari on your Mac is a good way to eliminate all the niggles that hinder it from opening pages. An updated browser can often fix many problems, especially when Safari couldn't open a page that demands a specific browser version to work.
Head to App Store > Updates to check for any outstanding updates for Safari and install if there is one. Then go to System Preferences > Software Update to check for macOS updates as well.
You can also reset Safari to default settings to purge all old website data as well as cookies.
The Best Ways for Safari to Open Web Pages
While there's no single reason to point at, these solutions can remove any underlying issue that Safari faces when opening a page or a site. These improvements will make Safari faster after a few seconds once it gathers new cookies and site data.
Whenever Safari hits a roadblock while loading a site, you can use the solutions mentioned above to troubleshoot it. To improve your Safari browsing experience, there are lots of Safari tips and tricks you can use to tweak it to its maximum potential.
- Safari Browser
Fixed: Safari Cannot Open the Page Because the Address Is Invalid

- Verify and correct the website address to ensure accurate loading.
- Accumulated cache and cookies can interfere with website loading, so by regularly clearing this data, you can resolve this potential issue.
- Keep both Safari and iOS updated to address potential bugs and ensure compatibility.
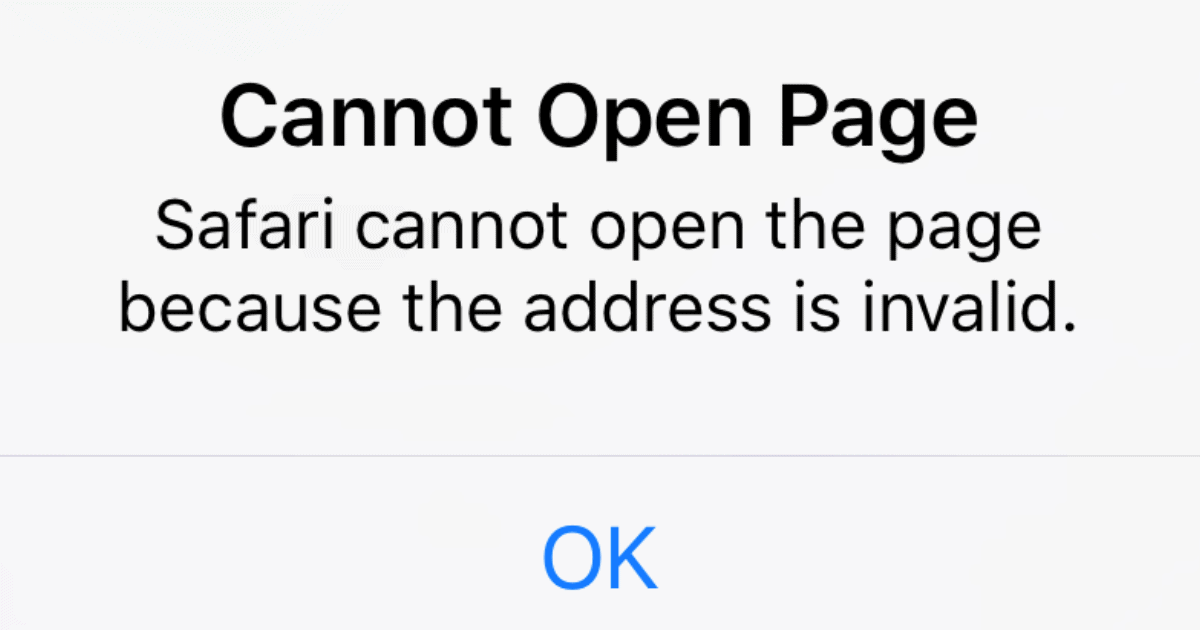
This error message “Safari cannot open the page because the address is invalid” often appears when Safari encounters obstacle in reaching an intended website. The underlying causes can vary, ranging from simple URL typo to more complex issues with the website itself or the internet connection.
Regardless of the root cause, the result is the same: a frustrating roadblock that prevents you from having a good browsing experience and accessing your favourite websites. Let’s quickly dive into the intricacies of the “Cannot Open the Page” error in this comprehensive guide and see some simple troubleshooting steps to resolve this issue.
How To Fix Safari Cannot Open the Page Error on iPhone
This error can be caused by a variety of factors, including typos in the website address, temporary website outages, outdated browser cache, and cookies, or connectivity issues with the internet or Wi-Fi network. Here are a few different ways to fix this.
1. Verify URL Accuracy
Time needed: 2 minutes
Often, typos or minor errors in the URL in the address tab can prevent Safari from recognizing the correct link. Here is how to resolve this:
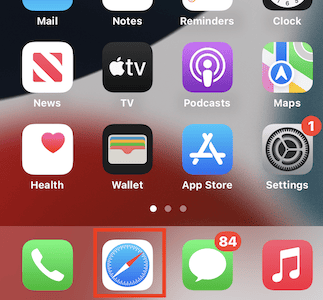
2. Clear Browser Cache and Cookies
Over time, cache files and cookies can accumulate and interfere with website loading, causing the “Safari Cannot Open the Page” error. Clearing it can often resolve this minor issue.
1. On your iPhone, launch the Settings app.
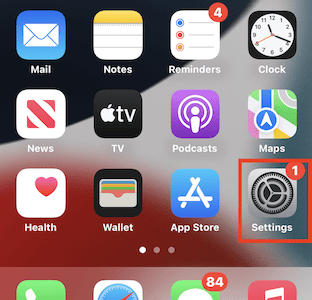
2. Scroll down and tap on “Safari” to access the Safari settings.
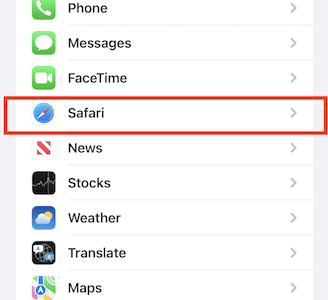
3. Find the “Clear History and Website Data” option under the “Privacy & Security” section.
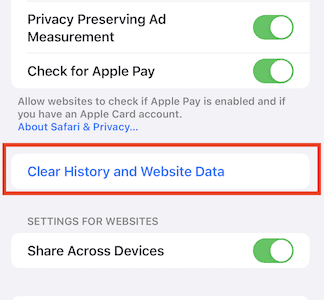
4. Select the time period for which you want to clear data, such as “Today,” “Yesterday,” or “All Time.”
5. Tap on “Clear History and Data” to confirm the deletion of accumulated browser data.
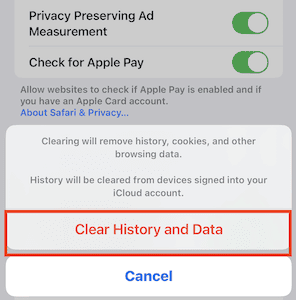
6. Close the Settings app and relaunch Safari to apply the changes.
7. Try accessing the website again to see if the issue has been resolved.
Besides the above solution, we suggest trying a handy cleaner as well. You can opt for Intego Washing Machine to automatically erase even the slightest trace of caches, unnecessary data, and build-up files that can interfere with your browsing activity.
➡️ Get Intego Washing Machine
3. Restart Devices
Slow internet speed is also a factor. Restarting your iPhone, Wi-Fi router, and modem can refresh the inactive network settings and potentially resolve the issue.
1. Turn off your iPhone.
2. Unplug your Wi-Fi router and modem from their power sources.
3. Allow at least 30 seconds for the internet devices to fully power down, then reconnect the Wi-Fi router and modem to their respective power sources.
4. Wait for the Wi-Fi router and modem to fully restart and establish an internet connection.
5. Turn on your iPhone, then join your WiFi network to regain internet connectivity.
Try accessing the website again to see if the issue has been resolved due to the refreshed internet connection. Ensuring that your device has a stable internet connection can run Safari without any trouble.

4. Check for App Updates
An outdated Safari app can sometimes interfere with website loading. Installing available app updates can often resolve the “Cannot Open Page” error.
1. Launch the App Store app on your iPhone.
2. Tap on your profile icon located at the top right corner of the screen.
3. Scroll down to the “Updates” section to view a list of apps with pending updates.
4. Look for the Safari app in the list of pending updates.
5. If an update is available for Safari, tap on the “Update” button next to the app icon.
6. Wait for the Safari update to download and install.
7. Once the update is complete, open Safari to ensure it’s running the latest version.
Attempt to access the website again to determine if the issue has been resolved due to the updated Safari app. If this does not work, try updating iOS. To do this, try the following steps.
5. Update iOS
Outdated iOS versions can sometimes cause compatibility issues with websites. Follow these steps to update your iOS device:
1. Launch the Settings app on your iPhone.
2. Scroll down and tap on “General” to access the general settings.
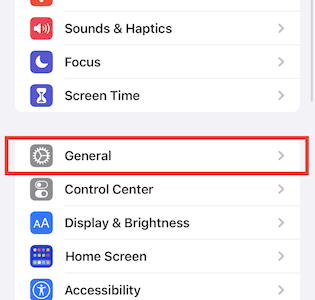
3. Tap on “Software Update” to check for available iOS updates.
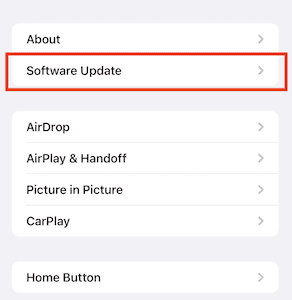
4. If an iOS update is available, tap on “Download “.
To explore more advanced and additional ways to update your device to the latest iOS, please consider reading our guide on how to Install iOS 17 update on iPhone & iPad.
6. Check Website Status
It is essential to check if the website itself is experiencing downtime. Using online website status checkers can quickly determine if the website is temporarily unavailable or experiencing a more widespread outage.
To do this, Open a web browser on a different device, Visit a website status checker and enter the website address you’re trying to access on your iPhone into the website status checker’s search bar. Check the website status report to determine if the website is experiencing downtime. If the website is down, wait for the issue to be resolved before trying to access it again from your iPhone.
Effectively resolving the “Safari Cannot Open the Page” error requires identifying the underlying cause. This troubleshooting guide provides a structured approach to address various potential causes. If the issue persists after implementing these steps, consider reaching out to Apple support for further assistance.
If you have successfully resolved the issue using one of these methods, please share your experience in the comment section. Additionally, if you have encountered other effective troubleshooting tips or solutions, feel free to share them with us.
Leave a Reply Cancel reply
You must be logged in to post a comment.
This site uses Akismet to reduce spam. Learn how your comment data is processed .
- Amalia Souris
WIN an iPhone 15 Pro Max!
Enter our epic giveaway for a chance to win the latest iPhone 15 Pro Max!
How to fix websites not loading in Safari on Mac, iPhone, and iPad
Learn what to do if you can’t open all or any specific website in Safari on your iPhone, iPad, or Mac. These tips will also help if you can’t visit a site in other browsers like Chrome or Firefox.

1. Turn off Safari’s advanced tracking
Hiding your IP address and preventing tracking in Safari may not play well with all sites. For instance, Twitter’s login page recently kept refusing to load in Safari on my Mac. Similarly, some web pages might refuse to load in Safari on iPhone, and you would see a Reduce Protections button on top.

If you’ve enabled all Safari protections, it may be time to disable them temporarily. To do that, open Safari and click Safari > Settings from the top menu bar. Next, go to the Privacy heading and stop hiding your IP address from websites by unchecking the “ Hide IP address ” box or setting it to “ from Trackers only .”
After that, go to the Advanced tab and set “Use advanced tracking and fingerprinting protection” to “ in Private Browsing ” (instead of “in all browsing”) or uncheck Privacy altogether.

You will also find these options in iPhone/iPad Settings > Safari > Hide IP Address . After that, tap Advanced at the bottom of the Safari settings screen and set Advanced Tracking and Fingerprinting Protection to “ Private Browsing ” or “ Off .”
2. Switch off iCloud Private Relay
Private Relay is offered with an iCloud+ or Apple One paid subscription, and it’s there to secure your browsing. However, it can sometimes cause issues. For instance, certain websites or specific pages of a site may not load.
If find yourself in such a situation, head over to Settings / System Settings > your name or Apple ID from the top > iCloud > Private Relay and turn off Private Relay temporarily.

3. Check the URL
If you are trying to go to a website and you type the URL completely wrong, then your web browser will probably fail to load the site. For example, make sure you use three Ws ( www ) in the URL where relevant, and also make sure you only use https:// where relevant, as some sites only use the basic http:// instead. Also, make sure the meat and potatoes of the URL are correct, as a wrong URL can direct you to an incorrect website or to no website at all.
Tip: Take proper caution if you’re visiting a site that has an address like 192.168.1.7:88 . Usually, these sites have http:// in the beginning. For example: http://192.168.1.7:8888/
4. Refresh the page
Sometimes, a hiccup in the loading process occurs. If the page doesn’t load the first time, try refreshing it one, two, or maybe three more times. Website host servers aren’t always as stable as you’d like them to be, and you can sometimes get through after the second or third try.
5. Revisit the page
I have noticed this several times on my iPhone. When you tap a web link in some app, it will open Safari but won’t load the website. To fix this annoying issue, simply go back to the other application and tap the link again. This time, it will load in Safari.
6. Use Safari instead of the in-app browser
When you tap a link inside apps like Twitter, it doesn’t open Safari but loads the site inside its integrated Safari browser. Sometimes, a website may not load here properly. To fix this, tap the tiny Safari button to open this link in the actual Safari browser.

7. Try loading another website
Check if you can load a different website other than the one you’re having issues with. If the second website loads, it could mean the first is experiencing maintenance, heavy traffic, or some other fluke. This would mean the problem is the website itself, and there’s nothing you can really do to fix the problem besides wait a little longer before trying again.
8. Try another web browser
It’s also possible that the web browser you’re using is incompatible with the website you’re using. In some cases, some web browsers will render HTML or CSS in different ways than others, and such can actually break websites in some browsers. Try another web browser, such as Chrome or Firefox , and see if the page loads properly this time.
9. Check that you’re connected to Wi-Fi
You should always check to see whether or not your internet connection is working because a website will never load if your computer can’t establish a line of communication. You can go to the Wi-Fi icon in your Mac’s Menu Bar to see if you’re connected to a Wi-Fi network. Obviously, if you aren’t, you’ll have to connect to one before the page loads.
Also, remember that moving too far away from the network you were just on will drop the connection. This is common around school campuses where you’re walking around or moving from room to room quite often.
- Internet not working on your Mac? Here’s how to fix it
- How to fix cellular data not working on iPhone or iPad
- What to do when your iPhone or iPad can’t connect to Wi-Fi
10. Make sure your internet is active
By clicking on the Wi-Fi Settings… or Open Network Preferences… button in Mac’s Wi-Fi menu, you can see whether or not your computer has an IP address on the network you’re on, as well as whether or not it has established a successful connection with the internet.
If you see a yellow or red dot instead of a green dot, you have a problem that needs to be fixed before you can access the internet. This could be with the network itself or your computer. Continue through the steps below if the dot next to Wi-Fi isn’t green.

11. Enable and disable Airplane mode
On Mac, if you’re connected to a Wi-Fi network and are still unable to load a page, try turning your Wi-Fi off and on again from the Wi-Fi settings in your menu bar.
On iPhone or iPad, open Control Center and tap the Airplane mode button to enable it. After 10 seconds, tap the same button to turn it off.

Once done, try visiting the website, and it should work.
12. Check the Ethernet cable
On Macs that have a wired connection via Ethernet, make sure the cable is plugged in and that it didn’t get knocked loose. Try another Ethernet cable, if you have one, to see if your current cable has gone bad. If you’re using a USB-C hub, make sure it isn’t too hot. And if it is, stop using it until it cools down.
13. Restart your device
It’s possible that a piece of software on your computer or iPhone is bugging out, so you might want to try rebooting your computer if none of the above steps worked. After it restarts, attempt to connect once again.
14. Restart the wireless router
If possible, reset the wireless router and modem. By doing so, any problem that might have been related to the source of the internet should be fixed.
15. Renew your DHCP lease
Sometimes, your IP address could get messed up and conflict with another device on your network. When this happens, you will be unable to load web pages. We have a detailed tutorial for how to renew your DHCP lease to fix this problem.
16. Remove all website data
If you have corrupted website data stored in your web browser, then Safari might be trying to load information that will lead it into a loop of failures time and time again.
Here’s how you can remove all Safari data:
- Open Safari and then click the word Safari from the top menu bar and choose Settings or Preferences .
- Go to Privacy and click Manage Website Data .
- Finally, click Remove All .

- Open the Settings app and go to Safari .
- Tap Clear History and Website Data .

This will delete all saved website data you have and let you re-load fresh data.
17. Turn off ad blockers or browser extensions
I’ve seen many cases where a website refuses to load until you disable your ad blockers. Try disabling any ad blockers or other browser extensions that might be hindering the web page from loading, then attempt to load the page again.
18. Disable security software
Some security software and firewalls have been known to block access to certain websites because they think they’re malicious. In some cases, this is true, but in others, false positives make the software block access to these websites even when you don’t want them to. If you trust the website you’re trying to visit, you can attempt to disable your security software and load the page again.
19. Disable VPN software
A few VPN s, just like security software, block access to some websites. If you have a VPN running, try disabling the VPN and try again.
20. Sometimes, you’ll have to use a VPN
If a website is blocked in your country by the authorities, you’ll have to use a VPN to access it.
21. Use a different ISP
I have also noticed this situation a few times where a particular website won’t load on my specific cellular network. But if I switch to a different cellular network (I use dual SIM on my iPhone), then it loads.
In most cases, you can also access that website using a VPN (without changing to a different internet provider).
22. Change your DNS server settings
If you haven’t already changed your stock DNS server settings to a better one, we have an excellent tutorial on how to do that .
Google’s DNS server always works quickly and has nearly no downtime, so switching to it could fix your problem or help the website load more quickly on your machine.
23. Still not working? Contact the website admin
If after everything above, and after waiting a little while to rule out that it was a website-based problem, try contacting the website administrator to see if there are any underlying problems that could be fixed.
Check out next:
- How to fix “Cannot Connect to App Store” on iPhone and iPad
- Images not loading on iPhone? Here’s how to fix it
- How to fix a VPN not working on your iPhone or iPad

5 Ways to Fix Safari Won’t Open on Mac
Although Safari is a lesser-known, lesser-used web browser when compared with Google Chrome or Mozilla Firefox; yet, it commands a cult following of loyal Apple users. Its simple user interface and focus on privacy make it an attractive alternative, especially for Apple users. Like any other application, Safari, too, is not immune to glitches, such as Safari won’t open on Mac. In this guide, we have shared some quick solutions to fix Safari not responding on Mac issue.
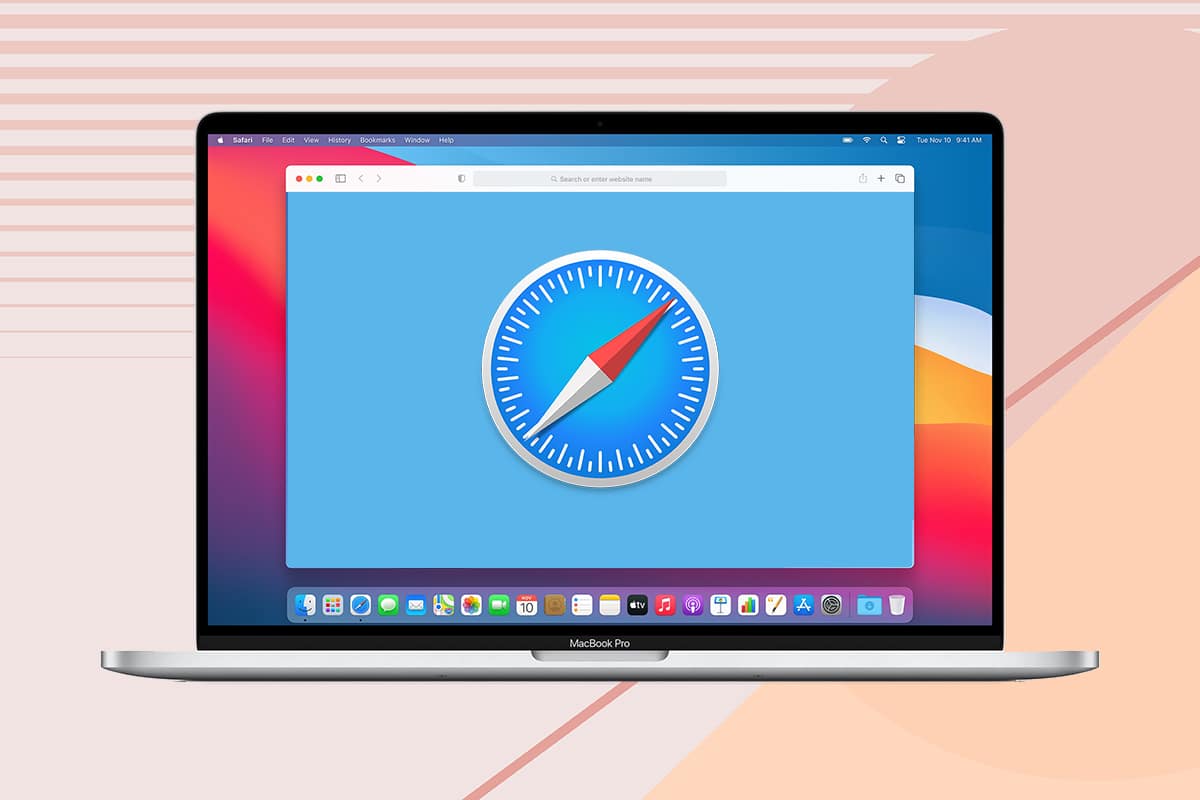
Table of Contents
How to Fix Safari Not Responding on Mac
If you notice the spinning beach ball cursor and Safari window will not open on your screen, this is Safari won’t open on Mac issue. You can fix this by following any of the methods listed below.
Click here to Download the latest version of Safari on your Mac.
Method 1: Re-launch Safari
Before trying any other troubleshooting method, the easiest fix is to simply, quit the application and open it again. Here’s how to re-launch Safari on your Mac:
1. Right-click on the Safari icon visible on your Dock.
2. Click Quit , as shown.

3. If this does not work, click on Apple Menu > Force Quit . Refer given pic.

4. Now, click on Safari to launch it. Check if Safari not loading pages on Mac issue is resolved.
Also Read: How to Force Quit Mac Applications With the Keyboard Shortcut
Method 2: Delete Saved Website Data
Safari web browser constantly saves information regarding your search history, frequently viewed sites, cookies, etc., to make your browsing experience quick and efficient. It is quite likely that some of this saved data is corrupt or excessively large in size, causing Safari not responding on Mac or Safari not loading pages on Mac errors. Follow given steps to delete all web-browser data:
1. Click on the Safari icon to open the application.
Note: Though an actual window may not appear, the Safari option should still appear at the top of your screen.
2. Next, click on Clear History , as depicted.
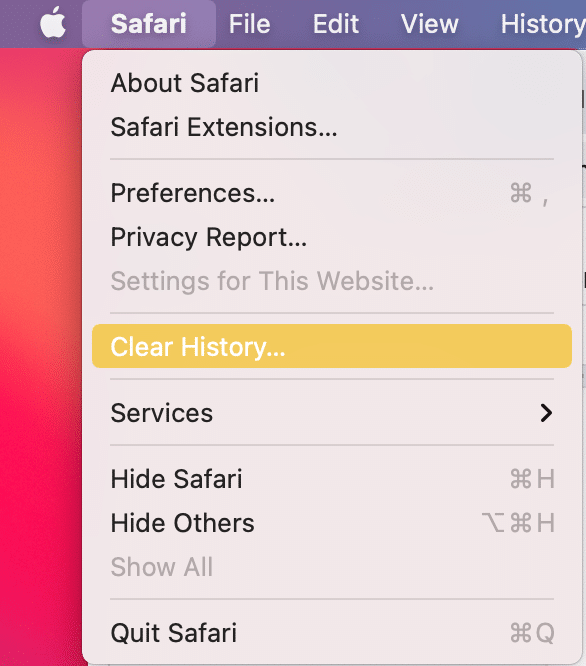
3. Click Preferences > Privacy > Manage Website Data .
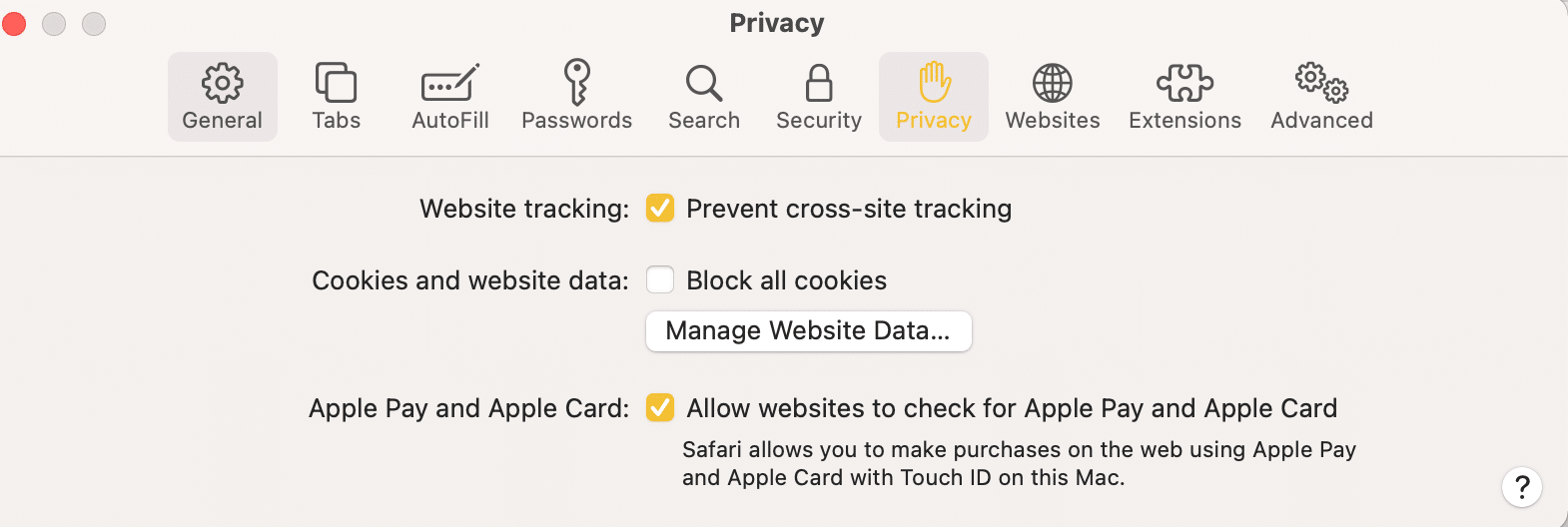
4. Finally, select Remove All to delete all stored web data.

With your website data cleared, the Safari won’t open on Mac issue should be resolved.
Also Read: How to Disable Split Screen in Safari
Method 3: Update macOS
Make sure your Mac is running on the latest operating system software as newer versions of apps might not function properly on an outdated macOS. This means Safari won’t open on Mac and hence, you should update your Mac as follows:
1. Click on System Preferences from the Apple menu.
2. Next, click on Software Update , as shown.
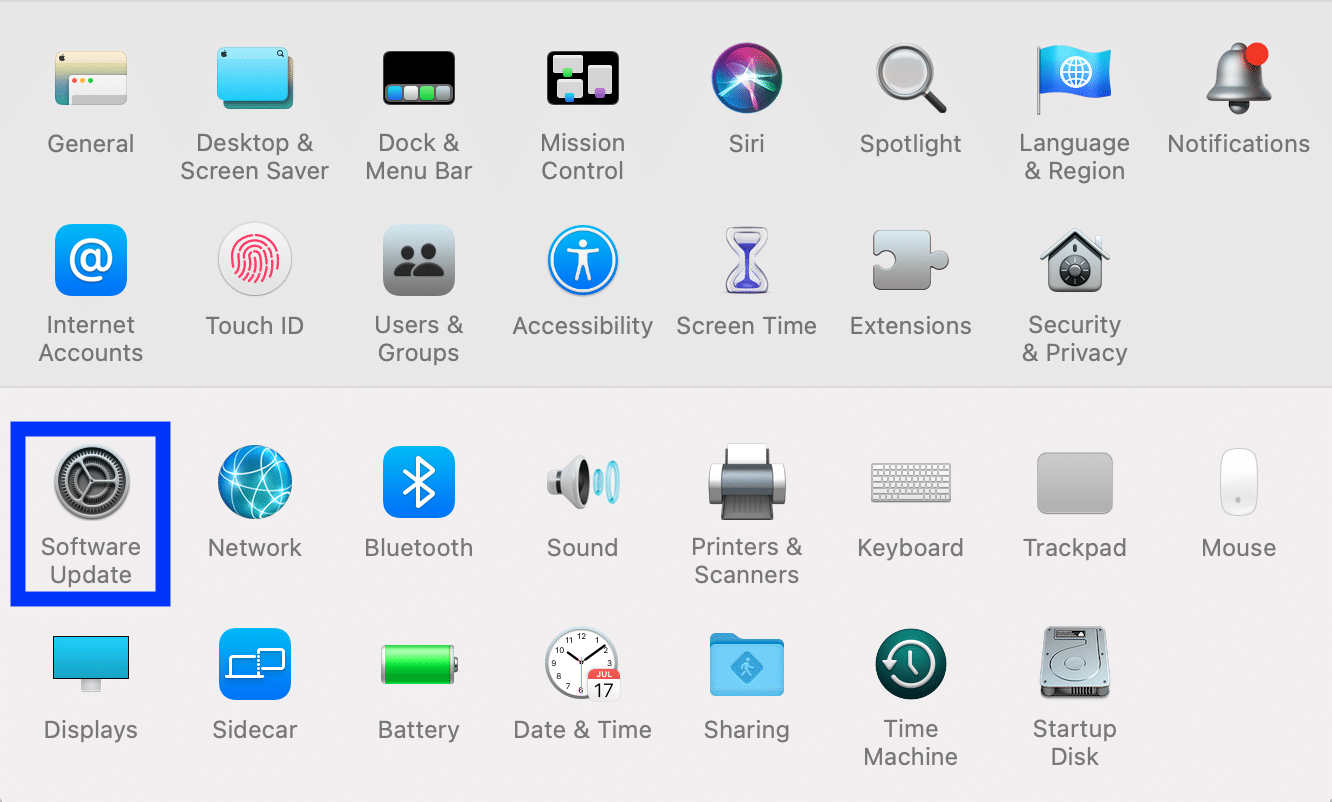
3. Follow the on-screen wizard to download and install the new macOS update, if any.
Updating your macOS should fix Safari not responding on Mac issue.
Also Read: How to Clear Browsing History in Any Browser
Method 4: Disable Extensions
Safari Extensions can make online surfing a lot easier by providing services like ads and tracker blockers or added parental control. Although, the downside is that some of these extensions might cause technical glitches like Safari not loading pages on Mac. Let us see how you can disable extensions in the Safari web browser on your macOS device:
1. Click on the Safari icon, and then, click Safari from the top right corner.
2. Click Preferences > Extensions , as depicted below.

3. Toggle OFF the Extension one-by-one to ascertain which extension is troublesome and then, Disable it.
4. Alternately, Disable all at once to fix Safari won’t open on Mac problem.
Method 5: Boot in Safe Mode
Booting your Mac in Safe Mode bypasses a lot of unnecessary background processes and might possibly, fix the said issue. Here’s how to reboot Mac in safe mode:
1. Turn off your Mac PC.
2. Press the Power button to initialize the start-up process.
3. Press and hold the Shift key .
4. Release the Shift key once you see the log-in screen .

Your Mac is now in Safe Mode. You can now use Safari without any errors.
Note: To revert your Mac to Normal mode , restart your device as you would normally.
Frequently Asked Questions (FAQ)
Q1. Why is Safari not opening on my Mac?
Ans: There could be any number of reasons why Safari is not working. This could be because of saved web data or faulty extensions. An outdated macOS or Safari app could also inhibit Safari from working properly.
Q2. How do I fix Safari not loading pages on Mac?
Ans: Your first step should be to Quit or Force quit the app and start it again. In case this doesn’t work, you can try to clear Safari web history and remove extensions. Updating the Safari app and your macOS version should also help. You can also attempt to boot your Mac in Safe Mode, and then try launching Safari.
Recommended:
- Fix A Device Attached to the System is Not Functioning
- How to Fix Messages Not Working on Mac
- How to Block Pop-ups in Safari on Mac
- Fix iMessage Not Delivered on Mac
We hope you were able to fix Safari won’t open on Mac issue with our helpful and comprehensive guide. Let us know which method worked for you. If you have any queries or suggestions, drop them in the comment section.
About The Author

Elon Decker
How to Change Duolingo App Icon on Android
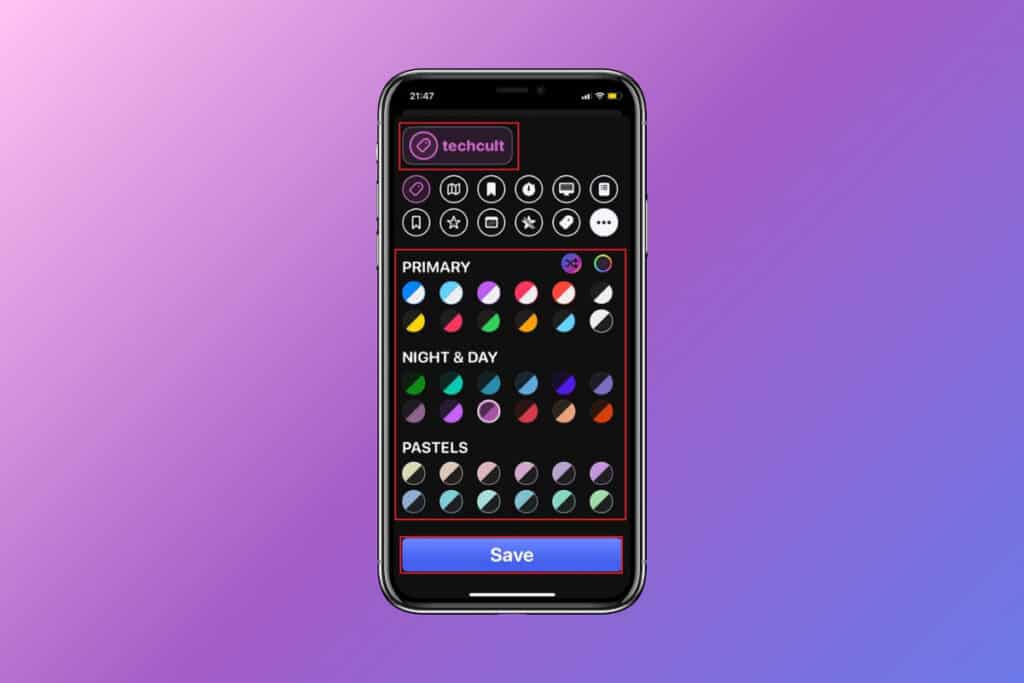
How to Use Plinky to Organize Links
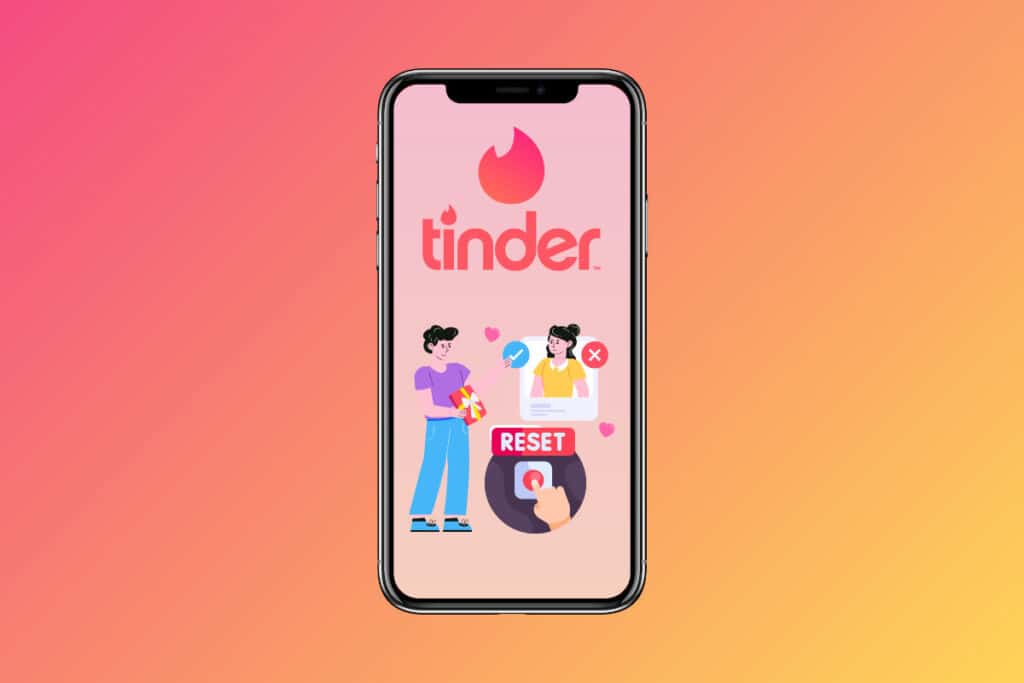
How to Reset Tinder Matches
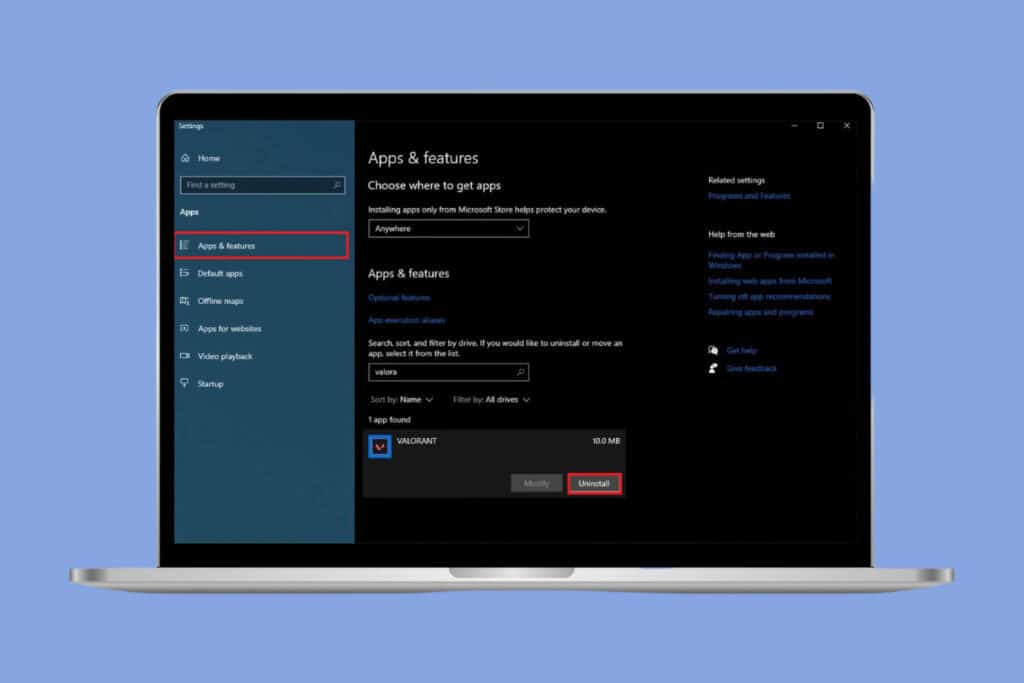
How to Uninstall Valorant from Riot Client
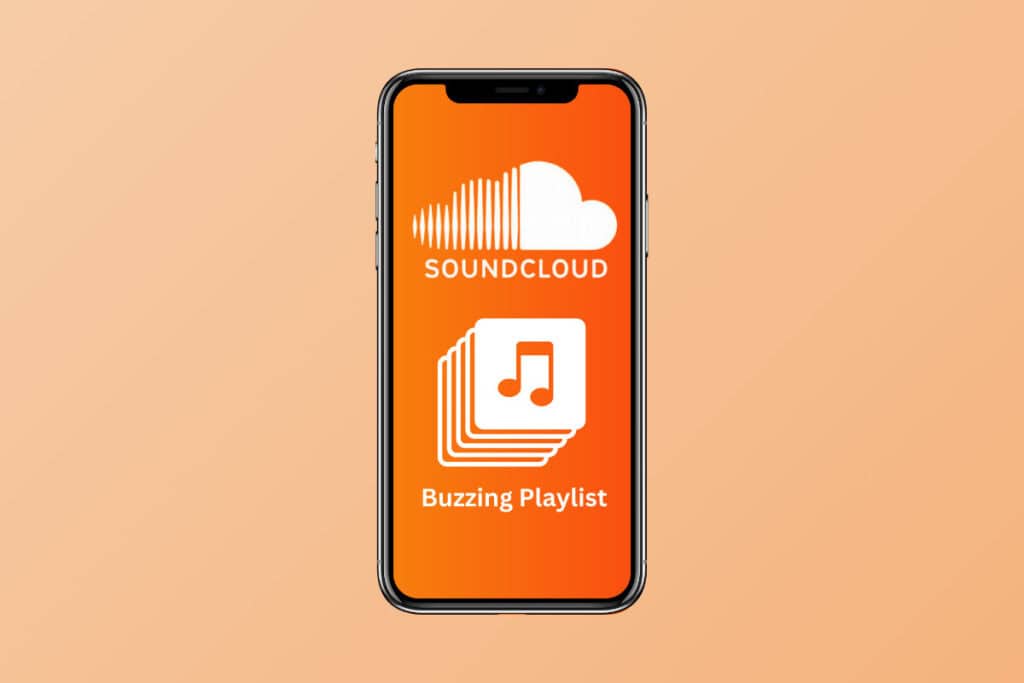
How to Get on a Buzzing Playlist on SoundCloud
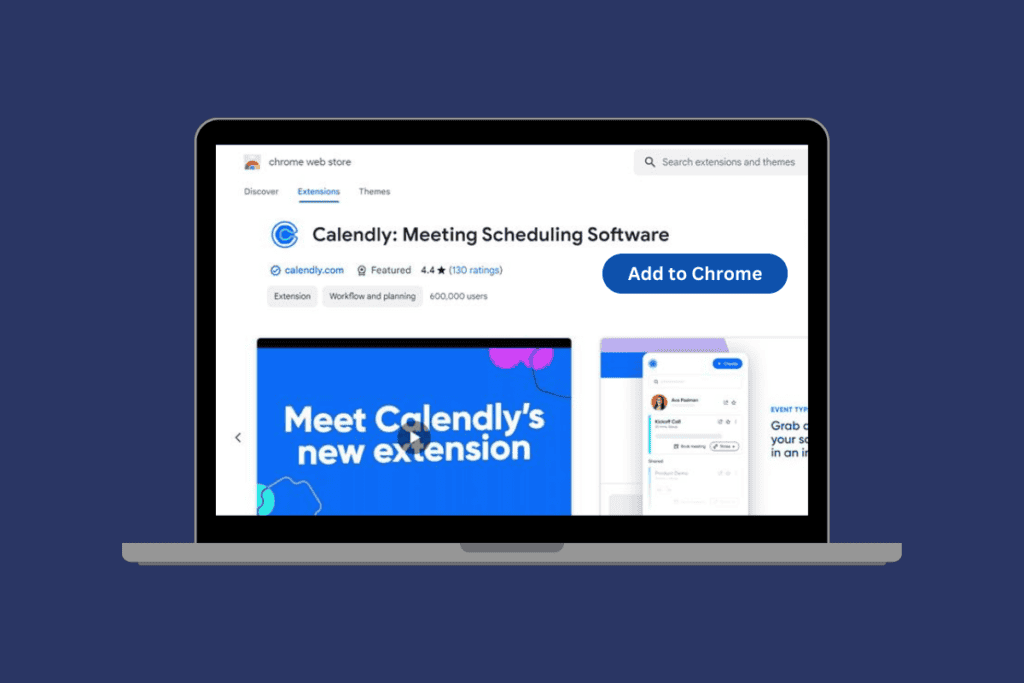
How to Use the Calendly Browser Extension
Leave a comment cancel reply.
Your email address will not be published. Required fields are marked *
Safari User Guide
- Get started
- Go to a website
- Bookmark webpages to revisit
- See your favorite websites
- Use tabs for webpages
- Import bookmarks and passwords
- Pay with Apple Pay
- Autofill credit card info
- View links from friends
- Keep a Reading List
- Hide ads when reading
- Translate a webpage
- Download items from the web
- Add passes to Wallet
- Save part or all of a webpage
- Print or create a PDF of a webpage
- Interact with text in a picture
- Change your homepage
- Customize a start page
- Create a profile
- Block pop-ups
- Make Safari your default web browser
- Hide your email address
- Manage cookies
- Clear your browsing history
- Browse privately
- Prevent cross-site tracking
- See who tried to track you
- Change Safari settings
- Keyboard and other shortcuts
If you can’t open a Safari window on Mac
If you can’t open Safari or a new Safari window, try these suggestions.
Check your startup disk for errors using Disk Utility.
If the other suggestions don’t help, try reinstalling macOS .

How to clear the cache on your iPhone (and why you should)
How many tabs are open on your mobile browser right now? Go ahead, check -- you might be surprised by what you find.
Americans spend over five hours a day on their smartphones. That's over five hours of your phone potentially accessing, retrieving, and saving cache and cookies, which can negatively impact your iPhone's storage space .
What is cache?
Cache is the temporary storage of some data, like parts of a website from the last time you visited it, for example. Browser cache is content from a website that is stored on your phone during a browser session to help the browser execute faster the next time you visit that page.
Also: How to clear Google search cache on Android
Cache data can slow down your phone's overall browsing performance, however, since it takes up storage space on your device, so it's good to clear it out regularly. In this article, we mainly focus on clearing web browser cache on an iPhone, but you should know that other types of cache include mobile app cache and CPU cache.
How to clear cache on iPhone
What you'll need: Everything you need to clear your browser cache is within the iPhone's settings app or the Safari app, so grab your iPhone to get started.
Keep in mind that clearing the cache can clear private data, which can close all open tabs in Safari. This is also likely to log you out of all your websites, prompting you to sign in again the next time you open them.
How do I clear the cache from Chrome on iPhone?
If Google Chrome is your preferred browser, it may have a substantial amount of data stored on your device, which could also slow down performance.
To clear the cache in Chrome, open the Google Chrome app and follow these steps:
- Tap Settings .
- Go to Privacy and Security .
- Select Clear Browsing Data .
- Select the time from which to delete the data (if you want to delete all your browsing history, choose All Time ).
- Go through the items you'd like to delete, like your Browsing History, Cookies and Site Data, Cached Images and Files, Saved Passwords , and Autofill Data.
- Confirm by tapping Clear Browsing Data at the bottom of the screen.
- Tap Done when you've deleted the Chrome cache.
Also: Apple releases iOS 17.4 with podcast transcripts, new emojis, and EU app store changes
Clearing the browsing and cache data in Google Chrome doesn't close all open tabs, but it will refresh each tab and log you out of websites. Once you tap on one of the tabs you want to access, you'll have to log back in.
How can I browse on Safari without history?
If you're learning how to clear cache on an iPhone, you may also be wondering if there's a way to use Safari without saving any browsing history. You can turn on Private Browsing by following these steps:
- Open Safari .
- Tap on Tabs .
- Choose Private .
You can also enable private browsing by going to your iPhone Settings, finding Safari, and toggling on the private option.
How do I clear my app cache on my iPhone?
To clear the app cache from your iPhone Settings app, you can either delete the app and reinstall it, offload it, or try to clear the cache from within the app. Unfortunately, iOS apps don't have consistent settings across the board that would allow you to clear the cache of every app.
Also: Apple warns: Don't put your wet iPhone in rice. Do this instead
Apps like TikTok and CapCut, for example, have options to Clear Cache within their respective settings. Amazon lets users delete their browsing history, while the Reddit app can clear local history. It all depends on what the app's settings let you do.
Is "clear cache" the same as offloading?
Not exactly, though app offloading can help if your phone is slowed down by low storage. To offload an app means to uninstall an app without deleting any documents or data associated with it.
Also: Apple secures iMessage against threats from the future
To offload an app, go to Settings , then General , choose iPhone Storage and select the app to offload, then tap Offload App . If you ever download it again, you'll pick up where you left off for that app.
Are cookies and cache the same thing?
Cookies and cache are not the same. Cookies are data files that websites send to your phone, including things like saved passwords to keep you logged into an account or even the website preferences from the previous time you visited.
Also: I tested the best Mint alternatives, and this is my new favorite money app
Though they do sound harmless, cookies can also track how you browse the internet. They monitor patterns in your browsing and search history, even seeing what you clicked on or what your mouse hovered over. Ever made an innocuous search on Amazon only to find ads for it on all the apps you use? Cookies likely made that possible.
Can I block cookies on my iPhone?
While you can block cookies on Safari, the ranks are divided on whether you should. Blocking cookies entirely means that websites won't be able to get information from you, but it also means that some websites may not even work correctly on your browser. A lot of users actually enjoy a more personalized browsing experience, so cookies are a good thing for them.
If you'd like to block cookies in Safari, follow these steps:
- Go to Settings and select Safari .
- Tap on the toggle next to Block All Cookies .
There are also third-party extensions that help you block cookies and trackers in Google Chrome, like Ghostery and Disconnect .
How do I check iPhone storage?
On an iPhone, Settings can show you what's taking up most of your media storage, like photos, videos, and music. You can also see what each particular app's storage consumption is, which includes temporary data. To view the details of your iPhone's storage space, follow these steps:
- Go to the iPhone Settings .
- Tap on General .
- Select iPhone Storage .
- Scroll through to find the app you're looking for.
- Tap on the app to view storage status and options.
Unfortunately, you can't clear your iPhone cache for third-party apps by going into your Settings app, but this gives you a visual of your iPhone's storage and the option to delete or offload apps.
Also: Here's the fastest way to declutter your iPhone and free up Gigabytes of space
When you look at your device's storage space, you'll probably see recommended steps you can take to optimize your iPhone's storage, like offloading unused apps.
- How to better organize text messages on your iPhone, thanks to iOS 17
- How to transfer data from Android to an iPhone: 2 simple and fast ways
- How to turn on 80% charging limit on the iPhone 15 to save battery health
- How to leave a FaceTime voice or video message when your call goes unanswered

- a. Send us an email
- b. Anonymous form
- Buyer's Guide
- Upcoming Products
- Tips / Contact Us
- Podcast Instagram Facebook Twitter Mastodon YouTube Notifications RSS Newsletter
iOS 18: What's New With Safari
iOS 18 includes updates for many of Apple's built-in apps, and Safari is no exception. Apple's browser has some useful new features for more quickly getting to the information that you want most from websites.

Highlights detects relevant information on a webpage that you're visiting and surfaces it for you so you can find pertinent details without having to scour a page.

Information that's shown in Highlights will depend on the website you're visiting. For stores, hotels, and other places you might want to go to, Safari will provide directions. For other websites, you might see links to learn more about people, music, movies, and TV shows.

Reader Mode
Safari updated Reader Mode to provide a table of contents for long articles and also a quick summary of what's on the page.

New Reader Mode options are available in English (Australia), English (Canada), English (Ireland), English (New Zealand), English (South Africa), English (UK), and English (U.S.)
Design Changes
Apple updated the design of the Safari tools that can be accessed through the URL bar. The tool icon is now a box with two lines, and tapping it brings you into full overlay window that's at the bottom of the display.

Apple has also changed the design of the tab management page, with a unified toolbar for separate sections and tab groups.
New Quick Access Options
Some of the features that used to be tucked away in the Share Sheet are now more readily available through the Safari toolbar.

- Add to Favorites
- Add Bookmark
- Add to Quick Note
- Add to Reading List
- Move to Tab Group
- Camera Access
- Microphone Access
- Location Access
- Open Links in Profile
The Page Menu can be edited so that you can customize which tools go in your list of favorites for quicker access.
All of these options are still available through the Share Sheet as well.
With a new dedicated Passwords app, Safari logins, passwords, and passkeys are filled in automatically if you have your information saved to the app.

Locked Apps
Apps like Safari can be locked and hidden, requiring Face ID or Touch ID authentication to access them. Locking an app goes a step further than the protected private browsing feature that Apple introduced in an earlier version of iOS, as the entire Safari browser can be locked.

For more on the new features that Apple is adding in iOS 18, we have a dedicated iOS 18 roundup .
Get weekly top MacRumors stories in your inbox.
Popular Stories

iPhone 17 Pro Max Will Be First Model to Feature Three 48MP Cameras

10 Reasons to Wait for Next Year's iPhone 17

Apple's AirPods Pro 2 vs. Samsung's Galaxy Buds3 Pro

iPhone 16 Pro Rumored to Support 40W Fast Charging and 20W MagSafe
Top rated comments.
If they’d just fix all the endless problems with the world’s worst browser and not make any feature changes, the entire human race would celebrate.
And why is the Find option not in the new Pave Menu?? I might be old school but I use that a lot to skim to long pages. Always bothered me it’s in the Share Sheet.
Next Article

Our comprehensive guide highlighting every major new addition in iOS 17, plus how-tos that walk you through using the new features.

Apple News+ improvements, cross-platform tracker alerts, website app downloads for the EU, and more.

Get the most out your iPhone 15 with our complete guide to all the new features.
A deep dive into new features in macOS Sonoma, big and small.

Updates to Mail, Photos, Messages, and more, with Apple Intelligence features throughout.

iPhone Mirroring, Safari improvements, new Passwords app, and Apple Intelligence features throughout.

Apple Intelligence features, Smart Script handwriting refinement, Calculator app, and more.

New hand gestures, rearrange apps in Home View, larger Mac Virtual Display, and more.
Other Stories

5 days ago by Tim Hardwick

6 days ago by Tim Hardwick

4 days ago by Tim Hardwick
Why does my website not open in Safari on my MacBook Air but it will open in all other browsers there.
The failure to open my site in Safari on my MacBook will open it on my iPhone's Safari.
I have erased cookies and web data plus changed proxies yet it only shows a blank screen, yet when copy-pasting a URL of my website's page elsewhere it instantly opens for a flash and disappears leaving all the text including hot links.
MacBook Air 13″
Posted on Jul 7, 2024 6:14 PM
Loading page content
Page content loaded
There are no replies.

IMAGES
VIDEO
COMMENTS
At the macOS Utilities screen, release those two fingers. Choose Get Help Online. Safari will launch, but it will lack your bookmarks, favorites, history and other preferences. Determine if the problem persists while using Safari in that mode. After that, restart your Mac normally, and reply with your observations.
Reload the page. From the menu bar in Safari, choose View > Reload Page. Or press Command-R. If Safari doesn't reload the page, quit Safari, then try again. If Safari doesn't quit, you can press Option-Command-Esc to force Safari to quit. If Safari automatically reopens unwanted pages, quit Safari, then press and hold the Shift key while ...
Connect to a different network. Try to load a website, like www.apple.com, using cellular data. If you don't have cellular data, connect to a different Wi-Fi network, then load the website. If you're using a VPN (Virtual Private Network), check your VPN settings. If you have a VPN turned on, some apps or websites might block content from loading.
From your Safari menu bar click Safari / Preferences then select the Security tab. Click: Show Cookies. Delete all Google related cookies. Quit Safari (Command + Q) Relaunch Safari. See if that helps. If not, open a Finder window. Select your Home folder in the Sidebar on the left.
Reload the page. From the menu bar in Safari, choose View > Reload Page. Or press Command-R. If Safari won't reload the page, close Safari, then try again. If Safari won't close, you can press Option-Command-Esc to force Safari to close. If Safari reopens unwanted pages automatically, close Safari, then press and hold the Shift key while ...
Next, try closing the Safari app altogether, and then reopen it. To do this, open the App Switcher and close Safari by swiping up on it.; If these methods fail, restart your iPhone or other Apple device, then try again.
If Safari cannot open a page because the address is invalid, there might be a problem with your DNS. You can easily change your device's default DNS in the settings. There are lots of alternative DNS servers you can use. We recommend Google Public DNS, but you can follow the instructions below to use other DNS servers as well. On an iPhone ...
Step 1: Open Settings and tap on General → Transfer or Reset iPhone. Step 2: Tap on Reset → Reset Network Settings. Follow the on-screen instructions to finish the process. Then, reopen Safari ...
Fix 4: Quit and Relaunch Safari. Quitting and relaunching Safari can often fix a problem where a web page can't be loaded. After you open Safari again, the web page should load fine. Fix 5: Check DNS and Use Google DNS. Sometimes DNS servers and problems are to blame for poorly loading web pages. One solution to this is to use custom Google ...
Next, open the Terminal and run the following command to clear the DNS cache: sudo killall -HUP mDNSResponder. After that, you should try disconnecting and reconnecting to the Wi-Fi network to see whether Safari can open a page or not now. 5. Purge Safari's Cache and Temporary Files.
If Safari on Mac doesn't open a webpage or isn't working as expected - Apple Support has some additional steps that you can take to help resolve this. You've done some great troubleshooting so far, so if that doesn't resolve it for you, we'd recommend contacting Apple directly using: Get Support. Cheers!
Look for the Safari app in the list of pending updates. 5. If an update is available for Safari, tap on the "Update" button next to the app icon. 6. Wait for the Safari update to download and ...
Open CleanMyMac X and go to Uninstaller tab. From here, select Safari and click on a triangle button that says Show. In the drop-down menu under Uninstall, choose Reset. Now, check Safari-related items you'd like to reset and press Reset. Reinstall the macOS and Safari. When all else fails, you may need to take somewhat more drastic measures.
This time, it will load in Safari. 6. Use Safari instead of the in-app browser. When you tap a link inside apps like Twitter, it doesn't open Safari but loads the site inside its integrated Safari browser. Sometimes, a website may not load here properly. To fix this, tap the tiny Safari button to open this link in the actual Safari browser.
One of those files is causing the problem. It contains some kind of virus. Find the files around the date when the problem initiated and move them to the trash. In fact, move any files that you don't recognize to the trash and then empty the trash. Problem solved. Google will open.
This means Safari won't open on Mac and hence, you should update your Mac as follows: 1. Click on System Preferences from the Apple menu. 2. Next, click on Software Update, as shown. 3. Follow the on-screen wizard to download and install the new macOS update, if any.
I was checking the Google configurations and not the Safari configurations where there was a rule to block all connections to Google. So I deactivated that and created a new rule to allow connections to Google and everything works just fine now. Thanks again for your help. Safari Cannot Connect to Server (Google) . Support.
Whenever you experience issues with Safari, App Store, iTunes and any other service that uses the "same" WebKit, but seem to see no problem in Google Chrome or Firefox, it's good to check if you have your Proxies configuration clear. Since sometimes Chrome (and Firefox) override these settings (for their own multi platform stuff), they may work ...
If you can't open Safari or a new Safari window, try these suggestions. Make sure you're using the latest versions of Safari and macOS. To check for a Safari or macOS update, choose Apple menu > System Settings, click General in the sidebar, then click Software Update on the right. (You may need to scroll down.) See Keep your Mac up to date.
Click Remove All to remove all of Safari's cache files. However, if the application menu bar doesn't pop up, you have to clear the cache files from the Library folder. For this, From the desktop menu bar, click on Go. Then, Go to Folder . Type ~/Library/Caches and hit Enter. Delete the com.apple.Safari folder.
Go step by step and test. 1. Update Safari, if an update is available. Update may come with bug fixes. Update to the latest version of Safari - Apple Support. 2. Force Quit Safari, launch Safari holding the Shift key down. How to force an app to quit on your Mac - Apple Support. 3.
Go to Settings and select Safari. Tap on the toggle next to Block All Cookies . There are also third-party extensions that help you block cookies and trackers in Google Chrome, like Ghostery and ...
Highlights is available in U.S. English at the current time, and as iOS 18 is in beta, this feature is not available on all websites. Highlights can be disabled by opening up the Safari ...
Try double clicking the Home button or swipe up from the bottom of the screen and swipe Safari upwards. Go to Settings/Safari and clear History and Website Data. Open Safari and test. Safari - Clear the history and cookies on your iPhone, iPad, or iPod touch. Safari website data on your iPhone or iPad - How to clear. Are you using a VPN?
Try to change the search engine in the settings after that and open safari and see if it changes. In order to close the tabs, once you click the lower right button (squares) u can swipe the unwanted tabs to the left of the screen. It will close the tabs. Phil0124. Community+ 2024.
The failure to open my site in Safari on my MacBook will open it on my iPhone's Safari. I have erased cookies and web data plus changed proxies yet it only shows a blank screen, yet when copy-pasting a URL of my website's page elsewhere it instantly opens for a flash and disappears leaving all the text including hot links.