Tips: Det kan nya Safari i Iphone och Ipad OS
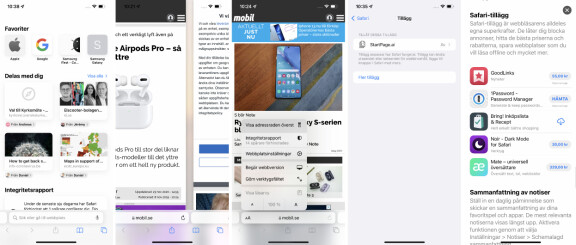

Webbläsaren Safari har fått en rad nya funktioner i såväl Iphone som Ipad och vi går igenom vad de nya möjligheterna innebär.
Många av apparna som ingår i Ios får i och med en uppdatering som denna ny design och nya funktioner men webbläsaren Safari är en som förändrats mer än de flesta andra appar.
Det finns mycket nytt i Safari i IOS 15 och har du hunnit byta standardwebbläsare till någon annan, Chrome till exempel, finns det anledning att i alla fall prova Safari på nytt. Särskild fördel har du om du använder samma webbläsare i flera enheter, som Iphone och Ipad, för då delas inställningar mellan dessa.

Låt oss börja med startsidan i Safari. Den visar som standard sidor du besökt ofta, men även länkar som vänner delat via Imessage, din läslista och annat. Givetvis även bokmärken. Startsidan kan du dock anpassa så den visar bara precis det du vill. Det gör du genom att bläddra längst ner på den och klicka på just Ändra.
Tabbgrupper är en annan nyhet och det gör att du enkelt öppnar en grupp sajter som du ofta vill ha koll på. De här delas också mellan dina enheter, så lägger du till exempelvis de nyhetssajter du besöker i en flikgrupp så har du dessa lätt tillgängliga i alla dina Apple-enheter.
Utöver den nya designen där adress- och sökfältet hamnat i botten av skärmen istället för som tidigare i toppen så finns även flera alternativ för att surfa mer anonymt, använda flikar, se delade länkar från dina kontakter och så har Safari nu fått stöd för tillägg, så att du kan ändra utseende och lägga till funktioner inte bara i Safari för Iphone, utan tilläggen kan fungera även i Safari på dator och i Ipad. Faktum är att tilläggen inte är begränsade till Safari utan även kan fungera i webbläsare som Chrome, Edge och Firefox.
Den nya designen gör det enklare att växla mellan flera olika flikar och du kan helt enkelt dra och svepa i sidled över adressfältet för att växla mellan olika aktiva flikar. Redan när du startar Safari märker du också att den interagerar mer med andra appar. Har kontakter till exempel skickat dig länkar i Imessage så kommer de att dyka upp i Safaris startsida, så att du kan se dem samlade på ett ställe, se vem som skickat och enkelt klicka vidare och läsa.
Skulle du föredra den gamla designen med adressfältet i toppen går det också att ordna:
Ändra tillbaka till gamla designen
1. Öppna Safari på din Iphone/Ipad
2. Tryck på symbolen “AA” i adressfältet.
3. Välj alternativet “Visa adressraden överst” i menyn som då kommer upp.
Utöka Safari med tillägg
Tilläggen i Safari innebär att du kan ändra både utseende och funktion i Safari. Det kan handla om teman som förändrar utseendet och funktionsmässigt om till exempel annonsblockerare, VPN eller andra tillägg som gör att du kan surfa mer privat, få lösenordshanteringen integrerad i webbläsaren och surfa smidigare.
1. Tillägg till Safari finns både gratis och sådana som kostar några kronor och alla hittar du i App Store. Enklast är att gå till Inställnings-appen på Iphone, välja Safari och sedan klicka på Tillägg.
2. Här ser du de tillägg du eventuellt redan installerat och genom att klicka på “Fler tillägg” kommer du till listan över tillgängliga tillägg i App Store.
3. I Safaris inställningsmeny kan du aktivera och pausa olika tillägg och även se över vilka behörigheter de har och efterfrågar för att fungera korrekt.
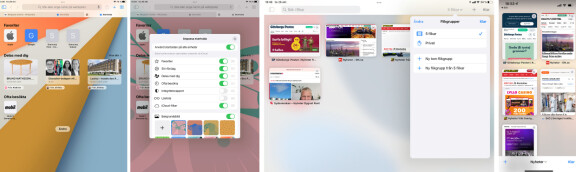
Du som är Plus-medlem på mobil.se kan läsa samlade tips. Där serveras du guide till nyheterna i IOS 15 för Iphone , de bästa nyheterna i Watch OS 8 för Apple Watch samt smarta tips för din Ipad med Ipad OS 15 .
Länkar från mobil.se kan i vissa fall ge Mobils utgivare provision på eventuella köp, men urvalet är alltid helt oberoende.

Test: Tecno Pova 5 Pro – Billig men full av funktioner

Test: Samsung Galaxy A55 – Lite bättre, mer påkostad
Mest läst just nu.

Samsung bekräftar skärmproblem på Galaxy S23 – Så löser du det
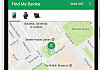
Nu aktiveras Googles hitta-funktion

Test: Xiaomi 14 Ultra – Bästa kameramobilen någonsin

Utvecklingen när mobilen blir prenumeration istället för engångsköp
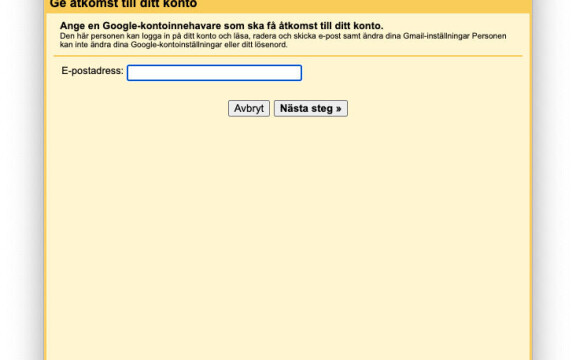
Tips: Ge andra tillgång till din Gmail utan att dela lösenordet

Duell: Samsung Galaxy S24 Ultra mot Xiaomi 14 Ultra
Senaste artiklarna från mobil plus.
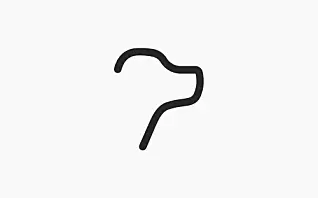
Automatic article from feed Pluss - Mobil

Tips: Så använder du automatiska filter och blockeringar i Gmail

Test: Xiaomi Redmi Buds 5 Pro – Billiga och ännu bättre
- Apple Watch
- Jämförande tester
- Erbjudanden
- Macbook Pro M3 Max
- Apple Watch 9
- Bäst på Apple TV Plus
- Apple vr-headset
Köper du en produkt efter att ha klickat på en länk på vår sajt får vi ibland en del av intäkten. Läs mer om vår policy kring sponsrade länkar .
Så ställer du in nya startsidan i Safari 14 på Mac

Ofta besökta
Integritetsrapport, siri-förslag, läslista, icloud-flikar.

Bakgrundsbild
Av: anders lundberg , skribent.

Jag skriver alla typer av av artiklar för M3, MacWorld och PC för Alla. Vad vill du läsa om? Tipsa mig!
Nyligen publicerade artiklar av Anders Lundberg:
- Säkerhetskopiering: Så gör du backup av din Iphone
- Guide: Så väljer du rätt Apple Watch för dina behov
- Test av thunderbolt-dockor – slipp sladdtrassel vid din bärbara Mac
- 4,0 • 1,1 tn betyg
Skärmavbilder
Beskrivning.
Utforska webben i svindlande hastighet med kraftfulla integritetsskydd och robusta anpassningsalternativ. Med Safari kan du surfa på webbplatser, översätta webbsidor och komma åt dina flikar i iOS, iPadOS och macOS. Funktioner • Lösenord, bokmärken, historik, flikar och annat synkroniseras smidigt mellan iPhone, iPad och Mac. • Privat surfningsläge sparar inte historiken och ser till att dina webbaktiviteter är din ensak. • Intelligent skydd mot spårning förhindrar att spårare följer dig mellan de webbplatser du besöker. • Flikgrupper gör det möjligt att spara och ordna flikar och komma åt dem i iOS, iPadOS och macOS. • Profiler hjälper dig att hålla isär surfhistorik, webbplatsdata och annat mellan ämnen som arbete och privat. • Delade flikgrupper hjälper dig att dela flikar och samarbeta med släkt och vänner. • Anpassa Safari med tillägg så att du får ännu fler funktioner i webbläsaren. • Läsaren formaterar artiklar så att de blir lättare att läsa utan annonser, navigering eller andra störande inslag. • Integritetsrapporter visar kända spårare som har blockerats från att spåra dig. • Läslistan sparar webbsidor enkelt så att du kan läsa dem senare. • Röstsökning gör att du kan söka på webben med endast rösten. • Översättning av webbsidor konverterar hela webbsidor till andra språk direkt i webbläsaren. • Använd Handoff till att smidigt överföra det du gör i Safari från en enhet till en annan. • Lägg till på hemskärmen gör det möjligt att snabbt öppna en webbplats eller webbapp från hemskärmen.
Betyg och recensioner
1,1 tn betyg
Rekommenderar Google.
Jag tycker safari är bra, men Google Chrome är lite enklare att förstå och snabbare. En fördel med safari är att man kan lägga till webbsidor på hemskärmen!🌈Det kan man tyvärr inte göra på Google(det är förståligt eftersom att Google och Apple är konkurrenter).
Both good and bad
Okay so having the search bar at the bottom is less than ideal. Please put it back. However, I like the new privacy and security (if it is new but I didn’t know about it before at least) and the ability to track and block the websites and trackers that are trying to track you. But for real. Don’t have the search bar at the bottom. If it’s put back, safari will get a 4 from me.
Det fryser ibland när jag går in på webbsidor…
Appintegritet
Utvecklaren Apple har angett att appens integritetsrutiner kan inkludera hantering av data enligt beskrivningen nedan. Det finns mer information i utvecklarens integritetspolicy .
Data som är kopplade till dig
Följande data kan komma att samlas in och kopplas till din identitet:
- Användarinnehåll
- Identifierare
Data som inte kopplas till dig
Följande data kan samlas in men den kopplas inte till din identitet:
- Bläddringshistorik
- Användningsdata
Sekretessriktlinjer kan variera, till exempel utifrån de funktioner du använder eller din ålder. Läs mer
Information
svenska, arabiska, danska, engelska, finska, franska, förenklad kinesiska, grekiska, hebreiska, hindi, indonesiska, italienska, japanska, katalanska, koreanska, kroatiska, malajiska, nederländska, norska bokmål, polska, portugisiska, rumänska, ryska, slovakiska, spanska, thailändska, tjeckiska, traditionell kinesiska, turkiska, tyska, ukrainska, ungerska, vietnamesiska
- Utvecklarens webbplats
- Integritetspolicy
Mer från den här utvecklaren
Apple Books
Hitta mina vänner
Shazam: Find Music & Concerts
Du kanske också gillar
Dark Browser- Private&Secure
Porn Shield-Block Vuxen&Annons
Firefox: Private, Safe Browser
Sidebar Sync for Arc Members
Bluefy – Web BLE Browser
Pass4Wallet - store cards

Hur kan jag se vilken webbläsare jag har?
De mest vanliga webbläsarna idag är Internet Explorer, Edge, FireFox, Safari och Chrome. Om du klickar in dig på någon av följande länkar: https://www.whatismybrowser.com/ eller https://www.whatsmybrowser.org/ får du reda på vilken webbläsare du använder samt vilken version du har installerad.
Följaktligen, hur gör jag för att uppdatera min webbläsare?
- Öppna Play Butik-appen. på en telefon eller surfplatta med Android.
- Tryck på profilikonen uppe till höger.
- Tryck på Hantera appar och enheter.
- Titta efter Chrome. under Tillgängliga uppdateringar.
- Tryck på Uppdatera bredvid Chrome.
Hur vet jag vilken version av Internet Explorer jag har?
- I sökrutan i Aktivitetsfältet skriver du Internet Explorer.
- Öppna Internet Explorer, högst upp till höger, välj Verktyg och välj sedan Om Internet Explorer.
- Klicka på startmenyn på datorn.
- Klicka på Inställningar .
- Klicka på Appar. Standardappar.
- Klicka på Google Chrome.
- Klicka på den aktuella inställningen under varje filtyp eller länktyp som du vill ändra.
- Avsluta genom att stänga inställningarna.
Vad är standardwebbläsare?
- Safari iOS.
- Samsung Internet.
- Internet Explorer.
Hur uppdaterar man Safari på Ipad?
För att se vilken version av Android du har, går du till Inställningar > Om enheten. Versionen av Android visas under Android-version.
Dessutom, vad är nytt i chrome?
I det senaste Chrome-uppdateringen (version 86) har Google tagit bort möjligheten för webbplatser att använda tredjeparts "cookies" för att spåra användare på nätet. Detta innebär att användare kommer att ha en mindre möjlighet att bli spårade av reklamföretag och andra tredje parter när de surfar på nätet. Google säger att denna ändring kommer att göra webben säkrare och privatlivsmedveten.

By Anestassia
Similar articles
- Vilken webbläsare har jag iPhone?
- Hur ser jag vad jag har för webbläsare?
- Vilken webbläsare ska jag välja?
- Vilken webbläsare är bäst för iphone?
- Vilken webbläsare är bäst för iPad?
- Hur uppdaterar jag min webbläsare Edge?
- Hur installerar man webbläsare?
- Hur ändrar man webbläsare?
- Är Google en webbläsare?
- Kontakta oss
Hur uppdaterar jag Safari -webbläsaren?
Vida Bytes Uppdaterad på 16/03/2022 00:04
Inga kommentarer
Hur uppdaterar man webbläsaren Safari? De flesta Apple-enheter som Mac, IPhone, IPad och iPod Touch har Safari webbläsare som en förinställd enhet sedan den utvecklades av Apple själv.
Safari anses vara en av de mest bekväma, effektiva, eleganta när det gäller design och snabba webbläsare . Att vara så snabb kommer det inte att behövas förbruka hela batteriet för att göra vad du vill. Dessutom, Safari kan också installeras på din Windows-dator. , så oroa dig inte, du kan alltid njuta av dess slående och eleganta design tillsammans med dess snabba system.
Mellan tidsförlopp, som med alla applikationer, webbläsare vanligtvis uppdatera och förbättra olika aspekter såsom optimering av operativsystem och mjukvara . Om du redan har webbläsaren Safari och vill uppdatera den här kommer vi att berätta hur du gör det på ett ganska enkelt sätt och öva.
Steg för att uppdatera webbläsaren Sarari.
Uppdatera Safari på Mac:
- Titta på din Mac-version , kommer detta att vara viktigt för att utföra uppdateringen. För att se den måste du gå till Apple-menyn och där i ett av alternativen ser du att det står macOS, där kan du titta på versionsnumret som din dator har.
- Om din Mac har en av de senaste versionerna kan du uppdatera genom att gå till app Store och klicka på mappen Uppdateringar.
- Där kommer du att se uppdatering tillgänglig för Safari Du behöver bara klicka på den grå ikonen till höger och det står Uppdatera. En rekommendation är att för att inte behöva utföra uppdateringarna manuellt så är det aktivera alternativet för automatiska uppdateringar . Detta kan göras från menyn i din App Store genom att gå till systeminställningarna.
Hur uppdaterar jag Safari om jag har en gammal version?
- Om versionen som din Mac har är något gammal är den mest rekommenderade köp ett exemplar av Mac OS X 10.6 (Snow Leopard) Med det kan du uppdatera de senaste systemen och funktionerna, och naturligtvis uppdatera din Safari-webbläsare. Denna version är tillgänglig på Amazon och i Apples butiker.
- Sedan, när du har Mac-kopian, fortsätt att installera den på din dator.
- När du är klar, gå till Apple-menyn och välj alternativet som säger Uppdatera mjukvara
- Klicka på i den nedre rutan i uppdateringsfönstret Installera element (Beroende på vilka du har valt kommer du att se att det står Installera 3 element, eller det nummer du väljer).
- Efter att ha bekräftat att du ville utföra uppdateringarna måste du vänta lite. Senare, du kommer att kunna komma åt alla applikationer eller tjänster som din Mac har utan problem .
Hela vägen till artikel: VidaBytes » nätverk » Hur uppdaterar jag Safari -webbläsaren?
Bli först att kommentera
Lämna din kommentar Avbryt svar
Din e-postadress kommer inte att publiceras. Obligatoriska fält är markerade med *
Jag accepterar sekretessvillkor *
- Ansvarig för uppgifterna: Actualidad Blog
- Syftet med uppgifterna: Kontrollera skräppost, kommentarhantering.
- Legitimering: Ditt samtycke
- Kommunikation av uppgifterna: Uppgifterna kommer inte att kommuniceras till tredje part förutom enligt laglig skyldighet.
- Datalagring: databas värd för Occentus Networks (EU)
- Rättigheter: När som helst kan du begränsa, återställa och radera din information.

Hur uppdaterar jag min Safari?
- Välj Systeminställningar i Apple-menyn i hörnet av skärmen.
- I fönstret Systeminställningar klickar du på Programuppdatering.
- Installera alla uppdateringar eller uppgraderingar som visas.
I hjälpcentret kan du kontrollera om det finns uppdateringar. När du är ansluten till internet frågar vissa appar om det finns en tillgänglig uppdatering.
Och därefter, hur man återställer safari?
- Välj åtgärdsmenyn > Återställ Safari. (Åtgärdsmenyn finns högst upp i Safari-fönstrets högra hörn och ser ut som ett kugghjul.)
- Avmarkera objekt som du inte vill återställa:
- Radera historik: Raderar listan över webbsidor du besökt.
- Klicka på Återställ.
- Gå till App Store på din iOS-enhet.
- Sök efter appen. Se till att du använder exakt samma namn på appen. Hitta rätt namn på inbyggda appar.
- Tryck på för att återskapa appen.
- Vänta tills appen har återskapats och öppna den sedan från hemskärmen.
Hur gör jag för att uppdatera webbläsaren?
- Öppna Play Butik-appen. på en telefon eller surfplatta med Android.
- Tryck på profilikonen uppe till höger.
- Tryck på Hantera appar och enheter.
- Titta efter Chrome. under Tillgängliga uppdateringar.
- Tryck på Uppdatera bredvid Chrome.
- Klicka först på Apple-menyn (ser ut som ett äpple) som finns uppe i vänstra hörnet på din skärm.
- Du ska nu välja systeminställningar och klicka sedan på programuppdateringar.
Gå till appen Play Store på din telefon eller surfplatta. Du kan se dina nedladdade appar genom att trycka på Mina appar och spel. Appen installerades. tryck på Uppdatera om det finns en uppdatering tillgänglig.
Man kan också fråga hur uppdaterar man webbläsaren på iphone?
- Öppna App Store på en iPhone eller iPad.
- Tryck på Profil. uppe till höger.
- Skrolla ned till Tillgängliga uppdateringar och titta efter Chrome.
- Om Chrome finns med trycker du på Uppdatera så att uppdateringen installeras.
- Ange lösenordet för ditt Apple-id om du uppmanas till det.
- Öppna appen Inställningar på telefonen.
- Tryck på System långt ned på skärmen. Systemuppdatering.
- Uppdateringstatusen visas. Följ eventuella anvisningar på skärmen.
Följaktligen, vilken är senaste versionen av safari?
- I Safari på datorn väljer du Historik > Rensa historik och klickar på popupmenyn.
- Välj hur långt tillbaka du vill rensa din surfhistorik.
Därefter, kan man se historik på iphone?
- Öppna Inställningar i den vänstra menyn.
- Välj Rensa sökhistorik.
- Välj knappen Rensa sökhistorik.

By Ricketts
Similar articles
Klicka på Uppdatera information om betalningsmetod om du vill lösa betalningsproblem. Du kan välja en betalningsmetod. Ange den nya betalningsmetoden.
Gå till inställningarna för att göra detta.
Carplay ingår i telefonen. Om du har en bil med stöd för Carplay kan du uppdatera din telefon toiOS 15 för att dra nytta av de nya funktionerna. I skrivande stund finns det bara en version av programvaran tillgänglig.
Klicka på uppdateringsikonen i adressfältet om du vill göra en ändring. Det är möjligt att alternativet för att visa bilder kan vara avstängt.
- Hur gör man mappar på Safari?
- Hur uppdaterar jag min webbläsare?
- Hur rensar man cache på Safari?
- Vad händer om man stänger av datorn när den uppdaterar?
- Kontakta oss

2 sätt att uppdatera Safari på Mac utan att uppgradera OS
Det finns en pågående missuppfattning bland Mac-användare att du måste uppdatera macOS för att uppdatera webbläsaren Safari också. Så är inte fallet; du kan uppdatera webbläsaren separat utan att installera den senaste macOS-uppdateringen. Och i den här artikeln kommer vi att visa en steg-för-steg-process för att uppdatera Safari på din MacBook eller Mac-dator utan att uppgradera operativsystemet.
Hur man uppdaterar Safari Browser på Mac OS
Med den senaste versionen av macOS Ventura har inställningarna sett en stor översyn, men många användare vill fortfarande hålla fast vid den tidigare monetära utgåvan. Det är därför vi har beslutat att diskutera uppdatering av Safari på både macOS Monetary och Ventura.
Steg för att uppdatera Safari på macOS Monetary
Om du ännu inte har uppdaterat till macOS Ventura och håller dig till Monetary är det så här du kan uppdatera webbläsaren Safari på Mac.
Steg 1: Klicka på Apples logotyp i det övre vänstra hörnet.
Steg 2: Gå till Systeminställningar…
Steg 3: Klicka på Programuppdatering .
Steg 4: Klicka sedan på Mer information… enligt nedanstående.
Steg 5: Kryssa i rutan bredvid Safari .
Du kan avmarkera andra uppdateringsobjekt om du bara vill uppdatera Safari.
Steg 6: Klicka på Installera nu .
Installationsprocessen startar och webbläsaren kommer att uppdateras till den senaste versionen.
Steg för att uppdatera Safari i macOS Ventura
Med lanseringen av macOS Ventura ändrade Apple hela layouten för inställningsappen för att likna mer av sin iOS-motsvarighet som har blandat några saker under processen. Så här är hur du kan uppdatera Safari på macOS Ventura.
Steg 1: Klicka på Apples logotyp i det vänstra hörnet av statusfältet.
Steg 2: Välj Systeminställningar…
Steg 3: Gå till Allmän .
Steg 4: Klicka på Programuppdatering .
Härifrån liknar processen steg 4, 5 och 6 i Monetary .

Vanliga frågor
F. är safari den bästa webbläsaren för mac.
Safari är en fantastisk webbläsare för macOS-enheter med tanke på att den har massor av funktionalitet och kommer förinstallerad med din enhet, men när det gäller prestanda har Chrome för närvarande kronan för den bästa webbläsaren för Mac.
F. Hur uppdaterar jag Safari utan att uppdatera macOS?
För att uppdatera Safari utan att installera macOS-uppdateringen, gå till Programuppdatering > Mer info > Välj Safari ( Avmarkera andra objekt) > Installera nu .
F. Hur kontrollerar jag den aktuella versionen i Safari?
För att kontrollera Safari-versionen, öppna Safari > Klicka på Safari i statusfältet > Om Safari . Den kommer att visa den för närvarande installerade versionen av webbläsaren.
F. Kan jag installera tillägg i Safari?
Ja. Safari kommer med stöd för tillägg och du kan installera dem från Mac App Store.
När man kommer till slutet av artikeln är Safari fortfarande det föredragna alternativet för flera Mac-användare som deras primära webbläsare. Men de tvekar att uppdatera Safari eftersom de antar att de också måste uppdatera sin macOS-version. Vi hoppas att Apple snart börjar tillhandahålla Safari-uppdateringar i App Store för att göra processen enklare för andra. Håll ögonen öppna för webbläsare att använda för fler sådana artiklar och instruktioner.
Vi Rekommenderar:
- HyperJuice 100w GaN USB-C-laddare från $ 49
- OxygenOS 10: Android 10 anländer till OnePlus 5 och OnePlus 6
- Varför är samma person överst i min Instagram-berättelse
- Ja, Facebook kommer att lansera fler smarta enheter i år
Table of Contents
- Recensioner
iPhone Användarhandbok
- iPhone-modeller som är kompatibla med iOS 17
- R ' class='toc-item' data-ss-analytics-link-url='https://support.apple.com/sv-se/guide/iphone/iph017302841/ios' data-ajax-endpoint='https://support.apple.com/sv-se/guide/iphone/iph017302841/ios' data-ss-analytics-event="acs.link_click" href='https://support.apple.com/sv-se/guide/iphone/iph017302841/ios' id='toc-item-IPH017302841' data-tocid='IPH017302841' > iPhone X R
- S ' class='toc-item' data-ss-analytics-link-url='https://support.apple.com/sv-se/guide/iphone/iphc00446242/ios' data-ajax-endpoint='https://support.apple.com/sv-se/guide/iphone/iphc00446242/ios' data-ss-analytics-event="acs.link_click" href='https://support.apple.com/sv-se/guide/iphone/iphc00446242/ios' id='toc-item-IPHC00446242' data-tocid='IPHC00446242' > iPhone X S
- S Max' class='toc-item' data-ss-analytics-link-url='https://support.apple.com/sv-se/guide/iphone/iphcd2066870/ios' data-ajax-endpoint='https://support.apple.com/sv-se/guide/iphone/iphcd2066870/ios' data-ss-analytics-event="acs.link_click" href='https://support.apple.com/sv-se/guide/iphone/iphcd2066870/ios' id='toc-item-IPHCD2066870' data-tocid='IPHCD2066870' > iPhone X S Max
- iPhone 11 Pro
- iPhone 11 Pro Max
- iPhone SE (andra generationen)
- iPhone 12 mini
- iPhone 12 Pro
- iPhone 12 Pro Max
- iPhone 13 mini
- iPhone 13 Pro
- iPhone 13 Pro Max
- iPhone SE (tredje generationen)
- iPhone 14 Plus
- iPhone 14 Pro
- iPhone 14 Pro Max
- iPhone 15 Plus
- iPhone 15 Pro
- iPhone 15 Pro Max
- Grundläggande inställning
- Gör din iPhone personligare
- Ta suveräna bilder och videor
- Hålla kontakten med släkt och vänner
- Dela funktioner med familjen
- Använda iPhone för vardagsrutiner
- Expertråd från Apples support
- Nyheter i iOS 17
- Slå på och ställa in iPhone
- Väcka och låsa upp
- Aktivera mobiltjänster
- Använda dubbla SIM-kort
- Ansluta till internet
- Logga in med Apple-ID
- Använda iCloud
- Abonnera på iCloud+
- Hitta inställningar
- Ställa in konton för e-post, kontakter och kalendrar
- Lär dig vad statussymbolerna betyder
- Ladda batteriet
- Ladda med renare energikällor
- Visa batteriprocent
- Kontrollera batterihälsa och batterianvändning
- Använda Strömsparläge
- Läsa och bokmärka användarhandboken
- Lär dig grundläggande gester
- Lär dig gester för iPhone-modeller med Face ID
- Justera volymen
- Öppna appar
- Hitta appar i appbiblioteket
- Växla mellan öppna appar
- Avsluta och starta om en app
- Multitasking med bild-i-bild
- Nå funktioner från låsskärmen
- Visa liveaktiviteter i Dynamic Island
- Utföra snabbåtgärder
- Söka på iPhone
- Hämta information om iPhone
- Visa eller ändra mobildatainställningar
- Resa med iPhone
- Ändra ljud och vibreringar
- Använda åtgärdsknappen på iPhone 15 Pro och iPhone 15 Pro Max
- Skapa en anpassad låsskärm
- Ändra bakgrundsbilden
- Justera skärmens ljusstyrka och färgbalans
- Hålla iPhone-skärmen aktiv längre tid
- Använda Standby
- Anpassa textstorlek och zoominställning
- Byta namn på iPhone
- Ändra datum och tid
- Ändra språk och region
- Ordna appar i mappar
- Lägga till, redigera och ta bort widgetar
- Flytta appar och widgetar på hemskärmen
- Ta bort appar
- Använda och anpassa Kontrollcenter
- Ändra eller låsa skärmriktningen
- Visa och svara på notiser
- Ändra notisinställningar
- Ställa in ett fokus
- Tillåta eller tysta notiser för ett fokus
- Slå på eller stänga av ett fokus
- Behålla fokus när du kör bil
- Anpassade delningsalternativ
- Skriva med tangentbordet på skärmen
- Diktera text
- Markera och redigera text
- Använda textförslag
- Använda textersättning
- Lägga till eller ändra tangentbord
- Lägga till emojier och märken
- Ta en skärmavbild
- Göra en skärminspelning
- Rita i dokument
- Lägga till text, former, signaturer och annat
- Fylla i formulär och signera dokument
- Använda Livetext till att interagera med innehåll i en bild eller video
- Använda Slå upp visuellt till att identifiera objekt i bilder och videor
- Lyfta ett motiv från bildbakgrunden
- Hämta appar
- Abonnera på Apple Arcade
- Skaffa spel
- Spela med vänner i Game Center
- Ansluta en handkontroll
- Använda appklipp
- Uppdatera appar
- Visa eller säga upp abonnemang
- Hantera köp, inställningar och begränsningar
- Installera och hantera typsnitt
- Köpa böcker och ljudböcker
- Läsa böcker
- Anteckna i böcker
- Få åtkomst till böcker på andra Apple-enheter
- Lyssna på ljudböcker
- Ställa in läsmål
- Ordna böcker
- Läsa PDF-filer
- Skapa och ändra aktiviteter i Kalender
- Skicka inbjudningar
- Svara på inbjudningar
- Ändra hur aktiviteter visas
- Söka efter aktiviteter
- Ändra kalender- och aktivitetsinställningar
- Schemalägga eller visa aktiviteter i en annan tidszon
- Hålla reda på aktiviteter
- Använda flera kalendrar
- Använda helgdagskalendern
- Dela iCloud-kalendrar
- Kameragrunder
- Förbereda en tagning
- Använda fotografiska stilar
- Ta Live Photo-bilder
- Ta bildserier
- Ta en selfie
- Ta panoramabilder
- Ta bilder och spela in videor i makroformat
- Ta porträtt
- Ta bilder i nattläge
- Ta Apple ProRAW-bilder
- Justera volymen för slutaren
- Justera HDR-kamerainställningar
- Spela in video
- Spela in rumsliga videor för Apple Vision Pro
- Spela in ProRes-video
- Spela in videor i cinematiskt läge
- Ändra inställningar för videoinspelning
- Spara kamerainställningar
- Anpassa huvudkameraobjektivet
- Ändra avancerade kamerainställningar
- Visa, dela och skriva ut bilder
- Använda Livetext
- Skanna en QR-kod
- Visa världsklockan
- Ställa in ett alarm
- Ändra nästa väckarklocka
- Använda tidtagaruret
- Använda flera timer
- Lägga till och använda kontaktinformation
- Ändra kontakter
- Lägga till din kontaktinformation
- Dela din kontaktinformation med NameDrop på iPhone
- Använda andra kontaktkonton
- Använda Kontakter i appen Telefon
- Slå ihop eller gömma dubblettkontakter
- Exportera kontakter
- Komma igång med FaceTime
- Ringa FaceTime-samtal
- Ta emot FaceTime-samtal
- Skapa en FaceTime-länk
- Ta en Live Photo-bild
- Slå på Direkttextning under ett FaceTime-samtal
- Använda andra appar under ett samtal
- Ringa ett FaceTime-gruppsamtal
- Visa deltagare i ett rutnät
- Använda SharePlay till att titta, lyssna och spela tillsammans
- Dela din skärm i ett FaceTime-samtal
- Samarbeta på ett dokument i FaceTime
- Använda videokonferensfunktioner
- Flytta ett FaceTime-samtal till en annan Apple-enhet
- Ändra FaceTime-videoinställningarna
- Ändra FaceTime-ljudinställningarna
- Ändra utseendet
- Lämna ett samtal eller växla till Meddelanden
- Blockera oönskade kontakter
- Rapportera ett samtal som skräp
- Ansluta externa enheter eller servrar
- Ändra filer, mappar och hämtningar
- Söka efter filer och mappar
- Ordna filer och mappar
- Skicka filer
- Ställa in iCloud Drive
- Dela filer och mappar i iCloud Drive
- Dela din plats
- Hitta en vän du ska träffa
- Skicka din plats via satellit
- Lägga till eller ta bort en vän
- Hitta en vän
- Få en notis när vänners platser ändras
- Meddela en vän när din plats ändras
- Lägga till iPhone
- Lägga till en iPhone Wallet med MagSafe
- Få en notis när du går ifrån en enhet
- Hitta en enhet
- Markera en enhet som förlorad
- Radera en enhet
- Ta bort en enhet
- Lägga till en AirTag
- Dela en AirTag eller ett annat föremål i Hitta på iPhone
- Lägga till ett föremål från tredje part
- Få en notis när du går ifrån ett föremål
- Hitta ett föremål
- Markera ett föremål som förlorat
- Ta bort ett föremål
- Justera kartinställningar
- Komma igång med Fitness
- Spåra daglig aktivitet och ändra rörelsemålet
- Visa din aktivitetsöversikt
- Synkronisera med en träningsapp från tredje part
- Ändra fitnessnotiser
- Dela din aktivitet
- Abonnera på Apple Fitness+
- Hitta träningspass och meditationer i Apple Fitness+
- Starta en Apple Fitness+-träning eller -meditation
- Skapa en anpassad plan i Apple Fitness+
- Träna tillsammans med SharePlay
- Ändra vad som visas på skärmen under en Apple Fitness+-träning eller -meditation
- Hämta en Apple Fitness+-träning eller -meditation på iPhone
- Komma igång med Freeform
- Skapa en Freeform-tavla
- Rita eller skriva för hand
- Lägga till text
- Lägga till former
- Lägga till filer
- Använda samma stilar
- Placera objekt på en tavla
- Söka bland Freeform-tavlor
- Dela och samarbeta
- Radera och återskapa tavlor
- Komma igång med Hälsa
- Ange hälsoinformation
- Introduktion till hälsodata
- Visa hälsodata
- Dela dina hälsodata
- Visa hälsodata som delas av andra
- Hämta medicinska journaler
- Visa medicinska journaler
- Övervaka din stabilitet vid gång
- Logga menscykelinformation
- Visa förutsägelser och historik om din menscykel
- Spåra dina läkemedel
- Ta reda på mer om dina läkemedel
- Logga ditt sinnestillstånd
- Genomföra en självskattning om psykisk hälsa
- Ställa in ett schema för fokusläget Sover
- Stänga av alarm och radera sovscheman
- Lägga till eller ändra sovscheman
- Slå på eller stänga av fokusläget Sover
- Ändra nedvarvningsperiod, sömnmål och annat
- Visa din sömnhistorik
- Kontrollera hörlursnivån
- Använda audiogramdata
- Registrera dig som organdonator
- Säkerhetskopiera hälsodata
- Introduktion till Hem
- Uppgradera till nya Hem-arkitekturen
- Ställa in tillbehör
- Styra tillbehör
- Styra hemmet med Siri
- Planera energiförbrukningen med Prognos för elnätet
- Ställa in HomePod
- Fjärrstyr ditt hem
- Skapa och använda scenarier
- Använda automatiseringar
- Ställa in övervakningskameror
- Använda ansiktsigenkänning
- Låsa upp dörren med en hemnyckel
- Konfigurera en router
- Bjuda in andra att styra tillbehör
- Lägga till fler hem
- Skaffa musik, filmer och TV-program
- Hämta ringsignaler
- Hantera inköp och inställningar
- Komma igång med Dagbok
- Skriva i dagboken
- Granska dina äldre dagboksinlägg
- Ändra inställningar för Dagbok
- Förstora objekt i närheten
- Ändra inställningar
- Upptäcka personer i närheten
- Upptäcka dörrar i närheten
- Få bildbeskrivningar av omgivningen
- Läsa upp text och etiketter i omgivningen
- Ställa in genvägar för Detekteringsläge
- Lägga till och ta bort e-postkonton
- Ställa in en anpassad e-postdomän
- Skicka e-post
- Dra tillbaka mejl med Dra tillbaka
- Besvara och vidarebefordra mejl
- Spara ett mejl som utkast
- Lägga till e-postbilagor
- Hämta e-postbilagor
- Anteckna i e-postbilagor
- Ställa in mejlnotiser
- Söka efter ett mejl
- Ordna mejl i brevlådor
- Flagga eller blockera mejl
- Filtrera mejl
- Använda Dölj min e-postadress
- Använda Integritetsskydd i Mail
- Ändra e-postinställningar
- Radera och återskapa mejl
- Lägga till en widget för Mail på hemskärmen
- Skriva ut mejl
- Visa kartor
- Få färdbeskrivningar
- Välja andra ruttalternativ
- Hitta stopp längs rutten
- Visa en ruttöversikt eller en lista med svängar
- Ändra inställningar för upplästa färdbeskrivningar
- Få en färdbeskrivning
- Hämta en färdbeskrivning till din parkerade bil
- Ställa in en elbilsrutt
- Rapportera trafikincidenter
- Få en färdbeskrivning för cykling
- Få en färdbeskrivning till fots
- Få en färdbeskrivning för kollektivtrafik
- Radera de senaste färdbeskrivningarna
- Få trafik- och väderinformation
- Beräkna restid och ankomsttid
- Hämta offlinekartor
- Söka efter platser
- Hitta sevärdheter, restauranger och tjänster i närheten
- Få information om platser
- Markera platser
- Dela platser
- Betygsätta platser
- Spara favoritplatser
- Utforska nya platser med Guider
- Ordna platser i Mina guider
- Radera viktiga platser
- Se dig omkring på platser
- Ta Flyover-turer
- Hitta inställningarna för Kartor
- Mäta storlekar
- Visa och spara mätningar
- Mäta en persons längd
- Använda vattenpasset
- Ställa in Meddelanden
- Om iMessage
- Skicka och besvara meddelanden
- Dra tillbaka och redigera meddelanden
- Hålla koll på meddelanden
- Vidarebefordra och dela meddelanden
- Gruppkonversationer
- Titta, lyssna eller spela tillsammans med SharePlay
- Samarbeta på projekt
- Använda iMessage-appar
- Ta och redigera bilder eller videor
- Dela bilder, länkar med mera
- Skicka märken
- Begära, skicka och ta emot betalningar
- Skicka och ta emot ljudmeddelanden
- Animera meddelanden
- Ändra notiser
- Blockera, filtrera och rapportera meddelanden
- Radera meddelanden och bilagor
- Återskapa raderade meddelanden
- Hämta musik
- Visa album, spellistor med mera
- Spela upp musik
- Visa låtupphovsmakare och låttexter
- Ställ musiken i kö
- Lyssna på radiosändningar
- Abonnera på Apple Music
- Spela upp musik tillsammans i bilen med iPhone
- Lyssna på Lossless-musik
- Lyssna på Dolby Atmos-musik
- Apple Music Sing
- Hitta ny musik
- Lägga till musik och lyssna i nedkopplat läge
- Få personliga rekommendationer
- Lyssna på radio
- Söka efter musik
- Skapa spellistor
- Se vad dina vänner lyssnar på
- Använda Siri till att spela upp musik
- Ändra hur musiken låter
- Komma igång med News
- Använda News-widgetar
- Se nyhetsartiklar som är utvalda för dig
- Läsa artiklar
- Följa dina favoritlag med Mina sporter
- Lyssna på Apple News Today
- Abonnera på Apple News+
- Bläddra bland och läsa artiklar och utgåvor i Apple News+
- Hämta utgåvor från Apple News+
- Lyssna på ljudartiklar
- Lösa korsord
- Söka efter nyhetsartiklar
- Spara artiklar i News till senare
- Abonnera på enskilda nyhetskanaler
- Komma igång med Anteckningar
- Lägga till eller ta bort konton
- Skapa och formatera anteckningar
- Teckna eller skriva
- Lägga till bilder, videor med mera
- Skanna text och dokument
- Arbeta med PDF-filer
- Lägga till länkar
- Skapa snabbanteckningar
- Söka i anteckningar
- Ordna i mappar
- Ordna innehåll med taggar
- Använda smarta mappar
- Exportera eller skriva ut anteckningar
- Låsa anteckningar
- Ändra inställningar för Anteckningar
- Ringa ett samtal
- Besvara eller avvisa inkommande samtal
- Medan du pratar i telefonen
- Ställa in röstbrevlådan
- Kontrollera röstbrevlådan
- Ändra hälsning och inställningar för röstbrevlådan
- Välja ringsignaler och vibrationer
- Ringa via Wi-Fi
- Ställa in vidarekoppling och samtal väntar
- Undvika oönskade samtal
- Visa bilder och videor
- Spela upp videor och bildspel
- Radera eller gömma bilder och videor
- Redigera bilder och videor
- Putsa videolängden och justera slowmotion
- Redigera videor i cinematiskt läge
- Redigera Live Photo-bilder
- Redigera porträtt
- Använda fotoalbum
- Redigera, dela och ordna album
- Filtrera och sortera bilder och videor i album
- Göra märken från bilder
- Duplicera och kopiera bilder och videor
- Slå ihop dubbletter av bilder och videor
- Söka efter bilder
- Identifiera personer och husdjur
- Bläddra i bilder efter plats
- Dela bilder och videor
- Dela långa videor
- Visa bilder och videor som har delats med dig
- Titta på minnen
- Skapa personligt anpassade minnen
- Hantera minnen och bilder i blickfånget
- Använda iCloud-bilder
- Skapa delade album
- Lägga till och ta bort personer i ett delat album
- Lägga till och radera bilder och videor i ett delat album
- Ställa in eller ansluta till ett delat iCloud-bildbibliotek
- Lägga till innehåll i ett delat iCloud-bildbibliotek
- Använda ett delat iCloud-bildbibliotek
- Importera och exportera bilder och videor
- Skriva ut bilder
- Hitta poddar
- Lyssna på poddar
- Följa dina favoritpoddar
- Använda Podcaster-widgeten
- Ordna poddbiblioteket
- Hämta, spara eller dela poddar
- Prenumerera på poddar
- Lyssna på abonnentinnehåll
- Ändra hämtningsinställningar
- Skapa en inköpslista
- Lägga till objekt i en lista
- Redigera och hantera en lista
- Söka i och ordna listor
- Arbeta med mallar
- Använda smarta listor
- Skriva ut påminnelser
- Använda Påminnelser-widgeten
- Ändra inställningarna för Påminnelser
- Surfa på webben
- Söka efter webbplatser
- Anpassa Safari-inställningarna
- Ändra layouten
- Använda Safari-profiler
- Öppna och stänga flikar
- Ordna dina flikar
- Visa Safari-flikar från en annan Apple-enhet
- Dela flikgrupper
- Använda Siri till att lyssna på en webbsida
- Bokmärka favoritwebbplatser
- Spara sidor i en läslista
- Hitta länkar som har delats med dig
- Anteckna på och spara en webbsida som en PDF
- Fylla i formulär automatiskt
- Hämta tillägg
- Gömma reklam och distraherande objekt
- Rensa cachen
- Surfa privat på webben
- Använda nycklar i Safari
- Visa aktieinformation
- Hantera flera visningslistor
- Läsa affärsnyheter
- Lägga till resultatrapporter i kalendern
- Använda en Aktier-widget
- Översätt text, tal och konversationer
- Översätta text i appar
- Översätta med kameravyn
- Abonnera på Apple TV+, MLS Season Pass eller en Apple TV-kanal
- Lägga till en TV-leverantör
- Hämta program, filmer och annat
- Titta på sport
- Titta på Major League Soccer med MLS Season Pass
- Styra uppspelningen
- Hantera biblioteket
- Ändra inställningarna
- Göra en inspelning
- Spela upp en inspelning
- Ändra eller radera en inspelning
- Hålla inspelningar uppdaterade
- Ordna inspelningar
- Söka efter eller byta namn på en inspelning
- Dela en inspelning
- Duplicera en inspelning
- Förvara kort och kuponger i Plånbok
- Ställa in Apple Pay
- Använda Apple Pay för kontaktlösa betalningar
- Använda Apple Pay i appar och på webben
- Spåra dina beställningar
- Använda Apple Cash
- Använda Apple Card
- Använda Savings
- Betala i kollektivtrafiken
- Öppna hemmet, hotellrummet och fordonet
- Lägga till ID-kort
- Använda kuponger
- Använda covid-19-vaccinationskort
- Kontrollera Apple-kontosaldot
- Använda Expressläge
- Ordna Plånbok
- Ta bort kort eller kuponger
- Kontrollera vädret
- Kontrollera vädret på andra platser
- Visa väderkartor
- Hantera vädernotiser
- Använda Väder-widgetar
- Läs om vädersymbolerna
- Använda Siri
- Upptäck vad Siri kan göra
- Berätta för Siri om dig själv
- Låta Siri tillkännage samtal och notiser
- Lägga till Siri-genvägar
- Om Siri-förslag
- Använda Siri i bilen
- Ändra Siri-inställningar
- Kontakta räddningstjänst
- Använda Nödanrop SOS via satellit
- Begära Vägassistans via satellit
- Ställa in och visa ditt medicinska ID
- Använda Avstämning
- Hantera Detektering av olycka
- Nollställa integritets- och säkerhetsinställningar i en nödsituation
- Ställa in familjedelning
- Lägga till medlemmar i Familjedelning
- Ta bort medlemmar i Familjedelning
- Dela abonnemang
- Dela platser med familjen och hitta förlorade enheter
- Ställa in Apple Cash-familj och Apple Card för familj
- Ställa in föräldrakontroll
- Ställa in ett barns enhet
- Komma igång med Skärmtid
- Skydda synhälsan med Skärmavstånd
- Ställa in Skärmtid
- Ställa in kommunikations- och säkerhetsbegränsningar och blockera olämpligt innehåll
- Laddningskabel
- Strömadaptrar
- MagSafe-laddare och -batteripaket
- MagSafe-skal och -fodral
- Qi-certifierade trådlösa laddare
- Använda AirPods
- Använda EarPods
- Apple Watch
- Strömma video och bilder trådlöst till Apple TV eller en smart TV
- Ansluta till en skärm med en kabel
- HomePod och andra trådlösa högtalare
- Parkoppla Magic Keyboard
- Skriva diakritiska tecken
- Växla mellan tangentbord
- Använda kortkommandon
- Välja en alternativ tangentbordslayout
- Ändra alternativ för skrivassistans
- Externa lagringsenheter
- Bluetooth-tillbehör
- Dela internetanslutning
- Tillåta telefonsamtal på en iPad eller Mac
- Använda iPhone som en webbkamera
- Lämna över uppgifter mellan enheter
- Klippa ut, kopiera och klistra in mellan en iPhone och andra enheter
- Strömma video eller dubblera skärmen på iPhone
- Starta SharePlay omedelbart
- Använda AirDrop till att skicka objekt
- Ansluta iPhone och datorn med en kabel
- Överföra filer mellan enheter
- Överföra filer med e-post, meddelanden eller AirDrop
- Överföra filer eller synkronisera innehåll med Finder eller iTunes
- Hålla filer uppdaterade automatiskt med iCloud
- Använda en extern lagringsenhet, en filserver eller en molnlagringstjänst
- Introduktion till CarPlay
- Ansluta till CarPlay
- Använda bilens inbyggda reglage
- Hämta steg-för-steg-färdbeskrivningar
- Ändra kartvyn
- Ringa telefonsamtal
- Visa din kalender
- Skicka och ta emot SMS
- Läs upp inkommande textmeddelanden
- Spela upp poddar
- Spela upp ljudböcker
- Lyssna på nyhetsartiklar
- Styra ditt hem
- Använda andra appar med CarPlay
- Ändra ordningen på symboler på CarPlay-hemskärmen
- Ändra inställningar i CarPlay
- Komma igång med hjälpmedelsfunktioner
- Slå på hjälpmedelsfunktioner till inställning
- Ändra Siri-hjälpmedelsinställningar
- Öppna funktioner med Hjälpmedelsgenväg
- Sammanfattning
- Byta färg och ändra ljusstyrka
- Göra text lättare att läsa
- Minska rörelse på skärmen
- Anpassa visuella inställningar per app
- Höra vad som visas på skärmen eller har skrivits
- Höra syntolkning
- Aktivera och öva på VoiceOver
- Ändra inställningar för VoiceOver
- Använda VoiceOver-gester
- Använda iPhone när VoiceOver är aktiverat
- Styra VoiceOver med rotorn
- Använda tangentbordet på skärmen
- Skriva med fingret
- Använda VoiceOver med ett externt Apple-tangentbord
- Använda en punktskriftsdisplay
- Skriva punktskrift på skärmen
- Anpassa gester och kortkommandon
- Använda VoiceOver med en pekenhet
- Använda VoiceOver med bilder och video
- Använda VoiceOver i appar
- Använda AssistiveTouch
- Justera hur iPhone svarar på beröring
- Tryck på baksidan
- Använda Lätt att nå
- Svara på samtal automatiskt
- Stänga av vibrering
- Ändra inställningar för Face ID och uppmärksamhet
- Använda Röststyrning
- Ändra sido- eller hemknappen
- Använda knapparna på Apple TV Remote
- Justera pekarinställningar
- Justera tangentbordsinställningar
- Justera AirPods-inställningar
- Slå på Apple Watch-dubblering
- Styra en Apple-enhet i närheten
- Introduktion till Reglagestyrning
- Ställa in och slå på Reglagestyrning
- Markera objekt, utföra åtgärder och annat
- Styra flera enheter med ett reglage
- Använda hörapparater
- Använda Hör allt
- Använda ljudigenkänning
- Ställa in och använda RTT och TTY
- Låta LED-blixten blinka vid notiser
- Justera ljudinställningar
- Spela upp bakgrundsljud
- Visa undertext och dold textning
- Visa transkriberingar för Intercom-meddelanden
- Få direkttextning (beta)
- Skriva för att tala
- Spela in en personlig röst
- Använda guidad åtkomst
- Använda inbyggda skydd för integritet och säkerhet
- Ställa in en lösenkod
- Ställa in Face ID
- Ställa in Touch ID
- Styra tillgången till information på låsskärmen
- Skydda ditt Apple-ID
- Använda nycklar till att logga in i appar och på webbplatser
- Logga in med Apple
- Dela lösenord
- Fylla i starka lösenord automatiskt
- Ändra svaga eller äventyrade lösenord
- Visa lösenord och relaterad information
- Dela nycklar och lösenord på ett säkert sätt med AirDrop
- Göra dina nycklar och lösenord tillgängliga på alla dina enheter
- Fylla i verifieringskoder automatiskt
- Fylla i SMS-lösenkoder automatiskt
- Logga in med färre CAPTCHA-verifieringar
- Använda tvåfaktorsautentisering
- Använda säkerhetsnycklar
- Hantera informationsdelning med Säkerhetskontroll
- Styra appspårningstillstånd
- Styra vilken platsinformation du delar
- Styra tillgången till information i appar
- Styra hur Apple riktar reklam till dig
- Styra tillgången till maskinvarufunktioner.
- Skapa och hantera e-postadresser med Dölj min e-postadress
- Skydda din surfning med Privat reläservice på iCloud
- Använda en privat nätverksadress
- Använda Avancerat dataskydd
- Använda Låst läge
- Använda Skydd för stulen enhet
- Få varningar om känsligt innehåll
- Använda verifiering av kontaktnyckel
- Stänga av eller slå på iPhone
- Tvinga iPhone att starta om
- Uppdatera iOS
- Säkerhetskopiera iPhone
- Återställa iPhone-inställningarna till förvalen
- Återskapa allt innehåll från en säkerhetskopia
- Återskapa köpta och raderade objekt
- Sälja, ge bort eller byta in din iPhone
- Radera iPhone
- Installera eller ta bort konfigurationsprofiler
- Viktig säkerhetsinformation
- Viktig information om hantering
- Hitta fler resurser för programvara och service
- FCC-överensstämmelse
- ISED Canada-överensstämmelse
- Information om Ultra wideband
- Klass 1-laserinformation
- Apple och miljön
- Information om kassering och återvinning
- Oauktoriserad ändring av iOS
Anpassa Safari-inställningarna på iPhone
Anpassa startsidan
När du öppnar en ny flik visas din startsida. Du kan anpassa startsidan med nya bakgrundsbilder och alternativ.
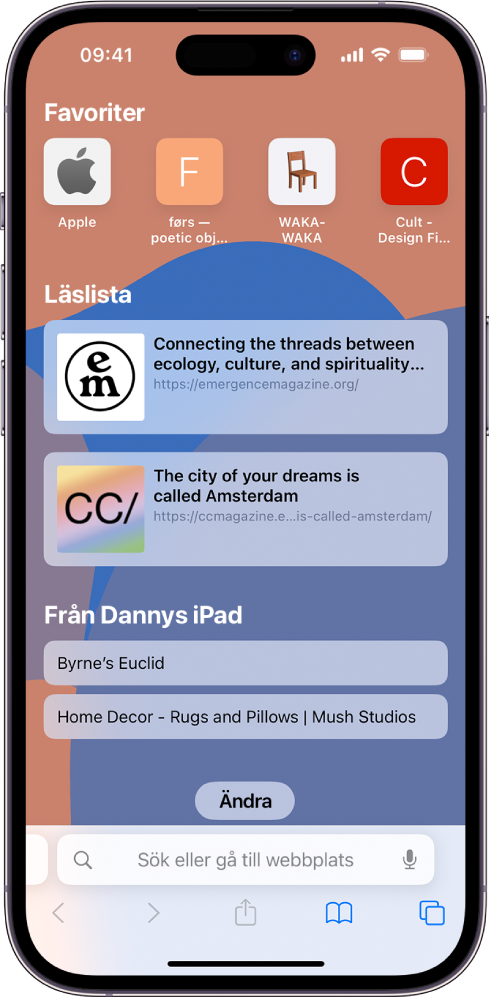
Rulla till nederkanten på sidan och tryck på Ändra.
Välj alternativen du vill visa på startsidan:
Favoriter: Visa genvägar till dina bokmärkta favoritwebbplatser. Se Bokmärka en favoritwebbplats .
Ofta besökta: Gå direkt till de webbplatser du besöker oftast.
Delas med dig: Se länkar som delas med dig i Meddelanden, Mail med flera. Se Hitta länkar som har delats med dig .
Integritetsrapport: Håll dig uppdaterad om hur många spårare och webbplatser som Safari har blockerat från att spåra dig. Se Visa integritetsrapporten .
Siri-förslag: När du söker kan du tillåta att webbplatser som delas i Kalender och andra appar visas.
Läslista: Visa webbsidor som för närvarande finns i din läslista. Se Lägga till den aktuella webbsidan i läslistan .
Senast stängda flikar: Gå tillbaka till flikar som du stängde senast.
iCloud-flikar: Visa öppna flikar från andra Apple-enheter där du är inloggad med samma Apple-ID och Safari är aktiverat i iCloud-inställningarna. Se Ordna flikar med flikgrupper .
Obs! Dina anpassade inställningar för startsidan uppdateras på alla dina Apple-enheter där du har aktiverat Använd startsidan på alla enheter och där du är inloggad med samma Apple-ID med tvåfaktorsautentisering .
Ändra textstorleken för en webbplats i Safari
Använd knappen Sidinställningar till att öka eller minska textstorleken.
Tryck på stort A om du vill göra texten större eller på litet A om du vill göra den mindre.
Ändra visningsreglagen för en webbplats i Safari
Du kan gömma sökfältet, växla till läsaren med mera.
Göm sökfältet: Tryck på Göm verktygsfältet (tryck längst ned på skärmen för att visa det igen).
Se en förenklad vy av webbsidan: Tryck på Visa läsare (i förekommande fall).
Tryck på Göm läsare om du vill återgå till den normala vyn.
Se hur webbsidan ser ut på en stationär dator: Tryck på Begär webbversion (i förekommande fall).
Du kan också justera Safari-inställningar i Hjälpmedel-inställningarna. Öppna Inställningar > Hjälpmedel > Inställningar per app. Tryck på Lägg till app, välj Safari och tryck sedan på Safari för att justera inställningarna.
Välja var du vill spara hämtningar
När du hämtar en fil i Safari kan du välja om du vill spara den på iCloud eller på iPhone.
iCloud Drive: Välj det här alternativet om du vill spara hämtningar i mappen Hämtningar i iCloud Drive. När du gör det kan du komma åt de hämtade filerna på valfri iPhone, iPad eller Mac där du är inloggad med samma Apple-ID .
På min iPhone: Välj det här alternativet om du vill spara hämtningar i mappen Hämtningar på iPhone.
Dela webbplatslösenord med en grupp
Du kan skapa en grupp med betrodda kontakter och dela en uppsättning lösenord. Lösenorden hålls uppdaterade för alla i gruppen, och kan ta bort en person när du vill.
Se Skapa delade lösenordsgrupper .
Justera integritetsinställningar för Safari
Du kan välja vilka integritetsinställningar du vill använda överallt i Safari och skapa enskilda undantag för webbplatser. Se Surfa privat .
- TV-apparater
- Hushållsapparater
Du måste hålla din webbläsare uppdaterad, och här är anledningen
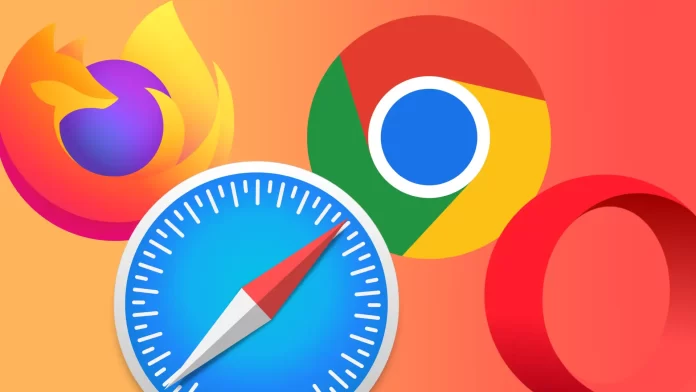
Har det hänt att du vill öppna en webbplats och får ett felmeddelande om att din webbläsare inte stöder vissa funktioner på webbplatsen? Du har förmodligen bara stött på detta problem om du inte uppdaterar din webbläsare regelbundet. Även om dessa uppdateringar i de flesta fall körs i bakgrunden och inte märks för de flesta användare, bör du ändå regelbundet kontrollera om de senaste uppdateringarna finns. Detta hjälper dig att få alla nya funktioner och se till att dina personuppgifter som lagras i webbläsaren är säkra. Särskilt när det gäller att uppdatera olika webbläsare är det mycket enkelt.
Innehållsförteckning
Varför ska du hålla din webbläsare uppdaterad?
Att hålla din webbläsare uppdaterad är avgörande för att du ska få en så bra och säker surfupplevelse som möjligt. Här kan du läsa mer om varför det är så viktigt att uppdatera din webbläsare:
- Säkerhet. Cyberhot och sårbarheter utvecklas ständigt och det är viktigt att hålla webbläsaren uppdaterad för att hålla sig skyddad. Hackare och cyberbrottslingar kan utnyttja sårbarheter i äldre versioner av webbläsare för att stjäla personlig information, installera skadlig kod eller kapa din dator. Genom att installera uppdateringar så snart de blir tillgängliga kan du hålla dig skyddad mot de senaste hoten.
Låt oss till exempel säga att en ny typ av skadlig kod upptäcks som utnyttjar en sårbarhet i en viss version av din webbläsare. Webbläsarens utvecklare kommer sannolikt att släppa en uppdatering med en patch som åtgärdar denna sårbarhet. Om du inte uppdaterar din webbläsare kan du bli utsatt för angrepp från den nya skadliga programvaran.
- Prestanda . Uppdatering av webbläsaren kan också förbättra dess prestanda. Nyare versioner av webbläsare innehåller ofta förbättringar när det gäller hastighet, stabilitet och resursanvändning. Detta kan leda till en snabbare och mer tillförlitlig surfupplevelse, med färre krascher eller problem.
Låt oss till exempel säga att du har en äldre version av webbläsaren som ofta kraschar eller fryser när flera flikar är öppna. Om du uppdaterar till en nyare version kan problemet lösas och du kan surfa mer effektivt.
- Kompatibilitet . Webbplatser och webbapplikationer förändras och uppdateras ständigt, och äldre versioner av webbläsare kanske inte är kompatibla med den senaste tekniken som dessa webbplatser använder. Detta kan leda till trasiga eller förvrängda sidor, saknade funktioner eller andra problem som kan göra det svårt eller omöjligt att använda vissa webbplatser.
Låt oss till exempel säga att du har en äldre version av din webbläsare som inte stöder de senaste HTML- och CSS-standarderna. Om du försöker besöka en webbplats som använder dessa nyare standarder kanske du upptäcker att webbplatsen inte visas korrekt eller saknar viktiga funktioner. Genom att uppdatera din webbläsare kan du se till att du har tillgång till alla funktioner på de webbplatser du besöker.
- Nya funktioner . Slutligen kan en uppdatering av webbläsaren ge dig tillgång till nya funktioner som förbättrar din surfupplevelse. Webbläsarna utvecklas ständigt och får nya funktioner, t.ex. förbättrade sekretesskontroller, bättre flikhantering eller nya anpassningsalternativ.
Låt oss till exempel säga att du har en äldre version av din webbläsare som inte innehåller en inbyggd annonsblockerare. Om du uppdaterar till en nyare webbläsarversion med den här funktionen får du en smidigare och mindre rörig surfupplevelse.
Sammanfattningsvis kan sägas att uppdatering av webbläsaren är avgörande för säkerhet, prestanda, kompatibilitet och tillgång till nya funktioner. Det är viktigt att regelbundet söka efter uppdateringar och installera dem så snart de blir tillgängliga så att du får bästa möjliga surfupplevelse.
Hur uppdaterar jag Google Chrome?
Google Chrome kan uppdateras automatiskt i bakgrunden utan att användaren behöver göra något. Som standard är Chrome inställt på att uppdateras automatiskt när en ny version släpps.
När en uppdatering är tillgänglig laddar Chrome ner och installerar den i bakgrunden medan du fortsätter att använda webbläsaren. När uppdateringen är klar kommer Chrome att uppmana dig att starta om webbläsaren för att tillämpa ändringarna.
Om du vill söka efter uppdateringar manuellt följer du dessa steg:
- Öppna Google Chrome.
- Klicka på de tre prickarna .
- Välj ” Hjälp ”.
- I Hjälp-menyn klickar du på alternativet ” Om Chrome ”.
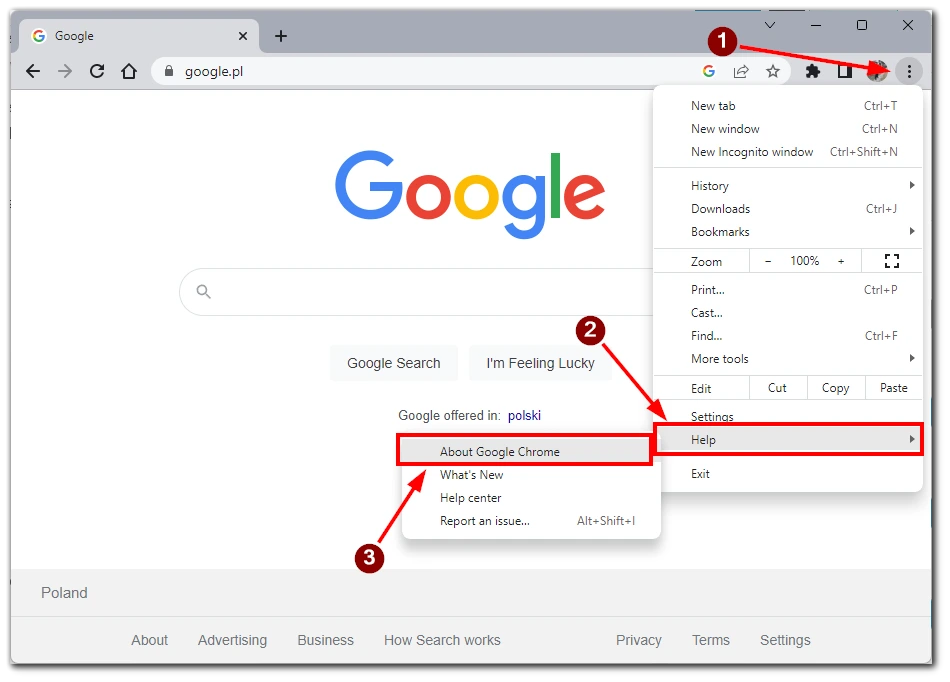
- Då öppnas en sida med information om den aktuella versionen av Google Chrome som du kör. Chrome söker automatiskt efter uppdateringar. Om en ny version finns tillgänglig börjar den ladda ner och installera den.
- Starta om Chrome.
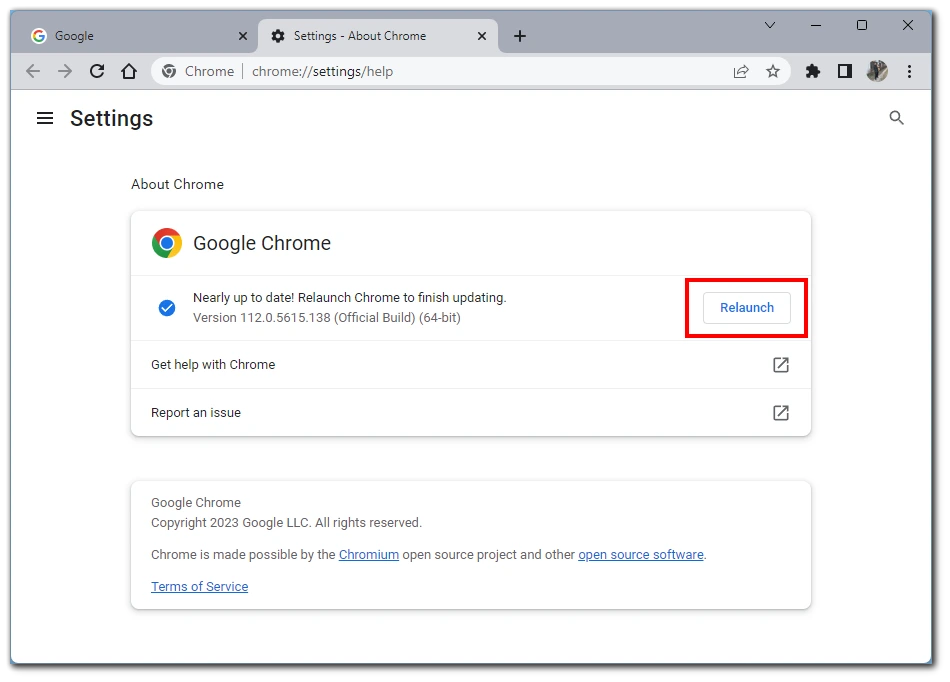
Du kommer att se samma fönster där den automatiska nedladdningen startar. På så sätt behöver du inte klicka på knappen ”Uppdatera”, utan nedladdningen startar så snart du öppnar fönstret.
Hur uppdaterar jag Safari?
Om du använder Safari är det ännu enklare. För att uppdatera din webbläsare måste du uppdatera din dewas. De senaste uppdateringarna för Safari ingår i uppdateringarna av operativsystemet för dina Macar eller iPhones. Så allt du behöver göra är att kontrollera den aktuella versionen av din macOS eller iOS. Om du har den senaste versionen installerad har din webbläsare redan den senaste versionen.
Hur uppdaterar man Mozilla Firefox?
Uppdatering av Mozilla Firefox liknar Google Chrome. Saken är den att båda webbläsarna är gjorda på Chromium och därför har många gemensamma funktioner. Precis som Google Chrome uppdateras Mozilla i bakgrunden. Men om du behöver uppdatera den manuellt måste du göra det:
- Klicka på knappen Meny (tre horisontella linjer) längst upp till höger på skärmen.
- I rullgardinsmenyn klickar du på ”Hjälp” .
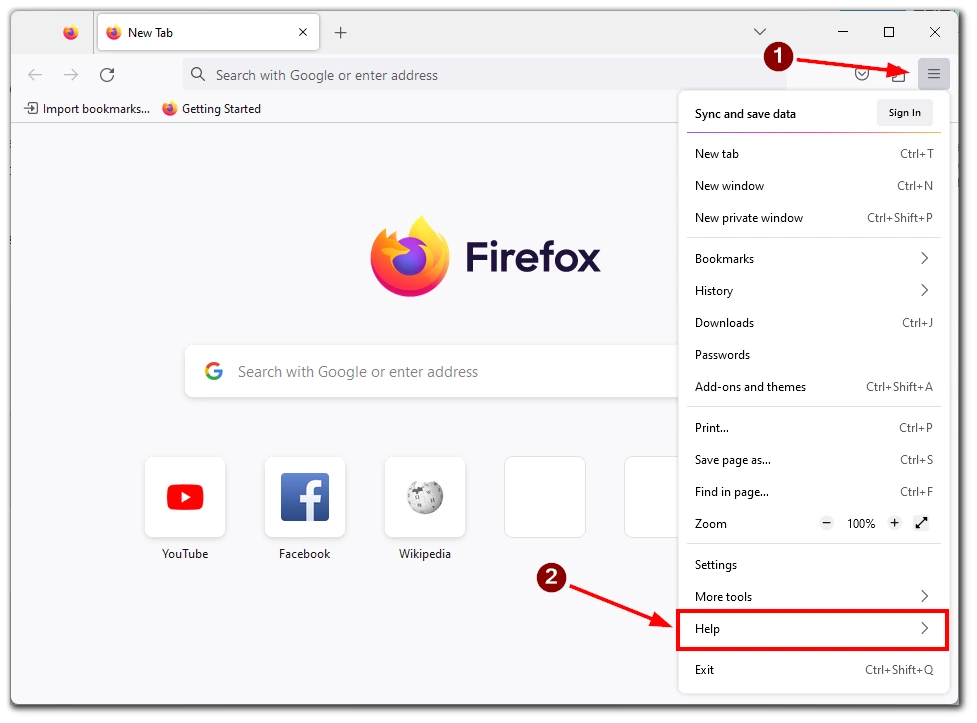
- Välj sedan ”Om Firefox” i nästa meny.
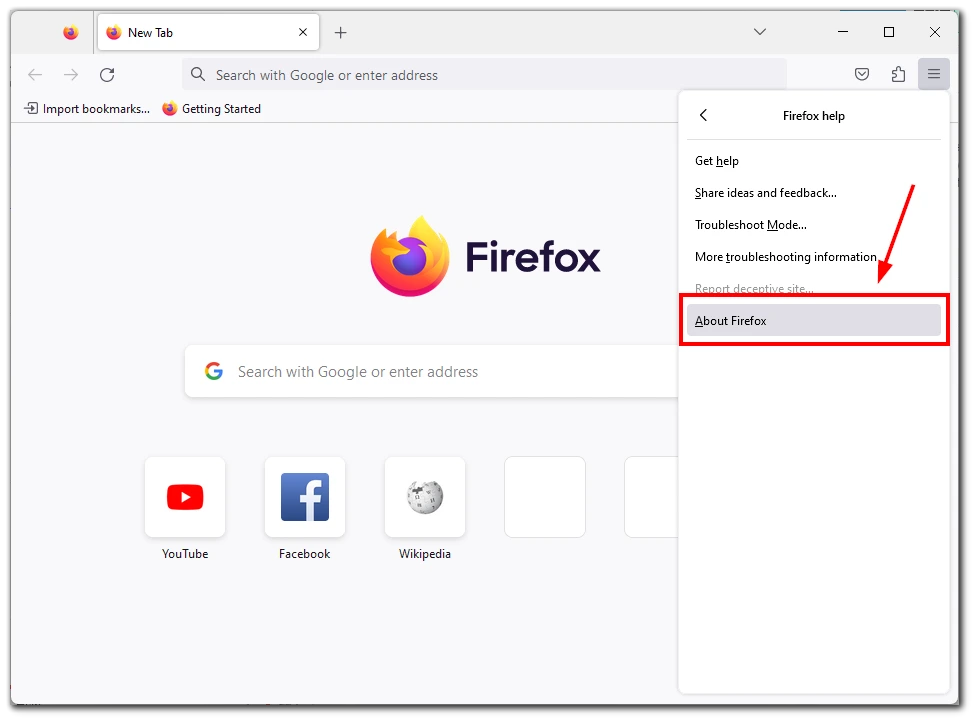
- Ett fönster visas med den aktuella versionen av din webbläsare. Om en uppdatering är tillgänglig kommer den att börja laddas ner automatiskt när den har installerats. Du kommer att se knappen ”Starta om för att uppdatera Firefox”. Klicka på den för att starta om webbläsaren.
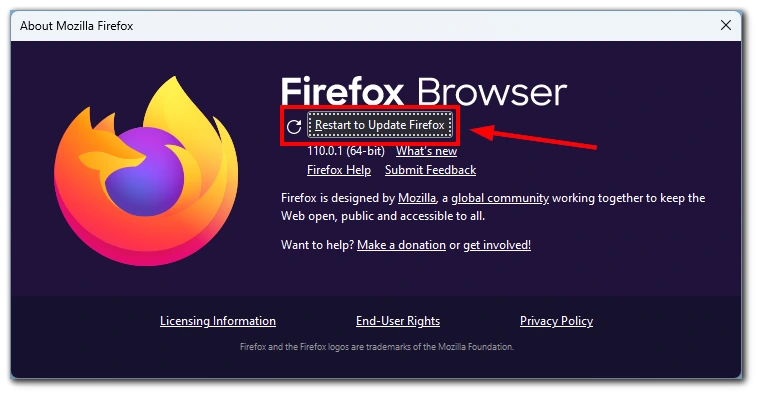
Observera att du måste starta om webbläsaren efter att du har installerat uppdateringen. Du kan gå tillbaka till versionen av din webbläsare för att se om den har ändrats till den senaste versionen för att säkerställa att uppdateringen lyckades.
Hur uppdaterar jag Microsoft Edge?
Om du använder Windows 11 eller 10 har du förmodligen stött på webbläsaren Microsoft Edge som är inbyggd i dessa operativsystem. Vanligtvis föredrar användare att välja andra webbläsare, men jag kan säga att Edge inte är så illa. Den är baserad på Chromium, så du måste uppgradera till den:
- Klicka på knappen ”Meny” . Den finns i det övre högra hörnet av Edge-fönstret och representeras av tre horisontella prickar.
- I menyn som visas efter att du klickat på knappen ”Meny” väljer du ”Inställningar”.
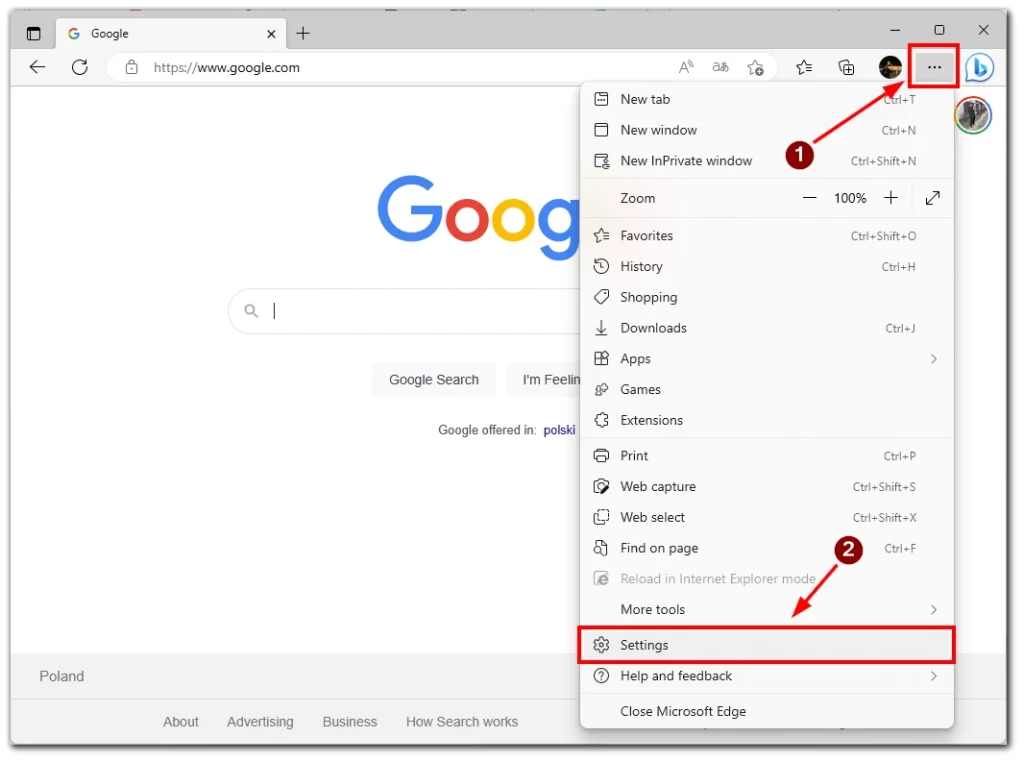
- I menyn Inställningar, bläddra till botten och klicka på ”Om Microsoft Edge.” Detta öppnar ett nytt fönster som visar din nuvarande Edge-version och om en uppdatering är tillgänglig.
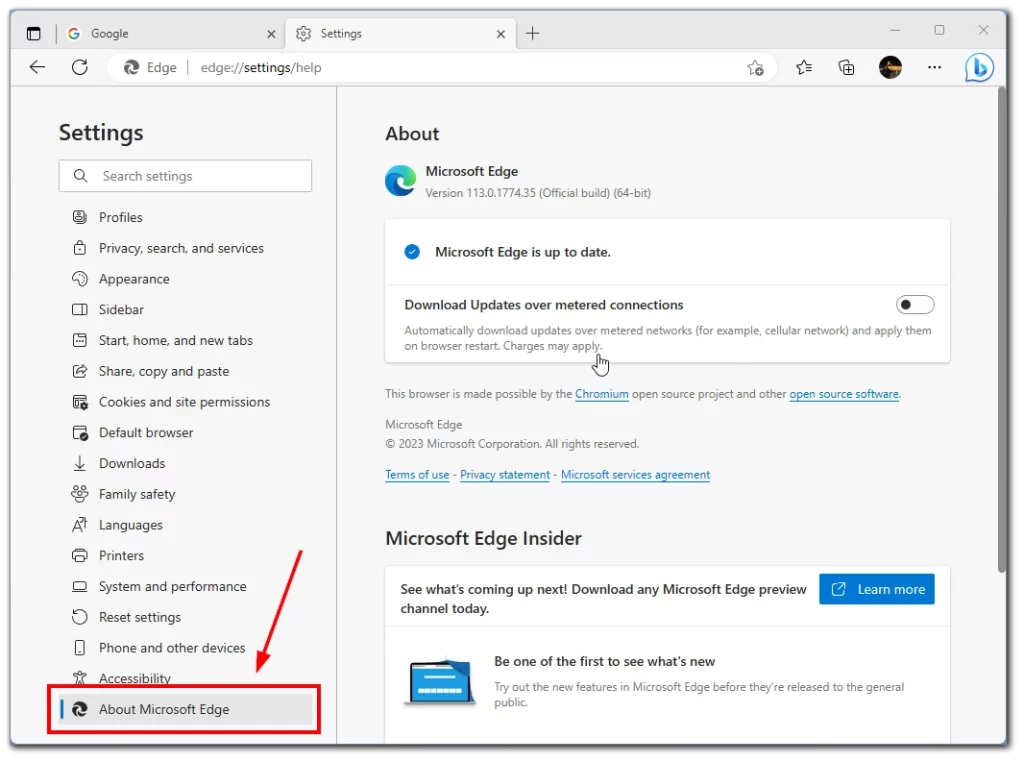
- Edge söker automatiskt efter uppdateringar och hämtar dem i bakgrunden. Om det finns en tillgänglig uppdatering hämtas den automatiskt. Du kan också klicka på knappen ”Sök efter uppdateringar” i fönstret Om Microsoft Edge för att söka efter uppdateringar manuellt.
- När du har installerat uppdateringen uppmanas du att starta om Edge. Se till att du har sparat alla öppna flikar eller fönster och klicka sedan på ”Starta om” för att slutföra uppdateringen.
När Edge har startat om klickar du på knappen ”Meny” igen, väljer ”Inställningar” och väljer sedan ”Om Microsoft Edge” igen. Du bör se att din Edge-version har uppdaterats till den senaste versionen. Det är viktigt att hålla Microsoft Edge uppdaterad för att säkerställa att du får de senaste säkerhetsuppdateringarna och funktionerna.
Hur uppdaterar man Opera?
En annan av de mest populära webbläsarna på marknaden är Opera. Det är en av de mest intressanta och kraftfulla webbläsarna och är underskattad. För att uppdatera den manuellt behöver du följande:
- Öppna Opera och klicka på Opera-ikonen längst upp till vänster i fönstret.
- Håll muspekaren över knappen ”Hjälp” och välj ”Om Opera” i rullgardinsmenyn.
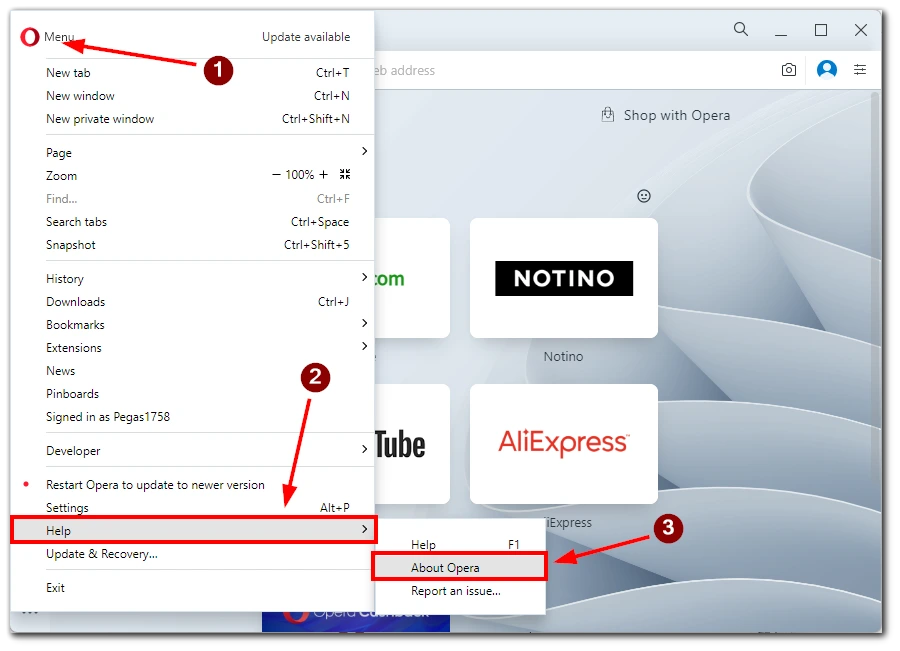
- Detta kommer att öppna ett fönster med den aktuella versionen av Opera. Du bör vänta tills den senaste uppdateringen har laddats ner och installerats. Klicka sedan på knappen ”Relaunch Now” för att starta om webbläsaren.
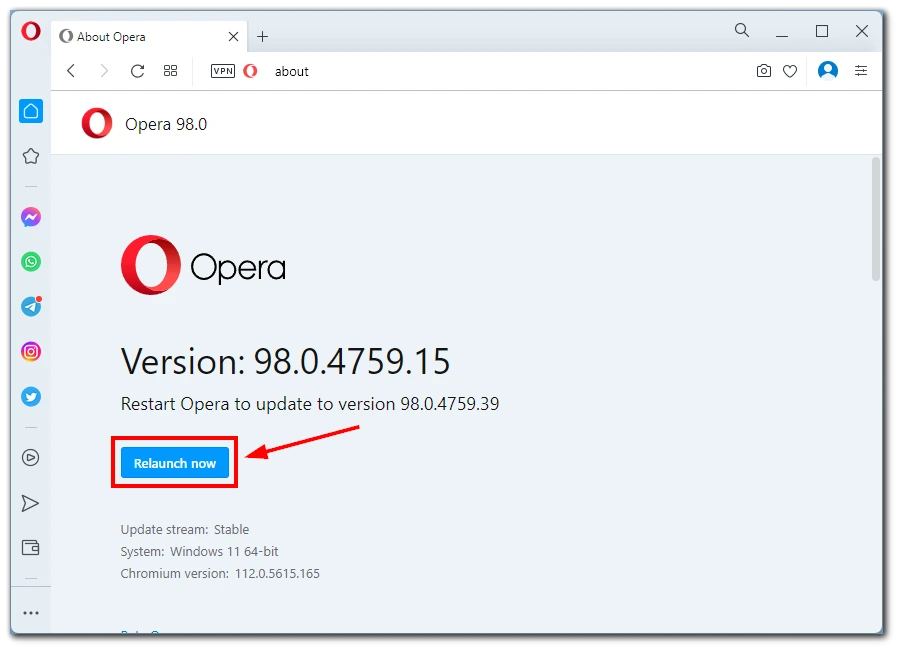
Observera att det kan ta några minuter för Opera att hitta och installera den senaste versionen av webbläsaren. Detta beror på bandbredden i ditt nätverk.
RELATED ARTICLES MORE FROM AUTHOR
Vad är ett seid-nummer på iphone förklaras, hur man visar köphistorik på xbox, panasonic tv-modellnummer avkodas, förklaras 2011-2024, leave a reply cancel reply.
Save my name, email, and website in this browser for the next time I comment.
EDITOR PICKS
Airpods generationer efter år, lg oled evo c4aua vs c4pua skillnader, lg oled tv skillnad mellan modellerna c41la, c44la, c45la, c46la, c47la,..., popular posts, hur många enheter du kan titta på disney plus på samma..., hur många enheter du kan titta på hbo max samtidigt, så här ansluter du en antenn till din samsung tv, popular category.
- Artiklar 1437
- TV-apparater 253
- Sociala medier 156
- Streaming 120
- TV Samsung 111
- Underhållning 92

[Omfattande guide] Hur man uppdaterar på en Mac/MacBook
För Windows-användare som vänder sig till Mac kan du bli förvirrad över uppdateringsknappen på en Mac. Är Windows F5-tangenten lika med Mac F5-uppdateringsnyckeln?
Svaret är: Mac F5-tangenten är inte uppdateringsnyckeln som Windows. Rätt Mac-uppdateringsnyckel är Kommando + R .
För att lära dig mer om hur du uppdaterar på en Mac/MacBook, fortsätt läsa för mer information.
Hur man organiserar filer och mappar på Mac - 7 enkla sätt
Mac Refresh Genväg
För de flesta Mac-appar är uppdateringsgenvägen Kommando + R .
De vanligaste genvägarna för Mac-uppdatering är:
- Kommando + R
- Kommando + Skift + R
- Kommando + Alternativ + R
Kontrollera guiden nedan för att använda rätt Mac-uppdateringsgenväg under olika situationer.
För att förtydliga den här guiden delar vi upp den i 3 delar – uppdatera en sida i olika webbläsare, uppdatera appar och uppdatera skärmar. Gå direkt till den del du behöver.
Hur man uppdaterar en sida på Mac
Det finns huvudsakligen två sätt att uppdatera en sida med olika webbläsare på en Mac: tryck på Mac Refresh-genvägen och klicka på ikonen för att ladda om på sidan. Här kommer vi att presentera hur du uppdaterar webbläsaren på en Mac:
Hur man laddar om Safari på Mac
a : Klicka på omladdningsikonen uppe till höger.
b : Tryck på Safari-uppdateringsgenvägen på Mac: Kommando + Alternativ +R /Kommando + R.
Hur man uppdaterar Google/Firefox på Mac
a : Klicka på omladdningsikonen uppe till vänster.
b : Tryck på uppdateringsgenvägen för Google/Firefox på Mac: Kommando + Skift + R (Tvinga att ladda om den här sidan)/Kommando + R (Ladda om den här sidan).
För Google kan du se tre alternativ för att ladda om: Gå till Se menyn>Klicka Utveckla > Utvecklarverktyg > Högerklicka på omladdningsikonen uppe till vänster.
Det finns tre sätt att ladda om:
- Normal omladdning : Kommando + R
- Hård omladdning : Kommando + Skift + R
- Töm cache och hård ladda om
Hur man uppdaterar appar på Mac
Här presenterar vi några ofta använda appar som du kanske vill uppdatera.
- Hur man uppdaterar Mail på Mac för att hålla mailen uppdaterad.
Så här gör du:
- Öppna Post app.
- Klicka på Brevlåda meny.
- Klick Få ny mail / Synkronisera .
Dricks Genväg för Hämta ny e-post: Kommando + Skift + N.
- Hur man uppdaterar Finder
Som Apple Official skriver är Finder hemmabasen för din Mac. Ibland kan Finder fastna, släpa efter eller inte fungera. Bara uppdatera den.
- Tryck Kommando + Alternativ + Esc för att få fram tvångsavslutningsfönstret.
- Välj Upphittare .
- Klick Starta om .
- Hur man uppdaterar App Store
När du laddar ner appar eller gör ett köp i App Store kanske du vill få den senaste informationen. Och refresh kan hjälpa. Så här gör du:
- Öppen App Store .
- Klicka på Lagra meny.
- Ladda om sidan .
Dricks Genväg för uppdatering av App Store: Kommando + R.
- Hur man uppdaterar meddelande
The Message är en app som används ofta. Och du kanske vill kontrollera meddelanden på Mac som på din iPhone. Följ stegen nedan för att ta emot/ladda in snabbmeddelandet:
- Öppna Meddelanden app.
- Klicka på Meddelanden meny> inställningar .
- Klick iMessage > Kontrollera Aktivera meddelanden i iCloud > Synkronisera nu .
Dricks Det är bättre att radera oanvända meddelanden innan du synkroniserar och uppdaterar dem.
Hur man uppdaterar skärmen på Mac
För att uppdatera skärmen kan du ändra uppdateringsfrekvensen. Varje gång du ändrar uppdateringsfrekvensen kommer skärmen att uppdateras därefter.
Så här ändrar du uppdateringsfrekvensen på skärmen:
- Gå till Systeminställningar > Visa .
- Ändra uppdateringsfrekvensen (variabel 40-60 Hertz).
Dricks Ändra tillbaka till föregående uppdateringsfrekvens om du tycker att det är mer lämpligt eftersom skärmuppdateringen redan är gjord.
Bonus: Optimera din Mac-prestanda med BuhoCleaner
Med tiden kan din Mac bli laggig. Och detta kan vara en huvudorsak till att du vill uppdatera din Mac/MacBook.
BuhoCleaner är en användarvänlig och effektiv Mac-rengörare och Mac-prestandamonitor men ändå prestandaoptimerare.
Ladda ner För macOS 10.10 och senare 100 000+ nöjda användare över hela världen
De viktigaste Mac-prestandaoptimeringsfunktionerna i BuhoCleaner:
- Flash Clean (webbläsarcache, användarcachefiler etc. ingår).
- App Uninstall (avinstallera helt utan rester).
- Duplicera foton, videor, filrensning.
- Hantering av startartiklar.
- Diskutrymme analysator.
När du har avslutat det här inlägget, är du klar över hur du uppdaterar en Mac/MacBook? Prova Mac-genvägen för uppdatering nu!
Dessutom finns här 65 användbara Mac-tangentbordsgenvägar som du kanske vill lära dig.
Vanliga frågor
Vad är skillnaden mellan Hard Refresh och Empty Cache?
En förklaring från Wiki säger att hård uppdatering kommer att tvinga din webbläsare att ladda ner en webbsidas fullständiga, uppdaterade innehåll igen. Det liknar cacheuppdatering och uncachad omladdning. Töm cache betyder att ta bort all cache.
Varför fungerar inte Mac F5-uppdateringsnyckeln?
Det beror på att F5 på Mac inte är uppdateringsnyckeln. F5 uppdateringstangenten är bara för Windows. Men där om du letar efter att nyckeln fungerar som F5-uppdateringstangenten på Mac, är det Command + R.
Nästa aktivitetsutmaning för Apple Watch som hålls den 28 augusti firar nationalparker
Hur man skapar en virtualbox delad mapp i windows 11/10, hur man fixar skriptfel orsakat av amazon assistant, apples ios 15, macos monterey simulerar spatial audio för stereoinnehåll, få android 9.0 pies nya ringsignaler och aviseringar på vilken telefon som helst, hur man lägger till appar till z flip 5 cover screen samsung, fix: outlook har fastnat vid bearbetning, varför använder vi zoom istället för discord, hur man rensar skype-cache, bästa gratis crapware, junkware eller bloatware bloatware removal tools för windows, så här fixar du logitech g hub som inte laddas på windows 10/11, hur man reparerar windows 11 enkelt.

- Privacy Overview
- Strictly Necessary Cookies
This website uses cookies so that we can provide you with the best user experience possible. Cookie information is stored in your browser and performs functions such as recognising you when you return to our website and helping our team to understand which sections of the website you find most interesting and useful.
Strictly Necessary Cookie should be enabled at all times so that we can save your preferences for cookie settings.
If you disable this cookie, we will not be able to save your preferences. This means that every time you visit this website you will need to enable or disable cookies again.

- Inga resultat
.NET 7.0-uppdatering – 12 mars 2024 (KB5036451)
NET 7.0 har uppdaterats med den senaste uppdateringen från och med 12 mars 2024. Den här uppdateringen innehåller både säkerhetsrelaterade och icke-säkerhetsrelaterade korrigeringar. Se viktig information om uppdaterade paket.
.NET 7.0-underhållsuppdateringar är uppgraderingar. Den senaste underhållsuppdateringen för 7.0 tar bort den tidigare 7.0-uppdateringen vid en lyckad installation. När till exempel .NET 7.0.17 installeras tas .NET 7.0.16-versionen bort från datorn om den finns.
Hur man hämtar och installerar uppdateringen
Den här uppdateringen är tillgänglig på Microsoft Update för Windows-klientoperativsystem och är tillgänglig på WSUS och MU Catalog för Windows Server-operativsystem.
Förhandskrav
Den här uppdateringen erbjuds om du har .NET 7.0 installerat på en version av Windows som stöds .
Omstartskrav
Du kan behöva starta om datorn efter att du har installerat den här uppdateringen om några filer som påverkas används. Vi rekommenderar att du avslutar alla .NET-baserade program innan du installerar den här uppdateringen.
Windows-versioner som stöds
Den här sidan på .NET 7.0-versioner som stöds innehåller den senaste informationen om de operativsystemversioner som stöds.
.NET Support Lifecycle
Den här sidan på .NET Core- och .NET 7-supportpolicyn innehåller den senaste informationen om .NET Core Support Lifecycle-policyn.
Så här får du hjälp och support för den här uppdateringen
Microsoft support.
Om du vill ha personlig support med .NET Core-teknik kontaktar du en Microsoft Support Professional .
Du måste ha en underhållsnivå som stöds (den senaste tillgängliga underhållsuppdateringen) för att vara berättigad till support.
Community-support
Community-support är ett annat bra sätt att få hjälp och till och med bidra till projekt. Mer information finns på vår communitysida .
Mer information
Om du vill ha den senaste .NET-uppdateringen går du till webbplatsen Ladda ned .NET

Behöver du mer hjälp?
Vill du ha fler alternativ.
Utforska prenumerationsförmåner, bläddra bland utbildningskurser, lär dig hur du skyddar din enhet med mera.

Fördelar med en Microsoft 365-prenumeration

Utbildning för Microsoft 365

Microsoft-säkerhet

Hjälpmedelscenter
Communities hjälper dig att ställa och svara på frågor, ge feedback och få råd från experter med rika kunskaper.

Fråga Microsoft-communityn

Microsoft Tech Community

Windows Insiders
Microsoft 365 Insiders
Hade du nytta av den här informationen?
Tack för din feedback.
WWDC 2024: AI, iOS 18 och allt vi förväntar oss från Apples stora event
WWDC 2024 kan vara en av de största hittills för Apple-fans.

- När är det?
- Vad vi förväntar oss
WWDC 2024 kommer att bli den senaste upplagan av Apples långvariga Worldwide Developers Conference – och vi har nu ett officiellt datum för vad som kan bli en av de största utgåvorna av evenemanget hittills.
I år drar WWDC 2024 igång den 10 juni – det är officiellt. Konferensen pågår egentligen över flera dagar, men det är första dagen då vi får se Apples keynote-presentation och det är där alla stora nyheter kommer att tillkännages.
Vad är WWDC egentligen? Det är en konferens som Apple anordnar varje år, där de berättar för apptillverkare och resten av världen vad de kan förvänta sig av deras kommande serie av programuppdateringar. Det täcker dessutom iOS, iPadOS, macOS, watchOS, tvOS, visionOS och mer, och det dyker alltid upp massor av stora avslöjanden vid evenemanget .
I väntan på WWDC 2024 har vi samlat allt vi vet och allt vi tror att vi vet om årets evenemang, från förändringarna som kommer i iOS 18 till hårdvaran som kan komma att visas upp. När det väl blir dags, kommer vi också att ge dig livebevakning av keynote-presentationen från WWDC 2024.

Apple har nu meddelat att deras WWDC 2024-event kommer att dra igång den 10 juni. Detta kommer att vara datumet för deras keynote, men utvecklarkonferensen pågår hela vägen fram till den 14 juni.
Snabba fakta
- Vad är det? Apples stora årliga mjukvaru-event
- När är det? 10-14 juni
WWDC 2024: Vilka datum gäller?
Den 26 mars meddelade Apple att WWDC 2024 kommer att dra igång den 10 juni . Konferensen pågår fram till den 14 juni, men vi förväntar oss att de flesta av de stora mjukvarurelaterade tillkännagivandena för iOS 18 och mer kommer att äga rum den 10 juni.
Vi vet ännu inte de exakta tiderna för evenemangets keynote-presentation, så kommer att uppdatera den här sidan när vi hör mer. Men tidigare har dessa presentationer ägt rum klockan 19:00 svensk tid.
Apple säger att de kommer att avslöja mer inom kort på Apples utvecklarhemsida och den officiella utvecklarappen .
Få daglig insikt, inspiration och erbjudanden i din inkorg
Registrera dig för att få dagliga nyheter, recensioner, åsikter, analyser, erbjudanden och mer från teknikens värld.
Vad du kan förvänta dig på WWDC 2024
äntligen ai för apple.
Du har säkerligen hört talas om AI vid det här laget. Det har varit årets stora teknik-snackis och Apple ligger en bit bakom det företag som OpenAI , Microsoft och Google redan gör inom detta område. WWDC 2024 kan mycket väl markera ögonblicket när det kommer ikapp och Apples chef Tim Cook har redan sagt att företaget kommer att göra stora steg inom generativ AI i år.
Mark your calendars for #WWDC24, June 10-14. It’s going to be Absolutely Incredible! pic.twitter.com/YIln5972ZD March 26, 2024
Också att notera: ett inlägg på sociala medier från Apple-chefen Greg Joswiak säger att WWDC 2024 kommer att vara "Absolutely Incredible" – och vi tror inte att de första två bokstäverna i dessa två ord är någon slump. Exakt vad dessa AI-funktioner kommer att vara återstår att se, även om rapporter tyder på att Siri kommer att stå i centrum för dessa AI-relaterade uppgraderingar.
Vi kommer sannolikt också att se AI-funktioner för att skriva meddelanden och sammanfatta text, såväl som AI-baserat spellistskapande i Apple Music . Dessa förändringar kommer att ske på alla Apples plattformar och enheter, och det verkar troligt att vi kommer att få en stor uppdatering om Apples arbete med artificiell intelligens i början av WWDC 2024-keynoten.
iOS 18 och iPadOS 18

Enligt tillförlitliga källor kommer iOS 18 att bli en av de viktigaste programuppdateringarna som Apple någonsin har släppt – vilket gör oss väldigt intresserade av att få se vad som är på gång. Det har hintats om alla möjliga typer av uppgraderingar, med bland annat Google som antyder att vi kommer att se det utlovade Messages-stödet för RCS anlända med iOS 18.
Det har pratats om att iOS kommer med en förnyad design, även om det inte är klart exakt hur den kan se ut. Man kan lugnt säga att estetiken i iOS inte har förändrats särskilt mycket under de senaste åren, då Apple nöjt sig med mindre justeringar, så det kanske är på tiden för en större uppdatering.
Förutom att komma med ett fräscht utseende, kan iOS 18 också möjliggöra mer användaranpassning , särskilt när det gäller hemskärmar och apprutnät. Det skulle placera det mer i linje med Android, som tillåter användare att placera appgenvägar och widgets med mycket mer flexibilitet än vad du för närvarande får med iOS.
Något som också är på väg enligt rykten är tillgänglighetsförbättringar – inklusive uppgraderingar av hur användare kan styra en iPhone med sin röst – och kanske en AI-appbutik för att fungera med den uppdaterade Siri-assistenten som vi redan har nämnt, som kan likna de anpassade bottar du kan använda med ChatGPT .
En iOS-uppdatering innebär naturligtvis också uppdateringar för alla Apples stora appar, inklusive Safari , Mail och Apple Maps. När det gäller Apple Maps har vi hört att anpassade rutter kan bli tillgängliga med nästa programuppdatering, liksom topografiska kartor hämtade från Apple Watch .
iPadOS är naturligtvis nära besläktat med iOS, även om Apple delar upp dem nu. Vi har inte hört något specifikt om iPadOS 18 när det gäller läckor och rykten, men det är troligt att det kommer att få samma typ av uppgraderingar som iOS 18 – vilket innebär ett betydande steg framåt i mjukvarutermer även för iPad-ägare.
Chansen är stor att vi kommer att se Apple Watch 10 dyka upp tillsammans med iPhone 16 runt september (det är vad Apple gjorde förra året) och den fullständiga releasen av watchOS 11 borde ske samtidigt. Apple kan dock passa på att använda WWDC 2024 som plattformen för att berätta om vad som kommer med nästa Apple Watch-programuppdatering.
Here’s what I wrote about iOS 18, visionOS 2.0 and watchOS 11 in Power On today https://t.co/yHepnBRSE7 pic.twitter.com/K7qY2iVw7I March 24, 2024
Vi har hört från Bloombergs Mark Gurman – som vanligtvis är korrekt i sina Apple-läckor – att watchOS 11-uppdateringen kommer att vara "ganska liten" , så förvänta dig kanske inte allt för mycket av den här mjukvaruuppdateringen. Vi har dock all AI-funktionalitet som vi redan har nämnt och åtminstone en del av det bör dyka upp i watchOS 11-uppdateringen.
Vi har inte fått se särskilt många läckor och rykten när det kommer till Apple Watch 10 heller vid det här laget. En läcka tyder på att stöd för att upptäcka högt blodtryck och sömnapné finns i färdplanen och om det är sant måste det naturligtvis stödjas i programvaran. Vi har också hört rykten om att formen och stilen på enheten kan komma att uppdateras.
Andra programuppdateringar

Vi kommer också att få nyheter om mjukvaruuppdateringar för Mac-datorer, Apple TV-boxen, Apple Vision Pro och Apple HomePod på WWDC 2024. Liksom iOS, iPadOS och watchOS kommer dessa programuppdateringar att släppas under årets gång och i vissa fall kommer det att finnas offentliga betaversioner du kan registrera dig för.
Hittills har läckt information om dessa programuppdateringar varit ganska få, men vi vet att de kommer. Några av de justeringar vi kan förvänta oss kommer att matcha de nya funktionerna i iOS 18 – om det exempelvis inkluderar stöd för RCS-meddelanden, är det givet att Messages-appen på macOS 15 också kommer att lägga till det.
Återigen, förvänta dig att uppgraderingar av artificiell intelligens kommer att vara i fokus – Siri körs trots allt över alla dessa enheter. Det är möjligt att du i framtiden kanske kan prata med din HomePod på samma sätt som du redan kan prata med ChatGPT eller Google Gemini, men vi får vänta och se.
Kommer vi få se någon hårdvara?

WWDC är först och främst ett mjukvaru-event, men vi har också fått se en del hårdvara tillkännages på konferensen – inklusive Apple Vision Pro som visades upp på WWDC 2023. Apple har förvisso massor av gadgetuppdateringar som är planerade till 2024, men huruvida vi kommer att se någon av dem på WWDC 2024 eller inte återstår att se.
De senaste ryktena vi har sett är att nya iPads kommer att presenteras innan WWDC 2024, i maj – så det skulle inte finnas något behov av att tillkännage dem på utvecklarkonferensen. Det låter som om Apple Car-projektet nu också har lagts åt sidan , så det finns ingen chans att Apples VD Tim Cook kommer att rulla in på scenen i ett elfordon... eller?
En möjlighet är att Apple kommer att använda WWDC 2024 för att tillkännage en ny version av sitt M3-chip och kanske några nya Mac-datorer som följer med det: Mac Studio, Mac mini och Mac Pro bör alla uppdateras nu. Apples övriga hårdvarulanseringar för 2024, inklusive iPhone 16 och Apple Watch 10, kommer att ske senare under året.
Läs vidare
- Vi kanske får se Apple M4-chip göra sin debut nästa år

Amanda Westberg älskar allt som har med gaming att göra och skriver gärna om nya spel, streams och e-sport. Som träningsfreak har hon även en förkärlek för smartklockor och håller alltid koll på de senaste modellerna och spännande nya funktioner. Filmer, serier och streamingtjänster ligger också högt upp på hennes topplista på saker att skriva om.
- Mark Wilson Senior news editor
CES 2024: Allt du behöver veta om årets största teknikevent
5 saker som Apple inte tillkännagav under WWDC 2023
Batteriläcka av iPhone 16 är bra nyheter för vissa modeller men dåliga nyheter för en
Hetast just nu
By Amanda Westberg 9 April 2024
By Amanda Westberg 8 April 2024
By Amanda Westberg 30 March 2024
By Amanda Westberg 29 March 2024
By Amanda Westberg 28 March 2024
By Amanda Westberg 27 March 2024
- 2 Så kollar du på den totala solförmörkelsen 2024 från var som helst i världen
- 3 iPhone 16 Pro och Pro Max kan få en ny polerad titanfinish
- 4 En ny fodralläcka av iPhone 16 visar upp designen på den bakre kameran
- 5 Bästa smartklocka (2024): Topp 10 modeller som är bäst i test just nu

IMAGES
VIDEO
COMMENTS
Publiceringsdatum: 16 februari 2024. Om en Safari-uppdatering finns tillgänglig på din enhet kan du få den med en uppdatering eller uppgradering av macOS, iOS eller iPadOS.
Senast uppdaterad 21 september, 2021. Safari 15 är släppt och använder du macOS Big Sur eller Catalina så kan du installera nya versionen redan idag. Webbläsaren uppdaterades samtidigt som Apple släppte helt nya och förbättrade iOS 15, iPadOS 15, watchOS 8 och tvOS 15.
De uppdaterar Safari regelbundet, och åtgärdar fler och fler fel med varje ny version. Men nya problem dyker också upp, vilket kräver förbättringar från Apple utvecklare. Här är några av de problem som användare av Safari kan råka ut för: Safari kraschar. Safari svarar inte. Safari öppnas inte.
Apples inbyggda webbläsare kan vara den mest använda appen på din Mac. Därför lägger Apple alltid till nya användbara funktioner i Safari. I version 17, som finns tillgänglig med Mac OS Sonoma eller som en separat nedladdning för Mac OS Ventura och Monterey, hjälper Safari dig att bli mer produktiv och säker.
1. Öppna Safari på din Iphone/Ipad. 2. Tryck på symbolen "AA" i adressfältet. 3. Välj alternativet "Visa adressraden överst" i menyn som då kommer upp. Utöka Safari med tillägg. Tilläggen i Safari innebär att du kan ändra både utseende och funktion i Safari.
Guide. Så ställer du in nya startsidan i Safari 14 på Mac. Du behöver inte uppdatera till Big Sur för att få del av alla nyheter i Safari 14. Den nya startsidan finns även i Mojave och Catalina - så här använder du den. Av Anders Lundberg. Skribent, Macworld Sweden 2020-11-06 10:40 CET.
Med Safari kan du surfa på webbplatser, översätta webbsidor och komma åt dina flikar i iOS, iPadOS och macOS. Funktioner. • Lösenord, bokmärken, historik, flikar och annat synkroniseras smidigt mellan iPhone, iPad och Mac. • Privat surfningsläge sparar inte historiken och ser till att dina webbaktiviteter är din ensak.
Uppdatera Safari på iPhone eller iPad. gå till Inställningar > Allmänt och tryck sedan på Programuppdatering. Hämta programuppdateringen om telefonen eller iPaden inte har uppdaterats till senaste version: Uppdatera Safari på en Mac. Öppna Programuppdatering för att söka efter ny mjukvara.
Hur man uppdaterar webbsidor i Safari på iPhone och iPad. 1. Använda adressfältet. 2. Genom Pull-to-Refresh-funktionen. 3. Använda en kortkommando. 4. Tvinga stängning och starta om Safari. Hur man uppdaterar Safari-webbsidor på din Mac. 1. Genom ikonen Ladda om. 2. Använda menyalternativ. 3. Använda kortkommandon. 4. Stänga och öppna Safari igen.
Hur uppdaterar man Safari på Ipad? Gå till Inställningar > Allmänt > Programuppdatering. Tryck på Uppdatera automatiskt och aktivera sedan Hämta iOS-uppdateringar. Aktivera Installera iOS-uppdateringar. Din enhet uppdateras automatiskt till den senaste versionen av iOS eller iPadOS. Hur ser jag vilken version av Android?
I den här artikeln kommer vi att berätta hur du uppdaterar webbläsaren Safari på din iPad för den bästa surfupplevelsen. Uppdatera Safari på iPad. Det är viktigt att notera att Safari inte är en fristående app utan är inbyggd i iOS. Det betyder att du inte kan ladda ner eller uppdatera den från App Store.
Hur man uppdaterar Safari. Safari uppdateras automatiskt tillsammans med macOS. När det finns en macOS-uppdatering finns det vanligtvis en Safari-uppdatering. Så för att uppdatera Safari måste du uppdatera till den senaste versionen av macOS. Så här gör du. Gå till Apple-menyn > Systeminställningar. Klicka på Programuppdatering.
Där kommer du att se uppdatering tillgänglig för Safari Du behöver bara klicka på den grå ikonen till höger och det står Uppdatera. En rekommendation är att för att inte behöva utföra uppdateringarna manuellt så är det aktivera alternativet för automatiska uppdateringar.
Hård uppdatering Safari Metod 1. Starta Safari och öppna en webbsida du väljer; Tryck Kommando (⌘) -Option-R; Metod 2. Starta Safari och öppna en webbsida du väljer; Håll ned Flytta och klicka på uppdateringsknappen; Hard Refresh: är det värt att använda?
Uppdatera till den senaste versionen av Safari. Välj Systeminställningar i Apple-menyn i hörnet av skärmen. I fönstret Systeminställningar klickar du på Programuppdatering. Installera alla uppdateringar eller uppgraderingar som visas. Läs mer. Hur uppdaterar man en app? I hjälpcentret kan du kontrollera om det finns uppdateringar.
För att uppdatera Safari utan att installera macOS-uppdateringen, gå till Programuppdatering > Mer info > Välj Safari ( Avmarkera andra objekt) > Installera nu. F. Hur kontrollerar jag den aktuella versionen i Safari? För att kontrollera Safari-versionen, öppna Safari > Klicka på Safari i statusfältet > Om Safari.
Anpassa startsidan. När du öppnar en ny flik visas din startsida. Du kan anpassa startsidan med nya bakgrundsbilder och alternativ. Öppna appen Safari på iPhone. Tryck på och sedan på . Rulla till nederkanten på sidan och tryck på Ändra. Välj alternativen du vill visa på startsidan: Favoriter: Visa genvägar till dina bokmärkta favoritwebbplatser.
Hur uppdaterar jag Safari? Om du använder Safari är det ännu enklare. För att uppdatera din webbläsare måste du uppdatera din dewas. De senaste uppdateringarna för Safari ingår i uppdateringarna av operativsystemet för dina Macar eller iPhones. Så allt du behöver göra är att kontrollera den aktuella versionen av din ...
För Windows-användare som vänder sig till Mac kan du bli förvirrad över uppdateringsknappen på en Mac. Är Windows F5-tangenten lika med Mac F5-uppdateringsnyckeln? Svaret är: The
Hur man hämtar och installerar uppdateringen. Den här uppdateringen är tillgänglig på Microsoft Update för Windows-klientoperativsystem och är tillgänglig på WSUS och MU Catalog för Windows Server-operativsystem. Förhandskrav. Den här uppdateringen erbjuds om du har .NET 7.0 installerat på en version av Windows som stöds. Omstartskrav
Den 26 mars meddelade Apple att WWDC 2024 kommer att dra igång den 10 juni. Konferensen pågår fram till den 14 juni, men vi förväntar oss att de flesta av de stora mjukvarurelaterade tillkännagivandena för iOS 18 och mer kommer att äga rum den 10 juni. Vi vet ännu inte de exakta tiderna för evenemangets keynote-presentation, så ...