How to add bookmarks and favorites on an iPhone's Safari browser for quick access to your preferred webpages
- You can easily bookmark or favorite a webpage on an iPhone if you want to regularly return to a particular page.
- Just tap the "Share" button at the bottom of a page and then tap "Add Bookmark" to create a bookmark in your iPhone's Safari browser.
- If you save a bookmark to the Favorites folder or choose the "Add to Favorites" option, it'll appear in the Favorites list when you open a new tab in Safari.
- Visit Business Insider's homepage for more stories .
Like any web browser, you can bookmark web pages you want to return to using Safari on your iPhone .
Once bookmarked, you can find these saved pages by tapping the Bookmark button at the bottom of the Safari screen.

Check out the products mentioned in this article:
Iphone xs (from $999 at apple), how to save a bookmark on your iphone's safari browser.
1. Start the Safari app and open a web page that you want to bookmark.
2. Tap the Share button (the square with an arrow).
3. Tap "Add Bookmark."
4. On the Add Bookmark page, you can edit the name of the bookmark and even tweak the URL if necessary — just tap either of those fields and type as needed.
5. If you want to store the bookmark in the default Favorites folder, tap "Save." If you want to choose a different folder, tap "Favorites" and then choose a folder (or create a new one) and then tap "Save."
If you save your bookmark to the default folder, it will appear in the list of favorites when you open a blank new tab in Safari, giving you fast access to commonly used web sites.
The difference between favorites and bookmarks in Safari
You might notice that when you tap the Share button, there are options to add both a bookmark and a favorite. Since the Favorites folder happens to be the default location to save bookmarks, this can be somewhat confusing.
In reality, favorites are just a special kind of bookmark. If you save a bookmark to the Favorites folder (either using the Add Bookmark button or the "Add to Favorites" button in the Share menu), it's effectively the exact same thing as a favorite. If you store a bookmark in a different folder, you'll need to navigate past the default Favorites folder to find them.
Bottom line: Using the "Add to Favorites" button does the same thing as using the default folder for "Add bookmark."
Read more coverage from How To Do Everything: Tech :
How to add link shortcuts to business insider and insider on your iphone or ipad, how to move apps and create app folders on any iphone model, how to stop robocalls and other spam calls from reaching your iphone, how to print a file from your iphone or ipad in a few easy steps.
Watch: How to use the iPhone's new spam-call-blocking feature
- Main content
How to add Favorites in Safari on iPhone, iPad and Mac
This tutorial shows you how to add websites to the Favorites section of your Safari browser on iPhone, iPad, and Mac. The sites added to Favorites appear on Safari Start Page, making them quicker to open.

Safari Bookmarks vs Favorites
Using bookmarks is handy for saving websites that you visit regularly or want to reference in the future. But Safari also offers a Favorites feature that lets you visit your most loved websites with a tap or a click.
Your Favorites will show up when you open Safari, a new tab, or a new window. You can change this in Safari’s settings. However, using the Favorites feature lets you go directly where you want to each day.
Related : How to open multiple websites at once on Mac
If you’re new to this feature, here’s how to add Favorites in Safari in iOS, iPadOS, and macOS.
How to add Favorites in Safari on iPhone and iPad
It’s very easy to add a website to your Safari Favorites on your iOS device. Open the website you want as a favorite, and then do the following:
- Tap the share button on the bottom.
- Select Add to Favorites .
- On the next screen, you can change the display name for the site if you like. Finally, tap Save .

Manage your Favorites on iOS
To manage your Favorites on iPhone and iPad, open Safari and tap the Bookmarks button . Go to the Favorites folder and tap the Edit button. From there, you can delete or rearrange Favorites. To edit a specific site, tap it, and you can change its display name or move it to a different folder.

How to add Favorites in Safari on Mac
Safari favorites sync among all your Apple devices . So, if you added a favorite on your iPhone or iPad, it will show up on your Mac, too, and vice versa.
That being said, you have four different ways to add websites to your Favorites in Safari on Mac. Use whichever is most convenient for you.
Use the share button
- Open the web page you wish to add to Safari Favorites and click the share button .
- Click Add Bookmark .
- Click the Bookmarks dropdown menu and choose Favorites .
- Finally, click Add .

Use the one-step add button
Put your cursor over the left side of the address bar until you see the plus sign (+) . Click and hold the plus sign and then choose Favorites from the dropdown list.

Drag the URL to Favorites
- Click the show sidebar icon and click Bookmarks > Favorites .
- Place your mouse pointer on the website URL in the address bar and drag it to the Favorites section in the sidebar.

Use multitasking window to add to Favorites
- Open Safari and visit the desired site. Now, press Command + N to open a new Safari window.
- Open both Safari windows in Split View . To do this, press your mouse pointer on the tiny green button and choose Tile Window to Left or Right of Screen .
- Once you have two Safari windows in Split View, place the mouse pointer on the URL in the address bar and drag it to the Favorites section of the Start Page in the second Safari window.

Manage your Favorites on Mac
You can manage your Favorites on Mac in the Favorites folder in the sidebar, your Favorites toolbar, or your Favorites page. Drag to rearrange, right-click or hold Control and click to rename, delete, edit the address, or create a new folder for a favorite.
Check out next:
- How to hide Favorites in Safari
- Ten Safari keyboard shortcuts that everyone should know
- How to change your Safari Homepage on Mac, iPhone and iPad
- Accessories
- Meet the team
- Advertise with us
- Privacy Policy


How to add or remove Favorites in Safari on iPhone and iPad
Accessing your favorite websites in Safari is super easy on your iPhone, thanks to the Favorites feature. With it, you can quickly view these sites using the Safari Search bar or Start Page, as well as manage your Favorites as they change over time. Here’s how to add or delete Favorites in Safari on iPhone and iPad, along with tips for keeping these saved sites organized.
How to add Favorites in Safari on iPhone and iPad
How to view favorites in safari on iphone and ipad, how to manage favorites in safari on iphone, how to remove favorites in safari on iphone and ipad, difference between bookmarks and favorites in safari.
- Open Safari → Visit a website that you want to save as a Favorite.
- Tap the Share button → Swipe the share sheet and choose Add to Favorites .
- Optionally, adjust the name of the site as you want it to display in your Favorites list.

As shown above, if there’s a website that you visit often, maybe a preferred news page, your blog, or a site you need for work, you can add it to your Favorites for fast access.
When you want to visit a website you’ve added to your Favorites, you have a few ways to do so. The one you use can depend on if you use the Safari Start Page and also have your Favorites on that page.
On iPhone :
Open Safari → Do one of the following to see your Favorites list:

Open Safari and do one of the following:
- Tap inside the Safari Search bar and select a Favorite site.
- Choose the plus sign to open a new tab with your Start Page and pick a Favorite .

Tip : Check out our how-to for help viewing and customizing your Safari Start Page on iPhone and iPad.
As you continue to add websites to your Favorites, that list can grow and easily become unmanageable. To keep your Favorites neat and clean, you can move, rename, and even place them in folders.
- On iPad, open the sidebar and select Bookmarks .

- Choose Done at the bottom when you finish.
Tip : Did you know you can sync your Safari Favorites just like your Bookmarks for easy access on all your Apple devices?
Just like adding sites to your Safari Favorites over time, you may want to remove one or two. You can delete Favorites in Safari you no longer visit or simply move the site out of your Favorites list.
Open Safari and access your Favorites as described above. Then, do one of the following to remove a Favorite:

Note that you won’t be asked to confirm, so be sure you want to delete the site before you remove it.
How to Move Safari Favorites to your preferred location on iPhone
If you have a website that you don’t want in the Favorites list, but don’t want to delete either, you can simply move it to your Bookmarks .
- Tap the arrow on the right side of the Favorite you want to move.
- Select Favorites below Location .
- Pick the new location for the website. This places a checkmark next to the location and moves the site to it.

- Tap Done to save your change and exit Edit mode.
When you tap the Share button while visiting a website in Safari, you’ll see both Add Bookmark and Add to Favorites . The first option lets you save the site in your Bookmarks list, while the second adds the site directly to your Favorites instead.
Bookmarks is a good spot for websites you want to hold onto and visit down the road while Favorites is the ideal location for sites you visit regularly, like daily or even several times per day.
Fast access to your favorite sites
With this convenient Safari feature, you can keep your frequently visited sites close at hand when browsing on your mobile device. Whether you want to add or delete Favorites in Safari, it couldn’t be easier. Will you start using the Favorites feature in Safari? Let us know!
- How to customize suggested strong passwords in Safari on iPhone
- How to translate web pages in Safari on iPhone and iPad
- How to delete frequently visited sites in Safari on iPhone or iPad
Sandy relishes crafting how-tos, listicles, and explainers, empowering others to unlock the full potential of their Apple devices. She joined iGeeksBlog in 2023, and her decade-long experience in tech writing shines through, starting with Apple products in 2015 and further enriched by collaborations with prestigious publications like Lifewire, How-To Geek, Digital Trends, iDownloadBlog, MakeUseOf, groovyPost, and AppleToolbox.
View all posts
🗣️ Our site is supported by our readers like you. When you purchase through our links, we earn a small commission. Read Disclaimer .
LEAVE A REPLY Cancel reply
Save my name, email, and website in this browser for the next time I comment.
Related Articles
How to install homebrew on mac m1, m2, m3 (2024 updated), how to know if someone has blocked you on imessage (2024), how to fix “cannot connect to app store” on iphone or ipad, how to fix delete key not working on mac.
- Skip to primary navigation
- Skip to main content
- Skip to primary sidebar
Technology Simplified.
How to Add Websites to Favorites on iPhone Safari Browser
By: Waseem Patwegar | Filed Under: iOS
Similar to Google Chrome , the Safari Browser on iPhone comes with “Add to Favorites” feature, which can be used to save frequently visited websites and interesting articles from the internet to Favorites list.
Once you add any website or webpage to the Favorites List in Safari browser, you will be able to visit the webpage at any time by going to the Favorites List, even when your device is not connected to the internet.
Add Website to Favorites in Safari Browser on iPhone
All that is required to add any website or webpage to Favorites in Safari browser on iPhone is to tap on the Share Icon located in the bottom menu and select “Add to Favorites” option.
1. Open the Safari browser on your iPhone and visit the Website or Webpage that you want to add to Favorites.
2. Once the website loads in Safari browser, tap on the Share Icon located in bottom-menu.
3. In the Sharing menu that appears, select Add to Favorites option.
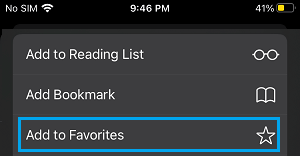
4. On Add to Favorites screen, tap on the Save option to save this website to Favorites List in Safari browser on your iPhone.
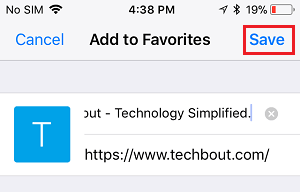
This will Add the selected website to favorites list in Safari Browser, making it easy for you to access this website on iPhone without having to type its name.
2. Remove Website from Favorites List in Safari Browser on iPhone
You can remove websites from Safari Favorites on iPhone at any time by following the steps below.
1. Open the Safari browser on your iPhone and tap on the Bookmark icon located in bottom menu.
2. On the next screen, switch to Bookmarks tab and tap on Favorites .
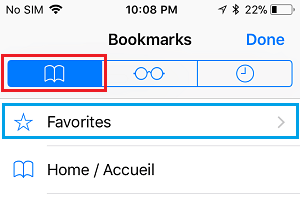
3. On the Favorites screen, tap on the Edit option located at bottom-right corner of the screen.
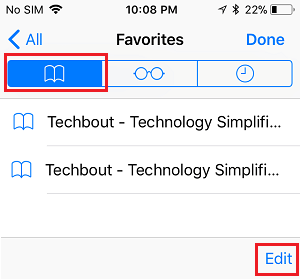
4. Next, tap on the Red minus icon located next to the website that you want to remove from Favorites List and this will reveal the Delete option.
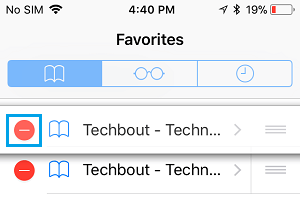
5. Tap on the Delete botton to Delete the website from favorites list in Safari browser on your iPhone.
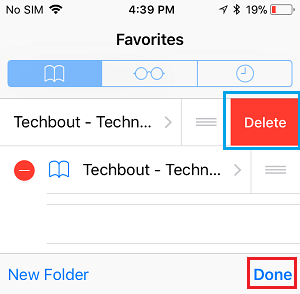
6. Make sure that you tap on Done to save this change on your iPhone.
Rearrange Safari Favorites on iPhone
In case required, you can rearrange the Favorites list in Safari browser by moving websites up or down the list.
1. Open the Safari browser on iPhone and tap on the bookmarks icon located in bottom-menu.
3. On the Favorites screen, tap on the Edit option located at bottom-right corner.
4. Next, Tap and Hold on three-line icon located next to the website that you want to rearrange and drag it to wherever you want the website to appear in the list.
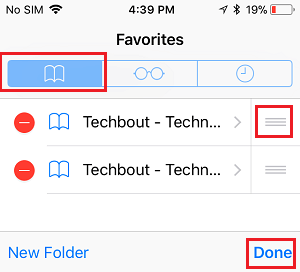
5. Once you are done, tap on Done to confirm and save the changes made to Safari Favorites list on your iPhone.
Hope this make it easy for you to keep in touch with interesting and useful websites on the internet by adding such websites to favorites list on your iPhone or iPad.
- How to Clear Safari Browsing History on iPhone And iPad
- Prevent Safari From Opening Last Browsing Session on iPhone
- Get One: Tornado Alert Apps
- The Best Tech Gifts Under $100
How to Add Safari Bookmarks on an iPhone or iPod Touch
Create shortcuts to your favorite websites on your iOS home screen
:max_bytes(150000):strip_icc():format(webp)/ScottOrgera-f7aca23cc84a4ea9a3f9e2ebd93bd690.jpg)
What to Know
- Go to the URL in Safari. Tap Share > Add Bookmark or Add to Favorites . Accept the name, and select Save .
- Edit and rearrange bookmarks by tapping the Bookmarks icon at the bottom of Safari and selecting Edit beneath the list.
This article explains how to add bookmarks on an iPhone or iPod Touch using the Safari browser app. We also discuss the difference between bookmarks and favorites. Instructions apply to devices with iOS 10 and later.
How to Add Bookmarks in Safari for iPhone
To add a bookmark to Safari on your iPhone or iPod Touch:
Open Safari and go to the URL you want to bookmark.
Tap the Share icon at the bottom of the page. It looks like a box with an arrow pointing up.
In the Share menu, tap Add Bookmark . Enter a new name, if you like, or tap Save to save the bookmark under its original name.
Alternatively, press and hold the Bookmark icon (it looks like an open book) beside the Share icon and select Add Bookmark . Select Save to save the bookmark.
How to Add Favorites to Safari on an iPhone
The process for adding favorites is similar:
Open Safari and go to the URL you want to add to your Favorites list.
In the Share menu, tap Add to Favorites . Enter a new name, if you like, or tap Save to save the URL under its original name.
Safari Bookmarks vs. Favorites
People often use the words bookmarks and favorites interchangeably. However, there is a distinction between the two folders in the Safari app on the iPhone and iPod.
In iOS, a favorite is one type of bookmark. Bookmarks on an iPhone or iPod Touch appear in a default primary folder in Safari, where all bookmarked pages are stored. Anything added to this folder is accessible through the Bookmarks icon in Safari so that you can access those saved links at any time.
Favorites is a folder stored within the Bookmarks folder. It's the first folder you see when you access Bookmarks. You don't get quicker access to favorites than to bookmarks on an iPhone or iPod Touch. However, on an iPad, the favorites appear as tabs at the top of every Safari page you open, so you're one tap away from any of them. You can add additional custom folders to either folder to organize your bookmarks on any iOS device.
It's also possible to add bookmark shortcuts to the iPhone or iPod Touch home screen so that you can instantly access websites without first opening Safari.
How to Edit and Arrange Bookmarks
You can edit and arrange your bookmarks in a few ways:
- To view and organize folders and bookmarks, tap the Bookmark icon at the bottom of any Safari screen to display a list of folders, and then tap the Bookmark tab.
- To edit folders, tap a folder to open it and display the individual URLs saved in the folder, then tap Edit .
- To delete a folder or bookmark, tap the red minus next to the name.
- To rearrange folders or bookmarks, drag the three-horizontal-line icon next to each entry up or down.
- To add a folder, tap New Folder at the bottom of the editing screen.
Get the Latest Tech News Delivered Every Day
- How to Bookmark on an iPad
- How to Add and Install Apps to Your Apple Watch
- How to Add Safari Bookmarks on iPad
- How to Add Safari Shortcuts to an iPhone Home Screen
- How to Add, Edit, and Delete Bookmarks in iPhone's Safari
- How to Manage Favorite Contacts on iPhone
- How to Organize Safari Bookmarks and Favorites
- How to Block Websites on Your Android Phone or Tablet
- How to Crop Videos on iPhone
- How to Delete Bookmarks on Chrome
- What Is a Home Page?
- How to Delete Bookmarks in Any Browser
- What Is Feedly?
- Back up or Move Your Safari Bookmarks to a New Mac
- Keyboard Shortcuts for the Safari Bookmarks Toolbar
- How to Add and Save a Website to the Home Screen on Your iPad

IMAGES
VIDEO
COMMENTS
While viewing the website, tap in the menu bar. Scroll down the list of options, then tap Add to Home Screen. If you don't see Add to Home Screen, you can add it. Scroll down to the bottom of the list, tap Edit Actions, then tap Add to Home Screen. The icon appears only on the device where you add it. Note: Some websites may ask for ...
1. Start the Safari app and open a web page that you want to bookmark. 2. Tap the Share button (the square with an arrow). 3. Tap "Add Bookmark." Use the Add Bookmark button to save bookmarks in ...
That being said, you have four different ways to add websites to your Favorites in Safari on Mac. Use whichever is most convenient for you. Use the share button. Open the web page you wish to add to Safari Favorites and click the share button. Click Add Bookmark. Click the Bookmarks dropdown menu and choose Favorites. Finally, click Add.
On iPhone, open Safari, select the Bookmarks icon, and choose the Bookmarks tab. On iPad, open the sidebar and select Bookmarks. Pick Favorites and then tap Edit at the bottom to do one of the following: Tap the arrow on the right side to change the name. Select New Folder at the bottom to create a folder.
Updated on January 28, 2021. What to Know. Add a bookmark: Go to the web page you want to bookmark, tap the box-and-arrow icon, then tap Add Bookmark. View and manage your bookmarks: Tap the open book icon to view, edit, and delete your Safari bookmarks. Sync bookmarks across devices: Go to Settings > your name > iCloud, then turn on the Safari ...
Open the Safari app. Visit the web page you'd like to bookmark and long press the open book icon at the bottom of your screen. Tap Add Bookmark. Tap the folder that appears under Location. This may be Favorites, as below, or Bookmarks, or another folder, depending on which you used last. Tap the folder to which you would like to save this page.
To save a site to bookmarks, first, launch Safari on your iPhone and open your favorite site or web page. When the site loads, in Safari's bottom bar, tap and hold on the book icon. In the menu that opens, choose "Add Bookmark." On the "Add Bookmark" page, optionally, change the bookmark's title. From the "Location" section, choose where to ...
Method 1: Add a single webpage as bookmark. To bookmark a page, open the Safari app on your iPhone. Inside Safari, open a webpage you want to add as a bookmark. When the webpage loads up, tap on the Share icon at the bottom. In the iOS Share Sheet, select Add Bookmark . In the Add Bookmark screen, you can enter the name of the bookmark inside ...
To manage your Safari bookmarks on your iPhone or iPad, first tap the Bookmarks icon along the bottom row. Now, in the bookmarks screen, tap the "Edit" button in the bottom-right corner. Now the edit mode will appear. Next to each bookmark or folder there is a "-" symbol, which means you can tap it and delete stuff.
Safari → Share button → Add to Favorites. To add a webpage that is currently open in Safari to your Favorites, first tap the Share icon in the navigation bar below. Then tap the "Save to Favorites" option in the Share menu. A new screen will open, where you can change the automatically assigned title and also the URL (internet address).
You can customize your start page with new background images and options. Open the Safari app on your iPhone. Tap , then tap . Scroll to the bottom of the page, then tap Edit. Choose the options you want to appear on your start page: Favorites: Display shortcuts to your favorite bookmarked websites. See Bookmark a favorite website.
Open the Safari browser on your iPhone and visit the Website or Webpage that you want to add to Favorites. Advertisement. 2. Once the website loads in Safari browser, tap on the Share Icon located in bottom-menu. 3. In the Sharing menu that appears, select Add to Favorites option. 4.
To add a bookmark to Safari on your iPhone or iPod Touch: Open Safari and go to the URL you want to bookmark. Tap the Share icon at the bottom of the page. It looks like a box with an arrow pointing up. In the Share menu, tap Add Bookmark. Enter a new name, if you like, or tap Save to save the bookmark under its original name.
Tap Add Bookmark. How To Add Bookmark In Safari on iPhone: Launc hSafari, navigate to the websire you want to bookmark, long press the bookmark button, and then tap add bookmark. (Image credit: iMore) Tap the name to rename your bookmark. Tap the location you want the bookmark. The default is Favorites.
To open the Editor click Bookmarks > Edit Bookmarks. Here are three ways to create a folder: Click Bookmarks > Add Bookmark Folder from the menu bar. Right-click inside the Bookmarks Sidebar and select New Folder from the shortcut menu. Click New Folder at the top of the Bookmarks Editor. Give your folder a name and hit your Return key.
Open the "Safari" app on your iPhone or iPad and then tap the URL bar. Here, enter a URL and then press the "Go" button on your keyboard to open the website. Repeat this process to open all of the websites that you want to bookmark at once . If you already have the websites open, tap the "Tabs" button, and close any webpage that you don't want ...
Adding favorites to your iPhone's Safari browser can save you time and effort by providing quick access to your most-visited websites. Whether it's a news site you frequent, a blog you love to read, or an online store you frequently shop from, having these websites readily available in your favorites can streamline your browsing experience. ...
Tap and hold the tabs icon. Tap New Tab. This will bring you to the Safari start page. You'll see your Favorites listed at the top. To see all Favorites, tap the Bookmarks icon. Tap Favorites. Now you'll see a list of all your Favorites. Tap the website or page you'd like to visit from your Safari Favorites. Next, learn how to bookmark all open ...
Here's how to add favorites on Safari on Mac. Launch Safari. Go to the site you want to add as a favorite. Tap the Share icon on the menu bar on the top right. Select the Add bookmark option. Under Add to, click on Favorites. Name the site and click the Add button.
Bookmarking Websites in Safari. To add a new bookmark in Safari, open the webpage you want to save. On Mac, click Bookmarks in the top toolbar, then click Add Bookmark. On iOS, tap the Share icon, then tap Add Bookmark . Method 1.
How to add or remove to Favorites on Safari for iPhone 13 Pro Max or other iPhones running iOS 15. Also how to add or remove the entire section at the end.
Tap the Share icon (the square with an arrow pointing out of it) at the bottom of the screen. Scroll down to the list of actions and tap Add to Home Screen. (If you don't see the action, scroll to ...
In the Safari app on your Mac, do any of the following:. Rearrange your Favorites: Drag them to different locations. Edit the name of a favorite website or folder: Control-click the name you want to change in the Favorites page or Favorites bar, then choose Rename from the shortcut menu.You can also force click the name, or click and hold it until it's highlighted, then enter a new one.
Since iOS 17.0, Apple has had support for Add to Home Screen in the Safari View Controller. This means non-browser apps with in-app browsers, like Reddit, will also let you add web apps and bookmarks to your Home Screen. In the app, open the website or webpage in-app. The Safari View Controller will open.
Siri's universal search engine powers search features across a variety of Apple products, including Siri, Spotlight, Safari, Messages and Lookup. As part of this group, you will be doing large scale machine learning and deep learning to improve Query Understanding and Ranking of Siri Search and developing fundamental building blocks needed ...
Apple is finally planning a Calculator app for the iPad, over 14 years after launching the device, according to a source familiar with the matter. iPadOS 18 will include a built-in Calculator app ...