How To Log Out Of Safari

- Software & Applications
- Browsers & Extensions


Introduction
Logging out of Safari is a fundamental aspect of managing your browsing sessions, ensuring privacy, and maintaining security. Whether you're using Safari on a Mac, iPhone, or iPad, understanding the various methods to log out can be invaluable. This article will guide you through the different techniques to log out of Safari, providing you with the knowledge to navigate the browser with ease and confidence.
By learning how to log out of Safari, you can protect your sensitive information and maintain control over your browsing activities. Whether you share a device with others or simply want to safeguard your personal data, knowing how to log out of Safari is an essential skill. This article will walk you through the step-by-step processes, empowering you to take charge of your browsing experience.
Understanding the significance of logging out of Safari is crucial in today's digital landscape. With privacy concerns at the forefront of online interactions, knowing how to effectively log out of your browser can help mitigate potential risks and protect your personal information. Whether you're using Safari for work, leisure, or both, having a clear understanding of the log-out procedures can enhance your overall browsing experience.
In the following sections, we will explore three distinct methods to log out of Safari, catering to various preferences and device types. Whether you prefer using the menu bar, keyboard shortcuts, or clearing history and website data, this article will provide comprehensive guidance to meet your specific needs. By the end of this article, you will have a thorough understanding of how to log out of Safari, empowering you to navigate the browser with confidence and security.
Method 1: Using the Menu Bar
Logging out of Safari using the menu bar is a straightforward and efficient process. This method is particularly useful for individuals who prefer a visual and menu-driven approach to browser navigation. Whether you're using Safari on a Mac, iPhone, or iPad, the menu bar provides a convenient pathway to log out of your browsing session.
To begin, open Safari on your device and navigate to the menu bar located at the top of the screen. Once you have the browser open, look for the "Safari" option in the menu bar. Click on "Safari" to reveal a dropdown menu with various options.
Within the dropdown menu, locate the "Log Out [Your Name]" option. Click on this option to initiate the log-out process. Upon selecting "Log Out [Your Name]," Safari will prompt you to confirm your decision. This additional step serves as a safeguard, ensuring that you intentionally log out of your browsing session.
After confirming the log-out action, Safari will proceed to log you out, effectively ending your current browsing session. It's important to note that logging out of Safari using the menu bar is a secure way to terminate your browsing activities, especially if you share a device with others or if privacy is a top priority for you.
By utilizing the menu bar to log out of Safari, you can seamlessly manage your browsing sessions and maintain control over your online activities. This method offers a user-friendly approach, allowing you to navigate the log-out process with ease and confidence.
In summary, using the menu bar to log out of Safari is a convenient and secure method that caters to individuals who prefer a visual and menu-driven approach to browser navigation. By following the simple steps outlined in this method, you can effectively log out of Safari and ensure the privacy and security of your browsing activities.
Method 2: Using Keyboard Shortcuts
Utilizing keyboard shortcuts to log out of Safari offers a quick and efficient alternative to the menu bar method. This approach is particularly appealing to individuals who prefer streamlined and rapid interactions with their browser. Whether you're navigating Safari on a Mac, iPhone, or iPad, mastering the keyboard shortcuts for logging out can significantly enhance your browsing experience.
To initiate the log-out process using keyboard shortcuts, begin by ensuring that Safari is the active application on your device. Once Safari is in focus, you can proceed with the following keyboard shortcut : "Command (⌘) + Shift + W." This key combination serves as a universal shortcut for closing the active window or tab in Safari. By executing this keyboard shortcut, you effectively log out of your current browsing session, closing all open tabs and windows in the process.
The "Command (⌘) + Shift + W" shortcut provides a swift and seamless way to log out of Safari, catering to users who value speed and efficiency in their browsing activities. Whether you're wrapping up a browsing session or transitioning to a different user account, mastering this keyboard shortcut can streamline the log-out process, allowing you to manage your browsing sessions with ease.
It's important to note that keyboard shortcuts offer a versatile and dynamic approach to interacting with Safari, empowering users to navigate the browser with agility and precision. By incorporating the "Command (⌘) + Shift + W" shortcut into your browsing routine, you can effortlessly log out of Safari and transition to a secure and private browsing environment.
In summary, leveraging keyboard shortcuts to log out of Safari presents a valuable and expedient method for managing your browsing sessions. By mastering the "Command (⌘) + Shift + W" shortcut, you can efficiently log out of Safari, ensuring that your browsing activities are concluded securely and promptly. This approach aligns with the preferences of users who prioritize speed and simplicity in their interactions with the browser, offering a seamless pathway to log out and safeguard their online privacy.
Method 3: Clearing History and Website Data
Clearing the history and website data in Safari serves as an alternative method to effectively log out of your browsing session while also ensuring that your browsing history and stored data are securely removed. This approach is particularly beneficial for individuals who seek a comprehensive way to conclude their browsing activities and maintain privacy and security within the browser.
To begin the process of clearing history and website data, open Safari on your device and navigate to the menu bar located at the top of the screen. Once in the menu bar, click on the "History" option to reveal a dropdown menu containing various browsing-related functions. Within the "History" dropdown menu, select the "Clear History…" option. This action will prompt Safari to present a dialog box with additional options for clearing browsing data.
Within the dialog box, you can specify the time range for which you want to clear your browsing history. Safari offers several options, including clearing the history from the past hour, today, today and yesterday, or all history. Select the desired time range based on your preferences and browsing habits. Additionally, you have the option to clear website data by clicking on the "Clear History" button, ensuring that stored website data, such as cookies and cached files, are also removed from your browsing session.
By clearing your browsing history and website data in Safari, you effectively conclude your browsing session while also erasing potentially sensitive information stored within the browser. This method offers a comprehensive approach to logging out of Safari, providing users with the assurance that their browsing history and stored data are securely removed.
It's important to note that clearing history and website data in Safari is a proactive measure to maintain privacy and security within the browser. Whether you share a device with others or simply want to ensure that your browsing activities leave no trace, mastering the process of clearing history and website data can significantly enhance your control over your online interactions.
In summary, clearing history and website data in Safari offers a robust and thorough method for logging out of your browsing session while also safeguarding your privacy and security. By following the steps outlined in this method, you can effectively conclude your browsing activities and maintain control over your stored data within the browser, ensuring a secure and private browsing experience.
In conclusion, mastering the art of logging out of Safari is a fundamental skill that empowers users to maintain control over their browsing activities, safeguard their privacy, and ensure the security of their personal information. Throughout this article, we have explored three distinct methods for logging out of Safari, catering to various preferences and device types. Whether you prefer using the menu bar, keyboard shortcuts, or clearing history and website data, each method offers a unique pathway to conclude your browsing session effectively.
By understanding the significance of logging out of Safari, users can take proactive steps to protect their sensitive information and maintain a secure browsing environment. The menu bar method provides a visual and menu-driven approach, offering a user-friendly pathway to log out of Safari. This method is particularly beneficial for individuals who prefer a clear and structured interface for managing their browsing sessions.
On the other hand, the keyboard shortcuts method presents a quick and efficient alternative, catering to users who value speed and simplicity in their interactions with the browser. By mastering the "Command (⌘) + Shift + W" shortcut, users can swiftly log out of Safari, ensuring that their browsing activities are concluded securely and promptly.
Furthermore, the method of clearing history and website data offers a comprehensive approach to logging out of Safari while also erasing potentially sensitive information stored within the browser. This proactive measure allows users to maintain privacy and security, ensuring that their browsing history and stored data leave no trace within the browser.
By incorporating these methods into their browsing routines, users can navigate Safari with confidence and control, knowing that they have the knowledge and tools to log out effectively. Whether using Safari for work, leisure, or both, the ability to log out of the browser seamlessly enhances the overall browsing experience, providing peace of mind and privacy in the digital landscape.
In essence, the diverse methods for logging out of Safari underscore the importance of maintaining control and security in online interactions. By embracing these techniques, users can navigate Safari with confidence, knowing that they have the means to protect their personal information and manage their browsing sessions effectively. With a clear understanding of these log-out methods, users can embark on their browsing journeys with assurance and empowerment, ensuring a secure and private online experience.
Leave a Reply Cancel reply
Your email address will not be published. Required fields are marked *
Save my name, email, and website in this browser for the next time I comment.
- Crowdfunding
- Cryptocurrency
- Digital Banking
- Digital Payments
- Investments
- Console Gaming
- Mobile Gaming
- VR/AR Gaming
- Gadget Usage
- Gaming Tips
- Online Safety
- Software Tutorials
- Tech Setup & Troubleshooting
- Buyer’s Guides
- Comparative Analysis
- Gadget Reviews
- Service Reviews
- Software Reviews
- Mobile Devices
- PCs & Laptops
- Smart Home Gadgets
- Content Creation Tools
- Digital Photography
- Video & Music Streaming
- Online Security
- Online Services
- Web Hosting
- WiFi & Ethernet
- Browsers & Extensions
- Communication Platforms
- Operating Systems
- Productivity Tools
- AI & Machine Learning
- Cybersecurity
- Emerging Tech
- IoT & Smart Devices
- Virtual & Augmented Reality
- Latest News
- AI Developments
- Fintech Updates
- Gaming News
- New Product Launches
- AI Writing How Its Changing the Way We Create Content
- How to Find the Best Midjourney Alternative in 2024 A Guide to AI Anime Generators
Related Post
Ai writing: how it’s changing the way we create content, unleashing young geniuses: how lingokids makes learning a blast, 10 best ai math solvers for instant homework solutions, 10 best ai homework helper tools to get instant homework help, 10 best ai humanizers to humanize ai text with ease, sla network: benefits, advantages, satisfaction of both parties to the contract, related posts.

How To Delete Facebook On Safari

How To Log Out Of A Google Account On Safari

How To Delete Instagram On Safari

How To Add Grammarly To Safari On Mac

How To Clear Safari Cache On IPad

How To Turn On Incognito Mode Safari

How To Make Safari Save Passwords

How To Sign Out Of A Google Account On Safari
Recent stories.

How to Find the Best Midjourney Alternative in 2024: A Guide to AI Anime Generators

How to Know When it’s the Right Time to Buy Bitcoin

How to Sell Counter-Strike 2 Skins Instantly? A Comprehensive Guide

10 Proven Ways For Online Gamers To Avoid Cyber Attacks And Scams

- Privacy Overview
- Strictly Necessary Cookies
This website uses cookies so that we can provide you with the best user experience possible. Cookie information is stored in your browser and performs functions such as recognising you when you return to our website and helping our team to understand which sections of the website you find most interesting and useful.
Strictly Necessary Cookie should be enabled at all times so that we can save your preferences for cookie settings.
If you disable this cookie, we will not be able to save your preferences. This means that every time you visit this website you will need to enable or disable cookies again.

How to Turn Off and Sign Out of Mac
All the ways to properly turn off your Macbook, Log out the current user, and Sign out of your Apple ID on your Mac.

You probably landed on this page because you wish to know how to sign out of iCloud on your Mac device, or log out, or as basic as how to turn the machine off, or all of the above. Whatever be your ail, this guide serves all.
If you are here to turn off your Mac device properly, it is definitely worth knowing why you should do it. Many people tend to get habituated to NOT turning off their Macbooks or maybe don’t care enough to do so, since they are always one of the best computers of their time it doesn’t impact their performance right away.
However, not turning off your Macbook might save you a few seconds of boot-up time, it might cost you the longevity and health of the internals of your machine.
Turn Off your Mac Manually
Turning off your mac is no rocket science and is a very straightforward process. Though macOS does provide a way to turn off your Mac automatically, knowing how to do it manually can be rewarding in many scenarios.
To shut down your Mac, click on the Apple icon present on the top right corner of your screen. Then, click on the ‘Shut down’ option present in the menu. This will bring up a prompt on your screen.

Now, if you wish to reopen the currently active windows when you log back in click on the checkbox preceding the option ‘Reopen windows when logging back in’ and then click on the ‘Shutdown’ button to commence the shutting down process.

Alternatively, you can also press the Control + Option + Command + Power Button shortcut to quit all windows and shut down your mac immediately.
Add a Schedule to Turn off your Mac Automatically
If you usually shut down your Mac at around the same time every day, you can also set a specific schedule to turn itself off automatically without your intervention.
To add a schedule, open the ‘System Preferences’ app from the dock or from the launchpad of your device.

Now, locate and click on the ‘Energy Saver’ icon from the System Preference window.

On the ‘Energy Saver’ screen, click on the ‘Schedule’ button from the bottom right corner of the window. This will open a separate pane on your screen.

From the separately opened pane, click on the checkbox preceding the ‘Sleep’ option.

Then, click on the drop-down and select the ‘Shut down’ option. After that, click on the ‘Days’ dropdown and select the frequency as per your preference.

Now, set your preferred time to automatically shut down your computer and then click the ‘OK’ button to confirm the changes and close the window.

Your Mac will now turn off automatically as per your set schedule.
How to Sign out from the Current User Account
Logging out makes sense when you are not going to use your computer for a very short period of time and at the same time, you want to ensure no unauthorized person has access to your computer.
Moreover, logging out is only a single-step process, and since it is accessible either via a shortcut or from the top menu bar, no matter what you are doing on your Mac, logging out is just a click away.
To log out, click on the Apple icon present on the rightmost edge of the top menu bar on your screen. Then, click on the ‘Log out’ option to log out of your Mac immediately.

Alternatively, you can press the Shift + Command + Q to bring up the ‘Log out’ window. If you wish to reopen all currently open apps when you log back in click on the checkbox preceding the ‘reopen windows when logging back in’ and click on the ‘Log Out’ button.

Let’s get started with iCloud now. The iCloud service plays a very integral part in all Apple devices, and the same applies to Mac devices as well. However, if you prefer not to use the iCloud service on your machine, you can definitely turn it off and sign out of all iCloud services.
Though the decision completely lies upon you to use the iCloud services or not, if you opt-out, you lose out on a major chunk of services along with it. To provide you a better perspective, below listed are the service you won’t be able to use if you sign out of iCloud on your Mac:
- Find My services
- Game Center
- iCloud (Backup, Keychain, Drive, Mail, Photos)
- Apple Pay, Apple Cash, and Apple Card
- Shared Albums, Notes, Documents (Keynote, Pages, Numbers)
- Continuity features (Handoff, Universal Clipboard)
- Home app (Helps you control your HomeKit devices)
- App data to any third-party app that uses iCloud
If you can live without all these services not enabled on your Mac device, signing out of iCloud on a Mac device is a cakewalk.
Sign out of your Apple ID on your Mac
Though there are so many components interlaced with your iCloud account and signing out is a big decision; the actual process is very simple and straightforward.
To do so, head to the ‘System Preferences’ app either from the dock or from the launchpad of your Mac.

Then, click on the ‘iCloud’ icon present on the ‘System preferences’ window.

After that, click on the ‘Sign Out’ option situated on the left sidebar of the window. This will bring up a prompt on your screen.

Now, read the prompt carefully and select the item you wish to keep a copy of the data stored in iCloud locally by clicking on the individual checkbox preceding the items. Finally, click on the ‘Keep a copy’ button to sign out.
Note: If you do not select any item, any and all your data stored in the iCloud will be deleted from your Mac device; but will still exist on iCloud which you can retrieve using another device signed into with the same Apple ID or by simply signing back in.

So that’s about it, you can sign out, turn off, or even log out of your Mac device as per your preference using the instructions mentioned above.

How to Code Using AI

Microsoft Copilot Pro Review: There is a lot of Unrealized Potential

How to Create a Custom Copilot GPT
Get all the latest posts delivered straight to your inbox., member discussion.

How to Fix Unable to Verify MacOS Update Issue

How to Create a MacOS Bootable USB on Windows 11

How to Manually Refresh iMessage on Mac When it is Not Syncing

How to Uninstall Google Chrome on Mac

How to Make Microsoft Edge Your Default Browser on Windows and Mac

Home » Tech Tips » Mac » 4 Ways to Shut Down, Restart, Logout, Sleep and Lock Your Mac
4 Ways to Shut Down, Restart, Logout, Sleep and Lock Your Mac
Many people use the Mac for months without restarting or shutting down. However, it always a good habit to properly logout or shut down your Mac. This not only helps to save power but also keep your Mac in healthy condition. Good part is that you can shut down, restart, logout and put your Mac to sleep mode using multiple methods. In this article, we will cover some of the popular ways to do all these stuffs so that you can pick the one that works for your style.
Shut Down, Restart, Log Out and Sleep in Mac
There are two options to consider before shutting down and trigger other actions in Mac. One is to forcefully close all the apps and shut down without any prompt. Make sure you save all your work before force shutdown or restart the Mac. Second is to show a confirmation prompt when you trigger closing down of your Mac. This is useful to remind you if you have wrongly triggered the action and allows you to save your work.
1. From Apple Menu
If you are a menu follower, then this option is for you. Simply click on the Apple logo showing on top left corner of your Mac. You will see a list of menu items including Shut Down, Restart, Sleep, Lock Screen and Log Out options. Click on the menu to trigger an action as per your need. Sleep and Lock Screen options are harmless and trigger the actions immediately without any prompt. All your open windows will be available when you wake or unlock the screen. However, other options like Shut Down, Restart and Logout will close all your open applications. To avoid losing unsaved work, Mac will show you a prompt allowing 60 seconds delay before trigger the action.
You can cancel the action if you have wrongly triggered or want to save any open documents. Otherwise, leave the prompt to shut down / restart / log out after 60 seconds or click on shut down / restart / log out button to trigger the action immediately without waiting.
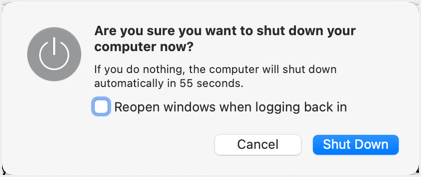
2. Using Power Button and Keyboard Combinations
Next option is to use the power button which you can use to toggle the sleep mode in Mac. Alternatively, press and hold the power button to view the shut down prompt like below. You can click one of the buttons in the prompt or cancel the action.

As per Apple support guide, there are also many keyboard shortcuts with power button combination to trigger shut down, restart or log out action. You can test the shortcuts that work for you and use when needed.
3. Creating Custom Shortcut
If you are not convenient in using one of the keyboard shortcuts, you can create custom keyboard shortcut for shut down, restart or log out.
- Click Apple menu and choose “System Preferences…” option.
- Click on “Keyboard” and go to “Shortcuts” tab.
- Select “App Shortcuts” and then click on the + button to add new shortcut.
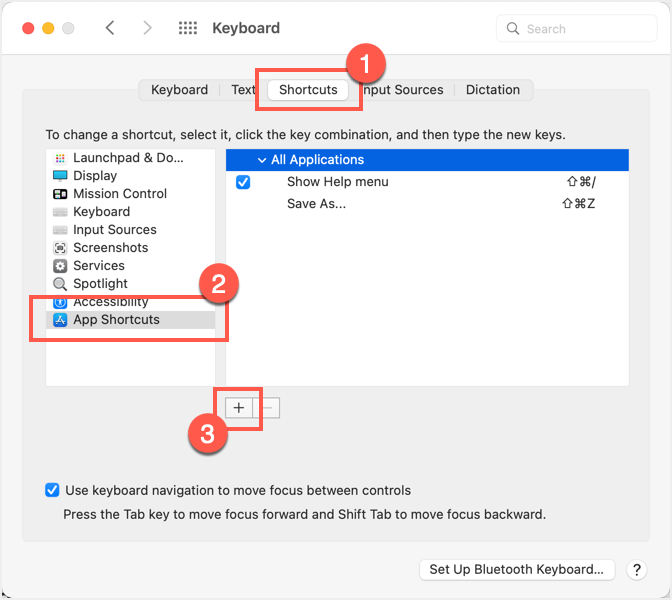
- On the pop-up that appears, enter the menu title as exactly it appears in the Apple menu. For example, we enter “Shut Down…” and then choose the shortcuts as “Option + 4”.

- Click add button to create a new shortcut for shut down.
- Now, check the Apple menu and you will see the new shortcut is assigned to the “Shut Down…” menu.

There are two things to note when using this method. One is that the menu has two “Shut Down” items as you can see. Other is that it will trigger the shut down without any prompt. You can create custom shortcuts for restart, lock screen ad log out menu items also.
4. Using Terminal
If you love to use command line interface, it is super easy to trigger shut down, restart and log out actions. There are multiple commands available for this purpose. You need to use sudo for running some of these commands as a superuser. Otherwise, you will see an error in the Terminal showing as “NOT Super-user”.
- Shut down immediately without prompt.
sudo shutdown -h now
- Schedule shut down after 10 minutes. You can replace 10 with any number of minutes to trigger automatic shutting down of your Mac.
- Shut down instantly.
- Shut down without prompt.
- Shut down showing the default prompt with 60 seconds delay.
- Restart without prompt.
- Restart Mac with default prompt.
- Log out without confirmation.
- Log out with confirmation.
- Put Mac to sleep instantly.
- Put the display to sleep.

About Editorial Staff
Editorial Staff at WebNots are team of experts who love to build websites, find tech hacks and share the learning with community.
You also might be interested in

How to Use Dictation in Windows and Mac?
Dictation or voice typing is the speech to text technology[...]

600+ Skype Emoticons Keyboard Shortcuts
Skype is an instant messaging app from Microsoft. It is[...]

Alt Code Shortcuts for Sports and Games Emoji
Unicode has more than 3600 emoji symbols and sport and[...]
DOWNLOAD EBOOKS
- SEO Guide for Beginners
- WordPress SEO PDF Guide
- Weebly SEO PDF Guide
- Alt Code Emoji Shortcuts PDF
- ALT Code Shortcuts PDF
- View All eBooks
TRENDING TECH ARTICLES
- 600+ Windows Alt Codes for Symbols
- Fix Chrome Resolving Host Problem
- Fix Slow Page Loading Issue in Google Chrome
- View Webpage Source CSS and HTML in Google Chrome
- Fix Safari Slow Loading Pages in macOS
- Fix Windows WiFi Connection Issue
- ROYGBIV or VIBGYOR Rainbow Color Codes
- Fix I’m Not A Robot reCAPTCHA Issue in Google Search
- Structure of HTTP Request and Response
POPULAR WEB TUTORIALS
- Move WordPress Localhost Site to Live Server
- Move Live WordPress Site to Localhost
- Move WordPress Media Folder to Subdomain
- Fix WooCommerce Ajax Loading Issue
- Create a Free Weebly Blog
- Edit Weebly Source Code HTML and CSS
- Add Scroll To Top Button in Weebly
- Add Table in Weebly Site
- How to Add Advanced Data Table Widget in Weebly?
- Up to $500 Free Google Ads Coupon Codes
FREE SEO TOOLS
- Webpage Source Code Viewer
- HTTP Header Checker
- What is My IP Address?
- Google Cache Checker
- Domain Age Checker Tool
- View All Free Web and SEO Tools
© 2024 · WebNots · All Rights Reserved.
Type and press Enter to search
How to log out of your iCloud account on a Mac computer
- If you log out of your iCloud on your Mac , you won't be able to access various apps and services, like iMessage , FaceTime , and the App Store.
- However, if you turn in your Mac for repairs or loan it to a friend or coworker, you should log out of iCloud account to protect your files, data, and personal information.
- If you have the latest macOS Catalina , note that there is a slightly different process for logging out of iCloud .
- Visit Business Insider's homepage for more stories .
iCloud is pretty amazing, really. Thanks to a bunch of servers parked hundreds (or thousands) of miles away from you, you can access all of your files via your Apple phone, tablet, or computer at any time and from anywhere you have a decent internet connection.
But that also means that anyone who gets their hands on your Mac computer has access to all of your data and personal information.
Thus, at times, you'll want to log out of iCloud . So let's show you how to do that.
Check out the products mentioned in this article:
Macbook pro (from $1,299 at best buy), how to log out of your icloud account on a mac computer ( macos mojave or earlier).
1. On your desktop, click the Apple logo and select "System Preferences…"
2. Click the iCloud icon. (It's a cloud, and it says "iCloud.")
3. Click "Sign Out."
4. Click "Keep a Copy" to finish signing out.
How to log out of your iCloud account on a Mac computer ( macOS Catalina )
If you upgraded to macOS Catalina, then use this similar process.
1. On your desktop, click the Apple logo and select "System Preferences…" and then click "Apple ID."
2. Then, click "Overview," beneath your image and name.
3. Finally, click the "Sign Out…" box.
Related coverage from How To Do Everything: Tech :
How to turn on private browsing on a mac computer in safari, how to rename a folder on your mac computer, or rename multiple folders at once, how to disable siri on your mac computer through system preferences, how to convert a google doc to a pdf on your mac or pc, how to flip the screen on your mac computer in 3 ways through its 'displays' settings.
Insider Inc. receives a commission when you buy through our links.
Watch: Apple just launched a $6,000 Mac Pro, available this fall
- Main content
Fix: Safari Keeps Crashing on Mac in 11 Ways
Do you find that Safari keeps locking up on your Mac? While annoying, it can be a simple problem to solve. From browser extensions to a built-in ad blocker and superb privacy options, there are a lot of reasons to use Safari. However, there can be times when the browser acts up. Keep reading to find out what to do if Safari keeps crashing on your Mac.

Why Is Safari Locking Up?
While it can be easy for a user to assume that some form of virus or malware is causing the issue, it may be something far more simple. For example, common reasons such as software plugins, extensions, corrupt installation files, or even a website that contains poor coding can all cause Safari to lock up and crash.
Fortunately, many of these problems are rather easy to fix, so long as you know the right solution.
How to Stop Safari From Crashing
1. force quit and restart safari.
One of the first things a user can try is force quitting Safari and restarting it. Usually when there’s an issue with any program, a simple restart can help with specific problems.
Time needed: 1 minute
Here’s how to Force Quit an app on your Mac:
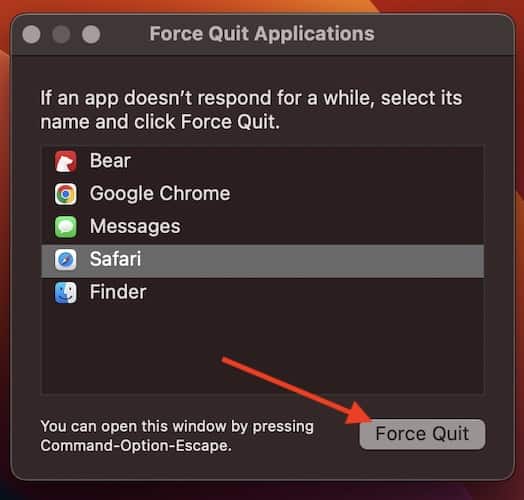
2. Restart the Mac
Another thing a user should try before diving into the nitty-gritty is simply restarting their device. Much like force quitting and restarting Safari, performing a restart can rid the browser of any small bugs that might be causing technical issues. This quick solution can potentially alleviate Apple Safari of any small issues or bugs. Simply go to Apple > Restart from the menu bar to restart your device.
3. Update macOS and Safari
Updating macOS and Safari may also be a good idea for users. In addition to potentially solving any issues a user may be experiencing with Safari, it’s generally a good idea to check for a device update on your Mac, as it can greatly increase your chances of avoiding major issues. Updates to an operating system also provide critical security patches, as well as other things that help protect your machine. You can always check for macOS updates by going to Settings > General > Software Update and see if an update is available.
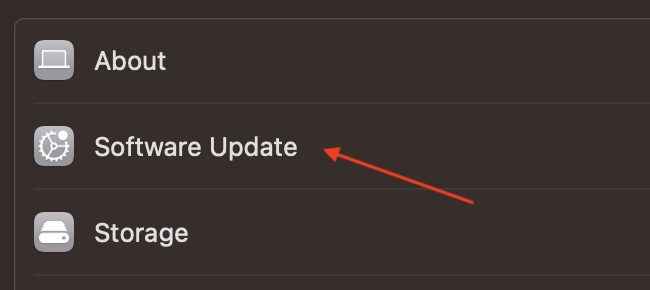
Even better, updating macOS ensures that Safari is also up to date.
4. Create a New User Profile
When it comes to simple solutions, a user may need to create a new Safari profile to prevent future crashes. Seeing an introduction in macOS Sonoma, profiles allow users to have a browsing history that’s unique to them. There are rare occurrences when a specific problem is tied to a user’s profile, meaning creating a new one could easily solve a specific issue.
To create a new profile in Safari on Mac, simply follow these steps:
- Open Safari, and then go to Safari in the menu bar.
- Select Settings .
- Go to the Profiles tab and select New Profile .
- Fill out the relevant information and click Create Profile .
5. Boot Your Mac into Safe Mode
If you need to get an idea of why Safari might be crashing, booting into Safe Mode may help illuminate your problems. Safe Mode helps stop login items and startup items from loading and opening automatically. It also disables certain fonts and deletes certain cache files. If you’re having issues with Apple Safari crashing, seeing if it operates in Safe Mode can help diagnose your problems.
You will need to know if you are running an Intel processor or Apple silicon. You can check this from the menu bar by going to Apple > About This Mac and checking your processor information.
For Apple silicon:
- Shut down your Mac by going to Apple > Shut Down . Wait for the Mac to shut down entirely.
- Press and hold the power button on your Mac. Hold it until you see a Loading startup options message.
- Select your drive volume.
- Then, press and hold the Shift key. Click Continue in Safe Mode . Your computer will then restart automatically and you should see the words Safe Mode in the menu bar.
For Intel-based Macs:
- Restart your Mac or turn it on. Then, immediately press and hold the Shift key. Hold it until you see a login window.
- Log in to your device.
- You should see Safe Mode in the menu bar, though you may also be asked to log in twice.
If Safari is operating normally while in Safe Mode, it may be third-party software, extensions or certain startup files causing issues.
6. Delete Safari Cache Files
It’s also a good idea to delete Safari cache files. Whenever you visit a website for the first time, your browser downloads the data from the website, making the site load faster the next time you visit it. While this can be extremely helpful for casual internet browsing, users can amass a large cache over time. In essence, it’s possible that your cache is causing issues with Safari, or it’s even possible you may have collected something dubious from your cache.
To delete your cache in Safari, we recommend two methods. Firstly, you can simply open the browser and go to History > Clear History from the menu bar. Click the pop-up menu, and then choose how far back you would like to go. In this instance, I would suggest deleting everything, though be warned this may make webpages load slower until you download certain cache files again.
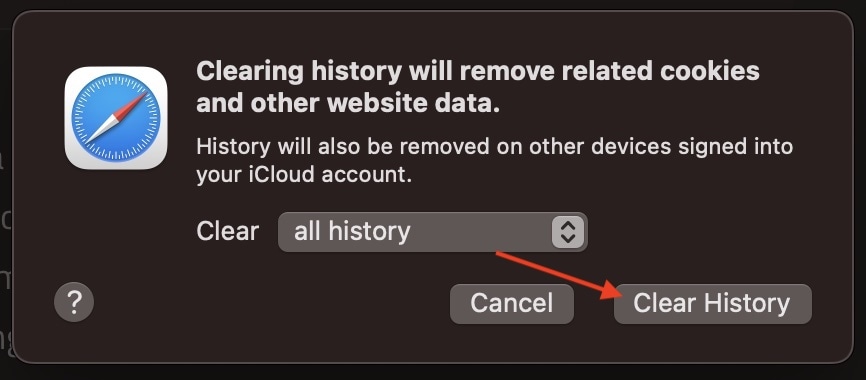
The second method, which is also the easiest, is a powerful cleaning tool like Intego Washing Machine that will erase all cache and other clogging files from your device while optimizing its performance in real time.
➡️ Get Intego Washing Machine
7. Delete All Website Data
If none of the above solutions are providing an answer to your Safari woes, it may be time to consider deleting all of your website data from Safari. Items such as cookies and other data may potentially be causing problems with Safari, causing it to crash. Fortunately, deleting all website data from Safari isn’t too much of a hassle, though users may need to log back into certain websites.
- Open Safari on your Mac. Then go to Safari > Settings .
- Tap Privacy.
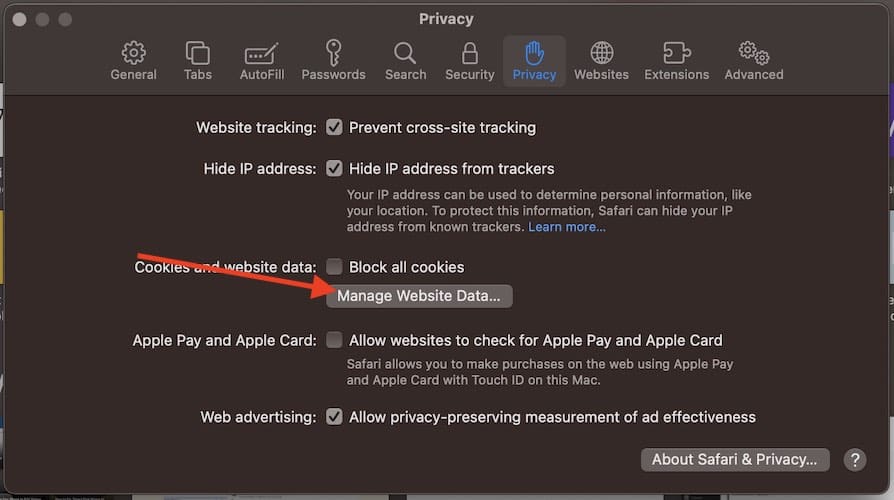
8. Disable Safari Extensions
Users may also want to consider disabling any extensions they are running with Safari. This includes third party extensions. As you can turn off one or multiple extensions, it may be wise to disable all extensions, and then bring them back to your browser one by one to see if there is one causing particular issues. Users may want to delete any extensions they do not recognize. Outdated extensions or problematic extensions may be causing issues as well.
To disable third-party extensions or any extensions, follow these steps:
- From the Safari app, go to Safari > Settings (or Preferences ).
- Click Extensions from the list of options.
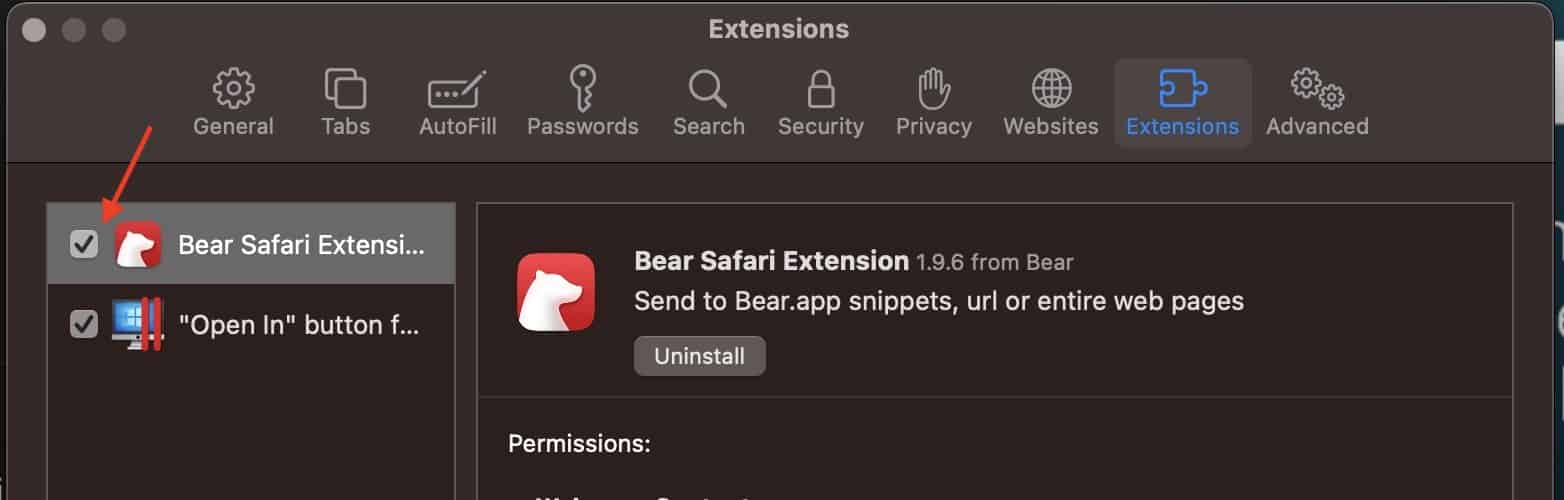
- To uninstall an extension, click on it and then click the Uninstall button.
9. Reset PRAM or NVRAM
Users who are experiencing problems with Safari may also want to reset their NVRAM or PRAM. These sections of memory help store certain settings, and these settings may have an impact on your browser and its performance. Fortunately, we have a rather extensive guide on how to reset your NVRAM/PRAM as well as your SMC . If you are having issues with Safari and none of the above options work, check out our article to see if this provides a solution.
10. Run Disk Utility
Another option users have is running Disk Utility. An incredibly useful app that comes baked directly into macOS, users can run this program to check for any errors on their drive. It can be especially useful in situations such as these when an app is misbehaving or crashing. Even better, using Disk Utility is rather straightforward, and can help repair your startup disk. In this instance, users will be taking advantage of the First Aid option for their disks. Remember that Disk Utility can be found in Finder by going to Applications > Utilities.
- Open the Disk Utility app.
- Select your primary drive. It will likely be named Macintosh HD .
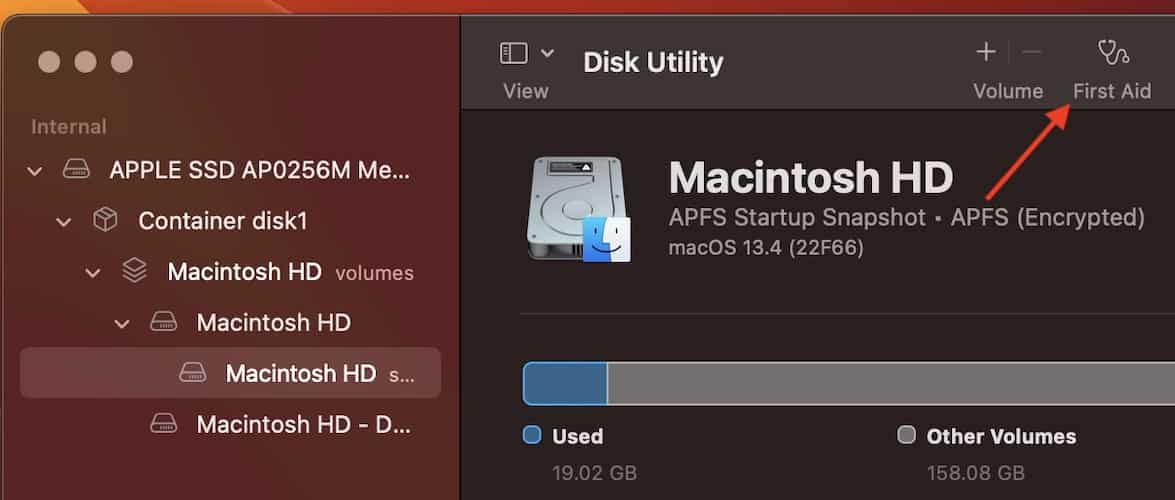
- A pop-up will notify you that the app is about to check the disk for errors and repair them if necessary. Select Run .
- Wait for Disk Utility to finish.
11. Use Apple Diagnostics to Check for Hardware Issues
While this is more of a last resort, it may be hardware problems causing Safari to crash. Though this hopefully isn’t the case for users, it may be a possibility that a hardware problem may be causing issues with Safari. Fortunately, there is a way to inspect and test your hardware, thanks to Apple Diagnostics. I’ve personally written a guide about how to test your Mac using Apple Diagnostics , and I would suggest giving it a read if this is a route you are considering taking.
If there are issues with your hardware, or if you have tried all of these methods and none seem to work, it may be time to talk to Apple Support .
Leave a Reply Cancel reply
You must be logged in to post a comment.
This site uses Akismet to reduce spam. Learn how your comment data is processed .
- Nick deCourville
How to Log Out of Mail on a Mac
Not sure how to log out of Mail on macOS? We’ll show you everything you need to know.
Don’t want or need to receive emails in the macOS Mail app anymore? If so, you can log out of an email account, like Gmail or Outlook, to stop syncing your emails with the Mail app on your Mac.
Depending on how long you want to remain logged out, you can either temporarily sign out of Mail or permanently remove your email account from your computer. In this guide, we’ll show you how to do both.
Logging Out of Mail Is Different From Logging Out of Webmail Services
Apple Mail, or simply Mail, is Apple’s default email client. It allows you to add multiple email accounts to your devices, so you can get all your emails in one place.
When you log out of an email from the Mail app, you’re probably not looking to use that email account again anytime soon on your computer. That’s because logging out from an email client, like Mail, means you don’t want to send and receive emails with that account in that app anymore. It also means you don’t want to keep the emails you’ve downloaded to your Mac.
Logging out of webmail, on the other hand, is different. When you sign out of an email service like Gmail on the Gmail website, you’re basically just clearing a cookie in the browser that keeps you automatically signed in. Since your browser doesn’t download or keep your emails, logging out of webmail doesn’t mean much.
The bottom line is that while you may want to log out of the Gmail website every time you finish using it, you only need to log out of Mail if you don’t ever want to use that email account anymore.
Copy or Move Important Emails Before Deleting an Email Account in Mail
If you have important emails from a specific email account that you don’t want to be deleted along with the entire email account, you can copy or move the email to any of your active email accounts on Mail.
You must do this before permanently deleting and signing out of the email account on your Mac. Here are the steps you need to follow:
- Select an email you want to retain.
- Control-click to show the contextual menu, select either Move to or Copy to , then select your desired destination. Alternatively, directly drag the email to the destination you want.
As you can see, macOS makes it easy to move all your emails before removing one of your email accounts from your Mac.
You can log out of any of your email accounts using the native Mail app in macOS. Just follow the steps below to learn how to sign out of an inactive Gmail account or any other account on your Mac:
- Open the Mail app.
- Go to Mail > Accounts from the menu bar at the top of the screen.
- Select the email account you want to log out from on the left.
- Uncheck the Mail option.
That specific mail account is now disabled, and the Mail app won’t be able to use it any more.
Doing this also removes the email account’s messages from your Mac. You’ll still be able to access copies of the email messages on the account’s mail server. For example, if you log out of Outlook on your Mac, you’ll lose all your Outlook emails from the Mail app, but you can view them in Outlook if you sign in to its web-based server.
If or when you re-enable the account, Apple’s Mail app will download any messages on the server that haven’t already been synced with your computer.
How to Permanently Delete an Email Account in Mail on a Mac
You can remove your email account permanently if you don’t intend to use it anymore on your Mac. This won’t delete your account with the email provider, like Google for Gmail accounts, but it will remove all traces of it from your Mac.
You can do that as follows in the Mail app:
- Launch the Mail app.
- Click the Mail menu at the top and choose Accounts from the dropdown.
- Select the account you want to remove on the left.
- Click the Remove (–) button at the bottom of the left pane to remove the account.
Mail will fully remove your selected account and all the downloaded emails associated with it from your Mac.
If another app is using the account on your Mac, macOS will redirect you to remove the account in Internet Accounts in System Preferences instead. Click on the popup window to be redirected to Internet Accounts , select the account you want to remove, and then hit the Remove (–) button.
How to Log In to Mail on a Mac Again
If you want to sign back into your email account with Mail, you can do so using the following methods.
Logging In to Mail When You Haven’t Removed Your Account
If you’ve only logged out of your email account and you haven’t fully removed the account yet, you can sign back into your account as follows:
- Click the Apple logo at the top and select System Preferences from the dropdown menu.
- Click on Internet Accounts .
- Select the email account you want to enable emails for, and tick Mail on the right.
Your email messages from this account should start appearing in the Mail app.
Logging In to Mail After You Remove Your Account
If you’ve removed your email account from your Mac, just add the email account to Mail again to be able to receive emails for that email account on your Mail app. To do this, click the Add (+) button in the Internet Account preferences.
However, if you wish to explore an email client other than Apple Mail, feel free to check out some good email app alternatives available for Mac .
Removing Unused Email Accounts From the Mail App
There may be various reasons why you’d want to log out of an email account in Mail. Some users may want to rely on a third-party email app like Spark or Airmail, whereas others may want to cut down on the email address they use with the Mail app.
Regardless, the guide above should teach you how to do that in a few easy steps. Apple’s Mail app is indeed a great email client for macOS, and the more you learn about it, the better you can manage your incoming and outgoing emails.
- Apple Watch
- Accessories
- Digital Magazine – Subscribe
- Digital Magazine – Log In
- Smart Answers
- M3 MacBook Air
- New iPad Air
- iPad mini 7
- Next Mac Pro
- Best Mac antivirus
- Best Mac VPN
When you purchase through links in our articles, we may earn a small commission. This doesn't affect our editorial independence .
How to properly log your devices out of iCloud
There are many occasions on which you need to sign out of iCloud on a device. Maybe you’re returning it to an employer, sending it to Apple or another company for trade-in credit, handing it down to a family member, selling it, or consigning a failing unit to the fires of…recycling.
If you used iCloud on that device, Apple has tied a lot of your identity to the device, including synced data and making services available on your hardware. iPhones, iPads, Macs, and Watches with a Secure Enclave may also have Activation Lock enabled if you have Find My turned on. (Apple builds Secure Enclave into a large range of its hardware. This includes all iPhones starting with the iPhone 5s, all Intel Macs with a T1 or T2 Security Chip, and all M1 Apple silicon Macs. You can see a more comprehensive list here .)
You can easily sign out from any device, but take care with the next step:
- In iOS and iPadOS, go to Settings > account name and tap Sign Out . This signs out any Watch associated with an iPhone, too.
- In macOS 10.14 Mojave and earlier, open the iCloud preference pane and click Sign Out .
- In macOS 10.15 Big Sur and later, open the Apple ID preference pane, click Overview , and click Sign Out .
- On an Apple TV, go to Settings > Accounts > iCloud and select Sign Out .
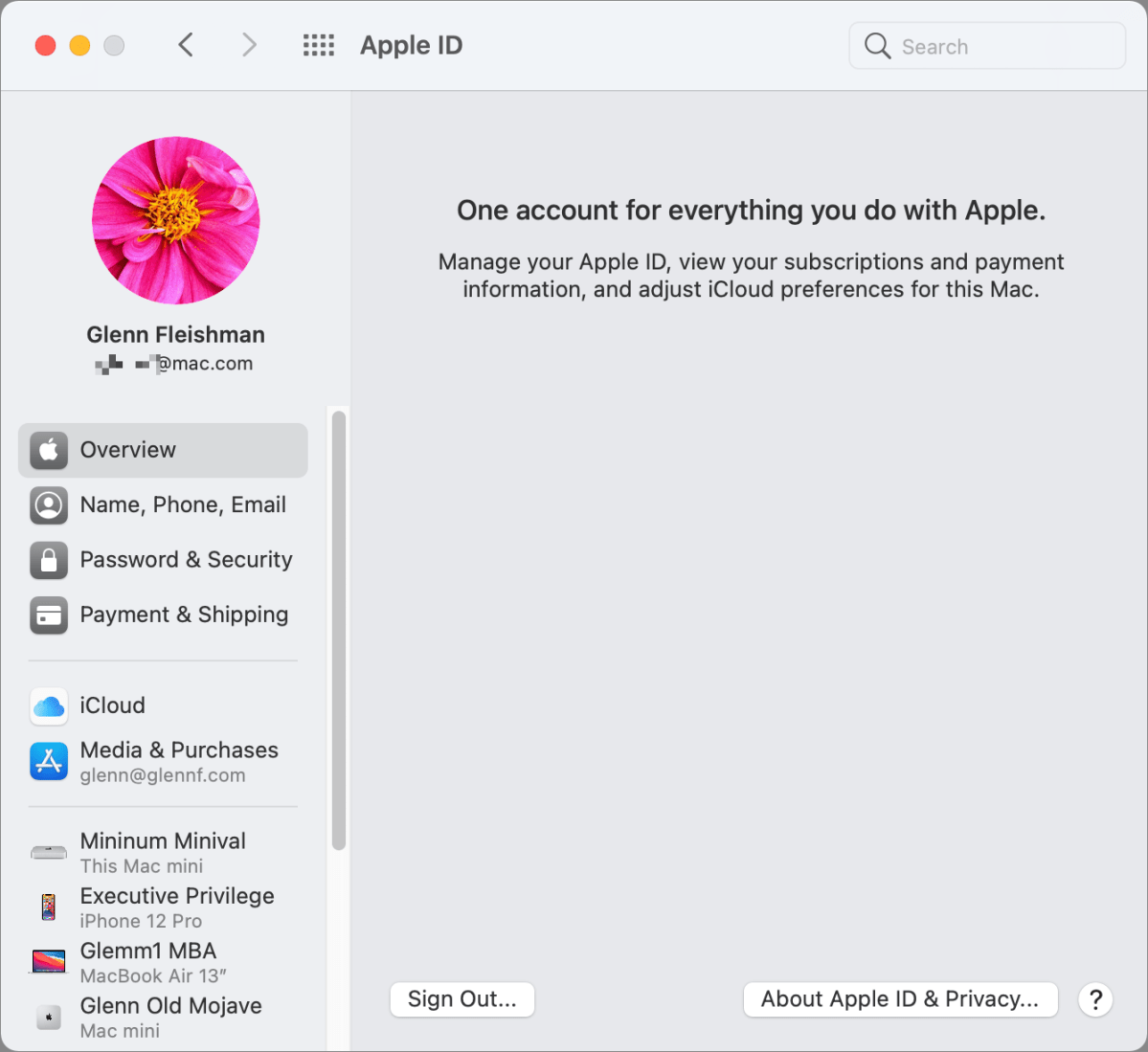
After selecting Sign Out on all devices except an Apple TV, you’ll be prompted about whether you want to save local copies of synced data. Apple provides a full list of potentially downloaded data types, like photos and notes. You can choose for each whether to save or delete.
If you opt to not save the information on the device, your data remains on iCloud.com as well as on any other Apple hardware you own logged into the same iCloud account, although each device can be set to sync a different set of iCloud services.
There’s one exception to that rule. iCloud Keychain employs device-based end-to-end encryption across any iPhone, iPad, or Mac for which you’ve enabled iCloud Keychain. If you sign out of iCloud on a device, it can retain a local copy of the last synced version. However, if you sign out from all your devices or all but one, there’s no copy retained on iCloud.com: when there aren’t two or more devices using iCloud Keychain, this secure data isn’t synced across iCloud.
Apple has tied so many services that you may rely on to iCloud, it’s worthwhile reviewing its list of what you can’t access on a phone, tablet, or computer after signing out, too. That includes Apple Pay, Continuity, and Voice Memos.
If you later sign back into iCloud from the same device, your operating system will offer to merge data or replace it. Once again, choose wisely: iCloud tracks data fairly carefully, so your newest versions of each contact, calendar entry, photo, and other data should be retained in a merge. But if you’ve made extensive changes on a logged-out device to items that could be synced, there’s a potential some might be overwritten.
This Mac 911 article is in response to a question submitted by Macworld reader Chiara.
Ask Mac 911
We’ve compiled a list of the questions we get asked most frequently, along with answers and links to columns: read our super FAQ to see if your question is covered. If not, we’re always looking for new problems to solve! Email yours to [email protected] , including screen captures as appropriate and whether you want your full name used. Not every question will be answered, we don’t reply to email, and we cannot provide direct troubleshooting advice.
Author: Glenn Fleishman , Senior Contributor

Glenn Fleishman ’s most recent books include Take Control of iOS and iPadOS Privacy and Security , Take Control of Calendar and Reminders , and Take Control of Securing Your Mac . In his spare time, he writes about printing and type history . He’s a senior contributor to Macworld , where he writes Mac 911.
Recent stories by Glenn Fleishman:
- How to migrate away from iCloud+
- What to do when your photos aren’t syncing across your Apple devices
- How to add an iCloud account for just email to the Mail app
How To Update Safari On Your Mac: A Step-By-Step Guide
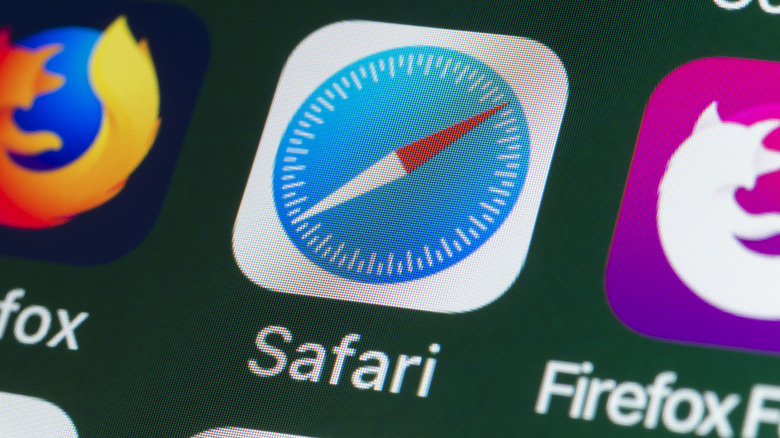
It's no secret that Safari is the go-to browser for many Mac users . Sure, other browsers like Google Chrome have their advantages , especially if you're deep into Google's ecosystem, but using third-party browsers other than Safari on your Mac has downsides. Safari is optimized for macOS and integrates seamlessly with your other Apple devices like your iPhone and iPad by using Handoff.
If you've been a part of the Apple ecosystem for a while now, you're probably aware of Handoff, a very convenient Apple feature that allows you to begin a task on one of your devices, and pick up where you left off on another device.
Safari is no exception — Handoff allows you to start reading or watching something on your iPhone or iPad, and pick up where you left off on your Mac. This not only saves you the time of looking for a webpage but also makes jumping from one task to another extremely simple. Like any application, keeping Safari up to date is extremely important. Not only do new Safari updates come with newer features, but Apple also frequently rolls out updates to address security threats.
Now that you know it is a good idea to install Safari updates whenever they're rolled out, the real question is: How do you update Safari? Strangely enough, if your Apple device is updated to macOS Ventura or later , the only way to update Safari is to update your Mac itself.
How to update macOS
While you can't update Safari without updating macOS, you can check which version of Safari you're currently using. To do so, open the Safari app on your Mac and click on Safari from the menu bar. Now, select About Safari from the dropdown menu. Once you do so, a dialogue box will appear. The version of Safari you're currently using should be mentioned below the "Safari" text.
If you'd like to update Safari, follow the steps below to update macOS:
Click the Apple menu in the menu bar and select System Settings from the dropdown menu.
Select General from the sidebar on the left.
Click Software Update and wait for a few seconds.
Now, if a new update is available, click Update Now next to Updates Available.
If a Safari-specific update is available, you can click More Info and select Safari from the "Updates are available for your Mac" section.
To avoid having to update macOS manually to update Safari, we recommend enabling automatic updates. This way, you won't miss out on new features and can rest easy, knowing that Apple has fixed any known security threats . To do so, click the info icon next to Automatic updates and toggle on the switch next to Download new updates when available, Install macOS updates, and Install Security Responses and system files.
- Home New Posts Forum List Trending New Threads New Media Spy
- WikiPost Latest summaries Watched WikiPosts
- Support FAQ and Rules Contact Us
Safari update
- Thread starter poncho167
- Start date Today at 5:35 PM
- Sort by reaction score
- MacBook Pro
macrumors newbie
- Today at 5:35 PM
Looking to update Safari on my Catalina 10.15.7. My software update says I have the latest version but my bank now requires 16.0 or better. My Safari shows 15.6.1, but again I am supposedly up to date. Catalina is the maximum OS for my model.
macrumors 68020
- Today at 6:27 PM
I think you're basically stuck with the version the OS comes with for Safari itself, for the bank the only viable option is probably a different browser like Firefox. And that does seem like rather a small 'compatibility' window from the Bank, considering that like you state, there will still be plenty of people that are stuck on that version.
Using Apple’s iCloud Passwords Outside Safari
We regularly recommend using a password manager like 1Password, and for good reason. Passkeys may eventually take over—and I hope to explore them soon—but until that time, we’re stuck with passwords, and managing them manually is less secure and vastly more work. For many years, solutions like 1Password, BitWarden, Dashlane, and LastPass (which I no longer recommend—see “ LastPass Publishes More Details about Its Data Breaches ,” 3 March 2023) fell into the must-have category.
Apple’s Keychain Access utility has long provided basic password management capabilities in macOS but has never been particularly usable. With macOS 12 Monterey, iOS 15, and iPadOS 15, Apple gave passwords a better user-facing interface in System Preferences and Safari on the Mac and the Settings app on the iPhone and iPad. Although the settings screens are labeled Passwords and the iCloud-based password syncing feature is called iCloud Keychain, Apple doesn’t seem to have a formal name for the totality of these password management features, making it hard to talk about them in the same sentence as something like 1Password. For this article, I will use the name iCloud Passwords for reasons that will soon become obvious.
Although iCloud Passwords didn’t—and still doesn’t—have full feature parity with third-party password managers, it was pretty good. It offered all the basics, such as auto-fill, editing, searching, and even syncing through iCloud Keychain. Over time, Apple added support for one-time passwords, password sharing, and more. Importantly, it’s also completely free.
Despite these improvements, iCloud Passwords suffered in one significant way: it worked only in Safari. On the iPhone and iPad, that wasn’t a problem because other Web browsers relied on the same WebKit engine as Safari. (Apple also allowed Safari to treat third-party password managers as first-class alternatives.) But Mac users who wanted to use Chromium-based browsers like Arc, Brave, Google Chrome, Microsoft Edge, Opera, and Vivaldi, or Mozilla’s Firefox couldn’t take advantage of iCloud Passwords.
In 2021, Apple released the iCloud Passwords extension for Google Chrome, but only for Windows. In July 2023, Apple updated it to version 2.0, adding support for Mac versions of Google Chrome running in macOS 14 Sonoma. Although I’m happy with 1Password, I’ve been using iCloud Passwords for the past month in Arc to see if I could recommend iCloud Passwords for those who don’t rely on Safari. While I miss features from 1Password, the answer is yes: iCloud Passwords works fine. At least that’s true for me—I see reviews on the Chrome Web Store page that claim it doesn’t work or broke after some update, but I’ve been using it long enough that I’m comfortable saying it’s functional.
Although Apple released iCloud Passwords only for Chromium browsers—and it seems to work equally as well in all the variants I’ve tried—the company has done nothing for Firefox users. However, an independent developer named Aurélien recently published a Firefox add-on also called iCloud Passwords , so that’s an option for those running Sonoma or recent versions of Windows—it doesn’t work for earlier versions of macOS. It’s not yet well-known, with only 716 users last I checked (versus 2 million for the iCloud Passwords Chrome extension), but I’ve installed it and verified that it works. Although I’m a little hesitant to recommend an independent add-on that interacts with a system-wide password store, it’s open source, and anyone can view its code on GitHub .
Passwords Settings
Before we get to the specifics of using iCloud Passwords in a Chromium browser, I want to review the basics of password management in macOS. You access your passwords in System Settings > Passwords or Safari > Settings > Passwords —they’re the same—and you must authenticate every time you go there. Touch ID or Apple Watch authentication makes that a lot easier.
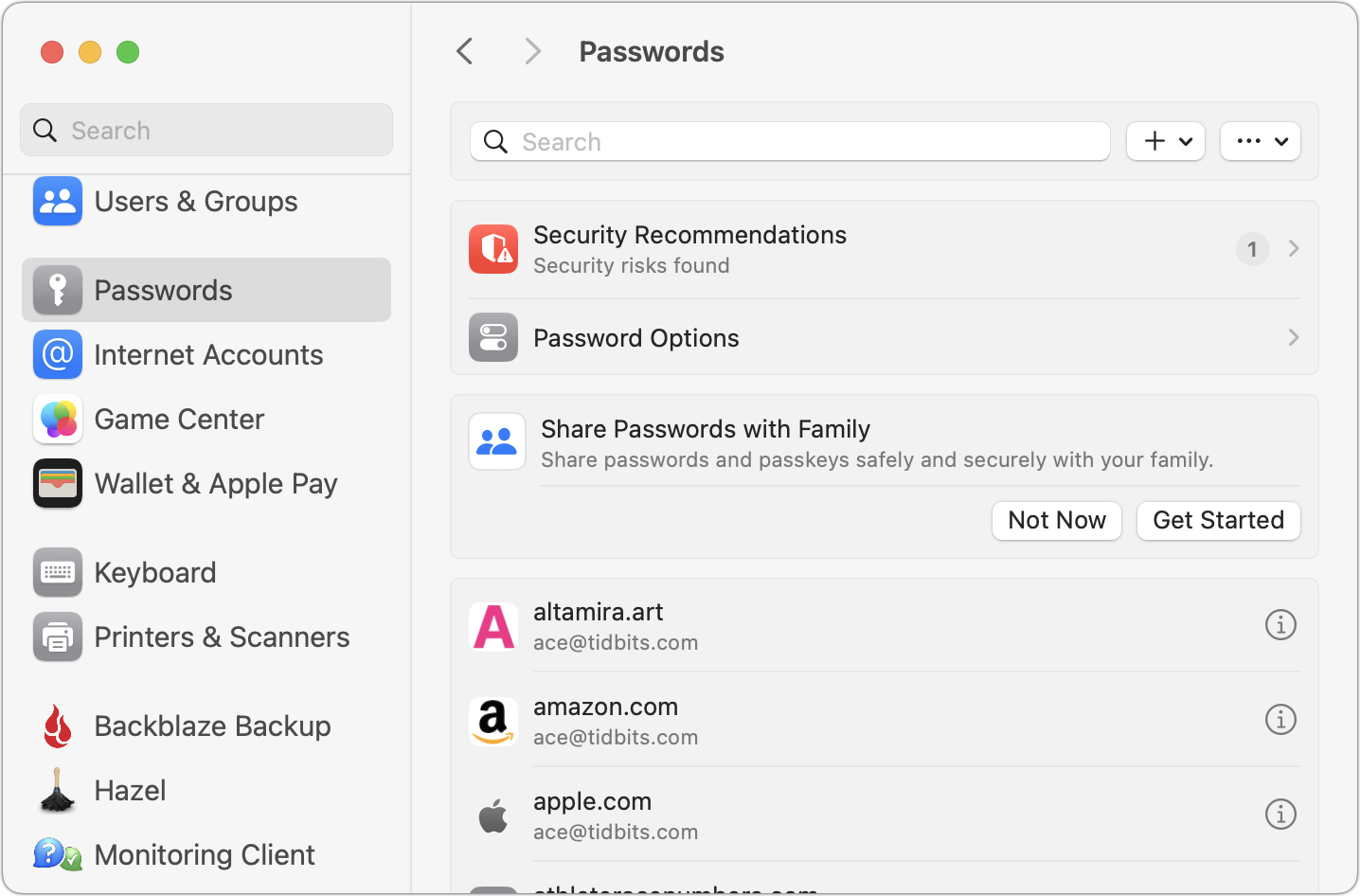
Let’s look at all the options from the top:
- Search field: Use this to find logins in the list below by searching for the site name or username. Unlike 1Password, you can’t search for strings contained in your passwords.
- + menu: Choose New Password or New Shared Group as desired. Most of the time, you’ll create new logins while setting up an account on a website—iCloud Passwords offers to remember the login information for you. More on shared groups shortly.
- ••• menu: Apple puts the Import and Export commands in this unhelpfully labeled menu. The import/export format is CSV, and Apple warns that exported passwords will be stored unencrypted. (As an aside, I think using + and ••• to label menus is borderline criminal interface design, but it’s just one of many decisions in System Settings that will make its designers first up against the wall when the revolution comes.)
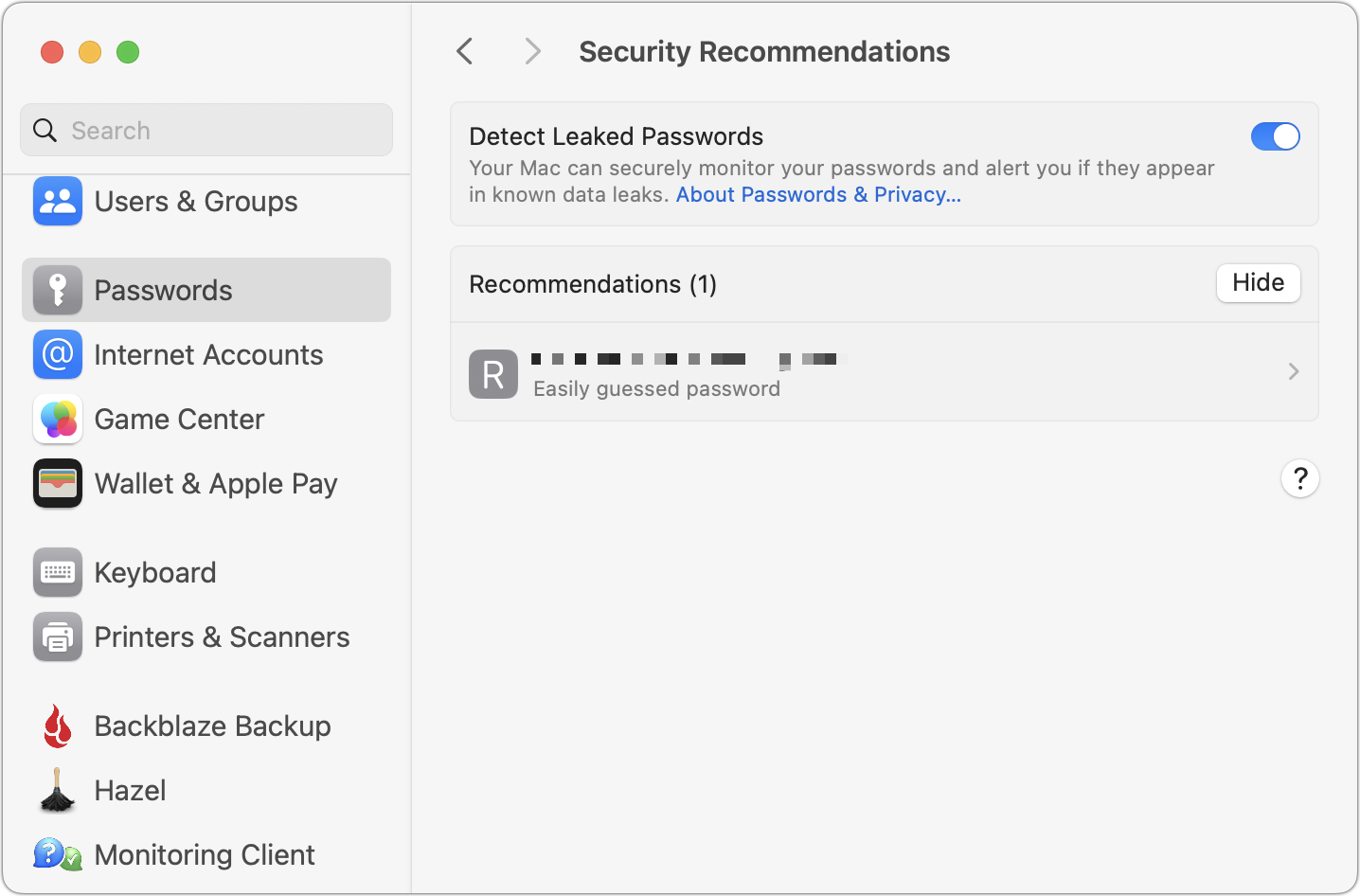
Nothing in Passwords Settings will set the world on fire, but Apple has provided a solid set of basic features.
iCloud Passwords in a Browser
To autofill your passwords in a Chromium browser like Arc, Brave, or Google Chrome, you need to install Apple’s iCloud Passwords extension from the Chrome Web Store. That’s as simple as clicking the Add to Chrome button and acknowledging that you want to install when prompted.
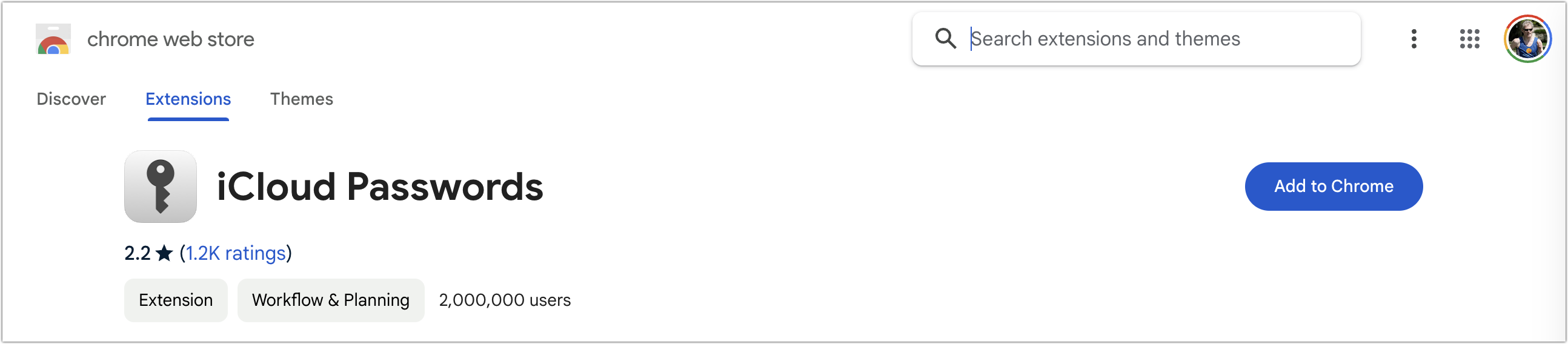
How you interact with extensions varies a bit by browser, though most let you add them to a toolbar. In Chromium browsers other than Arc (which has a bug in this area), clicking a login form displays a notification that you can click to enable Password AutoFill. Arc has no such toolbar, but choosing Extensions > iCloud Passwords has the same effect as clicking the toolbar button or the notification.
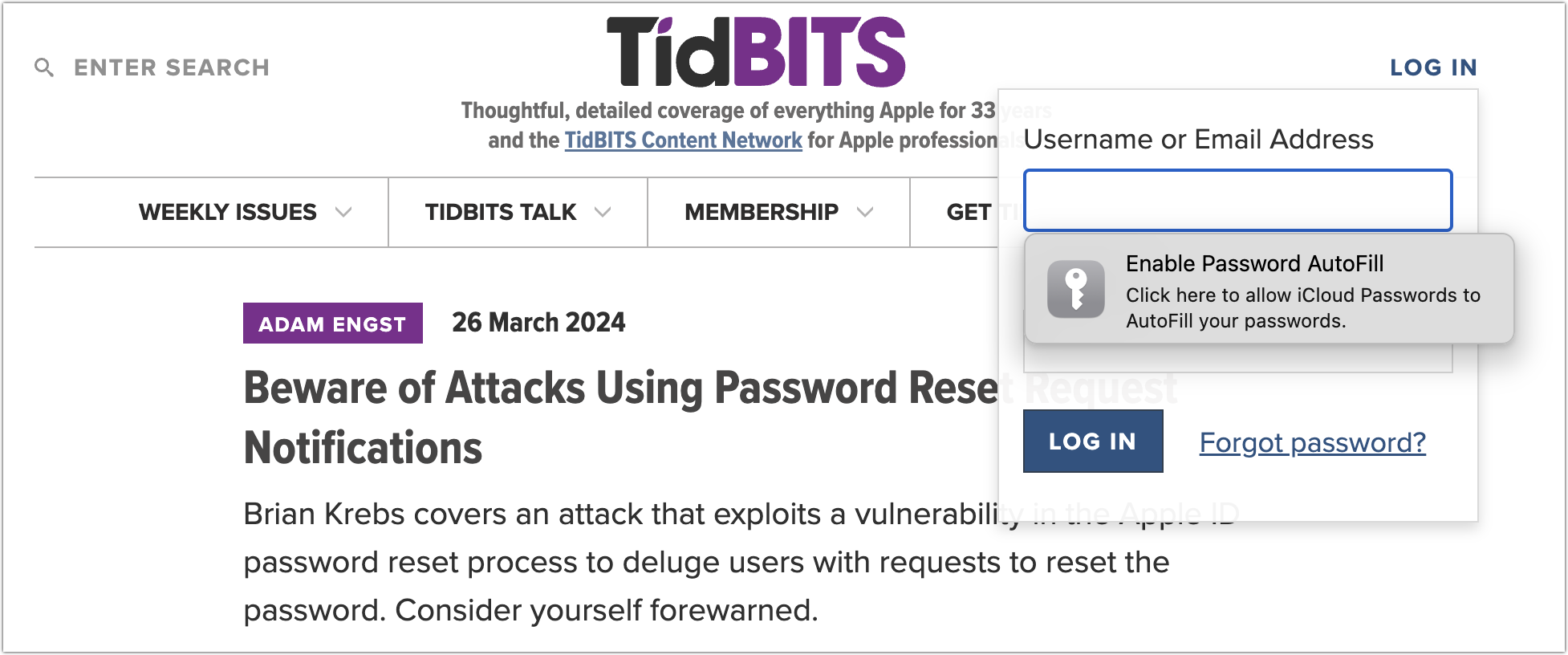
However you invoke it, iCloud Passwords presents you with two dialogs: a system-level dialog with a verification code and a browser-level dialog into which you enter it. If you make a mistake typing, you’re instantly presented with another code.
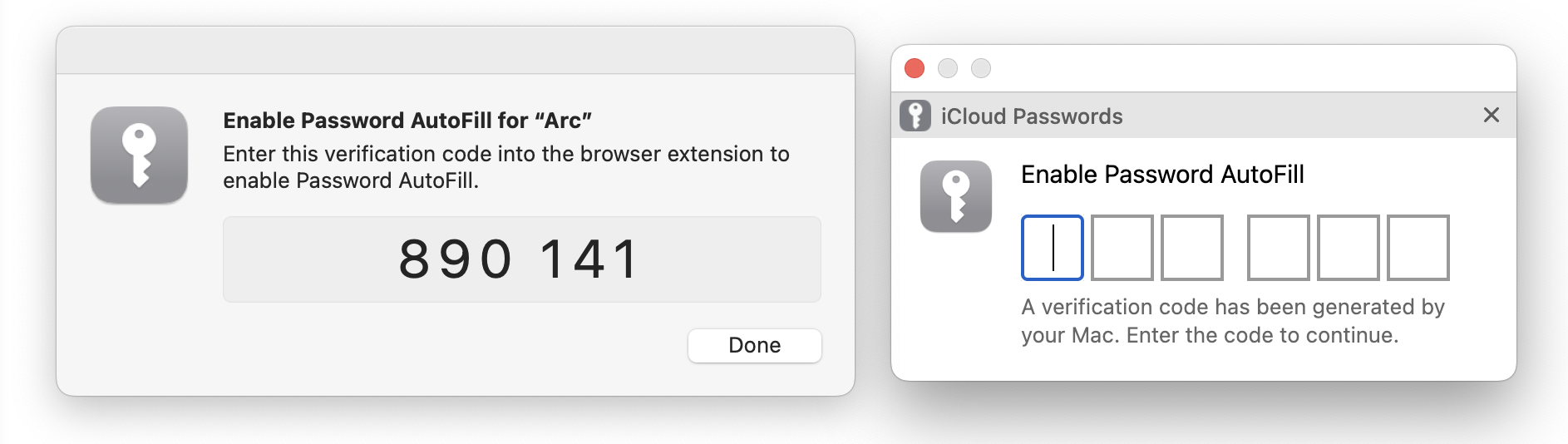
Although this verification approach is straightforward, it’s required for every launch of the Web browser, so you may end up typing a lot of verification codes. It’s much easier to use biometric authentication via Touch ID or an Apple Watch in 1Password; I presume other password managers also support biometric authentication.
Once you’ve enabled Password AutoFill, it’s trivially easy to use. Just click in a login form, and iCloud Passwords detects that action and presents you with passwords that match the domain of the site you’re on. Click one to enter its information in the login form fields. Typically, only a single password will appear, but if you have multiple logins at different sites within the same domain, as I do in the screenshot below, you get to pick one.
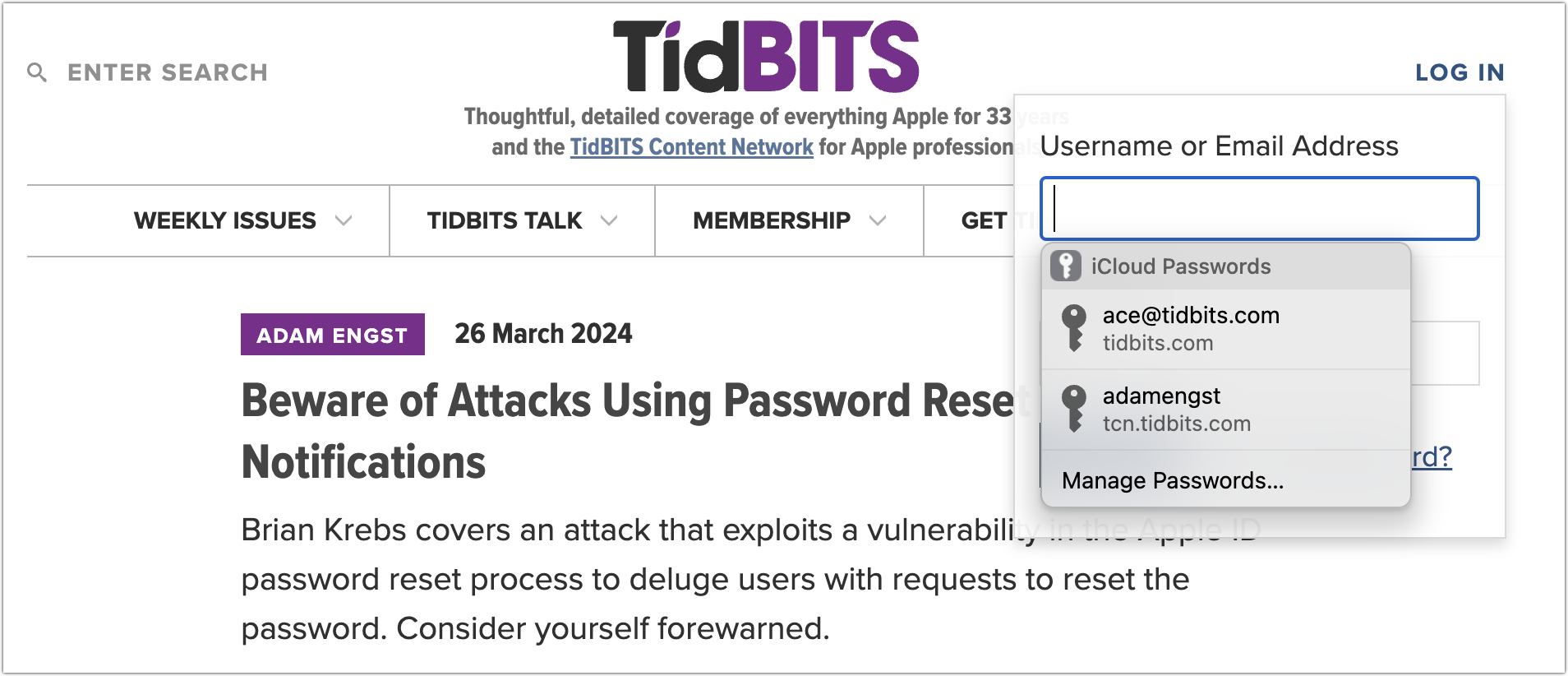
(As an aside, this domain detection is one of the key reasons to use a password manager—they can’t be fooled into helping you enter a password onto a malicious site pretending to be something else. A human might not notice, but app1e.com isn’t apple.com in the eyes of a password manager.)
If a login form has both a username and password field, iCloud Passwords will autofill both. If the login process first requires you to enter your username, followed by the password after a form or page refresh, you’ll likely have to click again to autofill the password separately. 1Password is better at injecting the password into the second field that appears without requiring manual intervention.
One last thing. If you need to create a new account, iCloud Passwords almost always notices and offers to save your credentials. What it doesn’t do, unfortunately, is create a secure password for you. Instead, it suggests creating a strong password in System Settings > Passwords or opening the page in Safari (below left, ignore the broken graphic icon). Indeed, Safari automatically generates strong passwords and saves them to your password collection when you click Use Strong Password (below right). So, the better part of valor is to switch to Safari when creating new accounts and then switch back to log in with the new credentials. If you instead use System Settings > Passwords , you’ll have to click the + menu, choose New Password, click the Create Strong Password button, copy the password, switch back to your browser, and paste the password.
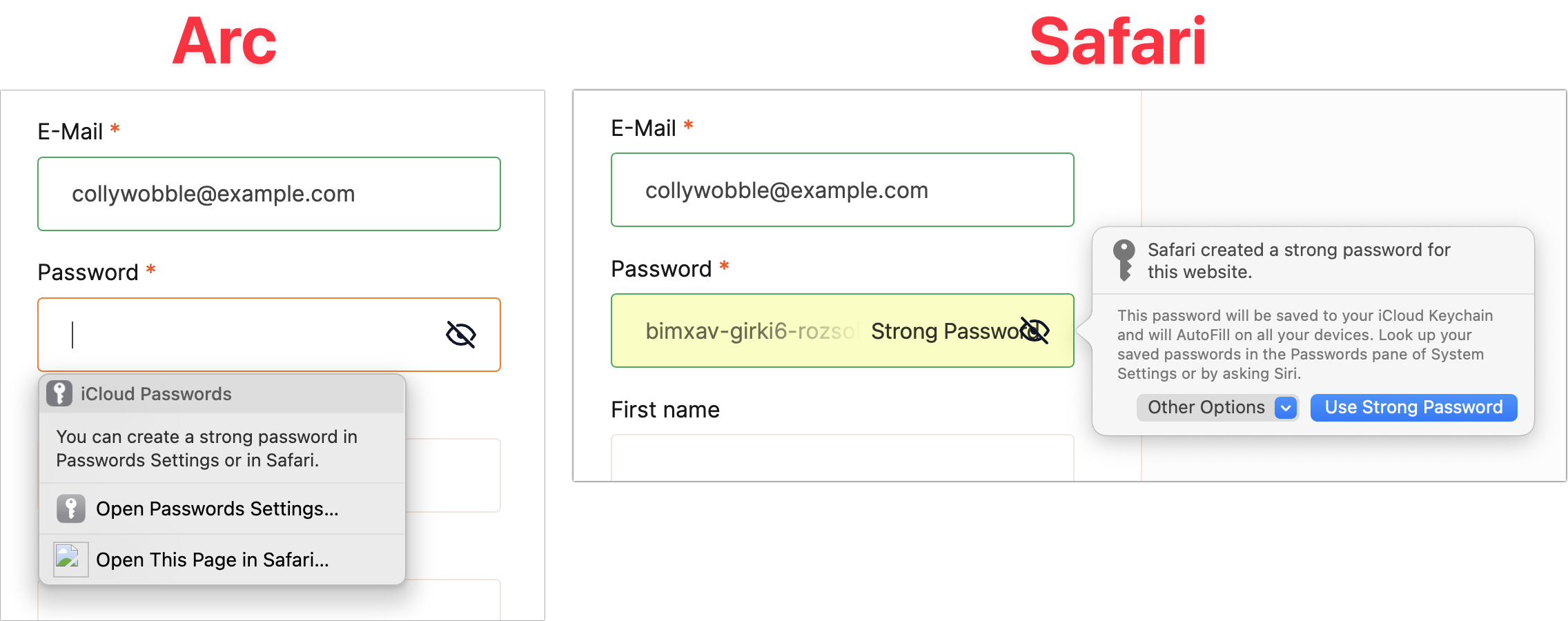
Limitations Compared to Other Password Managers
I’ve mentioned a few ways that iCloud Passwords fails to match up to the likes of 1Password, but let’s collect all of them here so you get a sense of the difference. iCloud Passwords:
- Generates many more verification requests.
- Doesn’t support biometric authentication, so those verification requests can be answered only by typing in a six-digit code. (Although the code may be easier than typing in a master password.)
- Isn’t quite as capable of autofilling login fields separated by a form or page refresh.
- Sometimes fails to offer to save a manual login.
Supports only logins, unlike other password managers, which can store many other types of private information, such as identity cards, medical record cards, bank accounts, API credentials, secure notes, and even documents.
- Can’t autofill credit card or address information.
You can work around this last limitation using browser features. Chromium browsers can all autofill payment methods and addresses, but by default, iCloud Passwords blocks those features from working, even though it won’t help you in that department. If you circumvent the iCloud Passwords block on browser autofill, you can get the best of both worlds. Follow these steps:
- In your Chromium browser, navigate to the Extensions page, usually by choosing Window > Extensions . In Arc, it’s Extensions > Manage Extensions .
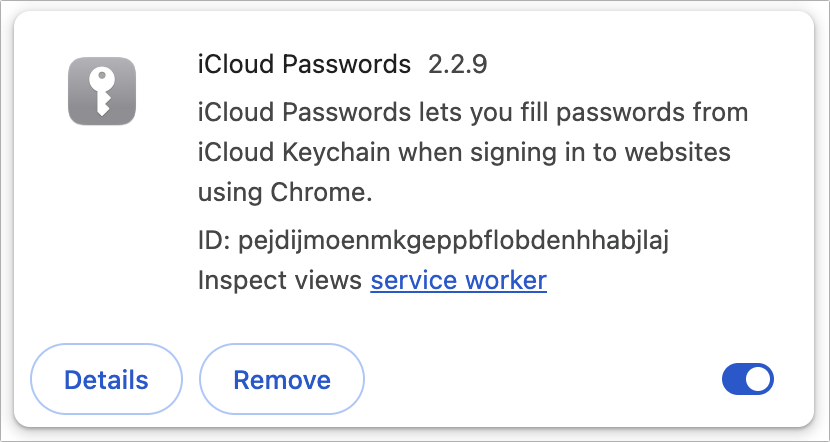
Once you’ve done all that, you should be in a situation where iCloud Passwords autofills your login credentials, and your browser autofills credit card information and addresses. The browser-level interface looks a little different but works well—you simply click in a credit card or address field and then click the desired set of information from the pop-up.
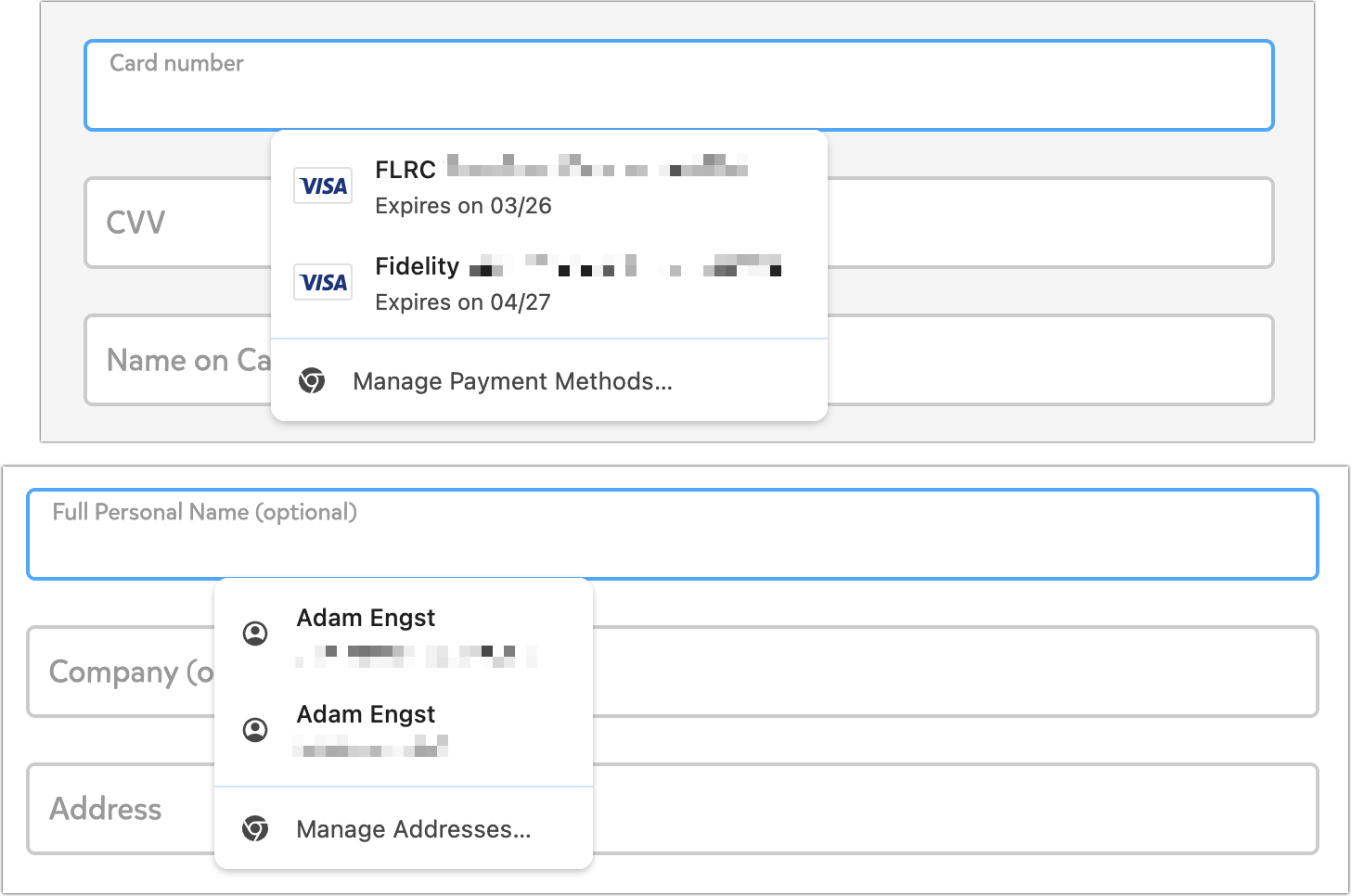
Now that I’ve written this article, I fully admit that I’m going to disable iCloud Passwords and revert to 1Password because it’s easier to use and autofills more information. Plus, my nearly 1000 logins are stored in 1Password—I’ve been using 1Password’s Quick Access pop-up to find and enter credentials in Arc logins so iCloud Passwords could remember them. In the past month, I’ve migrated 73 logins to iCloud Passwords, and although those take care of most of my day-to-day logins, I never get through a week without having to bring more over from 1Password.
But it’s clear that with the addition of the iCloud Passwords extension for Chromium browsers and some judicious browser configuration for payment methods and addresses, it’s entirely possible to rely on Apple’s free password management tools.
Subscribe today so you don’t miss any TidBITS articles!
Every week you’ll get tech tips, in-depth reviews, and insightful news analysis for discerning Apple users. For over 33 years, we’ve published professional, member-supported tech journalism that makes you smarter.
Registration confirmation will be emailed to you.
This site is protected by reCAPTCHA. The Google Privacy Policy and Terms of Service apply.
Comments About Using Apple’s iCloud Passwords Outside Safari
Notable replies.
Since I use Safari 99% of the time and have simple needs for a password manager, keychain works very well for me. I also don’t use any non-Apple platforms or Chromium browsers.
My objection to 1Password is based on two principles I try to adhere to: I really don’t like subscription apps and like even less electron based apps, which I consider to be poor Mac citizens. Even though I have 36 GB of RAM on my M3 Pro, it irks me to use a lazily created app which uses electron and, to add insult to injury, needs a subscription fee (even if it is not large).
So far, these principles have not inhibited me in any way in my choice of apps I run on my Mac.
Thank you for yet another thoughtful and informative article.
Don’t beat around the bush, tell me what you really think.
While I agree with you, I would emphasize that what makes “using + and ••• to label menus” a capital crime is to have no hint appear when one hovers over the cryptic symbol.
The Keychain app has for years supported secure notes which offers a safe haven for that kind of information. However, it is true that it unfortunately does not sync to an iOS front-end even when users have iCloud Keychain turned on. So that makes it Mac-only which limits its usefulness I guess.
Of course Notes also offers secure notes and they can hold all kinds of information (including images, PDFs, etc.) and they sync very nicely across iCloud to other devices you have connected to your Apple ID.
For me the greatest limitation of Apple’s inbuilt password manager / keychain is that it is secured by your Mac password. This means that if you take your Mac in for repairs and the technician needs your computer password, they can access all your Keychain passwords as well. In many cases this can be prevented by setting up a separate administrator account, but most home users don’t know to do this and technicians rarely encourage it.
My customers with password managers have bigger issues with passwords than my customers just using keychain-password settings. I juse keychain because I would rather change a password than somehow “find” one and reuse. (this happens more often than expected) - How secure is Chrome/Firefox/etc password management ? You only know of security of these things in past tense. None of these managers resolve the bigger problem - when stuff is breached or a password is ‘uncoordinated’ - there is no AI crawler to remove breachs or faulted passwords. My wife’s online stock manager password system routinely locks you out forever if three attempts fail and then you have to contact a PERSON who then generates a new password request via snailmail. I have their system fail on my (with the correct password-so i imagine an acceptance glitch on their end creates this havoc) The availability of Password in a browser is inherently a security issue in itself. (small bias: don’t entirely feel anything from Alphabet is 'reliable" as to security - my old edict “The Google giveth - the Google taketh away” still stands.) I do trust Apple’s “values system” though.
I use to use 1 Password Application but switched to Enpass and have had no real problems with it on my Mac Studio running Sonoma. I have used it for over two years now and am wondering why you haven’t mentioned it yet? I also use it on my iPhone and Love the fact that is keeps everything updated on both my desk top computer and my iPhone. Is there some potential problem with this software that I am not aware of?
Respectfully yours Timothy Freitas
Thanks - this is a great introduction to something I didn’t realize was built into Ventura; I had been using Keychain and the Password Manager built into Firefox. Since I find it loaded with the contents of Keychain, I now have a nicer interface to work with. I wish it worked with Firefox.
I did find one thing I consider a problem. All the passwords I checked were listed as last modified 11/28/21, which presumably was the date the password file was created. That unfortunately wiped out the earlier dates when the passwords were created, so I have lost any indication of how old the passwords were created. I often find I need that to pick out passwords that are obsolete because the web site has been redesigned and no longer uses that page.
Purely because I have no experience with Enpass and it doesn’t come up in discussions here as a common choice for password managers. I’ve never heard anything particularly bad about it, though.
As you can see, there are a LOT of options.
Have you tried the iCloud Passwords add-on I mention briefly in the article?
Thanks for your input. BTW I have always respected TidBITS and trusted their reviews and advice.
Respectfully Yours Timothy Freitas
I’m still on Ventura, and you said the add-on required Sonora. The last I have heard, Mail still has problems in Sonora, and I don’t want to risk Mail problems.
Ah, sorry, missed that fact. I suspect the iCloud Passwords extension and add-on leverage some new API in Sonoma, but I don’t know for sure.
Hey Adam, Thanks for the article.
My opinion: Apple is providing too little (or too much), too late.
Like you, I am perfectly happy with my 1Password app. Also, while you mention the Apple iClouds Passwords is “free”, this means no financial purchase is necessary. But the feature is not free, in terms of the effort of moving one’s entire set of passwords over to the Apple feature, which apparently would include a learning curve, as well.
Wishing you clear skies on 08 Apr 2024.
I stopped using Apples password manager and went to a app called StrongPassword.app. Strong Password . It has what I need, but eventually passcodes with take over as they have on Gmail
Hey Adam – In the Password Options paragraph, you wrote: “… I’m intrigued by the “Use passwords and passkeys from” section. iCloud Keychain is the only option here … Perhaps Apple will open up macOS to others in the future.”
Well Sonoma actually does have this:
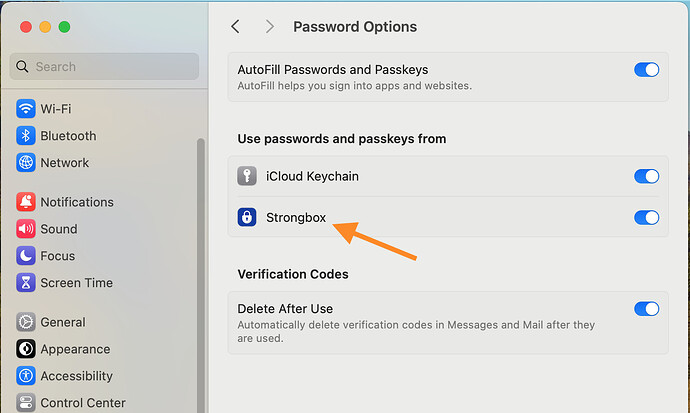
I use Strongbox (by Phoebe Code Ltd.) on my Mac, iPad, and iPhone. The option shown in the screenshot allows me to use Strongbox to autofill on Safari. Plus Strongbox has extensions for Chrome and Firefox.
I believe you still have to have iCloud Keychain enabled as well (and Apple makes it a little clunky when adding new entries from a website). But the overall UX with Strongbox is quite nice.
Yup, essentially going to say this. Strongbox already has an extension, but it’s nice to have options. I don’t like Apple’s extension very much because it’s invasive (turns off Chrome’s autofill until you configure it otherwise, constant prompt for the verification code from the system) but otherwise it’s serviceable enough. Naturally the Safari experience is a great deal more luscious.
Interesting! I wonder what other password managers do this—1Password does not. Perhaps it’s a way that apps that haven’t already put effort into autofill can take advantage of Apple’s built-in code.
I think I’ve tried out several that supported it. I know KeePassium does because I just checked for other apps showing up there on my computer.
For those of you who are using Apple’s password manager and are looking for an easier way to access the password database without digging through Settings, here is a link to a video that shows how to make a password app using Shortcuts and put it right in your Dock. Password app for iPhone and Mac
GREAT COMMENT THREAD!
I live in password hell as competing programs across devices snatch (autostore) and try to competitively Auto-fill in ways I cannot track. Often get locked out as a consequence. “Conflicts” between Windows, Edge, Firefox, 1Password, MacOs/Safari make changes and legacy password management a constant burden.
Note: there are 16+ “What’s my F___ing Password?!” log books for writing them down on Amazon alone.
Complexity without utility, and the burden to elderly and impaired users “forced to go digital” is pernicious.
Join the discussion in the TidBITS Discourse forum
Participants.
2018 Primetime Emmy & James Beard Award Winner
R&K Insider
Join our newsletter to get exclusives on where our correspondents travel, what they eat, where they stay. Free to sign up.
A History of Moscow in 13 Dishes
Featured city guides.
Get the most of your stay in Moscow

TOP-11 Moscow Parks to Visit
I have chosen the best 11 Moscow parks to visit and spend a beautiful time for you. Do not miss and choose one that you like the most – cycling, festivals, flowers, panoramic views and many other things are waiting for you!
Gorky Park (The Central Park of Culture and Leisure) – The main one of the Moscow Parks
In my opinion this park could be called the main park of the city. Why? Because of its huge territory, the central location and the amount of people visiting the park daily. It was founded in 1928 and in 2011 it was totally reconstructed. Now it pleases visitors with modern objects and soft green lawns.
- Oktybrskaya or Park Kultuty metro station, Krimsky Val, 9
The Gorky park is a the right choice for everyone! The youth will like a free WiFi, bicycles, skateboards and other rentals; the couples will enjoy spending time near the river, watching a sunset; parents will appreciate colorful playgrounds and a room for mother and child. Everyone can find something for themselves: from yoga classes to watching movies in a cozy summer cinema, from dance classes to volleyball playground. Gorky Park is also the venue for all kinds of exhibitions, festivals, events for children and adults. During the winter there is one of the biggest skating rinks in the park.
Museon Art Park – A Second Gorky they say
“Museon” is located on the opposite side of Krimsky Val street. And right now some people believe that Gorky and Museon together is a one space sharing the same beauty.
- Oktybrskaya or Park Kultuty metro station, Krimsky Val, 2
The Park of Arts was named this way because there is the largest composition of open-air sculptures in Russia. In its territory there are already more than 1000 unique exhibits: from monuments of the socialist realism era to various kinds of contemporary art. But this is not all the attractions of the park. In recent years, “Museon” has become an important cultural site of the city. The park regularly hold many different concerts, festivals, educational projects in the field of art and design. There is a Central House of the Artist, a comfortable summer cinema and other attractions on territory. Be sure to stroll pedestrian Crimean embankment, which looks like a modern park.
Neskuchny Garden – True Russian Nature is Here
Neskuchny garden is located on the right bank of the Moscow River. Today it is also seen as a part of the Gorky Park. This landscape park is one of the oldest in the city and is protected by the state. Its name was received from the Neskuchnoye Estate of Prince Trubetskoi which is still located in the park.
- Leninsky Prospekt metro station, Leninsky Prospect, 30
This park is famous mostly for its location close to the Gorky park. It is a quite place with true nature, lots of trees and squirrels and also ancient architecture. As in every park, there are sports and playgrounds, cafes and even a football field.
Zaryadye Park – 5 Steps Away From The Red Square
The area of this brand new park was opened only in September 2017 and located in the very heart of Moscow – right near the Red Square.
- Open from 10AM to 10PM
- Teatralnaya, Okhotnyi ryad, Ploschad Revolutsii
The park has 4 zones, each of them represent different parts of Russian landscapes. Above the river there is a floating bridge from where you get to see one of the best panoramic views on Moscow. Other attractions of the park are 5D cinema where you can take a flight above Moscow, few cafes and restaurants, pretty lakes with fishes and old preserved churches. In addition there is still being built a philharmonic hall, covered with a huge dome and an Ice cage where the temperature will always stay below zero degrees.
When you are on the Red Square do not miss it!
All-Russia Exhibition Center (VDNKh) – The Soviet Style Moscow Park
Park VDNKh – one of the most famous parks in Moscow. This park is one of the sights of the city as it hasn’t changed much since the Soviet era.
- VDNKh metro station, Prospect Mira, 119
The symbol of VDNKh is a fountain with 16 women symbolizing the friendship of the nations of the USSR. Around this fountain there are all the pavilions representing 16 republics. Now inside the pavilions you find various shops, cafes and exhibitions. If you go deep inside the park you will find a rocket Vostok and and an aircraft. What is funny the inside of the aircraft there is actually a photo exhibition. Near the northern entrance you there is a famous sculpture “Worker and Kolkhoz Woman”. It is extremely famous among Russians as all the movies by Mosfilm corporation used to start with the picture of this statue. But if you go further inside the park you will reach a very calm area. A lake is there, forest and birds singing. Since the park occupies a large area I suggest you to rent a bicycle.
Sokolniki Park – A Place For A Hunt Or For Leisure?
The park got its name because of the royal falconry, which took place there in the past when there was a dense forest. (Sokol means a falcon.) In 2011 it was significantly transformed: updated lawns, landscaped ponds and picnic areas, restored summer cinema and theater, a large rose garden, sports grounds, bicycle paths and other things.
- Sokolniki metro station, Sokolnichesky Val, 1, p. 1
From the main entrance along the alley you can walk to the Sokolniki circle, where 8 alleys form 9 sectors, in each of them you will find trees of the same breed. The park is famous for its rosary, as well as flower decoration. On the territory of the park there are concert halls, a library, amusement zone, dances zone and many many other attractions. In winter the park has a skating rink (a free of charge one) and ski runs. During the warm season you can rent a bicycle.
Tsaritsino Park – A Different World Inside Moscow
Here you can walk for hours, admiring the most beautiful nature and magnificent architecture.
- Open from 6AM to 12AM
- Tsaritsyno metro station, Dolsky, 1
The most amazing part of the park is the lake with a light and musical fountain. Every evening the fountain starts the show. Lights and music combined make you feel like you are not in Moscow but in a fairy tale. The park is also well equipped for sports lovers and healthy lifestyle. There are volleyball and basketball courts, a tennis court, sports facilities for acrobatics, bodybuilding equipment.
What I personally like about this park is the atmosphere. This place is actually far from the city center but I love going there anyway. Whenever I go there I feel like I left Moscow with all its hectic lifestyle. It is the place where I relax, enjoy myself or a company of my friends and feel kind of different. By the way totally suggested for a date!
Kolomenskoye Park – Combination Of Reserve and Architecture
The Kolomenskoye park is actually a Museum-Reserve. It is a former residence of Russian tsars and one of the most scenic places in Moscow.
- May to September – open from 8AM to 12AM, October to April – from 8AM to 9PM
- Kolomenskoye metro station, Andropov Ave, 39
Alike with Tsaritsino park Kolomenskoye park has its own special atmosphere with all the architecture, trees, ponds and even a river bank. The park regularly hosts various folk festivals and different fairs. In summer time you can play with kites or rent a bicycle and ride around the huge area of the park.
I love the view that you get on the city from one of the hills near the river. I love the apple trees alleys and the beautiful churches. It is also a bit far from the city center but yet worth going there. One of my best friends even celebrated her wedding there.
Aptekarsky Garden or Botanical garden of the Moscow State University – The Best Botanical Garden in The World
Aptekar in Russian language means a pharmacist so basically it is a pharmacist’s garden. It was founded in 1706 by Peter The Great for growing medicinal plants for the royal family. But later they moved it from under the walls of the Kremlin to the current location.
- Open from 10AM to 8PM
- Prospect Mira metro station, Prospekt Mira, 26
In the botanical garden there are no attractions and noisy crowds of tourists. The area of the garden is not as big as any other park in Moscow. And the entrance is not free. But this exactly what makes this park one of the most comfortable in the city. In the Aptekarsky garden they grow thousands of different plants, flowers and trees. Some of the trees are more than 300 years old. They held different festivals there: flowers festivals, sand and ice sculptures expositions.
For me it is one of the most beautiful parks not only in Moscow but in the world. I have never seen so many different flowers and plants anywhere else. And trust me I am a real park lover. And what is more the staff really takes care about every single tree or plant there, some of the trees have names and stories. I love it there and I think the price is really worth what you get.
Victory Park – A Park That Makes Us Remember The War
The park is located on the Poklonnaya Hill and it has one of the world’s largest memorial complexes dedicated to the World War II. The park was opened for the 50th anniversary of the Victory on May 9, 1995. It is also one of the main venues in the city for holding a variety of mass events.
- Park Pobedy metro station, Brothers Fonchenko, 7
On the main avenue of the park there are with 1418 fountains – exactly as long as the war lasted. Fountains make five water terraces, symbolizing five years of military operations. And in the center of the park there is the Museum of the Great Patriotic War. If you are interested in the history of the war do not miss it. The Poklonnaya Hill is a part of the park and from the hill you get one of the best views on the city of Moscow. And I could say this is the best place for watching the fireworks during the mass celebrations. But be aware it gets too crowded then. As in most of the other big parks you can rent a bicycle or rollers there.
Izmailovsky Park – A Mix of a Big Forest and Attractions
Izmaylovsky Park occupies a huge green territory, making up a large part of the Izmailovo district. The park consists of two parts: Izmaylovsky Park of Culture and Rest and the forest park of Izmailovo. First part is full of attractions and restaurants while the second one is like a real forest with pine trees, birch groves, beautiful clearings and ponds.
- Izmaylovskaya, Shosse Entuziastov or Partizanskaya metro stations, Izmaylovsky Park
It is easy to spend there a whole day. A large landscaped area and a lot of various entertainments for children and adults will help you not to get bored. An observation wheel, a boat station, children’s playgrounds, a dance floor, sports grounds, a skate park – all this is only a small part of the possible leisure activities. In the park there are bike paths and a rental services.
I don’t go there often to be honest. But the park is very very close whenever to a souvenir market on Partizanskaya metro station. And whenever the weather is nice and I have enough of free time I stroll through the alleys of the park and enjoy the nature. So if you are going to the souvenir market too and you have enough free time then do go to the park too.
5 thoughts on “TOP-11 Moscow Parks to Visit”
Pingback: Places to visit in Moscow – Sheran Bhattacharyya
Yes, sure 🙂 This is my top list 🙂
Yes, sure. These are my favorites!
I like this blog very much. Please keep sharing it in future too.
Thanks for sharing.
Thank you! 🙂
Leave a Comment Cancel Reply
Your email address will not be published. Required fields are marked *

Want to highlight a helpful answer? Upvote!
Did someone help you, or did an answer or User Tip resolve your issue? Upvote by selecting the upvote arrow. Your feedback helps others! Learn more about when to upvote >
lost Safari after updating operating system on macbook pro
Just ran updates from 12.7 to 14.4.1 and no longer have Safari. Not finding it in the App store to redownload.
MacBook Pro 16″, macOS 14.4
Posted on Apr 9, 2024 12:07 PM
Loading page content
Page content loaded
There are no replies.

IMAGES
VIDEO
COMMENTS
At any time, you can log out of your user account on your Mac. On your Mac, choose Apple menu > Log Out. If you don't want app windows that are open to reopen when you log back in, deselect "Reopen windows when logging back in.". If your Mac is set up for multiple users, other users can log in after you log out.
To begin, open Safari on your device and navigate to the menu bar located at the top of the screen. Once you have the browser open, look for the "Safari" option in the menu bar. Click on "Safari" to reveal a dropdown menu with various options. Within the dropdown menu, locate the "Log Out [Your Name]" option.
If there's no change, reconnect them. 3. Reset the System Management Controller. 4. Reset the PRAM. Afterwards you'll need to repeat Step 1. 5. Reset the printing system. how to sign out of newest safari.
To log out, click on the Apple icon present on the rightmost edge of the top menu bar on your screen. Then, click on the 'Log out' option to log out of your Mac immediately. Alternatively, you can press the Shift + Command + Q to bring up the 'Log out' window. If you wish to reopen all currently open apps when you log back in click on ...
On your Mac, choose Apple menu > System Settings, then click [ your name] at the top of the sidebar. Open Apple ID settings for me. Click Sign Out (you may need to scroll down). Follow the onscreen instructions for copying and downloading your data stored in iCloud. For more information about signing out of your Apple ID, see If you sign out of ...
1. From Apple Menu. If you are a menu follower, then this option is for you. Simply click on the Apple logo showing on top left corner of your Mac. You will see a list of menu items including Shut Down, Restart, Sleep, Lock Screen and Log Out options. Click on the menu to trigger an action as per your need.
Before signing out of your Apple ID, you can selectively copy or archive iCloud documents and data to your Mac. iCloud Drive: For instructions on copying documents to your Mac, see Store files in iCloud Drive. Mail: For instructions, see Import or export mailboxes. Contacts: For instructions, see Export and archive contacts.
Select 'Safari' and click on the 'Force Quit' button at the bottom right corner of the window. That's it! Safari will be dumped out immediately. Bonus tip: After clicking on the Apple logo, hover your cursor over the 'Force Quit' menu item. Hold shift and see it change into 'Force Quit Safari.'. Click on it to quit the ...
Safari logging me out on MacBook Pro I'm also experiencing Safari logging me out of websites within minutes of logging in. I don't believe it is anything to do with the websites because it's happening with every site that I visit that involves logging in. ... Safari Log Out. Welcome to Apple Support Community A forum where Apple customers help ...
1. On your desktop, click the Apple logo and select "System Preferences…". 2. Click the iCloud icon. (It's a cloud, and it says "iCloud.") You can customize which apps and services use iCloud ...
Move towards DNS Tab > Write 1.1.1.1 and 1.0.0.1 (that is the Cloudflare DNS; of course you can use Google's DNS etc.) in the DNS server field. After that, choose Hardware And Configure Manually. Then, you need to customize MTU directly to Custom and configure it to 1453 and choose OK. Select on Apply.
Here's how to Force Quit an app on your Mac: From the menu bar, go to Apple > Force Quit. Choose Safari and then click on Force Quit. This will force quit Safari. Reopen the app and see if this ...
Go to Mail > Accounts from the menu bar at the top of the screen. Select the email account you want to log out from on the left. Uncheck the Mail option. That specific mail account is now disabled, and the Mail app won't be able to use it any more. Doing this also removes the email account's messages from your Mac.
In macOS 10.14 Mojave and earlier, open the iCloud preference pane and click Sign Out. In macOS 10.15 Big Sur and later, open the Apple ID preference pane, click Overview, and click Sign Out. On ...
I could not find any relatively simple way to log out of a public use Mac quickly with many tabs open and unsaved document in the background without resorting to sudo shutdown -h now.. The reason I ask is that sometimes a user will have his/her account logged into the iMacs here at school and they would try to log off and then leave, thinking it has completed but the process is interrupted by ...
Open Safari Dev Tools ( option + command + i) Reload the page ( command + r) Result: you should still be logged in to Gmail at this point. Open a new tab ( command + t) Result: you should now mysteriously be logged out of your google account in the original tab. ( 1) ArtMooney. Level 1.
Alan Henry. July 13, 2011. Mac: Whether you share a Mac or you just want a quick way to log out and leave the computer, press Cmd+Shift+Q to log out, or Cmd+Opt+Shift+Q to log out immediately and ...
Click the Apple menu in the menu bar and select System Settings from the dropdown menu. Select General from the sidebar on the left. Click Software Update and wait for a few seconds. Now, if a new ...
In macOS Ventura or later: Choose Apple menu > System Settings. Click your name. Click Sign Out. If you want to a keep a copy of your iCloud data on your Mac before you sign out, make sure that you select the appropriate checkboxes. Then click Keep a Copy. If you want to keep a copy of your Safari passwords on your Mac, click Keep on This Mac.
Looking to update Safari on my Catalina 10.15.7. My software update says I have the latest version but my bank now requires 16.0 or better. My Safari shows 15.6.1, but again I am supposedly up to date. Catalina is the maximum OS for my model.
In Arc, it's Extensions > Manage Extensions. Click the Details button next to iCloud Passwords. On the iCloud Password Details screen, click the button next to Extension Options, and in the dialog that opens, deselect Turn Off Chrome AutoFill. That double-negative allows Chrome's AutoFill to operate independently again.
1: Off-kilter genius at Delicatessen: Brain pâté with kefir butter and young radishes served mezze-style, and the caviar and tartare pizza. Head for Food City. You might think that calling Food City (Фуд Сити), an agriculture depot on the outskirts of Moscow, a "city" would be some kind of hyperbole. It is not.
Safari interrupted Shutdown. Safari interrupted Shutdown when I tried to shut down my Mac. Caused on MacBook Pro M1 2020. 16gb ram.. You can solve this issue from going to ;; Top left corner where there is apple logo > Force quit > Tap/Click safari > Force quit. Posted on Apr 15, 2022 3:56 AM. Posted on Apr 15, 2022 7:35 AM.
Walking tour around Moscow-City.Thanks for watching!MY GEAR THAT I USEMinimalist Handheld SetupiPhone 11 128GB https://amzn.to/3zfqbboMic for Street https://...
The Kolomenskoye park is actually a Museum-Reserve. It is a former residence of Russian tsars and one of the most scenic places in Moscow. Free. May to September - open from 8AM to 12AM, October to April - from 8AM to 9PM. Kolomenskoye metro station, Andropov Ave, 39.
New York City Comptroller Brad Lander released the following statement in response to the Adams Administration's decision to move away from DocGo, Inc. (also known as Rapid Reliable Testing NY, LLC.). In September 2023, Comptroller Lander rejected the contract between DocGo and the Department of Housing & Preservation Development (HPD), but City...
When checking storage settings, the Safari app sometimes shows as using around 36gb of disk space. When this happens I notice my system data is taking up around 22gb of space. Other times while checking storage settings, the Safari app shows taking up only 2gb of disk space and system data usage goes up to around 56gb.
The release of PG3D PC Edition is just a few days away! This is the perfect time to discuss how to transfer your account from your mobile device to Steam. While it's certainly possible to start from level 0 and work your way up to level 65 again, discovering new and exciting things along the way, many Pixelgunners will want to transfer their progress, Armory, pets, and other rewards to their PC.
lost Safari after updating operating system on macbook pro. Just ran updates from 12.7 to 14.4.1 and no longer have Safari. Not finding it in the App store to redownload. MacBook Pro 16″, macOS 14.4. Posted on Apr 9, 2024 12:07 PM. There are no replies. lost Safari after updating operating system on macbook pro. .
Ve a Configuración > General > Actualización de software. Toca Actualizaciones automáticas y, luego, activa Descargar actualizaciones de iOS. Activa Instalar actualizaciones de iOS. Tu dispositivo se actualiza automáticamente a la versión más reciente de iOS o iPadOS. Es posible que algunas actualizaciones se deban instalar de forma manual.