- Clear Safari cache on Mac
- Clear Safari cache on iPhone or iPad
- How to save passwords when clearing your cache

How to clear your Safari browser cache on a Mac, iPhone, or iPad
- You can clear your cache on Safari in just a few steps on a Mac, iPhone, or iPad.
- Clearing your cache, as well as history and cookies, can help resolve your device's performance issues.
- Clearing your cookies will clear your passwords as well, unless you save them with keychain.
A cache is a store of data. When you visit a website on your Mac, iPhone, or iPad, the Safari browser keeps a snapshot of the pages you view.
If you go back to that website, Safari loads the cached page in an instant, instead of taking the time to retrieve the page from the internet again.
But an overloaded cache can take up storage space and cause your device to run inefficiently — and it could use a periodic clearing.
Here's what you need to know to clear your cache on Safari, as well as your cookies and browsing history.
How to clear Safari cache on Mac
You can either clear just your cache or your cache, history, and cookies.
Clear your cache
1. Click on the Safari tab at the top left of your screen and choose Preferences from the dropdown menu.
2. Click the Advanced tab of the menu that pops up.
3. At the end of the tab, select the Show Develop menu in menu bar box and close the Preferences menu.
4. Click the Develop tab from the Safari menu at the top of the page.
5. Click Empty Caches from the dropdown menu.
Clear your cache, history, and cookies
You may also want to clear your browsing history and cookies in addition to emptying your cache. Here's how to do that.
1. Choose the History tab at the top of your screen.
2. At the very bottom of the dropdown menu, choose Clear History.
3. A box pops up with a choice to clear the last hour, today, today and yesterday, or all history. Choose your time frame and click the Clear History button.
Once you clear the history, it will also clear the cache and cookies associated with that time period.
How to clear Safari cache on iPhone or iPad
To clear your cache and browsing history:
1. Open the Settings app.
2. Tap Safari .
3. Tap Clear History and Website Data .
4. On the screen that pops up, choose Clear History and Data .
To clear your cache but not your browsing history:
3. Tap Advanced .
4. Tap Website Data .
5. Choose Remove All Website Data .
What happens to saved passwords when you clear your cache
When you clear your cache, history, and cookies, you may discover that Safari has logged you out of your favorite websites.
While clearing Safari's cache alone will not delete your passwords, clearing your history and cookies can. That's because when you empty your cookies, you will lose their password data saved in Safari as well. And keep in mind that clearing your history also clears its associated cookies.
Luckily, Apple has a solution to this problem. If you use iCloud, check your iCloud settings on your phone or computer.
Make sure that you've checked the box for Safari. As long as this box is checked, any passwords you save through your browser will stay safe in your keychain .
- Main content
How to clear cache on Mac in Safari, Chrome, and Firefox
Looking to tidy up the browser on your Mac or fix some issues you’re seeing with websites? Read on for how to clear cache on Mac, as well as history, and cookies in Safari , Chrome, and Firefox.
It’s a straightforward process to clear cache on Mac in Safari as well as third-party browsers like Chrome and Firefox. While the button in the menu bar for Safari is labeled “Clear History,” it also clears cookies and your cache.
For Chrome and Firefox, you get more detailed control of what data you’re deleting.
Whether you’re just wanting to do some regular maintenance or having some issues with browsing that you want to clear up, follow along below…
For how to clear your cache, history, and website data on iPhone and iPad, check out our tutorial here .
Table of contents
Google chrome, how to clear cache on mac.
- Open Safari
- In the menu bar (top left of your screen) click History
- You can also choose Safari > Clear History…
- Use the drop-down menu to pick what timeframe you want to clear history and cookies from Safari
- One last time, click Clear History
- Keep in mind that means you may be logged out of websites, etc.

Now look at the bottom of the menu and click “Clear History…”
To fully clear your history, cache, and cookies, click the drop-down and select “all history.”
- For Google Chrome on Mac, click Chrome in the menu bar (top left corner)
- Choose “Clear Browsing Data”
- Pick a time range, or “All time”
- Choose what data to clear with the checkboxes
- Click Clear data
- For Firefox on Mac, click History in the menu bar (top left of your screen)
- Click Clear Recent History…
- Change the timeframe to what you’d like
- Choose what data to remove
Read more 9to5Mac tutorials:
- Best USB-C and Thunderbolt displays for Mac
- Here’s how the new 14″ and 16″ MacBook Pro compare to other MacBook models
- Find the battery percentage of your iPhone 13 (and earlier iPhones too )
- Here’s how Background Sounds work in iOS 15
FTC: We use income earning auto affiliate links. More.

Check out 9to5Mac on YouTube for more Apple news:

Apple’s Mac lineup consists of MacBook, MacBoo…

A collection of tutorials, tips, and tricks from…
Michael is an editor for 9to5Mac. Since joining in 2016 he has written more than 3,000 articles including breaking news, reviews, and detailed comparisons and tutorials.
Michael Potuck's favorite gear

Satechi USB-C Charger (4 ports)
Really useful USB-C + USB-A charger for home/work and travel.

Apple Leather MagSafe Wallet
My slim wallet of choice for iPhone 12

Manage push notifications
- Accessories
- Meet the team
- Advertise with us
- Privacy Policy

You may want to clear Safari history, cache, and website data on Mac to prevent others from seeing what you were browsing. Removing these helps make the browser responsive . It also comes handy when Safari lags or takes ages to load webpages. The steps to delete website data of Safari in macOS is easy. Let us see how.
Consequences of clearing Safari History and Website Data
- Records of visited web pages are deleted.
- A list of the frequently visited sites is also cleared.
- It may reduce tracking by websites. (a good thing)
- You may be logged out of websites.
- Records of blocked or allowed location access, notification, etc. are also reset. So, if you visit a website, it will again ask your permission for these.
- The download list is deleted. (Actual downloaded files are not.)
- If you have several Apple devices that sync via iCloud, the changes will reflect on all.
How to clear Safari history on Mac
You can choose to clear all history in a few clicks. Or choose to delete them date-wise or by specific pages. Let me show you how.
- Open Safari on Mac.
- Click on History from the top menu bar

- Dropdown menu will show all history . Click on it if you want to select another option, like the last hour, today, today, and yesterday.

Now, if you don’t want to clear the entire history but just a few specific pages, here’s what you need to do.
How to delete specific webpage from Safari history on Mac
- From the top menu bar, click on History .

- Or, click on the tiny triangle arrow ▶ to expand.

How to clear Safari cache and cookies on Mac
To clear cache and cookies of your existing Safari profile, you need to delete all of its Website Data. Here’s how you can do that:
- Launch the Safari browser .

The above-mentioned method will only delete website data for a particular profile in Safari.
If you’re like me and enjoy using multiple profiles on Safari to maintain a separation between your personal and professional activities, then I’d like to notify you about something.
However, if you wish to clear the cookies and cache for all your Safari profiles, then you must employ the following method.
How to clear cache of all Safari profiles on Mac
- Launch Safari → Click Safari in the menu bar → Select Settings .

How to block all cookies for Safari on Mac
Cookies are tiny data packets that a website saves on your device. It helps the site know that you are revisiting it. (If this is your first visit to iGeeksBlog, you might have seen a banner at the bottom asking for your cookie consent.)
When you clear history and website data, cookies are also deleted. However, here is how you can remove cookies (cache, etc. too) individually and how you can block them from accumulating further.
- Launch Safari browser → Click Safari in the menu bar → Select Settings .

No, clearing your Safari history will not lead to the removal of your bookmarks or saved passwords.
Yes, clearing cookies will log you out from websites and services where you were previously signed in. This process removes stored login credentials.
Yes, clearing cache, history, and cookies might have a temporary impact on your browsing experience. Websites could a bit slowly.
If you want to remove the Safari cache, history, and cookies on your Mac, just follow the instructions above. Furthermore, I’d highly recommend our complete guides if you’re thinking of changing your default search engine for normal and private windows in Safari.
Did you find this guide helpful? Let me know in the comments!
- How to create Safari profiles on iPhone, iPad and Mac
- How to flush your DNS cache on Mac
- How to fix Safari crashing on Mac
I have been an Apple user for over seven years now. At iGeeksBlog, I love creating how-tos and troubleshooting guides that help people do more with their iPhone, iPad, Mac, AirPods, and Apple Watch. In my free time, I like to watch stand up comedy videos, tech documentaries, news debates, and political speeches.
View all posts
🗣️ Our site is supported by our readers like you. When you purchase through our links, we earn a small commission. Read Disclaimer .
LEAVE A REPLY Cancel reply
Save my name, email, and website in this browser for the next time I comment.
Related Articles
How to stop “verification required” when installing free apps, how to make a voice memo a ringtone on iphone (2024 guide), best web browsers for mac in 2024, how to install homebrew on mac m1, m2, m3 (2024 updated).
- a. Send us an email
- b. Anonymous form
- Buyer's Guide
- Upcoming Products
- Tips / Contact Us
- Podcast Instagram Facebook Twitter Mastodon YouTube Notifications RSS Newsletter
How to Clear Safari Browsing History and Cache
Whenever you browse the web in Safari, the browser stores website data so that it doesn't have to download it again each time you revisit a site. In theory this should speed up your browsing experience, but there are some scenarios where you might want to clear the cache and start anew. Keep reading to learn how it's done on Mac, iPhone , and iPad .
If a site you regularly frequent has elements that have stopped working, or if a site has stopped loading completely, there may be a conflict between an older version of it that Safari has cached and a newer one.
Or perhaps you simply want to protect your privacy by wiping the slate clean and removing all the data associated with websites you've visited. Either way, here's how it's done on macOS and iOS.
How to Clear Safari's Cache on Mac
There are two ways to clear Safari's cache on a Mac. The first method outlined below deletes everything relating to a website you've visited, including not only the cached versions of the site, but also cookies and any other related data. The second method described offers a more targeted approach and clears only Safari's cache, but it does involve enabling a hidden menu.
- Launch Safari browser on your Mac.

How to Clear Safari's Cache on iPhone and iPad
Note that the following steps clear all history, cookies and website data on your device, regardless of when the sites were accessed.
- Launch the Settings app on your iOS device.
- Scroll down and select Safari .
- Scroll down and select Clear History and Website Data .
- Choose the timeframe to clear ( Last hour , Today , Today and yesterday , or All history ), choose the profile or select All Profiles , then tap Clear History .

For another way to protect your privacy while browsing the web, be sure to check out our guide on how to use Safari's Private Browsing Mode .
Get weekly top MacRumors stories in your inbox.
Popular Stories
Apple Releases Open Source AI Models That Run On-Device

iOS 18 Rumored to Add These 10 New Features to Your iPhone

Apple Announces 'Let Loose' Event on May 7 Amid Rumors of New iPads

Apple Cuts Vision Pro Shipments as Demand Falls 'Sharply Beyond Expectations'

Apple Finally Plans to Release a Calculator App for iPad Later This Year

Best Buy Introduces Record Low Prices on Apple's M3 MacBook Pro for Members
Next article.

Our comprehensive guide highlighting every major new addition in iOS 17, plus how-tos that walk you through using the new features.

App Store changes for the EU, new emoji, Podcasts transcripts, and more.

Get the most out your iPhone 15 with our complete guide to all the new features.
A deep dive into new features in macOS Sonoma, big and small.

Revamped models with OLED displays, M3 chip, and redesigned Magic Keyboard accessory.

Updated 10.9-inch model and new 12.9-inch model, M2 chip expected.

Apple's annual Worldwide Developers Conference will kick off with a keynote on June 10.

Expected to see new AI-focused features and more. Preview coming at WWDC in June with public release in September.
Other Stories

14 hours ago by Tim Hardwick

1 day ago by Joe Rossignol

1 day ago by MacRumors Staff

2 days ago by Joe Rossignol

4 days ago by Tim Hardwick
How-To Geek
How to clear safari's browsing history and cookies on macos.
To clear your history on Safari, click the "History" button at the top, then select "Clear History.
Quick Links
How to delete your browsing history in safari, how to automatically delete your browsing history on safari, how to clear your cookies on safari, key takeaways.
To clear your history on Safari, click the "History" button at the top, then select "Clear History." You can also set Safari to clear your browsing history automatically by going to Preferences > General, then set "Remove History Items" to the time frame you want.
You may not have anything to hide when we surf the Internet, but you still may want to clear your history every now and then. Here's how you can clear your browsing history in Safari on MacOS.
On Safari, all you do is click the "History" button at the top of the screen then select "Clear History" at the bottom of the list.
Once you do this, you will be given a choice: you can select "the last hour," "today," "today and yesterday," and "all history" from a drop-down menu. Once you've decided, click the "Clear History" button and the history will be clear per your preference.
If you simply want to clear part of your history, you can click "Show History" ("Command + Y").
Click on the site or use the "Command" key to select several sites, then press the "Delete" key. You can also click "Clear History" in the upper right corner to remove everything all at once.
You can also right-click a history entry to delete it.
Related: How to Clear History, Cache, and Cookies in Safari on iPhone or iPad
You can also set Safari to automatically clear your history every so often. When you open up the Safari preference ("Command + ,"), click the "General" tab, and select the "Remove History items" option.
You can decide when or if your history is automatically deleted after one day, one week, two weeks, one month, one year, or you can keep your history indefinitely by selecting the manual option.
To clear cookies in Safari, while you're in Safari's preferences, click on the "Privacy" tab and click "Manage Website Data."
On this page, you will see all the cookies stored on your Mac. You can right-click a specific cookie and select "Delete" to remove it, or you can hold the "Command" button and select several at once.
If you want to remove all of your cookies, click "Remove All" at the bottom of the window.
You will be asked to confirm you want to "remove all data stored by websites on your computer."
Keep in mind that, if you do this, any websites you might have personalized will be removed, and you will be logged out of all websites (though it should be easy to log back in if you've saved your username and password).
Related: How to Block Third-Party Cookies in Every Web Browser
Clearing your history and cookies isn't necessarily sneaky. It's good to be privacy-conscious because there are often times when someone will ask to use your computer for a minute. You may not be looking at anything untoward or scandalous, but then again, you don't necessarily want just anyone knowing what you've been looking at or reading.
You are using an outdated browser. Please upgrade your browser to improve your experience.
How to clear the cache in Safari on Mac and iPhone - and what it does

Like every web browser, Safari stores data on your Mac , iPhone , and iPad , with the express purpose of speeding up your online life. You may have the kind of internet speed that Apple Park takes for granted, but even so, it's better to spend that speed where it's needed.
So when you revisit a website, Safari makes it so that as far as possible, you only need to download what has changed. Even with a news site that is being updated all day, the basic layout, the furniture of the page, doesn't change all that often, so Safari might as well download it once.
Behind the scenes, then, whenever you ask Safari to go to a site, it goes there with half an eye on what elements of the site it has already stored on your device. Then it will load up anything it can from your device, because retrieving locally stored data is always faster than downloading it.
No question, a Safari cache is a good thing. Except when it isn't.
When you should clear Safari's cache
It's possible for things to go wrong. If Safari doesn't appear to be loading a site, it could be that there's some data corruption in the cache.
Or it could be simply that you are tight on space and all of this invisibly stored cache data is taking up a lot of room. When you're particularly low on space, you know it, too, because your device runs noticeably slower.
So if you are having problems any time you're browsing the web on a Mac, iPhone, or iPad, clearing the cache is at the very least a good first troubleshooting step.
You don't want to inadvertently introduce new problems or inconveniences, though. And clearing caches could also remove passwords that you thought Safari was saving for you.
So before you empty the cache, make sure that Safari is saving those passwords. On the Mac, go to System Preferences, click on Apple ID , then iCloud .
Or on iOS, open Settings , tap on your name at the top, then iCloud .
In either case, then check that Safari is turned on. With the Mac, that means a tick box is on, and with iOS, it means the slider button is turned on and showing green.

How to clear the cache in Safari on Mac
- Launch Safari
- Click on the Safari menu at top left
- Choose Preferences
- Click on Advanced
- Tick the Show Develop menu in menu bar to set it to on
- Close the Preferences window, and open the Develop menu
- Choose Empty Caches
There is no OK button, and then no visible confirmation that the caches have been cleared. But they have been.

How to clear the cache in Safari on iPhone and iPad
- Open Settings
- Scroll down to Safari and tap
- Choose Clear History and Website Data
- Confirm by tapping the new Clear History and Data button that pops up
Unlike with the Mac, there is a visible indication that the cache has been cleared. The option for Clear History and Website Data is greyed out and unavailable.
Note that it won't stay unavailable. It is immediately available the moment you do anything more in Safari.

What happens next
Once you have cleared the cache, you will typically find that some site loading problems are resolved. You'll also find that your device runs faster.
Except, of course, the next time you browse to a website, it will load a little slower than you're used to. But that will speed up again - once Safari has once more cached the site.
Top Stories

Amazon drops Apple's M3 MacBook Air to record low $989

Retro gold rush: these emulators are coming to the App Store soon

The Worst of WWDC - Apple's biggest missteps on the way to success

Apple's generative AI may be the only one that was trained legally & ethically

Arizona TSMC facility continues to fight cultural battles, rising costs & logistical hurdles

New iPad Air & iPad Pro models are coming soon - what to expect
Featured deals.

Save up to $350 on every Apple M3 MacBook Pro, plus get up to $80 off AppleCare
Latest comparisons.

M3 15-inch MacBook Air vs M3 14-inch MacBook Pro — Ultimate buyer's guide

M3 MacBook Air vs M1 MacBook Air — Compared

M3 MacBook Air vs M2 MacBook Air — Compared
Latest news.

Apple said to have restarted discussion for OpenAI integration into iOS 18
A report suggests that Apple is still looking across the spectrum of AI providers for iOS 18, with OpenAi again in conversations with the iPhone maker.

Apple is allowing emulators to be submitted to the App Store. Here's what's on the way so you can play your favorite retro games on your iPhone.

How to connect to FTP servers in macOS using modern apps
File Transfer Protocol is an older networking protocol for transferring files to network servers. Here's how to use it on your Mac.

Apple finally pulls generative AI nude apps from the App Store
Apple has removed apps from the App Store that claimed to make nonconsensual nude imagery, a move that demonstrates Apple is now more willing to tackle the hazardous app category.

ByteDance would rather shut down US TikTok than sell it
TikTok owner ByteDance reportedly will not sell to a US firm if it is unable to convince a court to overturn President Biden's day-old law forcing a sale or ban.

Apple's recently released M3 MacBook Air has dropped to an all-time low of $989 at Amazon while supplies last.

Unistellar Odyssey Pro review: Unlock pro-level astronomy with your iPhone from your backyard
Unistellar's Odyssey Pro smart telescope delivers amazing results even from a light-polluted backyard — and we have the photographic evidence to prove it.

iPad Air screens, Spotify complaints, and a TikTok ban on the AppleInsider Podcast
On this week's episode of the AppleInsider Podcast, the US is looking out for its companies, the EU is looking out for Spotify, and Korea wants to help Samsung. And, we've got new iPads to look forward to, plus FineWoven cases to collect while we still can.

Latest Videos

All of the specs of the iPhone SE 4 may have just been leaked

When to expect every Mac to get the AI-based M4 processor
Latest reviews.

Ugreen DXP8800 Plus network attached storage review: Good hardware, beta software

Espresso 17 Pro review: Magnetic & modular portable Mac monitor

{{ title }}
{{ summary }}
How to Clear Cache and Cookies on Your Mac
Follow these quick guides to clear the cache and cookies for every major browser on your Mac.
Your Mac’s internet browser saves data in its cache and uses cookies to improve your browsing experience.
The cache stores information about websites, so you don’t have to re-download content when you visit them again. Cookies tell a webpage who you are and where you browse, so it can give you information you might want faster.
It’s good to clear your cache and cookies occasionally to make room on your Mac and let your browser run faster. Below, we’ll go over how to clear the cache and cookies on several Mac browsers—find yours and start clearing today!
How to Clear the Cache in Safari
Safari does a lot to reduce tracking data as you browse the internet , but it still has caches and cookies you should clear out periodically.
To clear out caches in Safari, you’ll need the Develop menu to be visible to you. To make the Develop menu visible, head to Safari’s Preferences (keyboard shortcut is Cmd + Comma ), and click on the Advanced tab. Check the Show Develop menu in menu bar box.
To then clear your caches, go to the menu bar in Safari and click on Develop > Empty Caches . You can also use the keyboard shortcut Option + Cmd + E to perform this action.
If you want to clear cookies in Safari, everything you need is right in Safari’s Preferences. Go to the Privacy tab and click on the Manage Website Data button. A window will appear, and after a few seconds of loading, you’ll see a searchable list of all the sites keeping cookies on you in Safari.
You can click on any of the site names on this list to highlight them, and then delete them by hitting the Remove button. This can be done individually, or you can highlight several sites at a time before hitting Remove .
To quickly delete all of your cookies at once, hit the Remove All button. We’d personally recommend this option for a quick cleanup. Once it’s done, hit Done to leave the window and close Preferences.
How to Clear the Cache in Google Chrome
Clearing your caches and cookies in Google Chrome can help it run better, and there are a few ways to go about it in the browser.
The fastest way, and the way we’d recommend, is to click on the three dot menu icon and select More Tools > Clear Browsing Data . You can also go to Chrome in the top menu and select Clear Browsing Data there, or use the shortcut Shift + Cmd + Delete .
You’ll be brought to a window labeled Clear browsing data within Chrome’s settings. In here, click on the Advanced tab and check the boxes beside Cookies and other site data as well as Cached images and files .
Set the Time Range dropdown menu to as far back as you want to clear out from Chrome’s data stores. For a full removal of everything, you’ll need to select All time from the list.
Once that’s all set, click on the Clear data button to clear out Chrome’s caches and cookies all at once.
You can delete individual cookies on Chrome as well. But to clear your cache, you need to follow our steps above, and you might as well clear your cookies while you’re in there.
How to Clear the Cache in Microsoft Edge
Microsoft Edge on the Mac looks and acts a lot like Google Chrome, including the way you clear your caches and cookies in it.
To do the clearing open Edge’s Settings by clicking on the three dot menu and selecting it there, or by using the keyboard shortcut Cmd + Comma .
In Settings, select Privacy, Search, and Services and scroll down to the Clear browsing data header. Click the Choose What to Clear button.
Much like you would in Chrome, in the Clear browsing data window that appears, check the boxes beside Cookies and other site data and Cached images and files . Set the Time Range to however far back you want—it’ll need to be All Time to delete everything.
Click the Clear Now button. Your caches and cookies in Edge will now be cleared away!
How to Clear the Cache in Firefox
Firefox is another browser that conveniently lets you clear your caches and cookies in one place.
To do the clearing, open Firefox > Preferences , and select the Privacy & Security tab.
Scroll down to the Cookies and Site Data header and click on the Clear Data button you find there. A window will appear. Check the boxes beside Cookies and Site Data and Cached Web Content in the window. Then hit the Clear button.
Firefox has another quick cache and cookie clearout method if you want to use that instead. Open the three line menu button and click on History . In the menu that appears, select Clear Recent History . A Clear History window will pop up.
In the Clear History window, check the boxes beside Cookies and Cache . Set the Time range to clear dropdown to as far back as you want. We’d recommend choosing Everything to completely clear everything out.
Hit the OK button. Your caches and cookies will be cleared out this way too!
If you want to delete individual cookies in Firefox , you need to navigate to Manage Data instead of Clear Data, then select and delete the cookies and site data that appear there.

How to Clear the Cache in Opera
If you’re looking to clear the caches and cookies in your Opera browser, the steps are nice and simple.
Open your Opera History by clicking the clock icon on the side menu, or by clicking History > Show All History from the top menu. You can also use the keyboard shortcut Shift + Cmd + H .
Click on the Clear Browsing Data button. You’ll be brought to Opera’s Settings in a new tab, where you’ll find the Clear browsing data window open.
Go to the Advanced tab. As with most of the browsers above, set the Time Range dropdown to All time to clear everything, and check the boxes beside Cookies and other site data and Cached images and files .
You can select these boxes under the Basic tab as well, but going into Advanced guarantees you’re not clearing other things along with the caches and cookies. You may want to preserve your download history and passwords, after all.
When you’re sure you’re only clearing cookies and caches, click the Clear data button. The clearing will all get done, and you’ll be good to go with a slightly more effective browser.
Clear the Caches and Cookies on Your Browser With Ease
Periodically clearing the caches and cookies on your Mac’s internet browsers is good to do, because even if it makes some webpages slower to access at first, it ultimately frees up storage space and gets rid of data your Mac and browsers don’t need anymore.
We hope the steps we’ve outlined above help you clear your own internet caches and cookies on whatever browser you choose to use. Most browsers make it a pretty simple process, and that should help you do it fairly often, so your Mac is never overburdened with data it barely utilizes.
- PRO Courses Guides New Tech Help Pro Expert Videos About wikiHow Pro Upgrade Sign In
- EDIT Edit this Article
- EXPLORE Tech Help Pro About Us Random Article Quizzes Request a New Article Community Dashboard This Or That Game Popular Categories Arts and Entertainment Artwork Books Movies Computers and Electronics Computers Phone Skills Technology Hacks Health Men's Health Mental Health Women's Health Relationships Dating Love Relationship Issues Hobbies and Crafts Crafts Drawing Games Education & Communication Communication Skills Personal Development Studying Personal Care and Style Fashion Hair Care Personal Hygiene Youth Personal Care School Stuff Dating All Categories Arts and Entertainment Finance and Business Home and Garden Relationship Quizzes Cars & Other Vehicles Food and Entertaining Personal Care and Style Sports and Fitness Computers and Electronics Health Pets and Animals Travel Education & Communication Hobbies and Crafts Philosophy and Religion Work World Family Life Holidays and Traditions Relationships Youth
- Browse Articles
- Learn Something New
- Quizzes Hot
- This Or That Game New
- Train Your Brain
- Explore More
- Support wikiHow
- About wikiHow
- Log in / Sign up
- Computers and Electronics
- Operating Systems
How to Safely Clear Cached Files on Your Mac
Last Updated: March 15, 2023 Fact Checked
Clear the Application Cache
Clear the safari cache, clear the system cache in safe mode, clear the system cache manually, expert q&a.
This article was co-authored by Gonzalo Martinez and by wikiHow staff writer, Nicole Levine, MFA . Gonzalo Martinez is the President of CleverTech, a tech repair business in San Jose, California founded in 2014. CleverTech LLC specializes in repairing Apple products. CleverTech pursues environmental responsibility by recycling aluminum, display assemblies, and the micro components on motherboards to reuse for future repairs. On average, they save 2 lbs - 3 lbs more electronic waste daily than the average computer repair store. This article has been fact-checked, ensuring the accuracy of any cited facts and confirming the authority of its sources. This article has been viewed 814,069 times.
Is your Mac not running as well as it used to? If your MacBook or Mac desktop computer is low on space, running slow, or you're having trouble with certain apps, clearing your cache can resolve these issues. You can also delete other caches on your Mac, including your web browsing cache in Safari, and, in some cases, the system cache (although this can be risky if not performed properly). This wikiHow guide will teach you how to safely clear the cache on your Mac.
Things You Should Know
- To clear your Mac's application (user) cache, delete all files and folders in ~/Library/Caches .
- To clear your web browsing cache in Safari, enable the Develop menu in Safari > Settings > Advanced , then select "Empty Caches" from the Develop menu.
- The safest way to clear your Mac's system cache is to boot into Safe Mode, and then boot up normally.
- You can delete files from your Mac's system cache manually, but it could freeze your computer and cause other problems.

- Close as many open programs as possible before you delete your application cache (also known as the user cache).
- Clearing your Mac's application cache is a safe way to reclaim disk space and troubleshoot problematic applications. Your Mac caches files to improve the speed of apps and services on your computer, so you may notice a small lag the first time you re-open certain apps.

- You can also get here by clicking the Go menu and selecting Go to Folder… .

- If you see an error telling you that one or more of the files can't be deleted, they're being used by an application that's open. Skip deleting these files for now, then try deleting them later when the programs in question aren't open.
- Check out our Mac optimization guide for more tips and tricks to improve your Mac's performance.

- If you already see a Develop menu item in the bar at the top of the screen, skip to Step 5.
- If you use Google Chrome to browse the web instead of Safari, check out our guide to clearing the cache in Chrome .

- You can now close the Advanced window.

- Booting into Safe Mode clears the font cache, kernel cache, and other system caches. Your Mac then rebuilds these caches automatically.
- The steps to boot into Safe Mode are different depending on whether your Mac has an Apple silicon or Intel processor. To find out your processor type, click the Apple menu and select About This Mac . [3] X Research source

- Turn off your Mac.
- Press and hold the power button until you see the Startup Options window. [4] X Research source
- Select your startup disk.
- Press and hold the Shift key as you click Continue in Safe Mode .
- Sign in to your Mac.
- Reboot your Mac normally when you're finished and your system will start caching again as needed.

- Press and hold the Shift key as you turn your Mac back on.
- Release Shift when you see the login window.
- Sign in to your Mac (you may have to do this twice). Once signed in, you'll see Safe Boot window at the top-right corner of the window.
- Restart your Mac to clear your system cache.

- Clearing your Mac's system cache manually is not recommended, as it could cause your Mac to freeze . If you want to clear the system cache safely, you should do so in Safe Mode .
- If you want to delete files from the system cache manually anyway, use this method to do so. You will need to be an administrator to clear the system cache files.

- Clearing the system cache may cause your Mac to crash. While your Mac should restart and begin working again without any problems, make sure that your work is saved and that you've exited any open programs before clearing the system cache. Thanks Helpful 1 Not Helpful 0
You Might Also Like

- ↑ https://support.apple.com/guide/safari/change-safari-settings-ibrwcd8bc28e/mac
- ↑ https://support.apple.com/guide/safari/advanced-ibrw1075/16.1/mac/13.0
- ↑ https://support.apple.com/en-us/HT211814
About This Article

1. Close open programs. 2. Open Finder . 3. Click Go . 4. Click Go to Folder... 5. Type “Library” for the folder path. 6. Click Go . 7. Double-click Caches . 8. Delete all files in the folder. 9. Click the Finder menu. 10. Click Empty Trash . Did this summary help you? Yes No
- Send fan mail to authors
Reader Success Stories
Pat Unavailable
Oct 20, 2016
Is this article up to date?

Caryn Ginsberg
Mar 2, 2017
Sep 7, 2016
Deborah Baldwin
Sep 14, 2016
Mar 8, 2016

Featured Articles

Trending Articles

Watch Articles

- Terms of Use
- Privacy Policy
- Do Not Sell or Share My Info
- Not Selling Info
Keep up with tech in just 5 minutes a week!
How to Clear Safari’s Cache and Cookies on Mac
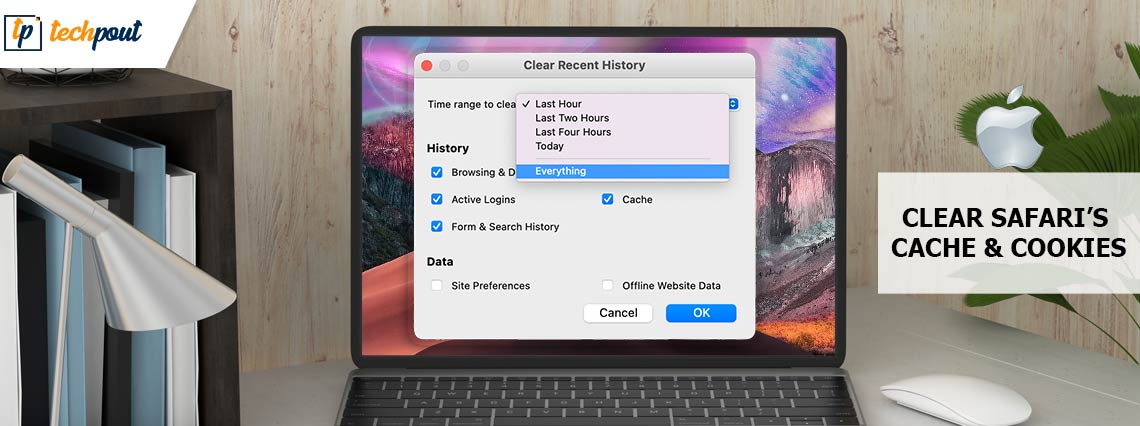
Cookies are essential to improve your browsing experience. All web browsers including Apple’s default browser Safari also create cache files and accept cookies based on the user’s browsing. However, sometimes cookies can hamper your experience. But the good part is you can fix it with some simple steps. To clear cookies on Mac is a quite simple process. You can also carry out a clear cookie and cache Mac session just for regular maintenance or to fix browsing issues. Either way, the guide below explains how to clear cache and cookies on Mac, browser Safari, iPhone, or other browsers such as Google Chrome and Firefox.
How To Clear Cache on Mac?
Below are the simple steps that can help you clear cache and cookies on Mac. Move down the list and locate your Browser to identify the instructions that need to be followed for clearing cookies on your MacBook.
Clear Cookies on Mac from Safari
Apply the underlying steps to clear the browser cache on MacBook while using the Safari web browser.
Step 1: Open the Safari Browser on your Mac.
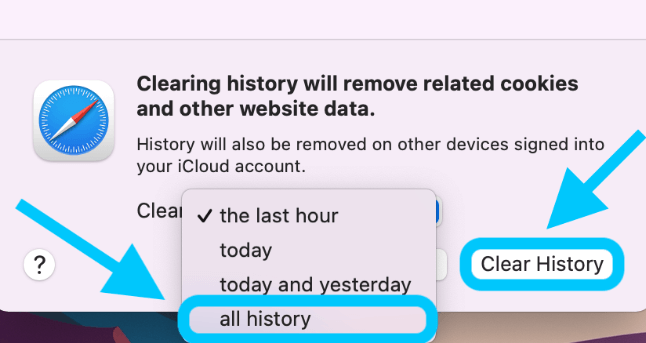
Step 3: Locate the Clear History option present at the bottom of the History menu.
Or Click on Safari Menu and click on the Clear History option.
Step 4: Select the time frame for which you wish to clear the history from the drop down menu.
Step 5: Proceed by choosing the Clear History option again.
This will not only clear the history of Safari but also the cookies & cache stored on your browser.
Also Read: How to Reset iTunes Lockdown Folder on Mac and Windows
Clear Cookies on Mac from Google Chrome
If you are using Google Chrome for browsing on your Mac here is how you can delete cookies on your Mac.
Step 1: Double-click on Google Chrome’s home screen icon to launch the browser on your Mac.
Step 2: On the top left corner click on the Chrome tab.

Also Read: How to Restore Deleted Notes from iPhone, iPad, Mac, or Windows PC
Clear Cookies on Mac from Firefox
If you have the Firefox browser installed on your Mac apply the simple steps below to delete cookies on your Mac.
Step 1: Launch the Firefox browser and press the History button on the top left of the window.
Step 2: Click on the option Clear Recent history.
Step 3: Select the time frame i.e Last Hour, Last Two hours, Last four hours, today, or Everything.
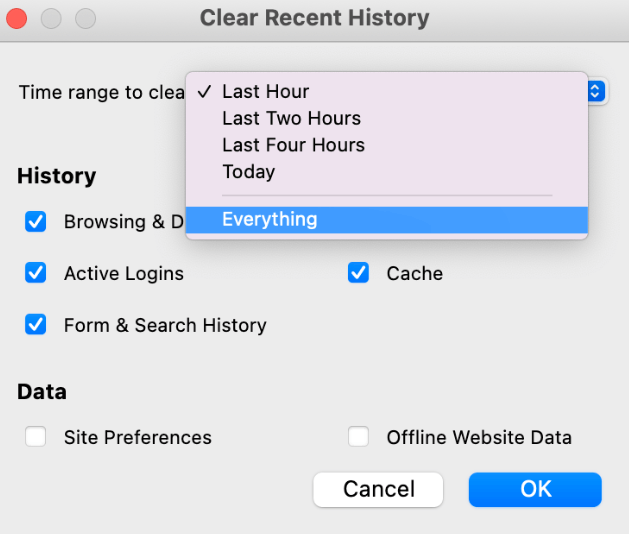
Step 5: Click on OK to complete the process of clearing cookies on MacBook.
Pro Tip: Clear Cache on iPad or iPhone
To clear the cache on your iPhone or iPad apply the simple steps mentioned below
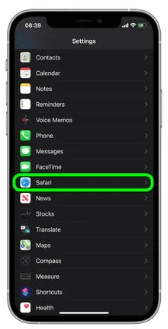
Step 2: Click on the Clear History & Website Data option.
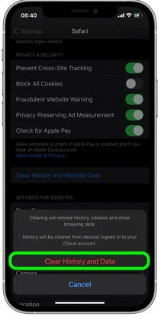
Also Read: How to Get Access Task Manager on Mac
Clear Cookies on Mac: DONE
Hopefully, the above steps were helpful for you in clearing cookies on MacBook or other Mac devices. Apply these steps to have an improved browsing experience. However, if you have questions or suggestions regarding the same feel free to reach out to us in the section below.
For more Mac and Windows troubleshooting guides and updates subscribe to our blog. To never miss any updates don’t forget to follow us on Facebook , Twitter , Instagram , and Pinterest .
Akshara Parnami
Leave a response cancel reply.
Sign me up for the newsletter!
Subscribe to Our Newsletter and stay informed
Don't worry we don't spam
Related Posts

Epson L15150 Driver Download for Windows 10,11 (Printer & Scanner)

How To Make A Picture Less Blurry (Easy & Quick Steps)
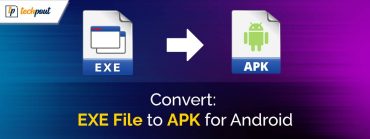
How to Convert EXE File to APK for Android in 2024
Stack Exchange Network
Stack Exchange network consists of 183 Q&A communities including Stack Overflow , the largest, most trusted online community for developers to learn, share their knowledge, and build their careers.
Q&A for work
Connect and share knowledge within a single location that is structured and easy to search.
How can I quickly clear cookies for a specific site using Safari for Mac?
I know I can "Reset Safari". I know I can go to Cookies from Preferences and search for a site's cookies and delete those. But is there a faster/easier way to just clear cookies for one site (preferably one that I'm already navigated to)?
6 Answers 6
There you go!
Clearing a Specific Cookie on Safari: Safari makes you do a little more mousework to get to the listing of cookies in the system, and you have to specify which you want to remove. To get started, go to the preferences menu, and open the “Security” Options. Partway down the page is a button labeled “Show Cookies.” Click this.

Once you have clicked the “Show Cookies” button, you will be shown a listing of all of the cookies your browser has stored, along with a handy search box. Type the current domain name into this search to see a listing of cookies set by the current site. From here, you can select and delete the cookies.

- 1 Darn I realize you're looking for something simpler probably... – Ivo Flipse Jul 30, 2009 at 13:14
- 1 Nothing bad with a complete answer, really. :) – Isxek Jul 30, 2009 at 13:16
- 1 Oh Safari doesn't support plugins, that's going to make it hard... – Ivo Flipse Jul 30, 2009 at 13:16
- 1 Note, the Remove All button will do the same thing, once you've entered the domain into the search box. – jtbandes Aug 2, 2009 at 6:42
- 4 Safari 9 on El Capitan (OS X 10.11) no longer has this feature in the same place or the same way. Now you go to Safari / Preferences / Privacy and under the Remove All Website Data... button there's a small Details... button. When you click on that you can see the list of all domain names for which there are Cache, Cookies, and/or Local Storage saved. When you select that domain you can clear all of that data at once or not. There's no way to see individual cookies from Preferences any more, nor a way to remove only one. But at least you can still do this for a single site. – user6297 Jan 20, 2016 at 12:21
As @user6297 says in his comment, the above answer no longer works as of El Capitan. You now need to go to Preferences > Privacy > Details as shown in the image. Note that the Details button might take a moment to appear.

Then enter the domain in the Search box, select the item you want to remove, and click Remove .
use Safari Cookies Tool
- the Safari Cookies tool is apparently dead. – allanberry Apr 21, 2021 at 15:00
To clear all cookies, you can setup a keyboard shortcut (Option-Cmd-R) to Safari → Reset Safari
Go to the preferences menu, and open the “Security” Options. Part way down the page is a button labeled “Show Cookies.” Click this.

http://www.ehow.com/how_4839198_cookies-safari-mac-computer-beginners.html
source : http://www.vertster.com/blog/2009/07/4-ways-to-quickly-clear-the-cookies-for-just-one-site-or-domain.html
If someone using OS X or later comes across this post then you know that clearing cookies for a specific site has become much harder now.
Here are the steps as of Dec. 2023:

- There you can select an individual site and click on Remove on the bottom-left of the window.
You must log in to answer this question.
Not the answer you're looking for browse other questions tagged browser safari web cookies ..
- The Overflow Blog
- Supporting the world’s most-used database engine through 2050
- What language should beginning programmers choose?
Hot Network Questions
- What security risks do you see with wrong OTPs appearing in application logs?
- Does an upcast Banishment send the targets to the same place if they share a native plane?
- Does a WIPO patent supersede a US patent?
- Why protest against the war in Gaza on the campus of Columbia University?
- How to get the analytical form of a solution to an algebraic equation?
- Enumerate all matches of a regex
- Rigid bodies interacting incorrectly
- What is wrong with my OpAmp Circuit Calculation?
- "Robert had suggested he invite her to his graduation . . ."
- Is paying a news publisher to not publish negative press about you legal?
- How was the miraculous complement of two Harkonnen legions for the retaking of Arrakis explained?
- Reference for a statement from Gaitsgory's thesis
- Importing Specific Data from a Text File
- How to place images below the title?
- Product map on topological group measurable?
- A question about rational functions in complex analysis
- Can a copy-pasting a word definition from dictionary sites cause a copyright issue?
- Why are venomous mammals and birds so rare in comparison to reptiles and fish?
- Laser finger guns
- Alternate history - Blondlot's N-Rays really exist, leading to French dominance in 20th century
- Can I increase my number of trained skills if I increase my Intelligence modifier?
- When or where did Gustave Flaubert say that Alexander Pushkin's work was "dull"?
- Is it a cartesian product?
- How would a predator adapt to prey on sapient species?
Safari 8.0 - 10.0 (Mac) - Clearing Cache and Cookies
- Contract Partner Support

- Get Help from DoIT
- Scam Alerts
- IT Services
- Work at the Help Desk

- Clearing Browser Cache and Cookies
Want to highlight a helpful answer? Upvote!
Did someone help you, or did an answer or User Tip resolve your issue? Upvote by selecting the upvote arrow. Your feedback helps others! Learn more about when to upvote >
clearing my cache
I'm having trouble with a site to which I am a subscriber. They told me to 'clear your cache & cookies'. I use Google- so do I follow the instructions for Safari, or for Google.
Also will I lose the screenshots on my desktop if I clear my cache?
I can't figure out how to do this!
Posted on May 1, 2023 7:40 AM
Posted on May 1, 2023 8:51 AM
If you are using Safari, refer to the following Apple Support documents:
Clear your browsing history in Safari on Mac - Apple Support
Manage cookies and website data in Safari on Mac - Apple Support
The following is also likely to be helpful:
If Safari doesn't open a page or work as expected on your Mac - Apple Support
Nope. Screenshots saved to your Mac's Desktop lie beyond Safari's ability to affect them.
Similar questions
- Clearing cache and cookies I have had problems with just one website for the last few months. Their technical department said that I should clear cache and cookies related to this site. How safe is this? What cache and cookie items are OK to remove? An alternative suggestion was to use the Chrome browser for this site rather than Safari. I have Safari Version 12.1.2 (12607.3.10). Advice required, please! 197 5
- clearing browser cache some of my webpages aren't loading properly and I was told to clear my browser cache, but I've forgotten how I've done this... is this the same as clearing history or no? please someone share how to clear browser cache, thanks very much! 233 5
- Safari Cache how to enable cache in safari? I only see empty caches on Develop menu. 148 1
Loading page content
Page content loaded
May 1, 2023 8:51 AM in response to 4gamesMe
May 1, 2023 9:29 AM in response to John Galt
I can't do this! I followed the prompts in the 'manage cookies & website data in Safari on Mac' deleted the site went back logged in - same problem. Logged out then back in same problem.
I don't understand all these instructions about extensions etc.
Don't want to clear history or anything - just want to view this site without huge words & symbols overlaying text! (AD - and the symbols for play - pause etc)
I'm an old lady , this is too confusing!
May 1, 2023 9:42 AM in response to 4gamesMe
Solving whatever is wrong will require clearing Safari's history, at a minimum. Also, Safari Extensions are capable of causing all sorts of problems. None are required, and I don't use any. Getting rid of them is simple.
If it's all too much trouble you might be better off contacting Apple Support, who can screen share with you (with your consent, of course) so that they can see what's wrong and talk you through fixing it. They don't manipulate your Mac directly; they will just show you where to point and what to do.
Start here: Get Support
May 1, 2023 2:50 PM in response to John Galt
Thanks for your help, I'll try with the extensions. <sigh>
Do you think it could be my ad blocker? I am subscribed, so it should be irrelevant, but I suppose they might have put something on the site to foil ad blockers?
May 1, 2023 4:13 PM in response to 4gamesMe
Sure, that's entirely possible.
Some (most?) ad-blocking Safari Extensions need you to quit the Safari app before you can uninstall them, so be sure to do that first.
- Back to Basics: How to Clear the Cache on Your iPhone
If your iPhone is sluggish, here's how to wipe the browser history or offload little-used apps.

Cache rules everything around me, including my phone and yours.
Cache is all the data your phone acquires and stores as you visit websites and use apps, just in case you need it again. In theory, all this data collection will speed up future visits. But over time, cache can build up to the point where it slows down (and sometimes overheats) your phone .
Clearing the cache in your phone's browsers and apps can improve its performance. It’s an easy-enough task that you should perform once every few months to keep your phone functioning well.
Let’s start with browsers. After you’ve closed all those tabs that you’ve lost track of (don’t worry, everyone does it), you’re going to delve into the data they’ve stored.
For Safari, go to Settings > Safari > Clear History and Website Data . Here, you can choose whether to clear the last hour, today, today and yesterday, or all history. (There's also the option to close all your tabs from this menu.)

For Chrome, open the app and select More > Clear Browsing Data . You’ll be able to select what you want to remove. When you’re done, tap Clear Browsing Data > Done .

For Firefox, open the app and select Settings > Privacy > Data Management . Make sure Cache is toggled on; you can also clear browsing history, cookies, online website data, tracking protection and downloaded files. Select what you want and tap Clear Private Data at the bottom.

You can’t clear individual app cache on an iPhone but if you offload an app, it will achieve the same thing. Go to Settings > General > iPhone Storage . You’ll be able to see what apps you use the least. Tap any apps you don’t need on your phone right now and select Offload App. The app will remain on your home screen, but you'll need to tap to re-download to get back in.

More Inside PCMag.com
- Apple Denies Claim by Epic Games That It's Violating Court Order
- How to Record Phone Calls on an iPhone
- 25 iPhone Apps Worth Paying For
- EU Investigates Apple Over Epic Games Developer Account Ban
- Apple Sports App Organizes Your Favorite Teams, Integrates With Apple TV
About Chandra Steele
My title is Senior Features Writer, which is a license to write about absolutely anything if I can connect it to technology (I can). I’ve been at PCMag since 2011 and have covered the surveillance state, vaccination cards, ghost guns, voting, ISIS, art, fashion, film, design, gender bias, and more. You might have seen me on TV talking about these topics or heard me on your commute home on the radio or a podcast. Or maybe you’ve just seen my Bernie meme .
More From Chandra Steele
- What to Stream This Weekend
- How to Delete a Cash App Account
- Clean It Up: How to Delete a Page in Word
- How to Get Kindle Unlimited
Clear the history, cache and cookies from Safari on your iPhone, iPad or iPod touch
Find out how to delete your history, cookies and cache in Settings.
Delete your history, cache and cookies
Clear your cookies and the cache, but keep your history
Delete a website from your history, block cookies, use content blockers, delete history, cache and cookies.
Go to Settings > Safari.
Tap Clear History and Website Data.

Clearing your history, cookies and browsing data from Safari won't change your AutoFill information.
When there’s no history or website data to be cleared, the button to clear it will turn grey. The button may also be grey if you have web content restrictions set up under Content & Privacy Restrictions in Screen Time .
To visit sites without leaving history, turn Private Browsing on .
Go to Settings > Safari > Advanced > Website Data.
Tap Remove All Website Data.
When there’s no website data to be cleared, the button to clear it will turn grey. The button may also be grey if you have web content restrictions set up under Content & Privacy Restrictions in Screen Time .
Open the Safari app.
Tap the Edit button, then select the website(s) that you want to delete from your history.
Tap the Delete button.
A cookie is a piece of data that a site puts on your device so that site can remember you when you visit again.
To block cookies:
Go to Settings > Safari > Advanced.
Turn on Block All Cookies.

If you block cookies, some web pages may not work. Here are some examples:
You'll likely not be able to sign in to a site even when using your correct user name and password.
You may see a message that cookies are required or that your browser's cookies are turned off.
Some features on a site may not work.
Content blockers are third-party apps and extensions that let Safari block cookies, images, resources, pop-ups and other content.
To get a content blocker:
Download a content blocking app from the App Store.
Tap Settings > Safari > Extensions.
Tap to turn on a listed content blocker.
You can use more than one content blocker. If you need help, contact the app developer .
Information about products not manufactured by Apple, or independent websites not controlled or tested by Apple, is provided without recommendation or endorsement. Apple assumes no responsibility with regard to the selection, performance or use of third-party websites or products. Apple makes no representations regarding third-party website accuracy or reliability. Contact the vendor for additional information.

Related topics
Contact Apple Support
Need more help? Save time by starting your support request online and we'll connect you to an expert.

How to clear the cache on your iPhone (and why you should)
How many tabs are open on your mobile browser right now? Go ahead, check -- you might be surprised by what you find.
Americans spend over five hours a day on their smartphones. That's over five hours of your phone potentially accessing, retrieving, and saving cache and cookies, which can negatively impact your iPhone's storage space .
What is cache?
Cache is the temporary storage of some data, like parts of a website from the last time you visited it, for example. Browser cache is content from a website that is stored on your phone during a browser session to help the browser execute faster the next time you visit that page.
Also: How to clear Google search cache on Android
Cache data can slow down your phone's overall browsing performance, however, since it takes up storage space on your device, so it's good to clear it out regularly. In this article, we mainly focus on clearing web browser cache on an iPhone, but you should know that other types of cache include mobile app cache and CPU cache.
How to clear cache on iPhone
What you'll need: Everything you need to clear your browser cache is within the iPhone's settings app or the Safari app, so grab your iPhone to get started.
Keep in mind that clearing the cache can clear private data, which can close all open tabs in Safari. This is also likely to log you out of all your websites, prompting you to sign in again the next time you open them.
How do I clear the cache from Chrome on iPhone?
If Google Chrome is your preferred browser, it may have a substantial amount of data stored on your device, which could also slow down performance.
To clear the cache in Chrome, open the Google Chrome app and follow these steps:
- Tap Settings .
- Go to Privacy and Security .
- Select Clear Browsing Data .
- Select the time from which to delete the data (if you want to delete all your browsing history, choose All Time ).
- Go through the items you'd like to delete, like your Browsing History, Cookies and Site Data, Cached Images and Files, Saved Passwords , and Autofill Data.
- Confirm by tapping Clear Browsing Data at the bottom of the screen.
- Tap Done when you've deleted the Chrome cache.
Also: Apple releases iOS 17.4 with podcast transcripts, new emojis, and EU app store changes
Clearing the browsing and cache data in Google Chrome doesn't close all open tabs, but it will refresh each tab and log you out of websites. Once you tap on one of the tabs you want to access, you'll have to log back in.
How can I browse on Safari without history?
If you're learning how to clear cache on an iPhone, you may also be wondering if there's a way to use Safari without saving any browsing history. You can turn on Private Browsing by following these steps:
- Open Safari .
- Tap on Tabs .
- Choose Private .
You can also enable private browsing by going to your iPhone Settings, finding Safari, and toggling on the private option.
How do I clear my app cache on my iPhone?
To clear the app cache from your iPhone Settings app, you can either delete the app and reinstall it, offload it, or try to clear the cache from within the app. Unfortunately, iOS apps don't have consistent settings across the board that would allow you to clear the cache of every app.
Also: Apple warns: Don't put your wet iPhone in rice. Do this instead
Apps like TikTok and CapCut, for example, have options to Clear Cache within their respective settings. Amazon lets users delete their browsing history, while the Reddit app can clear local history. It all depends on what the app's settings let you do.
Is "clear cache" the same as offloading?
Not exactly, though app offloading can help if your phone is slowed down by low storage. To offload an app means to uninstall an app without deleting any documents or data associated with it.
Also: Apple secures iMessage against threats from the future
To offload an app, go to Settings , then General , choose iPhone Storage and select the app to offload, then tap Offload App . If you ever download it again, you'll pick up where you left off for that app.
Are cookies and cache the same thing?
Cookies and cache are not the same. Cookies are data files that websites send to your phone, including things like saved passwords to keep you logged into an account or even the website preferences from the previous time you visited.
Also: I tested the best Mint alternatives, and this is my new favorite money app
Though they do sound harmless, cookies can also track how you browse the internet. They monitor patterns in your browsing and search history, even seeing what you clicked on or what your mouse hovered over. Ever made an innocuous search on Amazon only to find ads for it on all the apps you use? Cookies likely made that possible.
Can I block cookies on my iPhone?
While you can block cookies on Safari, the ranks are divided on whether you should. Blocking cookies entirely means that websites won't be able to get information from you, but it also means that some websites may not even work correctly on your browser. A lot of users actually enjoy a more personalized browsing experience, so cookies are a good thing for them.
If you'd like to block cookies in Safari, follow these steps:
- Go to Settings and select Safari .
- Tap on the toggle next to Block All Cookies .
There are also third-party extensions that help you block cookies and trackers in Google Chrome, like Ghostery and Disconnect .
How do I check iPhone storage?
On an iPhone, Settings can show you what's taking up most of your media storage, like photos, videos, and music. You can also see what each particular app's storage consumption is, which includes temporary data. To view the details of your iPhone's storage space, follow these steps:
- Go to the iPhone Settings .
- Tap on General .
- Select iPhone Storage .
- Scroll through to find the app you're looking for.
- Tap on the app to view storage status and options.
Unfortunately, you can't clear your iPhone cache for third-party apps by going into your Settings app, but this gives you a visual of your iPhone's storage and the option to delete or offload apps.
Also: Here's the fastest way to declutter your iPhone and free up Gigabytes of space
When you look at your device's storage space, you'll probably see recommended steps you can take to optimize your iPhone's storage, like offloading unused apps.
- How to better organize text messages on your iPhone, thanks to iOS 17
- How to transfer data from Android to an iPhone: 2 simple and fast ways
- How to turn on 80% charging limit on the iPhone 15 to save battery health
- How to leave a FaceTime voice or video message when your call goes unanswered

How to Clear WhatsApp Cache on Mac
In this article you will find the following:
It's easy to overlook or forget to clear WhatsApp cache on Mac, especially amid the hustle and bustle of everyday life. However, if your device is running slower than usual, it could be partly due to a long-term build-up of cached files, which can take up valuable storage space and negatively affect your device's performance.
If you regularly use WhatsApp for messaging and communication and want to learn how to clear WhatsApp cache on Mac, keep reading below to learn more. Then, get a cutting-edge cleanup tool, like MacKeeper's Safe Cleanup, to free up valuable space and keep your Mac running like new.
Before we start: If your WhatsApp application on Mac seems to be running slower than usual when loading chats or sending messages, the issue could be that you need to clear WhatsApp cache on Mac. Although choosing to delete WhatsApp cache on Mac can help resolve this issue, it's critical to note that removing the incorrect data can cause other otherwise avoidable problems. But don't worry. With MacKeeper's Safe Cleanup by your side, you can kick back, knowing that you won't lose any vital files when you delete the WhatsApp cache on Mac. Here's how to use MacKeeper's Safe Cleanup tool: Download MacKeeper here and install it. Select Safe Cleanup in the sidebar menu. Click Start Scan to locate the junk files on your Mac. Choose the files you want to remove, then click Clean Junk Files .
- Is it necessary to clear the WhatsApp cache on Mac?
If you're wondering if it is necessary to clear WhatsApp cache on Mac, the short answer is yes— WhatsApp's cache stores temporary data on your device, which helps to load WhatsApp that much faster . However, if you decide not to clear the WhatsApp cache on your Mac, this can negatively impact your application and device.
Below is a list of several reasons why you should regularly clear WhatsApp cache on Mac:
- Freeing Up Space: Over time, the cache can grow quite large. Clearing it can reclaim storage space, especially if you want to know how to free up space on MacBook or Mac.
- Improving Performance: Sometimes, cached data can become corrupted, causing the app to run slowly or crash. Clearing the cache can resolve these performance issues.
- Troubleshooting: If WhatsApp is experiencing persistent problems, clearing the cache can be a good troubleshooting step to remove old or corrupted data.
- Privacy and Security: Cache files can contain remnants of your chats and other data. Deciding to delete cache on Mac can help maintain your privacy and security.
If you're wondering, " Can WhatsApp be hacked? " The answer is yes, which is why it's vital to periodically delete WhatsApp caches on Mac to help maintain functionality and optimize security. Also, removing temp files from your Mac can help dramatically boost device performance and keep your computer running like new again while erasing your digital footprint.
- What will happen if you clear the WhatsApp cache on your Mac?
If you delete the WhatsApp cache on Mac, you can relax, knowing that it won't cause any critical data loss or remove ongoing chats or essential media. However, removing these temporary files will help boost device performance and free up storage space for more important files and media.
It might seem like routinely clearing WhatsApp cache on a Mac is an unnecessary technical step, but the truth is that it significantly impacts your Mac's lifespan and health . The cache, a storage area that allows WhatsApp to save data it uses regularly, allows you to rapidly load information without retrieving it from the source each time, resulting in a smoother, more efficient user experience.
Over time, however, this cache can experience a build-up of these temporary files, causing unnecessary precious storage space to disappear. Additionally, the cached data can sometimes become outdated, causing search results to be slower than usual, along with crashes and other erratic behavior.
The solution to this problem is to regularly delete WhatsApp cache on Mac, which can give the device and application a fresh lease on life, resulting in more reliable operations and performance.
- How to delete WhatsApp cache on Mac
Whether you like it or not, managing storage space on our devices is becoming more crucial than ever. For many users, a typical area overlooked is clearing the caches of the apps used daily, like WhatsApp.
Over time, WhatsApp can see a significant build-up of temporary files within its cache, which takes up valuable space on your Mac and affects the app's performance. This section covers three different step-by-step methods to clear WhatsApp cache on Mac.
1. Clear WhatsApp cache on the browser
If you prefer to use WhatsApp on your browser, the cached files and history will be in the browser. To clear WhatsApp cache on Mac and history, follow the guidelines below to clear the browser cache on Mac on either Safari, Chrome, or Firefox.
How to clear WhatsApp cache on Mac’s Safari:
- Open the Safari app and choose Settings in the drop-down menu.
- Click Advanced , then check off Show Develop menu at the bottom of the menu bar box.
- Find Advanced Settings , then select the box to display the Develop menu bar. Click Empty Caches .
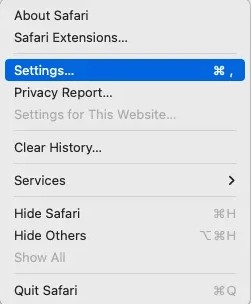
How to clear WhatsApp cache on Mac’s Chrome:
- Open Chrome , then click on the menu icon (three vertical dots) in the top right corner to open the dropdown menu.
- Choose the Clear Browsing Data option in the dropdown menu, click More Tools , and then select Clear Browsing Data .
- Select the Time Range in the pop-up window, then choose the time range from which you wish to clear the cache in the dropdown menu.
- Choose from the available options whether you want to clear Cookies and other site data, Cached images and files, or both options.
- Click the blue Clear Data button after selecting from the available tabs and dropdown boxes.
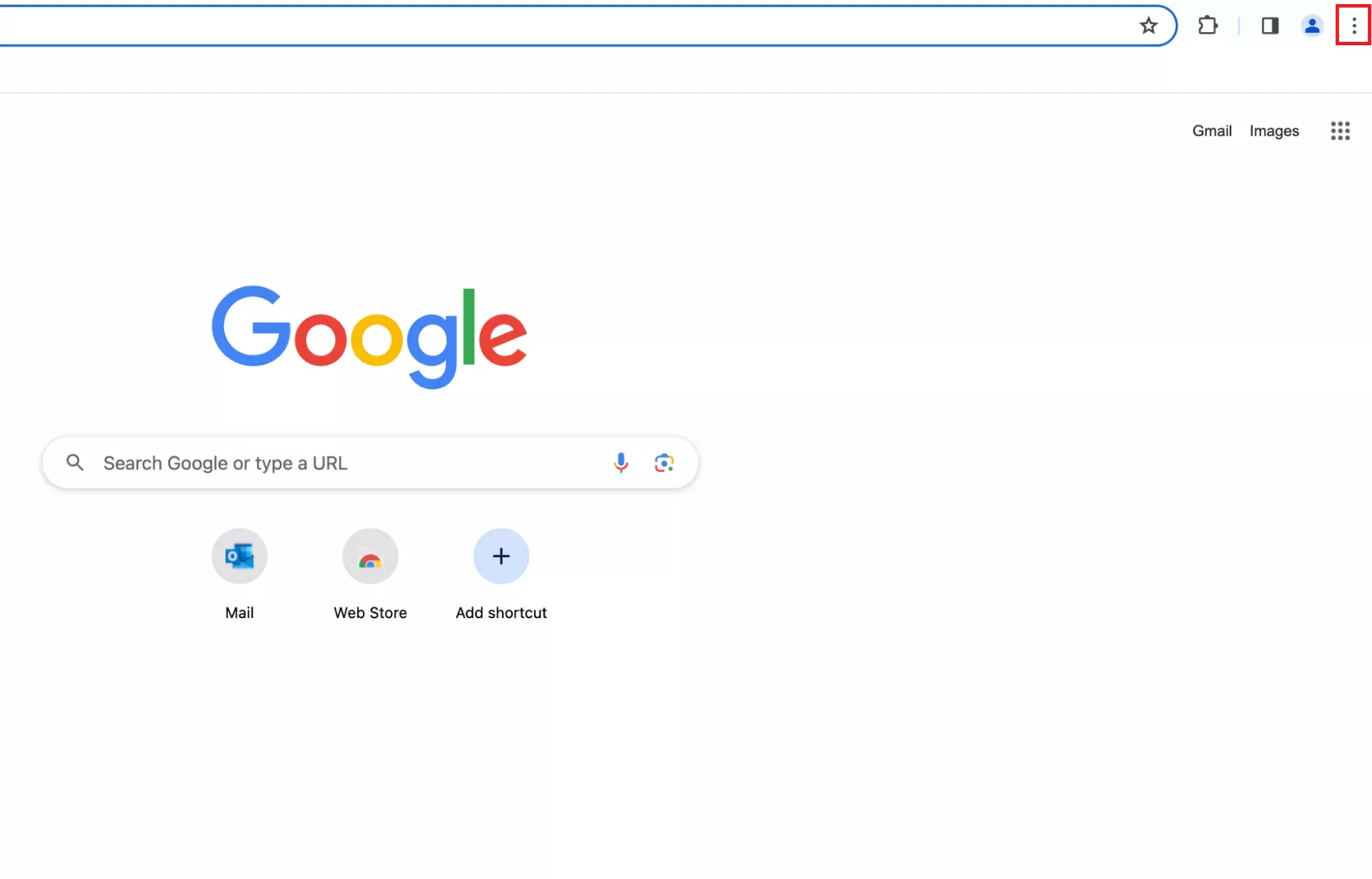
How to clear WhatsApp cache on Mac’s Firefox:
- Open Firefox , click the 3 bars in the top right , then select History .
- Click on Clear Recent History from the list, then choose Everything .
- Press the arrow beside Details to expand options, and be sure to check the Cache , then click Clear Now .
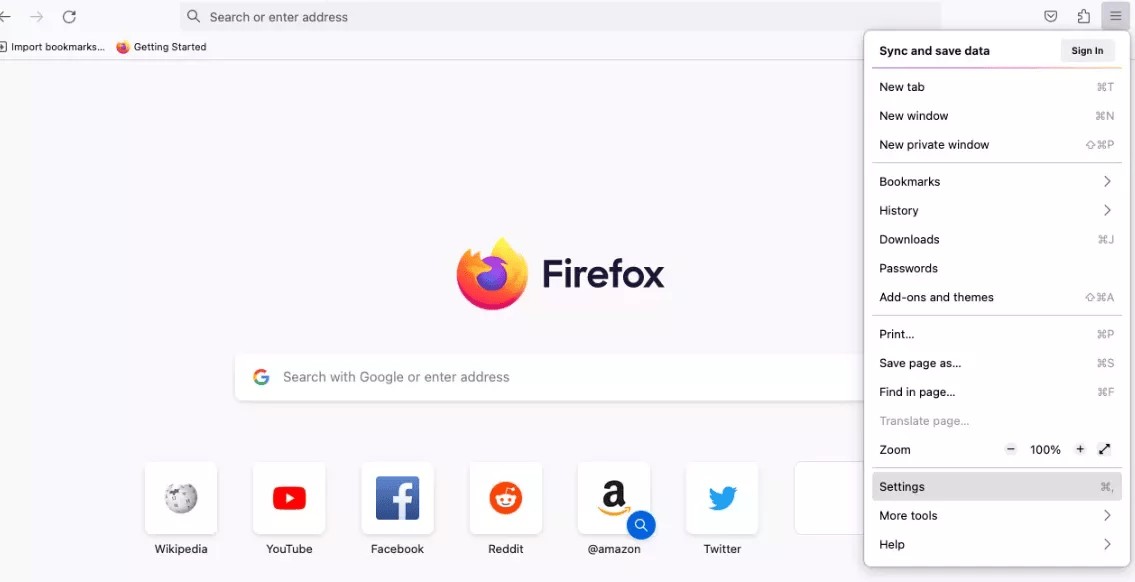
2. Delete WhatsApp cache manually
In this section, we cover the step-by-step instructions for manually deleting WhatsApp cache on a Mac. Follow the steps below to complete this process:
- Open Finder , then use Shift + Command + G to launch Go to Folder .
- Type ~/Library/Caches and press Enter .
- Open the browser cache folders. Choose which files you want to remove, then click Move to Bin .
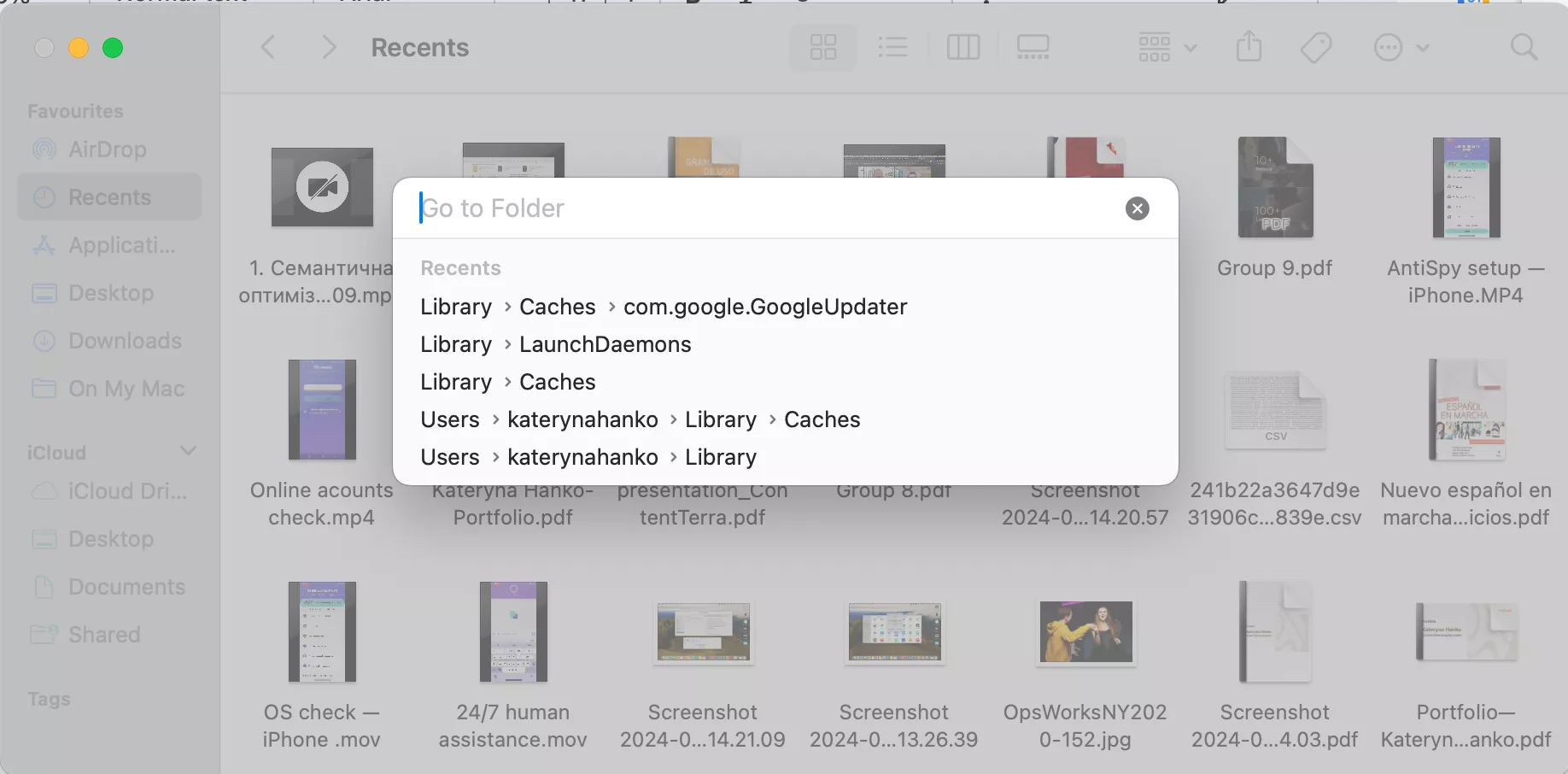
3. Erase WhatsApp cache via cleaner
Now, if you would prefer a helping hand to delete WhatsApp cache on Mac, follow the steps below to free up space using MacKeeper's Safe Cleanup safely:
- Open MacKeeper , then select the Safe Cleanup tool and click Start Scan to identify the junk files on your Mac.
- Select the files you want to delete, then click Clean Junk Files.
- Click Empty Trash to automatically empty your trash during the cleanup.
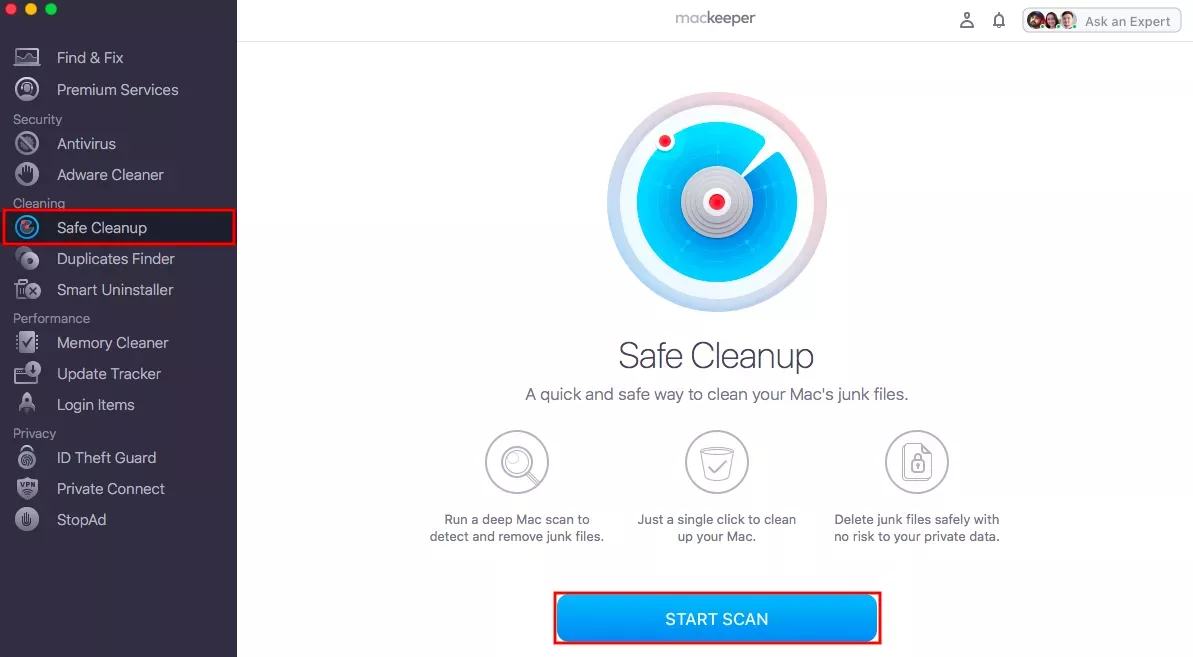
Note from our experts: If you decide to clear the WhatsApp cache on your Mac, you might notice that your Mac has additional free space and the absence of critical system and application files. Removing critical cache files can cause your Mac to display performance issues, and in this case, it's best to bring your device to an expert to avoid additional damage.
Optimize your Mac's storage using MacKeeper
Now that you know how to delete WhatsApp cache on Mac, why not go further and help boost your device's performance and free up storage space? Using a sophisticated cleanup tool like MacKeeper's Safe Cleanup will help optimize your Mac and clear out space, which is crucial . So, sit back and rest easy, knowing that MacKeeper cares for everything. Try MacKeeper today, and let it make space for what you love most.
1. How do I delete WhatsApp data from my Mac?
If you want to delete WhatsApp cache on Mac, you'll need to remove the files associated with the app manually. Here's how you can do it using the steps below:
- Open Finder , go to the Go menu at the top, and choose Go to Folder .
- Type ~/Library/Application Support/ and hit Enter .
- Locate the WhatsApp folder and drop it into the Trash .
- Select Empty the Trash to remove the data permanently.
Remember, the steps above will delete all the WhatsApp data on your Mac, including chat histories, media, and other app-related data.
2. What happens if you clear WhatsApp data from a Mac?
If you clear the WhatsApp cache on your Mac, you will remove all the application's data from your device, including chat logs, media files, and settings. This process effectively resets the app to its original state after its initial installation.
3. How to restart WhatsApp on Mac?
A helpful way to quickly resolve issues with WhatsApp is to restart the app. Follow the steps below to restart WhatsApp correctly:
- Click on the WhatsApp name in the menu bar at the top of your screen.
- Choose Quit WhatsApp from the dropdown menu.
- Using Finder , go to the Applications folder.
- Find WhatsApp and double-click on it to open the application again.
4. What is the cache status in WhatsApp?
In WhatsApp, the "cache status" is more commonly known as just the cache, which stores temporary data that the application routinely uses. This data in the cache contains elements like saving chats, images, and other data, allowing the app to load it more quickly.
It's important to note that the cache can experience a steady build-up of files over time, causing excessive storage space use or occasionally impacting the app's performance if the cached data becomes corrupted. It's critical to routinely clear WhatsApp cache on Mac to avoid this issue and ensure the app runs efficiently without using unnecessary storage.
You’ll love exploring your Mac with us.
Oops, something went wrong.
Try again or reload a page.
- Optimize your Mac's storage using MacKeeper

- Delete unnecessary system files and caches
- Free up GBs of storage space
- Easily find and delete duplicate files

MacKeeper - your all-in-one solution for more space and maximum security.

We respect your privacy and use cookies for the best site experience.
Privacy Preferences Center
We use cookies along with other tools to give you the best possible experience while using the MacKeeper website. Cookies are small text files that help the website load faster. The cookies we use don’t contain any type of personal data meaning they never store information such as your location, email address, or IP address.
Help us improve how you interact with our website by accepting the use of cookies. You can change your privacy settings whenever you like.
Manage consent
All cookies
These cookies are strictly necessary for enabling basic website functionality (including page navigation, form submission, language detection, post commenting), downloading and purchasing software. The website might malfunction without these cookies.
Download MacKeeper when you're back at your Mac
Please enter your email so we can send you a download link
Check your email on your Mac
Install MacKeeper on your Mac computer to rediscover its true power.

Run Application

Click Continue

Click Install

Your macOS version is lower than OS 10.11. We’d like to offer you MacKeeper 4 to solve the cleaning, privacy, and security issues of your macOS.
Your Android Phone's Web Browser Has Junk Files You Can Tap Away Fast
By regularly clearing out your cache and cookies, you can get rid of files from the web that you don't need.

You can clear out the cookies and cache of your Android phone's web browser with a few quick taps.
Your Android phone 's web browser picks up a lot of data from all of the websites that you visit, and a lot of that does not need to be on your phone. Whether you're using Google Chrome, Mozilla Firefox or Samsung Internet, this data stored in your cookies and cache can be helpful in some cases. It's what lets you quickly load websites you frequently access and keeps you logged into accounts you have. That's nice, but there's plenty of information in the cookies and cache of your browser that isn't necessary and could even be a privacy risk.

Why you should regularly clear out your cookies and cache
A lot of what ends up building up within your cookies and cache is just plain junk. Some of it could have arrived from websites you've visited just once. Others seem to be tracking your browsing history on an active basis, helping to serve up advertisements based on what you are buying or streaming on the internet. For instance, I'm constantly receiving advertisements for buying glasses online after browsing a few stores, or Amazon ads that just happen to show what was last in my shopping cart.

Because of this, it's good to clear out your cache every so often. It allows you to remove data you don't need on your phone, especially if an unknown data tracker is among your phone's cookies. Clearing your cache is a minor inconvenience -- you'll have to log back into some of your favorite websites, but it's a small price to pay to make sure your phone isn't stocking up on extraneous data.
The steps differ slightly depending on the type of phone and web browser app you're using. Below, we'll go over how to clear this data for Google's Chrome browser (often the default for many Android phones, like the Google Pixel line), Samsung's internet browser (often the default on the Galaxy phone series ) and Mozilla's Firefox browser. You can also check out our separate guide on how to clear your cache on an iPhone web browser , in case you have a few Apple devices to tidy up, too.
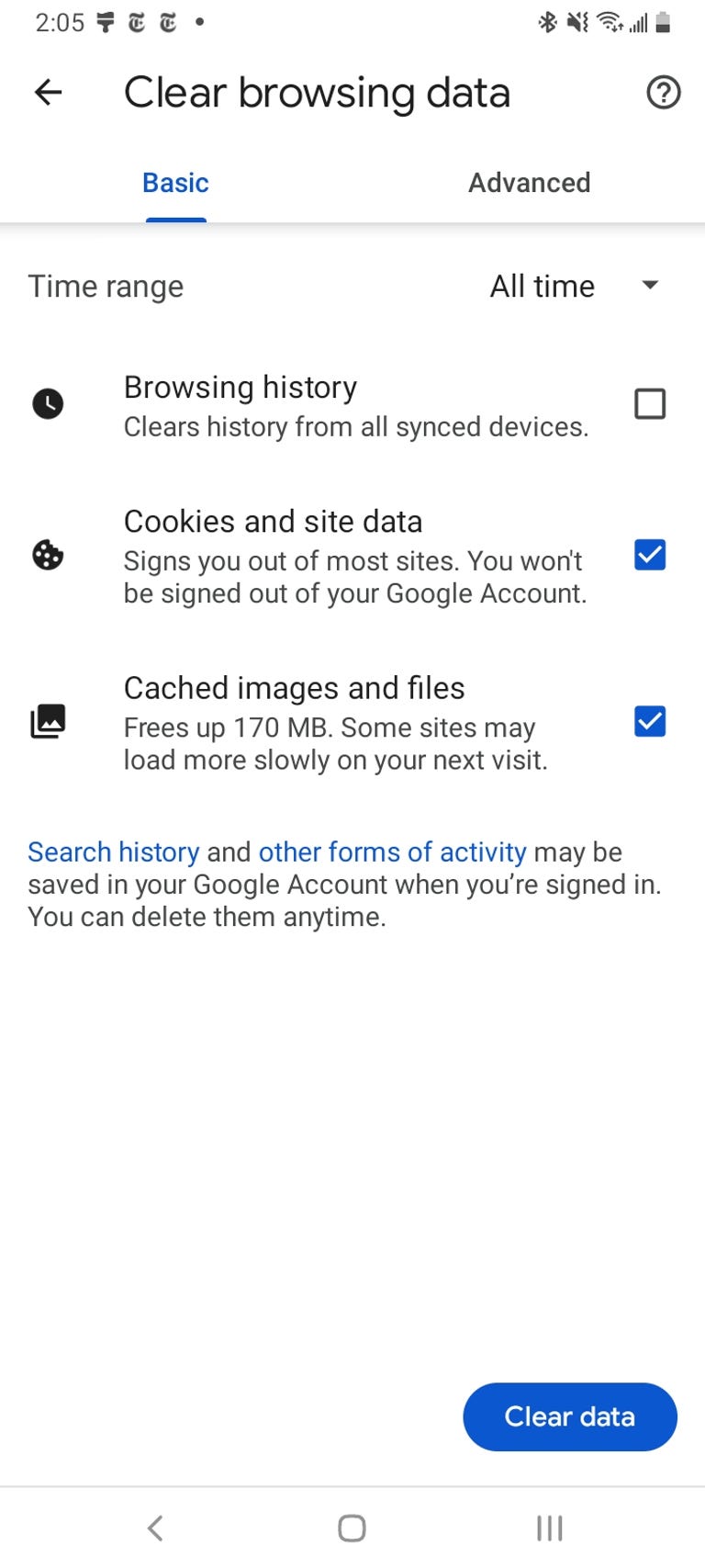
The "Clear browsing data" menu in Chrome on Android.
Google Chrome
You can delete your cookies and cache from within the Android version of Google Chrome by first tapping the More button in the top right corner of the browser, indicated by a column of three dots, then tapping History , then Clear browsing data . You can also access this from the Chrome Settings menu, tapping Privacy and Security and then Clear browsing data .
Chrome also offers Basic and Advanced settings for clearing your Browsing history , Cookies and site data and Cached images and files . You can use the Time range drop-down to select whether you want to delete the entire history or a selection of anywhere from the past 24 hours up to the last four weeks. Tapping Advanced will also give you access to deleting Saved passwords , Autofill form data and Site settings . After selecting what you want to delete, tap the blue Clear data button. You might receive an additional prompt in the event Chrome deems certain websites as being "important" to you, and if so you'll get the chance to confirm before clearing. Otherwise, if you do not receive that prompt, Chrome will immediately proceed to clear as you instructed.
Read more: Ditch Google Chrome and Use This Privacy-Focused Browser Instead
Samsung Internet
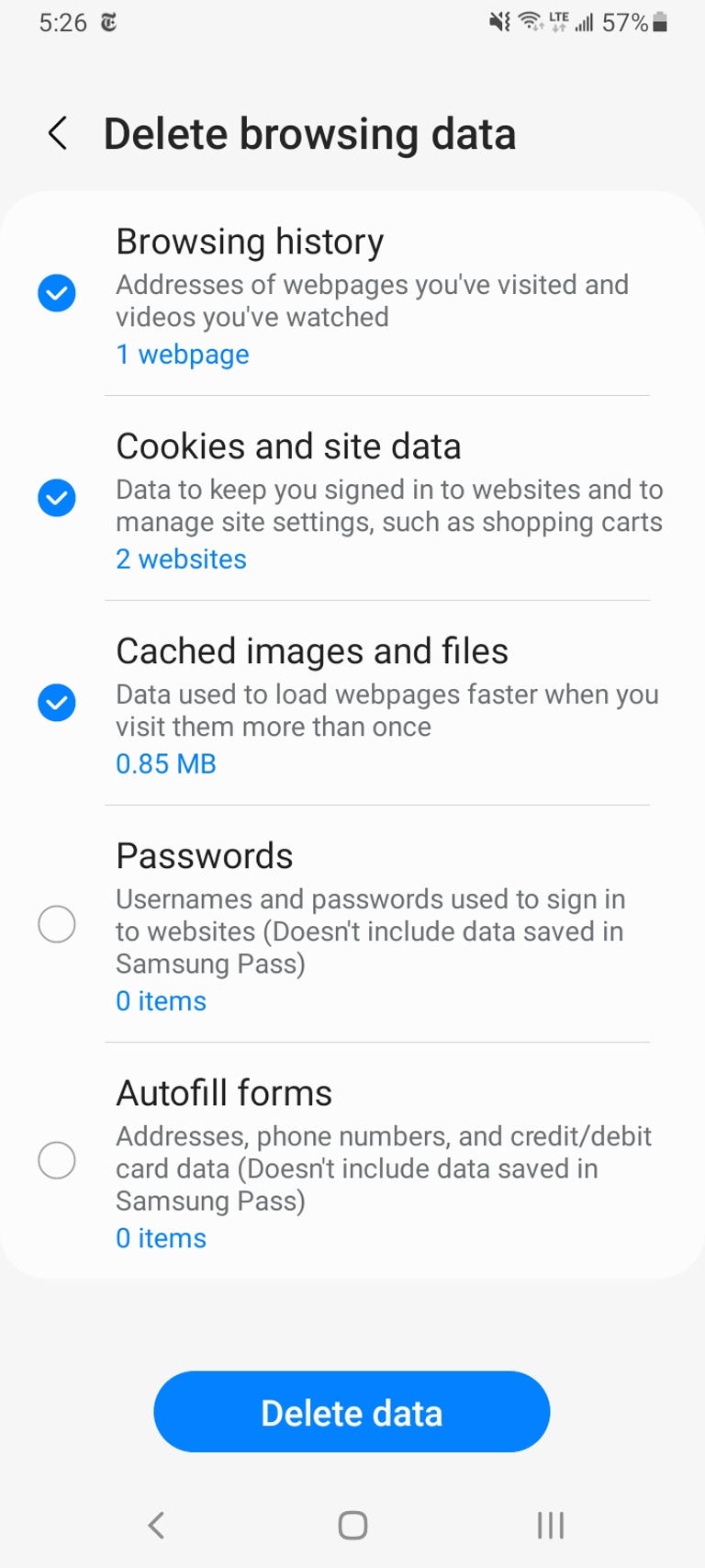
The "Clear data" and "Clear cache" options for Samsung Internet.
There are two different ways you can clear your Samsung Internet browser's cache and cookie data. You can clear from within the browser itself, or you can go through your phone's Settings app.
To clear while in the Samsung Internet browser app, first tap the Options button in the bottom right corner represented by three horizontal lines, then Settings ; scroll down to and tap Personal Data , then tap Delete browsing data to get a menu of options to delete. You can clear your Browsing history , Cookies and site data , Cached images and files , Passwords and Autofill forms in any combination. After tapping Delete data , you'll then receive a prompt asking for you to confirm your choices before deleting.
Going through the browser app itself provides the most customization of what you want to delete. If you want to access similar options from your phone's settings menu, open the Settings app and tap on Apps , then scroll down to and tap Samsung Internet and then Storage .
At the bottom of Storage, you get separate options to Clear cache and Clear data . Tapping Clear cache will immediately delete the cache, but Clear data brings up a prompt that warns you that all of the application's data will be deleted permanently, including files, settings, accounts and databases. While it doesn't specify cookies, this "going nuclear" approach should zap all remaining data, letting you restart the Samsung Internet browser as if it were brand-new.
Read more: Change These Android Settings to Get the Most Out of Your Phone
Mozilla Firefox
Much as with Google Chrome, you can clear the cache from within the Mozilla Firefox Android app. To access this function, tap the More button on the right of the address bar, again symbolized by three vertically aligned dots. Then tap Settings and scroll down to Delete browsing data .
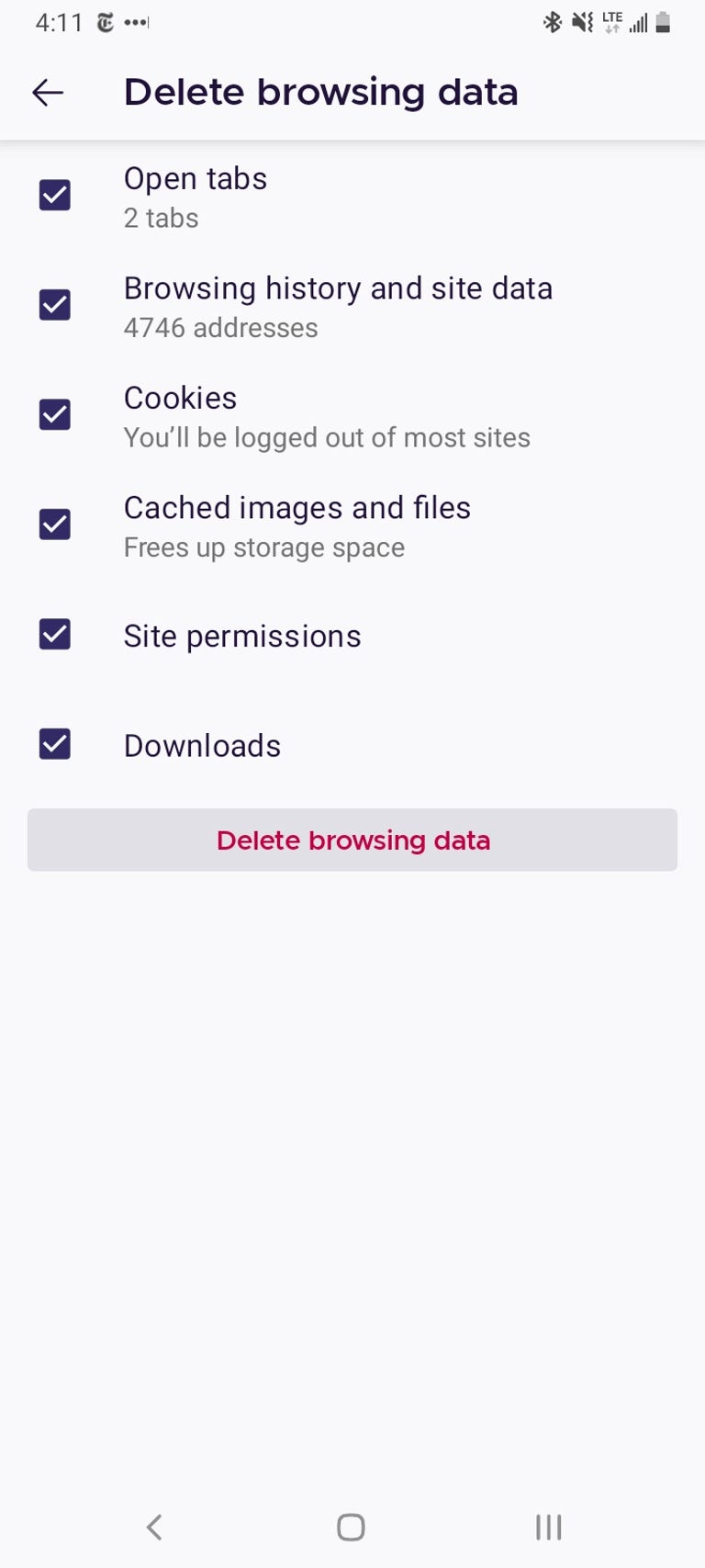
The "Delete browsing data" menu in Mozilla Firefox on Android.
Of the three browsers we're discussing here, Firefox gives you the most options under the Delete browsing data menu, allowing you to also delete any existing Open tabs , your Browsing history and site data , Site permissions and even your Downloads folder alongside Cookies and Cached images and files .
While you can't pick a time range as you can for Chrome, you can be more specific regarding what type of data you would like to remove.
Read more: Browser Privacy Settings to Change ASAP in Firefox, Chrome and Safari
And Firefox has an additional option for those who never want to keep their browsing data after they're done using the app. Inside Settings is a Delete browsing data on quit option, which instructs Firefox to wipe any combination of these same settings every time you quit the application. It's a useful feature if you'd like to keep the browser tidy and, say, avoid accidentally handing off your browser history to someone who may have stolen or otherwise gained access to your phone.
The Samsung Galaxy S24 and S24 Plus Looks Sweet in Aluminum
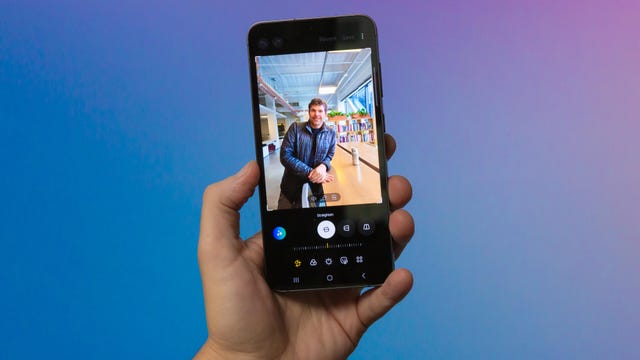
Mobile Guides
- Best iPhone
- Best Galaxy S24 Deals
- Best iPhone Deals
- Samsung Galaxy S24 Review
- Best Android Phones
- Best Samsung Galaxy Phone
- Pixel 8 Pro Review
- iPhone 15 Pro/Pro Max Review
- Best iPhone 15 Deals
- Best Foldable Phones
- Galaxy Z Fold 5 Review
- OnePlus Open Review
- Best Galaxy Z Flip Deals
- Best Wireless Earbuds
- Best Noise Canceling Headphones
- Best Headphones
- Best Over Ear Headphones
- Best Wireless Earbuds and Headphones for Making Calls
- Best Headphones for Work at Home
- Best Noise Canceling Wireless Earbuds
- Best Sounding Wireless Earbuds
- Best Cheap Wireless Earbuds
- Best Wireless Headphones
- Best iPhone 15 Cases
- Best iPhone 14 Cases
- Best Power Bank for iPhone
- Best Airpods Pro Accessories
- Best Magsafe iPhone Accessories
- Best Speakerphone
- Best Wireless Car Charger and Mount
- Best iPhone Fast Charger
- Best Portable Chargers and Power Banks for Android
- Apple Watch Series 8 vs Series 7
- Best Apple Watch Bands
- Best Android Smartwatch
- Apple Watch Ultra Review
- Best Smartwatch
- Best Prepaid Phone Plans
- Best Cheap Phone Plans
- Best Unlimited Data Plans
- Best Phone Plans
- Best Phone Plan Deals
- Best Senior Phone Plans
- Best Family Phone Plans
- Best Travel Phone Plans
- Best Verizon Plans
- Samsung Promo Codes
- Consumer Cellular Coupons
- Verizon Promo Codes
- AT&T Wireless Promo Codes
- Best Buy Coupons
- Motorola Coupon Codes
- OnePlus Promo Codes
- Sony Coupon Codes
- Apple Store Promo Codes

IMAGES
VIDEO
COMMENTS
Cleaning cookies and the cache data for individual sites can be done via Safari's Settings/Preferences. Open Safari. Click on Safari in the menu at the top of the screen. Click on Settings or ...
Clear the history, cache, and cookies from Safari on your iPhone, iPad, or iPod touch. Learn how to delete your history, cookies, and cache in Settings. Delete history, cache, and cookies. Clear cookies and cache, but keep your history. Delete a website from your history. Block cookies. Use content blockers. Delete history, cache, and cookies
Always allow cookies: Deselect "Block all cookies.". Websites, third parties, and advertisers can store cookies and other data on your Mac. Remove stored cookies and data: Click Manage Website Data, select one or more websites, then click Remove or Remove All. Removing the data may reduce tracking, but may also log you out of websites or ...
Open Safari for me. In the Safari app on your Mac, choose History > Clear History, then click the pop-up menu. Choose how far back you want your browsing history cleared. When you clear your history, Safari removes data it saves as a result of your browsing, including: History of webpages you visited. The back and forward list for open webpages ...
In Safari on your Mac, clear cookies and website data for some or all websites.
Delete history, cache and cookies. Go to Settings > Safari. Tap Clear History and Website Data. Clearing your history, cookies and browsing data from Safari won't change your AutoFill information. When there's no history or website data to be cleared, the button to clear it will turn grey. The button might also be grey if you have web content ...
Clear your cache. 1. Click on the Safari tab at the top left of your screen and choose Preferences from the dropdown menu. Navigate to the Preferences section. Stefan Ionescu/Insider. 2. Click the ...
Open Safari. In the menu bar (top left of your screen) click History. At the bottom of the menu, choose Clear History…. You can also choose Safari > Clear History…. Use the drop-down menu to ...
How to clear Safari history on Mac. You can choose to clear all history in a few clicks. Or choose to delete them date-wise or by specific pages. Let me show you how. Open Safari on Mac. Click on History from the top menu bar; Click on Clear History. Dropdown menu will show all history. Click on it if you want to select another option, like the ...
Scroll down and select Safari. Scroll down and select Clear History and Website Data. Choose the timeframe to clear ( Last hour, Today, Today and yesterday, or All history ), choose the profile or ...
If you simply want to clear part of your history, you can click "Show History" ("Command + Y"). Click on the site or use the "Command" key to select several sites, then press the "Delete" key. You can also click "Clear History" in the upper right corner to remove everything all at once. You can also right-click a history entry to delete it.
Open Settings. Scroll down to Safari and tap. Choose Clear History and Website Data. Confirm by tapping the new Clear History and Data button that pops up. Unlike with the Mac, there is a visible ...
Clear Safari's cache to get rid of persistent cookies. If you still see cookies popping up after deleting your Mac's stored cookies, you can clear Safari's cache, which will remove all of Safari's input information except for settings and bookmarks. To do so: Click the Safari menu item. Click Preferences... Click the Advanced tab.
To clear cache on Safari on Mac, open History on the top menu bar and select Clear History. In the pop-up menu, use the drop-down to choose how much time you want to clear (Last Hour, Today, Today ...
To make the Develop menu visible, head to Safari's Preferences (keyboard shortcut is Cmd + Comma ), and click on the Advanced tab. Check the Show Develop menu in menu bar box. To then clear your caches, go to the menu bar in Safari and click on Develop > Empty Caches. You can also use the keyboard shortcut Option + Cmd + E to perform this ...
Turn off your Mac. Press and hold the Shift key as you turn your Mac back on. Release Shift when you see the login window. Sign in to your Mac (you may have to do this twice). Once signed in, you'll see Safe Boot window at the top-right corner of the window. Restart your Mac to clear your system cache.
Apply the underlying steps to clear the browser cache on MacBook while using the Safari web browser. Step 1: Open the Safari Browser on your Mac. Step 2: In the top left corner of the browser window click on History. Step 3: Locate the Clear History option present at the bottom of the History menu. Or Click on Safari Menu and click on the Clear ...
Clearing a Specific Cookie on Safari: Safari makes you do a little more mousework to get to the listing of cookies in the system, and you have to specify which you want to remove. To get started, go to the preferences menu, and open the "Security" Options. Partway down the page is a button labeled "Show Cookies.". Click this.
This document explains how to clear cache and cookies in Safari 8.0 to 10.0. Click Safari in the upper left hand side of your screen. In the menu that appears, click Preferences .
In the drop down menu, select Settings. In the pop-up window, select the time period you want to delete data for — last hour, last 24 hours, last 7 days, last 4 weeks, or all time. Also choose if you want to delete just the cookies or also browsing history and cache. Click Clear data.
Clear your browsing history in Safari on Mac - Apple Support. Manage cookies and website data in Safari on Mac - Apple Support. The following is also likely to be helpful: If Safari doesn't open a page or work as expected on your Mac - Apple Support. Also will I lose the screenshots on my desktop if I clear my cache? Nope. Screenshots saved to ...
How to clear cache on your Mac. Before you clear the cache on your Mac, we recommend backing up important files. Close all open applications to avoid data loss and interference. Clearing the cache on your Mac is safe and simple. In the following sections, we'll show you how to delete macOS cache and clear browsing data and app cache.
For privacy reasons, it's advisable to regularly clear all browser data (such as history and passwords). To clear the mobile browser cache, history and cookies, follow these steps: Go to the Home screen. Choose Settings. Scroll down. Choose Safari. Scroll down. Choose Clear History and Website Data. Choose Clear History and Data.
For Safari, go to Settings > Safari > Clear History and Website Data. Here, you can choose whether to clear the last hour, today, today and yesterday, or all history. ... Clear the cache on Chrome ...
For Safari, go to Settings > Safari > Clear History and Website Data. Here, you can choose whether to clear the last hour, today, today and yesterday, or all history.
Delete history, cache and cookies. Go to Settings > Safari. Tap Clear History and Website Data. Clearing your history, cookies and browsing data from Safari won't change your AutoFill information. When there's no history or website data to be cleared, the button to clear it will turn grey. The button may also be grey if you have web content ...
How to clear cache on iPhone. What you'll need: Everything you need to clear your browser cache is within the iPhone's settings app or the Safari app, so grab your iPhone to get started. Keep in ...
Choose data to delete cache, cookies, or both Step 5. Click "Clear Data" to complete cache cleanup. How to clear WhatsApp cache on Mac's Firefox: Open Firefox, click the 3 bars in the top right, then select History. Click on Clear Recent History from the list, then choose Everything.
At the bottom of Storage, you get separate options to Clear cache and Clear data. Tapping Clear cache will immediately delete the cache, but Clear data brings up a prompt that warns you that all ...