Looks like no one’s replied in a while. To start the conversation again, simply ask a new question.
How can I stop Safari opening in "Full Screen" mode?
Hi members,
I am not very smart! Please help.
This week Safari Ver 6.0.2 (7536.26.17) in OS 10.7.5, insists on opening in "Full Screen" every time! I cannot understand why.
Safari preferences do not seem to offer this mode. I am finding it very annoying.
Hovering mouse pointer over corners usually doesn't work, only sometimes!
I wish to retain "Normal Screen" with Dock visible.
Is this mode a nasty Safari joke intended to prevent one using another search engine?
Thankyou members,
Clive Judd.
iMac, Mac OS X (10.6.8), 20" iMac 9.1, MB417LL/A
Posted on Jan 26, 2013 11:18 PM
Posted on Jan 27, 2013 1:42 AM
Firstly adjust Safari to the opening screen you require; then,
Go to Safari menu > Preferences > General. Half way down is the screen you are on highlighted, and below that an invitation to set to current page. Click on that, quit Safari and then re-open Safari. Should now open on the correct page.
Loading page content
Page content loaded
Jan 27, 2013 1:42 AM in response to electro_pa
Jan 27, 2013 8:25 AM in response to electro_pa
I have the same issue began just this morning. No solution yet. Very annoying.
Jan 27, 2013 8:30 AM in response to electro_pa
Hi, I just read a response from Linc Davis on another thread. Press the escape key to exit full screen mode.
I have the dock an Sarafi menu bar back but the forward and back buttons are still missing.
Jan 27, 2013 8:58 AM in response to Susan Howard
Go to view > customise toolbar > and drag the forward / back buttons into the tool bar.
Jan 27, 2013 9:23 AM in response to seventy one
Thank you, seventy one.
Feb 5, 2013 11:23 PM in response to seventy one
Thank you indeed seventy one. It worked.
You are a very good friend!

Screen Rant
Make mac safari go full screen & more ways to expand your viewport.
Apple Mac users can customize Safari to see more content from a website and less browser chrome by using full screen, zooming, and hiding controls.
Apple 's Safari browser for the Mac is more customizable than ever and there are several ways to expand the viewport to show more of a website at once, including full screen mode. When looking at a photo or a video, more is usually better and the same is true of data-heavy websites that may have several large tables filled with relevant information. Fitting that all in on a MacBook screen might be a tight squeeze.
It feels like Safari has been around forever, but Apple first launched its browser in 2003. Before that, Mac users primarily relied upon Microsoft's Internet Explorer , although, Opera, Netscape, and Mozilla were well known and good solutions as well. Google's Chrome followed soon after and, over the years, the browser wars have settled into a fairly consistent rendering and performance level, making the differentiating factor more about user-friendliness as well as the overall look and feel of the browser. Apple usually opts for minimizing the appearance and letting the website shine, but there are ways to show even more of a website's content with Safari.
Related: How To Clear Cookies On A MacBook & Why You Should
Switching to full screen mode is the quickest way to hide all of Safari's chrome, the developer terminology for the user interface, including the address bar, tab bar, and any other controls that are open. Basically, the entire screen becomes a window to the current website. To enter full screen on a MacBook , simply hold the globe key, also known as the function key, and tap the letter 'F.' Tapping the escape key will exit full screen mode. On a Mac that doesn't have such a key on its keyboard, a combination of control and the command key, which looks a bit like a four-leaf clover, plus the letter 'F' switches to full-screen. This is as much screen space as possible, but there is a way to see even more of a web page. Also, Apple gives Safari users ways to minimize the chrome without hiding it all.
See More Website, Less Safari
With Safari on the Mac, some controls can be hidden to allow more room for content while keeping the tab bar visible. Under the View menu, there are options to show or hide the favorites bar and sidebar. Full screen can be accessed from this menu as well. Reader mode, also found there, offers a different type of content viewing that hides ads and removes the website's styling, instead formatting the page in a narrow column with a large font. For anyone looking for a distraction-free view of an article, going to Reader and full screen displays the words and photos in a minimalist fashion. For those running macOS Monterey , opening preferences from the Safari menu and choosing compact tabs will merge the search field and the tab bar together, an easy way to gain vertical space, which is tight on a MacBook, but might be less of an issue on a desktop Mac.
Another way to view more of a website on a Mac computer is to zoom out, which is easily accomplished by holding the command key and tapping the minus key. Zooming back in is done with a combination of command and equals key, which is the same key used for the plus sign but there is no need to hold the shift key. Command plus the zero key restores the zoom level to normal. Zooming affects both text, images and other graphics on a page and Safari remembers the zoom level set for each website, so upon returning it will default to the magnification used at the last visit, which is a nice touch by Apple . If there is a need to reduce images and graphics on a website, but keep text readable, under the advanced preferences pane, there is an option to set a minimum font size. Apple's Safari offers several ways to customize the view of a website to help the user see more of the content and less of the browser.
Next: A Safari Feature That Apple Killed In macOS Monterey Is Finally Coming Back
Source: Apple
If Safari doesn't open a page or work as expected on your Mac
If Safari doesn't load a webpage, stops responding, quits unexpectedly, or otherwise doesn't work as expected, these solutions might help.
These solutions are for issues that can affect Safari on Mac, including issues such as these:
A webpage is blank, doesn't load all of its content, or otherwise doesn't work as expected.
You can't sign in to a webpage, despite using the correct sign-in information.
A webpage asks you to remove or reset cookies.
Safari slows down, stops responding, or quits unexpectedly.
Reload the page
From the menu bar in Safari, choose View > Reload Page. Or press Command-R.
If Safari doesn't reload the page, quit Safari, then try again. If Safari doesn't quit, you can press Option-Command-Esc to force Safari to quit .
If Safari automatically reopens unwanted pages, quit Safari, then press and hold the Shift key while opening Safari. Learn how to control which windows Safari automatically reopens .
Install software updates and restart
Update macOS , which can include updates for Safari. If your Mac didn't restart automatically, choose Apple menu > Restart. Some important background updates take effect only after restarting.
Check Safari extensions
If you installed any Safari extensions, turn extensions off. From the menu bar in Safari, choose Safari > Settings (or Preferences). Click Extensions, then deselect each extension to turn it off. Learn more about Safari extensions .
If you find that an extension is causing the issue, make sure that the extension is up to date.
Test with a private window
A website can store cookies, caches, and other data on your Mac, and issues with that data can affect your use of the website. To prevent the website from using that data, view it in a private window: From the menu bar in Safari, choose File > New Private Window, or press Shift-Command-N.
If that works, use the following steps to remove the website's data, including its caches and cookies. The website can then create new data as needed. If it's a website that you sign in to, make sure that you know your sign-in information before continuing.
Choose Safari > Settings (or Preferences), then click Privacy.
Click Manage Website Data.
Select the affected website from the list shown.
Click Remove.
Click Done.
Open the website again in a non-private browser window.
Check Safari settings
The webpage might not be compatible with one or more browser settings, which you can turn on or off as needed. From the menu bar in Safari, choose Safari > Settings (or Preferences). Then click Websites, Privacy, or Security to access these settings:
Privacy settings . These settings apply to all websites. For example, a website might require that you allow cross-site tracking, show your IP address, or allow cookies.
Security settings . These settings apply to all websites. For example, a website might require that you enable JavaScript.
Websites settings . These settings can be configured for specific websites. For example, a website might require that you allow pop-up windows, allow downloads, allow access to your camera or microphone, or turn off content blockers.
Check iCloud Private Relay
If you subscribe to iCloud+ and are using its Private Relay feature, try reloading the page without Private Relay: From the menu bar in Safari, choose View > Reload and Show IP Address. This menu item appears only when Private Relay is turned on for your network. Learn more about iCloud Private Relay .
Check VPN or other security software
If you installed VPN or other software that monitors or interacts with your network connections, that software could affect your use of the website or the internet. Learn about network issues related to VPN and other software .
Check network settings
Certain network settings, such as custom proxy settings or custom DNS settings , can affect access to content on the internet. Even if you haven't changed these or other network settings yourself, you might have installed software that changed them for you.
To find out whether the issue is with the network settings on your Mac, try viewing the page from a different web browser or different device on the same network. Or reset your network settings by setting up a new network location on your Mac.
If the issue affects other devices and web browsers on the same network, the issue is probably with the website, and you should contact the website developer for help.
If the issue continues to affect only a particular webpage, contact the website developer for help.
Learn how to block pop-up ads and windows in Safari .
Learn what to do if your iCloud or Safari bookmarks aren't syncing .

Related topics
Explore Apple Support Community
Find what’s been asked and answered by Apple customers.
How-To Geek
How to stop safari from launching apps on iphone and ipad.
Want to stop Safari from automatically opening apps on your iPhone or iPad? We've got some tricks for that.
Quick Links
Option 1: uninstall the app, option 2: long-press on a link, option 3: use safari in private browsing mode, option 4: lock safari with guided access.
Safari for iPhone and iPad will automatically open many web links in apps. For example, if you tap a LinkedIn, Reddit, or YouTube link on a web page, you'll be taken to the associated app. Here's how to stay in Safari.
Here's why Safari does this: App developers can choose to register their apps with URLs. For example, if you install the LinkedIn app, it will register itself with linkedin.com addresses. Whenever you tap a linkedin.com link in Safari with LinkedIn installed, Safari will take you to the LinkedIn app. Apple doesn't offer a way to disable this for individual apps.
If you really don't like using a service's app and prefer its website, you can uninstall the app from your iPhone or iPad. Safari won't open the app if it's not installed.
To avoid opening an app when opening an individual link, you can long-press it in Safari. A preview of the web page will appear. Tap "Open" to open the link in Safari in the current tab or "Open in New Tab" to open the link in Safari in a background tab.
This will bypass opening the link in the associated app, but you'll have to use the context menu each time. If you find yourself doing this all the time, uninstalling the service's app may save you some time.
In Private Browsing mode, Safari's behavior changes to protect your privacy. Safari will never open a private browsing link in its associated app before asking you first. This helps protect your privacy---after all, you may be signed into the app and it may reveal personal information.
When in Private Browsing mode , you'll receive an "Open in [App]?" prompt after tapping a link if that link would normally open in an app. Tap "Cancel" and Safari will open the link in a normal Private Browsing tab.
However, there is still that extra step after enabling Private Browsing mode---you have to tap "Cancel" rather than just instantly opening the link.
Related: How to Use Safari Private Browsing on an iPhone or iPad
Guided Access mode is a feature on your iPhone or iPad that lets you "lock" your iPhone to a specific app. For example, you might enable this if you want a child to use a specific app on your device (like a game or video player) without accessing anything else (like your email or online banking.)
This feature can stop Safari from opening apps, too: With Guided Access enabled, you can't leave Safari until you disable Guided Access mode. Safari won't even try to open links in other apps.
To set up Guided Access mode, head to Settings > Accessibility > Guided Access. (You can use the search box to search for the Guided Access page in settings, too.) Activate "Guided Access" here.
Next, switch to Safari and triple-click the side button, as explained on the Guided Access settings screen. Tap "Start" to enable Guided Access mode. You'll be prompted to enter a PIN the first time you do this. You'll need this PIN to leave Guided Access mode.
You can now browse and Safari won't offer to open any apps. To leave Safari, you'll have to exit Guided Access mode by triple-clicking the side button once again and entering your PIN. You can tap "Passcode Settings" on the Settings screen where you enabled Guided Access to enable other authentication methods like Touch ID and Face ID.
None of these methods are perfect. You'll either have to uninstall the associated app or do some extra tapping around to avoid opening its links in Safari.
Ideally, Apple would offer a Settings screen that lets you control which apps can take over links just as you can control other app features like location access and notification permissions.

We explain and teach technology, solve tech problems and help you make gadget buying decisions.
9 Best Ways to Fix Safari Closing Tabs on Its Own
Parth Shah is an evergreen freelance writer covering how-tos, app guides, comparisons, listicles, and troubleshooting guides on Android, iOS, Windows, Mac, and smart TV platforms. He has over five years of experience and has covered 1,500+ articles on GuidingTech and Android Police. In his free time, you will see him binge-watching Netflix shows, reading books, and traveling.
Although there is no shortage of capable web browsers on the Mac ecosystem, most still prefer the built-in Safari to surf the web. Even with continuous updates and improvements, the usual niggles with Safari remain more or less the same. Sometimes, Safari doesn’t find a server on Mac , fails to play videos , and even closes the tab without your consent. The latter can be quite irritating, and here is why Safari keeps closing tabs on Mac.
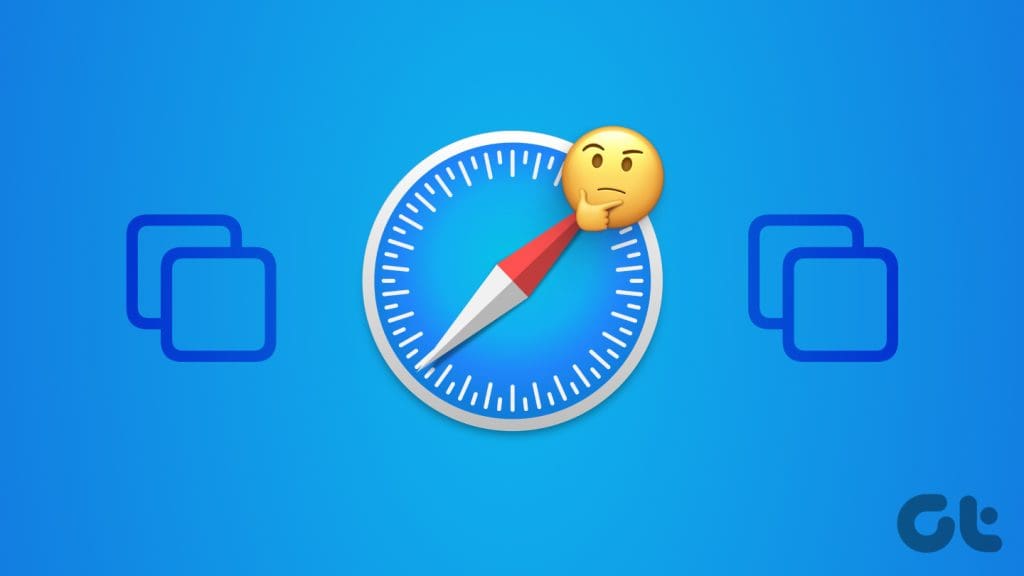
Safari closing tabs on its own can irritate you during work hours. It even breaks your research, too. Multiple factors can affect your Safari experience. It can be due to a lack of memory, buggy iCloud syncing, outdated extensions, corrupt cache, etc. Let’s go through the steps to stop Safari from automatically closing tabs.
1. Disable Auto-Close Tabs
Safari offers an option to auto-close tabs after a certain period of activity. If you have enabled the option, Safari closes the tabs after a fixed time. You need to revert your decision from Safari Settings. Go through the steps below.
Step 1: Launch Safari on Mac. Click Safari at the top.
Step 2: Open Settings.

Step 3: Move to the Tabs menu. Expand the ‘Automatically close tabs’ menu and select Manually.

Restart Safari, and it shouldn’t auto-close tabs.
2. High RAM Usage in Safari
When you have dozens of tabs open in Safari, it may lead to high RAM usage on your Mac. If you have a Mac with 8GB of RAM and multiple apps open in the background, the system may kill several tabs to free up memory. You can confirm the same from the Activity Monitor menu and close unnecessary apps.
Step 1: Open the applications menu and launch Activity Monitor.
Step 2: Move to the Memory tab. Check the memory breakdown at the bottom.
Step 3: Select an app or server and hit the x mark at the top.
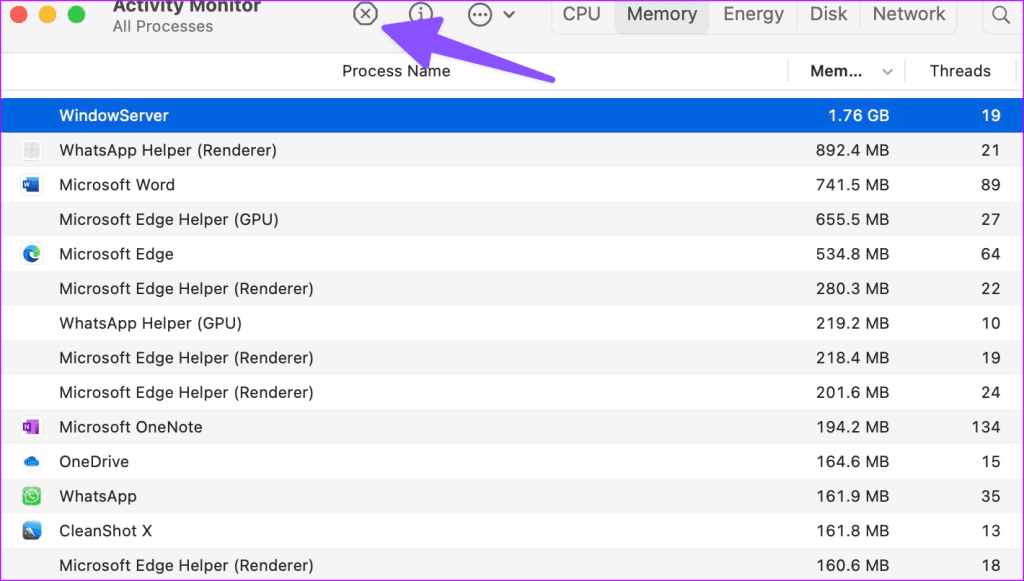
3. Disable iCloud Syncing in Safari
If the iCloud sync is broken, Safari may close tabs independently. Safari relies on iCloud to sync your tabs across all the devices. Here’s how you can disable iCloud syncing for Safari on Mac.
Step 1: Click the Apple icon in the Mac menu bar. Open System Settings.
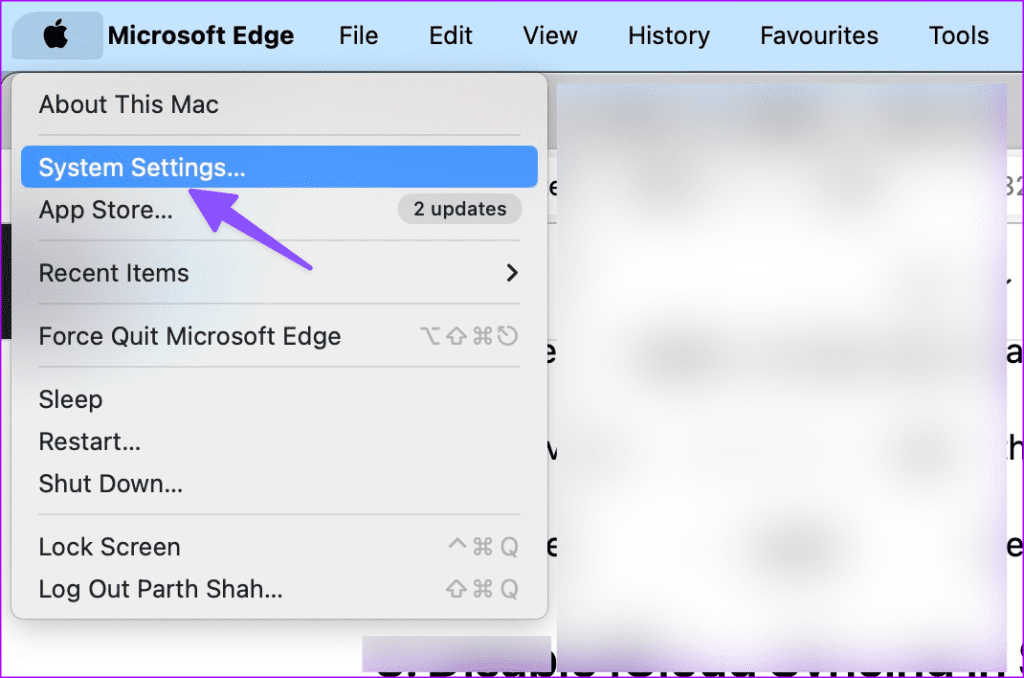
Step 2: Select your account and open iCloud.

Step 3: Select Show all under ‘Apps Using iCloud.’

Step 4: Disable the toggle beside Safari.
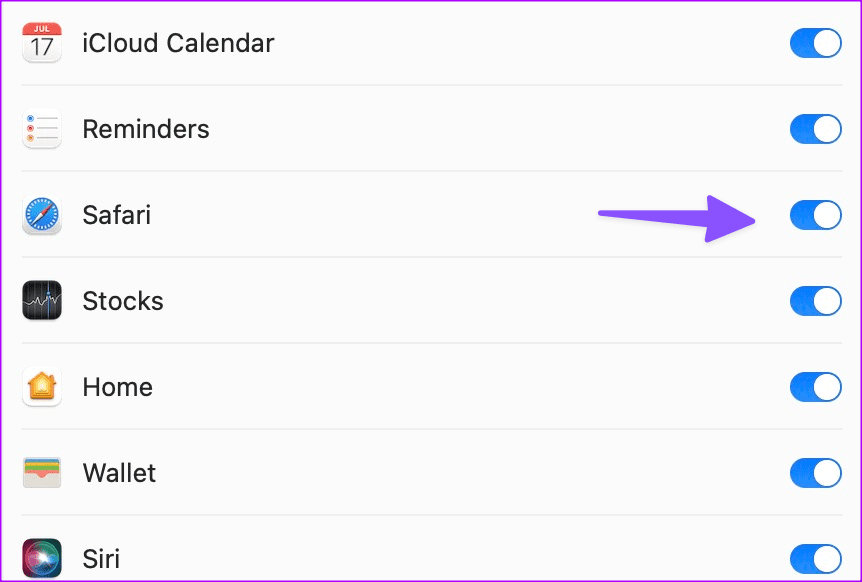
4. Disable Private Relay on Mac
Private Relay is a part of iCloud+ that reroutes Safari traffic via Apple’s servers to shield your browsing details from advertisers. When the third-party server isn’t working as expected, it may break your Safari experience and auto-close tabs.
Step 1: Go to Apple’s system settings on Mac (check the steps above).
Step 2: Select your profile and open iCloud.
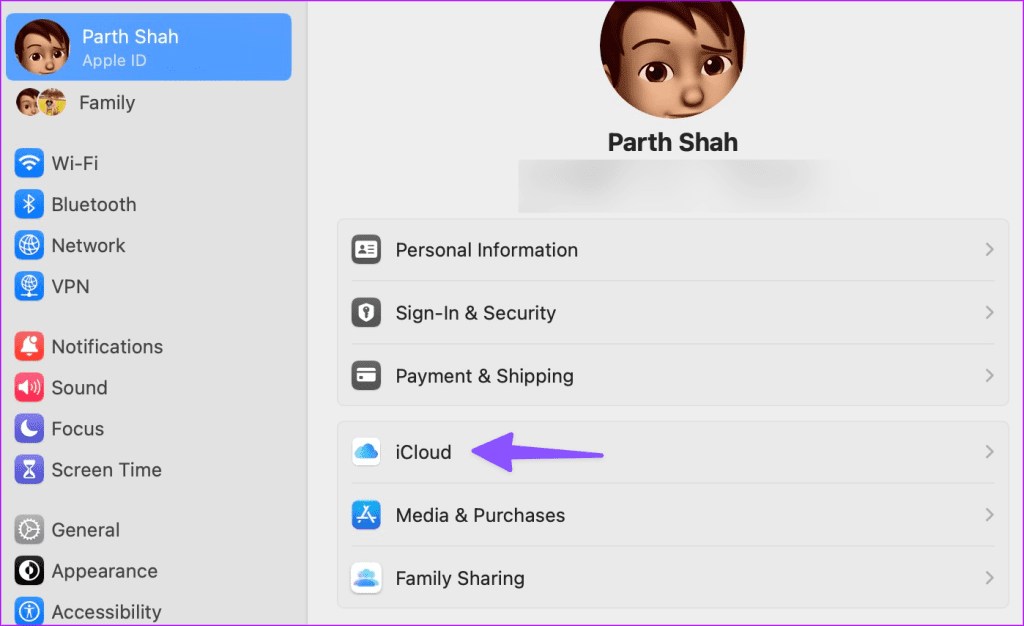
Step 3: Open Private Relay and disable the option from the following menu.

5. Bad Ads and Trackers
Some of the sketchy websites may have bad ads and trackers in them. They may interfere with your browsing setup, leading Safari to close the tabs independently. You need to avoid such websites.
Safari also has a dedicated privacy report that lets you check such a tracker in the past week. You can glance over the data and avoid the mentioned websites.
6. Disable Safari Extensions
One of the installed extensions may be hampering your Safari experience. You need to disable unknown extensions and try again.
Step 1: Go to Safari settings on Mac (check the steps above).
Step 2: Move to the Extensions tab.
Step 3: Select an extension from the sidebar and hit Uninstall.
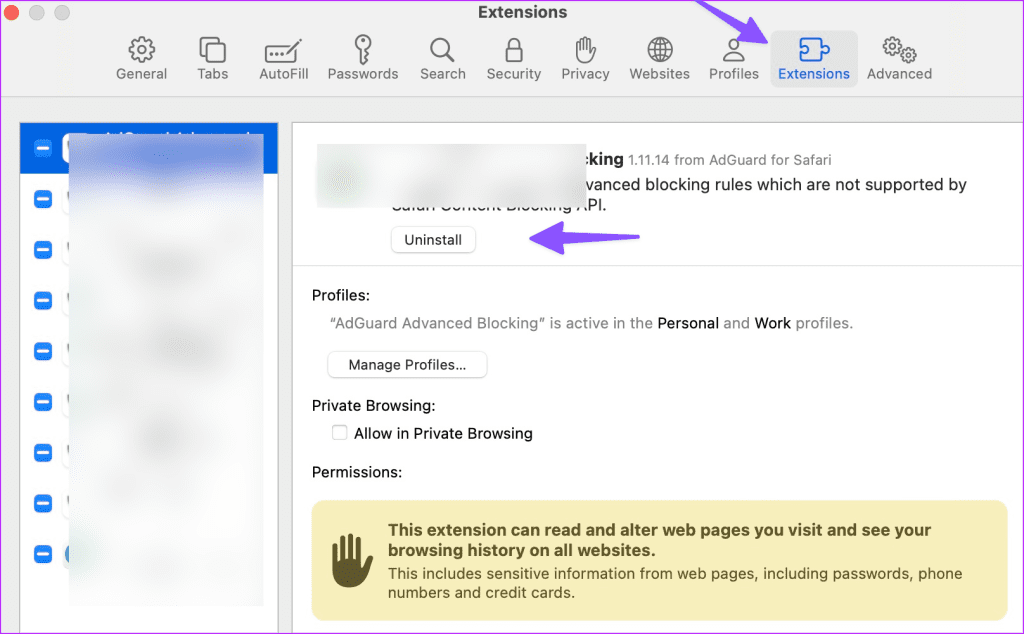
7. Clear Website Data
Does Safari still close tabs on its own? You need to clear the Safari cache and try again. Here’s how.
Step 1: Go to Safari settings on Mac (refer to the steps above).
Step 2: Move to the Privacy tab and click ‘Manage Website Data’.

Step 3: Remove all website cache and try again.

8. Update macOS
Apple updates Safari with macOS builds on your Mac. Here’s how you can update macOS to the latest version and try again.
Step 1: Go to Mac System Settings (check the steps above).
Step 2: Select General and click ‘Software Update’.
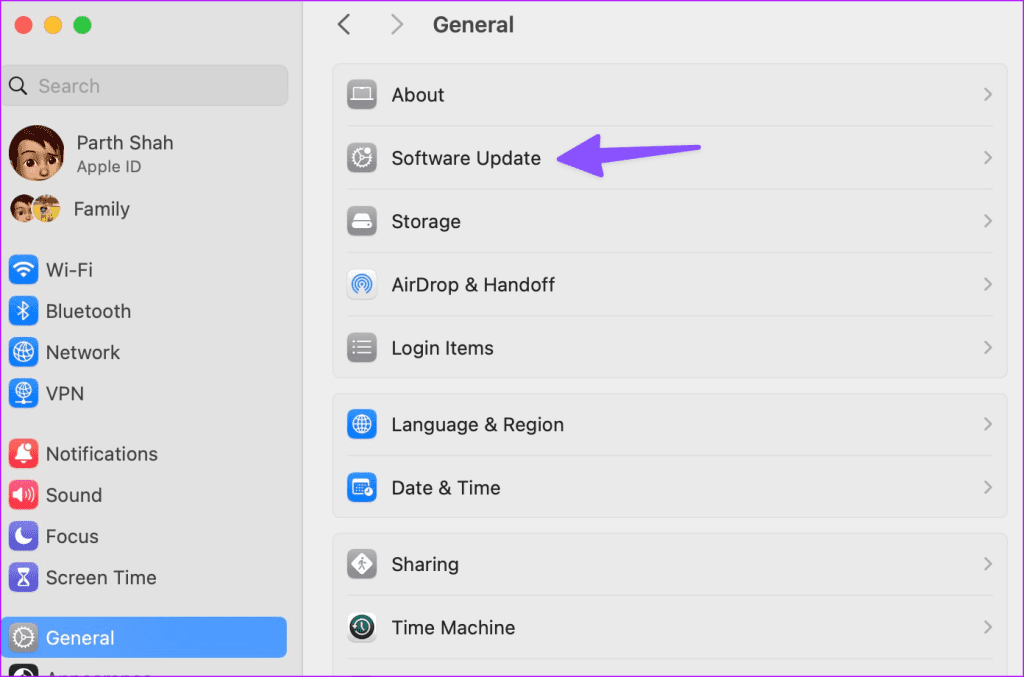
Download and install the latest macOS update on your Mac.
9. Ditch Safari on Mac
Do you still face issues with Safari on Mac? It’s time to ditch Safari and go with Google Chrome, Microsoft Edge, Brave, or Firefox.
Go Back to Your Ideal Browsing Experience
Safari closing tabs on its own is never an ideal setup. The tricks above should take care of the problem. Which trick worked for you? Share it in the comments below.
Was this helpful?
Last updated on 04 September, 2023
The above article may contain affiliate links which help support Guiding Tech. However, it does not affect our editorial integrity. The content remains unbiased and authentic.
Leave a Reply Cancel reply
Your email address will not be published. Required fields are marked *

The article above may contain affiliate links which help support Guiding Tech. The content remains unbiased and authentic and will never affect our editorial integrity.
DID YOU KNOW
More in Mac

Top 9 Ways to Fix Wireless Keyboard Lagging When Typing on Mac

How to Change Default Search Engine in Safari on iPhone, iPad, and Mac
Join the newsletter.
Get Guiding Tech articles delivered to your inbox.
Replicating the Safari toolbar collapsing and expanding animation on iOS 15
The iOS 15 update brought us a redesigned Safari app with the address bar being displayed at the bottom of the screen compared to the earlier version where it was on top. The redesign also brought us some delightful animations when creating new tabs or when scrolling web pages where the address bar would expand and collapse. I found the animations quite neat, so I spent some time trying to recreate them.
In this blog post I will explain how I implemented the animation for collapsing and expanding of the toolbar and address bar when the user scrolls a web page. You can take a look at the source code on this GitHub repo . The end result is the following animation:
Toolbar and address bar setup
The Safari toolbar is implemented as a UIToolbar subclass that contains UIBarButtonItem s for different actions. When the toolbar is added to the view hierarchy its height is set to 100, so that it can fit the address bar above the UIBarButtonItem s. The constraints setup method for the toolbar is written using SnapKit and looks like this:
We are keeping the reference to the bottom constraint, so that we can use it later to animate the disappearance of the toolbar.
The address bar is also a custom class that contains, among other properties, a textfield for entering the website that you want to load and a label for showing the domain name of the website. The address bar is added to the root view and placed on top of the toolbar:
The addressBarExpandingFullyBottomOffset property is a CGFloat constant that we will need later on to show the toolbar expanding animation.
Collapsing animation
For implementing the toolbar collapsing animation we can use the UIViewPropertyAnimator . It is a great way to create dynamic, interactive, interruptable animations and the API is relatively easy to use.
The collapsing animation is composed of two parts. In the first part of the animation the address bar and toolbar are pushed down the screen until they reach a certain threshold. Then the second part of the animation starts which:
- pushes the toolbar below the bottom edge of the screen
- pushes the address bar to the bottom of the screen
- scales down the address bar, so that it gives the effect of it being stretched
- scales down the domain label, so it fits the toolbar in the collapsed state
The animator for the collapsing animation would look like this:
- We need to update the address bar and toolbar constraints, so that we can prepare the first part of the animation where the address bar and toolbar partially collapse.
- We create our animator whose animation block triggers the constraints change animation and address bar alpha animation.
- We add a completion block to the animator which will trigger and complete the second part of the collapsing animation.
- In the second part of the animation we once again update the address bar and toolbar constraints and animate the change using another independent animator. We also update the transform of the address bar to create the stretching animation and update the transform of the domain label to animate the scaling down of the label text.
- We need to call pauseAnimation() to move the animator to the active state. We will later manually control the animation by updating the fractionComplete property.
Expanding animation
The expanding animation is implemented the same way as the collapsing animation - using the UIViewPropertyAnimator . The expanding animation is also composed of two parts. In the first part of the animation the address bar and the toolbar are pushed up the screen until they reach a certain threshold. Then the second part of the animation starts which:
- sets the toolbar and address bar constraints to the initial value when the toolbar was not collapsed
- reverts the transforms of the address bar and domain label to identity .
- sets the alpha of the address bar back to 1.
The animator would look like this:
Controlling animations using pan gesture tracking
The collapsing and expanding animations wouldn’t look so good if they weren’t interactive. To achieve that the animation runs dynamically based on the scrolling distance of the web view, we can track the scrolling behaviour of web view’s scroll view using its pan gesture recognizer. The pan gesture handling method would look like this:
When the pan gesture begins we store the initial y offset. Once the gesture changes we need to calculate the y offset difference and use it to activate the right animation and calculate its progress. The webViewDidScroll(yOffsetChange:) method would look like this:
- We calculate the animation completion fraction using the y offset. We also set the threshold after which the animation should complete automatically.
- If the user is scrolling down we need to trigger the collapsing animation.
- We track the state of the toolbar and address bar using the isCollapsed flag. If the toolbar is already in the collapsed state then we skip the animation.
- If an animator does not exist (e.g. we just started the animation) we need to create it. Also, if the animation has already completed and the animator moved to the inactive state, but user keeps scrolling without ending the pan gesture then we need to stop and recreate the animator.
- If the animationFractionComplete value below the thresholdBeforeAnimationCompletion then we just update the animation completion fraction. But, if the threshold is reached then we update the isCollapsed flag and complete the animation by calling the continueAnimation(withTimingParameters:, durationFactor:) method on the animator.
- The same logic for collapsing is also used for expanding animation.
Reverting incomplete animations
One neat thing about these animations is that they revert back to the previous state if the animation completion fraction doesn’t reach the threshold before the user stops scrolling. Initially, I thought that I could implement this behaviour by using the animator’s isReversed property. Unfortunatelly, this doesn’t work when the animation is implemented using constraints. That’s why I had to use a different approach. We need to track when the user ends dragging and reverse the animation if it hasn’t completed. As shown in the pan gesture handler above, the webViewDidEndDragging() method gets called when the gesture ends. Its implementation would look like this:
- If the collapsing animator is active, but the toolbar is not fully collapsed then we need to revert the animation.
- If the expanding animator is active, but the toolbar is not fully expanded then we need to revert the animation.
- Set the animators to nil so that they are recreated when the user starts dragging again.
The collapsing animation reversal is triggered by calling the reverseCollapsingToolbarAnimation() method:
- We need to update the constraints so that their value corresponds to the current layout visible on the screen. We need to use the fractionComplete of the animator to determine the completion state of the animation and use it to calculate the value for our constraints. After that we need to trigger the layout of the updated constraints.
- We stop and finish the current animator.
- We update the constraints and alpha to their previous value (in this case the expanded state value) and trigger the reverse animation.
The expanding animation reversal method is implemented in the same way:
Working on this project was quite interesting. In this post, I’ve described how the toolbar animations are implemented through a couple code snippets. If you are interested in how the project was organized in more detail you can check out my GitHub repo which contains a lot more content.
Recent posts:
- Adding support for Swift Package Manager in existing CocoaPods library
- Creating cURL command from URLRequest in LLDB
- Generating a PDF file from UIScrollView content
- Finding the custom URL scheme of an iOS app
- Storing NSAttributedString with UIImage in Core Data
- Home New Posts Forum List Trending New Threads New Media Spy
- WikiPost Latest summaries Watched WikiPosts
- Support FAQ and Rules Contact Us
iPad How do I stop Safari opening apps?
- Thread starter Moakesy
- Start date Jun 26, 2020
- Sort by reaction score
- iOS Apps and Apple Arcade
macrumors 6502a
- Jun 26, 2020
Using my iPad just recently, Safari has started auto-opening apps and it’s very annoying. Only happens with YouTube and BBC news. Exact procedure is... 1) Open a webpage (lets say YouTube) 2) Switch to another app, such as email or whatever 3) Go back to Safari, and it instantly opens the YT App 4) Only way to break it is to open a new Safari tab, then switch back to the YT tab and quickly press the ‘x‘ to close it It never used to do it, only the last four weeks or so.
I agree, it's pretty annoying. I suspect it's the Safari setting for Siri & Search called Learn from this App. Once I disabled it, it stopped trying to open the related app.
Moakesy said: Using my iPad just recently, Safari has started auto-opening apps and it’s very annoying. Only happens with YouTube and BBC news. Exact procedure is... 1) Open a webpage (lets say YouTube) 2) Switch to another app, such as email or whatever 3) Go back to Safari, and it instantly opens the YT App 4) Only way to break it is to open a new Safari tab, then switch back to the YT tab and quickly press the ‘x‘ to close it It never used to do it, only the last four weeks or so. Click to expand...
- Jun 27, 2020
Bubble99 said: Not sure what you mean. Are you saying you have YouTube app on your iPad and when you go to YouTube link in the browser it opens the YouTube app? And if you have Quora app on your iPad and your go to Quora link on your browser it opens Quora. And if you have reddit app on your iPad and if you click on reddit page in your browser it opens reddit app? And if you have CNN app on your iPad and go to CNN.com or click on a link that takes you ton CNN in your browser it opens the CNN app. So on. Is this is what is going on? Click to expand...
Tribute (scenario)
- Edit source
- View history
- 1.1 Scenario description
- 1.2 Opening cinematic
- 1.3 Loading screen
- 1.4 Start of scenario
- 2.1 Starting conditions
- 2.2 Differences between difficulty levels
- 2.3 Objectives
- 3.1 Enemies
- 4.1 Achievement
- 5.1 End of scenario
- 5.2 Post-game screen
- 5.3 Page From History: Ushkuinniki
- 6 Historical comparison
Scenario description [ ]
Moscow walked a dangerous line. While Prince Dmitry paid tribute to the Golden Horde, he quietly forged alliances to challenge it.
Opening cinematic [ ]
By 1303, Moscow controlled land that encompassed the entire flow of the Moskva River. Its ambitions didn't end there. Moscow continued to expand its borders… through its wealth rather than warfare. Its tactic was to buy land from bankrupt rulers; acquiring entire towns and villages in the process.
As Moscow was still a vassal of the mighty Mongol Empire, it had to send envoys to pay them tribute. And Moscow's ever-expanding borders meant more and more revenue for the Mongols. But not everyone was content with the rise of Moscow.
As Moscow grew in power and influence, its Grand Prince, Dmitry Ivanovich reinforced its vulnerable defenses. Its wooden fortress – the Kremlin – was rebuilt… this time in stone. But even stone walls didn't deter its enemies.
By 1368, Lithuania saw rapidly expanding Moscow was a real threat. Joining forces with the principality of Tver… they set out to challenge its dominance. They attacked Moscow. But the stone walls held. And the enemy retreated. Tension between the factions refused to die down. In 1370, Moscow marched on territories belonging to both Tver and Lithuania – igniting a full-blown war. Years of bloody conflict ensued… until Moscow's Grand Prince, Dmitry Ivanovich, finally defeated both enemies. Yet Moscow was still a vassal of the Mongol Empire… which still demanded tribute.
Moscow must keep up the payments… or face retribution.
Loading screen [ ]
As Moscow's territory grew, it owed more and more tribute to the Golden Horde. Prince Dmitry would need a constant flow of taxes from his allies in order to appease the khan.
Start of scenario [ ]
Trade routes between Rus settlements supported a vibrant economy which in turn allowed Moscow to pay forward tribute to the Golden Horde.
If Moscow was to avoid a Mongol attack, Dmitry would have to meet the Horde's demands before the khan's patience expired.
Scenario instructions [ ]
Starting conditions [ ].
- Resources: 200 food , 300 wood , 300 gold

Differences between difficulty levels [ ]
- On Easy difficulty: The Mongols begin by asking 1,300 gold in tribute, and increase their demand by 200 gold after every second 8 minute-timer. The player has an optional objective prompting them to build Hunting Cabins for extra gold income. Whenever a settlement is claimed, the foundations for Wooden Fortress defenses will automatically be laid, and Villagers produced tasked to building them.
- On Intermediate: The Mongols begin by asking 1,500 gold in tribute, and increase their demand by 200 gold after every 8 minute-timer. The bandits are more aggressive.
- On Hard: The Mongols begin by asking 1,700 gold in tribute, and increase their demand by 300 gold after every 8 minute-timer. The bandits are even more aggressive.
Objectives [ ]
- Pay Gold in Tribute
- Maintain trade routes of settlements
- Protect trade routes from bandits
- Optional: Build 3 Hunting Cabins near the forest to earn gold ( Easy difficulty only )
- Optional: Destroy the bandit camps
- Buy settlements to expand Moscow
Players [ ]
- Prince Dmitry : The player begins in control of the fortified town of Moscow, which consists of a main section surrounded by Stone Walls , and an outer town surrounded by Palisades and Wooden Fortresses garrisoned with Spearmen . They also have a Wooden Fortress each on the roads leading to the nearby settlements of Colunma and Troitskoy. They must expand Moscow's influence while paying tribute to the Golden Horde, which requires defending the trade routes and settlements outside of Moscow from bandit attacks.
Enemies [ ]
- Bandits ( Rus ): The bandits will harass the player's trade routes and settlements outside of Moscow with raiding parties originating from all corners of the map. They have six camps which can be destroyed, yielding a Treasure Chest each of 100 gold. Their forces consist of Horsemen , Hardened Spearmen, and Archers .
- Golden Horde ( Mongols ): The Golden Horde will demand tribute from the player at regular intervals which must be paid to avoid losing the scenario. If the player fails to pay the tribute in time, a Mongol force of Horsemen and Lancers will appear on the map. There will be no opportunity to fight these, however, as the scenario will be lost moments after.
Strategy [ ]
The main objective of this scenario is to purchase the allegiance of five of the seven nearby settlements surrounding Moscow (represented by Trade Posts ), while paying gold in tribute to the Golden Horde at regular intervals. Failing to pay the Golden Horde after being prompted results in the scenario being lost. However, so long as the player has sufficient gold in their treasury, the tribute will be sent automatically.
The biggest challenge in this scenario is the high number of locations which will demand the player's attention. The player should therefore take time to build up their forces and economy between each expansion, as additional and longer trade routes will attract more bandit attacks. The player's first move should be to produce additional Villagers and set them to gathering wood, food, and stone. The latter will be important for upgrading the player's Wooden Fortress defenses, which are key to area control in this scenario. As the player is restricted to the Feudal Age , they will have to rely on greater numbers to defeat enemy forces, which will appear sporadically all over the map, so building up defenses around settlements and along trade routes is crucial. This is particularly true since the population cap means that the player will not be able to keep sufficient forces at every location of importance, and the large size of the map makes sending forces where they are needed tricky.
While the objectives (except on Easy difficulty) seem to suggest that trading will be the player's main source of gold, Hunting Cabins boosted by the Bounty mechanic are a more reliable source, and should be built near woodlines in defended areas. With a solid economy and defensive force, the player can focus on the annexation of the two closest settlements: Colunma to the east, and Troitskoy to the northwest. This requires guarding the trade routes leading to the settlements until the player's Traders have accrued 1,000 gold from a given settlement.
At that point, the player will be given the option to "buy" the settlement for 1,000 gold, transforming it into a Town Center under the player's control which additionally generates 30 gold/minute. Whenever a settlement is purchased, the player should immediately set about building defenses to guard it, as it will inevitably come under attack by the bandits and cannot be rebuilt once destroyed. A good strategy which can reduce the number of units needed to defend a settlement is to build Palisade Walls around it, while leaving a narrow gap for the enemy to attack through. The gap can then be covered by the player's Spearmen while their Archers pick off enemies from behind.
There is an additional objective to destroy the bandits' six camps, located across the map. However, on higher difficulties this does not reduce the number of bandit attacks, and the only benefit is a single Treasure Chest containing 100 gold in each camp, so this should not be made a priority. With Colunma and Troitskoy annexed, the player should send their Traders next to the settlements of Clin and Pereslaw in the west of the map, as these will require the player to extend their defenses the least. When these are annexed and fortified, the player can choose which of the remaining settlements they wish to focus on, bearing in mind that the bandits will continue to send attack parties from all directions. Once five settlements have been purchased, the scenario will complete.
Achievement [ ]
Paying off the Mongols within 3 minutes grants the Keep the Change achievement.
End of scenario [ ]
With the surrounding principalities under Dmitry's sway, Moscow was now the preeminent power among the Rus.
The time was coming to throw off the Mongol yoke.
Post-game screen [ ]
Dmitry had maneuvered Moscow into a position of strength. With powerful Rus allies at his command, he would soon face a pivotal moment in Moscow's rise.
Page From History: Ushkuinniki [ ]
Historical comparison [ ].
- The settlements depicted are: Colunma [sic] , Troitskoy, Clin , Pereslaw , Wlodimer , Susdal , and Kerisler. The last does not seem to correspond to any historic Rus' settlement and may have been included based on a misunderstanding.
- Age of Empires
- 1 Civilization (Age of Empires II)
- 2 Cheat code (Age of Empires III)
- 3 Campaign (Age of Empires II)
Many people say their Apple IDs were inexplicably reset last night
Users report being abruptly logged out of their apple ids and locked out of their accounts when they tried to sign in again..
By Wes Davis , a weekend editor who covers the latest in tech and entertainment. He has written news, reviews, and more as a tech journalist since 2020.
Share this story
:format(webp)/cdn.vox-cdn.com/uploads/chorus_asset/file/24402139/STK071_apple_K_Radtke_03.jpg)
Overnight, many people reported on social media that they were inexplicably logged out of their Apple IDs and then required to reset their passwords when they tried to sign in again, and nobody seems to know why. Some reported needing to enter their iPhone passcode to connect to iCloud again, while others with Stolen Device Protection enabled said they had to wait an hour before being able to log in.
Apple’s System Status webpage shows no current issues with any of its services, so it’s not clear if this was a widespread issue. That said, 9to5Mac reports that even a few of its staff members were also affected by the issue. At least one Forbes contributor apparently experienced the issue as well. The outlet saw no indication that this was related to the password reset attacks that several publications, including Forbes , covered in March.
One Mastodon user said they were told by an Apple support team member that “sometimes random security improvements are added to your account,” while on Reddit, a person posted today in a thread about the issue that Apple support told them their password “was changed around midnight.”
Some people said they also had to reset their app-specific passwords for third-party apps that access their Apple ID (email clients, for example).
Not everyone was forced to change their passwords, however, as the person posting in the above Threads post said a password reset was only “suggested,” not required.
Mac developer Michael Tsai wrote up a blog post about dealing with the issue. In “another instance of my Apple ID mysteriously being locked,” he said he had to wait an hour to reset because of Stolen Device Protection, Apple’s new security feature to keep iPhone owners’ iCloud accounts protected in the event their phones are stolen . Evidently, the feature only listed a grocery store Tsai visits every couple of weeks as one of the non-configurable locations where the one-hour delay for password resets wouldn’t be enforced.
Apple did not respond immediately to The Verge ’s request for comment. In the meantime, as frustrating as the issue sounds, at least not everyone had to deal with it in hard mode:
I traded in my MacBook and now I’m a desktop convert
The walls of apple’s garden are tumbling down, blizzcon 2024 has been canceled, how to delete the data google has on you, dji might get banned next in the us.
More from Apple
:format(webp)/cdn.vox-cdn.com/uploads/chorus_asset/file/25419756/247094_When_the_walls_of_Apple_s_garden_came_tumbling_down_MWares.jpg)
Apple’s last-gen MacBook Pro 16 is on sale for its best price to date
:format(webp)/cdn.vox-cdn.com/uploads/chorus_asset/file/25255283/HT054_AI_writing_1.jpg)
How to stop being reminded of memories you don’t want to be reminded of
2018 Primetime Emmy & James Beard Award Winner
In Transit: Notes from the Underground
Jun 06 2018.
Spend some time in one of Moscow’s finest museums.
Subterranean commuting might not be anyone’s idea of a good time, but even in a city packing the war-games treasures and priceless bejeweled eggs of the Kremlin Armoury and the colossal Soviet pavilions of the VDNKh , the Metro holds up as one of Moscow’s finest museums. Just avoid rush hour.
The Metro is stunning and provides an unrivaled insight into the city’s psyche, past and present, but it also happens to be the best way to get around. Moscow has Uber, and the Russian version called Yandex Taxi , but also some nasty traffic. Metro trains come around every 90 seconds or so, at a more than 99 percent on-time rate. It’s also reasonably priced, with a single ride at 55 cents (and cheaper in bulk). From history to tickets to rules — official and not — here’s what you need to know to get started.
A Brief Introduction Buying Tickets Know Before You Go (Down) Rules An Easy Tour
A Brief Introduction
Moscow’s Metro was a long time coming. Plans for rapid transit to relieve the city’s beleaguered tram system date back to the Imperial era, but a couple of wars and a revolution held up its development. Stalin revived it as part of his grand plan to modernize the Soviet Union in the 1920s and 30s. The first lines and tunnels were constructed with help from engineers from the London Underground, although Stalin’s secret police decided that they had learned too much about Moscow’s layout and had them arrested on espionage charges and deported.
The beauty of its stations (if not its trains) is well-documented, and certainly no accident. In its illustrious first phases and particularly after the Second World War, the greatest architects of Soviet era were recruited to create gleaming temples celebrating the Revolution, the USSR, and the war triumph. No two stations are exactly alike, and each of the classic showpieces has a theme. There are world-famous shrines to Futurist architecture, a celebration of electricity, tributes to individuals and regions of the former Soviet Union. Each marble slab, mosaic tile, or light fixture was placed with intent, all in service to a station’s aesthetic; each element, f rom the smallest brass ear of corn to a large blood-spattered sword on a World War II mural, is an essential part of the whole.

The Metro is a monument to the Soviet propaganda project it was intended to be when it opened in 1935 with the slogan “Building a Palace for the People”. It brought the grand interiors of Imperial Russia to ordinary Muscovites, celebrated the Soviet Union’s past achievements while promising its citizens a bright Soviet future, and of course, it was a show-piece for the world to witness the might and sophistication of life in the Soviet Union.
It may be a museum, but it’s no relic. U p to nine million people use it daily, more than the London Underground and New York Subway combined. (Along with, at one time, about 20 stray dogs that learned to commute on the Metro.)
In its 80+ year history, the Metro has expanded in phases and fits and starts, in step with the fortunes of Moscow and Russia. Now, partly in preparation for the World Cup 2018, it’s also modernizing. New trains allow passengers to walk the entire length of the train without having to change carriages. The system is becoming more visitor-friendly. (There are helpful stickers on the floor marking out the best selfie spots .) But there’s a price to modernity: it’s phasing out one of its beloved institutions, the escalator attendants. Often they are middle-aged or elderly women—“ escalator grandmas ” in news accounts—who have held the post for decades, sitting in their tiny kiosks, scolding commuters for bad escalator etiquette or even bad posture, or telling jokes . They are slated to be replaced, when at all, by members of the escalator maintenance staff.
For all its achievements, the Metro lags behind Moscow’s above-ground growth, as Russia’s capital sprawls ever outwards, generating some of the world’s worst traffic jams . But since 2011, the Metro has been in the middle of an ambitious and long-overdue enlargement; 60 new stations are opening by 2020. If all goes to plan, the 2011-2020 period will have brought 125 miles of new tracks and over 100 new stations — a 40 percent increase — the fastest and largest expansion phase in any period in the Metro’s history.
Facts: 14 lines Opening hours: 5 a.m-1 a.m. Rush hour(s): 8-10 a.m, 4-8 p.m. Single ride: 55₽ (about 85 cents) Wi-Fi network-wide

Buying Tickets
- Ticket machines have a button to switch to English.
- You can buy specific numbers of rides: 1, 2, 5, 11, 20, or 60. Hold up fingers to show how many rides you want to buy.
- There is also a 90-minute ticket , which gets you 1 trip on the metro plus an unlimited number of transfers on other transport (bus, tram, etc) within 90 minutes.
- Or, you can buy day tickets with unlimited rides: one day (218₽/ US$4), three days (415₽/US$7) or seven days (830₽/US$15). Check the rates here to stay up-to-date.
- If you’re going to be using the Metro regularly over a few days, it’s worth getting a Troika card , a contactless, refillable card you can use on all public transport. Using the Metro is cheaper with one of these: a single ride is 36₽, not 55₽. Buy them and refill them in the Metro stations, and they’re valid for 5 years, so you can keep it for next time. Or, if you have a lot of cash left on it when you leave, you can get it refunded at the Metro Service Centers at Ulitsa 1905 Goda, 25 or at Staraya Basmannaya 20, Building 1.
- You can also buy silicone bracelets and keychains with built-in transport chips that you can use as a Troika card. (A Moscow Metro Fitbit!) So far, you can only get these at the Pushkinskaya metro station Live Helpdesk and souvenir shops in the Mayakovskaya and Trubnaya metro stations. The fare is the same as for the Troika card.
- You can also use Apple Pay and Samsung Pay.
Rules, spoken and unspoken
No smoking, no drinking, no filming, no littering. Photography is allowed, although it used to be banned.
Stand to the right on the escalator. Break this rule and you risk the wrath of the legendary escalator attendants. (No shenanigans on the escalators in general.)
Get out of the way. Find an empty corner to hide in when you get off a train and need to stare at your phone. Watch out getting out of the train in general; when your train doors open, people tend to appear from nowhere or from behind ornate marble columns, walking full-speed.
Always offer your seat to elderly ladies (what are you, a monster?).
An Easy Tour
This is no Metro Marathon ( 199 stations in 20 hours ). It’s an easy tour, taking in most—though not all—of the notable stations, the bulk of it going clockwise along the Circle line, with a couple of short detours. These stations are within minutes of one another, and the whole tour should take about 1-2 hours.
Start at Mayakovskaya Metro station , at the corner of Tverskaya and Garden Ring, Triumfalnaya Square, Moskva, Russia, 125047.
1. Mayakovskaya. Named for Russian Futurist Movement poet Vladimir Mayakovsky and an attempt to bring to life the future he imagined in his poems. (The Futurist Movement, natch, was all about a rejecting the past and celebrating all things speed, industry, modern machines, youth, modernity.) The result: an Art Deco masterpiece that won the National Grand Prix for architecture at the New York World’s Fair in 1939. It’s all smooth, rounded shine and light, and gentle arches supported by columns of dark pink marble and stainless aircraft steel. Each of its 34 ceiling niches has a mosaic. During World War II, the station was used as an air-raid shelter and, at one point, a bunker for Stalin. He gave a subdued but rousing speech here in Nov. 6, 1941 as the Nazis bombed the city above.

Take the 3/Green line one station to:
2. Belorusskaya. Opened in 1952, named after the connected Belarussky Rail Terminal, which runs trains between Moscow and Belarus. This is a light marble affair with a white, cake-like ceiling, lined with Belorussian patterns and 12 Florentine ceiling mosaics depicting life in Belarussia when it was built.

Transfer onto the 1/Brown line. Then, one stop (clockwise) t o:
3. Novoslobodskaya. This station was designed around the stained-glass panels, which were made in Latvia, because Alexey Dushkin, the Soviet starchitect who dreamed it up (and also designed Mayakovskaya station) couldn’t find the glass and craft locally. The stained glass is the same used for Riga’s Cathedral, and the panels feature plants, flowers, members of the Soviet intelligentsia (musician, artist, architect) and geometric shapes.

Go two stops east on the 1/Circle line to:
4. Komsomolskaya. Named after the Komsomol, or the Young Communist League, this might just be peak Stalin Metro style. Underneath the hub for three regional railways, it was intended to be a grand gateway to Moscow and is today its busiest station. It has chandeliers; a yellow ceiling with Baroque embellishments; and in the main hall, a colossal red star overlaid on golden, shimmering tiles. Designer Alexey Shchusev designed it as an homage to the speech Stalin gave at Red Square on Nov. 7, 1941, in which he invoked Russia’s illustrious military leaders as a pep talk to Soviet soldiers through the first catastrophic year of the war. The station’s eight large mosaics are of the leaders referenced in the speech, such as Alexander Nevsky, a 13th-century prince and military commander who bested German and Swedish invading armies.

One more stop clockwise to Kurskaya station, and change onto the 3/Blue line, and go one stop to:
5. Baumanskaya. Opened in 1944. Named for the Bolshevik Revolutionary Nikolai Bauman , whose monument and namesake district are aboveground here. Though he seemed like a nasty piece of work (he apparently once publicly mocked a woman he had impregnated, who later hung herself), he became a Revolutionary martyr when he was killed in 1905 in a skirmish with a monarchist, who hit him on the head with part of a steel pipe. The station is in Art Deco style with atmospherically dim lighting, and a series of bronze sculptures of soldiers and homefront heroes during the War. At one end, there is a large mosaic portrait of Lenin.

Stay on that train direction one more east to:
6. Elektrozavodskaya. As you may have guessed from the name, this station is the Metro’s tribute to all thing electrical, built in 1944 and named after a nearby lightbulb factory. It has marble bas-relief sculptures of important figures in electrical engineering, and others illustrating the Soviet Union’s war-time struggles at home. The ceiling’s recurring rows of circular lamps give the station’s main tunnel a comforting glow, and a pleasing visual effect.

Double back two stops to Kurskaya station , and change back to the 1/Circle line. Sit tight for six stations to:
7. Kiyevskaya. This was the last station on the Circle line to be built, in 1954, completed under Nikita Khrushchev’ s guidance, as a tribute to his homeland, Ukraine. Its three large station halls feature images celebrating Ukraine’s contributions to the Soviet Union and Russo-Ukrainian unity, depicting musicians, textile-working, soldiers, farmers. (One hall has frescoes, one mosaics, and the third murals.) Shortly after it was completed, Khrushchev condemned the architectural excesses and unnecessary luxury of the Stalin era, which ushered in an epoch of more austere Metro stations. According to the legend at least, he timed the policy in part to ensure no Metro station built after could outshine Kiyevskaya.

Change to the 3/Blue line and go one stop west.
8. Park Pobedy. This is the deepest station on the Metro, with one of the world’s longest escalators, at 413 feet. If you stand still, the escalator ride to the surface takes about three minutes .) Opened in 2003 at Victory Park, the station celebrates two of Russia’s great military victories. Each end has a mural by Georgian artist Zurab Tsereteli, who also designed the “ Good Defeats Evil ” statue at the UN headquarters in New York. One mural depicts the Russian generals’ victory over the French in 1812 and the other, the German surrender of 1945. The latter is particularly striking; equal parts dramatic, triumphant, and gruesome. To the side, Red Army soldiers trample Nazi flags, and if you look closely there’s some blood spatter among the detail. Still, the biggest impressions here are the marble shine of the chessboard floor pattern and the pleasingly geometric effect if you view from one end to the other.

Keep going one more stop west to:
9. Slavyansky Bulvar. One of the Metro’s youngest stations, it opened in 2008. With far higher ceilings than many other stations—which tend to have covered central tunnels on the platforms—it has an “open-air” feel (or as close to it as you can get, one hundred feet under). It’s an homage to French architect Hector Guimard, he of the Art Nouveau entrances for the Paris M é tro, and that’s precisely what this looks like: A Moscow homage to the Paris M é tro, with an additional forest theme. A Cyrillic twist on Guimard’s Metro-style lettering over the benches, furnished with t rees and branch motifs, including creeping vines as towering lamp-posts.

Stay on the 3/Blue line and double back four stations to:
10. Arbatskaya. Its first iteration, Arbatskaya-Smolenskaya station, was damaged by German bombs in 1941. It was rebuilt in 1953, and designed to double as a bomb shelter in the event of nuclear war, although unusually for stations built in the post-war phase, this one doesn’t have a war theme. It may also be one of the system’s most elegant: Baroque, but toned down a little, with red marble floors and white ceilings with gilded bronze c handeliers.

Jump back on the 3/Blue line in the same direction and take it one more stop:
11. Ploshchad Revolyutsii (Revolution Square). Opened in 1938, and serving Red Square and the Kremlin . Its renowned central hall has marble columns flanked by 76 bronze statues of Soviet heroes: soldiers, students, farmers, athletes, writers, parents. Some of these statues’ appendages have a yellow sheen from decades of Moscow’s commuters rubbing them for good luck. Among the most popular for a superstitious walk-by rub: the snout of a frontier guard’s dog, a soldier’s gun (where the touch of millions of human hands have tapered the gun barrel into a fine, pointy blade), a baby’s foot, and a woman’s knee. (A brass rooster also sports the telltale gold sheen, though I am told that rubbing the rooster is thought to bring bad luck. )
Now take the escalator up, and get some fresh air.

R&K Insider
Join our newsletter to get exclusives on where our correspondents travel, what they eat, where they stay. Free to sign up.
21 Things to Know Before You Go to Moscow
Featured city guides.
- A Guide To The Most...
A Guide to the Most Beautiful Green Spaces in Moscow

Home to more parks than any other city in Russia , Moscow offers a cornucopia of choice when it comes to green spaces. From innovative wild urbanism to 18th-century royal estates, here are the best places to escape from the city buzz in Russia’s capital.
Spread over a territory of almost 300 acres, Gorky Park is Moscow’s most popular green space. Opened in 1928, it was designed as ‘a city inside a city’ with its own telegraph, police unit and a doctor’s office. Some 90 years later, Gorky Park offers everything from segway rides to an open-air movie theatre, through to illuminating lectures and fantastic dining spots.
9 Krimsky Val, Moscow, Russia , +7 495 995 00 20

As the name implies, Muzeon is perfect for art lovers. The park plays host to art fairs, exhibitions, music festivals and video performances. But even if you don’t care for art, Muzeon has a lot to offer: from an elegant boardwalk to hip coffee shops to an in-ground fountain, where you can actually cool off in summer.
2 Krimsky Val, Moscow, Russia , +7 985 382 27 32

Hermitage Garden
Opened in 1894, the Hermitage garden is a lovely compact park, nestled between high rise buildings in Moscow center. Home to theaters New Opera, Hermitage and Sphera, the garden is predictably crowded, with theatre-goers along with office workers from the business centres in Tverskaya – all flock here for a green respite.
3 Karetnyy Ryad, Moscow, Russia , +7 495 699 04 32
Sokolniki Park
An open-air cinema, a rope course, amusement park, bike rentals and more – Sokolniki is 1,275 acres of fun. In winter the whole park turns into one of Moscow’s most famous skating rinks. Sokolniki gradually blends into Losiny Ostrov National Park – the world’s third largest forest in a city.
1 Sokol’nicheskiy Val, bld. 1, Moscow, Russia , +7 499 393 92 22
Izmailovsky Park
Moscow’s biggest park, Izmailovsky stretches for almost 3,800 acres. Particularly favored by hikers and cyclists, the forest-like park is a popular family spot, equipped with a ferris wheel, outdoor gyms and all kinds of places to eat.
7 Alleya Bol’shogo Kruga, Moscow, Russia , +7 499 166 61 19

Tsaritsyno Museum-Reserve
Tsaritsyno estate is a perfectly reconstructed specimen of 18th century architecture set amid a lush green forested area. The only park in Moscow that boasts a light and music fountain, Tsaritsyno draws crowds with spectacular night water shows.
1 Dol’skaya Ulitsa, Moscow, Russia , +7 499 725 72 87

Severnoye Tushino Park
Despite a rather remote location, this park is definitely worth a visit. A half-a-century old apple garden, serene views on Khimkinskoye reservoir and a dry-docked submarine housing a Museum of Submarine Navy will definitely make up for the ride from the city centre.
Ulitsa Svobody, Moscow, Russia , +7 495 640 73 55

Kolomenskoye
Kolomenskoye Park is not merely a tranquil green space, but a celebrated museum reserve, where nature and historically significant architecture blend together. Here you can see one of Moscow’s oldest churches Church of the Ascension and a former residence of the Tsar Aleksey Mikhailovich Romanov, the father of Peter the Great. It’s also perfect for romantic walks along the Moskva river.
39 Andropova Ave, Moscow, Russia , +7 499 782 89 17

In this park you’re guaranteed to encounter some ducks, woodpeckers, squirrels, hares and urban wildlife. The park is also famous for its beautiful boardwalk, open-air cinema, ropes course Panda Park, gallery of retro cars and a variety of places to eat.
22/1 Ulitsa Bol’shaya Filevskaya, Moscow, Russia , +7 499 145 45 05

The former estate of the Sheremetev family, Kuskovo is a fascinating piece of 18th-century Russia. Home to 20 unique architectural monuments, it is Moscow’s only historical park with a French formal garden, decorated with green walkways, marble statue and state-of-the art pavilions.
44/2 3-Ya Muzeynaya Ulitsa, Moscow, Russia

Since you are here, we would like to share our vision for the future of travel - and the direction Culture Trip is moving in.
Culture Trip launched in 2011 with a simple yet passionate mission: to inspire people to go beyond their boundaries and experience what makes a place, its people and its culture special and meaningful — and this is still in our DNA today. We are proud that, for more than a decade, millions like you have trusted our award-winning recommendations by people who deeply understand what makes certain places and communities so special.
Increasingly we believe the world needs more meaningful, real-life connections between curious travellers keen to explore the world in a more responsible way. That is why we have intensively curated a collection of premium small-group trips as an invitation to meet and connect with new, like-minded people for once-in-a-lifetime experiences in three categories: Culture Trips, Rail Trips and Private Trips. Our Trips are suitable for both solo travelers, couples and friends who want to explore the world together.
Culture Trips are deeply immersive 5 to 16 days itineraries, that combine authentic local experiences, exciting activities and 4-5* accommodation to look forward to at the end of each day. Our Rail Trips are our most planet-friendly itineraries that invite you to take the scenic route, relax whilst getting under the skin of a destination. Our Private Trips are fully tailored itineraries, curated by our Travel Experts specifically for you, your friends or your family.
We know that many of you worry about the environmental impact of travel and are looking for ways of expanding horizons in ways that do minimal harm - and may even bring benefits. We are committed to go as far as possible in curating our trips with care for the planet. That is why all of our trips are flightless in destination, fully carbon offset - and we have ambitious plans to be net zero in the very near future.

A Guide to Cautionary Russian Proverbs and What They Mean

A Soviet Pilot Went Missing in Afghanistan and Was Found 30 Years Later

Zhenotdel: The Soviet Union's Feminist Movement

The Soviet Union’s Best Heart-Throbs and Pinups

Restaurants
The best halal restaurants in kaliningrad.

Incredible Photos From the Longest Bike Race in the World

See & Do
Russia's most remote holiday destinations.

Unusual Facts About the Soviet Union

Guides & Tips
A 48 hour guide to astrakhan, russia.

Food & Drink
The best halal restaurants in kazan.

Russian Last Names and Their Meanings

The Mystery Behind Russia's Buddhist "Miracle"
Culture trip spring sale, save up to $1,100 on our unique small-group trips limited spots..

- Post ID: 1695896
- Sponsored? No
- View Payload
- Skip to main content
- Keyboard shortcuts for audio player
Airlines are ordered to give full refunds instead of vouchers and to stop hiding fees

Travelers and their luggage in a terminal at Los Angeles International Airport in August 2023. Mario Tama/Getty Images hide caption
Travelers and their luggage in a terminal at Los Angeles International Airport in August 2023.
WASHINGTON — In an effort to crack down on airlines that charge passengers steep fees to check bags and change flights, the U.S. Department of Transportation has announced new regulations aimed at expanding consumer protections .
One of the final rules announced Wednesday requires airlines to show the full price of travel before passengers pay for their tickets. The other will force airlines to provide prompt cash refunds when flights are canceled or significantly changed.
"Passengers deserve to know upfront what costs they are facing and should get their money back when an airline owes them - without having to ask," said Transportation Secretary Pete Buttigieg in a statement announcing the new rules.

Taking on junk fees is popular. But can it win Biden more voters?
Surprise junk fees have become a large and growing source of revenue for airlines in recent years, according to the DOT.
"Today's announcements will require airlines to both provide passengers better information about costs before ticket purchase, and promptly provide cash refunds to passengers when they are owed — not only saving passengers time and money, but also preventing headaches," Buttigieg said.
The airline industry is unlikely to welcome the new rules. At a hearing on the proposed fee rule in March 2023, an industry lobbying group representing American, Delta and United said it would be too difficult for airlines to disclose their charges more clearly.
"The amount of unwanted and unneeded information forced upon passengers" by the new policy would only cause "confusion and frustration," warned Doug Mullen, the deputy general counsel at Airlines for America . "Very few, if any, need or want this information, and especially when they are initially trying to understand schedule and fare options."
But the DOT insists its new rule will give consumers the information they need to better understand the true costs of air travel.
Transportation Department cracks down on airline 'junk fees'
"I believe this is to the benefit of the sector as a whole," Buttigieg said in an interview with NPR's Morning Edition , because passengers will have "more confidence in the aviation sector."
The new rules require airlines to disclose all baggage, change, and cancellation fees, and to share that information with third-party booking sites and travel agents.
The regulation also prohibits bait-and-switch tactics, the DOT says, that disguise the true cost of flights by advertising a low base fare that does not include all mandatory fees.
"This is really about making sure that we create a better experience for passengers, and a stronger aviation sector in the United States," Buttigieg said in the NPR interview.
We've detected unusual activity from your computer network
To continue, please click the box below to let us know you're not a robot.
Why did this happen?
Please make sure your browser supports JavaScript and cookies and that you are not blocking them from loading. For more information you can review our Terms of Service and Cookie Policy .
For inquiries related to this message please contact our support team and provide the reference ID below.

IMAGES
VIDEO
COMMENTS
Should now open on the correct page. Firstly adjust Safari to the opening screen you require; then, Go to Safari menu > Preferences > General. Half way down is the screen you are on highlighted, and below that an invitation to set to current page. Click on that, quit Safari and then re-open Safari.
Customize your start page. When you open a new tab, you begin on your start page. You can customize your start page with new background images and options. Open the Safari app on your iPhone. Tap , then tap . Scroll to the bottom of the page, then tap Edit. Favorites: Display shortcuts to your favorite bookmarked websites.
To enter full screen on a MacBook, simply hold the globe key, also known as the function key, and tap the letter 'F.' Tapping the escape key will exit full screen mode. On a Mac that doesn't have such a key on its keyboard, a combination of control and the command key, which looks a bit like a four-leaf clover, plus the letter 'F' switches to ...
In the Safari app on your Mac, use Advanced preferences to increase accessibility, specify a style sheet, change the default encoding, and turn on the Develop menu. To change these preferences, choose Safari > Preferences, then click Advanced. Have the Smart Search field show the full address of the website you're viewing instead of just the ...
Now, here are 30 tricks to help you have a better experience when using Safari. 1. Navigate Tab Bar. (Credit: Lance Whitney / Apple) The jump to iOS 15 moved Safari's address bar to the bottom of ...
Here's how. First, open Safari on your Mac. In the menu bar at the top of the screen, click "Safari," then select "Preferences" in the menu that appears. (Or you can press Command+Comma on your keyboard.) In the preferences window that pops up, click the "General" tab at the top, then look at the very bottom of the window.
Is there any way to stop Safari from opening? I'm using macOS Catalina. Would updating to Big Sur / higher version help? macbook-pro; catalina; screen-time; Share. Improve this question. Follow edited Feb 10, 2021 at 21:23. pkamb. 8,861 14 14 gold badges 73 73 silver badges 118 118 bronze badges.
Reload the page. From the menu bar in Safari, choose View > Reload Page. Or press Command-R. If Safari doesn't reload the page, quit Safari, then try again. If Safari doesn't quit, you can press Option-Command-Esc to force Safari to quit. If Safari automatically reopens unwanted pages, quit Safari, then press and hold the Shift key while ...
Then, click the "Safari" button from the top menu bar and choose the "Preferences" option. Go to the "Websites" tab and select the "Reader" option from the sidebar. From the bottom of the window, click the dropdown next to the "When Visiting Other Websites" button and choose the "On" option. Now, all supported articles will automatically open ...
Option 1: Uninstall the App. Option 2: Long-Press on a Link. Option 3: Use Safari in Private Browsing Mode. Option 4: Lock Safari With Guided Access. Safari for iPhone and iPad will automatically open many web links in apps. For example, if you tap a LinkedIn, Reddit, or YouTube link on a web page, you'll be taken to the associated app.
Go through the steps below. Step 1: Launch Safari on Mac. Click Safari at the top. Step 2: Open Settings. Step 3: Move to the Tabs menu. Expand the 'Automatically close tabs' menu and select ...
Settings / Safari / toggle ON/OFF "Safari Suggestions" "Search Engine Suggestions" and toggle to OFF. Should do it. This absolutely does not work, nor does the setting to prevent apps asking you for feedback for apps. Incredibly annoying so I rarely browse the web on my iPad.
The iOS 15 update brought us a redesigned Safari app with the address bar being displayed at the bottom of the screen compared to the earlier version where it was on top. The redesign also brought us some delightful animations when creating new tabs or when scrolling web pages where the address bar would expand and collapse. I found the animations quite neat, so I spent some time trying to ...
Only happens with YouTube and BBC news. Exact procedure is... 1) Open a webpage (lets say YouTube) 2) Switch to another app, such as email or whatever. 3) Go back to Safari, and it instantly opens the YT App. 4) Only way to break it is to open a new Safari tab, then switch back to the YT tab and quickly press the 'x' to close it.
I have been struggling all day with safari constantly reloading web pages I'm using. I'm summarising the videos of my lectures and every 5 minutes safari just decides to reload the page due to high memory usage. This while safari is only using ~200mb of RAM and my RAM is far from being fully utilised, also my MacBook is plugged in, so It should ...
Walking tour around Moscow-City.Thanks for watching!MY GEAR THAT I USEMinimalist Handheld SetupiPhone 11 128GB https://amzn.to/3zfqbboMic for Street https://...
Tribute is the first scenario of the City to State chapter and the second scenario of the The Rise of Moscow campaign in Age of Empires IV. The scenario depicts the consolidation of the eastern Rus' principalities under the Grand Duchy of Moscow during the 14th century, as well as the long period of political domination of the Mongols over Moscow and the other Rus' states known historically as ...
Social media users reported being logged out and forced to reset their Apple ID passwords out of the blue last night, with no indication of why.
Bethancourt. R. Exit Velocity: 99.3 mph. Launch Angle: -12°. Hit Distance: 18 ft. TOP 10. 0 - 1, 1 Out. Austin Riley makes a tremendous diving stop and a strong throw home from his knee to nab the go-ahead run at home plate.
Change to the 3/Blue line and go one stop west. 8. Park Pobedy. This is the deepest station on the Metro, with one of the world's longest escalators, at 413 feet. If you stand still, the escalator ride to the surface takes about three minutes.) Opened in 2003 at Victory Park, the station celebrates two of Russia's great military victories.
Exit Velocity: 101.6 mph. Launch Angle: -3°. Hit Distance: 28 ft. BOTTOM 4. 0 - 1, 1 Out. Alec Bohm makes an impressive diving stop at third base to take away a hit from Ha-Seong Kim in the bottom of the 4th inning.
Fili Park. In this park you're guaranteed to encounter some ducks, woodpeckers, squirrels, hares and urban wildlife. The park is also famous for its beautiful boardwalk, open-air cinema, ropes course Panda Park, gallery of retro cars and a variety of places to eat. 22/1 Ulitsa Bol'shaya Filevskaya, Moscow, Russia, +7 499 145 45 05.
4:33. Secretary of State Antony Blinken raised concerns over unfair trade practices in the world's No. 2 economy as he began talks in China, with the threat of US sanctions on Beijing for its ...
In an effort to crack down on airlines that charge passengers steep fees to check bags and change flights, the Biden administration announced new regulations aimed at expanding consumer protections.
April 22, 2024 at 3:39 AM PDT. Listen. 1:05. A South African court rejected a bid by the ruling African National Congress to stop a party backed by former President Jacob Zuma from using its name ...