9 Ways to Fix Microsoft Teams Camera Not Working
Is your Microsoft Teams camera not working? Here are some ways to solve common problems you might be facing!
Microsoft Teams is a great chat and video app for communication with colleagues and your friends. But, in some cases, your camera may not work when you try to participate in a video call, even if you've used it just for another application.
If you are experiencing this issue, try the solutions listed here to get back to using Microsoft Teams efficiently.

1. Try These Simple Solutions
If you want to avoid reinstalling the app or updating Windows 10, try these quick fixes first:
- Restart your laptop or PC.
- Restart Microsoft Teams.
- If you have a USB camera, disconnect it and reconnect it.
- Connect your camera through a different port to make sure a malfunctioning USB port doesn’t cause you problems.
- Close other apps that need camera access, such as Zoom or Skype. Usually, these apps might already run in the background, meaning your camera is already in use.
2. Use the Web Browser
If you are in a hurry and don’t have enough time to fix the Microsoft Teams app or Windows 10 settings, using the web browser could be the best solution.
- Open Microsoft Teams on your preferred browser.
- Sign in using your credentials.
- Open the Chat menu and select a contact.
- Click New meeting > Start meeting .
- Allow your browser to access your camera and microphone.
If your browser doesn’t ask for permission and your camera is still not working, you have to configure the browser settings.
For Google Chrome:
- Click the three dots from the top-right corner.
- Click Security , then head to Privacy and security > Site Settings.
- Open the Permissions menu, then select Camera .
- Select the Microsft Team 's site.
- Expand the menus next to Camera and Microphone and select Allow .
Note: You have to allow Microsoft Teams access to your microphone because your camera might have a built-in microphone.
For Microsoft Edge:
- Click the three-dots from the top-right corner (or press Alt + F ).
- Click Settings , then head to Cookies and site permissions > All sites .
- Select Microsoft Teams site.
- Use the drop-down menus next to Camera and Microphone and select Allow .
Note: A few browsers such as Firefox, Safari, or Explorer 11 don't support some of the Microsoft Teams features.
3. Run the Hardware and Device Troubleshooter
If you think the problem is caused by hardware or a device malfunctioning, you can use the Hardware and Device troubleshooter to fix the problem. Here is how you can do it:
- In the Start menu search bar, search for the command prompt and select Run as administrator .
- Type msdt.exe -id DeviceDiagnostic .
- Press Enter to open the Hardware and Device troubleshooter.
- Click Next to start the scan.
If it finds any issues, the Hardware and Device troubleshooter will automatically fix them. Also, you can try a free driver updater to keep your computer running smoothly.
4. Update the Microsoft Teams App
In general, there’s no need to worry about updates as the Microsoft Teams app updates automatically. However, a bug might stop the app from updating, so you should check for updates manually. Here is how you can do it:
- Open the three-dot menu from the right-top corner.
- Select Check for updates . If there is an available update, the app will now install it.
- Close and re-open the app.
- Make a test call to check if the camera is now working.
5. Reinstall the Microsoft Teams App
If you are experiencing more problems besides the camera not working, this could solve them. First, you have to uninstall the app:
- Click Start , then head to Settings > Apps .
- From the left-hand menu, select Apps & features .
- From the apps list, select Microsoft Teams .
- Click Uninstall .
- Download and install the app.
6. Update the Camera Driver
An outdated driver might cause you camera-related issues. To fix them, follow these steps:
- In the Start menu search bar, search for device manager and select the Best match.
- Expand the Imaging devices menu.
- Right-click the camera and select Update driver .
Windows 10 will automatically install the driver update, and your camera should now be working.
7. Change the App Settings
Microsoft Teams is designed to detect the camera on its own. However, if you can’t start a video call, you need to take a look at the app settings. Here is how to configure Microsoft Teams settings:
- Open the app
- Open the three-dot menu from the top-right corner.
- Click Settings > Devices .
- Below Camera , use the drop-down menu and choose which camera you want to use.
- Check the preview to make sure everything is working as wanted.
8. Check Privacy Settings
Maybe a third-party app changed some Windows 10 settings, or you made the change yourself and forgot about it. To get your camera working again, you have to change some privacy settings.
Allow Camera Access
- Click Start > Settings > Privacy .
- Under App permission , select Camera .
- Under Allow access to the camera on this device , click Change and turn on the toggle.
- Turn on the toggle below Allow apps to access your camera .
- Turn on the toggle for Microsoft Teams below Allow desktop apps to access your camera .
Allow Microphone Access
If you are using a camera with a built-in microphone, you also need to change its privacy settings. Here is how you can do it:
- Under App permission , select Microphone .
- Under A llow access to the microphone on this device , click Change and turn on the toggle.
- Turn on the toggle below Allows apps to access your microphone .
- Under Choose which Microsoft Store apps can access your microphone , turn on the toggle for Microsoft Teams .
9. Disable Other Devices
If you have multiple webcams and want to use the in-built one, simply unplug any other webcam connected to your device. However, if you want to use a USB camera, you have to disable the other camera using Device Manager . Here is how you can do it:
- In the Start menu search bar, search for device manager and select the Best match .
- Right-click the camera you want to disable and select Disable device .
- Open the Microsoft Teams app and check if the camera is now working.
- To re-enable the camera, go through the 1-2 steps , and at step 3 , select Enable device .
Get Back in Meetings
It might be difficult to identify what caused your camera to stop working in Microsoft Teams. You may be dealing with an old driver, a privacy setting problem in Windows 10, or a defect in your USB port.
Regardless of what caused the issue, these solutions will help you resolve the issue so that you don't have to reschedule your important meetings. Once you’ve finished the troubleshooting process, you can move on and learn some of the best tips and tricks for Microsoft Teams.
How to fix a camera not working on Microsoft Teams
Are you having camera problems with Microsoft Teams? In this guide, you will learn several ways to fix this problem.
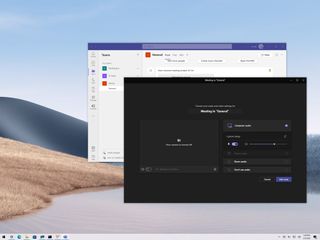
On Windows 10, when the camera isn't working with Microsoft Teams, you have many ways to resolve the problem. Although this is one of the best platforms to communicate through video, collaborate, and share files with other people, it is not perfect. And sometimes, you may need to deal with issues that can negatively affect the experience.
If Microsoft Teams cannot detect the camera, or the webcam doesn't appear for the apps' add-ons, making it impossible to join a video conference, Windows 10 includes many ways to troubleshoot and fix this problem with built-in or USB cameras.
In this Windows 10 guide, we will walk you through several sets of instructions to troubleshoot and fix camera problems with Microsoft Teams.
How to fix Teams camera by configuring settings
How to fix teams camera by disabling extra devices, how to fix teams camera by enabling privacy settings, how to fix teams camera by allowing apps access to media, how to fix teams camera by updating app, how to fix teams camera by reinstalling app, how to fix teams camera by updating driver, how to fix teams camera by using web browser.
Microsoft Teams can recognize the camera without additional steps. However, if you cannot start a video conference, you may be experiencing settings problems related to the camera.
To configure the camera settings on Microsoft Teams, use these steps:
- Open Microsoft Teams .
- Click the main menu (three-dotted) button from the top-right corner.
- Select the Settings option.
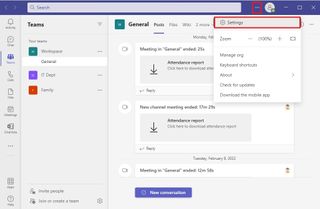
- Click on Devices .
- Under the "Camera" section, use the drop-down menu and select the correct camera.
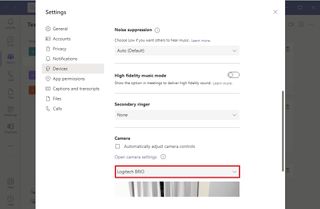
- Confirm with the preview to make sure the camera is working.
Once you complete the steps, make a test call or call someone to determine whether the camera is working.
If Microsoft Teams cannot detect the camera, disconnecting and reconnecting it may solve the problem. You also want to close all other apps using the peripheral (such as Zoom or Skype) and restart the computer. If you are still having problems, follow these more advanced troubleshooting steps.
Get the Windows Central Newsletter
All the latest news, reviews, and guides for Windows and Xbox diehards.
On a computer with multiple cameras, you can disconnect the USB camera to confirm whether the app works with the built-in camera. If it works, perhaps using the built-in hardware is the quicker solution to continue using the platform.
If you must use a USB camera, you could disable the built-in camera in Device Manager. However, consider that while the peripheral is disabled, you won't be able to use it with other apps.
To disable the built-in webcam on Windows 10, use these steps:
- Open Start .
- Search for Device Manager , and click the top result to open the app.
- Expand the Imaging devices , Cameras , or Sound, video, and game controllers branch.
- Right-click the camera and select the Disable device option.

After you complete the steps, open the Teams app to confirm you can continue making video calls.
You can always enable the hardware again by using the same instructions, but on step 4 , make sure to select the Enable device option.
If this is a hardware issue and you need a replacement, we recommend the Logitech BRIO webcam because it's capable of 4K video and comes with Windows Hello support.

If you're in the market for the best webcam, the Logitech BRIO is the one for you. It features support for 4K video, high dynamic range (HDR), and autofocus. Also, it comes with pretty neat features, such as a background replacement option and support for Windows Hello security for Windows 10 or Windows 11.
If the app cannot access the camera, you have a problem with the security settings on Windows 10.
Allow camera access
To allow Microsoft Teams access to the camera, use these steps:
- Open Settings .
- Click on Privacy .
- Click on Camera .
- Under the "Allow access to the camera on this device" section, click the Change button.
- Turn on the Camera access for this device toggle switch.
- Turn on the Allow apps to access your camera toggle switch.
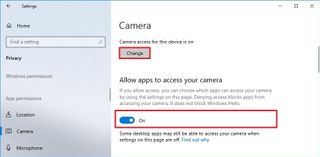
- Turn on the Allow desktop apps to access the camera toggle switch at the bottom of the page.

Once you complete the steps, the camera should now work with the Teams app.
Allow microphone access
If you have a camera with a microphone built in, you may also have to configure the settings to allow Teams to have access.
To allow Microsoft Teams to access the microphone on Windows, use these steps:
- Click on Microphone .
- Under the "Allow access to the microphone on this device" section, click the Change button.
- Turn on the Microphone access for this device toggle switch.
- Turn on the Allow apps to access your microphone section toggle switch.
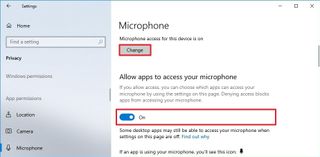
- Turn on the Allow desktop apps to access the microphone toggle switch at the bottom of the page.
After you complete the steps, the app should now have access to the microphone and webcam connected to the device.
Configure antivirus access
If you have a third-party antivirus or another security application, they can also prevent the Microsoft Teams app from accessing the camera.
For instance, if you use Kaspersky, you may have to use these steps to fix the camera problem:
- Open Kaspersky .
- Click on Privacy Protection .
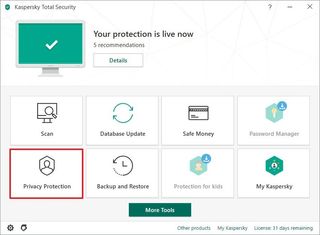
- Turn off the Webcam Protection toggle switch.
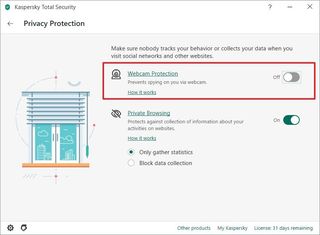
After you complete the steps, you should now be able to make video calls.
If you have a different security application, check your software vendor support website for specific details to allow access to the camera.
If the problem is an add-on that cannot access the camera, the problem may lie in the Microsoft Teams permissions.
To allow Teams add-ons to access the camera, use these steps:
- Click the Settings option.
- Click on App permissions .
- Turn on the Media (Camera, microphone, speakers) toggle switch.
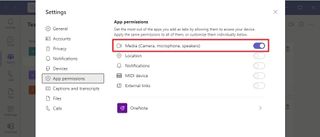
Once you complete the steps, the Microsoft Teams add-on will be allowed to access the webcam.
Microsoft Teams downloads and installs updates automatically, but sometimes, you may need to update the app manually to fix a bug that may prevent the app from using the camera.
To update Microsoft Teams, use these steps:
- Click the Check for updates option. Quick note: If an update is available, the app will download and install it automatically.
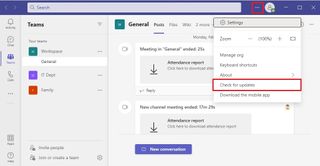
- Close the Teams app.
- Restart the Teams app.
After you complete the steps, confirm the webcam is working on the "Devices" page from the Teams settings. You can also click the Make a test call button to verify that everything is working correctly.
You can also resolve common problems, including issues with the camera, by reinstalling the Microsoft Teams app.
Uninstall Teams
To uninstall Teams on Windows 10, use these steps:
- Click on Apps .
- Click on Apps & features .
- Select the Microsoft Teams app.
- Click the Uninstall button.
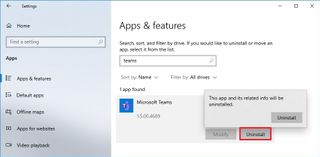
- Click the Uninstall button again.
Once you complete the steps, you can download and install the Teams app again.
Install Teams
To install the Microsoft Teams app on Windows 10, use these steps:
- Click the Download button in the middle of the page.
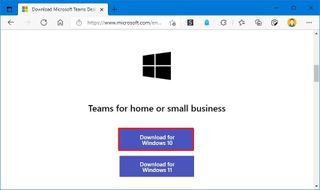
- Double-click the file to launch the installer.
After you complete the steps, the app should now be able to detect the camera.
If the camera still does not work with the app, it could be a driver problem. In this case, updating, reinstalling, or rolling back the driver may help resolve the issue.
Update camera driver
To update the camera driver on Windows 10, use these steps:
- Click on Update & Security .
- Click on Windows Update .
- Click the View optional updates option.
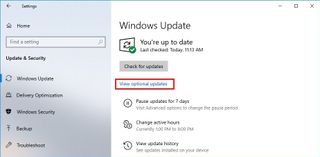
- Under the "Driver updates" section, check the driver update. Quick note: If nothing shows up on the page, Windows Update does not have an update for the hardware.
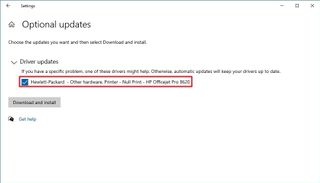
- Click the Download and install button.
Once you complete the steps, the driver update will download and install automatically, and the camera should start working again with Microsoft Teams.
If there's no newer hardware update, check the manufacturer's support website to download the most up-to-date version using their instructions.
Reinstall camera driver
If the webcam has a driver or configuration problem, reinstalling it through Device Manager may resolve the issue.
To uninstall and reinstall the camera driver, use these steps:
- Right-click the webcam and select the Uninstall driver option.
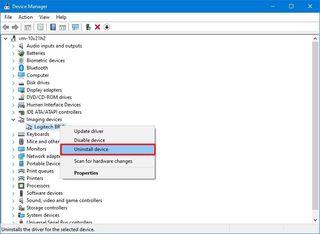
- Click the Uninstall button. Quick tip: Check the Delete the driver software for this device option to force the system to re-download the driver from Windows Update (if applicable). However, later on, Windows Update can't download the device driver. You will need to download the controllers from the manufacturer's support website.
- Click on Actions .
- Click the Scan for hardware changes option.
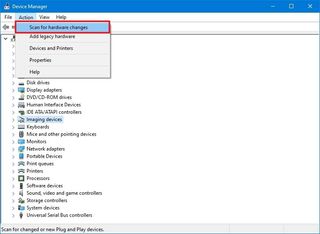
After you complete the steps, Microsoft Teams should now detect the camera automatically.
Downgrade camera driver
If the camera was working before installing an update, rolling back to the previous version can resolve the problem with Microsoft Teams.
To install the previous version of the camera driver on Windows 10, use these steps:
- Right-click the camera and select the Properties option.
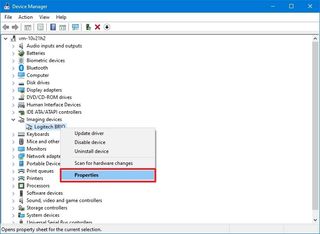
- Click on the Driver tab.
- Click the Roll Back Driver button. Quick tip: If the option is grayed out, the driver's previous version is not available.
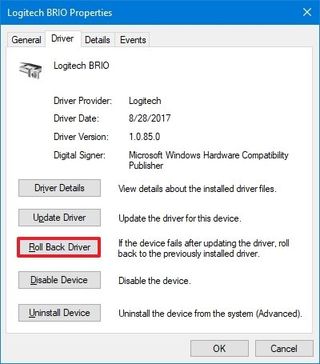
- Select a reason for rolling back.
- Click the Yes button.
- Click the Yes button again.
- Restart your computer.
Once you complete the steps, the apps should detect the webcam using the older version of the driver, allowing you to continue to participate in video calls.
In case nothing seems to resolve the issue, and you have to attend a meeting immediately, you can use the web version of Microsoft Teams.
To join a Teams meeting online, use these steps:
- Open Microsoft Teams on the web.
- Sign in with your credentials.
- Click the Use the web app instead option.
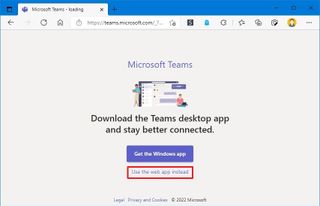
- Select the organization (if applicable).
- Click the Continue button.
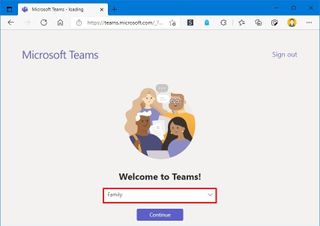
- Click on Chat or Teams .
- Select the contact from the right pane.
- Click the Video call button from the top-right corner.
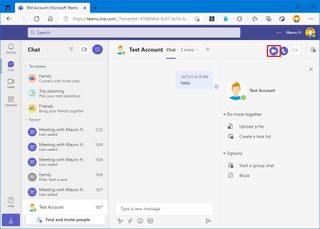
- Click the Allow button in the notification to let the browser access the camera.
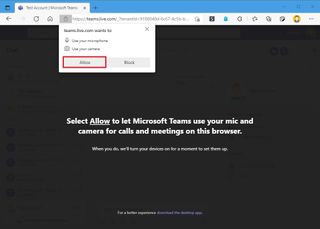
After you complete the steps, you should be able to use the camera and microphone on the web version of Teams.
Configure browser permissions
The web version of Teams can help you get back to video calls quickly, but using this option can also cause problems if you don't configure the camera and microphone settings in the browser correctly.
If you are a Microsoft Edge user, follow these steps:
- Open Microsoft Edge .
- Click the Settings and more (three-dotted) menu.
- Click on Cookies and site permissions .
- Click the All sites option.
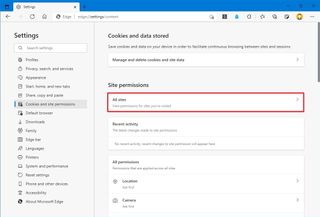
- Click the microsoft.com (for Teams) option. Quick note: If the Microsoft Teams option is missing, you should be able to use the web version of Teams without issues.
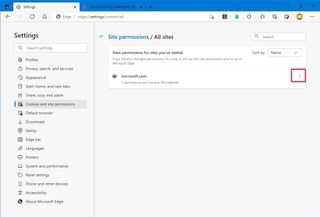
- Use the "Camera" settings and select the Allow option.
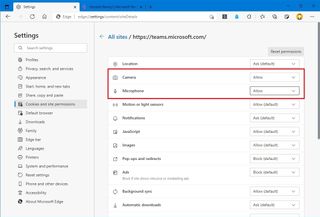
- Use the "Microphone" settings and select the Allow option.
If you use Google Chrome, the camera settings are available on Settings > Privacy and security > Site settings . Or if you use Mozilla Firefox, the settings are available on Options > Privacy & Security > Permissions .
If the issue with the camera persists, it could be a hardware problem.
More Windows resources
For more helpful articles, coverage, and answers to common questions about Windows 10 and Windows 11, visit the following resources:
- Windows 11 on Windows Central — All you need to know
- Windows 11 help, tips, and tricks
- Windows 10 on Windows Central — All you need to know

Mauro Huculak is technical writer for WindowsCentral.com. His primary focus is to write comprehensive how-tos to help users get the most out of Windows 10 and its many related technologies. He has an IT background with professional certifications from Microsoft, Cisco, and CompTIA, and he's a recognized member of the Microsoft MVP community.
- 2 Bethesda director reveals new Fallout 4 connection to first game, making its main character complicit in a war crime [UPDATED]
- 3 Fallout franchise sees player count resurgence across all games thanks to sales, promotions, and an excellent TV series
- 4 Apple's dumb reasons for selling $1099 laptops with 8GB RAM proves why you should just buy a Windows laptop instead
- 5 A shooter that combines the ultra-violence of DOOM with the fast-paced gameplay of Hades? Sign me up

We explain and teach technology, solve tech problems and help you make gadget buying decisions.
Top 8 Ways to Fix Microsoft Teams Not Detecting Camera
Microsoft Teams is a popular choice for students, teachers, and business users. The app is rich with features, but it isn’t intuitive or simple. At times, people struggle to sign in and when they manage to do that, the app won’t detect the camera. If you face the same with Teams, read along to learn how to fix the issue.

Unlike other programs, Microsoft Teams has announced many new features, and most of them are still under the testing phase. That means the end-users are barely getting to use many of them. However, it’s frustrating when the Teams app suddenly doesn’t detect your camera while having an important video call. Here are some of the solutions to fix that problem.
1. Check Camera Hardware
Make sure you aren’t blocking the camera’s view on your laptop. On a desktop, ensure it’s connected properly with your system. A slight misalignment might occur to make it undetectable by the computer.
2. Check Teams Camera
This one is most relevant to those using a webcam or third-party camera software for Microsoft Teams. Check if you have selected the relevant camera that you want to use during the Microsoft Teams call. Follow the steps below.
Step 1: Open Microsoft Teams on your computer.
Step 2: Click on the three-dot menu at the top.
Step 3: Select Settings.
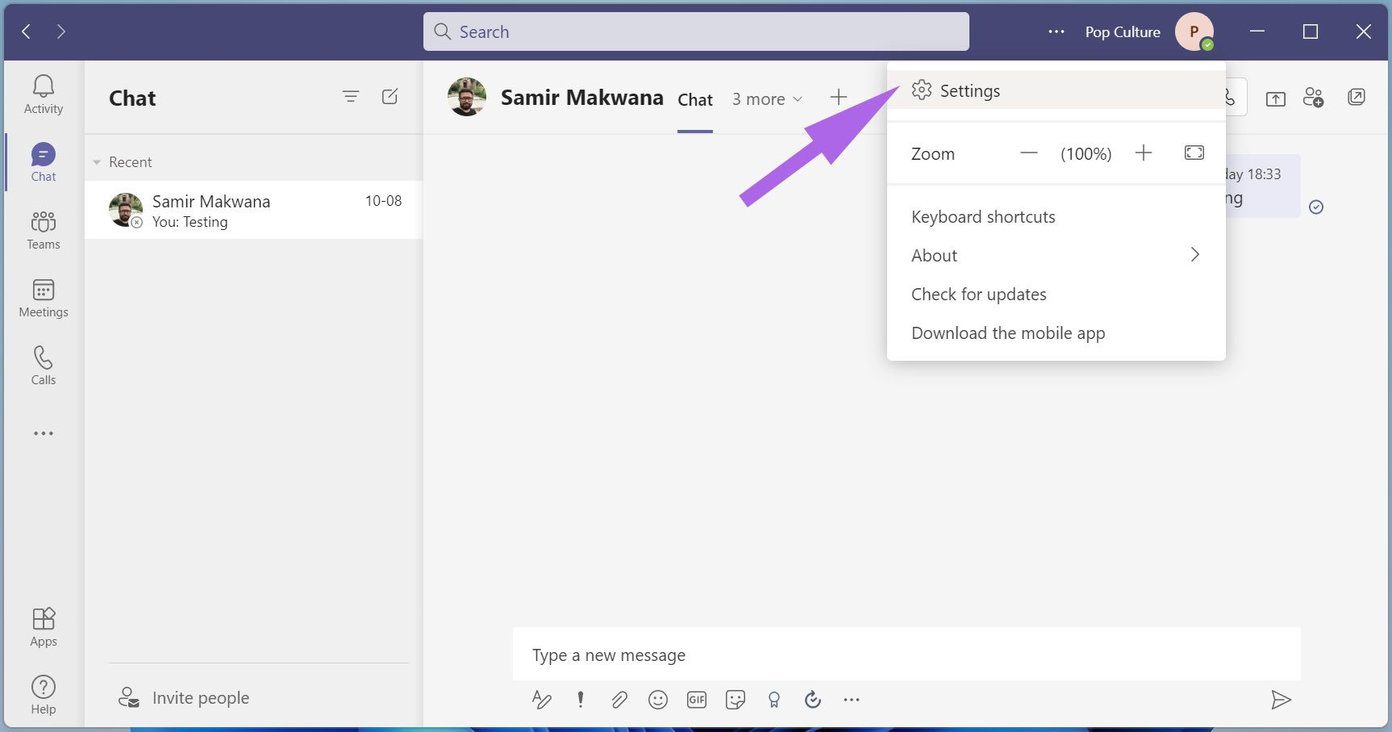
Step 4: Go to Devices and scroll down to Camera.
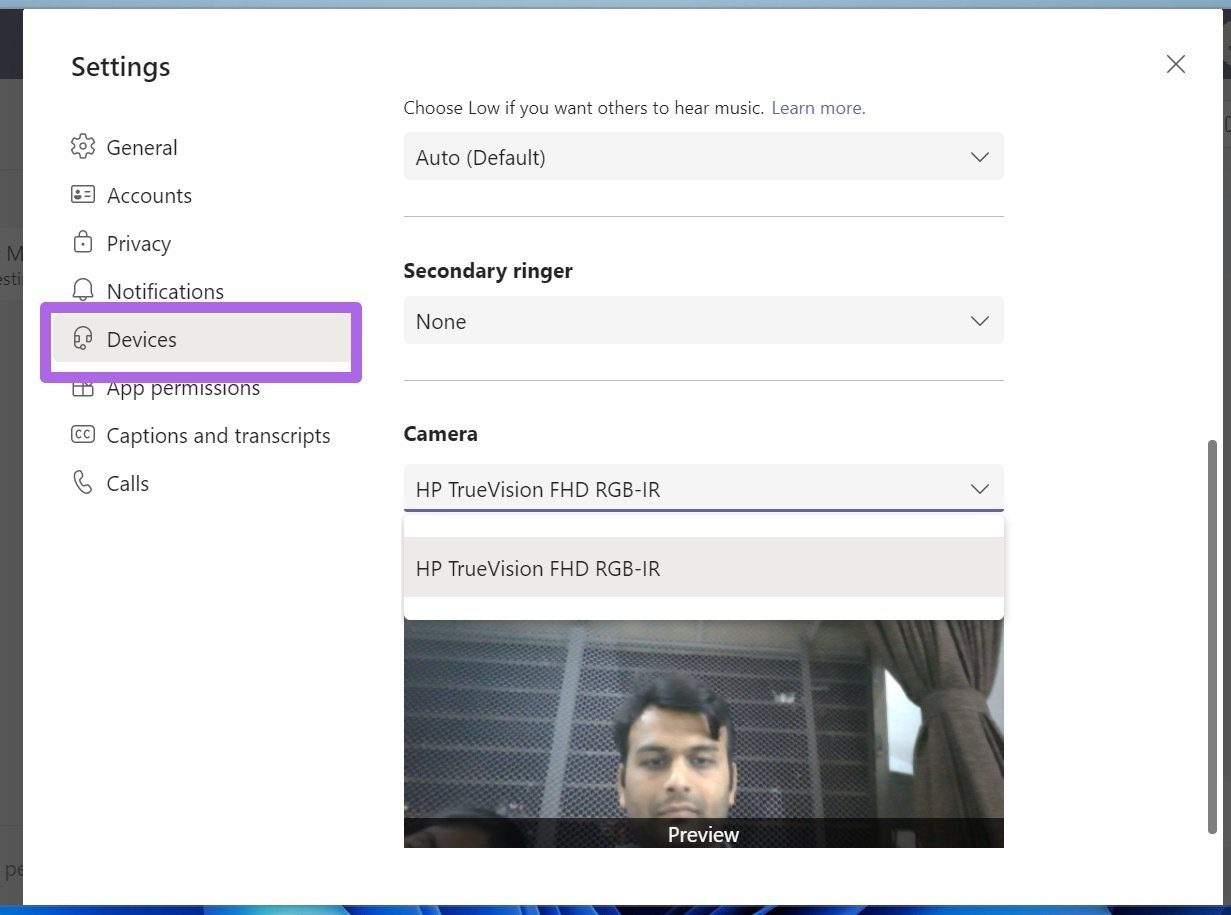
Step 5: Make sure you have selected a relevant camera for Microsoft Teams. You should be able to see yourself from the live feed menu below.
3. Check If Any Other App Is Using Camera
If any other app or browser tab is already using a camera on your computer, Microsoft Teams will have trouble accessing it.
Make sure to close browser tabs and close any other app trying to access the camera on your computer.
Open Microsoft Teams again and compose a video call. It should detect the camera by now.
4. Reconnect Webcam
This one applies to those using a dedicated webcam with their monitor. You can check the webcam connection, reconnect it with the monitor, and try your luck with Microsoft Teams.

5. Use the Same Wi-Fi Connection
If you are using your Android or iPhone camera for the Microsoft Teams video feed, you might be taking the help of a third-party software such as EpocCam on Windows.
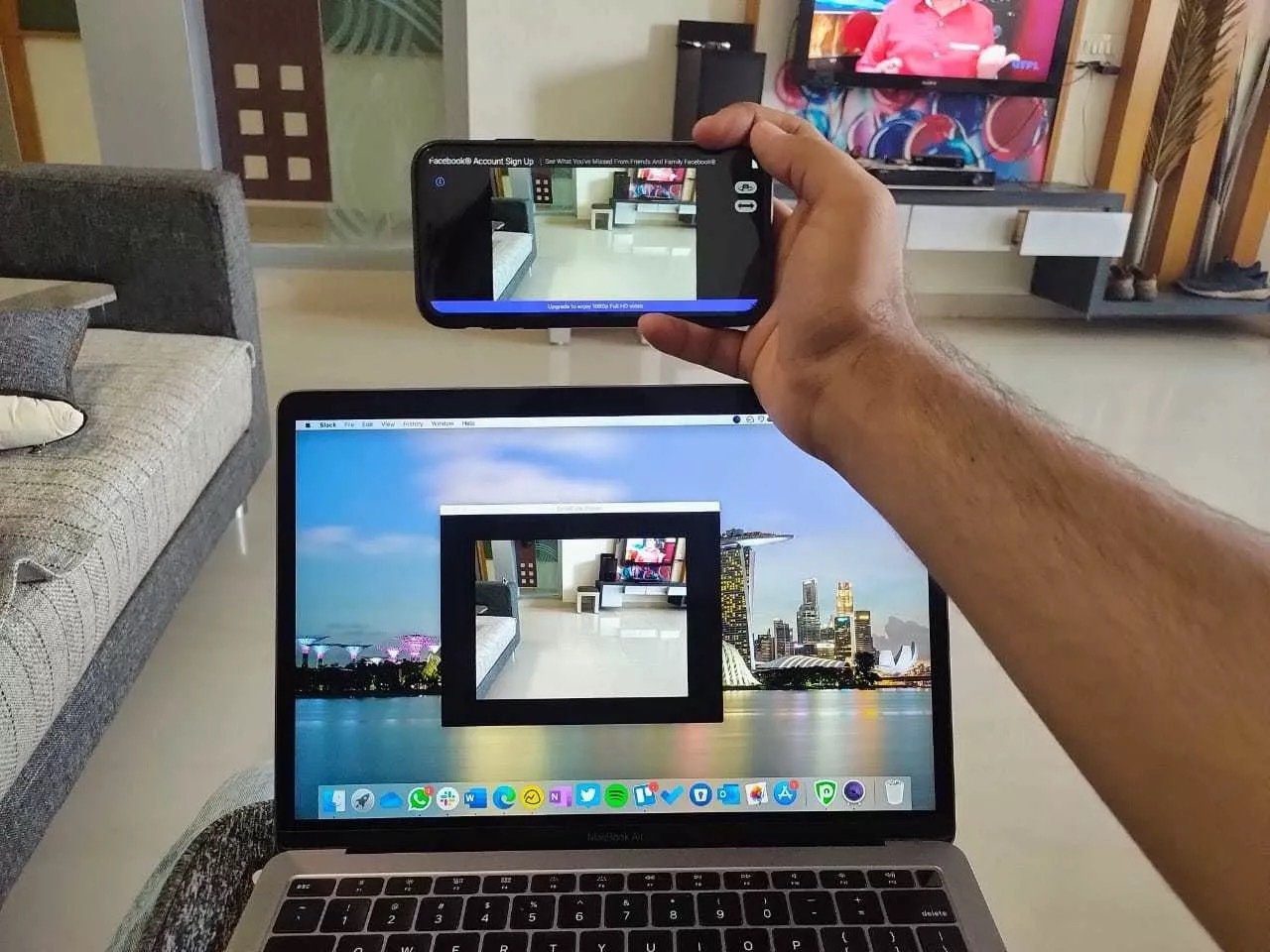
You need both the phone and Windows machine connected to the same Wi-Fi connection for a successful connection. Otherwise, you will continue to see the loading indicator on the EpocCam app.
6. Update Camera Drivers
If your laptop has outdated camera drivers, you might face problems with Microsoft Teams connecting to the camera on Windows. You need to update to the latest drivers from the Device Manager menu.
Step 1: Press the Windows key, search for Device Manager, and press Enter to open the Device Manager app.
Step 2: Select Camera from the list and expand it.
Step 3: Right-click on the webcam.

Step 4: Select Update driver from the context menu.
Let Windows find the relevant drivers from the web and install them on the device. After a successful operation, restart the PC and try using the camera in Microsoft Teams again.
7. Clear Microsoft Teams Cache
Microsoft Teams collects cache in the background to make the app opening and other processes quick in the app. If there is an overburden of cache data on the computer, it might interfere with Microsoft Teams app function such as being unable to detect the camera, and more.
Step 1: Close Microsoft Teams app on Windows 10 and use the Windows + R keys to open the Run menu.
Step 2: Type %appdata%\Microsoft\Teams in the box and hit Enter.

Step 3: It will open a folder in the File Manager that contains Microsoft Teams folders.
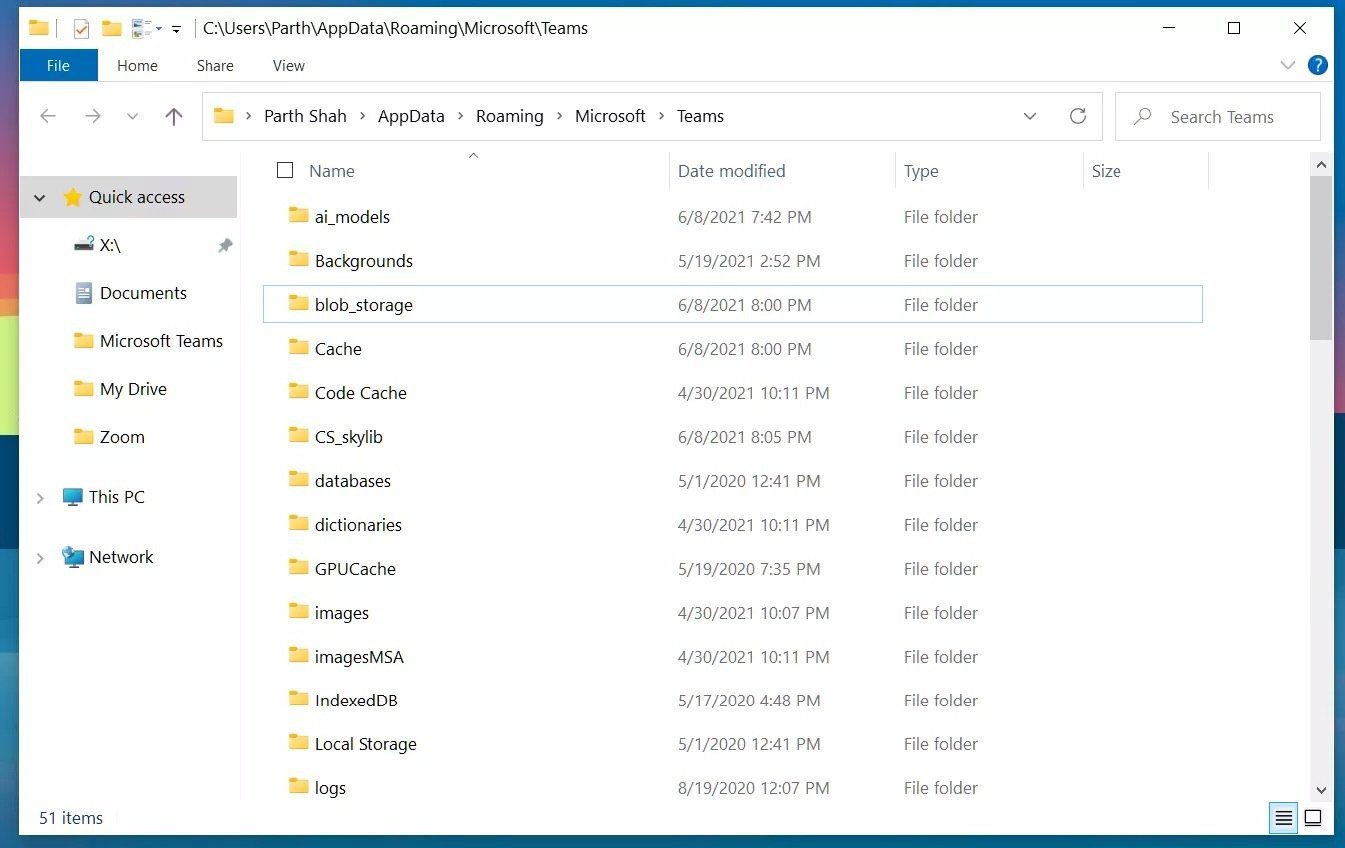
Step 4: Select all of them and delete them from the computer.
Reboot the computer and try using Microsoft Teams again.
8. Update Microsoft Teams
Microsoft Teams not detecting camera might be due to an outdated app version on your computer. Microsoft frequently releases updates with new features.
You can go to the Microsoft Store and update the app to the latest version available.
Enjoy Smooth Microsoft Teams Video Calls
Microsoft Teams failing to detect cameras might lead to unproductive hours on the computer. The steps above will easily fix the issue. Which method worked for you? If you have figured a new way, share others with us in the comments below.
Was this helpful?
Last updated on 07 February, 2022
The above article may contain affiliate links which help support Guiding Tech. However, it does not affect our editorial integrity. The content remains unbiased and authentic.
Leave a Reply Cancel reply
Your email address will not be published. Required fields are marked *

The article above may contain affiliate links which help support Guiding Tech. The content remains unbiased and authentic and will never affect our editorial integrity.
DID YOU KNOW
Parth Shah is an evergreen freelance writer covering how-tos, app guides, comparisons, listicles, and troubleshooting guides on Android, iOS, Windows, Mac, and smart TV platforms. He has over five years of experience and has covered 1,500+ articles on GuidingTech and Android Police. In his free time, you will see him binge-watching Netflix shows, reading books, and traveling.
More in Windows
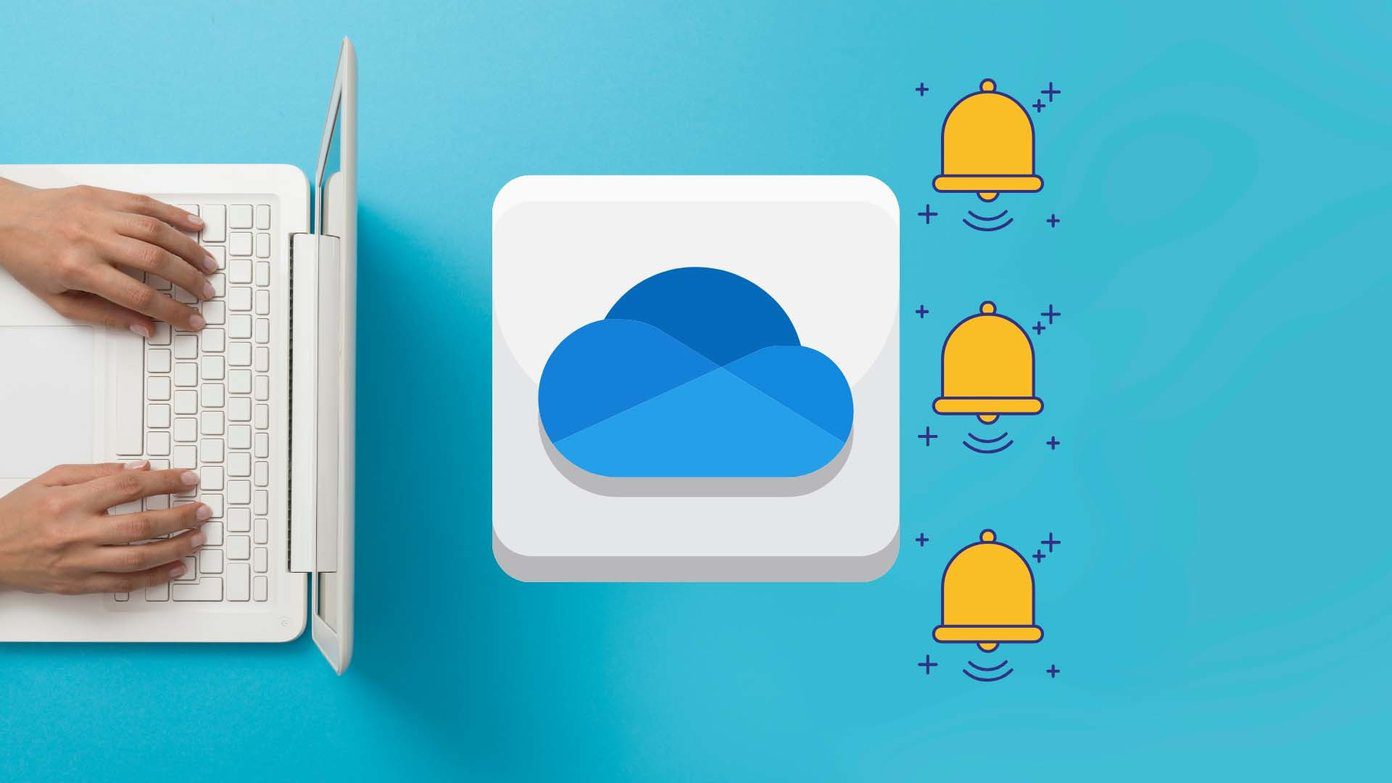
Top 5 Ways to Turn off OneDrive Memories Notifications on Windows and Mobile

4 Fixes for Roblox Lag on Windows
Join the newsletter.
Get Guiding Tech articles delivered to your inbox.

Troubleshoot device features in Microsoft Teams on the web
While using Teams in a browser, you may notice an app isn’t working with the following features on your device:
A common fix is giving the app you’re using in Teams and your browser permission to use these device features.
Important: Before you begin, save any changes in the app that you don't want to lose.
Allow the app to access your device features
Do one of the following depending on where in Teams you’re using the app:

In the dialog, toggle the relevant device feature settings on. For example, toggle Media on if the app wants to use your camera.
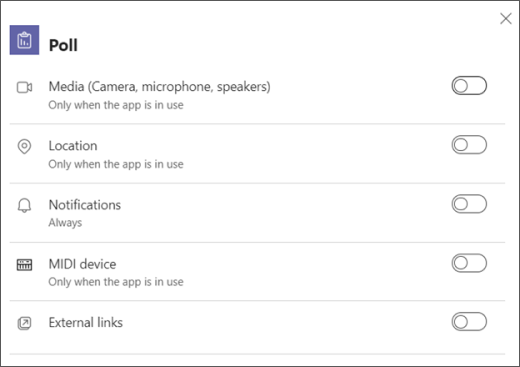
Close the dialog and select Refresh now to apply the changes.
Allow the browser to access your device features
Give your browser permission to access your camera or other relevant device features the app wants to use. How you do this varies between browsers.

Need more help?
Want more options.
Explore subscription benefits, browse training courses, learn how to secure your device, and more.

Microsoft 365 subscription benefits

Microsoft 365 training

Microsoft security

Accessibility center
Communities help you ask and answer questions, give feedback, and hear from experts with rich knowledge.

Ask the Microsoft Community

Microsoft Tech Community

Windows Insiders
Microsoft 365 Insiders
Was this information helpful?
Thank you for your feedback.

How to Fix Microsoft Teams Camera Not Working Problem
Learn how to fix Microsoft Teams camera not working issue with these simple solutions, ensuring seamless video conferences and collaboration.

Microsoft Teams is a great tool for workplace collaboration, allowing teams to work in perfect harmony with countless features like team conversations, file sharing, audio and video calls, private chats, meetings, and so on. The app has made remote working not only possible but highly productive for many organizations. But that doesn’t mean that everything is always down to a tee.
A lot of users have reported problems with the camera not working with Microsoft Teams and it is a huge problem when one of the MVP of most remote meetings is video conferencing. A video conference without a working camera is, simply put, not a “video” conference. And it ruins the whole experience.
But, thankfully there are a few fixes you can try if you ever find yourself at the other end of this situation.
Make Sure Microsoft Teams Has Access to the Camera
If you are using the Microsoft Teams desktop app, make sure that the app has permission to access the camera. Open Windows Settings from Start menu, then go to ‘Privacy’ settings.

In the Privacy settings, scroll down in the left sidebar to go to ‘App permissions’ and click on ‘Camera’ to open camera settings.

Make sure that the option ‘Allow apps to access your camera’ is on. If it isn’t, click on the toggle to turn it on.

Also, scroll down and enable the toggle for ‘Allow desktop apps to access your camera’ under the same settings.

Additionally, you also want to make sure that the Teams app has permission to access the camera. Under ‘Choose which apps can access your camera’, make sure that the toggle for Microsoft Teams is on if the app is listed. If it is already on, try turning it off and then on again after a few seconds. Sometimes a hard reset is all that is needed to make things work again.
Enable Camera Permission in Microsoft Teams Desktop App
Open the Microsoft Teams desktop app, and click on the ‘Profile’ icon on the Title Bar. Then, select ‘Settings’ from the context menu.

Teams settings will open. Go to ‘Permissions’ on the left panel. Then, turn on the toggle for Media.

If the toggle is already on, turn it off and wait for a few seconds. Then, turn it on again. And check if the camera started working in the app. If not, proceed to try some other fix.
Run the ‘Hardware and Devices’ Troubleshooter
If your camera is not working, there could be some problems with the hardware and running the ‘Hardware and Devices’ troubleshooter could help you solve them.
Open Windows Settings from the Start menu. Then, go to ‘Update & Security’ settings.

Click on ‘Troubleshoot’ in the left panel to open the troubleshoot settings and then run the Hardware & Devices Troubleshoot to detect any problems with the camera.

If the setting for ‘Hardware & Devices Troubleshoot’ is not available in the Settings app, then launch it by running the command below in Command Prompt.
To open the Command Prompt, you can type ‘cmd’ in the search box in the taskbar or in the Start menu, then execute the following ommand:
After you enter the above command and press the ‘Enter’ key, it will open the ‘Hardware & Device Troubleshoot’ window. Follow the steps that appear on your screen to run diagnostics.

Re-register the Camera Hardware on your Computer
You can also try to re-registering your camera in Windows. This step might seem a little complex to you at first sight, but follow it step-by-step and you would be fine.
Right-click on the start button and select ‘Windows PowerShell (Admin)’ from the available options on the menu.

A User Account Control prompt will appear on your screen, asking whether ‘you want to allow this app [Windows PowerShell] to make changes to your device?’ Click on ‘Yes’ to proceed to the next step.
In the Windows PowerShell console that opens, type or copy/paste the following line and press the ‘Enter’ key.

Close Windows PowerShell and go to Microsoft Teams to see if this resolved the issue.
Update the Drivers on your PC
If nothing seems to be working, see if your camera has drivers that need to be updated. Outdated drivers might be the root of your problem.
Right-click on the Start menu and select ‘Device Manager’ from the menu that pops on your screen.

In the list of devices, find ‘Cameras’ and click on the drop-down arrow next to it to view your camera devices. Then, right-click on your Camera device, and select ‘Update Driver’ option if you see it.

Then select the ‘Search automatically for updated driver software’ option. If a newer update for the driver is available that Windows update missed, the Device Manager would download and install it.
Reset the Camera Hardware
If updating the drivers didn’t work, try this instead. Right-click on the start menu and select ‘Device Manager’ from the available options. Then, go to your camera device and right-click on it. Select ‘Uninstall device’ and click ‘Ok’.

Then, go to ‘Action’ in the toolbar on Device Manager window and select ‘Scan for Hardware Changes’ option.

Wait for the scan to complete and then restart your PC. After this, if there was a problem with your camera, it should go away.
Check your Antivirus Software
You should also check your antivirus software. A lot of antivirus software also provide privacy protection and when enabled, this blocks the apps from accessing your webcam. So, check your antivirus and make sure that webcam protection is disabled for Microsoft Teams. The steps for checking this would be different for every antivirus, so there cannot be a generic guide.

Microsoft Teams won’t be of much use if the camera does not work in the application. But there are several fixes to try if you ever find yourself in this situation. Try one of the fixes to ensure that the Teams app works like clockwork.

How to Use Gemini Code Assist in VS Code

How to Code Using AI

Microsoft Copilot Pro Review: There is a lot of Unrealized Potential
Get all the latest posts delivered straight to your inbox., member discussion.

How Do Live Folders Work in Arc Browser?

When will Google Roll Out Access to AI Editing Tools for All Google Photos Users?

How to Add a Favorite Person in Google Photos to Quickly Share Photos and Videos

How to Generate Playlists with AI on Spotify

How to Edit or Delete a Message in Google Chat

Fix Microsoft Teams Not Working on Mac: Step-by-Step Guide

If you buy through affiliate links, we may earn a commission at no extra cost to you. Full Disclosure Here…
This article contains a series of troubleshooting guides for the most common issues in using the Microsoft Teams desktop app on macOS and some fixes to accessing Microsoft Teams’ browser client.
If you are experiencing long loading times, unable to use your camera or microphone during meetings, or having problems starting a meeting, read on.
Since Microsoft Teams has only been around for less than a decade, we can still say that it is relatively new and young for the spike of demand for videoconferencing apps.
Microsoft has also announced Skype for Business’ end-of-life on July 31, 2021, giving Skype users time to slowly transition into Microsoft Teams.
Using the platform may cause you to run into some bugs, glitches, or technical problems.
Running into these problems can be very frustrating, so I have prepared a list of the most common issues with Microsoft Teams on Mac.
Teams Not Working On Mac [Quick Fix]
To fix Teams not working on a Mac, try the following:
- Make sure your Mac is running the latest operating system version and Teams is up to date.
- Restart your Mac and try launching Teams again.
- Check your internet connection and make sure it is stable.
- Try clearing the cache and cookies in your browser.
- If the issue persists, try uninstalling and reinstalling Teams on your Mac.
Microsoft Teams Not Working On Mac Fix
Clear your Teams cache folder. Most of the issues with Microsoft Teams in macOS, such as Teams not starting, becoming stuck on the loading screen, having trouble logging in, and other problems, can be fixed by clearing your Teams cache folder.
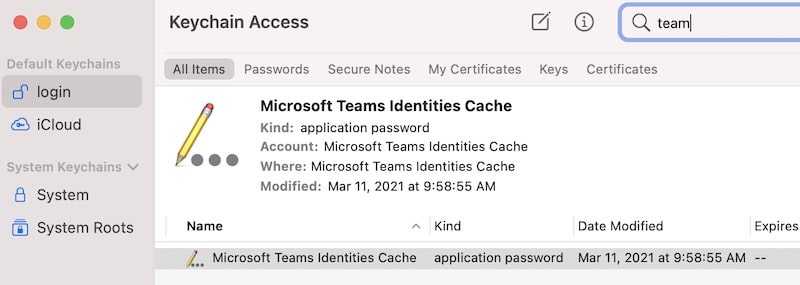
To do this:
- Close Microsoft Teams by right-clicking Microsoft Teams on your dock and selecting Quit on the popup menu.
- Once Teams is closed, open Finder
- On your menu bar, click Go and select Go to Folder.
- A window will popup and copy and paste this directory path to the Go to Folder box:
- Delete the Teams folder by right-clicking it and selecting Move to Trash.
- Then open Spotlight Search by pressing Command + Space shortcut on your keyboard (or by clicking on the magnifying glass on the top-right corner of your screen).
- Type “Keychain” into the search field and select Keychain Access under Top Hit.
- On the Keychain Access window, head to the search bar on the top-right corner of the window and type “Microsoft Teams.” Press Enter.
- Locate the “Microsoft Teams Identities Cache” entry.
- Right-click on the entry and select “Delete “Microsoft Teams Identities Cache.”
- Relaunch Microsoft Teams.
Clearing your Microsoft Teams cache removes all previously saved data from your past Microsoft Teams activities.
This removes all possible files that may cause Microsoft Teams to run slow on startup or interfere with your log-in sessions.
For most applications such as your browser, deleting cache data helps to troubleshoot problems you might experience on an application.
Since cache data contains previous information from your past sessions, this might interfere with the application if a new update is released.
If you encounter similar problems, deleting your cache data may address some of those problems.
If clearing the cache does not work for you, read on to look for fixes for some specific problems you might experience with Microsoft Teams.
Related Post: What to Do if Google Meet is Not Working on Mac?
Microsoft Teams Desktop App Stuck On The Loading Screen
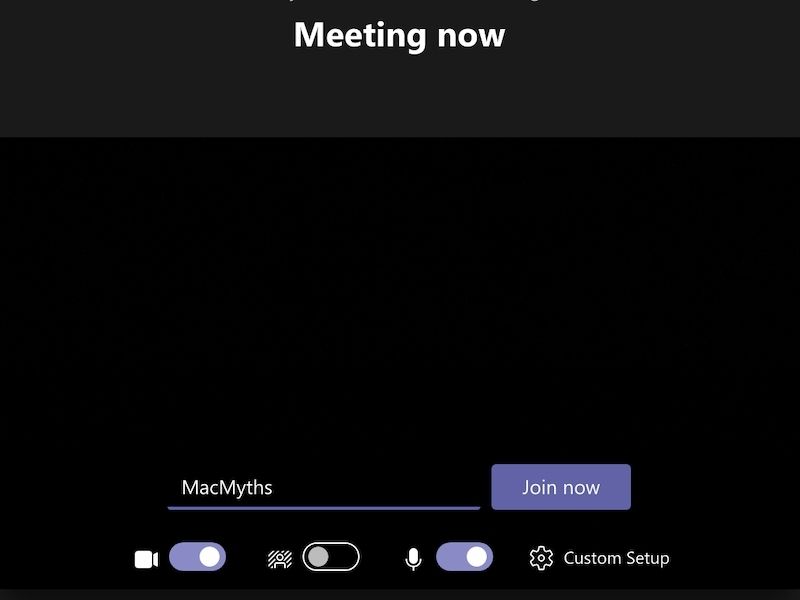
If you have already deleted Teams cache on your Mac and Microsoft Teams is still stuck at the loading screen, you can try reinstalling the Teams app.
The Teams loading screen loop may be caused by a new update that did not fully integrate with the app on your Mac. Download the latest version of Microsoft Teams and reinstall it.
Hopefully, this will get you past the “Loading Microsoft Teams” box the next time you log in using the application.
If this solution does not resolve your problem, try the following fixes:
Microsoft Teams Not Loading On My Mac
Users have reported having problems with Microsoft Team’s desktop app.
One of the common reasons is being stuck on the loading screen whenever they try to open the app. If downloading the latest version of Microsoft Teams does not work, try the following:
- Make sure that you have Microsoft Teams installed on your Mac.
- Go to your Calendar and look for your Team’s meeting schedule. Alternatively, you can also open your browser and check your calendar online if you are using other calendar applications.
- Click on the link to the meeting that you are trying to join. It will prompt you if you would like to join the meeting using the desktop application.
Note : You can also do the same using a browser to click on the link via an online calendar or email.
- Once you confirm to open the desktop app, wait for the Microsoft Teams desktop application to launch. It will take you directly to the “Sign In” window.
Hopefully, this solves the problem of the unresponsive Microsoft Teams desktop app.
Related Post: Troubleshooting Skype on Mac
Teams won’t Open in Safari
If you are using Safari to access the Microsoft Teams online but cannot, you might need to disable Safari’s cross-site tracking prevention.
- Open Safari.
- On the menu bar, go to Safari > Preferences.
- On the Preferences window, click the Privacy tab.
- Uncheck the Prevent cross-site tracking.
Note: You also need to re-check the box for Prevent cross-site tracking once you’re finished using Teams on Safari.
Unable To Create A New Team/Meeting In Microsoft Teams
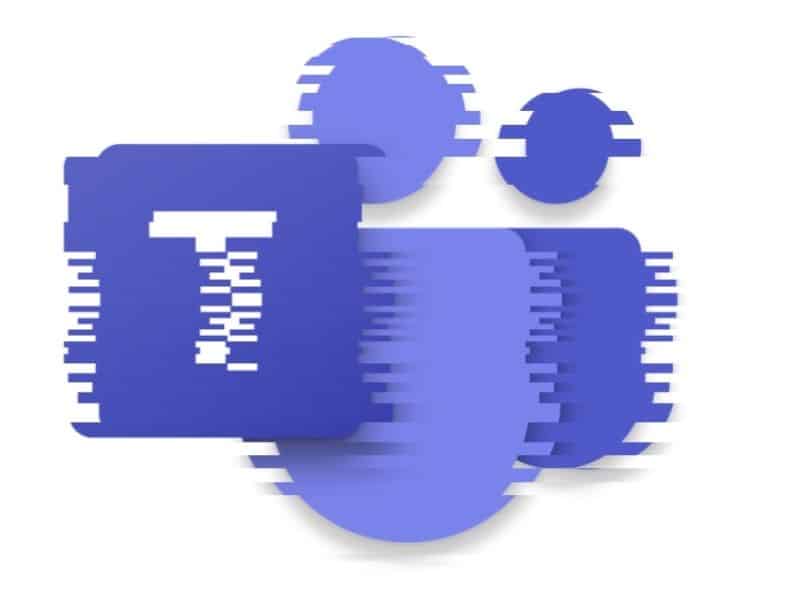
If you cannot create a new team in Microsoft Teams, it might be because you are not permitted by your organization to do so.
Contact your system administrator or IT department if you are authorized to do this and ask them to assist you through the process.
Related Post: 12 Zoom Troubleshooting Tips for Mac
Camera And Microphone Don’t Work In Microsoft Teams
First, ensure that all your peripherals are plugged in correctly. Check your camera and microphone are detected when you are trying to join a meeting.
Reinstall a newer version of Microsoft Teams
Some hardware problems can be caused by improper software installation. In other words, the application that you are using for your camera might not have been properly installed.
Test your camera using different apps like FaceTime, Photo Booth, or Skype. Try reinstalling Microsoft Teams if your camera works on other apps.
Check Microsoft Teams application settings
Go to Microsoft Teams settings and check if you have enabled device permissions for your camera and microphone. To do this:
- Open Microsoft Teams.
- Select your profile picture > Settings > Permissions.
- Make sure that Media (Camera, microphone, speakers) is toggled to on.
Now, check if your camera and microphone are working by making a test call.
- Select your profile picture > Settings > Devices.
- Select Make a test call under Microphone.
You will have to follow a series of instructions from Test Call Bot by recording a short message to test your camera, microphone, and speakers.
Check if other applications are using your camera
The Microsoft Teams desktop app might be unable to access your camera if previous application sessions are currently running and using your camera in the background.
Scan your Mac for any application that might be using your camera. Go to Apple Logo > Force Quit and close all applications except Microsoft Teams.
Camera and microphone does not work in Chrome
If you are using Google Chrome to access Microsoft Teams’ online client, you can check if it has access to your camera and microphone. To do this:
- Open Chrome.
- Go to Settings > Privacy and Security > Site Settings > View permissions and data stored across sites.
- Type “teams.microsoft.com” in the Search field.
- Open the “Microsoft.com” group. Locate “teams.microsoft.com” and select it.
- Set the Camera and Microphone to Allow access to these devices.
Allow camera and microphone permissions
Your Mac’s privacy settings might not be allowing your computer to use your camera. This blocks some applications from using your camera without your permission. Check if Microsoft Teams is blocked in this setting.
To check if Microsoft Teams has access to your camera:
- Check Accessibility settings
- Click on the Apple Logo > System Preferences (System Settings on macOS Ventura and above).
- From the list of options, click on Security & Privacy.
- Click on the Privacy tab and click on Accessibility from the left panel.
Note : If you see that you are not allowed to make any changes in this window, make sure you are using your own Mac.
Then click the lock icon that says “Click the lock to make changes” on the screen’s lower left-hand corner.
It will ask you for your log-in details. After successfully logging in, you can edit the contents of the Accessibility panel.
- Once you can make changes in the Accessibility Panel, click the “ + ” button.
- Another window will appear and click Applications on the left panel.
- Now, locate and select Microsoft Teams and click Open to include it in the list of applications that can access your camera and microphone.
- Check Security & Privacy settings
- Go to Apple Logo > System Preferences (System Settings on macOS Ventura and above).
- Open Security & Privacy option and click on the Privacy tab.
- Scroll down and select Camera.
- From this window, you can select which applications can use your camera. If you see that Microsoft is blocked from accessing your camera, you can tick the box beside Microsoft Teams to allow it to use your MacBook’s camera.
To check if Microsoft Teams has access to your microphone:
- Go back to Security and Privacy > Privacy tab.
- Click on Microphone.
- Select Microsoft Teams among the list of apps and see if the box is ticked. If not, check the box beside Microsoft Teams to give it microphone access.
Now, relaunch Microsoft Teams and check if you can access your camera and microphone when joining a meeting.

Check macOS Screen Time
If your camera isn’t working, it might be blocked by your MacBook’s Screen Time settings.
It sets system-wide limits in terms of your device’s overall usage, such as notifications and app usage.
Check if your camera might be blocked under Content & Privacy settings.
To check your MacBook’s Content & Privacy settings:
- Go to Apple Logo > System Preferences (System Settings on macOS Ventura and above) > Screen Time.
- Select Content & Privacy in the sidebar, then click Apps.
- Look for the Camera on the list and make sure that its box is selected.
Reset the MacBook’s SMC
If you are using a MacBook with an Intel Processor, resetting your MacBook’s SMC might help resolve some hardware-related issues, which might be interfering with your computer.
To reset your MacBook’s SMC:
- Shut down your Mac.
- Press and hold the power button for 10 seconds, then release it.
- Wait for at least 10 seconds, then turn on your Mac.
Check if your camera and microphone are now working. If not, try these steps:
- Shut down your Mac .
- Press and hold the following keys on your keyboard: control (left side of your keyboard) + option (left side of your keyboard) + Shift (right side of your keyboard).
- Press and hold the power button while holding down the 3 keys mentioned above.
- Keep holding down these four keys for 7 seconds, and then release them.
- Wait for a least 10 seconds, then turn on your Mac.
Best External Microphones for Microsoft Teams
Having good audio quality is necessary for virtual meetings.
You don’t want your colleagues to hear crackling noises or have your audio chopped whenever you are talking or presenting.
This will probably be the case if you are using your Mac’s built-in microphone. You really can’t expect a studio-quality recording from this microphone despite it being a decent enough mic.
However, if you are looking to upgrade your microphone without spending much, I have a couple of great microphones that you can get from Amazon:
Shure MV5 Digital Condenser Microphone

The Sure MV5 is a compact microphone, and I really prefer its small and sleek profile, which is very convenient for any type of work from home setup.
You can place it on your desk without taking too much space. It sits on 4 x 5 x 4.5 inches and has a metallic gray finish to it, which looks excellent and uniform with your MacBook.
Since it sits on your desk, you won’t have to worry about having a distracting microphone close to your face during a meeting. It can clearly pick up your voice once you start talking.
It is an Apple MFi (Made for iPhone/iPod/iPad), so you can be well-assured that it can work with any of your iOS devices.
It has a pretty good audio quality with a range of presets that you can change depending on your usage: flat, instrument, and vocals).
It also comes with its own application, so you can configure the sound quality according to your liking.
One of the downsides is that it has a plastic build quality that might throw off some users.
It can feel a bit cheap to the touch sometimes. Another little thing is that it still uses a micro-USB-B connector, making it feel a bit dated when it comes to port options.
Overall, it’s an excellent compact microphone with great audio quality. It will surely fit those people who would like to have extra desk space while having a clean minimal aesthetic for their work from home setup.
Amazon Basics Desktop Mini Condenser Microphone

The Amazon Basics Desktop Mini Condenser mic is Amazon’s take on the low-profile microphones targeted at users with small desk space.
It sits at 7.2 x 4.5 x 3 inches, 8 ounces in weight, and has a three-legged adjustable stand to perfectly capture your voice during calls.
It is built with plastic and metal, making it sturdy enough to stand on your table without any problems. It is a plug-and-play device allowing for a convenient connection to your Mac.
It has an excellent sound quality for its price, with less background noise that amplifies your voice in virtual meetings.
This is perfect for users on a budget and just want a better alternative for their MacBook microphone. It can pick sounds from at least 2 feet away, allowing you to move around while having an audio call.
One downside to this microphone is its aesthetic value. It can look a bit of an eyesore if you have a tiny workspace because the mic is too large for its legs. However, you can probably get used to it and hide it somewhere when you are not using it.
Overall, Amazon Basic’s Desktop Mini Condenser mic is a good value for money for those who are not into professional audio recording and just want to have a better microphone than the built-in mic in MacBook.
I hope the suggestions above helped you troubleshoot your issues with Microsoft Teams on Mac.
Some of these problems may not have been permanently resolved as of the time of writing, so you might need to perform these workarounds for Microsoft Teams every now and then.
Still, it seems like the trend of working from home will continue indefinitely in the future. Hopefully, permanent fixes for most of these issues should be cleared by Microsoft.
Related Post: Troubleshooting Webex on Mac
Ujjwal is a tech enthusiast with a special interest in everything Apple! He manages and writes on MacMyths.com where sharing anything and everything related to Apple devices and services is his daily thing to do.
Recent Posts
How to connect an ethernet cable to a MacBook Air [Solution]
Apple introduced Ethernet ports in MacBook versions 2010 and 2011. After this, the tech giant focused primarily on Wi-Fi connectivity and removed the ports from all its devices. However, if you are...
8 Ways to Fix a MacBook Trackpad Not Working
Are you having trouble with your Macbook trackpad not working? You're not alone. Many Macbook users experience this issue, and it can be incredibly frustrating. So, after testing different methods, I...
- PC & Mobile
- Microsoft Teams
How To Fix “No Camera Found” in Microsoft Teams
Lee Stanton Lee Stanton is a versatile writer with a concentration on the software landscape, covering both mobile and desktop applications as well as online technologies. Read more April 18, 2022
Some of the benefits of Microsoft Teams include more organized email threads, easy meeting scheduling, and effortless integration with other Office 365 apps.

But Microsoft Teams is perhaps best known for the user-friendly video calling feature, allowing users to hold meetings from wherever they are. But what happens if you sit down, start the meeting, and then realize Teams can’t find your camera.
That can cause some inconvenience and throw off your workflow. Fortunately, in most cases, the issue is related to app permissions or privacy settings on your computer. To avoid this from happening again, here are all the potential solutions you can try.
No Camera Found in Teams on a Mac
The Teams platform is usually associated with Windows operating system as Microsoft designed it. However, many Mac owners use Teams regularly for work or studying since the app works seamlessly with macOS.
If you’re dealing with a situation where Teams can’t find the camera you’re using, whether it’s integrated or external, you can try a couple of fixes.
Give Teams Camera Permission
Without a doubt, this is one of the most common problems when Teams doesn’t recognize the camera. The default settings on macOS prevent third-party apps from using the device’s camera, so you need to change that. Here’s how you do it:

- Restart Microsoft Teams and check if the camera is working.
Solve a Potential Conflict with Another App
If giving the Teams camera permission didn’t yield results, maybe another app is causing the issue. Sometimes when an app that also uses the camera, such as Skype, is still running in the background, Teams can’t get the access it needs. This can be quickly resolved if you force quit the other app. Here’s how you can do that:

To ensure this other app doesn’t interfere with Teams, you can unselect its camera permission in System Preferences.
No Available Camera Found in Teams on a Windows 11 PC
In 2021, Microsoft introduced Windows 11, the latest version of their operating system. Of course, if you’re a Windows 11 user, it’s easy to install Teams and use it for video conferencing.
But that can be tricky if Teams can’t detect your camera. Whether using a desktop computer and external camera or Windows 11 laptop, you should make sure Teams has permission to use your camera. Here’s how that works:

Make sure to restart Teams and verify that the camera is working.
But if Teams still can’t detect the camera, you should also check the app’s internal settings to be sure everything is set up correctly. Here are the steps you need to take:

Once you see your face in the preview box, you can rest assured that the camera will turn on the next time you hop on a video call.
No Available Camera Found in Teams on a Windows 10 PC
The Window 11 roll-out is ongoing, but many people still use Windows 10 daily. If you’re having issues with Teams not being able to find the camera on your Windows 10 computer, there are a few options you can consider. Firstly, follow these steps to check the camera permissions for Teams:

If this doesn’t fix the camera not found problem, you should also check if Windows 10 has any new updates. It might be a temporary glitch for which Microsoft has found a repair driver. That process is simple enough and goes like this:

- If there are camera drivers on the list, make sure to install them.

Also, don’t forget to check Teams camera settings. You might have all the latest updates and correct permissions, but the app doesn’t have the right setup. Follow these steps to make sure it does:

- Click on the three dots in the upper right corner.

- Make sure to confirm that you can see yourself in the preview box.
Re-launch Teams, and hopefully, Teams will detect the camera, and others in the meeting will be able to see you.
No Available Camera Found in Teams on a Windows 8 PC
While Windows 8 might sound like the operating system of the past, the truth is that many users still rely on it every day. Furthermore, Microsoft Teams is compatible with Windows 8, and as long as you have all the right hardware, it works great.
But Windows 8 users can also stumble upon the camera not found problem that requires changing some settings. Again, let’s see how you can ensure that Teams has camera permissions in Windows 8:
- Open Microsoft Teams on your computer.
- Push your mouse cursor to the top-right corner of your desktop screen. Or Press the Win key + C
- When the Charms bar appears, click on the “Settings” option.
- Select “Permissions.”
- Make sure the “Allow this app to access your Webcam and Microphone” option is turned on.
- Press “Alt + F4” to close the app.
Don’t forget to restart Teams to verify these steps were successful.
No Available Camera Found for Remote Desktop
You might find yourself in a situation where someone else has complained that Teams cannot detect the camera and can’t fix the problem.
Sometimes it can be challenging to troubleshoot the problem over the phone, so choosing to connect to the other person’s computer remotely can help the situation.
Note that this can only work if you’re sharing the same local network or if you know the exact public IP address of the other person’s computer.
Starting a remote desktop connection in Windows operating system is a pretty straightforward process. Here is everything you need to do:
- Go to the search bar on your desktop’s main toolbar and enter “Remote desktop.”
- When the Remote Desktop Connection window pops up, enter the IP address of the other person’s device.
- Click “Connect” and enter the username and password provided to you.
These steps should allow you to access the remote computer and troubleshoot the no camera found in Teams issue.
Additional FAQs
What are some other reasons teams can’t find the camera.
Some laptops have a physical button that turns the camera on and off. This is practical, but it’s sometimes easy to forget that the button is turned off.
None of the troubleshooting efforts will lead to Teams finding the camera unless you switch the button to “On” first.
You might also have a problem with the camera, especially if you’re using an external device. Sometimes the cable or the camera lens is damaged, and Teams can’t detect it. If that’s the case, you’ll need to repair or replace the camera.
Getting Your Face on Camera with Teams
Some people prefer to have meetings where it’s only their voice, and the camera always stays off. But others see the value in people seeing their facial expressions and believe they can contribute to the meeting better that way. If your Teams app can’t find a camera, it’s usually a problem that is quickly solved.
All you need to do is check the app permissions and that the Teams camera settings are in order. You might also need to update a few drivers or reinstall Teams.
Have you ever come across this issue with Teams? Let us know in the comments section below.
Related Posts

Disclaimer: Some pages on this site may include an affiliate link. This does not effect our editorial in any way.

Lee Stanton August 3, 2023

Lee Stanton July 26, 2023

Lee Stanton July 24, 2023
Send To Someone
Missing device.
Please enable JavaScript to submit this form.
How-To Geek
How to fix microsoft teams camera not working on windows.
Is it plugged in?
Key Takeaways
- Try restaring your computer and updating the camera's driver to fix camera issues with Microsoft Teams.
- Make sure to grant Teams, your browser, and teams.live.com access to the camera to prevent permissions-related issues.
- Make sure other apps aren't using the camera to free it up for Teams.
Using Microsoft Teams for video conferencing is the norm for many teams worldwide. However, you can't be an effective contributor in such an environment if the camera isn't working in Teams. We're going to show you how to fix it.
Preliminary Fixes to Get the Camera Working Again in Teams
To begin troubleshooting the issue, restart your Windows computer. This can resolve any temporary glitch that Windows or Teams is experiencing. If the camera still isn't working, update the camera's driver and then update your Windows computer .
If that doesn't work, test your camera to ensure it's functioning properly. If, after troubleshooting it, you discover that the camera is faulty, we recommend calling in a hardware professional to repair it. If it is an external camera, you could also consider buying a replacement webcam .
However, if there's nothing wrong with the camera, you can proceed to the next troubleshooting steps.
1. Grant Microsoft Teams Access to the Camera
It could be that the camera isn't working in Teams because the app doesn't have permission to access it. To fix that, press Win+i to open Settings, and then head to Privacy & Security > Camera. If the toggle for "Camera" is off, click it to turn it on.
Every app on your computer should be able to use the camera now. Now, open Teams and start a video conference call to test if it works.
2. Grant Your Browser Access to the Camera
If you're using Teams in a browser, the camera might not work if your browser is preventing the website from accessing your camera. To fix this, you'll have to go into the browser's settings and grant it access.
We're only covering Chrome and Edge in this fix, as those are the only browsers that officially support Teams.
In Chrome, click the three-dot icon in the top-right corner and select "Settings." Next, click on Privacy and Security > Site Settings.
Next, expand "teams.live.com," click on the "Camera" dropdown, and select either "Ask" or "Allow."
If you're using Edge, click the three-dot icon in the top-right corner and select "Settings." Head to Cookies and Site Permissions > All Sites.
Click the right caret icon next to "live.com."
Click the dropdown next to "Camera" and select either "Ask" or "Allow"
Keep in mind that if you set it to "Ask," the browser will always ask you for permission to use the camera before starting the video call. Selecting "Allow" will grant the browser access every time without asking you.
3. Make Sure Other Apps Aren't Using the Camera
The camera on Windows can only be used by one app at a time. You should check if other apps like Skype, Zoom, and Google Meets are using the camera. If one of them is, close the app to free the camera, which will allow Teams to use it.
4. Clear the Microsoft Teams Cache
A corrupted cache can cause all sorts of problems for Microsoft Teams, and clearing it can help. To do that, close Teams and press Win+R to open Windows Run. Depending on the version of Teams you're using, the files you need to delete will be located differently.
For the classic Microsoft Teams app, enter the following in the Run text box and click "OK."
%appdata%\Microsoft\Teams
For the new Microsoft Teams app, copy and paste the following in the Run text box, then click "OK."
%userprofile%\appdata\local\Packages\MSTeams_8wekyb3d8bbwe\LocalCache\Microsoft\MSTeams
Delete all the files in the folder that opens. Then, launch Teams, and see if the camera is working. If none of the folders mentioned above exist on your computer, you'll have to reset Teams to clear the cache.
5. Reset or Reinstall Microsoft Teams
Keep in mind that resetting or reinstalling Teams this will wipe all your settings and configurations in Teams. You'll have to log in again and configure everything back to the way it was.
To reset Microsoft Teams, press Win+i to open the Settings app. Then, head to Apps > Installed Apps, find "Microsoft Teams," click on the three-dot icon next to it, and select "Advanced Options."
In the Reset section, click "Reset."
Confirm your decision by clicking "Reset" in the popup.
If this doesn't work, it could mean Teams is corrupted beyond repair. To fix that, uninstall and then reinstall the app.
If your camera is working but producing a bad image, your internet might be too slow for your video broadcast quality, or you may need to use better lighting .
Notifications

Subscribe to Blog via Email
Enter your email address to subscribe to this blog and receive notifications of new posts by email.
Email Address
Microsoft Teams: Supporting outgoing video in Safari
Disclaimer: Only for users of MacOS and Safari 14 or higher.
Previously, some of the Microsoft Teams web app calling and meeting features were not supported on Safari. Users could not use their camera.
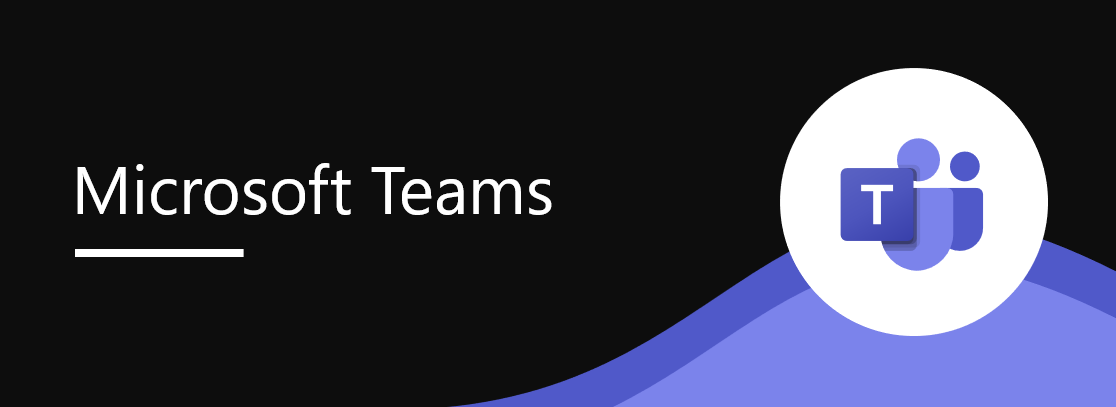
We’re excited that this new Microsoft Teams web app feature release will allow MacOS users to now be able to use their camera during meetings in Safari, enabling other meeting participants to see their video.
This message is associated with Microsoft 365 Roadmap ID 81381 .
When this will happen
We will begin and complete rollout in late March.
How this will affect your organization
MacOS users who join Teams meetings will have an improved experience when joining in Safari. This new feature will only be supported in Safari, version 14 or higher.
What you need to do to prepare
You might want to notify your users about this new capability and update your training and documentation as appropriate.
Message ID: MC245301
Share this:
- Click to share on Twitter (Opens in new window)
- Click to share on Facebook (Opens in new window)
- Click to share on Google+ (Opens in new window)
No comments yet
Leave a Reply
Name (required)
Mail (will not be published) (required)
Notify me of follow-up comments by email.
Notify me of new posts by email.
- Previous post

I've been working with Microsoft Technologies over the last ten years, mainly focused on creating collaboration and productivity solutions that drive the adoption of Microsoft Modern Workplace.
Found my content useful?


How to Fix Camera Not Working in Microsoft Teams on Mac
I regularly use different video conferencing apps on my Mac, such as Webex, FaceTime, Zoom, and Teams. Honestly, I am not a fan of the Microsoft Teams app. The setup process is confusing, especially if your email is linked to multiple projects. Moreover, the Mac app often redirects me to the web version of Teams.
These are just a few of the issues that I have faced with Microsoft Teams on Mac. There are instances when I am all ready for a meeting, but I cannot get the camera working in the Teams app on macOS. As a result, I always end up using the web version. If you are a Mac user facing issues with the Teams app, such as the camera not working, do not worry. In this guide, I will explain the problem and provide solutions to fix the camera issue on Microsoft Teams on Mac.
Fix Camera Not Working in Microsoft Teams on Mac
Facing the camera not working issue during a Teams meeting can be quite frustrating. Although the camera not working in Teams is a pretty common issue, sadly, there are various reasons why you might face it.
One possible cause might be that you accidentally disabled or forgot to allow camera permission to the Microsoft Teams app. Alternatively, your camera could be in use elsewhere, preventing it from working in Teams on your Mac. Another potential issue is selecting the wrong camera settings within the Microsoft Teams app.
Additionally, bugs or glitches in the Teams app or browser, as well as macOS-related problems, might be responsible for this issue. As you can see, there are various potential culprits. But fear not, in this guide, I will cover all possible reasons and guide you through fixing the camera issue on Microsoft Teams for Mac. So, let us skip the small talk and dig right into the solutions.
1. Leave the Meeting and Rejoin
Usually, when you join a meeting, your camera and microphone should turn on by default. If they do not, and you have tried turning on the camera in Teams but if that does not work, the first thing to do is leave the meeting. While this may not be the right solution for you if you are in meeting, it is a faster solution than other options.
By leaving the meeting and joining again, the connection gets refreshed, and your camera will likely start working again. This is not specific to just Microsoft Teams; it works for any video conferencing app. To exit a meeting on Microsoft Teams on your Mac, simply click on the “Leave Meeting” button located in the top right corner of your screen. Once left, join back the meeting.
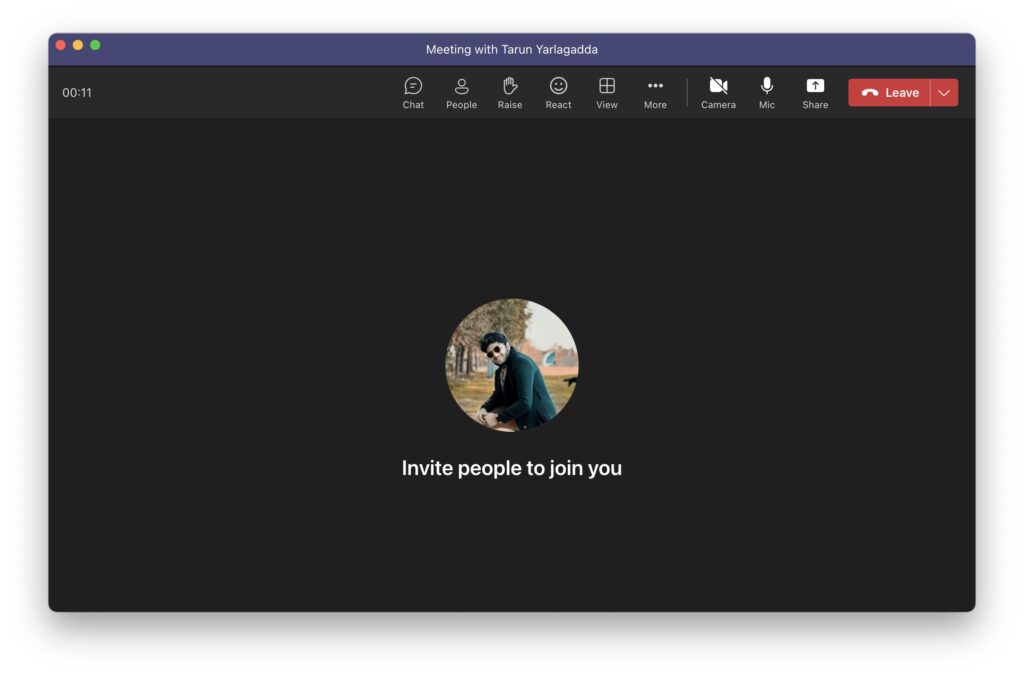
2. Force Quit Microsoft Teams app and Reopen
Microsoft Teams on Mac seems to have some notable bugs. In my experience, I often use my iPhone as a webcam during meetings by placing it on top of my MacBook. Unlike other video conferencing apps such as Webex, Zoom, and FaceTime, which automatically recognize and use the iPhone camera when camera is turned on, Teams requires manual selection of the iPhone camera every time I want to turn on video.
Also, there are instances when the continuity camera option does not even appear in the Microsoft Teams camera settings. To fix this issue, I find myself having to force quit the app and then relaunch it, only then does the iPhone camera show up in the settings.
It is worth noting that some users also report difficulties in starting recording during the sessions or facing connectivity problems. Force quitting is a common recommendation to address these issues as well.
1. On your Mac, click on the Apple icon found in the top left corner of your screen.
2. From here, click and open Force Quit .
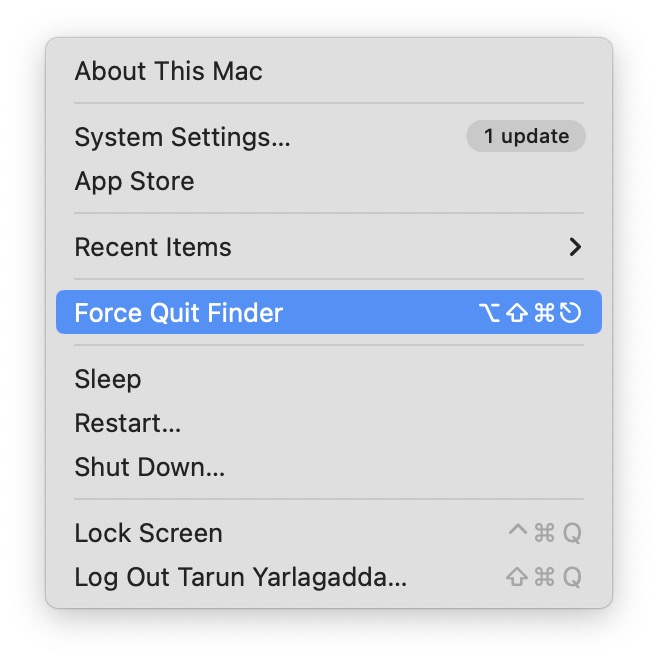
3. Now, click on the Microsoft Teams app to select and then click on the Force Quit button.
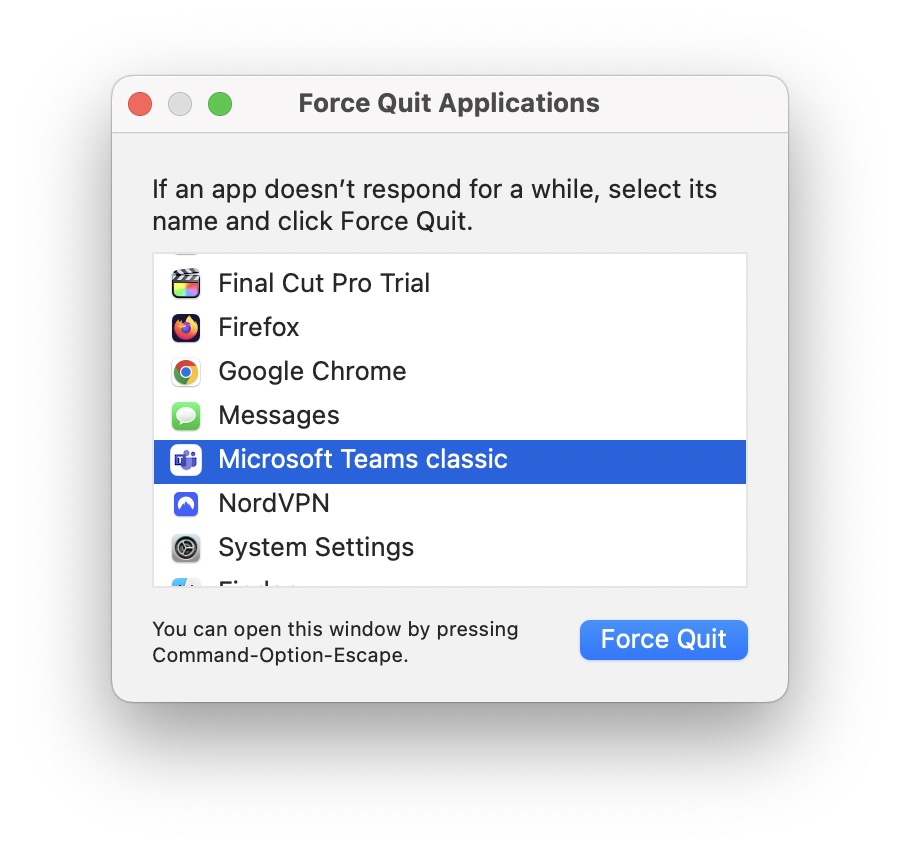
3. Select the Correct Camera
If you are like me who use the continuity camera feature to turn your iPhone into a webcam for meetings, this could be the reason behind your camera issues on Microsoft Teams. In many video conferencing apps, the default camera setting tends to be the one used in the previous meeting. For instance, if you have used an external webcam last time, it will automatically set that as the default for your next meeting.
Similarly, if you have used your iPhone as a webcam in the previous Microsoft Teams meeting, even if your iPhone is not currently with you, the app may still try to connect to it and make it the default choice. When this happens, your face may not be visible even after you turned on your camera in Microsoft Teams
To fix this, you can go into the Microsoft Teams settings and manually adjust the camera settings. This way, you can choose the correct camera and make sure it works properly in your Teams meetings.
1. On your Mac, open the Microsoft Teams app.
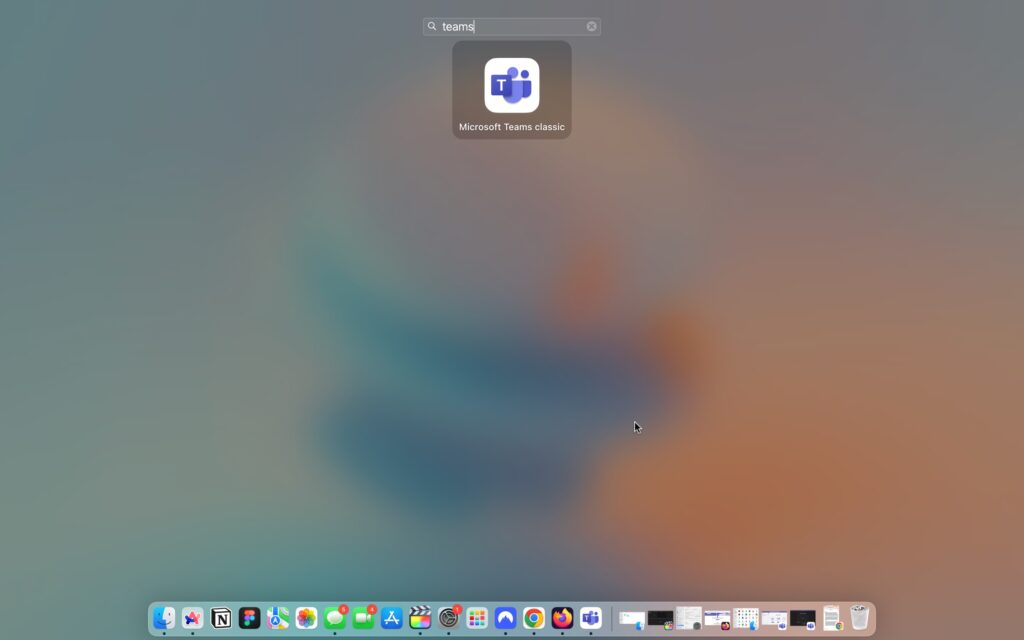
2. Once the Webex app is open, click on Microsoft Teams from the top menu bar.
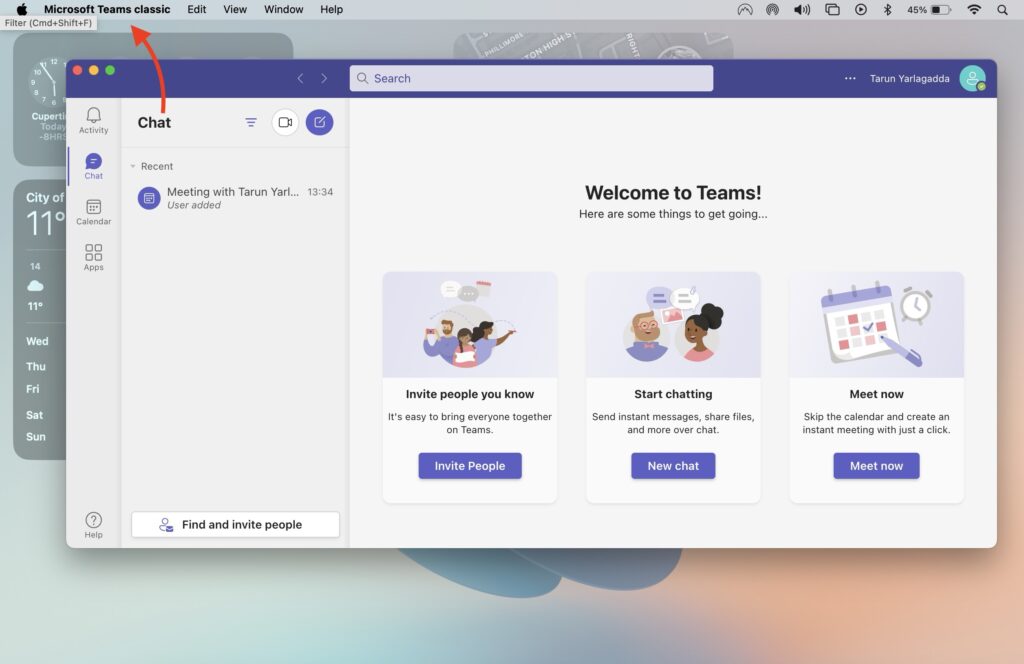
3. From here, open the Settings.
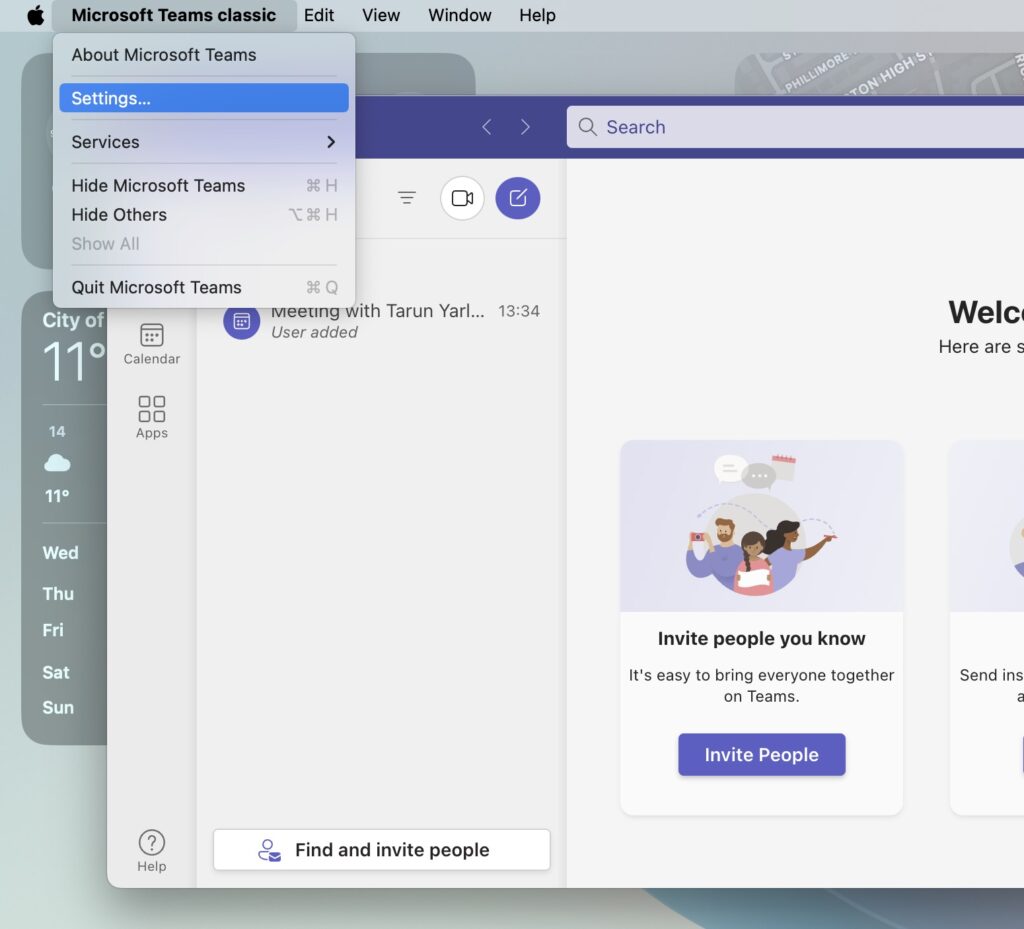
4. Next up, click and open the Devices settings from the left.
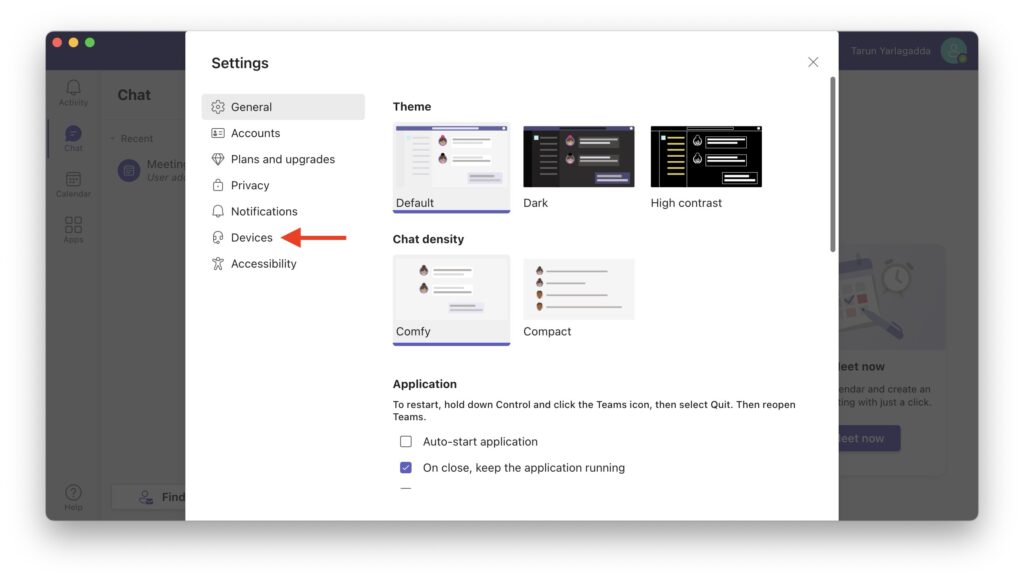
5. Now, scroll down to bottom and under the Camera settings, click on your current camera.
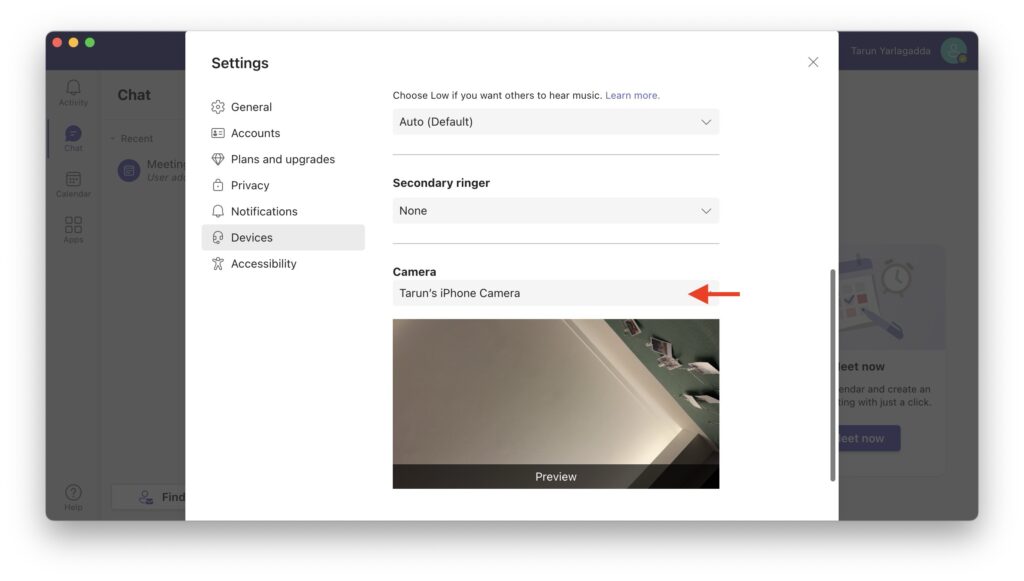
6. Lastly, select FaceTime HD Camera.
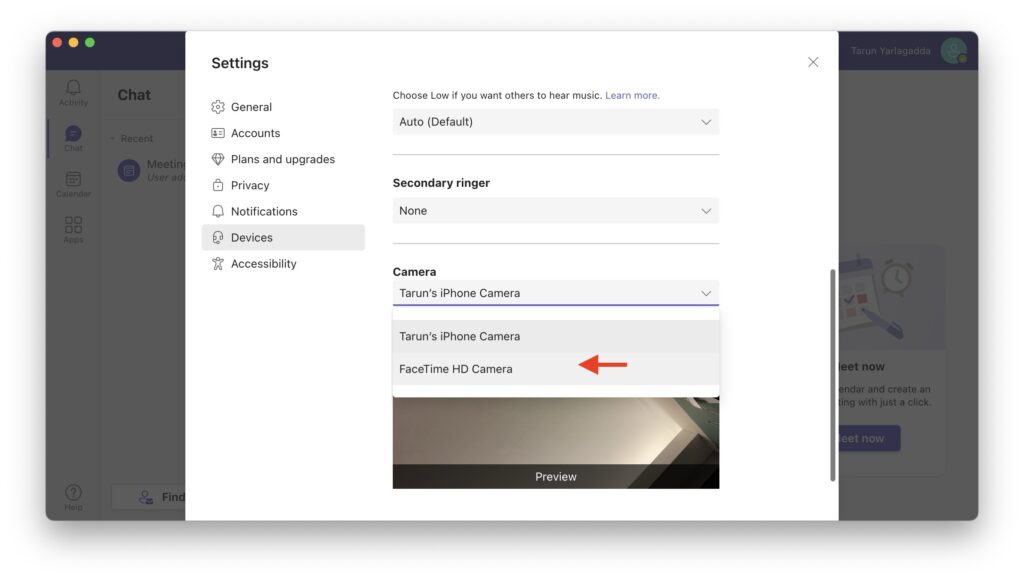
4. Allow Microsoft Teams to Use the Camera
If your camera is still not working even after force-quitting the app and rejoining the meeting, it is possible that you have not allowed permission for the Microsoft Teams app to access and use the camera. When you first install and open the Microsoft Teams app on your Mac, it usually asks for permission to access the camera. However, if you unintentionally deny these permissions or if the app fails to prompt you, your camera will not work in Teams.
Not to worry, though, as you can manually enable these permissions by following these steps in the Settings app on your Mac.
1. On the top left corner of your screen, click on the Apple icon .
2. From here, click and open the System Settings.

3. Once the System Settings app is open, scroll down a little and click on the Privacy & Security settings.
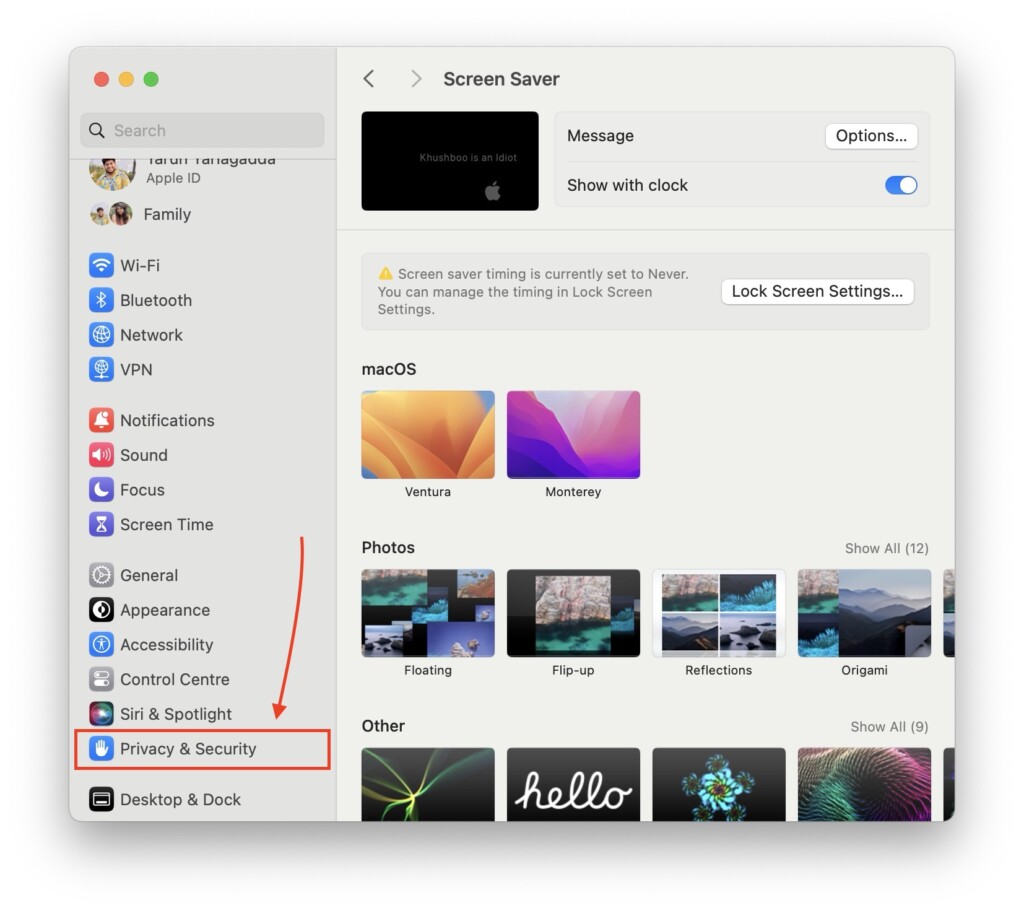
4. Next up, click and open the Camera settings.
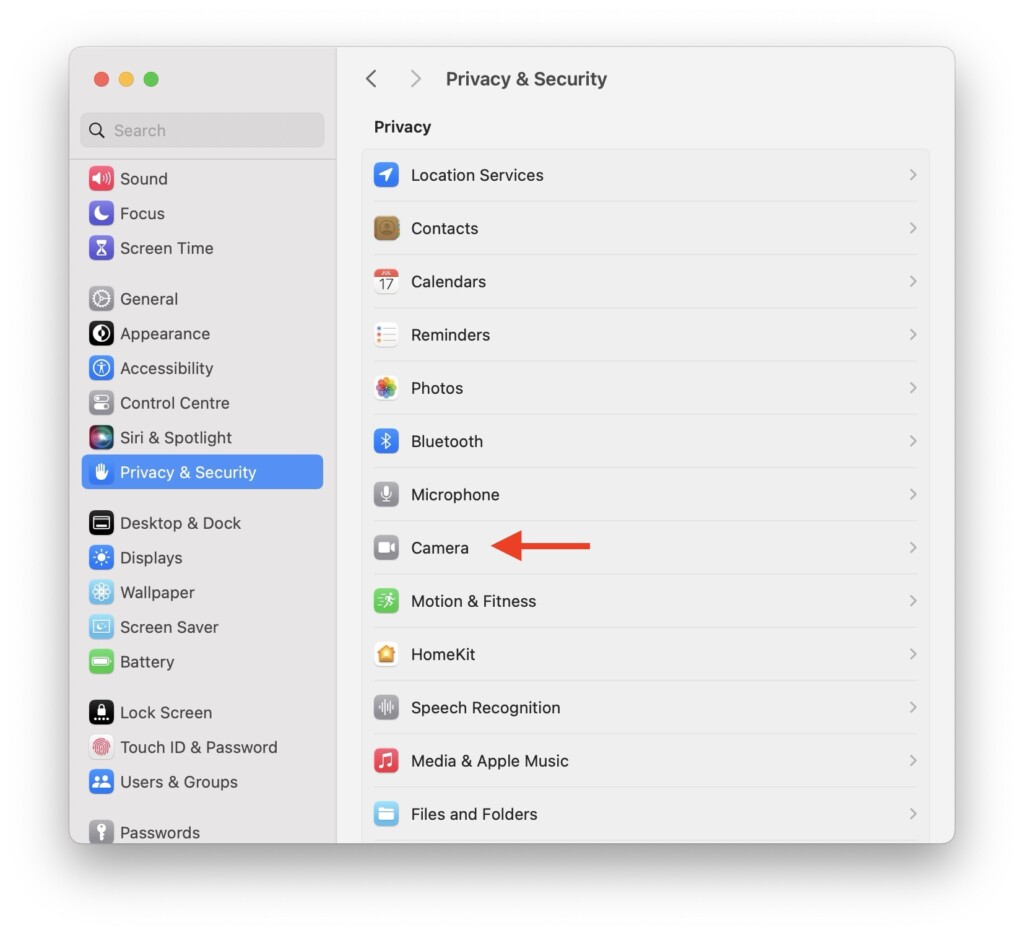
5. From here, turn on the toggle beside Microsoft Teams.
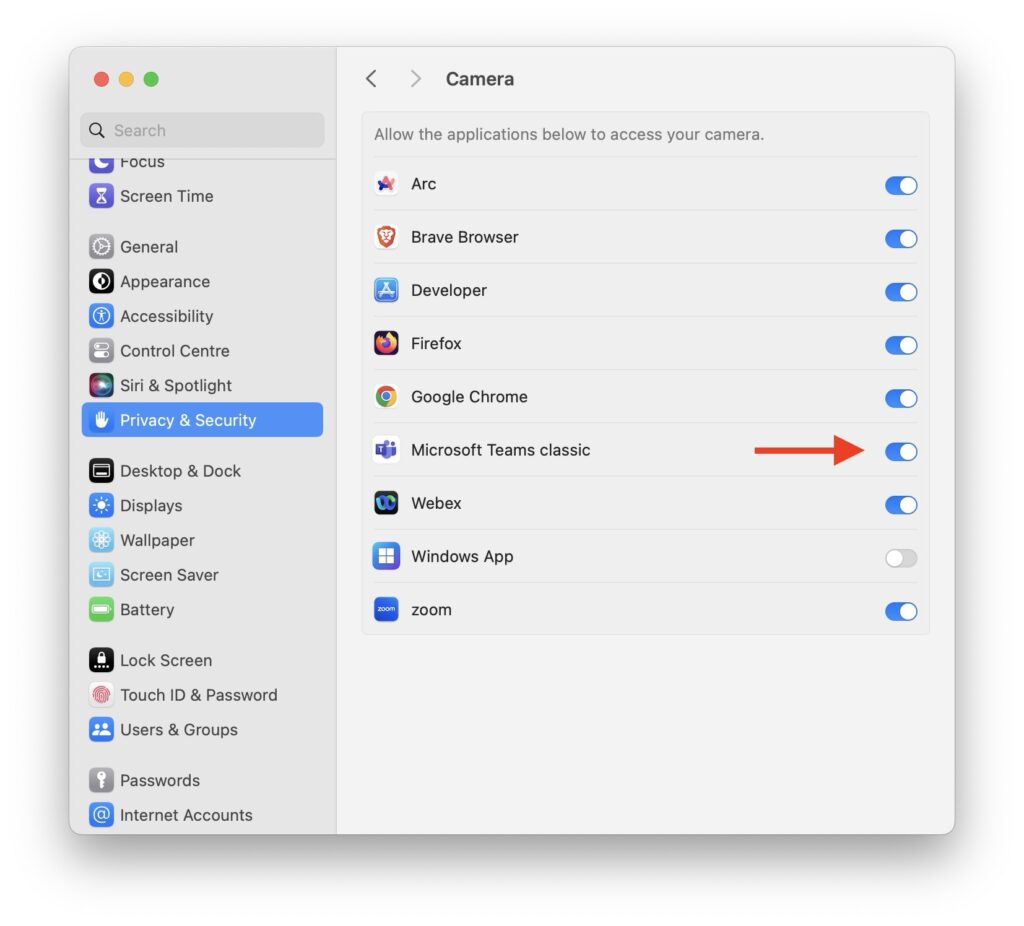
If you are trying to get the camera working in the web version of Microsoft Teams, the issue and solution are quite similar. However, instead of enabling the camera through the system settings on your Mac, you need to enable the permission to use the camera from the browser settings.
1. Open the Webex meeting on your browser.
2. Once you are in the meeting, if you are unable to access camera , click on the Site Settings icon.
3. From here, simply enable the camera.
5. Force Quit other apps using Camera
If you are someone who frequently attends online meetings on your Mac using various apps, you might be facing camera not working on Microsoft Teams issue because your camera is already in use by another application. This is a common oversight, and I have faced it myself. For instance, let us say you started a meeting on the Webex app on your Mac. When you start the Webex meeting, the app takes control and uses your camera and microphone.
Now, if you change your plans and decide to open the Microsoft Teams app to host another meeting, your camera will not work there because the camera is already in use by Webex. To fix this, you will need to close all other apps that typically uses the camera so that Microsoft Teams can access it.
1. On your Mac, click on the Apple icon found in the top left corner of your screen.
2. From here, open Force Quit .
3. Next up, press and hold the cmd key and select all apps that use Camera except Microsoft Teams.
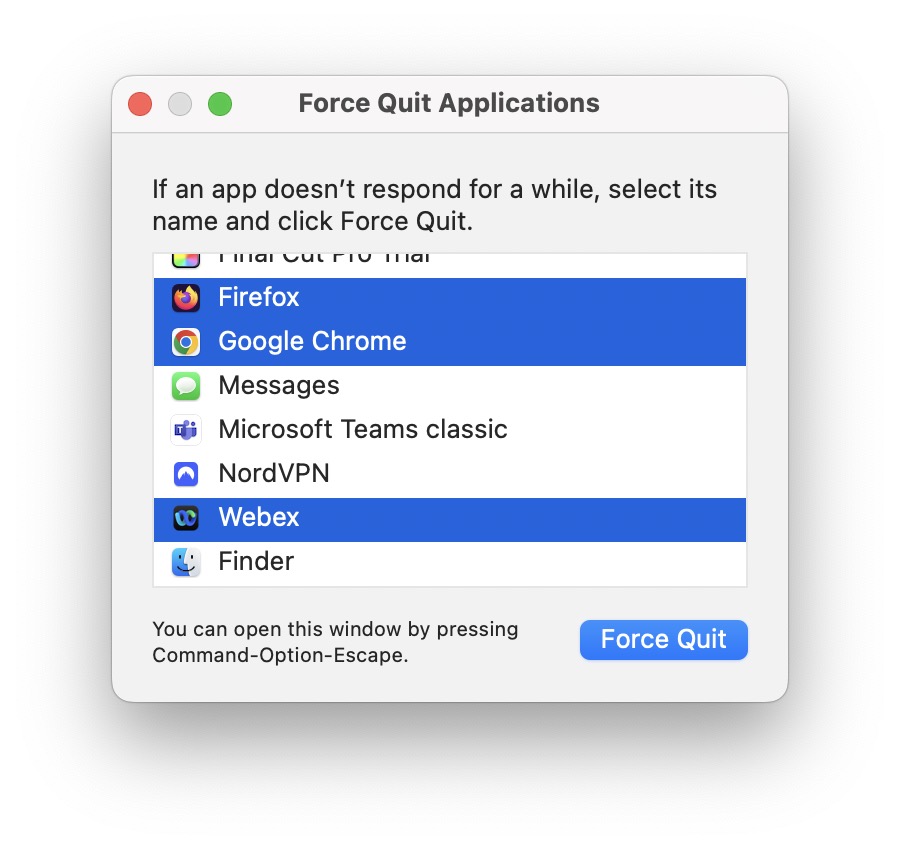
4. Now, simply click on the Force Quit button.
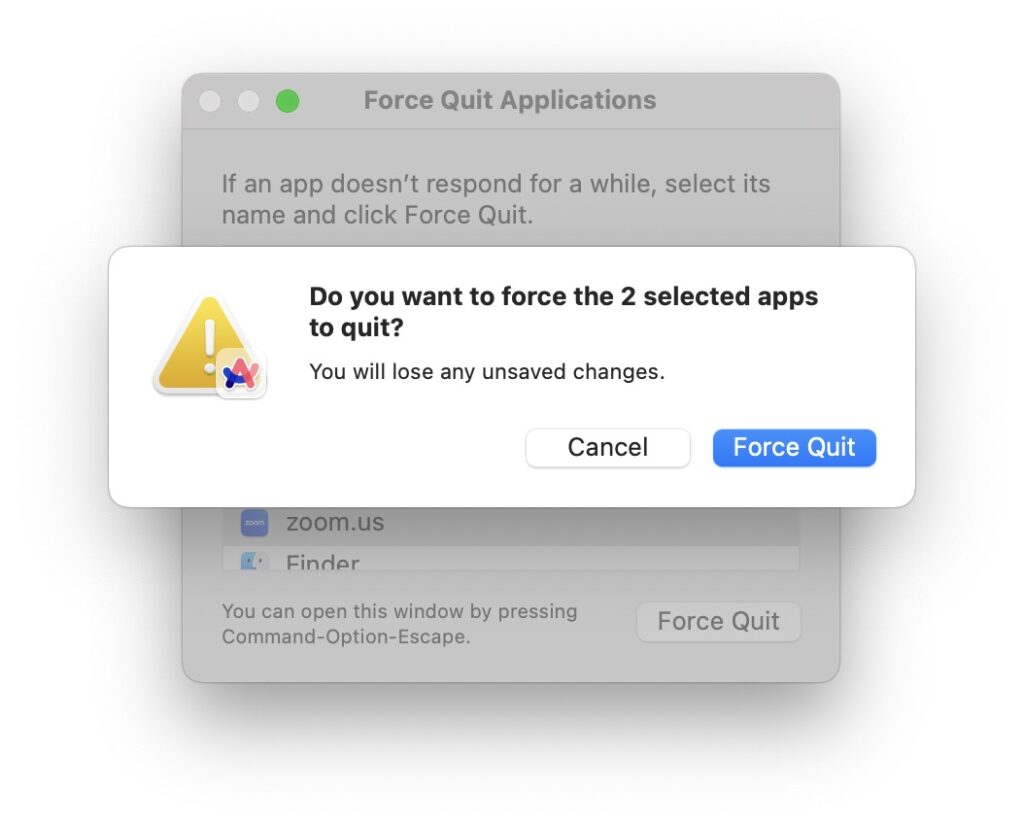
6. Uninstall and Reinstall Microsoft Teams
If you have tried all the aforementioned methods to fix the camera issue in Microsoft Teams app on your Mac, and if the problem still is not fixed, then it is time to load in the big guns.
The final method is to uninstall and reinstall the Microsoft Teams app on your Mac. When you uninstall and reinstall the Teams app, it helps clear out any potential issues arising from corrupted files or settings.
1. On your Mac, open the Finder app from the dock or Spotlight Search.
2. Once the Finder app is open, navigate to Applications .
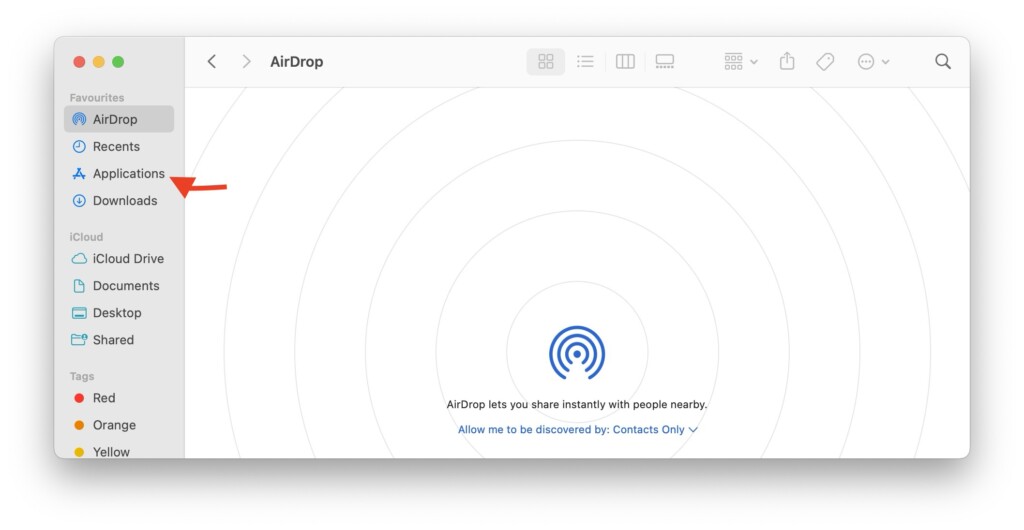
3. From here, find the Microsoft Teams app and right-click on it. Then click on Move to Bin.
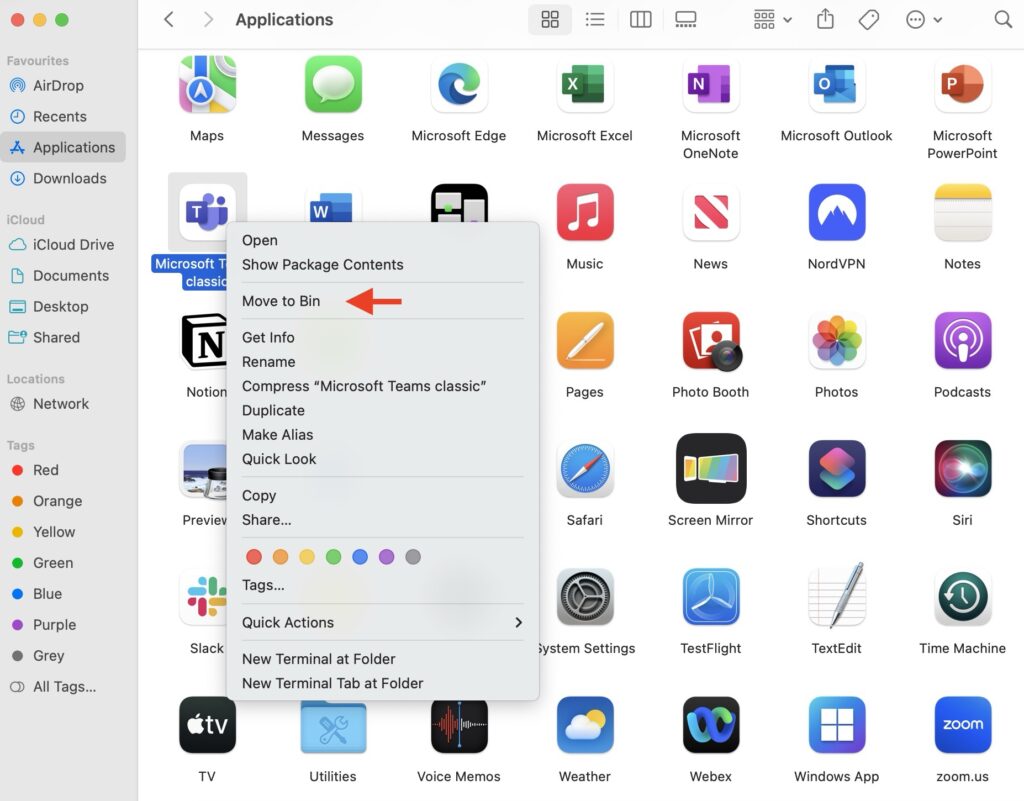
4. Lastly, download and install the Microsoft Teams app.
Wrapping Up
With that, let us now conclude our guide on fixing the camera not working in Microsoft Teams on your Mac. I hope these methods have proven to be simple and effective in resolving the issues you have been facing with Microsoft Teams.
If you have successfully fixed the camera problem using this guide, give yourself a well-deserved pat on the back or a virtual high-five from me! While you are still here, consider sharing this guide with friends and family who might find it useful.
As I wrap up, it is time for me to bid you adieu. Thank you for choosing TechYorker as your troubleshooting guide. We are here to assist you with all things tech, so if you face any issues with your devices, check our website for relevant guides. Until next time, stay techy!
Leave a Reply Cancel reply
Your email address will not be published. Required fields are marked *
YouTube Channel
Subscribe to our YouTube channel for the video tutorial around latest Technology.
Latest Articles

How to Open DAT Files in Windows 11

How to Open TMP Files

How to Open Torrent Files

How to Open DOC Files in Windows 11

How to Open APK Files
Stay connected
Trending news, 3 ways to play content warning on mac – our experience , 4 ways to play supermarket simulator on mac – our experience , do you need a vpn on your mac when connecting privately or only on public networks , two ways to play fall guys on mac – our experience , three ways to play rust on mac – our experience , 4 ways to play balatro on mac – our experience .
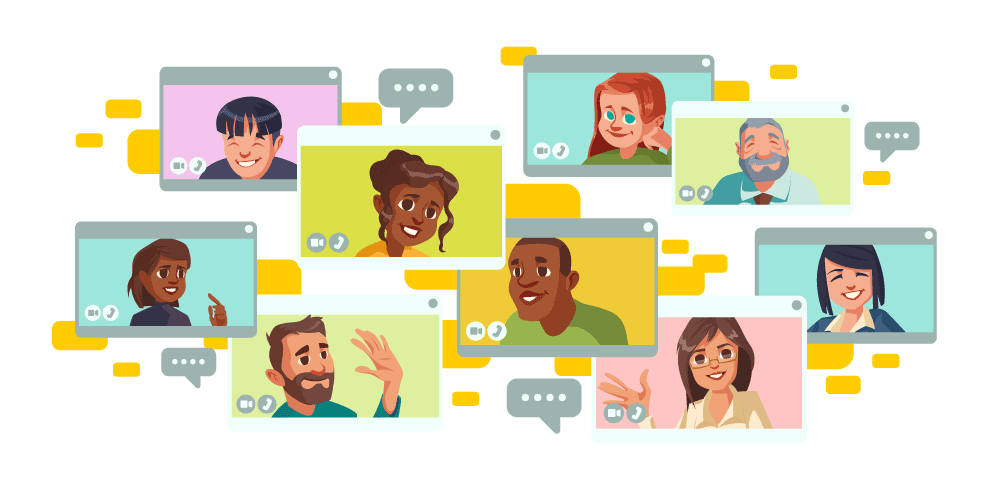
Teams camera not working (Mac)
Why is my camera not working on Microsoft Teams on Mac?
“Why is my camera not working on Microsoft Teams on Mac” is a question that a lot of Mac users who are trying to use Microsoft Teams on their machines are asking. Generally, Microsoft Teams is a popular business communication platform that has versions not only for Windows but also for Linux and Mac. Therefore, it’s not uncommon for people with these systems to use it.
For the most part, the software works as intended, but there is a common issue that some Mac users experience with it where the camera is not working on Microsoft Teams when the app is started. The usual reason for this problem is a conflict between the Teams app and the security and privacy settings of macOS . However, there could be other causes for the issue and, on this page, we will do our best to help our readers solve this problem by showing them the most effective fixes.
Why is Mac Teams camera not working properly?
Generally, there can be several reasons why your Mac Teams camera is not working. Some of the common reasons could be that your camera is not connected properly or not turned on, another application is using the camera, your camera permissions are not set correctly, the camera drivers are outdated or Microsoft Teams needs to be updated. Sometimes, technical issues can also cause the “Mac camera not working on Teams” problem. In this case, what you can do is try restarting your Mac or reinstalling Microsoft Teams to see if it resolves the issue.
Microsoft Teams camera not working Mac fix
If you are looking for a Microsoft Teams camera not working Mac fix, below there are five troubleshooting steps you can try. Our first suggestion is to check your camera permissions in your Mac’s System Preferences as this is something that many Mac users forget. Also, you should make sure that no other application on your Mac is using the camera and update both your Microsoft Teams and your macOS if needed. You will find the steps for these and two more possible fixes to the teams mac camera not working problem in the next lines, so stay with us until the end.
How to enable camera on Microsoft Teams on Mac
If you’re having trouble enabling the camera on Microsoft Teams on Mac, make sure that you have granted permission for Teams to access your camera in your Mac’s system preferences. To do this, go to “System Preferences” > “Security & Privacy” > “Privacy” > “Camera” and make sure Microsoft Teams is checked.
If that doesn’t resolve the issues and the Macbook Teams camera not working problem persists, there could be other causes for the issue, such as temporary bugs, conflicts with other apps, outdated software, and more. Here, we will offer our readers a Teams camera not working Mac fix by showing them some proven and effective solutions.
Teams camera not working Mac fix
The main Teams camera not working Mac fix is to еnable the app to use the camera from the system settings as explained above. If this Teams camera not working Mac fix doesn’t help, then the problem is likely linked to a conflict between apps or outdated software.
Solution 1: Give Microsoft Teams the necessary permission
This solution tackles the most common cause for the problem, namely the default setting of macOS that prevents third-party software from using the machine’s camera.
- First, you need to go to the Apple Logo icon from the top.
- From the drop-down menu, open System Preferences and go to Security and Privacy .
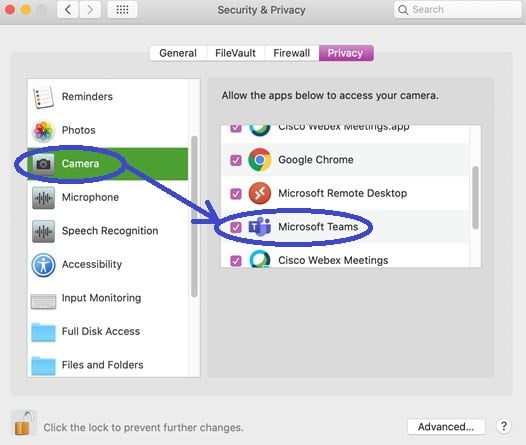
- Note that this won’t immediately enable the camera on Teams if the app is currently open. You must quit Teams and then start it again, and then the camera should be working as intended.
Solution 2: Resolve conflicts with other apps
If you have another app on your Mac that also needs to use the camera (for instance, Skype ), it is highly likely that there’s a conflict between the two apps and that the other app has “stolen” the camera and so Teams cannot use it. Usually, simply quitting the other app should be enough to resolve the issue. To be sure that the other app is no longer active, we suggest force-quitting it in the following way:
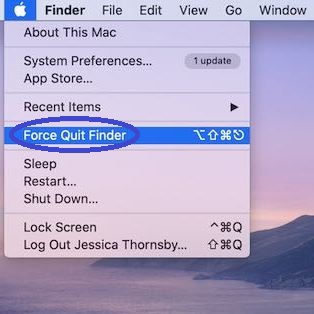
- Select the app you think may have taken over the camera.
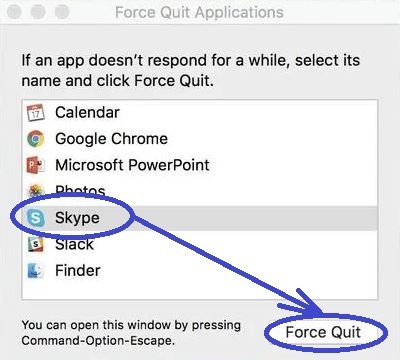
If you’ve done everything up until now and Teams still can’t use the camera, then you can try to prohibit the conflicting app from using the camera. To do this, go back to System Preferences > Security and Privacy > Camera as we showed you above, find the conflicting app in the list to the right and untick its entry, so it no longer has permission to use your Mac’s camera.
Solution 3: Update your software
Problems like this one are often caused by outdated software and/or conflicts between older and newer versions of the problematic app and the macOS. In either case, it is recommended to update both your Microsoft Teams app and your macOS to their latest versions. Normally, such updates should happen automatically, but sometimes it may take some time before the automatic update takes place, and so you may need to perform a manual update to fix problems resulting from the presence of outdated software.
Update macOS
- To update macOS on your Mac, go to the Apple Logo menu, select System Preferences , and then click on Software Update .
- In the next window, first look at the status of the Automatically keep my Mac up to date option – if it isn’t checked, check it if you’d like new updates to be installed automatically.
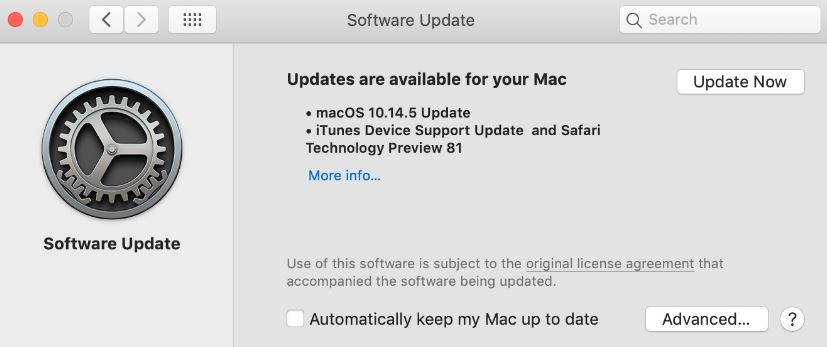
Note: Many older Macs cannot officially support macOS Big Sur, so if you are using an older machine, you may not be able to install Big Sur the intended way (probably for the best, since Big Sur has higher system requirements than previous macOS versions). If, however, you think your machine is powerful enough to support it, you can learn how to install macOS Big Sur on an older Mac on this page.
Update Microsoft Teams
Updating apps on Mac that you’ve downloaded from the Mac App Store is done through the Store:
- Once again, open the Apple menu and select App Store.
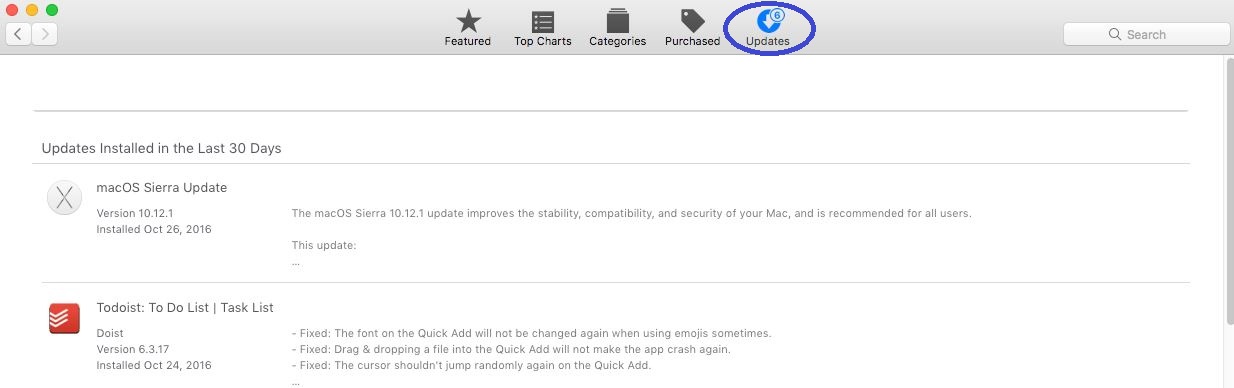
- See if there are any updates for Microsoft Teams that are waiting to be installed and if there are, install them.
Solution 4: Use Terminal commands
Users on Microsoft support forums have proposed a fix that might work in some situations; however, it requires running Terminal commands and is highly context-dependent (such as the current latest version of both Microsoft Teams and macOS). So, this fix might be out of date already. Furthermore, it is recommended that users with little to no technical expertise refrain from trying it, but those who are experienced might want to give it a go.
Still, we will put it here if anyone wants to give it a try. Note, however, that you’d be doing that at your own discretion.
- Open Finder > Applications > Utilities .
- Open the Terminal app.
- xcode-select –install – execute this command only if Xcode isn’t already installed on your Mac!
- sudo codesign –remove-signature “/Applications/Microsoft Teams.app”
- sudo codesign –remove-signature “/Applications/Microsoft Teams.app/Contents/Frameworks/Microsoft Teams Helper.app”
- sudo codesign –remove-signature “/Applications/Microsoft Teams.app/Contents/Frameworks/Microsoft Teams Helper (GPU).app”
- sudo codesign –remove-signature “/Applications/Microsoft Teams.app/Contents/Frameworks/Microsoft Teams Helper (Plugin).app”
- sudo codesign –remove-signature “/Applications/Microsoft Teams.app/Contents/Frameworks/Microsoft Teams Helper (Renderer).app”
Solution 5: Fix hardware problems
If you haven’t had any luck with the previous suggestions and your Mac has been dropped, hit, or otherwise subjected to physical harm, the hardware of your camera may be broken. If this happens to you, there is no easy solution; rather, you will need to take your Mac to a technician who is qualified to repair Mac computers and MacBooks.
Play Genshin Impact on Mac with PlayCover
Planet Zoo (Mac)
Martina Nikolova
Leave a reply cancel reply.
Save my name, email, and website in this browser for the next time I comment.
Username or Email Address
Remember Me
Registration is closed.
- Privacy Policy
- Advertising Disclosure
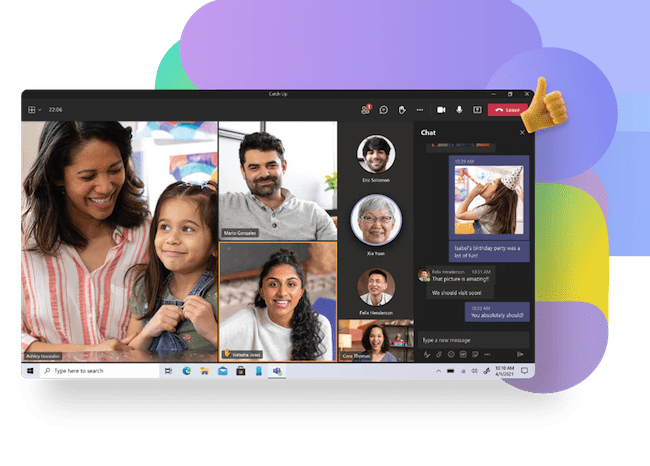
How To Make Microsoft Teams Work In Safari
October 2023 Update: A new version of Teams for Mac has now been released.
If you’re having trouble using Microsoft Teams in Safari then here we show you how to make Teams work in the Safari browser on a Mac.
Limited Offer: You can currently get 68% off a Microsoft Office For Mac Home & Business Lifetime License for $69.99 (normally $219.99) for a limited period.
Safari uses something called Intelligent Tracking Prevention which blocks third-party tracking cookies. In order for Microsoft Teams to work in Safari however, Teams needs to use cookies.
Intelligent Tracking Prevention blocks the login.microsoftonline.com cookie which prevents Microsoft Teams from opening.
Although this isn’t a tracking cookie, Microsoft Teams requires a login cookie to secure your login into Teams.
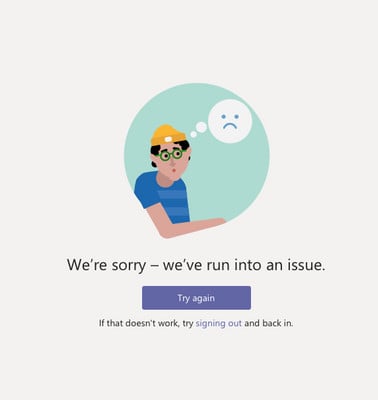
You May Also Like:
- How To Use Microsoft Teams on M1 Macs
Follow these instructions to use Microsoft Teams in Safari:
- Go to Preferences > Privacy and uncheck the Prevent cross-site tracking setting.
- Close your browser and then go to Microsoft Teams in Safari.
You can then use Microsoft Teams in the Safari browser on a Mac.
When you’ve finished using Teams, it’s a good idea to go back to the Privacy settings and re-check the cross-site tracking setting to protect your privacy when using other sites.
If you still can’t get Teams to work in Safari, then your only other option is to use another browser such as Chrome or Firefox.
Alternatively, you can download and install the Microsoft Teams For Mac desktop app which is probably a good idea anyway if you use Microsoft Teams regularly.
Teams Not Working After Updating To Ventura
If you’ve recently updated to macOS Ventura and are finding that Microsoft Teams won’t work, then the above fix may not work.
In this case, the best option is to try using a free tool called Office Reset which will reset Microsoft Office applications including Microsoft Teams.
Once you’ve used Office Reset in Ventura, you should find that MS Teams works again in macOS Ventura.
Did NOT work on my Mac Pro, running Ventura 13.1 and Safari 16.2
This seems to be an issue with macOS Ventura. You can try using Office Reset to fix it.
Leave a Reply Cancel reply
This site uses Akismet to reduce spam. Learn how your comment data is processed .
Subscribe To MacHow2
Enter your email address to get notifications of new articles by MacHow2. No spam!
Email Address

Contribute to the Teams forum! Click here to learn more 💡
April 9, 2024
Contribute to the Teams forum!
Click here to learn more 💡
- Search the community and support articles
- Microsoft Teams
- Teams for education
- Search Community member
Ask a new question
MS Teams doesn't detect the built-in camera.
I am using HP EliteBook with Windows 10 Enterprise on it.
My built-in camera is grayed out in Microsoft Teams Desktop Application. The camera itself is fully operational. When I am using Teams Web Application it is working. The same with Microsoft Camera Application (it is working).
I've tried everything I was able to find on the Internet:
- Made sure that "Allow apps to access your camera" is ON.
- Checked permissions for camera in Teams.
- Tried to update camera driver but it is already updated.
- Signed-out and signed in.
- Ra n Hardware and Devices troubleshooter.
- Uninstalled camera from Device Manager and scanned for HW changes.
- Re-registered camera with power shell command:
Get-AppxPackage -allusers Microsoft.WindowsCamera | Foreach {Add-AppxPackage -DisableDevelopmentMode -Register "$($_.InstallLocation)\AppXManifest.xml"}
Not to mention that I rebooted laptop many times with the same unchanged result --> desktop Teams doesn't detect my built-in camera.
It's frustrating (
Any help on that issue would be highly appreciated!
Thanks, Ievgen
Report abuse
- Microsoft Agent |
Hi Ievgen
Good day to you.
From your description, t he camera works at Microsoft Camera Application and Teams web app. M aybe the issue associated to integration between the Teams desktop and built-in camera. Based on it, you first can check the device settings to verify if the camera is available in the meetings or call.

Furthermore, kindly make sure your admin doesn't disable IP Video for your account: Manage meeting policies in Teams

If the issue persists, please update the version of Teams to check the result.
If you have anything unclear, please feel free to let us know.
Was this reply helpful? Yes No
Sorry this didn't help.
Great! Thanks for your feedback.
How satisfied are you with this reply?
Thanks for your feedback, it helps us improve the site.
Thanks for your feedback.
Replies (1)
Question info.
- Meetings and calls
- Norsk Bokmål
- Ελληνικά
- Русский
- עברית
- العربية
- ไทย
- 한국어
- 中文(简体)
- 中文(繁體)
- 日本語
- Windows 10 PC Apps & Games
- Windows Leaks & Rumor
- Privacy Policy
- Select Theme: Light Dim Dark

Windows 11 is now available for more Intel Windows 10 PCs

Intel is again trying to fix blue screen crashes on Windows…

Windows 11 KB5037000 beta adds a new Settings page for managing…

Windows 11 KB5036893 issues: install fails, white screen, and more for…
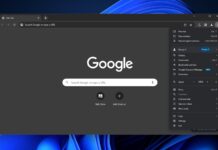
Chrome is getting Microsoft Teams-like camera and mic controls on Windows…

Windows 10 KB5036892 out with desktop features (direct download links)
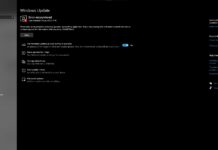
Windows 10 KB5034441 0x80070643 not fixed even after three months
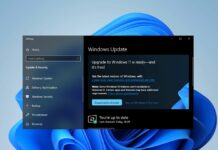
Microsoft clarifies Windows 10 paid update for consumers will be revealed…

Windows 10 KB5035941 out with features (direct download)
- Windows 11 24H2
- Windows 11 LTSC
- Snapdragon X Elite
- Windows 11 issues
- Windows 10 issues
- New Outlook
- Get Moment 5
- Windows 10 ISO
- Windows 11 ISO
Chrome is getting Microsoft Teams-like camera and mic controls on Windows 11
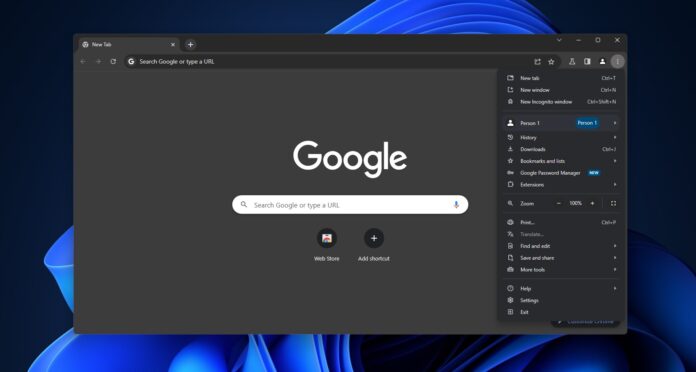
Google is finally adding a new feature that will make it easier to preview video and audio before giving access to a website like Zoom. This new feature will be similar to Microsoft Teams’ audio and video preview screen, as Chrome will allow you to preview yourself or audio directly on Windows 11 (and Windows 10).
In the current version of Google Chrome, it is not possible to preview your camera or audio when giving access to the websites. This could soon change in an upcoming release. First spotted by Windows Latest, multiple Chromium Gerrit posts and Google’s documentation confirmed Chrome will provide real-time previews of the camera and microphone.
I tested the feature in Google Chrome 123 by turning on an experimental flag, “chrome://flags#camera-mic-preview,” and relaunching the browser. In our tests, we observed that Chrome also lets you choose the camera and audio device before giving you access to the website.
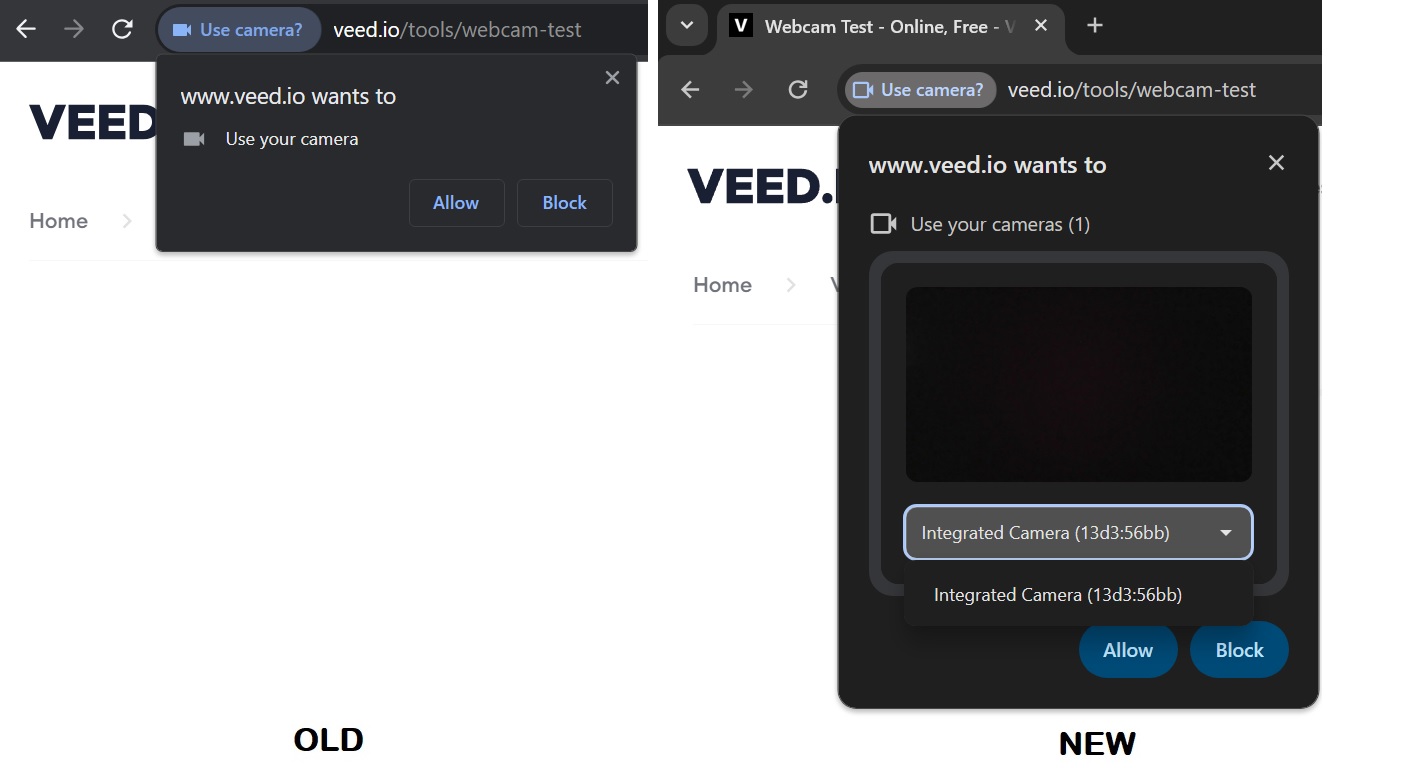
This is a pretty nifty change. It means you can block access to unwanted cameras and mics/audio devices at the browser level on services like Teams, Zoom, or Google Meet.
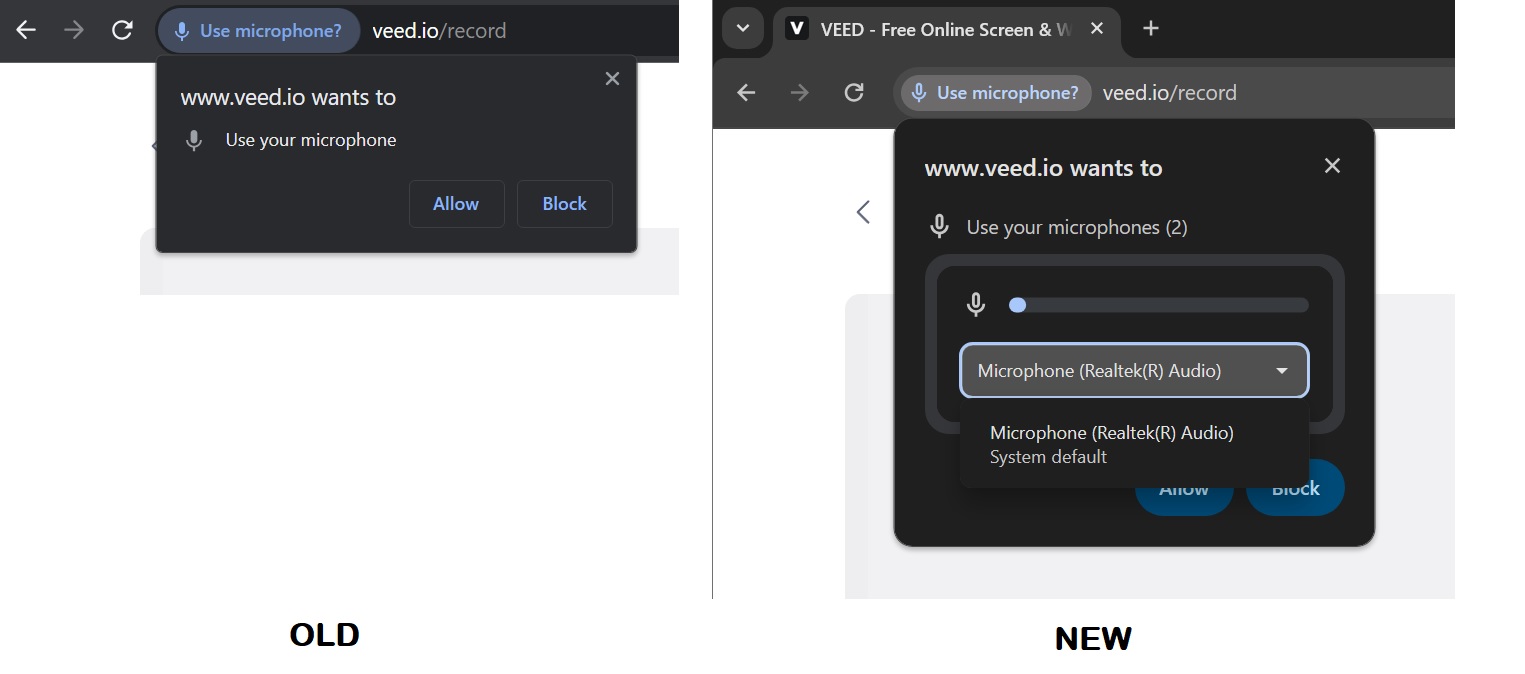
“In addition, users with multiple devices will be able to select a camera or microphone at the time permissions are requested, unless the site has requested a specific device through getUserMedia(),” Google noted in a documentation spotted by Windows Latest.
As noted by Mozilla’s documentation , the getUserMedia function allows a website to request a specific type of hardware, such as an audio device with a specific feature like built-in noise cancellation or a camera with high-quality resolution.
This won’t affect the preview experience offered by video conferencing web apps like Microsoft Teams or Zoom, but it will provide greater control over your camera and audio.
For the camera, you will see yourself in a rounded rectangle shape where the video will appear. For the microphone, there are two overlapping rounded rectangles. One shows the maximum possible sound level, and the other shows the current sound level, updated every fifth of a second for smoother feedback.
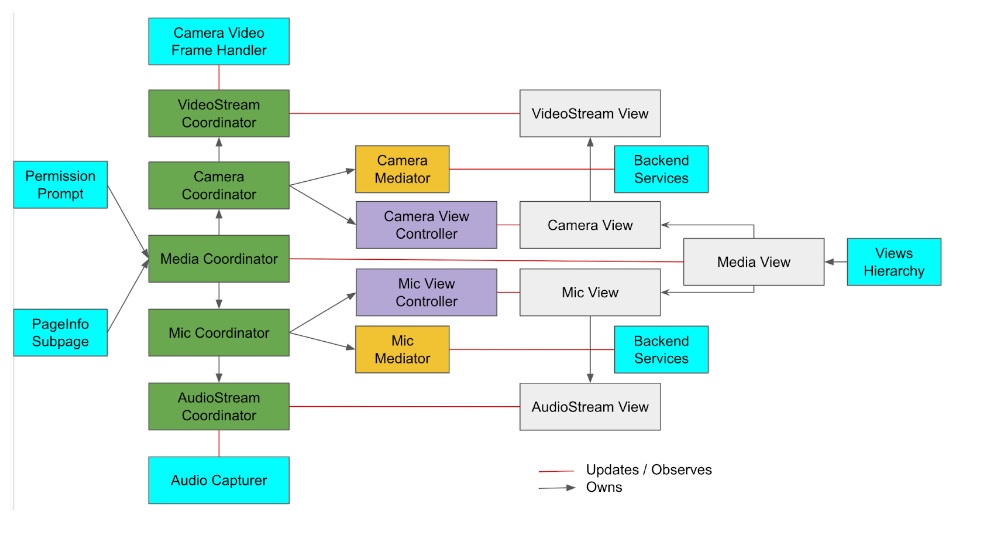
Google has posted a graph that explains how the process works, but here is my understanding of the implementation:
- View: This part shows the user interface and deals with actions like choosing devices and changing settings.
- Coordinator: It organizes the display based on information from the Mediator and handles requests based on what users do in the View. It is overseen by a higher-level coordinator.
- Mediator: This part works with the backend services and is managed by the Coordinator.
- ViewController: It arranges the display based on information from the Coordinator and updates the Coordinator about any changes from the user’s side.
- In situations where custom displays are needed, like for showing video or audio levels, the usual setup is simplified. The Coordinator directly manages these displays without needing a separate ViewController.
With this new feature, Chrome makes it easier for users to manage their settings and feel more confident during online meetings.
As mentioned, you can try the feature by turning on the experimental flag in Chrome 123: chrome://flags#camera-mic-preview and relaunching the browser.
About The Author
Mayank Parmar
Mayank Parmar is an entrepreneur who founded Windows Latest. He is the Editor-in-Chief and has written on various topics in his seven years of career, but he is mostly known for his well-researched work on Microsoft's Windows. His articles and research works have been referred to by CNN, Business Insiders, Forbes, Fortune, CBS Interactive, Microsoft and many others over the years.
RELATED ARTICLES MORE FROM AUTHOR
Intel is again trying to fix blue screen crashes on windows 11 & 10 caused by its drivers, windows 11 kb5037000 beta adds a new settings page for managing devices, windows 11 kb5036893 issues: install fails, white screen, and more for some users.
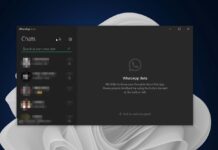
WhatsApp’s new Meta AI also works on Windows 11 and Windows 10 (sort of)

Microsoft hints at next generation of Windows on ARM at Build 2024 event
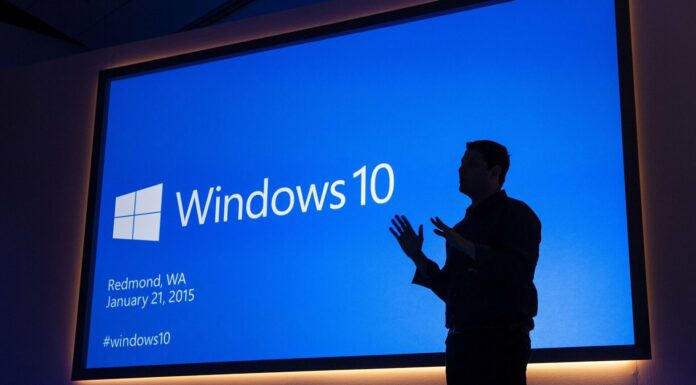
Microsoft clarifies Windows 10 paid update for consumers will be revealed later

Microsoft is adding MSN features to Windows 10 lock screen
Featured in
- Terms Of Use

COMMENTS
Microsoft Teams Browser Camera Not working Hey there My camera in microsoft teams browser isn't working its showing black when i turn it on and in the setting its showing the browser is using the camera but its not working Please Help. This thread is locked. You can vote as helpful, but you cannot reply or subscribe to this thread.
To make a test call, select Settings and more at the top-right of Teams, then choose Settings > Devices.Then select Make a test call under Audio devices. In a test call, you'll see how your mic, speaker, and camera are working. Follow the instructions from Test Call Bot and record a short message.The message will playback for you.
However, the camera still is now not being recognized by the new teams. The old teams had the camera working perfectly, though you cannot toggle between accounts. The new teams allow the toggle; however, the camera doesn't work; the other parties can see me, but it's black on my end. Now, with the un/reinstall, the camera is not syncing up at ...
Launch Safari, go to teams.microsoft.com and click on the Safari menu. Select Preferences and then click on Websites . Click on Camera and use the drop-down menu to allow Teams to use your Macbook's camera.
Make a test call to check if the camera is now working. 5. Reinstall the Microsoft Teams App. If you are experiencing more problems besides the camera not working, this could solve them. First, you have to uninstall the app: Click Start, then head to Settings > Apps . From the left-hand menu, select Apps & features .
To configure the camera settings on Microsoft Teams, use these steps: Open Microsoft Teams. Click the main menu (three-dotted) button from the top-right corner. Select the Settings option. Source ...
Step 1: Open Microsoft Teams on your computer. Step 2: Click on the three-dot menu at the top. Step 3: Select Settings. Step 4: Go to Devices and scroll down to Camera. Step 5: Make sure you have ...
In your personal view of the app: Select Tab options and choose App permissions . In a dialog: If you're prompted to use device features in a dialog, select App permissions . In the dialog, toggle the relevant device feature settings on. For example, toggle Media on if the app wants to use your camera. Close the dialog and select Refresh now ...
A lot of users have reported problems with the camera not working with Microsoft Teams and it is a huge problem when one of the MVP of most remote meetings is video conferencing. A video conference without a working camera is, simply put, not a "video" conference. And it ruins the whole experience.
Wait for at least 10 seconds, then turn on your Mac. Check if your camera and microphone are now working. If not, try these steps: Shut down your Mac. Press and hold the following keys on your keyboard: control (left side of your keyboard) + option (left side of your keyboard) + Shift (right side of your keyboard).
Here are the steps you need to take: Open Teams and click on the three horizontal dots in the top-right corner. Select "Settings" followed by "Devices.". Under the "Camera" options ...
Under the "Allow access to camera on this device" section, click the Change button. Turn on the Camera access for this device toggle switch. Turn on the Allow apps to access your camera toggle switch. Turn on the Allow desktop apps to access the camera toggle switch. To allow Microsoft Teams to access the microphone, use these steps:
Try restaring your computer and updating the camera's driver to fix camera issues with Microsoft Teams. Make sure to grant Teams, your browser, and teams.live.com access to the camera to prevent permissions-related issues. Make sure other apps aren't using the camera to free it up for Teams.
Disclaimer: Only for users of MacOS and Safari 14 or higher. Previously, some of the Microsoft Teams web app calling and meeting features were not supported on Safari. Users could not use their camera. We're excited that this new Microsoft Teams web app feature release will allow MacOS users to now be able to use their camera during meetings in Safari, enabling other meeting participants to ...
However, instead of enabling the camera through the system settings on your Mac, you need to enable the permission to use the camera from the browser settings. 1. Open the Webex meeting on your browser. 2. Once you are in the meeting, if you are unable to access camera , click on the Site Settings icon.
Teams camera not working Mac fix. The main Teams camera not working Mac fix is to еnable the app to use the camera from the system settings as explained above. If this Teams camera not working Mac fix doesn't help, then the problem is likely linked to a conflict between apps or outdated software.
In order for Microsoft Teams to work in Safari however, Teams needs to use cookies. Intelligent Tracking Prevention blocks the login.microsoftonline.com cookie which prevents Microsoft Teams from opening. Although this isn't a tracking cookie, Microsoft Teams requires a login cookie to secure your login into Teams. You May Also Like:
Maybe the issue associated to integration between the Teams desktop and built-in camera. Based on it, you first can check the device settings to verify if the camera is available in the meetings or call. Furthermore, kindly make sure your admin doesn't disable IP Video for your account: Manage meeting policies in Teams.
To test your camera in the Microsoft Teams app, sign in to your Teams account on your phone and go to the 'Meetings' tab from the bottom. Inside the Meetings tab, tap on the Instant meeting button at the top right corner indicated by a video camera icon. You will now be asked to give Microsoft Teams access to your phone's microphone in ...
This new feature will be similar to Microsoft Teams' audio and video preview screen, as Chrome will allow you to preview yourself or audio directly on Windows 11 (and Windows 10). In the current ...