- PRO Courses Guides New Tech Help Pro Expert Videos About wikiHow Pro Upgrade Sign In
- EDIT Edit this Article
- EXPLORE Tech Help Pro About Us Random Article Quizzes Request a New Article Community Dashboard This Or That Game Popular Categories Arts and Entertainment Artwork Books Movies Computers and Electronics Computers Phone Skills Technology Hacks Health Men's Health Mental Health Women's Health Relationships Dating Love Relationship Issues Hobbies and Crafts Crafts Drawing Games Education & Communication Communication Skills Personal Development Studying Personal Care and Style Fashion Hair Care Personal Hygiene Youth Personal Care School Stuff Dating All Categories Arts and Entertainment Finance and Business Home and Garden Relationship Quizzes Cars & Other Vehicles Food and Entertaining Personal Care and Style Sports and Fitness Computers and Electronics Health Pets and Animals Travel Education & Communication Hobbies and Crafts Philosophy and Religion Work World Family Life Holidays and Traditions Relationships Youth
- Browse Articles
- Learn Something New
- Quizzes Hot
- This Or That Game
- Train Your Brain
- Explore More
- Support wikiHow
- About wikiHow
- Log in / Sign up
- Computers and Electronics
- Internet Browsers
- Safari Browser

How to Change Your Start Page on Safari
Last Updated: February 10, 2023 Tested
This article was co-authored by Luigi Oppido . Luigi Oppido is the Owner and Operator of Pleasure Point Computers in Santa Cruz, California. Luigi has over 25 years of experience in general computer repair, data recovery, virus removal, and upgrades. He is also the host of the Computer Man Show! broadcasted on KSQD covering central California for over two years. The wikiHow Tech Team also followed the article's instructions and verified that they work. This article has been viewed 455,840 times.
Your Safari start page, or "homepage", is the page that loads whenever you start Safari. You can change this page to whatever you'd like, but if you have an adware infection it may keep getting reset. If this is the case, you can try manually removing the adware so that you can regain your control. If you use an iOS device, you can create custom shortcuts to simulate a traditional start page.
Changing Your Homepage

- If you're using Safari for Windows, click the "Edit" menu and select "Preferences". It is highly recommended that you switch to a more up-to-date browser, as Safari for Windows is no longer supported by Apple and is not receiving any security updates.

- You can also click Set to Current Page to set your new homepage to the page that is currently open.
- If your homepage keeps resetting to something else, red on to the next section.
Removing an Adware Infection

- Amazon Shopping Assistant by Spigot Inc.
- Cinema-Plus Pro (Cinema + HD, Cinema + Plus, and Cinema Ploos)
- Ebay Shopping Assistant by Spigot Inc.
- Searchme by Spigot, Inc
- Slick Savings by Spigot Inc.

- /System/Library/Frameworks/v.framework
- /System/Library/Frameworks/VSearch.framework
- /Library/PrivilegedHelperTools/Jack
- /Library/InputManagers/CTLoader/
- /Library/Application Support/Conduit/
- ~/Library/Internet Plug-Ins/ConduitNPAPIPlugin.plugin
- ~/Library/Internet Plug-Ins/TroviNPAPIPlugin.plugin
- /Applications/SearchProtect.app
- /Applications/WebTools.app
- /Applications/cinemapro1-2.app
- ~/Applications/cinemapro1-2.app

iPhone, iPad, iPod

Expert Q&A
You might also like.

- ↑ https://support.apple.com/en-us/HT203987
- ↑ http://forums.macrumors.com/threads/homepage-in-iphone-safari.398581/
About This Article

- Send fan mail to authors
Is this article up to date?

Featured Articles

Trending Articles

Watch Articles

- Terms of Use
- Privacy Policy
- Do Not Sell or Share My Info
- Not Selling Info
wikiHow Tech Help Pro:
Level up your tech skills and stay ahead of the curve
- a. Send us an email
- b. Anonymous form
- Buyer's Guide
- Upcoming Products
- Tips / Contact Us
- Podcast Instagram Facebook Twitter Mastodon YouTube Notifications RSS Newsletter
iOS 15: How to Customize Your Safari Start Page and Background
First seen in macOS Big Sur, Safari's redesigned Start Page in iOS 15 is a one-stop shop for all of your Bookmarks, Favorites, Frequently Visited sites, Siri Suggestions, iCloud Tabs, Reading List, and Privacy Report.

- Launch Safari on your iPhone or iPad .
- Tap the open tabs icon in the bottom right corner of the Safari interface.

- Scroll down to the bottom of the Start Page and tap the Edit button.
- To sync your Start Page settings with other devices linked to the same Apple ID , turn on the switch next to Use Start Page on All Devices .
- Use the switches to control what you want to appear on your Start Page. Options include: Favorites , Frequently Visited , Shared with You , Privacy Report , Siri Suggestions , Reading List , and iCloud Tabs .
- You can also turn on the Background image option and choose one of the existing iOS wallpapers, or select your own from your photos by tapping the big + button.

In iOS 15, Tab Groups is another new feature in Safari that can improve your browsing experience. To learn more about Tab Groups, be sure to check out our dedicated how-to.
Get weekly top MacRumors stories in your inbox.
Popular Stories

Apple Announces New iPad Pro With M4 Chip, OLED Display, and More

Apple Event Live Blog: New iPad Pro, iPad Air, and More

Everything Announced at Today's Apple Event

Apple Announces Redesigned Magic Keyboard for New iPad Pro Starting at $299

Apple Says iOS 17.5 Coming 'Soon' With These New Features for iPhones
Next article.

Our comprehensive guide highlighting every major new addition in iOS 17, plus how-tos that walk you through using the new features.

App Store changes for the EU, new emoji, Podcasts transcripts, and more.

Get the most out your iPhone 15 with our complete guide to all the new features.
A deep dive into new features in macOS Sonoma, big and small.

Revamped models with OLED displays, M4 chip, and redesigned Magic Keyboard accessory.

Updated 10.9-inch model and new 12.9-inch model, M2 chip.

Apple's annual Worldwide Developers Conference will kick off with a keynote on June 10.

Expected to see new AI-focused features and more. Preview coming at WWDC in June with public release in September.
Other Stories

2 days ago by Tim Hardwick

3 days ago by Tim Hardwick
4 days ago by Tim Hardwick

1 week ago by Tim Hardwick
How-To Geek
How to customize the safari start page on mac.
Bored by the same old Safari start page on Mac with the gray background and a couple of links? Here's how you can add more sections and even change the background!
Quick Links
How to customize safari start page sections, how to change the safari start page background.
CE Suggestions: Of the list of six Safari 14 start page sections, the "Privacy Report" section isn't described in detail like the other five. Maybe add a sentence or two about it?
With a gray background and a couple of links, Safari's start page is quite bland. But it doesn't have to be! You can add more sections and change the background. Here's how to customize the Safari start page on Mac.
Safari's customizable start page is available in Safari 14.0 or higher if you are running the latest version of macOS Mojave, Catalina, Big Sur, or higher.
The start page in Safari 14 or higher is divided into different sections. In total, there are six sections available to you: Favorites, Frequently Visited, Privacy Report, Siri Suggestions, Reading List, and iCloud Tabs.
The "Favorites" section shows two rows of websites and folders that are in your Favorites bar. You can click the "Show More" button to expand the section. As expected, the "Frequently Visited" section shows some of your frequently visited websites. To remove a website from here, right-click and select the "Delete" option.
"Privacy Report" shows a rundown of websites that you've visited over the past seven days and reports how many trackers have been blocked from profiling your presence on the web. You can click into the report and view exactly what trackers on each website were blocked.
"Siri Suggestions" will show you links that you have received in Messages or in the Mail app. The "Reading List" feature shows the most recent articles from your Reading List.
And lastly, the "iCloud Tabs" section shows you open tabs from your other Apple devices.
You can enable or disable any section as you wish. You can even disable all sections and only leave a translucent gray background as the start page.
Customizing the sections is quite simple. Simply open the Safari app or open a new tab to see the start page. Here, click the Menu button from the bottom-right corner of the screen.
Here, select the checkbox next to a section to enable or disable it.
Alternatively, you can right-click anywhere on the start page to see quick shortcuts to show or hide a section.
Once you have customized the sections that you want to see (or rather, hide) on the start page, it's time to customize the background.
While the default gray background is minimal, you can spice things up by changing the background image. You can choose from a handful of images that Apple provides, or you can add your own.
Click the Menu button from the bottom-right corner of Safari's start page and click the checkbox next to the "Background Image" option to enable the feature.
Now, scroll horizontally to see all available background images. Click an image to make it your background.
To use your own image as a background, click the "+" button.
From the file picker window, navigate to where you have downloaded and stored the image you want to use. Safari will first open the desktop backgrounds folder, making it easy to use any of the built-in wallpapers as the start-page background.
Once you have found the image you want to use, select it and click the "Choose" button.
Now, the start-page background will be updated.
If you want to remove the current background or use another one, go back to the customization menu and click the "X" button next to the current background.
Find the text on some websites hard to read? Give your eyes some rest by setting a default zoom level for all websites in Safari for Mac.
Related: How to Set a Default Zoom Level in Safari for Mac
How to personalize your Safari start page on macOS Big Sur
Take control

In macOS Big Sur , Apple has added new features for the ' Safari ' app start page. Most of the new tools are designed to make it quicker to find your favorite web content. Apple also added a background feature.
First introduced with Mac OS X Panther way back in 2003, Apple's native web browser on macOS continues to receive software updates each year. In macOS Big Sur, the list of new features was much longer than other recent updates, however.
- macOS 11 Big Sur problems : how to fix the most common issues
- How to use Apple Music on Mac

Safari page settings
In recent macOS releases, the 'Safari' start page seemed more like an afterthought than actually helping you be productive. Things have changed in macOS Big Sur. You can now customize the 'Safari' start page by adding a unique background image and adjusting which sections are shown. You can also rearrange the sections to suit your tastes better.
Your 'Safari' homepage isn't the same as the start page. The former is an external webpage you select like 'techradar.com'. The latter is the one Apple created that includes links to your most visited and favorite websites, and more, which you can adjust.
You can set the homepage and start page by going into the 'Safari' app, then click 'Safari' on the menu bar. Choose 'Preferences' in the pull-down menu. By default, your start page is the page that's selected every time you open a new window or tab. If you rather not use the start page, you can adjust both settings to use another page or no page. Add your homepage at the same location.
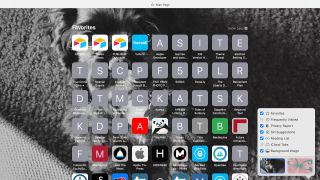
Safari adjust start page
Go into the 'Safari' start page to make changes. Click on the slider at the bottom right of the page. From here, check the items you wish to show on the start page. Options include 'Favorites', 'Frequently Visited', 'Privacy Report', 'Siri Suggestions', 'Reading List', ' iCloud Tabs', and 'Background Image'.
When 'Background Image' is checked, you can use one of the template backgrounds or select your own. Drag sections in the slider to change their locations on the start page.
Get daily insight, inspiration and deals in your inbox
Get the hottest deals available in your inbox plus news, reviews, opinion, analysis and more from the TechRadar team.
- We show you how to reset a Mac or MacBook
Other new Safari features
A revised start page isn't the only thing new about the 'Safari' app in macOS Big Sur. The update also includes improved battery life and efficiency when web surfing, Favicons in tabs, website previews, language translations, and more.
- Best MacBook and Macs : top Apple desktops and laptops

Bryan M. Wolfe is a staff writer at TechRadar, iMore, and wherever Future can use him. Though his passion is Apple-based products, he doesn't have a problem using Windows and Android. Bryan's a single father of a 15-year-old daughter and a puppy, Isabelle. Thanks for reading!
Take a trip down macOS memory lane with these web-based retro versions of Apple's operating system - and yes, they can run Doom
A key Apple app is rumored to be getting a major upgrade in macOS 15
Sennheiser's new wired headphones look like comfortable audiophile cans ready for travel
Most Popular
- 2 The Arc browser just launched and yes, it really is that good
- 3 Dell cracks down on hybrid working again — computing giant is going to start color-coding employees to show who is coming back to the office
- 4 10 things Apple forgot to tell us about the new iPad Pro and iPad Air
- 5 Microsoft might be spooked by Windows 10 user numbers - but will making upgrading to Windows 11 easier be the answer?
- 2 Don't fall for the PHEV hype – go battery EV or go home
- 3 How to play Game Boy games on your iPhone with new iOS emulators
- 4 I ran an entire marathon with a Garmin, an Apple Watch and Strava – here are all the differences
- 5 More details of the AI upgrades heading to iOS 18 have leaked
You are using an outdated browser. Please upgrade your browser to improve your experience.
How to use the new Safari Start Page in macOS 11 Big Sur

If you're someone who likes Safari to start up with your own website already loaded, or your company's one, or a particular news site, you can carry right on. But if you're up for a change, or if you just never gave the start page a thought, the new improvements in macOS Big Sur are very appealing.
Let's not overplay this. What's really changed is that you can add a background, and that there are more options for what you see on that start page.
Yet don't underplay it, either. That start page can hold your most-used bookmarks, and it can take you quickly to your most-used sites. It can be where you go to catch up on articles you've saved, too.
And it can be where you go on your Mac to open that webpage you were reading on your iPad earlier.
How to customize Safari's start page
- If Safari always opens to a particular site, go to Safari , Preferences , General
- Click on the option New windows open with
- Choose Start Page
- Click on the option New tabs open with
- Again, choose Start Page
- Close the preferences window
- Open a new Safari window
- At bottom right, click on the Settings icon
- Tick on or off sections you want on the page
- Then scroll the page to see each section and over to the right of the title
- Optionally, choose Show More or Show Less
This is all you need to do to make any changes to the page that Safari starts up with, or opens a new tab with. The Settings icon is what you'll use to include or exclude particular sections and the odds are that you may only do that occasionally.
Whereas you'll probably end up adjusting the Show More and Show Less options as you work, choosing today to expand or contract what's offered.
Change the background image
By default, if you have Safari open to its Start Page, that page will be on a plain background. You can change it to anything you like, though, by clicking that Settings icon at bottom right.
Click once to tick that feature as on, and then you'll see buttons for choosing an existing image, or adding a new one. When you've changed the image once, though, the first thing that ticking this feature on does is switch to that image.
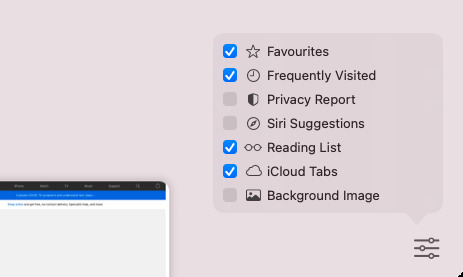
Apple's default options
Apple assumes that if you're using a Start Page, you want quick access to your Favorite sites. It's also going to track where you go so that it can show you all of your most Frequently Visited sites.
Favorites are shown as icons, but Frequently Visited sites get a thumbnail preview of their contents as they were the last time you went to them. By default, Safari will show you six of your most frequently visited sites, but if you over to the right of the title Frequently Visited, you get an option to show more.
If you choose that, Safari will now always show you a dozen frequently visited sites. If you don't want to see any at all, click on Settings and you can untick the whole section.
Reading List is also on by default and you may not have realised that you have this many pages in your list. At first, it will show you six, but clicking Show More expands that out to very many.
If you have an iPad, and you haven't switched off iCloud Tabs in the Start Page's settings, you'll see more websites. This time it's the web pages that are open on your iPad.
What Apple doesn't include
There is no point having a Start Page that gives you all your iPad's tabs, your entire reading list, a dozen frequently visited sites and 40-odd favourites. The point of a Start Page is to get you quick access to what you need.
So even Apple doesn't switch on every option. What it leaves off, though, is useful enough that you should still take a look at it.
Siri Suggestions is perhaps the most productive. It will offer you websites that you typically go to right about now.
Whereas Privacy Report is a one-line entry on the Start Page, which lets you click through for more detail.
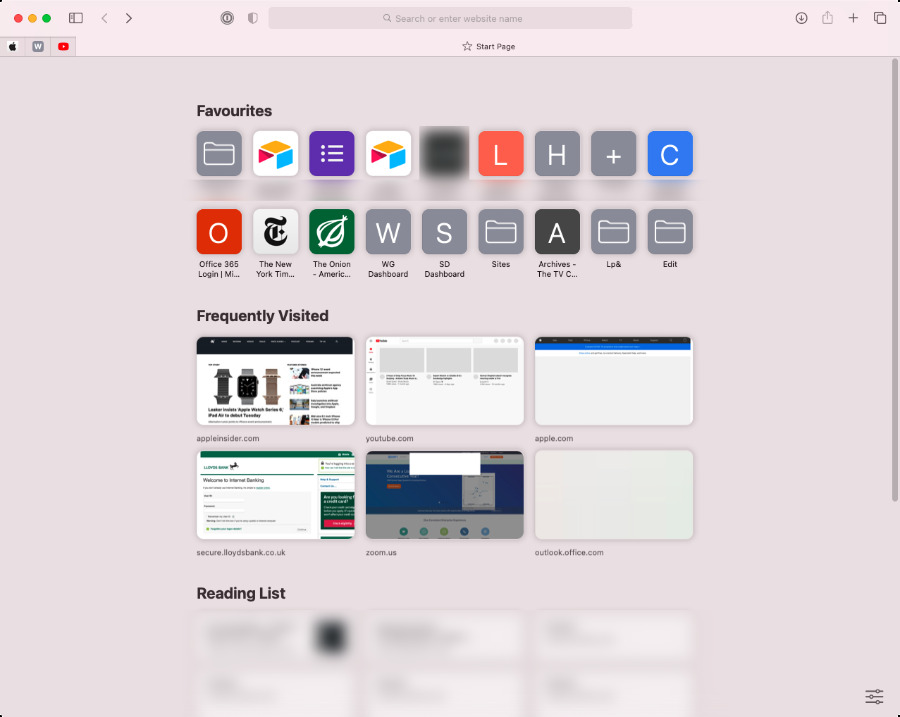
What we don't get from Apple
Microsoft Edge has a similar feature, but it lets you see news headlines. That would be a convenient use for the Start Page, no doubt, except if you wanted to see news, you could set the New York Times as your start page.
What would be more useful would be a way to re-order the elements on the Start Page. Perhaps you rarely bookmark favorite sites and never go to them anyway, but you do rely on the Reading List.
It would be good to be able to rearrange the sequence instead of solely being able to switch them on or off.
Similarly, it would be good to have more control over how information is displayed on the page. You can't change the frequently visited section's thumbnails to icons, for instance, nor can you show thumbnails instead of icons in the Favorites section.
Thumbnails are handy, but often what you see is a quite large box around a quite short line of text. Being able to change those icon boxes into straight lines of text would let you get more on the Start Page.
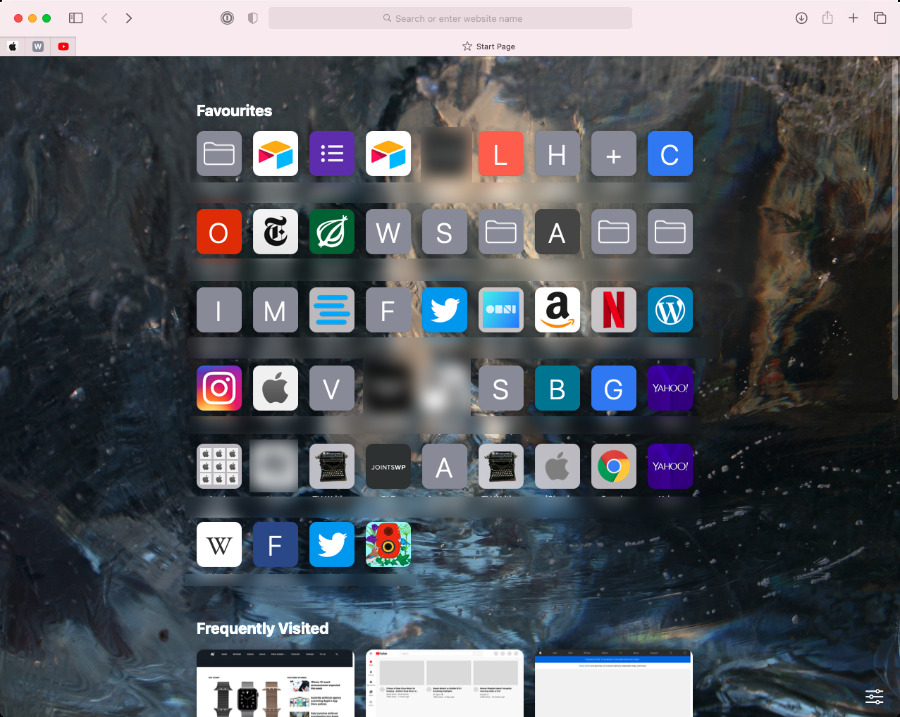
Revolutionary
The Start Page is not revolutionary, except that you may come to look back on previous versions of Safari and wonder how you got by without it.
For instance, while everyone's mileage will vary, some AppleInsider writers found that they'd accrued many favicons that they stored as tabs in Safari. With the new Start Page, it was easy enough to move these favorites into the page and free up room on the tab bar.
Keep up with AppleInsider by downloading the AppleInsider app for iOS, and follow us on YouTube , Twitter @appleinsider and Facebook for live, late-breaking coverage. You can also check out our official Instagram account for exclusive photos.
Top Stories

Save up to $130 on Apple's new iPad Air & M4 iPad Pro with AppleCare

At a crossroads to the future of computing: choosing between Apple Vision Pro and iPad Pro
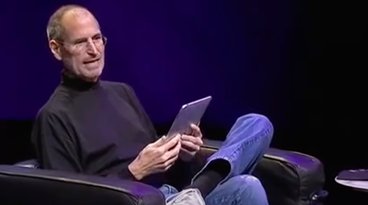
The iPad has come so incredibly far since 2010, and fulfills Steve Jobs' vision perfectly

Apple apologizes for iPad Pro 'Crush' ad after massive backlash

The next Apple CEO: Who could succeed Tim Cook?

Flagship iPad head-to-head — M4 iPad Pro vs M2 iPad Pro compared
Featured deals.

Save up to $350 on every M3 MacBook Pro, plus get up to $80 off AppleCare
Latest exclusives.

Apple's new Photos app will utilize generative AI for image editing

Siri for iOS 18 to gain massive AI upgrade via Apple's Ajax LLM

Apple's iOS 18 to streamline task management with unified events and reminders
Latest comparisons.

iPad Air shootout — 2024 M2 iPad Air vs M1 iPad Air compared

Apple headphone shootout: Beats Solo 4 vs AirPods Max
Latest news.
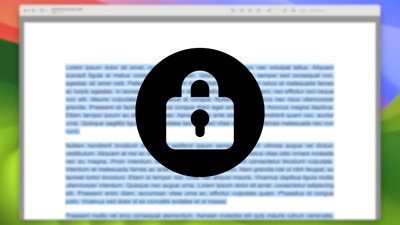
How to copy text from locked PDFs in macOS
There are few things worse than trying to copy a string of text from a PDF, only to find that you can't highlight any text at all. Thankfully, bypassing a locked PDF is easy enough to do on Mac.

Dive into app & game development with new 'Apple Pathways' hub
Apple has created a new web page that acts as a hub for the various paths to developing apps for its platforms with various resources and guides.

Apple has scrapped plans to run its infamous iPad Pro "Crush" ad, issuing an apology for coming off insensitive toward artists.

It's still a sheet of glass, has no serious competitors, and uses radically different technology as you'd expect for a product more than a decade old, but the 2024 iPad still conforms to Steve Jobs' original vision for the product.

Apple drops three macOS release candidates in one day
Arriving two days after the rest of the operating systems, the release candidate of macOS 14.5 is now available alongside two older versions for testing ahead of full release.

More doctors are embracing Apple Vision Pro for precision 'keyhole' surgeries
The Apple Vision Pro is continuing to get praise from the medical community, with it being used in even more surgical procedures requiring precision and detail.

Spatial computing represents Apple's long-term goals while iPad Pro lives in the post-PC present, but choosing one over the other may not be easy for those seeking to live on the cutting edge.

Amazon's $829 M2 MacBook Air deal delivers the lowest price on record
Amazon's new price drop on Apple's M2 MacBook Air delivers the lowest price on record, with a $170 discount bringing the laptop down to $829.

How to master the Control Center in watchOS 10
The Control Center on your Apple Watch is a powerful tool for customizing and taking full advantage of its core features. However, it was revamped in watchOS 10 and how you get the most from it has subtly changed.
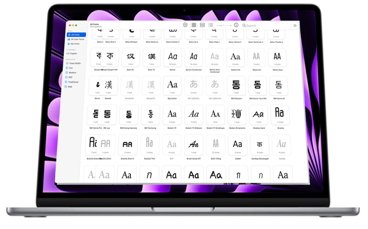
How to add fonts in macOS Sonoma
Installing fonts in macOS Sonoma is almost as easy as downloading them. Here's how you can add them to your Mac.
Latest Videos

New iPad Air & iPad Pro models are coming soon - what to expect

Beats Solo 4 headphones review: Great audio quality and features

iPhone 16 Pro: what to expect from Apple's fall 2024 flagship phone
Latest reviews.

Atoto S8 Pro Wireless CarPlay receiver review: great, but fragile aftermarket solution

Unistellar Odyssey Pro review: Unlock pro-level astronomy with your iPhone from your backyard

Ugreen DXP8800 Plus network attached storage review: Good hardware, beta software

{{ title }}
{{ summary }}
How to Customize Safari Start Page

You can now customize your Safari start page (also called a Safari home page) to show the content you're most interested in. That way when you open Safari, you can access bookmarked pages and shared files with a single tap on your screen. We'll show you how!
Related: How to Hide Apps on the iPhone & Find Them Later

Why You’ll Love This Tip
- Easily view the bookmarks, shared files, and privacy reports you're most interested in.
- Organize your Safari home page content to best suit your browsing preferences.
How to Customize Safari Home Page
Use the steps below to learn how to customize your Safari background image and the content displayed on your customized Safari home page. To see more iOS tips and tricks, check out our free Tip of the Day newsletter!

The great news is that your customized home page settings can also be shared across Apple devices, as long as those devices are signed into the same Apple ID and have iCloud enabled for Safari.
Author Details

Ashleigh Page

Article Spotlight
How to organize your calendar in 2024.

Apple is pretty good about updating its products, but it seems to have forgotten about the Calendar app and its many downsides. The makers of Informant 5, on the other hand, do not forget to regularly improve their app based on user experience . The latest updates to this calendar and task-management app are a productivity game-changer.
Featured Products

Join us as we explore the essential apps and tools to make the time spent on your iPhone more focused and enjoyable. You'll learn all about our favorite tips for saving time and creating a more efficient device when you become an Insider today !
Most Popular

How to Tell If Someone Blocked Your Number on iPhone

How to Tell If a Dead iPhone Is Charging

How to Schedule a Text Message on iPhone

10 Simple Tips To Fix iPhone Battery Drain

How To Put Two Pictures Together on iPhone

Can iPhones Get Viruses? How to Detect & Remove Malware (iOS 17)

How To Find My iPhone From Another iPhone

Answered: What Is the Flower on iPhone Camera?

How To Turn Off Flashlight on iPhone (Without Swiping Up!)

iPhone Notes Disappeared? Recover the App & Lost Notes

How to Hide an App on Your iPhone

How to Record a Phone Call on an iPhone for Free
Featured articles, why is my iphone battery draining so fast 13 easy fixes.


Identify Mystery Numbers: How to Find No Caller ID on iPhone

Apple ID Not Active? Here’s the Fix!

How to Cast Apple TV to Chromecast for Easy Viewing

Fix Photos Not Uploading to iCloud Once & for All (iOS 17)

There Was an Error Connecting to the Apple ID Server: Fixed

CarPlay Not Working? 4 Ways to Fix Apple CarPlay Today
Check out our sponsors.

- Each email reveals new things you can do with your phone (and other devices) with easy-to-follow screenshots.
- Enter your email to get your first tip immediately!
- Accessories
- Meet the team
- Advertise with us
- Privacy Policy

Rolled out in iOS 15 and iPadOS 15, Apple allows you to edit the Safari welcome page to your heart’s content. Like Safari on Mac , you can set a background image and also add or remove display sections like website icons, reports, and more. Besides, different Tab Groups can have different start page settings. Let me show you how to customize the start page in Safari on iPhone and iPad.
How to edit Safari start page on iPhone
- How to add a background image to Safari start page
The start page is the first screen you see when you launch Safari or open a new empty tab. Here, you’ll see bookmarked sites, frequently visited websites, privacy reports, items in the reading list, Siri-suggested sites, open tabs on your other Apple devices, etc.
You may want to organize things better or include more useful options and sections here. For example, I do not like privacy reports and reading lists on my Safari start page, so I don’t keep them. Your preferences may be different.
Here’s how to enable or disable sections from Safari’s start page:
- Open Safari and stay on the start page. If an existing web page opens, hit the tabs icon and launch a new tab .
- Scroll down and tap Edit .
- Toggle off the options you do not want on the Customize Start Page .
- You may also rearrange the order by touching the three lines icon and dragging it up or down.

Anytime you change your mind, follow the same steps to remove or add more sections.
Note: If you toggle on Use Start Page on All Devices , your customized start page settings will be applied across all your Apple devices. However, you must sign in with the same Apple ID while two-factor authentication is enabled.
How to add a background image to Safari start page on iPhone
Traditionally, browsers have been plain white backgrounds. But with this edit option, Apple has tried adding a pinch of glamor to it. What’s more, seeing elements you like keeps you fresh, motivated, and focused on the task.
You can use one of Apple’s wallpapers or choose a custom image from your Photos app. Here’s how.
- Open Safari .
- Toggle on Background Image .
- Tap a wallpaper or the plus icon to choose an image from the iPhone Camera Roll.
- Tap X to close this screen. You will see the selected image as the background for Safari’s start page.

How to change background for Safari Tab Group in iOS 16
From iOS 16, the start page customization option will not be applied to all the Tab Groups . So, if you have multiple Tab Groups in action, you’ll have to change them individually.
- Go to the desired Tab Group start page .
- Tap the edit button.
- Customize the page with the steps mentioned above.
And that’s it.
This is how you can customize the start page in Safari on your iPhone. I hope this brief guide was helpful. If you have any further related queries, drop them in the comments section below.
You may also like:
- Safari tips and tricks for iPhone
- How to prevent websites from tracking you in Safari on iPhone
- Customize and share website settings in Safari on iPhone
I have been an Apple user for over seven years now. At iGeeksBlog, I love creating how-tos and troubleshooting guides that help people do more with their iPhone, iPad, Mac, AirPods, and Apple Watch. In my free time, I like to watch stand up comedy videos, tech documentaries, news debates, and political speeches.
View all posts
🗣️ Our site is supported by our readers like you. When you purchase through our links, we earn a small commission. Read Disclaimer .
LEAVE A REPLY Cancel reply
Save my name, email, and website in this browser for the next time I comment.
Related Articles
How to fix shareplay not working on iphone in ios 17.4.1, ipad pro m4 vs ipad air m2 vs ipad mini: which ipad you should buy in 2024, how to find wi-fi passwords on iphone or ipad (2024 guide), how to clear the dns cache on an iphone or ipad.
Apple Event: May 7th at 7 am PT
> Learn more
> Add to your calendar
Looks like no one’s replied in a while. To start the conversation again, simply ask a new question.
How to delete starting pages from Safari?
I have a row of start pages at the bottom of Safari when I open it. I do not want them there, they are highly irritating. Only occurred since latest update. Does anyone know how to permanently delete them please?
[Re-Titled by Moderator]
iPad Air 2, iPadOS 15
Posted on Nov 18, 2021 8:36 AM
Posted on Dec 17, 2021 8:44 PM
GET RID OF THE MULTI “START UP PAGES” that keep showing up every time I open Safari. It’s awful and a pain in the A**
Similar questions
- Start page I don’t want a start page to appear when I open safari. How can I eliminate it!? 84 2
- Safari - Delete single address bar hint How to delete in Safari single address bar hint? When I'm writing "maps" that give me first hint that stupid link "maps.app.goo.gl" that i use one time 4 months ago!! And "maps.google.com" I using very often but this link always at second place! 577 1
- Safari 14 Top sites I always used top sites as my start page in Safari but since going to Safari 14 this has vanished. Any ideas how i can get this back? 406 3
Loading page content
Page content loaded
Dec 17, 2021 8:44 PM in response to ProustGiulio
Jul 3, 2022 6:11 AM in response to Dobberbobber
Dobberbobber can’t find your question but to delete start pages from Safari.
Do NOT hold the page just quickly flick the page upwards and it will disappear. It works for me.
Good Luck the pages are so annoying.
Sep 9, 2022 11:20 AM in response to Itsmekatsuko
Flicking them up worked for me, but there were dozens and it took ages to get rid of them all. I don't understand how they got there in the first place. Apple needs to get rid of this "feature"--it seems more like a bug, to me.
Jan 25, 2022 5:15 PM in response to Attheendofmytether
Touch one of the start pages you wish to delete. Drag it upward until it disappears.
Mar 21, 2022 8:02 AM in response to 46WildBill8
This technique works on my iPad 6th generation running iOS 15.3.1.
When you open Safari you'll see an ellipsis at the top center of the full screen start page. Touching the ellipsis will cause three more icons to appear. You can use them to alter the dimensions and behavior of the full screen start page.
Each of the miniature start pages across the bottom of the screen also has an ellipsis. I was able to duplicate the miniature start screen behavior you described by touching a miniature screen at its top edge then dragging it upward. The miniature screen elongated then morphed into a 1/2 page. This behavior did not occur whenever I began the attempt by touching the miniature start page at its center.
I've read that those miniature start pages across there bottom of the screen are called the "shelf". I wish Apple had left the shelf on the shelf.
Nov 18, 2021 9:05 AM in response to Attheendofmytether
See this user guide:--> iPad User Guide – Apple Support (UK) , click on Table of Contents>Apps>Safari.
If you don't fins what you're looking for, please submit your request/suggestion to Apple directly, using the following link:--> Apple – Product Feedback
Sep 24, 2022 3:07 AM in response to snowy50
Only 8 - you were lucky - my wife must have had about 50 but I persevered and they are now all gone!!
Many thanks for the help, and black mark to Apple for not creating a one touch solution or a patch to prevent this irritation.
Mar 20, 2022 2:50 PM in response to ProustGiulio
I’ve got several start windows at the bottom of my iPad 6. Each time I try to drag them upwards to delete them, the window grows long and becomes a 1/2 window. Now, I’ve got mega start & 1/2 windows!! Your directions DID NOT WORK!
Nov 18, 2021 4:32 PM in response to Attheendofmytether
I suspect that you make reference to the “Shelf” - this being a new feature of the now revised iPadOS multitasking environment.
iPadOS permits you to have multiple “instances” of the same App - each instance being self contained. The shelf , when triggered, shows a thumbnail of each running instance of an App.
For example, if you have three running instances of Safari, each with its own set of open tabs, you will see three thumbnails corresponding to each running instance of Safari - plus a button to open a new instance of Safari. Simply tapping a thumbnail will switch directly to that running instance of Safari. Each App has its own corresponding shelf .
This article from Appleinsider has a useful explanation of this new feature along with many of the updates to multitasking:
https://appleinsider.com/articles/21/08/12/how-to-master-multitasking-on-ipad-and-ipad-pro-in-ipados-15
The iPad User Guide is also a rich source of frequently overlooked information. The Guide is available both online using a web browser (such as Safari), or as an Apple Books download:
iPad User Guide - Apple Support
https://books.apple.com/book/id1567104892
You should note that the shelf is an integral component of the multitasking User Interface. It cannot be disabled.
Mar 21, 2022 1:49 AM in response to 46WildBill8
I had the same problem and I was complaining here as well. It works just need to learn how to do it. Keep hold the page until the very top of your screen then it will disappear.
you need to pass the stage off 2x1/2 page stage keep dragging upwards.
Sep 9, 2022 11:01 AM in response to Attheendofmytether
I have a row of start pages at the bottom of Safari when I ope it. I don’t want them there, they are highly irritating. Only occurred since latest update. Does anyone know how to permanently delete them?
Feb 27, 2022 3:59 AM in response to Xpositive
how to get rid o≠ start pages on the bottom oi the screen? Thanks
Mar 31, 2022 7:29 AM in response to Xpositive
I also had problems with many safari start sheets that I could not remove. The trick is not to drag them to the top of the page but to flick quickly upwards and they do disappear.
Apr 5, 2022 11:08 AM in response to Xpositive
FINALLY FOUND THE SOLUTION! Thank you! You made my day👍
Mar 20, 2022 2:51 PM in response to Xpositive
This DOES NOT WORK!
How to start using Safari on Mac
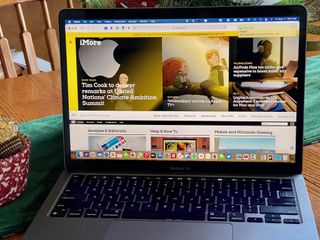
How to visit a website
How to search with the address bar, how to bookmark a website, how to view all of your bookmarks, how to remove bookmarks, how to add a web page to your reading list, how to view your reading list, how to remove items from your reading list, how to enable private browsing, how to view a website privacy report, how to add extensions to safari, how to pin tabs, how to set the homepage, how to customize your start page, how to share websites, how to use reader view.
Safari is Apple's web browser — your portal to the internet. You can visit websites, bookmark favorite pages, and more. Here's what you need to know to get started with Safari on Mac in macOS Big Sur .
Safari's main use is to give you a portal to the internet, i.e., millions of websites. If you know the web address or "URL" of the website you'd like to visit, you can enter it manually.
- Launch Safari from the Dock or the Finder.
- Click the address bar at the top of the window.
- Enter the address of the website you'd like to visit, like www.imore.com.
- Press return on your keyboard.
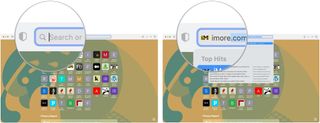
The address bar is where you can type websites by URL, like www.imore.com. But it's not just for web addresses; you can use it to search Google too!
- Enter your search query , like "funny cat videos."
- Hit return on your keyboard.

Safari will navigate to Google, where you'll see a list of results for your search.
If you really like what you're reading online, or if you want quick access to your favorite sites, you can bookmark them so that you can go back later with just a click!
- Launch Safari on Mac from the Dock or the Finder.
- Go to the web page you'd like to bookmark.
- Press Command-D on your keyboard.
- Enter a title for the bookmark, or you can leave it as-is if you want. You can also enter a description if you'd like.
- Click Add or hit return on your keyboard.
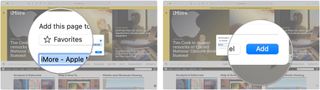
- Choose View in the menu bar on the top left of your screen.
- Select Show Favorites Bar .
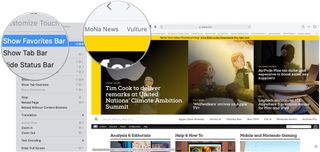
Now the bookmarked pages you add to Favorites will appear below the address bar so that you can get to each of them with just a click. Also, whenever you click in the address bar, your Favorites will appear as suggested sites.
If you don't like having your favorites under the address bar, or if you like having your bookmarks in separate folders, you can view all of your bookmarks at once.
Master your iPhone in minutes
iMore offers spot-on advice and guidance from our team of experts, with decades of Apple device experience to lean on. Learn more with iMore!
- Click the Show sidebar button next to the address bar.
- Click the bookmarks tab if it's not there already. It looks like a book.
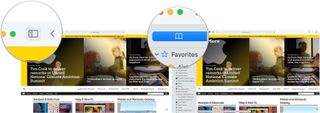
If you don't need a page bookmarked anymore because you don't need it or it no longer exists, you can remove it from your bookmarks.
- Choose Bookmarks in the menu bar on the top left of your screen.
- Click Edit Bookmarks .
- Select the down arrow to the left of Favorites .
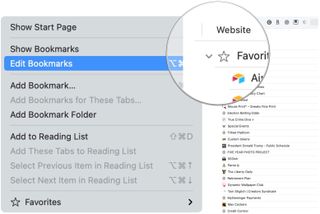
- Right-click or control-click the bookmark you'd like to delete.
- Click Delete .
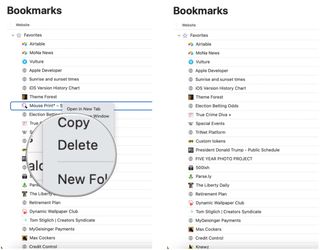
Adding pages to your reading list allows you to save that site and read it later. The best part is that you can even view your reading list without an internet connection.
- Go to the website you'd like to add to your reading list.
- Press shift-command-D on your keyboard or select Bookmarks from the menu bar followed by Add to Reading List .
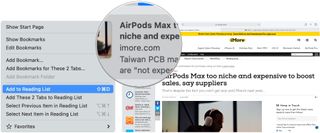
That's all you have to do to add a web page to your reading list! You'll see a little icon jump over to the sidebar or the sidebar button.
If you're saving pages to your reading list, you'll obviously want to look at them again! Here's how!
- Launch Safari on Mac from the Dock or Finder.
- Choose the Show sidebar button next to the address bar.
- Select the reading list tab . It looks like a pair of glasses.
- Click the item you'd like to look at.
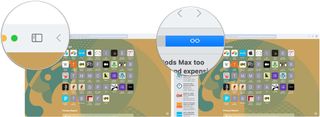
Once you're finished with a reading list item, you can remove it so that you don't have to sift through web pages you've already looked at.
- Launch Safari from the Dock or Finder.
- Right-click or control-click the item you'd like to remove.
- Click Remove Item .
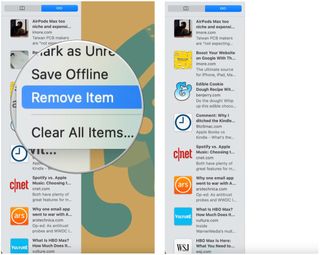
Private Browsing lets you browse the internet without saving the websites you've been to, your search history, or your AutoFill information. It's perfect for when you're shopping for Christmas presents on a shared computer or looking at… well, you know.
- Click File in the menu bar on the top left of your screen.
- Click New Private Window . You can alternatively press shift-command-N on your keyboard.

Now, none of the websites you visit or any of your AutoFill information will be stored, so no one can track where you've been by your history.
Beginning with macOS Big Sur, you can now see a safety report for each website you visit. To do so:
- Go to the website you want to visit.
- Click on the privacy report button to the left of the address bar.
- Select the information icon to view the full report.
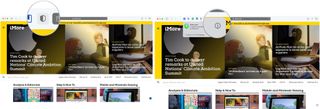
- Review the report, which includes a listing of trackers that Safari has prevented from running on the website.
- Tap the red circle at the top left to leave the report.
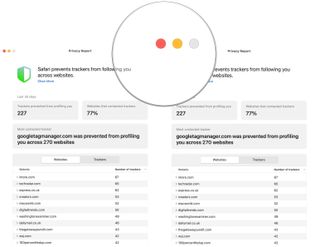
Browser extensions are plug-ins that add new functions to Safari. They can do things like block ads, integrate with apps, and more. There are a host of free extensions that help you with productivity, keep you current on the news, provide security, entertainment, and more!
Note: While extensions are free, the apps or services that provide them might not be.
- Click Safari in the menu bar at the top left of your screen.
- Click Safari Extensions .
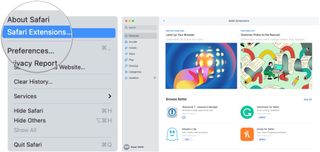
You'll be redirected to the Mac App Store's Safari Extensions page where you can download and install the extensions the same way you would download and install any other app in the Mac App Store. After the installation is complete, open the app to add it to your Safari toolbar.
Sort of like adding sites to your Favorites, you can pin tabs so that the sites you visit most often can be accessed with just a click.
- Click View in the menu bar at the top left of your screen.
- Click Show Tab Bar .
- Go to the website you'd like to pin.

- Click and hold the tab and drag it all the way to the left . The tab will now appear as a little site logo or the first letter of the site's title on the left side of the tab bar.
- To get rid of your pinned tabs, just drag them to the right .

By default, Safari will open to apple.com when you first launch it. If you'd like to make a different website on your homepage, you absolutely can.
- Click Safari in the menu bar on the top left of your screen.
- Select Preferences , making sure you on the General tab.
- Enter a website next to Homepage . Alternatively, you can click Set to Current Page if you want the page you're on to be your homepage.
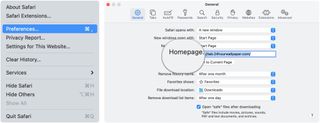
- Click the dropdown menu next to New windows open with .
- Click Homepage if you'd like new windows to open on your homepage.
- Click the dropdown menu next to New tabs open with .
- Click Homepage if you'd like new tabs to open to your homepage.
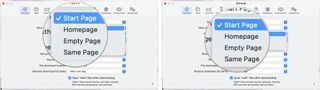
Beginning with macOS Big Sur, you can set up a start page. You can set a background image and select new sections to display on the start page — including Favorites, Siri Suggestions, Reading List, iCloud Tabs, and a Privacy Report.
- Launch Safari from the Dock or Finder, which should bring up the start page by default unless you changed it using the dropdown menus above. On this page, you'll find the following sections: Favorites, Frequently Visited, Privacy Report, Siri Suggestions, Reading List, and iCloud Tabs.
- Click on the settings icon at the bottom right of the start page to make changes.
- Uncheck the sections you don't want to see.
- Choose from the backgrounds to make changes or add your own.
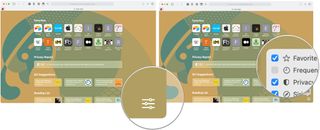
If you've come across a web page that you'd really like friends or family to see, you can share it in several ways.
- Go to the website you'd like to share.
- Click the Share Sheet button on the top right of the Safari window.
- Choose a sharing method . You can share via email, Notes, Reminders, Messages, AirDrop, and supported third-party apps.
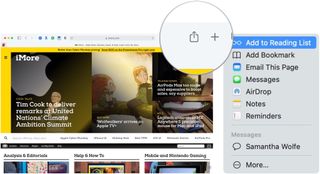
Reader View allows you to pull up a web page in a more stripped-down script so you can read the words and see the images without a bunch of fancy animations or movement programmed into the page. Not all web pages will support Reader View, but plenty will; here's how it works.
- Navigate to a webpage.
- Click the Reader View button. It's the lines to the left side of the address bar.
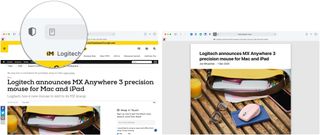
How to change the background color in Reader View.
- Navigate to a web page.
- Click on the Reader Options button. It's the two As on the right side of the address bar.
- Click on the background color you want to use.

How to change the font in Reader View.
- Click on the font you want to use.

How to change the font size in Reader View.
- Click on the A to make the text bigger or smaller. The smaller "A" will decrease the text size, while the bigger "A" will increase the size.

In the market?
Apple's lineup of laptops and desktops continues to grow. When it's time to buy, consider our favorites.
Questions about using Safari? Let us know in the comments below!
Updated December 2020: Updated for macOS Big Sur.
○ macOS Big Sur Review ○ macOS Big Sur FAQ ○ Updating macOS: The ultimate guide ○ macOS Big Sur Help Forum

Bryan M. Wolfe has written about technology for over a decade on various websites, including TechRadar, AppAdvice, and many more. Before this, he worked in the technology field across different industries, including healthcare and education. He’s currently iMore’s lead on all things Mac and macOS, although he also loves covering iPhone, iPad, and Apple Watch. Bryan enjoys watching his favorite sports teams, traveling, and driving around his teenage daughter to her latest stage show, audition, or school event in his spare time. He also keeps busy walking his black and white cocker spaniel, Izzy, and trying new coffees and liquid grapes.
Best docking stations for MacBook Pro in 2024: more ports, more power
The Keychron Q1 HE is an incredibly versatile mechanical keyboard that takes everything great from previous models and adds gaming functionality
Apple charges $2,200 for 8TB of SSD storage — this desktop Sandisk super fast storage drive is only $699
Most Popular
- 2 Project ACDC — iPhone AI features could be powered by Apple-designed data center chips, leaving its Thunderstruck competition on a Highway to Hell
- 3 Are the wheels back on the Apple Car project? New Rivian partnership rumors swirl just months after it was canceled
- 4 Apple Pencil Pro could be surprise entry in last-minute iPad event leak — iPad Pro 2024 could get the ultimate partner accessory
- 5 Sonos' AirPods Max rival leaked — new 'Ace' headphone images reveal design, features, and more

How to Customize Safari Start Page on iPhone
You can finally customize the Start Page of Safari on iPhone with the latest iOS update.

iOS 15 had a lot of updates in store for users. Most users got the memo on the major updates part of the new OS. But a lot of wonderful updates didn’t get on everyone’s radar.
The update to Safari was one of those changes. iOS 15 and iPadOS 15 have introduced customization to Safari’s start page to iPhone and iPad respectively. The feature was previously available on macOS Big Sur. With the advent of this feature, you not only get more control over your Start page, but you can also say goodbye to a boring start page.

What can you Customize in Safari?
The Start Page is now a hub for Favorites, Frequently Visited Pages, Privacy Report, Siri Suggestions, Reading List, and iCloud Tabs. You now also have an option to set a background image for Safari.
Safari already showed a lot of these categories on the Start Page but didn’t give users any control over what they see. With Customizations in Safari, not only have the categories gotten more refined, but you get complete control over them. Here’s what you can have on your Start Page:
- Favorites: Websites you bookmark to the Favorites folder will appear on the Start Page
- Frequently Visited: Safari will show websites you frequently visit for quicker access
- Shared With You: iOS 15 has introduced a new Shared With You feature for Messages. It shows the content shared with you in Messages related to an app in the app itself. For instance, Music shared with you in messages appears in the Music app. In the same vein, any articles or websites shared with you appear in Safari on the Shared With you section of the Homepage.
- Privacy Report: In iOS 15, Safari shows a privacy report on the Start Page when enabled. It shows a summary of how many trackers Safari prevented. Tapping it offers deeper insights into the data.
- Siri Suggestions: Websites Siri suggests that you might want to visit. It uses a lot of factors to suggest a website, such as your browsing history, bookmarks, contributions to Siri from other apps
- Reading List: Websites you add to your reading list to read later now appear on your Start Page. This visibility sure makes it more convenient to actually read those articles later, as opposed to adding them to the list and forgetting all about them as many users did before (or maybe it was just me)
- iCloud Tabs: Web pages that are open on your other devices
- Background Image: A background image for the Safari Start Page. You can choose a custom image from your Photos app or use one of the provided images.
How to Customize the Start Page
Now that you know the extent to which you can customize the Start Page, customizing it is a piece of cake.
Open Safari on your iPhone. If a tab is open already, tap the ‘Tabs’ icon.

Then, tap the ‘+’ icon at the bottom left corner to get to the Start Page.

Once you’re on the Start Page, scroll down to the very end and tap the ‘Edit’ option.

The overlay page for Customizing the Start Page will open.
If you want to have the same Start Page across all the Apple devices using your current Apple ID, keep the option for ‘Use Start Page on All Devices’ on, otherwise, disable the toggle.

Then, you’ll see the options for all the categories you can choose to keep on the Start Page. Turn off the toggles for the categories you don’t want to see.

You can also arrange the order in which they appear on your Start Page. To reorder a category, tap and hold the handle (three lines) at the right corner and move it up or down.

The last option on the page is for the background image. To use a background image, keep the toggle for ‘Background Image’ on.

Then, move on to the images to set an image. Tap the image you want to set as the background.

To select an image from your Photos app, tap the ‘+’ icon and choose the image you want to use.

Currently, you can only have one custom image in the list of images. To choose another custom image, tap the ‘X’ on the image. The ‘+’ icon will appear again and you can choose another image from your gallery.

To stop using the background, turn off the toggle for ‘Background Image’.

Once the customizations are complete, tap the ‘X’ in the upper right corner to return to the Start Page.

What you see on the Start Page of your browser changes the browsing experience completely. Customization in Safari offers both functionality and aesthetics that elevate how you use the browser.

How to Use Gemini Code Assist in VS Code

How to Code Using AI

Microsoft Copilot Pro Review: There is a lot of Unrealized Potential
Get all the latest posts delivered straight to your inbox., member discussion.

How to Use Face ID with Mask and Glasses on iPhone

What is Share Focus Status in iMessage on iPhone?

How to Use Siri to Share On-Screen Photos, Links, Music, and More on your iPhone

How to Use Drag and Drop to Share Content Across Apps in iPhone

How to Use Tags in Notes and Reminders on iPhone
Screen Rant
How to customize safari's start page across apple devices.

Your changes have been saved
Email Is sent
Please verify your email address.
You’ve reached your account maximum for followed topics.
Little Kitty, Big City Review: "The Best Cat Simulator on the Market"
Crow country review: "an atmospheric throwback to genre classics", heading out review: "definitely gives the atmosphere of a road trip".
Safari is the default web browser for macOS users, and although it faces fierce competition from Google Chrome, it has a lot of unique features tailored to Mac users — like a customizable start page designed to improve efficiency. Though Safari seemed like an afterthought in some macOS updates and remained the same for years, it gained a multitude of improvements following the debut of Apple Silicon. The introduction of Apple-designed processors made it easier for the company to integrate hardware and software, which had ripple effects throughout the operating system. Safari is one of the apps that gained functionality following the shift, and the browser's start page is one of the ways users can customize the app to their liking.
Improvements were made on multiple fronts, including tab management, privacy transparency, and sharing. For example, Safari has added features that let users see where they are being tracked on the internet and view the links shared with them through iMessage. It also created new ways to add, organize and share tabs across devices and other people. However, features are less influential if they are hard to use or enable daily. That's why Apple allows users to customize their start page on Safari, so their most-used features are accessible right when the app is launched.
Related: The Easiest Way To Switch Tabs In Safari For iPhone
The start page is the browser window that opens when Safari is first launched or when a new tab is created. In older versions of macOS, it might have been best to set another website as the start page — like a search engine. To ensure the start page is visible on Safari, navigate to the menu bar while the app is open and click on the 'Bookmarks' tab. Then, select 'show start page' to reveal the default Safari start page. In the bottom right corner of the default start page, there will be an 'Options' button with an icon that looks like setting sliders. After clicking the 'Options' button, a new window shows the list of available start page options. Check the boxes to show the options a user wants to see on their start page and drag them around to create the desired order in which they appear. Options include favorites, frequently visited, privacy reports, a reading list, iCloud tabs, and background tabs. There is also an option to share these preferences across devices, so the start page is available on iOS, iPadOS, and macOS.
All The Start Page Customization Options, Explained
There are a few options that stand out from the rest. The background image option allows users to upload a custom image as their start page background, similar to desktop wallpaper. The favorites option shows the websites added to the start page via the 'Bookmarks' tab. Shared with users, Siri suggestions and iCloud tabs show links sent from others, suggested, or open on other devices. Finally, the privacy report serves as an information source, displaying the number of trackers on each website a user has visited.
With these customization options on the Safari start page, Apple users can customize the browser to fit their needs and preferences. In addition, users can access much more information as soon as the app is launched or a new tab is created.
Next: Safari Not Working On iPhone? Try These Tips To Fix It
Source: Apple Support

Home » Tech Tips » Browsers » How to Customize Start Page in Safari Mac?
How to Customize Start Page in Safari Mac?
Almost all web browsers show quick access links on the new tab page. This helps to quickly open sites from your previously visited history or bookmarked items. However, the problem comes when it intrudes your privacy and shows private or confidential pages that you do not want others to see. Imagine a situation that you are in a video conference call with office colleagues and launching Safari browser to show something. It will be embarrassing if all the participants can see the site icons on your new tab page. If you are annoyed with various sections in Safari Start Page, here is how you can customize on your Mac.
Safari Start Page
Apple uses a page called Start Page as the new tab page in the latest Safari version in Mac. This so called Start Page shows the following sections:
- Bookmarks and Favorites folders items
- List of frequently visited sites
- Privacy Report showing the trackers blocked by Safari
- Sites from your Reading List
- Tabs from other devices synced in iCloud
- Tabs shared from others and suggested by Siri.

Frankly, this is too much on a single page and the large preview under “Frequently Visited” section will literally show the screenshot of the sites you have visited.
Customizing Start Page in Mac Safari
You have lot of options to get rid of the items on the Start Page or disable the page completely and use a blank new tab page.
1. Deleting Frequently Visited Items from Start Page
Safari will show the sites under “Frequently Visited” section from your browsing history. If you just want to delete few icons showing on the Start Page, then simply right-click on the icon and select “Delete” option. This will remove the site icon from the list and delete its history.

If you want to delete all the items from the list, go to “History” menu and select “Clear History” option. Select “all history” from the dropdown and confirm your action by clicking “Clear History” button. This will permanently delete all your browsing history and remove the site previews showing under “Frequently Visited” section.

Remember, this will not affect any other sections like Favorites or Reading List in the Start Page.
2. Disabling Unwanted Sections from Start Page
If you feel the Start Page is cluttered, Safari offers an option to remove the sections that you do not want to see.
- Click the customization icon showing on the bottom right corner of the Start Page.
- Turn off the switches against the sections to disable them.

You can anytime toggle the switches to enable them back on the Start Page. It is also possible to change the background color or image from here.
3. Remove iCloud Tabs and Safari Syncing
As mentioned, Safari will show the tabs from other devices logged in with the same iCloud account. This happens when you sync the bookmarks and tabs across devices using iCloud sync. Unfortunately, the sync includes everything like bookmarks, reading lists, tabs and you can’t only disable tabs. You can check this article to learn more about disabling Safari iCloud sync which is probably not a good idea when you want to share bookmarks/reading list across devices. Alternate option is to disable “iCloud Tabs” section from the customization pop-up as explained above. This will remove the “From <your_other_device>” section in Start Page without affecting the sync.
Note: Handoff is different function to pick up tabs across devices without syncing.
4. Disable Siri Suggestions
Follow the below steps if you do not like to see automatic recommendations and suggestions from Siri on Safari Start Page.
- Go to Apple logo menu and select “System Settings…”.
- Open “Siri & Spotlight” section and click on “Siri Suggestions and Privacy…” button.

- It will show a pop-up with list of items and select “Safari”.
- Turn off the switch against “Show Siri Suggestions in application” option.

5. Replace Start Page with Empty New Tab Page or Home Page
In case if you fed up with the Start Page, it is also easy to completely get rid of it without using any third-party extension .
- Open Safari and go to “Safari > Settings…” menu.
- You will see the dropdown against “New tabs open with:” is set as “Start Page. Click that dropdown and select one of the other options like Empty Page, Homepage or Same Page (last visited page).
- Likewise, select the option for “New window opens with:” option also and enter the homepage URL in the “Homepage” text box, if you have selected “Homepage” option.

Final Words
Safari Start Page contains too many sections and you may not need all of them. Fortunately, you can disable the sections selectively or delete the site icons form the list. You can also use empty or home page as your new tab page to completely get rid of Start Page in Safari.
About Nagasundaram Arumugham
Naga is the founder and chief content editor of WebNots. He has over 20 years of experience in technology field and published more than 2000 articles.
You also might be interested in

How to Import Bookmarks from Firefox to Google Chrome?
In our earlier article we have discussed the comparison of[...]

How to Change Default Browser in Mac?
All Mac models come with Safari as a default web[...]

How to Quickly Open Website Address in Browsers?
Once, Internet Explorer was ruling the browser’s world. Nowadays, Google[...]
DOWNLOAD EBOOKS
- SEO Guide for Beginners
- WordPress SEO PDF Guide
- Weebly SEO PDF Guide
- Alt Code Emoji Shortcuts PDF
- Free ALT Code Shortcuts PDF
- View All eBooks
TRENDING TECH ARTICLES
- 600+ Windows Alt Codes for Symbols
- Fix Chrome Resolving Host Problem
- Fix Slow Page Loading Issue in Google Chrome
- View Webpage Source CSS and HTML in Google Chrome
- Fix Safari Slow Loading Pages in macOS
- Fix Windows WiFi Connection Issue
- ROYGBIV or VIBGYOR Rainbow Color Codes
- Fix I’m Not A Robot reCAPTCHA Issue in Google Search
- Structure of HTTP Request and Response
POPULAR WEB TUTORIALS
- Move WordPress Localhost Site to Live Server
- Move Live WordPress Site to Localhost
- Move WordPress Media Folder to Subdomain
- Fix WooCommerce Ajax Loading Issue
- Create a Free Weebly Blog
- Edit Weebly Source Code HTML and CSS
- Add Scroll To Top Button in Weebly
- Add Table in Weebly Site
- How to Add Advanced Data Table Widget in Weebly?
- Up to $500 Free Google Ads Coupon Codes
FREE SEO TOOLS
- Webpage Source Code Viewer
- HTTP Header Checker
- What is My IP Address?
- Google Cache Checker
- Domain Age Checker Tool
- View All Free Web and SEO Tools
© 2024 · WebNots · All Rights Reserved.
Type and press Enter to search

How To Use the Safari 14 Start Page
Check out How To Use the Safari 14 Start Page at YouTube for closed captioning and more options.
No related posts.
Comments: 30 Responses to “How To Use the Safari 14 Start Page”
We'll have to agree to disagree whether the new start page is an improvement over Top Sites. I am already displaying Favorites above the tab bar, so sticking that on a start page is pretty redundant. I loved the way I could add, rearrange and pin up to 24 sites on the old Top Sites screen. The Frequently Visited "feature" has NONE of that functionality. I have submitted feedback to Apple, but I'm not holding my breath for a change of heart.
I could not agree more with Chris S. How does one leave feedback with Apple?
Mac: https://www.apple.com/feedback/
The text size on my new Safari 14 is tiny. It looks as if I can't go bigger than 14 but I can't even get that. Please help.
Bob: The size of text would depend on the website and their styles. You an always use Reader View if a site's text is too small for you to read.
Gary Is there a way to clear the Privacy Report on Safari 14.0? If so please le me know.
lali: No. Curious -- why would you need to do that?
Gary, the "Show iCloud Tabs" is not showing up as an option in the Start Page. I'm using Safari 14.0 in Catalina.
nick: You need to be using iCloud on multiple machines, have Safari enabled in iCloud (it is by default) and also have some web page currently open on another machine to have anything there.
You can sort of reproduce the "Top Sites" functionality in Safari 14.0. Go to the Start Page, and click on the Settings icon in the lower right corner. Select only "Favorites". Then open the Sidebar and select Bookmarks. Create a new Favorites folder. Name the folder "Start Page". Load the folder up with the sites you want on your Start Page. Then go to General Preferences and select that "Start Page" folder from the "Favorites Shows" dropdown. Quit and restart Safari.
mark: I pretty much say that in this video. But I suggest using both Favorites and Frequently Visited, since Top Sites was essentially that. So, why is it important to have it named Top Sites instead of Favorites? It is just a name.
how do you both add to and delete websites from frequently visited; before it was so easy with top sites
Arthur: You can't "add" them as it is a list off Frequently Visited sites. A site will appear there if you frequently visit it. If you want to add a site to the Start Page, use Favorites. You can remove a site from Frequently Visited, however, by Control+clicking on it.
Since the only way to really get back the features from Safari 13 seems to be downgrading, I think I'll try that route. You guys know if restoring a Time Machine backup from before Safari 14 should work?
John: That's not a valid option. You'll then be stuck with Catalina and Safari 13 for the rest of your life (until you get a new Mac) without new features or security updates. Eventually it will stop syncing properly with iCloud and website won't work as new HTML features won't be supported. What is so bad about Safari 14?
Gary Rosenzweig: I don't plan to stick with Safari 13 forever, this is meant to be more of a temporary solution while I wait and see if Apple will respond user feedback and bring back those features. The ones that I'm missing the most are the Top Sites start page, which was central to how i used Safari, and the old Tab System (being able to see both favicon and tab title, and also to close a tab while displaying another tab without having to right-click on it first).
John: Try using the Start Page with Favorites being the sites you had "pinned" previously, and Frequently Visited being the rest of "Top Sites." You can see favicons and titles just like before, and you can close tabs without having to switch -- just click on the X in the tab.
Gary Rosenzweig: It's not possible to edit the "Frequently Visited" section though, only to remove sites that are already there. And the Favourites icons are too small, not having enough space even for the site's title. Moreover, you can't have both favicon and tab title in the new Tab System, only one of the two, and when favicon are enabled you lose the ability to show the "X" on the tabs while hovering over them.
John: Right, so if you want a site to always appear, add it to your Favorites. You can definitely have the favicon and title. I'm looking at it right now. Maybe you have a ton of tabs open so there is no room? I see the Xs there too, if I move my cursor over them.
I just tested now with a new window: yes you can have favicons+tab title, though the title disappears at the 15th tab... so pretty useless for me (and i guess the majority of people) since i have more than 15 open at all times
John: 15 tabs? I don't know if that's a majority of people. How would you even have room for the favicon and title with lots of tabs? I rarely have more than 3. Anyway, I doubt Apple is going to ever go back to Top Sites.
Well, before the tabs closer to the currently displayed one had full titles and favicon, the others to the left we visible only by sliding horizontally on the tabs bar. Worked like a charm. And yeah, Top Sites is probably gone for good, and that's the real dealbreaker for me, it was so central to using Safari...
I don't remember which websites I had in my top sites (some, not all). Does Apple have a way for us to retrieve this info? My laptop auto updated and I opened it up to this new mess about Start pages.
AJ: No, there's no way to retrieve that. But you should still have your History and of course your Bookmarks.
Mark, that worked! At first I could not figure out how to create a favorites folder so I looked that up. It was just a regular bookmarks folder that I dragged up to the Favorites section. Thanks!
Really missing Top Sites! I was using it mostly for my leisure daily boomarks. It was so good to have this additional customisable Top Sites section as alternative to more complex Favorites section. ( I'm using my Favorites a lot for my pro research work in very complex way adding subfolders etc. )
A good example of Apples decline
Anyone missing top sites use Mark’s suggestion. It worked! Thanks so much Mark.
I'd already done Mark's suggestion, but it's a poor substitute for Top Sites, which were easy to see. I agree it's the only option, though. I wish Favorites could at least display in the same way as Frequently Visited; that would help. Frequently Visited often drops sites, even though I visit them daily! It's not keeping track of what I do; today, there's only one site! Why can't it at least keep what's recent? I can find no setting to manage this. I miss the functional simplicity of Top Sites.
I too am missing the actual displayed images and easy functionality of Top Sites. The favicons that now appear in the Favorites listing are not the same as the actual favicons of many of my preferred websites. So it takes extra unnecessary time to identify them since there is no image displayed of the website. This feels like another Apple change that serves their technology without taking into consideration their customers. I'll try the alternative mentioned for recreating faux Top Sites.
Welcome to MacMost
Free weekly newsletter.
- MacMost Online Courses

- macOS Sonoma
- Mac Shortcuts
- Mac Numbers
- Mac Keynote
- Final Cut Pro
Keyboard Shortcuts PDF

Connect with MacMost
- Free Email Newsletter
- YouTube Channel
- Follow Gary on Threads
- Follow Gary on Mastodon
- Follow Gary On Bluesky
- MacMost @ Apple News
- iPhone/iPad App
MacMost Sections
- The Practical Guide To Mac Security
- Videos by Category
- Video Archive
- Virus and Malware Information Center
- Protect Yourself From Online Scams
- A Graphical Guide To iCloud
- Free iPhone Ringtones
- Recommended Products
- Printable Mac Keyboard Shortcuts PDF
- macOS System Requirements List
Popular Tutorials
- How To Sort Files in the Finder on a Mac
- What Are HEIC Files?
- How To Back Up Your Apple Notes
- 15 Mac Settings To Make Your Mac More Secure
- Can I Use a Different Power Adapter To Charge My iPhone, iPad or MacBook?
- Shortcuts To Help You Organize Your Files
- How To Create New Folders On Your Mac
- 7 Ways To Use the Help Menu
Information
- About MacMost
- Support MacMost
- Contact MacMost
- MacMost Video List
- MacMost Site Map
- MacMost Site Policies
Copyright © 2006-2024 CleverMedia, Inc. All Rights Reserved.

6 Tips to Improve Your Safari Experience on iPhone
A ccessing the internet on an iPhone is made simple by Safari, Apple's native web browser; it does a great job of getting you started, but there are several other features that you can leverage to enhance your user experience.
Below, we'll list some valuable tips you can use to get the most out of Safari on your iPhone. So, let's get started.
1. Modify the Start Page
The start page is the first element you usually run into when launching Safari—it's the default screen if you've not used the browser before or didn't leave any tabs open after your last session. And the first step you can take in improving your Safari experience is to customize it.
Customizing the start page involves changing the background image and choosing the sections (listed below) you want the app to show. We've added descriptions to help you understand a little more about each section.
- Favorites : This section will show all your favorite websites and bookmarks which have been added to the Favorites section on your iPhone.
- Frequently Visited : This is a collection of searches and websites you've frequented in recent months. The information is said to be a mix from all your Apple devices if you've enabled iCloud.
- Shared with You : It works by finding links, images, music, and more, sent within the Messages app, and brings them up in relevant applications. For example, if someone texted you a link via iMessage, you'll find it in this section of the start page.
- Privacy Report : This section surfaces information on the trackers used by websites you've visited in the last 30 days and showcases when your iPhone—and other Apple devices—prevented them from profiling you.
- Siri Suggestions : You can find website suggestions based on your recent browsing history, bookmarks, and open tabs within this section if you choose to use them.
- Reading List : You can find the three latest additions to your Reading List in this section, with a Show All button available in case you want to view the other articles you've added to your read later list.
- iCloud Tabs : This feature showcases up to four most recent tabs open on each Apple device you own with iCloud enabled for Safari.
To begin customizing your Safari's start page, follow the steps listed below:
- Scroll down to the bottom of the Safari start page and tap Edit.
- Now, enable the desired sections using the toggles or reorder them by pressing (and dragging) the three horizontal lines.
If you want to experience Apple's Continuity feature , toggle on Use Start Page on All Devices at the top of the edit menu. This will ensure your start page is in sync across all devices connected to your iCloud account.
2. Create Tab Groups in Safari
The next step in improving Safari on iPhone is to create and use Tab Groups . The feature lets you bring order and control to tabs by allowing you to group similar ones—or those you often use together—into folders. Ideally, you can use the feature to separate search results and websites related to work from those you open during casual browsing.
To create a Tab Group, follow the steps listed below:
- View all your tabs by tapping the Tab button in the bottom-right corner.
- Now, tap the text box at the bottom of the screen—it mentions the number of tabs open.
- In the menu that appears, tap New Empty Tab Group or the second option, New Tab Group with X Tabs .
- Name the Tab Group according to your liking and hit Save .
The X in the second option will vary based on the number of tabs open when creating a Tab Group.
3. Use Safari Extensions
Like Chrome, you can install Safari extensions to improve your browsing experience. For those unaware, these are applications built for web browsers that bring additional functionality and make your life easier.
For example, you can install applications that scour the web for coupon codes and bring them up when you're making a purchase or add ones that help edit written content to ensure you aren't making silly errors.
Adding extensions to Safari on an iPhone is a bit different compared to installing and removing extensions in Safari on a Mac . To do this, follow the steps listed below:
- Go to Settings > Safari on your iOS device.
- On the next screen, find Extensions under the General subsection and tap on it.
- You'll now see a list of extensions available. In case you see no options, tap More Extensions to visit the Safari Extensions store.
You may sometimes see options without having installed an extension before; these are present due to an application—that offers Safari extensions—installed on your iPhone from before.
Once you've installed an extension, activate it in Settings using the same steps above and then do the following:
- Open Safari and tap the AA button in the address bar.
- Now, tap Manage Extensions and select the extension you want to activate.
4. Choose Websites to Automatically Use Reader
Reader in Safari is a nifty add-on that lets you read content from a website with minimal distractions and no ads. It makes the experience quite simple and offers options like changing the page color, font, and font size.
Activating Reader is quite simple; tap the AA button in the address bar when you're on a supported webpage and choose Show Reader . However, if you frequently visit a specific website, you can configure Safari to load all its webpages in Reader. Here's what you need to do:
- Open the desired website and tap the AA button.
- In the context menu that appears, tap Website Settings .
- Now, toggle on Use Reader Automatically . Each supported webpage will now open in Reader, making it easier to read the content.
5. Set Tabs to Open in Background
Despite it being easy to access AI tools like ChatGPT on mobile for learning about things, if you prefer getting deep into the weeds when doing research, you may want to view many of the following webpages in new tabs.
By default, opening a new tab via a hyperlink will leave the old tab behind and move you to the new tab. While this behavior is fine, it can feel like a chore if you'd like to open multiple results from a search page.
Fortunately, you can change this behavior. Here's what you need to do:
- Open the Settings app, and scroll down to the Safari option.
- On this page, under the Tabs subsection, tap on Open Links .
- Now, choose In Background .
6. Configure Safari to Automatically Close Tabs
Lastly, while the ability to open many tabs in Safari is a boon, knowing ways to organize your browser and keeping it clutter-free can help you focus better and increase productivity. And keeping only a few tabs open can be a part of this regime.
Safari on iPhone also helps with this, with the ability to automatically close tabs after a set period of time; we've detailed the steps to activate the feature below:
- On this page, under the Tabs subsection, tap on Close Tabs .
- Now, choose from the available options: After One Day , After One Week , or After One Month .
Become a Safari Power User With These Changes
Each customization method listed above will help improve your Safari experience, be it with a new background image that makes the app feel more personal or a setting that keeps it clutter-free.
Overall, Safari is an excellent browser that can be made even better for power users with a few changes. And some of Apple's exclusive features make a strong case for the app, especially if you're a Mac user.

- Apple Watch
- Accessories
- Digital Magazine – Subscribe
- Digital Magazine – Info
- Smart Answers
- Let Loose iPad event
- New iPad Pro
- New iPad Air
- Best Mac antivirus
- Best Mac VPN
When you purchase through links in our articles, we may earn a small commission. This doesn't affect our editorial independence .
Safari to get an AI boost in iOS 18, macOS 15 with smarter search, web page ‘eraser’

Much of the noise being made about Apple’s efforts into AI has been focused on general improvements to iOS 18 and Siri as well as the upcoming M4 chip for the Mac. However, as we get closer to WWDC, more reports about the AI software that Apple will create are coming out, with the most recent one covering Apple’s efforts to enhance the next major version of Safari.
AppleInsider reports that the company is working on a new “Intelligent Search” feature that uses on-device AI to summarize a web page. The language learning model that Apple has developed can identify key phrases and topics that give an idea of what a web page’s content is about and create a summary for the user.
Other features that Apple is working on include:
- A Web Eraser that gives users the option to remove parts of a web page. This includes ads, text, and images. Safari will remember the parts that have been removed when the page is closed, and if the page is revisited, Safari alerts the user that the page has been modified.
- A new page controls menu that appears in the address bar. This menu essentially collects user controls that are spread throughout Safari (text size, zoom, Reader mode, Privacy Report, and more).
- An AI enhancement to Visual Lookup that gives users product information. This feature could also be implemented system-wide, not just in Safari.
Apple plans to implement the new Safari 18 features in both iOS 18 and macOS 15, which will be announced at WWDC24 on June 10. The report claims some features, such as the AI Visual Lookup, may not be available until 2025. That tracks with previous rumors that have suggested AI features will be rolled out in waves. AppleInsider also reported recently on Apple’s plans to update the Notes and Calculator apps.
For the latest news and rumors, check out our iOS 18 and macOS 15 superguides. And learn more about WWDC24 in June.
Author: Roman Loyola , Senior Editor

Roman has covered technology since the early 1990s. His career started at MacUser, and he's worked for MacAddict, Mac|Life, and TechTV.
Recent stories by Roman Loyola:
- Benchmarks show the M4 iPad Pro is faster and smarter than an M3 MacBook Pro
- Apple’s M3 chip is a victim of the times
- Apple reveals new AI-enhanced versions of Final Cut Pro and Logic Pro
Update macOS on Mac
Use Software Update to install updates and upgrades for macOS and its built-in apps, including Safari.
Before you begin
Before installing new software, it's a good idea to back up your Mac .
Make sure that your Mac is connected to the internet . You should be able to access websites or receive email, for example.
Use Software Update
Open Software Update:
From the Apple menu in the corner of your screen, choose System Settings. Click General in the sidebar of the window that opens, then click Software Update on the right.
If you don't have System Settings in the Apple menu , choose System Preferences instead. Then click Software Update in the window that opens.
Don't see Software Update settings?
When you open Software Update, it automatically begins checking for new software.
If new software is available for your Mac, click the button to Update or Upgrade. What's the difference between an update and upgrade?
If new software is not available for your Mac, Software Update says that your Mac is up to date. Software Update shows only software that is compatible with your Mac model. For example, if your Mac is not compatible with a later version of macOS or Safari, Software Update does not offer it to you. Which Mac models are compatible?
Before installation begins, you will be asked to enter your administrator password. It's the password you use to log in to your Mac. Forgot your password?
During installation, your Mac might restart and show a progress bar or blank screen several times. If installation is not successful, learn what to do .

This example shows Software Update in macOS Sonoma. Software Update in your version of macOS might look different.
If you don't see Software Update
If your older Mac doesn't include Software Update, use the App Store instead. It's in your Applications folder. Click the Updates tab in the App Store to check for updates, or search for the software by name.
Learn about other ways to download and install macOS .
What are updates and upgrades?
An update is a newer version of the currently installed macOS, such as an update from macOS Ventura 13.5 to macOS Ventura 13.6.
An upgrade is a major new version of macOS with new name, such as an upgrade from macOS Ventura to macOS Sonoma.
Which Mac models are compatible?
These are the most recent macOS upgrades and the computers that can use them. You can also find out which macOS your Mac is using now .
macOS Sonoma 14 is compatible with these computers
macOS Ventura 13 is compatible with these computers
macOS Monterey 12 is compatible with these computers
macOS Big Sur 11 is compatible with these computers
macOS Catalina 10.15 is compatible with these computers
If your Mac doesn't have enough storage space to install
If an error occurs while downloading or installing
If your Mac doesn't start up all the way
Learn more about updating Safari
Update your iPhone or iPad

Related topics
Explore Apple Support Community
Find what’s been asked and answered by Apple customers.

IMAGES
VIDEO
COMMENTS
In the Safari app on your Mac, choose Bookmarks > Show Start Page. Click the Options button in the bottom-right corner of the window. Select options for your start page. Use Start Page on All Devices: Select this to use the same start page settings on your iPhone, iPad, and iPod touch. You must be signed in to your other devices with the same ...
Here's how. First, open Safari on your iPhone or iPad and open a new tab by tapping the tabs button (two overlapping rectangles), then tapping the plus ("+") button. You'll see Safari's "Start Page" by default. To edit what's on the Start Page, scroll down if necessary and tap the "Edit" button. When you tap "Edit," a "Customize Start Page ...
Use Safari to navigate to your desired home page. There is no way to set a traditional start page in Safari, as it simply picks up where you last left off. If you'd prefer that Safari always load a specific page when you start it, you can create a shortcut to that page on your Home screen and launch Safari using it instead of the regular app.
It can be any website you want. In the menu bar at the top of the screen, select Safari > Preferences. In Preferences > General, click the "Set to Current Page" button. This changes your home page to the current website Safari has open. After clicking the button, the address in the "Homepage" field will change to the address of the current page ...
Tap the open tabs icon in the bottom right corner of the Safari interface. In the Tabs view, tap the + icon in the bottom left corner to open a new tab. Scroll down to the bottom of the Start Page ...
Customizing the sections is quite simple. Simply open the Safari app or open a new tab to see the start page. Here, click the Menu button from the bottom-right corner of the screen. Here, select the checkbox next to a section to enable or disable it. Alternatively, you can right-click anywhere on the start page to see quick shortcuts to show or ...
Launch Safari on your iPhone or iPad. Make sure you're in a new tab so you can be on the start page. Choose sections to customize Safari on iPhone by showing: Launch Safari, open the tabbed view, open a new tab (Image credit: iMore) Scroll down to the bottom and tap Edit. Tap the toggle for Background Image to ON (green).
Safari adjust start page. Go into the 'Safari' start page to make changes. Click on the slider at the bottom right of the page. From here, check the items you wish to show on the start page ...
Your start page in Safari is customizable starting in macOS Big Sur. Here's how to choose a built-in background image or add your own photo.To learn more abo...
Open Safari on your Mac and click Safari > Preferences from the menu bar. Select the General. At the top, you have two spots you can change to use the Start Page. Click the drop-down boxes next to ...
If Safari always opens to a particular site, go to Safari, Preferences, General. Click on the option New windows open with. Choose Start Page. Click on the option New tabs open with. Again, choose ...
Open Safari . If you're not already on a blank Safari home page, swipe left on the browser bar (to scroll all the way right) until you open a new blank tab. Scroll to the bottom of the new blank tab if needed and tap Edit. Tap each toggle to display the related content on your custom Safari home page. To change the order of the sections, tap ...
Open Safari and stay on the start page. If an existing web page opens, hit the tabs icon and launch a new tab. Scroll down and tap Edit. Toggle off the options you do not want on the Customize Start Page. You may also rearrange the order by touching the three lines icon and dragging it up or down. Anytime you change your mind, follow the same ...
When you open Safari you'll see an ellipsis at the top center of the full screen start page. Touching the ellipsis will cause three more icons to appear. You can use them to alter the dimensions and behavior of the full screen start page. Each of the miniature start pages across the bottom of the screen also has an ellipsis.
To set the homepage, launch Safari, then click Safari from the menu bar. Click Preferences and make sure you're on the General tab. Enter a website next to Homepage. You can also click Set to Current (Image credit: iMore) Click the dropdown menu next to New windows open with.
Open Safari on your iPhone. If a tab is open already, tap the 'Tabs' icon. Then, tap the '+' icon at the bottom left corner to get to the Start Page. Once you're on the Start Page, scroll down to the very end and tap the 'Edit' option. The overlay page for Customizing the Start Page will open.
Then, select 'show start page' to reveal the default Safari start page. In the bottom right corner of the default start page, there will be an 'Options' button with an icon that looks like setting sliders. After clicking the 'Options' button, a new window shows the list of available start page options. Check the boxes to show the options a user ...
Open Safari and go to "Safari > Settings…" menu. You will see the dropdown against "New tabs open with:" is set as "Start Page. Click that dropdown and select one of the other options like Empty Page, Homepage or Same Page (last visited page).
Learn how to personalize and customize your Safari start page on your iPhone with this step-by-step tutorial. In this video, we'll guide you through the proc...
Go to the Start Page, and click on the Settings icon in the lower right corner. Select only "Favorites". Then open the Sidebar and select Bookmarks. Create a new Favorites folder. Name the folder "Start Page". Load the folder up with the sites you want on your Start Page.
https://macmost.com/e-2713 The Start Page in Safari is often ignored, but it can be a very useful tool. By removing some items from it and actively maintaini...
Below, we'll list some valuable tips you can use to get the most out of Safari on your iPhone. So, let's get started. 1. Modify the Start Page
Other features that Apple is working on include: A Web Eraser that gives users the option to remove parts of a web page. This includes ads, text, and images.
FlySafair is offering R10 flights tomorrow, 8 May 2024 as part of its 10-year birthday celebration. The low-cost carrier will see 50,000 seats on selected domestic flights selling for R10, with ...
Update macOS on Mac. Use Software Update to install updates and upgrades for macOS and its built-in apps, including Safari. Before you begin. Before installing new software, it's a good idea to back up your Mac.. Make sure that your Mac is connected to the internet.