- Get Great Eclipse Photos with Your Phone
- The Best Noise-Canceling Headphones to Buy

Managing History and Other Private Data in Safari for macOS
Erase your web history from your Mac's hard drive
:max_bytes(150000):strip_icc():format(webp)/ScottOrgera-f7aca23cc84a4ea9a3f9e2ebd93bd690.jpg)
In This Article
Jump to a Section
What Types of Data Does Safari Save?
- Manage Browser Data
- Delete the Browsing History on a Mac Hard Drive
Automatically Delete History and Other Private Data
Safari private browsing mode.
When you use the default Safari browser on your Mac , your browsing history is stored on the hard drive along with cookies , saved passwords, and other personal settings. It's easy to erase your Safari history and other private browsing data. You can also use the Safari Private Browsing mode to prevent this information from being saved in the first place.
Instructions in this article apply to the Safari web browser for macOS 10.15 ( Catalina ), 10.14 (Mojave), and 10.13 (High Sierra).
Safari saves the following data to improve your future browsing experience by speeding up page load times, reducing the amount of typing required, and more:
- Browsing history : Each time you visit a website, Safari stores a record of the page name and URL .
- Cache : Speeds up page loads on subsequent visits. The cache includes image files and other web page components.
- Cookies : Cookies from web servers are stored on your hard drive as small text files. Websites use cookies to customize your browsing experience. Login credentials and other private data are sometimes stored in cookies.
- Download history : Each time a file downloads through the browser, Safari stores a record containing the file name, size, and the date and time of the download.
- Local storage : Sites coded with HTML 5 store web application data locally without using cookies.
To save space on your hard drive, enable Safari in the iCloud preferences to store browser data in the cloud instead.
How to Manage Browser Data in Safari
To manage stored website data on your Mac's hard drive:
Go to Safari > Preferences .
You can also access Safari Preferences using the keyboard shortcut Command + , (comma).
Select Privacy in the Preferences interface.
Select Manage Website Data.
You'll see a list of sites that stored data on your hard drive. Below each site's name is a summary of the type of data that was stored. To delete a site's data from your Mac's hard drive, choose it from the list and select Remove .
Select Remove All Website Data to delete your browsing history, cookies, and other web data from your hard drive.
How to Delete the Browsing History on a Mac Hard Drive
To remove browsing history and website data by time period, go to Safari > Clear History and Website Data and choose from one of the following options:
- The last hour
- Today and yesterday
- All history
History and website data does not include saved usernames, passwords, and other Safari AutoFill information.
You can also instruct the browser to delete browsing data automatically after a specified period of time:
Select General .
Choose a time period under Remove history items and Remove download list items .
Only your browsing and download histories are removed. Cache, cookies, and other website data isn't affected.
In Private Browsing mode, your personal data isn't saved. To activate Private Browsing mode, select File > New Private Window . Alternatively, open a private window in Safari on Mac using the keyboard shortcut Shift + Command + N .
When you use the web in a private window, items such as browsing history, cache , cookies, and AutoFill information aren't stored on your hard drive at the end of a browsing session. If you didn't designate a window as private, any browsing data accumulated within it is saved on your hard drive.
Enabling Private Browsing mode in previous versions of Safari encompassed all open windows and tabs. To determine whether or not a window is private, look at the address bar. If it contains a black background with white text, Private Browsing mode is active in that window. If it contains a white background with dark text, it isn't enabled.
Using Private Browsing and clearing your history doesn't prevent websites and your ISP from collecting personal data from you.
Get the Latest Tech News Delivered Every Day
- How to Clear Search History on iPhone
- How to Manage Your Browsing History in Safari
- How to Manage History and Browsing Data on iPhone
- Manage and Delete Browsing Data in Microsoft Edge
- Manage Browsing History and Private Data in Firefox
- How to Manage Browsing History on Safari for iPad
- Manage Browsing History and Other Private Data in IE 11
- How to Clear Private Data, Caches, and Cookies on Mac
- 10 Hidden Features in macOS Sonoma
- How to Turn On Private Browsing in Safari for iOS
- Use Private Browsing Mode in Opera for Desktop
- How to Clear the Browsing History in Chrome for iPad
- What Is Safari?
- How to Delete Cookies in Every Major Browser
- How to Clear Cookies and Cache in Chrome
- The Top 10 Internet Browsers for 2024
Looks like no one’s replied in a while. To start the conversation again, simply ask a new question.
How do I export browsing history from iOS Safari?
I should be able to export my browsing history from ios version of Safari (and also Chrome, and other browsers), just like I can on an OSX or Windows machine.
Most ideally, I would like to export these histories into a file that I can then email or save somewhere. I do a lot of research and would like to keep that documented. I just shattered my screen glass and would like to do this before going to so-called Geniuses. I've already synced things like photos, to my MacBook Air.
Posted on Aug 19, 2014 1:32 PM
Posted on Aug 19, 2014 1:35 PM
I should note that "you should bookmark things" is helpful but probably not an answer to my predicament, unless one is suggesting I go back and bookmark/reading list everything in several months of browsing history.
Thank you for your time.
Loading page content
Page content loaded
Aug 19, 2014 1:35 PM in response to oranckay
Aug 19, 2014 1:44 PM in response to oranckay
You should be able backup Safari history. See Demo's answer from this thread.
recovering safari history on an Ipad

Tips & Tricks
Troubleshooting, how to access & search safari history on mac.
Just about all modern web browsers default to maintaining a history log of your web browsing activity, and Safari for Mac is no different. This article will focus on how to access your Safari history on the Mac, and also how to search Safari browsing history for specific words, terms, and matches.
Accessing and searching through Safari browser history can be helpful for tracking down websites or articles that were previously visited on a particular topic but that you’ve since forgotten, retrieving previously visited websites, looking for a particular match, amongst many other valid uses for individual users, parents, public computers, information security, systems administrators, and much more.
Searching Safari web browsing history on a Mac is easy, here’s how it works:
How to Search Safari History on Mac
- Open the Safari web browser on the Mac if you have not done so already
- Pull down the “History” menu and choose “Show All History”

- You’ll now be presented with all stored Safari History of web browsing activity, with each browsing history session separated by date
- Click into the search box seen in the upper right corner of the History screen

- Type in any word, term, or phrase to search the Safari History for, any matches will be shown on screen

In the example here, we searched for the term “Chromebook” and Safari returned all matches for that term.
Safari History Search will find matches as far back as possible, searching through all Safari history for the current Mac user. Anything matching will be returned as a search result.
Searching browser history can be helpful for many reasons, whether you’re trying to recall something you were looking at some time ago, or you want to find a website or article about a particular topic you know you have visited before. Of course searching through web browser history can also be useful for forensic purposes and data auditing too, for those involved in fields where that can be necessary or relevant.
Safari will store browser history for as long as you have been using Safari, unless it has been cleared specifically. There are multiple options for clearing Safari history, and if you want to completely clear all history in Safari on the Mac that is possible. You can also prevent browser history from being stored in the first place by choosing to use Private Browsing mode in Safari for Mac , which doesn’t store local browsing session data or cookies.
Do keep in mind if you (or the target Mac) run multiple different versions of Safari, like Safari alongside Safari Tech Preview, then you’d need to check history in both Safari browsers, and likewise you’d want to clear history in both of them too if you were wanting to clear our history for whatever reason.
The capability to find and look through past browsing data is not unique to the Mac, you can also search Safari browsing history on the iPhone and iPad too, and virtually every other modern web browser also has the same capability, except for most TOR browsers and privacy centric apps like Firefox Focus.
Enjoy this tip? Subscribe to our newsletter!
Get more of our great Apple tips, tricks, and important news delivered to your inbox with the OSXDaily newsletter.
You have successfully joined our subscriber list.
Related articles:
- How to Recover Deleted Safari History on Mac
- How to Delete Specific Safari History on Mac
- View Browsing History on iPhone, iPad, iPod touch from Safari
- How to Clear Google Maps Search History on iPhone & iPad
» Comments RSS Feed
My safari on my MacBook Pro is getting buggy and a lot of things aren’t working, like I can’t click on an email address to start an email from the mail program, I click and nothing happens. Now I am trying to find a web page from a few days ago, so I try to go to ‘show all history’ but nothing happens. I can’t get my history to show in the browser!! It does have recent history, it’s just that I can’t access my whole history like I should be able to. What gives?
I used to use history a lot when I created a search in Safari. After going to a website that lead to further exploration it would sometimes take clicking the back arrow several times to get back to the original search and it was quicker to go to history and just click on the original search. Since one of the recent updates I have been unable to find the original searches any more. I don’t know if I am just not seeing it or if it isn’t there. Anyone else have this problem?
I have asked this before but I’m asking it again. It is possible to make a guide on how to go to root and _delete_ the option “new private window” from the File dropdown menu? How to edit the nib file etc…
You can Enable Parental Controls on Mac and that can be used to disable Safari Private Mode.
Or this below, which I found on the web and would not recommend to anyone:
If logging isn’t practical or you want to be more proactive and prevent Private Browsing from being accessible in the first place, it is possible (though not a short process) to disable Private Browsing if you are willing to mess with Safari’s internal files.
Note that macOS 10.12+ will not allow you to modify, overwrite, or delete Safari. You can make the following modifications to a copy of Safari and put that version in the Dock, but the original Safari will still need to exist in the Applications folder.
Install the necessary files
Install Xcode (available in the App Store) Download a zip file of Nib-Decompiler from GitHub (or clone the repository if you know how to do that) Open the NibDecompiler.xcodeproj Xcode project in Xcode Compile the project. This will produce a file named NibDecompiler.action. You can now close the project. Copy NibDecompiler.action into ~/Library/Automator* From your download, copy NibDecompiler.workflow into ~/Library/Services* Remove the “New Private Window” option from the menu bar
Note that this involves editing the Safari internal files. You will need to redo these steps every time you update Safari.
Go to Safari in the Finder and right-click “Show Package Contents” This will open the app as if it were a folder. Go to Contents, then Resources, then Base.lproj folder. Find MainMenu.nib. Copy it outside of the package somewhere (like the Desktop). Right-click on the file and choose “NibDecompiler”. The file will be made editable. Open the file in Xcode (should be double-clickable) In the window with the Safari menu, choose “Safari” to expand it. Click on the “New Private Window” menu item. Hit the delete key to see it disappear. Save the file. Back in the Base.lproj folder of the Safari app, make a copy MainMenu.nib just in case something goes wrong and you need to restore it. Copy your edited MainMenu.nib to Base.lproj, overwriting the existing one. Open Safari to make sure that it still opens (if it doesn’t, restore your original MainMenu.nib file). (Optional) If everything works, you may delete the backup MainMenu.nib if you so choose. By removing the “New Private Window” menu item from the menu bar, they will not be able to enter private browsing. Additionally, keyboard shortcuts are tied to menu items, so that’s disabled too.
* ~ means your user home directory. Library is a hidden folder that isn’t visible when you navigate to the home directory. You can get to this folder in the Finder by going to the “Go” menu and choosing “Connect to Folder…”, then typing in ~/Library. You will then see the folders you need to copy files to.
Instructions copied from this MacRumors forum thread ( https://forums.macrumors.com/threads/how-to-disable-private-browsing-in-safari.175238/page-3#post-23387488 )
You can see things you wish you didn’t see by doing this on someone elses computer!
You can find cold things in their refrigerators, too, genius.
Leave a Reply
Name (required)
Mail (will not be published) (required)
Subscribe to OSXDaily
- - How to Convert MOV to MP4 on Mac Free with ffmpeg
- - How to Use ChatGPT-4 for Free with Microsoft Edge
- - Fix a Repeating “Trust This Computer” Alert on iPhone & iPad
- - How to Install Windows WSL (Windows Subsystem for Linux)
- - How to Fix the Apple Watch Squiggly Charging Cable Screen
- - MacOS Ventura 13.6.6 & Safari 17.4.1 Update Available
- - Using M3 MacBook Air in Clamshell Mode May Reduce Performance
- - First Beta of iOS 17.5, macOS Sonoma 14.5, iPadOS 17.5 Released for Testing
- - iOS 16.7.7 & iPadOS 16.7.7 Released for Older iPhone & iPad Models
- - WWDC 2024 Set for June 10-14, Expect iOS 18, macOS 15, visionOS 2, etc
iPhone / iPad
- - Create a Resume with Pages on Mac, iPhone, iPad
- - How Secure are Personal Hotspot Connections from iPhone?
- - iOS 17.4.1 Update Released for iPhone & iPad with Bug Fixes & Security Enhancements
- - Can You Stop Mirroring Camera on MacBook? Yes… Sometimes
- - NewsToday2: What it is & How to Disable NewsToday2 on Mac
- - Fix “warning: unable to access /Users/Name/.config/git/attributes Permission Denied” Errors
- - Why Did My iPhone Alarm Stop Automatically & Turn Itself Off?

About OSXDaily | Contact Us | Privacy Policy | Sitemap
This website is unrelated to Apple Inc
All trademarks and copyrights on this website are property of their respective owners.
© 2024 OS X Daily. All Rights Reserved. Reproduction without explicit permission is prohibited.
How to Manage Safari Browser History on Mac
The Safari web browser keeps a detailed history of your internet activity by default. This history can be a convenient feature, but it may also be a concern for those who value their privacy or need to troubleshoot issues.
This blog post serves as a comprehensive guide to managing your Safari browser history on a Mac.
Why Safari Stores Browser History
Here are a few reasons Safari stores your browsing history:
- Ease of Access : Quickly revisit previously accessed websites.
- Auto-Fill : Helps in filling out forms or passwords based on past inputs.
- Troubleshooting : Helps in identifying websites that may have caused issues.
Access Your Safari History
Before managing your history, you should know how to access it. Here are the steps:
Step 1: Open Safari
Launch the Safari browser from the dock or Applications folder.
Step 2: View History
Click on “History” in the menu bar at the top and select “Show All History.” A list of your browsing history will appear. You can also use the keyboard shortcut command + Y .
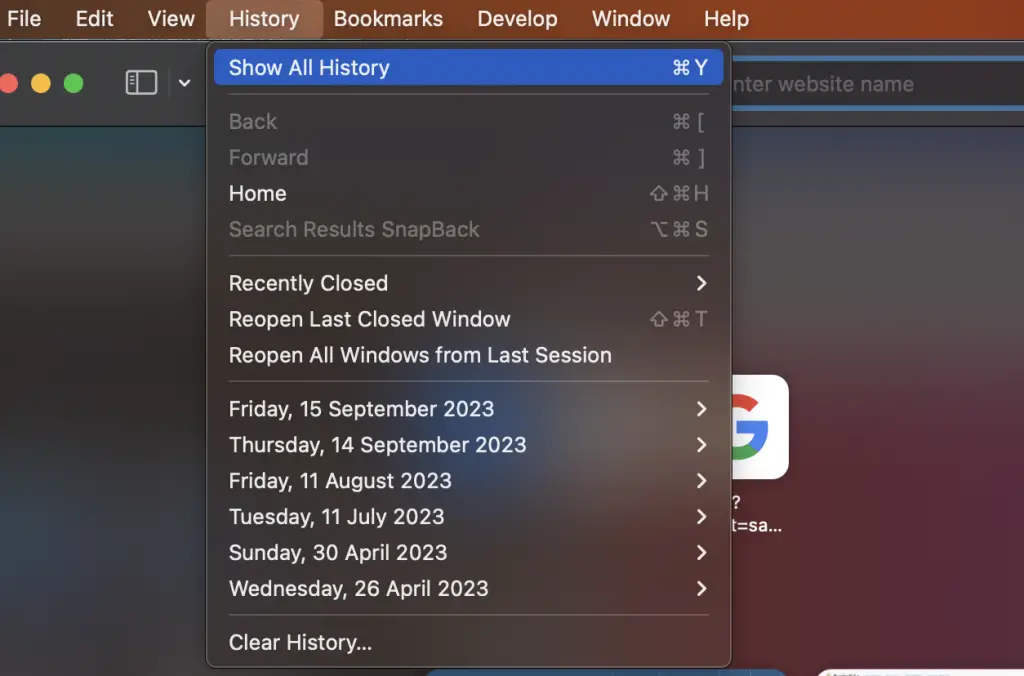
How to Search Safari History
If you’re looking for something specific, use the search bar at the top-right corner of the History window.
- Type in keywords related to the site you’re looking for.
- The relevant entries will show up.
Delete Individual History Items
You don’t have to erase all your history; you can delete individual items.
- Go to the History window.
- Locate the item you want to remove.
- Right-click and choose “Delete.”
Clear All History
If you want to remove all traces of your browsing history, follow these steps:
- Click on “History” in the menu bar.
- Choose “Clear History.”
- Select the time range and click the “Clear History” button.
Why is ‘Clear History’ Greyed Out?
If you find the Clear History option is greyed out , this is often due to Screen Time restrictions. Check your Screen Time settings under System Settings > Screen Time > Content & Privacy .
Using Private Browsing
You can use a Private Window if you don’t want Safari to store your browsing history.
- Click File > New Private Window in the menu bar.
- Browse without worrying about history being saved.
Bookmarking Vs. History
While history is temporary and can be deleted, bookmarks are a more permanent way to save websites. To bookmark a site, go to Bookmarks > Add Bookmark in the menu bar.
Safari’s browser history feature can be both convenient and a privacy concern. Whether you want to keep your history, search through it, or clear it, this guide should have you covered. You can even use Safari’s Private Window feature if you don’t want to store any history at all.
Professionally, I am a software developer. I am also a tech enthusiast and always curious about operating systems, softwares, internet and apps.

Similar Posts
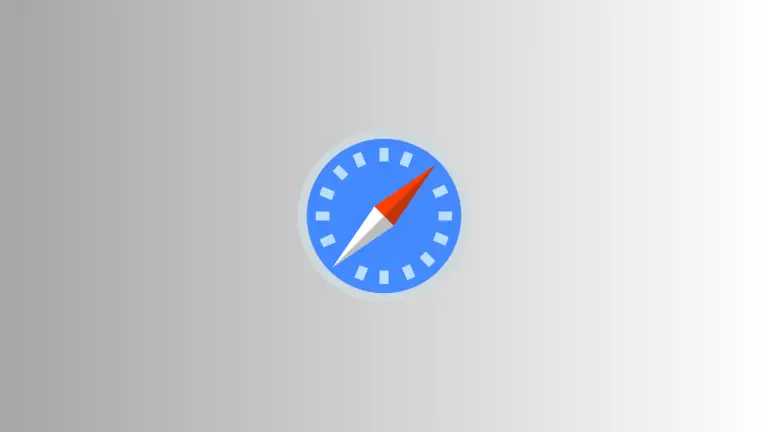
Why is the ‘Clear History’ Button in Safari Greyed Out on Mac
Have you ever wanted to clear your Safari browsing history on your Mac, only to find that the ‘Clear History’ button is greyed out? This can be both confusing and frustrating, especially when you want to ensure your privacy or resolve some website issues. In this blog post, we’ll explore why this happens and how…
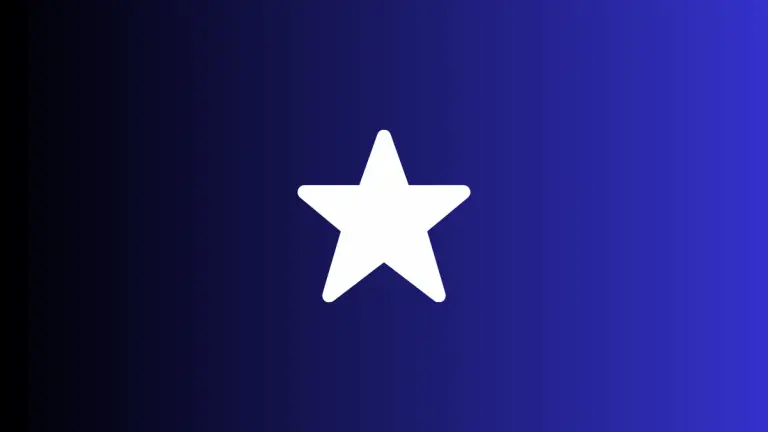
How to Add Websites to Favorites in Safari Browser on Mac
Managing your frequently visited websites can make your browsing experience smoother and more efficient. One of the most straightforward ways to do this is by adding sites to your “Favorites” in Safari on Mac. This blog post will guide you through the steps to add, manage, and access your favorite websites in Safari. Why Add…
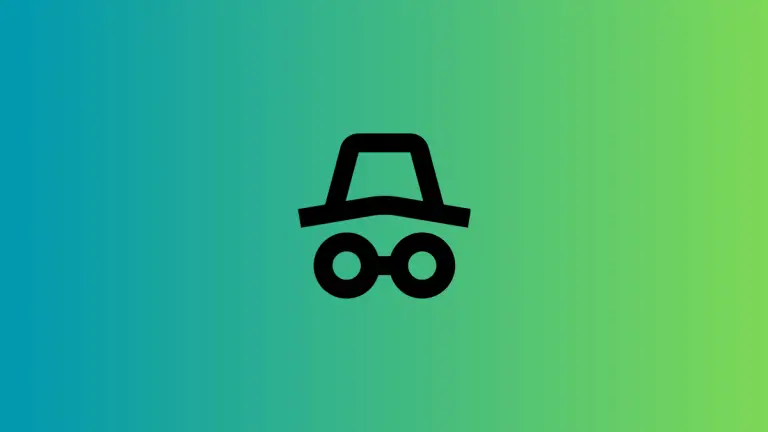
How to Enable Incognito Mode in Safari Browser on Mac
Incognito Mode, known as “Private Browsing” in Safari, is a feature that allows you to browse the web without saving any browsing history or data. This is especially useful when you want to keep your browsing activities confidential. In this blog post, we will walk you through how to enable Incognito Mode (Private Browsing) in…
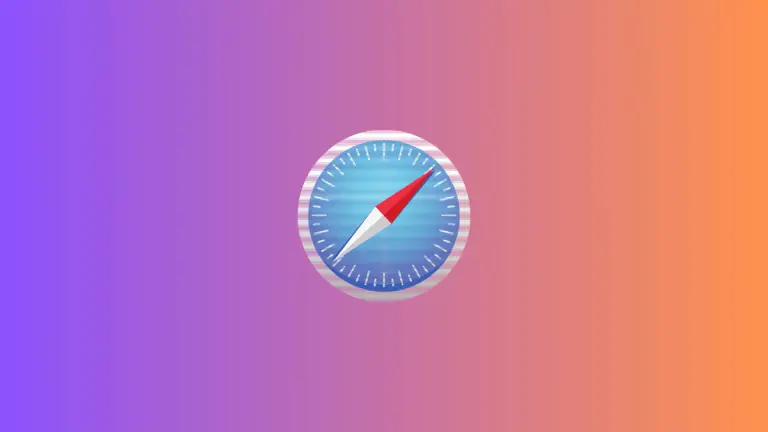
How to Inspect Element in Safari on Mac
Web developers and designers often need to dive deep into the structure of a website to understand its components. Even if you’re not a developer, being able to inspect elements can be valuable for troubleshooting issues or understanding how a website is built. Safari on Mac offers an “Inspect Element” feature, and this blog post…
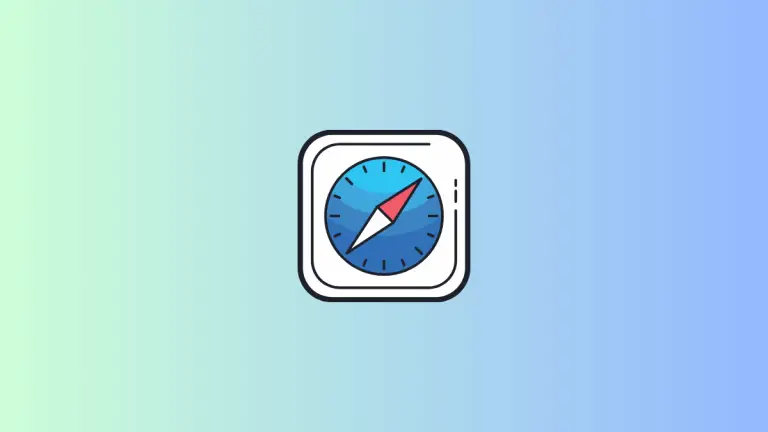
How to Customize Safari Browser Background Image on Mac
Safari is Apple’s native web browser for macOS and iOS, known for its speed and user-friendly features. One of the lesser-known but useful features is the ability to customize the background image of the browser’s start page. In this blog post, we will delve into how to set up and change the background image in…
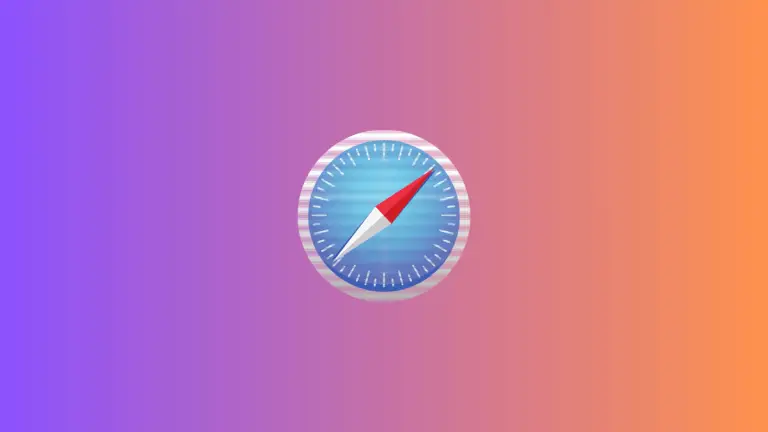
How to Clear Cache and Cookies in Safari Browser on Mac
We’ve all been there: websites acting strangely, loading slowly, or not updating the way they should. One common solution is to clear your browser’s cache and cookies. In this blog post, we’ll guide you through the steps to clear cache and cookies in the Safari browser on a Mac. Why Clear Cache and Cookies? Before…
Leave a Reply Cancel reply
How-To Geek
How to wipe your browsing history automatically in safari on mac.
Safari records all your web activity, so it's best to occasionally clear it with Safari's self-destruct tool. Here's how it works.
Your browser records all your web activity. Therefore, for added privacy, it's best to regularly clear your browsing history. Safari on your Mac can take care of this for you and automatically wipe your history every once in a while. Here's how to set it up.
Launch Safari on your Mac from the Launchpad or by looking it up on Spotlight .
Next, click "Safari" from the left corner of the menu bar and select "Preferences." Alternatively, you can press Cmd+comma on your keyboard to head directly into this menu.
Under the "General" tab, locate the "Remove History Items" option.
From the dropdown beside it, you can select how often Safari should delete your browsing history. You can have it cleared as frequently as every day or every year.
When you enable this setting, Safari automatically wipes logs of the websites you visit, your web searches, and more.
If you prefer reviewing your browsing history before clearing it, you can choose "Manually" from the dropdown and periodically erase your web activity from Safari yourself.
At the bottom of the "General" section, you'll also find a separate setting called "Remove download list items." With this option, you can configure Safari to automatically remove the list of files you downloaded (but not the files themselves).
You can have them wiped after a day, as soon as you quit Safari, or when the download is unsuccessful.
Enabling these won't affect your Safari browsing data on other Apple devices such as an iPhone or an iPad. As of yet, the options to automatically wipe your browsing history and the download list are not available on Safari's iOS and iPadOS apps.
There's a lot more you can do for a more secure experience on Safari, including browsing in incognito mode by default and optimizing it for maximum privacy .
Safari User Guide
- Change your homepage
- Import bookmarks, history, and passwords
- Make Safari your default web browser
- Go to websites
- Find what you’re looking for
- Bookmark webpages that you want to revisit
- See your favorite websites
- Use tabs for webpages
- Pin frequently visited websites
- Play web videos
- Mute audio in tabs
- Pay with Apple Pay
- Autofill credit card info
- Autofill contact info
- Keep a Reading List
- Hide ads when reading articles
- Translate a webpage
- Download items from the web
- Share or post webpages
- Add passes to Wallet
- Save part or all of a webpage
- Print or create a PDF of a webpage
- Customize a start page
- Customize the Safari window
- Customize settings per website
- Zoom in on webpages
- Get extensions
- Manage cookies and website data
- Block pop-ups
- Clear your browsing history
- Browse privately
- Autofill user name and password info
- Prevent cross-site tracking
- View a Privacy Report
- Change Safari preferences
- Keyboard and other shortcuts
- Troubleshooting
Clear your browsing history in Safari on Mac
You can remove all records that Safari keeps of where you’ve browsed during a period of time you choose. If your Mac and your other devices have Safari turned on in iCloud preferences , your browsing history is removed from all of them. Clearing your browsing history in Safari doesn’t clear any browsing histories kept independently by websites you visited.
Open Safari for me
Choose how far back you want your browsing history cleared.
When you clear your history, Safari removes data it saves as a result of your browsing, including:
History of webpages you visited
The back and forward list for open webpages
Frequently visited site list
Recent searches
Icons for webpages
Snapshots saved for open webpages
List of items you downloaded (downloaded files aren’t removed)
Websites added for Quick Website Search
Websites that asked to use your location
Websites that asked to send you notifications
- Domain Names
- Domain Name Search
- Free Domain Transfer
- .com Domain
- 1 Dollar Domain
- Cheap Domain
- Free Domain
- Buy SSL Certificate
- Website Builder
- Website Platforms
- Website Templates
- Web Design Services
- eCommerce Website Builder
- Local Business Listing
- Web Hosting
- WordPress Hosting
- 1 Dollar Hosting
- Windows Hosting
- Free Website Hosting
- Create Business Email
- HiDrive Cloud Storage
- Microsoft 365 Business
- Cloud Server
- VPS Hosting
- Dedicated Servers
- Rent a Server
- IONOS Cloud
- Business Name Generator
- Logo Creator
- Favicon Generator
- Whois Lookup
- Website Checker
- SSL Checker
- IP Address Check
- Web development

How to export Safari bookmarks: Saving your favorite websites
The default browser Safari gives Mac or iPhone users a reliable and secure option for their daily activities on the World Wide Web. Like other modern web clients, Apple’s app has a pop-up blocker, supports tabbed browsing and lets users save websites as Favorites .
This feature not only makes it easier for you to open the pages you visit regularly, it also gives an opportunity to save interesting URLs to visit later. You can even continue to use this practical collection of links when using another browser or another device – by exporting your Safari bookmarks. How does it work?
Exporting Safari bookmarks (Mac): Quick guide
Step-by-step tutorial: how to export your safari bookmarks, how to export safari bookmarks on ios devices.
You can export Favorites in Safari at any time. As the software has an integrated export function , you don’t need any special tools or browser add-ons. The Apple program always saves your bookmarks in an HTML file that can be integrated in all standard web clients. Here is a quick guide to the steps required to export bookmarks from Safari:
- Open Safari.
- In the menu bar, select the “ File ” tab.
- Click “ Export Bookmarks ”.
- Enter a name and the target (the default target is the desktop) for the bookmarks file.
- Click “ Save ” to complete the process.
You can open the exported HTML document with the browser of your choice to view your favorites collection in it. However, if you want to import your bookmarks into another Safari installation , you have to proceed as described in this article on importing bookmarks in Safari .
The following tutorial presents the process in greater detail and describes how to export specific or individual Safari bookmarks without having to save them in an external document.
First, open the browser . To do so, either click the Safari symbol in your Dock, use the Spotlight search function or navigate to the program file in Finder.
Once you have opened Safari, click “File” in the menu bar at the top, and then select “ Export Bookmarks ”:
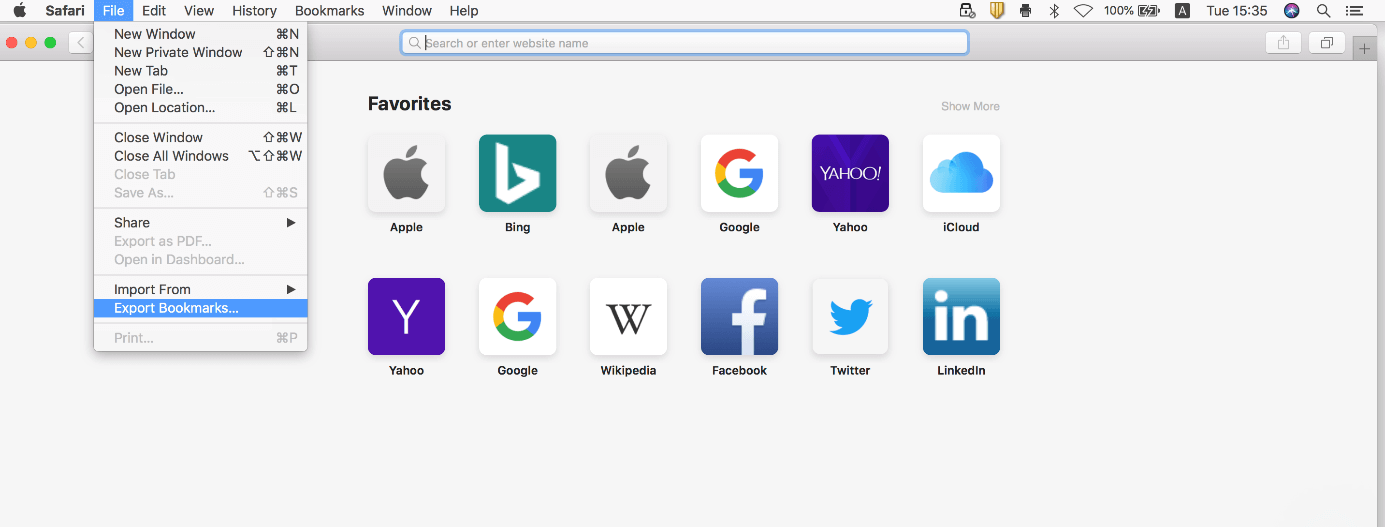
You can then make selections for three settings in the Safari Export Bookmarks menu: In the first line, (“Save As”), enter a name for the bookmarks file – you can rename it at any time. In the second line, you can choose one or more tags if you use the Mac tag system to organize your files and want to assign the HTML document to one or more categories:
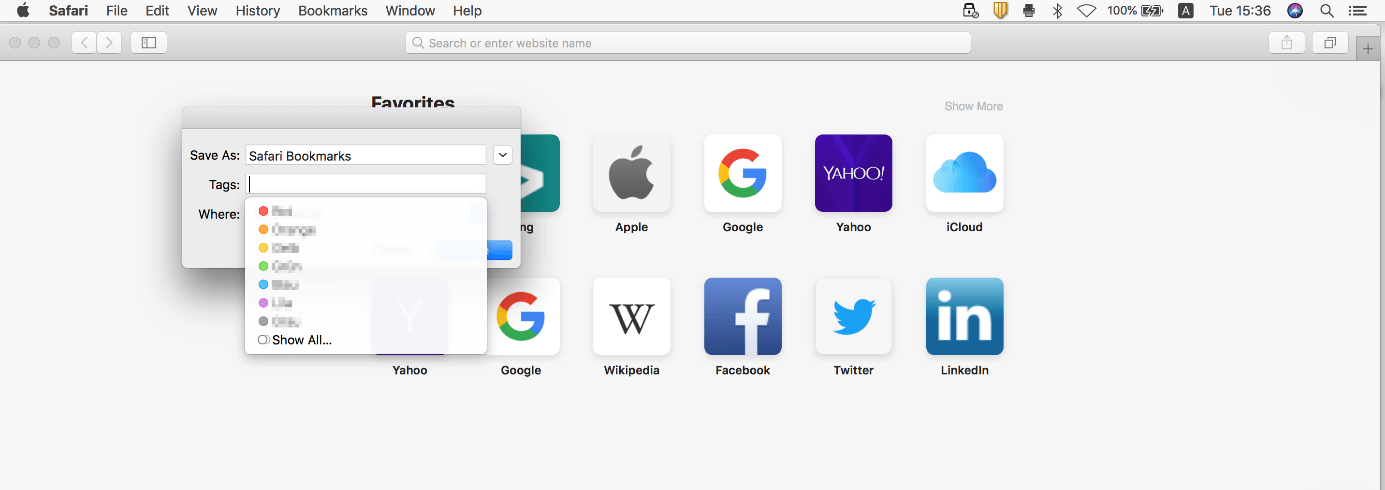
In the third and last line, you set the destination for saving the bookmarks document . You can choose either a local storage location or an external medium like a connected USB stick. After you make your selection, you can start backing up your bookmarks by clicking “ Save ”.
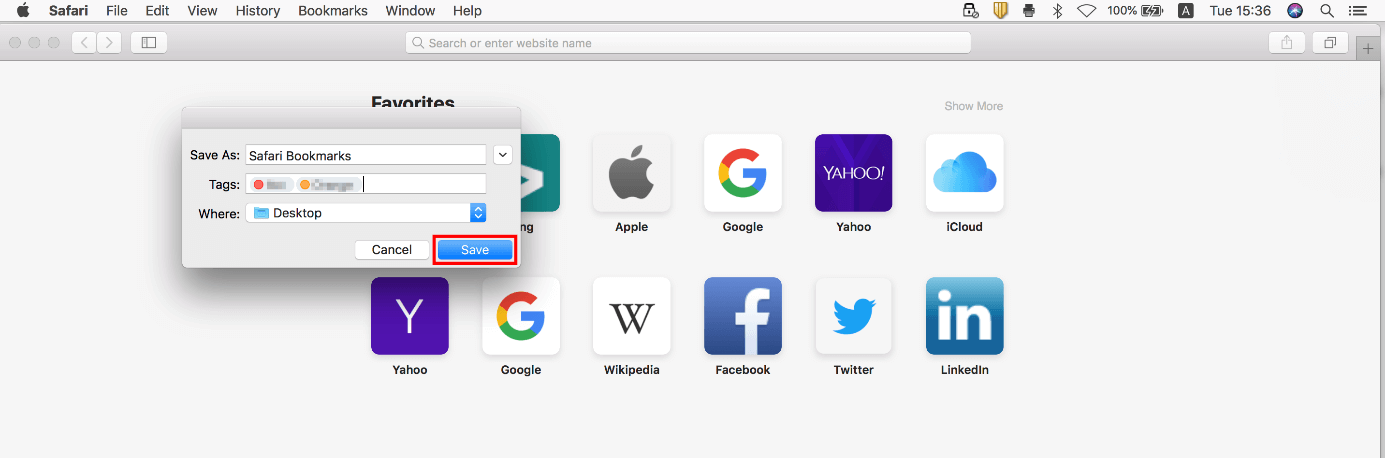
If you only want to export a single Safari bookmark , there is no dedicated function for this, but there is a very simple little trick: Open your Favorites list and drag the bookmark in question to the Desktop by clicking and holding the left mouse button:
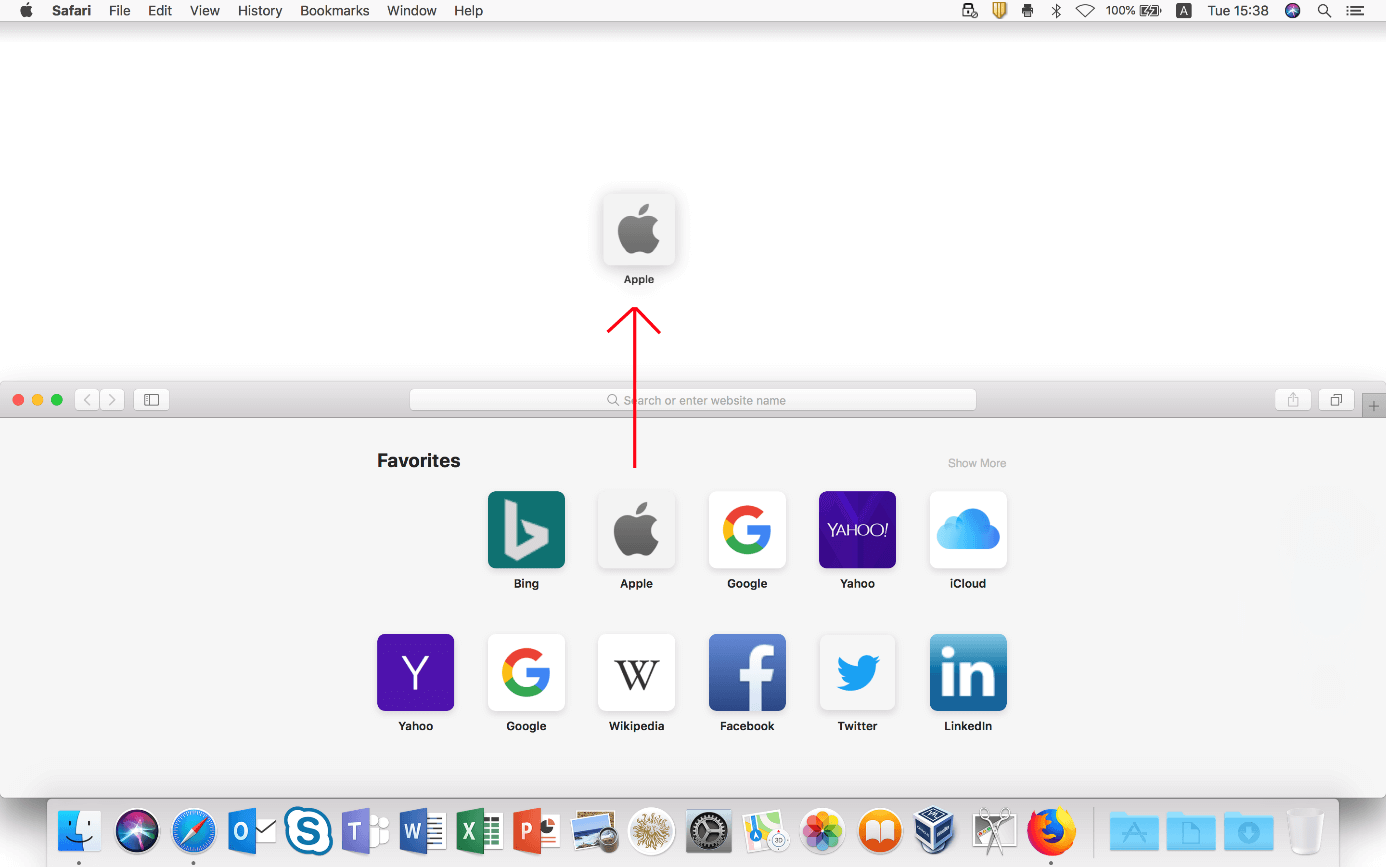
While you can’t import the web document created in this way as you usually would, you can open it with any standard browser . The bookmarked website is then opened automatically. You can then save the site as a favorite in your new browser .
If you use Safari on an iOS device, i.e. on an iPhone or iPad, unfortunately it’s not as easy to transfer your bookmarks to another browser or device. The mobile version does not have an export function like the Desktop version of the Apple web client. However, you can synchronize your settings and web activities in Safari with iCloud , letting Apple save your bookmarks online, which enables you to import them to another browser at a later point in time.
To activate iCloud synchronization for Safari , first open the Settings and then tap your personal Apple account:
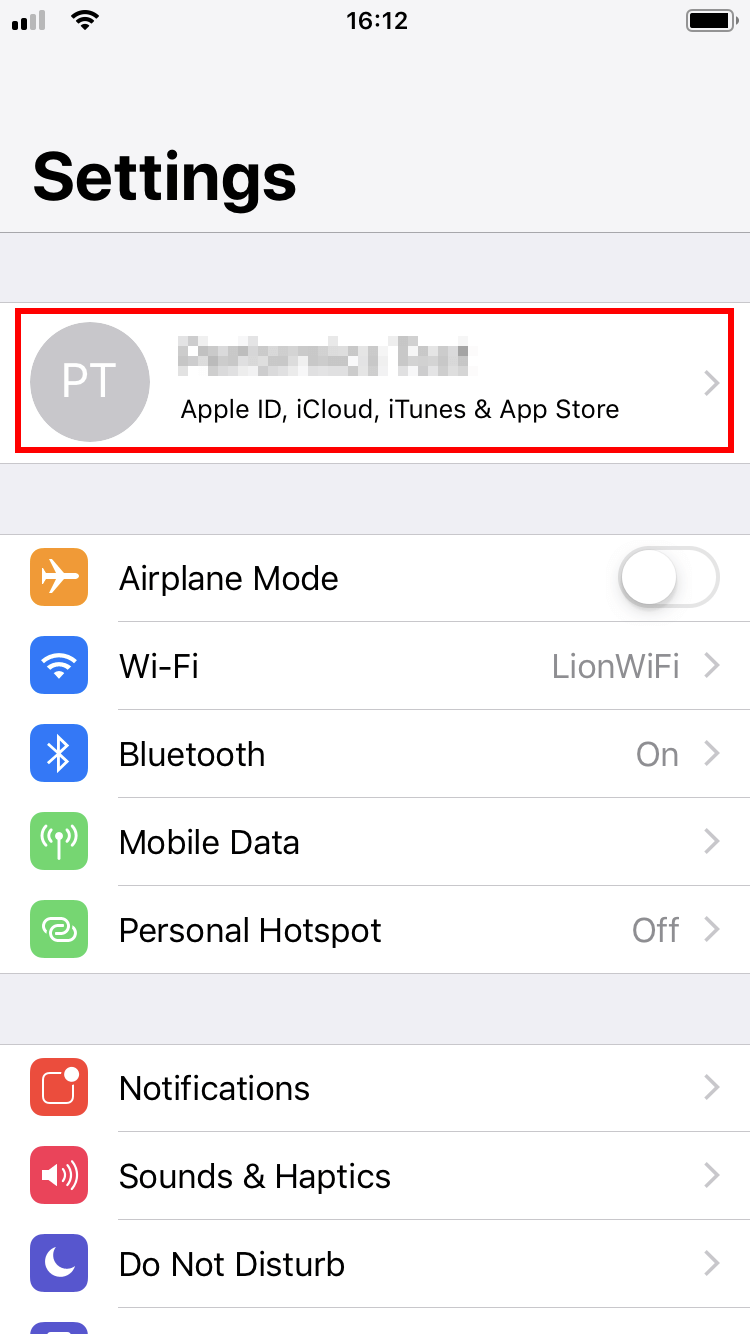
Tap the “ iCloud ” button in the Apple ID menu, which then opens:
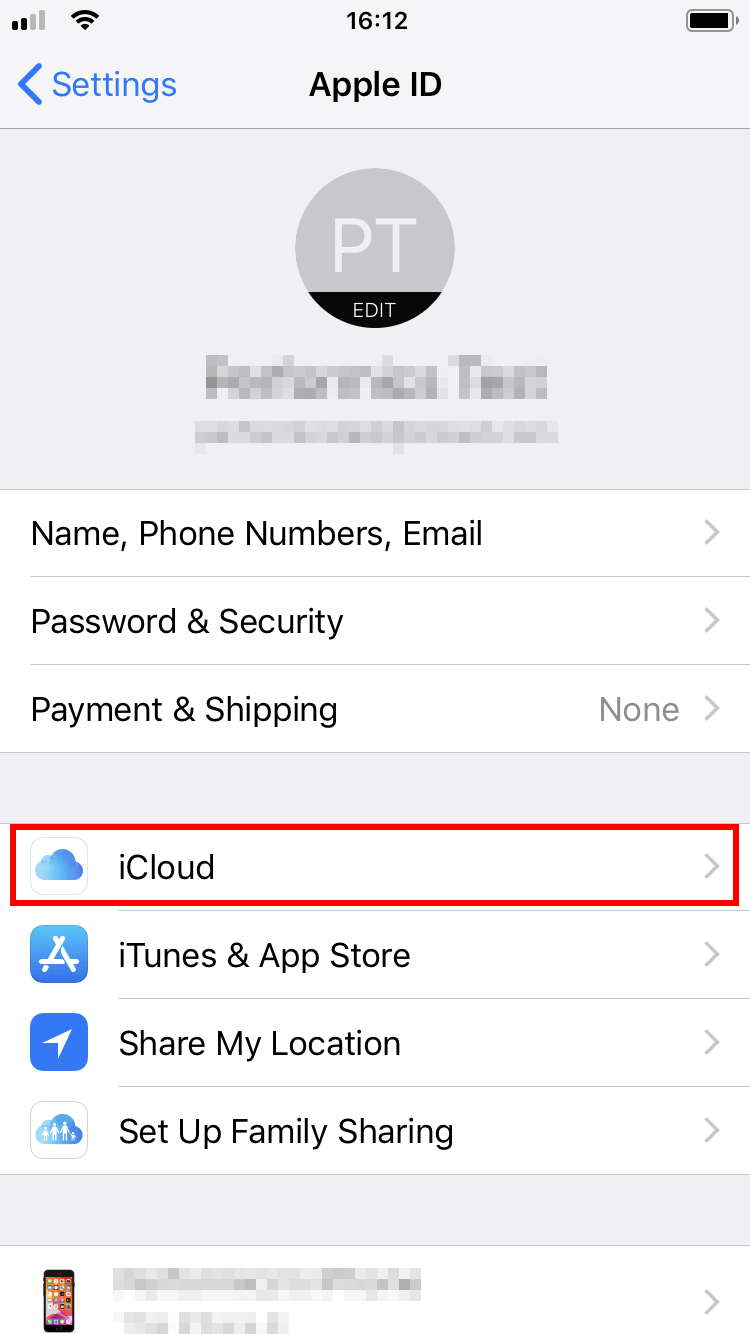
You will then see a list of all apps that can be synchronized with iCloud. Online backups are active when the Slider for the entry of the respective applications is switched to the right . Scroll down to “ Safari ” and select the browser for synchronization:
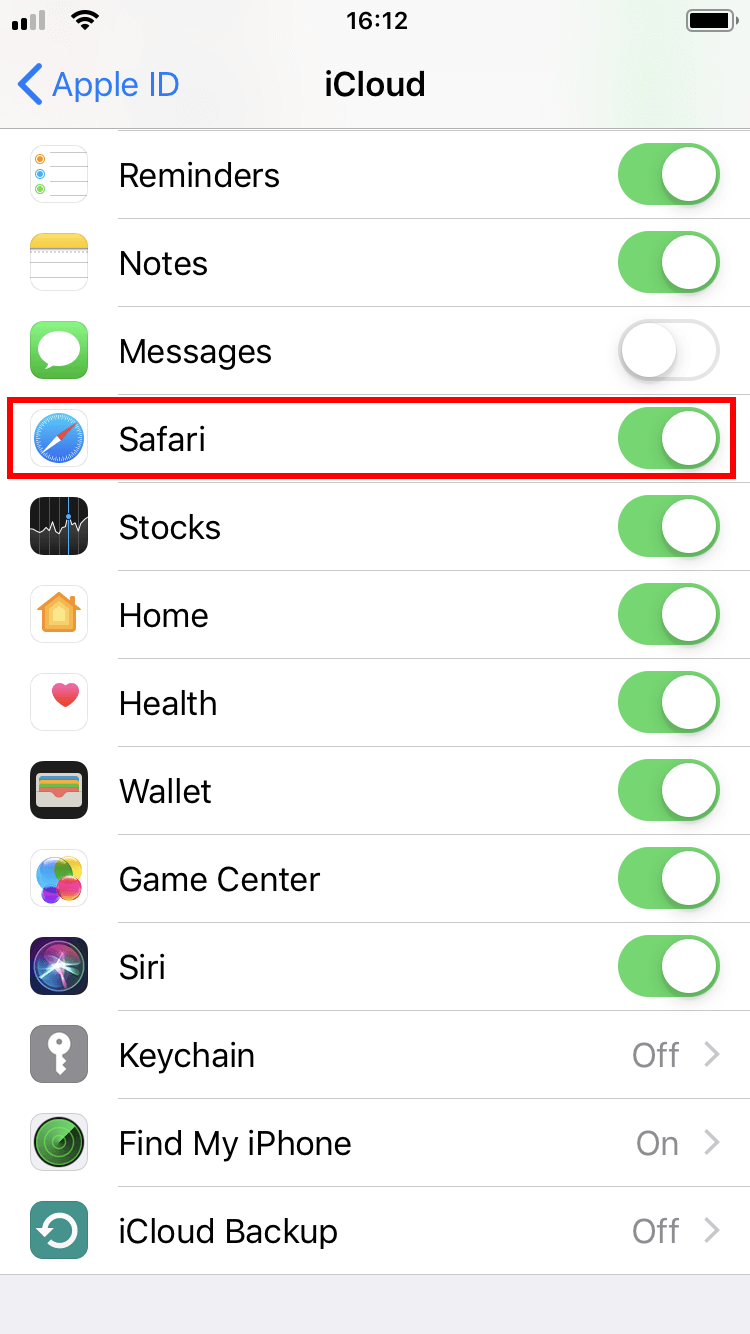
Once you do that, your Safari bookmarks are always exported to your iCloud account automatically .
To import the bookmarks stored in iCloud to another browser or another Safari installation, the iCloud app has to be installed on the target device.
Related articles

How to export Chrome Bookmarks
If you’d like to access websites again later, you can simply save them as a bookmark or favorite. Chrome also offers this option, allowing a collection of your favorite sites to be conveniently displayed in Google’s browser. You can easily copy this collection of links to other browsers thanks to an integrated feature. But how exactly do you export your Chrome bookmarks?

How to export Firefox Bookmarks
You may need to export your Firefox bookmarks to an HTML file if you want to import them later or use them in another browser. That way you won’t have to transfer your Firefox bookmarks manually, saving you a lot of time compared to moving them over one by one. We’ll show you how to export Firefox bookmarks with just a few clicks.

Export Edge Bookmarks: How to Save Your Favorites
Although this feature was previously unavailable, you can now also export your favorites using Edge, the successor to Internet Explorer. This way, you can easily save your bookmarks as a file and integrate them into another browser or Edge installation. But where exactly can you find the export bookmarks option in Edge? And how does it work?
If you find an interesting website that you want to visit again later, you can simply save it as a bookmark in Apple’s default Safari browser – and do the same with projects that you need to open daily. You can even export Safari bookmarks to transfer them to another device or browser. We’ll explain how it works in this guide.

Opera GX – The gaming browser in check
Opera GX is the variant of the popular Opera browser carefully tailored to the demands of gamers. In addition to an individual design, the Special Edition is characterized by many practical functions and well-structured news feeds, among other things. We have summarized the gaming browser’s most important features and innovations for you.
Build or host a website, launch a server, or store your data and more with our most popular products for less.

Automatically import all history
In the event that you are browsing through Chrome every day and you want to start using Safari for the first time on your way, the import can be done automatically. As soon as you enter the native Apple browser, you will see a message appear at the bottom that informs you of all the possibilities that exist to carry out the import. This process is completely automatic once it starts when it detects that your default browser is Google Chrome.
Upon completion of this operation, the imported bookmarks will appear after the existing bookmarks and the imported history will appear integrated with the existing one. This can be given especially in the case that you have all this data synchronized through iCloud and even if you have not used Safari on Mac you can have data from the rest of your devices where if you have used this same browser. Additionally, passwords can also be imported to finally integrate with iCloud Keychain so you can autofill all the logins you need.
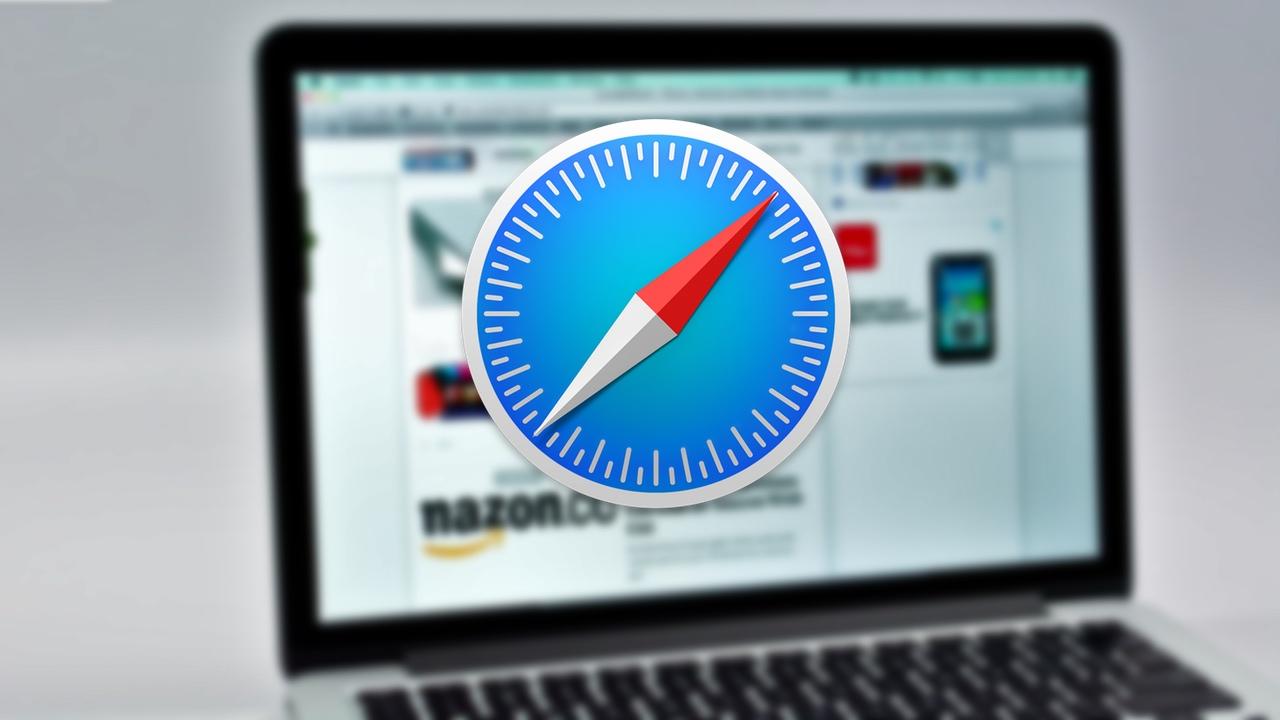
As we mentioned above, when you open Safari for the first time on Mac you will see the following options available at the bottom:
- Save imported items.
- Delete imported items.
- Decide later.
To be able to carry out this operation, you must choose the first of the options to be able to keep all your bookmarks and the history as we have previously commented.
Manually scroll bookmarks or history
If the import has not been done automatically, at any time during your use of Safari you can end up migrating all the data. It is true that this is done manually although it can become less comfortable. This can be done when you want to automatically decide the import task later. To be able to migrate the information at any time, you simply have to follow the following steps:
- Open Safari on the Mac.
- At the top, follow the path File> Import from> Google Chrome.
- Select all the elements that you want to import such as the history, the bookmarks as well as the passwords that you have stored.
- Click on ‘Import’.
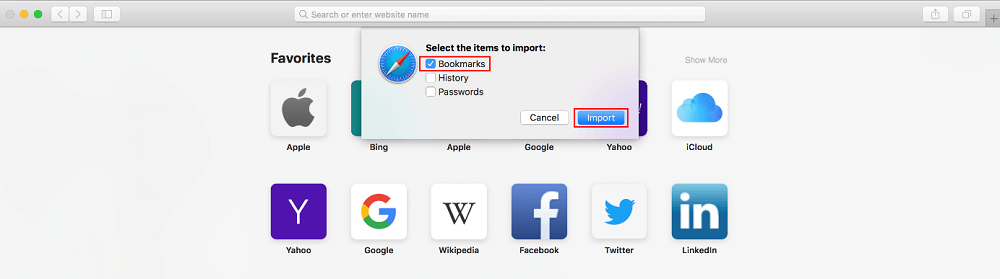
It is quite important that during this process the Google Chrome browser is installed on the Mac. It is always important to carry out the import before uninstalling it, since in this case this route would end. Although it is always possible to recover it as long as the information from Google Chrome is synchronized with your Google account.
From this moment on, all the information that is going to be passed to Safari will be stored together with all the existing information. In short, it follows the same scheme that we have previously commented when saving the information together without losing anything that was already had at any time.
How to do it through a file
Browsers like Google Chrome give the possibility to export all the bookmarks that are stored in a separate file. With this you can import the information to other browsers such as Safari. This is a file in HTML format that is universal in all cases. To be able to carry out this import through the file, you simply have to follow the following steps:
- At the top, follow the path File> Import from> HTML File.
- Select the HTML file where you have all the information stored.
- Click ‘import’.
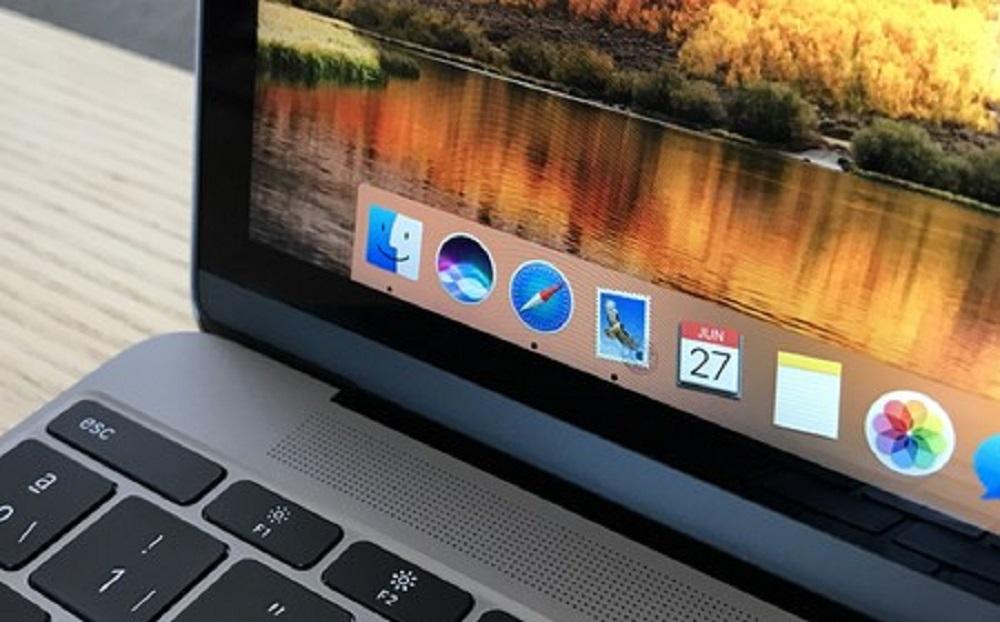
It is important to note that if you are also exporting your favorites, they will be stored in a folder called ‘Imported’ in the Favorites section. This can be freely moved to other folders that you have fully customized to be more productive on a day-to-day basis.
Possible failures that may occur
When passing different data from one browser to another it may be the case that the origin is corrupted. That is, that the browser files are corrupt or not installed after having previously uninstalled them. As we have said previously, having both browsers installed is an essential requirement. It is also important to bear in mind that in some situations it may happen that the export file in the case of HTML is totally corrupted and does not contain the necessary information to be able to have the expected result, so the process should be done again.
- Google Chrome
Copyright © 2024 ITIGIC | Privacy Policy | Contact Us | Advertise

IMAGES
VIDEO
COMMENTS
Hi David. I have a windows PC so I have done the exact same however via the SQLlite program for windows, first exported the history.db from the Mac onto my machine and then opened the SQLite program and opened the History.db then selected browse data tab, the selected the history_items table and this provided me the results, after which I simply selected file, export to CSV and amended the ...
How can I export my Safari browsing history? Alternatively, where does Safari store the history data? (Yes, of course, I can click history in the menu bar, but that interface isn't very useful.) macos; safari; browser-history; Share. Improve this question. Follow asked Oct 1, 2020 at 0:53. ...
HOW TO EXPORT HISTORY IN SAFARI - MAC OS - Version 14.0.2 (15610.3.7.1.10, 15610) Posted on Jan 13, 2021 10:55 AM. Posted on Jan 15, 2021 6:25 AM. Hello CANON SD450, Thank you for using Apple Support Communities! We understand from your post that you would like to export your Safari browsing history. As this is not a currently feature, you may ...
4. Safari history is stored in an SQLite database located at. You can copy this file elsewhere to save it, then restore it by copying it over the top of the existing file (while Safari is quit). I has thinking to write a script to archive all the data Safari has, just in case.
In the Safari app on your Mac, choose History > Show All History. Type in the Search field at the top-right corner of the window. Safari uses iCloud to keep your browsing history the same on your iPhone, iPad, iPod touch, and Mac computers that have Safari turned on in iCloud preferences. On your iPhone, iPad, or iPod touch, go to Settings ...
Click on Safari. iMazing displays three icons below the Safari icon: History, Bookmarks, and Reading List. Click one of these categories to view its data. 5. To export Safari History. Click History beneath the Safari icon, then click an item to select it, or click multiple items to select them, then click Export to CSV or Export to HTML.
2. Move Safari's history database at a convenient place. Create a database for Chrome using this script and replace the Chrome's under ~/Library with the new one. Import history from Chrome in Firefox. Edge can import Safari history. Give it Full Disk Access, and then import history, bookmarks etc. Remove FDA now.
Here's how to manage Safari's history on a Mac: Open the Safari browser and select History in the menu bar located at the top of the screen. You'll see a drop-down menu with the titles of the web pages you visited recently. Select a website to load the respective page or select one of the previous days at the bottom of the menu to see more options.
When you browse the web with Safari on your iOS device, the browser saves some information about your sessions, including info about the websites you visited...
In Private Browsing mode, your personal data isn't saved. To activate Private Browsing mode, select File > New Private Window. Alternatively, open a private window in Safari on Mac using the keyboard shortcut Shift + Command + N . When you use the web in a private window, items such as browsing history, cache, cookies, and AutoFill information ...
I should note that "you should bookmark things" is helpful but probably not an answer to my predicament, unless one is suggesting I go back and bookmark/reading list everything in several months of browsing history. Thank you for your time. You should be able backup Safari history. See Demo's answer from this thread.
Open the Safari web browser on the Mac if you have not done so already. Pull down the "History" menu and choose "Show All History". You'll now be presented with all stored Safari History of web browsing activity, with each browsing history session separated by date. Click into the search box seen in the upper right corner of the ...
This blog post serves as a comprehensive guide to managing your Safari browser history on a Mac. Why Safari Stores Browser History. Here are a few reasons Safari stores your browsing history: Ease of Access: Quickly revisit previously accessed websites. Auto-Fill: Helps in filling out forms or passwords based on past inputs. Troubleshooting ...
In the Safari app on your Mac, choose History > Show All History. Type in the Search field at the top-right corner of the window. Safari uses iCloud to keep your browsing history the same on your iPhone, iPad, iPod touch and Mac computers that have Safari turned on in iCloud preferences. On your iPhone, iPad or iPod touch, go to Settings ...
Launch Safari on your Mac from the Launchpad or by looking it up on Spotlight . Next, click "Safari" from the left corner of the menu bar and select "Preferences." Alternatively, you can press Cmd+comma on your keyboard to head directly into this menu. Under the "General" tab, locate the "Remove History Items" option.
Access Safari menu Bookmarks > Add Bookmarks for These x Tabs... Select a Bookmarks Folder and give a name to your session. When you want to access the session, right-click the folder and "Open in New Tabs" or "Automatically Replace Tabs". Share. Improve this answer. answered Dec 10, 2019 at 21:51. Bharath Gade.
Open Safari for me. In the Safari app on your Mac, choose History > Clear History, then click the pop-up menu. Choose how far back you want your browsing history cleared. When you clear your history, Safari removes data it saves as a result of your browsing, including: History of webpages you visited. The back and forward list for open webpages ...
13. When you have the "Web inspector" visible in Safari and you're viewing the "Network" tab, the "Export" button at the top right will export a HAR file of the last loaded page. One thing to note, when I try to do this using a localhost server, "Export" is greyed out most of the time so I can't actually download a HAR.
Here is a quick guide to the steps required to export bookmarks from Safari: Open Safari. In the menu bar, select the " File " tab. Click " Export Bookmarks ". Enter a name and the target (the default target is the desktop) for the bookmarks file. Click " Save " to complete the process.
View and export your Safari data to various formats. Dig into iMazing or iTunes backups and recover important links. Privately, without iCloud, iMazing grants you better control over your iOS Safari data. Browse and back up all bookmarks. Export the ones you need to HTML. Dedicated section for reading lists featuring rich summaries of pages.
Dec 1, 2021 at 4:48. 1. @Shayan If you're looking to retrieve lost data, page caches, I had luck opening the WebKitCache folder in VS Code and performing a search (cmd+shift+f) for key words. I'm seeing gigs of intact js, css and html files all with cryptic file names. - northamerican.
To be able to migrate the information at any time, you simply have to follow the following steps: Open Safari on the Mac. At the top, follow the path File> Import from> Google Chrome. Select all the elements that you want to import such as the history, the bookmarks as well as the passwords that you have stored. Click on 'Import'.
Open the database with SQLPro for SQLite. The first thing you should see (in the left hand pane) is a list of the tables in the database. Now select Query from the tool bar and enter this query: select datetime(v.visit_time + 978307200, 'unixepoch', 'localtime') as date, i.domain_expansion, i.url. from history_items i left join history_visits v ...