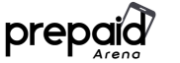

Orbic Journey V (RC2200L) Flip Phone User Manual
When it comes to exploring a new-brand device, we all need some help. Reading the Orbic Journey V flip phone user manual will help you to find out all of the important instructions.
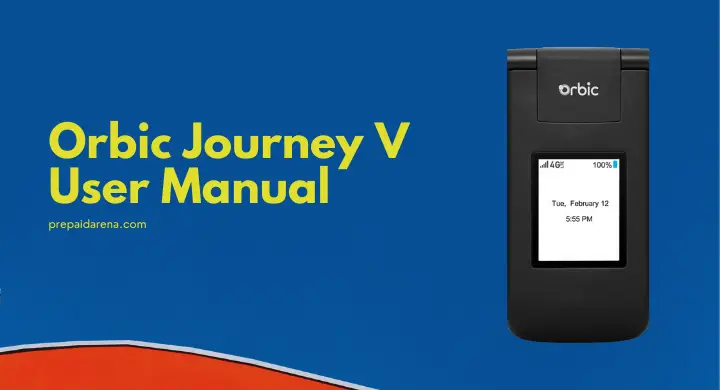
Most people think by having a basic phone like the Orbic Journey V, a user manual is unnecessary. However, you still need some guidance to explore your new phone to prevent any misuse or discover hidden features that are available to your phone.
The user manual isn’t there for entertainment purposes. It comes more than that. With this document, you can have a better configuration of the device. It will also show you how to maintain the device for a long-last lifetime.
No more words. Here is a brief article of the Orbic Journey V (RC2200L) flip phone user manual. We hope you will get better insights into the device. It is very comfortable to read since it comes with understandable explanations.
Page Contents:
Getting Started
Convenient features, wireless & networks, accessibility, phone settings, download user manual.
It is time to know and start the Orbic Journey V. The first chapter of the user manual contains technical information to make you more familiar with the device. It provides the layout of the phone complete with its diagrams and explanations.
After that, you will get information about how to take care of your battery properly. You will get some tips to extend and improve the battery life. This chapter will also bring you to explore the home screen by explaining some status bars’ icons.
Device Overview
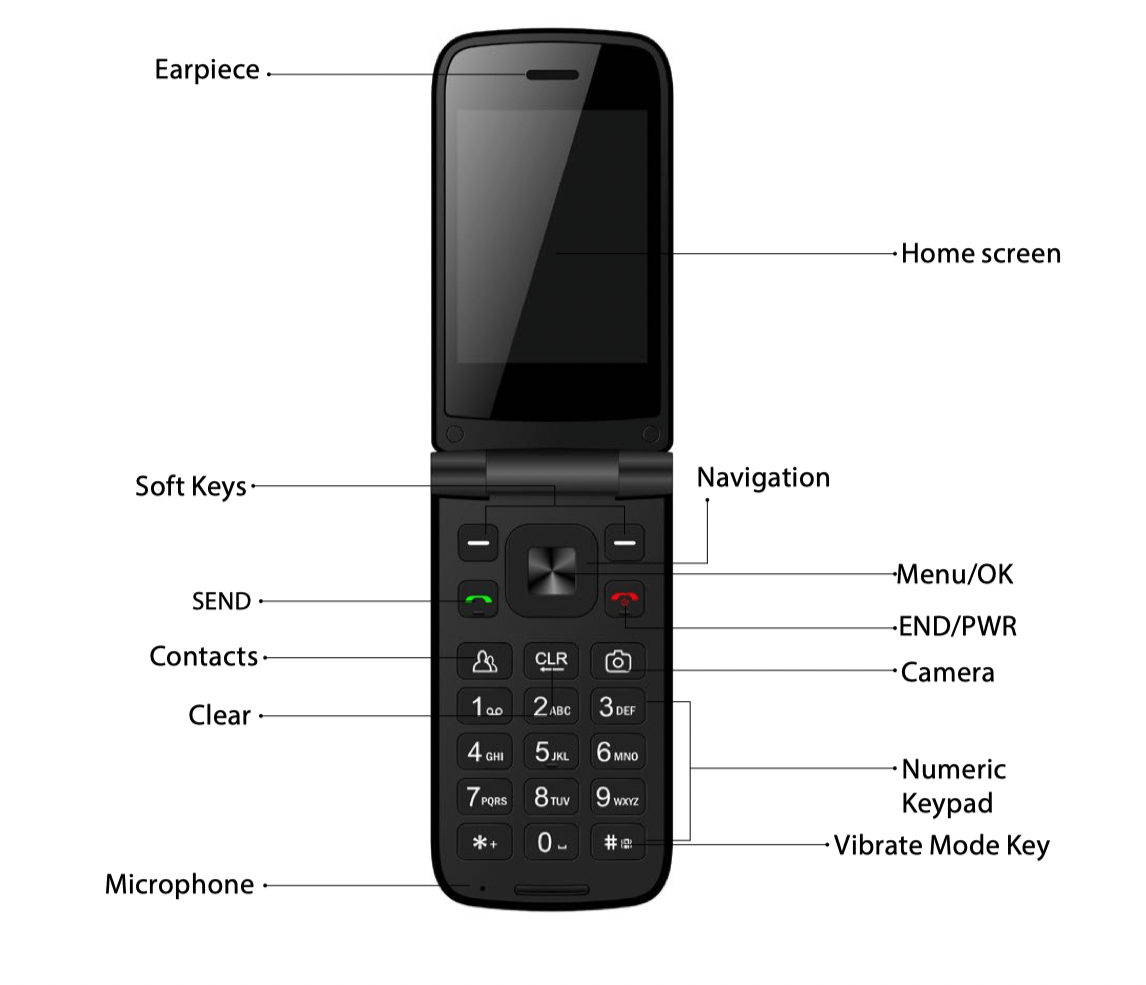
Earpiece : Allows you to hear the caller and automated prompts. Softkeys : Allows you to select the corresponding command at the lower left or right displayed on the screen. Send Key : Allows you to make and answer calls. Press from standby mode to access your call history (all calls, missed calls, dialed calls, and received calls). Contacts : Access the contacts list. Clear Key : Quick press deletes spaces and characters | hold to delete entire text entry | press to back out of menus, one level at a time. Microphone : Transmit your voice to the caller or for voice-activated functions (e.g., Voice commands). Navigation Key : To scroll through menu items and highlight fields or objects Menu/OK : To select options and menu options End/Power Key : Turns the power on/off, end calls, and exits menus. Also returns to the home screen. Camera : Allows you to access the camera. Numeric Keypad : From the home screen pressing numeric keys allows access to default shortcuts. Keys will also allow entering phone numbers and alphabetical text. Vibrate mode key : Allows you to set Vibrate mode from standby mode (the Home screen), press and hold for about 3 seconds. Homescreen : Displays messages, indicator icons, and active functions.

USB/Charger Port : Connects the phone to the USB charger, or other compatible accessories. Volume Key : Allows you to adjust the volume. Headset Jack : Allows you to plug in an optional 3.5mm headset for convenient, hands-free conversations or other compatible listening devices.
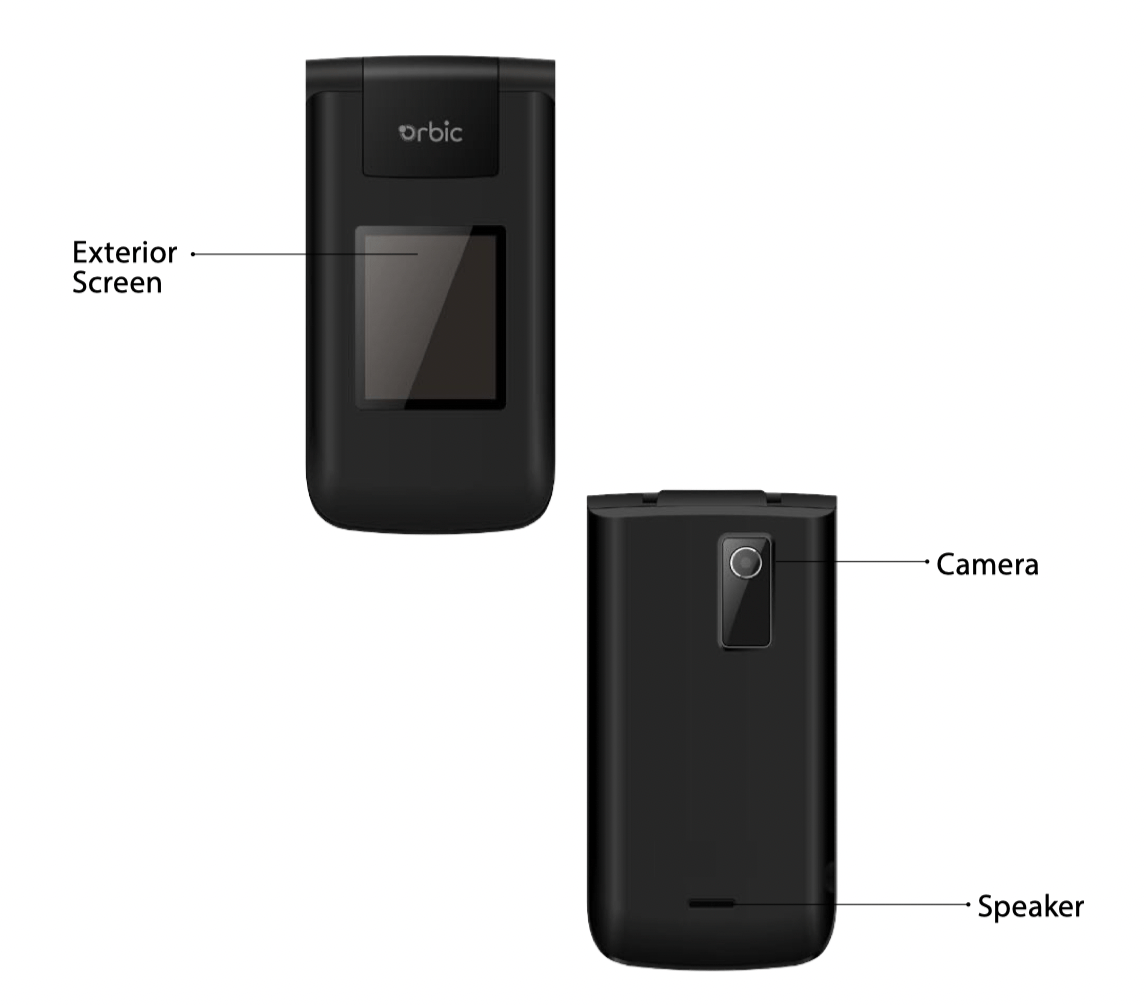
Exterior Screen : Displays messages and notifications. Camera : To take pictures. Speaker : Allows you to hear sounds emitted from your phone as well as media content (for example, music and ringtones).

MicroSD Card Slot : Allows you to insert an optional Micro SD card for external memory storage. Battery : 1,400mAh Battery. SIM Card Slot : Nano SIM card slot. Back Cover : Protects the internal components of your phone.
Navigating Your Phone
You can navigate within your phone’s software by pressing the key that corresponds with the action you want to perform or using Navigation key to scroll and OK key to select a highlighted item.
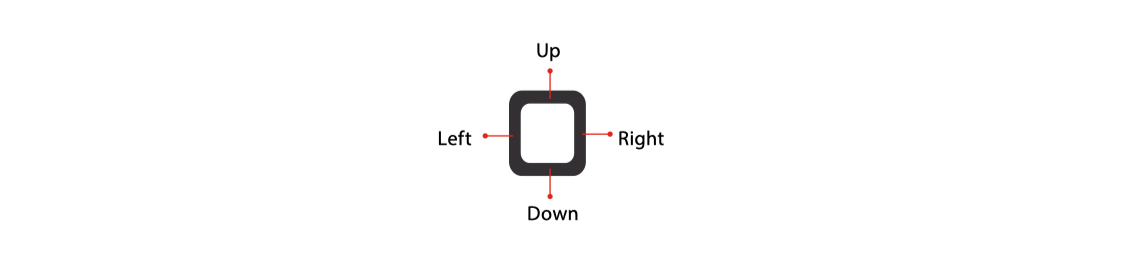
Press the Right soft key to select the item displayed at the bottom Right of the screen. Press the Left soft key to select the item displayed at the bottom left of the screen. Press the keypad key that corresponds to the item you want to be displayed in the list. Press the top, bottom, or sides of the Navigation key to move the cursor. Press the center of the Navigation key (the OK key) to select the item displayed at the bottom center of the screen. The shortcut menu displays a list of additional shortcuts, which you can customize to include your favorite features.
Installing the Battery
- With the phone facing down, insert your fingernail into the cutout located on the bottom of the back cover and gently lift the cover.
- Place the battery, making sure the gold contacts are lined up.
- Push in and press down gently to secure.
- Place the back cover and press it down along the edges to close.
Removing the Battery
- Lift the battery out of the battery compartment by using the fingertip cutout.
Charging the Battery
The battery comes partially charged. You must fully charge the battery before using your device for the first time.
Use only approved charging devices and batteries. Using other accessories may invalidate your warranty and may cause damage.
Your device comes with a charger (charging head and USB cable) to charge from any electrical outlet.
- Insert the USB cable into the device port.
- Connect the USB cable to the charging head, then plug the charging head into a standard electrical outlet.
- When charging is complete, unplug the charging head from the power outlet and remove the USB cable from the device.
Tip to extend and improve your device battery life:
Conserve battery power to get the best out of your battery in everyday usage by following settings on select applications:
- Lower Screen brightness.
- Reduce Backlight time.
- Turn Bluetooth and Wi-Fi off when not in use.
- Disable GPS when not in use.
- Enable the battery saver feature.
Replacing the SIM Card
The Orbic Journey V Tracfone comes with a pre-installed SIM card.
To replace the SIM Card:
- Turn off the phone, then remove the back cover and battery.
- Locate the slot for the SIM card and gently slide the SIM card tray down to unlock the tray.
- The SIM is now accessible by opening the tray.

Inserting a Memory Card
- Remove the back cover.
- Position the microSD card with the label side facing up and the gold contacts toward the slot (at the upper-right side of the phone).
- Carefully slide the SD tray to the right to unlock it and place the Micro SD card in place and lock the tray by sliding left.
The microSD cards can be damaged easily by improper operation. Be careful when inserting, removing, or handling it.
The device can support up to a 128GB microSD card. To remove the microSD card, follow the similar steps from the Removing the Battery section.
Turning Your Phone ON/OFF
To turn your phone on or off, press and hold the Power/End key .
Read also: TCL Flip Pro (4056S) User Manual
This chapter focuses on the most-used features on the phone. Nine convenient features in total may be useful for you. Included, vibrate mode, sounds off, and quick volume adjustments.
Other than that, there are also features for capturing a screenshot, switching between calls, three-way calls, entering text, and changing text input modes.
Vibrate Mode
This feature turns off ringing and sets the phone to vibrate instead.
- From the Home screen, press and hold the Vibrate mode key press OK.
- To return to Normal mode, press and hold the Vibrate mode key again and press OK.
This feature turns off your phone’s sounds when you’re in a place where phone sounds could disrupt others.
- From the Home screen, press and hold the Volume down key to set your phone to vibration.
- Press the Volume down key again to set the Alarm.
- Press the Volume down key one more time to select All sounds OFF.
- To return to normal sounds mode, press and hold the Volume up key until the desired volume level is reached.
Quick Volume Adjustment
The Volume key on the left side of the phone can be used to quickly adjust the ringer and earpiece volume.
The Volume up key increases the volume, and the Volume down key decreases it.
Capturing a Screenshot
- Press and hold the Volume down key and the End/Power key simultaneously for two seconds to take a screenshot of the current screen.
- To view the captured image, from the Home screen press the OK key > press Menu > Gallery.
Switching Between Calls
When on a call, a beep will alert you to another incoming call and the Caller ID information will display on the screen.
- Press Send key to answer the call. This action puts the first call on hold.
- Press Send key again to return to the first call.
Three-Way Call
This feature enables a three-way conversation on your wireless phone with two people at the same time.
- Press the Right Soft Key and enter the 10-digit number of the second individual while you are on the first call.
- Select a New call and the Dialer to dial another number.
- Press the Send key. The first person is automatically put on hold while the call is made.
- Once the second person answers the call, press the Right soft key and press the 2 key merge calls.
- To end both the conversations, press the End/Power key.
This feature displays the number and/or name and picture (if applicable) of the person who is calling when your phone rings.

Entering Text
The following key functions are available to help with text entry:
- Right soft key: Press right soft key option > and select a new message.
- Left soft key: Press to change the text input mode.
- Shift: Press to change capitalization (Lowercase, Initial cap, Caps lock)
- Key Space: Press to insert a space.
- Clear: Press to delete a single space or character. Press and hold to delete entire words.
- Key Punctuation: Press to insert punctuation symbols when using Abc text input mode.
Text Input Modes
Press the Left soft key input modes: T9 Word / abc / Abc / ABC / 123 /Symbols
In the Tools chapter, users can read about the explanations and instructions of the pre-loaded utility apps. You may not notice but the apps are very useful to make your productivity come easier than before.
The utility apps that you can learn here are Calendar, Alarm, World Clock, and Timer. There are also Stopwatch, Calculator, Notepad, and File Manager.
A basic phone doesn’t mean it lacks wireless & network features. You can still stay connected with the world with these features. In the user manual, you will learn how to configure and manage your wireless connections.
This chapter discusses how to activate the Wi-Fi and Bluetooth connections. There are also separate parts that will talk about the tethering and mobile hotspot, cellular networks, and emergency alerts.
The Accessibility chapter is useful for users with personal capabilities and limitations. With this, users can be more comfortable when using the device by setting up their personal preferences.
The Accessibility features available are Readout, Speech Rate, Speed Pitch, and Font Size. You can also change the Color Inversion, Color Corrections, Persistent Alerts, Mono Audio, and TTY Mode.
This feature allows you to attach a TTY device and communicate with other parties who are using TTYs. TTY phones can translate typed characters into voice. It can also translate voice into characters and then display them on the TTY.
- From the Accessibility menu screen, press the 9 key > TTY mode.
- Use the Navigation key to highlight a TTY mode > press the OK key to select any of the following:
TTY OFF – Users send and receive without TTY equipment. TTY Full – Users who cannot talk or hear send and receive a text message through TTY equipment. TTY HCO – Users who can hear but cannot talk send a text message and receive voice through TTY equipment. TTY VCO – Users who can talk but cannot hear receive a text message and send voice through TTY equipment.
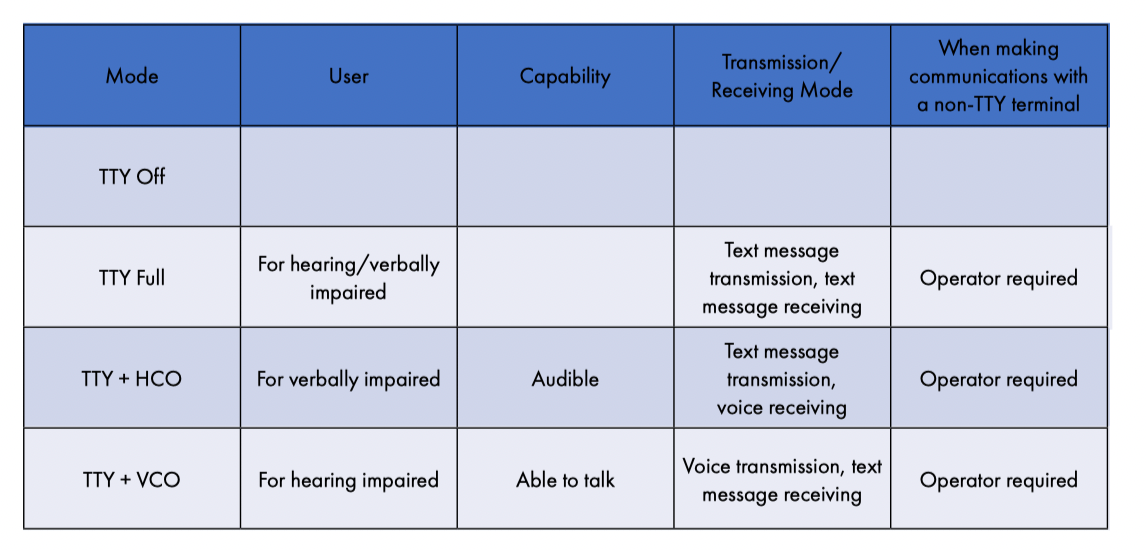
Connecting TTY Equipment and a Terminal:
- Connect a TTY cable to the TTY connection on the phone (TTY connection location is the same as a headset jack).
- Access the phone Settings menu and set the desired TTY mode.
- Check the screen of the phone for the TTY icon.
- Connect the TTY equipment to the power source and turn it ON.
- Connect the phone to the desired number.
- Once connected, use the TTY equipment to type in and send a text message or a voice message.
- The voice or text message from the receiver will appear on the TTY equipment display.
Real-time Text (RTT) Call:
- From the Accessibility screen, press the 0 key.
- Use the Navigation key to turn it ON/OFF.
The last chapter of the user manual will discover some settings to adjust and customize your Orbic Journey V phone. Find out the tutorials about how to change the phone’s language, how to set the navigation key shortcuts, and how to see the phone’s storage information.
Besides, you can learn how to use the USB connections, transfer music and photos, set the locations by using GPS and set up the security features.
So, that’s the end of the summary. But, it is not limited to the whole document. There are still a bunch of parts that we haven’t covered yet.
If you want to read the full version of it. Here we go, we presented to you a full Orbic Journey V user manual to download.
Download: Orbic Journey V User Manual (PDF)
Language:
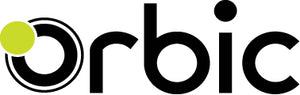
Orbic Journey V 4G - Verizon
Regular price $74.99.
Unit price / per
Available in partnership with Verizon
If you're looking for a basic, simple phone experience, turn to the Orbic Journey™ V. Its well-spaced keys and 2 large screens make it easy to view notifications and access your must-have features. Stay powered up with a long-lasting 1400 mAh battery. And enjoy clearer calls with fewer hiccups and reduced background noise.
- All the Features - Orbic Journey™ V has all the features you need to get you through the day, stay connected with your family & friends. Make HD quality calls and send texts.
- Easy to See - Simple, easy to see, well-spaced keypad and easy to use menu.
- Forgot to Charge Overnight? No Worries! - With the Orbic Journey™ V long lasting battery you can get up to 10 day of standby time, or get through the whole day and then some If you like to talk with your family and friends.
- Two Displays are Better than One - With a large 2.8-inch internal color display, that supports text font adjustment, and a 1.77-inch external display that displays all your messages and notifications. You can check on new messages, incoming calls, and the battery level without even opening the phone.
- Don’t Feel Disconnected from the Internet - The Orbic Journey™ V still connects to the Internet like a smartphone.
Product Guides & Warranty
Customer reviews, see more products, accessories, tablets & laptops, hotspots & routers.
Use this popup to embed a mailing list sign up form. Alternatively use it as a simple call to action with a link to a product or a page.
Age verification
By clicking enter you are verifying that you are old enough to consume alcohol.
- Experiences
Shopping Cart
Your cart is currently empty..
- Orbic Manuals
Orbic JOURNEY V Manuals

Orbic JOURNEY V User Manual (72 pages)
Table of contents.
- Table of Contents 2
- Getting Started 7
- Device Overview 8
- Navigating Your Phone 13
- Installing the Battery 14
- Removing the Battery 15
- Charging the Battery 16
- Replacing the SIM Card 17
- Inserting a Memory Card 17
- Turning Your Phone ON/OFF 18
- Homescreen 19
- Status Bar 19
- Notifications 21
- Convenient Features 23
- Vibrate Mode 23
- Sounds off 23
- Quick Volume Adjustment 23
- Capturing a Screenshot 24
- Switching between Calls 24
- Three-Way Call 24
- Caller ID 25
- Entering Text 25
- Text Input Modes 25
- Entering a URL 27
- Navigating through the Internet 27
- Deleting Text/Number Entered 28
- Initiating a Phone Call from the Internet 28
- Changing between Tabs 28
- Closing Tabs 28
- Contacts 29
- Add a New Contact 29
- Add a New Contact from Recent Calls 29
- Deleting a Contact 30
- Editing a Contact 30
- Storing Number with Pauses 31
- Favorites 31
- Create a New Group 32
- Adding Contacts to Group 33
- View a Group 33
- Speed Dial 33
- In Case of Emergency (ICE) 34
- Make a Call from Home Screen 36
- Make a Call from Contacts 36
- Answer a Call 36
- End/Reject a Call 37
- Call Log 37
- Delete the Calls from the Call Log 38
- Take Pictures 40
- Share Pictures 40
- Assigning the Pictures 41
- Access Music Player 42
- Ringtone 43
- Calendar 44
- World Clock 46
- Stopwatch 47
- Calculator 48
- Filemanager 49
- Wireless and Networks 50
- Bluetooth 51
- Teathering and Mobile Hotspot 52
- Cellular Networks 52
- Emergency Alerts 53
- Accessibility 54
- Speech Rate 54
- Speed Pitch 54
- Font Size 54
- Color Inversion 55
- Color Correction 55
- Persistant Alerts 55
- Mono Audio 55
- TTY Mode 56
- Sound Settings 58
- Notification Sound 58
- Alarm Sound 58
- Master Volume 58
- Phone Ringtone 59
- Keypad Tone 59
- Battery Charging Tone 59
- Battery Charged Tone 59
- Emergency Tone 60
- Display Settings 61
- Brightness Level 61
- Wallpaper 61
- Display Backlight 61
- Key Backlight 62
- Font Size 62
- Main Clock 62
- Phone Settings 63
- Language 63
- Navigation Keys 63
- USB Connection 64
- Transferring Music and Photos 64
- Location 65
- Security 65
- Date and Time 66
- Call Settings 67
- Auto Answer 68
- Quick Responses 68
- Speed Dial 68
- Voicemail 69
- Blocked Calls 69
- Auto Redial 69
- Fixed Dialing Numbers 70
- Call Forwarding 70
- Call Timer 70
- Assisted Dialing 70
- About Phone 71
- Software Update 72
Advertisement

Orbic JOURNEY V Quick Start Manual (17 pages)
- Phone Features 2
- Charge the Battery 5
- Turning Your Phone ON/OFF 6
- Navigating Your Phone 6
- Sending a Text 7
- Taking Photographs 7
- Hearing Aid Compatibility Information 8
- Carga la Batería 13
- Haciendo una Llamada 14
- Recibir una Llamada 14
- Enviar un Mensaje de Texto 15
- Tomar Fotografías 15
Related Products
- Orbic JOURNEY X
- Orbic magic 5G
- Orbic myra 5G
- Orbic RC609L
- Orbic RC609LP
- Orbic Verizon Journey
Orbic Categories
Upload manual
printed April 23, 2024 See this page online at: https:/ / www.phonescoop.com/ phones/ compare.php? p=6634,6029
- Phone Finder
- Advertising
- Terms of Use
Compare Phones
This page requires JavaScript to function correctly. Please enable JavaScript in your browser.
Info Size
NOTE: Differences are highlighted with bold / black text for visual clarity only.
new featured article

A really important segment of the mobile market is devices for young kids. Mobile technology provides communication and safety features that feel essential, but how young is too young for a phone?
Subscribe to Phone Scoop News with RSS Follow @phonescoop on Twitter --> Follow @phonescoop on Threads Follow @phonescoop on Mastodon Phone Scoop on Facebook Subscribe to Phone Scoop on YouTube --> Follow on Instagram

Log In or Register
Forgot password
By registering, you agree to our Terms of Use . We value your privacy and will never share your email address. ( full privacy policy )
- Shop all deals
- Free phones
- Smartphones
- Fios Home Internet
- Bring your own device
- Accessories
- Refer a Friend
- Verizon Visa® Card
- Certified pre-owned phones
- Apple iPhone 15 Pro
- Apple iPhone 15
- Samsung Galaxy S24 Ultra
- Google Pixel 8 Pro
- Other phones
- Trade in your device
- Tablets & laptops
- Certified pre-owned watches
- Jetpacks & hotspots
- Shop all accessories
- Phone cases
- Screen protectors
- Tablet accessories
- Chargers & cables
- Phone attachments
- MagSafe compatible
- Verizon accessories
- Shop all watch accessories
- Smart watches
- Shop all plans
- International services
- Connected devices
- Discounts overview
- Mobile + Home
- First responders
- Verizon Forward
- Connected car plans
- Shop all home solutions
- 5G Home Internet
- LTE Home Internet
- Accessories overview
- Cables & connectors
- Networking & Wi-Fi
- TV accessories
- Phone equipment
- 5G Home accessories
- Prepaid overview
- Phone plans
- International plans
- Basic phones
- Mobile hotspots & routers
- Affordable Connectivity Program
- Why Verizon Prepaid
- Disney+, Hulu, ESPN+
- Apple Arcade
- Google Play Pass
- Apple Music
- Xbox All Access
- Services & perks overview
- Entertainment
- Protection & security
- Digital family
- Financial services
- Back to Menu
- Sign in to My Account
- Prepaid instant pay
- Business Log in
Choose your cart
- Mobile solutions
- Home solutions
Layer_4 Created with Sketch.
Orbic Journey V / Orbic Journey - Volume Controls

- Home Internet & TV
- Support overview
- Return policy
- Community Forums
- Business support
- Download My Verizon App
- Accessibility
- Check network status
- Responsibility
- Verizon Innovative Learning
- Consumer info
- 5G overview
- Innovation Labs
- Apple iPhone 15 Pro Max
- Apple iPhone 15 Plus
- Apple AirPods Max
- Apple Watch Series 9
- Elizabeth James
- Terms & Conditions
- Device Payment Terms & Conditions
- Report a security vulnerability
- Mobile customer agreement
- Announcements
- Radio frequency emissions
- Taxes & surcharges
- Legal notices
- facebook-official
- Privacy Policy
- California Privacy Notice
- Health Privacy Notice
- Open Internet
- Terms & Conditions
- About Our Ads

COMMENTS
Learn how to locate, track & lock a lost or stolen device. Get the tablet or phone locator for any OS: Android, Apple, or basic phones. Find all Journey L support information here. Learn how to activate, set up features & troubleshoot issues with our FAQs, how-to guides and videos.
Installing the battery step 1. remove the back cover With the phone facing down, insert your fingernail into the cutout located on the bottom of the back cover and gently lift the cover. step 2. insert the battery Insert the battery, making sure the gold contacts line up. Push in and press down gently to secure. step 3.
Orbic Journey L user manual is the official document from the manufacturer. With it, you don't need to search Google again for some guides. The manual has everything you need. It starts with the basics. Then, gradually you will read about more features as you flip the pages. The manual also has plenty of useful illustrations.
6 7 Front/Back View Exterior Screen 17 18 19 Camera Speaker 17 Exterior Screen - Displays messages and notifications. 18 Camera - Camera Lens 19 Speaker - Allows you to hear sounds emitted from your phone as well as media content (e.g., music and ringtones). 20 Micro SD Card Slot - Allows you to insert an optional microSD card for external memory storage. 21 Battery- 1400 mAh battery
Page 17: Replacing The Sim Card. Replacing the SIM Card The Orbic Journey V Tracfone comes with a pre-installed SIM card. To replace the SIM Card 1. Turn off the phone, then remove the back cover and battery. 2. Locate the slot for the SIM card and gently slide the SIM card tray down to unlock the tray.
Orbic Journey V 4G - Spectrum. Optional supporing paragraph content, followed by a list of links. Orbic Journey V User Guide Manual. Orbic Journey V User Guide Manual. Product Safety & Warranty Information. Orbic Journey V Quick Start Guide.
Orbic Journey L (Voice and Text Only) ... Yealink One Talk T67LTE 4G Desk Phone Orbic® Journey™ V Samsung Galaxy S24 DuraXV Extreme ... Nokia 2720 V Flip Apple iPhone 11 Yealink One Talk T54W IP Desk Phone Apple Watch Series 9 Yealink One Talk T53W IP Desk Phone ...
View online or download Orbic Verizon Journey User Manual. ... Orbic Manuals; Cell Phone; Verizon Journey; Orbic Verizon Journey Manuals. Manuals and User Guides for Orbic Verizon Journey. We have 1 Orbic Verizon Journey manual available for free PDF download: User Manual ... Flip Open/Close. 44. Auto Answer. 45. Quick Responses. 45. Speed Dial ...
From the 'Phone activation' screen press the. right soft key. to choose Next once activation is completed. From the 'Ready to go!' screen, select 'Got it!' to complete setup. Share. Connect with us on Messenger. Visit Community. 24/7 automated phone system: call *611 from your mobile. Here's how to quickly set up your Journey L.
In this video, we provide a step-by-step guide on setting up and using your Orbic Journey V Flip Phone. From inserting your SIM and microSD cards to charging...
Orbic Journey V / Journey L. Info Photos News Forum 3. 1 of 4. This basic flip phone sports a large keypad and large displays inside and out. Key features include custom vibration patterns, 2 ...
The Orbic Journey L is the perfect basic phone to stay reliably connected. Large screens, well-spaced keys & long battery life make it easy to use. Get it now. ... Worst flip phone ever. Report as inappropriate. Previous Page 1 selected; 1 Page 1 selected; 2; 3; 4; Next. FAQs. Orbic Journey L (Voice and Text Only) FAQs. Ask a question. Sort by ...
Thank you for purchasing the Orbic Joy (RC608L). This manual provides information about the hardware and software features of your Orbic Joy. We recommend you read the Product Safety and Warranty Information booklet that you have received along with your device for additional safety information.
This part of the manual covers the features of Journey V users will use often. There are seven features in total. The convenient features range from how to put the phone in silent mode, how to switch between two calls, and how to capture a screenshot. There are also tutorials for volume adjustment and showing the caller ID.
Cell Phone Manuals ; Laptop Manuals ... Related Manuals for Orbic Verizon Journey . Cell Phone Orbic JOURNEY X Quick Start Manual 17 pages. Cell Phone Orbic ...
Orbic Journey V TTY Mode. Connecting TTY Equipment and a Terminal: Connect a TTY cable to the TTY connection on the phone (TTY connection location is the same as a headset jack). Access the phone Settings menu and set the desired TTY mode. Check the screen of the phone for the TTY icon.
Page 2: Phone Features Welcome to Orbic. Orbic is a brand of products designed to help consumers connect to the things that are important to them. Orbic products offer consumers quality and value combined with up-to-date technology. This guide will show you how to set up and use your phone.
If you're looking for a basic, simple phone experience, turn to the Orbic Journey™ V. Its well-spaced keys and 2 large screens make it easy to view notifications and access your must-have features. Stay powered up with a long-lasting 1400 mAh battery. And enjoy clearer calls with fewer hiccups and reduced background noise.
Learn how to locate, track & lock a lost or stolen device. Get the tablet or phone locator for any OS: Android, Apple, or basic phones. Find all Journey V Support information here. Learn how to activate, set up features & troubleshoot issues with our FAQs, how-to guides and videos.
We have 2 Orbic JOURNEY V manuals available for free PDF download: User Manual, Quick Start Manual Orbic JOURNEY V User Manual (72 pages) Brand: Orbic | Category: Cell Phone | Size: 0.88 MB
A detailed spec chart comparing the Orbic Journey V / Journey L vs. TCL Flip Go / Classic / Flip 2. / Phones ... Phone: TCL Flip Go / Classic / Flip 2: Orbic Journey V / Journey L: Current U.S ...
Orbic Journey V / Orbic Journey - Volume Controls. Pressing the Volume buttons (left-edge) up or down adjusts: earpiece volume while on a call. media volume while listening to music or playing videos. ringtone volume when not on a call and no media apps are actively used. Utilize the 5-way navigation pad to highlight and the center button to ...