- PRO Courses Guides New Tech Help Pro Expert Videos About wikiHow Pro Upgrade Sign In
- EDIT Edit this Article
- EXPLORE Tech Help Pro About Us Random Article Quizzes Request a New Article Community Dashboard This Or That Game Popular Categories Arts and Entertainment Artwork Books Movies Computers and Electronics Computers Phone Skills Technology Hacks Health Men's Health Mental Health Women's Health Relationships Dating Love Relationship Issues Hobbies and Crafts Crafts Drawing Games Education & Communication Communication Skills Personal Development Studying Personal Care and Style Fashion Hair Care Personal Hygiene Youth Personal Care School Stuff Dating All Categories Arts and Entertainment Finance and Business Home and Garden Relationship Quizzes Cars & Other Vehicles Food and Entertaining Personal Care and Style Sports and Fitness Computers and Electronics Health Pets and Animals Travel Education & Communication Hobbies and Crafts Philosophy and Religion Work World Family Life Holidays and Traditions Relationships Youth
- Browse Articles
- Learn Something New
- Quizzes Hot
- This Or That Game New
- Train Your Brain
- Explore More
- Support wikiHow
- About wikiHow
- Log in / Sign up
- Computers and Electronics
- Tablet Computers

Easily Block Websites on an iPad with Screen Time
Last Updated: April 18, 2023
This article was co-authored by wikiHow staff writer, Travis Boylls . Travis Boylls is a Technology Writer and Editor for wikiHow. Travis has experience writing technology-related articles, providing software customer service, and in graphic design. He specializes in Windows, macOS, Android, iOS, and Linux platforms. He studied graphic design at Pikes Peak Community College. This article has been viewed 329,831 times. Learn more...
Want to make sure that you or your child can't access a certain website on your iPad? Apple makes it simple to block websites on an iPad (or any iOS device) using Content Restrictions in Screen Time. This simple method of parental controls will block the website on every browser, including Safari and Chrome. You can block specific sites and adult content, or block all websites while only allowing approved ones.
Things You Should Know
- You can block any website for yourself or your child using Content Restrictions settings in Screen Time.
- To get started, go to Settings > Screen Time . Enable Screen Time if it's not already turned on.
- Block websites in Content & Privacy Restrictions > Content Restrictions > Web Content > Limit Adult Websites .

- Limit Adult Websites: This option automatically limits access to many adult websites and allows you to create a list of additional blocked websites, as well as websites that are always allowed.
- Allowed Websites Only: This option blocks all websites except for those listed in the "Allowed" list of websites.

- If you selected "Allowed Websites Only," tap Add Website at the bottom of the list of allowed websites to add a new website to the list of "Allowed" websites.

Community Q&A
You Might Also Like

About This Article

1. Open the Settings app. 2. Tap Screen Time . 3. Tap Content & Privacy Restrictions . 4. Tap Turn on Screen Time and tap Continue . 5. Tap This is My iPad or This is My Child's iPad . 6. Follow the instructions to set Screen Time settings if using a child's iPad 7. Tap Content Restrictions . 8. Tap Web Content . 9. Tap Limit Adult Websites . 10. Tap Add Website below "Never Allow". 11. Enter the full web address for the site you want to block. Did this summary help you? Yes No
- Send fan mail to authors
Is this article up to date?

Featured Articles

Trending Articles

Watch Articles

- Terms of Use
- Privacy Policy
- Do Not Sell or Share My Info
- Not Selling Info
wikiHow Tech Help Pro:
Level up your tech skills and stay ahead of the curve
How-To Geek
How to block a website in safari on iphone and ipad.
If you're an iPhone or iPad owner (especially one whose children use your device), you might occasionally want to block access to a specific website.
If you're an iPhone or iPad owner (especially one whose children use your device), you might occasionally want to block access to a specific website. Whether that website is one of adult nature or just something, you don't want your children to be able to readily access, blocking specific websites on an iPhone or iPad takes just a few taps.
We're going to run through how you can make sure a specific website isn't accessible in Safari. This process recently changed with the release of iOS 12, so if you think you already know how to block websites, you might be surprised. Apple has rolled this particular functionality into its new Screen Time feature, and while it's now hidden below a couple of extra taps, it still works like a charm.
Head into the Settings app, scroll down a bit and tap the "Screen Time" option.
Next, tap "Content Privacy & Restrictions."
If it's not already activated, flick the "Content & Privacy Restrictions" toggle on and then tap "Content Restrictions" to proceed.
On the content restrictions page, tap the "Web Content" option. You might notice that it says "Unrestricted Access," but you will be changing that shortly.
Don't worry; you're almost done.
Next, enable the "Limit Adult Websites" option, which is required before you can block specific sites. From there, tap "Add Website" at the bottom of the screen. This is where you will enter the URL of the website you are going to block.
On the Add Website page, type the URL of the website you want to block and then tap "Done" on the keyboard.
At this point, you're all done, and the website is blocked. You can test this by heading over to Safari and trying to access the website in question. If all has gone according to plan, you will see an error similar to the one we have here.
If you need to add more websites, return to the same place and keep adding. If you decide to remove one at a later date, swipe on the URL and then tap "Delete."
If you prefer to use Chrome instead of Safari, there are some workarounds for blocking websites in Chrome even though there's no built-in feature for it.
How to block websites on iPhone and iPad
Learn how to block websites on iPhone and iPad, especially if you have children or come across content you'd rather unsee

If you're wondering how to block websites on iPhone and iPad then there's a strong chance you've come across a site that you'd rather not view again. Either that or you have children who you would like to keep safe online. After all, there's a lot of great content out there, but a helluva lot of bad stuff, too!
Stick with Safari as your browser of choice, however, and you can easily filter out unwanted websites. As well as blocking adult content, you can ensure specific sites cannot be accessed. You can also go the other way by making sure there's a blanket ban on all but a handful of websites. These are based on a list which you can tailor to suit your circumstances.
How to block websites on iPhone: Access the web content settings
In all cases, the website-blocking features are situated within Screen Time so, to make use of any one of the three functions explained below, you will need to follow these four steps first.
1. Launch the Settings app on your iPhone or iPad and tap Screen Time .

2. Select Turn On Screen Time if it's not already on and follow the on-screen instructions to get set up. Otherwise, tap Content & Privacy Restrictions .

3. Toggle the Content & Privacy Restrictions button into the “on” (green) position.

4. Tap Web Content .
Sign up to get the BEST of Tom’s Guide direct to your inbox.
Upgrade your life with a daily dose of the biggest tech news, lifestyle hacks and our curated analysis. Be the first to know about cutting-edge gadgets and the hottest deals.

How to block websites on iPhone: Limit adult websites in Safari
Now that you know how to get into the web content settings, you can start to block websites.
The simplest option is to make use of Apple's own list of adult websites. This will prevent you (or anyone else) from using Safari on an iPhone or iPad to view material aimed at adults.
1. Follow the steps above (concerning web content settings) and tap Limit Adult Websites .

2. If you find this limits some websites that you would like to remain viewable, tap Add Website under Always Allow.

3. You can then type the URL of the site you want to see. Tap Done and tap Web Content to go back to the previous screen.

How to block specific websites on iPhone and iPad
You can also go further and select specific websites that you want to block. These will be in addition to the list of adult websites gathered by Apple.
1. Follow the steps above (concerning web content settings) then tap Limit Adult Websites .

2. Now tap Add Website under Never Allow .

3. Type the URL of the site you do not want to view and tap Done . You can then tap Web Content to go back to the previous screen.

How to only allow specific websites to be viewed on iPhone and iPad
The third way of restricting access to online content is to block almost every website, before then allowing certain ones to be viewable.
1. Follow the steps above (concerning web content settings) and tap Allowed Websites Only .

2. Now, underneath the list of websites which Apple will automatically allow, tap Add Website .

3. Enter the title of the website you want to allow and enter the website's URL . Tap Done and tap Web Content to go back to the previous screen.

And that's it. You should now be able to work out which approach works best for you. If you want to use a different browser, check out how to block a website in Chrome . If you're worried about theft try how to disable control center on a locked iPhone . You can also say goodbye to irritating ads thanks to the best ad blockers , learn how to disable the pop-up blocker in your browser , and, for good measure, figure out how to block spam calls on iPhone . If you're thinking about upgrading your Apple tablet, make sure you read our guide on how to transfer data from iPad to iPad . And if you're like to learn more about using your smartphone's apps, start with how to change your Instagram username .

David Crookes is a freelance writer, reporter, editor and author. He has written for technology and gaming magazines including Retro Gamer, Web User, Micro Mart, MagPi, Android, iCreate, Total PC Gaming, T3 and Macworld. He has also covered crime, history, politics, education, health, sport, film, music and more, and been a producer for BBC Radio 5 Live.
iPhone 16 Pro Max — 7 biggest rumored upgrades
iPhone 16 battery sizes just tipped for every model — here's the biggest upgrades
I cycled 46 miles with the Himiway Zebra ebike — here's what happened
Most Popular
By Christoph Schwaiger April 06, 2024
By Tom Pritchard April 05, 2024
By Cynthia Lawrence April 04, 2024
By Cynthia Lawrence April 03, 2024
By Hunter Fenollol April 02, 2024
By Madeleine Streets April 02, 2024
By Grace Dean April 02, 2024
By Grace Dean April 01, 2024
By Madeleine Streets April 01, 2024
By Jo Plumridge March 30, 2024
By Camilla Sharman March 30, 2024
- 2 Forget sit-ups — build core strength and improve your posture with this 10-minute abs workout
- 3 5 new to Max movies with 90% or higher on Rotten Tomatoes
- 4 The Volkswagen ID. Buzz is the weirdest EV I’ve seen yet — here’s why I might buy one
- 5 Mother's Day gift ideas 2024: great presents to make mum smile on her special day
How to block websites on iPhone and iPad — keep your kids safe in iOS 17
Here's how to block websites on iPhone.

- Limit adult content in Safari
- Block specific websites in Safari
- Block everything except specific sites in Safari
One of the best parental control features Apple offers on iPhone and iPad is the ability to block websites on Safari. Using these controls within Safari can be a helpful way to restrict access to adult content such as porn or gambling.
On iPhone and iPad there are three different ways you can block websites to control the type of content you or a family member can access while surfing the web. Firstly, you can simply blanket ban adult content. Secondly, you can add specific websites to this general ban if any domains are slipping through the cracks. Finally, you can take a much tougher approach and ban all websites except the specific ones you've allowed. We'll show you how to do all three in this guide. Here's how to block websites on iPhone and iPad in Safari on iOS 17.
How to limit adult content in Safari for iPhone and iPad
The first and easiest way to block websites in Safari is simply to turn on the "limit adult content" setting in Apple's Screen Time settings. This will create a blanket ban on websites generally considered to be adult, including porn and gambling, and requires the least effort. Here's how to do it:
- Launch Settings from the home screen
- Choose Screen Time
- Tap Content & Privacy Restrictions

- Toggle Content and Privacy Restrictions
- Select Content Restrictions
- Tap Web Content
- Choose Limit Adult Websites

How to block specific websites in Safari for iPhone and iPad
If limiting adult content isn't enough, or you happen to notice a URL that has slipped through the cracks, you can always block any URL you want with restrictions. The steps are very similar:
- Toggle Content & Privacy Restrictions
- Tap Add a Website under NEVER ALLOW
- Type the URL of the website you wish to block in the Website field
- Select Back at the top left

Repeat this process for each site you'd like to block. Keep in mind that if certain websites have mobile sites , you may need to block them separately. If you find a site that's still getting through after you attempt to block it, visit that site and look in the Address Bar of Safari to make sure you're blocking the correct URL. Copy it if you need to and paste it into the field.
How to block everything and whitelist only specific sites in Safari for iPhone and iPad
For very young children, or if you simply want to make sure nothing is accessible except what you specifically allow, you can disable everything and then only turn back on the sites you consider permissible, like Apple or Disney.
- Choose Allowed Websites . This setting means only the websites you add are allowed to come through, and everything else is blocked

- Tap Add Website
- Add Title and URL for a custom website that you wish to add to your allow list
- Choose Back

Keep unwanted content off your kids' devices
So there you have three different ways to block websites on iPhone. Each one is progressively more comprehensive, and as such requires slightly more steps each time. As mentioned, we would generally recommend starting with the general "limit adult websites," before progressing to more specific URL blocking if you want stronger controls. The "allowed websites" setting we'd generally recommend the most for devices used by young children.
Master your iPhone in minutes
iMore offers spot-on advice and guidance from our team of experts, with decades of Apple device experience to lean on. Learn more with iMore!

Stephen Warwick has written about Apple for five years at iMore and previously elsewhere. He covers all of iMore's latest breaking news regarding all of Apple's products and services, both hardware and software. Stephen has interviewed industry experts in a range of fields including finance, litigation, security, and more. He also specializes in curating and reviewing audio hardware and has experience beyond journalism in sound engineering, production, and design. Before becoming a writer Stephen studied Ancient History at University and also worked at Apple for more than two years. Stephen is also a host on the iMore show, a weekly podcast recorded live that discusses the latest in breaking Apple news, as well as featuring fun trivia about all things Apple. Follow him on Twitter @stephenwarwick9
Law enforcement's GrayKey iPhone unlocking devices now support iOS 17 and the iPhone 15 for the first time
iOS 17.4.1 finally arrives with new bug fixes... just hours after DOJ drops lawsuit bombshell
US teens love their iPhones and Apple Watches, but it isn't all good news with Apple streaming services lagging behind the competition
Most Popular
By Brady Snyder April 04, 2024
By John-Anthony Disotto April 04, 2024
By Brady Snyder April 03, 2024
By John-Anthony Disotto April 03, 2024
By John-Anthony Disotto April 02, 2024
By Brady Snyder March 31, 2024
By Matt Evans March 30, 2024
By John-Anthony Disotto March 28, 2024
By John-Anthony Disotto March 27, 2024
By Daryl Baxter March 26, 2024
- 2 iPhone 17 again tipped to inherit iPhone 16 Pro's display — could 120Hz finally make the leap to the cheaper models?
- 3 This Apple Watch trick will solve the most annoying thing about charging your smartwatch — who needs a fancy charging stand anyway?
- 4 Major iPhone case manufacturer dbrand caught up in social media race row over customer complaint response
- 5 Apple Watch X could be getting a better display for longer battery life
How to Block Websites on an iPhone or iPad

If you’re wondering how to block a website on Safari, never fear. In this tutorial, we’ll explain how to block websites on iPhone and how to block websites on an iPad running iPadOS. Most smartphone users keep their devices to themselves and have no real need to share their phones except to share pictures or lend it to a friend to make a call. There are times, however, when restricting website access is necessary. Say your kids or grandkids are over, and they want to check out your apps. You’ll want to be sure to block explicit content. Or maybe some malware or ransomware is circulating. Knowing how to block a website or sites on your iPhone or iPad will keep things safe and blocking content will automatically apply to all installed browsers, including Safari, Chrome, Firefox, or Opera Touch.
How to Block Sites on an iPhone
Apple offers two options for website blocking: one is to block all sites and whitelist your choices, or to block specific websites. Apple made both of these options easy using the Screen Time settings menu. You’ll notice many functions and choices as you go through the Screen Time settings. You can always make adjustments to those once you finish your content restrictions setup. Ready?
To Enable Content Blocking:
- Open the Settings app
- Tap Screen Time

- Tap Continue
- Tap This is My Phone , or This is My Child’s Phone
- Tap Content & Privacy Restrictions

- Turn on Content & Privacy Restrictions by tapping the button on the right.
- Tap on Content Restrictions.
- Tap on Web Content.
- From this menu, you have three choices that you may check: to allow unrestricted access (of course, you wouldn’t be here if this is your goal), limit adult websites, or allowed websites only.
How to Block Websites on an iPhone—Limit Adult Websites
- Tap Screen Time

- Tap Content & Privacy Restrictions.

- Tap on Content Restrictions
- Tap on Web Content

- Choosing this option will block many adult websites automatically, but still gives you the option of adding sites that are always allowed or never allowed.
How to Block Websites on an iPhone—Whitelist
Apple has conveniently chosen some age-appropriate websites already, so you don’t have to go through and add sites such as Discovery Kids and Disney manually. You may remove any of these pre-approved choices by swiping left to delete.
- Open the Settings app.
- Tap Screen Time.
- If it’s not already on, turn on Screen Time.

- You will see the default allowed websites below.

If you’re wondering how to block websites on your iPad, the steps are the same. Now you can rest easy knowing that your young family member is protected from inappropriate internet content.
Author Details

Erin MacPherson
Erin is a Web Editor for iPhone Life and has been a writer, editor, and researcher for many years. She has a degree in communication with an emphasis on psychology and communication, and has spent many of her professional years as a coach in various business and specialty fields. Erin officially joined the ranks of iPhone and Apple users everywhere around nine years ago, and has since enjoyed the unique and customized feel of Apple technology and its many gadgets. When she’s not working, Erin and her son enjoy outdoor adventures, camping, and spending time with their eclectic collection of pets.

Article Spotlight
New body scan connected health station by withings.

Are you ready to revolutionize the way you approach your health and well-being? Look no further than the Withings Body Scan Connected Health Station – a cutting-edge device designed to empower you on your health journey. Let's dive into the features that make this health station a game-changer for your lifestyle.
Featured Products

We are hosting a free live class Wednesday, April 17, 4:30 p.m. E.T. The Notes app may seem simple, but it's actually jam-packed with valuable features that can make your life easier. Space is limited, sign up now.

Are you looking for an iPad case that checks all the boxes? Look no further! Zugu creates convenient cases that are protective and slim…and their wide range of colors is simply unmatched. With a magnetic stand featuring up to ten viewing angles, your iPad will always be ready for work, play, and even travel. In the rare case of any iPad damage, Zugu will cover AppleCare+ repair costs. They also offer free 60-day returns plus a 2-year warranty. If that isn’t enough, Zugu also donates 10% of profits to a charitable cause that helps kids around the world. Take your iPad to the next level while making a meaningful difference.
Most Popular

How to Tell If Someone Blocked Your Number on iPhone

10 Simple Tips To Fix iPhone Battery Drain

How to Tell If a Dead iPhone Is Charging

How To Put Two Pictures Together on iPhone

How to Schedule a Text Message on iPhone

How to Hide an App on Your iPhone

Why Is Find My iPhone Not Working? Here’s the Real Fix

How to Right-Click on iPad

How To Turn Off Flashlight on iPhone (Without Swiping Up!)

How to Convert HEIC to JPG on iPhone

Convert a Picture to a PDF on iPhone, Even Without Apps

Step Counter: How To Show Steps on Apple Watch Face
Featured articles, why is my iphone battery draining so fast 13 easy fixes.

Identify Mystery Numbers: How to Find No Caller ID on iPhone

Apple ID Not Active? Here’s the Fix!

How to Cast Apple TV to Chromecast for Easy Viewing

Fix Photos Not Uploading to iCloud Once & for All (iOS 17)

There Was an Error Connecting to the Apple ID Server: Fixed

CarPlay Not Working? 4 Ways to Fix Apple CarPlay Today
Check out our sponsors.

- Each email reveals new things you can do with your phone (and other devices) with easy-to-follow screenshots.
- Enter your email to get your first tip immediately!

How to Block Websites in Safari Browser on your Mac, iPhone, and iPad
If you’re planning to block websites in Safari, and are new to the Apple Ecosystem, then you’re certain to get confused. Whether you’re blocking the website because of annoyance or for your children , the reason could be anything. Albeit, blocking websites on Safari, Chrome, Firefox, Edge or any other browser in Apple devices like Mac, iPhone, and iPad is as easy as pie.
There are multiple ways to block websites in Safari and it’s a little different on Mac, iPhone, and iPad but almost similar. In this guide, we’ll show you how to block any website on your Mac, iPhone, and iPad if you’re using the Safari or any other browser.
Guide to Block Sites on Safari on iPhone, MacBook and iPad
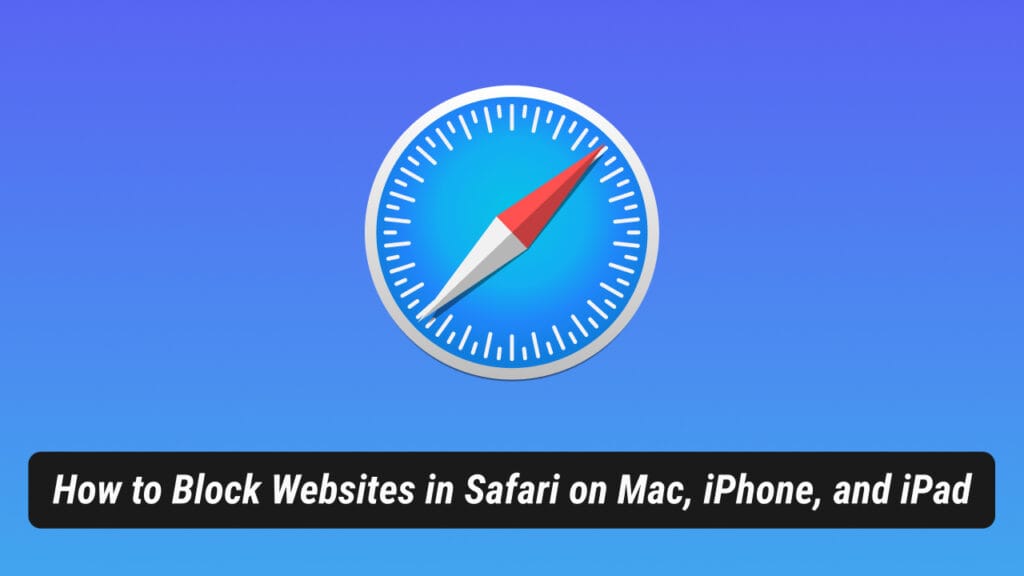
Safari is a great web browser when it comes to browsing. But when you’ve to block certain websites for your employees or kids, it could be a little difficult for new Apple device owners.
However, Apple provides a system-wide solution to block websites on your device entirely whether it is Mac, iPhone, or iPad.
The method involves using the Screen Time feature on macOS, iOS, and iPadOS to block multiple websites. You can either choose to block only adult websites or choose custom sites to block.
So here’s how to block websites in Safari or any other browser on Mac, iPhone, and iPad.
When blocking websites with Screen Time, it works system wide and your machine can’t access the blocked URL anywhere. Be it in web browser or any installed apps. It acts like a system-wide parental control.
Steps to Block Websites on Safari in macOS
The easiest way to block websites on Mac is by using the new Screen Time feature. The Screen Time feature on macOS was introduced with the launch of macOS Catalina.
For this method to work, you need to be running macOS Catalina (version 10.15) or above. If you haven’t updated your Mac yet, then you should update it to the latest version for it to work. Once you update your macOS to the latest version, then follow these steps to block sites in Safari on Mac.
- Click on the Apple logo on the top-left corner of your screen.
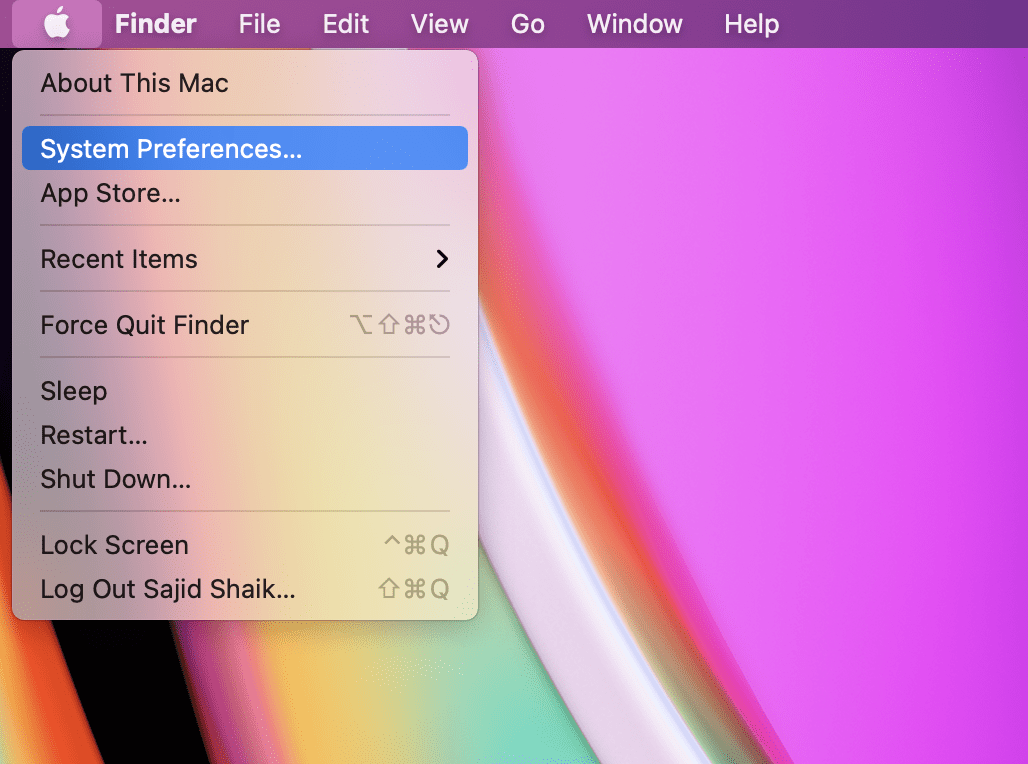
- Select Content & Privacy from the options on the left.
- If it is not turned on by default, then you can click on the Turn On button.
- Under Web Content , choose Limit Adult websites option to block well known adult sites automatically.
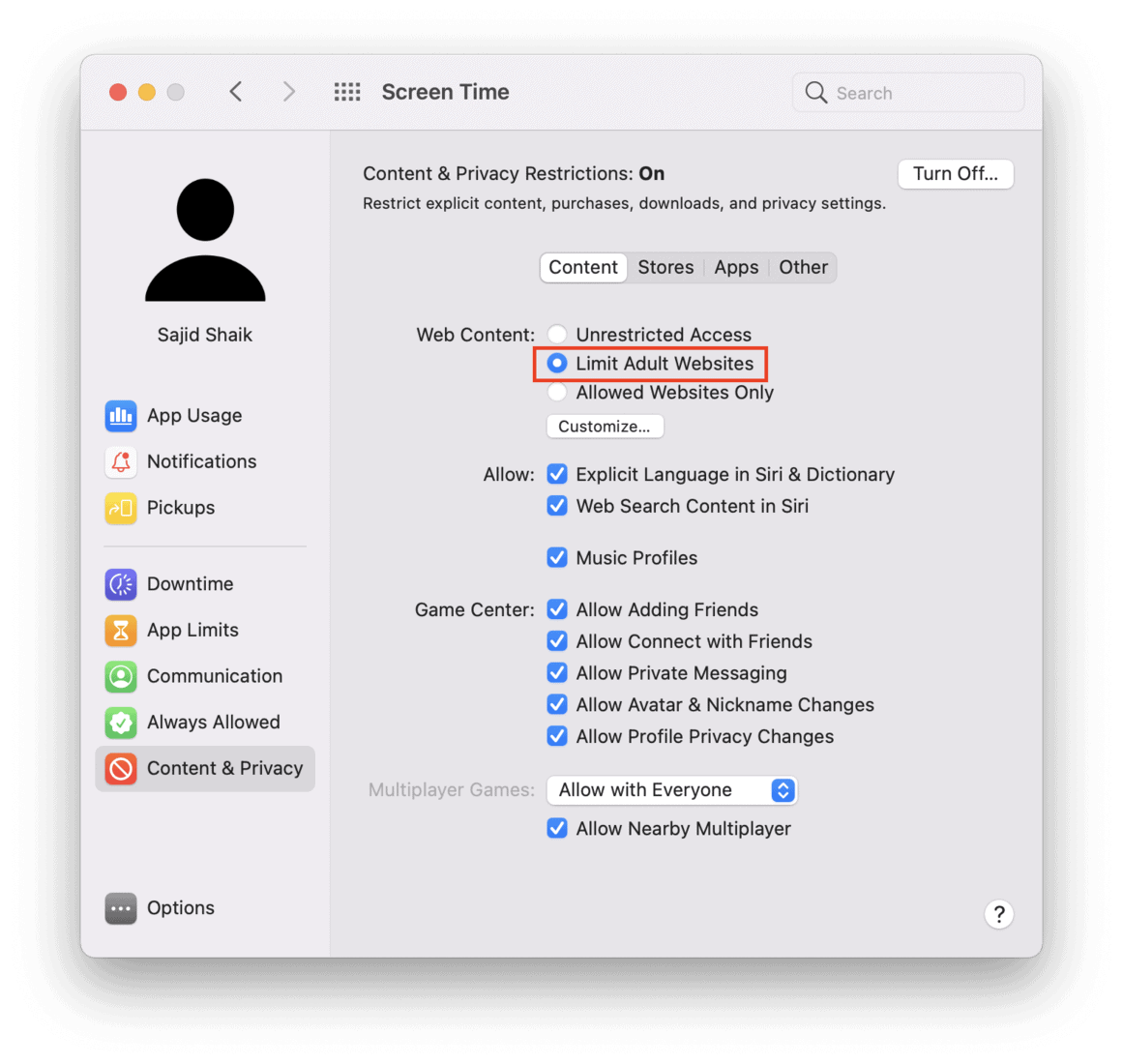
- Type the URL of the website to block or restrict from viewing in Safari.
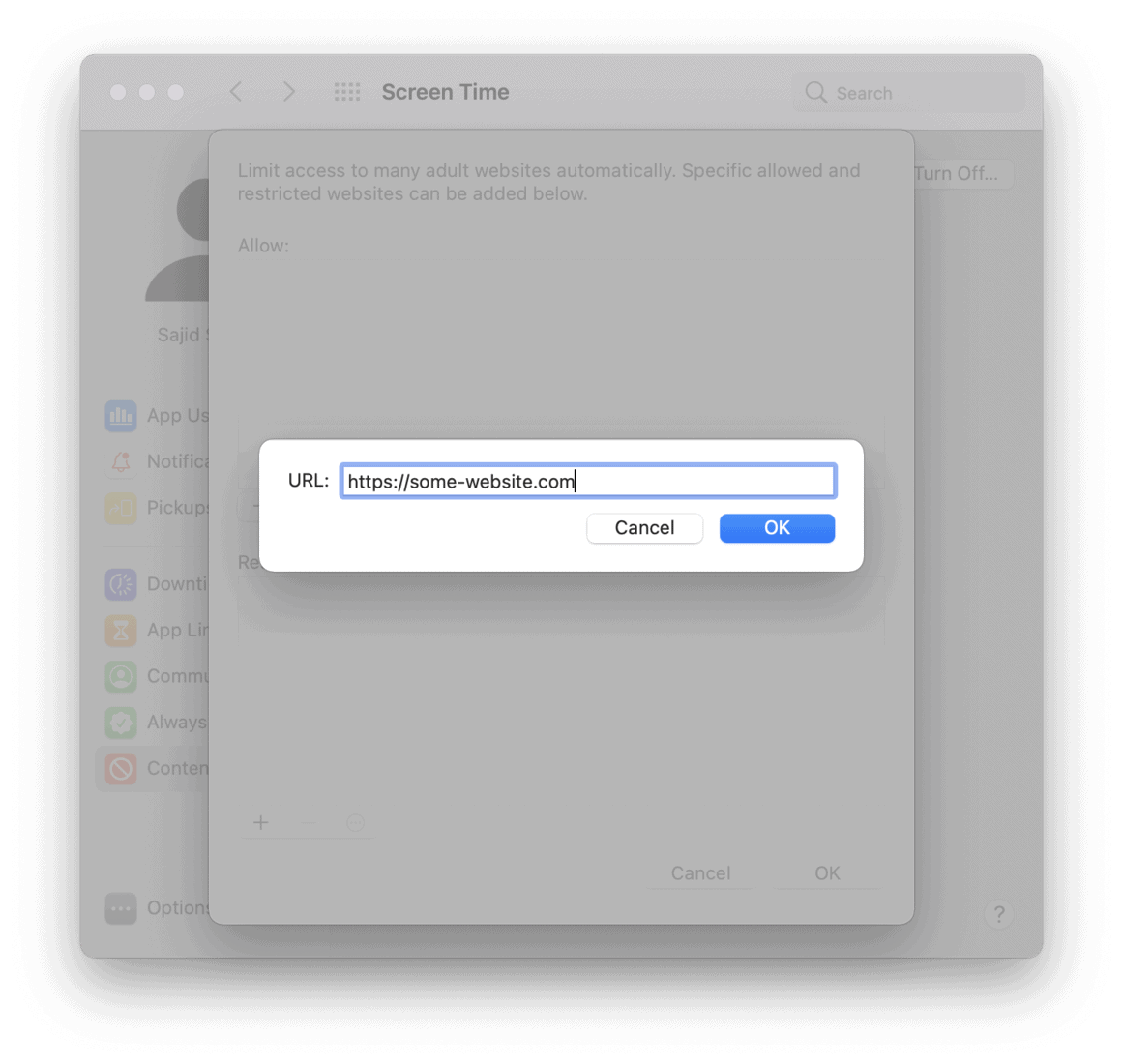
- Save the blocked list by clicking on OK
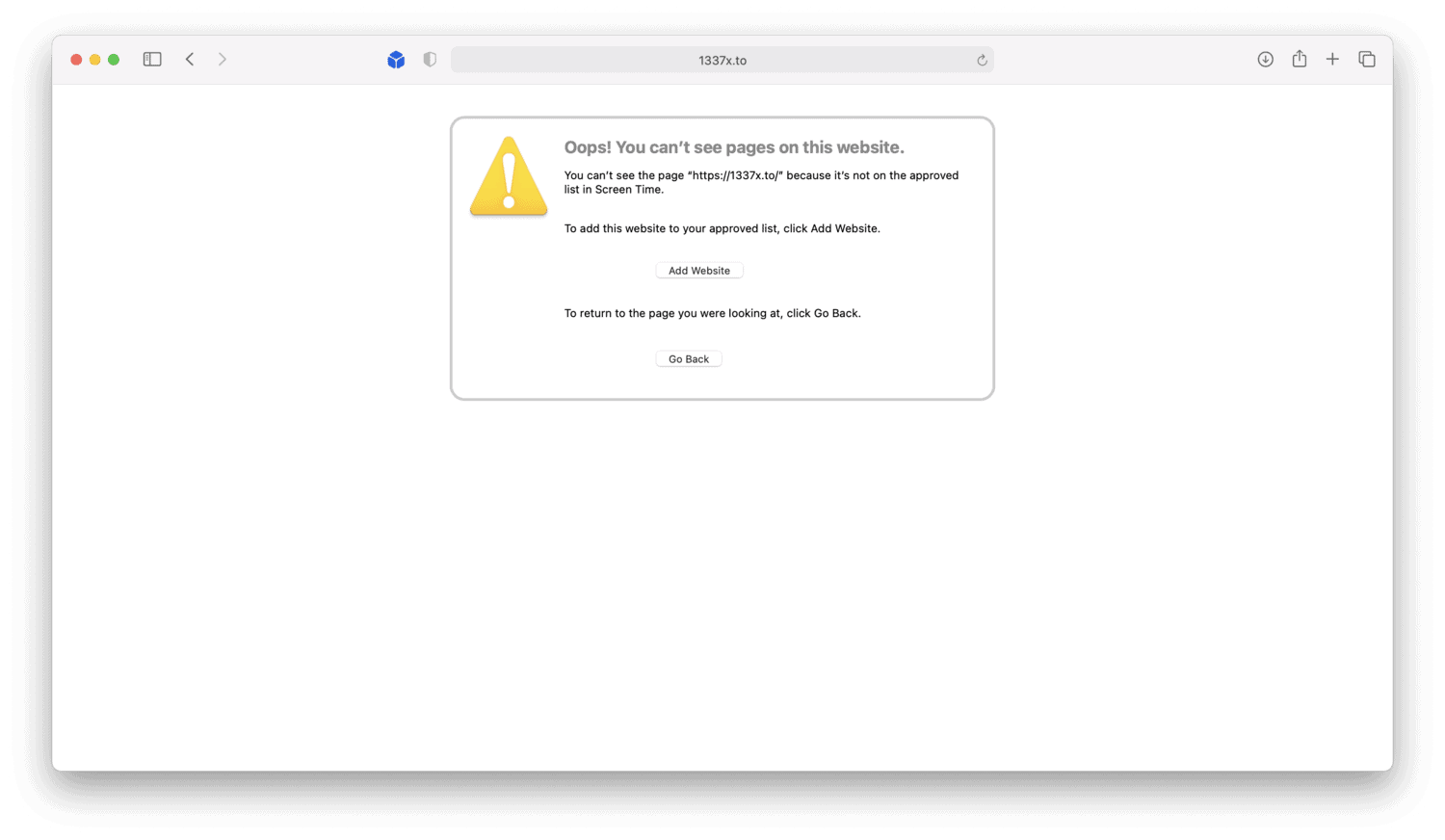
This is how you can block websites in Safari. On top of this, the websites are blocked on other browsers as well. Whether you use Google Chrome, Edge, Firefox, or any other browser, the restricted sites will not open on any of the browsers.
Also Read : How to Delete Apps on Mac That Won’t Delete
Furthermore, if any user knows how to unblock the blocked websites in Safari, then it’s best to use a passcode for Screen Time as well.
Also, the restriction popup contains an “Add Website” button which adds the website to whitelist but it requires the administrator password. Make sure the password is strong enough to guess.
Steps to Block Sites on iPhone and iPad
Blocking websites on iPhone and iPad are pretty similar to that of a Mac. However, you should be running iOS 13/iPadOS 13 or above to block websites on iPhone and iPad respectively.
If you aren’t running on iOS/iPadOS 13 or above, then you should update to the latest version. Once updated to the latest version of iOS and iPadOS, follow these steps to block websites in Safari on an iPhone and iPad.
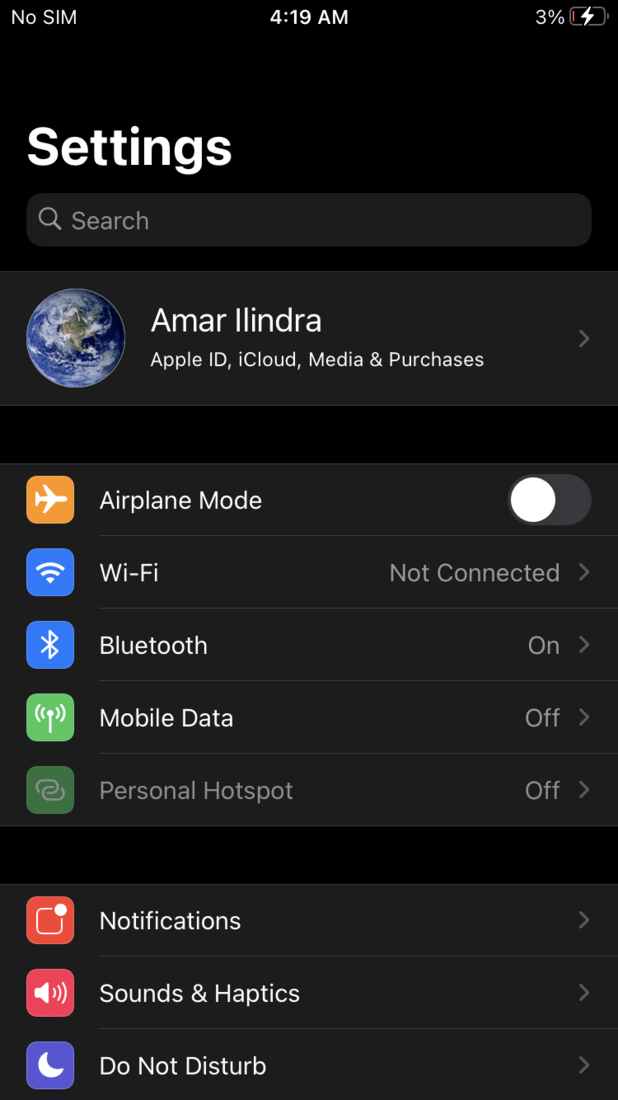
- Now select Content Restriction .
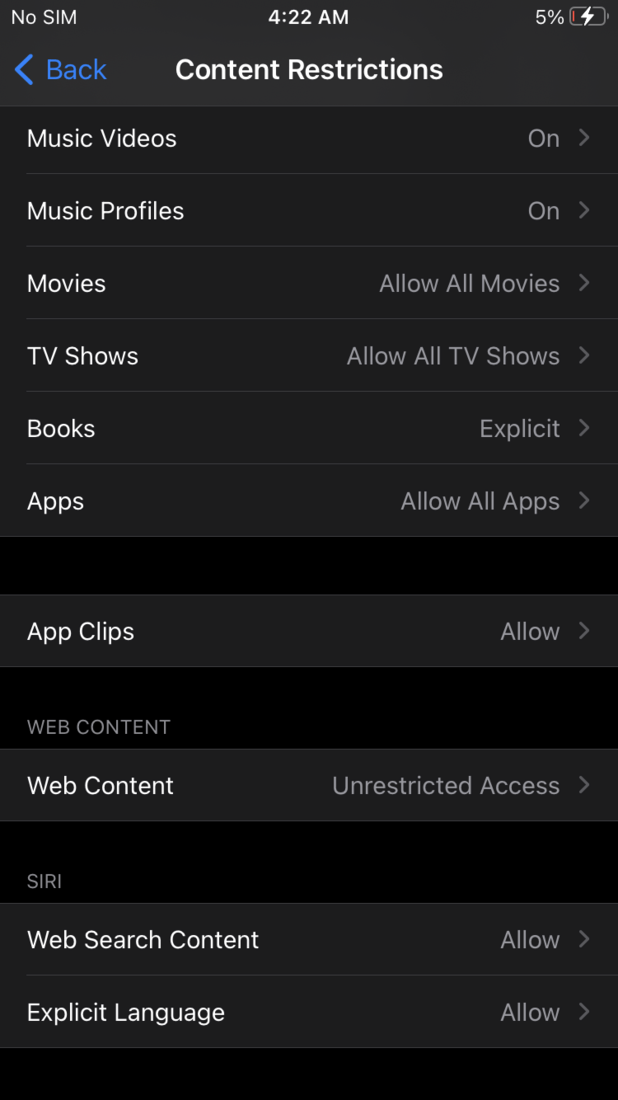
- Under choose Never Allow , tap on Add Website to add custom sites.
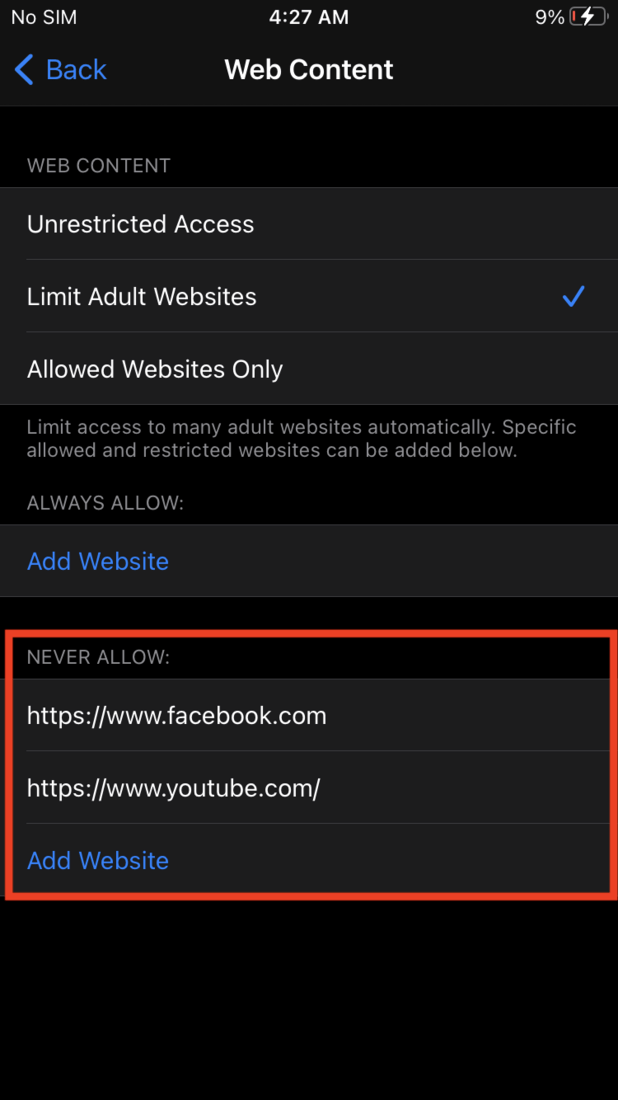
After adding the websites list, they will be blocked and you can’t open them on the iPhone or iPad anywhere including Safari browser. Using Screen Time is the best method to block websites in Safari on iPhone and iPad. Similar to macOS, the websites will be blocked on other browsers as well including Chrome and other browsers.
Also Read : 2 Ways To Enter and Exit Recovery Mode on Any iPhone
You can swipe left on the website URL, and tap on Delete to unblock the website whenever you want.
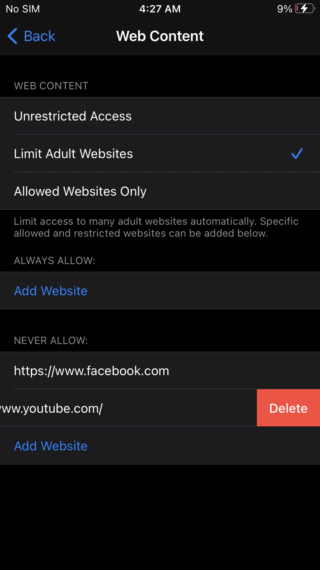
Block Websites System-wise on macOS, iOS and iPadOS
Whatever the reason may be for your blocking, you’ll be able to block any site on macOS, iOS, and iPadOS. However, make sure that you don’t let anyone access the Screen Time feature without any passcode. If they know how to get past the blocking, the blocking will be of no use.
In addition to blocking websites on Safari whether it’s Mac, iPhone, or iPad, it also blocks them at system-level blocking. Hence you can’t access those sites anywhere inside your device with any tool. I guess blocking sites on Safari isn’t hard as you think.
Hope this guide helped you in blocking websites in Safari without any parental control apps and modifying your router setting. If you have any queries or suggestions related to this topic, make sure to leave them in the comments.
Be the Change!
Spread the word and help us create better tech content
Sajid Shaik
A 22-year-old Tech Enthusiast who is into tech more than you. New tech excites him moreover anything else. Apart from tech, he does Graphic Designing as well. He's well known for his Vector Avatar made for MKBHD.
Leave a Reply Cancel reply
The comments section is to assist our readers with any inquiries. Each comment undergoes rigorous moderation before it can be approved for publication. Your name and comment will be publicly visible. Your email address will not be published. Required fields are marked *
Save my details (Name, Email, and Website) in browser and automatically add them when I visit next time.
By commenting on ths website, you agree to our Privacy Policy and Terms and Conditions *
How to block websites and set content restrictions on an iPhone or iPad
- To block websites on an iPhone or iPad, go to the "Content Restriction" section of Screen Time.
- You can block all adult sites or limit access to a list of pre-approved websites.
- You can also block websites with explicit language and protect the settings with a passcode.
With the full swing of the digital age, it's not uncommon to have children under the age of 12 with an iPhone or iPad.
If you want to set up an iPhone and iPad for your child, you may consider restricting access to any websites that you'd rather not end up in front of young eyes.
Here's what you need to know to block websites on an iPhone or iPad.
How to block websites on an iPhone and iPad
There are various ways you can block websites on an iPhone so your child doesn't visit them.
1. Open the Settings app.
2. Scroll down and tap Screen Time .
3. Tap Content & Privacy Restrictions .
4. Tap the toggle for Content & Privacy Restrictions to switch it to the right (a green background will appear around the switch).
5. Tap Content Restrictions .
6. Tap Web Content .
7. Choose how you want to limit web access.
- Limit Adult Websites: This option blocks sites known to be adult in nature (like nudity and pornography). You can also add more sites that will always be blocked or allowed.
- Allowed Websites Only: This option allows you to create a customized list of the only sites that will be allowed.
How to block searches and explicit language on an iPhone and iPad
You should also consider blocking websites that contain explicit language.
1 . Open the Settings app.
2 . Scroll down and tap Screen Time .
3 . Tap Content & Privacy Restrictions .
4 . Tap Content Restrictions .
5 . Tap Explicit Language .
6 . Tap Don't Allow .
How to set up a passcode to protect your content restrictions
While you're at it, you should also set up a screen time passcode. This will prevent any semi-savvy child from undoing any of the settings he or she doesn't like.
3 . Tap Use Screen Time Passcode .
4 . Enter and re-enter the passcode.
5 . Enter your Apple ID username and password so you can recover the passcode if you forget it and tap OK in the bottom right corner of the pop-up.
Now whenever anyone tries to change the Screen Time settings they'll have to enter the passcode to get through.
- Main content

How to Block Websites in Safari on iPhone or iPad
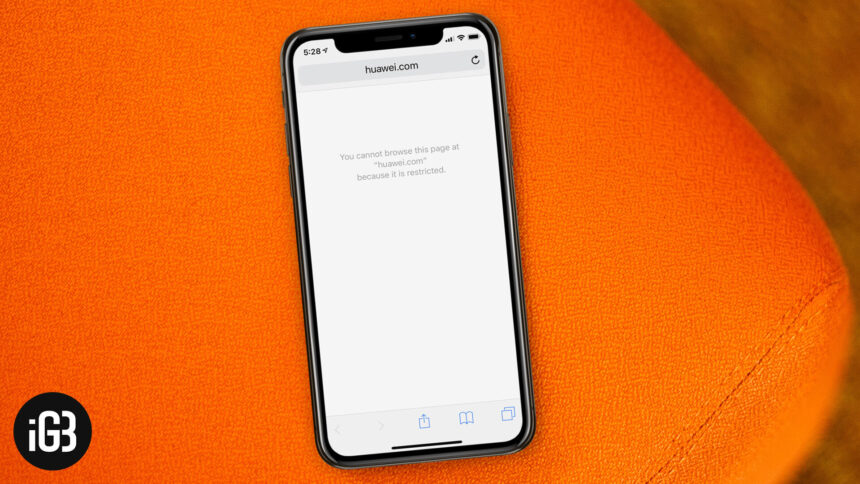
Your little kid often pounces on your iPhone and starts browsing the web. And as a parent, you want your little champ to stay away from the explicit content. Therefore, you’ve finally decided to completely block websites in Safari on the iPhone or iPad so that obscene content remains at bay. So, follow along!
- How to Block Websites in iOS 13 Safari on iPhone and iPad
How to Unblock a Website in Safari
How to block websites in safari on iphone and ipad in ios 13.
- Open Settings on your iOS device
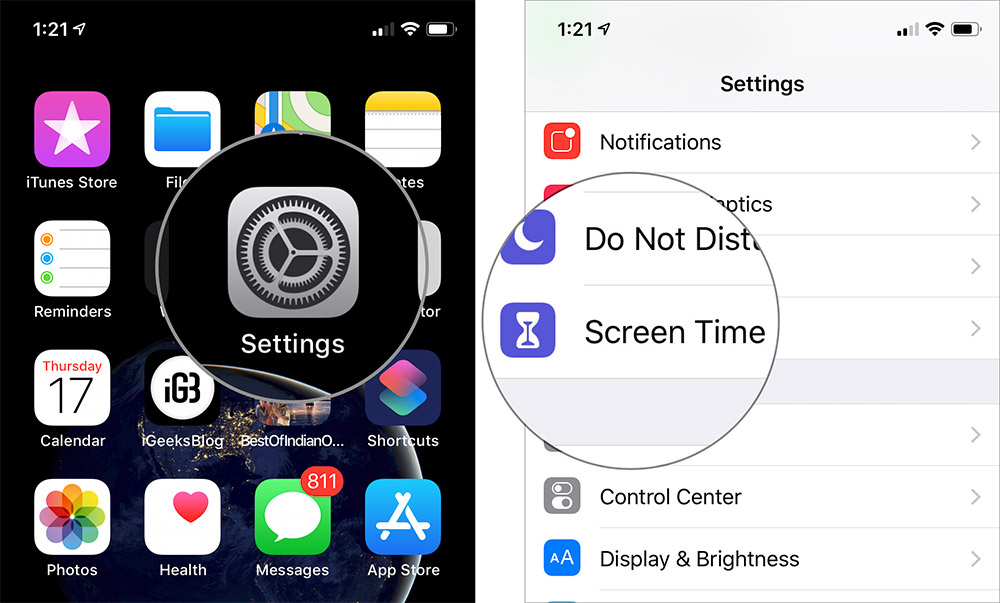
What if you happen to change your mind later for any personal reason and allow access to the blocked sites? Don’t worry; you can get it done with ease.
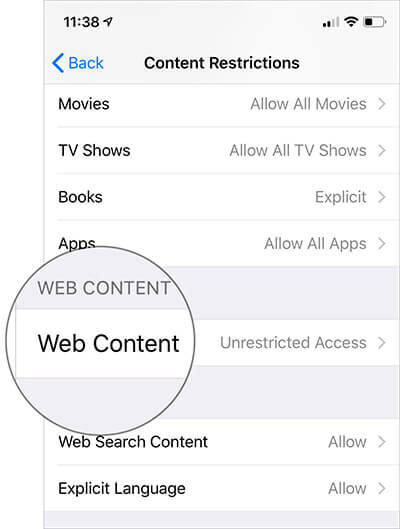
That’s pretty much it!
Going forward, you will be able to visit this site without any restrictions.
Have Your Say…
That’s how you can make the web browsing of your kid secure. Now that you know how the hack works, do take advantage of it as and when required.
Take a Quick Peek At The Following Guides As Well:
- How to Clear History and Cookies in Safari on iPhone and iPad
- Over 25 iOS Safari Tips and Tricks You Should Know: Hands-On Guide With Video
🗣️ Our site is supported by our readers like you. When you purchase through our links, we earn a small commission. Read Disclaimer .
Leave a Reply Cancel reply
Your email address will not be published. Required fields are marked *
Save my name, email, and website in this browser for the next time I comment.

Tips & Tricks
Troubleshooting, how to block websites in safari on iphone & ipad with screen time.

Do you want to restrict access for certain websites on an iPhones & iPads? Thanks to the Screen Time feature, this is very much possible and fairly simple to set up, so whether you want to block websites on your own device, a childs, family members, or another device, it’s easily possible.
Screen Time allows iOS and iPadOS users to keep an eye on their smartphone usage as well as offers a lot of parental control tools to restrict the content that children and other family members are able to access. The ability to block specific websites is one such parental control tool that might come in handy, especially if you don’t want your kids to access adult content, social media, social networking websites, or anything else.
Read on to learn how you can block websites in Safari on both the iPhone and iPad.
How to Block Websites in Safari on iPhone & iPad
Screen Time requires a modern iOS or iPadOS version. So, make sure your iPhone or iPad is running iOS 12, iOS 13, iOS 14, or later, before you go ahead with this procedure. Now, without further ado, let’s take a look at the necessary steps.

Now you know how to block websites in Safari on both the iPhone and iPad with the Screen Time feature.
Apart from restricting websites, Screen Time can also be used to block apps, set time limits on app use , iTunes & App Store purchases, playback of explicit music, limit social networking use , app installations, and a lot more . This functionality has made it a lot easier for parents to keep a check on their children’s device usage.
It’s worth noting here that you can’t access these blocked websites using a different browser either. That’s right, although this article focuses primarily on blocking websites in Safari, this content restriction applies to third party web browsers that are installed on the iPhone or iPad as well, so your family members are out of luck if they were expecting a workaround.
If your iPhone or iPad is running an older version of iOS, you will still be able to block websites by heading over to the Restrictions section in Settings of older devices . So, regardless of what iOS device you use, you shouldn’t have an issue restricting websites, whether for yourself or for your family members.
Did you manage to successfully block websites in Safari on an iPhone or iPad using Screen Time? What other parental control features do you use to restrict your kids’ smartphone usage? Do let us know your thoughts and opinions on Apple’s Screen Time in the comments section down below.
Enjoy this tip? Subscribe to our newsletter!
Get more of our great Apple tips, tricks, and important news delivered to your inbox with the OSXDaily newsletter.
You have successfully joined our subscriber list.
Related articles:
- How to Block Websites on Mac with Screen Time
- How to Prevent Microphone & Camera Access for Websites in Safari on Mac
- How to Block Microphone & Camera Access for Websites on iPhone & iPad
- How to Set a Time Limit for Websites on iPhone & iPad with Screen Time
Leave a Reply
Name (required)
Mail (will not be published) (required)
Subscribe to OSXDaily
- - How to Check Disk Health on Mac with smartctl
- - How to Enable Do Not Disturb on Apple Watch
- - 3 Mac Tips for Working with International Teams
- - How to Disable ChatGPT Chat History & Training Data Usage
- - What Does the Bell with Line Through It Mean in Messages? Bell Icon on iPhone, iPad, & Mac Explained
- - Opinion: Shiny Keys on MacBook Air & Pro Are Ugly and Shouldn’t Happen
- - MacOS Ventura 13.6.6 & Safari 17.4.1 Update Available
- - Using M3 MacBook Air in Clamshell Mode May Reduce Performance
- - First Beta of iOS 17.5, macOS Sonoma 14.5, iPadOS 17.5 Released for Testing
- - iOS 16.7.7 & iPadOS 16.7.7 Released for Older iPhone & iPad Models
iPhone / iPad
- - Fix a Repeating “Trust This Computer” Alert on iPhone & iPad
- - Create a Resume with Pages on Mac, iPhone, iPad
- - How Secure are Personal Hotspot Connections from iPhone?
- - You Can Play Flappy Bird in the Mac Finder
- - Fix “warning: unable to access /Users/Name/.config/git/attributes Permission Denied” Errors
- - How to Fix the Apple Watch Squiggly Charging Cable Screen
- - NewsToday2: What it is & How to Disable NewsToday2 on Mac
- - Why Did My iPhone Alarm Stop Automatically & Turn Itself Off?

About OSXDaily | Contact Us | Privacy Policy | Sitemap
This website is unrelated to Apple Inc
All trademarks and copyrights on this website are property of their respective owners.
© 2024 OS X Daily. All Rights Reserved. Reproduction without explicit permission is prohibited.

How to Block Websites in Safari Browser (iPhone, iPad, Mac)?

Do you want to block websites in Safari browser on iPhone, iPad, and Mac? If so, then this article will explain how to do so effectively.
When it comes to web browsing, Safari is an excellent choice. Blocking websites can be a great way to prevent yourself from visiting distracting or time-wasting sites.
For example, if you are trying to get work done blocking certain sites could help improve productivity by preventing you from being tempted.
However, new Apple device owners can find it difficult to block certain websites for employees or kids. Although Apple provides a system-wide solution for blocking websites on any Apple device.

In this method, multiple websites are blocked using the Screen Time feature on macOS, iOS, and iPadOS. You can either block only adult websites or any websites you choose.
In this article, I’m going to show you how to block websites in the Safari browser (iPhone, iPad, Mac).
Also, Read: 5+ Free YouTube Downloader for Mac
Without further ado, let’s get started!
Content Table
How To Limit Adult Content In Safari Browser On iOS
To prevent your kids from having access to any such harmful things, you can block adult sites on Safari. Before you begin, make sure that Screen Time is set up on your device.
There is only one thing you need to do, and that is to enable a feature already present on your Apple device. Using this feature, your kids will be unable to access adult websites. In Safari, the adult-content sites are automatically blacklisted.
To block adult content sites in Safari browser on iPhone or iPad, follow these steps:
- First, open the Settings on your iOS device.
- Select the Screen Time option.
- In the On-screen time section, click on Content & Privacy Restrictions .

- After that, tap on Content Restrictions .
- Click on the Web Content here.
- Select Limit Adult Websites .

Now with this process, you blocked adult content in Safari on iPhone or iPad.
How To Block Specific Websites In Safari Browser On iOS
In case you want to protect your children from specific websites, such as social media sites, etc. Safari lets you block those specific sites. Just you need to know the URL of the site you want to block.
To block a site, copy the URL from the Safari address bar and add it to the blocking sites list. The following are the steps to block specific websites in Safari on iPhone and iPad:
- From the home screen, launch Settings .
- Select Screen Time .
- Then tap on Content & Privacy Restrictions .

- Select the Content Restrictions option.
- Click on Web Content .
- Now select Limit adult websites.
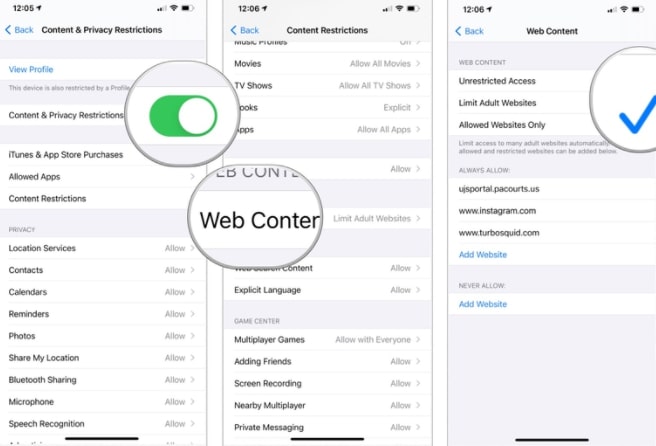
- Under NEVER ALLOW, tap Add Website .
- In the Website field, enter the URL of the website you want to block.
- On the top left, click Back .

You can repeat this process and add as many websites as you wish to the block list. In addition, it blocks blacklisted websites that have adult content automatically.
Note: If you don’t know the URL of a specific website, then you can’t block that website. Also, remember that if certain websites have mobile sites, you might need to block those separately.
How To Block Everything And Whitelist Only Specific Sites In Safari On iOS
If your kids are still immature, or if you just want to make sure nothing is accessible other than what you explicitly allow, then you can disable everything at first, and then later allow only those sites that are completely reasonable to you.
- From the home screen, select Settings .
- Then select screen time .
- After that toggle Content and Privacy Restrictions .

- Tap Web Content .
- Click on allowed websites only .
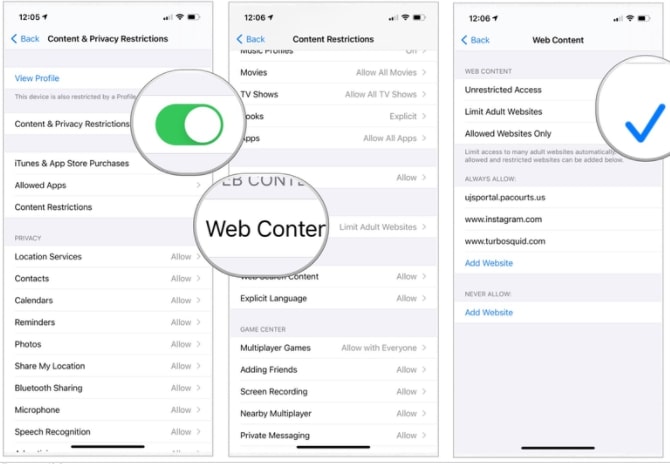
- Now, enter the Add Website .
- Add the Title and URL of a custom site you wish to include in your permit list.
- Click Back .

Also, Read: How to Permanently Delete Photos from iCloud?
How To Block Websites In Safari On Mac With Screen Time
Blocking websites in Safari on Mac OS is very straightforward. Follow these steps to block websites in Safari on Mac with Screen Time:
- First of all, Launch System Preferences on your Mac from the Dock.

- After that, choose Screen Time .

- Now select Content & Privacy .

- Under Web Content , select Limit Adult Content .
- To continue, enter your Screen Time passcode .

- After that, click on Customize .

- Next, tap on the Plus(+) icon.

- And then enter the URL of the website you want to block. To finish, click OK .

It’s done! Safari now won’t open this site anymore. An error message will appear when someone tries to open any of the blocked websites. The browser will say, “Oops! You Can’t see pages on this Web Site.”.
Also, Read: [Solved] “macOS cannot verify that this app is free from malware”
How To Block Websites In Safari On Mac Without Screen Time
Without using screen time, you can also block websites in Safari on Mac. Just download a website blocking app such as Cisdem AppCrypt and follow the instructions.
- First, install the Cisdem AppCrypt Safari website blocker app.
- Set a password when you first open the app and click on Submit .
Note: You cannot recover or reset your AppCrypt password in the future, so make sure you remember it.

- Click the AppCrypt icon at the top of the screen and choose Open Main Window .
- Now click Web Block in the main window.

- Lastly, click the Plus (+) button at the bottom left

- And then enter the URL of the website you want to block in Safari on your Mac. Using the Allowlist feature, you can block all sites except for a few.
Now the websites are blocked and not accessible in Safari on your Mac.
How To Block Websites On Safari In Mac With Extension
We all know that the Google Chrome desktop browser is loaded with extensions which is helpful for doing some cool things such as blocking certain websites.
Fortunately, the website blocking extension is also available for Safari browsers. Below are the steps to block websites in safari using an extension:
- Goto this link and install the about:blank Safari Extension.

- After the installation is complete, quit Safari and reopen it.
- As soon as you open the Safari Browser, a notice like this will appear. Click on the Turn on and Review button.

- Now, check the box and then click on the Turn on button.
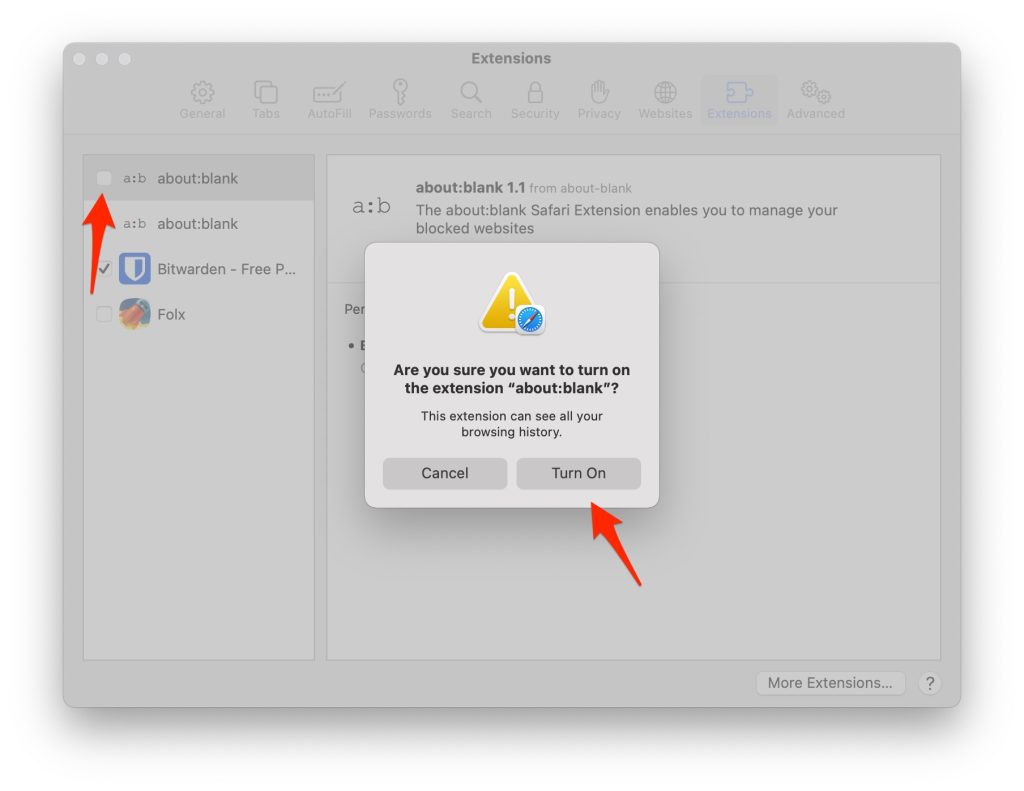
- Now find the extension icon ( a:b ) next to the address bar.

- Click the Extension icon a:b .
- Then click the plus (+) icon in the new window that appears.

Now the website is blocked. If you reload it, you will see the message “The URL was blocked by a content blocker”.
Note: If there is a problem with the browser extension. You can easily resolve the problem by uninstalling the extension and then reinstalling it again to block websites.
Conclusion | How to Block Websites in Safari Browser (iPhone, iPad, Mac)
Above I’ve explained how to block websites in Safari Browser on iPhone, iPad, and Mac. And I hope that this article helped you block the website in the safari browser.
By blocking websites, you can increase your working time and protect your children from harmful content. After reading this article you know how this hack works, so use it whenever you need to.
On Mac, you can block websites in several ways. But the easiest method is Screen Time (or Parental Controls if you’re running an older macOS version).
Please let me know in the comment box if you have faced any problems or if you have any suggestions.
Thanks for reading!
Also, Read: Is Mac as Safe as You Think?

If Safari isn't loading websites or quits on your iPhone, iPad, or iPod touch
If you can't load a website or webpage, or Safari quits unexpectedly, follow these steps.
Connect to a different network
Try to load a website, like www.apple.com , using cellular data. If you don't have cellular data, connect to a different Wi-Fi network , then load the website.
If you're using a VPN (Virtual Private Network), check your VPN settings . If you have a VPN turned on, some apps or websites might block content from loading.
Restart your device
Turn off your device and turn it on again.
Restart your iPhone
Restart your iPad
Restart your iPod touch
Clear website data
You can clear website data occasionally to improve Safari performance.
Go to Settings > Safari.
Tap Clear History and Website Data.
Tap Clear History to confirm.
Turn on JavaScript
Turn on JavaScript if it's not already on.
Go to Settings > Safari > Advanced.
Turn on JavaScript.
Get more help
If the issue continues and only affects a certain website or webpage, check if you have Private Relay turned on. You can temporarily turn off Private Relay in iCloud Settings . If Safari still doesn't load websites and you tried all of these steps, contact the website developer for more help.
Explore Apple Support Community
Find what’s been asked and answered by Apple customers.
Contact Apple Support
Need more help? Save time by starting your support request online and we'll connect you to an expert.
- Entertainment
- Beebom Gadgets
How to Block Websites on iPhone and iPad
How to Block Websites on iPhone using Screen Time
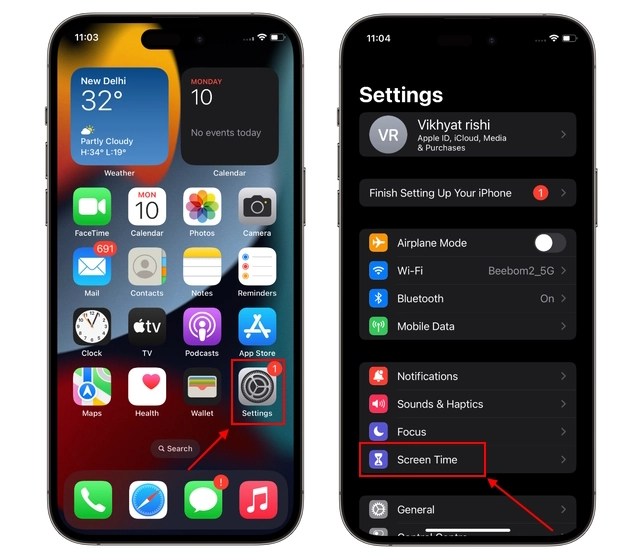
3. Next, tap “Content & Privacy Restrictions” on the Screen Time screen and enable the toggle on the next screen.
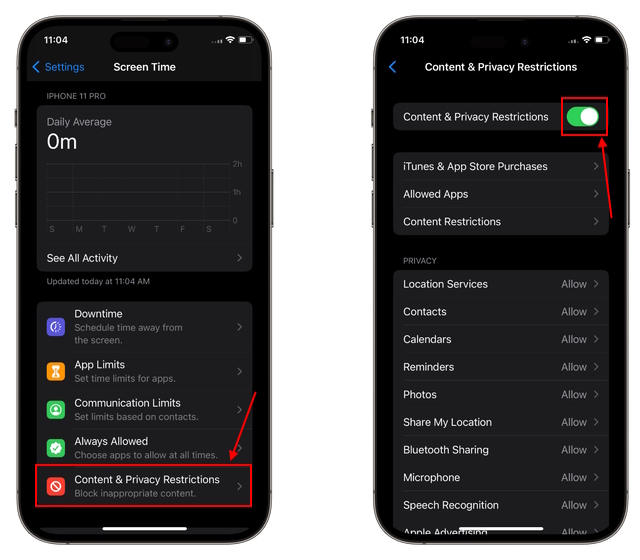
8. Tap the “Add Website” button under the “Always Allow” section to add websites you want to bypass these restrictions.
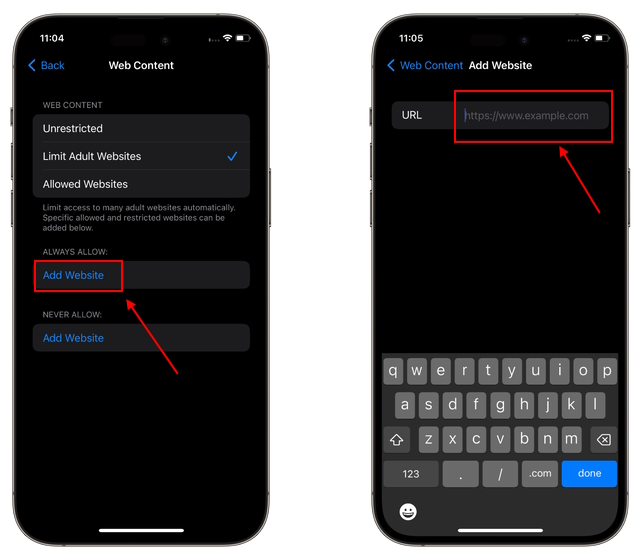
How to Block Websites on iPhone Without Screen Time
1. Open Safari, Chrome, or any other browser on your iPhone and type in your router’s IP address in the address bar. You can find the IP address of a router at the bottom of your router.
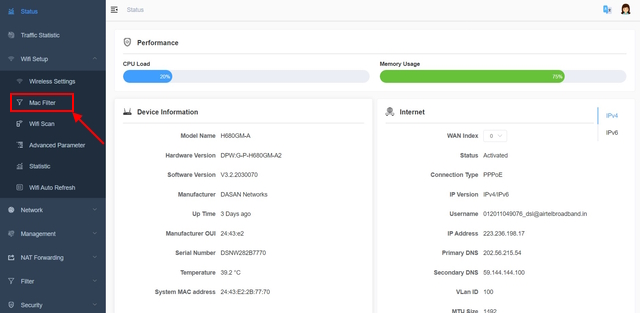
5. On the “Wireless MAC Address Filter” page, open the “Action” drop-down menu and choose the “Activate Blacklist” option.
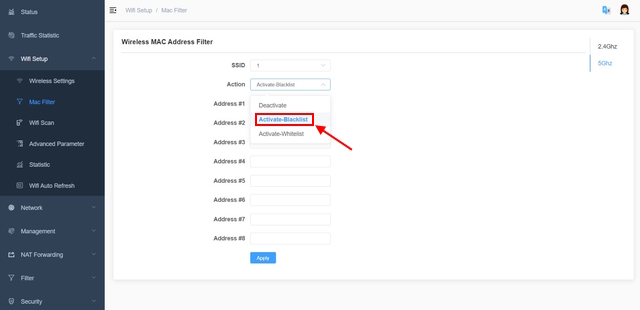
Set Screen Time Passcode to Prevent Modifications In Content Restrictions
2. Here, tap on “Use Screen Time Passcode” to set up a password you will use to access your content restrictions later.
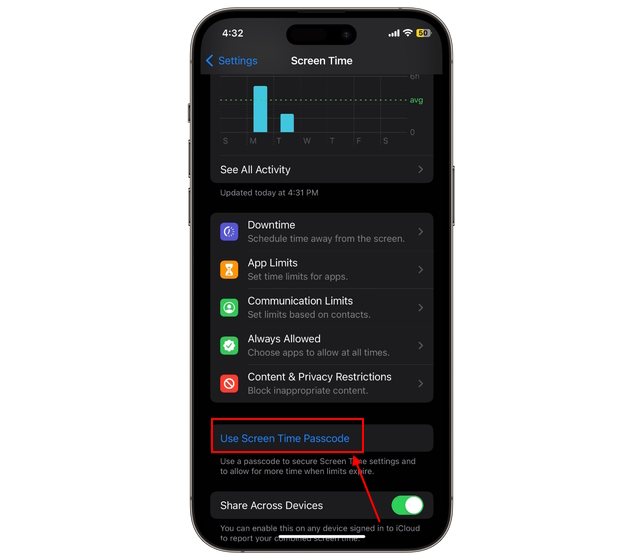

How to Allow Only Specific Websites on Your iPhone
1. Go to the Screen Time settings on your iPhone and select the “Content & Privacy Restrictions” option.

How to Disable Siri’s Access to Web Browsers and Explicit Language
1. Go to the Screen Time settings on your iPhone and tap on “Content & Privacy Restrictions.”
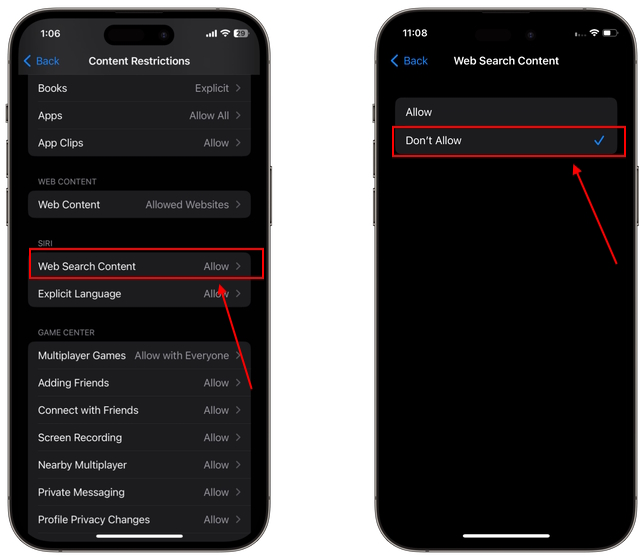
Restrict Access to Certain Websites on iPhone
Beebom Staff
Bringing the latest in technology, gaming, and entertainment is our superhero team of staff writers. They have a keen eye for latest stories, happenings, and even memes for tech enthusiasts.
Add new comment

Hi there! We use cookies to give you the best site experience.
Privacy Preferences Center
We use cookies along with other tools to help the Clario website load faster. Our cookie files never contain personal data. This means information like your location, email, or IP address always remain unknown to us.
Help us improve your website experience by accepting the use of cookies. You can change your privacy settings whenever you like.
Manage consent
All cookies
These cookies are strictly necessary for enabling basic website functionality (including page navigation, form submission, language detection, post commenting), downloading and purchasing software. The website might malfunction without these cookies.
We stand with Ukraine to help keep people safe. Join us
Table of contents
How to block inappropriate websites on an iPhone
How to block specific websites on an iphone or ipad, how to use parental controls with safari, are parental controls enough to protect your kids, how to disable website restrictions in ios, how to block websites on iphone or ipad in safari browser.
By Ruslana Lishchuk
While browsing the internet on your iPhone or iPad, how often do you inadvertently end up on a webpage full of inappropriate content?
It happens more often than you’d like it to. But what if it wasn’t you browsing but your kid?
In a recent survey of US parents, 75% of respondents said they check the websites or apps their child visits. In this digital age, the prevalence of inappropriate or suspicious content means we need to take care to monitor their behaviour. The good news is that protecting your kids from this kind of content gets easier when you know how to block websites in Safari on iPhone and iPad.
Pro tip: Protection apps like Clario add an extra layer of security to keep you safe online. Clario’s all-in-one solution offers features like an unlimited and secure VPN, data breach monitoring, and instant ad blocking. Here’s how to add Clario’s protection to your online activity: Download Clario to your device. Create an account. Only switch on the features you want or activate them all to enjoy complete protection.
In this article, we’ll cover the different ways you can protect your kids from seeing inappropriate or specific content on an iPhone or iPad.
- How to block inappropriate websites on an iPhone or iPad
An iPhone is a great way to keep in touch with your kids and let them explore the internet. However, with this freedom comes great responsibility for us as parents.
Luckily, Apple offers built-in parental control features that let you protect kids from seeing any inappropriate content.
Restrict adult content
- Open Settings on your iPhone.
- Tap Screen Time and then Turn on Screen Time .
- If this is your phone but your child uses it from time to time, choose This is My iPhone . If this is your child’s phone, tap This is My Child’s iPhone .
- Tap Content & Privacy Restrictions .
- Tap the toggle bar next to Content & Privacy Restrictions . You’ll see it turn from gray to green. Green shows that this feature is active.
- Tap Content Restrictions , then Web Content .
- Tap Limit Adult Websites to activate adult content blocking.
That’s it! Apple’s operating system will now automatically scan websites and prevent access to sites with adult content.
Restrict explicit content
You can also block music, movies, and TV shows with explicit content or special ratings on an iPhone.
- Go to Screen Time .
- Tap on Content Privacy & Restrictions and Content Restrictions . This screen shows you multiple options for restricting content.
- Tap Music, Podcasts, News & Workouts and choose Clean . This means you exclude explicit content.
- Tap Movies to choose the ratings you want to allow for movies. When you’re done, go back to Content Restrictions and do the same for TV Shows .
- Tap Books and then Clean to exclude books with explicit language.
- Tap Apps and choose the age category for the apps you want to allow. You can also choose Don’t Allow Apps . This will stop the downloading of any apps.
There may be internet resources that aren’t considered inappropriate but are unsuitable for you and your family.
Block a specific website
If you want to block a particular website, navigate to your Content Restrictions settings by following the first three steps above, then do this:
- Tap Web Content .
- Tap Limit Adult Websites . When this option is checked, below you’ll see the NEVER ALLOW section.
- Tap Add Website under NEVER ALLOW .
- Type in the website address and tap Done when you’re finished.
This will prevent your child from accessing both adult content and the website you added.
Restrict browsing to a list of websites
Instead of specifying websites, you want to block, sometimes it’s easier to create a list of those you want to be available. Navigate to your Content Restrictions settings, then do this:
- Tap Allowed Websites Only . When this option is checked, you’ll see the ONLY ALLOW THESE WEBSITES section. It will show some default websites added by the system. You can remove any website by swiping left and tapping Delete .
- Tap Add Website to add the address of a website you want to allow, then tap Done when you’re finished.
Now your child will only be able to access the websites in this list.
Apple’s parental control features let you restrict inappropriate content, games, and apps, and even prevent unsuitable App Store purchases.
Before you begin with configurations, you’ll need to set up a Screen Time Passcode to prevent your kids from changing your restriction settings. Here’s how:
- Go to Settings .
- Tap Screen Time .
- Tap your child’s name.
- Tap Change Screen Time Passcode . You’ll be prompted to authenticate the change with your Face ID, Touch ID, or device passcode. Make sure your Screen Time Passcode is different from your device passcode!
Now your kids won’t be able to change your website access restrictions without entering the passcode.
Let's see how you can use parental control tools to prevent your kids from using social media apps like Facebook, Instagram, and YouTube.
How to block Facebook on iPhone or iPad
Blocking Facebook on iOS is done by preventing Facebook app download and browser access. If you already have the Facebook app on your device, you’ll need to delete it first.
After you’ve deleted the Facebook app, follow these steps:
- Go to Content Restrictions .
- Tap on the Apps section.
- Choose Don’t Allow Apps . This will prevent your child from downloading any new apps, including Facebook.
- Return to Content Restrictions and tap Web Content .
- Choose Limit Adult Websites . Now you can add www.facebook.com to NEVER ALLOW. This will prevent your kid from using Facebook from a Safari browser.
How to block Instagram on iPhone or iPad
To begin, delete the Instagram app if you already have it.
- Restrict downloading Apps on iPhone first. So go to the Apps section in Content Restrictions and choose Don’t Allow Apps .
- Go back to Content Restrictions and tap Web Content .
- Tap Limit Adult Websites .
- Add www.instagram.com to the NEVER ALLOW section and tap Done . This will prevent your kid from accessing Instagram through a web browser.
How to block YouTube on iPhone
Your kid can use YouTube from two places: an app and a browser. Here’s how to prevent your child from watching inappropriate YouTube content:
- Delete the YouTube app if you already have it.
- Tap on Content Restrictions .
- Tap on the Apps section
- Choose Don’t Allow Apps to prevent your child from downloading apps including YouTube.
- To prevent access to the YouTube website, go to Content Restrictions and proceed to Web Content .
- Add www.youtube.com to the NEVER ALLOW section and tap Done .
Unfortunately, inappropriate content isn’t the only threat to your kids’ online safety . Recurrent pop-up ads that your kids can easily tap on by mistake can also be malicious.
This means that clicking on the ad could potentially lead you to download a virus to your device or put yourself at risk of a phishing attack. What’s more, the ad itself can contain explicit content, and none of Apple’s parental control features can block this. That’s why you need a tool to block ads.
Clario’s mobile security solution includes instant ad blocking for your iPhone . Here’s how to use it:
- Download Clario to your device.
- Create an account and log into the app.
- Tap the Browsing icon.
- Tap the slider in the Ad Blocker section and follow the instructions to enable ad blocking for Safari on your device.
That’s it! The ad blocker is up and running.
If you no longer need the restrictions you’ve previously set up on your mobile device, you can switch them off all at once. See how to disable website restrictions on iOS:
- Open Settings on your iPhone or iPad.
- Tap on Screen Time .
- Tap Content & Privacy Restrictions . If you’ve set up a Screen Time Passcode, you’ll need to enter it here.
- Tap the slider next to Content & Privacy Restrictions at the top. It will turn gray to show that you’ve turned off restrictions on your device.
And you’re done! Now you can access all websites and apps on your device.
The internet can be fun and educational, but it can also be dangerous and a source of inappropriate content. That doesn’t mean you should stop your kids going online altogether. With the right settings and an ad blocker from a tool like Clario , everyone can stay safe and still enjoy browsing.
Devoted Mac user and tech writer with over 5 years experience in supporting Apple users.
Keep reading
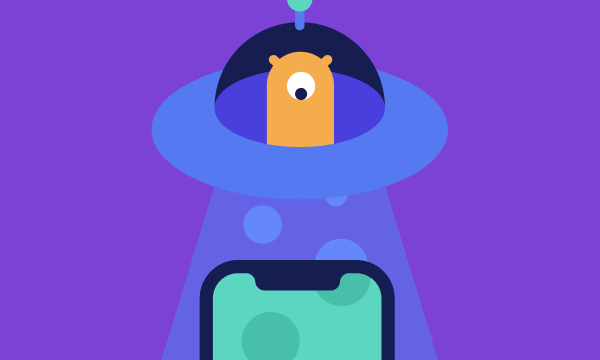
Android Security
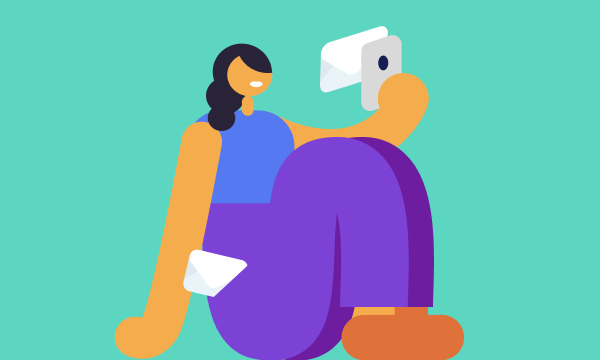
iOS Security

Don’t let adware spreaders get to your private info. Keep it safe!
- a. Send us an email
- b. Anonymous form
- Buyer's Guide
- Upcoming Products
- Tips / Contact Us
- Podcast Instagram Facebook Twitter Mastodon YouTube Notifications RSS Newsletter
How to Disable Content Blockers for a Specific Website in Safari for iOS
Content blockers prevent ads like popups and banners from loading on websites you visit, and may also disable cookies, beacons, and the like to prevent online tracking and protect your privacy. Occasionally, however, they may insistently block a legitimate page element that you need access to on a particular webpage you regularly visit.
If you suspect that a content blocker you installed is disabling a useful webpage element, or you just want to disable all blocking for that specific website, here's how to turn it off.
- Launch Safari on your iOS device and navigate to the site in question.
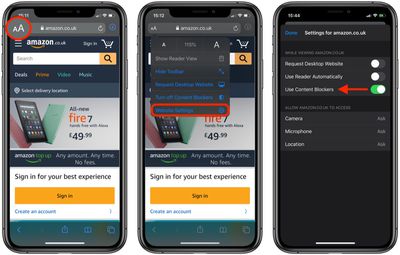
- Tap Website Settings .
Alternatively, if you want to temporarily disable content blockers for all websites, simply tap Turn Off Content Blockers in the Website View menu.
Get weekly top MacRumors stories in your inbox.
Popular Stories

When to Expect a New Apple TV to Launch

iPhone 16 Plus Rumored to Come in These 7 Colors

Alleged iPhone 16 Battery Details Show Smaller Capacity for One Model
Macs to Get AI-Focused M4 Chips Starting in Late 2024

Apple Event for New iPads Still Considered 'Unlikely' Following Delays

iOS 18 May Feature All-New 'Safari Browsing Assistant'
Next article.

Our comprehensive guide highlighting every major new addition in iOS 17, plus how-tos that walk you through using the new features.

App Store changes for the EU, new emoji, Podcasts transcripts, and more.

Get the most out your iPhone 15 with our complete guide to all the new features.
A deep dive into new features in macOS Sonoma, big and small.

Revamped models with OLED displays, M3 chip, and redesigned Magic Keyboard accessory.

Updated 10.9-inch model and new 12.9-inch model, M2 chip expected.

Apple's annual Worldwide Developers Conference will kick off with a keynote on June 10.

Expected to see new AI-focused features and more. Preview coming at WWDC in June with public release in September.
Other Stories

48 minutes ago by Joe Rossignol

1 hour ago by Tim Hardwick

18 hours ago by MacRumors Staff

1 day ago by Tim Hardwick


How To Block Websites On iPhone and iPad In 3 Easy Ways
Discover secret techniques to block websites on iphone and ipad with screen time, safari, or top-notch third-party apps..
Have you ever felt the need to block certain websites on your iPhone or iPad? Maybe you want to protect your kids from inappropriate content, or maybe you want to avoid distractions and stay focused on your work. Whatever the reason, blocking websites on iOS devices is not as hard as you might think. In fact, there are several ways to do it, depending on your preferences and needs.
In this blog post, we will show you how to block websites on iPhone and iPad using different methods. Let’s get started!
Why Block Websites on iPhone and iPad?
There are many reasons why you might want to block websites on iOS 16 and other popular versions. Here are some of the most common ones:
- Parental control : If you have children who use your device, you might want to limit their access to certain websites that are not suitable for their age or interest.
- Productivity: If you use your device for work or study, you might want to block websites that are distracting or time-wasting like entertainment sites, shopping sites, etc. to enhance focus.
- Privacy: If you share your device with others, you might want to block websites that contain sensitive or personal information. For example, you might want to block banking sites, email sites, social media sites, etc.
Also Read: Best Parental Control Apps
3 Ways to Block Websites on iPhone and iPad
1. how to block websites on iphone and ipad using screen time.
One of the easiest ways to block websites on iPhone and iPad is to use the Screen Time feature in the Settings app. Screen Time is a tool that lets you monitor and manage your device usage , including the websites that you visit. You can use Screen Time to block all adult websites, limit access to a list of pre-approved websites, or block specific websites by adding them to the NEVER ALLOW list. You can also block websites with explicit language and protect the settings with a passcode.
Here’s how to block website on iPad and iPhone:
STEP 1 = Launch the Settings app on your iPhone or iPad and tap Screen Time.
STEP 2 = If it’s not already activated, flick the Content & Privacy Restrictions toggle on and then tap Content Restrictions.

STEP 3 = Tap the Web Content option.
STEP 4 = You will see three options: Unrestricted Access, Limit Adult Websites, and Allowed Websites Only . Choose the one that suits your needs.
Unrestricted Access: This option allows access to all websites without any restrictions.
Limit Adult Websites: This option blocks access to adult websites automatically based on Apple’s list. You can also add or remove specific websites from the ALWAYS ALLOW or NEVER ALLOW lists manually.
Allowed Websites Only: This option blocks access to all websites except those that are on the list of allowed websites. You can add or remove websites from the list manually.

STEP 5 = To add or remove a website from the ALWAYS ALLOW or NEVER ALLOW lists, tap Add Website under the respective section and enter the URL of the website . Tap Done when finished!

STEP 6 = To add or remove a website from the list of allowed websites, tap Add Website under ALLOWED WEBSITES and enter the URL of the website . Tap Done when finished!
STEP 7 = If you want to block explicit language in web searches, tap Siri & Search under Content Restrictions and toggle off Explicit Language .
Additionally, to protect your settings with a passcode, tap Use Screen Time Passcode under Screen Time and enter a four-digit code.
That’s it! You have successfully blocked websites on iPhone and iPad using the Screen Time feature.
2. How to Block Websites on iPad & iPhone Using Safari?
Another way to restrict websites on iPhone and iPad is via Safari browser settings . Safari has a built-in feature that lets you block pop-ups , cookies, cross-site tracking, fraudulent websites, camera access, microphone access, location access, and notifications from certain websites.
Here’s how to block access to specific websites on iPad and iPhone using your favorite browser :
STEP 1 = Launch the Settings app on your iPhone or iPad and scroll down until you see Safari .
STEP 2 = Scroll down until you see General .
STEP 3 = Under the General tab, you will see several options that let you control how Safari behaves with different websites. Toggle on or off the options that suit your needs.
- Block Pop-ups: This option blocks pop-up windows from appearing when you visit certain websites.
- Prevent Cross-Site Tracking: This option prevents third-party trackers from collecting data about your browsing activity across different websites.
- Block All Cookies: This option blocks all cookies from being stored on your device by any website.
Moreover, you can scroll down until you see Privacy & Security which lets you protect your privacy and security when browsing the web. Toggle on or off the options that suit your needs.

- Fraudulent Website Warning: This option warns you when you visit a website that is suspected of phishing or malware.
- Camera & Microphone Access: This option controls whether websites can access your device’s camera and microphone.
- Location Services: This option controls whether websites can access your device’s location.
- Notifications: This option controls whether websites can send you notifications.

That’s it! You have successfully blocked websites on iPhone and iPad using Safari.
3. How to Block Websites on iPhone and iPad Using Third-Party Apps?
The third way to block websites on iPhone and iPad is to use third-party apps that are designed for this purpose. There are many apps available on the App Store that let you block websites on your device, such as FamiSafe , Freedom , 1Blocker , etc.

These apps have different features and functions, such as blocking websites by category, blocking websites by time, blocking websites by keywords, blocking websites by device , etc. You can choose any of the website blocking app that best suits your needs and preferences.
Enjoy browsing the web without any unwanted or harmful websites!
Blocking Websites on iPhone/iPad: A Smart Way to Protect Yourself and Your Loved Ones
Blocking websites is an effective way to prevent yourself from online threats and distractions. You can use any of the methods mentioned above to block websites on your iOS device, depending on your needs and preferences. Whether you want to block adult websites, limit access to certain websites, or block specific websites, you can do it with just a few taps.
If you have any questions or feedback, please feel free to leave a comment below. Happy browsing!
- Want to access blocked websites instead? Here are the ways to do that!
- 10 Best iPad & iPhone Antivirus Apps In 2023
- How to Stop Spam Calls on iPhone and Android
Quick Reaction:
About the author
Technology, Dance & Theatre are what excites Mansi the most. She has completed her graduation in Journalism and Mass Communication along with a minor degree in Marketing. She dabbles in writing & graphic designing and often tries to separate the real from the reel. She is passionate about reviewing & writing in-depth articles on new software and applications for Windows, Mac, Android & iOS. She loves implementing effective content marketing tactics that increase search engine visibility and gain social media attention. An admitted movie fanatic, she is a lover of naps, cookie doughs and cappuccino.
Leave a Reply Cancel reply
Your email address will not be published. Required fields are marked *
Related Posts

How to Fix Instagram Keeps Crashing on Android?

How to Fix YouTube Video Lag on Android?

How To Enable Taskbar End Task On Windows 11?

How to Silent Your Apple Watch & Boost Focus?
Subscribe & be the first to know.
Signup for your newsletter and never miss out on any tech update.

How To Block Websites On iPad
by: David Woutersen
Last Updated: March 21, 2023
First Published: March 18, 2023
iPads are great tools we can carry around daily, but with great convenience comes significant risk. The last thing we think about is how easy it would be to access potentially dangerous websites on our iPads.
Our children are just one tap away from being scarred for life, or we may need a little help keeping us focused on work. Here are a few ways to block websites on your iPad.
Here’s how to block websites using:

How To Block Websites On iPad – Safari
The engineers over at Apple have created great tools to help us keep a watchful eye on what our children have access to while browsing online.
Through Apple’s parental control, you can monitor your child’s browsing habits and restrict the websites their iPads can access. Here’s how to block websites while using Safari.
Step 1. Open Safari
First, you need to open Safari, you can locate Safari on your hot bar, or you can find it on your launchpad screen.
The icon you are looking for is a blue circle with a white and red arrow. It looks like a compass.
Tap the icon to open Safari.
Step 2. Open The Settings Menu
Second, you must open the settings menu. This context menu can be found at the top left of your iPad’s screen.
The icon you are looking for looks like a square with three lines on the left. Tapping that icon will open the options menu.
Step 3. Turn On Screen Time
Third, you must turn on “Screen Time.” To turn on this setting, tap the “Screen Time” option and choose “This is My [Device]” or “This is My Child’s [Device].”
To prevent your children from changing the screen time settings, consider setting a password. To do this, tap on the “Use Screen Time Passcode” option and set a new password.
Step 4. Turn On Content & Privacy Restrictions
Forth, you must select the “Content & Privacy Restrictions” option by tapping on it.
Activating this option turns on the safety features built into Safari.
Step 5. Block Websites
Lastly, you can specify websites you want to block on the device by selecting the “Web Content” option and choosing “Limit Adult Websites.”
Alternatively, you can add a custom list of websites that should never be allowed. Here are some suggestions for websites to block on your child’s iPad.
If you don’t have any children but feel the need to block certain websites while you are working, consider these website blockers to increase your productivity.

How To Block Websites On iPad – Firefox
Firefox does not have a website-blocking feature built into the base version of Firefox.
If you want to enable the blocking of websites while using Firefox, you will need to follow these steps.
Step 1. Download A Blocking Extension
There are various website-blocking extensions available online. We recommend you use the extension “Block Site” as it is the easiest one to install and set up.
To Download Block Site, open Firefox and type https://addons.mozilla.org/en-US/android/ into the URL bar at the top. Search for Block Site and click on the “Add extension” button.
Step 2. Configure The Block Site Extension
Once Block Site has been installed, click on the extension to open its settings. Keep adding website URLs until you feel you’ve covered all the dangerous websites.
Step 3. Save Your Settings
To save the list of URLs you have blocked, you must close the add-on tab. Closing this tab will automatically save all the URLs you have listed.
How To Block Websites On iPad – Opera
If you opt to use Opera as your web browser on your iPad, you will need to follow similar steps as we have listed above when using Firefox.
Opera has no built-in website-blocking features and requires a third-party extension to enable this feature.
Launch Opera and type the following into the URL bar at the top – https://addons.opera.com/en/.
Entering this URL address will open the tab where Opera houses all the extensions you have installed or would like to install.
Search for “Block Site” and click download. Clicking Download will automatically install the Block Site add-on to your Opera web browser.
Step 2. Update Block Site’s Extension Settings
As before, select the extension Block Site once the download has completed and update the list of URLs you no longer want accessible on your iPad.
Each URL listed will become restricted, and unless your Block Site list is updated, these specified URLs will remain limited.
Step 3. Save Block Site Settings
To save your list of blocked URLs, you must back out of the Block Site extension by tapping on the arrow icon located on the top left of your screen.
Backing out of the extension saves your settings automatically.
Step 4. Relax
Now that you have successfully blocked all the unwanted and potentially dangerous websites, you can relax, knowing that all the users of your iPad will be protected.
How To Block Websites On iPad – Microsoft Edge
Like Apple, The teams over at Microsoft are very dedicated to browsing the web safely.
You can manage all the accessible websites on your iPad through Microsoft’s parental control features, provided you have installed Microsoft Edge and set it as your preferred web browser.
Here are the actions you need to take to block websites on your iPad using Microsoft Edge.
Step 1. Log Into Your Microsoft Account
The first action is to log into your Microsoft account. The easiest way would be through your Mac or any other desktop device.
Visit www.microsoft.com, click on the sign-in button at the top right-hand side of your screen.
Step 2. Add A Family Member To Your Account
Next, you need to add an account you would like to manage under the “Family section.” To add an account, you must click the “Add a member” button in the lower section of the screen.
Once you have completed all the details, an invite will be sent to the registered email address.
Step 3. Update Your Blocking List
Once the account has been registered, you can access the account under the “Family” section and update the list of blocked websites under the “Content restrictions” tab found in the “Your Family” sub-menu.
Step 4. Install Microsoft Edge On Your iPad.
Next, you need to download the Microsoft Edge browser onto your iPad. Open your app store to download the Microsoft Edge browser and type “Microsoft Edge” into the search bar.
Click on the download button and wait for Microsoft Edge to finish installing.
Step 5. Link Your Account To Microsoft Edge
The final step to blocking websites on your iPad using Microsoft Edge is to link the Microsoft account details you registered earlier in step two.
To connect your Microsoft Edge account, you must open Microsoft Edge and click on the “Link Account” button that should appear in the middle of the screen. Input the username and password, and you should be all set.
If you want to update which websites your iPad can and can’t access, you must log back into your Microsoft account and update the list manually through the “Family” section.
And that’s all you need to do to ensure that whoever uses your iPad can safely browse the internet using Microsoft Edge.
If you’re using none of these browsers on your iPad, odds are you’re using Chrome. To block websites on Chrome , the process is slightly different, which is why I have a dedicated article on the topic.
Now that you have websites blocked on your iPad, if you want to take your iPad productivity one step further, you can also start blocking apps on your iPad by following my step-by-step guide.
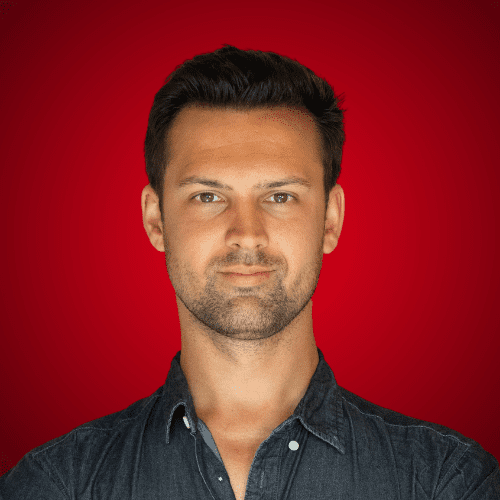
David Woutersen
David is the founder of Outofthe925.com and has been in the social media industry since 2017. Since then, his mission has been to help others take control of their online presence. For some, this has been earning an income online; for others, it's teaching how to use social networks more effectively. And each year, he continues to help millions with strategy, troubleshooting, and inspiration.
Leave a Comment Cancel reply
Featured In

Download The Free Video Optimization Cheat Sheet

Channel Growth Guides
How Many Views To Make Money
How To Make YouTube Thumbnails
How To Make a YouTube Banner
Can You Still Make Money on YouTube?
YouTube Channel Ideas For Introverts
YouTube Challenge Ideas: Ultimate List
Q&A Questions For YouTube
Best Camera For YouTube
YouTube Channel Audit
Get a comprehensive channel audit to pinpoint growth opportunities to increase views, subscribers, and revenue.
In-Depth Website Audit
Get a comprehensive website audit to spot weaknesses in your content, backlink, branding, and monetization strategy.
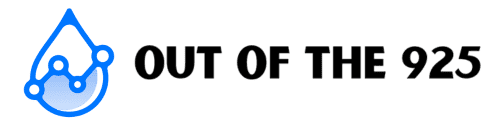
Editorial Guidelines
This site is built with GeneratePress and is hosted on Greengeeks .
© 2024 Outofthe925.com - All rights reserved. We participate in the Amazon Services LLC Associates Program, an affiliate advertising program designed to provide a means for us to earn commissions by linking to Amazon.com and affiliated sites. We also participate in other affiliate programs, we appreciate all purchases through our links.
Sentry - Blocker for Safari. 4+
Block websites in your browser, igor nazarov, designed for ipad.
- Offers In-App Purchases
Screenshots
Description.
Sentry for Safari is a powerful and simple-to-use content blocker. The app tells Safari in advance what kinds of websites to block based on a list of domains. The list of blacklisted domains is taken from the best tracker investigation platforms. You can edit the list and activate only a limited set of domains. Terms of use: https://docs.google.com/document/d/1dcS07VfugNzpAPxjz2zzBKpVSYU_AqL3-2aFPDZP69A/edit. Privacy policy: https://docs.google.com/document/d/1g4AJwB-TGF7GQRJCIfcPhEp6MVNO3M6n1eIgx-lQ7V8/edit#heading=h.o9blb4yr19il. Note. If you subscribe via Apple, payment will be charged to App Store Account at confirmation of purchase. Subscription automatically renews unless auto-renew is turned off at least 24 hours before the end of the current period. Account will be charged for renewal within 24 hours prior to the end of the current period at the rate of the selected plan. Subscriptions and auto-renewal may be managed by going to Account Settings after purchase.
Version 1.1
Bug fixes and performance improvements
App Privacy
The developer, Igor Nazarov , indicated that the app’s privacy practices may include handling of data as described below. For more information, see the developer's privacy policy .
Data Not Collected
The developer does not collect any data from this app.
Privacy practices may vary, for example, based on the features you use or your age. Learn More
Information
- SENTRY MAX $19.99
- SENTRY PRO $1.99
- App Support
- Privacy Policy
More By This Developer
Digital Speedometer App
Dating app for VK - Search people by photo for VK
Social Scanner - Analysis of social accounts
Activity for VK - Track your social page activity
Message Filter - Unwanted SMS
You Might Also Like
Linkvite Safari Extension
Device Pulse
BlockZilla: Content Filter
PiP for YouTube - PiPTube
Search Ninja for Safari
Special Features
Vendor voice.
Apple's failure to duck UK antitrust probe could bring £785M windfall for devs
That 30% app tax may turn out to be a hefty liability.
Apple's attempt to get the UK Competition Appeal Tribunal (CAT) to toss a lawsuit over its 30 percent App Store tax has failed, meaning the iMaker could eventually be forced to fork over £785 million ($980 million) in compensation to developers.
In an order published today, a trio of CAT judges denied Apple's proposal to strike the case or issue a summary judgment. The tribunal decided unanimously that the claims that Apple was locking out competitors are actionable.
The case, which was filed last year by competition policy professor and economist Sean Ennis on behalf of 1,566 UK-based iOS developers, accuses Apple of locking coders into its ecosystem and overcharging them for the right to sell apps. Apple, Ennis alleged last year, was "a 100 percent monopolist" for iOS apps.
In Apple's appeal and request for dismissal, Cook & Co argued the competition law Ennis was referencing didn't apply in Britain because many of the UK developers party to the case were charged the 30 percent fee for transactions occurring outside the UK (or EU prior to Brexit).
The tribunal disagreed, saying that it has the authority to hear the matter, even though some charges were assessed outside the UK App Store, and that Ennis' allegations have at least some probable degree of succeeding at trial.
"In the Tribunal's view, [Ennis] has a realistic prospect of establishing that the UK market for app distribution services supplied by Apple to app developers is … 'directly and substantially affected' by the restriction of competition resulting from the charging of commission pursuant to the [Developer Program Licensing Agreement]," the CAT said in its decision.
No App Store needed: Apple caves, will allow sideloading in EU
- EU takes a bite out of Apple with $2B in-app purchase fine
Meta, Microsoft, X, Match pledge selves to Epic battle against Apple App Store
- Apple to end policy that charged South Korean devs higher App Store commissions
Apple has faced a number of similar lawsuits around the world in recent years, and has taken steps onto appease developers, though they've varied by region.
In the EU, where the Digital Markets Act has forced Apple's hand, the fee schedule has been changed so that developers with less than $1 million in annual revenue need only pay a 15 percent tax, while larger developers have to continue paying the 30 percent fee.
Of course, Apple isn't one to let a good source of revenue vanish, and has added a new Core Technology Fee of €0.50 per app install per user annually, once someone surpasses one million app installs in a year - a fee that can quickly add up to be more expensive than the 30 percent cut of sales.
None of that applies in the UK, however, which isn't included in Apple's list of eligible countries for some of its many EU-mandated changes.
The Ennis case isn't the only App Store monopoly lawsuit Apple is facing in the UK, either. An even costlier case (the Ennis case could cost Apple the aforementioned near-billion dollars) was given permission to proceed by the CAT in 2022. That case, which could end up costing Apple as much as £1.5 billion ($1.8 billion), claims Cupertino's 30 percent App Store tax was monopolistic and unfair.
That case, however, isn't seeking recompense for developers - it's trying to get Apple to pay back nearly 20 million iOS users, whose lawyers argue have been overcharged thanks to the fees. That case is ongoing. ®
- Competition
- United Kingdom
Narrower topics
- British Armed Forces
- Government of the United Kingdom
- Parliament of the United Kingdom
- Programming Language
- Software bug
Broader topics
- Steve Wozniak
Send us news
Other stories you might like
Academics probe apple's privacy settings and get lost and confused, apple to allow some iphones to be repaired with used parts, apple stops warning of 'state-sponsored' attacks, now alerts about 'mercenary spyware', reducing the cloud security overhead.
Apple cuts hundreds of jobs after ditching the car project and more
Apple's gofetch silicon security fail was down to an obsession with speed, how this open source llm chatbot runner hit the gas on x86, arm cpus, no joke: ftc boss goes on the daily show and is told apple tried to block her, vmware by broadcom plots pair of cloud foundation releases that will show off its strategy, apple fans deluged with phony password reset requests.
- Advertise with us
Our Websites
- The Next Platform
- Blocks and Files
Your Privacy
- Cookies Policy
- Privacy Policy
- Ts & Cs
- Do not sell my personal information

Copyright. All rights reserved © 1998–2024
How to manage all web browser notifications on your Mac
In this tutorial, we will show you how to allow, block, customize, and turn off website notifications in popular browser apps like Safari, Chrome, and Firefox on your Mac.
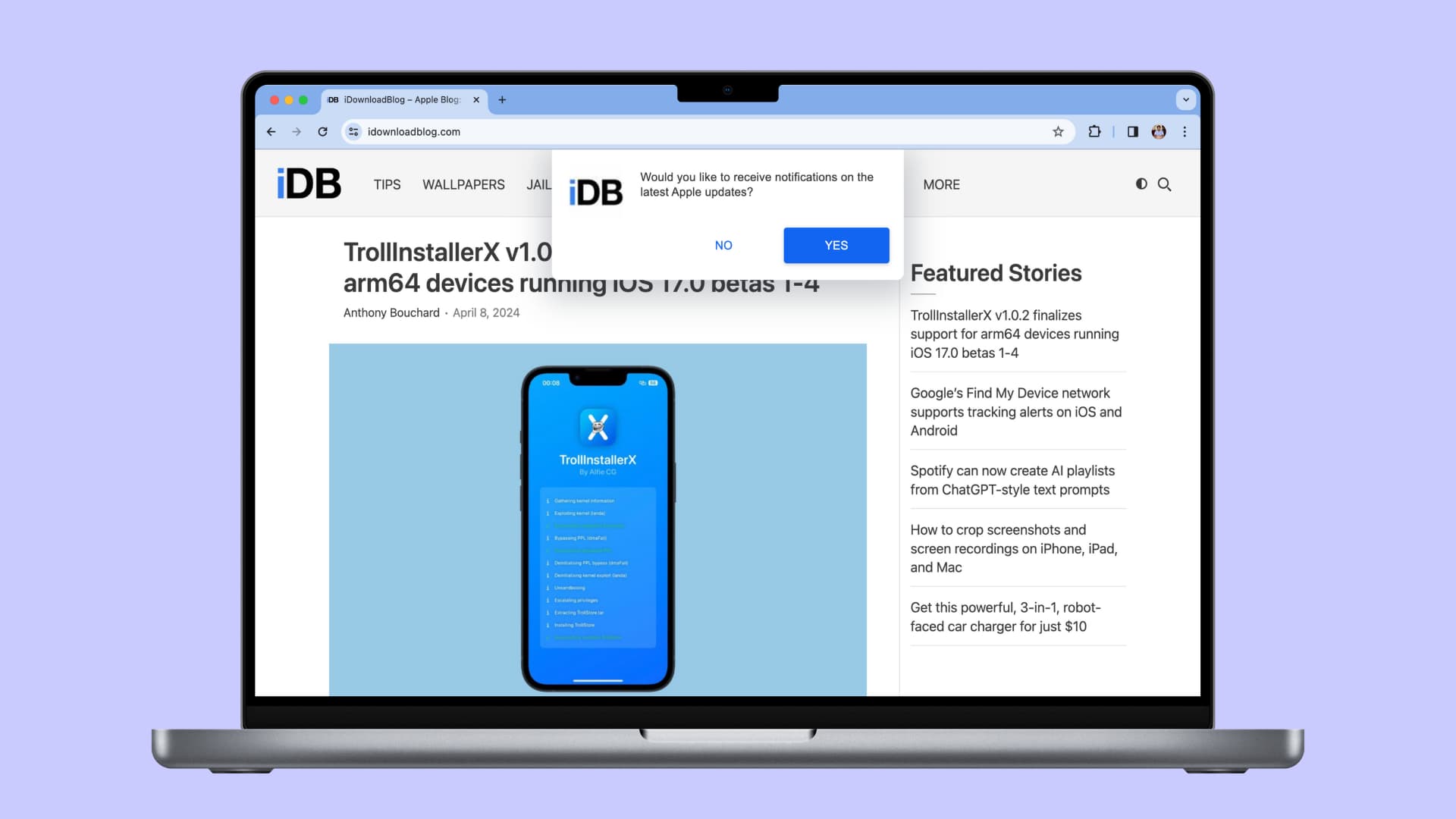
These tips will be helpful if you’re getting too many notifications or not receiving alerts from sites that are important to you.
But before you do that, remember that not all websites are designed to send notifications. And ones that do have this feature will probably show you a banner to allow notifications when you visit them for the first time, after a few weeks, or after clearing all your web browser data .
Allow browser notifications
When you install a browser app like Chrome, Firefox, Brave, or Opera, you will get an alert in the top right corner of your Mac’s screen asking your permission to allow notifications from this app. Click Options to Allow (or block) alerts.

If you don’t get that automatic alert, visit a website like bennish.net , Slack , or something similar that can send notifications. Then, you may see the macOS notification asking your permission to send browser notifications.
- Visit bennish.net and click Authorize > Allow .
- Now, if you see the macOS notification for browser notification, click Options > Allow and confirm if prompted.
Manage browser notifications for a specific website
Once the browser app in question is permitted to send notifications, you can decide which websites can send you notifications and which cannot.
Allow notifications
When you visit a website that is designed to send notifications, you will see a popup. Allow that and then confirm if prompted. Remember that websites use different popup styles.
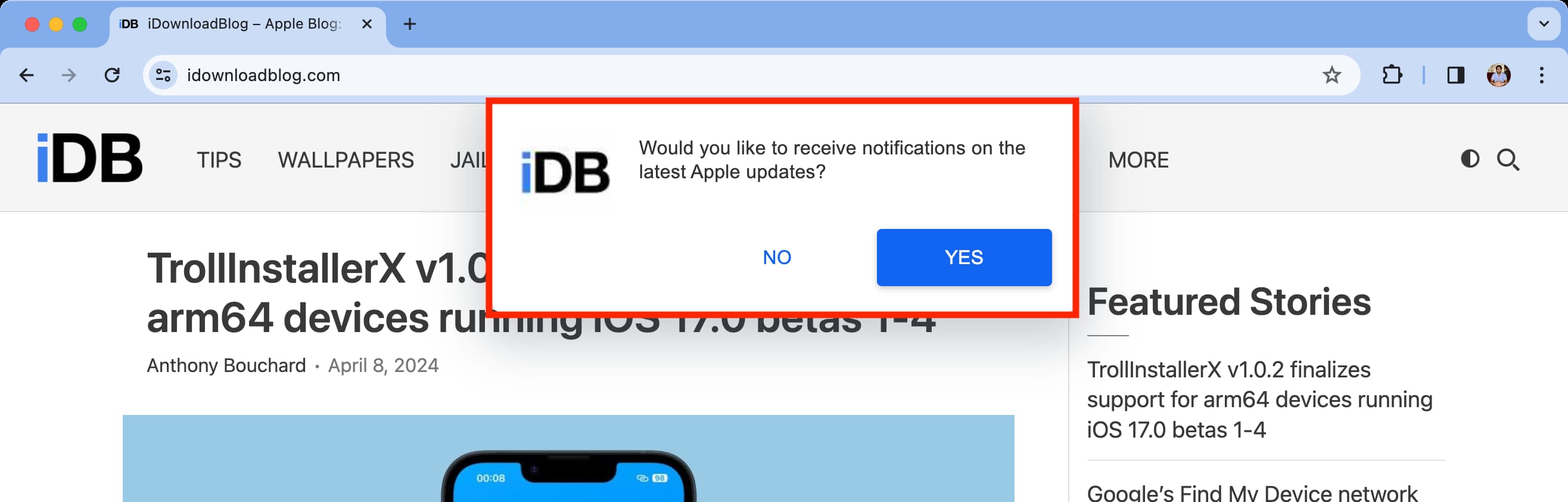
Block notifications
You can prevent a website from sending notifications when it asks for the first time. If you have already allowed it, you can block it later by following these steps.
Open the app and click Safari > Settings from the top menu bar. Now, go to the Websites tab and select Notifications . Here, you’ll see all the websites that you have allowed or blocked from sending notifications. Click the dropdown menu next to an allowed site to block it.
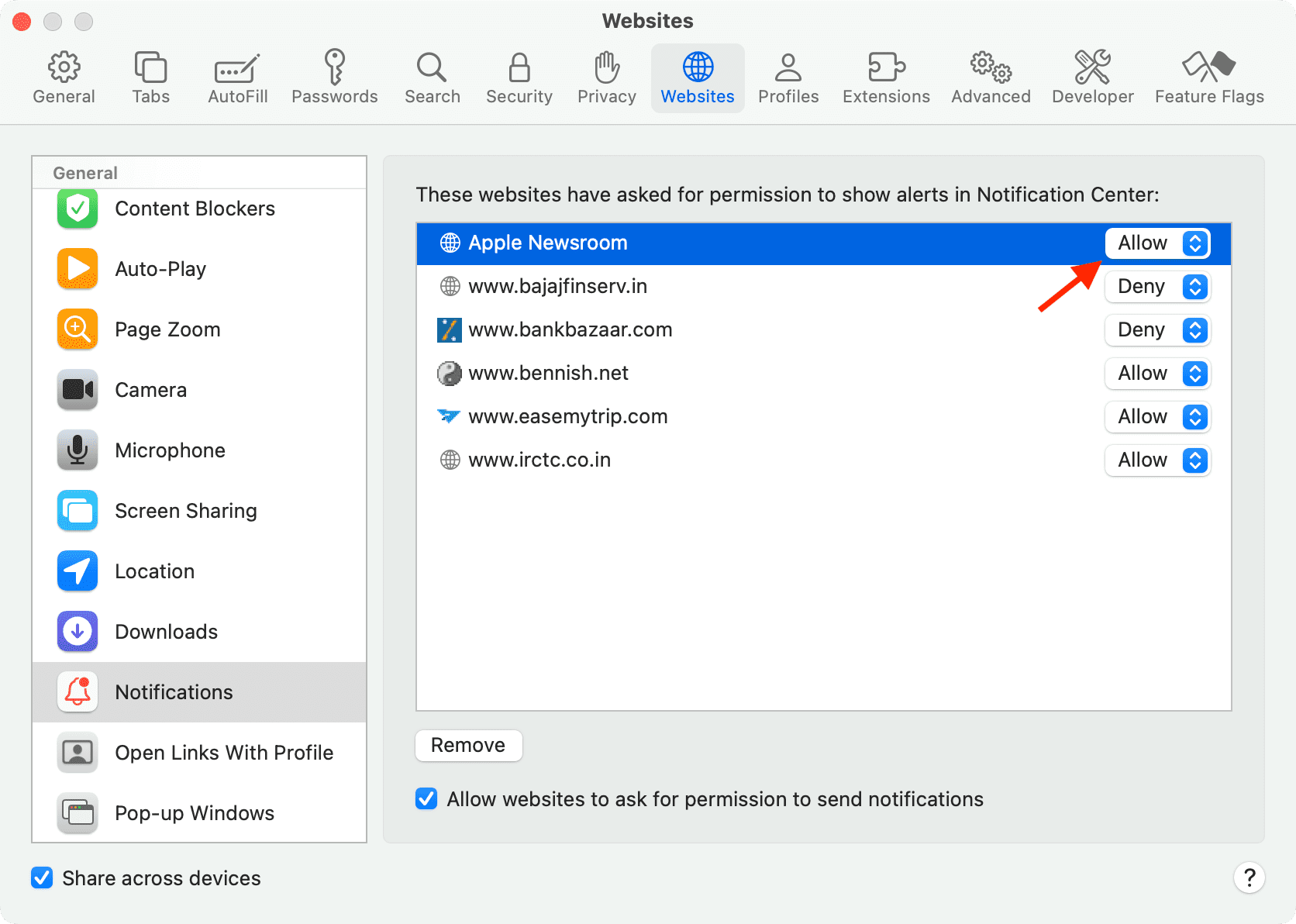
Visit the website that sends you notifications and click the settings icon from the top address bar. Now, turn off the Notifications switch. If you don’t see it, that means you did not permit this site to send notifications, or it does not have that feature.

Additionally, you can go to chrome://settings/content/notifications or click Chrome > Settings from the top menu bar and then go to Privacy and security > Site settings > Notifications . From here, click the three dots icon next to a website under the “Allowed to send notifications” and block it.

Visit the website that sends you notifications. Now, click the settings icon and hit Allowed next to Send notifications to block it. Don’t forget to reload the page for changes to take effect.
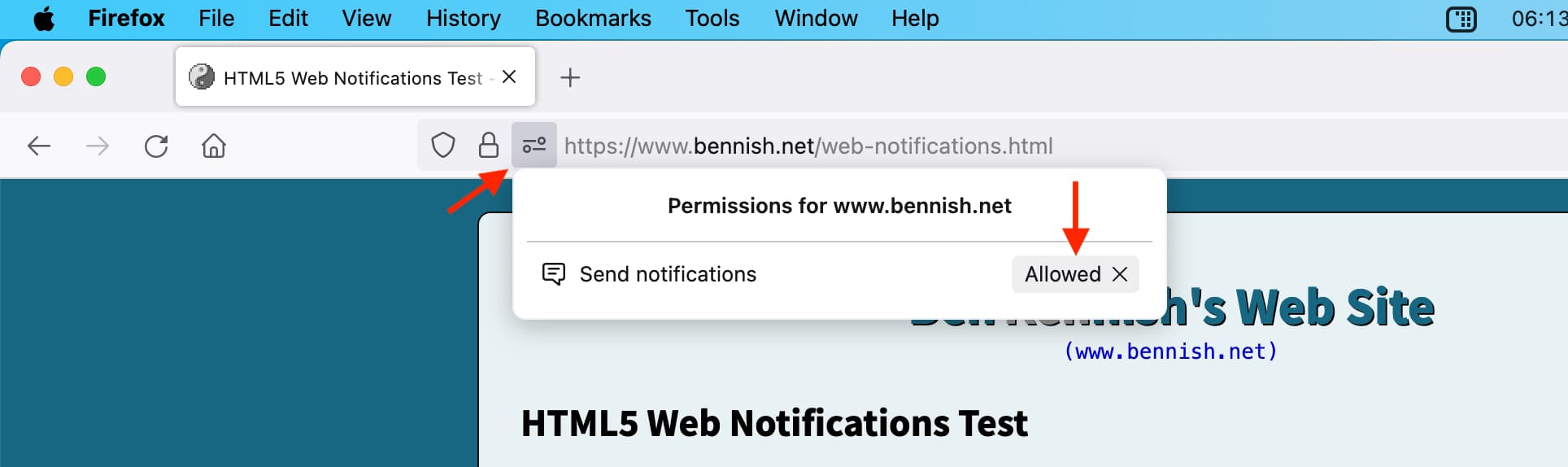
In addition to that, you can click Firefox > Settings from the top menu bar. Then select Privacy & Security and scroll down to the Permissions heading. From here, click Settings next to Notifications to see all allowed or blocked sites. Click the dropdown menu next to a site listed here to block (or allow) notification privileges for it.

Customize browser app notifications
A third-party web browser does not offer many per-website notification customization options. You are pretty much limited to allowing or blocking alerts from that site.
However, macOS offers handy notification settings for web browser apps. Furthermore, when you allow a website to send you notifications in Safari, macOS treats that website as an app in its notification settings. So, you can customize that website’s notifications as if it were an app.
Here’s how to mute, change style, block previews, and do other personalizations for your web browser notifications on Mac:
1) Open System Settings and click Notifications .
2) You will see your browser apps like Safari , Chrome , Firefox , etc. Additionally, as mentioned, websites that are permitted to alert you in Safari may also be listed here. Click a browser app or Safari website.

3) Now, you can customize it like you would with a regular Mac app.
You can change the notification style, block it from appearing on the locked Mac screen, prevent it from stacking in your Notification Center , turn off the red number badge on the app’s icon in Launchpad and Dock, turn off the notification sound, display or hide the preview, and decide a grouping style.
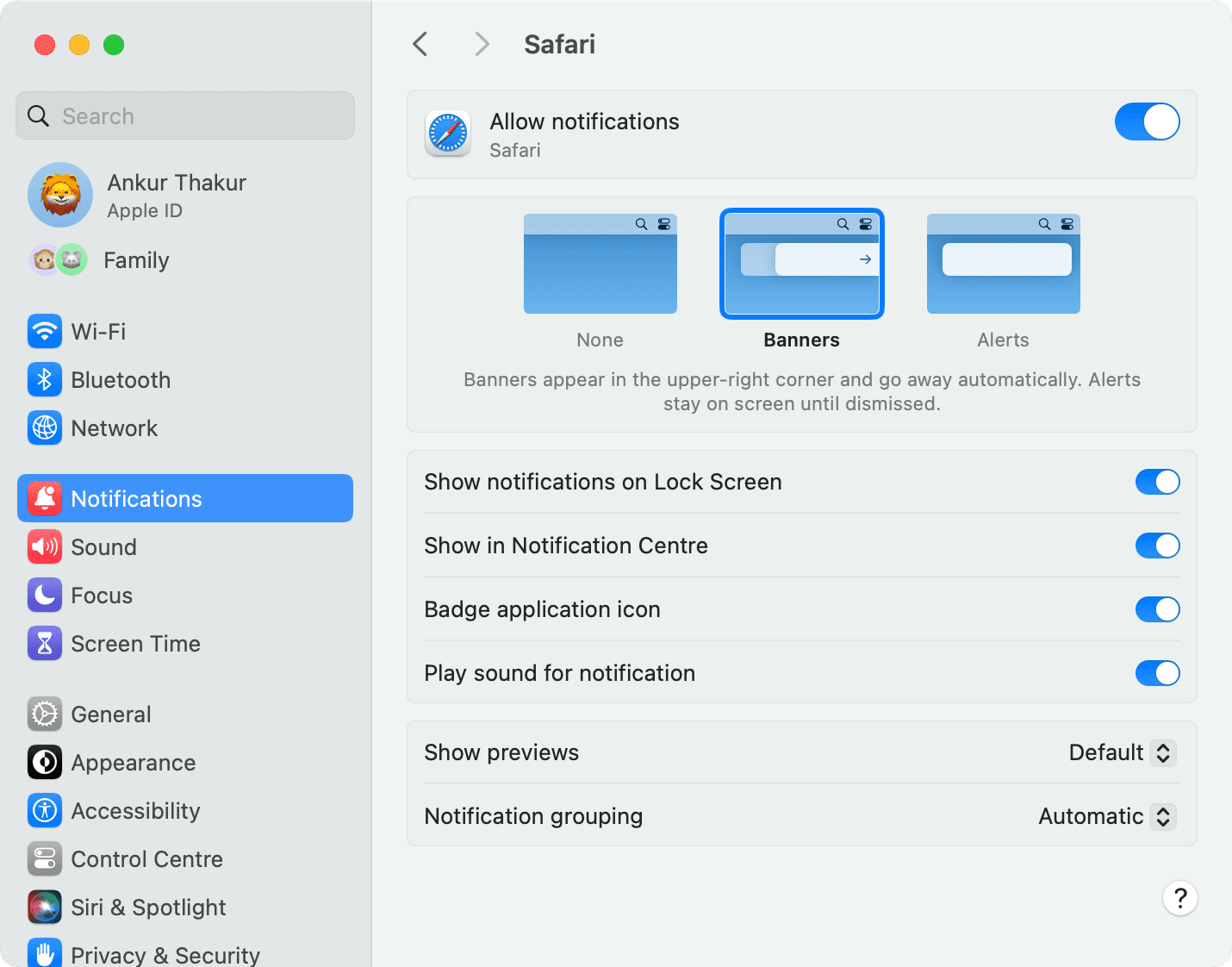
Turn off all browser notifications
Go to Mac’s System Settings > Notifications and select the browser app. Now, turn off the Allow notifications switch from the top. After this, you won’t receive notifications from this browser at all. It will even block alerts from websites you had previously allowed to send notifications.
Check out next: Not getting app notifications, banners, or sound on Mac? Here’s how to fix it
Sponsor: Magic Lasso Adblock: YouTube Ad Blocker for Safari →
Do you want to block all YouTube ads in Safari on your iPhone, iPad and Mac?
Then download Magic Lasso Adblock – the ad blocker designed for you.
It’s easy to set up, doubles the speed at which Safari loads and now blocks all YouTube ads.
Magic Lasso is an efficient, high performance and native Safari ad blocker. With over 4,000 five star reviews; it’s simply the best ad blocker for your iPhone, iPad and Mac.
It blocks all intrusive ads, trackers, and annoyances – letting you experience a faster, cleaner, and more secure web browsing experience.
The app also blocks over 10 types of YouTube ads , including all:
- pop-up banner ads.
- plus many more
Unlike some other ad blockers, Magic Lasso Adblock respects your privacy, doesn’t accept payment from advertisers, and is 100% supported by its community of users.
Join over 300,000 users and download Magic Lasso Adblock from the App Store , Mac App Store or via the Magic Lasso website.
Search Tools:
Watch CBS News
Experts warn not to look at solar eclipse with your phone camera — but share tricks for safely taking pictures
Updated on: April 8, 2024 / 12:12 PM EDT / CBS News
Millions of Americans will be able to see the solar eclipse on April 8, 2024, and chances are many will want to grab their phone and take pictures to document the rare event.
Experts warn that it's essential not only to protect your eyes from the sun, but also to be cautious when using your phone to view or take photos of the solar eclipse.
A partial solar eclipse, when the moon blocks some of the sun, will occur from coast to coast, while a total solar eclipse —when the moon lines up with the sun, blocking all of its light — will be visible in the "path of totality," stretching across more than a dozen states , from Texas to Maine.
"There is no safe time to look at the sun without protection, period," Dr. Christopher Starr, director of the fellowship program in cornea, cataract and laser vision correction surgery at NewYork-Presbyterian and Weill Cornell Medicine, said in an interview with Health Matters, NewYork-Presbyterian's online journal. "Not a split second, not a half a second, not a quarter of a second. At no time should a kid, or an adult, be looking at the sun even as the sun is partially eclipsed. It's still unsafe."
The safest way to look at a partially eclipsed sun is with eclipse glasses that meet an international standard, ISO 12312-2, according to the American Optometric Association.
Can I take pictures of the solar eclipse with my cellphone?
Cellphone cameras should not be pointed directly at the sun, as it may damage the phone's sensor, experts say.
Smartphones were never designed for taking photos of the sun or the moon, according to NASA. Because standard lenses are very small, they aren't equipped with the resolution needed for the largest objects in the sky like the sun and moon.

"Cellphone cameras do not have the kind of protective filters needed for safe or successful solar photography," Dr. Geoff Bradford, professor of ophthalmology at West Virginia University, told CBS News.
Photographing the partial eclipse with a smartphone will likely not only damage the camera sensor but also result in an overexposed photo, Bradford said.
Douglas Goodwin, professor of media studies at Scripps College and an expert in computational photography, agreed.
"Smartphone cameras in 2024 have small sensors and lenses, making it challenging to capture detailed images of the eclipse itself," Goodwin said in an interview. "Taking photos of an eclipse is even harder than taking photos of the moon — it's small and dazzling!"
Can I look at the sun on my cellphone screen?
Pointing your cellphone at the sun is bad for the phone, but it also could be dangerous for your eyes if you look at the sun on your cellphone screen, experts say.
Except for the few moments of total eclipse , when the sun is completely obstructed, "viewing the sun with your unprotected eyes or through a cellphone screen is extremely dangerous," Bradford said, advising that all visual contact with the sun take place only through special solar eclipse glasses that meet international standards.
That international safety standard, which is set by the International Organization for Standardization , means the glasses reduce visible sunlight to a safe level and block ultraviolet and infrared radiation, according to the American Astronomical Society website.
Ultraviolet radiation can damage the eyes's cells, while heat from infrared radiation can cause thermal damage, according to the National Eye Institute .
What's the safest way of taking pictures of the eclipse?
The solar eclipse has various stages and effects, and some are safer to photograph than others.
"Smartphones will be great for capturing the experience of the eclipse," Goodwin said. This includes the effects of the altered lighting around us.
"Keep your head down and look under leafy trees for crescent-shaped projections of the eclipsed sun on the ground," Goodwin said. "Plus, you will observe how the strange light affects people and animals."

Goodwin also recommended that people in the eclipse's path look for shadow bands, which are mysterious gray ripples that snake over the ground just before and after the total eclipse.
If you really want to photograph the sun as it becomes partially covered, take an extra pair of solar eclipse glasses, cut them and tape one of the filters over your phone's camera lens, Bradford said. If your smartphone has several lenses, make sure all are covered.
If you're using an iPhone, you should turn off the camera's macro mode when putting a filter in front of the camera.
"Do not look at the sun, even briefly, while pointing your camera skyward," Bradford said. "To enlarge the eclipse further than your camera zoom will allow, you can purchase a clip-on zoom lens for your smartphone for more dramatic photos."
Can I take photos of the sun when it's fully obstructed?
If you're in the path of totality , during the few minutes of total eclipse, you can look up without eye protection and take unfiltered photographs with a smartphone, Bradford said.
But it's important to be mindful that the total eclipse is a fleeting occurrence. As soon as the moon begins to move away from the sun and sunlight reappears, make sure your eclipse glasses and camera filter are back on, Bradford advised.
Some experts warn against looking up at the sun even when it's fully obstructed because of how suddenly sunlight can reappear.
"Totality of the eclipse lasts only about 1 to 3 minutes based on geographic location, and bright sunlight suddenly can appear as the moon continues to move," an eclipse viewing guide published in JAMA noted, adding that "even a few seconds of viewing the sun during an eclipse" can temporarily or permanently damage your vision.
Looking at a partial eclipse without the protection of filters can cause permanent and irreversible eye damage, including blind spots, distorted vision and decreased color vision, Bradford said.
During the darkened few moments of the total eclipse, Goodwin recommends using your smartphone's HDR (High Dynamic Range) and Night modes to enhance photographs. HDR mixes exposures to capture a range of brightness levels, while Night mode uses image stacking to create well-lit photos in low-light conditions, Goodwin said.
You can use the iPhone's Wide and Ultra Wide cameras during near-total darkness.
S. Dev is a news editor for CBSNews.com.
More from CBS News
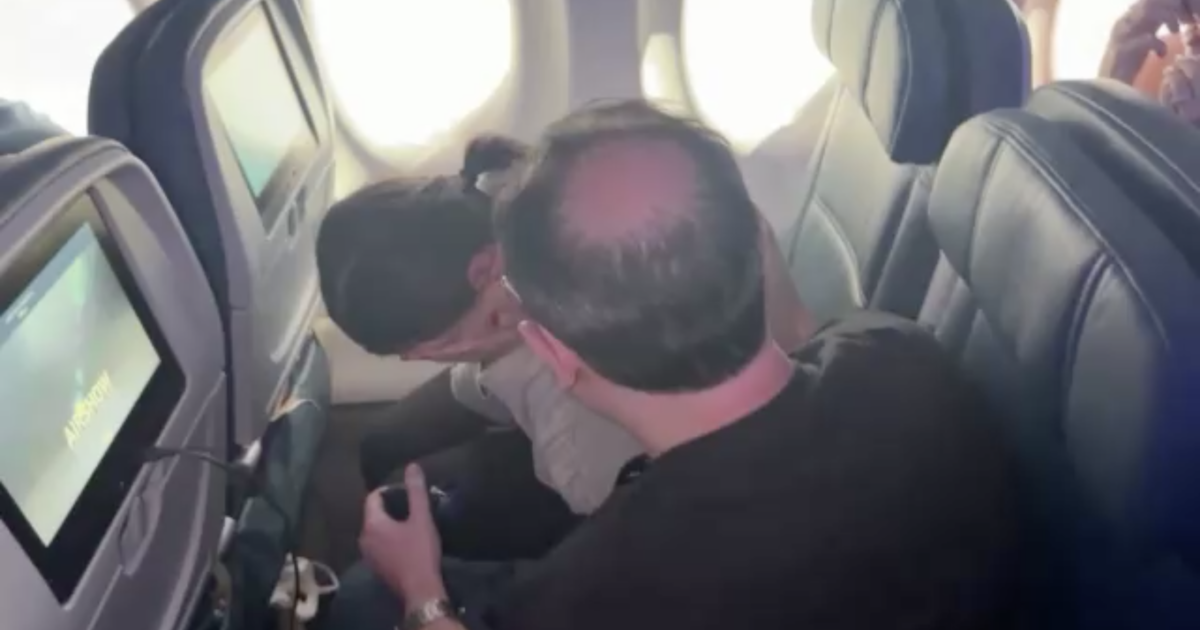
Couple gets engaged on flight to see total solar eclipse

3 investments to consider with inflation rising

How to find the best tax relief company

Iowa governor signs bill that allows for arrest of some migrants

IMAGES
VIDEO
COMMENTS
1. Open the Settings app . It has an icon that resembles two gears. Tap the icon on your Home screen to open the Settings app. 2. Tap Screen Time. It's next to a purple icon that resembles an hourglass. This menu allows you to set restrictions for your or your child's iPad. 3.
Prevent web content. iOS and iPadOS can automatically filter website content to limit access to adult content in Safari and other apps on your device. You can also add specific websites to an approved or blocked list, or you can limit access to only approved websites. Follow these steps: Go to Settings and tap Screen Time.
From there, tap "Add Website" at the bottom of the screen. This is where you will enter the URL of the website you are going to block. On the Add Website page, type the URL of the website you want to block and then tap "Done" on the keyboard. At this point, you're all done, and the website is blocked. You can test this by heading over to Safari ...
1. Launch the Settings app on your iPhone or iPad and tap Screen Time. (Image credit: Future) 2. Select Turn On Screen Time if it's not already on and follow the on-screen instructions to get set ...
Here's how to block websites on iPhone and iPad in Safari on iOS 17. How to limit adult content in Safari for iPhone and iPad. The first and easiest way to block websites in Safari is simply to turn on the "limit adult content" setting in Apple's Screen Time settings. This will create a blanket ban on websites generally considered to be adult ...
How to Block Sites on an iPhone. Apple offers two options for website blocking: one is to block all sites and whitelist your choices, or to block specific websites. Apple made both of these options easy using the Screen Time settings menu. You'll notice many functions and choices as you go through the Screen Time settings.
Click on the Customize button to block any other website that you wish to restrict. Click on the "+" button under the Restricted section. Type the URL of the website to block or restrict from viewing in Safari. Furthermore, you can add as many sites as you want by again clicking the "+" button.
How to block websites on an iPhone and iPad. There are various ways you can block websites on an iPhone so your child doesn't visit them. 1. Open the Settings app. 2. Scroll down and tap Screen ...
Therefore, you've finally decided to completely block websites in Safari on the iPhone or iPad so that obscene content remains at bay. So, follow along! How to Block Websites in iOS 13 Safari on iPhone and iPad; How to Unblock a Website in Safari; How to Block Websites in Safari on iPhone and iPad in iOS 13. Open Settings on your iOS device
Now you know how to block websites in Safari on both the iPhone and iPad with the Screen Time feature. Apart from restricting websites, Screen Time can also be used to block apps, set time limits on app use, iTunes & App Store purchases, playback of explicit music, limit social networking use, app installations, and a lot more.This functionality has made it a lot easier for parents to keep a ...
Click on "Submit" once you are done. 2. Now, click on " WebBlock " at the top right corner. 3. Next, click the "+" button at the bottom left and add the URL of the website you want to block in Safari on your Mac. If you want to block all sites except a few, use the Allowlist feature. That's it.
Now with this process, you blocked adult content in Safari on iPhone or iPad. How To Block Specific Websites In Safari Browser On iOS. In case you want to protect your children from specific websites, such as social media sites, etc. Safari lets you block those specific sites. Just you need to know the URL of the site you want to block.
Connect to a different network. Try to load a website, like www.apple.com, using cellular data. If you don't have cellular data, connect to a different Wi-Fi network, then load the website. If you're using a VPN (Virtual Private Network), check your VPN settings. If you have a VPN turned on, some apps or websites might block content from loading.
2. Next, navigate to "Content Restrictions -> Web Content" here. 3. Now, tap on "Allowed Websites," and a list of all the allowed websites will appear. 4. Tap the "Add Website" button at the bottom of the allowed websites list. Here, you can add the "Title" and "URL" of the website you want to add to your allowed list.
How to Block Websites in Safari on iPhone & iPadHead over to the "Settings" app from the home screen of your iPhone or iPad. Scroll down and tap on "Screen T...
Note: Even after you block Safari and other browsers, the person can tap a link inside apps like Gmail, Twitter, Facebook, Instagram, etc., which will open inside the in-app web browser. However, the tiny Safari icon there will be grayed out. If you change your mind in the future, follow the steps mentioned above to allow Safari and the installation of new apps.
The good news is that protecting your kids from this kind of content gets easier when you know how to block websites in Safari on iPhone and iPad. Pro tip: Protection apps like Clario add an extra layer of security to keep you safe online. Clario's all-in-one solution offers features like an unlimited and secure VPN, data breach monitoring ...
Launch Safari on your iOS device and navigate to the site in question. Tap the "aA" icon in the top-left corner of the screen to reveal the Website View menu. Tap Website Settings. Toggle the ...
3 Ways to Block Websites on iPhone and iPad 1. How to Block Websites on iPhone and iPad Using Screen Time? One of the easiest ways to block websites on iPhone and iPad is to use the Screen Time feature in the Settings app. Screen Time is a tool that lets you monitor and manage your device usage, including the websites that you visit.You can use Screen Time to block all adult websites, limit ...
How To Block Websites On iPad - Firefox. Firefox does not have a website-blocking feature built into the base version of Firefox. If you want to enable the blocking of websites while using Firefox, you will need to follow these steps. Step 1. Download A Blocking Extension. There are various website-blocking extensions available online.
BlockSite is an innovative website-blocking tool that is designed to help us quickly and seamlessly restrict websites as well as apps. In light of this, here's how you can use BlockSite to understand how to block websites on iPad and iPhone: Step 1. Start by installing the BlockSite from App Store. Step 2.
Download Sentry - Blocker for Safari. and enjoy it on your iPhone, iPad and iPod touch. Sentry for Safari is a powerful and simple-to-use content blocker. The app tells Safari in advance what kinds of websites to block based on a list of domains. The list of blacklisted domains is taken from the best tracker investigation platforms.
Of course, Apple isn't one to let a good source of revenue vanish, and has added a new Core Technology Fee of €0.50 per app install per user annually, once someone surpasses one million app installs in a year - a fee that can quickly add up to be more expensive than the 30 percent cut of sales.
Block notifications. You can prevent a website from sending notifications when it asks for the first time. If you have already allowed it, you can block it later by following these steps. Safari. Open the app and click Safari > Settings from the top menu bar. Now, go to the Websites tab and select Notifications. Here, you'll see all the ...
Magic Lasso is an efficient, high performance and native Safari ad blocker. With over 4,000 five star reviews; it's simply the best ad blocker for your iPhone, iPad and Mac. It blocks all intrusive ads, trackers, and annoyances - letting you experience a faster, cleaner, and more secure web browsing experience.
A partial solar eclipse, when the moon blocks some of the sun, will occur from coast to coast, while a total solar eclipse —when the moon lines up with the sun, blocking all of its light ...