Safari Password Manager: How to save, view and manage passwords in Apple's browser
Thanks to iCloud Keychain, you can save browser username and password combinations.

- Quick steps

Tools and Requirements
Step by step guide to using the safari password manager, final thoughts.
You probably already know about iCloud if you're using at least one Apple device. The cloud storage and synchronization service allows it to store and access content across multiple devices, including Mac, iPhone, iPad, and more. These include files and information like documents, photos, music, video, and contacts.
Apple's iCloud service is also at the heart of the iCloud Keychain , where you can store website usernames/passwords, among other items. In this how-to, we're concentrating on how to add, edit, and delete Safari password content. Similar tools are available on other browsers like Microsoft Edge and Mozilla Firefox .
- You should also consider the best browsers and best secure browsers .
Steps for saving, viewing and managing passwords
- Before you can save any username/password combinations, you must first be sure to have an Apple ID or iCloud account.
- From there, you can begin adding usernames and passwords for websites you frequent.
- You can also take advantage of Apple's new passkey feature.
- Safari is only available on Apple devices such as Mac, iPhone, and iPad.
1. Go into the manager

To get started, you must first create an Apple ID . The username/password combinate is usable across all Apple devices to log into iCloud.com. You can proceed once you have an Apple ID and are logged into your device.
On Mac, the Safari password manager is located by choosing Safari on the menu bar at the top left of your Mac. From there, click Settings from the pull-down menu.
Next, click on the Passwords option at the top. Input your password as needed.
2. Adjust existing password settings

You can adjust password information in the iCloud Keychain directly from Safari. To get started, go into the Passwords section of Mac Settings (see above) and log in as necessary. Then, use the search box on the left side of the display to find the password information you wish to change. Click Edit .
You can change the username and password for a website and add notes when applicable. After making a change, click Save .
Click Delete Password to delete the password information.
Thanks to iCloud, any changes you make here will also be reflected in other Apple devices that use your Apple ID.
4. Using Autofill in Safari

With AutoFill, you can fill in your previously saved usernames and website passwords. The tool is also a great way to add a new username/password combination for the first time and to create a strong password.
You will see AutoFill pop up when a website asks you to create a password.
You will see an Autofill prompt In Safari when it's time to use or create a password.
Click the AutoFill Key button, then choose Suggest New Password . For optimal security, you should use the suggested strong password. However, if you choose not to use the suggested password, you can easily select the password field, click “ Don’t Use ,” and enter your preferred password.
From there, enter the rest of the required information to create the website account.
Why use a separate password manager instead of a browser?
While most web browsers have their own password management feature, except for Safari which incorporates it into iCloud Keychain, in-browser password managers have limitations. They can only be used with one specific browser and cannot be accessed from other browsers. On the other hand, standalone password managers are compatible with any browser on your device, making them a more versatile option. Moreover, it is important to consider security when choosing a password manager. Browsers are not updated as frequently as standalone password managers, which can pose a security risk in case of a breach.
Does Safari have a built-in VPN?
Like many other browsers, Safari does not come with a pre-installed VPN. However, several reliable third-party VPNs like ExpressVPN, NordVPN, and SurfShark can easily be integrated with Safari. With a VPN, you can significantly boost the security and privacy of your online activities.
Are browser password managers safe?
To guarantee the safety of your passwords, using browser password managers like Safari with encryption is a great first step. However, there are additional measures you can take to further enhance your protection. It is highly recommended to create a strong and secure master password. The newest optional feature in Microsoft Edge mandates that you input your master password before making any changes to the password manager, thereby adding an extra layer of security. Regularly backing up your password manager is also a wise precaution in case of loss or theft. Another crucial step is creating a Firefox profile, allowing content synchronization across devices. This ensures that any changes made on your computer are reflected on your mobile device and vice versa.
What is iCloud Keychain?
iCloud Keychain is a highly reliable password manager that securely stores sensitive information such as passwords and credit card details in an online vault as part of Apple’s iCloud suite of services. Users can easily access their stored data by simply logging in to the same iCloud account on any Apple device. Thanks to the end-to-end encryption feature, user data is protected and can only be accessed by the user, even in the unlikely event of an iCloud account breach. Furthermore, the two-factor authentication feature provides an extra layer of security to user accounts, ensuring that they remain safe and secure at all times.
What are Apple Passkeys?
Apple Passkeys hope to eliminate the need for passwords eventually. This authentication method adheres to industry standards and guarantees improved security features while streamlining the login experience.
Passkeys create a unique cryptographic key pair for every website or application you use. The website or app stores the public key while the private one remains on your device. When you log in, your device produces a cryptographic signature using the private key. The website or application can then authenticate your identity by verifying this signature. With Passkeys, you can rest assured that your online security is in good hands.
Like passwords, passkeys are kept in Apple's iCloud Keychain.
The built-in Safari password manager, part of the iCloud Keychain, makes tracking website usernames and passwords easier. Better still, those items carry over to other Apple devices, including iPhone and iPad. In the coming years, Apple hopes to eliminate the need for passwords and replace them with more secure passkeys. However, username and password combinations remain the most popular choice for website authentication.
You might also be interested in Google Chrome now supports passkey for everyone and the best free password managers .
Are you a pro? Subscribe to our newsletter
Sign up to the TechRadar Pro newsletter to get all the top news, opinion, features and guidance your business needs to succeed!

Bryan M. Wolfe is a staff writer at TechRadar, iMore, and wherever Future can use him. Though his passion is Apple-based products, he doesn't have a problem using Windows and Android. Bryan's a single father of a 15-year-old daughter and a puppy, Isabelle. Thanks for reading!
UnitedHealth confirms major cyberattack, says hackers stole "substantial" amount of patient data
A cloud server leak seems to show top animation shows are part-made in North Korea
Quordle today – hints and answers for Wednesday, April 24 (game #821)
Most Popular
- 2 New Google Pixel 9 photos leak – and so does the price of the Pixel 8a
- 3 Looking for a cheap OLED display? LG's highly-rated C2 OLED TV is on sale for $839
- 4 Amazon Prime Video's disappearing act could point to a future without the service
- 5 Discord's updated Terms of Service are exactly the wrong response to its recent data breaches
- 2 You can already buy cases for the iPad Air 6, but the tablet might lack a rumored change
- 3 Sony dropped OLED for its flagship 2024 TV – here's why
- 4 Meta rolls out new Meta AI website, and it might just bury Microsoft and Google's AI dreams
- 5 This gadget promises to increase productivity inside your vehicle by converting ICE screens into displays — and even includes Samsung DeX compatibility for free

Tips & Tricks
Troubleshooting, how to view saved passwords in safari on mac.

If you save passwords with Safari on Mac, you can easily go back and view those saved passwords. This is fantastic if you’ve lost a login, or perhaps if you forgot the password to one of your online accounts.
As long as you previously signed in to your account from Safari on Mac, iPhone, or iPad, you may be able to see the exact password you used thanks to iCloud Keychain.
Safari has a built-in password management solution that fills out website usernames and passwords for you. Every time you log in to a website in Safari for the first time, the browser will ask you if you want to save the password. When you click “Save Password”, Safari keeps a record of this data so that you don’t have to type in these details the next time you log in. If you’ve been using this feature regularly, you could potentially forget your password. Thankfully, you can recover the password pretty quickly even if you lose it. Let’s review how to see and reveal a saved password directly in Safari for Mac.
How to Find Saved Passwords in Safari for Mac
Viewing all the passwords you’ve entered while browsing in Safari is a pretty simple and straightforward procedure. Just follow the steps below to get started.

Pretty useful, right? Viewing saved passwords in Safari on MacOS is incredibly convenient, for many obvious reasons.
Keep in mind that you will only be able to find this lost password in Safari if you chose to “save password” when you typed in your login credentials on the particular website. You can also manually add account information to Safari for websites in the same menu as a one-time thing and you don’t have to remember your password again.
There’s one other way to view all your saved passwords in Safari and that’s using Keychain Access . Here, you’ll see password information for all the sign-ins you’ve made from your Mac and not just Safari. However, if you don’t use iCloud Keychain and have changed the password for any of your accounts from another device, this information that’s stored on your Mac will be outdated and can no longer be used unless you update it manually.
All the passwords you enter in Safari are securely stored in the keychain. Furthermore, all the web passwords that Safari save to Keychain will be synced across all your other Apple devices with the help of iCloud, meaning all of your iPhone, iPad, and Mac hardware will have access to the keychain saved data.
Obviously this covers the Mac, but you can see accounts and view passwords on iPhone and iPad with Keychain too .
Were you able to view all the saved passwords in Safari and regain access to the website you needed to? Were you able to use this method to recover your forgotten password? If not, did you find any other solution? What are your overall thoughts on Safari’s built-in password manager? Do share your valuable opinions and experience below.
Enjoy this tip? Subscribe to our newsletter!
Get more of our great Apple tips, tricks, and important news delivered to your inbox with the OSXDaily newsletter.
You have successfully joined our subscriber list.
Related articles:
- How to Import Saved Passwords from Safari to Chrome
- How to Edit Saved Passwords on Mac with Keychain Access
- How to Update & Edit Saved Passwords in Safari Autofill on Mac
- How to Import Passwords & Logins from Chrome to Safari on Mac
One Comment
» Comments RSS Feed
I wish the passwords were dated the date of origination. I have found instances of multiple passwords for the same web page, which makes selecting the correct password more zoo.
Leave a Reply
Name (required)
Mail (will not be published) (required)
Subscribe to OSXDaily
- - How to Uninstall Apps on MacOS Sonoma & Ventura via System Settings
- - How to Mute a Call on Apple Watch
- - How to Use the Latest GPT 4 & DALL-E 3 Free on iPhone & iPad with Copilot
- - 15 Mail Keyboard Shortcuts for Mac
- - How to Use Hover Text on Mac to Magnify On-Screen Text
- - Apple Event Set for May 7, New iPads Expected
- - Beta 2 of iOS 17.5, iPadOS 17.5, macOS Sonoma 14.5, Available for Testing
- - Opinion: Shiny Keys on MacBook Air & Pro Are Ugly and Shouldn’t Happen
- - MacOS Ventura 13.6.6 & Safari 17.4.1 Update Available
- - Using M3 MacBook Air in Clamshell Mode May Reduce Performance
iPhone / iPad
- - How to Bulk Image Edit on iPhone & iPad wth Copy & Paste Edits to Photos
- - What Does the Bell with Line Through It Mean in Messages? Bell Icon on iPhone, iPad, & Mac Explained
- - iOS 16.7.7 & iPadOS 16.7.7 Released for Older iPhone & iPad Models
- - Fix a Repeating “Trust This Computer” Alert on iPhone & iPad
- - Make a Website Your Mac Wallpaper with Plash
- - The Best Way to Clean a MacBook Air Keyboard: Microfiber Cloth & KeyboardCleanTool
- - Fix “warning: unable to access /Users/Name/.config/git/attributes Permission Denied” Errors
- - How to Fix the Apple Watch Squiggly Charging Cable Screen
- - NewsToday2: What it is & How to Disable NewsToday2 on Mac

About OSXDaily | Contact Us | Privacy Policy | Sitemap
This website is unrelated to Apple Inc
All trademarks and copyrights on this website are property of their respective owners.
© 2024 OS X Daily. All Rights Reserved. Reproduction without explicit permission is prohibited.
How to Manage Your Passwords in Safari
Like other browsers, Safari has a built-in password manager that can autofill website usernames and passwords for you. Here's how to see, edit, and add saved passwords in Safari on the Mac and in iOS .

When you log into sites or create a new login, Safari will ask you if you want to save the password (and username). It can also save your credit cards and contact information. If you have iCloud 's Keychain Access set up, this saved information is also synced across your Mac and iOS devices in an encrypted file.
View and Edit Your Stored Passwords in Safari on the Mac
1. Go to Preferences in the Safari menu.

2. Click the Passwords tab.

Safari will show you the sites it has saved your logins for.

To copy the URL, username, or password, right-click on the login

To show the password for an individual login:
Stay in the know with Laptop Mag
Get our in-depth reviews, helpful tips, great deals, and the biggest news stories delivered to your inbox.
1. Double-click the password field. You'll be prompted to enter your Apple password first.

To show passwords for all or multiple logins:
1. Hold down the Command key while you click on sites to select them. 2. Check the "Show passwords for selected websites". Again, you'll be prompted to enter your Apple password before the passwords will be revealed.

To delete a login:
1. Select it and click the Remove button.
To add a new login:
1. Click the Add button.
2. Enter the URL, username, and password.

View Your Stored Passwords in Safari on the iPad
In iOS, you can manage your saved passwords and add new ones from the Settings app.
1. Open the Settings app.
2. Tap Safari then Passwords.

3. Use Touch ID or enter your passcode to continue.

Safari will list the passwords it has saved for you:

To view saved passwords:
1. Tap on the site name.

1. Tap Edit.

2. Tap the minus sign next to the site name.

3. Tap Delete.

To add a new log in:
1. T ap Add Password
- How to Force Safari to Sync with iCloud
- How to Sync Safari Bookmarks with Chrome, Firefox and Internet Explorer
- How to Merge All Windows in Safari
73 million current, former AT&T accounts leaked to the dark web — here's what to do
iPhone users beware: 'Reset password' phishing attacks on the rise
Best Chromebook deals in April 2024
Most Popular
- 2 Fallout 4 gets a massive update — here's what's new on PC, PS5, and Xbox
- 3 Where is Windows 12 and can we expect it in 2024?
- 4 Razer Viper V3 Pro review: The new king of esports gaming mice
- 5 You won't get an affordable Apple Vision Pro in 2025, but there's a perfect VR headset you can buy now
Safari User Guide
- Change your homepage
- Import bookmarks, history, and passwords
- Make Safari your default web browser
- Go to websites
- Find what you’re looking for
- Bookmark webpages that you want to revisit
- See your favorite websites
- Use tabs for webpages
- Pin frequently visited websites
- Play web videos
- Mute audio in tabs
- Pay with Apple Pay
- Autofill credit card info
- Autofill contact info
- Keep a Reading List
- Hide ads when reading articles
- Translate a webpage
- Download items from the web
- Share or post webpages
- Add passes to Wallet
- Save part or all of a webpage
- Print or create a PDF of a webpage
- Customize a start page
- Customize the Safari window
- Customize settings per website
- Zoom in on webpages
- Get extensions
- Manage cookies and website data
- Block pop-ups
- Clear your browsing history
- Browse privately
- Autofill user name and password info
- Prevent cross-site tracking
- View a Privacy Report
- Change Safari preferences
- Keyboard and other shortcuts
- Troubleshooting
Change Passwords preferences in Safari on Mac
Open Safari for me
To sort the website list, click a column heading. For example, to focus on websites with saved passwords, bring them to the top of the list by clicking the Password column heading. Click again to change the sort direction.

We do not use any AI writing tools. All our content is written by humans, not robots. See our editorial process .
How to View Saved Passwords on Mac Safari
While passwords are vital for many websites, remembering dozens of passwords is nearly impossible. Luckily, you can rely on Safari to save your passwords for you and autofill them on your next login. But how do you view these saved passwords?
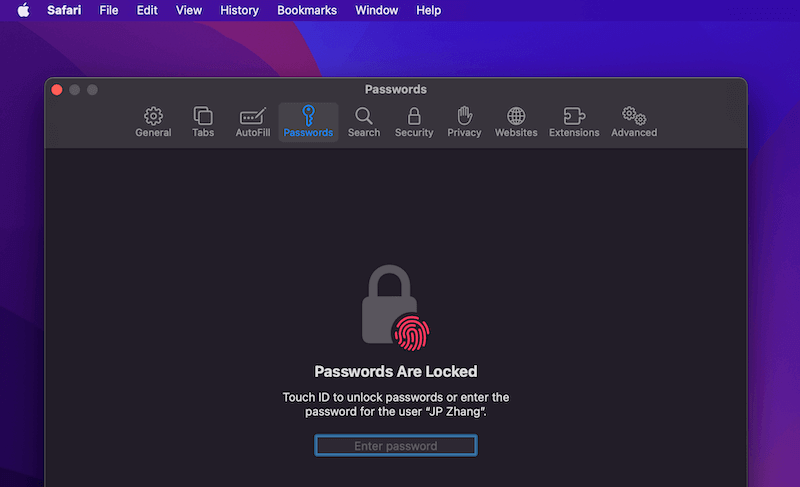
Working in a computer repair store, I’m always helping my customers recover passwords from their web browsers. It seems like almost every day, someone is forgetting something. So, to help those who want to recover their own passwords, I’ve put together a few different options.
If you want to view saved passwords on Safari on your Mac, at least one of these methods will work for you. Let’s get into it!
Table of Contents
Key Takeaways
Option 1: view passwords in system settings, option 2: view passwords in safari, option 3: using siri, alternative: using a password manager, final thoughts.
- Viewing your saved passwords on Safari on Mac is simple , and you can do it in a few quick steps.
- While it is an easy process, you should only save passwords for less sensitive accounts , and make sure to monitor your logins in the event of a data breach or compromise.
- Access your Saved passwords via System Settings, Safari, or Siri . Apple allows for easy access (for you! Not others) to any passwords that you have saved on your device.
- If you want a more robust solution to remember your login info for different websites, Setapp also has an application called Secrets that works as a highly secure password manager.
Personally, I have too many passwords to keep track of, and I could never remember them all. Plus, it is extremely unsafe to use the same password for multiple items.
Relying on Safari to save your passwords for you is a good alternative. This way, they are all located in one central place, and are protected by FaceID, TouchID, and the Mac’s passcode. Passwords that are saved are also able to be safer because they can be longer, more complicated, and not related to personal information or patterns.
However, you should only save passwords for your less sensitive accounts, and remember to change them every now and then to prevent a worst-case scenario, like a hacked account or data breach. With that in mind, let’s look at the easiest way to view saved passwords on Safari.
When you need to view the passwords that are saved, Apple makes them easily accessible (but don’t worry, it’s only easy for you! ). The first option is to view passwords that you have saved in the System Settings of your Mac, iPhone, or iPad.
On your Mac, Click the Apple Menu and hit System Settings .
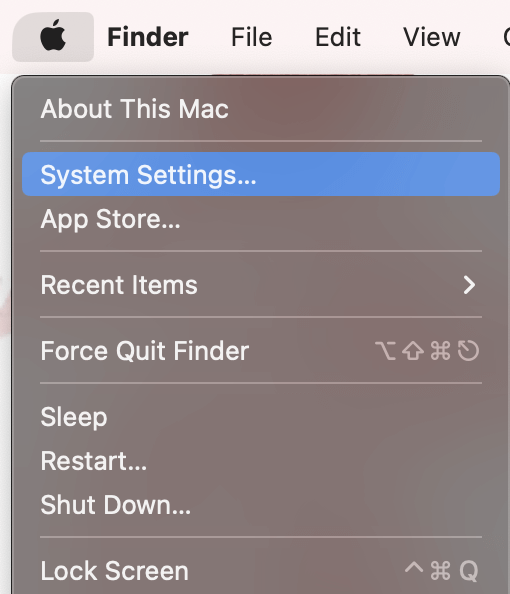
In System Settings , navigate to Passwords on the left.
Once you enter your password, you will be able to view Usernames and Passwords in an alphabetical list, airdrop passwords, change passwords on websites, delete the saved password, and set up verification codes.
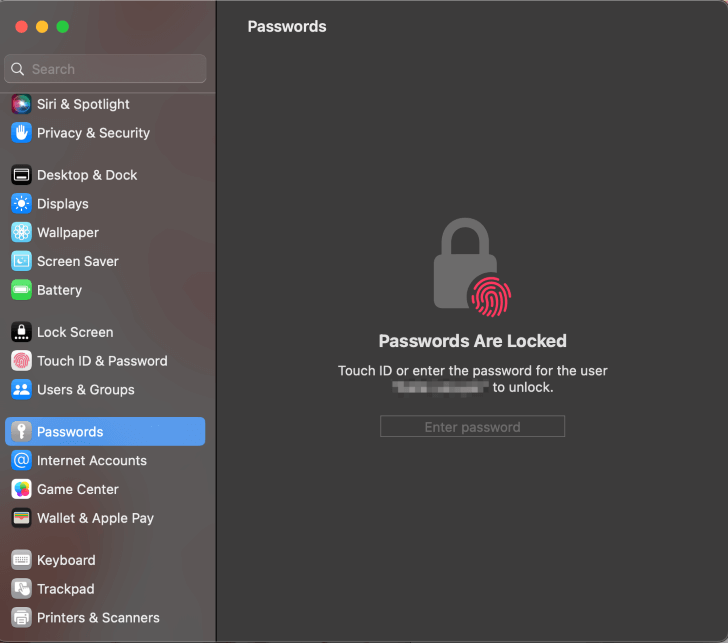
Another way to view your saved passwords is in the Safari application.
With Safari open, click Safari on the menu bar at the top of your screen. Then hit Settings from the drop-down.
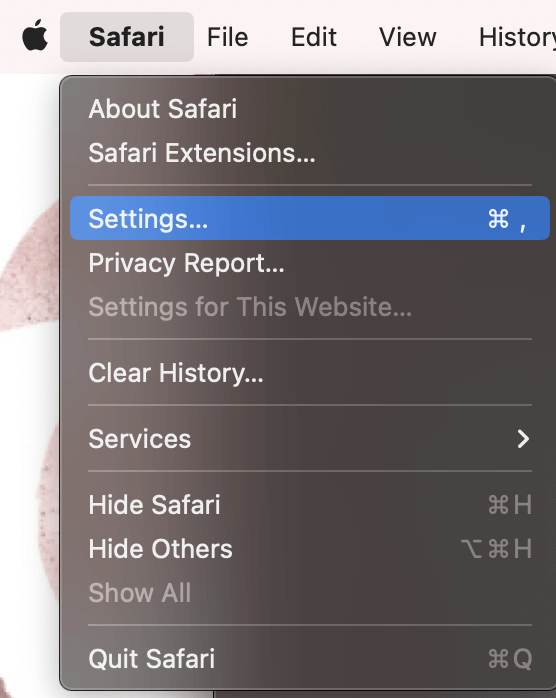
In Settings , navigate to Passwords on the top. Enter your password or Touch ID to unlock your passwords.
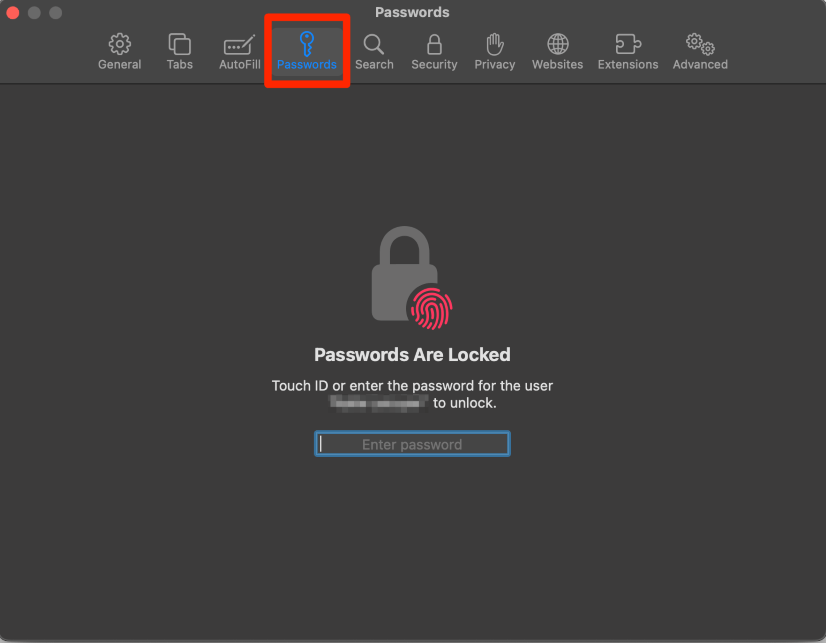
In Safari, you have the same abilities as you do in the system settings. You are able to view the passwords, airdrop passwords, change passwords on websites, delete the saved password, or change the password on the associated website.
You’re probably familiar with Siri from using it on the iPhone. But, did you know it is also an extremely easy way to find the password for a particular website or application?
Activate Siri on your Mac or iPhone by saying “Hey Siri” and ask “Show me my password for _____ website”.
If “Hey Siri” doesn’t work or you have it turned off, you can also activate Siri using the button in the menu bar as shown.

Once Siri accesses your password, you will be asked to enter your password or TouchID and then will automatically be shown the password that you are looking for.
An additional option to store and save your passwords is to use Setapp’s Secrets application. Secrets uses encryption to save your passwords. This allows you to access your passwords with one passphrase and allows you to set up a passkey that is able to be used if you forget your password for the application.
The application also creates strong passwords for you to use on websites. Similar to Apple, Secrets can autofill on Safari, but it can also autofill on Chrome. It also allows for iCloud Sync.
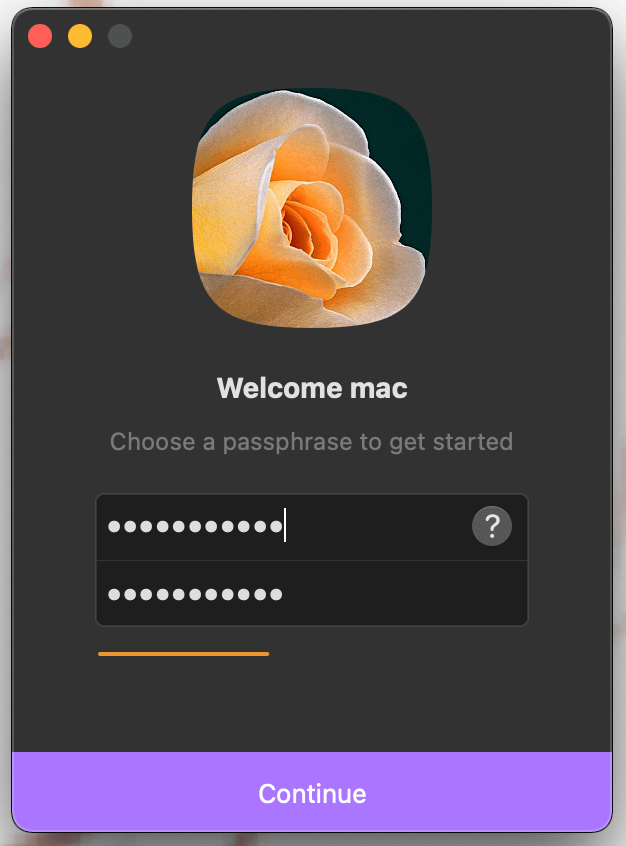
After you load the app for the first time and log in, you can create a new credential by hitting the Plus(+) sign.
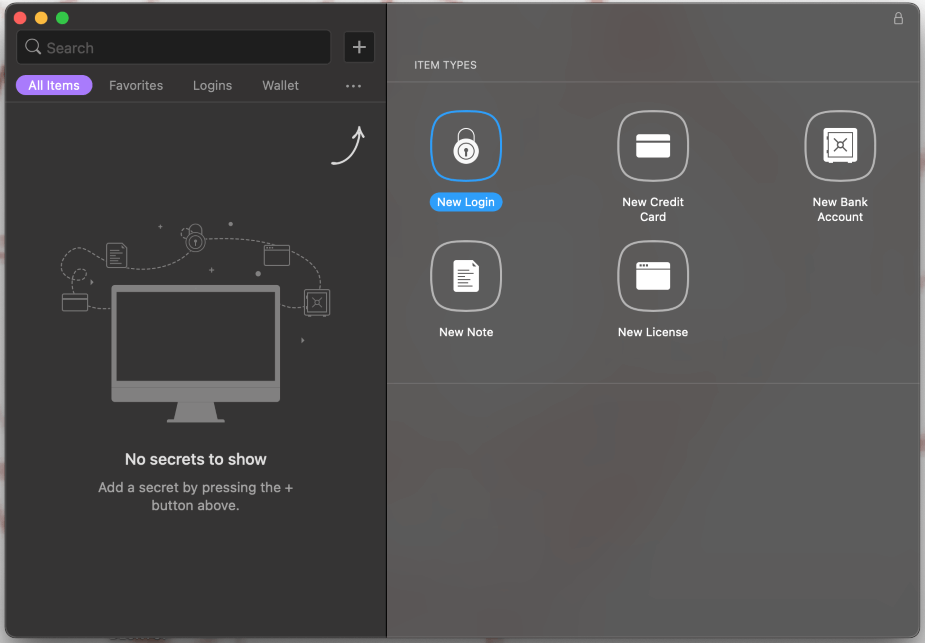
Since Secrets integrates with Safari, you don’t need to waste time switching between applications when you need to access one of your passwords. Overall, it makes a good addition to your Mac’s operating security.
This article provided you with a few different ways to manage your passwords on your Mac for all different websites and applications. These methods require no additional applications to be downloaded on your Mac and use only the pre-installed abilities of the Apple macOS, iPhone, and/or iPad.
If you don’t want to trust Safari with your passwords, or if you want to generate more secure login credentials automatically, Secrets is a good option. It works as a password manager for Mac and integrates with your favorite browsers for added security.
What is your favorite way to manage your passwords on your Mac? Have you used all of these methods before (I know the Siri method was a surprise for me!)? Let us know in the comments below.
Submit a Comment Cancel reply
Your email address will not be published. Required fields are marked *
How to manage passwords on iPhone and iPad with Safari AutoFill
Gotten used to creating and saving passwords with the built-in Safari AutoFill feature on iPhone and iPad, but aren’t sure where they are stored? Or maybe just want to get the feature turned on? Read along for how to manage passwords on iPhone and iPad.
It’s become more and more seamless to use saved passwords in Safari to log in to websites and apps without having to manually type in your credentials on iPhone and iPad. However, sometimes you might need to view your passwords, or you might want to edit or remove old credentials.
We’ll also look at how to turn on Safari AutoFill Passwords on iPhone and iPad if you aren’t using the feature.
How to save and manage passwords on iPhone and iPad
Turn on safari autofill passwords on iphone and ipad.
Safari AutoFill Passwords is the feature that can automatically save and update your passwords on iPhone and iPad as well as offer to create automatic strong passwords when signing up for new accounts online.
It’s also end-to-end encrypted with iCloud Keychain.
- On your iPhone or iPad, open the Settings app
- Swipe down and choose Passwords
- Tap AutoFill Passwords at the top
- If you have a third-party password manager installed you may see the option to allow filling from multiple sources (e.g. 1Password, etc.) along with Apple’s iCloud Keychain
- Now when you log in to accounts, websites, etc. your iPhone will ask if you’d like to AutoFill, save/update or auto create a new password
- Also consider using Sign in with Apple or Sign in with Google/Facebook/Twitter etc. when creating new accounts as it means you don’t have to create another unique login and is a more secure way to manage your credentials

Keep in mind you’ll need to use the Safari app (Apple’s default browser on iPhone) to take advantage of this feature.
Also, if you’d like to save your passwords from iPhone to your other Apple devices, make sure to head to the Settings app > Your name > iCloud > Keychain > toggle on iCloud Keychain.
We’ve also got a walkthrough on using 2FA AutoFill in iOS:
- Here’s how to use the native iPhone 2FA code generator and autofill
How to view and edit saved passwords
The easiest way to update passwords is to head to the website or app and type in the new password. Safari AutoFill Passwords will ask if you’d like to update it.
Alternatively, here’s how to view and edit all your saved passwords manually:
- Open the Settings app
- Swipe down and tap on Passwords
- Tap Edit in the top right corner to delete multiple logins or swipe from right to left to delete individual items.
- Choose Edit in the top right corner to manually change your stored user name or password
If you see a caution icon next to a saved item (triangle with exclamation mark), that indicates you’re using the same password for multiple accounts or your password may have been compromised in a data breach.
It’s important to change your passwords for any reused or compromised passwords. Apple even includes a Change Password on Website button when you’re looking at saved passwords to easily take care of them.
Read more 9to5Mac tutorials:
- How to take a scrolling screenshot on iPhone
- How to type the Apple logo on Mac, iPhone, and iPad
FTC: We use income earning auto affiliate links. More.

Check out 9to5Mac on YouTube for more Apple news:

Apple's tablet debuted in 2010. Since the origin…

Introduced in 2007 by Steve Jobs, iPhone is Appl…
Michael is an editor for 9to5Mac. Since joining in 2016 he has written more than 3,000 articles including breaking news, reviews, and detailed comparisons and tutorials.
Michael Potuck's favorite gear

Satechi USB-C Charger (4 ports)
Really useful USB-C + USB-A charger for home/work and travel.

Apple Leather MagSafe Wallet
My slim wallet of choice for iPhone 12

Manage push notifications
How To Save Passwords In Safari

- Software & Applications
- Browsers & Extensions

Introduction
In today's digital age, where we juggle numerous online accounts, remembering all the passwords can be a daunting task. This is where the convenience of saving passwords in Safari, Apple's web browser, comes to the rescue. Safari offers a built-in feature called AutoFill, which securely stores and manages your passwords, making the login process seamless and hassle-free.
By leveraging Safari's password-saving capabilities, users can enjoy a more efficient and secure browsing experience. This article will guide you through the process of enabling AutoFill for passwords, saving passwords for websites, managing saved passwords, and utilizing iCloud Keychain for password syncing across your Apple devices.
With the increasing emphasis on cybersecurity , it's crucial to adopt best practices for managing passwords. Safari's password-saving functionality not only streamlines the login process but also enhances security by generating and storing strong, unique passwords for each website. This reduces the risk of using weak or repetitive passwords, which are susceptible to cyber threats.
As we delve into the intricacies of saving passwords in Safari, you'll discover how this feature can simplify your online interactions while fortifying your digital security. Whether you're a seasoned Safari user or a newcomer to the Apple ecosystem, harnessing the power of Safari's password-saving capabilities can elevate your browsing experience to new heights.
So, let's embark on this journey to unlock the full potential of Safari's password-saving functionality, empowering you to navigate the digital landscape with confidence and ease.
Enabling AutoFill for Passwords
Enabling AutoFill for passwords in Safari is a fundamental step towards harnessing the full potential of this feature. By activating AutoFill, you empower Safari to securely store and automatically populate your login credentials, streamlining the process of accessing your favorite websites. Here's how you can enable AutoFill for passwords in Safari:
Accessing Safari Preferences : To commence the process, launch Safari and navigate to the "Safari" menu located in the top-left corner of the screen. From the dropdown menu, select "Preferences" to delve into Safari's settings.
Selecting the AutoFill Tab : Within the Preferences window, click on the "AutoFill" tab. This is where you can configure various AutoFill options, including passwords, credit cards, and other forms.
Enabling the Password AutoFill Feature : Locate the "User names and passwords" option within the AutoFill tab and ensure that the checkbox next to it is ticked. This action activates Safari's ability to save and automatically fill in your passwords when visiting websites.
Optional: Utilizing iCloud Keychain : If you're using multiple Apple devices, consider leveraging iCloud Keychain to sync your saved passwords across all your devices seamlessly. By enabling iCloud Keychain, you can access your passwords on your iPhone, iPad, or other Mac devices, ensuring a consistent and secure browsing experience across your Apple ecosystem.
Verifying the Settings : Once you've enabled the Password AutoFill feature, take a moment to review and customize the settings to align with your preferences. You can fine-tune the AutoFill options to suit your specific needs, such as enabling or disabling the AutoFill of contact information and credit card details.
By following these steps, you've successfully enabled AutoFill for passwords in Safari, paving the way for a more efficient and secure browsing experience. With Safari poised to securely store and manage your passwords, you're now ready to explore the seamless convenience of automatic password entry, freeing you from the burden of manually inputting credentials each time you visit your favorite websites.
Enabling AutoFill for passwords in Safari is a pivotal stride towards optimizing your digital interactions, allowing you to navigate the web with enhanced convenience and peace of mind. As we continue our exploration of Safari's password-saving capabilities, let's delve into the process of saving passwords for websites, further enhancing your browsing experience.
Saving Passwords for Websites
When it comes to simplifying your online interactions, Safari's ability to save passwords for websites is a game-changer. By securely storing your login credentials for various websites, Safari streamlines the authentication process, allowing you to effortlessly access your accounts with just a few clicks. Let's delve into the seamless process of saving passwords for websites in Safari, empowering you to unlock a world of convenience and efficiency.
The Process of Saving Passwords
Upon visiting a website and entering your login credentials, Safari recognizes the opportunity to save your password for future use. A prompt typically appears at the top of the browser window, asking if you'd like to save the password. By clicking "Save Password," Safari securely stores the login information associated with that specific website.
Customizing Saved Passwords
Safari offers the flexibility to customize and manage your saved passwords. By accessing the Safari Preferences and navigating to the "Passwords" tab, you can view a list of websites for which passwords have been saved. This interface allows you to edit or remove saved passwords, providing you with full control over your stored credentials.
Enhanced Security with Strong Passwords
In addition to simplifying the login process, Safari promotes enhanced security by generating strong, unique passwords for each website. When creating a new account or updating your password on a website, Safari can suggest a robust password, which it then securely stores. This proactive approach mitigates the risks associated with using weak or repetitive passwords, fortifying your digital security.
Seamless Access Across Devices
If you're an avid user of multiple Apple devices, Safari's password-saving functionality seamlessly extends to your iPhone, iPad, and other Mac devices through iCloud Keychain. By enabling iCloud Keychain, your saved passwords are securely synchronized across all your devices, ensuring a consistent and secure browsing experience regardless of the device you're using.
Embracing Effortless Browsing
By embracing the capability to save passwords for websites in Safari, you're embarking on a journey towards effortless browsing. With the burden of remembering and manually entering passwords lifted, you can navigate the web with unparalleled ease and efficiency. Safari's seamless integration of password-saving features empowers you to focus on enjoying your online experiences without the hassle of repetitive logins.
As you harness the power of Safari's password-saving capabilities, you're poised to elevate your digital interactions to new heights. The convenience and security offered by Safari's password-saving functionality redefine the way you engage with the online world, ensuring that every login is a seamless and secure experience.
Managing Saved Passwords
Managing saved passwords in Safari empowers users with the ability to oversee and customize their stored login credentials, ensuring a seamless and secure browsing experience. Safari provides a user-friendly interface for effortlessly managing saved passwords, allowing individuals to maintain control over their digital security while enjoying the convenience of automatic login. Let's delve into the intricacies of managing saved passwords in Safari, unveiling the tools and functionalities that put you in the driver's seat of your online authentication process.
Accessing Saved Passwords
To embark on the journey of managing saved passwords, users can access the Safari Preferences and navigate to the "Passwords" tab. Here, a comprehensive list of websites for which passwords have been saved is displayed, providing a clear overview of the stored credentials. This intuitive interface serves as the central hub for overseeing and customizing your saved passwords, offering a streamlined approach to password management.
Editing and Removing Passwords
Safari's password management interface allows for seamless editing and removal of saved passwords. Users have the flexibility to update or modify their stored credentials, ensuring that their login information remains current and accurate. Additionally, the option to remove saved passwords from the list empowers users to maintain a tidy and secure repository of stored credentials, aligning with their evolving online interactions.
Security and Privacy Considerations
As users navigate the process of managing saved passwords, Safari upholds stringent security measures to safeguard this sensitive information. Access to the saved passwords within Safari Preferences is protected by the user's system password, adding an extra layer of security to prevent unauthorized access. This robust security framework ensures that users can manage their saved passwords with confidence, knowing that their sensitive login credentials are shielded from prying eyes.
iCloud Keychain Integration
For individuals immersed in the Apple ecosystem, Safari's seamless integration with iCloud Keychain extends the management of saved passwords across multiple devices. By enabling iCloud Keychain, users can synchronize their saved passwords across their iPhone, iPad, and other Mac devices, fostering a cohesive and secure browsing experience. This integration ensures that managing saved passwords transcends individual devices, offering a unified approach to password management.
Empowering User Control
The process of managing saved passwords in Safari places the reins of control firmly in the hands of the user. With the ability to edit, remove, and synchronize saved passwords, individuals can tailor their password management experience to align with their unique preferences and security considerations. This user-centric approach underscores Safari's commitment to empowering users with the tools to oversee and safeguard their digital identities.
As users navigate the landscape of managing saved passwords in Safari, they are equipped with the resources to curate a secure and personalized repository of login credentials. This proactive approach to password management not only streamlines the authentication process but also reinforces the foundation of digital security, ensuring that every login is a seamless and protected interaction.
Using iCloud Keychain for Password Syncing
Utilizing iCloud Keychain for password syncing is a pivotal aspect of Safari's password-saving capabilities, offering a seamless and secure method to synchronize saved passwords across your Apple devices. iCloud Keychain serves as a centralized vault for your login credentials, ensuring that your passwords are effortlessly accessible and consistently updated across your iPhone, iPad, and Mac devices. This integration streamlines the management of saved passwords, fostering a cohesive and secure browsing experience that transcends individual devices.
Seamless Synchronization Across Devices
By enabling iCloud Keychain, Safari seamlessly synchronizes your saved passwords, ensuring that your login credentials are readily available across all your Apple devices. Whether you're accessing a website on your iPhone, iPad, or Mac, iCloud Keychain harmonizes your saved passwords, eliminating the need to manually input or update credentials on each device. This seamless synchronization not only enhances convenience but also promotes a consistent and secure browsing experience, regardless of the device you're using.
Effortless Setup and Management
The integration of iCloud Keychain with Safari is designed to be user-friendly and straightforward. Upon enabling iCloud Keychain on your primary device, such as your iPhone or Mac, the saved passwords are automatically propagated to your other Apple devices linked to the same iCloud account. This effortless setup process minimizes the administrative burden, allowing users to focus on their online interactions without the hassle of managing passwords across multiple devices.
Robust Security Measures
iCloud Keychain prioritizes the security and privacy of your saved passwords, implementing robust encryption and authentication protocols to safeguard your sensitive login credentials. The synchronized passwords are encrypted and stored securely, ensuring that only authorized devices linked to your iCloud account can access and utilize the saved passwords. This stringent security framework instills confidence in users, assuring them that their synchronized passwords are shielded from unauthorized access.
Password Generation and Autofill Capabilities
In addition to synchronizing saved passwords, iCloud Keychain offers the functionality to generate strong, unique passwords for new accounts or password updates. Safari can suggest and save these robust passwords, further fortifying your digital security by mitigating the risks associated with weak or repetitive passwords. Furthermore, iCloud Keychain seamlessly integrates with Safari's Autofill feature, allowing for automatic population of login credentials across your Apple devices, enhancing the efficiency of your online interactions.
Empowering a Unified Browsing Experience
The integration of iCloud Keychain with Safari transcends individual devices, empowering users with a unified browsing experience that seamlessly extends across their Apple ecosystem. By harmonizing saved passwords and promoting consistent security measures, iCloud Keychain reinforces the foundation of digital security while fostering a user-centric approach to password management. This unified browsing experience encapsulates the essence of convenience, security, and seamless integration, elevating the way users engage with the digital landscape.
Incorporating iCloud Keychain for password syncing into Safari's arsenal of password-saving capabilities not only simplifies the management of saved passwords but also reinforces the pillars of digital security. This integration epitomizes the synergy between convenience and security, empowering users to navigate the online world with confidence and ease, knowing that their saved passwords are harmonized and protected across their Apple devices.

Leave a Reply Cancel reply
Your email address will not be published. Required fields are marked *
Save my name, email, and website in this browser for the next time I comment.
- Crowdfunding
- Cryptocurrency
- Digital Banking
- Digital Payments
- Investments
- Console Gaming
- Mobile Gaming
- VR/AR Gaming
- Gadget Usage
- Gaming Tips
- Online Safety
- Software Tutorials
- Tech Setup & Troubleshooting
- Buyer’s Guides
- Comparative Analysis
- Gadget Reviews
- Service Reviews
- Software Reviews
- Mobile Devices
- PCs & Laptops
- Smart Home Gadgets
- Content Creation Tools
- Digital Photography
- Video & Music Streaming
- Online Security
- Online Services
- Web Hosting
- WiFi & Ethernet
- Browsers & Extensions
- Communication Platforms
- Operating Systems
- Productivity Tools
- AI & Machine Learning
- Cybersecurity
- Emerging Tech
- IoT & Smart Devices
- Virtual & Augmented Reality
- Latest News
- AI Developments
- Fintech Updates
- Gaming News
- New Product Launches
- Fintechs and Traditional Banks Navigating the Future of Financial Services
- AI Writing How Its Changing the Way We Create Content
Related Post
How to find the best midjourney alternative in 2024: a guide to ai anime generators, unleashing young geniuses: how lingokids makes learning a blast, 10 best ai math solvers for instant homework solutions, 10 best ai homework helper tools to get instant homework help, 10 best ai humanizers to humanize ai text with ease, sla network: benefits, advantages, satisfaction of both parties to the contract, related posts.

How To Delete Passwords On Safari

How To Save Password On Safari IPad

How To Unsave Passwords On Safari

How To Find Safari Saved Passwords On Mac

How To Disable Strong Password Safari

How To Transfer Passwords From Safari To Chrome

How To Make Safari Save Passwords

How To Delete Saved Passwords In Safari
Recent stories.

Fintechs and Traditional Banks: Navigating the Future of Financial Services

AI Writing: How It’s Changing the Way We Create Content

How to Know When it’s the Right Time to Buy Bitcoin

How to Sell Counter-Strike 2 Skins Instantly? A Comprehensive Guide

10 Proven Ways For Online Gamers To Avoid Cyber Attacks And Scams

- Privacy Overview
- Strictly Necessary Cookies
This website uses cookies so that we can provide you with the best user experience possible. Cookie information is stored in your browser and performs functions such as recognising you when you return to our website and helping our team to understand which sections of the website you find most interesting and useful.
Strictly Necessary Cookie should be enabled at all times so that we can save your preferences for cookie settings.
If you disable this cookie, we will not be able to save your preferences. This means that every time you visit this website you will need to enable or disable cookies again.
Download Free
How to Save Passwords on Safari
It's free and super easy to set up
Have you ever found yourself constantly forgetting the passwords to your online accounts? With Safari's password management features, you can easily save and store your passwords for quick and easy access. In this guide, we'll take a deep dive into how to save passwords on Safari, as well as how to utilize features like AutoFill, iCloud Keychain, and the Password Generator to further simplify your online experience.
Understanding Safari's Password Management Features
Safari is a popular web browser that offers a variety of features that make browsing the internet easier and more convenient. One of the most useful features of Safari is its password management tools. These tools can help you store, access, and create strong passwords for your online accounts. In this article, we will explore three of the most popular password management features offered by Safari: AutoFill, iCloud Keychain, and the Password Generator.
AutoFill is a tool that is integrated into Safari's settings. It allows users to automatically fill in information, like names, addresses, and credit card information, when filling out forms online. This feature can save you a lot of time and effort, especially if you frequently fill out online forms. AutoFill can also be used to save and store passwords for different websites. This means that you don't have to remember all of your passwords, as Safari will do it for you.
One thing to keep in mind when using AutoFill is that you should only use it on secure websites. This is because AutoFill stores your personal information, including your passwords, on your device. If a website is not secure, it could be vulnerable to hackers who could access your personal information.
iCloud Keychain
iCloud Keychain is another password management feature that is available on all Apple devices and can be enabled in your Safari settings. With iCloud Keychain, you can sync your stored passwords and credit card information across all of your Apple devices. This feature ensures that you never lose a password again, even if you lose your device.
Another benefit of iCloud Keychain is that it can suggest strong, unique passwords for your online accounts. This means that you don't have to come up with your own passwords, which can be difficult to remember and easy to guess. iCloud Keychain can also store other sensitive information, like Wi-Fi network passwords and website usernames.
Password Generator
The Password Generator is another amazing feature that Safari offers. It helps you generate strong and unique passwords for your online accounts, helping to keep your data secure. When you create a new account on a website, Safari will offer to generate a password for you. This password will be a random combination of letters, numbers, and symbols, making it virtually impossible for anyone to guess.
One thing to keep in mind when using the Password Generator is that you should never reuse passwords across multiple websites. This is because if one of your passwords is compromised, all of your accounts that use that password could be vulnerable to hackers. By using the Password Generator to create unique passwords for each website, you can help keep your data secure.
In conclusion, Safari's password management features can make browsing the internet more convenient and secure. By using AutoFill, iCloud Keychain, and the Password Generator, you can save time, remember your passwords, and keep your data safe. So the next time you're using Safari, be sure to take advantage of these amazing tools!
Enabling and Setting Up AutoFill
If you're looking to simplify your online experience and make it easier to fill out forms and login to different websites, AutoFill is a great feature to enable.
Accessing Safari Preferences
To enable AutoFill, you'll first need to access your Safari preferences. You can do this by clicking "Safari" in your Mac's menu bar and then selecting "Preferences".
Configuring AutoFill Settings
After accessing your preferences, select the "AutoFill" tab to configure AutoFill settings. Here, you can choose what contact information and credit cards you would like Safari to remember. To enable password storage, make sure that the "User names and passwords" checkbox is selected.
Saving Passwords for New Websites
After enabling the "User names and passwords" checkbox, Safari will automatically save any new passwords that you enter on different websites. You may be asked if you want to save your password, and if you select "yes", Safari will store it securely in your iCloud Keychain.
Using iCloud Keychain for Password Syncing
Enabling iCloud Keychain can be a lifesaver when you need quick and easy access to your passwords and other sensitive information from all of your Apple devices.
Setting Up iCloud Keychain
To enable iCloud Keychain, go to your Apple ID account, select "iCloud", and then turn on "Keychain". Follow the prompts to confirm your identity, and then choose a security code for authentication purposes.
Syncing Passwords Across Devices
With iCloud Keychain enabled, all of your stored passwords will be synced across your Apple devices, making it easy to access them from anywhere. Whether using your iPhone, iPad, or Mac, you can quickly and easily sign in to any of your online accounts with just a few clicks or taps.
Managing Stored Passwords in iCloud Keychain
You can also manage your stored passwords in iCloud Keychain by going to "Keychain Access" in your "Applications/Utilities" folder on your Mac. Here, you can add, delete, and edit passwords, as well as create new ones with the Password Generator.
Creating Strong Passwords with Safari's Password Generator
When it comes to online security, it's important to have strong, unique passwords for each of your accounts. Luckily, Safari's Password Generator makes it easy to create these passwords.
How the Password Generator Works
The Password Generator can be accessed from the "AutoFill" tab in your Safari preferences. Simply click "Edit" next to "User names and passwords", and then select "Change Passwords" to bring up the Password Generator. The generator will then create a unique and secure password that you can use for your account.
Customizing Generated Passwords
If you prefer to create passwords yourself, you can also use the Password Generator to create a base password that you can then customize by adding numbers, symbols, or even your own words.
Updating Existing Passwords with Stronger Alternatives
Finally, if you have already created passwords for your accounts, Safari's Password Generator can help you update them with stronger alternatives. Simply go to the website you want to update, select "Change Password", and then use the Password Generator to create a new password. This ensures that your data is always secure and protected, no matter what.
With features like AutoFill, iCloud Keychain, and the Password Generator, Safari makes it easy to save and store your passwords. By following the steps outlined in this guide, you can simplify your online experience and keep your data more secure than ever before.
Let's set you up !
Working on the web!
Student Tips
Startup Tools
Browser Glossary
Browser Tips
Sign up for our daily newsletter
- Privacy Policy
- Advertise with Us
How to Make Mobile Safari Save Your Passwords on iOS
Security experts are always reminding us that our online accounts should have strong passwords. The only problem is that remembering strong passwords for various accounts can be a real drag. Luckily, you can make Safari save your passwords on iOS so that the next time you need to sign in to your accounts, you won’t have to enter them again. In this tutorial, we show you how to do so.
How to Allow Safari to Save Your Passwords
How to add your credentials to safari manually, how to stop safari from filling in your passwords.
- How to Delete a Password From Safari's AutoFill
Frequently Asked Questions
Also read: How to Customize Your iPhone or iPad Lock Screen
You might be wondering whether it is safe to save passwords on an iOS device. Yes, it is, as Apple uses its own utility known as Apple Keychain, which stores all your usernames and passwords and encrypts them so that only you can access them. In fact, even Apple can’t access your personal data. Here’s how to make Safari save your passwords on iPhone and iPad.
- Go to the site whose credentials you want Safari to save.
- Sign in as you usually would.

- In the next window, you’ll be asked if you want to save the login information in iCloud Keychain for the next time. If you tap on “Save Password,” your credentials will be saved.

The next time you visit the site, Safari will automatically fill in the information for you to sign in.
If you have multiple logins for that same website, you will see multiple options listed. Tap the one you want to use. If there’s a third, fourth, etc., that isn’t shown, click the “Passwords” link (just above your virtual keyboard). You’ll be able to find the correct one in your list of saved logins.
Moreover, if you ever change your password on the site, you will be asked whether you want to update your password.
Also read: Safari Not Working on Your iPhone? Here’s How to Fix It
Here’s how to manually add usernames and passwords to Safari’s AutoFill.
- Open the “Settings” app on your iOS device.
- Scroll down a bit and pick “Passwords.”

- Tap on the plus sign at the top.

- Fill in the information of the site you want to save.

- Double-check for any mistakes and tap “Done.”
The passwords are used and saved not only in Safari but in other browsers and other apps as well, meaning data is saved for both web apps and mobile apps, such as Dropbox.
As a result, if you sign in to the Dropbox web app and save your login information in Safari or another browser, then open the Dropbox app later, it will use the same login information that you previously stored.
Also read: How to Unlock Your iPhone with a Face Mask On
Let’s say you want to keep your passwords, sign-in emails, and usernames on Safari – it saves all three – but don’t want the browser to fill them in automatically. Here’s how to stop Safari from filling in your passwords.
- To disable the autofill feature, go to “Settings” and select “Passwords” there.
- Look for the option to toggle off the autofill for passwords and tap on it. As long as it’s off, you can keep your passwords saved in this section, but Safari won’t autofill them.

Also read: Everything You Need to Know About Using “Shared with You” in iOS 15
How to Delete a Password From Safari’s AutoFill
Here’s how to delete a password from Safari’s AutoFill database:
- Navigate to “Settings -> Passwords.”
- Tap on “Edit” in the top-right corner.

- Select each password you want to erase by tapping the circle to its left.

- Tap on the “Delete” option at the top left.

Also read: How to Delete Hidden Apps From Your iPhone
Why are my passwords not saving on my iPhone?
If your passwords are not saving on your iPhone, you need to recheck your settings to see if you have disabled the Keychain feature in iOS Settings accidentally. In the event that it’s enabled and Safari is still not saving your passwords, try clearing the saved cache data and cookies and revisit the website.
How does Apple know if my password is compromised?
Apple detects a compromised password by matching it up with a list of passwords that have appeared in a data leak. According to Apple, this feature uses strong cryptographic techniques to regularly check derivations of your passwords against a list of breached passwords in a secure and private way that doesn’t reveal your accounts or passwords to Apple.
Can I export the passwords Safari has saved?
Yes, you can export all the passwords Safari stores in Keychain and also import them to Chrome’s password manager . However, you can only do this on a Mac and not from your iPhone. To export a CSV file of your Safari passwords:
- Open Safari and navigate to “Preferences-> Passwords.”
- Enter your password when prompted.
- Click on the three dots on the left sidebar, then on “Export All Passwords,” and save the CSV file to your computer.
Our latest tutorials delivered straight to your inbox
Ojash has been writing about tech back since Symbian-based Nokia was the closest thing to a smartphone. He spends most of his time writing, researching, or ranting about Bitcoin. Ojash also contributes to other popular sites like MakeUseOf, SlashGear, and MacBookJournal.
How-To Geek
How to save passwords on iphone.
No more hassle of remembering passwords!
Quick Links
Step 1: enable autofill on your iphone, step 2: save a website password on iphone, view saved passwords on your iphone, sync your iphone's saved passwords with icloud keychain.
If you don't want to fill in your passwords manually, save those website passwords on your iPhone and you won't have to remember them anymore. We'll show you how to save, view, as well as sync your iPhone passwords with your other Apple devices.
To save passwords, you use your iPhone's AutoFill feature . This feature prompts you to save a password when you log in to a site. Later, when you return to that site to sign in, AutoFill automatically inputs the password for you.
You can use your iPhone's saved passwords on your Mac (and vice versa) by enabling iCloud Keychain on both your devices, as we'll explain below.
Related: How to Autofill Your Credit Card Number (Securely)
The first step is to enable the AutoFill feature on your iPhone. To do that, launch Settings on your phone and tap "Passwords & Accounts."
Select "AutoFill Passwords."
Turn on "AutoFill Passwords."
And that's it. The feature is now enabled.
Now that you've enabled AutoFill, launch a website in Safari , enter a password, and your phone will prompt you to save that password.
To do that, first, open Safari and access your site. On the site, log in to your account by entering your username and your password. Then, hit the log in or sign in button.
Safari will prompt you to save the entered password. You can choose one of the following three options:
- Save Password : To save the entered password on your phone, choose this option.
- Never for This Website : If you don't want Safari to ever ask you to save passwords for this site, select this option.
- Not Now : If you don't want to save the password right now, but you'd like Safari to ask you to do that in the future, tap this option.
If you chose "Save Password," Safari has saved your password. The next time you return to this site and attempt to log in, your browser will automatically fill in the password for you.
Related: 4 Ways to Open a Private Safari Tab on iPhone and iPad
You can view a list of all the saved passwords on your iPhone. To do that, first, open Settings on your phone and choose "Passwords & Accounts."
Select "Website & App Passwords."
Authenticate yourself using your preferred method.
You'll see a "Passwords" screen listing all your saved passwords. Here, you can manually review the list as well as use the "Search" box at the top to find a specific password.
To add a password to this list, tap the "+" icon in the top-right corner and enter your password details.
If you'd like to remove a saved password, then swipe left on that password and choose "Delete."
And that's it.
Using iCloud Keychain, you can sync your iPhone's saved passwords with your other devices, like an iPhone , iPad , or Mac , and vice versa.
To do that, you'll have to toggle on the feature on both your iPhone and your other Apple device.
To turn on iCloud Keychain on an iPhone, head to Settings > [Your iCloud Name] > iCloud > Keychain and turn on the "iCloud Keychain" option.
On a Mac, enable iCloud Keychain by heading into Apple Menu > System Preferences > Apple ID > iCloud and turning on the "Keychain" option.
Your saved passwords will now start syncing between all your Apple devices.
And that's how you eliminate the need to remember dozens of website passwords with your iPhone. Very useful!
While you're at it, consider using a password manager to save and manage all your website and app passwords, beyond just your iPhone and Mac.
Related: The Best Password Managers of 2023
2 Ways To Find Your Apple ID Password Without Resetting It

Are you also trying to find your Apple ID password without resetting it? Most people rely on Face ID or Touch ID to use Apple Pay, App Store, or to log in to any website. So, it’s very easy to forget the password. Luckily, you don’t need to reset it. You can retrieve your password using two simple methods. Here’s how.
2 Ways to Find Your Apple ID Password Without Resetting It
Technically, you cannot recover a forgotten password directly, but you can access it if it’s saved in iCloud Keychain or a browser. So, let’s explore both locations where your password might be saved.
1. Check Saved Passwords in Settings
Time needed: 2 minutes
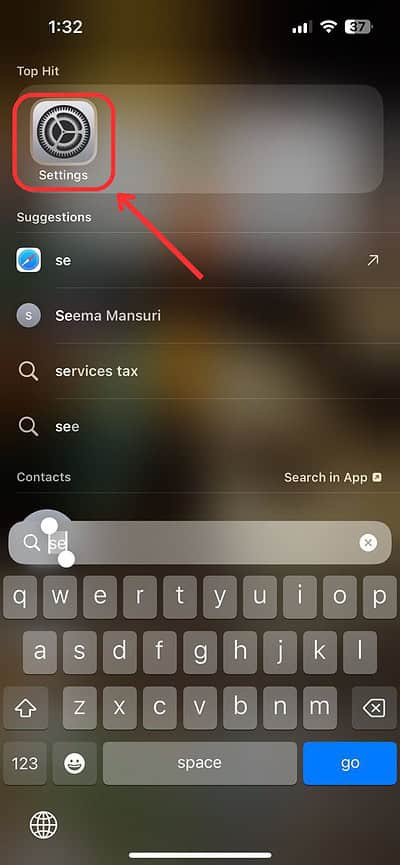
2. Verify Your Browsers for Saved Passwords
If you didn’t find the password using the method above, then it means it’s not saved in the Safari browser. If you use another browser, it’s worth checking the saved passwords in its settings. Below, I’ve outlined the steps for retrieving passwords from the three most popular browsers.
2.1 Google Chrome
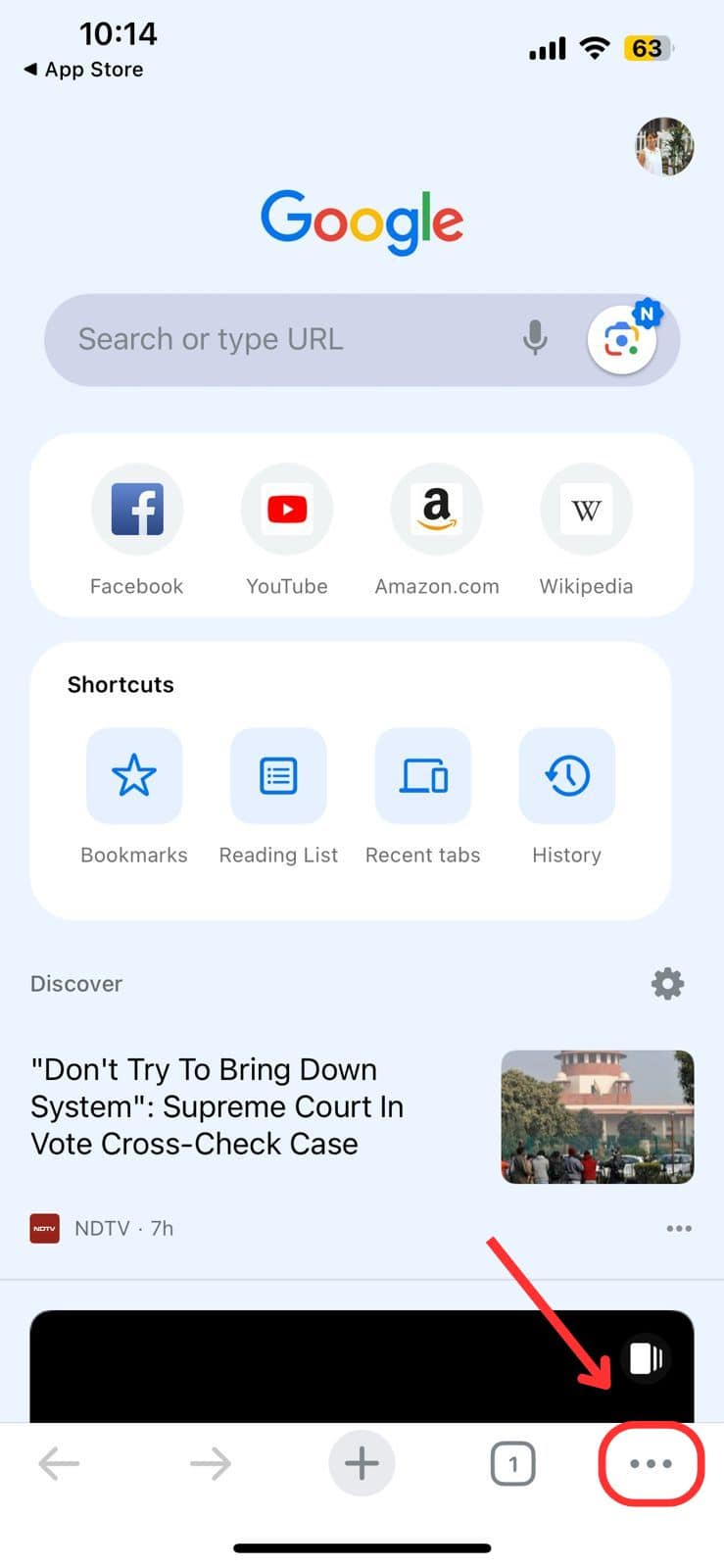
2.2 Firefox
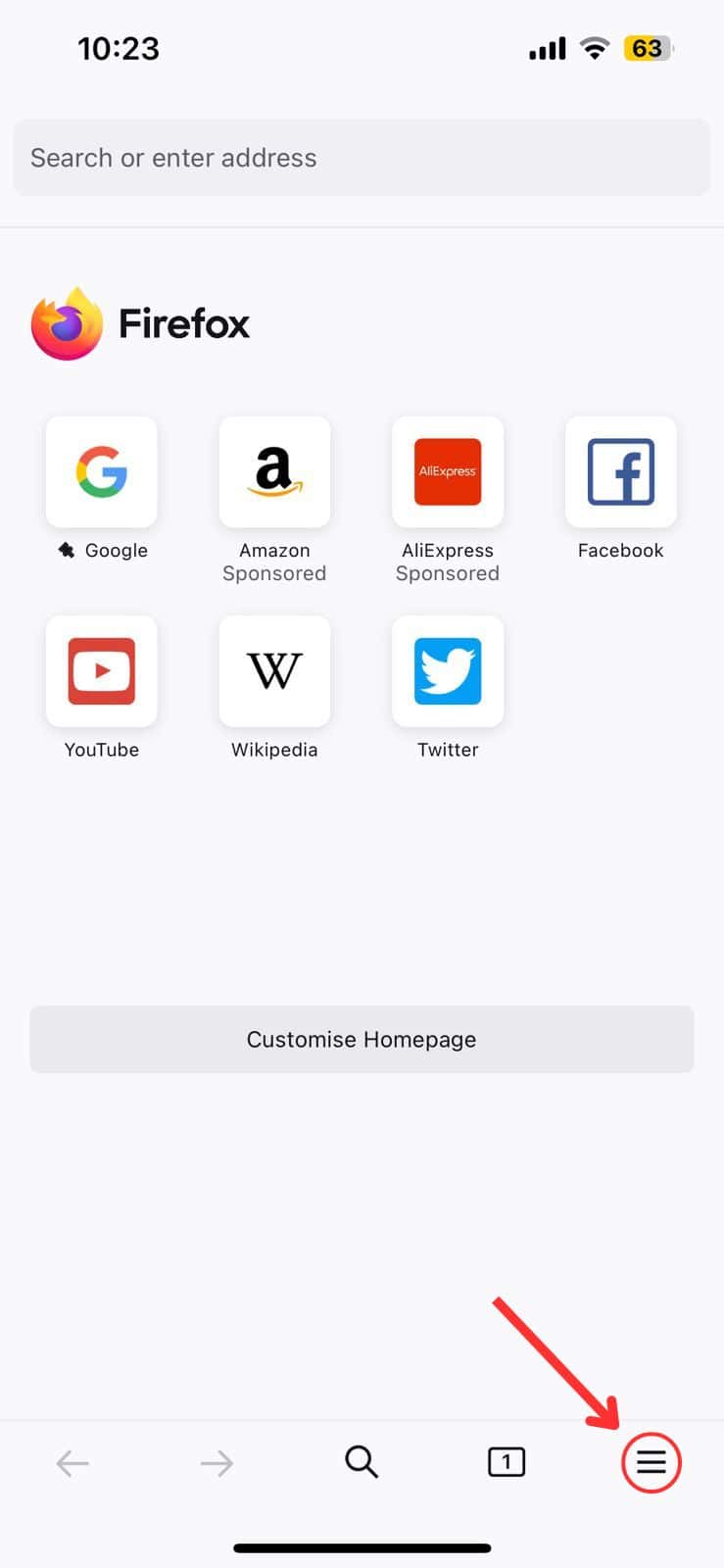
2.3 Microsoft Edge
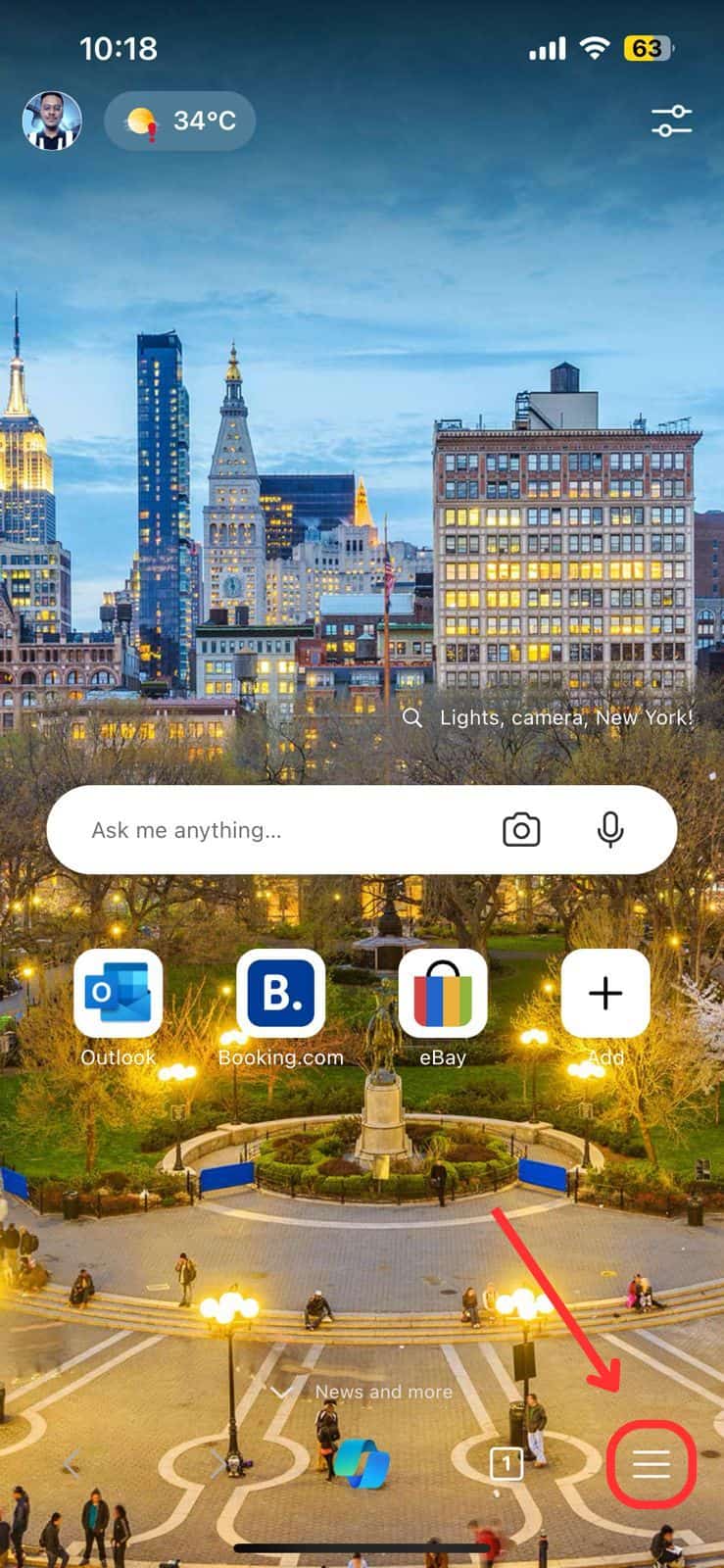
Leave a Reply Cancel reply
You must be logged in to post a comment.
This site uses Akismet to reduce spam. Learn how your comment data is processed .
- Jaskaran Singh

Contribute to the Microsoft Edge forum! Click here to learn more 💡
April 9, 2024
Contribute to the Microsoft Edge forum!
Click here to learn more 💡
- Search the community and support articles
- Microsoft Edge
- Opening the browser
- Search Community member
Ask a new question
how to find saved passwords
- Subscribe to RSS feed
Report abuse
Replies (1) .
- Independent Advisor
Was this reply helpful? Yes No
Sorry this didn't help.
Great! Thanks for your feedback.
How satisfied are you with this reply?
Thanks for your feedback, it helps us improve the site.
Thanks for your feedback.
Question Info
- Norsk Bokmål
- Ελληνικά
- Русский
- עברית
- العربية
- ไทย
- 한국어
- 中文(简体)
- 中文(繁體)
- 日本語

Google Chrome: How to find your saved passwords
D espite the emergence of safer ways to log in, like biometrics (fingerprint scanning and facial recognition) and passkeys, text-based passwords are still the major means of authentication and will remain so for a while. Until companies can ditch passwords completely, you can take measures to secure your account, like using different passwords for every service, using passwords that combine unique characters, and managing passwords with an app.
Google has a Password Manager to secure passcodes , and it does an excellent job of automatically filling them out on websites. It's like a personal assistant for logins. But this virtual helper gets clumsy sometimes. Instead of smoothly inputting your password, it does nothing, leaving you to hunt for the code. This guide explains how to find saved passwords in Google Chrome on your desktop computer, Android phone, or top-of-the-line Chromebook .
What is a passkey, and how is it different from a password?
How to access your passwords in google chrome on android.
Chrome is the most popular mobile browser. If you're one of the billions of people using it on Android, follow these steps to find your saved passwords in the Chrome password manager and use them to log in to your favorite websites and apps:
- Launch the Chrome app on your Android device.
- Tap the vertical dots in the upper-right corner to open the drop-down menu.
- Select Settings > Password Manager . Close
- Scroll through the passwords and select the account you want to view. Alternatively, tap the search password box and type the website name to find the code. You're asked to use your device's authentication function.
- Type your PIN or use your biometrics to access your saved account credentials.
- A new overview screen opens with the account name and the saved password hidden by default. Tap the eye icon to reveal the password or the copy icon to paste it elsewhere via the clipboard (you don't see the password like this, but it is ready to paste). Similarly, tap the Edit button to update the account credentials or tap the Delete button to remove it. Close
- Tap the back arrow to return to the main Password Manager page.
You can now access your stored passwords on Google Chrome. Next, let's see how to access your password information via Chrome on desktop devices.
While we took the screenshots on the Chrome Android app, you can replicate these steps on an iPhone. Chrome is available on the Apple App Store.
How to access your passwords in Google Chrome on a desktop PC or Chromebook
It's fast and easy to find your stored passwords using a desktop web browser on Windows or Mac or a Chromebook device. Follow these steps:
- Open Chrome .
- Click the three-dot menu icon in the upper-right corner of the display.
- Click Google Password Manager from the pop-up. Alternatively, go to Settings > Autofill and passwords > Google Password Manager .
- Scroll through the list of accounts saved to your Google account. Use the search bar at the top to find a website or app.
- Click the account that you want to access. You're asked to enter your Windows Hello pin or password.
- Click the eye icon to see your saved password, or use the copy icon to copy your username or password to the clipboard. You can also use the Edit and Delete buttons to perform the relevant operations.
That's it. You can now access all the passwords stored in Google Chrome on your desktop device.
Google Password Manager has a time-out feature that locks you out of an account after five minutes of inactivity.
How to access your saved passwords on Android without Google Chrome
Google recently made a small change that allows you to customize how you access your passwords on Android devices without relying on the Google Chrome browser. The process relies on creating a shortcut on your home screen that takes you to the Password Manager page.
To manage your passwords from your home screen, follow these steps:
- Launch the Settings app.
- Select Passwords & accounts .
- Under the Autofill service section for Google , select the settings cog icon on the right.
- Tap Passwords . Alternatively, tap the search bar at the top of the Settings app and search for password manager .
- Under the Google Play services section, tap the Password Manager entry to continue. Close
- Tap the settings cog icon in the upper-right corner.
- Select Add shortcut to your home screen . Close
- Tap the Add to home screen button. You can also long press the Passwords icon to drag and drop it onto your home screen.
- Return to your home screen by pressing the Home button (or corresponding gesture).
- You'll find a new shortcut icon called Passwords . Tap the icon to go to the main Password Manager page. You can move this shortcut icon to a location that works best for you or place it in a folder with other shortcuts you use frequently. Close
The process may be slightly different on other devices. On Samsung, navigate to Settings > Google > Auto-fill > Autofill with Google > Google Password Manager > Add shortcut .
6 best password managers in 2024
Should you use the on-device encryption feature for your passwords.
On-device encryption locks down the saved passwords on your Google account using a unique security key. After setting up the feature, sign in with your Google account from the security key device. You'll then have control over your passwords. However, it can be risky since you lose access to them if you misplace the key.
The On-device encryption feature is an appealing choice for those who want to take their password security practices into their own hands. Providing this option shows Google is serious about personal account security regardless of your proficiency level with the topic. Since this feature is optional, we only recommend it for advanced or power users who want more control over their passwords. If you're willing to try On-device encryption, your passwords will be incredibly secure. Be extra cautious not to lose or misplace your device.
Easy access to saved account passwords can make life easier
Google Chrome's Password Manager does all the heavy lifting while you enjoy a safer and more convenient browsing experience on your smartphone, desktop computer, or Chromebook. A growing list of saved passwords doesn't change that.
A helpful tip is to use the Check passwords function to identify the codes affected by a third-party data breach. Click the three-dot icon and navigate to Passwords and autofill > Google Password Manager > Check passwords .
If you need more hacks to level up your password security, see our article on creating a strong password .
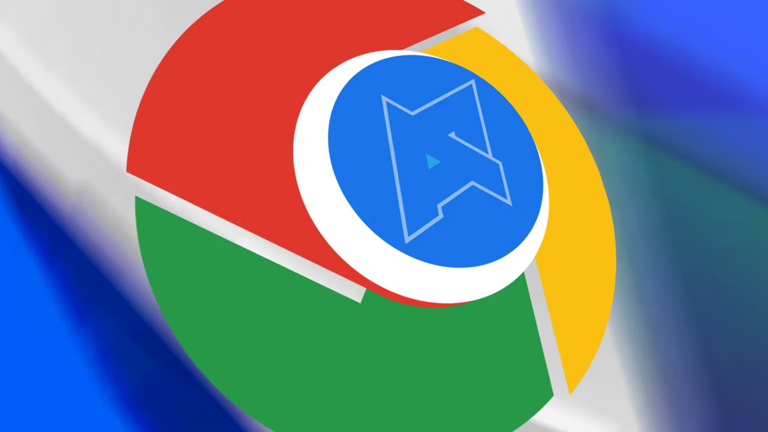

IMAGES
VIDEO
COMMENTS
Here's how. First, launch "Settings," which can usually be found on the first page of your Home screen or on your Dock. Scroll down the list of Settings options until you see "Passwords & Accounts." Tap it. In the "Passwords & Accounts" section, tap "Website & App Passwords." After you pass authentication (using Touch ID, Face ID, or your ...
Select a website, then click the Show Details button. To delete a password, click Delete Password. To update a password, click Edit, change it, then click Save. View saved passwords and passkeys in Safari. Open Safari. From the Safari menu, choose Settings (or Preferences), then click Passwords.
Here's how. First, launch Safari. In the menu bar at the top of the screen, locate the "Safari" menu and click on it. Then click "Preferences." A Preferences window will pop up that contains a row of icons stretched across the top. Click on the "Passwords" icon, which looks like a key. Next, Safari will tell you that the "Passwords Are Locked."
On Mac, the Safari password manager is located by choosing Safari on the menu bar at the top left of your Mac. From there, click Settings from the pull-down menu. Next, click on the Passwords ...
View saved passwords and passkeys in Settings. Tap Settings, then scroll down and tap Passwords. Use Face ID or Touch ID when prompted, or enter your passcode. To view a password or passkey, select a website or app. To delete a saved password or passkey, tap Delete Password or Delete Passkey. To update a password or passkey, tap Edit.
Safari password list on Mac. To sort the list by website, username, or password, just click the column header. Editing passwords on Mac. To see details for the site, username, and password, select one and click Details or simply double-click it.. Here you can make edits to your saved username or password; however, this will not change those credentials on the actual website.
If you've been using this feature regularly, you could potentially forget your password. Thankfully, you can recover the password pretty quickly even if you lose it. Let's review how to see and reveal a saved password directly in Safari for Mac. How to Find Saved Passwords in Safari for Mac. Viewing all the passwords you've entered while ...
Type in "Safari," then press Enter to launch the application. 2. Select "Safari" using macOS's menu bar (at the top of your screen). A drop-down menu will appear. Select "Preferences," and a new window will open. 3. Using the newly opened Preferences window, select the "Passwords" tab.
In iOS, you can manage your saved passwords and add new ones from the Settings app. 1. Open the Settings app. 2. Tap Safari then Passwords. 3. Use Touch ID or enter your passcode to continue ...
In the Safari app on your Mac, use Passwords preferences to view, add, or edit user names and passwords you saved for websites. To change these preferences, choose Safari > Preferences, then click Passwords. Option. Description. Search field. Search website addresses and user names in the list below. List.
View Saved Password in Safari on iPhone. To get started go to Settings > Passwords & Accounts > Website & App Passwords. After that, you will be asked for your password authentication. You can use ...
Using the Passwords Manager on Safari for iOS. Access the passwords manager by first opening the "Settings" on your iOS device. Scroll to and tap open "Safari" in the left column, then tap open the "Passwords" category. Before you can access your passwords, you will need to verify your identity using Touch ID.
Click on "Safari" in the Menu Bar to reveal a dropdown menu. Select "Preferences": Within the dropdown menu, locate and click on "Preferences." This action will open a new window dedicated to Safari's settings and customization options. Access the "Passwords" Tab: Within the Preferences window, you will find a series of tabs at the top.
Mac: How to view and edit passwords saved with Safari. Open Safari. Click Safari → Preferences…. Click the Passwords tab at the top of the window, and enter your Mac's password. Click on an ...
Option 2: View Passwords in Safari. Another way to view your saved passwords is in the Safari application. With Safari open, click Safari on the menu bar at the top of your screen. Then hit Settings from the drop-down. In Settings, navigate to Passwords on the top. Enter your password or Touch ID to unlock your passwords.
In this tutorial, you will learn how to see saved passwords in Safari browser on Mac, iPhone and iPad.Method 1: On MacClick on the "Safari" menu, then select...
Open the Settings app. Swipe down and tap on Passwords. Tap Edit in the top right corner to delete multiple logins or swipe from right to left to delete individual items. Tap on an item to see the ...
Go to "System Settings" on your iPhone. Choose "Passwords.". Sign in with your Touch ID or user account password. Find a website that interests you and click on it. Choose "Edit" at the top right corner. View and edit your Safari saved password and other account credentials.
Here's how you can enable AutoFill for passwords in Safari: Accessing Safari Preferences: To commence the process, launch Safari and navigate to the "Safari" menu located in the top-left corner of the screen. From the dropdown menu, select "Preferences" to delve into Safari's settings. Selecting the AutoFill Tab: Within the Preferences window ...
In this tutorial, you will learn how to save passwords in Safari browser on Mac, iPhone and iPad.Method 1: On MacClick on the "Safari" menu, then select "Pre...
How the Password Generator Works. The Password Generator can be accessed from the "AutoFill" tab in your Safari preferences. Simply click "Edit" next to "User names and passwords", and then select "Change Passwords" to bring up the Password Generator. The generator will then create a unique and secure password that you can use for your account.
Here's how to manually add usernames and passwords to Safari's AutoFill. Open the "Settings" app on your iOS device. Scroll down a bit and pick "Passwords.". Tap on the plus sign at the top. Fill in the information of the site you want to save. Double-check for any mistakes and tap "Done.".
Save Password: To save the entered password on your phone, choose this option. Never for This Website: If you don't want Safari to ever ask you to save passwords for this site, select this option. Not Now: If you don't want to save the password right now, but you'd like Safari to ask you to do that in the future, tap this option.
If you didn't find the password using the method above, then it means it's not saved in the Safari browser. If you use another browser, it's worth checking the saved passwords in its ...
I understand the issue you have, there is nothing to worry I am here to help, to check for saved passwords, kindly follow the steps below: On the upper-right corner click three dots (•••) Click Settings > Profiles > Passwords Note: To view the passwords you need to enter the PC password as well. You can also paste this to another tab:
Click the eye icon to see your saved password, or use the copy icon to copy your username or password to the clipboard. You can also use the Edit and Delete buttons to perform the relevant operations.