How to See the Safari History on an iPhone: A Step-by-Step Guide
Seeing the Safari history on an iPhone is a straightforward process. Just open the Safari app, tap the book icon at the bottom of the screen, and then tap the clock icon to view your browsing history. You’ll be able to see a list of all the websites you’ve visited, sorted by date.
After completing this action, you’ll have access to the list of websites you’ve visited using Safari on your iPhone. This can be useful for finding a site you forgot to bookmark, checking what sites were visited on a particular day, or clearing your history for privacy reasons.

Introduction
Browsing the internet on your iPhone is a daily activity for many of us, but how often do we think about our digital footprints? Whether you’re a privacy-conscious individual, a parent wanting to check what your kids have been up to online, or simply trying to find that one website you stumbled upon a few days ago, knowing how to view your Safari history is essential.
Safari, the default browser on all Apple devices, keeps track of all the websites you visit, allowing you to revisit a site whenever you need to. However, not everyone knows how to access this history. This article is for iPhone users of all ages and skill levels who want to learn how to see their Safari history. It’s an important skill that can help you in a variety of situations. Plus, it’s super easy to do!
How to See the Safari History on an iPhone
The following steps will guide you through the process of viewing your Safari history on an iPhone.
Open the Safari app on your iPhone. Upon opening the Safari app, you’ll be greeted with your default homepage or the last page you visited.
Tap the book icon located at the bottom of the screen. This icon will take you to your bookmarks, reading list, and history.
Tap the clock icon to view your browsing history. The clock icon is typically at the top of the list, and tapping it will display all the sites you’ve visited, organized by date.
Additional Information
When browsing through your Safari history, you can tap on any entry to revisit that webpage immediately. Plus, if you’re looking to delete certain parts of your history, you can do that too! Just swipe left on any entry and tap ‘Delete’ to remove it from your history. If you want to clear your entire browsing history, there’s an option for that at the bottom of the history list. Remember, once it’s gone, it’s gone for good, so make sure you really don’t need that history before you delete it.
Additionally, keep in mind that if you’re using iCloud to sync Safari across your devices, your history will be visible on all devices signed into that iCloud account. This is super handy if you want to access a webpage you visited on your Mac from your iPhone, for example. However, if privacy is a concern for you, consider using private browsing mode, which doesn’t save any history.
- Open the Safari app.
- Tap the book icon.
- Select the clock icon to view history.
Frequently Asked Questions
How do i delete my safari history.
To delete your Safari history, go to the history page, tap ‘Clear’ at the bottom, and choose the time range you want to clear.
Can I search through my Safari history?
Yes, there’s a search bar at the top of the history page where you can enter keywords to find specific sites.
Will my Safari history be synced across all my Apple devices?
If you’re using iCloud Safari syncing, then yes, your history will be visible on all devices signed into that iCloud account.
How long does Safari keep my browsing history?
Safari typically keeps your browsing history for up to one month, but this can be adjusted in settings.
Is there a way to keep my browsing private?
Yes, you can use private browsing mode in Safari, which does not save your history or AutoFill information.
Knowing how to see the Safari history on your iPhone is a neat trick that can save you time and ensure that you’re never too far from a useful website you’ve visited. Whether it’s for privacy, parental control, or pure convenience, mastering this skill is a must for any iPhone user. Remember to manage your history responsibly and enjoy the vast wealth of information the internet has to offer right at your fingertips. Happy browsing!

Matt Jacobs has been working as an IT consultant for small businesses since receiving his Master’s degree in 2003. While he still does some consulting work, his primary focus now is on creating technology support content for SupportYourTech.com.
His work can be found on many websites and focuses on topics such as Microsoft Office, Apple devices, Android devices, Photoshop, and more.
Share this:
- Click to share on Twitter (Opens in new window)
- Click to share on Facebook (Opens in new window)
Related Posts
- How to Clear Browsing History on iPhone 14
- How to View Safari History on iPhone
- How to Remove Safari Frequently Visited on iPhone 13
- How to See Safari History on iPhone 11: A Step-by-Step Guide
- iPhone 15: How to Clear Safari History in Just a Few Steps
- How to Remove Frequently Visited on iPhone: A Step-by-Step Guide
- How to Delete History on iPhone 14: Step-by-Step Guide
- How to Clear History in Chrome on iPhone: A Step-by-Step Guide
- How to Clear Safari History on iPhone 14: A Step-by-Step Guide
- How to Clear History on iPhone 14
- How to Turn Off Private Browsing on the iPhone 5: A Step-by-Step Guide
- Why is the Clock Blue on My iPhone 11? Unraveling the Mystery
- Why Can’t I Create a Private Browsing Tab in Safari on iPhone?
- How to Clear YouTube Search History on iPhone: A Step-by-Step Guide
- How to Clear the Download History in Google Chrome: A Step-by-Step Guide
- How to Clear History in Firefox on iPhone: A Step-by-Step Guide
- How to Use Private Browsing on the iPhone 5: A Step-by-Step Guide
- How to Clear Cookies on iPhone 11: A Step-by-Step Guide
- How to Get Rid of iPhone 14 Cookies: A Step-by-Step Guide
- How to Delete YouTube History on iPad: Easy Steps
Get Our Free Newsletter
How-to guides and tech deals
You may opt out at any time. Read our Privacy Policy
D-Back for iOS
Récupération de données iPhone
Outil de réparation iOS
D-Back for Windows
Récupération de données Windows
D-Back for Mac
Récupération de données Mac
Récupération de données WhatsApp
Réparation des fichiers corrompus
LockWiper iOS
Déverrouiller iPhone
LockWiper Android
Déverouiller Android
Contourner le verrouillage d'activation
iTransor for WhatsApp
Outil de transfert WhatsApp
Changeur de position GPS
Effaceur de données iPhone
Outil de mise en miroir d'écran pour iOS/Android
Convertisseur de Voix en Texte/de Texte en Voix
Modificateur de voix
Chatbot IA & Générateur de Texte IA
Éditeur de vidéo
Site de drames courtes en ligne
- Centre d'assistance
- Télécharger
- Nous contacter
Accueil > Astuces iPhone
Comment voir et récupérer son historique Safari iPhone - 4 Solutions
Récupérer les données ios.
- Récupérer des photos supprimées definitivement sur iPhone
- Récupérer des photos d'un iPhone cassé/en panne
- Récupérer des notes supprimées sur iPhone
- Récupérer des photos d’un iPhone qui ne s’allume plus
- Sauvegarde iCloud : comment voir ce qui est stocké sur iCloud ?
Dernière mise à jour le 30/11/23 par Nicolas Durand
Logiciel pour retrouver l'historique de Safari iPhone
Avec D-Back, vous pouvez facilement retrouver l'historique de Safari iPhone, même celui supprimé ou consulté en navigation privée.
Essai Gratuit *100% sécurisé | sans malware
Pour les utilisateurs iOS, Safari sur iPhone/iPad/iPod et Mac est le navigateur le plus communément utilisé.
Vous avez peut-être visité des sites Web importants et vous souhaitez les reprendre en voyant l'historique Safari sur iPhone. Malheureusement, suite à une mauvaise manipulation, une réinitialisation ou des problèmes techniques, votre historique a été supprimé. Ne vous inquiétez pas, vous avez toujours la possibilité de voir l'historique Safari de votre iPhone.
Comment retrouver l'historique Safari sur iPhone ? Dans cet article, je vais vous montrer 4 méthodes simples pour résoudre ce problème.
- 1. Voir l'historique de Safari à partir des réglages iPhone

- 3. Récupérer l'historique de Safari iPhone à l'aide d'une sauvegarde iCloud
- 4. Retrouver l'historique Safari iPhone avec la sauvegarde iTunes
- Partie 2 : FAQs sur l'historique de Safari iPhone
4 méthodes pour voir l'historique Safari sur iPhone
Avant de présenter les étapes pour retrouver l'historique Safari iPhone, vous pouvez consulter le tableau comparatif des caractéristiques de chaque méthode, ou cliquer dessus pour passer directement à la méthode qui vous convient le mieux.
1 Voir l'historique de Safari supprimé à partir des réglages iPhone
Pour voir votre historique Safari sur iPhone, sélectionnez l'application Safari sur l'écran d'accueil de votre iPhone, faites défiler jusqu'en bas, appuyez sur l'icône de livre ouvert, puis cliquez sur l'icône d'horloge pour afficher les récents.
Si vous ne parvenez pas à voir l'historique de Safari que vous avez supprimé sur votre iPhone, voici comment retrouver votre historique iPhone à partir des Réglages.
- Allez dans Réglages à partir de l'écran de votre iPhone.
- Faites défiler l'écran vers le bas, trouvez Safari et tapez dessus.
- Sur la page Safari, faites défiler jusqu'en bas et appuyez sur l'option Avancé.
- Allez à la section suivante et trouvez Website Data. Cliquez dessus et vous y trouverez une partie de l'historique de votre navigateur supprimé.
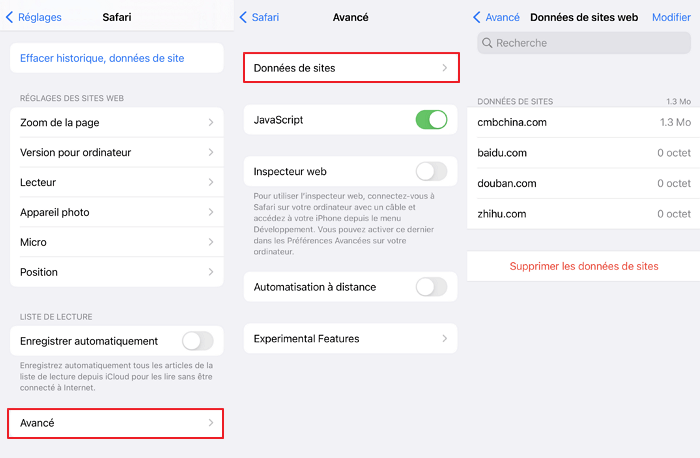
2 Retrouver l'historique de Safari iPhone avec l'outil de recherche de données
Si vous n'avez pas sauvegardé votre historique Safari iPhone supprimé, vous pouvez utiliser un outil pour récupérer votre historique Safari effacé. iMyFone D-Back - récupération de données iOS est un logiciel professionnel qui vous permet de parcourir votre historique Safari supprimé et de le récupérer facilement.
Pourquoi choisir iMyFone D-Back ?
- Vous pouvez retrouver gratuitement l'historique Safari effacé sur iPhone, même celui consulté en navigation privée.
- Vous pouvez récupérer de manière sélective ou complète l'historique Safari sur iPhone, sans affecter les données existantes de votre iPhone.
- Le taux de réussite est très élevé, sans aucun risque de violation de la vie privée.
- Pas besoin de connaissances techniques, vous pouvez voir l'historique Safari en seulement 3 étapes.
- En plus de l'historique Safari, il prend en charge plus de 22 types de données comme les photos, les messages , les historiques d'appels , et il est compatible avec tous les appareils iOS et les versions d'iOS, y compris iOS 17/16.
Guide étape par étape pour retrouver l'historique Safari iPhone
Étape 1 : Retrouver l'historique Safari iPhone avec iMyFone D-Back
Exécutez le programme sur votre ordinateur, sélectionnez « Récupérer depuis un appareil iOS ». Après avoir connecté votre iPhone à l'ordinateur, cliquez sur « Suivant » pour continuer.
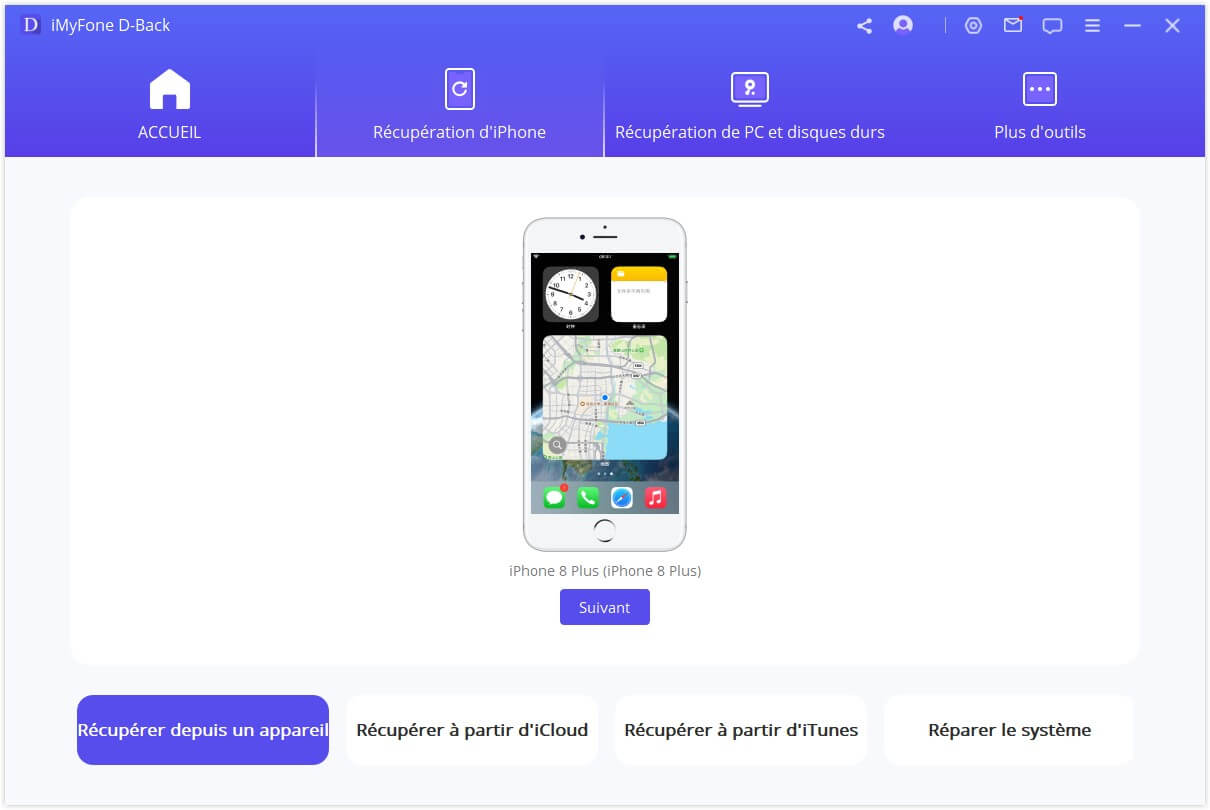
Étape 2 : Sélectionnez le type de données à analyser
Choisissez le type de fichiers que vous souhaitez récupérer. Ici, nous devons cocher « Historique de Safari », puis cliquer sur « Parcourir ».
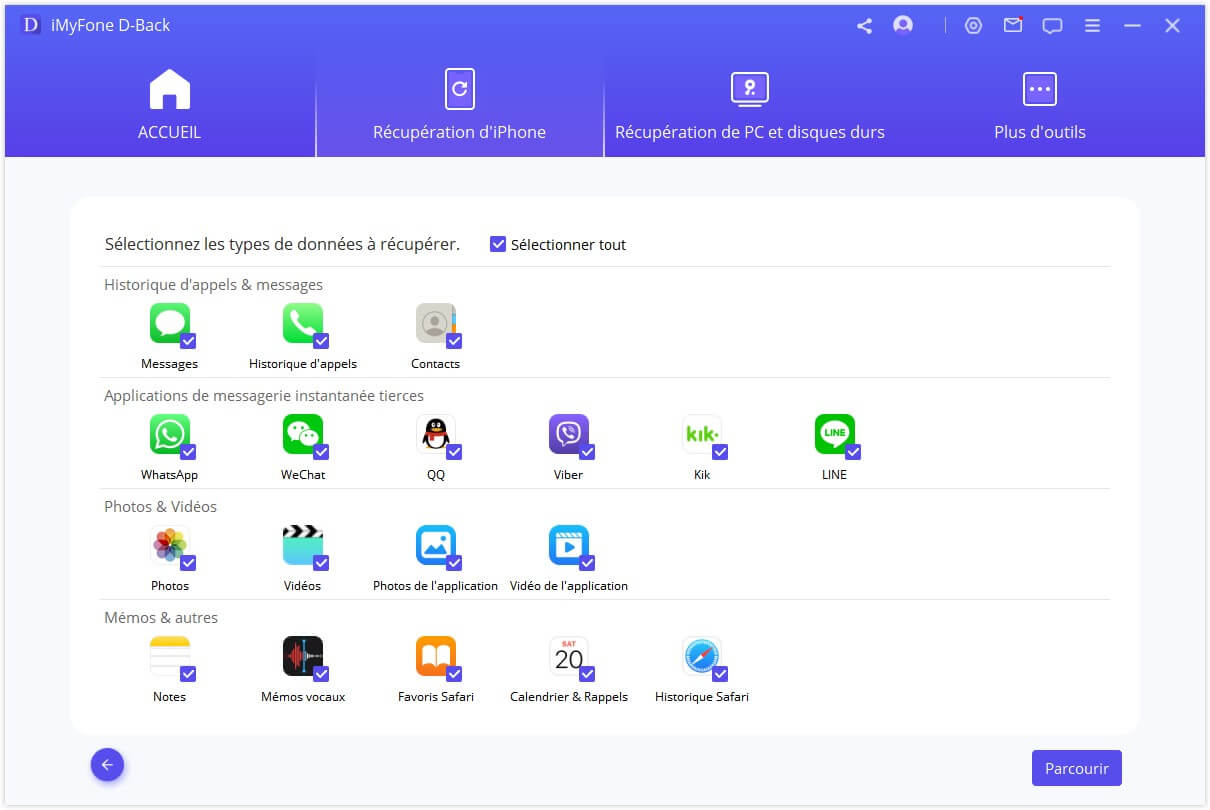
Étape 3 : Prévisualiser et récupérer l'historique Safari effacé
Après l'analyse, iMyFone D-Back affiche la liste de tous les historiques Safari récupérables. Vous pouvez les prévisualiser tous ou seulement ceux qui ont été supprimés. Sélectionnez ensuite ceux que vous voulez et cliquez sur le bouton de récupération.
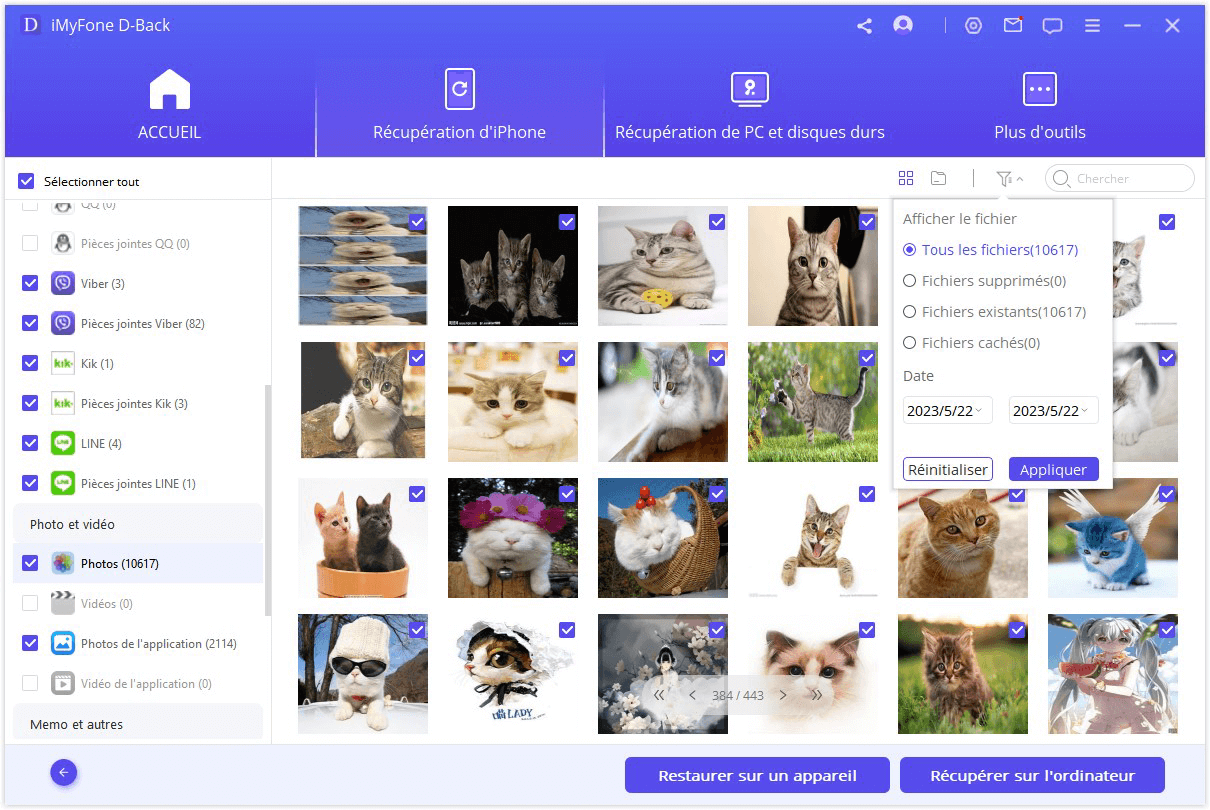
Cliquez ici pour avoir plus d'avis d'utilisateurs D-Back
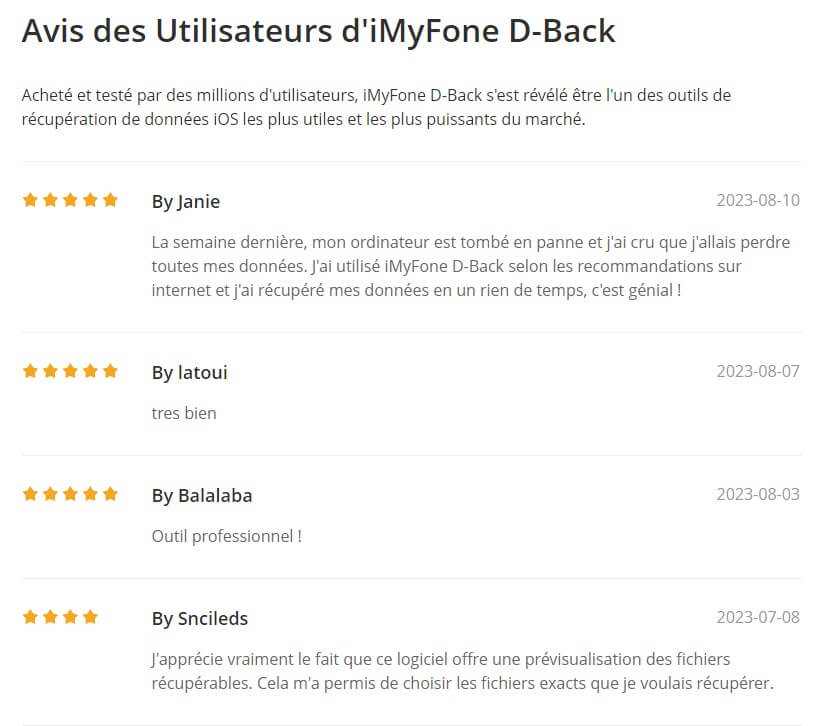
[Tutoriel vidéo] Comment retrouver Historique de Safari sur iPhone

3 Récupérer l'historique Safari iPhone à l'aide d'une sauvegarde iCloud
Pour retrouver l'historique Safari de votre iPhone, vous pouvez vérifier votre sauvegarde iCloud en allant dans Réglages > [Votre Nom] > iCloud > Sauvegarde. Mais assurez-vous que la sauvegarde iCloud est activée.
Étape 1. Réinitialisez votre iPhone en suivant les étapes de Réglages > Général > Réinitialisation > Effacer tout le contenu et les réglages .
Étape 2. Suivez les instructions de l'écran de configuration initial et sélectionnez Restaurer à partir de la sauvegarde iCloud sur l'écran Apps & Data .
Étape 3. Choisissez un fichier de sauvegarde iCloud pour restaurer votre appareil.
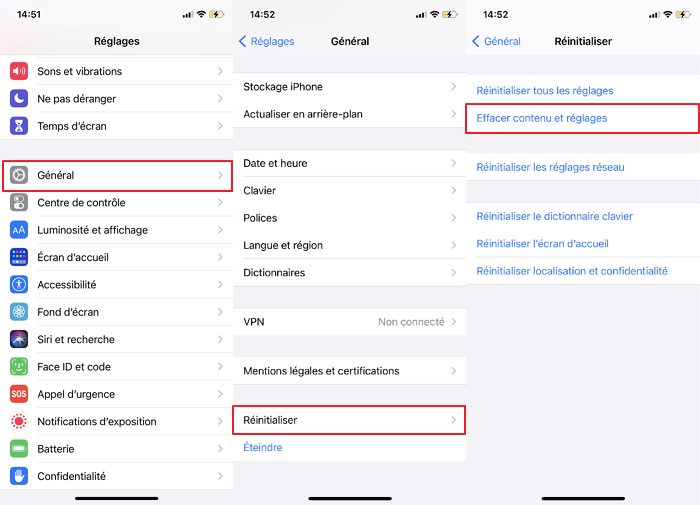
- Pour utiliser cette méthode, vous devez vous assurer que la sauvegarde iCloud est activée.
- Il est possible que vos données les plus récentes ne se trouvent pas dans la sauvegarde iCloud et que vos données les plus récentes soient écrasées.
4 Retrouver l'historique Safari sur iPhone avec la sauvegarde iTunes
Si vous avez effectué une sauvegarde dans iTunes, il peut également vous aider à retrouver l'historique Safari sur iPhone. Voici les étapes :
Étape 1. Tout d'abord, ouvrez iTunes sur votre ordinateur, appuyez sur l'icône iPhone et sélectionnez Restaurer la sauvegarde .
Étape 2. Sélectionnez le fichier de sauvegarde qui contient l'historique Safari supprimé et appuyez sur le bouton Restaurer .
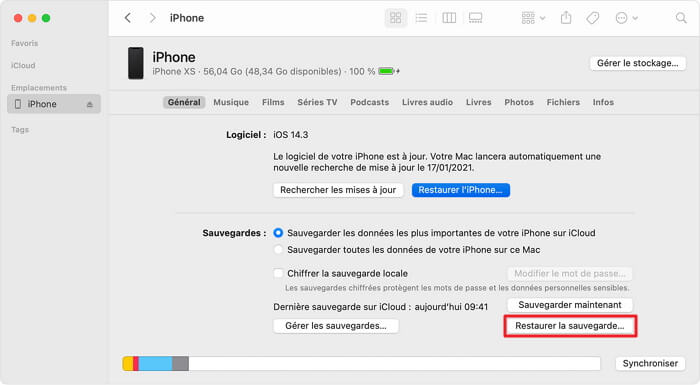
- Avant de récupérer l'historique Safari dans iTunes, vous devez vous assurer que votre sauvegarde iTunes fonctionne correctement.
- Pour restaurer l'historique Safari effacé à partir d'une sauvegarde, vous devez sauvegarder régulièrement votre iPhone sur iTunes.
- La restauration d'une sauvegarde peut entraîner une perte de données, car toutes les données de l'appareil seront écrasées par les données de la sauvegarde.
FAQs sur l'historique de Safari iPhone
1 combien de temps safari conserve-t-il l'historique sur iphone .
Il s'agit d'un sujet déroutant largement débattu par les utilisateurs d'iPhone. Une bonne nouvelle cependant, Apple a donné une réponse définitive. « ...votre Mac peut conserver votre historique de navigation jusqu'à un an, tandis que certains modèles d'iPhone, d'iPad et d'iPod touch conservent l'historique de navigation pendant un mois. »
Donc, si vous voulez voir l'historique Safari de votre iPhone, il convient de garder un œil sur la date, de peur que certains historiques Safari importants ne soient supprimés automatiquement, notamment sur iPhone.
2 Où l'historique de Safari est-il stocké ?
Toutes les informations supprimées de l'historique de Safari sont stockées sur votre disque dur dans le fichier " Historique " portant l'extension " .db ". Pour retrouver le cache de l'historique de Safari, allez dans Bibliothèque > Caches > Métadonnées > Safari > Historique. L'historique réel se trouve dans : ~/Bibliothèque/Safari/History.plist.
3 Comment récupérer l'historique Safari supprimé sur iPad ?
Les méthodes de récupération de l'historique effacé de Safari sur l'iPhone sont également applicables à l'iPad. N'hésitez pas à essayer iMyFone D-Back car il prend en charge presque tous les principaux appareils iOS, y compris l'iPhone, l'iPad et l'iPod touch, grâce à sa large compatibilité.
Nous avons présenté jusqu'à présent 4 façons de voir l'historique Safari sur iPhone sous iOS 17/16/15. En ce qui concerne la sécurité des données et le taux de récupération, iMyFone D-Back est le plus recommandé.
En outre, le logiciel offre une version d'essai gratuite pour voir si les utilisateurs peuvent retrouver l'historique Safari effacé. Téléchargez-le et essayez-le maintenant !

Nicolas Durand
(Cliquez pour évaluer ce poste)
Généralement noté 5 ( 122 participants)
Noté avec succès !
Vous avez déjà noté cet article, ne répétez pas la notation !
Vous aimerez aussi
- [Guide 2024] Fermer Toutes les Applications iPhone en une Seule Fois
- [Guide 2024] Récupérer les messages supprimés Facebook Messenger
- 3 solutions efficaces de lire des SMS sur PC Windows/Mac
- [Guide complet] Sauvegarde iCloud impossible ? 5 méthode pour le résoudre !
- 5 méthodes efficaces de sauvegarder les contacts sur iPhone
Des questions sur les produits ? Contactez notre équipe d'assistance pour obtenir une solution rapide>
- iPhone Problèmes
- Astuces iPhone
- EXPLORER À propos de wikiHow Tableau de bord communautaire Au hasard Catégories
Connectez-vous
- Parcourez les catégories
- En savoir plus au sujet de wikiHow
- Connexion/Inscription
- Ordinateurs et l'électronique
- Navigateurs web
Comment effacer l'historique de recherche dans Safari
Cet article a été rédigé avec la collaboration de nos éditeurs(trices) et chercheurs(euses) qualifiés(es) pour garantir l'exactitude et l'exhaustivité du contenu. L'équipe de gestion du contenu de wikiHow examine soigneusement le travail de l'équipe éditoriale afin de s'assurer que chaque article est en conformité avec nos standards de haute qualité. Cet article a été consulté 15 986 fois.
Souhaitez-vous supprimer une récente recherche inappropriée que vous avez faite et qui s'affiche chaque fois que vous cliquez sur la barre d'adresse de Safari ? Vous pouvez supprimer facilement toutes vos recherches récentes, indépendamment de la version de Safari que vous utilisez. Si vous avez un appareil iOS, vous pouvez effacer vos récentes recherches en supprimant tout votre historique de recherche. Notez que cet historique est différent de l'historique de navigation. Votre historique de recherche représente tout ce que vous avez entré dans la barre de recherche, alors que l'historique de navigation est la liste de tous les sites que vous avez visités. Pour savoir comment supprimer votre historique de navigation, lisez l'article « Comment effacer l'historique de navigation » .
Effacer l'historique de recherche sur un Mac

- Cela supprimera uniquement vos recherches récentes. Si vous souhaitez effacer tout votre historique de navigation, lisez cet article .

- Sélectionnez le bouton Signets . Vous pouvez aussi appuyer sur les touches ⌥ Opt + ⌘ Cmd + 2 .
- Recherchez l'entrée que vous souhaitez effacer.
- Sélectionnez l'entrée et appuyez sur la touche Del ou faites un clic droit et sélectionnez Supprimer .
Effacer l'historique de recherche sur un appareil iOS

- Cela supprimera tout votre historique de navigation et cache, ainsi que votre historique de recherches récentes.
wikiHows en relation

- ↑ http://osxdaily.com/2014/06/20/clear-recent-searches-safari/
À propos de ce wikiHow

Cet article vous a-t-il été utile ?
Articles en relation.

Abonnez-vous à la newsletter gratuite de wikiHow !
Des tutoriels utiles dans votre boitier de réception chaque semaine.
Suivez-nous
- À propos de wikiHow
- Contactez nous
- Plan du site
- Termes et conditions
- Politique de confidentialité
- Do Not Sell or Share My Info
- Not Selling Info
Abonnez-vous pour recevoir la
newsletter de wikiHow!
Effacer l’historique et les cookies de Safari sur iPhone / iPad / iPod touch
Nous allons vous indiquer comment effacer l’historique et les cookies de Safari sur iPhone / iPad / iPod touch. Vous pouvez décider de supprimer l’intégralité des traces de navigation (historique, cache cookies) ou bien uniquement supprimer les données de sites web ce qui aura pour effet spécifique d’effacer les cookies mais de conserver toutefois votre historique. Nous vous rappelons que si vous ne voulez pas du tout conserver de points de passages de votre navigation web qu’il vaut mieux Activer ou désactiver le mode Navigation privée sur votre iPhone ou iPod touch . Enfin songez aussi en complément de lecture à Changer les DNS de votre iPhone / iPad / iPod touch pour choisir un DNS de confiance et qui protège mieux votre vie privée que celui de votre Fournisseur d’accès Internet (FAI).
Effacer l’historique et les cookies de Safari sur iPhone / iPad / iPod touch : en intégralité

Effacer les cookies de Safari sur iPhone / iPad / iPod touch… mais pas l’historique
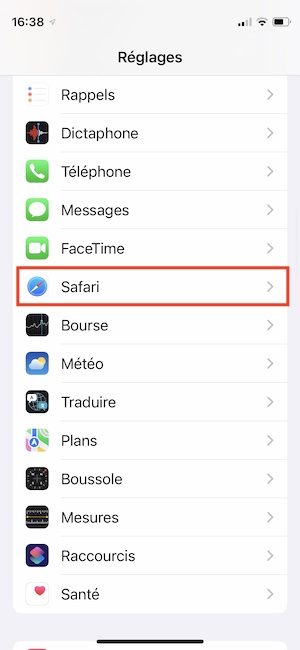
Laisser un commentaire : Cancel Reply
- Centre d'aide
- Recherche Google
- Règles de confidentialité
- Conditions d'utilisation
- Envoyer des commentaires
Pour demander la suppression de résultats de recherche Google, accédez à la page Supprimer des résultats de la recherche Google .
Gérer et supprimer l'historique de vos recherches
Lorsque vous effectuez une recherche sur Google et que le paramètre "Activité sur le Web et les applications" est activé, Google enregistre votre activité (telle que l'historique de vos recherches) dans votre compte Google. Le paramètre "Activité sur le Web et les applications" enregistre des données liées à votre activité sur les services Google, y compris les informations associées telles que les lieux, dans votre compte afin de vous offrir une expérience plus personnalisée. Nous utilisons votre activité enregistrée pour vous offrir des expériences plus personnalisées, comme des recommandations d'applications et de contenus.
Voici ce que vous pouvez faire sur la page Mon activité :
- Supprimer l'historique des recherches enregistré dans votre compte Google
- Gérer les paramètres de recherche (quelles activités sont enregistrées et quand votre historique est supprimé automatiquement par Google, par exemple)
Votre historique des recherches peut aussi être enregistré sur votre appareil (par exemple, quand vous utilisez l'appli Google alors que vous êtes déconnecté de votre compte Google). Découvrez comment gérer votre historique des recherches sur votre appareil.
Gérer l'historique des recherches enregistré dans votre compte Google
Supprimer l'historique des recherches.
Important : Si vous supprimez l'historique des recherches enregistré dans votre compte Google, vous ne pourrez pas le récupérer.
Vous pouvez supprimer une activité spécifique, ou supprimer l'historique des recherches d'un jour donné, d'une plage de dates personnalisée ou depuis le début.
Contrôler votre historique des recherches
- Si l'option "Suppression automatique (activée)" est affichée, Google supprime automatiquement votre activité sur le Web et les applications, y compris l'historique de vos recherches, après une période donnée. Pour modifier cette période ou la désactiver, appuyez sur Suppression automatique (activée) .
- Suivez les instructions à l'écran.
Pour suspendre l'enregistrement d'activités dans votre historique :
- Sous "Activité sur le Web et les applications", appuyez sur Désactiver .
- Appuyez sur Désactiver ou Désactiver et supprimer l'activité .
- Si vous choisissez "Désactiver et supprimer l'activité", suivez les étapes supplémentaires pour sélectionner et confirmer l'activité à supprimer.
Gérer l'historique des recherches enregistré sur votre appareil
- Appuyez sur la barre de recherche et recherchez l'activité à supprimer.
Même si l'historique de vos recherches n'est pas enregistré dans votre compte Google ou si vous le supprimez de "Mon activité", il est possible qu'il figure toujours dans votre navigateur.
Pour le supprimer de votre navigateur :
- Dans Chrome : découvrez comment supprimer l'historique de navigation ainsi que d' autres données de navigation .
- Dans d'autres navigateurs : lisez les instructions propres au navigateur.
Si vous utilisez l'appli Google alors que vous êtes déconnecté de votre compte Google, l'historique de vos recherches est enregistré sur votre appareil.
Conseil : Si vous supprimez l'historique de vos recherches dans l'appli Google, il est possible qu'il figure toujours dans votre compte Google. Pour y accéder et le supprimer, rendez-vous sur la page "Mon activité" .
Pour supprimer l'historique des recherches enregistré sur votre appareil :
- Si vous trouvez l'historique de vos recherches, appuyez sur Tout effacer .
Pour supprimer vos recherches de la barre de recherche :
- En haut de la section "Recherches récentes", si l'option "Gérer l'historique" est affichée, vous êtes connecté à votre compte Google.
- Désactivez la personnalisation de la recherche .
Résoudre les problèmes liés à votre historique des recherches
- Connectez votre appareil à Internet : si vous supprimez votre historique depuis la page "Mon activité" sur un seul appareil, il est possible qu'il y figure toujours sur un appareil hors connexion. Lorsque votre appareil se connecte à Internet, l'historique des recherches est supprimé.
- Videz le cache et supprimez les cookies : pour savoir comment procéder, cliquez ici .
Pour désactiver la personnalisation de la recherche :
- Si vous trouvez votre historique des recherches, appuyez sur Tout effacer .
Comment Google supprime votre historique dans votre compte Google
Lorsque vous choisissez de supprimer une activité manuellement ou qu'une activité est supprimée automatiquement en fonction de vos paramètres de suppression automatique, nous lançons immédiatement une procédure visant à la supprimer du produit et de nos systèmes.
Nous faisons d'abord en sorte que l'activité ne soit immédiatement plus visible et que les données ne puissent plus être utilisées pour personnaliser votre expérience Google.
Nous lançons ensuite une procédure visant à supprimer, de manière complète et sécurisée, les données de nos systèmes de stockage.
Articles associés
- Supprimer votre activité
- Afficher et contrôler votre activité sur le Web et les applications
- Gérer les enregistrements audio sur la page "Activité sur le Web et les applications"
- Modifier les paramètres de l'appli Google
- Faire des recherches et parcourir le Web en mode privé
Comment la recherche Google utilise votre activité
Ces informations vous-ont elles été utiles ?
Vous avez encore besoin d'aide , essayez les solutions ci-dessous :.
Procédures techniques, conseils et astuces
Comment effacer l'historique et la navigation privée sur iphone et ipad.
9 janvier 2020 Matt Mills Trucs et astuces 0
Effacer l'historique de Safari sur iPhone et iPad
Dans le passé, nous devions avoir oui ou oui un ordinateur pour pouvoir surfer sur Internet et même effectuer de simples recherches sur Google. Cependant, le paradigme a changé et maintenant des appareils tels qu'un iPhone et un iPad peuvent être faits, à condition que WiFi ou une connexion de données est disponible. Le cas est que les deux appareils ont Safari, Apple le navigateur de. Bien que iOS et iPadOS sont maintenant deux systèmes d'exploitation différents, la vérité est qu'ils continuent de partager des similitudes comme celles de ce navigateur.
Par conséquent, pour pouvoir éliminer l'historique de navigation d'un iPhone ou d'un iPad, les mêmes étapes doivent être suivies, ce qui, comme vous le verrez, est extrêmement simple:
- Ouvert Safari sur l'iPhone ou l'iPad.
- Cliquez sur le icône en forme de livre.
- Vous verrez que trois onglets apparaissent maintenant: signets, liste de lecture et l'histoire. Cliquez sur ce dernier.
- Cliquez sur "Effacer maintenant .
- Vous avez maintenant la possibilité de supprimer une certaine partie de l'historique ou la supprimer entièrement , pouvant choisir entre la suppression de la dernière heure, aujourd'hui, aujourd'hui et hier ou toujours.
Une fois que vous supprimez l'historique, vous verrez que votre trace a été complètement supprimée du navigateur, à moins que vous n'ayez choisi de supprimer une certaine partie et que la recherche pendant ce temps n'apparaisse pas. Dans tous les cas, il convient de noter que mots de passe enregistrés dans le trousseau iCloud ne pas être supprimé , mais certaines préférences telles que celles des cookies être supprimé .
Naviguez en privé sur iOS et iPadOS
Une fonction très intéressante de la plupart des navigateurs est de pouvoir rechercher et plonger dans des pages Web sans laisser de trace sur votre appareil. Autrement dit, vos étapes ne sont pas enregistrées dans l'historique et vous pouvez naviguer tranquillement sans avoir à supprimer l'historique ultérieurement. Cette fonction est également extrêmement utile si vous ne souhaitez pas que les sites Web stockent vos données de navigation et vous proposent des publicités personnalisées en fonction de vos recherches.
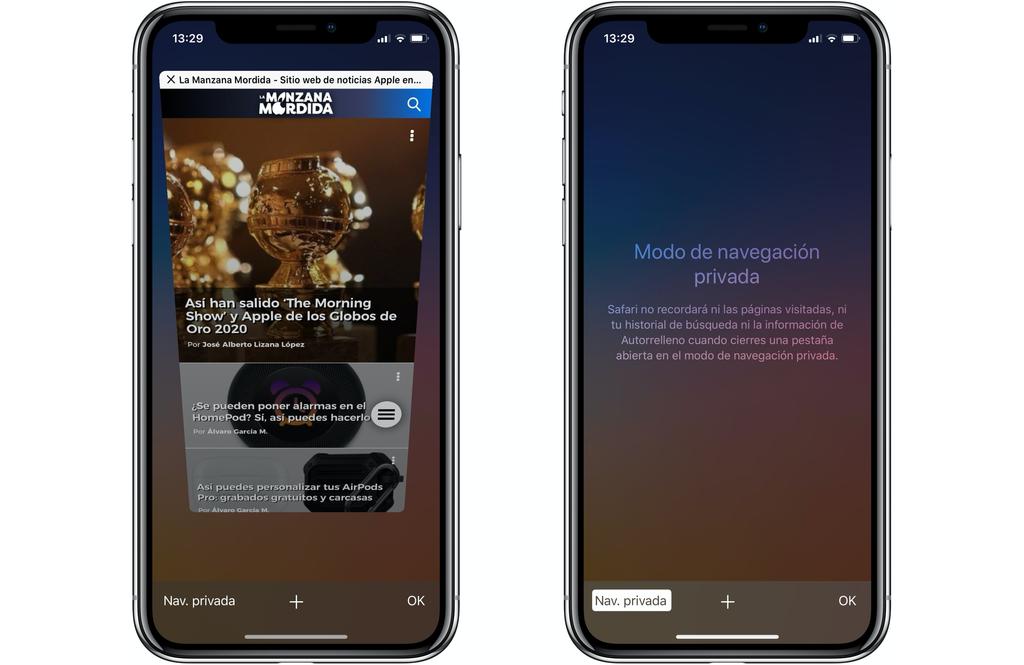
Pour accéder à la navigation privée dans iPhone ou iPad Safari, vous devez cliquez sur le bouton d'affichage de la fenêtre (en bas à droite de l'iPhone et en haut à droite de l'iPad) et cliquez sur «Nav. privé ». Cela ouvrira un nouvel onglet qui, comme vous le verrez, est en noir et signifie que vous naviguez en privé.
Il convient de noter que la navigation privée ne signifie pas que les pages Web ne savent pas que vous les avez visitées ou que Google ne stocke pas vos recherches. Comme nous l'avons dit précédemment, cela transforme votre session en quelque chose de privé concernant votre appareil et le traitement des données Web à des fins de suivi, bien que cette fonction ait déjà trouvé quelque chose de similaire dans Paramètres> Safari.
Copyright © 2024 ITIGIC | Politique de confidentialité | Contactez-Nous | La publicité
Guide ultime pour effacer l’historique de Safari sur Mac/iPhone/iPad
Navigation rapide
- Partie 1 : La différence entre l'historique Safari et les cookies Safari
- Partie 2 : Comment nettoyer facilement les caches/téléchargements/fichiers indésirables du navigateur sur Mac
- Partie 3 : 2 façons d'effacer l'historique de Safari sur iPhone et iPad
- Partie 4 : Conseils pour l'historique de Safari
Vous cherchez à nettoyer la confidentialité de votre navigateur Safari sur Mac mais vous ne savez pas comment vous y prendre ? Ne cherchez plus, cet article est fait pour vous !
Supprimer la confidentialité de votre navigateur Safari est l'une des nombreuses actions que vous devez entreprendre pour protéger vos données et empêcher les intrus de vous suivre. Cependant, la démarche nécessaire pour réaliser cette opération peut être assez stressante si vous n'avez pas de guide à portée de main.
Pour vous aider, nous avons décidé de compiler un guide qui explique les 5 meilleures techniques pour nettoyer la confidentialité de votre navigateur Safari. Toutes les techniques expliquent comment nettoyer l'historique de Safari et les cookies. Alors lisez la suite !
Partie 1. La différence entre l'historique Safari et les cookies Safari
Avant d'aborder les différentes manières de nettoyer votre navigateur Safari sur Mac, discutons de la différence entre l'historique Safari et les cookies Safari. Voici un graphique pour montrer la distinction claire entre les deux :
Partie 2. 5 façons d'effacer l'historique et les cookies de Safari sur Mac
Vous pouvez toujours effacer votre historique Safari et vos cookies sur Mac avec un minimum de tracas en utilisant l'une des techniques indiquées ici :
1. Des moyens intelligents et simples pour effacer l'historique et les cookies de Safari sur Mac
Nettoyant Macube est un outil complet de protection de la vie privée qui offre un moyen simple mais efficace d'effacer l'historique du navigateur Safari et les cookies sur n'importe quel ordinateur Mac. C'est un excellent outil doté d'excellentes fonctionnalités adaptées au nettoyage de votre navigateur Safari (y compris l'historique, les caches et les cookies) sans compromettre le système.
Ce logiciel alimente un algorithme hautement intelligent qui analyse, détecte et affiche l'historique de votre navigateur Safari ainsi que les cookies à une vitesse remarquablement élevée. Macube Cleaner vous permet de prévisualiser l'historique et les cookies de Safari, de sélectionner ceux à supprimer de votre système, puis de procéder à la suppression.
Téléchargement gratuit Téléchargement gratuit
Macube Cleaner efface l'historique et les cookies de Safari librement et rapidement sans interagir avec d'autres données sur votre système informatique Mac. C'est l'un des nettoyeurs de système Mac les plus intelligents et les plus faciles à utiliser que vous trouverez sur Internet.
Outre la fonctionnalité de protection de la vie privée (capacité de nettoyer l'historique et les cookies de Safari), vous pouvez également compter sur ce logiciel pour vous aider à trouver les fichiers en double, à supprimer les dossiers volumineux/anciens et également à désinstaller les applications inutiles de votre Mac. Macube Cleaner nettoie votre Mac et optimise ses opérations au niveau maximum.
Principales caractéristiques:
- 1 clic pour effacer l'historique, les cookies et les caches Safari sur n'importe quel modèle de Mac sans perte de données.
- Analyse en profondeur votre système informatique Mac à la recherche de fichiers indésirables, tels que les caches iTunes, les caches d'applications, les journaux système et bien d'autres.
- Nettoyeur complet de système Mac adapté au nettoyage d'autres types de navigateurs, tels que Chrome et Firefox.
- Des fonctionnalités plus fascinantes visant à nettoyer votre Mac ; programme de désinstallation, destructeur de fichiers, effaceur de fichiers volumineux et anciens, et plus encore.
Guide étape par étape pour effacer l'historique et les cookies de Safari avec Macube Cleaner
Protégez facilement la confidentialité de votre navigateur en effaçant l'historique et les cookies de Safari avec Macube Cleaner en suivant ces instructions :
Étape 1: Assurez-vous de télécharger la version la plus récente de Macube Cleaner sur votre Mac, de l'installer, puis de la lancer pour l'utiliser. Sélectionner Confidentialité à partir des modes de nettoyage dans la barre latérale gauche.

Selectionnez Scanner lorsque l'écran ci-dessus apparaît sur votre écran d'affichage.
Étape 2: Macube Cleaner devrait rapidement effectuer une analyse approfondie de votre Mac en vérifiant tout l'historique de navigation des différents navigateurs installés. Une fois l'analyse terminée, le logiciel affichera le stockage consommé par chaque navigateur dans la barre latérale gauche. Voici une représentation visuelle de cette déclaration :

Appuyez sur Safari , et une nouvelle fenêtre affichant tout le contenu sous le navigateur apparaîtra. Marquez le contenu que vous souhaitez supprimer et passez à l'étape suivante de ce guide.
Étape 3: Maintenant, appuyez sur le Propres et Macube Cleaner effacera automatiquement votre navigateur Safari en un rien de temps.
2. Effacer manuellement l'historique de Safari sur Mac
Macube Cleaner est la solution ultime pour effacer automatiquement l'historique Safari et les cookies sur votre Mac. Cependant, si vous avez besoin d'une technique manuelle, utilisez l'une des techniques ci-dessous :
un. Comment effacer tout l'historique des safaris sur Mac
Effacer tout l’historique de votre navigateur Safari sur Mac est assez simple. Tout ce que vous avez à faire est de sélectionner la plage de date/heure, qui peut commencer à partir de la dernière heure. Voici un guide simple à suivre si vous souhaitez utiliser cette approche :
- Localisez le Safari application de navigateur en bas de votre écran (également connue sous le nom de Dock ), et cliquez dessus. Alternativement, vous pouvez aller à Launchpad pour exécuter l'application à partir de là.

- En haut de l'écran qui apparaît, sélectionnez Notre Héritage Et un envoler Le menu apparaîtra automatiquement.

- Faites défiler vers le bas de la envoler menu et sélectionnez Effacer l'historique .

- Ensuite, une autre fenêtre apparaîtra pour vous permettre de sélectionner la plage de date/heure à partir de laquelle vous souhaitez effacer votre historique Safari.
- Veuillez entrer le point, ou mieux encore, cliquez sur toute l'histoire , et frapper Effacer l'historique procéder.

b. Comment supprimer un historique de navigation spécifique de l'historique Safari
Dans la procédure susmentionnée, nous avons expliqué comment effacer avec succès l’intégralité de votre historique Safari sans aucun lien URL disponible vers un site Web. Voyons maintenant comment effacer des liens URL spécifiques dans l'historique du navigateur Safari. Voici le guide pédagogique à suivre :
- Exécutez le Safari navigateur sur votre Mac en cliquant sur l'icône de l'application dans le Dock . Sinon, vous pouvez utiliser le Launchpad section pour obtenir un résultat similaire.

- Frappe le Notre Héritage dans la barre d'outils du menu supérieur, puis sélectionnez Afficher l'historique du envoler menu qui apparaît.

- Ensuite, faites défiler les liens URL affichés pour voir lesquels méritent d'être supprimés de votre ordinateur Mac.
- Une fois trouvé, faites un clic droit dessus et un menu déroulant apparaîtra automatiquement. Appuyez sur le Supprimer pour terminer cette procédure.
Conseils : Comment définir et effacer automatiquement l'historique de navigation de Safari
Vous en avez assez d'effacer manuellement l'historique de Safari ? Vous pouvez tirer parti de l'approche automatique en configurant simplement votre appareil pour qu'il efface automatiquement l'historique de navigation Safari après des heures de navigation spécifiques. Retrouvez ci-dessous le guide rapide pour ce faire :
- Ouverture Safari navigateur, puis accédez à l'endroit où vous avez le Préférence bouton et cliquez dessus. Alternativement, vous pouvez simplement maintenir les raccourcis clavier ; Command + , .
- Sur la page suivante, appuyez sur Général dans la barre d'outils du menu supérieur et l'écran ci-dessous apparaîtra :
- Maintenant, faites défiler jusqu'à l'endroit où vous êtes Supprimer les éléments de l'historique , puis cliquez sur le bouton du menu déroulant.
- Sélectionnez la plage horaire pendant laquelle Safari supprimera automatiquement votre historique de navigation.

c. Effacer manuellement les cookies et les caches sur Mac
Les cookies et les caches s'ajoutent également à votre historique de navigation Safari, car ils stockent des informations vitales, telles que votre nom d'utilisateur, votre mot de passe, votre adresse e-mail, etc. Vous devez les supprimer de votre système et pour ce faire, utilisez le guide étape par étape ici :
- Accédez à la Dock sur l'écran de votre Mac, puis sélectionnez la Safari icône du navigateur pour ouvrir l'application correspondante.

- Ensuite, cliquez sur le Préférences bouton, et sélectionnez Confidentialité sur l'interface qui suit.

- Une fois que l'onglet Confidentialité apparaît, appuyez sur le Gérer les données du site Web et Safari vous dirigera vers un nouvel écran affichant tous les sites Web pour lesquels Safari a enregistré des cookies et des caches.

- Maintenant, cliquez sur le Supprimer tout bouton pour supprimer les cookies et les caches. Cependant, si vous ne souhaitez pas tout effacer, sélectionnez simplement les sites Web dont vous souhaitez supprimer les cookies et les caches, puis appuyez sur le bouton Supprimer icône pour continuer.
Partie 3. 2 façons d'effacer l'historique de Safari sur iPhone et iPad
Si vous possédez un iPhone ou un iPad et devez effacer votre historique de navigation Safari, vous pouvez utiliser l'une des deux procédures indiquées ici :
1. Nettoyer tout l'historique Safari sur iPhone et iPad
Tout comme vous l'avez fait pour Mac, vous pouvez également effacer tout votre historique de navigation sur votre iPhone et iPad. Pour ce faire, consultez les instructions à suivre ci-dessous :
- Au bas de l'écran de votre iPhone ou iPad, localisez le Safari icône du navigateur et cliquez dessus. Pour mieux comprendre cette étape, vérifiez l'image correspondante ci-dessous :

- Lorsque le navigateur Safari s'ouvre, cliquez sur le les signets du MSEPSH bouton en bas de l'écran.

- Ensuite, cliquez sur le Minuteur bouton sur la page qui apparaît pour ouvrir Notre Héritage .

- Désormais, votre historique de navigation Safari se chargera immédiatement. Appuyez sur le bleu Effacer bouton pour supprimer tout votre historique de navigation.
2. Nettoyer des pages spécifiques de l'historique Safari sur iPhone et iPad
Si vous souhaitez effacer des pages spécifiques de votre historique de navigation sur l'application Safari sur votre iPhone ou iPad, utilisez plutôt ce guide étape par étape :
- Exécutez le navigateur Safari sur votre iPhone ou iPad et cliquez sur le bouton les signets du MSEPSH .

- Ensuite, appuyez sur le Minuteur icône pour accéder à Notre Héritage Venez voir des images qui vous inspireront.

- Maintenant, maintenez enfoncé chaque lien de la page d'historique et sélectionnez le rouge Supprimer bouton pour supprimer ce lien spécifique de votre historique de navigation.

Partie 4. Conseils pour l'historique de Safari
Voici quelques conseils utiles que vous pouvez essayer et dont vous avez besoin pour interagir avec l’historique de votre navigateur Safari :
1. Pourquoi ne puis-je pas effacer mon historique sur Safari sur mon Mac ?
Effacer votre historique de navigation Safar sur Mac ne devrait pas être un défi avec le guide d'instructions partagé ci-dessus. Cependant, il peut arriver que la section historique de votre navigateur Safari soit grisée. Lorsque cela se produit, cela signifie que vous avez activé Screen Time sur votre système informatique Mac.
Pour résoudre ce problème, vous devez désactiver les restrictions de temps d'écran sur l'ordinateur Mac correspondant afin de pouvoir effacer avec succès votre historique de navigation. Voici le guide étape par étape que vous pouvez appliquer pour désactiver les restrictions de temps d'écran sur Mac :
- Trouvez le Apple icône de menu dans le coin supérieur gauche de votre écran, cliquez dessus et sélectionnez Paramètres du système parmi les options qui apparaissent dans le envoler menu.

- Dans la barre latérale gauche, localisez le "Temps d'écran". bouton, et cliquez dessus.

- Maintenant, cliquez sur le Contenu et confidentialité icône et un envoler Le menu apparaîtra immédiatement.

- Ensuite, cliquez sur Restrictions de contenu , puis saisissez le code d'accès Screen Time correspondant dans l'espace prévu lorsque Mac vous le demande. Après cela, cliquez sur l'icône déroulante à côté Accès au contenu Web , puis sélectionnez Libre .

- Maintenant, cliquez sur OK pour finir.
2. Puis-je récupérer l’historique de suppression de Safari sur mon Mac ?
Oui, vous pouvez récupérer la page d'historique Safari supprimée sur votre système informatique Mac. Il y a deux façons d'aborder cela. L'un implique la récupération à partir d'une sauvegarde iCloud ou iTunes, tandis que l'autre nécessite l'utilisation d'un logiciel professionnel de récupération de données. Nous recommandons cette dernière approche qui implique un logiciel de récupération de données.
Un logiciel parfait à utiliser dans ce cas est l'outil Eassiy Data Recovery, la 1 solution de récupération de données dédiée à la récupération de plus de 15 types de fichiers de données, tels que des contacts, des documents, des textes, des photos, l'historique Safari, et plus encore, depuis n'importe quel ordinateur. disque dur, SSD et autres systèmes de stockage.
Easy Data Recovery est la solution de récupération de données la plus rapide disponible sur Internet, car elle récupère les données à une vitesse remarquablement élevée. Vous pouvez faire confiance à ce logiciel pour récupérer votre historique de navigation Safari manquant avec une grande précision et exactitude sans compromettre votre système ni déformer la qualité des autres fichiers de données.
3. Comment récupérer l'historique Safari sur mon iPhone ?
Comme Mac, vous pouvez également récupérer l'historique Safari sur votre iPhone. L'approche est similaire, mais nous recommandons fortement l'utilisation d'un outil de récupération de données pour réussir à récupérer votre historique de navigation Safari.
Bien qu'il existe plusieurs outils à utiliser, Eassiy iPhone Recovery est la meilleure option disponible sur Internet. Le logiciel récupère librement et rapidement toutes sortes de données iOS de tous les modèles d’iPhone et d’iPad.
Effacer l'historique de Safari est l'une des opérations de protection de la vie privée les plus simples à exécuter sur votre système informatique Mac. Avec le guide ultime partagé ci-dessus, vous pouvez rapidement nettoyer votre historique de navigation Safari, vos cookies et vos caches avec un minimum de stress.
Toutes les approches sont simples, rapides et abordables. Cependant, nous vous suggérons fortement d'utiliser Macube Cleaner pour ce type d'opération sur votre système informatique Mac. Le logiciel propose une approche simple mais sûre pour nettoyer le stockage Mac, afin qu'il puisse fonctionner à un niveau optimal.
Macube Cleaner est en cours de téléchargement...
Installez -- Scannez votre Mac -- Nettoyez
Comment voir l’historique Google sur iPhone et le supprimer ?
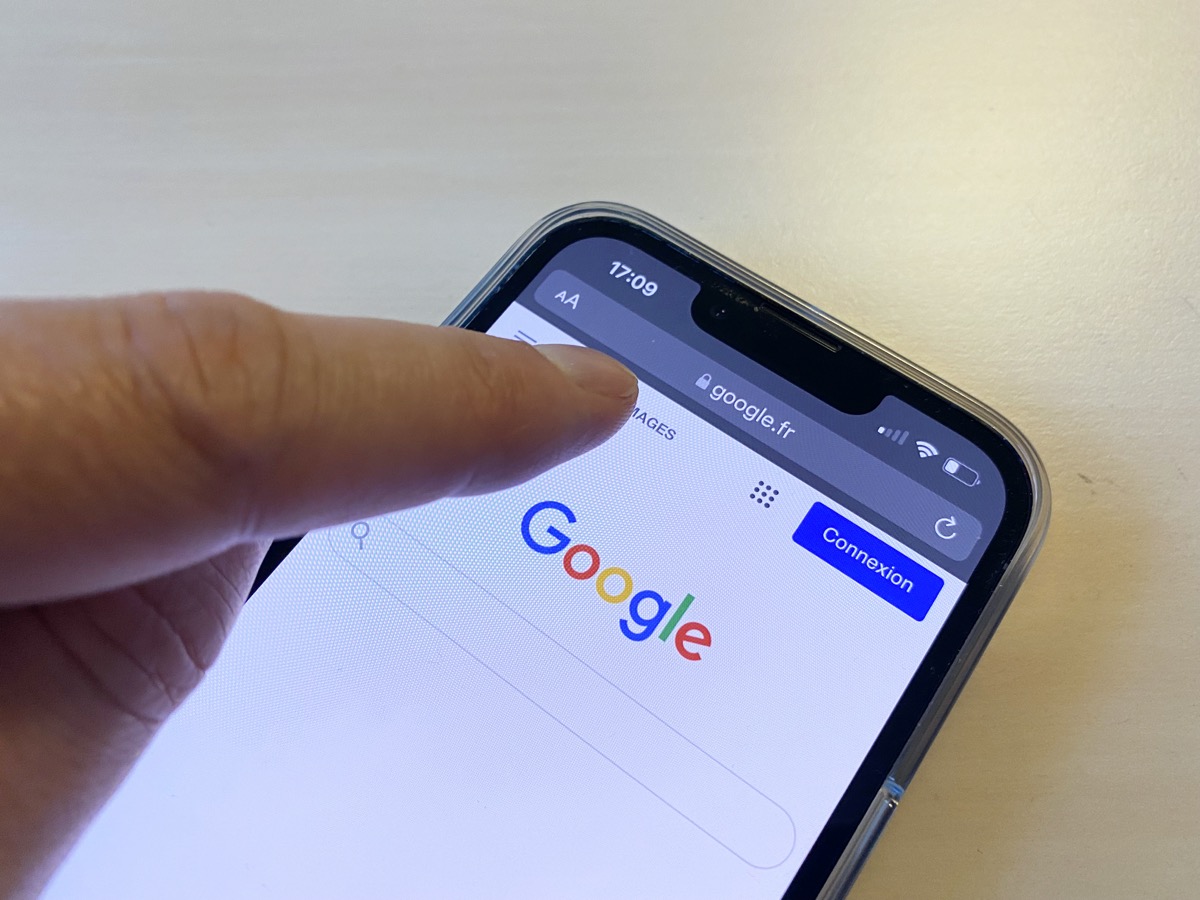
Recherchez-vous un moyen de retrouver des sites préalablement consultés sur votre iPhone ? Avez-vous perdu malencontreusement les données de navigation accessibles dans l’historique ?
Que ce soit pour partager les sources à des proches ou pour poursuivre une opération , il est possible d’accéder à nouveau à ces données. Pour consulter ou restaurer l’historique des recherches sur votre iPhone, voici quelques moyens efficaces et relativement simples à explorer.

Qu’est-ce que l’historique Google ?
L’historique Google est une page spéciale incluse dans le navigateur du moteur de recherche de Google. Elle renseigne sur l’ensemble des pages web consultées sur un appareil mobile pendant les 90 derniers jours .
Elle ne conserve donc pas les informations de pages web synchronisées depuis d’autres appareils mobiles sur un autre.

L’intérêt de l’historique Google est de faciliter le retour aux sources précédemment consultées sur son mobile. Cela peut s’inscrire soit dans une démarche de vérifier une information ou de la partager avec des proches .
Toutefois, notez que l’historique ne stocke pas les données consultées en mode « navigation privée » et la page chrome ://settings . Il n’est pas également possible d’accéder à nouveau aux pages web supprimées dans votre historique de navigation.
Lire également : Comment installer et configurer un VPN sur iPhone ?
Comment afficher l’historique Google sur iPhone ?
Il y a deux options pour afficher l’historique Google sur un appareil iPhone . Selon vos préférences, vous pouvez passer par le navigateur Safari d’ iOS ou le navigateur Chrome de Google.
Pour consulter l’historique Google sur iPhone avec Safari, vous pouvez passer par les réglages du téléphone. Dans l’interface de l’application, sélectionnez Safari > Paramètres Safari > Avancé > Données du site web . Vous pouvez alors consulter les listes de tous les sites visités lors de vos précédentes navigations sur internet.
Si cette méthode ne vous convient pas, il est également possible d’accéder à l’ historique Google depuis l’ application Safari . Une fois dans cette dernière, cliquez sur l’ icône du livre dans le menu du bas puis balayez l’écran de l’iPhone vers le bas. Vous accédez ensuite à la barre de recherche dans le menu Historique si vous comptez retrouver un site rapidement.
La deuxième option pour accéder à l’historique Google sur son iPhone est d’utiliser l’application Chrome. Une fois cette application ouverte, cliquez sur le bouton Plus représenté par les points verticaux ( ⁝ ) > Historique . Si la barre de recherche se trouve en bas de l’écran, balayez celui-ci vers le haut avant de cliquer sur Historique .
Sur la nouvelle page qui s’affiche, vous verrez l’ensemble des pages web que vous avez consulté ces derniers 90 jours sur votre téléphone. Pour accéder à un site dans un nouvel onglet, en haut à droite, appuyez sur Plus ⁝ > Ouvrir dans un nouvel onglet . Si en revanche vous souhaitez partager le lien avec un contact, choisissez plutôt l’option Copier le lien après avoir touché le bouton Plus.
Voir aussi : Comment bloquer les pubs sur iPhone ?
Comment supprimer l’historique Google sur iPhone ?

Les données de l’ historique Google sur iPhone peuvent être supprimés de différentes manières. Tout dépend du navigateur ou de l’outil que vous utilisez pour effectuer vos recherches sur le web.
Avec l’application Google
Pour supprimer l’historique Google sur iPhone, cliquez d’abord sur l’icône de l’application. Dans la nouvelle interface en haut à droite, touchez votre photo de profil ou initiale > Historique des recherches . Sélectionnez ensuite l’historique des recherches à supprimer en choisissant l’une des options suivantes :
- Tout l’historique des recherches : cliquez sur Supprimer > Supprimer toute l’activité
- Une période spécifique : appuyez sur Supprimer > Supprimer une plage personnalisée
- Un jour précis : cliquez sur Supprimer toutes les activités du [ jour ] , à côté du jour
- Une activité précise : tout juste à côté de l’activité, appuyez sur Supprimer l’activité
Les données de l’ historique de navigation supprimées ne seront plus disponibles sur tous les appareils sur lesquels elles sont synchronisées . Si vous souhaitez les conserver sur d’autres iPhone, désactivez la synchronisation avant de supprimer les données.
Avec le navigateur Chrome
Sur votre iPhone, ouvrez l’application Chrome puis, cliquez sur le bouton Plus (représenté par les trois points horizontaux). Appuyez ensuite sur Historique et sur Effacer les données de navigation en bas de l’écran. Cochez alors l’option Historique de navigation en prenant le soin de décocher les options que vous ne voulez pas supprimer.
Enfin, appuyez sur Effacer les données de navigation > Effacer les données de navigation > Ok . S’il s’agit de quelques éléments, touchez dans l’historique l’option Modifier puis sélectionnez le(s) entrée(s) et cliquez sur Supprimer > Ok .
Avec le navigateur Safari
Sur le navigateur Safari, la suppression des données de l’historique de navigation se déroule dans l’application Réglages. Dans l’interface de cette dernière, sélectionnez Safari et cliquez sur Effacer historique et données de site .
Toutefois, il faut indiquer que cette action n’est pas subordonnée à la suppression des informations utiles au remplissage automatique . Si vous souhaitez que les pages web que vous consultez ne figurent pas dans l’historique, passez en mode « navigation privée ».
Peut-on récupérer l’historique des recherches Safari après effacement ?
Venez-vous de supprimer malencontreusement l’historique des recherches Safari ? Il existe de nombreuses solutions auxquelles vous pouvez faire recours pour récupérer vos données.

Restaurer l’historique dans les réglages
La première solution de récupération de l’historique des recherches Safari est d’utiliser les Réglages de votre iPhone. Défilez le menu de cette application vers le bas et accédez à Safari > Avancé > Données de sites .
Vous accédez ensuite à la partie de votre historique Safari [avec les pages web que vous avez consultées]. Néanmoins, notez que cette opération n’est pas entièrement efficace. Dans la majorité des cas, seule une petite partie des données de l’ historique des recherches est restaurée.
Utiliser la sauvegarde iCloud
Pour récupérer des données des recherches Safari avec iCloud, il faut que la synchronisation des signets Safari soit active sur votre iPhone. Pour vérifier si ce réglage est effectif, rendez-vous dans l’application Réglages > Votre nom > iCloud > Safari .
Désactiver alors la synchronisation puis, dans la nouvelle fenêtre qui s’ouvrez, appuyer sur Conserver sur mon iPhone . Réactivez ensuite Safari et cliquez sur Fusionner pour retrouver votre historique Safari sur votre appareil.
Utiliser la sauvegarde iTunes
L’autre alternative à l’utilisation d’iCloud pour la récupération d’un historique Safari est iTunes . Pour restaurer l’historique Safari avec cette méthode :
- Ouvrez iTunes sur votre iPhone
- Reliez votre appareil iOS à votre ordinateur avec un câble USB
- Appuyez sur « Restaurer la sauvegarde » après avoir sélectionné votre iPhone
- Choisissez la sauvegarde contenant l’historique Safari que vous voulez retrouver
- Appuyez sur Restaurer
Il faut cependant retenir que cette action entraîne la suppression totale des données actuelles de votre téléphone. Encore faut-il que vous fassiez une sauvegarde des données préalablement à la suppression malencontreuse des données.
Restaurer l’historique Safari iPhone sans la sauvegarde

Si vous n’avez effectué aucune sauvegarde avec iCloud ou iTunes avant la suppression de l’ historique Safari , il reste une dernière piste. Pour la récupération des données, vous pouvez utiliser Tenorshare UltData , une application rapide, fiable et efficace. Elle n’occasionne aucune perte de donnée et la restauration se fait sans identifiants.
Sur votre ordinateur, lancez le programme puis reliez-le à votre appareil iOS avec un câble USB . Cliquez ensuite sur « Récupérer depuis appareil iOS » et prévisualisez les données de votre iPhone. Dans la colonne gauche de l’écran de l’ordinateur, sélectionnez Safari . Enfin, choisissez les signets Safari que vous souhaitez récupérer pour lancer la restauration. Par ailleurs, notez que Tenorshare UltData permet de choisir le format de sortie des signets Safari et leur dossier de destination .
Méthodes alternatives pour afficher l’historique Google
L’historique Google est un enregistrement de toutes les recherches que vous effectuez sur Google, que ce soit sur votre ordinateur, votre smartphone ou votre tablette. Sur iPhone, il existe plusieurs façons de consulter votre historique Google, en plus de l’application Safari. Voici quelques options :
- Application Google Chrome : Si vous utilisez le navigateur Google Chrome sur votre iPhone, vous pouvez accéder à votre historique Google en appuyant sur l’icône des trois points en bas à droite de l’écran, puis en sélectionnant “Historique”. Vous verrez alors la liste des sites Web que vous avez récemment visités, ainsi que la possibilité de les supprimer ou de les rechercher.
- Site Web Google : Vous pouvez également consulter directement votre historique Google sur le site Web de Google en vous connectant à votre compte Google. Rendez-vous sur https://myactivity.google.com/myactivity , où vous pourrez voir toutes vos activités en ligne, y compris vos recherches Google, vos vidéos YouTube, vos applications utilisées, etc. Vous pouvez filtrer vos activités par date, produit ou sujet, et les supprimer selon vos préférences.
- Applications tierces de gestionnaire de mots de passe : Une autre option pour visualiser votre historique Google sur iPhone est d’utiliser une application tierce de gestionnaire de mots de passe, comme 1Password ou LastPass. Ces applications vous permettent de stocker et de gérer vos identifiants et mots de passe pour différents sites Web et services en ligne, y compris Google. En ouvrant l’application, vous pouvez accéder à votre historique Google en tapant “Google” dans la barre de recherche, puis en sélectionnant le site Web correspondant.
Détails sur la suppression de l’historique Google
Si vous souhaitez effacer votre historique Google sur iPhone, voici ce que vous devez savoir :
- La suppression est temporaire : En supprimant votre historique Google, vous le supprimez uniquement de votre appareil, pas de votre compte Google. Cela signifie que vous pourrez toujours accéder à votre historique Google sur d’autres appareils ou sur le site Web de Google, à moins que vous ne le supprimiez également de ces sources.
- La suppression peut être sélective : Vous n’êtes pas obligé de supprimer tout votre historique Google en une seule fois. Vous pouvez choisir de supprimer uniquement certaines parties de votre historique, en fonction de la date, du site Web, du produit ou du sujet. Par exemple, vous pouvez supprimer uniquement les recherches Google que vous avez effectuées hier, ou uniquement les sites Web que vous avez visités sur Chrome.
- La suppression a des implications : Supprimer votre historique Google peut avoir des conséquences sur votre expérience en ligne. Par exemple, cela peut affecter les suggestions de recherche, les publicités personnalisées, les recommandations de contenu, les paramètres de localisation, etc. Vous pourriez perdre des informations utiles ou pertinentes, ou voir des annonces moins adaptées à vos besoins ou à vos intérêts.
N’oubliez pas de prendre ces aspects en compte avant de supprimer votre historique Google.
Confidentialité et sécurité des données
Consulter votre historique Google sur iPhone peut présenter des risques potentiels pour votre confidentialité et la sécurité de vos données. Voici quelques-uns de ces risques :
- Le suivi de votre navigation par des tiers : Votre historique Google peut révéler de nombreuses informations vous concernant, telles que vos centres d’intérêt, vos habitudes, vos préférences et vos opinions. Ces informations peuvent être collectées et analysées par des tiers tels que des annonceurs, des entreprises, des gouvernements ou même des pirates informatiques à des fins diverses, pas toujours légitimes ou éthiques. Par exemple, ils peuvent vous cibler avec des publicités, des offres, des messages ou des contenus qui peuvent influencer votre comportement, vos choix ou vos décisions.
- La compromission de vos données personnelles : Votre historique Google peut également contenir des données personnelles sensibles telles que vos noms, adresses, numéros de téléphone, e-mails, mots de passe et coordonnées bancaires. Si vous ne protégez pas suffisamment votre appareil, votre compte Google ou votre connexion Internet, ces données peuvent être exposées, volées, détournées ou utilisées à votre insu. Par exemple, si vous perdez votre iPhone, si vous utilisez un réseau Wi-Fi public ou si vous cliquez sur un lien malveillant, vous pourriez compromettre la sécurité de vos données personnelles.
- L’utilisation des données à des fins publicitaires : Google peut également utiliser votre historique de recherche à des fins publicitaires, en vous proposant des annonces personnalisées basées sur vos recherches, vos visites et vos activités en ligne. Bien que Google prétende que cela vise à vous offrir des annonces plus pertinentes et utiles, cela peut être perçu comme une intrusion dans votre vie privée ou une manipulation de vos désirs et de vos besoins. Vous avez la possibilité de limiter ou de désactiver cette fonctionnalité en modifiant vos paramètres de confidentialité sur Google.
Il est donc important de prendre des mesures pour protéger votre vie privée et sécuriser vos données lors de la consultation de votre historique Google sur votre iPhone.
Fonctionnalités avancées de l’historique Google
L’historique de Google ne se limite pas à un simple enregistrement de vos recherches ou de vos visites sur Internet. Il offre également des fonctionnalités avancées qui vous permettent de gérer, de contrôler et d’exploiter vos données de manière efficace. Voici quelques-unes de ces fonctionnalités :.
- Filtrage et recherche d’activités spécifiques : Vous pouvez utiliser des filtres ou des mots-clés pour trouver des activités spécifiques dans votre historique Google, que ce soit des recherches sur un sujet particulier, des visites sur un site Web précis, des vidéos regardées sur YouTube, et bien plus encore. Vous pouvez également trier vos activités par date, produit ou sujet pour obtenir une vue d’ensemble ou une vue détaillée de votre historique Google.
- Téléchargement de l’historique : Vous avez la possibilité de télécharger une copie de votre historique Google sur votre ordinateur, au format ZIP ou JSON. Cela vous permet de sauvegarder, de transférer ou d’analyser vos données, ainsi que de les utiliser avec d’autres services ou applications. Vous pouvez choisir de télécharger l’intégralité de votre historique Google ou seulement une partie, en fonction de la date, du produit ou du sujet.
- Contrôle des paramètres de confidentialité : Vous pouvez modifier vos paramètres de confidentialité sur Google afin de déterminer quelles données sont collectées, stockées ou utilisées par Google, et pour quels produits ou services. Vous avez également la possibilité d’activer ou de désactiver certaines fonctionnalités telles que la personnalisation des annonces, la géolocalisation, la synchronisation, etc. De plus, vous pouvez supprimer ou suspendre votre historique Google si vous ne souhaitez plus que Google enregistre vos activités.
Ces fonctionnalités vous offrent un contrôle total sur votre historique Google, vous permettant ainsi de tirer le meilleur parti de vos données tout en préservant votre confidentialité.
Laisser un commentaire Annuler la réponse
Votre adresse e-mail ne sera pas publiée. Les champs obligatoires sont indiqués avec *
Commentaire *
Enregistrer mon nom, mon e-mail et mon site dans le navigateur pour mon prochain commentaire.
- iMoveGo - Location Changer Change iOS & Android GPS Location
- SoundBot - Voice Changer Change Voice in Real Time
- MirrorDisp - Screen Mirror Mirror Android & iOS screen to PC
- iDelock - iOS Lock Remover Remove iPhone/iPad/iPod Passcode
- iDelock (Android) - Android Unlocker Unlock Android FRP & Screen Lock
- iSalvor - Activation Lock Bypasser Bypass Activation Lock & SIM Lock
- iCrowbar - Office Password Recovery Excel/Word/PowerPiont/PDF/RAR/ZIP
- iPhixer - iOS System Recovery Fix iPhone/iPad/iPod Touch/Apple TV
- iMaster - iOS Up/Downgrade Up/Downgrade & Back up iPhone/iPad
- WhatsMover - WhatsApp Data Transfer Transfer/Export/Restore WhatsApp Data
- iSeeker - iOS Data Recovery Recover iPhone/iPad Data
- iSeeker (Android) - Android Data Recovery Recover Android & WhatsApp Data
- English Blog
- Blog en Español
- Blog Français
- Deutscher Blog
Comment Récupérer l'Historique Safari Effacé sur iPhone - 5 Façons
- [2023 Update] Les 3 Meilleures Façons d'Augmenter l'Historique du Journal des Appels de l'iPhone
- Comment récupérer les messages d'un iPhone cassé en 2023 ?
- Comment Afficher Historique des Appels sur l'iPhone ? [2023]
- [2023] Comment Accéder et Afficher les Fichiers de Sauvegarde de l'iPhone sur Mac
- [2023] 4 Méthodes de Récupération du Photo Vault de l'iPhone

Dec 29, 2023 (Updated: Dec 29, 2023) • Filed to: Récupération de Données iOS
1496K views, 5 min read
Vous ouvrez le navigateur web Safari sur votre iPhone, vous allez dans l'onglet Historique, vous essayez de trouver le lien vers la page web que vous avez consultée il y a quelques minutes, et puis bam, vous appuyez sur le bouton Supprimer.
L'historique Safari de votre iPhone a disparu. Vous n'avez plus aucune trace. Comment allez-vous le récupérer ? Que vous ayez effacé par erreur tous vos historiques Safari, ou qu'ils aient été perdus après la mise à jour iOS 16 ou une réinitialisation d'usine, cet article vous montrera comment récupérer l'historique Safari supprimé sur l'iPhone .
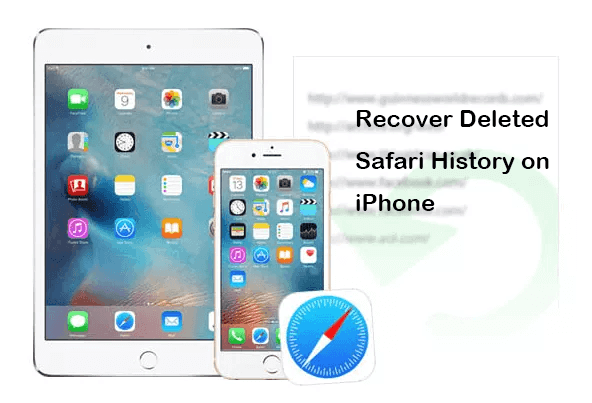
Peut-on récupérer l'historique Safari supprimé ?
Comment récupérer l'historique Safari supprimé sur l'iPhone ?
Méthode 1. Via les réglages de l'iPhone
Method 2. From iCloud Web
Méthode 3. Depuis iCloud Backup
Méthode 4. À partir d'une sauvegarde iTunes
Méthode 5. Récupérer l'historique Safari supprimé sans sauvegarde
FAQ : Combien de temps Safari conserve-t-il l'historique Internet sur l'iPhone ?
Pouvez-vous récupérer l'historique Safari supprimé ?
Oui. Même si vous avez supprimé l'historique de navigation dans Safari de votre iPhone, il n'a pas été définitivement supprimé de votre appareil. Il peut être stocké sur votre appareil pendant un certain temps et il est impossible d'y accéder. Ainsi, en prenant les bonnes mesures, vous pouvez toujours récupérer l'historique Safari supprimé sur votre iPhone. Vous trouverez ci-dessous les méthodes détaillées et les étapes à suivre. Poursuivons.
Nous allons vous proposer 5 méthodes simples et réalisables pour récupérer l'historique Safari supprimé sur l'iPhone. Regardez-les et choisissez celles que vous souhaitez essayer.
Méthode 1. Récupérer l'historique Safari supprimé à partir des paramètres de l'iPhone
L'iPhone conserve les données du site Web pendant un mois. Ainsi, si vous avez supprimé l'historique de Safari dans les 30 jours, vous pouvez afficher et récupérer l'historique de Safari supprimé à partir des Réglages. Voici les étapes à suivre :
Étape 1. Allez dans Réglages sur votre appareil Apple.
Étape 2. Faites défiler la liste jusqu'à ce que vous trouviez Safari et appuyez dessus.
Étape 3. Tapez sur l'option Avancé en bas de la page.
Étape 4. Pour voir l'historique de navigation supprimé, passez à la section suivante et sélectionnez Données du site web .
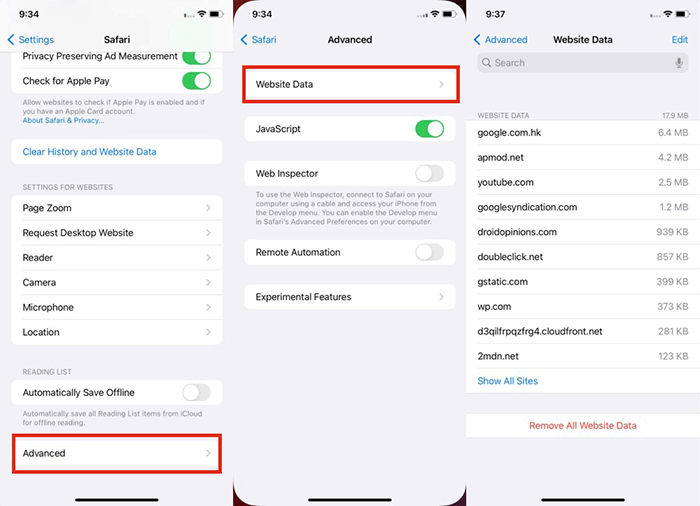
Méthode 2. Récupérer l'historique Safari supprimé sur l'iPhone à partir d'iCloud Web
iCloud est le moyen de sauvegarde officiel qui vous permet de synchroniser et de stocker des données. Si vous avez synchronisé Safari dans iCloud et ajouté les URL dont vous avez besoin aux signets, il est possible de récupérer l'historique Safari supprimé sur l'iPhone en restaurant les signets depuis le web iCloud.
Étape 1. Visitez iCloud.com et connectez-vous avec votre identifiant Apple privé.
Étape 2. Sélectionnez ensuite Réglages du compte .
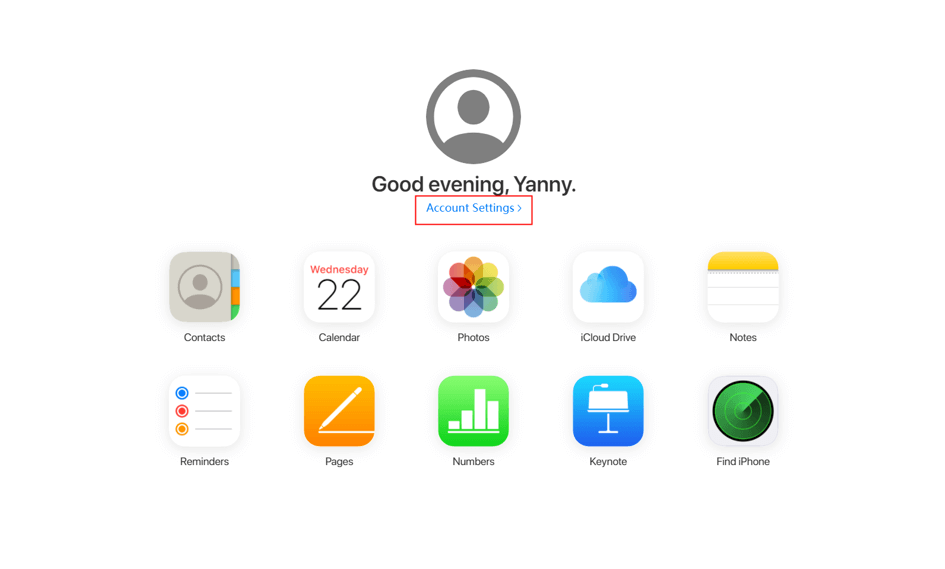
Étape 3. Cliquez sur Restaurer les signets situé en bas de la fenêtre du navigateur.
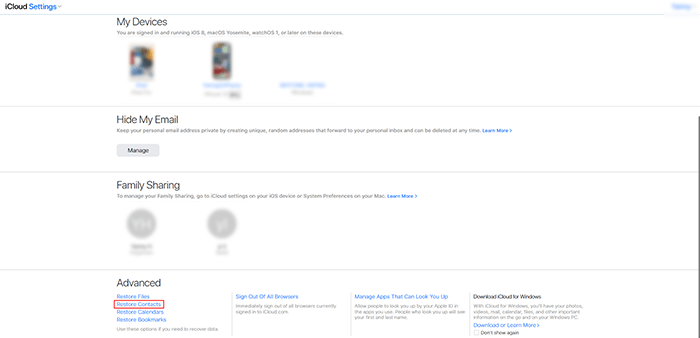
Étape 4. Sélectionnez les signets concernés et restaurez-les. Vos signets seront restaurés et vous pourrez les consulter sur votre appareil.
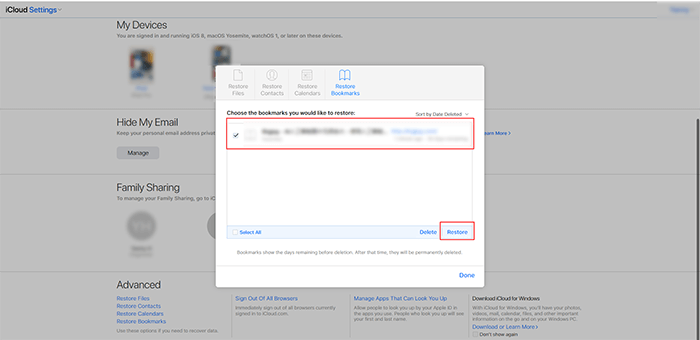
Méthode 3. Récupérer l'historique Safari supprimé sur l'iPhone à partir d'une sauvegarde iCloud
Si vous n'avez pas réussi à récupérer l'historique de navigation perdu avec les deux méthodes ci-dessus, vous pouvez également récupérer l'historique Safari supprimé à condition d'avoir sauvegardé votre iPhone sur iCloud. Cependant, pour terminer le travail de récupération, vous devez d'abord effacer toutes les données existantes sur l'appareil, il est donc préférable d'effectuer une sauvegarde avant de procéder à la récupération.
Suivez ces étapes pour récupérer l'historique Safari supprimé sur l'iPhone à partir d'une sauvegarde iCloud :
Étape 1. Allez dans R églages > Général > Réinitialiser sur votre iPhone et sélectionnez Effacer tout le contenu et tous les réglages.
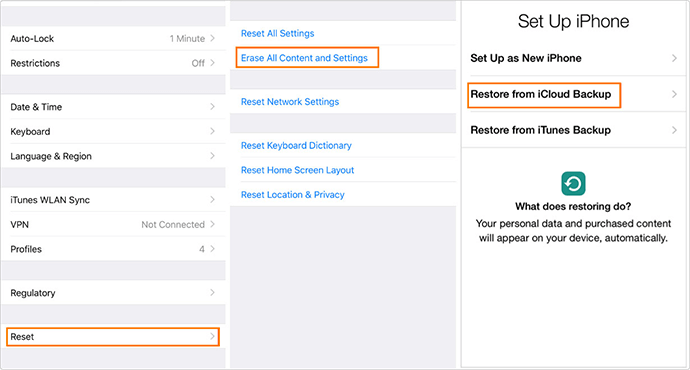
Étape 2. Dans la page Apps et données , sélectionnez Restaurer à partir de la sauvegarde iCloud après avoir terminé les étapes de configuration.
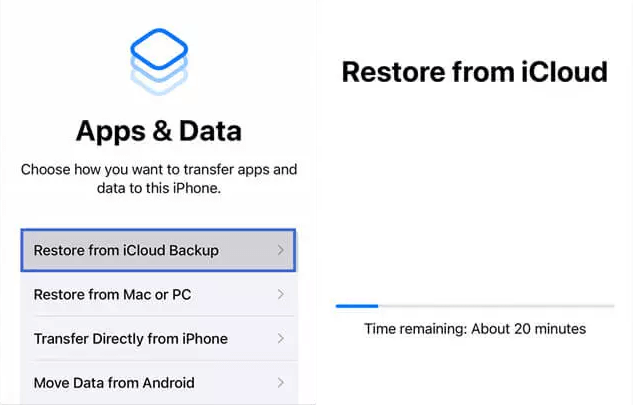
Étape 3. Pour récupérer l'appareil, connectez-vous à iCloud et sélectionnez une sauvegarde contenant votre historique Safari supprimé. Ce processus prendra plusieurs fois.
Méthode 4. Récupérer l'historique Safari supprimé sur l'iPhone à partir d'une sauvegarde iTunes
Étant donné qu'iCloud a une limite de stockage libre, de nombreux utilisateurs préfèrent iTunes pour sauvegarder les données de l'iPhone. Si vous avez sauvegardé votre iPhone avec iTunes, vous pouvez récupérer l'historique Safari supprimé sur l'iPhone à partir de la sauvegarde iTunes. Cela fonctionne également si Safari a disparu sur l'iPhone à la suite d'une mise à jour. Cependant, l'inconvénient de la sauvegarde iTunes est que les données et les paramètres actuels seront écrasés par les données récupérées, tout comme lors de la restauration à partir d'une sauvegarde iCloud. Il est fortement recommandé d'effectuer une sauvegarde avant de restaurer à partir d'iTunes.
Voici comment récupérer l'historique Safari supprimé à partir d'une sauvegarde iTunes :
Étape 1. Ouvrez iTunes après avoir connecté votre iPhone à votre ordinateur via une connexion USB.
Étape 2. Lorsque l'icône de l'iPhone s'affiche dans iTunes, cliquez sur votre iPhone. Cliquez ensuite sur Résumé dans la barre latérale gauche. Choisissez Restaurer la sauvegarde dans le menu déroulant.
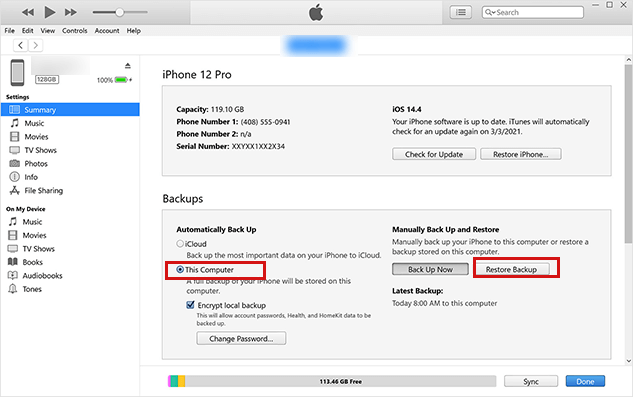
Étape 3. Entrez le mot de passe si on vous le demande, puis cliquez sur Restaurer et attendez que le processus se termine.
Méthode 5. Récupérer l'historique Safari supprimé sur l'iPhone sans sauvegarde
Si vous n'avez pas l'habitude de créer une sauvegarde des données de votre iPhone, existe-t-il un moyen de récupérer l'historique Safari supprimé ? La réponse est oui. Pour cela, vous avez besoin d'un outil de récupération de données professionnel.
WooTechy iSeeker est un outil de récupération de données iOS fiable qui vous sauvera de diverses situations de perte de données iOS. Il prend en charge tous les types de données courants tels que l'historique de Safari, les messages texte, les messages WhatsApp, etc.
De plus, il peut scanner votre appareil et récupérer les données perdues directement depuis votre iPhone. Par conséquent, il n'est pas nécessaire d'effectuer une sauvegarde au cours du processus de récupération. Il n'est pas non plus nécessaire d'effacer votre iPhone avant de commencer la récupération. Vous pouvez récupérer vos données en trois étapes simples.
WooTechy iSeeker : L'outil de récupération de données le plus puissant pour l'iPhone
Téléchargements
A le plus haut taux de réussite de récupération et prend en charge plus de 18 types de données différentes, y compris l'historique Safari supprimé, les photos cachées, l'historique des appels, les messages WhatsApp.
Fonctionne bien sur différentes versions d'iOS, y compris la dernière iOS 16.
Offre une version d'essai gratuite pour télécharger et analyser afin de vérifier si les données peuvent être récupérées.
Permet de prévisualiser les données après l'analyse et de choisir les fichiers nécessaires à la récupération plutôt que de restaurer toutes les données sur votre iPhone.
Garantit la confidentialité et la sécurité de vos données, et ne les tracera pas une fois le processus de récupération terminé.
Télécharger Maintenant
Téléchargement Sécurité
Comment récupérer l'historique Safari supprimé sur l'iPhone sans sauvegarde
Étape 1. Téléchargez et lancez iSeeker sur votre ordinateur. Choisissez Récupérer à partir d'un appareil iOS dans la barre latérale gauche. Connectez ensuite votre appareil iPhone à l'ordinateur. Pour continuer, cliquez sur Suivant une fois que votre appareil est détecté.

Étape 2. Cliquez sur le bouton Analyser après avoir sélectionné Safari dans la liste. Cliquez sur le bouton Analyser après avoir sélectionné l'historique de Safari et les autres types de fichiers que vous souhaitez restaurer. Le processus prendra plusieurs fois le temps d'exécuter une analyse rapide de votre appareil.
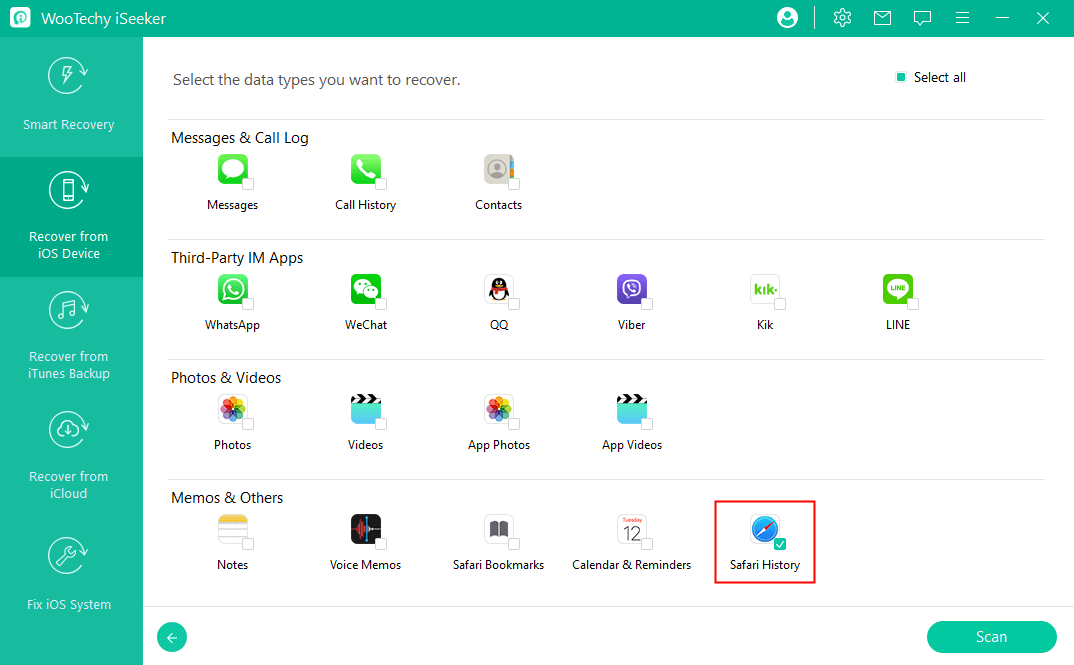
Étape 3. Une fois l'analyse terminée, tous les fichiers concernés seront restaurés. Une fois l'analyse terminée, tous les fichiers concernés seront correctement regroupés. Après avoir sélectionné les fichiers dont vous avez besoin, allez dans le coin inférieur droit de la fenêtre du logiciel et cliquez sur le bouton Récupérer . Vous récupérerez alors toutes vos données, y compris l'historique de Safari supprimé !

FAQ sur l'historique de Safari
Puis-je transférer l'historique de navigation entre des appareils iOS ?
La réponse est oui. Les signets Safari peuvent être synchronisés entre votre Mac et vos appareils iOS via iCloud. Cependant, si vous avez activé Safari dans iCloud sur votre Mac, les signets et la liste de lecture seront fusionnés, ce qui signifie que l'historique de Safari sur l'un de vos appareils Apple peut être écrasé par d'autres.
Combien de temps Safari conserve-t-il l'historique de navigation sur l'iPhone ?
Votre historique de navigation sur votre Mac peut être conservé jusqu'à un an, mais certains appareils iDevices ne le conservent que pendant un mois. Safari utilise iCloud pour conserver votre historique de navigation sur tous vos appareils Apple. Allez dans Réglages > [votre nom] > iCloud pour vous assurer que Safari est activé.
Dans cet article, nous avons abordé différentes options pour récupérer l'historique Safari supprimé sur l'iPhone. Vous pouvez choisir la méthode qui répond le mieux à vos besoins. .
Parmi elles, WooTechy iSeeker peut rendre les choses plus simples et plus rapides pour vous, quel que soit le type de données que vous souhaitez récupérer. Il peut récupérer l'historique Safari supprimé ou toute autre donnée perdue sur l'iPhone, même sans sauvegarde. Et il est très facile à utiliser. Obtenez une version d'essai gratuite ici pour vérifier vos données supprimées !
(Click to rate this post)
Generally rated 4.4 ( 122 participated)
0 Comment(s)
Join the discussion!
Home > Récupération de Données iOS > Comment Récupérer l'Historique Safari Effacé sur iPhone - 5 Façons
Rated successfully!
You have already rated this article, please do not repeat scoring!
- Télécharger

Comment retrouver l’historique effacé Safari sur Mac et iPhone
Navigation rapide
Partie I. Comment récupérer l’historique Safari sur Mac
Partie ii. comment retrouver l’historique safari sur iphone.
Cet article vous expliquera comment faire pour récupérer l’historique Safari sur les appareils Mac et iPhone avec logiciel tiers ou intégré. FonePaw Récupération De Données et un outil puissant de récupération de l'historique effacé Safari.
Essai Gratuit Essai Gratuit
Il peut parfois arriver que l'on supprime accidentellement l’historique de navigation de Safari sur Mac ou iPhone, dans cette situation n'importe qui chercherait un moyen de le récupérer. Ou alors vous pouvez avoir besoin de certaines données des sites Web visités et vouloir les restaurer après avoir effacé l'historique Safari pour libérer de l'espace de stockage. Quelles que soient les situations que vous rencontrez en ce moment, si vous recherchez des méthodes de récupération pour l'historique supprimé de Safari sur Mac, iPhone ou iPad, cet article répond à votre besoin de restaurer l’historique Safari.
En savoir plus :
Comment récupérer des fichiers supprimés définitivement ?
Comment récupérer l'historique supprimé de Google Chrome
Vous pouvez utiliser le service de sauvegarde Time Machine de Mac ou un logiciel tiers pour retrouver l’historique supprimé de Safari sur Mac. Lisez la suite de cet article pour en savoir plus sur les étapes spécifiques. Les solutions de récupération de l’historique supprimé de Safari sur iPhone ou iPhone y sont également énumérées. Si vous voulez les solutions pour restaurer l’historique Safari sur iPad, lisez aussi cet article : 3 solutions pour récupérer l’historique de Safari iPad
Dans cette partie, nous vous présenterons deux situations différentes sur la récupération de l’historique Safari de Mac et leurs solutions. Si vous avez effectué une sauvegarde de l’historique Safari sur votre Mac, vous pouvez utiliser Time Machine pour restaurer toutes les données supprimées. Si vous ne l’avez pas fait, vous pouvez essayer FonePaw Récupération De Données pour retrouver l’historique Safari.
Solution 1. Logiciel tiers le plus recommandé – FonePaw Récupération De Données
FonePaw Récupération De Données , une application puissante de récupération de données tierce, peut vous aider à retrouver facilement l'historique effacé Safari. Il peut récupérer le fichier de base de données, les fichiers locaux de l'historique supprimé et les signets Safari sur Mac. Après cela, vous pouvez ouvrir les fichiers récupérés pour rechercher l'historique supprimé (URL, date, etc.)
Téléchargez et démarrez FonePaw Récupération De Données sur votre Mac. Suivez ensuite les étapes ci-dessous pour retrouver l’historique effacé Safari.
Étape 1. Préparation pour récupérer l'historique Safari
Dans l'interface d’accueil, choisissez le type de données et l'emplacement des données perdues que vous souhaitez récupérer. Pour l'historique effacé Safari, sélectionnez « Autres » dans la partie des types de fichiers puis, sélectionnez le disque dur où est installé Safari sur votre Mac.
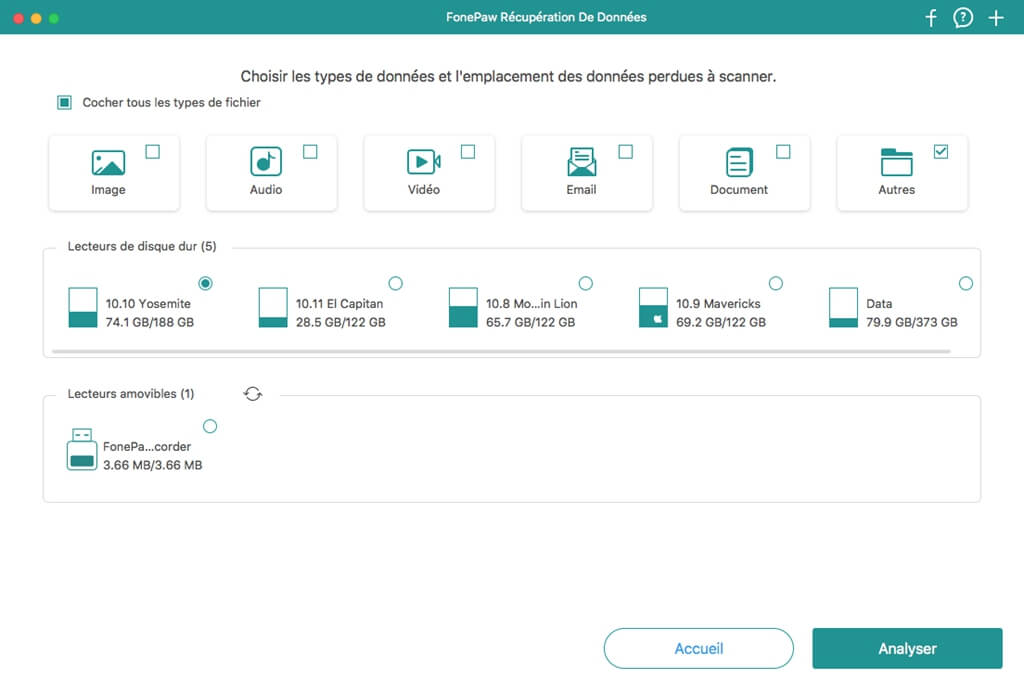
Étape 2. Analyse de Mac pour retrouver l'historique Safari
Cliquez sur « Analyser » en bas à droite pour scanner les données sur votre Mac. FonePaw Récupération De Données commencera automatiquement une analyse rapide. Après cela, vous pouvez sélectionner « Analyse approfondie » pour retrouver plus de fichiers supprimés. Ce scan en profondeur peut prendre beaucoup plus de temps, évident cela dépendra du nombre de données contenu dans votre disque.
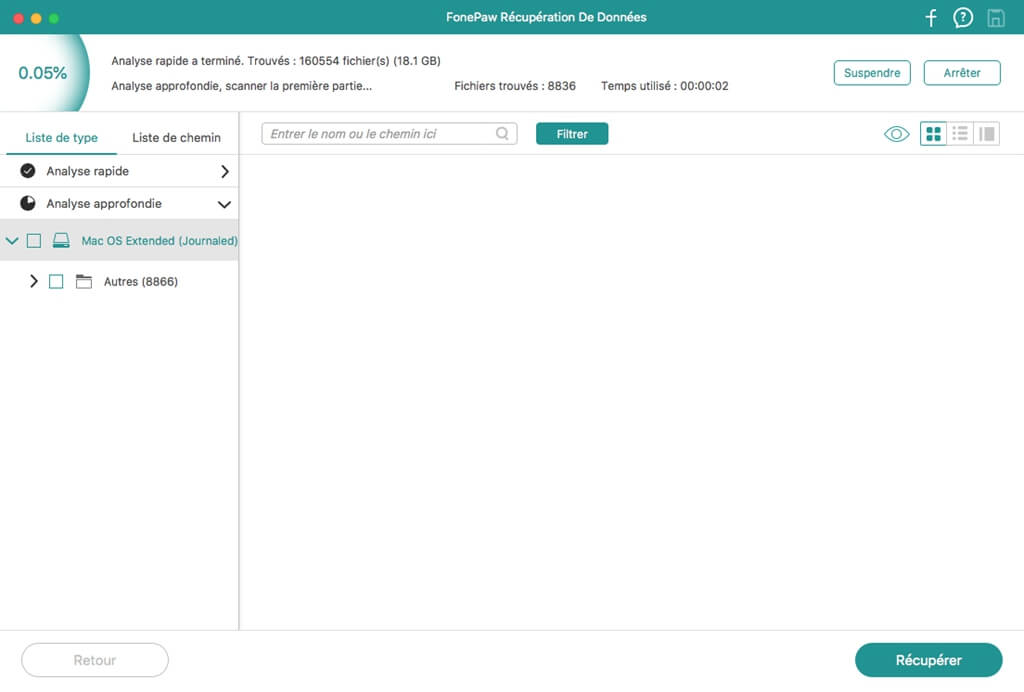
Étape 3. Filtration du résultat de recherche
Une fois le processus d'analyse terminé, si vous souhaitez rechercher l'historique supprimé de Safari sur Mac, tapez « /Library/Safari » dans la barre de recherche, puis cliquez sur « Filtrer » .
Étape 4. Récupération de l'historique effacé Safari
Parmi tous les fichiers filtrés, localisez le(s) fichier(s) avec le suffixe « .db » . Néanmoins si vous utilisez une ancienne version de Safari, veuillez rechercher les fichiers avec le suffixe « .plist » . Sélectionnez le fichier « .db » ou « .plist » et cliquez sur « Récupérer » en bas à droite pour retrouver l'historique effacé Safari.
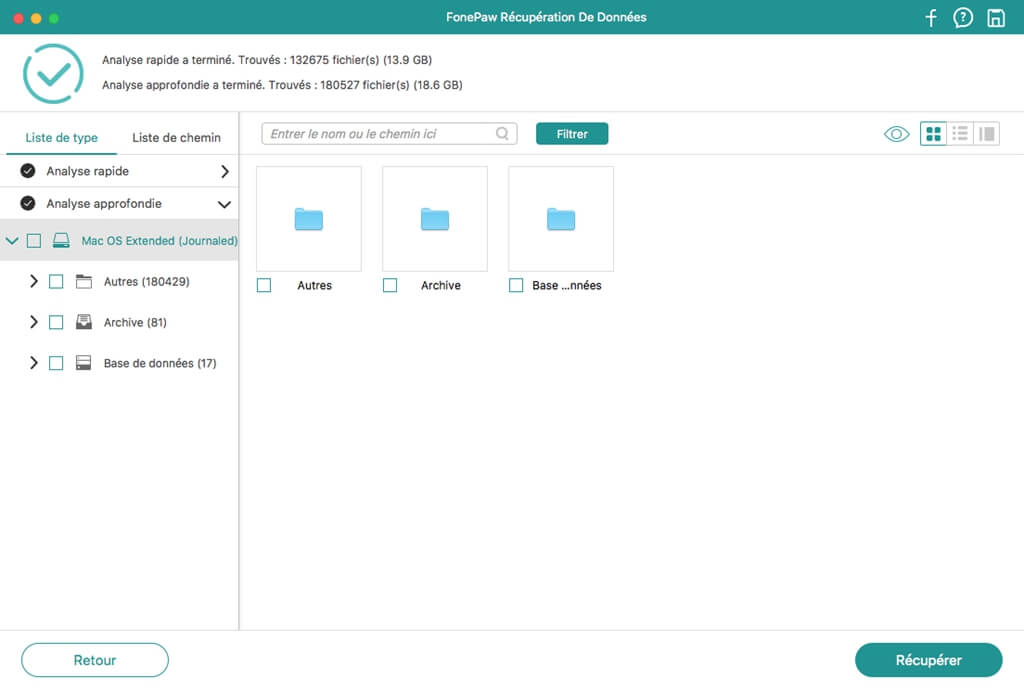
Pour en savoir plus sur FonePaw Récupération De Données, veuillez regarder la vidéo suivante :
Remarque : Pour afficher l'historique supprimé sur Safari, vous pouvez utiliser le navigateur SQlite pour ouvrir et afficher le fichier .db, à partir duquel vous pouvez voir les informations de l'historique supprimé, y compris l'URL, la date et l'heure. Pour ouvrir les fichiers .plist, vous pouvez utiliser un éditeur de texte ou un éditeur de fichier .plist.
Solution 2. Récupérer l'historique Safari avec un logicel intégré - Time Machine
Time Machine est le service de sauvegarde fournit pour Mac. À condition que vous ayez sauvegardé ces données, Vous pouvez y récupérer tous les fichiers supprimés, dont l'historique Safari sur votre Mac. Donc avant le processus de récupération, assurez-vous que vous avez configuré la sauvegarde Time Machine sur votre Mac.
Attention à utiliser Time Machine, puisque tout l'historique effacé de Safari sera restauré complètement, les données du site Web Safari actuel doivent également être sauvegardées afin de ne pas être effacées par les données récupérées.
Préparez votre Mac et Time Machine et suivez les étapes ci-dessous pour récupérer l'historique Safari .
Étape 1 : Quittez Safari et ouvrez Time Machine sur le Mac.
Étape 2 : Ouvrez « Rechercher » et déroulez le menu « Démarrer » .
Étape 3 : Choisissez « Aller au dossier » et tapez « ~/Library/Safari/ » , puis appuyez sur « Démarrer » .
Étape 4 : Dans l'interface du répertoire Safari, localisez et sélectionnez le fichier « History.db » . Si vous utilisez une ancienne version de Safari, le nom du fichier sera « History.plist » .
Étape 5 : Déroulez le menu Time Machine en haut de l'écran et cliquez sur « Entrer Time Machine » .
Étape 6 : Dans Time Machine, faites défiler toutes les données de l'historique de Safari jusqu'à ce que vous trouviez la date de navigation que vous souhaitez récupérer. Cliquez sur « Restaurer » pour restaurer les données.
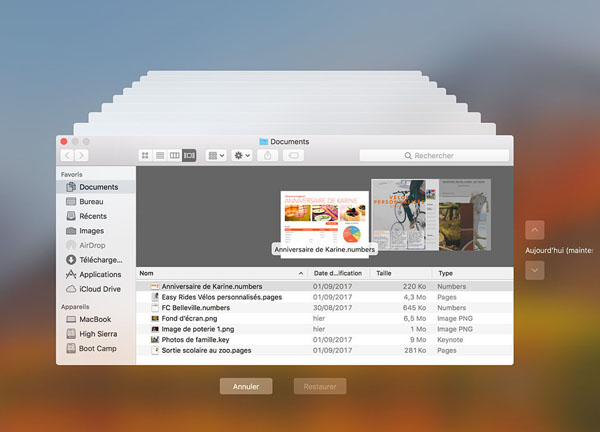
Après le processus de restauration, ouvrez Safari sur Mac. Déroulez le menu « Historique » et cliquez sur w « Afficher tout l'historique » . Vous pouvez voir tout l'historique Safari récupéré sur votre Mac.
Si le problème s’est passé sur iPhone, au lieu de Mac ? Est-il possible de retrouver l'historique Safari supprimé sur iPhone ? La réponse est oui. Il existe également plusieurs solutions pour retrouver l’historique Safari sur iPhone.
Attention : Avant de restaurer l’historique Safari, une chose dont vous devez vous assurer est que toutes les données de l'historique de navigation de Safari doivent être sauvegardées afin de pouvoir être restaurées.
Solution 1. Retrouver l’historique Safari sur iPhone avec FonePaw Récupération De Données iPhone
Vous pouvez utiliser FonePaw Récupération De Données iPhone pour retrouver l'historique effacé Safari avec la sauvegarde iTunes de votre iPhone. FonePaw Récupération De Données iPhone est un outil fiable qui peut récupérer plus de 30 types de fichiers de l'iPhone, d'iTunes et d'iCloud.
Étape 1. Lancez le logiciel et choisissez le mode « Récupérer à partir de l’appareil iOS » pour commencer.
Étape 2. Connectez votre iPhone à l’ordinateur avec un câble USB.
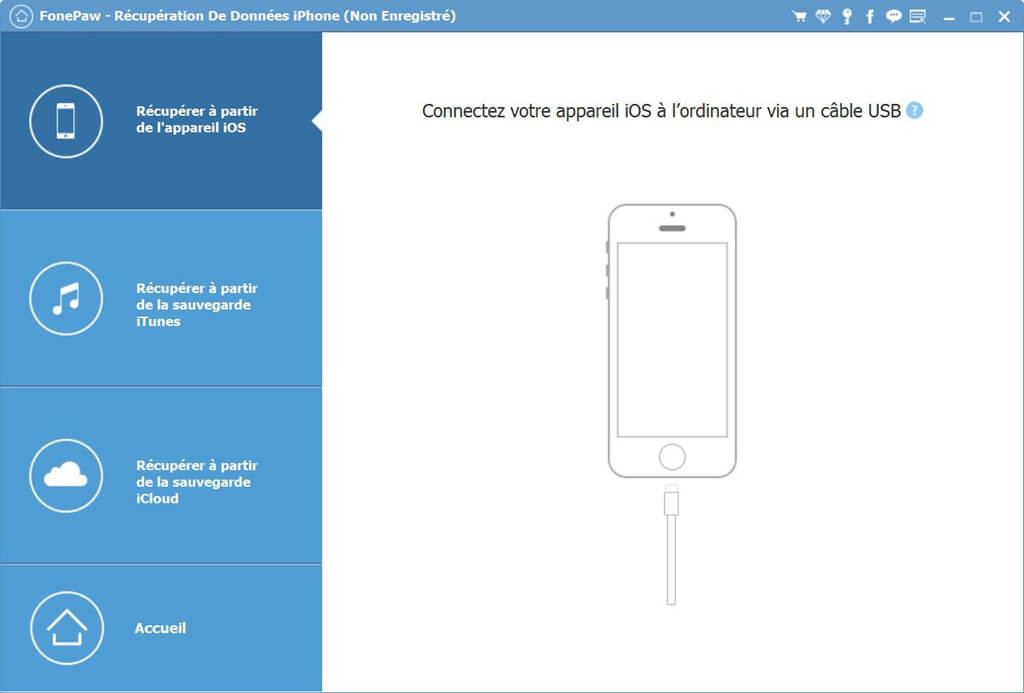
Étape 3. Cliquez sur « Démarrer le balayage » , le logiciel analysera alors votre iPhone.
Étape 4. Dès que l’analyse sera terminée, vous aurez prévisualiser toutes les données de votre iPhone. Choisissez le type de contenu que vous voulez récupérer. Ici, vous devez cocher l’option « Historique de Safari » .
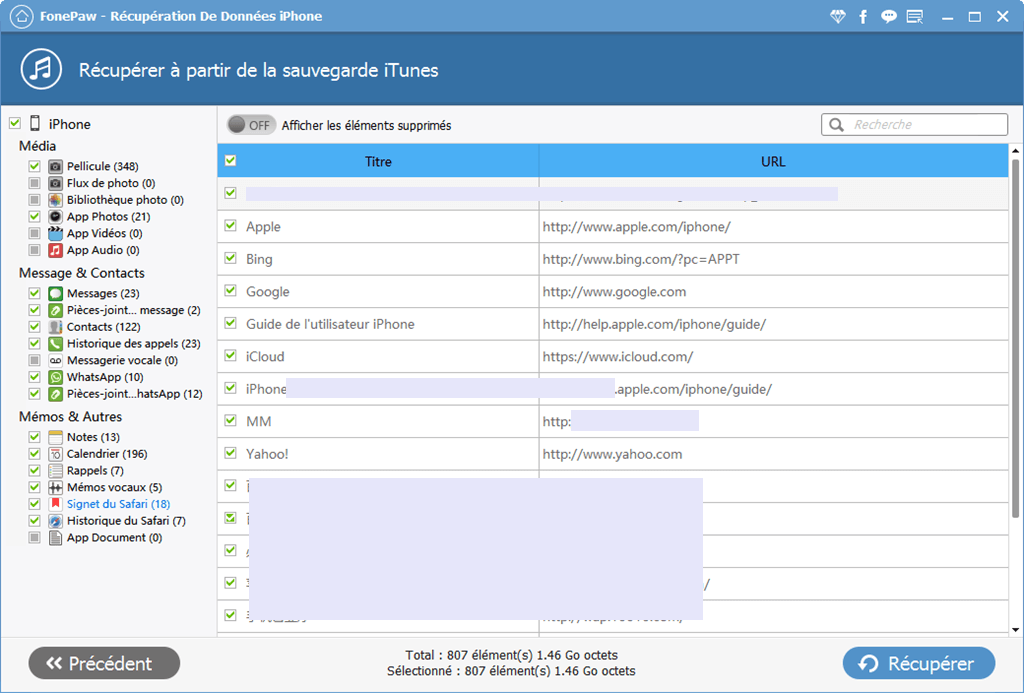
Étape 5. Cliquez sur le bouton « Récupérer » et vous pouvez donc récupérer l’historique Safari sur votre iPhone.
Solution 2. Récupérer l'historique Safari via des réglages iPhone
Si vous souhaitez récupérer votre historique Safari supprimé sur votre iPhone, vous pouvez essayer d'accéder aux réglages de votre appareil iOS. Veuillez consulter la brève introduction ci-dessous :
Allez dans Réglages de l'iPhone. Trouvez Safari et cliquez dessus.
Sur la page du menu Safari, recherchez et cliquez sur l'option Avancé .
Cliquez sur les Données de sites et vous y trouverez l'historique de navigateur Safari supprimé.
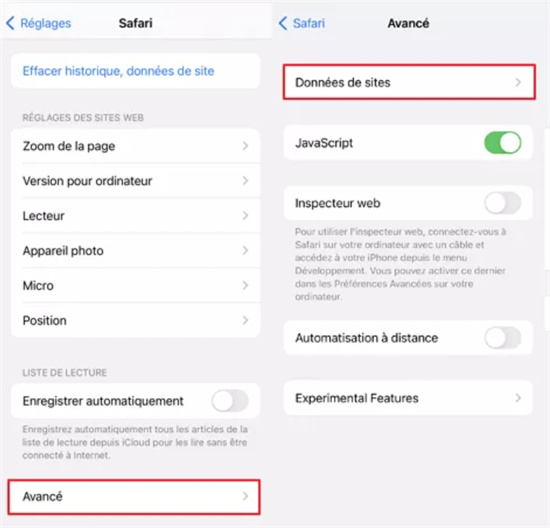
Solution 3. Retrouver l’historique Safari sur iPhone via iCloud
Si vous voulez essayer de restaurer l’historique Safari via iCloud, suivez les étapes suivantes :
Ouvrez votre iPhone.
Accédez dans Réglages > Général > Réinitialiser > Effacer contenu et réglages .
Enfin, sélectionnez Restaurer à partir d’iCloud .
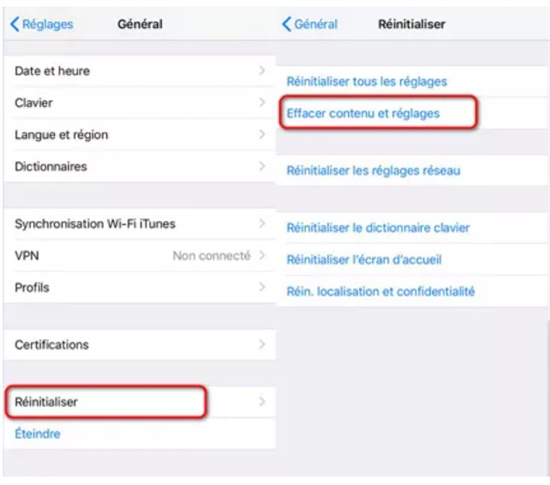
Solution 4. Récupérer l'historique Safari à l'aide de la sauvegarde iTunes
Si vous n'avez pas encore sauvegardé ou synchronisé vos données avec iCloud, vous ne pouvez pas utiliser iCloud pour restaurer votre historique Safari. Vous pouvez essayer iTunes à ce stade, mais uniquement si vous avez effectué une sauvegarde de données via iTunes avant de supprimer accidentellement votre historique Safari.
Une chose dont vous devez être conscient à l'avance est que cette restauration effacera toutes les données actuelles. Veuillez consulter le processus d'opération :
Ouvrez iTunes.
Connectez votre appareil iOS à votre ordinateur avec un câble USB.
Cliquez sur Restaurer la sauvegarde , puis sélectionnez la sauvegarde contenant l'historique Safari que vous recherchez.
Cliquez sur Restaurer .
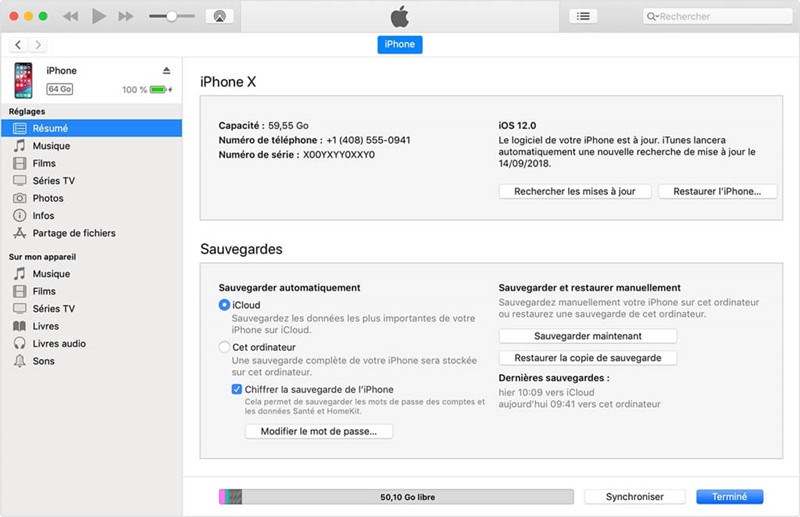
Voici les méthodes vous aidant à récupérer l'historique Safari sur Mac et iPhone. Si vous souhaitez restaurer rapidement et efficacement les données historiques de Safari sans faire de sauvegardes, il est recommandé d'utiliser FonePaw Récupération De Données pour vous aider à récupérer efficacement les données.
Comment voir et retrouver l'historique effacé Safari sur l'iPhone sans difficulté
Comment retrouver directement l'historique Safari depuis voter iPhone si vous l'avez supprimé sans intention ? En suivant les étapes de cet article, vous pouvez récupérer directement votre historique Safari sur iPhone.

14 juillet 2017
Suivez @iMobie_Inc

PhoneRescue ® – Outil puissant de récupérer l'historique Safari
Phonerescue ® – récupérer l'historique safari ios.
PhoneRescue est un outil professionnel de récupération, vous pouvez le télécharger ici pour faire un essai gratuit après avoir vu ce post d'iMobie.
L'historique Safari nous aide à enregistrer les web sites qu'on fréquente sur iPhone et à les consulter après. Vous pouvez voir ces historiques Safari en cliquant sur l'cône livre au coin inférieur droit de Appli Safari. Mais en même temps, la plupart de gens ont l'habitude de gérer régulièrement leur historique de navigation pour préserver leur intimité. Mais comment on peut faire pour retrouver l'historique effacé Safari de l'iPhone si l'on l'a supprimé par erreur pendant le balayage ?
L'iCloud nous permet de restaurer les historiques Safari si vous y avez une copie de sauvegarde, mais cela va effacer tous les historiques ajoutés récemment dans l'iPhone après la dernière sauvegarde. Donc, si vous voulez retrouver les historiques perdus sans toucher ceux existant dans l'iPhone, un outil professionnel de récupération est obligatoire.
Lisez aussi : Comment récupérer l'historique Safari depuis une sauvegarde iCloud >
Outil demandé
PhoneRescue est un outil de récupération des fichiers Android et iOS. PhoneRescue pour iOS est conçu pour récupérer les fichiers iOS comme les historiques Safari, les contacts, les messages , les musiques, les photos, etc. Vous pouvez récupérer les historiques Safari directement depuis votre iPhone.
PhoneRescue vous permet de voir les historiques Safari en détaille et de choisir ceux dont vous avez besoin avant la récupération, cela vous apporte une grande efficacité.
Avant la récupération de l'historique Safari, vous pouvez les stocker vers appareil ou vers ordinateur, vous obtiendrez plus de choix et il vous rend plus rassurance.
Si vous avez une sauvegarde iTunes ou iCloud, PhoneRescue vous permet de récupérer les contenus depuis la sauvegarde iTunes ou iCloud, malgré que votre iPhone est perdu ou tombe en panne.
Comment récupérer directement l'historique effacé Safari depuis iPhone
Étape 1. Téléchargez et installez PhoneRescue sur votre ordinateur (vous pouvez choisir la version Android ou iOS de PhoneRescue dans le page de téléchargement) > Lancez PhoneRescue.
Récupérer l'historique Safari depuis iPhone – étape 2
Étape 3. Cliquez sur Historique Safari > voir les historiques Safari et choisissez ceux que vous voulez récupérer > Cliquez sur le bouton Vers appareil ou Vers ordinateur sur le bas à droite.

Comment récupérer l'historique Safari depuis iPhone – étape 3
Ne pas manquer : Comment récupérer des messages supprimés sur l'iPhone >
Maintenant vous savez comment récupérer votre l'historique effacé Safari sur votre iPhone. En plus, PhoneRescue soutien aussi de récupérer les contacts, les messages, les photos, etc. Vous pouvez télécharger PhoneRescue pour un essai gratuit . Si cet article vous donne des aides, merci de le partager ; si vous avez encore les questions, vous pouvez nous laisser un commentaire.
Les autres articles concernés
- Comment récupérer les SMS effacés sur iPhone – Ce post vous proposera un moyen facile de récupérer les SMS depuis votre iPhone. En savoir plus >>
- Comment récupérer les photos effacées depuis votre iPhone – Moyen facile de récupérer aisément les photos perdues depuis votre iPhone. En savoir plus >>
Partagez vos avis avec nous
- Récupérer facilement l'historique Safari iPhone
- Comment récupérer l'historique Safari depuis votre iPhone directement

Comment récupérer facilement l'historique de Safari supprimé sur iPhone
By Gina Barrow, Dernière mise à jour: January 18, 2023
"Y a-t-il un moyen possible de récupérer l'historique de Safari sur iPhone 14/13/12/11/X? Une partie de mon travail consistait à faire des recherches et je consulte généralement les sites Web sur mon iPhone et les enregistre dans mon historique Safari afin que je puisse y revenir à tout moment. Cependant, ma petite amie utilisait mon téléphone et a supprimer accidentellement mon historique Safari l'autre jour. Il y avaient beaucoup de pages dans mon historique et je ne me souviens pas de tout. Aidez-moi, j'ai un projet en cours qui se termine bientôt. "
Partie 1. Existe-t-il des options possibles pour la récupération de l'historique Safari? Partie 2. Conseils sur la sauvegarde de votre historique Safari sur iPhone Partie 3. Comment récupérer l'historique de Safari sur iPhone (aucune sauvegarde requise) Partie 4. Récupérer l'historique Safari supprimé sur iPhone via la sauvegarde iTunes Partie 5. Récupérer l'historique Safari supprimé sur iPhone via iCloud FAQ sur l'historique de Safari
Partie 1. Comment restaurer l'historique de Safari?
Il existe de nombreuses options pour la récupération de l'historique Safari. Le plus simple, bien sûr, est d'utiliser alternativement des outils tiers pour les récupérer. Cependant, il existe d'autres moyens de récupérer l'historique Safari supprimé sur iPhone en utilisant vos sauvegardes iTunes ou iCloud.
Dans cet article, nous discuterons des options possibles pour la récupération de l'historique Safari afin que vous puissez ne pas dépasser les délais dans votre travail. Après avoir parcouru cet article, vous pouvez choisir quel type de récupération fonctionnera mieux pour votre iPhone ainsi que certains points clés à maîtriser.
Partie 2. Conseils sur la sauvegarde de votre historique Safari sur iPhone
Il existe de nombreuses options pour récupérer facilement et commodément l'historique de Safari, que ce soit via des sauvegardes ou même manuellement. Tout ce dont vous avez besoin est de d'être un peu créatif et ingénieux avec votre iPhone pour tirer le meilleur parti de votre appareil.
Vous trouverez ci-dessous quelques-unes des méthodes les plus rapides et les plus simples pour sauvegarder les historiques de Safari:
1. Créez des signets sur Safari
Lorsque vous naviguez sur un site spécifique à partir de votre navigateur Safari, vous pouvez les ajouter à vos favoris pour pouvoir y revenir facilement en cas de besoin. Pour ajouter un signet dans le navigateur Safari, appuyez sur l'icône Partager, puis sur Ajouter un signet. Vous pouvez également modifier ou supprimer facilement les signets. Pour ce faire, procédez comme suit: Ouvrez Safari, puis cliquez sur Modifier en bas à droite. Vous verrez maintenant une liste de tous les sites que vous avez mis en signet et à partir de là, vous pouvez les modifier ou les supprimer si nécessaire.
2. Rechercher directement les historiques Safari supprimés sur iPhone
Vous pouvez également trouver manuellement l'historique Safari supprimé sur vos appareils iPhone 14/13/12/11/X. Cependant, il vous suffit de vous assurer que vous avez activé les paramètres. Voici les étapes:
- Pour vérifier si vous l'avez activé, sous Paramètres, accédez à Safari.
- Faites défiler vers le bas et cliquez sur Avancé.
- Appuyez sur Données du site Web pour afficher les listes des sites fréquemment consultés ou qui ont été évalués par votre téléphone.
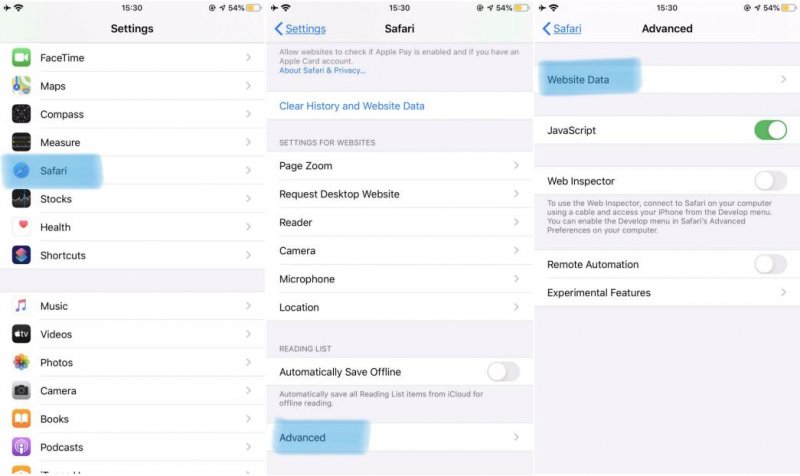
Voici le moyen direct pour vous de récupérer l'historique de Safari sur iPhone. Si vous échouez avec cette méthode, continuez et lisez la partie 3/4/5 ci-dessous.
3. Partager ou envoyer les liens via les réseaux sociaux
Si vous accédez à des sites Web sur votre navigateur Safari et que vous avez besoin de les consulter après un certain temps, pourquoi ne pas envisager d’envoyer les liens vers votre messagerie électronique ou d’autres réseaux sociaux ? De cette façon, vous pouvez vous épargner bien des maux de tête.
Comment récupérer l'historique supprimé sur iPhone ? Découvrez les trois méthodes !
Partie 3. Comment récupérer l'historique de Safari sur iPhone (aucune sauvegarde requise)
Jusqu'à présent, la méthode la plus pratique pour la récupération de l'historique Safari est d'utiliser des programmes tiers pour récupérer l'historique Safari sur iPhone. Tout ce que vous avez à faire est d'exécuter le logiciel et de choisir les données à récupérer et d'attendre qu'il vous fournisse toutes les données nécessaires.
Trouvez le meilleur logiciel de récupération professionnel qui protégera réellement vos données avec le meilleur rapport qualité prix du marché. Contrairement aux autres logiciel, Récupération de données FoneDog iOS vous permet de prévisualiser le contenu du périphérique avant la récupération.

Il s’agit d’un logiciel professionnel fonctionnant avec tous les appareils iOS auxquels bon nombre d'utilisateurs internationaux font confiance. Pour commencer à utiliser Récupération de données FoneDog iOS , suivez simplement les étapes ci-dessous:
Guide vidéo: Récupération sélective de l'historique Safari supprimé sur iPhone
FoneDog iOS Data Recovery reste la solution idéale à tous les problèmes de récupération de données iOS. Il s'est associé à presque tous les appareils et versions iOS. En plus d'être professionnel dans son domaine, FoneDog iOS Data Recovery offre à ses utilisateurs un environnement de programme convivial qui ne nécessite pas d'expertise particulière pour l'utilisation de ses logiciels.
Tout le monde peut le faire même sans connaissances techniques; tout ce dont vous avez besoin est d'installer et d'exécuter le logiciel, ensuite, vous n'aurez plus qu'à attendre !
Étape 1. Téléchargez, installez, lancez FoneDog iOS Data Recovery et connectez iPhone
Utiliser votre ordinateur pour rechercher en ligne Récupération de données FoneDog iOS et téléchargez le logiciel sur Windows ou Mac, puis installez et lancez le programme. Après l'installation et le lancement complets, cliquez sur «Récupérer depuis un appareil iOS».
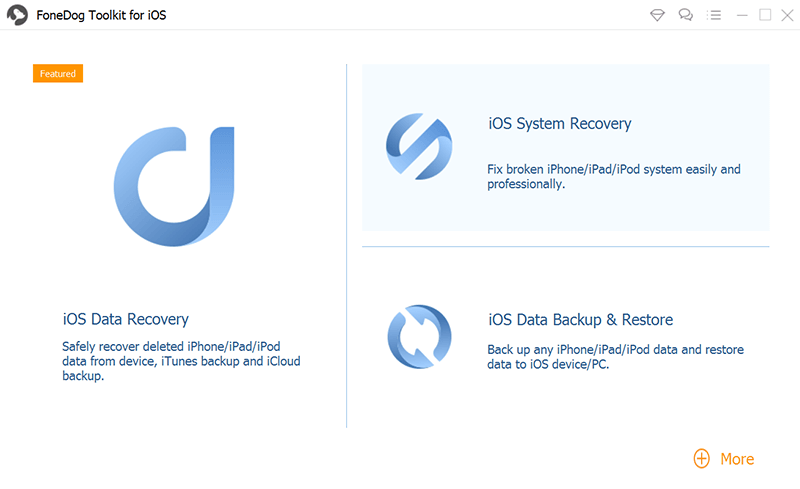
Étape 2. Démarrez l'analyse de votre iPhone
Connectez votre iPhone 14/13/12/11/X avec un câble USB (le câble d'origine est fortement recommandé). Une liste des types de fichiers disponibles s'affichera sur votre écran et sera disponible pour la récupération. Sélectionnez l'historique Safari ou les fichiers que vous souhaitez récupérer et cliquez sur «Démarrer l'analyse».

Étape 3. Restaurer l'historique Safari sur iPhone directement
L'analyse de l'ensemble de l'appareil iPhone peut prendre un certain temps en fonction de votre connexion sans fil et de la quantité de données stockées sur l'iPhone. Quand elle commencera, vous verrez toutes les données récupérées de votre iPhone de manière répertoriée.
Vous verrez tous les sites que vous avez visités sur votre navigateur Safari et vous pourrez tous les récupérer ou vérifier spécifiquement chaque site que vous souhaitez récupérer. Une fois que tous les sites souhaités sont présents, cliquez sur «Récupérer».
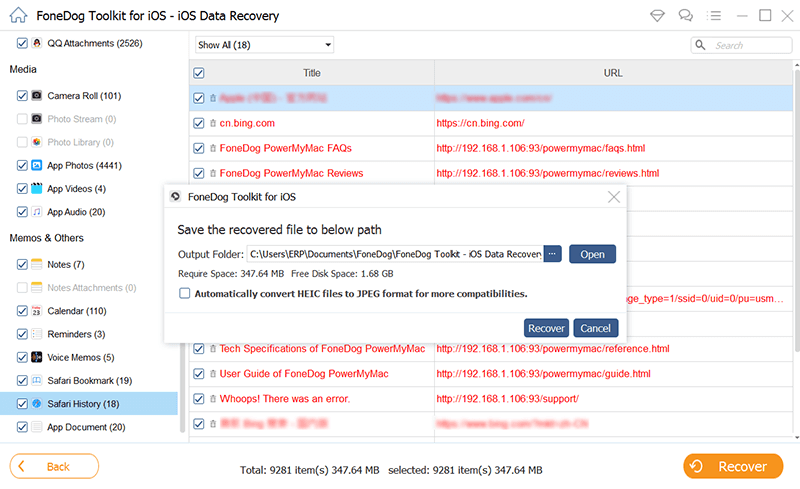
Note : Assurez-vous bien qu'une fois que les sites ou les fichiers que vous avez supprimés ou perdus ont été retrouvés, vous évitez d'utiliser autant que possible l'iPhone afin que vous n'écrasiez pas les anciennes données avec les nouvelles.
Si toutefois les données ont été écrasées, cela peut entraîner une perte permanente et irrécupérable. La solution pour éviter cela est d'avoir la sauvegarde, si vous avez sauvegardé votre iPhone sur iTunes ou iCloud, vous pouvez facilement restaurer tous les fichiers, même récupérer l'historique Safari supprimé de l'iPhone.
Essai Gratuit Essai Gratuit
Partie 4. Récupérer l'historique Safari supprimé sur iPhone via la sauvegarde iTunes
Si vous êtes assez chanceux et avez défini un compte iTunes de sauvegarde, vous pouvez facilement faire la récupération de l'historique Safari. En utilisant Récupération de données FoneDog iOS vous pouvez les récupérer en quelques clics. Vérifiez les étapes ci-dessous:
Étape 1. Lancer FoneDog iOS Safari History Recovery
Si vous avez déjà installé Récupération de données FoneDog iOS , allez à " Récupérer à partir du fichier de sauvegarde iTunes "Sinon, téléchargez le logiciel et installez-le sur votre ordinateur et exécutez le programme pour lancer la récupération.
Et puis connectez l'appareil iPhone à l'aide du câble USB.

Étape 2. Choisissez la dernière sauvegarde et extrait pour iPhone
Cliquez sur «Démarrer l'analyse» après avoir choisi la dernière sauvegarde avant la suppression accidentelle de l'historique Safari.

Étape 3. Prévisualiser et récupérer l'historique de Safari supprimé
Une fois l'analyse terminée, vous pouvez voir toutes les listes de données récupérées depuis l'iPhone d'où vous pouvez maintenant prévisualiser chaque élément, en particulier l'historique de Safari.
Vérifiez les sites que vous avez parcourus et cliquez sur chaque élément ou sélectionnez les tous pour une restauration complète.
Si vous êtes déjà sûr de l'historique du site Web, cliquez sur «Récupérer» et cela enregistrera un dossier sur votre bureau pour plus de commodité.
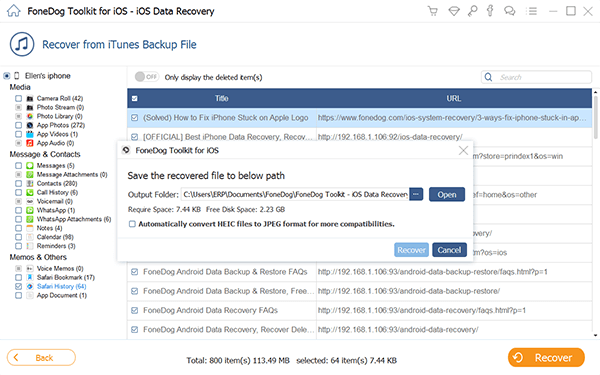
Partie 5. Récupérer l'historique Safari supprimé sur iPhone via iCloud
Si vous avez choisi de configurer la sauvegarde iCloud pour votre iPhone 14/13/12/11/X, vous pouvez également effectuer une récupération de l'historique Safari à partir de là. Suivez les guides ci-dessous:
Étape 1. Connectez-vous avec votre compte iCloud
Lancez FoneDog iOS Data Recovery si vous l'avez sur votre ordinateur. Sinon, installez et exécutez le programme. Cliquez sur "Récupérer à partir du fichier de sauvegarde iCloud" dans le menu principal sur les outils de gauche.
Vous devrez vous connecter avec votre nom d'utilisateur ou mot de passe iCloud. Ce sont les mêmes informations sur votre identifiant Apple.
Récupération de données FoneDog iOS logiciel s'assure que votre vie privée est protégée et vos informations ne sont pas stockées dans son système.

Étape 2. Télécharger les fichiers de sauvegarde iCloud
Une fois connecté, téléchargez les sauvegardes les plus récentes effectuées par iCloud et cliquez sur " COMMENCER ”. l'extraction á partir de votre appareil iPhone 11 / X / 8/7/6 peut démarrer.
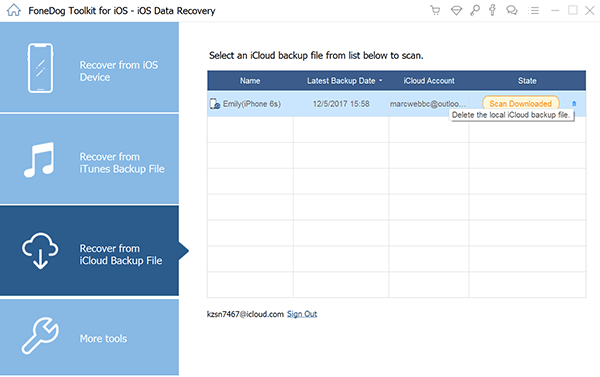
Étape 3. Choisir les fichiers à récupérer
En cliquant sur «Démarrer», le programme vous demandera quels fichiers vous souhaitez télécharger sur votre iPhone. Choisissez «Safari Bookmark» parmi les options et cliquez sur «Suivant».
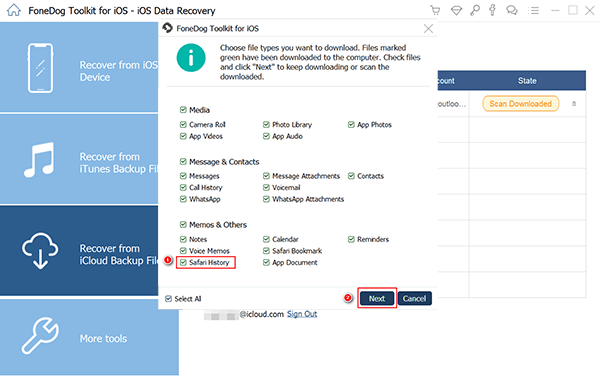
Étape 4. Récupérer l'historique de Safari supprimé de l'iPhone
Le processus de numérisation prendra quelques minutes, puis vous affichera la liste complète des catégories des fichiers récupérés.
Vous pouvez maintenant parcourir chaque liste et prévisualiser toutes les données. Vous pouvez sélectionner tous les sites que vous souhaitez récupérer ou uniquement en choisir spécifiquement certains. Cliquez sur "Récupérer" après avoir vérifié tous les historiques de fichiers nécessaires.
Afin de vous assurer qu'une sauvegarde iCloud est activée, allez dans Paramètres> iCloud> recherchez Safari> Activez-le> Sauvegarde> Activez le curseur> Appuyez sur Sauvegarde iCloud. Cela synchronisera tout l'historique et les signets Safari sur iCloud.
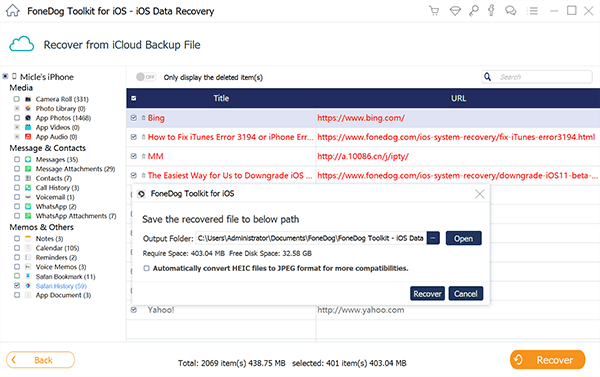
Les gens LIRE AUSSI
- Comment exporter les signets Google Chrome vers Safari
- Comment faire pour récupérer iPhone Safari sans sauvegarde
FAQ sur l'historique de Safari
Comment vérifier l'historique sur iPad?
Les étapes pour vérifier l'historique de Safari sur iPad sont les mêmes que celles sur iPhone. Les informations détaillées s'il vous plaît se référer ici , Point 2 de la partie 2 ci-dessus.
Comment effacer l'historique sur Safari sur iPhone?
Il existe deux façons d'effacer l'historique sur Safari sur iPhone. L'un est à travers Paramètres> Safari> Effacer l'historique et les données du site Web .
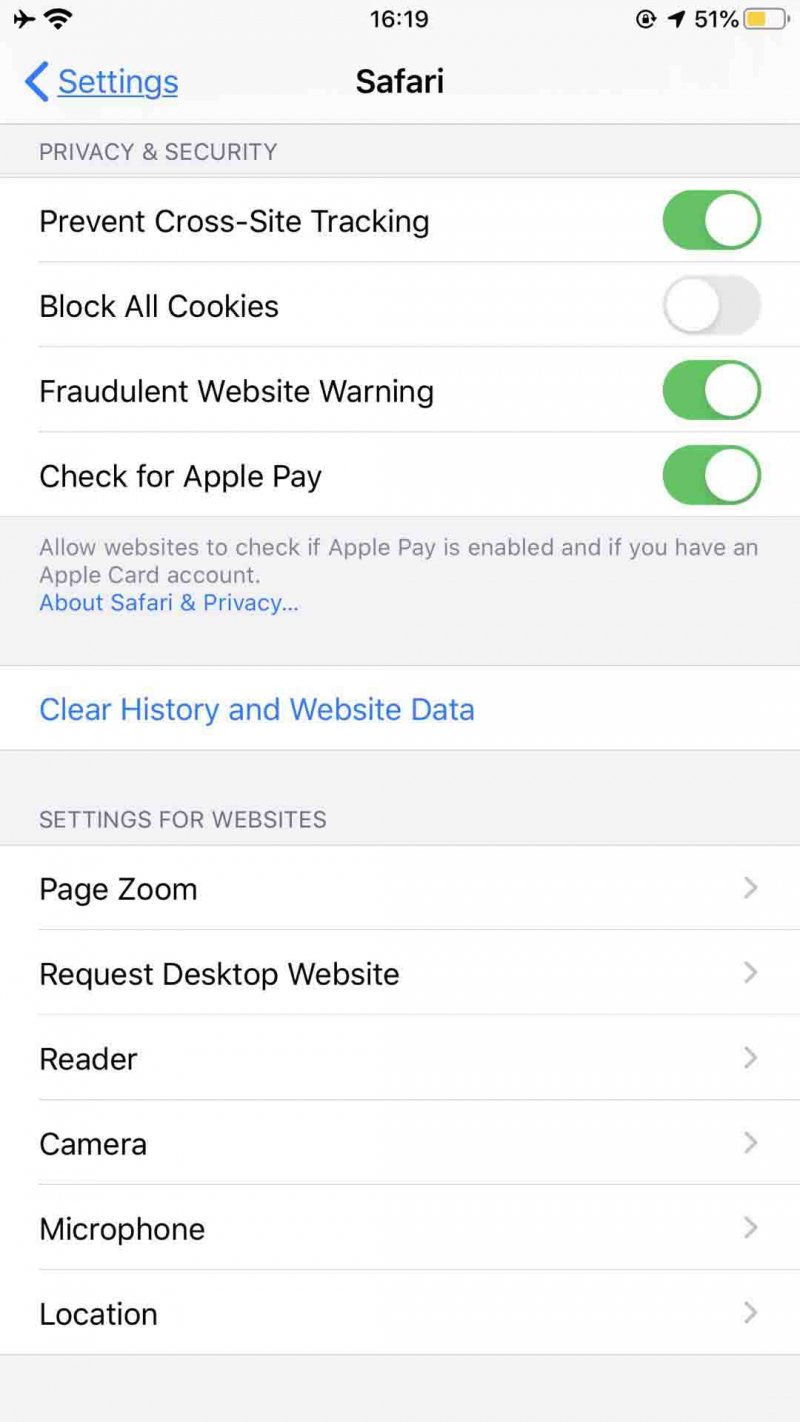
Une autre façon d'effacer l'historique Safari sur iPhone comprend les trois étapes ci-dessous:
- Ouvert Safari sur iPhone.
- Cliquez le Réserver icône dans la colonne du bas.
- Choisir Historique et frapper "réinitialiser" . Il vous sera demandé de choisir une plage de temps pour effacer l'historique Safari sur iPhone.
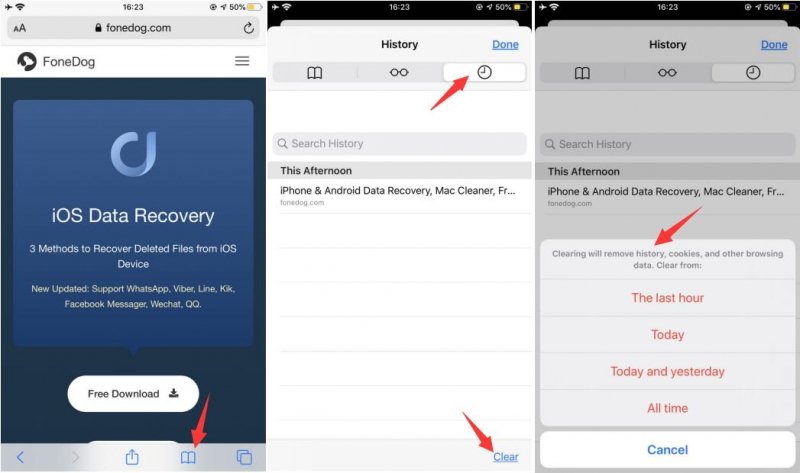
Laisser un commentaire
Commentaire

Gina Barrow
Fiche/Écrivain créatif
Kitchen, my safe space; black, my favorite color
Was a Technical Specialist for a while, troubleshooting Smartphone and Software-related issues until a writing stint caught my attention.
iOS Data Recovery
3 méthodes pour récupérer vos données supprimées de l'iPhone ou de l'iPad.
Articles Populaires
- Comment obtenir des contacts depuis iCloud facilement et rapidement [4 façons]
- Comment récupérer des photos depuis l'application Calculatrice (iPhone)
- Récupération de la corbeille iPhone : comment restaurer facilement les données supprimées
- Guide complet : Comment rechercher des messages archivés sur iPhone
- Comment rechercher des iMessages par date sur iPhone/iPad/Mac
- [Résolu] Récupérer facilement des textes supprimés sur iPhone 6
- Comment restaurer les messages WhatsApp supprimés d'un seul contact ?
- Comment récupérer des notes supprimées définitivement sur iPhone sans iCloud
Comment aimez-vous cet article?
INTÉRESSANT TERNE
SIMPLE DIFFICILE
Je vous remercie! Voici vos choix:
Évaluez cet article: Excellent
Évaluation: 4.4 / 5 (basé sur 99 notes)
Recevez notre Newsletter
© 2016 - 2024 FoneDog Technology Limited, Hong Kong. Tous les droits sont réservés.
FoneDog utilise cookies pour vous assurer la meilleure expérience sur notre site. Cliquez sur ici pour savoir plus.
Guide de l’utilisateur de Safari
- Changer la page d’accueil
- Importer les signets, l’historique et les mots de passe
- Définir Safari comme navigateur Web par défaut
- Accéder à des sites Web
- Trouver ce qu’on cherche
- Ajouter un signet à des pages Web qu’on souhaite visiter à nouveau
- Consulter ses sites Web favoris
- Utiliser les onglets pour les pages Web
- Épingler les sites fréquemment visités
- Lire des vidéos Web
- Couper le son d’un onglet
- Payer avec Apple Pay
- Remplir automatiquement les données de cartes de crédit
- Remplir automatiquement les coordonnées de contacts
- Conserver une liste de lecture
- Masquer les publicités lors de la lecture d’articles
- Traduire une page Web
- Télécharger des éléments à partir du Web
- Partager ou publier des pages Web
- Ajouter des cartes à Wallet
- Enregistrer tout ou partie d’une page Web
- Imprimer une page Web ou créer un PDF d’une page Web
- Personnaliser une page de démarrage
- Personnaliser la fenêtre Safari
- Personnaliser les réglages pour chaque site Web
- Effectuer un zoom avant sur des pages Web
- Obtenir les extensions
- Gérer les témoins et les données de sites Web
- Bloquer les fenêtres contextuelles
- Effacer l’historique de navigation
- Naviguer en privé
- Remplir automatiquement les noms d’utilisateur et les mots de passe
- Empêcher le suivi sur plusieurs domaines
- Afficher un rapport de confidentialité
- Modifier les préférences de Safari
- Raccourcis clavier et autres raccourcis
Effectuer une recherche dans l’historique de navigation Web dans Safari sur Mac
Vous pouvez effectuer une recherche dans l’historique de navigation afin de trouver rapidement les pages Web que vous avez consultées.
Ouvrir Safari
Tapez dans le champ Recherche dans le coin supérieur droit de la fenêtre.
Safari utilise iCloud pour tenir à jour votre historique de navigation sur vos iPhone, iPad et iPod touch et vos ordinateurs Mac sur lesquels l’option Safari est activée dans les préférences iCloud . Sur votre iPhone, iPad ou iPod touch, accédez à Réglages >[ votre nom ] > iCloud, puis vérifiez que Safari est activé. Votre Mac peut conserver votre historique de navigation pendant un an, alors que certains modèles d’iPhone, d’iPad ou d’iPod touch ne conservent l’historique que pendant un mois. Pour modifier la fréquence de suppression des éléments d’historique sur votre Mac, consultez la rubrique Modifier les préférences Général dans Safari .

IMAGES
VIDEO
COMMENTS
Suppression de l'historique, du cache et des cookies. Accédez à Réglages > Safari. Touchez Effacer historique, données de site. Le fait d'effacer l'historique, les cookies et les données de navigation dans Safari n'entraîne pas la suppression des informations nécessaires au remplissage automatique.
Seeing the Safari history on an iPhone is a straightforward process. Just open the Safari app, tap the book icon at the bottom of the screen, and then tap the clock icon to view your browsing history. You'll be able to see a list of all the websites you've visited, sorted by date. After completing this action, you'll have access to the ...
Partie 1 : 4 méthodes pour voir l'historique Safari sur iPhone. 1. Voir l'historique de Safari à partir des réglages iPhone. 2. Retrouver l'historique Safari iPhone avec l'outil de recherche de données (Facile et efficace) 3. Récupérer l'historique de Safari iPhone à l'aide d'une sauvegarde iCloud. 4.
Vous devriez la trouver dans le Dock, le plus souvent en bas de l'écran. 2. Cliquez sur le menu Historique. Il se trouve dans la barre de menu en haut de l'écran. 3. Cliquez sur Afficher tout l'historique. La liste de l'ensemble des sites que vous avez visité va apparaitre [1] .
Supprimer l'historique, le cache et les témoins. Effacer les témoins et le cache, mais conserver l'historique. Supprimer un site Web de votre historique. Bloquer les témoins. Utiliser des bloqueurs de contenu. Suppression de l'historique, du cache et des témoins. Allez dans Réglages > Safari. Touchez Effacer historique, données de site.
La seule manière de supprimer votre historique de recherche dans Safari pour iOS est d'effacer votre historique de navigation. 2. Sélectionnez l'option Safari dans le menu Réglages. 3. Défilez et sélectionnez Effacer l'historique, données de site. Vous serez invité à confirmer l'action en appuyant sur Effacer .
Afin de tout supprimer en intégralité, c'est à dire l'historique de navigation et les données de sites liées, rendez-vous sur les Réglages de votre appareil mobile Apple puis immédiatement sur Safari. Recherchez ensuite la valeur qui s'intitule « Effacer historique, données de site » puis tapotez dessus. Il ne vous reste plus qu ...
Sur votre iPhone ou votre iPad, ouvrez l'appli Google .; En haut à droite, appuyez sur votre photo de profil ou initiale Historique des recherches Paramètres.; Sur la fiche "Activité sur le Web et les applications", appuyez sur Suppression automatique (désactivée).. Si l'option "Suppression automatique (activée)" est affichée, Google supprime automatiquement votre activité sur le Web ...
Ouvert Safari sur l'iPhone ou l'iPad.; Cliquez sur le icône en forme de livre.; Vous verrez que trois onglets apparaissent maintenant: signets, liste de lecture et l'histoire. Cliquez sur ce dernier. Cliquez sur "Effacer maintenant.; Vous avez maintenant la possibilité de supprimer une certaine partie de l'historique ou la supprimer entièrement, pouvant choisir entre la suppression de la ...
Effacer l'historique Safari sur Mac, iPhone ou iPad ne devrait poser aucun problème. Mais si vous avez du mal à réaliser cette opération, vous pouvez utiliser le guide tutoriel partagé dans cet article. Ici, nous examinons les 5 méthodes rapides pour effacer l'historique Safari sur Mac/iPhone/iPad sans perdre de données.
Ouvrez iPhone Backup Extractor et sélectionnez la sauvegarde dont vous souhaitez extraire les signets. Sélectionnez "Mode Expert". Accédez au dossier Library , puis au sous-dossier Safari. Sélectionnez le fichier bookmarks.db. Cliquez sur le bouton "Extraire la sélection" et choisissez un dossier pour enregistrer le fichier bookmarks.db.
Vider le cache sur l'iPhone. Dans l'app Safari , vous pouvez effacer votre historique et vos données de navigation pour vider le cache sur votre iPhone. Cette action a pour effet de supprimer l'historique des sites web que vous avez visités et les recherches récentes effectuées sur votre iPhone. Cette procédure efface également les ...
Restaurer l'historique dans les réglages. La première solution de récupération de l'historique des recherches Safari est d'utiliser les Réglages de votre iPhone. Défilez le menu de cette application vers le bas et accédez à Safari > Avancé > Données de sites.. Vous accédez ensuite à la partie de votre historique Safari [avec les pages web que vous avez consultées].
En revanche, ils portent le nom d'URL déjà visitées. Voici comment consulter l'historique de navigation privée sur iPhone Website Data : Ouvrez Paramètres et localisez l'application Safari sur la page principale. Appuyez sur l'onglet Avancé. Sélectionnez Website Data. Vous pouvez maintenant consulter la liste des sites visités.
Voici comment récupérer l'historique Safari supprimé à partir d'une sauvegarde iTunes : Étape 1. Ouvrez iTunes après avoir connecté votre iPhone à votre ordinateur via une connexion USB. Étape 2. Lorsque l'icône de l'iPhone s'affiche dans iTunes, cliquez sur votre iPhone.
Récupérer historique Safari iPhone sans sauvegarde. Si vous souhaitez à tout prix éviter d'utiliser iTunes ou iCloud car vous trouvez ces logiciels trop complexes ou que vous n'avez jamais effectué de sauvegarde - vous pouvez vous tourner vers une solution alternative : Tenorshare UltData. Cette solution possède de nombreux atouts ...
Sur votre iPhone ou iPad : Accédez à Réglages > Safari > Effacer historique, données de site. Sur un Mac : Ouvrez l'app Safari , choisissez Historique > Effacer l'historique, cliquez sur le menu local, puis choisissez jusqu'à quand vous voulez que votre historique de navigation soit effacé.
Étape 3. Filtration du résultat de recherche. Une fois le processus d'analyse terminé, si vous souhaitez rechercher l'historique supprimé de Safari sur Mac, tapez « /Library/Safari » dans la barre de recherche, puis cliquez sur « Filtrer ». Étape 4. Récupération de l'historique effacé Safari.
Comment récupérer directement l'historique effacé Safari depuis iPhone. Étape 1. Téléchargez et installez PhoneRescue sur votre ordinateur (vous pouvez choisir la version Android ou iOS de PhoneRescue dans le page de téléchargement) > Lancez PhoneRescue. Étape 2. Choisissez le mode de récupération « Récupérer depuis l'appareil iOS ...
Si vous avez effectué des recherches sur les mesures de sécurité et que vous craignez que quelqu'un ait accès à votre historique de navigation, vous pouvez supprimer toute trace que Safari conserve de votre navigation. Sur votre iPhone ou iPad : Accédez à Réglages > Safari > Effacer l'historique de navigation.
Choisissez «Safari Bookmark» parmi les options et cliquez sur «Suivant». Étape 4. Récupérer l'historique de Safari supprimé de l'iPhone. Le processus de numérisation prendra quelques minutes, puis vous affichera la liste complète des catégories des fichiers récupérés.
Safari utilise iCloud pour tenir à jour votre historique de navigation sur vos iPhone, iPad et iPod touch et vos ordinateurs Mac sur lesquels l'option Safari est activée dans les préférences iCloud.Sur votre iPhone, iPad ou iPod touch, accédez à Réglages >[votre nom] > iCloud, puis vérifiez que Safari est activé.Votre Mac peut conserver votre historique de navigation pendant un an ...