How to block pop-ups on Safari for iOS and iPadOS
Here's how to block pop-ups on Safari's mobile and tablet app

It's important you learn how to block pop-ups on Safari when you're using the iPhone or iPad version of the browser. Despite being some of the best phones and best tablets around, iPhones and iPads are not immune to pop-ups.
As you may already know, pop-ups are a menace. Not only do they get in the way of the content you're trying to read or watch, they can also present security concerns, directing you to nefarious websites. Needless to say, then, blocking them is pretty much a necessity.
But how do you block pop-ups on your iPhone? You'd be forgiven for thinking you have to sign up for or purchase one of the best ad blockers . But although those are great, luckily, you don't need them — your iPhone comes pre-loaded with a Safari pop-up blocker. All you need to do is make sure it's turned on, and this guide is here to show you how.
Read on to see how to block pop-ups on Safari for iOS and iPadOS.
1. Open the Settings app , then scroll down and tap Safari .

2. Toggle on Block Pop-ups .

That's really all there is to it. Safari will now block pop-ups for you, meaning you don't have to think about them again. Unfortunately, there's no option for blocking ads too, but we've got a guide on how to block ads on iPhone using Opera browser which, if you haven't already tried it, may tempt you away from using Safari for good thanks to free a built-in ad blocker, pop-up blocker and other cool features.

Sign up to get the BEST of Tom’s Guide direct to your inbox.
Upgrade your life with a daily dose of the biggest tech news, lifestyle hacks and our curated analysis. Be the first to know about cutting-edge gadgets and the hottest deals.
If you'd like to read more iPhone guides, we've got you covered with our range of tutorials. Just got a new iPhone? Learn how to transfer data from iPhone to iPhone and get everything transferred over smoothly. Is your iPhone being a little sluggish? Find out how to clear RAM on iPhone , as this can usually help speed things up. You may also want to check out how to hard reset an iPhone , which could also help kick your iPhone back into gear. Dropped your iPhone in water? Learn how to eject water from an iPhone . Got a load of Live Photos? Here's how to turn Live Photos into video on iPhone . Want to end your TikTok addiction? Here's how to set time limits on iPhone apps with Screen Time . Going skiing? Learn how to disable Crash Detection on iPhone so your phone doesn't call the ambulance when it shouldn't.

Peter is Reviews Editor at Tom's Guide. As a writer, he covers topics including tech, photography, gaming, hardware, motoring and food & drink. Outside of work, he's an avid photographer, specialising in architectural and portrait photography. When he's not snapping away on his beloved Fujifilm camera, he can usually be found telling everyone about his greyhounds, riding his motorcycle, squeezing as many FPS as possible out of PC games, and perfecting his espresso shots.
iPhone 16 just tipped for biggest design change in years — no more mechanical buttons
How to add 2FA to your iPhone’s Apple account
Deal alert! Samsung’s new glare-free OLED TV is $300 off right now
Most Popular
- 2 Side sleeper with hip pain? Here’s the Tempur-Pedic mattress deal I’d buy
- 3 I tried Adobe's Firefly 3 image generation tool — it takes photorealism to a new level
- 4 First look at ‘Wednesday’ star leading her own crime mystery series — and it’s set to premiere on Netflix this year
- 5 5 biggest Netflix shows returning in 2024 — 'Squid Game,' 'Cobra Kai' and more
- How to Use Copilot In Word
- Traveling? Get These Gadgets!
How to Enable the Safari Pop-up Blocker
Block pop-ups on Mac, Windows, and iOS
:max_bytes(150000):strip_icc():format(webp)/ScottOrgera-f7aca23cc84a4ea9a3f9e2ebd93bd690.jpg)
What to Know
- To enable the pop-up blocker, go to Safari > Preferences > Websites > Pop-up Windows > choose how to handle pop-ups.
- To block pop-ups on iOS, go to Settings > Safari > General > Block Pop-ups .
- Another way to enable or disable pop-up blocker in Safari, select Preferences > Security > Block pop-up windows .
This article explains how to enable or disable the pop-up blocker within Safari. Instructions apply to macOS, iOS, and Windows.
You might need to disable the pop-up blocker for access to some sites. Alternatively, install plug-ins that suppress tracking and pop-ups for individual sites and browsing sessions.
The pop-up blocker for Mac computers is accessible through the Web content section of Safari's settings.
From the menu along the top of the Safari window, choose Safari > Preferences .
The keyboard shortcut to Safari's Preferences page is Command+, .
Select Websites .
Click Pop-up Windows .
Select the desired action for the current website. Block and Notify blocks pop-ups on the site and notifies you when it happens. Block blocks pop-ups without notifying you. Allow allows pop-ups.
To do the same when visiting other websites, select When visiting other websites in the lower-right corner of the window. If this checkbox is selected, Safari's integrated pop-up blocker is enabled.
In older OS X versions, select Windows > Preferences , then check the Block pop-up windows box.
Block Pop-ups on iOS (iPad, iPhone, iPod touch)
You can turn the Safari pop-up blocker on and off on an iOS device too.
From the home screen, open Settings .
Scroll down the list and tap Safari .
In the Safari screen, locate the General section.
Tap the Block Pop-ups toggle switch to turn it on or off. It turns green to indicate that Safari is blocking pop-ups.
Another way to enable or disable the pop-up blocker in Safari is to select Preferences > Security > Block pop-up windows .
Get the Latest Tech News Delivered Every Day
- How to Turn Off a Pop-Up Blocker on a Mac
- How to Block Pop-Up Ads in Your Web Browser
- How to Allow Pop-Ups on iPhones and iPads
- How To Disable the Pop-up Blocker in Chrome
- How to Allow Pop-Ups on a Mac
- What Is Safari?
- How to Use the Pop-Up Blocker in Internet Explorer 11
- How to Block Ads in Safari on the iPhone
- How to Turn Off AdBlock on Mac
- How to Disable JavaScript in the Safari Web Browser
- How to Remove Adware From Your Mac
- How to Install, Manage, and Delete Safari Extensions
- How to Use Safari Extensions on the iPhone, iPad, or iPod Touch
- How to Manage Website Push Notifications in Safari for OS X
- How to Allow Pop-Ups on Your PC
- How to Turn Off a MacBook Pro
Three Ways to Block Ads on Safari
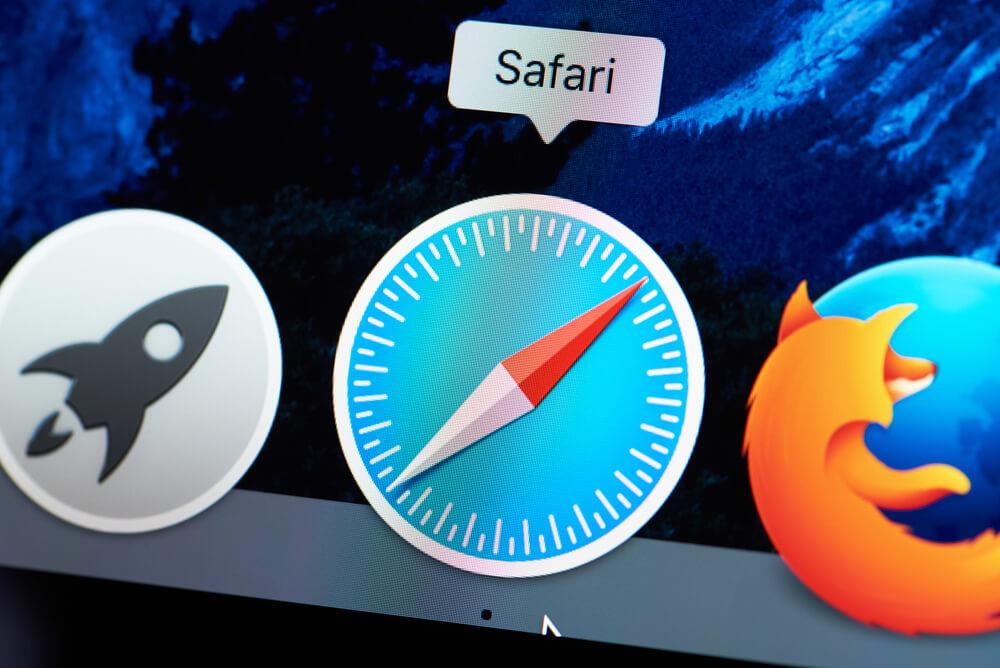
Why ads are often dangerous
Everyone knows that ads and pop-ups are annoying. However, they don’t only take up space on web pages, they’re often capable of causing real harm. When clicked on, many ads and pop-ups will lead you to phishing sites where your confidential and financial information could potentially be stolen. Some ads are also capable of tampering with your web browser’s homepage and redirecting you to unwanted websites. Although what is most concerning about some ads is the fact that they contain malware that can be secretly downloaded onto your Mac. To combat everything mentioned, it’s necessary to block ads and pop-ups on websites.
How to block ads and pop-ups
1. hide ads in reader view on safari.
Safari provides Reader View for users to enjoy an ad-free reading experience.
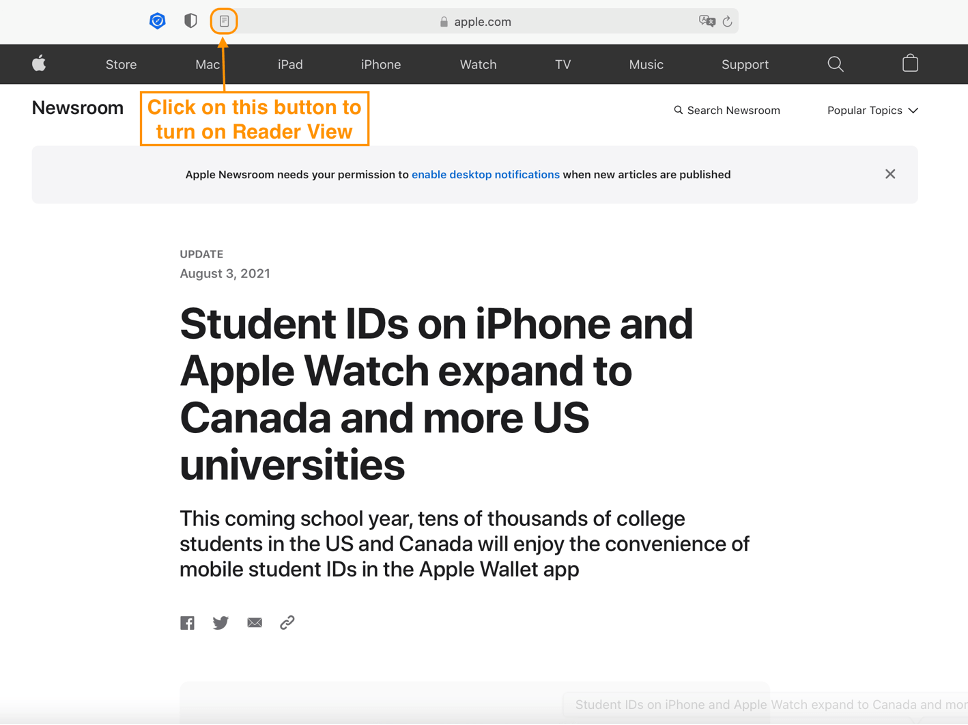
2. Block pop-ups in Safari
Safari can block pop-ups, offering an extra barrier against malicious websites. To turn on the function, go to Safari > Preferences > Websites.
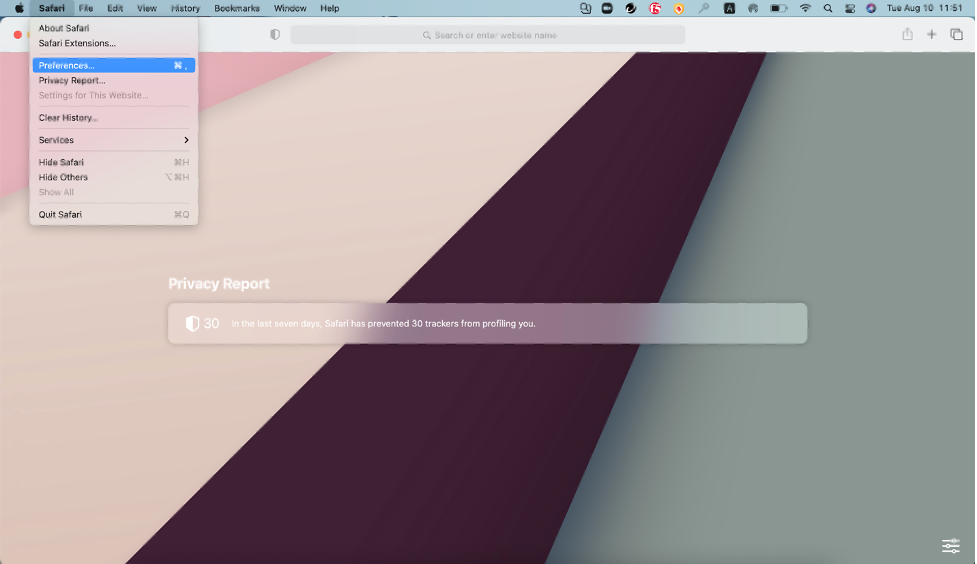
Scroll down and find “Pop-up Windows”. Here, you can customize how Safari handles pop-ups.
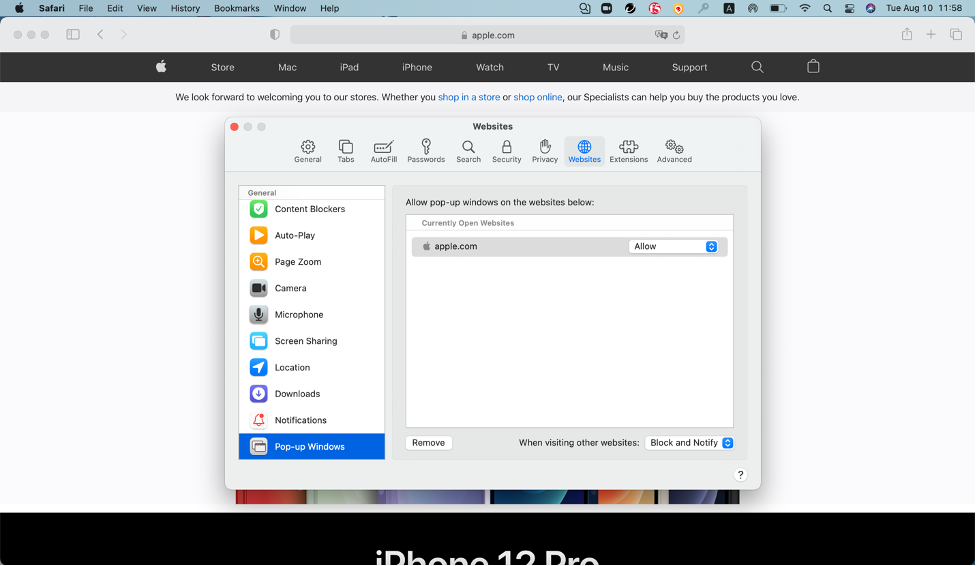
If you want to allow pop-ups on a specific website, you can visit the website in Safari, and select “Allow” from the drop-down menu.
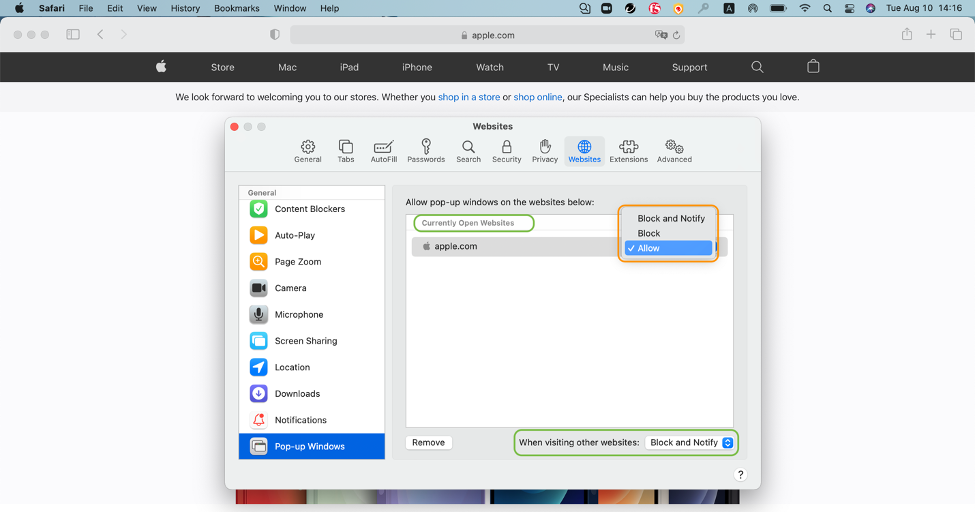
If you want to block pop-ups on all websites, then select “Block and Notify” or “Block” from the drop-down menus of both “Currently Open Websites” and “When visiting other websites”. The drop-down menu has three choices: “Block and Notify”, “Block” and “Allow”. “Block and Notify” means a site’s pop-ups won’t appear but you can display them by clicking an icon in the Smart Search field. “Block” means pop-ups are totally blocked. However, sometimes pop-ups are a necessary part of a site, so for most people, we would recommend choosing “Block and Notify”.
Allow Safari to warn you about fraudulent sites
To enable this function, please go to Safari > Preferences > Security. Tick the box next to “Warn when visiting a fraudulent website”.
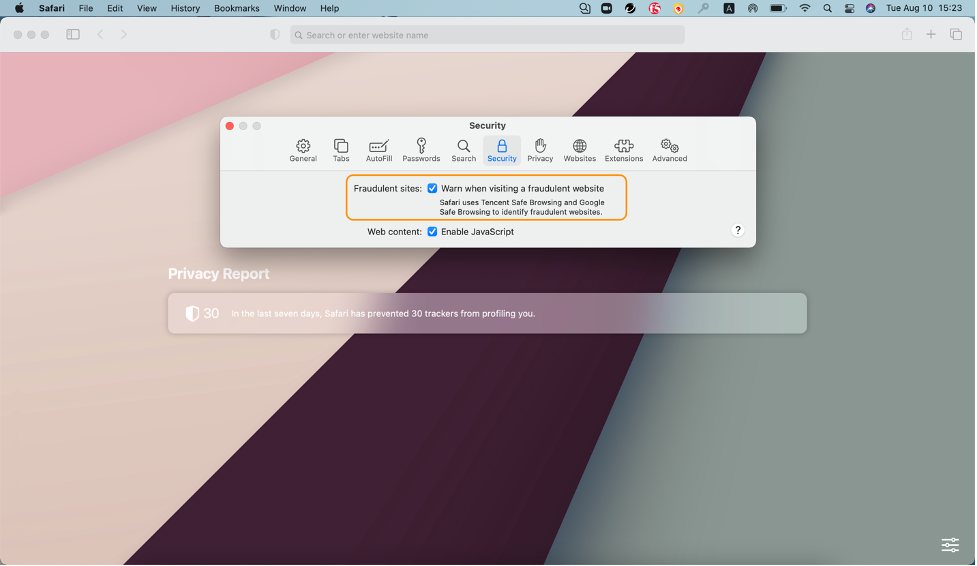
3. Use browser AdBlocker to block ads and pop-ups: AdBlock One
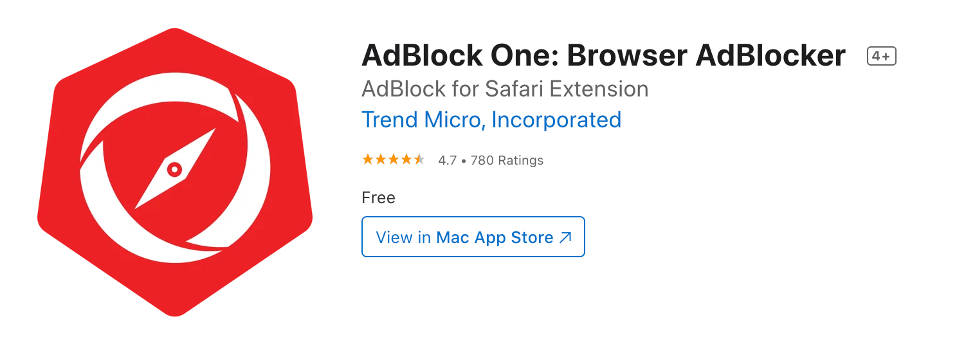
AdBlock One is a free and easy-to-use tool that lets you gain an ad-free browsing experience. After downloading AdBlock One, please turn on the AdBlock One Dashboard and the AdBlock One Engine . The former shows you the current status of AdBlock One and lets you customize hidden website elements within Safari. The latter blocks pop-up ads and banners on the websites you visit.
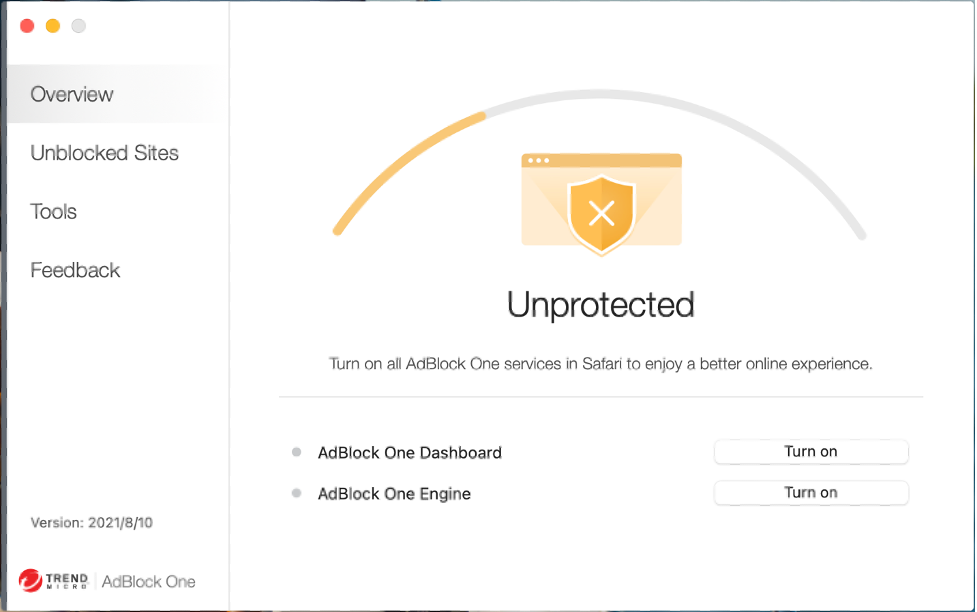
After turning them on, please go to Safari > Preferences > Extensions and tick the boxes next to AdBlock One Dashboard and AdBlock One Engine. After that, you’re all set!
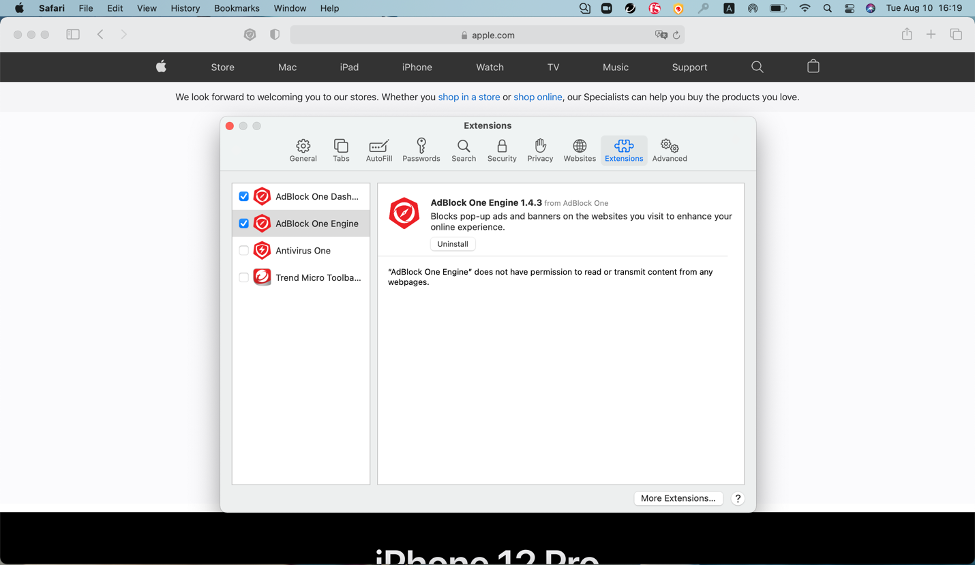
AdBlock One also blocks trackers to protect your privacy.
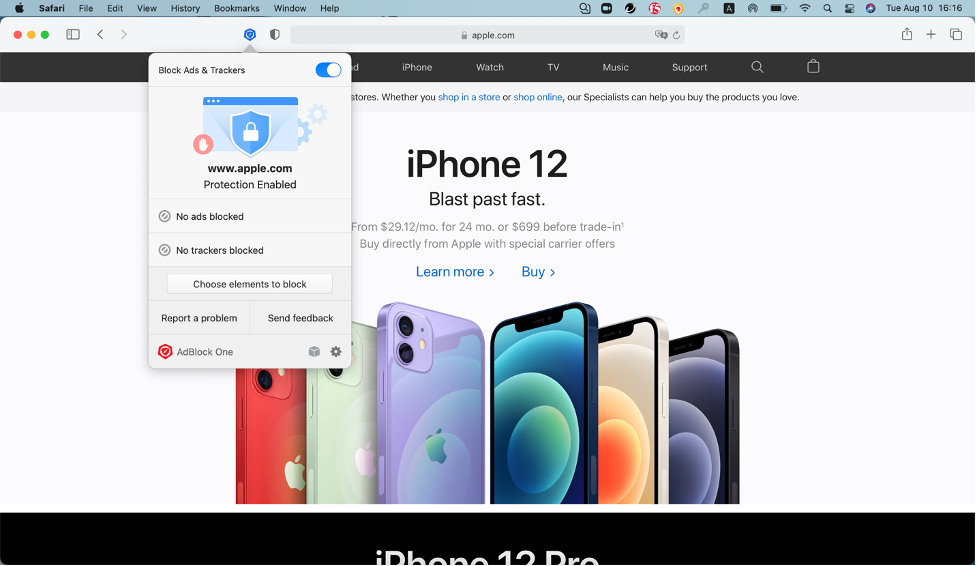
It’s best to not take the risk
Nowadays, ads are everywhere. With many of them being malicious, it’s better to be safe than sorry and block them. By following the tips above, your Mac will be much safer!
Share this article:
Was this article helpful?
Your email address won't be shown publicly.
Other Topics
You Might Also Be Interested In...

How to Update Safari on Mac

The Best Ad Blocker for Twitch — How to Block Ads on Twitch
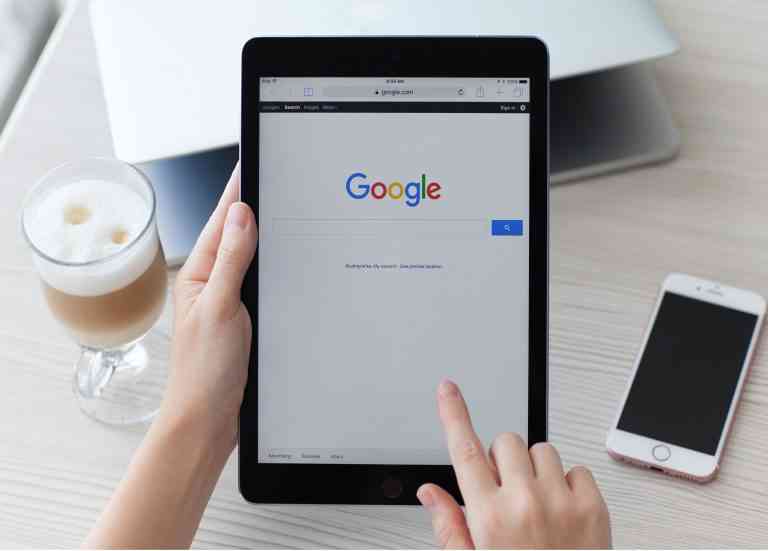
How to Block Ads & Pop-Ups on iPhone and iPad

How to Block Ads on YouTube
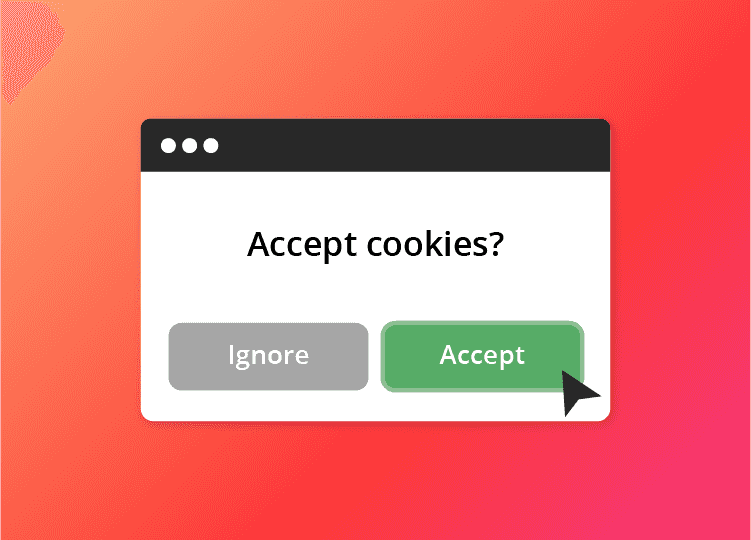
How to Clear Caches and Delete Cookies on Chrome, Safari, Firefox, Edge and I.E.
Stay updated.
Get all the latest cybersecurity news
How to block pop-ups on your iPad in Safari, for a smoother web-browsing experience
- It's easy to block pop-ups on your iPad in the Safari web browser.
- To block pop-ups on your iPad , you'll have to enable blocking in the Settings app in the Safari section.
- If you are still seeing pop-ups, you should clear your iPad's Safari browser cache.
- Visit Business Insider's homepage for more stories .
Pop-up ads are a common annoyance on the web, which is why most modern browsers employ some form of pop-up blocking.
Your iPad is no different — the built-in Safari browser has its own pop-up ad blocker, which is turned on by default. If your iPad's pop-up blocking has been turned off, however, it's easy to turn back on.
Here's how to do it.
Check out the products mentioned in this article:
Ipad (from $329.99 at best buy), how to block pop-ups on your ipad.
1 . Start the Settings app.
2. In the pane on the left, tap "Safari."
3. In the General section, turn on "Block Pop-ups" by swiping the switch to the right.
That's all there is to it — when enabled, you should not see any pop-up ads.
There might be situations, though, when you need to turn off the pop-up blocker, such as if a web site needs to display a pop-up which isn't an ad. For more information, read our article " How to allow pop-ups on your iPad by turning off its default pop-up blocker ."
How to block pop-ups by clearing your iPad's cache
On rare occasion, you might see pop-ups even if the pop-up blocker is on. This is generally because the pop-up is still stored in the cache.
The remedy is to clear your iPad's browser cache. Here's how:
1. Start the Settings app.
3. Tap "Clear History and Website Data."
4. Confirm this is what you want to do by tapping "Clear" in the pop-up window.
Read more coverage from How To Do Everything: Tech :
How to block pop-ups on a mac computer's safari browser, and avoid fraudulent websites, how to allow pop-ups in a google chrome browser, from all websites or specific ones only, how to allow pop-ups on a mac computer while using a safari browser.
Insider Inc. receives a commission when you buy through our links.
- Main content
- Apple Watch
- Accessories
- Digital Magazine – Subscribe
- Digital Magazine – Log In
- Smart Answers
- New iPad Air
- iPad mini 7
- Next Mac Pro
- Best Mac antivirus
- Best Mac VPN
When you purchase through links in our articles, we may earn a small commission. This doesn't affect our editorial independence .
How to adblock Safari and Chrome on a Mac

Annoyed by online adverts and want to get rid of them? You’ve come to the right place. In this article we explain how to easily block adverts, popups, trackers and more on your Mac, using a variety of free and paid-for tools in the Safari and Chrome web browsers.
We have a separate guide if you specifically wish to block autoplay videos on Mac . And another for those who wish to block ads on iPhone or iPad .
Before we proceed, please bear in mind that the site whose adverts you’re blocking probably relies on revenue from advertising. That may not worry you, and we know that some of the online advertising out there really does cross a line in terms of intrusiveness. Just don’t complain if a site you love suddenly closes, or starts to charge visitors, because people refused to view its adverts.
Adblock in Safari
We’ll start with how to block adverts using Apple’s web browser, Safari. IN this article we have details of some third-party ad blockers that work with Safari but you don’t actually have to install a third party ad blocker to not see adverts in Safari – you can just set up Safari to block ads for you, here’s how:
Block ads in Safari using Reader mode
Strictly speaking, if you want to block adverts in Safari on the Mac you’ll need to install third-party ad-blocking software – and we’ll talk about that in a moment. But a far simpler approach is to use Safari’s built-in Reader mode, which is practically as good.
Reader isn’t quite an ad blocker, because it blocks a bunch of other visual distractions too: sidebars, mastheads, comments, social elements, videos. (It’s the same principle as the ‘Read later’ services we discuss at the end of this article.) You just get the text and the pictures, which can be a far calmer experience than some of the more visually ‘busy’ sites.
As a general rule, you can activate Reader mode at any time, although it’s not really possible on Home pages of sites that feature multiple stories and links.
There are a few different ways to enable the Reader mode. Here’s how to enable Reader mode in Safari:
- Go to the menu bar at the top of the screen and select View > Show Reader
- Hit Shift-Command-R.
- Click the Reader button (the one with three and a half horizontal lines) next to the URL bar.

This will then strip the page down to its bare bones, leaving only the content behind.

From Safari 11 onwards it’s been possible to be more sophisticated and tell the browser to always open article pages from particular domains in Reader mode – or even to use Reader by default all the time.
Here’s how to set reader mode up for certain websites:
When you’re on a site you want to give this treatment, go to Safari > Settings for This Website (or you can right-click the URL box and choose Settings for This Website).

You can also remove domains from, and add them to, the Reader list in Safari’s Preferences page. Click on Safari > Preferences.
Click on the Websites pane.
Select Reader in the left-hand column.
You’ll see a list of all the websites currently open and any you have configured to use Reader. Select the website you want to default to Reader mode and click the menu to the right of it and select On (or Off if you don’t want it to use Reader mode).
How to use Reader mode all the time on Safari
You can actually set Reader mode to be the default option on any website that supports it! Here’s how:
- As above go to Safari > Preferences and choose Reader.
- At the bottom of this page you’ll see the option: ‘When visiting other websites’. Set this to On and Reader will be activated by default on all compatible web pages.
Note that if you have a website that is already defaulting to Off then you won’t see it in Reader mode.
How to block popup adverts in Safari
If popup ads are driving you mad then you can quickly put a stop to them. Since Safari 11 it’s been possible to block pop-up windows via Safari Preferences.
In Safari 12 and 13 here’s what you need to do:
- Go to Preferences.
- Select the Websites tab.
- Click on the Pop-up Windows option in the left-hand column.
- Now you can either make a rule for the website you’re currently visiting by clicking on the drop down menu to the right of its name, or go to the bottom of the window and click on the drop-down menu next to ‘When visiting other websites’.
- Then select either Block and Notify, Block, or Allow.

Best ad blocker for Safari
Reader mode is a great solution, but if you want to block the adverts but leave the rest of the visual elements intact, you need to install a third-party ad blocker. There are lots of them out there, plenty of which are free, but tread carefully.
Our top recommendation is be the donation-ware Safari extension AdBlock, which deals with graphical ads, text ads and even ads in YouTube videos.
AdBlock also lets you whitelist pages on sites whose adverts you do want to see, to support them or because the ads may be useful. To whitelist the whole site you’ll need to upgrade to the AdBlock Gold level that costs £4.99/$4.99.
You can download AdBlock here .
If you’re looking for something a little more advanced, we recommend AdGuard . It comes in two forms: a free-to-use Safari extension and a £29/$30 app with a 14-day free trial. While the Safari extension is decent and acts in a similar way to AdBlock, the desktop app provides advanced features across macOS, not dependent on a particular browser.
As well as blocking ads and pop-ups from websites, you’re able to block tracking from most online sources and even be warned of malicious websites that you might stumble across online. It provides granular control over your ad blocking settings, allowing you to whitelist sites and self-promoting ads, and is incredibly simple to use.
You can download AdGuard here .
Best ad tracker blockers
Another pest online: trackers that follow your movements around the web to serve up ads. This is why you’ll be looking at a product on one site, then an ad for it magically appears when you visit another site.
To stop this intrusive (and frankly creepy) behaviour follow these steps:
Open up Safari and go to Preferences > Privacy and enable the ‘Prevent cross-site tracking’ option.
Block ads in Chrome on the Mac
Google’s Chrome browser is a popular alternative for Mac users, and even though Google is a full paid-up member of the advertising fan club, it allows plenty of scope for ad-blocking.
How to block Popups in Chrome
Let’s start by disabling popups, something which can be done from Chrome’s own settings – no need to install any extensions.
- In Chrome select Chrome > Preferences.
- Scroll down and click Advanced.
- Below the heading ‘Privacy and security’, click the option Content settings.

Best Chrome ad blockers on the Mac
As with Safari, Chrome won’t actually block adverts for you – and there isn’t an easily accessed equivalent of Reader mode. (Google has publicly discussed something similar called Distill Mode, but there’s no straightforward way for Mac users to turn this on without recourse to extensions.)
Many well known ad blockers are browser-agnostic, fortunately. The two suggested above – AdBlock and AdGuard – are both able to deal with adverts in Chrome.
‘Read later’ services
If you decide you don’t want to install an ad blocker, an alternative solution is to use a read-later service. These are simple systems that let you easily save an article in a form that strips out the adverts; you can then read if later (or right away, for that matter) without being troubled by all the visual tomfoolery.
Our favourite such service is Pocket . Sign up to the service and you’ll be able to create a ‘Read later’ button as a bookmark in Safari, Chrome or whichever other browser you like.
Open an article, click the button and it’ll save to your account. You can then read the ad-free version online (from any machine) or, best of all in our experience, offline using the iPhone app .
Author: David Price , Editor

David has loved the iPhone since covering the original 2007 launch; later his obsession expanded to include iPad and Apple Watch. He offers advice to owners (and prospective owners) of these devices.
Recent stories by David Price:
- WWDC 2024: Everything you need to know
- How to tell if someone’s iPhone is on Do Not Disturb
- How to type a hashtag (#) on Mac

We explain and teach technology, solve tech problems and help you make gadget buying decisions.
How to Enable or Disable Safari Pop-up Blocker on Mac
Arshmeet has been a tech tinkerer since childhood, but she realized her love for technology and writing about 5 years ago. Since then, she has been honing her skills and helping people figure out how things work, troubleshoot problems, choose the right app and products, and dig deep into the new and old concepts of technology. She is a self-professed Apple Enthusiast who loves debating what’s good and what’s not. It is her passion for finding techniques, hacks, apps, and products that make everyday life simpler.
Like any good browser, Safari comes equipped with a built-in pop-up blocker. While the feature is built to enhance your browsing experience , sometimes you’ll need to allow pop-ups to complete the task. So, here’s a comprehensive guide on how to Enable or Disable Safari Pop-up Blocker on your Mac.
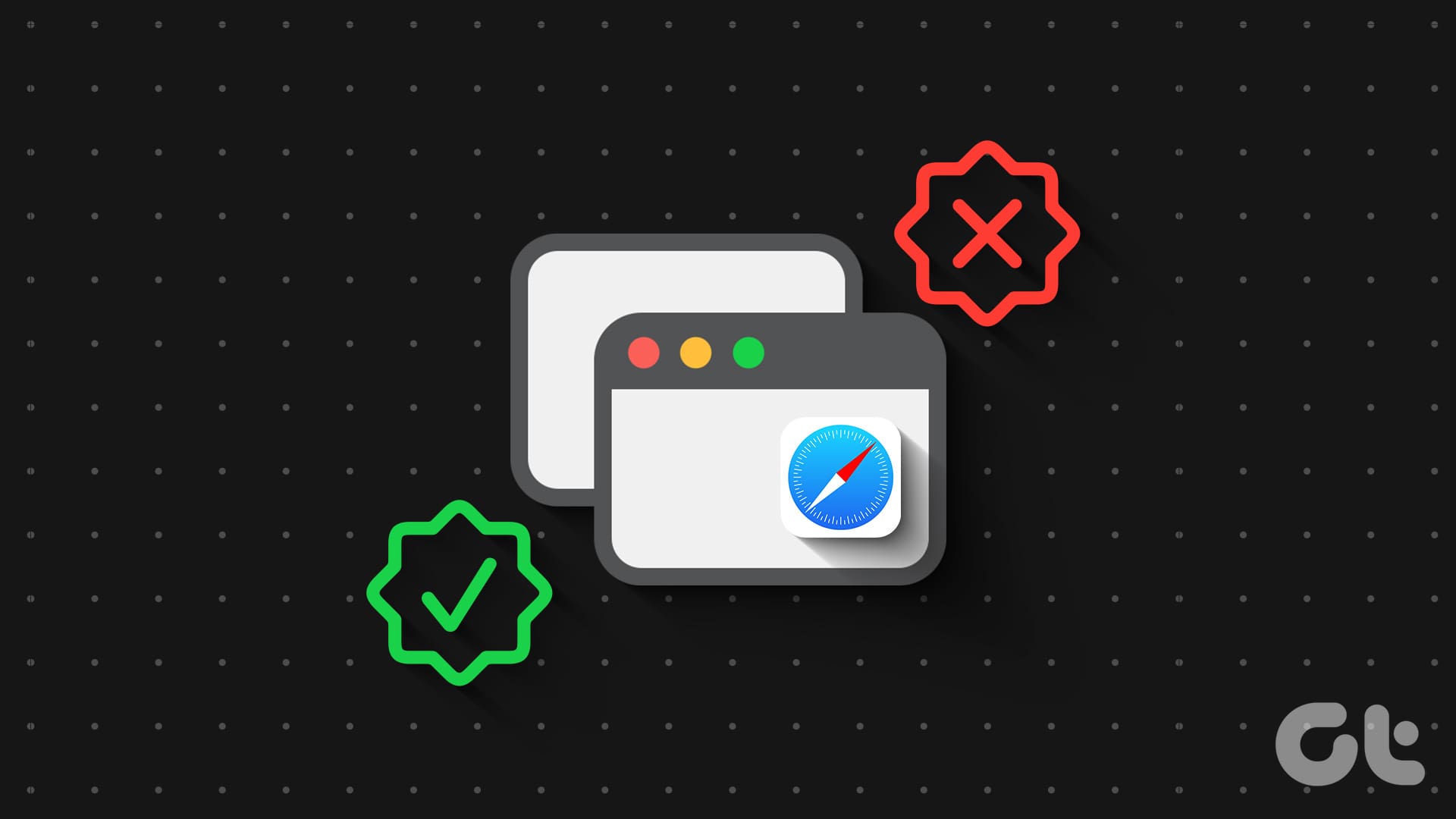
On one hand, pop-up blockers block unwanted advertisements and potentially harmful content from affecting your workflow. On the other hand, certain reliable websites like internet banking portals, payment gateways, online shopping, etc., use these pop-ups to smoothen workflow. Naturally, managing Safari pop-ups is a balancing act, so let us help you through it.
Why Should You Block or Allow Pop-Ups in Safari
When exploring a website (even a trusted one) pop-ups can randomly show up and ask you to do things that you really don’t want to, from clicking on an ad to sharing your email address. Safari’s pop-up ad blocker on iPhone or Mac serves as a defense mechanism against intrusive and potential threats such as malware and phishing scams.
However, there are legitimate scenarios where pop-ups can be beneficial or say necessary. These pop-ups are often used by websites to collect information( such as log-ins, permissions, etc.) or deliver content in a separate web browser window. In those scenarios, you’ll have to turn off the pop-up blocker or allow a pop-up in Safari for that particular website.
In essence, it is essential to understand how to manage pop-ups to optimize your browsing experience.
Block or Unblock Pop-Ups in Safari for One Website
Step 1 : Open Safari on your Mac and launch the Websites.
Step 2 : Next, select Safari → Setting or Preferences from the menu bar.
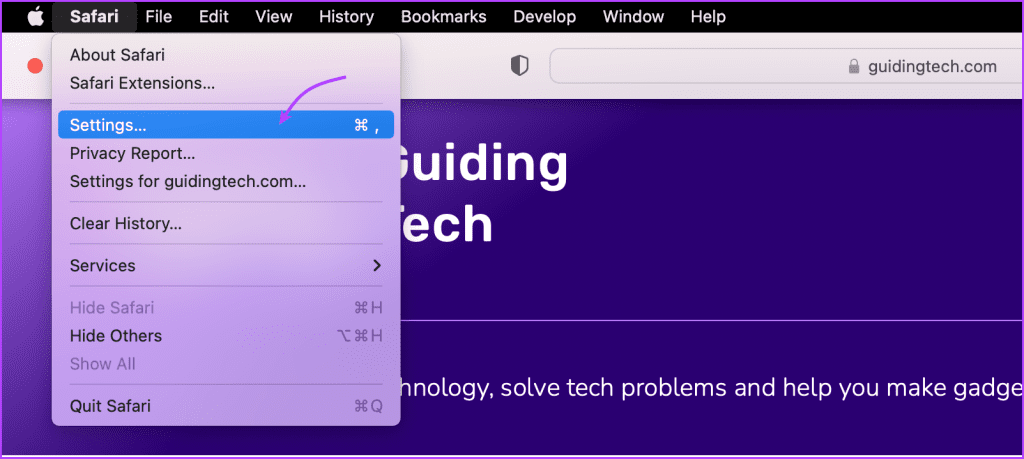
Step 3 : Go to the Websites tab, scroll down, and select Pop-up Windows from the left sidebar.
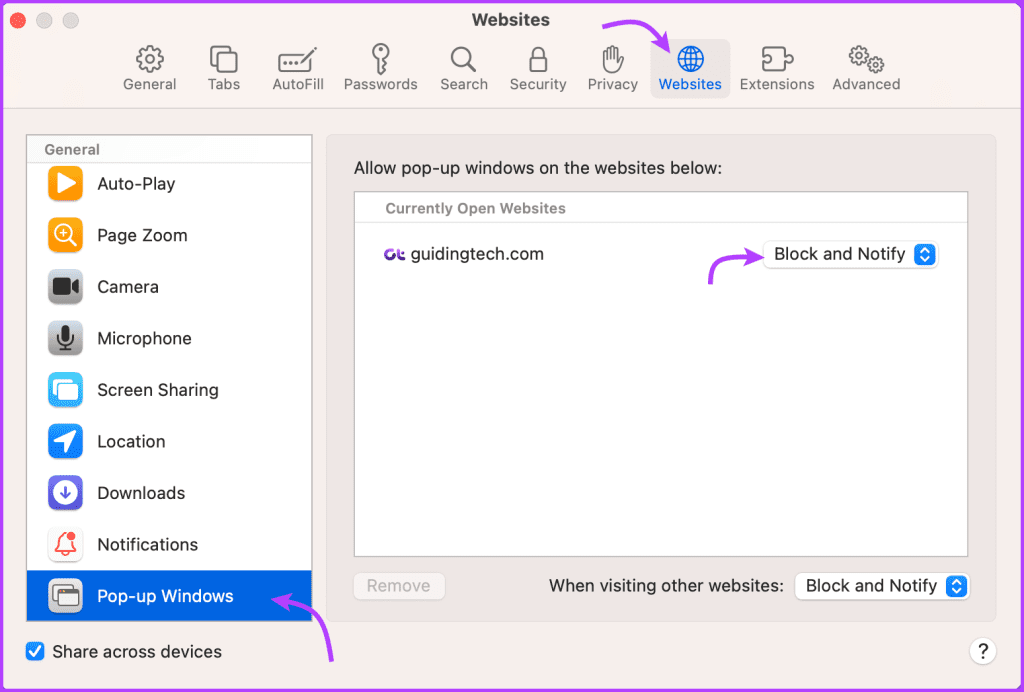
Step 4 : Click the drop-down menu for the website and select either of the following,
- Allow – The Safari browser will allow all pop-ups from all websites)
- Block and Notify – macOS Safari will block incoming pop-ups and inform you about the same
- Block – Safari will simply block pop-ups without informing you. Suitable for focused work and reading

Alternatively, you can also allow Safari pop-ups for selected websites while surfing. When the website is active, right-click the website’s address from the address bar and select Settings for (website name).
Next, from the menu, click the drop-down menu next to the Pop-up Widows and select between Block and Notify, Block, or Allow.

Tip : Check out a detailed guide on how to allow pop-ups in Safari for iPhone, iPad, or Mac for more information and clarity.
Completely Turn Off or On Pop-up Blocker on Mac
Step 1 : Open Safari and select Safari → Setting from the top menu.
Step 2 : Go to the Website tab and select Pop-up Windows from the left bar.
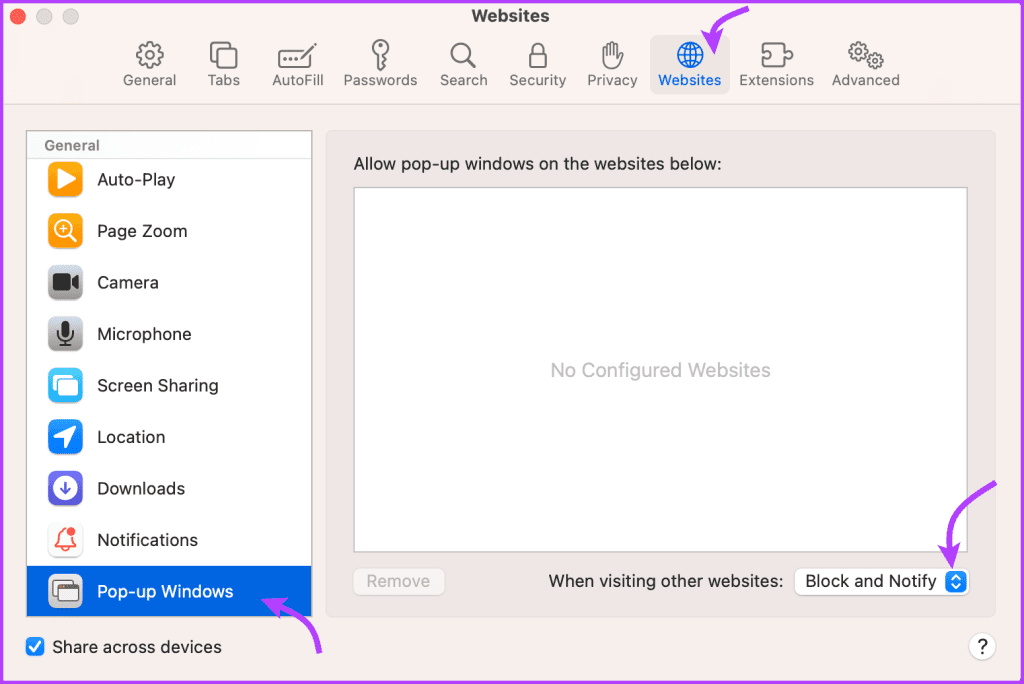
Step 3 : Next click the drop-down menu from ‘When visiting other websites’ and select either of the following options:
- Block and Notify
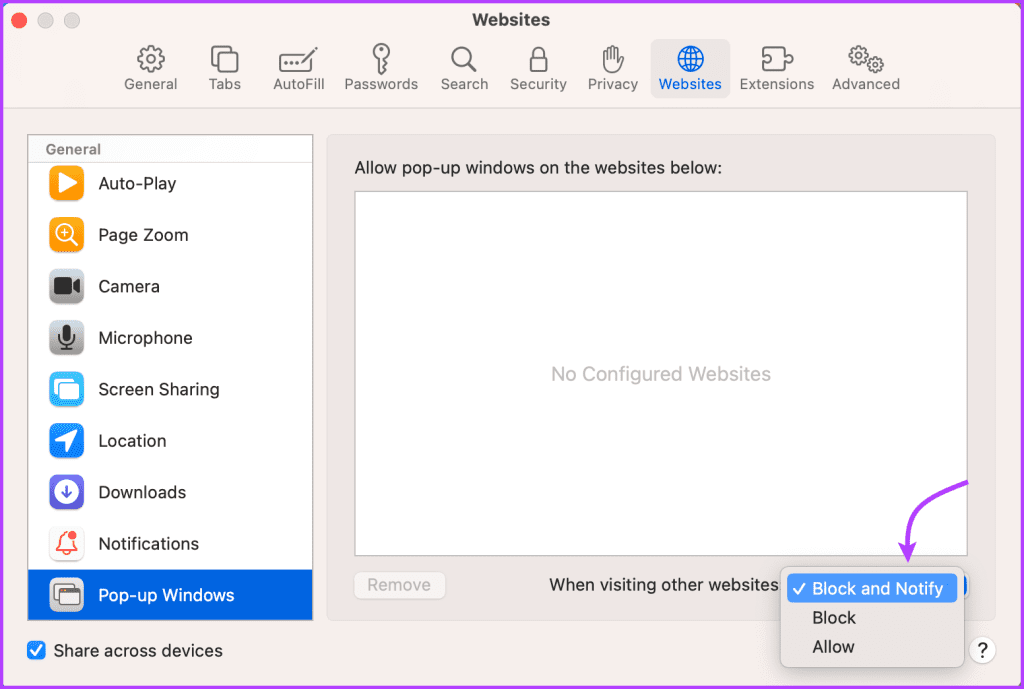
How to Enable Pop-Ups on Safari in Real-Time
Interestingly, even when using a trusted website you don’t really have to allow pop-ups in Safari. The wise plan is to choose Block and Notify, so you can choose whether to allow or block pop-ups on a case basis.
Now when you visit the said website and a pop-up comes up, you’ll get a block notification. If you want to show the pop-up, click the Show pop-up blocker from the address bar.

Bonus: How to Block Pop-ups in Chrome, Firefox, and Edge on Mac
If you don’t use Safari as your Mac’s default browser, don’t fret. We have you covered.
Allow or Block Pop-Ups in Chrome
Step 1 : Open Chrome and click Chrome → Settings/preferences from the top menu.
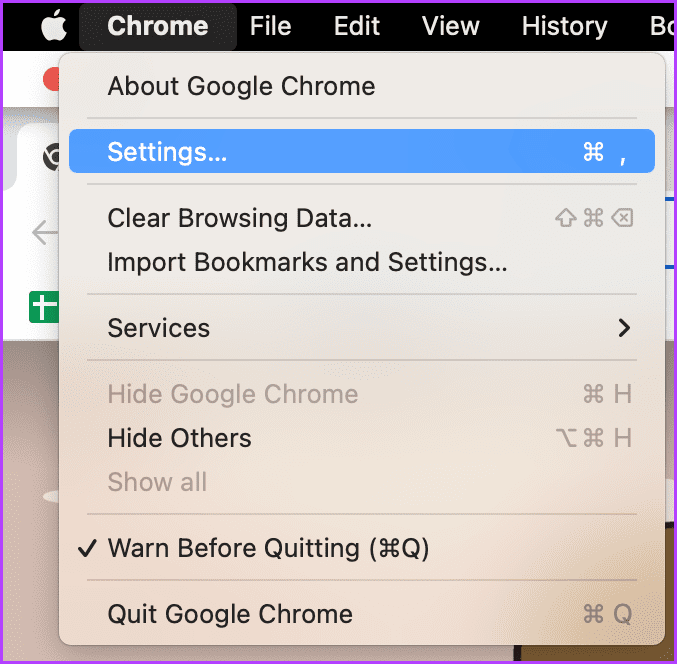
Step 2 : Select ‘Privacy and Security’ from the left menu and click Site settings.
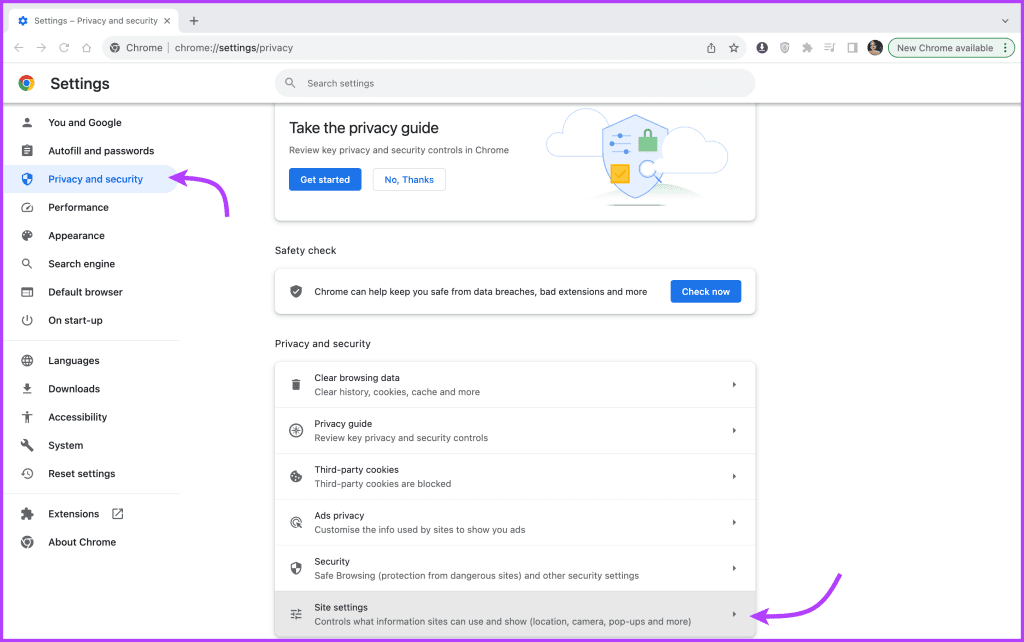
Step 3: Scroll down to click Pop-ups and redirects.
Step 4: Here, select between
- Sites can send pop-ups and use redirects
- Don’t allow sites to send pop-ups or use redirects
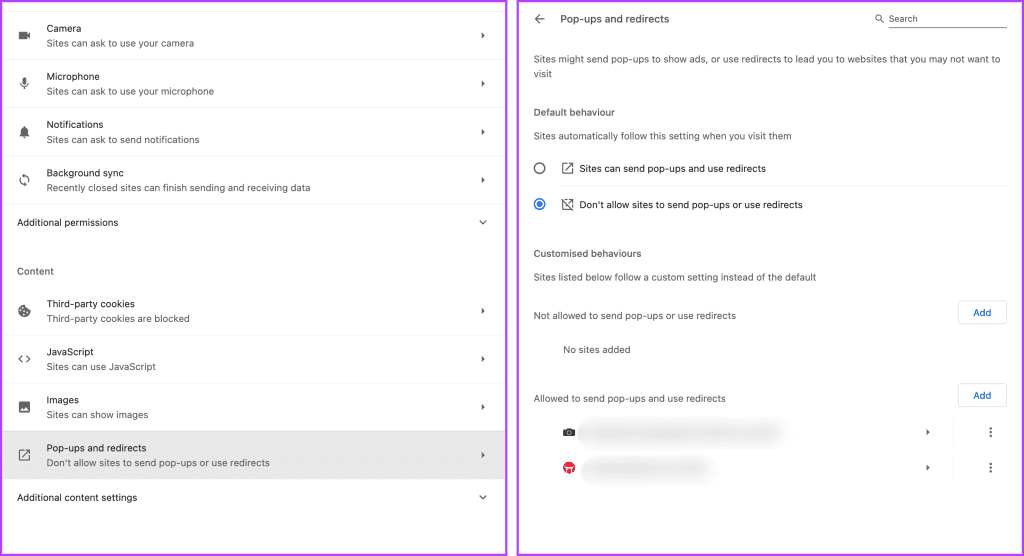
Step 5 : To select a custom setting, click Add next to any one of the following
- Not allowed to send pop-ups or use redirects
- Allowed to send pop-ups and use redirects
Turn On or Off Pop-Ups for Firefox on Mac
Step 1 : Open Firefox → Firefox (top menu) → Settings/Preferences.
Step 2 : Click Privacy & Security from the left-hand side.
Step 3 : Scroll down to Permissions.
Step 4 : Here do one of the following,
- To completely unblock pop-ups – Uncheck Block pop-up windows.
- To create exceptions – Click Exceptions and add the website.
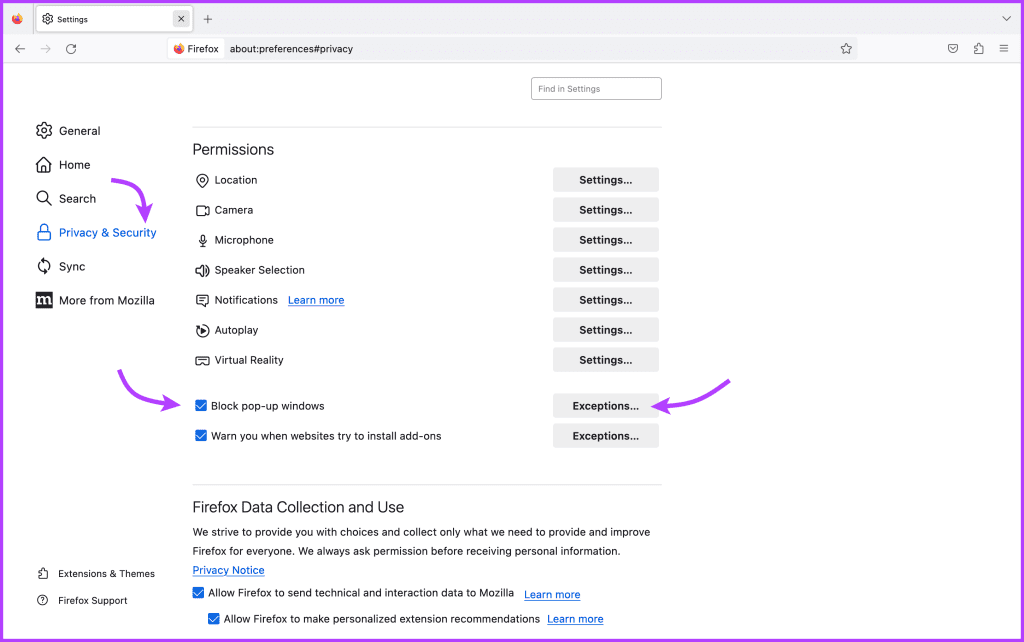
Enable or Disable Pop-Ups on Edge Browser
Step 1 : Launch Edge → click Edge from the top menu and select Settings/Preferences.
Step 2 : Select Cookies and Site Permissions from the left.
Step 3 : Scroll down and select Pop-ups and redirects.
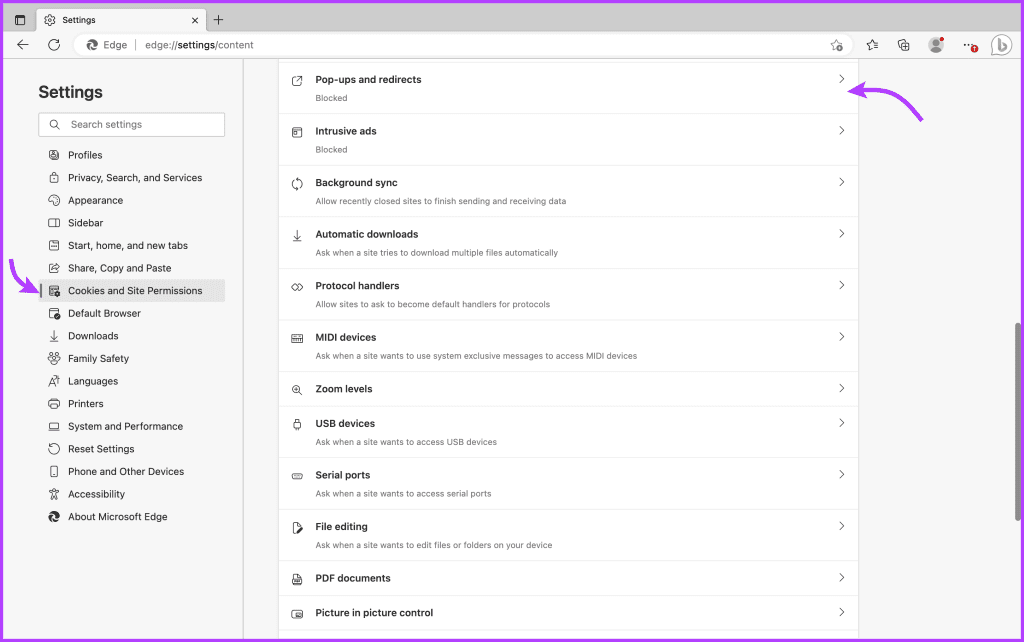
- To completely block or unblock all pop-ups – Toggle on or off the switch next to Block.
- To create exceptions – Click Add next to Block or Allow accordingly.
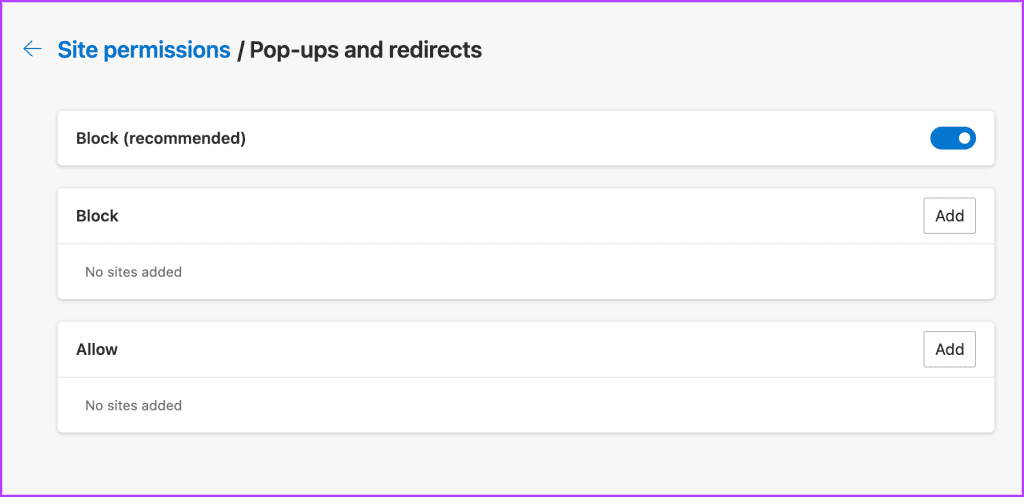
FAQs Regarding Disabling or Enabling Pop-Up Blocker
While macOS security doesn’t easily allow viruses or bloatware to be installed, there are certainly risks involved. Moreover, hackers can use these to collect personal information. So, overall allowing all pop-ups is definitely not safe.
As a general rule, it’s a good practice to block all pop-ups by default. However, you can choose to Allow or Block and Notify them for trusted websites that require pop-ups for essential features.
Safari’s built-in pop-up blocker is generally sufficient for most users. However, if you frequently encounter pop-up issues or want more advanced features, third-party ad-blocker extensions can be used. Although, it is advised to use a blocker from reputable sources to avoid potential security risks.
Happy and Safe Surfing
Enabling or disabling pop-ups in Safari or any other browser on Mac is an essential skill for smooth and safe browsing. So we advise that you not just master the hack but share this article with your friends and colleagues to help them defend against unwanted pop-ups and phishing attempts.
Was this helpful?
Last updated on 04 October, 2023
The above article may contain affiliate links which help support Guiding Tech. However, it does not affect our editorial integrity. The content remains unbiased and authentic.

Leave a Reply Cancel reply
Your email address will not be published. Required fields are marked *

The article above may contain affiliate links which help support Guiding Tech. The content remains unbiased and authentic and will never affect our editorial integrity.
DID YOU KNOW
Mitch Bartlett
More in mac.

How to Lock Parts of a Microsoft Word Document
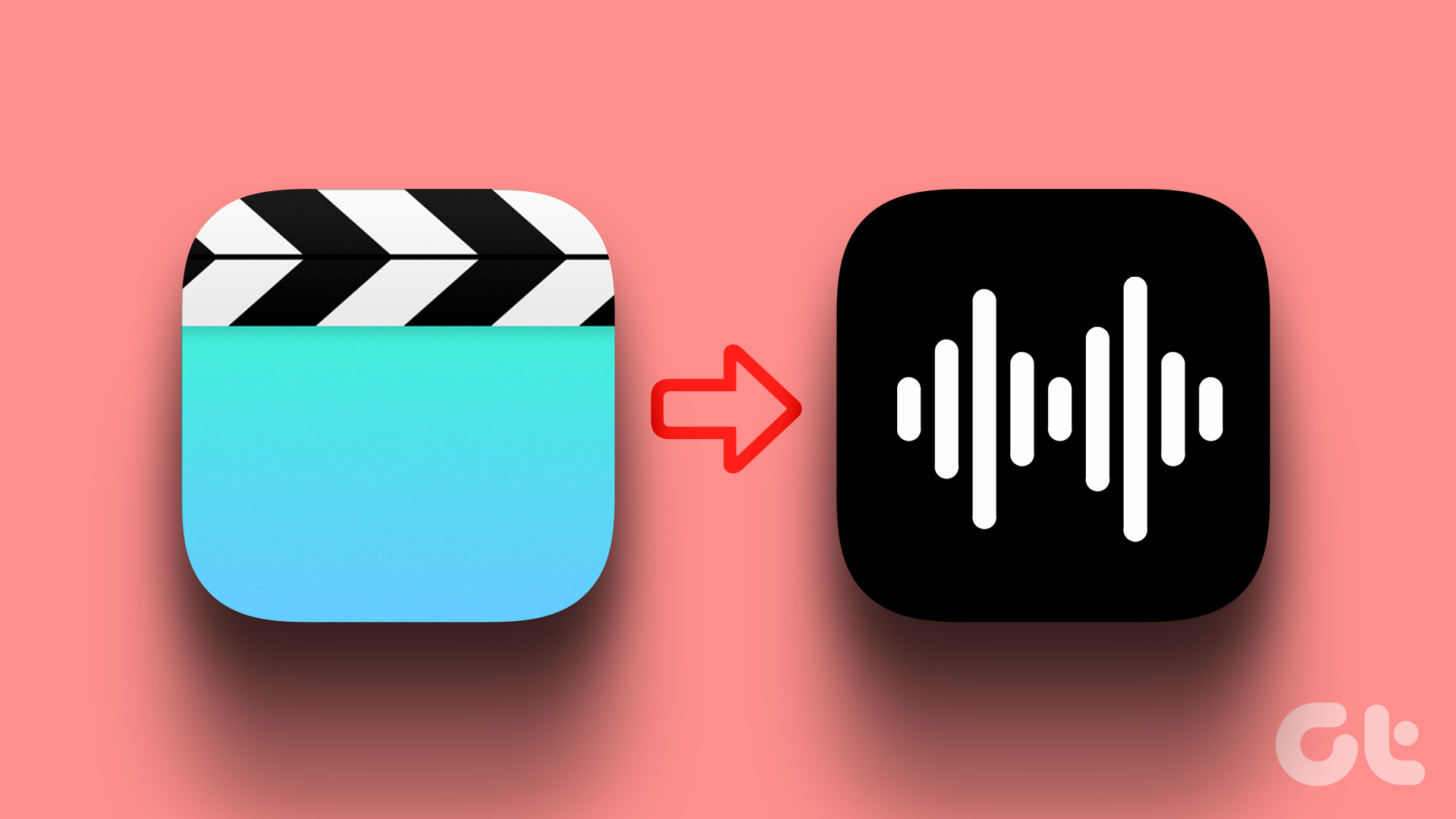
Top 4 Ways to Extract Audio From Video on Mac
Join the newsletter.
Get Guiding Tech articles delivered to your inbox.
How-To Geek
How to disable the pop-up blocker in safari on mac.
Never miss important pop-ups.
Quick Links
How to disable pop-up blocker for all websites in safari, how to disable pop-up blocker for specific website in safari.
Safari blocks all kinds of pop-up windows by default. In that mix, it ends up blocking some legitimate ones. Here's how you can disable the pop-up blocker in Safari for all websites or specific ones on Mac.
Many websites offer helpful pop-ups to enter important details such as login credentials, captcha, forms, and more. So it makes sense to allow pop-ups for certain websites.
It's annoying to click on the pop-up blocked notification every time you visit sites that require you to allow pop-ups. Luckily, you can change Safari's default behavior and get pop-up windows while browsing.
To get started, open the Safari browser on your Mac. Next, click "Safari" in the top-left corner of the menu bar and select "Preferences."
Click the "Websites" tab.
In the "General" column on the left, scroll down and select "Pop-up Windows."
Use the drop-down menu next to the "When Visiting Other Websites" option in the bottom-left and choose "Allow."
Safari will allow all future pop-up windows for all websites.
Related: How to Allow Pop-Ups in Safari on Mac
If you want to allow pop-up windows for a specific website (like a bank site), Safari lets you do that too. First, open Safari on your Mac, then browse to the websites you want to allow pop-ups for.
Next, click "Safari" in the menu bar and select "Preferences."
In Safari Preferences, click the "Websites" tab.
Scroll down in the "General" column and select "Pop-up Windows."
On the right, you'll see the list of websites open in Safari and the option "Block and Notify" set for each site. Use the drop-down menu next to a site and select "Allow." Repeat the same to allow pop-ups for the other websites on the list.
That's it! Close the Preferences window, and you're ready to go. When you're done, you might want to update Safari on Mac to make the best of the latest pop-ups blocker settings. Happy Browsing!
Related: How to Update Safari on Mac
Ghostery Ad Blocker For Safari Mac
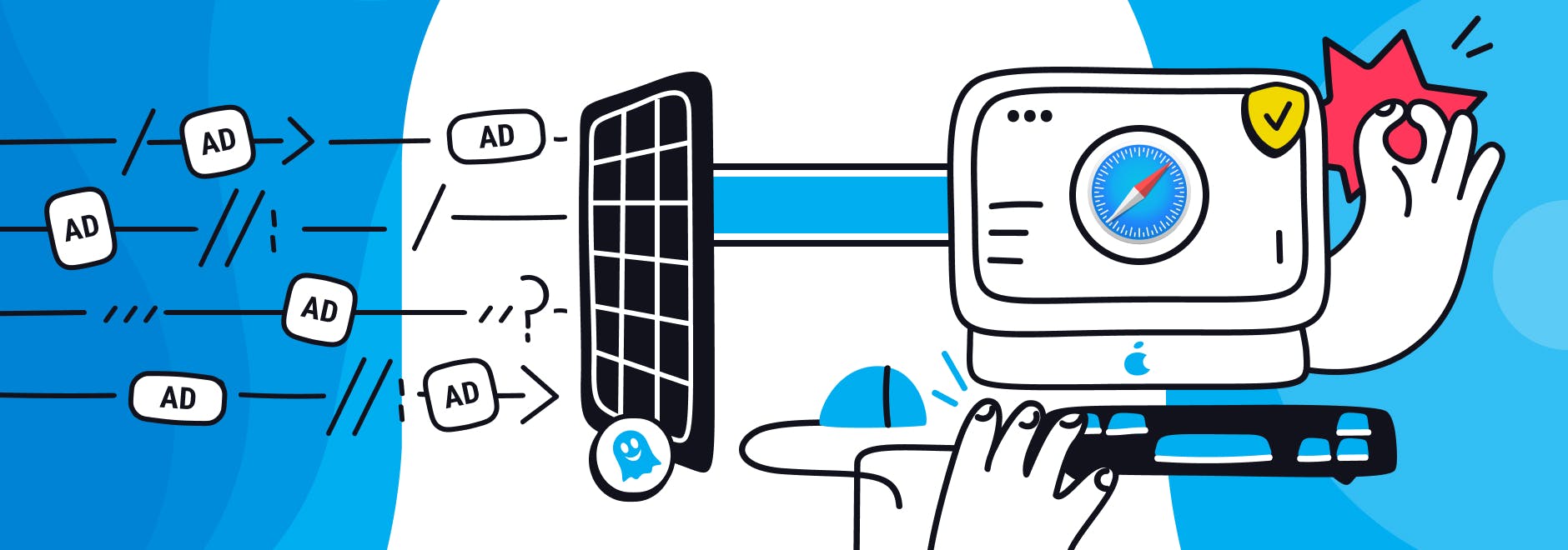
This short guide will teach you how to block ads, remove trackers, pop-ups and other annoyances, distracting you when you’re browsing the internet using Safari for Mac.
There are three ways helping to block popups on Safari for Mac: updating Safari, enabling Reader Mode, and downloading an ad blocker.
How to Block Ads Using Safari Preferences
Eliminating advertisements in Safari can be achieved by adjusting the pop-up window settings within the Safari preferences on your Mac. This approach effectively blocks the vast majority of pop-up ads, though it's not uncommon for a few to bypass these settings. For users who are okay with manually closing the sporadic pop-up that appears, modifying the ad settings in Safari is a straightforward process. By fine-tuning these preferences, you can significantly reduce the intrusion of ads during your browsing sessions, leading to a cleaner and more focused online experience.
To update your Safari preferences for blocking ads and popups:
- Go to ‘Preferences’ in the Safari browser and click on the ‘Websites’ tab
- Click ‘Popup Windows’ on the left
- You can activate the Safari popup blocker and select whether you want to ‘Allow’ ‘Block’ or ‘Block and Notify’ popups when they appear.
Check out the Safari User Guide on Apple.com for more guidance on how Safari blocks ads and popups.
How to Block Ads Using Safari Reader Mode
Safari Reader Mode is a built-in tool that is designed to hide ads and other visual distractions when you’re reading a webpage. It is especially beneficial when reading blogs and articles as it displays an article's basic text and images in a clean and user-friendly format.
Follow these simple steps to activate Reader Mode and block popups in Safari:
- Visit a website
- Click on ‘Settings for Visited Website’ in the Safari menu
- Tick two boxes: ‘Use Reader when available’ and ‘Enable content blockers’
Block Ads On Safari Using an Ad Blocker
Reader Mode can be effective in certain situations e.g. when reading a blog or news article. However, you will need to download a third-party ad blocker on Safari if you want to get rid of ads on Safari without removing all visual elements from web pages.
Ghostery is ranked as one of the best free ad blockers on the market. In summary, Ghostery for Mac, iPhone and iPad:
- Hides ads in Safari and other web browsers
- Blocks trackers on websites and non-private search engines
- Prevents private data from leaving your browser
- Stops companies from tracking and profiling your browsing activity
Our Safari ad blocking browser extension is equipped with advanced AI technology which prevents various tracking techniques and allows you to browse the internet safely and quickly. The Ghostery adblock download is available for macOS, iOS, and iPadOS.
Check out our recent blog if you want to learn more about ad blockers .
How to Block Ads in Safari on Mac
Above, we have outlined the best ways to get rid of ads on Mac. To summarize, you can block popups and ads on Mac by going into Safari Preferences, enabling reader mode, or by downloading a specialist ad blocker for Mac.
Ghostery’s browser extension is one of the best ad blockers for macOS that will block ads, prevent tracking, and improve your browsing experience while using a Mac.
Updating your preferences in Safari or activating Reader Mode can block ads and other visual distractions. However, downloading a dedicated ad and Safari popup blocker is the best solution if you want to protect your personal data and enhance your browsing experience.
Download the Ghostery ad blocker extension for Safari if you want to remove ads, prevent tracking, and improve your digital privacy.
Related articles
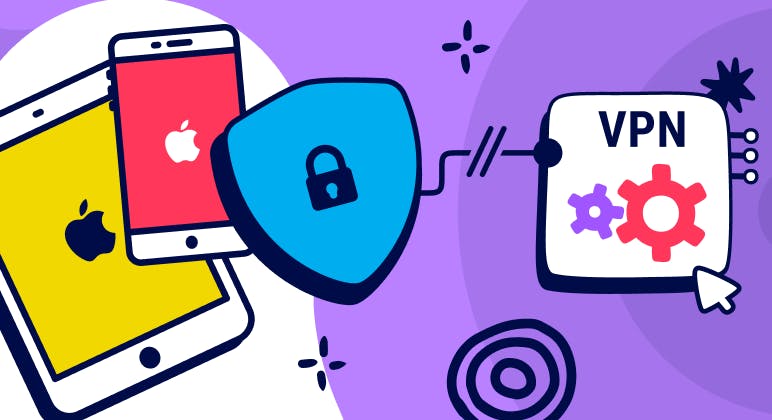
Unveiling the Reality: Why You Don't Need a VPN on Your iPhone
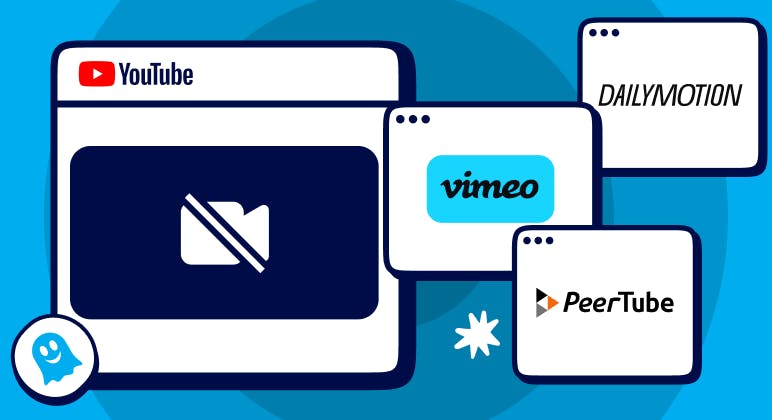
Top YouTube Alternatives
The Ultimate Anti-Tracking Guide for 2024
Hi there! We use cookies to give you the best site experience.
Privacy Preferences Center
We use cookies along with other tools to help the Clario website load faster. Our cookie files never contain personal data. This means information like your location, email, or IP address always remain unknown to us.
Help us improve your website experience by accepting the use of cookies. You can change your privacy settings whenever you like.
Manage consent
All cookies
These cookies are strictly necessary for enabling basic website functionality (including page navigation, form submission, language detection, post commenting), downloading and purchasing software. The website might malfunction without these cookies.
We stand with Ukraine to help keep people safe. Join us
Table of contents
- How to block ads in Safari preferences
How to remove ads from Safari with the Reader mode
How to remove ads on safari with an ad-blocker, instantly block ads on ios with clario ad-blocker, instantly block ads on mac with clario ad-blocker, how to stop safari ads on your mac and iphone.
Few ads deserve your attention and even fewer should command it while browsing the web. The bad news is, Safari gives far too much spotlight to ads by default. The good news is that's about to change. Before we dive into Safari's settings, consider using Clario's ad blocker. It protects your Mac and iPhone, blocking ads, trackers, and malicious scripts in real-time.
Get it for iOS , Android
To infuse some tranquility into your browsing experience, let’s see how to block ads on Safari. Follow us on a journey to an ad-free browsing experience or jump straight to a preferred solution below:
How to block ads in Safari for Mac
How to block ads in safari for ios, how to block ads in safari preferences .
You can get rid of ads by customizing the Safari preferences for pop-up windows on your Mac or iPhone. Even though this method helps remove the overwhelming majority of pop-ups, some ads manage to sneak through the cracks. If you don’t mind closing an occasional pop-up, here’s how to adjust your Safari ad settings.
To stop seeing annoying pop-ups on your Mac, follow these steps:
- Open Safari
- In the Safari menu, select Preferences
- In the Websites tab, click Pop-up Windows
- If you have websites in the list, select all of them and click Remove
- Set the option called When visiting other websites to Block and Notify.
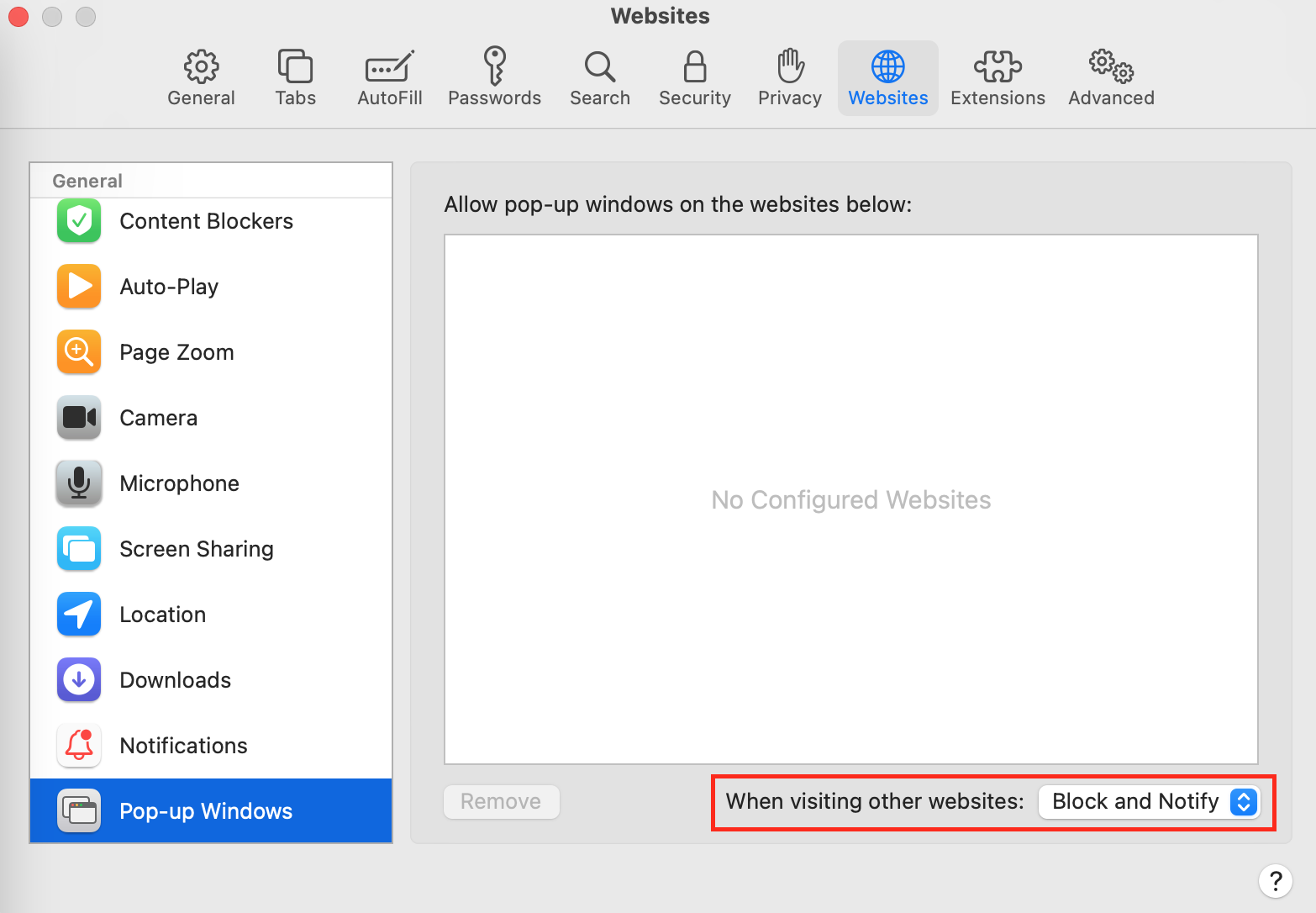
Now Safari not only blocks pop-ups but also notifies you every time it does so. You can avoid Safari notifications by simply setting the option called When visiting other websites to Block . However, it’s good to know when Safari blocks something since not all pop-ups are ads. Read on to find out how to block ads exclusively on Safari.
If a website is not working correctly, unblocking it in Safari might help rectify the issue.
Safari on iOS has a similar option allowing you to block pop-ups on websites while browsing from your iPhone, iPad, or iPod.
Here’s how to block Safari ads on iPhone:
- Open the Settings app on your iPhone
- Select Safari from the list
- Toggle the Block Pop-ups option.
That’s it. Safari on your iOS device should now block all pop-ups.
Safari’s Reader mode is a built-in setting for destruction-free browsing. In addition to stopping ads, the mode also removes other visual distractions, allowing you to focus on the contents of a webpage.
To remove ads with the Reader mode, do the following:
- Go to a website
- In the Safari menu, select Settings for this Website
- Tick two boxes: Use Reader when available and Enable content blockers.
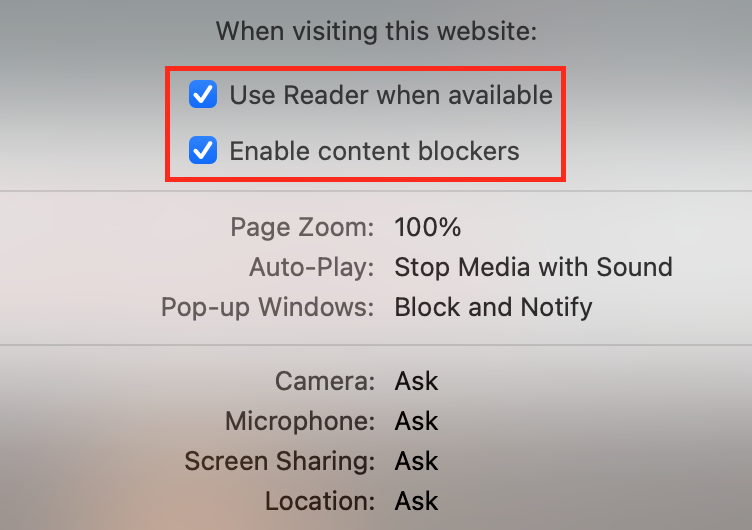
From now on, Safari will show you the barebone pages of the preferred website. You can either turn on the Reader mode for individual websites or activate it for all websites at once. Here’s how to do it:
- Launch Safari
- In the Safari menu, select Preferences
- In the Reader tab, enable the When visiting other websites option.
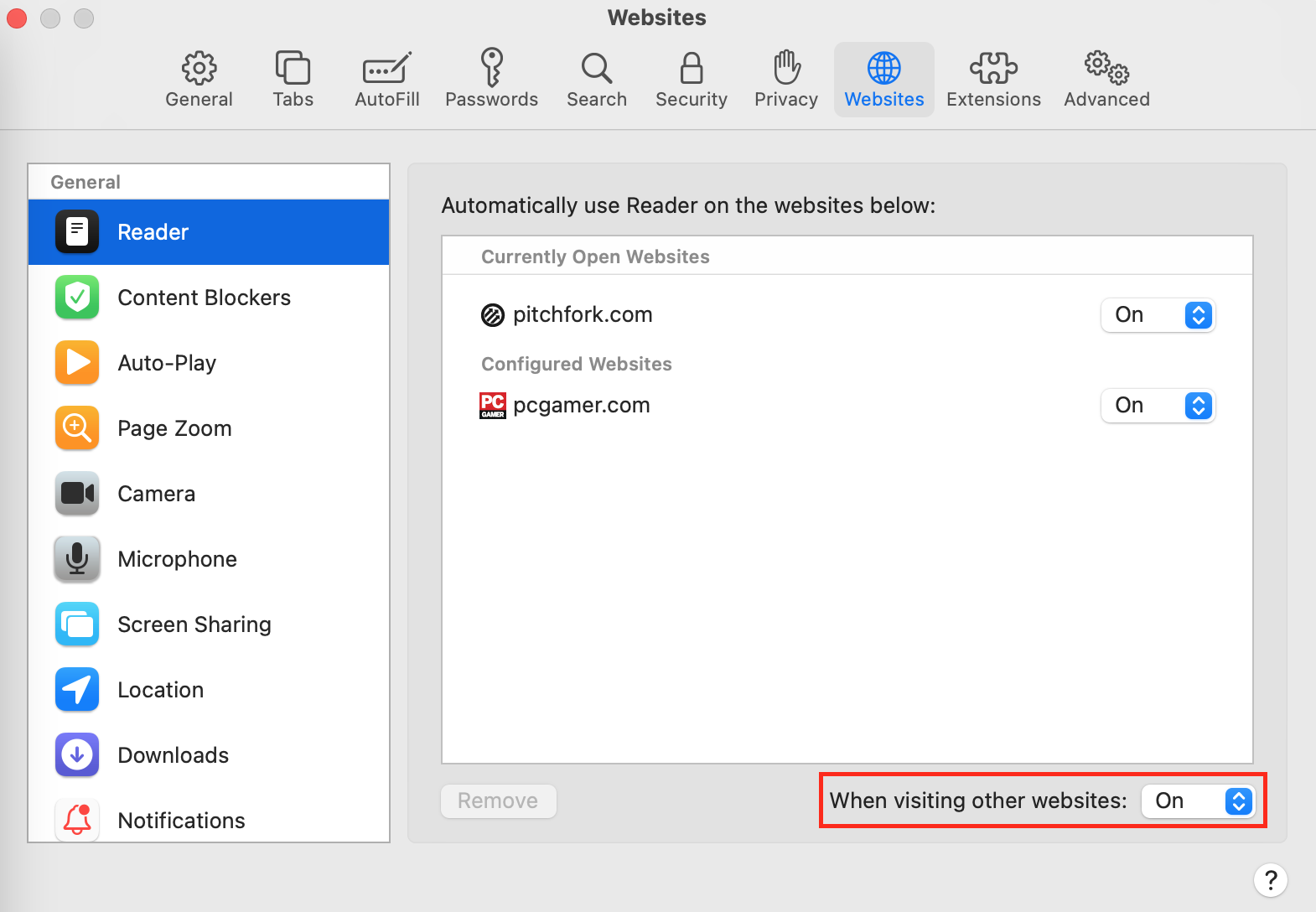
After trying to remove ads with the native Safari settings, you might still notice occasional banners and redirections. Using the native iOS feature helps you eliminate all kinds of pop-ups, even the ones you might expect. To completely get rid of ads, install a third-party ad-blocker.
Here are some of the most popular and reliable ad-blockers to help you stop pesky ads once and for all:
An ad-blocker for Mac and iPhone that runs in Safari to stop pop-ups, blocks harmful links and checks website scripts for malware.
- Adblock Plus
A simple app for removing ads from websites and social media platforms such as YouTube and Facebook.
A subscription-based app that filters apps in websites and iPhone games. The app has parental controls for restricting access to age-inappropriate content.
Available for both macOS and iOS, this app can help you browse the web without annoying pop-ups.
An ad-blocker for Safari with an intuitive interface that also helps stop web trackers to maintain your privacy.
Pop-up ads is not the only kind of online advertisement that is waiting for you out there. Search campaigns, display ads, pop-ups, etc. — you can get rid of them all with Clario ad-clocker.
Installing an ad-blocker is a simple task:
- Download and install Clario for iOS
- Launch the app and tap toggle Ad blocker on
- Tap Got it and follow the onscreen instructions
- Toggle Clario on under Allow These Content Blockers
- Go back to Clario and tap Done.
That’s it. You can now enjoy an ad-free browsing experience. When Clario’s instant ad blocker is active, it prevents all pop-ups, search result advertising, and any other ads you haven’t authorized. The Safari extension gives you complete control, which means you can grant your favorite sites a free pass to show ads whenever you want. See the difference in the before and after pictures below.
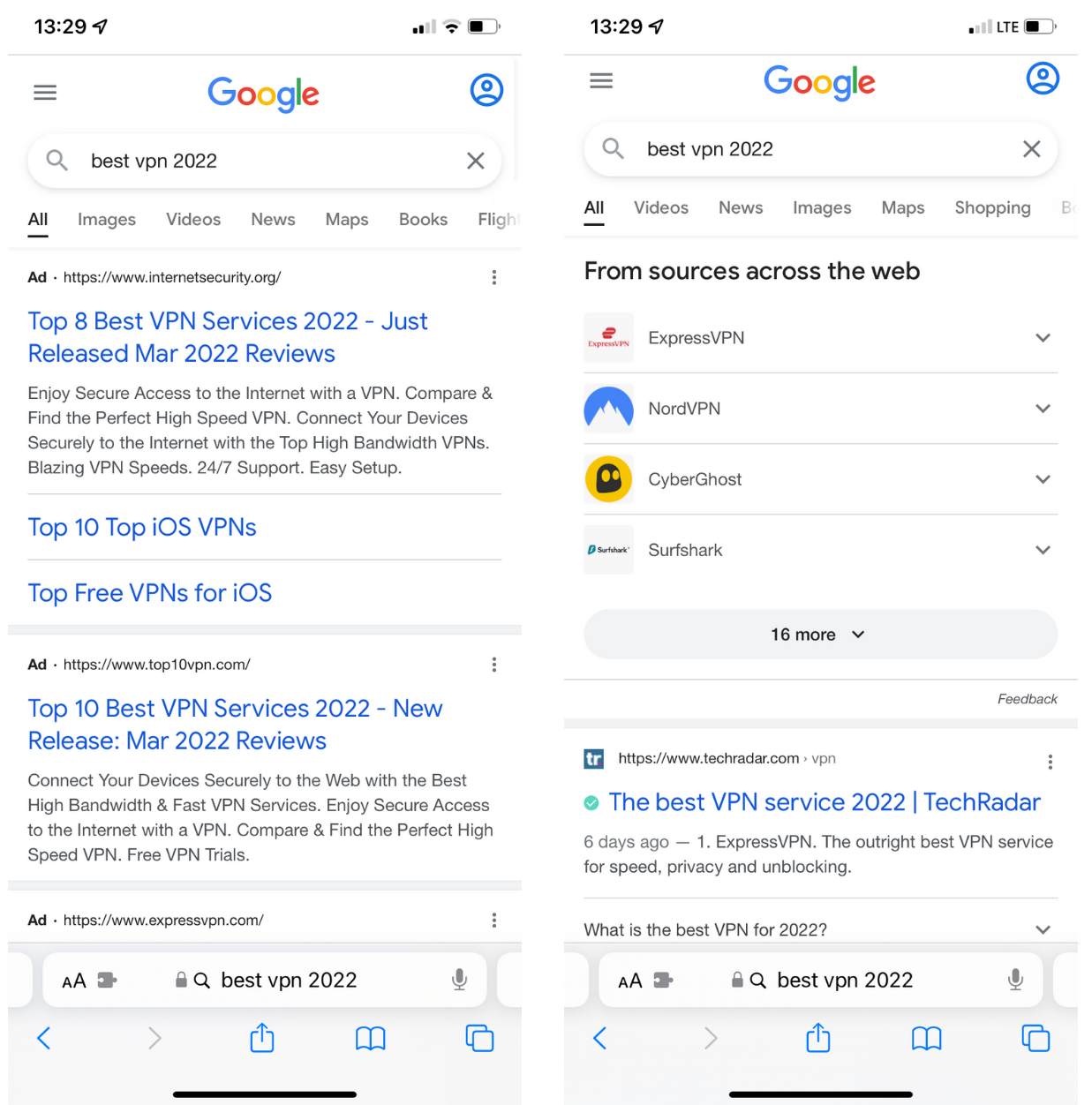
Fewer ads means a less cluttered, distracting, and hazardous browsing experience that enables you to make your decision based on unbiased information. Clario can also help create an ad-free experience on your Mac.
- Download and install Clario for Mac
- Launch the app and click Browsing
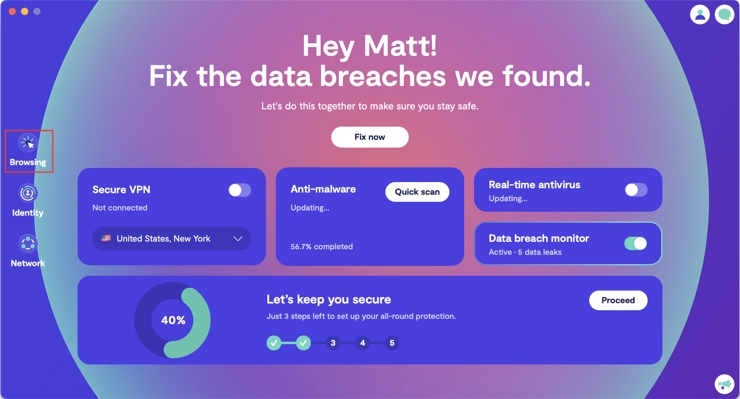
3. Click the Three dots (...) button under Ads and pop-ups
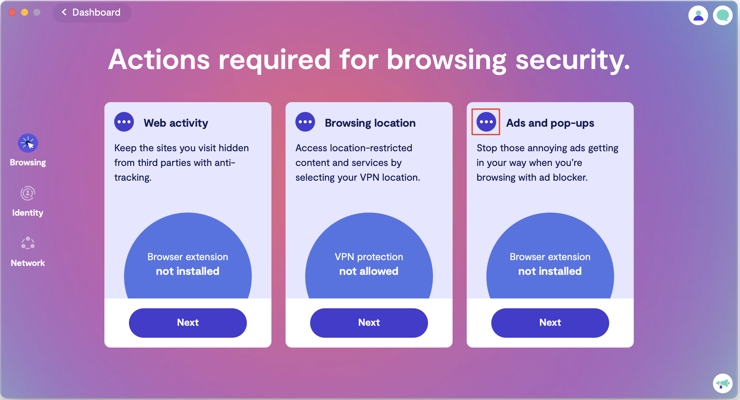
4. Click Continue under Ad blocker
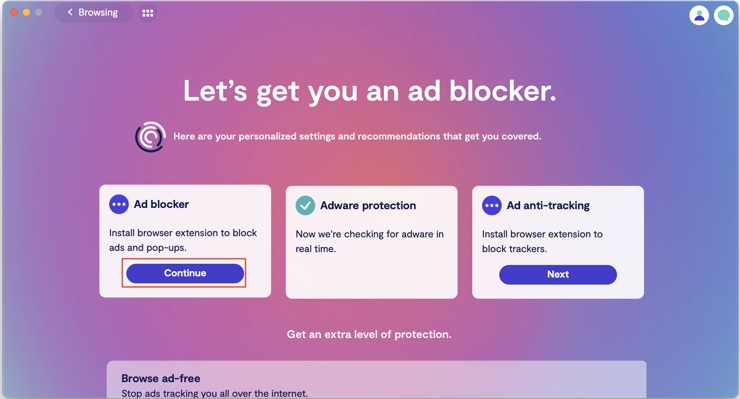
5. Select your browser — Safari or Chrome — and follow the on-screen instructions.
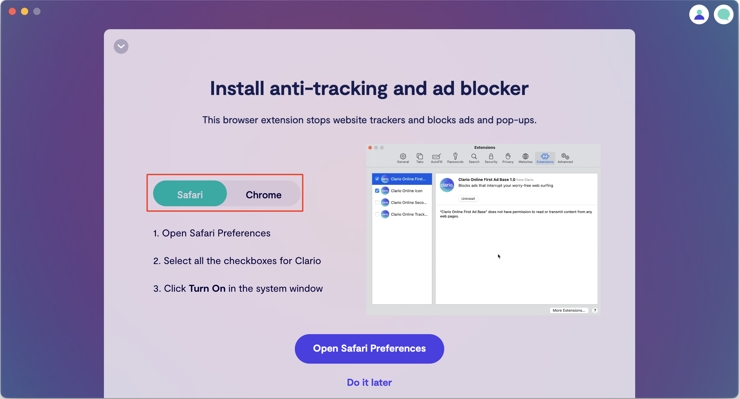
With the Safari or Chrome extension installed, Clario will automatically block any advertising a website tries to present. Also, you can adjust preferences at any time by clicking the Clario icon in the Safari menu bar or in the extensions menu in Chrome. From here, you can easily switch the instant ad blocker off when you want to view advertising on trusted sites. See the difference in the before and after pictures below.
Safari with ads:
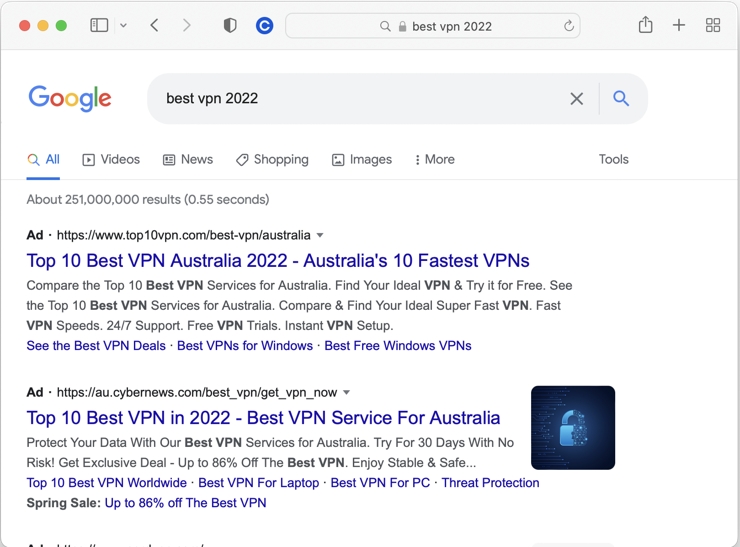
Safari ad-free:
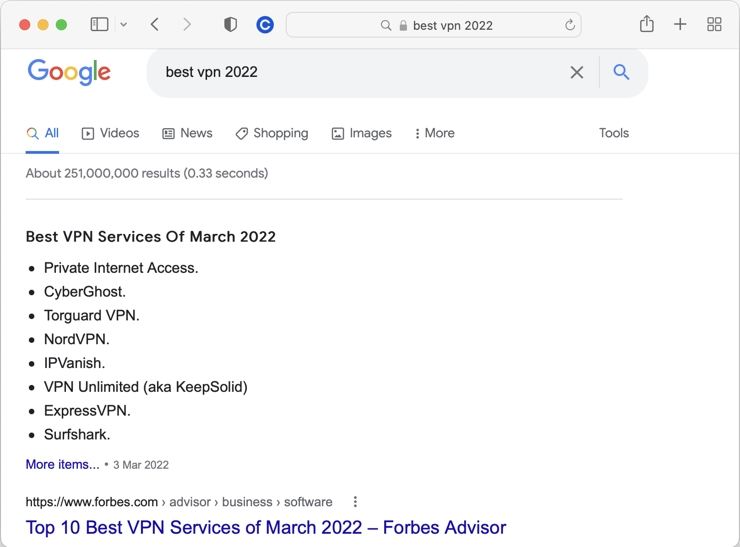
Try Clario , so you can secure your device and prevent unwanted advertising immediately. And, naturally, the app doesn't contain any of that pesky adware you want to avoid. Clario is one of the simplest solutions for protecting your online privacy and safeguarding your device.
- How to Remove Adware from Mac
- How to Block Google Ads
By Andriy Slynchuk
Senior content manager at Clario, cybersecurity and house music enthusiast
Keep reading
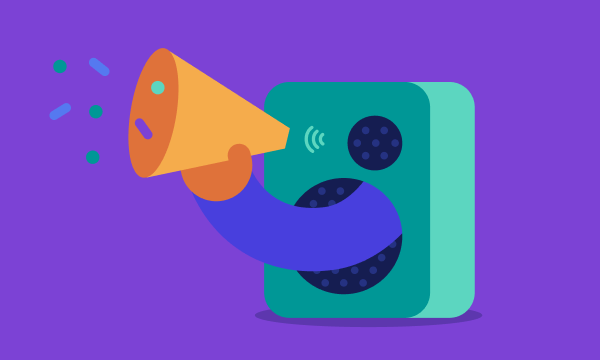
Ads & Adware

Digital Wellness

Most Macs work just fine as long as they’re kept safe.
Free ad blocker for Safari
Download Adblock Plus for Safari and experience a cleaner and faster web:
- Block annoying ads and pop-ups
- Stop viruses and malware hidden in ads
- Acceptable Ads are allowed by default to support websites ( learn more ) [ 1 ]
By clicking the button below, you agree to our Terms of Use .
Get ad blocker for Safari
Faster, more enjoyable browsing.
We’ve designed the Safari ad blocker to be fast and ultra-light on your Mac’s resources.
Support fair publishers
Websites need money to stay free. Support them by allowing Acceptable Ads (on by default).
Want to block all ads? No problem. Learn how
- Participants cannot pay to avoid the criteria . Every ad must comply.
- For transparency, we add all Acceptable Ads to our forum so that our community of users can provide feedback.
- We listen to our users. If an Acceptable Ads proposal is flagged by our community for a legitimate reason, we will remove it from the whitelist.
- We are able to keep our open source product free by charging large entities a fee for whitelisting services. For the other roughly 90 percent of our partners, these services are offered free of charge.
Cookie notice We use some cookies to give you the best experience on our website. By using our site you are aware that we are using cookies and you can change this any time. Learn more
Necessary cookies
Used to remember your privacy preferences. They cannot be switched off.
Tracking cookies
We use these to analyze website traffic.
We use some cookies to give you the best experience on our website. Read more
Change settings
Cookie preferences
How To Enable Pop-Ups on Mac in Safari, Chrome, and Firefox
Knowing how to enable and disable pop-ups on a Mac can be useful for several reasons. While you might need them for interactive website functions like login forms and notification alerts, you might want to turn them off if they become intrusive. Here’s how to configure these settings in the three most popular web browsers.
How To Turn Pop-up Blockers on and off in 3 Browsers
Time needed: 1 minute
Since Safari is Apple’s native web browser, let’s start here. Follow these steps to enable pop-ups within Safari:
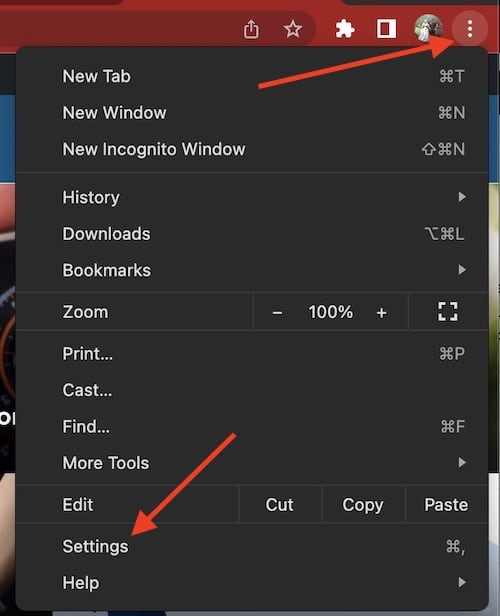
2. Google Chrome
Some Apple fans simply can’t let go of Google services, myself included. Here’s how to block pop-ups in Chrome :
- Open Google Chrome .
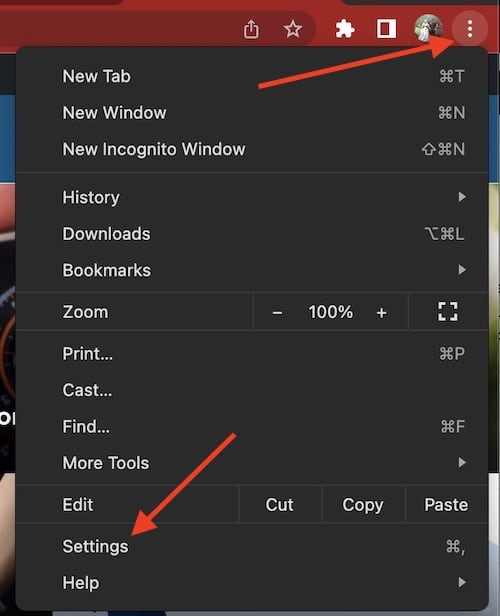
3. Mozilla Firefox
Finally, let’s take a look at Firefox , another great alternative browser.
- Open Firefox.
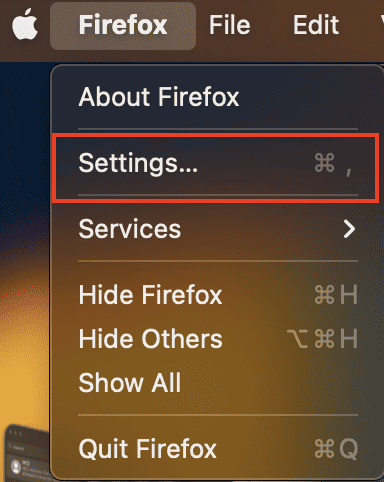
- Choose Privacy & Security from the left-hand column.
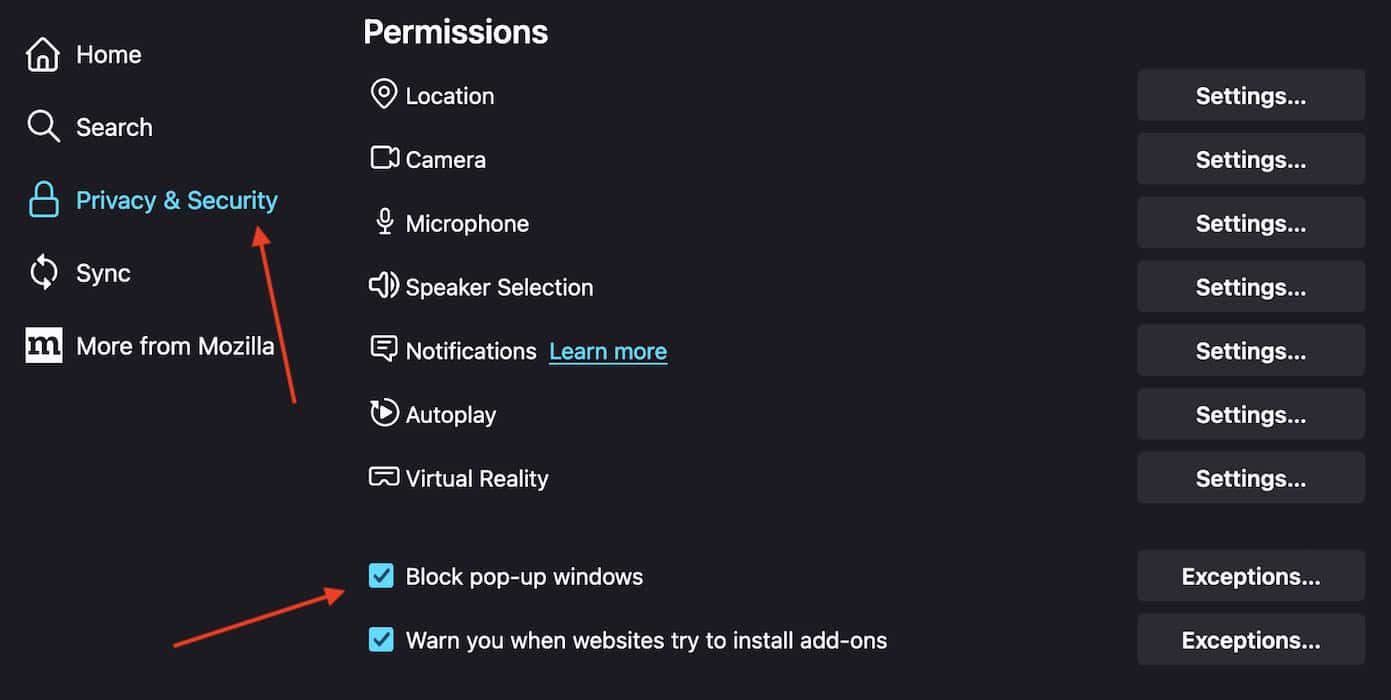
Should you use a browser that doesn’t appear on this list, you will likely be able to find pop-up options within their respective privacy and security sections. It may take some exploring, but the above solutions should give you an idea of the pattern to follow. You may also want to know how to enable third-party cookies for the most popular browsers on Mac .
Leave a Reply Cancel reply
You must be logged in to post a comment.
This site uses Akismet to reduce spam. Learn how your comment data is processed .
- Nick deCourville
AdBlock for Safari 4+
Block ads. browse better., adblock inc..
- 4.5 • 18.2K Ratings
- Offers In-App Purchases
Screenshots
Description.
AdBlock has been downloaded more than 350 million times and is used by more than 65 million people worldwide. Now, AdBlock has created a powerful ad blocker that’s available as a Mac app. AdBlock for Safari is a powerful and simple-to-use ad blocker. It stops annoying pop-ups, removes autoplay video ads, and blocks obnoxious audio ads. It also gives you control over which ads you see and what websites you support. You can tell AdBlock to stop working on certain websites, allow ads on sites you want to support, and get easy access to a comprehensive library of customer support information to help you get the most out of your AdBlock app. It’s easy to install and free to use. Give it a try! KEY FEATURES Block ads on the websites you visit, including Facebook, YouTube, and millions of others sites. This protects you from annoying and intrusive ads that distract you from the stories you are trying to read Speed up your browsing by filtering out unwanted content with Apple’s powerful Content Blocking API. Enjoy a modern and easy to use interface with dark mode. Access AdBlock VPN straight from the AdBlock for Safari app when you use both products. CONTROL OVER HOW AND WHERE YOU SEE ADS One-click Pause allows you to stop AdBlock if a website prompts you to turn off your ad blocker. Create custom allow lists to allow ads on specific sites of your choice, giving you more control over your browsing experience. This previously paid-for feature is now free! Allow non-intrusive ads like Google search ads that aren’t annoying and help you find the items you’re looking for. Get access to a library of hundreds of knowledge base articles that help you understand how ad blocking works, how to get the most out of AdBlock, and provides answers to commonly asked questions. Email AdBlock’s help desk to get quick answers to problems you are facing. We value your feedback and look forward to making the AdBlock Mac app the best ad blocker in Apple’s app store. If you have any questions or feedback, please reach out to our team at [email protected] or leave us a review here in the app store.
Version 2.1.5
• Bug fixes & improvements
Ratings and Reviews
18.2K Ratings
Good - but needs status indicator
EDIT: Developer indicated that Apple does not allow the AdBlock icon to change color when Active vs Inactive. That's frustrating but I'm grateful for the Developer's feedback. FYI Apple - a bit more Developer leniency would be helpful in cases like these to enhance the user experience. ORIGINAL REVIEW: Works well for me - but why doesn't the icon gray out when I pause ad blocking? If I forget to turn it back on, the icon just remains blue and I forget that it's still paused. Please fix.
Developer Response ,
Hi, The blue icon is not something we can change -- Apple does not provide the functionality to gray out the icon if a app is active on a particular page. Because AdBlock is allowing ads, according to Apple, that means it's active. We wish we could change the behavior but we can't! Please do provide your feedback to Apple since this is something they can change. --AdBlock Support
Ad Block forever
Ad Block customer (forever). My MacBook and I - as an internet user(s) can never be without Ad Block. My daily 16 hours internet viewing and/or usage would not be as enjoyable, time efficient or educational - if I was constantly distracted with solitations, promotional items and marketing of products sent to me that I never need or will never purchase - I would not own a computer.
Thank you for your kind words! I'm so happy to hear AdBlock has improved your browsing experience. --AdBlock Support
Stopped Working
I've been using this specific adblock for years and although it works on some of the other machines I own it has stopped working as intended recently. Every now and then an ad would slip by which a quick refresh would fix but now ads still pop up but are blacked out with audio still coming from the ads. I don't think this recent behaviour is deserving of anything less than 3 stars but imo is no longer that 5 star product I used to love.
App Privacy
The developer, Adblock Inc. , indicated that the app’s privacy practices may include handling of data as described below. For more information, see the developer’s privacy policy .
Data Linked to You
The following data may be collected and linked to your identity:
- Identifiers
Data Not Linked to You
The following data may be collected but it is not linked to your identity:
- Contact Info
Privacy practices may vary, for example, based on the features you use or your age. Learn More
Information
English, Dutch, French, German, Italian, Japanese, Portuguese, Russian, Simplified Chinese, Spanish, Swedish, Traditional Chinese
- AdBlock Gold $4.99
- AdBlock VPN Monthly $3.99
- AdBlock VPN Yearly $34.99
- AdBlock VPN Yearly $49.99
- AdBlock VPN Monthly $5.99
- Developer Website
- App Support
- Privacy Policy
More By This Developer
AdBlock Browser for Chromecast
AdBlock for Mobile
AdBlock VPN
Safari block pop up ads not working after iOS17
Before iOS17, I was using block pop up ads in Safari settings and it worked surprisingly well. But after the update, it doesn't seem to work anymore. Is there a fix to this?
iPhone XR, iOS 15
Posted on Sep 20, 2023 11:46 PM
Posted on Nov 20, 2023 8:37 PM
This is not a real response. They stated they have it on. It cant even block things opening up a new window anymore.
Because of your pointless response and lack of responsibility, the problem will not be shared with developers who want to know if something is wrong. Thats the whole point of having a human support team.
Loading page content
Page content loaded
Nov 20, 2023 8:37 PM in response to J_Johnnyboy
Dec 13, 2023 6:33 AM in response to J_Johnnyboy
i Have my phone set to block pop ups and alert re fraudulent sites. It doesn’t make a difference.
i did not have this problem before the latest update.
Dec 31, 2023 12:53 AM in response to HiddenAccName
I’m having the same problem, also have all of my setting correct, also only having this problem since the last update. Also everyone in my family having this same issue, since the update, despite settings. APPLE: FIX THIS. I literally have to turn my phone off, once the videos start popping up. The second I close out the video, another one pops up, before I can even close out the tab. Turning off my phone is the only thing that stops it.
Jan 28, 2024 9:34 AM in response to HiddenAccName
Having pop up issues with my Mac OS Sonoma. Pop up blocker is on.
Dec 31, 2023 12:54 AM in response to jpaprika
Feb 1, 2024 11:18 AM in response to J_Johnnyboy
same as before
Feb 12, 2024 2:17 AM in response to jpaprika
So annoying, I can’t get total ad block to work either.
I have iPhone 11 Pro Max 😥😥😥😥
Mar 10, 2024 7:16 AM in response to J_Johnnyboy
Safari block pop up ads not working on Sonoma 14.3.1 despite following all instructions.
Mar 11, 2024 3:36 PM in response to HiddenAccName
pop Ups not being blocked.
Feb 19, 2024 7:24 PM in response to J_Johnnyboy
This is so frustrating After ALLOWING pop ups we still don't see popups since updating to Sonoma IOS 14.3.1 on my brand new MacBook. I need the pop up to login after VPN connection to work server. It worked prior to the Sonoma IOS update. I have tried setting the pop up to allow the wanted pop up. Still nothing. HELP !!! I can't work remote any longer.
Sep 25, 2023 4:49 PM in response to HiddenAccName
Hi HiddenAccName,
To block pop-up ads and windows in Safari, we recommend that you try the steps here: Block pop-up ads and windows in Safari - Apple Support
To perform the recommended troubleshooting steps via the link above, complete the steps in the section titled "Check Safari settings."
On your iPhone or iPad, go to Settings > Safari.
* Turn on Block Pop-ups.
* Turn on Fraudulent Website Warning.
On your Mac, open Safari and choose Safari > Settings (or Preferences) from the menu bar.
* In the Websites tab , you can configure options to allow or block some or all pop-ups .
* In the Security tab , turn on the setting to warn when visiting a fraudulent website.
We recommend the steps above because they will show you how to block pop-up ads and windows in Safari.
Please let us know the outcome after giving the above steps a try.
Thanks for using the Apple Support Communities.
Mar 24, 2024 12:19 PM in response to J_Johnnyboy
Still does not work.
Apr 19, 2024 10:25 AM in response to J_Johnnyboy
The above recommendations in Safari for blocking pop-ups do not work since Apple’s update of 17.4.1.
Also having trouble typing on the keyboard as it wants to delete words, change the alphabetical bar to letters during mid-stream of a sentence, mojitos are gone…
Mar 27, 2024 5:36 AM in response to HiddenAccName
Why aren’t you responding Apple? Brand deteriorating ?
AdGuard v4.5.3 for iOS: improved filtering and DNS protection
This update is pretty important since it improves the DNS protection feature, thanks to updated DnsLibs (our DNS filtering engine). We also updated two other libraries that are essential for the app’s performance: TSUrlFilter and Scriptlets.
Please note that starting with this version, AdGuard for iOS supports only iOS 13 or later.
DNS protection: fixed DNS leaks and connection instability
Updating DnsLibs to v2.5.17 brought some significant improvements to our DNS protection feature — a feature that makes it possible to block ads system-wide. Among other things, we implemented a fix that prevents DNS leaks and connection instability when changing networks. In other words, you will no longer encounter these problems when switching, for example, from your home Wi-Fi to mobile network on your iPhone.
Updated Scriptlets and TSUrlFilter
We updated two essential libraries: Scriptlets (JavaScript enhancement for filtering rules) to v1.10.25 and TSUrlFilter (advanced protection filtering engine) to v2.2.18. AdGuard for iOS now provides the most up-to-date filtering quality, which means ad blocking on YouTube and other websites is even more efficient.
Check the full changelog for v4.5.3 on our GitHub . Feedback is always welcome: don’t hesitate to leave a comment below or hit us up on social media (just search “AdGuard” on any big platform or check the bottom of this page).

All done! Something went wrong Subscribe to our news
Subscribe to our news.
Get news about online privacy and ad blocking, AdGuard product releases, upcoming sales, giveaways, and more.
You’re subscribed
News, promos, and special offers: you won’t miss out.
Recommended articles
How to block pop-ups in safari or allow them, how to efficiently block youtube ads in safari, how to block ads on youtube: quick insight and things to know, how to block ads on twitch, adguard for windows, adguard for mac, adguard for android, adguard for ios, adguard browser extension, adguard for safari, adguard home, adguard content blocker, adguard assistant, adguard temp mail β, adguard for android tv.
Safari User Guide
- Change your home page
- Import bookmarks, history and passwords
- Make Safari your default web browser
- Go to websites
- Find what you’re looking for
- Bookmark web pages that you want to revisit
- See your favourite websites
- Use tabs for web pages
- Pin frequently visited websites
- Play web videos
- Mute audio in tabs
- Pay with Apple Pay
- Autofill credit card info
- Autofill contact info
- Keep a Reading List
- Hide ads when reading articles
- Translate a web page
- Download items from the web
- Share or post web pages
- Add passes to Wallet
- Save part or all of a web page
- Print or create a PDF of a web page
- Customise a start page
- Customise the Safari window
- Customise settings per website
- Zoom in on web pages
- Get extensions
- Manage cookies and website data
- Block pop-ups
- Clear your browsing history
- Browse privately
- Autofill username and password info
- Prevent cross-site tracking
- View a Privacy Report
- Change Safari preferences
- Keyboard and other shortcuts
- Troubleshooting
Block pop-ups in Safari on Mac
You can prevent web pages from displaying pop-up windows.
Open Safari for me
Click Pop-up Windows.
Block pop-up windows for:
A website in the list: Select the website in the right column, then choose the option you want.
All websites that aren’t currently customised: Click the “When visiting other websites” pop-up menu in the bottom-right corner of the pane, then choose the option you want.
You can see all websites you’ve customised under Configured Websites. If you don’t see Configured Websites, either you haven’t customised a website yet or you’ve cleared the list. See Change Websites preferences in Safari on Mac .
All websites: Make sure no websites are listed under Configured Websites (to clear the list quickly, select the websites, then click Remove). Click the “When visiting other websites” pop-up menu, then choose the option you want.
If you choose Block and Notify for pop-up windows on a website, click the icon in the Smart Search field to display the pop-up windows.
Note: Blocking pop-ups might also block some content you want to see.

IMAGES
VIDEO
COMMENTS
On your iPhone or iPad, go to Settings > Safari. Turn on Block Pop-ups. Turn on Fraudulent Website Warning. On your Mac, open Safari and choose Safari > Settings (or Preferences) from the menu bar. In the Websites tab, you can configure options to allow or block some or all pop-ups. In the Security tab, turn on the setting to warn when visiting ...
In the Safari app on your Mac, choose Safari > Preferences, then click Websites.. Click Pop-up Windows. Block pop-up windows for: A website in the list: Select the website in the right column, then choose the option you want. All websites that aren't currently customized: Click the "When visiting other websites" pop-up menu in the bottom-right corner of the pane, then choose the option ...
How to block pop-ups on Safari for iOS and iPadOS. 1. Open the Settings app, then scroll down and tap Safari. (Image credit: Future) 2. Toggle on Block Pop-ups. (Image credit: Future) That's ...
Download and set up an ad blocker app. Then, on iPhone: Settings > Safari > Content Blockers ( on ). Suggested ad blockers: 1Blocker, Crystal Adblock, Norton Ad Blocker, Purify. Natively block Safari pop-ups on iPhone: Settings > Safari > Block Pop-ups ( on ). This article explains how to use content blockers to block ads in Safari on iPhones ...
Learn how to block pop-ups on Mac, Windows, and iOS devices with Safari's pop-up blocker settings. Find out how to choose between blocking and allowing pop-ups, and how to install plug-ins that suppress tracking and pop-ups for individual sites.
Learn three ways to block ads and pop-ups on Safari, such as hiding them in Reader View, blocking them in Safari settings, and using browser AdBlocker. AdBlock One is a free tool that lets you block ads and pop-ups on any website.
Start the Settings app. 2. In the pane on the left, tap "Safari." 3. In the General section, turn on "Block Pop-ups" by swiping the switch to the right. You can find the pop-up ad blocking control ...
Here's how. First, open Safari on your Mac and browse to the website that includes the pop-ups that you want to allow. In the menu bar, click "Safari," and select "Preferences" from the menu that appears. In the preferences window of Safari 14 and up, click the "Websites" tab, and then scroll down to the bottom of the sidebar and select "Pop-up ...
Go to the menu bar at the top of the screen and select View > Show Reader. Hit Shift-Command-R. Click the Reader button (the one with three and a half horizontal lines) next to the URL bar. This ...
Let's see how to do it. Open Safari preferences. Choose the Security tab. Check the box Warn when visiting a fraudulent website. To get rid of most of pop-ups you should also do the following: open the Websites tab. click Pop-up Windows. then choose Block or Block and Notify in the lower right corner of a window.
Step 1: Open Safari on your Mac and launch the Websites. Step 2: Next, select Safari → Setting or Preferences from the menu bar. Step 3: Go to the Websites tab, scroll down, and select Pop-up ...
Next, click "Safari" in the menu bar and select "Preferences." In Safari Preferences, click the "Websites" tab. Scroll down in the "General" column and select "Pop-up Windows." On the right, you'll see the list of websites open in Safari and the option "Block and Notify" set for each site. Use the drop-down menu next to a site and select "Allow."
Block pop-ups. Go to Settings > Safari, then turn on Block Pop-ups. Get extensions Customize your Safari settings. On iPhone, use Safari Reader to hide ads, menus, and other distractions when viewing webpages.
To update your Safari preferences for blocking ads and popups: Go to 'Preferences' in the Safari browser and click on the 'Websites' tab. Click 'Popup Windows' on the left. You can activate the Safari popup blocker and select whether you want to 'Allow' 'Block' or 'Block and Notify' popups when they appear. Check out ...
The easy way to block ads on your iPhone and iPad. Annoying ads like pop-ups, video ads, banners and ads disguised as content are things of the past thanks to Adblock Plus (ABP)! Safari users enjoy a peaceful and delightful web experience when using Adblock Plus, the world's number 1 ad blocker. No disruptive ads. No tracking. No nasty viruses.
Block pop-ups. Go to Settings > Safari, then turn on Block Pop-ups. On iPad, use Safari Reader to hide ads, menus, and other distractions when viewing webpages.
Adblock Plus, the most popular ad blocker on Firefox, Chrome, Safari, Android and iOS. Block pop-ups and annoying ads on websites like Facebook and YouTube.
Here's how to block Safari ads on iPhone: Open the Settings app on your iPhone; Select Safari from the list; Toggle the Block Pop-ups option. That's it. Safari on your iOS device should now block all pop-ups. How to remove ads from Safari with the Reader mode. Safari's Reader mode is a built-in setting for destruction-free browsing.
Faster, more enjoyable browsing We've designed the Safari ad blocker to be fast and ultra-light on your Mac's resources. The app blocks annoying ads such as pop-ups, video ads and banners, enabling pages to load faster.
First, open the Safari browser. Next, from the menu bar, navigate to Safari > Settings. Navigate to the Websites tab at the top of the menu and then scroll down to Pop-up windows in the side ...
On your iPhone or iPad, go to Settings > Safari. Turn on Block Pop-ups. Turn on Fraudulent Website Warning. On your Mac, open Safari and choose Safari > Settings (or Preferences) from the menu bar. In the Websites tab, you can configure options to allow or block some or all pop-ups. In the Security tab, turn on the setting to warn when visiting ...
AdBlock for Safari is a powerful and simple-to-use ad blocker. It stops annoying pop-ups, removes autoplay video ads, and blocks obnoxious audio ads. It also gives you control over which ads you see and what websites you support. You can tell AdBlock to stop working on certain websites, allow ads on sites you want to support, and get easy ...
To block pop-up ads and windows in Safari, we recommend that you try the steps here: Block pop-up ads and windows in Safari - Apple Support. To perform the recommended troubleshooting steps via the link above, complete the steps in the section titled "Check Safari settings." On your iPhone or iPad, go to Settings > Safari.* Turn on Block Pop-ups.
The most advanced ad blocker for Safari: it makes you forget about pop-up ads, speeds up page loading, and protects your personal data. A manual element-blocking tool and highly customizable settings help you tailor the filtering to your exact needs.
In the Safari app on your Mac, choose Safari > Preferences, then click Websites.. Click Pop-up Windows. Block pop-up windows for: A website in the list: Select the website in the right column, then choose the option you want. All websites that aren't currently customised: Click the "When visiting other websites" pop-up menu in the bottom-right corner of the pane, then choose the option ...