How to Delete Favorites in Safari on a Mac: A Step-by-Step Guide
To delete favorites in Safari on a Mac, open Safari, click on the ‘Bookmarks’ menu, select ‘Edit Bookmarks,’ click on the favorite you want to remove, and press the ‘Delete’ key on your keyboard. It’s that simple! Now, let’s dive deeper into the process and its implications.
After completing this action, the selected favorite will be permanently removed from your bookmarks list. This action cannot be undone, so make sure you want to delete the favorite before doing so.

Introduction
Deleting favorites in Safari on a Mac might seem straightforward, but there’s more to it than just hitting the delete button. Favorites, also known as bookmarks, are a nifty feature that allows us to save our most visited websites for easy access later on. They help save time and make our browsing experience smoother. But as time goes on, our interests change, and our favorite’s list can become cluttered with sites we no longer visit. That’s when the need to tidy up arises.
Knowing how to manage your favorites confidently ensures that your Safari browser remains organized and efficient. This task is especially relevant for those who use their Mac for work or spend a significant amount of time surfing the web. It’s also important for individuals who share their device with others and want to keep their browsing preferences private. Let’s help you get your digital space in order by learning how to delete those no-longer-needed favorites.
Step by Step Tutorial on How to Delete Favorites in Safari on a Mac
Before we start, know that following these steps will help you declutter your Safari browser by removing unwanted favorites.
Step 1: Open Safari
Open the Safari application on your Mac.
Opening Safari is the first thing you need to do. You can find it in your ‘Applications’ folder, on your ‘Dock,’ or by using ‘Spotlight Search.’
Step 2: Access Bookmarks
Click on the ‘Bookmarks’ menu located at the top of your screen, then select ‘Edit Bookmarks.’
This will take you to a list of all your bookmarks and favorites. Here, you’ll see everything you’ve saved over time, organized by folders if you’ve categorized them that way.
Step 3: Select Favorite
Click on the favorite you wish to delete.
Be sure to select the correct favorite. If you have a lot, you might have to scroll to find it. If it’s in a folder, click on the folder first to reveal the contents.
Step 4: Delete Favorite
- Press the ‘Delete’ key on your keyboard.
Once you press ‘Delete,’ the favorite will be removed instantly. Remember, this action is not reversible, so be certain you want to remove it.
Additional Information
In the realm of digital tidiness, managing your Safari favorites is akin to cleaning out that one junk drawer we all have at home. It’s easy to toss in various items (or in this case, websites) thinking you’ll need them later, only to forget about them entirely. Over time, this digital clutter can become overwhelming, making it hard to find the favorites you do use regularly.
Here’s a tip: organize your favorites into folders by category. This not only makes them easier to find, but also easier to manage. You can create folders for work, personal, shopping, research, or whatever suits your browsing habits. Then, when it’s time to declutter, you can tackle one category at a time, making the task less daunting.
Also, remember that deleting favorites in Safari on your Mac might not remove them from other Apple devices if you have iCloud Safari syncing turned on. So, if you’re looking to clean up across all devices, you’ll need to ensure you manage your bookmarks within iCloud as well.
- Open Safari.
- Click on ‘Bookmarks’ and select ‘Edit Bookmarks.’
- Find and click on the favorite you want to delete.
Frequently Asked Questions
How do i undo a deleted favorite.
Unfortunately, once a favorite is deleted, it cannot be undone. Always double-check before you delete.
Can I delete multiple favorites at once?
Yes, you can select multiple favorites by holding down the ‘Command’ key and clicking on each one, then press ‘Delete.’
Will deleting favorites from Safari on my Mac remove them from my iPhone too?
If you use iCloud Safari syncing, yes, it will remove them from all synced devices.
What should I do if I accidentally delete the wrong favorite?
If it’s a site you visit often, Safari might suggest it when you start typing in the address bar. Otherwise, you’ll have to search for the site and save it as a favorite again.
Can I restore my favorites if I change my mind?
There’s no direct way to restore deleted favorites unless you have a time machine backup of your Mac before the favorites were deleted.
Deleting favorites in Safari on a Mac is more than a simple housekeeping task; it’s about optimizing your digital environment for better productivity and privacy. By keeping your bookmarks tidy, you not only ensure a smoother browsing experience but also maintain control over your digital footprint.
Remember to take care when deleting, as it is a permanent action. It’s always good practice to review your favorites periodically and clear out the ones no longer serving you. Happy browsing, and may your digital life be ever clutter-free!

Matt Jacobs has been working as an IT consultant for small businesses since receiving his Master’s degree in 2003. While he still does some consulting work, his primary focus now is on creating technology support content for SupportYourTech.com.
His work can be found on many websites and focuses on topics such as Microsoft Office, Apple devices, Android devices, Photoshop, and more.
Share this:
- Click to share on Twitter (Opens in new window)
- Click to share on Facebook (Opens in new window)
Related Posts
- How to Favorite a Website on iPhone 15: A Step-by-Step Guide
- How to Create Safari Bookmarks on iPhone 14
- iOS 17: How to Easily Delete Bookmarks on Your iPhone
- How to Clear Browsing History on iPhone 14
- Where are Google Chrome Bookmarks Stored? A Guide to Finding Them
- How to Bookmark on iPhone 15: A Step-by-Step Guide
- iOS 17 Guide: How to Bookmark on Your iPhone Efficiently
- Why Can’t I Create a Private Browsing Tab in Safari on iPhone?
- How to View Safari History on iPhone
- How to Favorite a Web Page in Safari on iPhone 13
- How to Make Google Your Homepage in Safari on a Mac: A Step-by-Step Guide
- iPhone 15: How to Clear Safari History in Just a Few Steps
- How to Delete Bookmarks on Chrome
- How to See Safari History on iPhone 11: A Step-by-Step Guide
- How Can I Tell If I Am In Private Browsing Mode on iPhone?
- How to Remove Frequently Visited on iPhone: A Step-by-Step Guide
- How to Clear Safari History on iPhone 14: A Step-by-Step Guide
- How to Remove Safari Frequently Visited on iPhone 13
- How to Delete History on iPhone 14: Step-by-Step Guide
Get Our Free Newsletter
How-to guides and tech deals
You may opt out at any time. Read our Privacy Policy
- MacBook Pro
How to remove Favorites from Safari on Mac

Learn an easy way to remove websites from the Favorites list in Safari on Mac and thereby customize the feature to prioritize the online resources it holds.
It’s hard to overestimate the handiness of the Favorites feature in Safari on Mac. Similarly to the homepage and search engine preferences, it allows users to adjust the web browser to their web surfing habits so that visiting the most-liked sites is an ultimately hassle-free experience. The logic is to add a web page to the list once and then be able to navigate to it directly from the new tab screen, the Favorites bar, or from Safari’s Sidebar. To Apple’s credit, this functionality is extensively customizable, allowing users to specify where they want the list to be shown and which locations to hide it from. Being one click away from an Internet resource of choice at all times is undoubtedly useful, but what if the range of these pages gets inflated excessively over time and it becomes tedious to pinpoint the right one? This situation causes the opposite of the intended effect.
Indeed, redundant entries on the Favorites list in Safari make it more difficult to quickly spot and visit the most important sites. Rearranging the contents of the all-in-one page could be the way out, but it’s still a cold comfort if the pane is blown out of proportion. Another method is to switch to using the Frequently Visited listings displayed in the bottom section of every blank new tab page. However, this approach kind of complicates everything and doesn’t contribute to a streamlined user experience, to put it mildly. Of course, the user can opt for Safari’s Bookmarks feature instead or as an addition to the other options, but this isn’t a relief either. At the end of the day, when choices get superfluous, the Mac user will have to spend more time finding a specific site. It’s like looking for a needle in a haystack, really, and it runs contrary to the original idea of the Favorites as such.
What’s the way to organize the Favorites feature back to its intuitive state? There is hardly any method other than removing the unwanted items. The section below explains how to narrow down the selection to the list of the most important websites.
Remove Favorites from Safari on Mac
Luckily, eliminating entries from Safari’s Favorites list is a no-brainer. The following simple steps will walk you through the process and the results will boost your browsing experience by keeping you focused on the resources that really matter.

- Select Show Favorites . Alternatively, you can open a new tab which will display your Favorites in the top section of the blank page by default.
- Right-click on a website icon you no longer want to be displayed in your Favorites and select Delete in the shortcut menu. Another option is to drag the icon away from the page and release the mouse button once you see the X (Remove) symbol.
- Follow the same procedure for every Favorite you want to delete from the list.
That’s it – your Favorites screen will now only show the items you actually want to keep close at hand rather than the ones that ended up there on the off-chance. This will remove redundancy and give you a peace of mind when surfing the web.
Was this article helpful? Please, rate this.
No chance for snoops: new iPad Pro disables the microphone when not in use
Macos catalina 10.15.4 gets bug fixes in a supplemental update, authentication required.
You must log in to post a comment.
Looks like no one’s replied in a while. To start the conversation again, simply ask a new question.
How can I delete all bookmarks in Safari at once?
Deleting them one-by-one would be really exhausting, a week's job, so please tell me if there is another way to delete them all at once.
MacBook Air (13-inch, Early 2015), macOS Sierra (10.12.6)
Posted on Sep 5, 2017 11:43 AM
Posted on Dec 13, 2017 1:19 AM
Hi there - I have just upgraded to Mac OS High Sierra and would like to start using Safari again. When I tried to get rid of all the existing bookmarks in Safari to replace them with my Firefox bookmarks, I tried your suggestion above and it didn't work... Furthermore the Delete option in the Edit menu is greyed out... Has this option been removed with the upgrade to High Sierra? Thanks for your help!
Loading page content
Page content loaded
Dec 13, 2017 1:19 AM in response to Eric Root
Sep 5, 2017 8:47 PM in response to ispalu
Try Safari/Bookmarks/Edit Bookmarks - click the top bookmark/folder and while holding down the shift key, click the last bookmark/folder. Hit the delete key.
Sep 5, 2017 8:48 PM in response to Eric Root
Amazing, thank you!!!
Dec 13, 2017 8:03 AM in response to Eric Root
Hi Eric - thanks for responding (though it is somewhat disconcerting to have the same information repeated when I explained that I had tried this and it had failed...!).
Nevertheless, it worked in the end so thank you!
Sep 6, 2017 5:46 AM in response to ispalu
You are welcome.
Dec 13, 2017 7:31 AM in response to pjbfeuilla
Try going to Safari/Bookmarks/Edit Bookmarks, then use the click the top bookmark/folder and while holding down the shift key, click the last bookmark/folder. Hit the delete key.
Dec 13, 2017 7:50 AM in response to Eric Root
Dec 13, 2017 7:59 AM in response to Fire42
Dec 13, 2017 8:10 AM in response to pjbfeuilla
How to Delete Favorites in Safari on a Mac
By creating favorites on your MacBook Pro or MacBook Air, you are making it easier to get to the Web pages that you visit most often.
But your favorite websites might change over time, and you might discover that you want to delete some of your current favorites.
Luckily your Mac favorites aren’t permanent, and you are able to edit them as needed.
Our tutorial below will show you how to delete favorites on Mac using a short series of steps.
How to Remove Favorites on Mac
- Open Safari.
- Select Bookmarks at the top of the window, then Edit Bookmarks .
- Right-click on the favorite, then choose the Delete option.
Our guide continues below with additional information on how to delete favorites on Mac, including pictures of these steps.
Creating favorites, or bookmarks, in the Safari browser provides a helpful means of navigation while you browse the Internet.
By opening your bookmarks and clicking a listed site, you can efficiently visit a Web page without needing to bother with a search engine or remembering how you got there originally.
But sometimes, pages can move or change, and the information that you had once bookmarked the page for may no longer exist.
Fortunately, you can delete your favorites from Safari to keep your list of bookmarks accurate.
Related: How to Show or Hide the Favorites Bar in Microsoft Edge
How to Delete Safari Bookmarks on a Mac (Guide with Pictures)
The steps in this article were performed on a MacBook Air in macOS High Sierra.
By completing the steps in this guide, you will delete a bookmark, or favorite, from the Safari browser. If you wish to visit the deleted page after completing this guide, you will need to navigate to that page in a different manner.
If you are running out of storage space and looking to delete other things, you can check out this guide .
These steps will show you how to delete favorites on Mac in the Safari Web browser.
Step 1: Open the Safari browser.
Click the Safari icon to open the app.
Step 2: Choose the Bookmarks tab at the top of the screen, then select the Edit Bookmarks option.
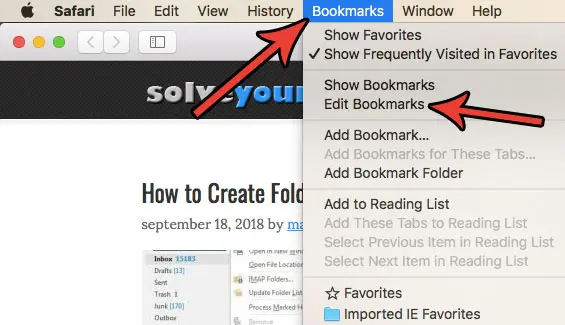
Click Bookmarks , then Edit Bookmarks .
Step 3: Right-click on a bookmark that you want to delete, then choose the Delete option.
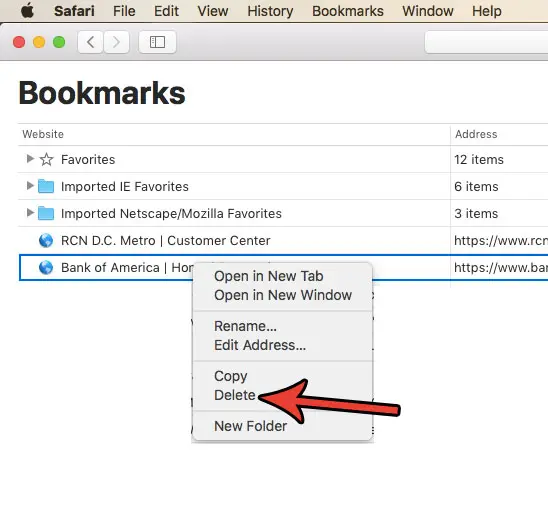
Right-click on a bookmark, then choose Delete .
Now that you know how to delete favorites on a Mac you will be able to curate your favorites websites so that it’s easy to find the sites that you need the most.
Note that you can also delete a bookmark from the bookmarks bar in the browser by right-clicking the bookmark, then choosing the Delete option.
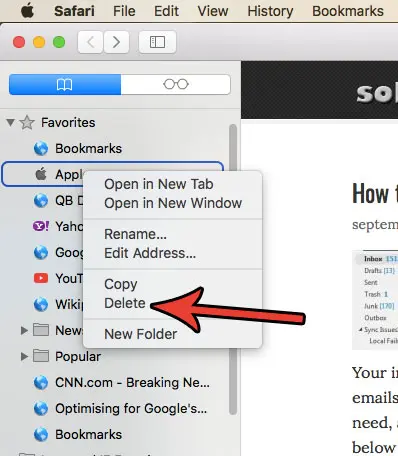
Or delete it from the Favorites screen like so:
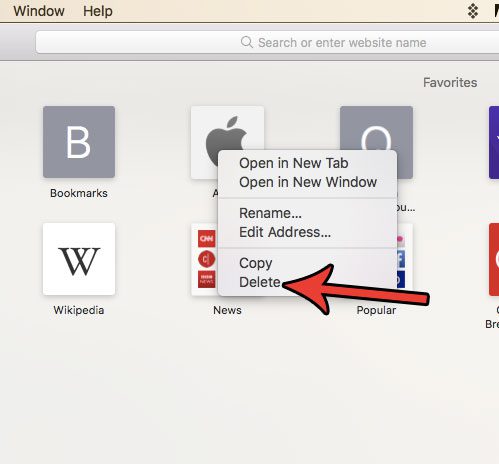
Are you tired of Safari automatically unzipping files that you download? Find out how to change a setting in Safari so that it no longer opens files automatically , including unzipping downloaded zip files.
Frequently Asked Questions About Deleting Mac Favorites
How do i create a favorite on my mac.
You can open the Web page that you would like to make a favorite, then you can click the Bookmarks tab at the top of the window and select the Add Bookmark option.
You can also click the star icon at the top of the browser if you want to favorite the page rather than create a bookmark for it.
How do I right-click on a Mac?
If you’ve never had to use the right-click option on your Mac, then you may be having trouble figuring out how to do it.
You can perform a right-click on a MacBook or Mac computer by holding down the Ctrl key on your keyboard, then clicking the target item.
How do I rename a favorite on my Mac?
If you would like to give a new name to one of your favorite websites because the current description isn’t very useful, then you have the ability to do so.
You can rename a favorite by right-clicking on the favorite, then choosing the Rename option.
You can also change the address if you would like by right-clicking on the favorite and selecting the Edit Address option.
Can I delete multiple bookmarks from the bookmark manager on my Mac?
Yes, if you are customizing your bookmarks menu and find that you are deleting bookmarks a lot, then you can save yourself some time by choosing to delete multiple browser bookmarks at once.
You can do this by holding down the Command key on your keyboard and clicking each of the bookmarks that you wish to remove. Once they are all selected you can right-click on one of them and choose the Delete option to remove all your bookmarks that are currently selected.
How do I create a new bookmarks folder in Safari on Mac?
One of the main reasons that you might choose to delete bookmarks on Mac is because it’s become difficult to find the ones that you need.
You can therefore use an option on the Mac Safari toolbar to create a new folder. Select the Bookmarks, option, then Add Bookmark Folder. Once you have the new folder created you can move existing bookmarks to that folder and choose to add new ones that you create to that folder as well.
How do I remove bookmarks from the left column in the Safari app?
If you like to use the column at the side of the window then you can also manage your bookmarks there.
Simply click the sidebar button at the top-left of the window to expand the sidebar, then right-click on the bookmark that you wish to remove and select Delete from the dropdown menu.
Related: How to Remove Frequently Visited on iPhone
Continue Reading
- How to Change the iPhone Search Engine to Google in Safari

Matthew Burleigh has been writing tech tutorials since 2008. His writing has appeared on dozens of different websites and been read over 50 million times.
After receiving his Bachelor’s and Master’s degrees in Computer Science he spent several years working in IT management for small businesses. However, he now works full time writing content online and creating websites.
His main writing topics include iPhones, Microsoft Office, Google Apps, Android, and Photoshop, but he has also written about many other tech topics as well.
Read his full bio here.
Share this:
Join our free newsletter.
Featured guides and deals
You may opt out at any time. Read our Privacy Policy
Related posts:
- How to Bookmark on iPhone (2023 Guide)
- How to Show Bookmarks Bar in Safari on iPad
- How to Bookmark in Google Chrome
- How to Bookmark on iPhone 11 to Save Websites to a Browser
- Organizing Bookmarks in Google Chrome
- iOS 17: How to Easily Delete a Bookmark on Your iPhone
- Where Are the Chrome Bookmarks Stored?
- How to Export iPad Safari Bookmarks
- Safari History iPhone: How to See It [2023 Guide]
- How to Create a Microsoft Word Bookmark in Office 365: A Step-by-Step Guide
- How to Show or Hide the Favorites Bar in Microsoft Edge
- IOS 17: How to Easily Bookmark on iPhone
- How to Download Bookmarks from Chrome (An Easy 4 Step Guide)
- How to Create a Folder in Google Docs
- How to Bookmark Website on iPhone 14: A Step-by-Step Guide
- How to Bookmark on iPhone 15: A Step-by-Step Guide
- How to Bookmark in Safari on the iPhone 5
- 15 Ways to Fix Safari Not Working on iPhone in 2023
- How to Favorite a Website on iPhone 15: A Step-by-Step Guide
- How to Make Google Your Homepage in Safari on a Mac
Great tips and insight
- Apple / iOS / Mac / Tips
How to manage and delete Bookmarks in Safari on Mac and iPhone
by Jonny Evans · Published January 4, 2019 · Updated April 15, 2021

We all use bookmarks online, but managing them takes a little effort. Photo by Chiara F on Unsplash
I received a memo from the “ It’s Only Obvious If You Know How It Is Done ” Department this morning pointing out how something that should be incredibly simple to do is actually relatively hard to figure out – how do you delete Bookmarks in Safari?
You have to save the bookmarks first
On a Mac, you can save new bookmarks in lots of ways:
- Tap the Share icon and choose Add Bookmark .
- Open the Bookmarks menu and choose Add Bookmark there.
- Hover your cursor in Safari’s Smart Search field (where the URL is) until the Plus (+) button appears, move your cursor to that plus button and tap and hold the plus . You will then be able to choose a Bookmarks folder in which to stash the URL.
- Use the Add Boomark menu in your Safari toolbar if you’ve figured out that you can customize those tools by pressing Control while clicking on the bar and choosing Customize Toolbar .
- On iOS just use the Share icon and choose Add Bookmark .
How to manage and delete Bookmarks in Safari
Now you have a bunch of Bookmarks, you’d imagine it would be easy to delete or otherwise manage them, right?
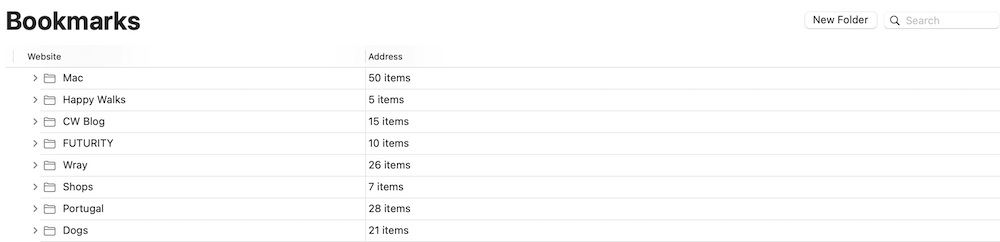
Your bookmarks folders may seem a little different
To an extent, it is. On iOS, at least. Open your Bookmarks folder, tap Edit, and you can delete bookmarks by tapping the red icon, move them into a new order by tapping and dragging the three-line ‘burger’ icon to the right of the name, or tap a bookmark to change its name, URL in the next window, or tap Location to easily stash that item in a different folder.
That’s iOS.
WWDC: How to use Safari’s brand-new Start page kofiwidget2.init('Please Support AppleMust', '#e02869', 'G2G06KJSL');kofiwidget2.draw();
On a Mac, there are two ways:
Open the Bookmarks Menu, select Edit Bookmarks and you will be able to move and rename those marks on the next page. To delete a bookmark, select it and tap the BackSpace key, or choose Delete in the Edit menu .
Alternatively, you can open the Safari Sidebar and then tap the book icon to access your Bookmarks. Select a bookmark and you can move it using your cursor – but how do you delete it?
Select the item again, only this time press the Control key. So, hover your cursor above the bookmark item in the Sidebar and then press Control at the same time as you click. A new contextual menu appears in which you can open the website, change its name or URL, pop it into a folder or tap Delete to delete the Bookmark.
Tip: Want to delete all your bookmarks fast? (You’ll regret it, so don’t do it). Just click the top bookmark, scroll down to the bottom of the list, and tap the final bookmark while also pressing the Shift button. Then click backspace . Please don’t delete all your bookmarks unless you really want to do so, but if you do so accidentally, I recommend tapping Command-Z (Undo) as your very next action.
Sure hope this helps 🙂
How to delete bookmarks in Chrome, Firefox and Opera on Mac and iOS
There are several alternative browsers for Macs, iPhones and iPads to replace Safari. If you want to delete bookmarks in this, we’ve got you covered. Here is how to delete bookmarks in Chrome, Firefox and Opera on Mac and iOS devices.
How to delete bookmarks on Chrome (Mac)
If you like to slow even M1 Mac performance then you’ll need to use Chrome. To delete bookmarks on that browser, do this:
- Open Chrome>Bookmarks>Bookmark Manager.
- Find and double click the folder that contains the bookmark you want to delete.
- Right click the bookmark and select Delete, or select multiple bookmarks by pressing the Command key and selecting them all, then press Delete.
How to delete bookmarks on Chrome (iOS)
Open the app and tap the three vertical dots at upper right of your screen.
- Now you’ll be able to open the Bookmarks menu
- Select and choose the folder that contains the bookmark you want to lose.
- Tap and hold the bookmark you want to delete, then tap Edit Bookmark in the options that appear.
- Then tap Delete.
How to delete bookmarks on Firefox (Mac)
If you use the fine Mozilla browser and want to delete bookmarks do this:
- Open Bookmarks
- Locate your bookmark folder
- Control-Click the bookmark you want to remove, or use a swipe gesture on iOS, to find the Delete button.
- Tap Delete.
How to delete bookmarks on Firefox (iOS)
- Open the bookmarked page
- Tap the three dots in the address bar to find the pages action menu
- Tap Remove Bookmark.
How to delete bookmarks on Opera
Opera users, do this:
- Tap Menu>Bookmarks
- Find and open the folder containing the bookmark(s) you want to delete.
- Select the bookmark and press Delete, or use the Command key while selecting multiple bookmarks and then delete them all.
Do you need more Mac, iPhone, iPad and other tips? Take a look at these .
Please follow me on Twitter , or join me in the AppleHolic’s bar & grill and Apple Discussions groups on MeWe.
Tags: Apple iOS Mac
Jonny Evans
Watching Apple since 1999. I don't say what they should do. I say what they might do. They sometimes do.
- Pingbacks 0
Useful information. Lucky me I found your site by chance, and I’m shocked why this accident didn’t came about earlier! I bookmarked it.
Leave a Reply Cancel reply
Your email address will not be published. Required fields are marked *
This site uses Akismet to reduce spam. Learn how your comment data is processed .
Support this site
What we do takes time and care...

How to measure someone’s height with your iPhone

What is Apple’s True Tone and why should I use it?
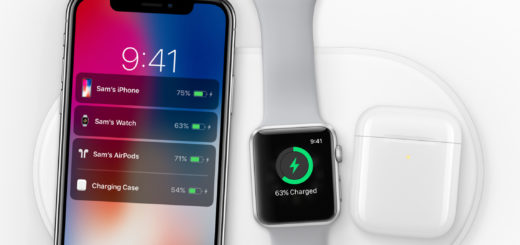
6 of the best Qi wireless chargers for iPhone
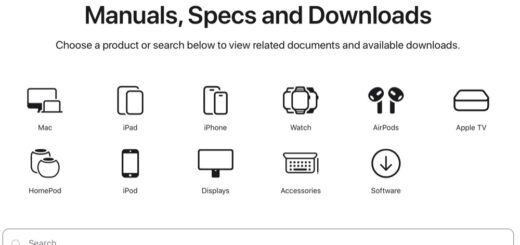
How to use Apple’s new support documents website

How to add notes to passwords in iCloud Keychain
- Get One: Tornado Alert Apps
- The Best Tech Gifts Under $100
How to Add, Edit, and Delete Bookmarks in iPhone's Safari
This browser makes it easy to manage bookmarks
:max_bytes(150000):strip_icc():format(webp)/SamCostello-d7fcf106ec2048ccb06d1e2190b3396d.jpg)
- Ithaca College
What to Know
- Add a bookmark: Go to the web page you want to bookmark, tap the box-and-arrow icon, then tap Add Bookmark .
- View and manage your bookmarks: Tap the open book icon to view, edit, and delete your Safari bookmarks.
- Sync bookmarks across devices: Go to Settings > your name > iCloud , then turn on the Safari toggle and tap Merge .
This article explains how to manage bookmarks on an iPhone. Instructions apply to Safari , the default web browser for iOS .
How to Add a Bookmark in Safari on an iPhone
Adding a website bookmark in Safari on your iPhone is simple. Follow these steps:
Go to the web page you want to bookmark and tap the action box (the icon that looks like a box with an arrow coming out of it).
In the pop-up menu, tap Add Bookmark .
This menu also contains useful features such as printing and searching for text on the page .
Edit the details about the bookmark, such as its name and location.
When you're done, tap Save . Your bookmark is saved.
To use your bookmarks, tap the icon at the bottom of the Safari screen that looks like an open book. This reveals your bookmarks. Navigate through your bookmark folders to find the site you want to visit. Tap the bookmark to go to that site.
How to Sync Bookmarks Across Devices Using iCloud
When you turn on Safari syncing using iCloud , you can share bookmarks across your Apple devices. This way, bookmarking a site in Safari on one device automatically bookmarks it in Safari for all your devices. Here's how to set it up:
On your iPhone, tap Settings
Tap your name at the top of the screen and then tap iCloud .
Move the Safari slider to on (green).
Tap Merge . You've synced your iPhone bookmarks to iCloud and your other compatible devices with the same setting.
Repeat these steps on your iPad and Mac (and PC, if you use the iCloud Control Panel) to keep everything in sync.
How to Sync Passwords With iCloud Keychain
It's also possible to sync saved usernames and passwords that you use to access your online accounts. When you sync passwords using the iCloud Keychain, any username and password combinations you save in Safari on your iOS devices and Macs are stored on all devices. Here's how:
Tap Settings and then tap your Apple ID (your name at the top of the screen).
Tap iCloud .
Select Keychain .
Move the iCloud Keychain slider to on (green).
When Safari asks whether you want to save a password when you log into a website, and you say Yes , that information is added to your iCloud Keychain.
Enable this setting on all the devices you want to share the same iCloud Keychain data, and you won't have to enter your usernames and passwords again.
How to Edit and Delete Bookmarks in Safari on an iPhone
Once your bookmarks are saved in Safari on your iPhone, edit or delete bookmarks by following these steps:
Open the bookmarks menu by tapping the open book icon.
Tap the Bookmarks tab and then tap Edit .
Create a new folder, or delete, rename, or reorder your bookmarks.
When you've completed whatever changes you want to make, tap Done .
How to Add a Website Shortcut to Your iPhone Home Screen With Web Clips
Is there a website that you visit many times a day? Get to it faster with a web clip. Web clips are shortcuts stored on your home screen. They look like apps and take you to your favorite website with one tap.
To create a web clip, follow these steps:
Go to the site you want.
Tap the box-and-arrow icon used to create bookmarks.
In the pop-up menu, tap Add to Home Screen .
Edit the name of the web clip, if you want.
Tap Add . An icon is added to your home screen. Tap it to go to that site.
Get the Latest Tech News Delivered Every Day
- How to Find a Wi-Fi Password on an iPhone
- How to Sync Contacts From iPhone to Mac
- How to Add Safari Bookmarks on an iPhone or iPod Touch
- What Is a Home Page?
- How to Bookmark on an iPad
- How to Delete Bookmarks on Chrome
- How to Add Safari Bookmarks on iPad
- How to Clear Search History on iPhone
- How to Organize Safari Bookmarks and Favorites
- How to Set up and Use iCloud Keychain
- How to Delete Bookmarks in Any Browser
- How to Add and Save a Website to the Home Screen on Your iPad
- Back up or Move Your Safari Bookmarks to a New Mac
- How to Manage Favorite Contacts on iPhone
- How to Add Safari Shortcuts to an iPhone Home Screen
- How to Enable or Change AutoFill Information on an iPhone
Clear the history, cache, and cookies from Safari on your iPhone, iPad, or iPod touch
Learn how to delete your history, cookies, and cache in Settings.
Delete history, cache, and cookies
Clear cookies and cache, but keep your history, delete a website from your history, block cookies, use content blockers.
Go to Settings > Safari.
Tap Clear History and Website Data.

Clearing your history, cookies, and browsing data from Safari won't change your AutoFill information.
When there's no history or website data to clear, the button to clear it turns gray. The button might also be gray if you have web content restrictions set up under Content & Privacy Restrictions in Screen Time .
To visit sites without leaving a history, turn Private Browsing on .
Go to Settings > Safari > Advanced > Website Data.
Tap Remove All Website Data.
When there's no website data to clear, the button to clear it turns gray. The button might also be gray if you have web content restrictions set up under Content & Privacy Restrictions in Screen Time .
Open the Safari app.
Tap the Edit button, then select the website or websites that you want to delete from your history.
Tap the Delete button.
A cookie is a piece of data that a site puts on your device so that site can remember you when you visit again.
To block cookies:
Go to Settings > Safari > Advanced.
Turn on Block All Cookies.

If you block cookies, some web pages might not work. Here are some examples:
You will likely not be able to sign in to a site even when using your correct username and password.
You might see a message that cookies are required or that your browser's cookies are off.
Some features on a site might not work.
Content blockers are third-party apps and extensions that let Safari block cookies, images, resources, pop-ups, and other content.
To get a content blocker:
Download a content blocking app from the App Store.
Tap Settings > Safari > Extensions.
Tap to turn on a listed content blocker.
You can use more than one content blocker. If you need help, contact the app developer .
Information about products not manufactured by Apple, or independent websites not controlled or tested by Apple, is provided without recommendation or endorsement. Apple assumes no responsibility with regard to the selection, performance, or use of third-party websites or products. Apple makes no representations regarding third-party website accuracy or reliability. Contact the vendor for additional information.

Related topics
Explore Apple Support Community
Find what’s been asked and answered by Apple customers.
Contact Apple Support
Need more help? Save time by starting your support request online and we'll connect you to an expert.
How To Delete Bookmarks In Safari

- Software & Applications
- Browsers & Extensions

Introduction
Safari, Apple's native web browser, is known for its sleek interface and seamless integration with Apple devices. One of the key features that enhances the browsing experience is the ability to save and organize bookmarks. Bookmarks allow users to quickly access their favorite websites with just a click, eliminating the need to type in URLs repeatedly. However, as browsing habits change and websites evolve, it's essential to keep bookmarks organized and up to date.
In this guide, we will explore the various methods for deleting bookmarks in Safari. Whether you want to declutter your bookmarks menu, remove outdated links from the favorites bar, or tidy up your bookmarks library, Safari offers intuitive ways to manage your saved web pages. By the end of this article, you will have a clear understanding of how to streamline your bookmarks, ensuring that your browsing experience remains efficient and tailored to your current interests and needs.
Let's dive into the world of Safari bookmarks and discover the simple yet powerful techniques for deleting and organizing your saved web pages. Whether you're a seasoned Safari user or just getting started, mastering the art of managing bookmarks will elevate your browsing experience to new heights.
Accessing Bookmarks in Safari
In Safari, accessing bookmarks is a straightforward process that allows users to effortlessly navigate their saved web pages. Whether you're looking to delete outdated bookmarks or simply revisit your favorite sites, knowing how to access bookmarks is the first step towards efficient browsing management.
To access bookmarks in Safari, start by opening the Safari web browser on your Apple device. Once the browser is open, look for the bookmarks icon located in the toolbar. The bookmarks icon resembles an open book and is typically positioned at the top of the browser window , making it easily accessible for users.
Upon clicking the bookmarks icon, a dropdown menu will appear, displaying a list of your saved bookmarks. This menu provides a quick overview of your bookmarked web pages, allowing you to select and navigate to a specific site with ease. Additionally, the bookmarks menu may include folders, enabling you to categorize and organize your bookmarks for a more streamlined browsing experience.
In addition to the bookmarks icon, Safari offers another convenient way to access bookmarks through the favorites bar. The favorites bar, located just below the address bar, provides quick access to frequently visited websites and bookmarked pages. By simply clicking on a bookmark displayed in the favorites bar, users can instantly navigate to the corresponding web page, saving time and effort.
Furthermore, Safari's bookmarks library offers a comprehensive view of all saved bookmarks, providing a centralized location for managing and organizing your web page collection. Accessing the bookmarks library allows users to review, edit, and delete bookmarks, ensuring that their browsing experience remains tailored to their current interests and needs.
By familiarizing yourself with these accessible features, you can effortlessly manage and organize your bookmarks in Safari, ensuring that your browsing experience remains efficient and personalized. Whether you're deleting outdated bookmarks or revisiting your favorite sites, Safari's intuitive interface makes accessing bookmarks a seamless and user-friendly process.
Deleting Bookmarks from the Bookmarks Menu
The bookmarks menu in Safari serves as a convenient hub for accessing and managing saved web pages. However, as browsing habits evolve and interests change, it's essential to keep the bookmarks menu organized and clutter-free. Deleting bookmarks from the bookmarks menu is a simple yet effective way to streamline your browsing experience and ensure that your saved web pages remain relevant and up to date.
To delete a bookmark from the bookmarks menu in Safari, start by opening the Safari web browser on your Apple device. Once the browser is open, click on the bookmarks icon located in the toolbar. This action will reveal a dropdown menu displaying your saved bookmarks. Navigate through the list of bookmarks and locate the specific bookmark that you wish to delete.
Upon identifying the bookmark you want to remove, right-click on the bookmark or click and hold to reveal a contextual menu. Within this menu, select the "Delete" option to remove the bookmark from the bookmarks menu. Alternatively, you can also achieve this by clicking on the bookmark to open the web page and then right-clicking on the bookmark within the browser window to access the delete option.
Another method to delete a bookmark from the bookmarks menu is by accessing the bookmarks library. To do this, click on the bookmarks icon and select "Show All Bookmarks" at the bottom of the dropdown menu. This will open the bookmarks library, providing a comprehensive view of all your saved bookmarks. From here, you can navigate through your bookmarks, select the ones you want to delete, and then right-click to choose the "Delete" option.
By utilizing these simple methods, you can efficiently declutter your bookmarks menu, removing outdated links and ensuring that your saved web pages align with your current browsing preferences. Whether you're tidying up your bookmarks for a more organized browsing experience or simply removing obsolete links, deleting bookmarks from the bookmarks menu in Safari is a quick and straightforward process that empowers you to tailor your browsing environment to your current needs.
Deleting Bookmarks from the Favorites Bar
The favorites bar in Safari serves as a convenient and easily accessible space for storing frequently visited websites and bookmarked pages. Over time, as browsing habits evolve and preferences change, it becomes essential to keep the favorites bar organized and clutter-free. Deleting bookmarks from the favorites bar is a simple yet effective way to streamline your browsing experience and ensure that your saved web pages remain relevant and up to date.
To delete a bookmark from the favorites bar in Safari, start by opening the Safari web browser on your Apple device. Once the browser is open, look for the favorites bar located just below the address bar. The favorites bar displays icons representing your saved bookmarks, providing quick access to frequently visited websites.
To remove a bookmark from the favorites bar, simply right-click on the bookmark icon that you wish to delete. This action will reveal a contextual menu with various options. Within this menu, select the "Delete" option to remove the bookmark from the favorites bar. Alternatively, you can achieve this by clicking and holding on the bookmark icon to trigger the contextual menu and then selecting the "Delete" option.
Another method to manage bookmarks on the favorites bar is by accessing the bookmarks library. To do this, click on the bookmarks icon in the toolbar and select "Show All Bookmarks" at the bottom of the dropdown menu. This will open the bookmarks library, providing a comprehensive view of all your saved bookmarks, including those displayed on the favorites bar. From here, you can navigate through your bookmarks, select the ones you want to delete, and then right-click to choose the "Delete" option.
By utilizing these simple methods, you can efficiently declutter your favorites bar, removing outdated links and ensuring that your saved web pages align with your current browsing preferences. Whether you're tidying up your favorites bar for a more organized browsing experience or simply removing obsolete links, deleting bookmarks from the favorites bar in Safari is a quick and straightforward process that empowers you to tailor your browsing environment to your current needs.
Deleting Bookmarks from the Bookmarks Library
The Bookmarks Library in Safari provides a centralized and comprehensive view of all saved bookmarks, offering a convenient platform for managing and organizing your web page collection. Deleting bookmarks from the Bookmarks Library is a crucial aspect of maintaining an organized and relevant set of saved web pages, ensuring that your browsing experience remains tailored to your current interests and needs.
To access the Bookmarks Library in Safari, start by opening the Safari web browser on your Apple device. Once the browser is open, click on the bookmarks icon located in the toolbar and select "Show All Bookmarks" at the bottom of the dropdown menu. This action will open the Bookmarks Library, presenting a structured view of your saved bookmarks, including folders and subfolders for efficient organization.
Within the Bookmarks Library, you can navigate through your saved bookmarks and select the ones you wish to delete. By right-clicking on the selected bookmark or folder, a contextual menu will appear, offering various options for managing your bookmarks. To delete a bookmark, simply choose the "Delete" option from the contextual menu. Alternatively, you can achieve this by clicking on the bookmark to select it and then pressing the "Delete" key on your keyboard .
Furthermore, the Bookmarks Library allows for bulk deletion of bookmarks, enabling you to streamline your collection with ease. By holding down the Command key on your keyboard and selecting multiple bookmarks, you can efficiently delete multiple bookmarks simultaneously, simplifying the process of decluttering your saved web pages.
In addition to individual bookmark deletion, the Bookmarks Library provides the flexibility to manage folders and subfolders, allowing you to organize and delete bookmarks in a structured manner. By navigating through the folder hierarchy and selecting specific folders or subfolders, you can streamline your bookmarks collection, ensuring that your saved web pages align with your current browsing preferences.
By utilizing the intuitive features of the Bookmarks Library, you can efficiently declutter your bookmarks collection, removing outdated links and organizing your saved web pages to reflect your current interests. Whether you're tidying up your bookmarks for a more streamlined browsing experience or simply removing obsolete links, the Bookmarks Library in Safari empowers you to tailor your browsing environment to your evolving needs.
In conclusion, managing bookmarks in Safari is an essential aspect of optimizing your browsing experience. By understanding how to access and delete bookmarks from the bookmarks menu, favorites bar, and Bookmarks Library, you can ensure that your saved web pages remain relevant and tailored to your current interests and needs.
Deleting bookmarks in Safari is a simple yet powerful way to declutter your browsing environment, removing outdated links and organizing your saved web pages for a more streamlined experience. Whether you're tidying up your bookmarks menu, favorites bar, or Bookmarks Library, Safari offers intuitive methods for efficiently managing your web page collection.
As browsing habits evolve and websites undergo changes, it's crucial to periodically review and delete bookmarks that are no longer relevant. By doing so, you can maintain a well-organized and personalized set of saved web pages, ensuring that your browsing experience remains efficient and tailored to your current preferences.
Furthermore, the flexibility offered by Safari's bookmarks management features allows for seamless deletion of individual bookmarks or bulk removal of multiple bookmarks, providing users with the tools to streamline their browsing environment with ease.
By mastering the art of deleting bookmarks in Safari, you can curate a collection of saved web pages that align with your current interests, ensuring that your browsing experience is optimized for efficiency and relevance.
In essence, the ability to delete bookmarks in Safari empowers users to take control of their browsing environment, ensuring that their saved web pages reflect their evolving interests and preferences. By leveraging the intuitive methods outlined in this guide, you can declutter your bookmarks, streamline your browsing experience, and unlock the full potential of Safari as your go-to web browser.
Leave a Reply Cancel reply
Your email address will not be published. Required fields are marked *
Save my name, email, and website in this browser for the next time I comment.
- Crowdfunding
- Cryptocurrency
- Digital Banking
- Digital Payments
- Investments
- Console Gaming
- Mobile Gaming
- VR/AR Gaming
- Gadget Usage
- Gaming Tips
- Online Safety
- Software Tutorials
- Tech Setup & Troubleshooting
- Buyer’s Guides
- Comparative Analysis
- Gadget Reviews
- Service Reviews
- Software Reviews
- Mobile Devices
- PCs & Laptops
- Smart Home Gadgets
- Content Creation Tools
- Digital Photography
- Video & Music Streaming
- Online Security
- Online Services
- Web Hosting
- WiFi & Ethernet
- Browsers & Extensions
- Communication Platforms
- Operating Systems
- Productivity Tools
- AI & Machine Learning
- Cybersecurity
- Emerging Tech
- IoT & Smart Devices
- Virtual & Augmented Reality
- Latest News
- AI Developments
- Fintech Updates
- Gaming News
- New Product Launches
Learn To Convert Scanned Documents Into Editable Text With OCR
Top mini split air conditioner for summer, related post, comfortable and luxurious family life | zero gravity massage chair, when are the halo awards 2024, what is the best halo hair extension, 5 best elegoo mars 3d printer for 2024, 11 amazing flashforge 3d printer creator pro for 2024, 5 amazing formlabs form 2 3d printer for 2024, related posts.

How To Delete Bookmark In Safari

How To Delete Safari Favorites On Mac

How To Restore Bookmarks In Safari

How To Add Bookmarks On Safari

How To Organize Safari Bookmarks

How To Look At Deleted Safari History


How To Delete History On Safari On IPhone

How To Delete Safari History On IPhone
Recent stories.

Fintechs and Traditional Banks: Navigating the Future of Financial Services

AI Writing: How It’s Changing the Way We Create Content

How to Find the Best Midjourney Alternative in 2024: A Guide to AI Anime Generators

How to Know When it’s the Right Time to Buy Bitcoin

Unleashing Young Geniuses: How Lingokids Makes Learning a Blast!

- Privacy Overview
- Strictly Necessary Cookies
This website uses cookies so that we can provide you with the best user experience possible. Cookie information is stored in your browser and performs functions such as recognising you when you return to our website and helping our team to understand which sections of the website you find most interesting and useful.
Strictly Necessary Cookie should be enabled at all times so that we can save your preferences for cookie settings.
If you disable this cookie, we will not be able to save your preferences. This means that every time you visit this website you will need to enable or disable cookies again.
- Accessories
- Meet the team
- Advertise with us
- Privacy Policy

Accessing your favorite websites in Safari is super easy on your iPhone, thanks to the Favorites feature. With it, you can quickly view these sites using the Safari Search bar or Start Page, as well as manage your Favorites as they change over time. Here’s how to add or delete Favorites in Safari on iPhone and iPad, along with tips for keeping these saved sites organized.
How to add Favorites in Safari on iPhone and iPad
How to view favorites in safari on iphone and ipad, how to manage favorites in safari on iphone, how to remove favorites in safari on iphone and ipad, difference between bookmarks and favorites in safari.
- Open Safari → Visit a website that you want to save as a Favorite.
- Tap the Share button → Swipe the share sheet and choose Add to Favorites .
- Optionally, adjust the name of the site as you want it to display in your Favorites list.

As shown above, if there’s a website that you visit often, maybe a preferred news page, your blog, or a site you need for work, you can add it to your Favorites for fast access.
When you want to visit a website you’ve added to your Favorites, you have a few ways to do so. The one you use can depend on if you use the Safari Start Page and also have your Favorites on that page.
On iPhone :
Open Safari → Do one of the following to see your Favorites list:

Open Safari and do one of the following:
- Tap inside the Safari Search bar and select a Favorite site.
- Choose the plus sign to open a new tab with your Start Page and pick a Favorite .

Tip : Check out our how-to for help viewing and customizing your Safari Start Page on iPhone and iPad.
As you continue to add websites to your Favorites, that list can grow and easily become unmanageable. To keep your Favorites neat and clean, you can move, rename, and even place them in folders.
- On iPad, open the sidebar and select Bookmarks .

- Choose Done at the bottom when you finish.
Tip : Did you know you can sync your Safari Favorites just like your Bookmarks for easy access on all your Apple devices?
Just like adding sites to your Safari Favorites over time, you may want to remove one or two. You can delete Favorites in Safari you no longer visit or simply move the site out of your Favorites list.
Open Safari and access your Favorites as described above. Then, do one of the following to remove a Favorite:

Note that you won’t be asked to confirm, so be sure you want to delete the site before you remove it.
How to Move Safari Favorites to your preferred location on iPhone
If you have a website that you don’t want in the Favorites list, but don’t want to delete either, you can simply move it to your Bookmarks .
- Tap the arrow on the right side of the Favorite you want to move.
- Select Favorites below Location .
- Pick the new location for the website. This places a checkmark next to the location and moves the site to it.

- Tap Done to save your change and exit Edit mode.
When you tap the Share button while visiting a website in Safari, you’ll see both Add Bookmark and Add to Favorites . The first option lets you save the site in your Bookmarks list, while the second adds the site directly to your Favorites instead.
Bookmarks is a good spot for websites you want to hold onto and visit down the road while Favorites is the ideal location for sites you visit regularly, like daily or even several times per day.
Fast access to your favorite sites
With this convenient Safari feature, you can keep your frequently visited sites close at hand when browsing on your mobile device. Whether you want to add or delete Favorites in Safari, it couldn’t be easier. Will you start using the Favorites feature in Safari? Let us know!
- How to customize suggested strong passwords in Safari on iPhone
- How to translate web pages in Safari on iPhone and iPad
- How to delete frequently visited sites in Safari on iPhone or iPad
Sandy relishes crafting how-tos, listicles, and explainers, empowering others to unlock the full potential of their Apple devices. She joined iGeeksBlog in 2023, and her decade-long experience in tech writing shines through, starting with Apple products in 2015 and further enriched by collaborations with prestigious publications like Lifewire, How-To Geek, Digital Trends, iDownloadBlog, MakeUseOf, groovyPost, and AppleToolbox.
View all posts
🗣️ Our site is supported by our readers like you. When you purchase through our links, we earn a small commission. Read Disclaimer .
LEAVE A REPLY Cancel reply
Save my name, email, and website in this browser for the next time I comment.
Related Articles
How to fix notifications not working on iphone after ios 17.4.1 update, how to change your app store country (2024 guide), how to fix iphone touch screen not working issue, how to fix iphone ‘liquid detected in lightning connector’ alert.
How To Delete Favorites From Safari
- 1 Add websites to Favorites
- 2 Delete Favorites or change order
- 3 Edit Safari Favorites – Change Title, URL & Location
Add websites to Favorites
Before you can use Favorites in Safari, you need to add a few sites to your Favorites. Remember, this works in Safari via the Share menu , where you need to tap “Add to Favorites” . This way, you can save a webpage as a “special” bookmark.

Delete Favorites or change order
First open the Safari app and go into the Bookmarks section, which you can access by tapping the Bookmarks icon (open book symbol) in the menu bar below. Then tap “Favorites” to view your existing Favorites.
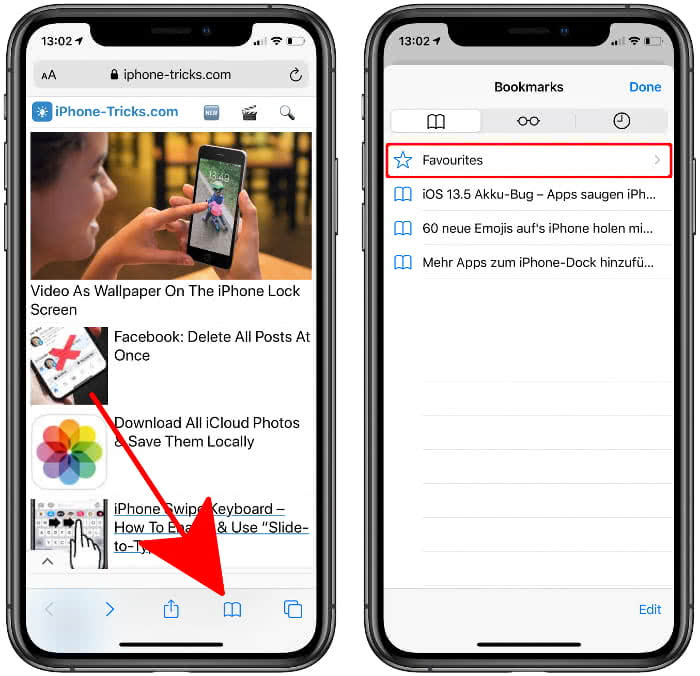
Select “Edit” in the lower right corner. Here you can also delete and edit the Bookmarks, as well as change their order.
Instead, click on the red Minus icon on the left to delete them. Grab a Favorite at the right hand side and drag it to any position to change the order of your Favorites.
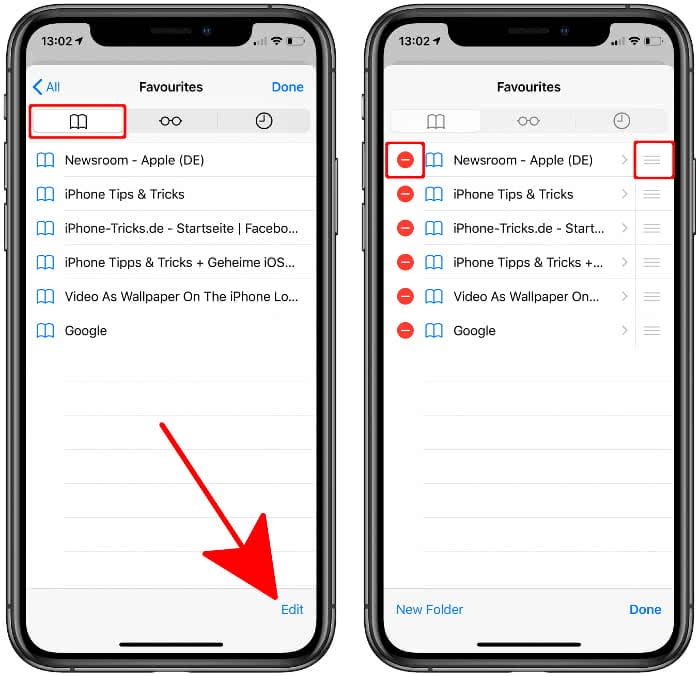
Edit Safari Favorites – Change Title, URL & Location
If you tap a Favorite in Edit Mode, you can change the location, among other things. Here, instead of selecting “Favorites” , simply select “Bookmarks” or one of your folders to make a Favorite a normal bookmark. You can also change the title of the Favorite as well as the URL .
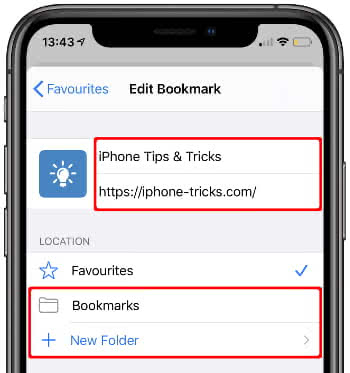

Tips & Tricks
Troubleshooting, how to manage & delete bookmarks in safari on iphone & ipad.

If you own an iPhone or iPad, chances are, you use Safari to browse the internet. It comes pre-installed on all iOS and iPadOS devices and it just works flawlessly. Like any other web browser, Safari allows you to bookmark countless web pages that you scroll through, and it even syncs them across all your Apple devices using iCloud.
Although bookmarking is a pretty basic feature today, most people don’t really seem to utilize it properly. Keeping your bookmarks organized is key, especially if you browse through hundreds of web pages on a daily basis. Every web browser handles bookmarks slightly differently, but you’ll be pleased to know it’s fairly simple to manage bookmarks in Safari.
If you are looking to learn how you can keep your bookmarks organized on your iPhone or iPad, then read on to learn how you can manage and delete bookmarks in Safari on iPhone & iPad.
Safari makes it easy to organize your bookmarks with the help of folders. For example, if you wanted to manage all your bookmarks for tech-related web pages, you could create a folder and group them all in one place. Interested? Without further ado, let’s take a look at the necessary steps.
Now you should have a better idea and understanding on how to go about managing and deleting bookmarks within Safari on your iPhone and iPad.
If you use iCloud, you’ll notice that all these changes have synced across all your Apple devices once you switch between them too, including between Mac, iPhone, and iPad devices, as long as they’re all using the same Apple ID.
Accessing certain web pages become a lot more convenient with the help of bookmarks, as it eliminates the need to scrounge through your browsing history to find that one link you’re looking to access. For example, if you’re trying to track your shipment on Amazon, you could simply bookmark the web page, so you don’t have to enter your tracking number every single time you visit their site for updates.
By default, Safari has a favorites folder that stores some of your favorite web pages as bookmarks and displays them as icons in the homepage. If you were to move your bookmarks to this folder, you’ll be able to access them right as you open the browser. Adding web pages to Safari’s favorite section is fairly simple and similar as well.
On the other hand, frequently visited sites are automatically organized by Safari depending on your browsing history, but they can be deleted if you don’t want it to display certain websites.
Did you manage to organize all your bookmarks with the help of folders in Safari on your iPhone and iPad? How do you feel about the way Safari handles Bookmarks on iOS? Are Bookmarks really something you use on a daily basis? Let us know what your experience and thoughts are in the comments.
Enjoy this tip? Subscribe to our newsletter!
Get more of our great Apple tips, tricks, and important news delivered to your inbox with the OSXDaily newsletter.
You have successfully joined our subscriber list.
Related articles:
- How to Restore Lost Safari Bookmarks with iCloud
- How to Sync Safari Bookmarks with Google Chrome
- How to Add Chrome Bookmarks to iPhone & iPad Homescreen
- How to Bookmark a Web Page in Safari on iPhone & iPad
» Comments RSS Feed
I was looking to delete multiple bookmarks on the iPad Safari. This article lacked that one feature.
You can delete as many bookmarks as you want in Safari for iPad. Just swipe onto them and choose delete.
I would like to delete multiple bookmarks at one time, not by swiping on each individually. I didn’t see a way to do that described in this post. Did I miss something?
Leave a Reply
Name (required)
Mail (will not be published) (required)
Subscribe to OSXDaily
- - Fixing Apple Watch False Touch & Ghost Touch Issues
- - How to Connect AirPods to a Smart TV
- - How to Customize the Finder Sidebar on Mac
- - How to Uninstall Apps on MacOS Sonoma & Ventura via System Settings
- - How to Mute a Call on Apple Watch
- - Beta 3 of iOS 17.5, macOS Sonoma 14.5, iPadOS 17.5, Available for Testing
- - Apple Event Set for May 7, New iPads Expected
- - Beta 2 of iOS 17.5, iPadOS 17.5, macOS Sonoma 14.5, Available for Testing
- - Opinion: Shiny Keys on MacBook Air & Pro Are Ugly and Shouldn’t Happen
- - MacOS Ventura 13.6.6 & Safari 17.4.1 Update Available
iPhone / iPad
- - How to Use the Latest GPT 4 & DALL-E 3 Free on iPhone & iPad with Copilot
- - How to Bulk Image Edit on iPhone & iPad wth Copy & Paste Edits to Photos
- - What Does the Bell with Line Through It Mean in Messages? Bell Icon on iPhone, iPad, & Mac Explained
- - iOS 16.7.7 & iPadOS 16.7.7 Released for Older iPhone & iPad Models
- - Fix a Repeating “Trust This Computer” Alert on iPhone & iPad
- - Make a Website Your Mac Wallpaper with Plash
- - 15 Mail Keyboard Shortcuts for Mac
- - How to Use Hover Text on Mac to Magnify On-Screen Text
- - What’s a PXM File & How Do You Open It?
- - Fix “warning: unable to access /Users/Name/.config/git/attributes Permission Denied” Errors

About OSXDaily | Contact Us | Privacy Policy | Sitemap
This website is unrelated to Apple Inc
All trademarks and copyrights on this website are property of their respective owners.
© 2024 OS X Daily. All Rights Reserved. Reproduction without explicit permission is prohibited.

- Video Tutorials
Part 1. How to Delete Favorites on Safari from Mac
Part 2. how to delete favorites on safari from iphone/ipad, part 3. faqs about how to delete favorites on safari.

Remove your data from Mac easily.
- Empty Trash
- Delete Mail App
- Clear Cache on Mac
- Get More Storage on Mac
- Make Chrome Use Less RAM
- Where is Disk Utility on Mac
- Check History on Mac
- Control + Alt + Delete on Mac
- Check Memory on Mac
- Delete An App on Mac
- Clear Cache Chrome on Mac
- Check Storage on Mac
- Clear Browser Cache on Mac
- Delete Favorite on Mac
- Check RAM on Mac
- Delete Browsing History on Mac
How to Delete Favorites on Safari via Stress-Free Methods

Hi, guys! I got my new Mac yesterday and have tried its features. I used its built-in web browser, which is Safari. I saved other web pages for future reference. However, unlike Chrome, the bookmarks on Safari are called favorites. The thing here is that I want to delete some of them, but I do not know their location. How do I delete favorites in Safari? Please help me! Thanks.
You're right. Bookmarks on Safari are called favorites. But there's nothing to worry about. Deleting bookmarks and favorites is almost the same. Please see the methods we have prepared for you below to prove that.
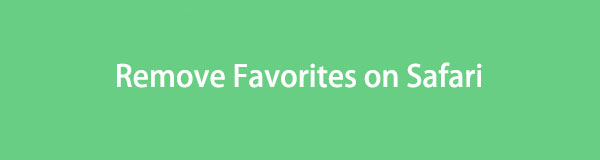
If you are using Mac Safari, this method is for you! Unlike iPhone or iPad, Mac has different ways to delete Safari favorites. Anyway, we will not talk more about them here. We will introduce them to you individually so you can understand them better. Please choose the method that is more convenient for you. Proceed.
Option 1. Perform Shortcut Keys
On computers, there are commands that we can perform using shortcut keys. These commands are performed using the combinations of your keyboards. This section will show you how to access the Safari favorites under its search bar. You can delete them afterward. Please see the detailed instructions below if you want to use this method to delete favorites on Safari.
Please launch the Safari web browser on your Mac. After that, please press the Command+Shift+B keys on its keyboard. The favorites of Mac will appear under its search bar. Please select the favorites that you want to remove on your Mac. Please control-click them and choose the Delete button.
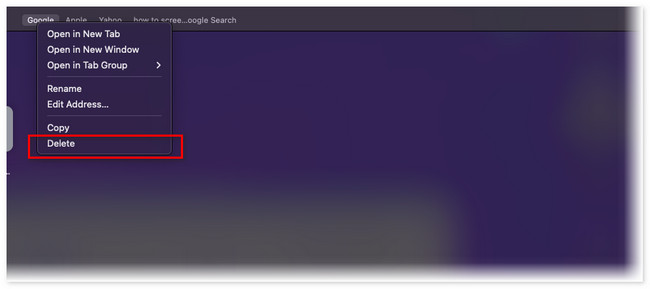
Option 2. Access Bookmark Manager
Another way to clear favorites on Safari is via its Bookmark Manager. The mentioned location stores the favorites that you save on the web browser. Unlike the method above, you can delete multiple favorites on your Mac using the Safari Bookmark Manager. This location is easy to locate! You only need to follow the detailed instructions below. Move on.
Step 1 Please launch the Safari web browser to start the process immediately. After that, you will see the Bookmarks button on the Main Menu. Please click the button. New drop-down options will appear. Please click the Edit Bookmarks button. The web browser will put your screen on a web page containing the Bookmark Manager section on the left side of the main interface.
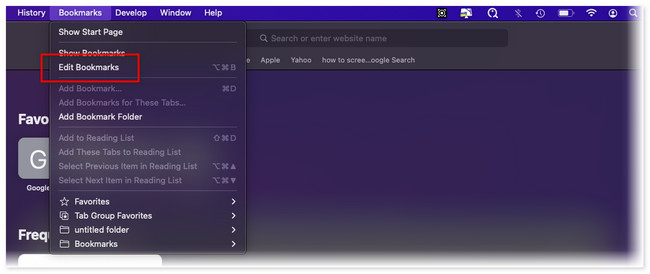
Step 2 Under the Website section on the left side of the tool, click the Favorites button as the first choice. Its content will appear on the right of the web browser. Locate the favorites that you wish to remove on Safari. After that, please control-click them and choose the Delete button. The favorites will vanish on Safari afterward.
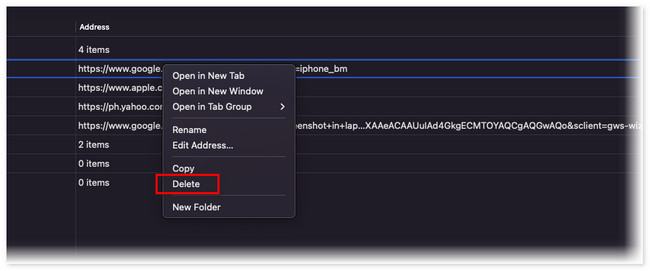
Option 3. With FoneLab Mac Sweep
What if you have hundreds of Safari favorites and want to delete them simultaneously? Well, it is time to use our user-friendly tool, FoneLab Mac Sweep . Safari is not the only web browser it supports. It includes Chrome, Firefox, and more! Anyway, let us discover its other features upon viewing the list below.
With FoneLab Mac Sweep, you will Clear system, email, photo, iTunes junk files to free up space on Mac.
- Manage similar photos and dulplicate files.
- Show you the detailed status of Mac with ease.
- Empty trash bin to get more storage.
- It optimizes the Mac in a few clicks.
- It can free up Mac storage by clearing its Trash Bin .
- This tool manages similar photos and files to delete duplicate ones.
- The software can encrypt files to secure their safety.
- It uninstalls multiple applications in one click.
After knowing the other features of FoneLab Mac Sweep , it is time to know how it functions. Please see the detailed steps below to learn how to remove favorites on Safari using it. Move on.
Step 1 Download the software on its official website by clicking the Free Download button. After that, tick the downloaded file at the top, and the Application folder will appear on the screen. Drag the file to it to set it up. Later, launch the tool on your Mac.
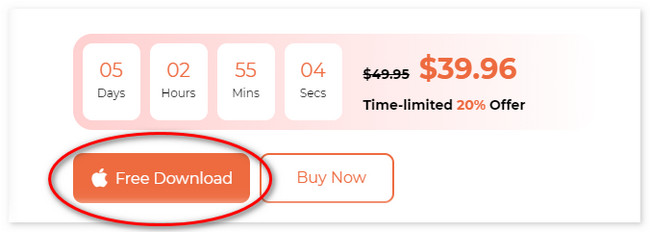
Step 2 Please click the Toolkit icon on the right side of the main interface. The tool will direct you to another screen. Among all of the 6 additional features, click the Privacy button.
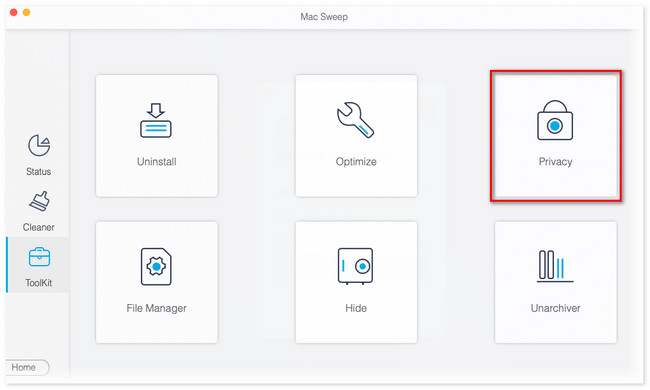
Step 3 The scan interface will be viewed. Please click the Scan button; the results will appear on the View button beside it. Click the button to see the results on the next page.
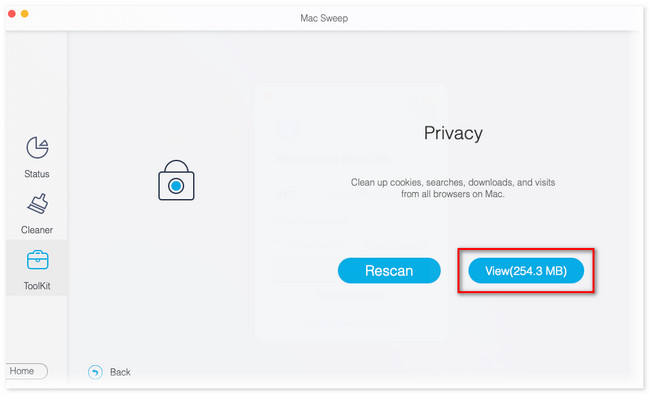
Step 4 Choose the Safari icon on the left. Its content will appear on the right of the tool. Click all the boxes to add the Safari favorites to the deletion process. Click the Clean button afterward to delete the favorites on Safari.
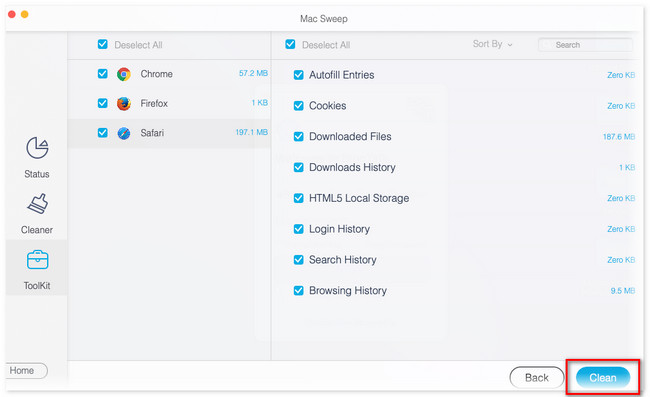
After knowing the ways to delete Safari favorites on Mac, how about on iPad or iPhone? Actually, there’s only one way to delete Safari favorites on iPhone and iPad. You only need to access the History section of the app. If you do not know where to locate it, follow the instructions below.
By the way, maybe you are wondering why iPhones and iPads use the same method. The reason is that they only have the same buttons and interface.
Step 1 On the Start Page of Safari, please tap the Book icon at the bottom of the main interface. Later, options will appear and be listed on the screen. Please choose the Favorites button among all of them.
Step 2 Please tap the Edit button on the bottom right corner. The sections will be editable afterward. Swipe the Favorites option, and you will see the Delete button on the right. Tap it to delete all the saved favorites on your iPhone or iPad.
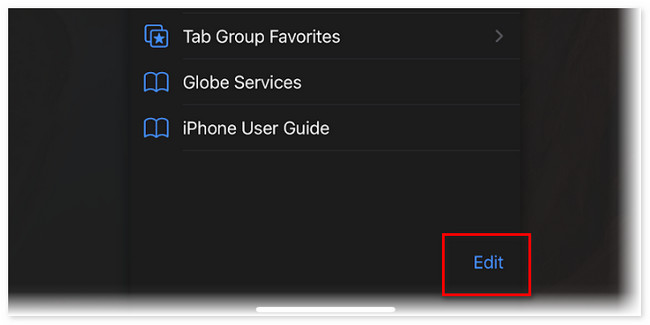
1. How do I organize my favorites on my Mac?
You can organize the Safari favorites on Mac by using the drag-and-drop technique. Launch Safari. After that, choose the Bookmarks button at the top and click the Edit Bookmarks button. Later, click the Favorites button on the left. Deep-click the bookmark that you want to change its location. Drop it at the place where you want to put it afterward.
2. Why are my favorites missing from the iPhone?
Sometimes, iPhone Safari contains minor unknown bugs wherein you cannot see its saved favorites. Also, check the internet connection to see if it is stable. If not, connect the iPhone to the strongest internet connection you have. In addition, the wrong date and time on the iPhone can lead to missing favorites. If favorites are still missing, try to restart your iPhone .
That's how easy it is to learn how to remove favorites in Safari. We hope you did not have difficulties performing the methods we prepared for you. In addition, do not forget to use our program, FoneLab Mac Sweep . Download it now to free up storage space on your Mac !
- How to Delete Mail App on Mac Effortlessly
- How to Clear Cache on Mac with Easy Methods
- Easy Methods How to Get More Storage on Mac
FoneLab > Resource > How to Delete Favorites on Safari via Stress-Free Methods
Copyright © 2024 FoneLab Studio. All rights reserved.
How To Clear Cache for All Major Browsers

Does someone keep telling you to “clear your browser cache”? It’s a necessary diagnostic when having website issues (like a 304 error ). But what does clearing your browser cache mean, and how do you clear the cache for your specific browser?
Let’s find out!
What’s a Browser Cache?
A browser cache is a database of files used to store downloaded resources from websites. Common resources in a browser cache include images, text content, HTML, CSS, and Javascript. The browser cache is relatively small compared to the many other types of databases used for websites.
A cache, in general , is software or hardware that temporarily captures and stores data for the user to access that data in the future rapidly.
There are several types of caching, like browser caching, distributed server caching for high volume systems, application caching to log website HTML, data caching for content management systems , gateway caching, proxy caching, and many other kinds.
So, as a subset of general caching, browser caching:
- Is a software element stored on whatever browser you use to peruse the internet.
- Uses a small database, much smaller in size than server or standard website cache systems.
- Takes downloaded data (no longer online, but in a local, client-side environment) from websites you visit. In short, it stores the data on your computer.
- Stores website resources such as coding files, media assets, and personalized site preferences.
- Uses the stored website resources to deliver them faster in the future.
- Utilizes that data to provide a more desirable user experience.
Simply put, a browser cache takes elements from the websites you visit and saves them in a database, resulting in faster page load times (especially with a slow or missing internet connection) and a more robust user experience the next time you go to a website you’ve been to before.
Notice that we didn’t only mention page load times as the primary benefit. The user experience is just as necessary. For instance, the browser cache saves user site preferences like color schemes, which may make a website easier to read.
Here are some of the main types of site resources saved within your browser cache:
- Website data and assets like written content, images, videos, and coding filesmake it easier for the site to load up faster in the future and provide options to view some parts of a website while offline.
- Documents from web apps bolster the effectiveness of viewing pages in an offline environment.
- Valuable or repeated website activity such as automated login credentials or products left in a shopping cart.
- Personalized user preferences for specific websites or the internet in general. For instance, you may adjust settings like the font size, typography style, color scheme, or browser zoom.
Here’s an example:
Marla likes buying her home improvement products at Overstock.com. She’s also an avid reader of The Wall Street Journal online, while also getting her comedy fix at The Onion. As a small business owner, Marla has a busy life; she sneaks in her internet browsing during lunch and for 15 minutes before bedtime. She also has a visual impairment and travels to visit clients in rural areas, where internet connection is often lacking.
Even though she may not know it, browser caching helps Marla in the following ways:
- It saves the items she previously added to her Overstock.com cart, making it easy to check out in the future.
- It keeps her login credentials saved on all sites, allowing her to enjoy immediate access to her WSJ subscription, The Onion, and Overstock. It also handles any login credentials for browser-based emails.
- The Onion, and every other site, loads written content, images, and site files rather quickly, so she’s not wasting her lunch hour waiting for pages to render.
- The browser cache saves her personal preferences for much larger font sizes and white backgrounds on The Onion and the WSJ. This accommodates her visual impairment while reading articles.
- Her most visited sites still load their content (or at least some of the content depending on the website) when she travels to areas with poor internet connection. That’s because her frequently visited site resources get stored in the browser cache.
Check Out Our Video Guide to Clearing Cache
How a browser cache works.
Here’s a more technical look at how a browser cache functions:
- The browser (let’s say Firefox) notifies the web server that it would like some content, most likely from a website. This is called a request.
- At the same time, our Firefox browser looks to its database, the browser cache. It’s checking to see if any data from the website requested was previously cached (saved inside the cache).
- If the requested content isn’t in the browser cache, it gets sent directly from the webserver. This is called a response.
- If the requested content is found within the browser cache, our Firefox browser ignores the server and pulls the content from its cache.
Not only must the cache contain the correct data for the desired webpage, but it can’t be considered “stale” data. The browser may encounter stale cache content since almost all cached data has an expiration date. It would be irresponsible to log and serve up outdated site content to users, seeing as how site content changes regularly. The goal is for the browser to only serve up content almost identical to what’s actually on the current website.
Overall, the browser pulls from its cache when that cache contains data from the requested website, and that data is not stale.
We discussed the type of data stored in a browser cache, but it’s also worth mentioning that client-side storage uses a few types of packets and databases to log that information. From a fundamental perspective, the browser cache holds resources like login credentials, user settings, and site content. Yet, these resources get stored with more complex database mechanisms like cookies, Web Storage APIs, IndexedDB APIs, and Cache APIs.
How To Clear Cache
We’ll begin by giving you a brief introduction of when you might need to clear your browser cache. Then, we’ll show you how to clear the browser cache on most major browsers . If you want to quickly skip to the “how,” you can click one of the links below. Otherwise, we’ll start at the beginning.
Why Do You Need to Clear Your Browser Cache?
Most of the time, you never even notice browser caching happening. It runs entirely behind the scenes and usually doesn’t affect your browsing experience. But… sometimes things can go wrong.
For example, you might make a change to your site… but you’re unable to see that change because your browser is still serving up the cached version of that resource. Or, the cache might have become corrupted and interfered with a web page’s proper functioning.
For those reasons, a good first step whenever you encounter an issue on your site (or someone else’s site) is to clear your browser cache. It won’t always fix the issue, but it is an essential first diagnostic step to rule out before assuming that a more complicated issue is causing problems.
When using local web development solutions such as MAMP, you can encounter the “ This Site Can’t Provide a Secure Connection ” error without clearing the cache. You’d be surprised how often what you think is a “huge” website bug is just a caching issue that goes away as soon as you clear your browser cache.
How to Force Refresh a Single Page
Before you go straight to clearing your entire browser cache, one trick you can try is something called a “force refresh.” Typically, when you refresh a page, your browser still serves up the cached version of the page rather than downloading all of the assets again. But you can bypass the cache and force a complete refresh by using some simple hotkeys:
- Windows and Linux browsers: CTRL + F5
- Apple Safari: SHIFT + Reload toolbar button
- Chrome and Firefox for Mac: CMD + SHIFT + R
Again, this method only bypasses the cache for the specific page that you’re on . It leaves the rest of your browser cache untouched. Therefore, this option is great if you’re experiencing issues with just a single page. But if you want to completely reset your experience (say, across an entire site), you’re better off clearing your entire browser cache.
How to Clear Browser Cache for Google Chrome
To clear the cache for Google Chrome , start by clicking the Three Dots icon in the top right of your browser window. Then, find the More Tools option and select Clear browsing data… from the submenu:

Alternatively, you can also use the hotkey combination: CTRL + SHIFT + DEL. Chrome will open up a new tab with a popup window titled Clear Browsing Data . Make sure that only the Cached images and files box is checked. You can choose to clear your browsing history or opt for more thorough cleansing of the cache by including cookies and other site data in the cache clearing.

You can also change the time frame at the top. Select the Time Range field, then choose one of the options like the last 24 hours, last 4 weeks, or the entire history.

Finally, click the Clear data button to clear your cache. And that’s it – your Chrome browser cache is now empty.

It’s important to remember that most browsers store more advanced data within the cache that usually doesn’t get cleared with the primary tool. These are usually more critical data items that you might not want to eliminate from the cache.
However, many situations warrant the clearing of all cache data. In Chrome, select the Advanced tab in the Clear browsing data window.
Now, you’ll see additional browsing data checkboxes such as:
- Passwords and other sign-in data.
- Autofill form data.
- Site Settings.
- Hosted app data.
Feel free to mark whichever data items you want to be removed if you’d like. Just know that these are usually essential for improving your overall user experience, like with the passwords that help you log into websites in seconds.
Click on the Clear Data button once you’re done.

Google Chrome has multiple ways to look at your cache data and delete it from the browser.
For instance, you could go right to the Google Chrome Settings page and click on Privacy and Security .
Under that, there’s a button to Clear Browsing Data , which brings you to the same popup window we saw before; it’s simply found by going through different steps.
In addition, you can choose the Cookies and Other Site Data button to specifically take control of third-party cookies.

All tracking cookies are logged within the browser cache, so this is an option for those who are more interested in cleaning out cookies instead of your browser history or login information.
On this page, you have options to:
- Allow all cookies.
- Block third-party cookies in Incognito.
- Block third-party cookies.
- Block all cookies.
The cookie settings empower you to clean up your cache or eliminate unnecessary cache elements automatically. As an example, you may want to block third-party cookies so that you never have to worry about cleaning them out of your browser cache in the future.
You may also want to explore the area to Clear Cookies and Site Data When You Close All Windows . That essentially automates the cache clearing process by deleting items every time you close the Chrome browser.

The lower part of this section in Chrome has several other options that pertain to the browser cache.
There’s a button to See All Cookies and Site Data , which comes in handy for clearing out cache items individually.
You can also manage lists that allow sites to use cookies, clear cookies when closed, or block cookies entirely.

How to Clear Cache for Mozilla Firefox
To clear the browser cache for Mozilla Firefox , get started by clicking the Hamburger icon in the top right and selecting History .

In the menu that appears next, select Clear Recent History…

You can also access the menu by using the shortcut: CTRL + SHIFT + DEL . Firefox will then open a popup. In the Time Range to Clear dropdown, select the Cache option and anything else you’d like to remove from your browser’s saved files. You have options to remove the browsing history, cookies, search history, and data items like site settings and offline website data.

Use the Time Range To Clear menu to pick how far back you’d like to go when clearing out the cache data. You can choose the entire history or even just the last hour.
When you have all the options selected, click on the OK button to proceed. That successfully clears your browser cache in Firefox.

As an alternative (and to find a few extra browser cache settings), go back to the three-lined hamburger icon. Choose the Settings tab this time.

Choose Privacy and Security .
Under the Cookies and Site Data section, you can use the Clear Data button.

This is a little different from the previous method for cleaning out cache data.
You’re only asked about cookies, site data, and cached web contentwith this one. Furthermore, the popup window displays how much storage space you save with these deletions.
Click the Clear button to finish.

Also, back on the Privacy and Security page, you’ll see the following options:
- Manage Data.
- Manage Exceptions.
- Delete Cookies and Site Data When Firefox is Closed.
The Manage Data button lets you examine each stored data item to delete them one by one potentially. You can also go into the Manage Exceptions area if you’d like to exclude some sites from having their cookies or site data deleted from automated processes. Lastly, the Delete Cookies and Site Data When Firefox is Closed checkbox automates clearing your browser cache, but only when you completely shut down Firefox.

And while we’re in the Privacy and Security area, you should know that there’s another History section, similar to the one accessible from the Firefox hamburger menu icon. Here, you have a button to Clear History, which allows selecting what to delete.
There’s also a dropdown section to never remember the browsing history or customize your settings. Some may use that to automatically prevent the cache from saving data in the first place.

And that’s it! Your Firefox browser cache is now empty and potentially automated for the future.
How to Clear Cache for Safari
To clear the browser cache for Safari , you have a few options. If you’re ok with clearing your entire browsing history (including cookies and website data), you can take the straightforward approach and just go to Safari > Clear History :

A popup window shows up for you to choose a timeframe for deleting the cache data. As with most browsers, you can go with the last hour, a few days, or maybe the entire history.

After that, click on the Clear History button to finish. That eliminates the Safari cache’s cookies, browsers history, and website data .

There are also more autonomous ways to manage the browser cache in Safari.
To activate these, go to the menu bar and select Safari > Preferences .

One way to have cache clearing happen in the background is by adjusting the field to Remove History Items . You’ll pick a certain period (like after one year), then Safari automatically clears the browser history cache after that time has passed.

We also recommend going to the Privacy tabsince it provides an area to manage cookies and website data individually.
You’re able to check the box to Block All Cookies . This tells the cache never to log those cookies in the first place, removing the need for you ever to clear them out.
We also suggest you check out the Manage Website Data button.

That presents a list of websites currently storing data within your browser cache. You can either remove them individually or click on the Remove All button.

To only empty Safari’s browser cache (instead of the initial method where it also clears cookies and site data), you’ll need to enable the Develop menu by going to Preferences > Advanced and checking the Show Develop Menu in Menu Bar box.

Then, you can go to Develop > Empty Caches to clear Safari’s browser cache.

And those are all the ways to clear the cache in Safari!
How to Clear Cache for Brave Browser
Brave Browser offers a simple way to eliminate your browser history and other cache elements like images, files, and cookies. Brave also provides you with greater control over cookies as a privacy-oriented browser. For example, you can block all third-party cookies or opt to add specific URLs to either block or allow them.
To clear the cache in Brave, click on the Customize and Control Brave button in the upper right corner. You may also know this as a hamburger buttonwith three stacked horizontal lines.
This reveals a menu with quite a few options.
Find and select the Settings item to continue.

There are multiple ways to get to the cache clearing section on the Brave Settings page.
The first one requires you to click the History button in the Settings menu.

This page shows your entire Brave Browser viewing history.
On the left side, click the Clear Browsing Data link.

As an alternative to using the History tab, you can go straight to the Privacy and Security item on the main Settings page.

Then click on Clear Browsing Data .

Both of those methods bring you to the Clear Browsing Data popup window.
As a result, you’re presented with three tabs: Basic , Advanced , and On Exit .
It’s set to Basic by default, and most users won’t need anything more than that.
Check each element you want to clear from the Brave cache.
Feel free to choose all of them or just one or two.
Here are your options:
- Browsing history: gets rid of the browsing history within Brave, including what’s in the search box.
- Cookies and other site data: clears cookies, which results in logging you out of most websites.
- Cached images and files: removes site assets like images and coding files from the cache — this frees up storage but could slow down page load speeds.

Before clearing the cache selection, click on the Time Range dropdown menu to select how far you want to go back in your cache history.
You can clear the browsing history, cookies, and cache items from:
- The last hour
- The last 24 hours
- The last 7 days
- The last 4 weeks

Once you’re confident in your selections, click on the Clear Data button.
The entire Brave Browser cache, or at least part of the cache depending on your preferences, is cleared!

Remember that the Brave Browser cache stores more than what’s in the Basic tab.
Therefore, you must go to the Advanced tab to run a deeper clean.

More cache clearing items appear, such as:
- Site and shields settings.
After choosing the ones you want to delete, click on the Clear Data button.

Some internet users desire more consistent cache clearing. This is common with web developers who need to see regular updates on their site edits without the cache serving up old content.
If you’d like, Brave offers a way to clear certain parts of the browser cache whenever you exit the Brave Browser.
Click the On Exit tab to make this happen.
Go ahead and mark the checkboxes for Browsing History , Download History , or Autofill Form Data .
After you click the Save button, Brave will clear the cache for whatever choices you made.

One final way to clear the cache in Brave is by managing site cookies on an individual basis.
Back under Settings > Privacy and Security , you’ll find a tab called Cookies and Other Site Data . Click on that.

Under General Settings , you can choose to Allow All Cookies , Block Third-party Cookies , or Block All Cookies .
There’s also a setting to Clear Cookies and Site Data When You Close All Windows .
These settings function as cache clearing mechanisms since you’re restricting the cache from logging them in the first place. It’s up to you, but we recommend sticking to the Block Third-party Cookies option since it provides privacy but doesn’t break every website you visit.

It’s also possible to remove individual cookies from the cache.
To complete that process, go to See All Cookies And Site Data .

Brave presents a list of all cookies and site data stored in the cache. It’s listed by the website URL, and you can even click on each one to view what types of cookies are being used.
You can either click on the Remove All button to delete all of them or the individual Trash icons to only clear out specific cookies.

You may want to ensure that cookies from some sites never get stored in the cache as a final measure. Or maybe you’d like to allow your favorite sites that don’t pose any threats.
To allow cookies from particular sites, click on the Add button under Sites That Can Always Use Cookies .

Further down on the page, Brave has lists to Always Clear Cookies When Windows Are Closed and for Sites That Can Never Use Cookies . Simply choose the Add button next to the one you’d like to edit.

How to Clear Cache for Internet Explorer
To clear the browser cache for Microsoft Edge, get started by clicking the Gear icon in the top right to access the Tools menu. Then, find Safety and select Delete Browsing History… from the submenu:

You can also access the menu by using the shortcut: CTRL + SHIFT + DEL. Internet Explorer will open a popup. Make sure to select the Temporary Internet files and website files box to avoid clearing important information. Then, click the Delete button at the bottom:

And your Internet Explorer browser cache is clear!
How to Clear Cache for Microsoft Edge
To clear the browser cache for Microsoft Edge , click the Three Dots icon in the top right of your browser window.
Choose History .

A new history module shows up to see the most recently visited websites. You should see another Three Dots icon within that module. Click that.
In the resulting menu dropdown, choose Clear Browsing Data .

Microsoft Edge now opens a Clear Browsing Data window. You can check off the following items to include with your deletion:
- Browsing history.
- Download history.
- Cookies and other site data.
- Cached images and files.
What’s nice about Microsoft Edge is that it displays quantitive information like the number of browsing history items that will be deleted if you clear the cache. You can also view how much space you may free up from the cache clearing.

Scroll down the list to see three more data clearing options. These aren’t checked by default, so you’ll have to mark them yourself if you want to clean up passwords, autofill form data, and site permissions.

With your selection made, go through the Time Range field to indicate how far back in your cache you want to delete.
For the last step, click on the Clear Now button. That’s the easiest way to clear the browser cache in Microsoft Edge!

To get more specific with clearing the Edge cache, select the Three Dots icon in the upper right corner, then choose Settings .

Navigate to the Privacy, Search, and Services tab.
The first option is to Clear Browsing Data Now , which offers a button to Choose What To Clear and sends you to the popup window we discussed above with the checkboxes. It’s simply a different route to get there.
You also may want to explore the tab to Choose What to Clear Every Time You Close the Browser . This way, you can automatically clear the cache of unnecessary items after closing Edge; maybe you’d rather the browser history, cookies, or login information didn’t save every time.

As you can see, the page for choosing what you clear after closing the browser has a long list of toggles for adding or removing specific cache data from the automated cache purge.

If you’re more interested in removing cookies from the cache or managing the ones you want to allow, navigate to the Cookies and Site Data tab on the Microsoft Edge Settings page.

On this page, you have options to Block Third-party Cookies , Preload Pages for Faster Browsing and Searching , and See All Cookies and Site Data . We recommend going to the See All Cookies and Site Data page to get an idea of what tracking items are being placed inside the browser cache.
You can then add sites to the Block or Allow lists, creating a situation where the cache doesn’t need as much monitoring in the first place.

How to Clear Cache for Opera
To clear the browser cache for Opera , click the History icon button on the lower left side menu. It looks like a small clock.
A new overlaying window slides into the frame, with a list of recently closed websites and a search bar to locate specific instances within your history log.
What you really want, however, is the Clear Browser Data button. Click on that.

Opera sends you to the Clear Browsing Data module, automatically showing the Basic tab. Here, you can check or uncheck items to clear from the cache, such as browsing history, cookies and other site data, and cached images and files.
Proceed by choosing a time range like the entire history or just a few hours or days.
To finish the job, click on the Clear Data button.

That covers the fastest way to clear the Opera browser cache, but it’s technically not the most comprehensive solution.
There are still bits of data stored inside the cache, mainly data that are generally considered more important to the user. Due to that, Opera doesn’t immediately recommend that people clear out things like the news usage data or autofill form data.
However, you may decide that you’d like to remove everything from the cache. If that’s the case, choose the Advanced tab.
Several new checkboxes appear, including one to clear the Download History and another to clear the News Usage Data .

Further down, you’ll find even more checkboxes for removing data like passwords, sign-in data, autofill form data, site settings, and hosted app data.
Feel free to choose which ones to remove from the cache, then click the Clear Data button.

Your Opera browser cache is now empty, or at least the parts you chose to clear.
Moving forward, you have a few other choices when it comes to clearing a browser cache in Opera. There’s one other way to get to the same Clear Browsing Data page, and Opera has a section for specifically choosing which cookies to delete or block.
Click the Easy Setup button in the upper right corner. It looks like three horizontal lines with adjustable knobs on them.
In the revealed menu, click Go To Full Browser Settings . Alternatively, you can select the Settings button in the lower-left menu, which looks like a gear shape. They both send you to the same place.

Under the Basic section, look for the Privacy and Security area.
The first tab offers you to Clear Browsing Data . Select that to view the page we covered before for selecting the parts of the cache to clear in Opera.
Another option is the Cookies and Other Site Data tab. Click that to manage how cookies get handled by the Opera browser cache.

On this page, you can:
- Block third-party cookies in private mode.
- Block third-party cookies in general.
It’s also possible to clear the cache whenever you close out of Opera. To make that happen, flip the switch where it says Clear Cookies and Site Data When You Quit Opera .

And those are the best ways to clear the cache in Opera and all of the most popular browsers!
Related Articles

What Is Cached Data? Explore 3 Easy Ways to Clear It

What Is Google Cache? Everything Website Owners Need to Know

What Is Cache? Learn This Common and Complex Technology
- Skip to main content
- Skip to primary sidebar
- Skip to footer

The 14 Best Things To Do in Palo Alto in 2024
Jessica Nemire Last Updated: October 26, 2023
There’s plenty to do in San Francisco, but what about the neighboring city of Palo Alto in the Silicon Valley? If you have some extra time while visiting San Francisco, we highly recommend you pay a visit to this fascinating city. Keep reading to find out what we think are the top things to do in Palo Alto, California!
Our Partnership with Booking.com. If you like our content, please book by clicking on our Booking.com links. The price is the same for you, and we get a small commission that helps support our blog. We’ve partnered with Booking.com because they have the most options, great prices, and a solid loyalty program. Just about every hotel is on Booking so our recommendations are not incentivized.
The Top 14 Things to Do in Palo Alto, California
Most people know that Silicon Valley is the tech hub of California, but not everyone knows where Silicon Valley is! It may surprise you to learn that San Francisco is not part of Silicon Valley, but Palo Alto is. Located around 40 minutes from downtown San Francisco, Palo Alto is the hub of innovation in California.
So, why is Silicon Valley such a big deal? Well, some of the world’s most famous tech companies got their start in Silicon Valley, specifically in Palo Alto! Tesla and Hewlett Packard Enterprise were born in Palo Alto. Additionally, the famous Stanford University is located in Palo Alto as well—sort of. Technically, the university is in a small town called Stanford, which is adjacent to Palo Alto. Silicon Valley includes many other great cities, such as Gilroy (famous for their garlic), Los Gatos, and San Jose. But Palo Alto is one of our favorites. We love it for the wide range of activities you can do both there and in the surrounding areas. We’re talking haunted mansions and magic forests! See, told you it was cool!
Downtown Palo Alto is also well-known for excellent shopping and wonderful restaurants. Keep reading to discover all the things to do in Palo Alto.
Pro tip: Palo Alto is a great day trip from San Francisco. Check out this article to learn about some of our other favorite day trips from SF!
14. See World-Renowned Art at the Cantor Center

The Iris & B. Gerald Cantor Center for Visual Arts includes more than 38,000 different pieces of artwork from all over the world. Located at Stanford University, this museum contains some art that is at least 5,000 years old! Their website notes that they have 24 galleries and more than 15 exhibitions every year.
It’s known for its collection of bronze sculptures by the famous sculptor Auguste Rodin, which are displayed both indoors and outdoors. If you are an art enthusiast, you need to include the The Iris & B. Gerald Cantor Center for Visual Arts in your Palo Alto itinerary.
Address: 328 Lomita Dr, Stanford, CA
13. See the Magic Forest in Rinconada Park
Located in the 19-acre Rinconada Park, the Magic Forest is a peaceful grove of redwood trees. If you’ve had a busy day, this is the perfect place to stop by and meditate or take some great photos. With around 50 trees, the grove isn’t very big, so this is a good place for a quick stop. California is one of the only places in the world where these majestic trees can grow, so make sure you enjoy them while you’re in town! Rinconada Park itself is also an excellent place for a picnic. In addition to the Magic Forest, Rinconada Park also includes a public swimming pool, tennis courts, and walking trails. It’s one of the oldest parks in Palo Alto, and a popular spot for people to visit on sunny weekends. Address: 1400-1432 Hopkins Ave, Palo Alto, CA
12. Find the Frenchman’s Tower

How about a short, off-the-beaten path adventure to a historical landmark? See if you can find the Frenchman’s Tower. Built in 1875 by a French refuge, this tower once served as part of an irrigation system. Now, it’s an interesting photo op that will make you feel like you stepped into a fairy tale.
There are a lot of myths that there are underground tunnels and passageways hidden under the tower, but these haven’t been confirmed. Maybe you can find them? There is, however, a small hole in the back of the tower that can fit someone small for a cool interior photo. Over the years, the Frenchman’s Tower has been covered in graffiti, making for interesting Insta pics. Address: 2055 Old Page Mill Rd, Palo Alto, CA
11. Get Fresh Produce from the Downtown Palo Alto Farmers Market

If you’re in Palo Alto on a Saturday, make sure you check out the farmers market. Located in bustling downtown Palo Alto, the market is open from 8 am to noon every Saturday. It’s only a 5-minute drive from Rinconada Park, so it’s a great place to stock up on picnic supplies!
Like any good farmers market, the Downtown Palo Alto Farmers Market is a great place to buy local produce. You can also find honey, cheese, meat, ice cream and other artisan products! This is a good activity if you’re in Palo Alto with kiddos in tow. Address: 601-699 Gilman St, Palo Alto, CA
10. Relax at the Watercourse Way Bathhouse & Spa

If you’re in Palo Alto on a couples trip or a solo “treat yourself” getaway, you’d be remiss not to stop by the Watercourse Way Bathhouse & Spa! This elegant spa has many different rooms for experiences of all kinds. People especially love their hot tub rooms—some of the hot tubs have cascading waterfalls. They also have sauna and steam rooms. Visitors love the other signature massages as well as the calming atmosphere. This spa is pretty popular, so we recommend making a reservation at least a few weeks ahead of time. Please note that although you are able to book a massage online, you need to call them in order to book one of those cool, waterfall hot tub. Address: 165 Channing Ave, Palo Alto, CA
Planning a trip to the San Francisco Bay Area? We’ve made a helpful list of the top day trips to take, plus the best national parks and nature activities in the area!
9. indulge in modern vietnamese food at tamarine restaurant & gallery.

Located on University Avenue, Tamarine Restaurant is well known for its upscale Vietnamese cuisine. Customers love the great, friendly service and the creative dishes. The clay pot cod is an especially popular dish, but almost everything on the menu is amazing. We suggest this restaurant for birthdays, anniversaries, and other celebrations. It’s also good for date night. Please note that University Avenue is a popular area. Therefore, if you are coming to Tamarine Restaurant on a weekend, you should call to make a reservation ahead of time! Address: 546 University Ave, Palo Alto, CA
8. Feed the Ducks and Koi Fish While Staying at Dinah’s Garden Hotel

This unique hotel in Palo Alto has some tiki-theme vibes! It features some ponds full of ducks and koi fish, and they provide free koi and duck food in the lobby so you can feed them. (Order poolside food and drinks for yourself!) It also features a dog park if you’ve brought your fur baby. In terms of the rooms, you’ll definitely appreciate the walk-in showers and mini fridge.
Dinah’s Garden Hotel features two types of rooms: themed and non-themed. What’s more, guests report that the staff is friendly and attentive, and the hotel is kept very clean. So why is this on our list? Because it’s a fun place to spend a night or two while visiting Palo Alto. If you are here for longer than just a day, we highly suggest staying at Dinah’s Garden Hotel.
Location, photos, and booking
7. See Some of Silicon Valley’s Best Architecture at Hanna House

Located at Stanford University, the Hanna House is known as of the best pieces of architecture in Silicon Valley. Designed in 1936 for Stanford University professor Paul Hanna, this house was designed by famous architect Frank Lloyd Wright, according to the Hanna House website.
Although he has designed many buildings all over Silicon Valley, this one is special because it was his first masterpiece made with no rectangular angles! The Hanna House was nicknamed the “Honeycomb House” because the front features glass panels in a hexagon, honeycomb-like shape.
If you’re an architecture buff, you should definitely check this house out. Plan your trip around the two times per year that they actually open for tours inside the house. Sign up on their website to be notified so you don’t miss it!
Address: 737 Frenchmans Rd, Stanford, CA
6. Eat at Nobu Palo Alto

You’ve definitely heard of Nobu, the world-famous sushi restaurant with locations across the globe. There’s a Nobu in downtown Palo Alto, which boasts a number of fine dining restaurants. Located inside of Nobu Hotel Palo Alto, this restaurant is loved for its attentive service and amazing dishes.
There’s also free parking just a block away, which is a huge plus in this city where space is a premium. Nobu Palo Alto is a popular spot for date nights. If you are going on a weekend, make sure you make a reservation as far ahead as possible. People love the yellowfin tuna!
Pro tip: Did you know that Restaurateur Nobu Matsuhisa built a luxury hotel in Las Vegas near his Nobu restaurant at Caesars Palace? Check it out here if you’re planning a trip to Vegas this year!
Address: 180 Hamilton Ave, Palo Alto, CA
5. Pet the Barron Park Donkeys
“Donkeys” you ask? Yep! One day in 1934, Stanford University physicist Cornelis Bol set out to buy a horse, but returned to his home in Palo Alto’s Barron Park neighborhood with a donkey instead. It was a less costly investment, according to the historic record from their website.
Over the years, Mr. Bol continued to buy more donkeys since his and other children enjoyed playing with them. Although the original donkeys are long gone, the Barron Park community continued to buy more donkeys as the years went on to keep up the tradition. Now there’s a small park in the area named Cornelius Bol Park with two play structures and frequent appearances from the famous donkeys! They usually hang out in a fenced-off area, but in the mornings, volunteers come to take them for walks around the park. Visiting the donkeys and the park are great Palo Alto activities if you have your kids with you.
Address: 3590 Laguna Ave, Palo Alto, CA
4. Hewlett Packard Garage

Known as the “Birthplace of Silicon Valley,” this garage is where Hewlett Packard developed their first-ever product back in 1938! Close to the bustling University Avenue, this garage is a must-visit for tech enthusiasts.
Admittedly, there isn’t much to do here except for take photos and read the helpful information displayed on the plaque. However, Silicon Valley would not be what it is today if not for the things created inside this unassuming garage. It’s an important piece of California history, and that’s why we like it. Address: 367 Addison Ave, Palo Alto, CA
3. Learn About Wild Animals at the Palo Alto Junior Museum & Zoo

More than 50 species of animals can be found at the Palo Alto Junior Museum & Zoo. The animals roam freely in an outdoor aviary area, and you’ll find everything from flamingoes to meerkats to parrots and more. Not to mention the giant tortoise! There’s also an outdoor play area where children can explore nooks, crannies, and an underwater tunnel. There’s an indoor portion to explore as well. The science exhibits inside aim to each children about gravity, balance, energy, and more. There’s also a natural history section, and an area specifically for babies as well. The museum also hosts frequent events to teach visitors about the animals in the facility. The admission price for the Palo Alto Junior Museum & Zoo is $10.
Address: 1451 Middlefield Rd, Palo Alto, CA
2. Tour the Winchester Mystery House

The Winchester Mystery House is a must-see for fans of the supernatural! It’s technically not in Palo Alto, but it’s a short 30-minute drive away in San Jose and so worth it. Sarah Pardee Winchester built this Victorian mansion in 1884.
It’s supposedly haunted, but you’ll have to go for yourself to see what you think! This unusual house is now a historic landmark and visited by many each year. Take a guided tour and learn about the fascinating history behind this mansion. Address: 525 S Winchester Blvd, San Jose, CA
1. Tour the Apple and Google Campuses
Don’t miss out on the opportunity to visit the campuses of the world’s biggest tech companies! It’s hard to visit the campuses by yourself, because they are so spread out from downtown Palo Alto. With a tour, however, you can visit the Oracle, Facebook, Google and Apple campuses in one day.
Take selfies at the Facebook sign, drive by Steve Jobs’ home, and learn all about the history of this iconic area. Most tours also include the Hewlett-Packard garage too. If you don’t have much time in San Francisco, and you want to make sure you see a lot in Palo Alto as well, a tour of the area is a great option!

About Jessica Nemire
Jessica Nemire has been writing about about travel since 2011. She graduated from San Francisco State University in 2016 with a BA in journalism. She loves the ocean, Mission District burritos, and amazing sunsets.
Reader Interactions
Leave a comment cancel reply.
Your email address will not be published. Required fields are marked *
- Travel Guide
- In The Press
POLICY & TERMS
- Cancellation Policy
- Terms & Conditions
- Privacy Policy

Planning a trip to San Francisco?
Foursquare can help you find the best places to go to..

Related Searches
- safari run sunnyvale •
- safari run sunnyvale photos •
- safari run sunnyvale location •
- safari run sunnyvale address •
- Your Privacy Choices
- Bahasa Indonesia
- Los Angeles
- Philadelphia
- San Francisco
- Washington, D.C.
- Great Britain
- Netherlands
- Philippines
- More Great Places in Sunnyvale:
Foursquare © 2024 Lovingly made in NYC, CHI, SEA & LA
- 10:00 AM–Noon
- 1:00 PM–6:00 PM
- 1:00 PM–4:00 PM
You might also like

Seven Seas Park
1010 Morse Ave
"Probably the best park in Sunnyvale and one of the best of the area. The structures are new and fun, making for a lot of fun activities; or you can walk around the grass patch and play tubular bells"
Ortega Park
636 Harrow Way (off Inverness)
"Good family park in the middle of sunnyvale California I like the green grass here"
Las Palmas Park
Hyde Park Dr. (btwn Spinosa Dr & Russet Dr)
"Its huge ! A lot of space for kids . And i love their dog park."
Places people like to go after Safari Run

Sports Basement
Sporting Goods Retail
1177 Kern Ave (at Lawrence Expy)
"Friendly and easy environment with quality gears! It maybe on the pricey side but you get what you paid for. Bought my hybrid bike, Yoga mat, Swimming equipment... and they proved to be solid buy!"
Appears on 5 lists

Bay Area Kid Fun
Created by Frederik Hermann 81 items • 3 followers

Bay Area for Evan!
Created by Wan-Ling Tsai 99 items • 2 followers
Is this your business? Claim it now.
Make sure your information is up to date. Plus use our free tools to find new customers.
You must enable JavaScript to use foursquare.com
We use the latest and greatest technology available to provide the best possible web experience. Please enable JavaScript in your browser settings to continue.
Download Foursquare for your smart phone and start exploring the world around you!

IMAGES
VIDEO
COMMENTS
In the Safari app on your Mac, click the Sidebar button in the toolbar, then click Bookmarks. Control-click the bookmark, then choose Delete. See also Bookmark webpages that you want to revisit in Safari on Mac Add a bookmark folder in Safari on Mac Sort, alphabetize, or rearrange bookmarks in Safari on Mac
To delete favorites in Safari on a Mac, open Safari, click on the 'Bookmarks' menu, select 'Edit Bookmarks,' click on the favorite you want to remove, and press the 'Delete' key on your keyboard. It's that simple! Now, let's dive deeper into the process and its implications. After completing this action, the selected favorite ...
Right-click on a website icon you no longer want to be displayed in your Favorites and select Delete in the shortcut menu. Another option is to drag the icon away from the page and release the mouse button once you see the X (Remove) symbol. Follow the same procedure for every Favorite you want to delete from the list.
Try Safari/Bookmarks/Edit Bookmarks - click the top bookmark/folder and while holding down the shift key, click the last bookmark/folder. Hit the delete key. ( 3) ispalu Author. Level 1.
How to Remove Favorites on Mac. Open Safari. Select Bookmarks at the top of the window, then Edit Bookmarks. Right-click on the favorite, then choose the Delete option. Our guide continues below with additional information on how to delete favorites on Mac, including pictures of these steps. Creating favorites, or bookmarks, in the Safari ...
Using Mac. On a Mac, there are two ways: #1: Open the Bookmarks Menu, select Edit Bookmarks and you will be able to move and rename those marks on the next page. To delete a bookmark, select it and tap the BackSpace key, or choose Delete in the Edit menu. #2: Alternatively, you can open the Safari Sidebar and then tap the book icon to access your Bookmarks.
To open the Editor click Bookmarks > Edit Bookmarks. Here are three ways to create a folder: Click Bookmarks > Add Bookmark Folder from the menu bar. Right-click inside the Bookmarks Sidebar and select New Folder from the shortcut menu. Click New Folder at the top of the Bookmarks Editor. Give your folder a name and hit your Return key.
Click on "Edit" to enter the editing mode for your favorites. Choose "Clear" or "Clear All": Once in the editing mode, you should see an option to "Clear" or "Clear All." Click on this option to initiate the removal of all saved favorites. Confirmation: Safari may prompt you to confirm the action, ensuring that you indeed want to clear all ...
What to Know. Add a bookmark: Go to the web page you want to bookmark, tap the box-and-arrow icon, then tap Add Bookmark. View and manage your bookmarks: Tap the open book icon to view, edit, and delete your Safari bookmarks. Sync bookmarks across devices: Go to Settings > your name > iCloud, then turn on the Safari toggle and tap Merge.
1. How to delete ALL bookmarks at once: Go to Bookmarks->Edit Bookmarks. If you try selecting all, they all become selected, but if you right-click, they deselect. Here's the solution: create a folder called 'toss'. select all the bookmarks and folders ACCEPT 'toss'. drag all items into 'toss'. right click on 'toss' and choose 'delete'.
Go to Settings > Safari. Tap Clear History and Website Data. Clearing your history, cookies, and browsing data from Safari won't change your AutoFill information. ... Open the Safari app. Tap the Show Bookmarks button, then tap the History button. Tap the Edit button, then select the website or websites that you want to delete from your history.
Once the browser is open, click on the bookmarks icon located in the toolbar. This action will reveal a dropdown menu displaying your saved bookmarks. Navigate through the list of bookmarks and locate the specific bookmark that you wish to delete. Upon identifying the bookmark you want to remove, right-click on the bookmark or click and hold to ...
Method 2: From the Bookmarks tab. You can also remove your favorite web pages from the Bookmarks section inside the Safari app. Open the Safari app on iOS. Inside Safari, tap on the Bookmarks tab at the bottom. When a menu pops up from the bottom, tap on the Bookmarks tab at the top left corner to access links that you saved as Favorites.
Select the Bookmarks icon at the bottom right → Make sure you are in the Bookmarks tab of the pop-up menu → Pick Favorites and tap a Favorite site. On iPad: Open Safari and do one of the following: Tap inside the Safari Search bar and select a Favorite site. Choose the plus sign to open a new tab with your Start Page and pick a Favorite.
Delete Favorites or change order. Safari → Bookmarks → Edit. First open the Safari app and go into the Bookmarks section, which you can access by tapping the Bookmarks icon (open book symbol) in the menu bar below. Then tap "Favorites" to view your existing Favorites. Select "Edit" in the lower right corner.
Open "Safari" from the home screen of your iPhone or iPad. Tap on the "Bookmarks" icon which is located right next to the Tabs icon. Tap "Edit" located at the bottom-right corner of the screen. Now, tap any of the bookmarks that you want to move around for keeping it organized. Under Location, you'll notice that the bookmark you ...
Another way to clear favorites on Safari is via its Bookmark Manager. The mentioned location stores the favorites that you save on the web browser. Unlike the method above, you can delete multiple favorites on your Mac using the Safari Bookmark Manager. This location is easy to locate! You only need to follow the detailed instructions below.
To clear the cache for Google Chrome, start by clicking the Three Dots icon in the top right of your browser window. Then, find the More Tools option and select Clear browsing data… from the submenu: Google Chrome Clear Browsing Data button. Alternatively, you can also use the hotkey combination: CTRL + SHIFT + DEL.
13. See the Magic Forest in Rinconada Park. Located in the 19-acre Rinconada Park, the Magic Forest is a peaceful grove of redwood trees. If you've had a busy day, this is the perfect place to stop by and meditate or take some great photos. With around 50 trees, the grove isn't very big, so this is a good place for a quick stop.
Official MapQuest website, find driving directions, maps, live traffic updates and road conditions. Find nearby businesses, restaurants and hotels. Explore!
See 28 photos and 2 tips from 278 visitors to Safari Run. "Great (and tall! and big!) play area! But definitely for ages 3 and up; tho smaller kids..." Amusement Park in Sunnyvale, CA. Foursquare City Guide. Log In; Sign Up; Nearby: Get inspired: Top Picks; Trending; Food; Coffee; Nightlife; Fun;