- Get One: Tornado Alert Apps
- The Best Tech Gifts Under $100

How to Save a Web Page as a PDF in Safari on the Mac
Take that web page to go as a PDF
:max_bytes(150000):strip_icc():format(webp)/ScottOrgera-f7aca23cc84a4ea9a3f9e2ebd93bd690.jpg)
What to Know
- In Safari, open a web page and go to File > Export as PDF . Follow the on-screen prompts to name the file and select a storage location.
- Alternatively, press Command + P in Safari. Select the PDF drop-down menu, choose Save as PDF , and then select Save .
- Press Shift + Command + R in Safari to open the Reader . Saving a PDF in Reader downloads a cleaner-looking PDF.
It's easy to export a web page to a PDF file with the Apple Safari web browser on the Mac. When you save a web page to PDF, you can share it so that the information looks identical to how it appears on the website. All PDF files look the same on a computer, tablet , phone, or another device. PDFs are also an alternative to printing the web page .
How to Export a Web Page as a PDF in Safari
It takes a few clicks to convert a web page to a PDF file with Safari.
Open the web page you want to save to PDF.
Go to the File menu and choose Export as PDF .
In the window that appears, enter a name for the PDF file and choose where to save it.
Select Save to save the web page as a PDF.
How to Print a PDF From a Website in Safari
Another way to save a web page as a PDF file is to print the page to PDF.
This feature is available in most web browsers.
Navigate to the page you want to save.
Go to the File menu and select Print .
The keyboard shortcut is Command + P .
Go to the lower-left corner of the print window and select the PDF drop-down arrow.
Select Save as PDF .
Enter a title for the PDF and choose where to save it.
Select Save .
Make a Cleaner PDF in Safari
Use Reader mode to remove ads for a cleaner appearance when saving a page as a PDF. It makes sites easier to read and simpler to save.
Reader isn't available for every website.
Navigate to the site you want to save.
Go to the View menu and choose Show Reader . Or, press Shift + Command + R on the keyboard. If the Show Reader option is gray, it isn't available for the current page.
To activate Reading Mode in earlier versions of Safari, select the three-line icon next to the URL.
A pared-down version of the page opens in Reader. Save the page as a PDF or print it as a PDF to keep a copy of the page.
Get the Latest Tech News Delivered Every Day
- How to Save a Web Page as a PDF
- How to Send a Web Page With the Mac's Email Program
- How to Convert PDF to JPG
- How to Print to PDF
- How to Print a Web Page
- Email a Web Page in Safari Instead of Sending a Link
- The 13 Best Free PDF Editors (April 2024)
- How to Save Web Pages in Safari for OS X
- How to Convert a Picture to PDF
- How to Make a PDF File
- How to Save One Page of a PDF
- How to Save an Outlook Email as a PDF
- How to Open a Pages File on PC
- How to Convert Word to PDF
- How to Save a PDF to Your iPhone or iPad
- How to Convert Excel Documents to the PDF Format
'ZDNET Recommends': What exactly does it mean?
ZDNET's recommendations are based on many hours of testing, research, and comparison shopping. We gather data from the best available sources, including vendor and retailer listings as well as other relevant and independent reviews sites. And we pore over customer reviews to find out what matters to real people who already own and use the products and services we’re assessing.
When you click through from our site to a retailer and buy a product or service, we may earn affiliate commissions. This helps support our work, but does not affect what we cover or how, and it does not affect the price you pay. Neither ZDNET nor the author are compensated for these independent reviews. Indeed, we follow strict guidelines that ensure our editorial content is never influenced by advertisers.
ZDNET's editorial team writes on behalf of you, our reader. Our goal is to deliver the most accurate information and the most knowledgeable advice possible in order to help you make smarter buying decisions on tech gear and a wide array of products and services. Our editors thoroughly review and fact-check every article to ensure that our content meets the highest standards. If we have made an error or published misleading information, we will correct or clarify the article. If you see inaccuracies in our content, please report the mistake via this form .
How to save a webpage as a PDF in Apple Safari (without the ads)

How many times have you come across a webpage and wanted to be able to read it in a form that's not digital? I know it sounds almost like heresy in this digital age, but sometimes you just need to step away from the screen and go full-on analog with a paper printout.
Or, maybe you need a particular article for research and want to be able to highlight certain passages or turn the article in with a term paper. Maybe you're collecting different webpages for an assignment and want to keep them located in a single folder for later perusal. You never know if a site or page will be taken down at any point, and having a PDF copy of that page will ensure you always have access to the content.
Also: How to use ChatPDF: The AI chatbot that can tell you everything about your PDF
There are several reasons why you might want to save a webpage as a PDF file. With Apple Safari, there's a very handy way of doing so. However, I'm going to one-up the default process and make it such that the PDF you save only has the information you want -- not the ads and other bits of the site that serve as distractions for the real content.
Does this sound intriguing? Read on.
How to save a webpage as a PDF (without the extra "fluff")
What you'll need: The only thing you'll need for this is the Safari web browser. I'll demonstrate this on the MacOS version of Safari. I would recommend you be certain you're using the most recent version of Safari (as it's always a good idea to keep all of your software up to date).
1. Open the page in question
Open Safari (which you've probably already done since you're reading this).
Also: How to automatically enable reading mode for specific sites in MacOS Safari
Then, navigate to the page you want to save.
2. Open the page in Reader mode
This is the trick I mentioned earlier. Before you save the page as a PDF, you want to get rid of all the "extras" (such as ads and other bits you won't want). To do that, look for the Reader mode icon at the left edge of the address bar and click it. This will immediately re-open the page in Reader mode, where things are decidedly easier to read.
Opening a ZDNET page in Reader mode.
3. Save the page as a PDF
Now that you have the page open in Reader mode, the only thing that will be saved to the PDF file is what you see on the screen. Click the File menu entry in the Menu Bar and click Export as PDF.
You can share or save the webpage in question.
4. Name your PDF
When the Export popup opens, navigate to the folder that will house the file, give the file a name (or accept the default name -- which is the title of the webpage), and click Save.
Also: How to deny websites access to your location in Safari
Your PDF will save in the folder you selected.
You can save your PDF file anywhere you like (as long as your user has access to the folder).
You now have a PDF copy of the webpage, as seen through the lens of Reader mode. By saving the page as such, you not only make it easier to read but also save considerably on printer ink. That's a win for everyone involved (even the environment).
More how-tos
The fastest way to transfer your macbook data is easier than you'd think, macbook pro vs. macbook air: how to decide which apple laptop to buy, how to reset your airpods - and when you should.
How to save a webpage as a PDF on Mac in 4 simple steps
- You can easily save a webpage as a PDF on a Mac using most web browsers.
- On Safari, you can go beyond simply saving a copy and actually export a PDF that includes web functions.
- Visit Business Insider's homepage for more stories.
Sometimes it's easier to read a webpage offline than online. While you can print to a PDF to save a somewhat static document, the best way to maximize functionality is to export the webpage as a PDF.
On a Mac , you can easily save a webpage as a PDF via most web browsers, though the default browser Safari may be the simplest to do so. Here's how to do it.
Check out the products mentioned in this article:
Macbook pro (from $1,299 at best buy), how to save a webpage as a pdf on mac.
1. Open Safari and the webpage you wish to save as a PDF.
2. Click on File in the Safari menu bar.
3. Scroll down and click on "Export as PDF" and save the file to your desktop. You will now have a PDF of the website on your desktop. When you open the PDF on your desktop, it will present the webpage as a document with hyperlinks exported from the webpage and the images embedded as well.
4. If you click on a link in the PDF, it will take you back to the website that the link points to. Before taking you there, however, it will ask if you trust the webpage you are linking to. Click on "Allow" and it will follow the link in your default browser.
Related coverage from How To Do Everything: Tech :
How to convert a pdf to a google doc in a few simple steps on your mac or pc, how to convert a google doc to a pdf on your mac or pc, how to sign a pdf document on a windows computer using adobe reader, how to delete pages from a pdf on your mac computer, or add pages in 2 ways, how to search for a specific word or phrase in a pdf on your mac using the preview app.
Insider Inc. receives a commission when you buy through our links.
Watch: Apple just launched a $6,000 Mac Pro, available this fall
- Main content

How To Save A Web Page As A PDF In Safari On The Mac
Published: August 2, 2023
Modified: December 23, 2023
Setting up Safari to Save Web Pages as PDFs
When browsing the internet, it’s often useful to save web pages for offline access or reference. Safari, the default web browser on Mac, provides a convenient way to save web pages as PDFs. By following a few simple steps, you can set up Safari to save web pages as PDFs effortlessly. Here’s how:
- Launch Safari: Open Safari on your Mac by clicking on the Safari icon in the dock or by searching for it in the Applications folder.
- Access Preferences: Once Safari is open, click on “Safari” in the menu bar at the top of the screen, and then select “Preferences” from the drop-down menu.
- Choose the “Advanced” Tab: In the Preferences window, click on the “Advanced” tab at the far right.
- Enable the Develop Menu: At the bottom of the Advanced tab, you’ll find an option called “Show Develop menu in menu bar.” Check this box to enable the Develop menu.
- Access the Develop Menu: Close the Preferences window, and you should now see the Develop menu appear in the menu bar at the top of the screen.
- Select “Enable File Menu”: Click on the Develop menu, and in the drop-down menu, choose “Enable File Menu.”
- Save Web Page as PDF : Now, when you navigate to a web page you want to save as a PDF, click on “File” in the menu bar, and select “Save as PDF…” from the drop-down menu.
- Choose Destination and Name the File: A new window will appear, allowing you to choose the destination to save the PDF file and name it. Select the desired location and enter a file name. Then, click “Save.”
That’s it! Safari is now configured to save web pages as PDFs. You can repeat these steps whenever you need to save a web page in PDF format for offline viewing or archiving.
By taking advantage of Safari’s built-in PDF saving feature, you can ensure that important web content is always readily accessible on your Mac, even when an internet connection is unavailable.
Saving a Web Page as a PDF in Safari
Once you have set up Safari to save web pages as PDFs, it’s time to learn how to actually save a web page in PDF format. Follow these steps to save your desired web page as a PDF in Safari:
- Navigate to the Web Page: Open Safari and enter the URL of the web page you want to save as a PDF in the address bar. Press Enter to open the web page.
- Access the File Menu: Click on “File” in the menu bar at the top of the screen. A drop-down menu will appear.
- Select “Save as PDF…”: In the drop-down menu, select “Save as PDF…” to open the Save dialog box.
- Choose Destination and Name the File: In the Save dialog box, you can choose the destination folder where you want to save the PDF file. Browse your folders or create a new one. Next, enter a name for the PDF file in the “Save As” field.
- Customize PDF Options: If you want to customize the PDF settings, such as the paper size, orientation, or scale, click on the “Options” button. This will open a window where you can make adjustments according to your preferences.
- Save the Web Page as a PDF: After customizing the PDF options, click “Save” to save the web page as a PDF document. Safari will convert the page into a PDF file and save it to the selected destination folder.
That’s it! You have successfully saved a web page as a PDF in Safari. Now you can access and view the saved web page even without an internet connection.
Saving web pages as PDFs can be incredibly useful for various purposes, such as saving important articles, preserving online receipts, or sharing content with others in a format that retains the original layout and formatting.
Customizing PDF Settings in Safari
When saving a web page as a PDF in Safari, you have the option to customize various settings to tailor the PDF according to your needs. By adjusting these settings, you can control the layout, paper size, and other aspects of the PDF document. Here’s how you can customize the PDF settings in Safari:
- Open the Save dialog box: To access the PDF settings, follow the steps mentioned in the previous section “Saving a Web Page as a PDF in Safari.”
- Click on the “Options” button: In the Save dialog box, click on the “Options” button. This will open the PDF Options window.
- Select the desired paper size: In the PDF Options window, you can choose the paper size for the PDF document. Select from options such as A4, Letter, Legal, and more.
- Adjust the scale: If you want to adjust the scale of the web page content in the PDF, use the “Scale” dropdown menu in the PDF Options window. This allows you to increase or decrease the size of the content.
- Choose the page orientation: Use the “Orientation” dropdown menu to select either portrait (vertical) or landscape (horizontal) orientation for the PDF pages.
- Enable/disable headers and footers: Safari gives you the option to include or exclude headers and footers in the PDF. Check or uncheck the appropriate boxes in the PDF Options window to enable or disable these elements.
- Specify the header and footer text: If you choose to include headers and footers, you can customize the text that will appear in them. Enter the desired text in the provided fields.
- Set the margins: Adjust the margins of the PDF pages using the margin sliders in the PDF Options window. Slide them left or right to increase or decrease the margin size.
- Preview the changes: To see how your customized PDF will look, click on the “Preview” button in the PDF Options window. This will open a preview of the PDF document.
- Save the customized PDF: Once you are satisfied with your PDF settings, click “Save” to save the customized PDF document.
By customizing the PDF settings in Safari, you can ensure that the saved web page is presented in the desired format, optimized for your specific requirements or preferences. Experiment with different settings to achieve the desired PDF layout and appearance.
Troubleshooting Tips for Saving Web Pages as PDFs in Safari
While saving web pages as PDFs in Safari is usually a straightforward process, you might encounter certain issues or errors along the way. Here are some troubleshooting tips to help you overcome common problems and successfully save web pages as PDFs in Safari:
- Check for PDF plugin/extension conflicts: If you have installed any plugins or extensions related to PDFs in Safari, they could potentially cause conflicts when saving web pages as PDFs. Disable or remove any unnecessary plugins and extensions, and try saving the web page again.
- Clear Safari cache and cookies: Sometimes, accumulated cache and cookies can interfere with the PDF saving process. Clear your Safari cache and cookies by going to the Safari menu, selecting “Clear History,” and choosing the desired time range.
- Update Safari: Ensure that you are using the latest version of Safari. Updates often include bug fixes and improvements that can resolve PDF saving issues.
- Check available disk space: Insufficient disk space might prevent Safari from saving web pages as PDFs. Make sure you have enough free space on your Mac’s storage device to save the PDF file.
- Disable browser add-ons: Some browser add-ons or extensions can affect the functioning of Safari. Temporarily disable any add-ons and try saving the web page as a PDF again.
- Try an alternative method: If you are still unable to save the web page as a PDF in Safari, consider using a different browser or a third-party PDF converter tool to accomplish the task.
- Restart your Mac: Sometimes, a simple restart can resolve temporary glitches and allow Safari to save web pages as PDFs without any issues. Give your Mac a fresh start and attempt the PDF saving process again.
- Consult Apple Support: If you have exhausted all troubleshooting steps and are still encountering problems, reach out to Apple Support for further assistance. They can provide specific guidance based on your Mac’s configuration and software setup.
By following these troubleshooting tips, you can address common challenges when saving web pages as PDFs in Safari and ensure a smooth and hassle-free experience.
Additional Options for Saving Web Pages as PDFs in Safari
While Safari offers a default method to save web pages as PDFs, there are additional options and tools available to enhance your PDF saving experience. Let’s explore some of these options:
Third-Party Extensions and Apps
Safari supports various third-party extensions and apps that can expand the functionality of saving web pages as PDFs. These extensions often provide advanced customization options, such as selecting specific page elements to include or exclude, adding annotations, or even converting web pages to other formats like ePub. Search the Safari Extensions Gallery or the Mac App Store to find extensions and apps that fit your requirements.
Offline Reading Apps
If you prefer a more streamlined approach to saving web pages for offline reading, consider using offline reading apps like Pocket or Instapaper. These apps allow you to save web pages and articles for later access, including the option to save them as PDFs. Offline reading apps often offer additional features like text-to-speech functionality, highlighting, and organizing saved content into collections.
Print to PDF
If you’re looking for a quick way to save a web page in PDF format without going through the Save dialog box in Safari, you can use the “Print to PDF” feature. Open the web page in Safari, click on “File” in the menu bar, and select “Print…”. In the Print dialog box, click on the “PDF” dropdown menu and choose “Save as PDF.” This method allows you to save a web page as a PDF directly, bypassing the need for additional settings configuration.
Browser-to-PDF Converters
Another option for saving web pages as PDFs is to utilize browser-to-PDF converters, which are online tools or browser extensions that can generate PDFs from web pages. These converters work across various browsers and platforms, allowing you to save web pages as PDFs regardless of the browser you’re using. Simply enter the URL of the web page into the converter, and it will generate a downloadable PDF file.
By exploring these additional options for saving web pages as PDFs, you can find the one that best suits your preferences and workflow. Whether it’s through third-party extensions, offline reading apps, using the “Print to PDF” feature, or utilizing browser-to-PDF converters, you can enhance your PDF saving capabilities and enjoy a seamless experience when archiving web content.
Related Stories
How To Search For A Word On A Web Page
Use Your Mac To Share A Web Site
What’s An MHT File And How Do You Open One?
How To Save Web Pages In Safari For OS X
How To Search For A Word On Mac
How To Print Double-Sided On A Mac
DDOC File (What It Is & How To Open One)
What Is AirPrint?

A Comprehensive Guide to Choosing the Right Method of MFA for Your Business

Democratizing Access: How Cryptocurrency Exchange Aggregators Empower Traders

Tips for Choosing the Best Cryptocurrency Wallet for You

How Do Workers’ Compensation Lawyers Maximize Your Benefits?

Enhancing Employee Integration for Efficiency

Top 100 Christmas Songs for the Best Christmas Music

The Life and Career of Dean Haglund: A Journey from Canada to the Paranormal and Beyond

16 Best Ad Blocker For Every Browser and Device

Different Types of Aesthetics: 30 Outfit Ideas to Step Up Your OOTD Game

Monopoly Man Monocle and 10 Other Popular Examples of the Mandela Effect

How to Save a Web Page as a PDF on Mac and Windows
To print, share, or save for later
There are many ways to save web pages for offline reading. You can either save pages within your web browser (perhaps in a reading list) or export the web pages outside your browser as screenshots , images, a Word document, PDF files, etc.
PDF files are portable, print-ready, and easily shareable. In this tutorial, you’ll learn how to save a webpage as a PDF file on your Mac and Windows devices. We cover steps for popular web browsers (Google Chrome, Mozilla Firefox, Safari, and Microsoft Edge) and reputable third-party tools.
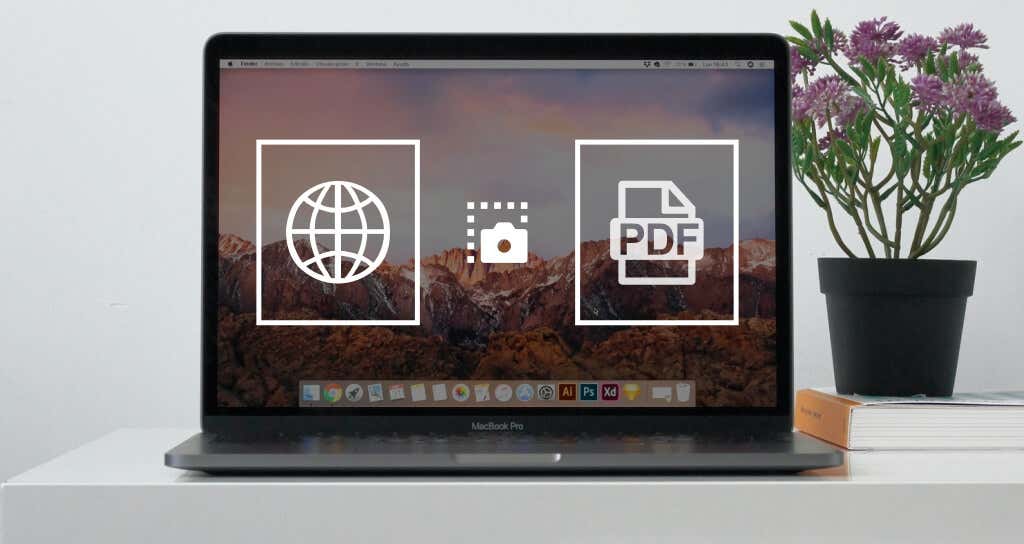
Save a Web Page as a PDF in Firefox
Firefox’s “Print tool” lets users print web pages to physical papers (via a printer) or save them as PDF. When you launch this tool, Firefox automatically optimizes the web pages to fit different paper sizes. Each page is also assigned a page number for easy identification and sorting.
- Head to the web page you want to save as a PDF document and press Control + P (for Windows) or Command + P (in macOS) to launch the Firefox Print tool.
Alternatively, select the hamburger menu icon and select Print .
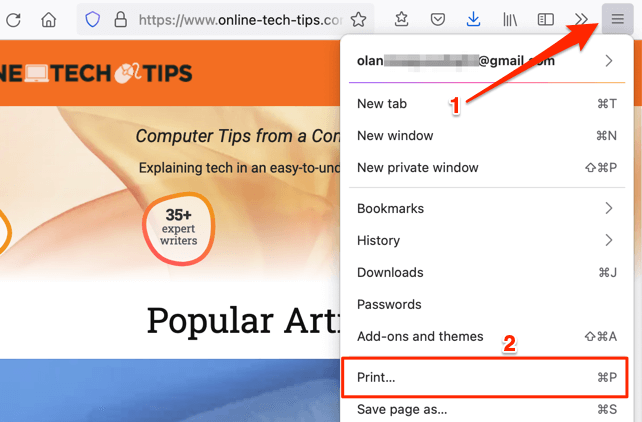
- Ensure Save to PDF is the selected option in the “Destination” section. Windows has a built-in PDF printer (Microsoft Print to PDF), so you can either select Save to PDF or Microsoft Print to PDF in the “Destination” section.
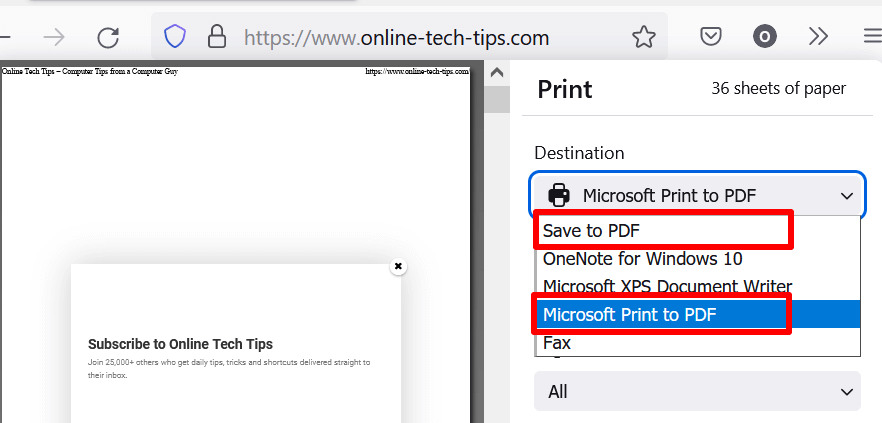
You can also choose whether you want the PDF document to display the web page in portrait or landscape orientation.
- In the “Pages” section, select All if you want to save the entire webpage as a PDF document.
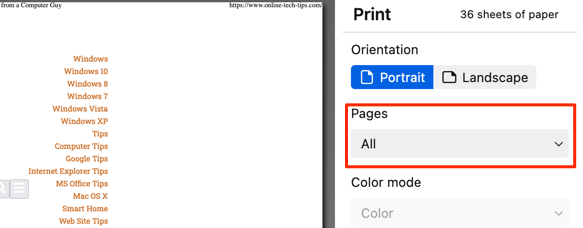
Otherwise, select the Pages drop-down button, choose Custom , and enter the page number(s) containing the portion of the web page you want to save as a PDF file.
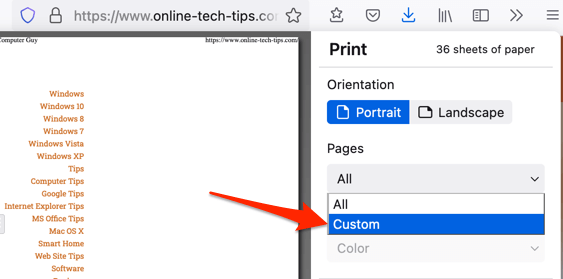
To add multiple pages to the PDF file, type the pages you want in the document and separate them with a comma.
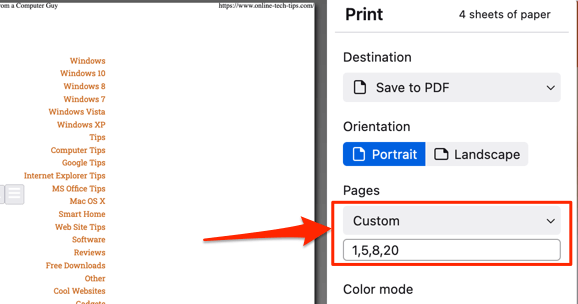
Better yet, use a hyphen to select a range of pages you want in the PDF document. Say you want to save page 8 through page 15 and page 17 through page 30 to a single PDF document, type 8-15, 17-30 in the Custom dialog box.
By default, Firefox’s print tool doesn’t add images and page background elements to the PDF file. It only captures the page’s text component. So, if the page previews on the left side aren’t displaying images, enable “Print background” (see step #4 below) to add images to the generated PDF.
- Expand the More settings drop-down section.
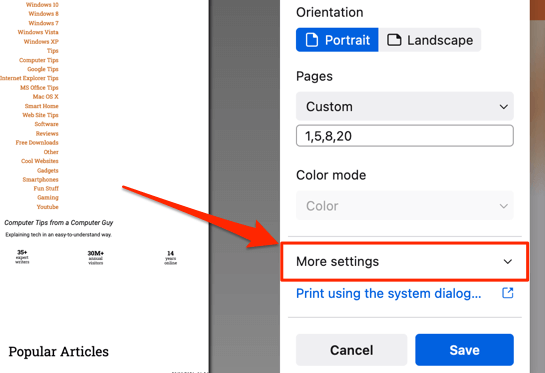
- Check the Print backgrounds box.
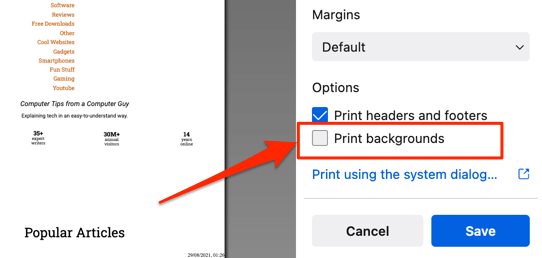
- Select Save and choose the destination folder you want the PDF file stored on your computer.
Save a Web Page to PDF in Google Chrome
Chrome’s webpage-to-PDF generator is also embedded in the Print tool, and the steps are similar to Firefox’s.
- Go to the tab housing the web page you want to print and press Control + P (for Windows) or Command + P (for Mac).
Another way to launch Chrome’s print tool is to right-click anywhere on the page you want to print and selecting Print on the context menu.
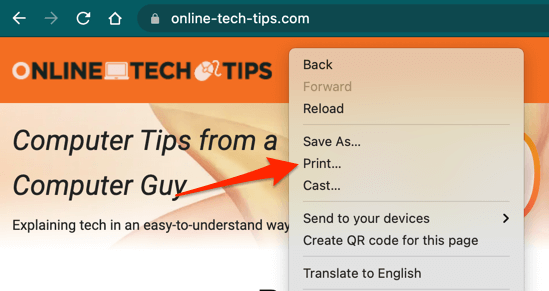
- Select Save as PDF in the “Destination” option. If you’re using a Windows device, select either Microsoft Print to PDF or Save as PDF .
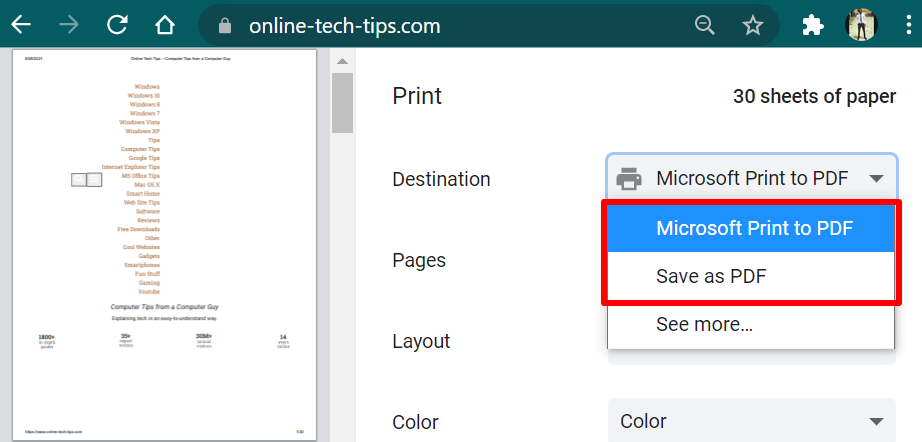
Both printer options will convert the web page to a PDF document with all relevant components (links, images, texts, etc.) included.
- To include the entire web page in the PDF document, select All in the “Pages” section.
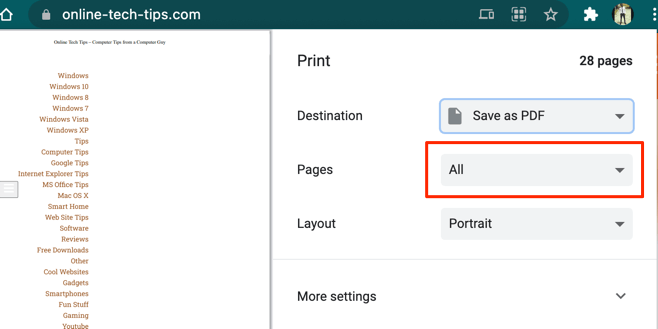
- As with Firefox, Chrome also lets you configure the PDF’s layout. Select Portrait or Landscape in the “Layout” section.
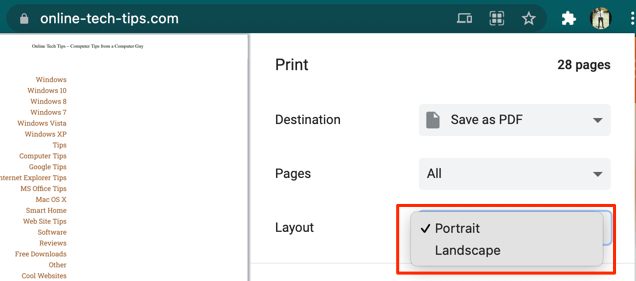
Chrome for Windows has a “Color” feature that lets users modify the color scheme of the web page. Select Color if you want the PDF to keep the site’s color scheme. The Black and white option, on the other hand, gives pages in the PDF a monochrome look.
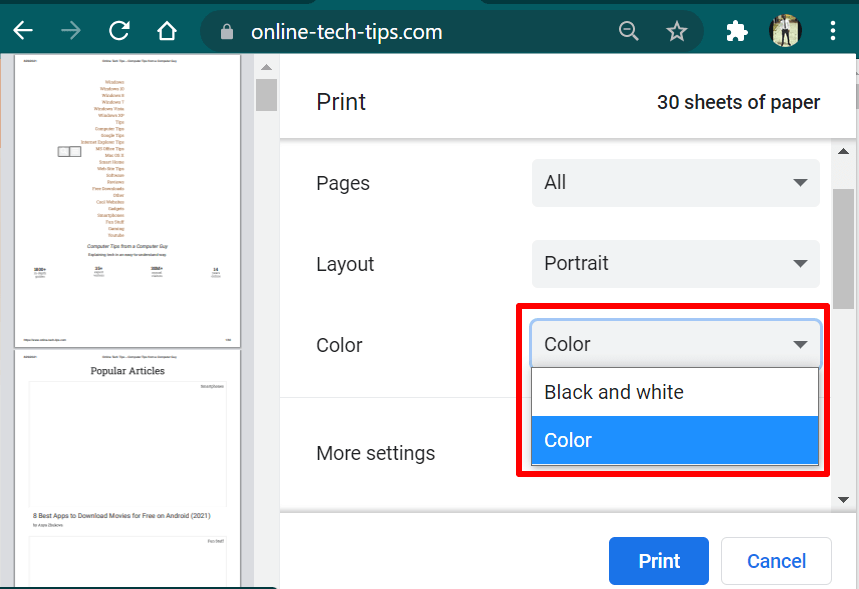
- Expand the More settings section to make advanced changes to the PDF.
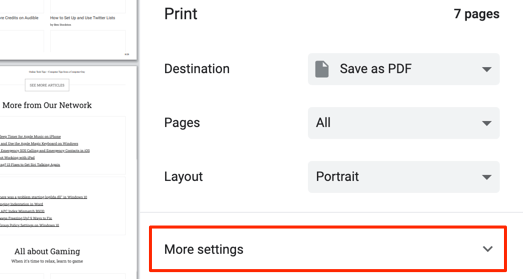
- Chrome’s PDF generation engine is quite advanced. The “Pages per sheet” option lets you compress up to 16 pages/sections of the web page into a single sheet. That’ll reduce the number of pages in the PDF document but significantly increase its file size.
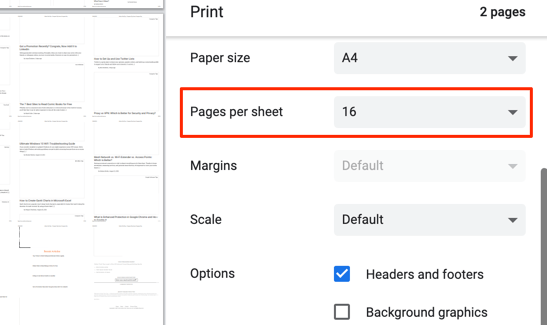
- Check the Background graphics box in the “Options” section to add images and other background designs to the PDF document. Of course, that will also increase the file size.
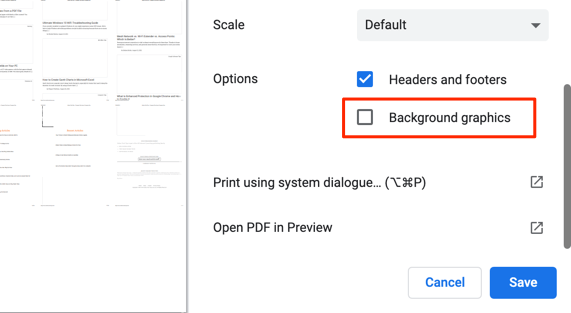
- On macOS devices, there’s an option to view the pre-generated PDF in Preview without saving the document locally. Select Open PDF in Preview and Chrome will display the PDF in a new Preview window.
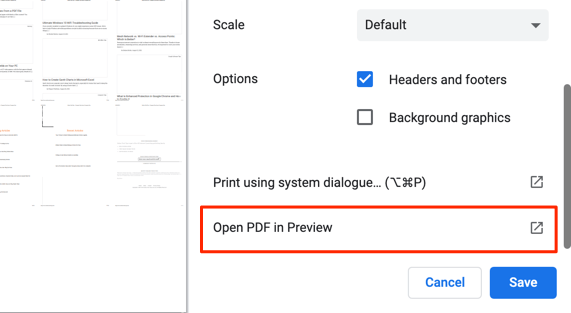
Save a Web Page to PDF in Microsoft Edge
Google Chrome and Microsoft Edge are both Chromium-based browsers. Therefore, the steps for saving web pages as PDF files in Chrome are the same as Microsoft Edge.
Pressing Control + P (in Windows) or Command + P (in macOS) will launch the print tool that houses the PDF generator. You’ll also find the option to access the tool when you right-click the web page and select Print on the context menu.
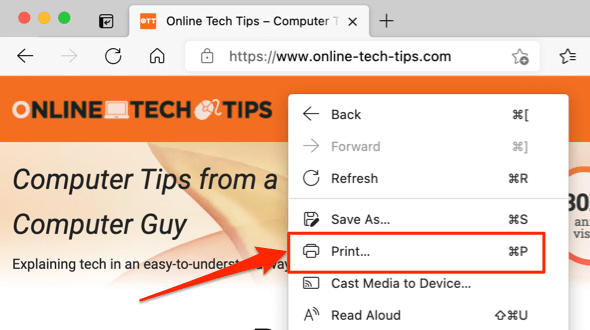
Select Save as PDF (or Microsoft Print to PDF for Windows devices) in the “Printer” section, select your preferred page layout ( Portrait or Landscape ), and select the pages you want in the document, and select the More settings drop-down to make advanced changes to the PDF.
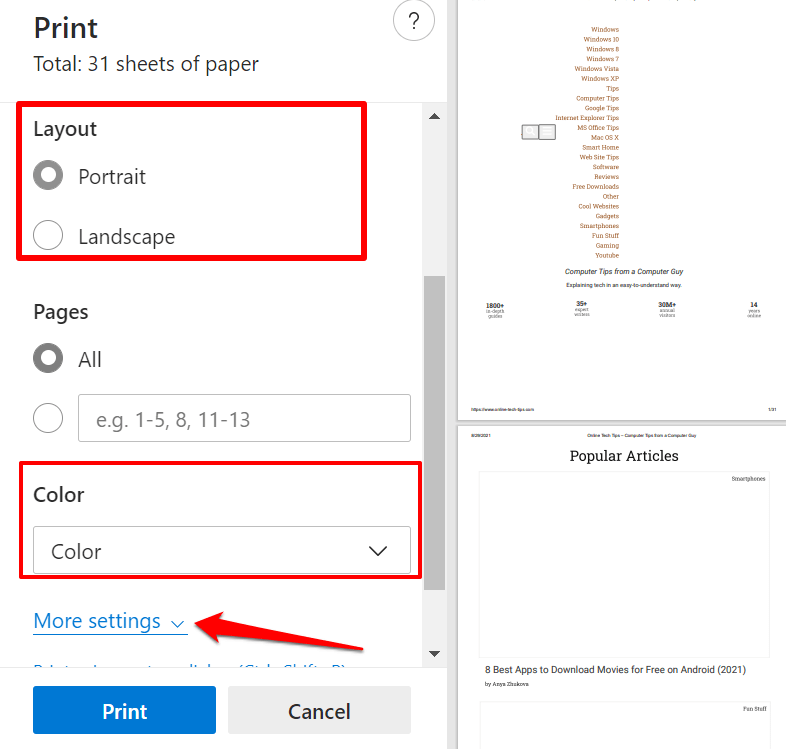
As with Google Chrome, you’ll find options to customize how many pages you want per sheet, paper size, (top, bottom, and side) margins, color scheme (Windows only), etc. Remember to check the Background graphics box if you want images included in the resulting PDF. Select Print to store the PDF document on your device.
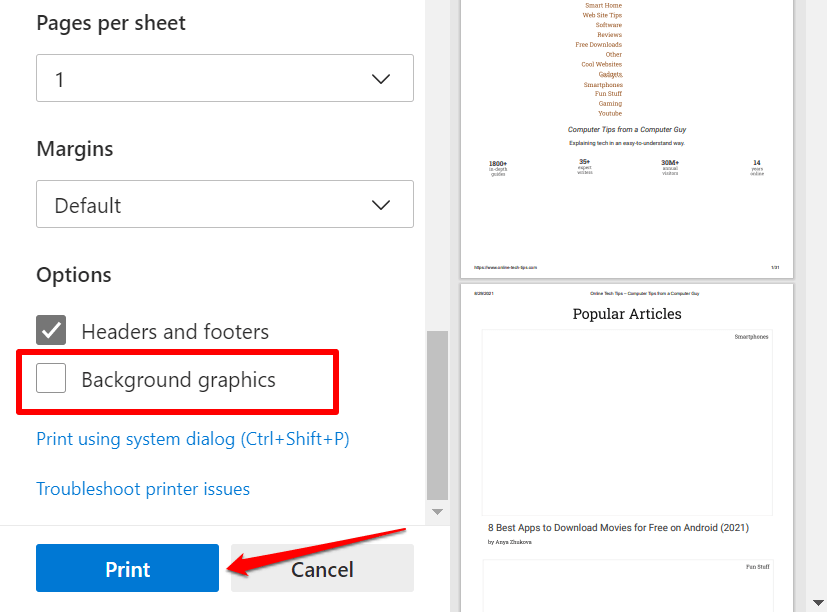
Save a Web Page as a PDF in Safari
Converting Safari webpages to PDF documents is just as easy. The macOS browser There are two ways to save web pages as PDF documents in Safari. You can either export the page as a single-view PDF file (select File on the Safari menu bar and select Export as PDF ) or save it as a multi-page PDF document.
We recommend the latter because the hyperlinks in the resulting PDF are clickable.
- Visit the web page you want to save as PDF and press Command + P . Or, right-click the page and select Print Page .
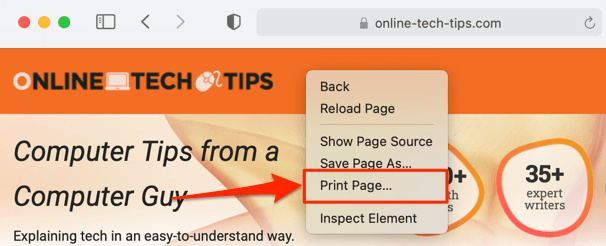
- Select Show Details below the preview to edit the PDF.
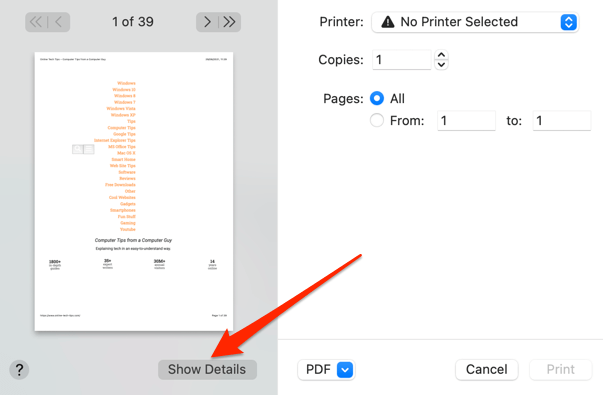
- Select the pages you want to print, choose your preferred page orientation, and check the Print backgrounds box to add images to the PDF.
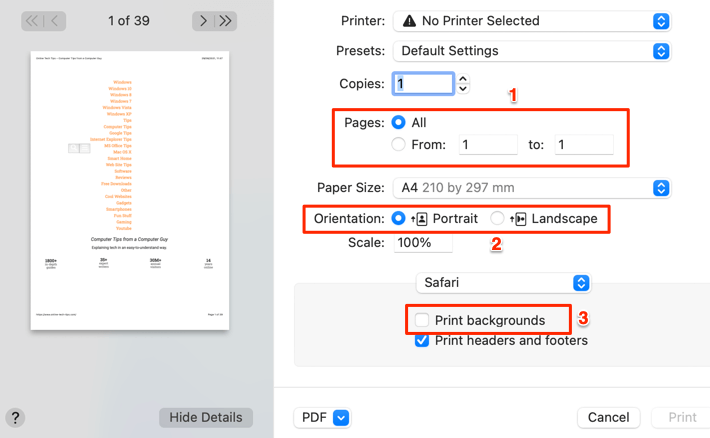
- To modify the number of pages per sheet, tap the “Safari” drop-down button, select Layout , and select the number of sheets you want on a page.
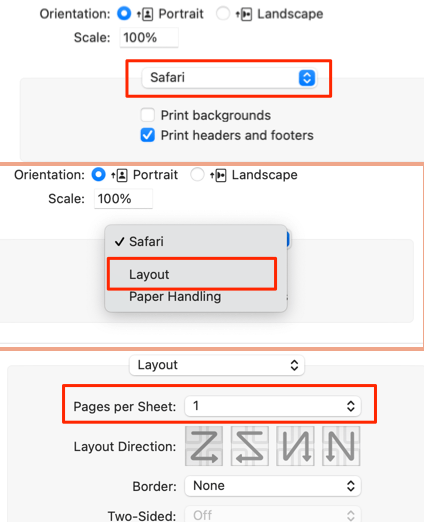
- To save the web page to your Mac as a PDF document, tap the PDF drop-down at the bottom of the print tool, and select Save as PDF .
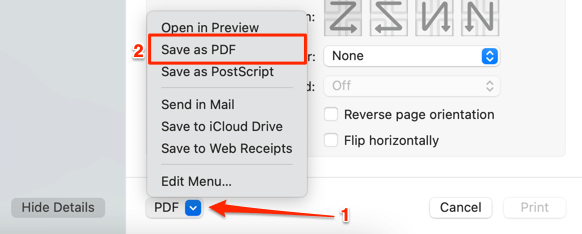
- Give the PDF document a preferred name/description, select the destination folder, and select Save . Select Security Options to password-protect the PDF file.
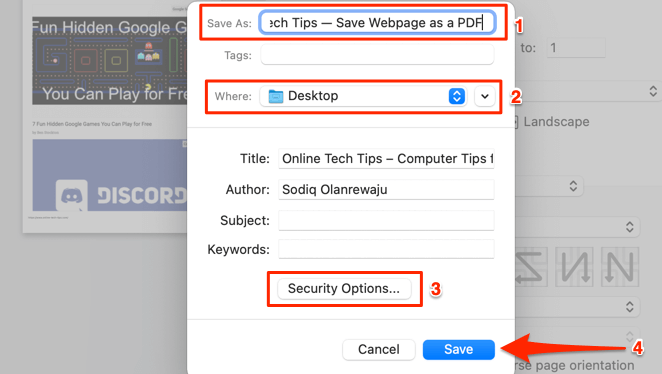
Save Web Page as PDF Using Online Tools
PDF generators built into your web browsers are convenient and super easy to use. However, if you don’t use the above-mentioned browsers, or your browser doesn’t have a PDF generator, or you want to save a web page as a PDF on your mobile device, online web page converters (like Sejda and CloudConvert ) will come in handy.
For Sejda, enter the URL of the web page in the dialog box and select the Convert HTML to PDF button. Your browser should automatically download the PDF format of the provided URL.
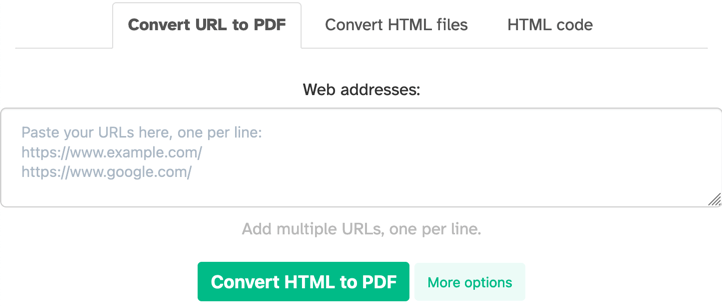
CloudConvert is our favorite because it sports advanced features you’d find in web browsers’ PDF generators. You can select the pages (or page range) you want to print, customize page size, print background graphics, etc.
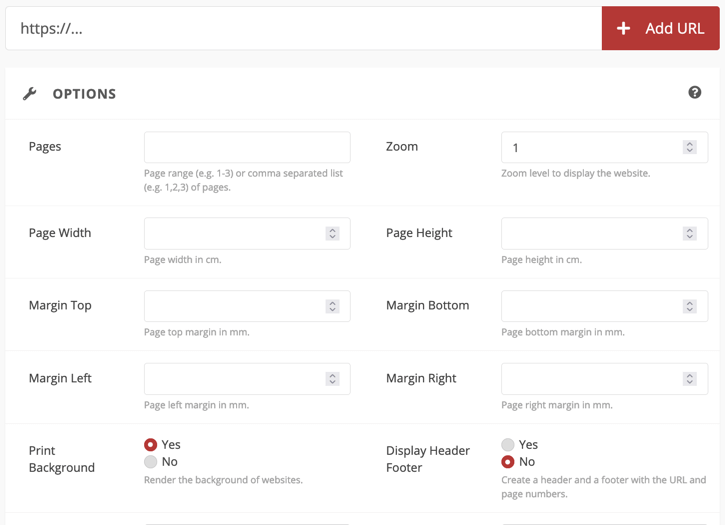
The resulting PDF documents exported from the above-mentioned techniques and tools should have all components of the original web page—texts, images, ads, hyperlinks, and other multimedia files. Embedded videos, on the other hand, will have their thumbnails or the last frame displayed on the web page at the point of conversion.
Sodiq has written thousands of tutorials, guides, and explainers over the past 4 years to help people solve problems with Android, iOS, Mac, and Windows devices. He also enjoys reviewing consumer tech products (smartphones, smart home devices, accessories, etc.) and binge-watching comedy series in his spare time. Read Sodiq's Full Bio
Read More Posts:


Leave a Reply
Your email address will not be published. Required fields are marked *
Home > MultCloud Tutorials > How to Save Webpage as PDF on Mac/PC from Safari on Mac | 4 Ways
How to Save Webpage as PDF on Mac/PC from Safari on Mac | 4 Ways
Whether you're archiving important information, sharing content offline, or simply keeping records for future reference, being able to convert webpages into PDFs offers undeniable convenience. However, Safari, Apple's default web browser, presents its own set of challenges when it comes to this task. In this guide, we'll explore how to save webpage as PDF from Safari on iPad, iPhone, and Mac.
Posted by @Haru
February 22, 2024
Quick Search:
Why Save Webpage as PDF in Safari?
How to save webpage as pdf in safari.
- ►Way 1: Save a Webpage Exactly as it Appears on Safari [Mac]
- ►Way 2: Save a Webpage without Extra Fluff on Safari [Mac]
- ►Way 3: Save Webpage as PDF on Safari [iPhone/iPad]
- ►Way 4: Save Webpage as PDF on Safari [Mac/PC]
Saving webpages as PDFs offers numerous benefits. Firstly, it allows you to preserve the content exactly as it appears on the web, including text, images, and formatting. This is particularly useful for reference purposes, as it ensures that the information remains intact even if the original webpage is updated or removed.
In addition, PDFs are universally compatible and can be easily shared across different devices and platforms without any loss of quality or formatting issues. How do I save an entire webpage as a PDF in Safari? In this article, we will offer you 4 simple and effective methods to deliver the goal. If you are interested, keep reading the following part.
How to save a webpage as a PDF on Safari? In this section, we will offer you 4 easy and useful solutions to save webpages as PDF files from Safari on iPad, iPhone, and Mac. Now, please refer to the content below:
Way 1: Save a Webpage Exactly as it Appears on Safari [Mac]
If you wish to swiftly convert a Safari webpage into a PDF on your Mac/iPad/iPhone without the need for customization, follow these steps:
Step 1: Locate the webpage on your device, and hit the File button on the left upper sidebar.
Step 2: Tap the Export as PDF… tab in the menu.
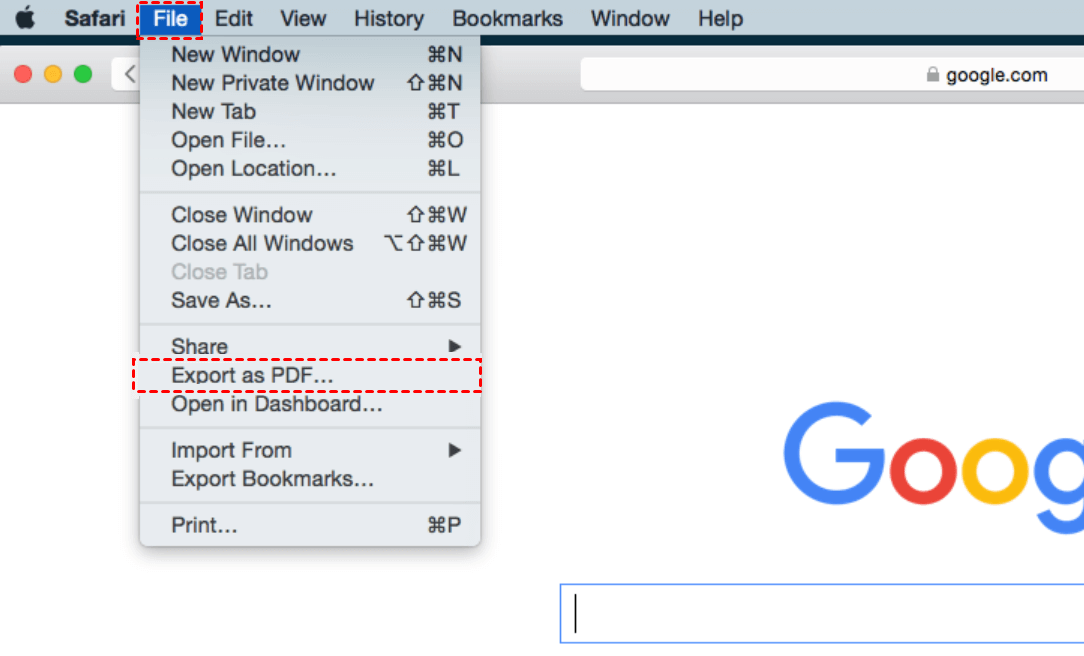
Step 3: Choose a name and a location, then click Save .
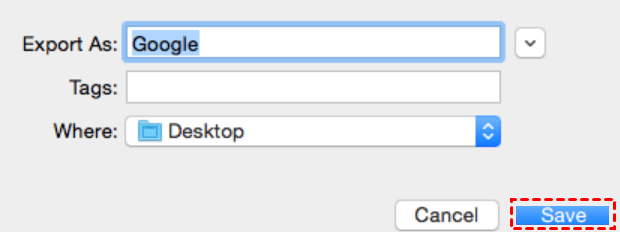
Tip: Please bear in mind that saving a webpage in this manner will provide you with an exact PDF version of the webpage, which includes all menu bars, buttons, ads, and reading suggestions. However, some formatting may slightly differ in the PDF compared to how it appears on your screen.
Way 2: Save a Webpage without Extra Fluff on Safari [Mac]
If you want to eliminate all the extras such as ads and other unwanted elements, locate the Reader mode icon. This action will promptly reopen the page in Reader mode, providing a cleaner and more readable layout. Here’s what you should follow:
Step 1: Locate the webpage on Safari and hit the View button > hit Show Reader .
Step 2: After activating Reader mode, repeat the previous process: Navigate to File > Export as PDF > Save .
Way 3: Save Webpage as PDF on Safari [iPhone/iPad]
How do I convert a web page to a PDF in safari on iPad/iPhone? If your iPad/iPhone is running iOS 13/iPadOS 13 or later, you can follow the operations below:
Step 1: Go to the webpage you want to save as PDF on your device.
Step 2: Hit the Share icon on the bottom of the page. Then tap Options in the next window.
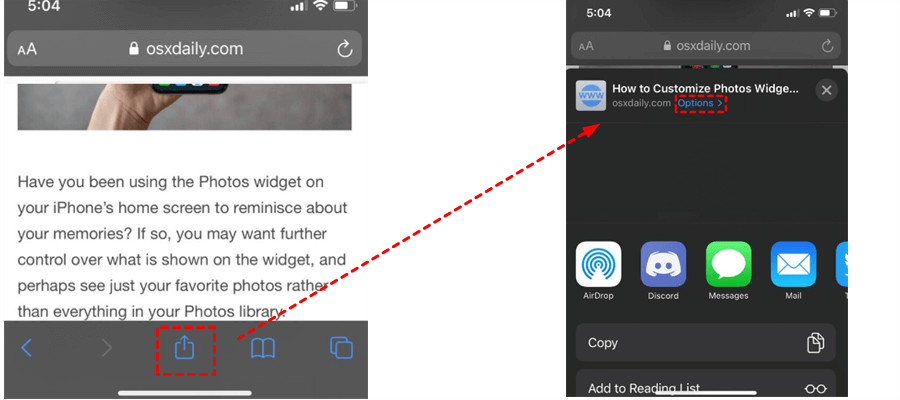
Step 3: Select PDF in the next window, then tap Done . Next, hit Save to Files .
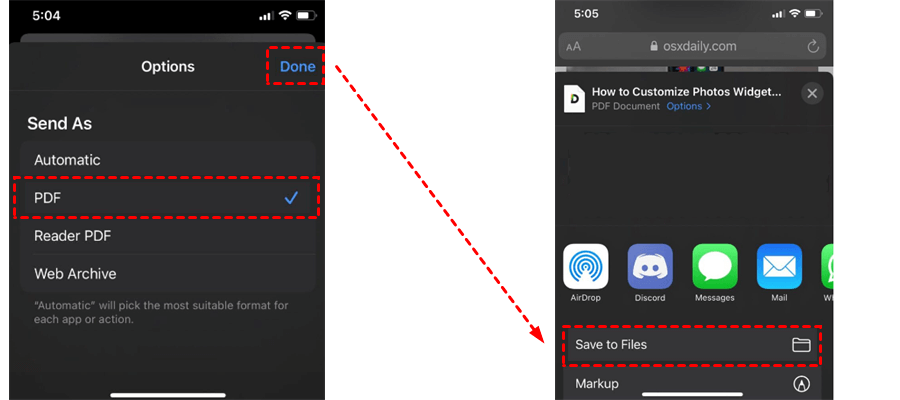
Step 4: Simply select the directory where you wish to store the downloaded PDF file and tap on Save .
Way 4: Save Webpage as PDF on Safari [Mac/PC]
While Safari offers a built-in option to save webpages as PDFs, it comes with its own set of limitations. One of the primary drawbacks is the lack of customization options. Users have limited control over the layout and formatting of the resulting PDF, which can be frustrating when trying to create professional-looking documents.
Furthermore, if your local device has insufficient storage space, the PDF files can be hard to save. So, how to convert a webpage as a PDF without encountering problems mentioned above? Here, you can utilize an extension called Save to Cloud , which is produced by MultCloud .
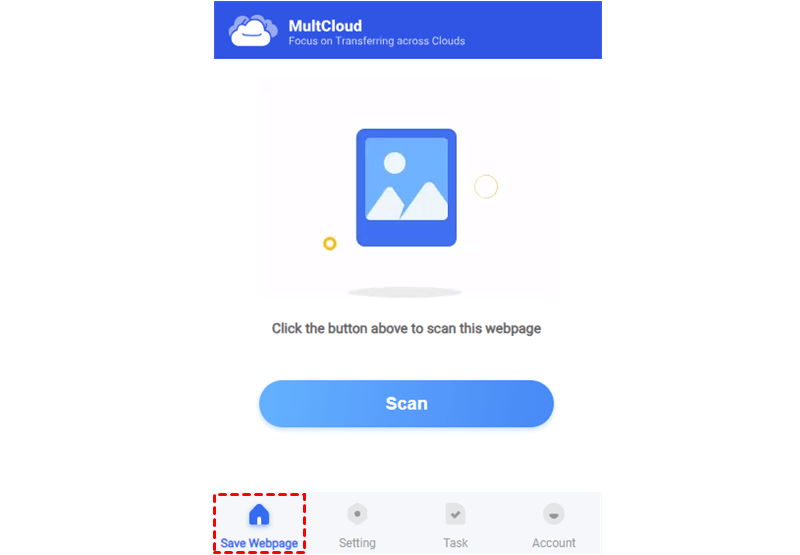
MultCloud is a versatile cloud management platform that offers a convenient solution to the problem of saving webpages as PDFs in Safari. It allows users to seamlessly integrate multiple cloud storage services, enabling effortless file management and sync across different platforms and devices. Its extension, Save to Cloud , has the ability to directly save webpages as PDFs.
Here’s how to use Save to Cloud to save webpages as PDFs to your cloud drives:
Step 1: Sign up for an account on MultCloud. Then sign in with your account on the web.

Step 2: Go to extension and add this tool. Next, locate the webpage you want to print, then enable Save to Cloud .
Step 3: Go to Setting and tick PDF of entire page (.pdf). If you want to save it to cloud drives, you can choose the destination under Save Webpage to Cloud .

Step 4: Back to home and Convert the page.

Step 5: Then, you can overview the process in Task .
Tips:
- Currently, this extension is available on Chrome, so you should go to the webpage by Chrome.
- You can also save webpages as PNG files.
Anyway, you can access the MultCloud extension directly from the browser toolbar, allowing for quick and hassle-free conversion of web content into PDF format. As mentioned before, MultCloud also allows you to transfer PDF files from one cloud to another directly and seamlessly. For example, you can move files from Dropbox to Google Drive effortlessly and efficiently.
In conclusion, saving webpages as PDFs in Safari doesn't have to be a daunting task. By leveraging tools like MultCloud or exploring alternative methods such as using built-in Mac features or third-party extensions, users can overcome Safari's limitations and create high-quality PDF documents with ease.
Whether it's for archiving important information, sharing content offline, or simply maintaining a digital library, finding the right solution ensures a seamless and efficient workflow. Now, you can choose any method above.
100% secure
MultCloud Supports Clouds
Google Drive
Google Workspace
OneDrive for Business
Dropbox Business
Google Photos
iCloud Photos
box for Business
iCloud Drive
Manage 30+ popular clouds in one platform.
Save Email as PDF
After adding Gmail or Outlook to MultCloud, it can convert emails to PDF and save them on your device or cloud storage.
You May Also Like
- Save Webpage as PDF on Chrome - Computer & Mobile
- Save Webpage As PDF Firefox without Page Break | 3 Ways
- How to Save Webpage As PDF in Opera | Step-by-step Guide
- How to Share Files on Google Drive on Android/Computer
- Accessories
- Meet the team
- Advertise with us
- Privacy Policy

When browsing the web, we often come across PDF files. If you’re using Safari you can view such files within the browser itself. But if you want to keep them for later reference, you can also save PDF files from Safari to iPhone, iPad, or Mac. This is different from saving webpages as PDFs which is another handy feature of Safari. Let’s check it out.
How to Save PDF Files from Safari on iPhone or iPad
How to download pdf files from safari on mac.
- Download PDF Files from a Link in Safari on Mac
Make Safari Download PDF Files Instead of Opening Them
If you want to save PDF from Safari to the Files app on your iPhone, it’s pretty simple. When browsing on Safari on iPhone, if you tap the link to a downloadable file, a dialog box will appear to confirm that you would like to download the file.

Once you tap “Download,” the file will be added to the downloads manager and start downloading. It will continue downloading until the entire file is downloaded, even if you close Safari or leave the webpage.
By default, downloaded files are saved to a ‘Downloads’ folders in iCloud Drive so that you can access them from all your devices. But you can change the default location that files are saved in if you wish.
When you click on a link to a PDF file in Safari on Mac, it will automatically open it. To save the PDF file that you’re viewing, click on the “File” menu at the top of the screen and choose “Save As.”

In the dialog box that opens, name the PDF file and select the destination where you want to keep the PDF file. Then, click “Save.”

That’s it. Once the file is downloaded, you can view it anytime by opening it from the location where you chose to save it.
How to Download PDF Files from a Link in Safari on Mac
If you want to download a linked PDF file in Safari to the Mac, that works the same as downloading any other linked item in Safari on the Mac:
Right-click on the PDF file link and choose “Download Linked File As”. Then, name the PDF file and save the file to the preferred destination folder.

A neat download trick for Safari is to hold down the OPTION key and then click the link to the PDF or refresh the current page if the PDF is already open in Safari.
That will also download the PDF document directly into the preset Downloads folder.
Usually, you will probably end up opening PDF files on Safari when trying to download them. If you want to avoid this and directly save a PDF from Safari on Mac, you can try the following tricks:
- If it’s a link that is clickable to open the PDF, you can just hold the OPTION/ALT key when clicking the URL to instantly download the PDF to the default download location. This will instantly download the PDF file to your Downloads folder unless you changed the download destination in Safari
- Another option to download a PDF instead of opening it within Safari is to load the PDF within a tab and then click the URL bar. Hold down the OPTION/ALT key and hit Return (or refresh the PDF on display) to download the PDF
Wrapping Up…
As you can see, it’s a breeze to download and save PDF files on Safari on the iPhone and Mac. You can later access them from your downloads folder even when you’re offline. If you have any questions or thoughts about this, share in the comments section below.
Mehak has a master’s degree in communication and over ten years of writing experience. Her passion for technology and Apple products led her to iGeeksBlog, where she specializes in writing product roundups and app recommendations for fellow Apple users. When not typing away on her MacBook Pro, she loves being lost in a book or out exploring the world.
View all posts
🗣️ Our site is supported by our readers like you. When you purchase through our links, we earn a small commission. Read Disclaimer .
LEAVE A REPLY Cancel reply
Save my name, email, and website in this browser for the next time I comment.
Related Articles
How to stop “verification required” when installing free apps, how to make a voice memo a ringtone on iphone (2024 guide), how to install homebrew on mac m1, m2, m3 (2024 updated), how to know if someone has blocked you on imessage (2024).
How to Print to PDF or Save as a PDF on a Mac
You can print a web page, image, or any document to a PDF file easily on your Mac. Here's how to do it.
Portable Document Format (PDF) is a great file format that Adobe initially created, allowing users to share a complete document easily. Since it's a universal file format, you can save text or image content as a PDF in macOS to share those files with people on different platforms.
Here, we'll teach you how to save something as a PDF and when you typically would want to do so.
When to Print to a PDF or Save as a PDF
If you want to export a document and send it to someone, then saving it as a PDF on your Mac is a suitable option. That way, the other person can mark it up or view it on a device that's either another Mac or a different device altogether. For instance, you can save a document as a PDF and send it to someone so they can add a signature easily using Preview in macOS if the document requires it.
You also have the option to secure the document by setting a password in Preview to make sure no one besides you and the recipients can view its contents. Printing to a PDF or saving something as a PDF is possible in many applications. Fo example, you can even save a webpage in Safari as a PDF file.
How to Print to or Save as a PDF in macOS
Saving something as a PDF on your Mac is a quick and straightforward process. You can perform this action in any app that allows you to print. To print to or save as a PDF on a Mac:
- With a supported app open, hit Cmd + P on your keyboard or click File > Print from the menu bar.
- Click on PDF at the bottom of the print page.
- Now, rename the PDF file if necessary, choose a desired location, and click Save .
Your new PDF will then be saved to whichever folder you selected. If you were wondering how to print a PDF on your Mac to have a physical copy, you can do so by clicking Print when you are at the print screen in your application.
Once you have a couple of them saved, you can also combine PDFs in macOS , so you have them all in one file for convenience.
Easily Save Content as a PDF to Your Mac
That's all you have to do to save text, images, or web content as a PDF on your Mac. Now that you know how to save one, you can keep PDFs for your records or easily send a PDF to someone who uses a Mac or a different device.
All in all, it's an excellent file format for sharing a document that does not need significant edits or just requires a signature.
- a. Send us an email
- b. Anonymous form
- Buyer's Guide
- Upcoming Products
- Tips / Contact Us
- Podcast Instagram Facebook Twitter Mastodon YouTube Notifications RSS Newsletter
How to Save a Full Page or 'Scrolling Screenshot' as a PDF on iPhone and iPad
In iOS, Apple has extended the system's built-in screenshot feature to include the ability to save a full web page or "scrolling screenshot" as a multi-page PDF.

- Launch the Safari app on your iPhone or iPad .
- Navigate to the web page that you wish to save as a multi-page PDF.

- A preview of the screenshot will pop up in the lower left of the display. Tap it to open up the Instant Markup interface. You'll have about five seconds before it disappears.
- Tap the Full Page tab in the upper right corner of the Markup interface.
- To save the PDF, tap Done and then tap Save PDF to Files . To share the PDF, tap the Share button (the square with an arrow pointing out) and select how or who to share it with from the Share screen.
Note that you can also use Markup to edit your PDF before saving or sending it.
Get weekly top MacRumors stories in your inbox.
Top Rated Comments
I tell you what...we needed iOS 13 a long time ago...nice features we should have had back in iOS 11 but Apple rested on its laurels for far too long.
Popular Stories
Apple Releases Open Source AI Models That Run On-Device

iOS 18 Rumored to Add These 10 New Features to Your iPhone

Apple Announces 'Let Loose' Event on May 7 Amid Rumors of New iPads

Apple Cuts Vision Pro Shipments as Demand Falls 'Sharply Beyond Expectations'

Apple Finally Plans to Release a Calculator App for iPad Later This Year

Best Buy Introduces Record Low Prices on Apple's M3 MacBook Pro for Members
Next article.

Our comprehensive guide highlighting every major new addition in iOS 17, plus how-tos that walk you through using the new features.

App Store changes for the EU, new emoji, Podcasts transcripts, and more.

Get the most out your iPhone 15 with our complete guide to all the new features.
A deep dive into new features in macOS Sonoma, big and small.

Revamped models with OLED displays, M3 chip, and redesigned Magic Keyboard accessory.

Updated 10.9-inch model and new 12.9-inch model, M2 chip expected.

Apple's annual Worldwide Developers Conference will kick off with a keynote on June 10.

Expected to see new AI-focused features and more. Preview coming at WWDC in June with public release in September.
Other Stories

1 day ago by Tim Hardwick

2 days ago by Joe Rossignol

2 days ago by MacRumors Staff

3 days ago by Joe Rossignol

4 days ago by Tim Hardwick
How-To Geek
How to print to pdf on mac.
It's easy to save a printable document for later printing or for archival purposes using your Mac. Here's how to do it.
Sometimes you need to print a document, but you don't have a printer available---or you'd like to save it for your records in a stable format that will never change. In this case, you can "print" to a PDF file. Luckily, macOS makes it easy to do this from almost any app.
Apple's Macintosh operating system (macOS) has included system-level support for PDF files for 20 years now since the original Mac OS X Public Beta. The PDF printer feature is available from almost any application that allows printing, such as Safari, Chrome, Pages, or Microsoft Word. Here's how to do it.
Open the document you'd like to print to a PDF file. In the menu bar at the top of the screen, select File > Print.
A printing dialog will open up. Ignore the Print button. Near the bottom of the Print window, you will see a small drop-down menu labeled "PDF." Click on it.
In the PDF drop-down menu, select "Save as PDF."
The Save dialog will open up. Type the file name you'd like and choose the location (such as Documents or Desktop), then click "Save."
The printed document will then be saved as a PDF file in the location you chose. If you double-click on the PDF file you just created, you should see the document the way it would appear if you printed it on paper.
From there you can copy it anywhere you like, back it up, or perhaps save it for later reference. It's up to you.
If you're also a Windows user, printing to PDF on Windows 10 is easy.
Safari User Guide
- Change your homepage
- Import bookmarks, history, and passwords
- Make Safari your default web browser
- Go to websites
- Find what you’re looking for
- Bookmark webpages that you want to revisit
- See your favorite websites
- Use tabs for webpages
- Pin frequently visited websites
- Play web videos
- Mute audio in tabs
- Pay with Apple Pay
- Autofill credit card info
- Autofill contact info
- Keep a Reading List
- Hide ads when reading articles
- Translate a webpage
- Download items from the web
- Share or post webpages
- Add passes to Wallet
- Save part or all of a webpage
- Print or create a PDF of a webpage
- Customize a start page
- Customize the Safari window
- Customize settings per website
- Zoom in on webpages
- Get extensions
- Manage cookies and website data
- Block pop-ups
- Clear your browsing history
- Browse privately
- Autofill user name and password info
- Prevent cross-site tracking
- View a Privacy Report
- Change Safari preferences
- Keyboard and other shortcuts
- Troubleshooting
Download items from the web using Safari on Mac
Download music, PDFs, software, and other items by clicking links on webpages.
Important: If a download contains software, an alert appears when you open the item. To be safe, don’t open it if you weren’t expecting a software program or if it’s not from a trusted source.
Open Safari for me
Download an item
Choose Download Linked File. (Some webpage items can’t be downloaded.)
Safari decompresses files such as .zip files after it downloads them.
Note: If you download an item that you previously downloaded, Safari removes the older duplicate so it doesn’t take up space on your Mac. See Optimize storage space on your Mac .
See items you downloaded
The button isn’t shown if the downloads list is empty.
Do any of the following:
Tip: To change where downloaded items are saved on your Mac, choose Safari > Preferences, click General, then click the “File download location” pop-up menu and choose a location.
Clear the downloads list: In the downloads list, click Clear. To remove one item, Control-click it, then choose Remove From List.
By default, Safari automatically removes an item after one day. To change when items are automatically removed, choose Safari > Preferences, click General, then click the “Remove download list items” pop-up menu and choose an option.

ONLINE TOOL NEW

- Manufacturing
HELP SUPPORT

- ChatGPT & AI HOT
- PDF Editing Tips
- PDF Annotating Tips
- PDF Converting Tips
- PDF Reading Tips
- PDF Software Comparison
- Explore All Articles >>
- PDF Tips on macOS
- PDF Encryption Tips
- PDF Compressing Tips
- PDF Creating Tips
- PDF Printing Tips
- PDF Tips on Mobile
- PDF Knowledge
- Merge & Split PDF
- Organize PDF Pages
- Template Articles
Hooray! Only one step away!
Download UPDF and sign in your account, you'll get access to all features for free!
Learn How to Save a PDF on Mac with the Easiest Way in 2024
Table of content
Part 1. How to Save a PDF on Mac after Making Changes
Part 2. how to save image files as pdfs on mac, part 3. how to save other files as pdfs on mac, part 4. what you can do before saving pdfs on mac, part 5. common pdf saving queries on mac.
Managing documents efficiently is vital for productivity. A common task that often puzzles users is how to save a PDF on Mac . This simple process ensures your files are accessible, shareable, and preserved in their original format. We're here to simplify this process and this article will explore how to save a document as a PDF on Mac. Let's start by getting to know more.
UPDF for Mac is an AI-driven PDF editor designed to enhance your PDF experience on a Mac. It not only facilitates saving as PDF on Mac but also goes beyond this basic function. With a variety of features such as PDF editing, conversion, and annotation, UPDF stands out compared to other mainstream PDF editors and readers. It is the ideal choice for handling all PDF-related tasks, including saving PDF on Mac. Click the button below to start your free trial.
Windows • macOS • iOS • Android 100% secure
Now focusing on the main topic of how to save a PDF on Mac, here, we explore three easy methods to do so:
Method 1: Using the "Save as Other" Command:
- Open the document using UPDF on Mac.
- Make your desired changes in the document before saving.
- Navigate to the right-side menu, and click on " Save as Other ".
- Another menu will open; from there, you can select " Save " or " Save As " to save your document. If you want to save the current PDF file, choose the "Save" option. If you want to save it as a new PDF file, choose the "Save As" option.

Method 2: Using the 'File' Command
Wondering how to save a document as a PDF on Mac directly? Well, you can do that using a single command:
- Open your document in UPDF.
- Edit your document according to your desire.
- After you made all the changes, click on " File " from the top menu, then select " Save As ".
- Choose your desired location and save your PDF document.
Method 3: Using Keyboard Shortcuts
For those who favor efficiency and speed, keyboard shortcuts are a godsend. Mac users will be pleased to know that UPDF supports the universal 'Save' shortcut: command + S.
- Open your document in UPDF. Modify the PDF and make your desired changes.
- Press the ' command ' and ' S ' keys simultaneously on your keyboard.
- Choose your location and save your PDF document.
This nifty shortcut transforms your saving process into a quick, two-step operation. These three methods highlight the flexibility and ease of using UPDF to save as PDF on Mac.
Get UPDF and try them out by yourself!
Also Read : Can't Save PDF?
Ever come across the question of how to save files as PDFs on Mac when it comes to images? On a Mac, you have multiple options for doing that.
Method 1: Saving One Image as PDF on Mac
One way to achieve this is by using the native tools provided by your Mac.
- Open the image in Preview.
- Click the "File" menu, and select the "Print" option.
- From the dialog box that pops up, choose "Save as PDF" to save your image file as a PDF document on Mac.

You can do this for multiple images individually.
But what if you have numerous images that need converting? Manually converting each one can be time-consuming. We can do this using UPDF.
Method 2: Saving Multiple Images as PDFs on Mac
With UPDF's Batch Combine feature, you can save multiple image files as a PDF document on Mac in one go.
Here's how it works with UPDF:
- Open UPDF and click on the " Batch Combine " option.
- Select the " Add Files " button to add your chosen images. You can add as many files as you need.
- Click on " Apply " to prepare UPDF to save your images.

- Choose your desired location. Finally, click on "Save".
With just a few steps, both Mac's native tools and UPDF can save your image files as PDF documents on Mac.
Have to save a PDF after editing? UPDF comes to help.
Imagine being able to convert virtually any type of file into a universally accepted format, such as a PDF.
A variety of files, from Word documents and Excel spreadsheets to PowerPoint presentations and even HTML files, can be effortlessly saved as PDFs.
For Office Suite Documents
If you're working in a Word, Excel, or PowerPoint application, an in-built feature simplifies the process.
- Navigate to 'File' in the menu bar.
- Select 'Export,' and then choose 'PDF'.
This uniform approach across these applications makes the process uncomplicated and easy to remember.
Alternatively, you can use the PDF creation feature to have them converted and saved as a PDF.

For Webpages from your browser
For those who frequently browse the web and find useful information on web pages, Safari and Chrome both offer ways to save these pages as PDFs.
- In Safari, navigate to 'File' and choose 'Export as PDF.'

- In Chrome, the process involves going to 'Print' and then selecting 'Save as PDF' in the destination area.

UPDF brings more to the table than just saving PDFs on your Mac. It's a handy tool offering an array of additional features for managing your PDF files.
- Edit PDF : Text editing with UPDF is straightforward. Need to change some text or tweak an image? UPDF gives you that freedom without needing to jump between different apps.
- Convert PDF : Converting PDF to other popular file formats, including Word, Excel, PowerPoint, etc. That's easy too. UPDF facilitates this with just a couple of clicks with accurate conversion.
- OCR PDF : The Optical Character Recognition (OCR) feature can be a lifesaver. It helps you convert scanned PDF documents into searchable and editable PDFs, making your life easier.
- UPDF AI : Working with a lengthy PDF? UPDF's summarization tool gives you a brief overview, saving precious time. Stumbled upon a PDF in another language? No worries! UPDF's translation feature can help decipher the content.
- Annotate PDF : Reviewing or making notes on your PDF? Use the annotation tool. It lets you highlight important sections and jot down your thoughts directly on the document.
UPDF is more than a tool for saving PDFs. It's a helpful tool for managing and improving your PDF interaction on your Mac. Download it to try all the wonderful features.
How do I save a PDF in Safari on Mac?
To save any webpage in Safari on Mac, just try following simple steps:
- Navigate to "File".
- Choose "Export as PDF".
- Select the desired location where you wish to save your webpage.
- Click on "Save" and your webpage will be saved in PDF.
How can I save a PDF in Chrome on Mac?
If you are using Chrome on Mac and wish to save any webpage, follow these steps:
- Navigate to the tool bar from top left corner on your chrome.
- Choose "Print".
- From the dialog box that appears, choose "Save as PDF".
Why can't I save a PDF on Mac?
If you're having trouble saving a PDF on your Mac, it may be because of a version mismatch between your macOS and your PDF reader or editor. It means that your PDF reader or editor is outdated and incompatible with your macOS's current version. Updating your PDF tool is the best way to deal with this issue.
In conclusion, gaining proficiency in managing PDFs on your Mac can simplify your digital document workflow. Tools like UPDF provide a comprehensive solution that goes beyond basic file saving.
With UPDF, you can easily convert images to PDF , edit PDF content, and explore various other features tailored to your needs.
By incorporating UPDF into your document management process, you can experience increased efficiency and convenience.
So why wait? Start leveraging the power of UPDF today and discover a more streamlined and seamless approach to handling PDFs on your Mac. Your document management experience will never be the same again.

Staff Editor

- A Full Comparison of Apple's M2 and M1
- How To Redact PDF On Mac? A Dual Tool Approach (MacOS 14 Supported)
- Finding The Best PDF to JPG Converter For Mac
- The Easiest Guide to Remove a Signature from a PDF on Mac (macOS Sonoma Included)
- 5 Top Alternatives to Soda PDF on Mac (macOS Sonoma Supported)
- Note Taking Apps For Mac: Top 5 Picks For Productivity (Sonoma OS Compatible)
- Quick Guide to Combine PDFs in Preview (macOS Sonoma Supported)

- How to Combine Images into PDF on Mac With Preview? (In Seconds)
- How to Copy Text from a PDF on a Mac? (Step by Step Guide)
- How to Change The Default PDF Viewer on a Mac? (Guide with Easy Steps)
- Learn How to Edit PDF Metadata on Mac with The Best Method
- Searching for the 5 Best Apple Keynote Alternatives for Mac
- How to Easily Import PDF Files to Keynote: A Complete Guide
- Effortless Guide: How to Crop a PDF Image on Mac with UPDF and More

Edit, Convert, OCR, Annotate, AI Chat with PDF in One App

- The Finest Free Adobe PDF Editor for Mac Alternative in 2024 (macOS Sonoma Compatible)
- Everything You Need to Know About macOS 14: Release Date, Features, and Installation Steps
- Comprehensive Review | 4 PDF Viewing and Editing Software on Mac
- Top 5 PDF Creators for Mac (Tested and Reviewed)
- How to Delete Text from PDF on Mac: A Step-by-Step Guide in 2024
- Top 11 Productivity Apps for Mac in 2024 (macOS Sonoma Compatible)
- Top 6 Super-Easy PDF Form Fillers With AI on Mac in 2024 (macOS 14 Supported)

- Elevate Your Presentations: Mastering PDF Slideshows on Mac
- The Best Way to Add Stamp to PDF on Mac [2024 Guide]
- Top 5 Evernote Alternatives for Mac: Boost Productivity Today
Top 5 Mac OneNote Alternatives: Choose Your Perfect Note-Taking Companion
- Simplified Procedures to Remove Hyperlinks in Word for Mac
- PDF24 for Mac, a Simplified PDF Tool for Mac Enthusiasts
- Unlock the Magic of 2024: Convert EPUB to PDF on Mac with Ease

- The 4 Finest Open Source PDF Editors for Mac in 2024
- Foxit PDF Editor for Mac Review - Is It Good Enough to Use for PDF Documents?
- Apple Events 2023: Everything You Need to Know (macOS Sonoma Included)
- Password Protect Folder Mac: Ultimate File Securing Guide (SonomaOS Compatible)
- How to Get Mac to Read PDF Aloud? (Free and Paid)
- How to Add a Page to a PDF on Mac: A User-Friendly Tutorial (macOS 14 Compatible)
- 3 Methods to Read PDF on Mac to Elevate Your PDF Game

- Your Ultimate Guide on How to Convert HTML to PDF on Mac
- How to Crop a PDF File in Preview on Mac [Step-by-Step Guide]
- It's Easier to Compare Two PDFs on Mac with These 2 Methods!
- Top 5 Best PDF Translators on Mac with AI Technology (macOS Sonoma Compatible)
- Top 5 AI PDF Editors for Mac in 2024 to Enhance Productivity
- Understanding How to Summarize Text or an Article on Mac (macOS Sonoma Compatible)
- How to Create a Digital Signature on Mac [Walkthrough the Guide]

Easy Steps on How to Copy Text from Image on Mac (macOS Sonoma Compatible)

How to Convert PDF to PowerPoint on Mac (macOS Sonoma Compatible)

Password Protect PDF Mac: Top Tools to Safeguard Your Documents (Sonoma OS Edition)

Your Perfect PDF Signer for Mac: A Guide to the Top 5 Choices in 2024

UPDF and UPDF AI

Join the Partner Program
* Company Name
How can we help?
We use cookies to ensure you get the best experience on our website. Continued use of this website indicates your acceptance of our privacy policy .

Tips & Tricks
Troubleshooting, how to save webpage as pdf using safari on iphone & ipad.

Are you looking to save a webpage or multiple webpages as PDF files to your iPhone or iPad? There are many reasons you might want to do this, perhaps you’re wishing to save a webpage receipt as a PDF for record keeping, to archive a page, or to access a web page offline. Fortunately, Safari makes it easy to convert webpages into PDF files.
The ability to create PDF from webpages in Safari was first introduced with the release of iOS 11. However, the steps needed to access the same has been slightly tweaked if you’re running a newer version of iOS like iOS 15, iOS 14, and iOS 13. The advantage of having PDF files of webpages is that they can be viewed even when you’re not connected to the internet and they can also be easily printed out. Plus, you can share it with your colleagues along with other files. So let’s check out creating a PDF from a webpage by using Safari on iPhone or iPad.
How to Save Webpage as PDF with Safari on iPhone & iPad
The following steps are applicable if your iPhone or iPad is running iOS 13/iPadOS 13 or later. On the other hand, if your device is running an older software version, you can follow this method instead .

That’s all you needed to do. You’ve successfully saved the current webpage as a PDF file on your iOS/iPadOS device.
The “Save to Files” option will only show up in the share sheet if you’ve selected the PDF format from the Options menu. This setting will be reset once you exit the share sheet. So, if you’re looking to save multiple webpages, you’ll need to repeat the above steps for each one of them.
If you’ve saved the PDF file in an iCloud Drive directory, it’s worth pointing out that the file will be accessible from all your other Apple devices as well, provided you’re signed into them with the same Apple account.
The saved webpage can then be shared as a file from the Files app instead of a webpage, which can then be viewed even offline by the recipient. The PDF file will follow the format of “Safari – (Date of Creation) – (Time of Creation).pdf”, but you can easily rename it according to your preference within the Files app .
Keep in mind that if the webpage had ads or other page styling, the downloaded PDF files will also show those ads or page styling. However, if you don’t want that kind of stuff in your saved PDF, you can switch to reader view in Safari and then follow the same steps to save it without any ads, page clutter, or styling elements.
Did you convert any webpage to a PDF file, or save webpages as a PDF file to your iPhone or iPad? What is the purpose you use this feature for? Do you use another approach? Let us know your experiences and thoughts in the comments.
Enjoy this tip? Subscribe to our newsletter!
Get more of our great Apple tips, tricks, and important news delivered to your inbox with the OSXDaily newsletter.
You have successfully joined our subscriber list.
Related articles:
- How to Save a Webpage as PDF on iPad and iPhone the Easy Way
- 4 Ways to Convert PDF to Word DOCX in Mac OS
- How to Save Webpage as PDF from Mac in Safari
- How to Download PDF Files from Safari on Mac
» Comments RSS Feed
This is really helpful, thank you.
This technique does not work with all webpages. Some webpages do not allow saving or printing.
Whilst this works, 1) It only includes a single page. 2) Margins are blotting out key page content.
I am on Android for the past 4 years but if memory serves me correct you can: expert > print > ping OUT on the print preview > export there > do whatever you want.
Hey, this is really useful! Thanks! I have previously used the method of printing to PDF, then reverse pinch, tap the share box on that one & save. Which works about as well (maybe in all apps that can print), but so very not-obvious.
Leave a Reply
Name (required)
Mail (will not be published) (required)
Subscribe to OSXDaily
- - Fixing Apple Watch False Touch & Ghost Touch Issues
- - How to Connect AirPods to a Smart TV
- - How to Customize the Finder Sidebar on Mac
- - How to Uninstall Apps on MacOS Sonoma & Ventura via System Settings
- - How to Mute a Call on Apple Watch
- - Beta 3 of iOS 17.5, macOS Sonoma 14.5, iPadOS 17.5, Available for Testing
- - Apple Event Set for May 7, New iPads Expected
- - Beta 2 of iOS 17.5, iPadOS 17.5, macOS Sonoma 14.5, Available for Testing
- - Opinion: Shiny Keys on MacBook Air & Pro Are Ugly and Shouldn’t Happen
- - MacOS Ventura 13.6.6 & Safari 17.4.1 Update Available
iPhone / iPad
- - How to Use the Latest GPT 4 & DALL-E 3 Free on iPhone & iPad with Copilot
- - How to Bulk Image Edit on iPhone & iPad wth Copy & Paste Edits to Photos
- - What Does the Bell with Line Through It Mean in Messages? Bell Icon on iPhone, iPad, & Mac Explained
- - iOS 16.7.7 & iPadOS 16.7.7 Released for Older iPhone & iPad Models
- - Fix a Repeating “Trust This Computer” Alert on iPhone & iPad
- - Make a Website Your Mac Wallpaper with Plash
- - 15 Mail Keyboard Shortcuts for Mac
- - How to Use Hover Text on Mac to Magnify On-Screen Text
- - What’s a PXM File & How Do You Open It?
- - Fix “warning: unable to access /Users/Name/.config/git/attributes Permission Denied” Errors

About OSXDaily | Contact Us | Privacy Policy | Sitemap
This website is unrelated to Apple Inc
All trademarks and copyrights on this website are property of their respective owners.
© 2024 OS X Daily. All Rights Reserved. Reproduction without explicit permission is prohibited.

IMAGES
VIDEO
COMMENTS
Take that web page to go as a PDF. In Safari, open a web page and go to File > Export as PDF. Follow the on-screen prompts to name the file and select a storage location. Alternatively, press Command + P in Safari. Select the PDF drop-down menu, choose Save as PDF, and then select Save. Press Shift + Command + R in Safari to open the Reader.
In the Safari app on your Mac, choose File > Print. Click the options pop-up menu (in the separator bar), choose Safari, then set the webpage printing options. If you don't see the options pop-up menu in a separator bar to the right of the page preview, click Show Details at the bottom of the Print dialog. To create a PDF of the webpage ...
Open Safari on the Mac if you haven't done so yet. Go to the PDF file in Safari that you want to save to the Mac. With the PDF file open in Safari, pull down the "File" menu and choose "Save As". Name the PDF file and select the destination to download the PDF file to and then click "Save" to download and save the PDF file locally ...
Here's how to do it. First, open Safari and navigate to the web page you'd like to save as a PDF file. In the menu bar at the top of the screen, select File > Export as PDF. A Save window will pop up. Type a file name (or leave the default name) and choose the location where you'd like to save the PDF file. When you're ready, click "Save."
To do this: From Safari, click View > Show Reader . Then repeat the above process: Go to File > Export as PDF > Save . Aside from the cleaner look, saving a webpage from Reader View renders the PDF in pages instead of a single scrollable strip, similar to how saved pages look when you save full-page screenshots of webpages on your iPhone . 3.
Click the File menu entry in the Menu Bar and click Export as PDF. You can share or save the webpage in question. 4. Name your PDF. When the Export popup opens, navigate to the folder that will ...
Step One. Open Safari and browse to the webpage you wish to save as PDF. For the purpose of this document, we will use Google.com. Step Two. Click on the Safari option bar at the top-left of your screen and go to "File" and "Export as PDF". Step Three. Select a name and a location and click on "Save". Note: Please note that when ...
On your Mac, open the document you want to save as a PDF. Choose File > Print. Click the PDF button or click the down arrow to open the PDF pop-up menu, then choose Save as PDF. Choose a name and location for the PDF file. Enter the information you want in the Title, Author, Subject, and Keywords fields. Later, you can search on the contents of ...
Open Safari and the webpage you wish to save as a PDF. 2. Click on File in the Safari menu bar. 3. Scroll down and click on "Export as PDF" and save the file to your desktop. You will now have a ...
Save a PDF Quickly. If you want to save a webpage as a PDF and not worry about additional settings, you can do this in a few clicks. With the page you want to save open and active in Safari, click ...
Access the File Menu: Click on "File" in the menu bar at the top of the screen. A drop-down menu will appear. Select "Save as PDF…": In the drop-down menu, select "Save as PDF…" to open the Save dialog box. Choose Destination and Name the File: In the Save dialog box, you can choose the destination folder where you want to save ...
Visit the web page you want to save as PDF and press Command + P. Or, right-click the page and select Print Page. Select Show Details below the preview to edit the PDF. Select the pages you want to print, choose your preferred page orientation, and check the Print backgrounds box to add images to the PDF.
Open the article you would like to save in Safari. Pull down the View menu and choose the Show Reader. Next click on the File menu and Export as PDF. Choose the file destination, press Save and enjoy reading. Note: Some websites will not allow you to use the Reader View due to its ability to hide ads.
In the Safari app on your Mac, click the link to a PDF. Move the pointer to the bottom center of the browser window to see controls. To stop viewing the PDF, click the Back button in the toolbar. In Safari on your Mac, click a link to a PDF to see the file. Safari has a built-in PDF reader, so you don't need to download and install one.
Way 4: Save Webpage as PDF on Safari [Mac/PC] While Safari offers a built-in option to save webpages as PDFs, it comes with its own set of limitations. One of the primary drawbacks is the lack of customization options. Users have limited control over the layout and formatting of the resulting PDF, which can be frustrating when trying to create ...
When you click on a link to a PDF file in Safari on Mac, it will automatically open it. To save the PDF file that you're viewing, click on the "File" menu at the top of the screen and choose "Save As.". In the dialog box that opens, name the PDF file and select the destination where you want to keep the PDF file. Then, click "Save.".
To print to or save as a PDF on a Mac: With a supported app open, hit Cmd + P on your keyboard or click File > Print from the menu bar. Click on PDF at the bottom of the print page. Now, rename the PDF file if necessary, choose a desired location, and click Save . Your new PDF will then be saved to whichever folder you selected.
Launch the Safari app on your iPhone or iPad. Navigate to the web page that you wish to save as a multi-page PDF. Press the Home button and the Sleep/Wake button simultaneously to capture a ...
In the menu bar at the top of the screen, select File > Print. A printing dialog will open up. Ignore the Print button. Near the bottom of the Print window, you will see a small drop-down menu labeled "PDF." Click on it. In the PDF drop-down menu, select "Save as PDF." The Save dialog will open up.
Download an item. In the Safari app on your Mac, click anything identified as a download link, or Control-click an image or other object on the page. Choose Download Linked File. (Some webpage items can't be downloaded.) Safari decompresses files such as .zip files after it downloads them. Note: If you download an item that you previously ...
The alternative is, when you are viewing a PDF within Safari, you can select File > Export as a PDF from the menubar which should then prompt you with a save dialog box. Another alternative is, before clicking on a PDF link on a website/search result, you can right click and select Download Linked File As which will then prompt you with a save ...
Method 1: Saving One Image as PDF on Mac. One way to achieve this is by using the native tools provided by your Mac. Open the image in Preview. Click the "File" menu, and select the "Print" option. From the dialog box that pops up, choose "Save as PDF" to save your image file as a PDF document on Mac. You can do this for multiple images ...
Launch Safari on your iPhone or iPad and head over to the webpage that you want to save as a PDF file. Now, tap on the share icon from the bottom menu. This will bring up the iOS share sheet. The link to the webpage will show up at the top of the share sheet. Here, tap on "Options" located next to the link. Now, simply select "PDF ...