How-To Geek
How to save a website as a pdf on iphone and ipad.
Want to save a PDF of a website or article on your iPhone or iPad to read later? Here are a couple of ways you can do just that!

Quick Links
How to save a full-page screenshot as a pdf, how to save a website as a pdf from the share sheet, how to save a website as a pdf from any brower using shortcuts, how to save a website as a pdf in ios 12 and earlier.
It's handy to save websites and articles as PDFs so you can read them later. Here's how you can quickly generate a PDF on your iPhone or iPad, and then save it with a service like Pocket .
In iOS 13 , iPadOS 13, and newer, you can take a full-page screenshot of a website in Safari and save it as a PDF in the Files app.
There are two notable points about this new method:
- The PDF generates as one continuous page without any page breaks.
- Instead of a regular PDF, with an A4 page width, the PDF is the same width as the iPhone or iPad on which you're viewing it.
If you want to generate a cleaner PDF of the page---without the ads and formatting---switch to Reader Mode first. To do this, tap and hold "AA" in the upper-left corner, and then tap it again to customize the text layout.
Open the website on your iPhone or iPad and take a screenshot . If you have an iPhone X-style device with a notch, or an iPad Pro with Face ID, press and hold the "Side" and "Volume Up" buttons together until you see the screenshot animation.
If you're using an iPhone or iPad with a Home button, press it, along with the "Power/Sleep" button to take a screenshot.
You see a little screenshot preview in the bottom-left corner---tap it.
You're now in the screenshot editor. Tap "Full Page."
Now, the whole page appears. You can use the scrollbar at the right edge of the screen to navigate. Because you're in the screenshot editing screen, the entire annotation suite is available to you. You can doodle over the PDF or use arrows to highlight sections.
You can either save the PDF to the Files app or export it to any app of your choice. To save it to the Files app, tap "Done."
In the popup, tap "Save PDF to Files."
Next, select the location in which you want to save the PDF; you can choose the local drive, external storage , or a cloud storage account. After you select the location, tap "Save."
If you want to send the PDF to an app---as an attachment in the Mail or Books apps, for example---tap the Share button (the box with an upward-pointing arrow). Select the app to which you want to send the PDF.
Related: The Best New Features in iOS 13, Available Now
If you prefer a more traditional method to save a website as a PDF, you can find it in the Share Sheet. This method creates the familiar, paginated PDF in the A4 size.
In iOS 13, iPadOS 13, and above, a new option allows you to choose between a regular PDF and a Reader PDF.
Open the page in Safari and tap the Share button.
At the top of the Share Sheet, you see the title of the page; just below it, tap "Options."
If necessary, switch to the "Reader PDF" option to create a stripped-down version of the webpage. If you plan to read a long article on your iPad, this is the best option.
After you select the PDF option you want, tap "Done."
You now return to the Share Sheet. Here, tap "Save to Files."
Next, select the output folder, and then tap "Save."
You can now go to the Files app and tap the file to preview it. Tap the "Share" button to open the PDF in the Apple Books app or a third-party PDF reader.
If you use a third-party browser, you don't have the same PDF creation options you do in Safari. However, you can use a shortcut called "Make PDF." This shortcut creates a PDF using a URL from any app.
Open the Shortcuts app on your iPhone or iPad and tap "Gallery."
Here, tap the "Search" field, and then type, "Make PDF."
Tap the plus sign (+) next to the "Make PDF" option.
Tap "Add Shortcut."
The shortcut is added to your Gallery, and it appears directly in the Share Sheet if your device runs iOS 13, iPadOS 13, or above. If your device runs iOS 12 or below, tap "Run Shortcut" in the actions bar to access the shortcut.
Go to a website, and then tap the Share button.
In the Share Sheet, scroll down and tap "Make PDF."
You see the shortcut working. After the PDF generates, you see a preview of it. Tap the Share button.
Choose "Save to Files" to save the PDF to an iCloud Drive or local storage. You can also choose an action, like "Copy to Books," to open the PDF directly in the Apple Books app. If you have a third-party PDF reader, you can select it.
If your iPhone or iPad runs iOS 12, you can use the Create PDF action to convert a website into a PDF.
Next, go to the Actions list (the second horizontally scrolling list) and tap "Create PDF."
You now see the PDF preview---scroll to view the entire page, and then tap "Done."
If you want to share the PDF to a particular app, tap the Share button to open the Share Sheet. In the popup, tap "Save File To."
Now, select the location where you want to save the file, and then tap "Add."
The PDF is now in the location you specified. Open the Files app, and then tap the file to open or share it.

Tips & Tricks
Troubleshooting, how to save webpage as pdf using safari on iphone & ipad.

Are you looking to save a webpage or multiple webpages as PDF files to your iPhone or iPad? There are many reasons you might want to do this, perhaps you’re wishing to save a webpage receipt as a PDF for record keeping, to archive a page, or to access a web page offline. Fortunately, Safari makes it easy to convert webpages into PDF files.
The ability to create PDF from webpages in Safari was first introduced with the release of iOS 11. However, the steps needed to access the same has been slightly tweaked if you’re running a newer version of iOS like iOS 15, iOS 14, and iOS 13. The advantage of having PDF files of webpages is that they can be viewed even when you’re not connected to the internet and they can also be easily printed out. Plus, you can share it with your colleagues along with other files. So let’s check out creating a PDF from a webpage by using Safari on iPhone or iPad.
How to Save Webpage as PDF with Safari on iPhone & iPad
The following steps are applicable if your iPhone or iPad is running iOS 13/iPadOS 13 or later. On the other hand, if your device is running an older software version, you can follow this method instead .

That’s all you needed to do. You’ve successfully saved the current webpage as a PDF file on your iOS/iPadOS device.
The “Save to Files” option will only show up in the share sheet if you’ve selected the PDF format from the Options menu. This setting will be reset once you exit the share sheet. So, if you’re looking to save multiple webpages, you’ll need to repeat the above steps for each one of them.
If you’ve saved the PDF file in an iCloud Drive directory, it’s worth pointing out that the file will be accessible from all your other Apple devices as well, provided you’re signed into them with the same Apple account.
The saved webpage can then be shared as a file from the Files app instead of a webpage, which can then be viewed even offline by the recipient. The PDF file will follow the format of “Safari – (Date of Creation) – (Time of Creation).pdf”, but you can easily rename it according to your preference within the Files app .
Keep in mind that if the webpage had ads or other page styling, the downloaded PDF files will also show those ads or page styling. However, if you don’t want that kind of stuff in your saved PDF, you can switch to reader view in Safari and then follow the same steps to save it without any ads, page clutter, or styling elements.
Did you convert any webpage to a PDF file, or save webpages as a PDF file to your iPhone or iPad? What is the purpose you use this feature for? Do you use another approach? Let us know your experiences and thoughts in the comments.
Enjoy this tip? Subscribe to our newsletter!
Get more of our great Apple tips, tricks, and important news delivered to your inbox with the OSXDaily newsletter.
You have successfully joined our subscriber list.
Related articles:
- How to Save a Webpage as PDF on iPad and iPhone the Easy Way
- 4 Ways to Convert PDF to Word DOCX in Mac OS
- How to Save Webpage as PDF from Mac in Safari
- How to Download PDF Files from Safari on Mac
» Comments RSS Feed
This is really helpful, thank you.
This technique does not work with all webpages. Some webpages do not allow saving or printing.
Whilst this works, 1) It only includes a single page. 2) Margins are blotting out key page content.
I am on Android for the past 4 years but if memory serves me correct you can: expert > print > ping OUT on the print preview > export there > do whatever you want.
Hey, this is really useful! Thanks! I have previously used the method of printing to PDF, then reverse pinch, tap the share box on that one & save. Which works about as well (maybe in all apps that can print), but so very not-obvious.
Leave a Reply
Name (required)
Mail (will not be published) (required)
Subscribe to OSXDaily
- - How to Check Disk Health on Mac with smartctl
- - How to Enable Do Not Disturb on Apple Watch
- - 3 Mac Tips for Working with International Teams
- - How to Disable ChatGPT Chat History & Training Data Usage
- - What Does the Bell with Line Through It Mean in Messages? Bell Icon on iPhone, iPad, & Mac Explained
- - MacOS Ventura 13.6.6 & Safari 17.4.1 Update Available
- - Using M3 MacBook Air in Clamshell Mode May Reduce Performance
- - First Beta of iOS 17.5, macOS Sonoma 14.5, iPadOS 17.5 Released for Testing
- - iOS 16.7.7 & iPadOS 16.7.7 Released for Older iPhone & iPad Models
- - WWDC 2024 Set for June 10-14, Expect iOS 18, macOS 15, visionOS 2, etc
iPhone / iPad
- - Fix a Repeating “Trust This Computer” Alert on iPhone & iPad
- - Create a Resume with Pages on Mac, iPhone, iPad
- - How Secure are Personal Hotspot Connections from iPhone?
- - You Can Play Flappy Bird in the Mac Finder
- - How to Convert MOV to MP4 on Mac Free with ffmpeg
- - Fix “warning: unable to access /Users/Name/.config/git/attributes Permission Denied” Errors
- - How to Fix the Apple Watch Squiggly Charging Cable Screen
- - NewsToday2: What it is & How to Disable NewsToday2 on Mac
- - Why Did My iPhone Alarm Stop Automatically & Turn Itself Off?

About OSXDaily | Contact Us | Privacy Policy | Sitemap
This website is unrelated to Apple Inc
All trademarks and copyrights on this website are property of their respective owners.
© 2024 OS X Daily. All Rights Reserved. Reproduction without explicit permission is prohibited.
How to Save a Webpage as a PDF on Safari

If you ever come across an article or webpage that has a lot of great information you want to save, you can turn that webpage into a PDF by using the Safari browser on iPhone or iPad. Then, you can store it in the Files app via iCloud. Here’s how to turn a Safari webpage into a PDF on iPhone or iPad.
Why You'll Love This Tip:
- Quickly save any webpage from Safari to the Files app.
- Save a PDF directly from your iPhone or iPad to iCloud.
- Access said PDF file from anywhere you can access your iCloud account.
How to Turn a Safari Webpage into a PDF
System requirements.
This tip works on any iPhone or iPad running iOS 16 or iPadOS 16 or later.
One of the best ways to save tips directly from iPhone Life's website is to use this super quick trick. If you like tips like this about using your Apple Devices, be sure to sign up for our free Tip of the Day !

That’s all there is to it! You can find your saved PDF in your Files app , or find out how to find downloaded items on your iPhone . This feature is fantastic for easily saving information you want to have easy access to on your iOS devices. If you often work with PDFs, you can also learn the easy way to sign PDFs on your Mac .
Author Details

Conner Carey
Conner Carey's writing can be found at conpoet.com . She is currently writing a book, creating lots of content, and writing poetry via @conpoet on Instagram. She lives in an RV full-time with her mom, Jan and dog, Jodi as they slow-travel around the country.

Article Spotlight
New body scan connected health station by withings.

Are you ready to revolutionize the way you approach your health and well-being? Look no further than the Withings Body Scan Connected Health Station – a cutting-edge device designed to empower you on your health journey. Let's dive into the features that make this health station a game-changer for your lifestyle.
Featured Products

We are hosting a free live class Wednesday, April 17, 4:30 p.m. E.T. The Notes app may seem simple, but it's actually jam-packed with valuable features that can make your life easier. Space is limited, sign up now.

Are you looking for an iPad case that checks all the boxes? Look no further! Zugu creates convenient cases that are protective and slim…and their wide range of colors is simply unmatched. With a magnetic stand featuring up to ten viewing angles, your iPad will always be ready for work, play, and even travel. In the rare case of any iPad damage, Zugu will cover AppleCare+ repair costs. They also offer free 60-day returns plus a 2-year warranty. If that isn’t enough, Zugu also donates 10% of profits to a charitable cause that helps kids around the world. Take your iPad to the next level while making a meaningful difference.
Most Popular

How to Tell If Someone Blocked Your Number on iPhone

10 Simple Tips To Fix iPhone Battery Drain

How to Tell If a Dead iPhone Is Charging

How To Put Two Pictures Together on iPhone

How to Schedule a Text Message on iPhone

How to Hide an App on Your iPhone

Why Is Find My iPhone Not Working? Here’s the Real Fix

How to Right-Click on iPad

How To Turn Off Flashlight on iPhone (Without Swiping Up!)

Step Counter: How To Show Steps on Apple Watch Face

How to Convert HEIC to JPG on iPhone

Convert a Picture to a PDF on iPhone, Even Without Apps
Featured articles, why is my iphone battery draining so fast 13 easy fixes.

Identify Mystery Numbers: How to Find No Caller ID on iPhone

Apple ID Not Active? Here’s the Fix!

How to Cast Apple TV to Chromecast for Easy Viewing

Fix Photos Not Uploading to iCloud Once & for All (iOS 17)

There Was an Error Connecting to the Apple ID Server: Fixed

CarPlay Not Working? 4 Ways to Fix Apple CarPlay Today
Check out our sponsors.

- Each email reveals new things you can do with your phone (and other devices) with easy-to-follow screenshots.
- Enter your email to get your first tip immediately!
- a. Send us an email
- b. Anonymous form
- Buyer's Guide
- Upcoming Products
- Tips / Contact Us
- Podcast Instagram Facebook Twitter Mastodon YouTube Notifications RSS Newsletter
How to Turn Any Webpage Into a PDF on iOS
On iOS devices, there's a feature that lets you save any webpage as a PDF, so you can add edits, annotate it, read it offline, share it with friends, and more. Saving a webpage as a PDF is simple enough to do, but if you haven't done it before, you might not know the feature exists.
- Open up Safari.
- Navigate to the webpage you want to save.
- Tap on the Share button, which is the square with the upwards arrow.
- On the bottom bar, swipe to the left several times until you see "Create PDF."
- Tap "Create PDF."
From there, you can choose to edit the PDF using markup tools by tapping on the pen icon on the top right of the screen, or you can print it, save it, or share it by using the Share icon at the bottom of the screen.
Get weekly top MacRumors stories in your inbox.
Top Rated Comments
But iBooks is a prison
This feature has been available since at least iOS 9. When in Safari/share/Save pdf to iBooks. But iBooks is a prison, so from there you need to email it to yourself, then download the attached pdf to another app. Typical iOS runaround.
Popular Stories

When to Expect a New Apple TV to Launch

Alleged iPhone 16 Battery Details Show Smaller Capacity for One Model

iPhone 16 Plus Rumored to Come in These 7 Colors

Apple Event for New iPads Still Considered 'Unlikely' Following Delays

iOS 18 May Feature All-New 'Safari Browsing Assistant'

Review: Six Months With the iPhone 15 Pro

Apple Vision Pro Owners Complain of Headaches, Neck Issues and Black Eyes
Next article.

Our comprehensive guide highlighting every major new addition in iOS 17, plus how-tos that walk you through using the new features.

App Store changes for the EU, new emoji, Podcasts transcripts, and more.

Get the most out your iPhone 15 with our complete guide to all the new features.
A deep dive into new features in macOS Sonoma, big and small.

Revamped models with OLED displays, M3 chip, and redesigned Magic Keyboard accessory.

Updated 10.9-inch model and new 12.9-inch model, M2 chip expected.

Apple's annual Worldwide Developers Conference will kick off with a keynote on June 10.

Expected to see new AI-focused features and more. Preview coming at WWDC in June with public release in September.
Other Stories

4 hours ago by MacRumors Staff

11 hours ago by Tim Hardwick

13 hours ago by Tim Hardwick

1 day ago by Tim Hardwick

3 Easy Ways to Save a Webpage as a PDF on Your iPhone and iPad
Found a website you want to save as a PDF? Maybe you want to annotate it, email it, or save it to the Books app. Here are all the ways to do it.
You might often run across an article or a website you find very interesting that you want to save for future reference, but you don't know how. You could take screenshots of each page, but that would be very time-consuming and would result in your content being saved in a disorganized manner. There must be a better option.
If you find yourself in this scenario, here's your fix. You can save your webpages as PDFs on your Apple device using multiple different methods.
Let us discuss the different ways we can save a webpage as a PDF and look at each of their pros and cons, so you can the method one that suits you.
1. Save Your Webpage With Reader View
A lot if you may not know about this useful little tool, but Safari has a special Reader View icon in the top-left corner of its search bar. It converts your webpage into a neat, organized display that allows you to read the content without any distractions.
Saving your webpage using Reader View allows you to save the PDF directly to the Books app, an option that isn't always available with the other methods. This also allows you to change font style, font size, and background color, and it removes all ads and unwanted features from the PDF.
Here's how you can convert your webpage to a PDF with the Reader View method:
Open the webpage you'd like to save on Safari, then tap on the Reader View icon in the top-left corner. From the dropdown menu, select Show Reader View . Your webpage will look something like this.
Before you head on to saving your webpage, you can also make a few edits to the page. Reader View allows you to choose from nine font styles, four background colors, and two font sizes. To make these edits: Tap the Reader View icon again. You can see options for font style in the dropdown menu with the font sizes above it and the background colors below it.
After Reader View is switched on, and you have customized your webpage, tap the Share button at the bottom of the screen and from the list of apps, select Books .
If you do not see Books initially, press More at the end of the list, scroll down and look for the Books app there. On the rare occasion that you cannot find the option, it means that the particular webpage cannot be saved as a PDF on Books.
There is another exciting edit that you can make when it comes to using Reader View. If you visit a specific URL frequently, like a website to read novels, you can edit the settings to ensure that Reader View turns on automatically when you visit the webpage. Here's how you can activate this feature:
- Tap the Reader View icon at the top left.
- Select Website Settings from the dropdown menu.
- Turn on the toggle for Use Reader Automatically and press Done .
- The webpage will now automatically switch to Reader View every time you open it.
2. Save a Full-Page Screenshot as a PDF
If you want to annotate your webpage, highlight text, make notes, or add text or signatures, this is the best method for you. Saving your PDF as a full-page screenshot ensures that the PDF is one continuous image without any breaks in between pages.
The PDF size with this method is not the standard A4 size either, but the same dimensions as the screen of your iPhone or iPad, stretched out downwards to fit the webpage. If you find that view more convenient, you can employ this method instead.
Related: How to Take Screenshots on an iPhone
Here are the steps you need to follow to save a full-page screenshot as a PDF:
- Take a screenshot and tap on it to preview and edit it.
- At the top, you will see two options: Screen (the one selected by default) and Full Page . Select Full Page .
- You can use the scroll bar at the right to navigate up and down; you'll notice that the entire webpage is one gigantic screenshot.
- Highlight, annotate, and make any edits you'd like to make.
- Press Done in the top-left corner.
- Select Save PDF to Files . Choose the destination folder, and tap Save .
- Another way to save to files is to tap the Share icon, scroll down, and select Save to Files instead.
The markup tools available here can also be used to edit PDFs on a Mac using your iPhone .
Unfortunately, this method does not allow you to save your PDF to Books, and ads on the webpage still appear in the PDF. However, the Reader View option above is still available and will let you save your PDF to Books without ads if you want that.
3. Share or Save Your PDF Using the Share Sheet
We most commonly use this method to share a web page with anyone or just save it to our files. However, most people don't know that you can actually convert it to a PDF before doing so. The process is straightforward and is the quickest way to save your webpage as a PDF.
Here's how you can save your webpage as a PDF using the Share Sheet:
- Open the webpage and tap the Share icon.
- With the URL of the webpage, a small button called Options can be seen in blue. Tap on it.
- The default choice is Automatic . This option picks the most suitable format for each app. You should select Reader PDF and then press Done .
- Scroll down and select Save to Files .
- Choose your destination folder and then tap Save to save your webpage as PDF.
If you want to save multiple PDFs at a time, the Share Sheet is the method that will help you to do so. You can then even merge your PDFs on an iPhone or iPad . While this method may be quick and easy, it doesn't save your PDF to Books, and you can't highlight or annotate it before saving it as a PDF.
Enjoy Hassle-Free Reading on Your Apple Device
There are multiple methods you can employ to save a webpage as a PDF. The process declutters your text and lets you store it on your device in an organized manner without taking up too much space.
The Reader View method allows you to edit font sizes and styles and save your PDF directly to Books. Ads are also removed from this PDF. The full page screenshot method lets you highlight, draw, and annotate your PDF, while the Share Sheet method is quick and convenient for when you're on the go.
All of these features are specific to Safari and apply to the iPhone as well as an iPad. If you want to save a webpage through another browser, there are other methods that you will have to use to do so.
'ZDNET Recommends': What exactly does it mean?
ZDNET's recommendations are based on many hours of testing, research, and comparison shopping. We gather data from the best available sources, including vendor and retailer listings as well as other relevant and independent reviews sites. And we pore over customer reviews to find out what matters to real people who already own and use the products and services we’re assessing.
When you click through from our site to a retailer and buy a product or service, we may earn affiliate commissions. This helps support our work, but does not affect what we cover or how, and it does not affect the price you pay. Neither ZDNET nor the author are compensated for these independent reviews. Indeed, we follow strict guidelines that ensure our editorial content is never influenced by advertisers.
ZDNET's editorial team writes on behalf of you, our reader. Our goal is to deliver the most accurate information and the most knowledgeable advice possible in order to help you make smarter buying decisions on tech gear and a wide array of products and services. Our editors thoroughly review and fact-check every article to ensure that our content meets the highest standards. If we have made an error or published misleading information, we will correct or clarify the article. If you see inaccuracies in our content, please report the mistake via this form .
How to save a webpage as a PDF in Apple Safari (without the ads)

How many times have you come across a webpage and wanted to be able to read it in a form that's not digital? I know it sounds almost like heresy in this digital age, but sometimes you just need to step away from the screen and go full-on analog with a paper printout.
Or, maybe you need a particular article for research and want to be able to highlight certain passages or turn the article in with a term paper. Maybe you're collecting different webpages for an assignment and want to keep them located in a single folder for later perusal. You never know if a site or page will be taken down at any point, and having a PDF copy of that page will ensure you always have access to the content.
Also: How to use ChatPDF: The AI chatbot that can tell you everything about your PDF
There are several reasons why you might want to save a webpage as a PDF file. With Apple Safari, there's a very handy way of doing so. However, I'm going to one-up the default process and make it such that the PDF you save only has the information you want -- not the ads and other bits of the site that serve as distractions for the real content.
Does this sound intriguing? Read on.
How to save a webpage as a PDF (without the extra "fluff")
What you'll need: The only thing you'll need for this is the Safari web browser. I'll demonstrate this on the MacOS version of Safari. I would recommend you be certain you're using the most recent version of Safari (as it's always a good idea to keep all of your software up to date).
1. Open the page in question
Open Safari (which you've probably already done since you're reading this).
Also: How to automatically enable reading mode for specific sites in MacOS Safari
Then, navigate to the page you want to save.
2. Open the page in Reader mode
This is the trick I mentioned earlier. Before you save the page as a PDF, you want to get rid of all the "extras" (such as ads and other bits you won't want). To do that, look for the Reader mode icon at the left edge of the address bar and click it. This will immediately re-open the page in Reader mode, where things are decidedly easier to read.
Opening a ZDNET page in Reader mode.
3. Save the page as a PDF
Now that you have the page open in Reader mode, the only thing that will be saved to the PDF file is what you see on the screen. Click the File menu entry in the Menu Bar and click Export as PDF.
You can share or save the webpage in question.
4. Name your PDF
When the Export popup opens, navigate to the folder that will house the file, give the file a name (or accept the default name -- which is the title of the webpage), and click Save.
Also: How to deny websites access to your location in Safari
Your PDF will save in the folder you selected.
You can save your PDF file anywhere you like (as long as your user has access to the folder).
You now have a PDF copy of the webpage, as seen through the lens of Reader mode. By saving the page as such, you not only make it easier to read but also save considerably on printer ink. That's a win for everyone involved (even the environment).
More how-tos
Got a new macbook here's the fastest way to transfer your data over, how to download youtube videos for free, plus two other methods, in-app browsers can be trouble. here's why and how to avoid them.

How to save webpage as PDF on iPhone and iPad
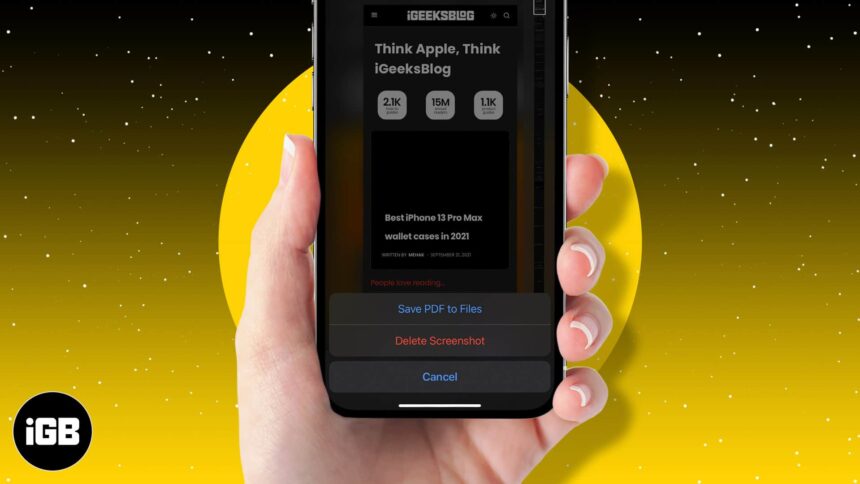
“Can I save this webpage as a PDF on my iPhone?” A question you’ve surely asked as an avid reader.
When you spot an article worth reading or a website that catches your fancy, you can take it offline by converting it into a PDF. You can then return to the saved PDF for referencing or a quick read anytime you want.
Saving a web page as a PDF is straightforward but depends on the iOS version and the web browser you prefer. Let’s take a closer look.
How to save a full-page screenshot as a PDF in Safari
- Turn any webpage into a PDF using Share sheet on iOS
How to save webpage as PDF from any browser using Shortcuts
How to save a webpage as pdf in safari.
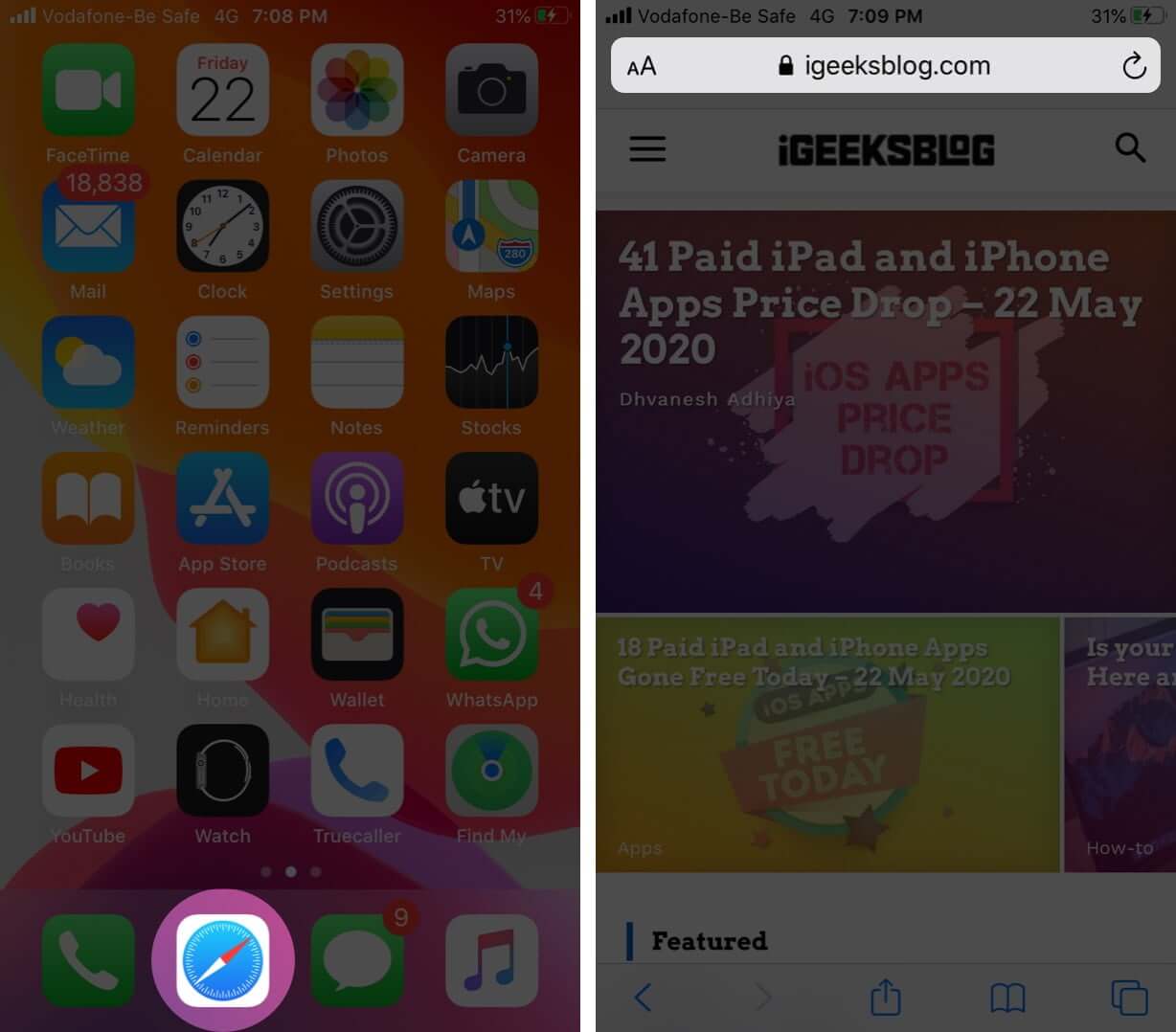
- Now, screenshot the page. Tap the preview in the bottom left corner of the screen.
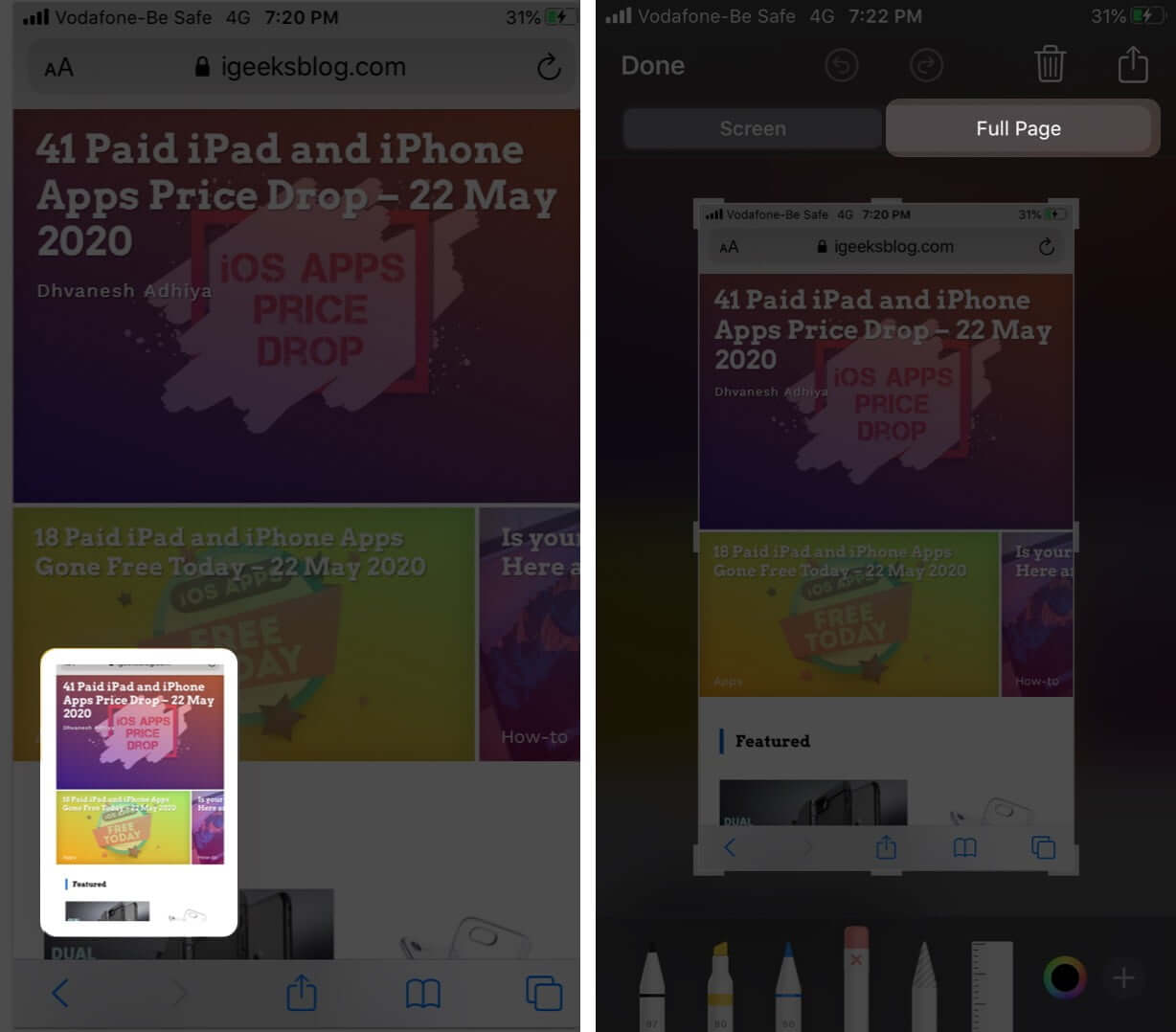
And that’s all there is for this method. However, if you’re not a fan of taking a screenshot, there’s another handy way to convert the webpage into PDF.
Turn any webpage into a PDF using share sheet on iPhone
- Open Safari and the page you want to save as a PDF.
- Tap the Share icon from the bottom of the page.
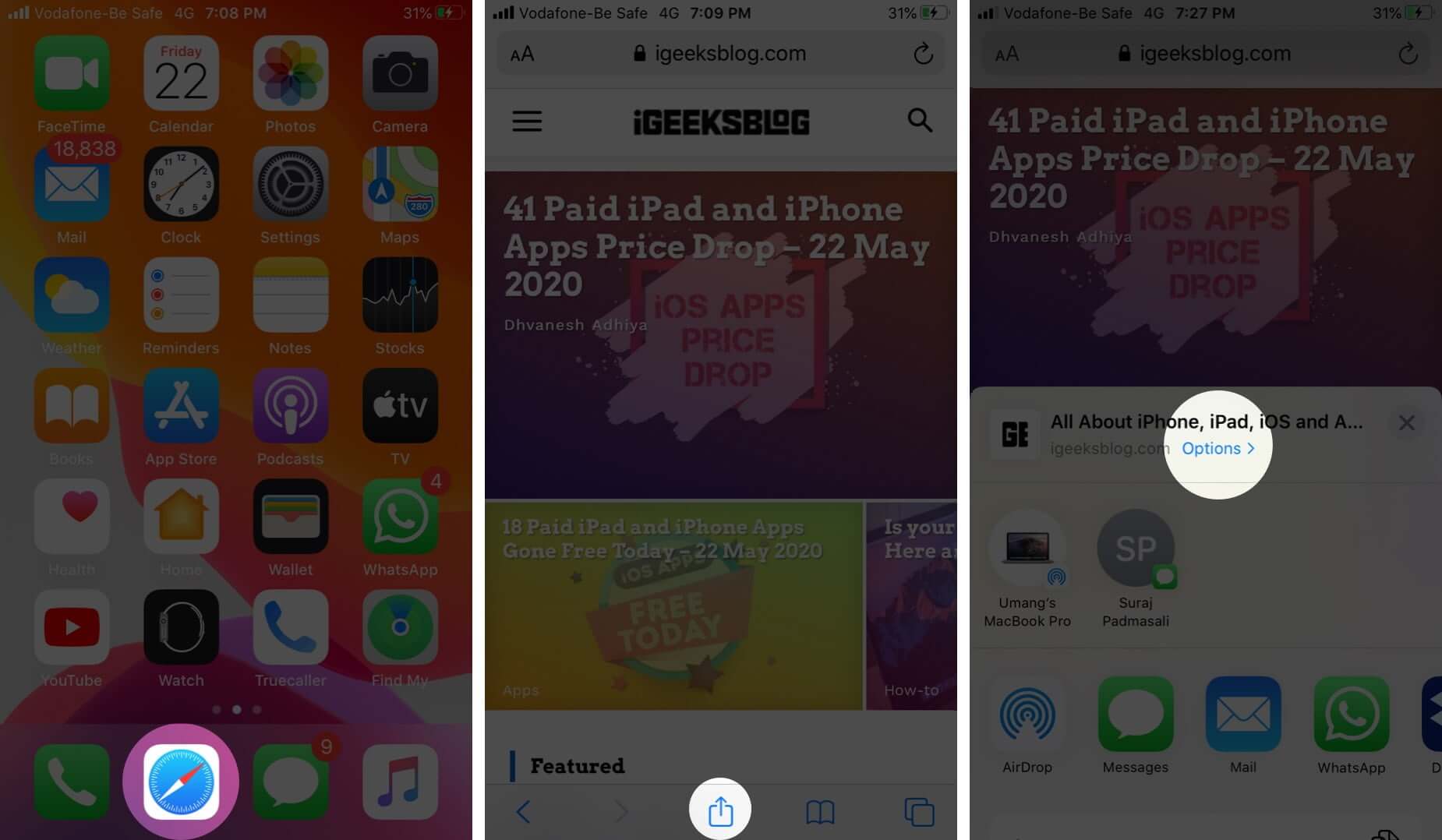
- You will now return to the Share sheet. Tap Save to Files .
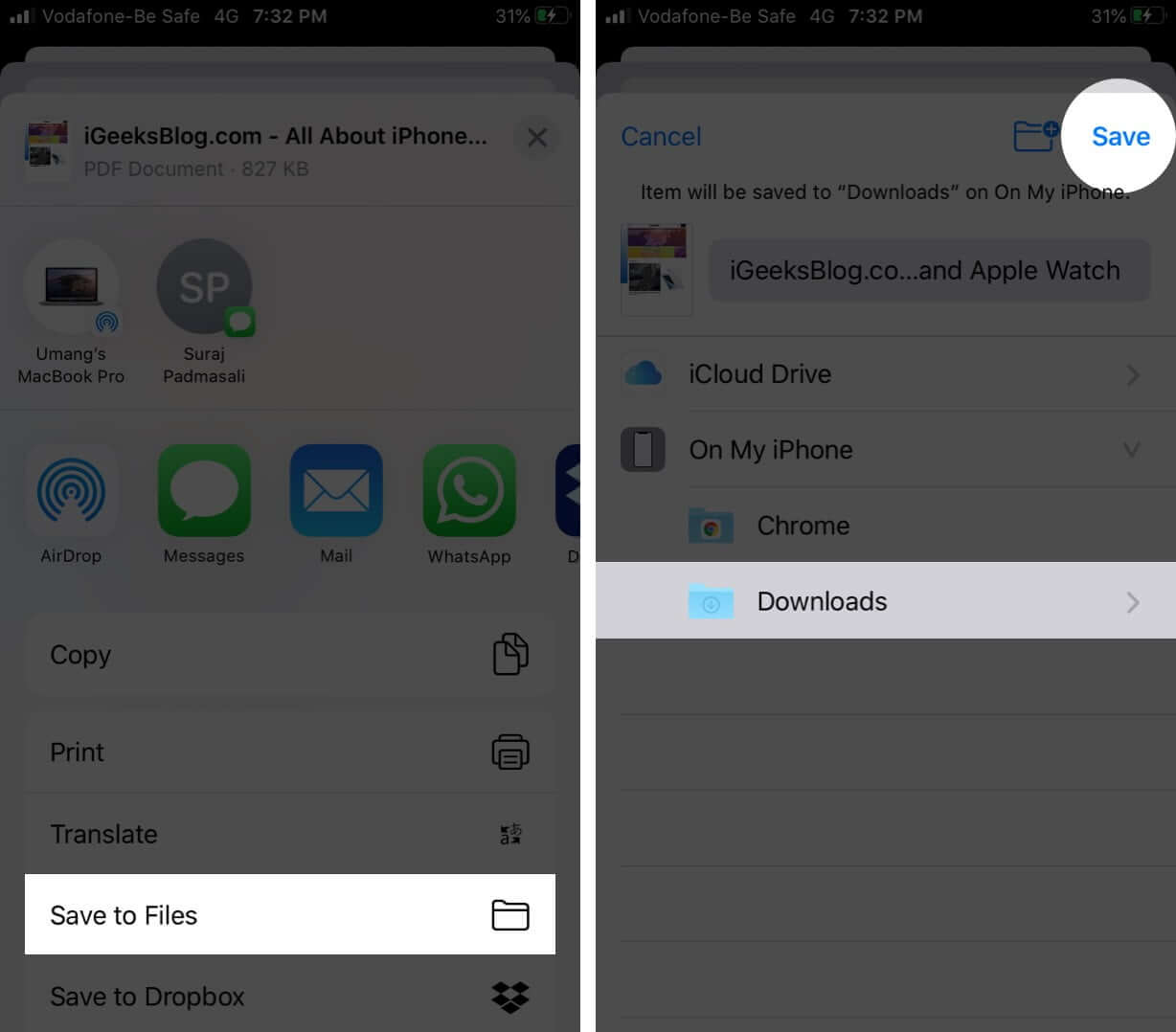
- In the search bar, type Make PDF and search.
- Tap on ‘ + ’ to add the Shortcut to your gallery.
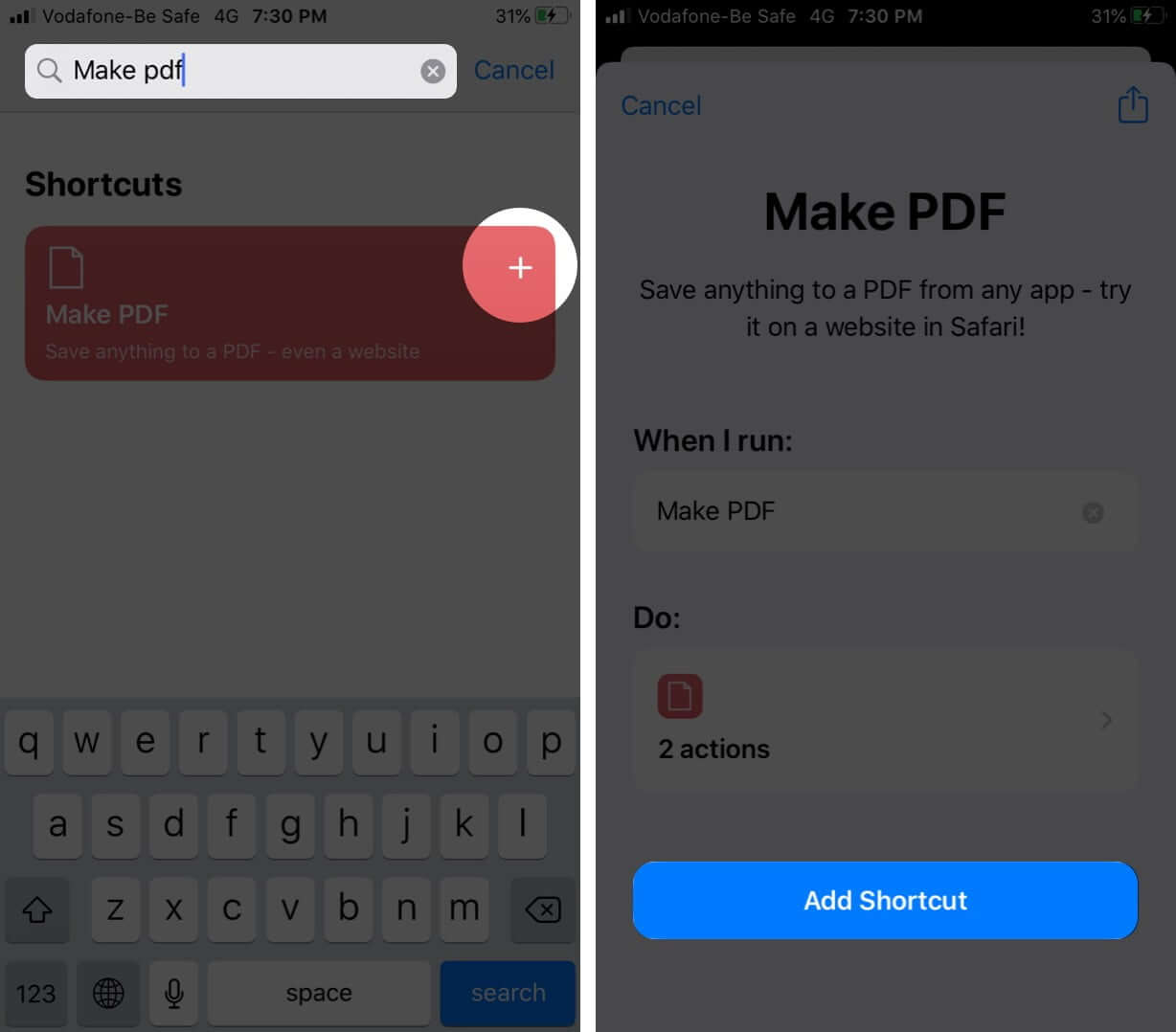
- Launch the Chrome browser and open the website of your choosing
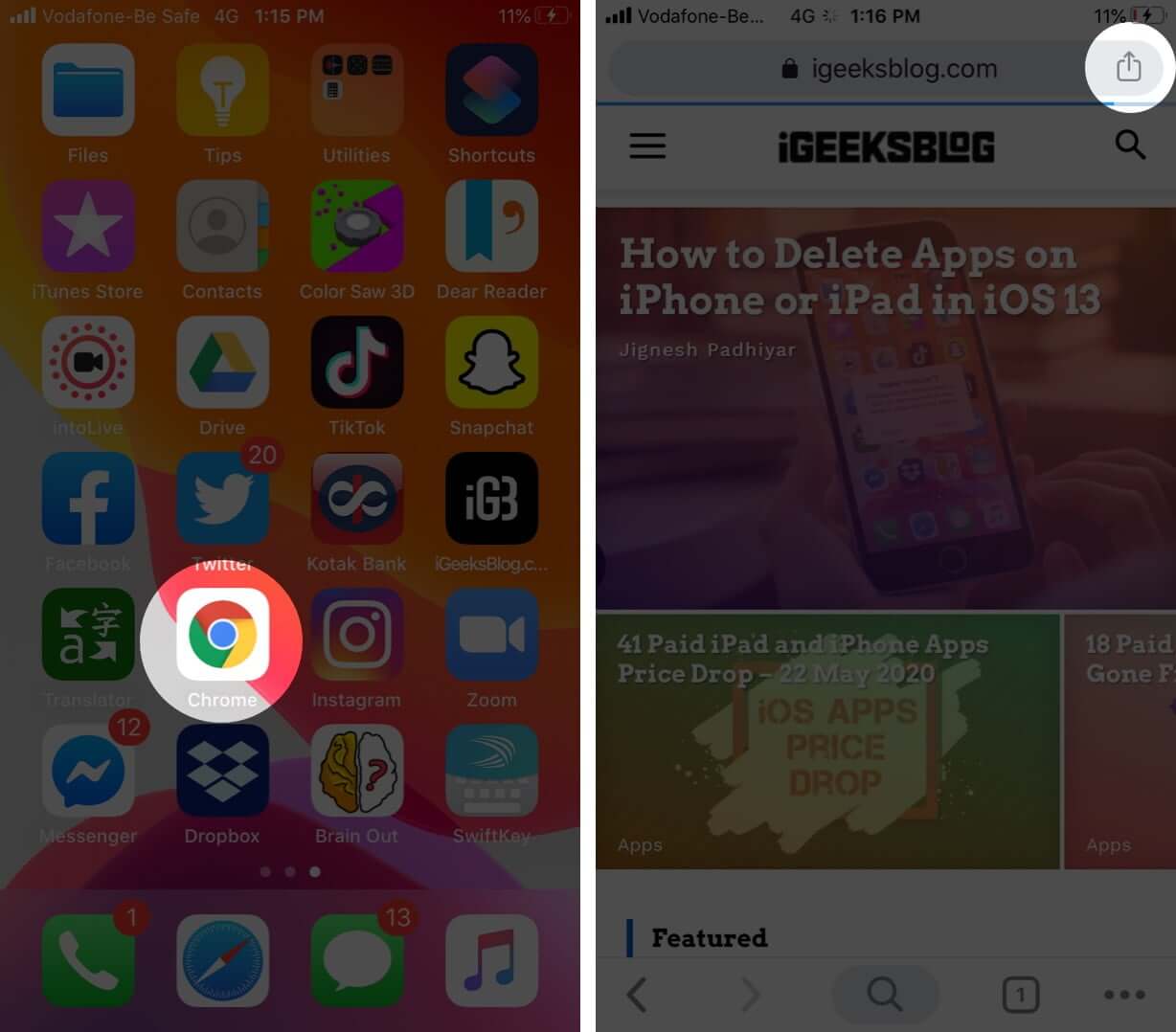
I must say, Siri Shortcuts have definitely made our lives easier. And this particular one should be part of every iPhone user’s arsenal, especially those who prefer another browser over Safari.
- Launch Safari on your iOS device.
- Next, head over to any webpage you want to save as a PDF.
- Once the PDF is created, tap Done .
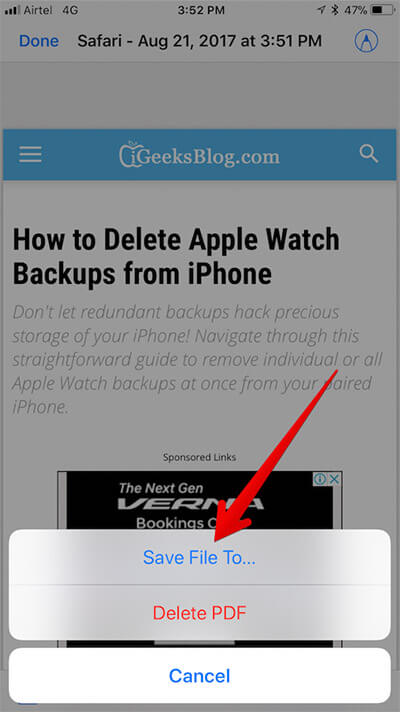
- Select the location and save the web page as PDF.
So, those are the simplest ways to save a webpage as a PDF on iPhone or iPad! Have any feedback for us? We’d love to converse with you in the comments below.
Here are some more PDF-related articles you will surely enjoy :
- Best PDF editors for iPhone and iPad
- Best Read It Later apps for iPhone to bookmark, save and preserve articles
- How to save Photos as PDF on iPhone and iPad
- How to save a Document as a PDF on Mac
🗣️ Our site is supported by our readers like you. When you purchase through our links, we earn a small commission. Read Disclaimer .
Leave a Reply Cancel reply
Your email address will not be published. Required fields are marked *
Save my name, email, and website in this browser for the next time I comment.
You are using an outdated browser. Please upgrade your browser to improve your experience.
How to create a PDF of a webpage for offline reading on iPhone and iPad

Saving a webpage as a PDF ensures that you'll be able to read an article while offline, but it also is advantageous if you wish to share it or view it on another device.
The whole process is surprisingly easy and only requires a single app — Safari .
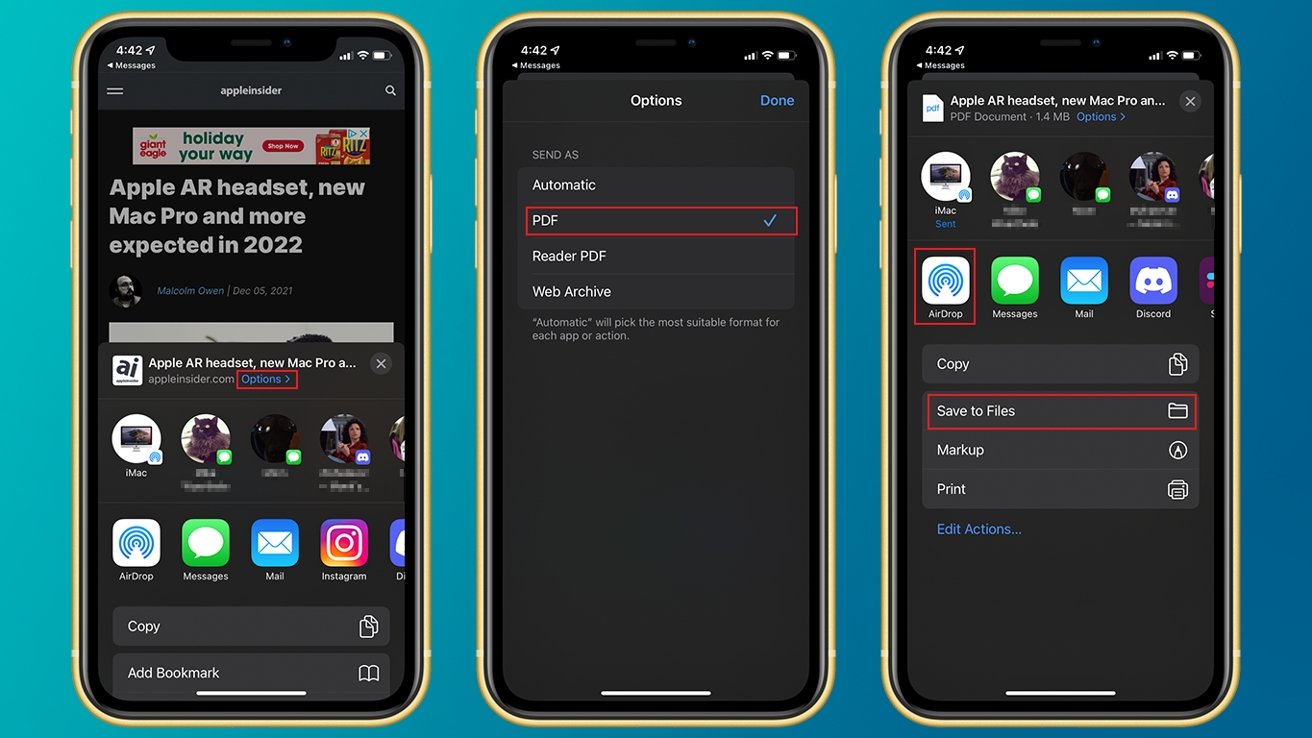
How to save a webpage as a PDF on iOS 15 or iPadOS 15
- In Safari, navigate to the webpage or article you'd like to save
- Tap the Share button
- At the top of the window that appears, tap Options
After you have selected PDF as the share format, you can share or save it the same way you do other files. For example, you can AirDrop it to your other Apple devices, send it to yourself or another person via iMessage , email it, or save it to your device's Files app.
Top Stories

Grab Apple's latest 14-inch MacBook Pro with 36GB RAM for $2,199

Rumor: M4 MacBook Pro with AI enhancements expected at the end of 2024

All of the specs of the iPhone SE 4 may have just been leaked

Rise in corporate Mac use invites more sophisticated hacking

Apple will allow activation of used parts in repairs by users & service shops


What to expect from Apple's Q2 2024 earnings on May 2
Featured deals.

Apple's M2 MacBook Air drops to all-time low of $849 in latest price war
Latest news.

Deals: Apple's M3 MacBook Pro 14-inch with 1TB storage drops to $1,799
Apple's upgraded M3 MacBook Pro 14-inch with a bump up to 1TB of storage is eligible for an exclusive $200 discount, plus grab bonus savings on three years of AppleCare.

Apple health study proves anybody can run a marathon — given enough time
For five years, Apple has been running a Heart and Movement Study using the Apple Watch, and its researchers have now examined the training and cardio exercises that marathon runners do.

Underused VPN by Google One service is headed for the graveyard
Google is shutting down its subscription-based VPN by Google One service later in 2024, with the feature heading to the Google graveyard due to being underused by its customers.

UK denies Apple's bid to dismiss App Store lawsuit
A class action lawsuit against Apple over the App Store's 30% fee will go ahead, after a UK tribunal rejects the company's argument for dismissal.

Apple Vision Pro black eyes, dinosaurs, and Apple's mastery of logistics on the AppleInsider Podcast
It's not true that Apple Vision Pro will routinely give you black eyes, but maybe it is true that Apple could be doing more immersive video. Plus we have no iPads yet, but we think we know where they are.

A leak that is chiefly rounding up previous rumors about the iPhone SE 4 has added that it will have AI-based camera features, and contrary to expectations, will resemble the iPhone 13 more than the iPhone 14.

How to make the most of your Mac's trackpad
Whether you're one of the many MacBook users of the world, or you just prefer the Magic Trackpad to a traditional mouse, there are many ways to make the trackpad experience on a Mac even better.

Hackers are developing more complex, cross-platform tactics to take advantage of the ever increasing Mac user base, and the latest targets the TCC framework.

Apple is expanding its self-repair program procedures, and is adding the ability for consumers to use parts pairing to fully activate used parts in repairs — assuming they haven't been harvested from stolen devices.

JP Morgan drops Apple target price over questions on when AI iPhone will launch
Investment firm JP Morgan predicts that Apple will introduce AI with the 2025 iPhone 17 Pro, and has dropped its current price target to $210 partly as a result.
Latest Videos

How to get the best video capture possible on iPhone 15 Pro with ProRes

How to turn off Apple's Journal 'Discoverable by Others' setting that's enabled by default

The best Thunderbolt 4 docks and hubs you can buy for your Mac
Latest reviews.

Espresso 17 Pro review: Magnetic & modular portable Mac monitor

Journey Loc8 MagSafe Finder Wallet review: an all-in-one Find My wallet

TP-Link Tapo Indoor cameras review: affordable HomeKit options with in-app AI tools

{{ title }}
{{ summary }}
How to Save a PDF to Your iPhone from Safari in iOS 13
The steps in this guide are going to show you how to create a PDF of a Web page that you are visiting in the Safari browser on your iPhone and save it to the device.
- Open Safari and navigate to the page of which you want to create a PDF.
- Touch the Share icon at the bottom of the screen.
- Tap the Options link.
- Select the PDF option, then tap Done .
- Choose the Save to Files option.
- Select the desired save location then tap Save .
Occasionally you will find a Web page on the Internet that you want to share with someone else, or use in some other capacity. If the way that you want to use the Web page is as a printout, then you may wish to save it as a PDF.
While saving as a PDF was relatively easy in older versions of iOS, the method for creating one in Safari has changed a bit in iOS 13. Fortunately that option is still there, and we will show you how to find it in the tutorial below.
Our how to scan on iPhone tutorial can show you a simple way to scan documents using only the Notes app on your iPhone.
How to Save as a PDF from the iPhone Safari Browser
The steps in this article were performed on an iPhone 11 in iOS 13.1.3. While we specifically focus on saving a Web page as a PDF and downloading it to either your iCloud Drive or directly to your phone, you have a couple of other options as well.
Step 1: Tap the Safari icon and go to the page that you want to save as a PDF.
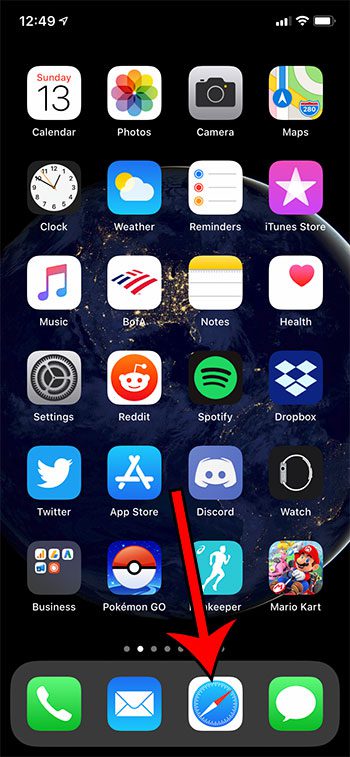
Step 2: Touch the Share icon at the bottom of the screen.
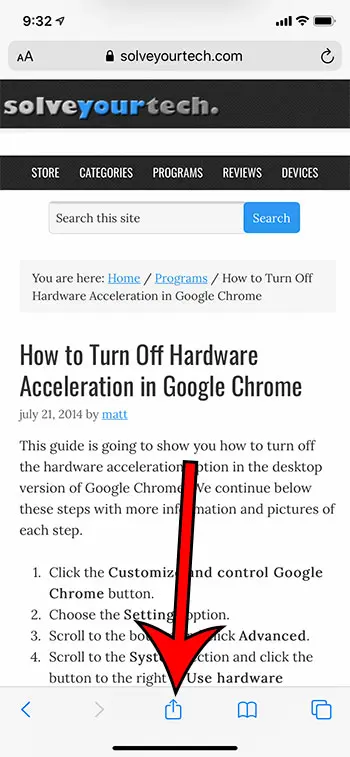
Step 3: Select the Options link.
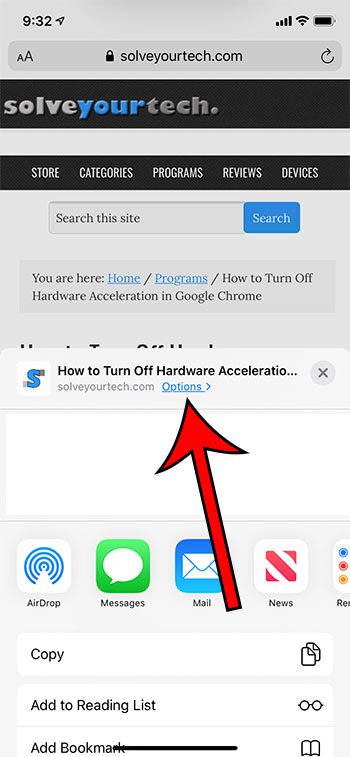
Step 4: Choose the PDF option, then tap Done .
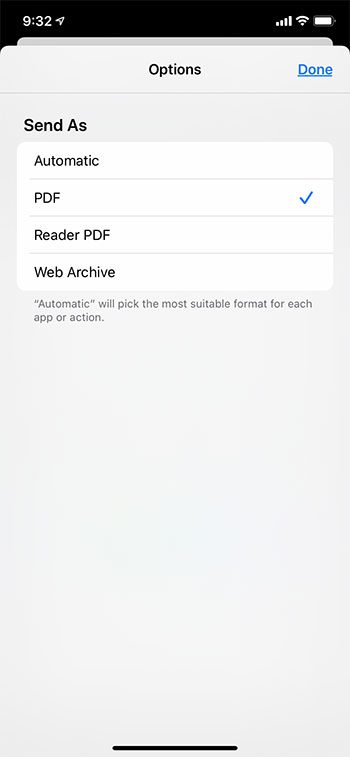
Step 5: Tap the Save to Files option.
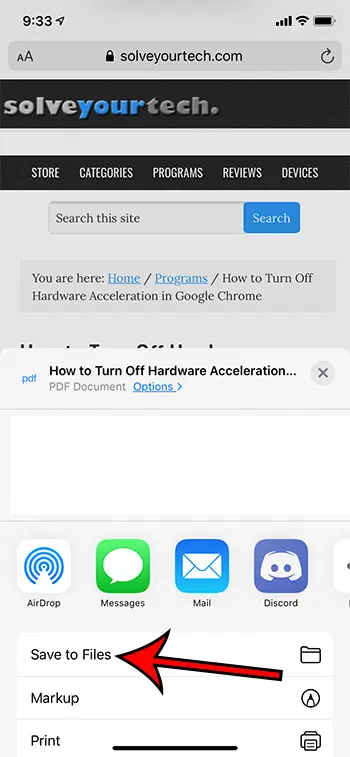
Step 6: Select the desired location, then tap Save .
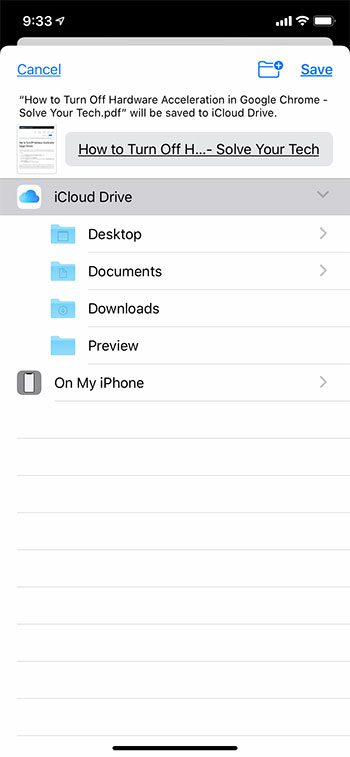
Now that you know how to download PDF on iPhone from Safari you will be able to generate copies of Web pages that you can either save later for your own reference, or share with other people.
Find out how to automatically close your Safari tabs after they have been open for a certain period of time if you would prefer to periodically close out any open pages in case someone else was to access your phone and see them.

Matthew Burleigh has been writing tech tutorials since 2008. His writing has appeared on dozens of different websites and been read over 50 million times.
After receiving his Bachelor’s and Master’s degrees in Computer Science he spent several years working in IT management for small businesses. However, he now works full time writing content online and creating websites.
His main writing topics include iPhones, Microsoft Office, Google Apps, Android, and Photoshop, but he has also written about many other tech topics as well.
Read his full bio here.
Share this:
Featured guides and deals
You may opt out at any time. Read our Privacy Policy
Related posts:
- How to Upload a PDF to Google Drive
- Safari History iPhone: How to See It [2023 Guide]
- 15 Ways to Fix Safari Not Working on iPhone in 2023
- How to Save Powerpoint as PDF with Notes
- How to Convert a Google Sheets File to a PDF
- How to Get Safari Back on iPhone 13
- How to Bookmark on iPhone (2023 Guide)
- 3 iPhone Safari Tips You Might Not Know
- How to Save a Web Page as a PDF on an iPhone
- How to Convert Google Slides to PDF
- Can I Convert a PDF to a Google Doc? (An Easy 5 Step Guide)
- How to Make All Columns the Same Width in Excel 2013
- How to Save a Spreadsheet as a One Page PDF in Excel 2013
- 15 iPhone Settings You Might Want to Change
- Why Can’t I Create a Private Browsing Tab in Safari on My iPhone?
- How to Make Google Your Homepage in Safari on a Mac
- How to Remove Frequently Visited on iPhone
- How to Save a Picture as a PDF on an iPhone
- How to Save a Slideshow as a PDF in Powerpoint 2013
- How to Save as a PDF in Excel 2010
When you purchase through links on our site, we may earn an affiliate commission. Here’s how it works
Home / Features / How to save a webpage as a PDF on iPhone and iPad
How to save a webpage as a PDF on iPhone and iPad
Everything you need is baked into Safari
Wondering how to save a webpage as a PDF on your iPhone or iPad? It’s easier than you think, honest. We’ve rounded up all the instructions you need below, and feel free to check out some of our other guides, including our round-up of the best cheap phones . Happy PDF-saving!
- Read more: How to take screenshots on Android
Before we crack on, it’s worth mentioning that while saving a webpage as a PDF on your iPhone or iPad used to require a separate app, the feature is now built directly into Safari. Huzzah! As for why you’d need it — it’s a very useful tool for saving pages for offline reading, and is a much neater and faster method than, say, scrolling and screenshotting. Here’s how to do it:

- Fire up Safari on your iPhone or iPad.
- Tap the Share icon on the bottom menu. It’s an outline of a box with an arrow pointing up through it.
- This will bring up the iOS share sheet. See the link to the webpage at the top? Click on the Options button next to it.
- The default option should be set to Automatic. Select PDF instead, and tap Done.
- Choose the Save to Files option from the share sheet.
- Choose the directory where you’d like the PDF to be saved
- Hit Save in the top right, and you’re all done!
That’s all there is to it. No third-party apps, no nonsense — just a quick and easy way to save PDFs directly from Safari on your iPhone and iPad.
If you’re looking for other helpful articles, you’re also welcome to check out our guides, including how to take screenshots on iPhone , and how to tell if your phone is waterproof .
- Read more: How to clear your cache on Android (and why you’d want to)

Esat has been a gadget fan ever since his tiny four-year-old brain was captivated by a sound-activated dancing sunflower. From there it was a natural progression to a Sega Mega Drive, a brief obsession with hedgehogs, and a love for all things tech. After 7 years as a writer and deputy editor for Stuff, Esat ventured out into the corporate world, spending three years as Editor of Microsoft's European News Centre. Now a freelance writer, his appetite for shiny gadgets has no bounds. Oh, and like all good human beings, he's very fond of cats.
Share this:
Related content, best smart home devices 2024: time to upgrade your home.
From connected lighting to voice assistant speakers, these are the best smart home devices you can buy

Best noise cancelling headphones 2024: ultimate ANC choices reviewed
Want audio without distraction? The best noise-cancelling headphones from Bose, Sony and others cut out background sound for superior listening

All Google Photos users are getting the Pixel 8’s AI photo editing features in this free update
While the Pixel 8 exclusively had AI photo editing features like Magic Eraser and Best Take, they’re coming to all Google Photos users

Home » Tech Tips » iPhone » How to Save Webpage as PDF in iPhone?
How to Save Webpage as PDF in iPhone?
iOS has plenty of options which many of iPhone users do not aware of it. One such option is to save the complete webpage in PDF format from Safari. The PDF file can be annotated and shared using your favorite app. It is also possible to save the PDF file to iCloud drive or within iPhone for later offline use. In this tutorial let us explain how to save webpage as PDF in iPhone using Safari .
Related: How to copy text from password protected PDF files?
Open the webpage in Safari and then tap on the “Share” button.

Tap on the “Create PDF” button as shown below. You should swipe the buttons left to find the “Create PDF” button.

On the next screen you will you see two options – one is annotate the generated PDF and the second is share or save the PDF as it is.

Save PDF As It Is
If you want to save the generated PDF file as it is then tap on the “Share” icon. Here you can do two things. One is to share the PDF file using Message, Mail or Dropbox apps. Second option is to tap on “Save to Files” button and save the PDF file in iCloud drive or in your iPhone.

When you save the file, choose the folder in which you want to save from iCloud or local phone.

Annotate PDF and Save
iOS allows you to annotate and save the PDF file with the annotation marks. After creating the PDF from the webpage in Safari, tap on the “Annotate” icon to see further options.

- Tap on annotate icon
- Use annotation tools to choose pen, color and shapes and other options
- Add annotation on the PDF where you want to insert
- Once completed, tap on “Done”
Tapping on “Done” will prompt you to save or delete the file. Choose save option and save the annotated PDF to iCloud drive.

If you want to share the annotated PDF, tap on the “Share” icon and choose the app to send the PDF file.
That’s it!!! Hereafter you can just save any webpage as PDF add your own text and instantly send to your friends using Messages or Mail app.
Related: How to make calls from Mac using iPhone?
About Editorial Staff
Editorial Staff at WebNots are team of experts who love to build websites, find tech hacks and share the learning with community.
You also might be interested in

How to Quickly Send Excel Sheet in Email as PDF File?
Microsoft Excel is the best spreadsheet processing apps available as[...]
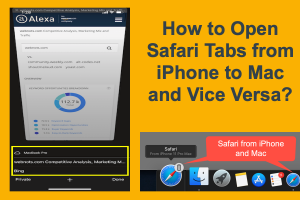
How to Open Safari Tabs from iPhone to Mac?
Did you ever encounter this situation? You are reading an[...]

How to Disable Safari Sync Between iPhone and Mac?
Though Apple iCloud is a cloud storage system, its primary[...]
DOWNLOAD EBOOKS
- SEO Guide for Beginners
- WordPress SEO PDF Guide
- Weebly SEO PDF Guide
- Alt Code Emoji Shortcuts PDF
- ALT Code Shortcuts PDF
- View All eBooks
TRENDING TECH ARTICLES
- 600+ Windows Alt Codes for Symbols
- Fix Chrome Resolving Host Problem
- Fix Slow Page Loading Issue in Google Chrome
- View Webpage Source CSS and HTML in Google Chrome
- Fix Safari Slow Loading Pages in macOS
- Fix Windows WiFi Connection Issue
- ROYGBIV or VIBGYOR Rainbow Color Codes
- Fix I’m Not A Robot reCAPTCHA Issue in Google Search
- Structure of HTTP Request and Response
POPULAR WEB TUTORIALS
- Move WordPress Localhost Site to Live Server
- Move Live WordPress Site to Localhost
- Move WordPress Media Folder to Subdomain
- Fix WooCommerce Ajax Loading Issue
- Create a Free Weebly Blog
- Edit Weebly Source Code HTML and CSS
- Add Scroll To Top Button in Weebly
- Add Table in Weebly Site
- How to Add Advanced Data Table Widget in Weebly?
- Up to $500 Free Google Ads Coupon Codes
FREE SEO TOOLS
- Webpage Source Code Viewer
- HTTP Header Checker
- What is My IP Address?
- Google Cache Checker
- Domain Age Checker Tool
- View All Free Web and SEO Tools
© 2024 · WebNots · All Rights Reserved.
Type and press Enter to search
Home > MultCloud Tutorials > Save Webpage as PDF on iPhone: A Quick and Easy Guide
Save Webpage as PDF on iPhone: A Quick and Easy Guide
In today's digital age, where information is abundant on the internet, the need to save webpages for offline use or reference is becoming increasingly essential. One convenient way to achieve this on your iPhone is by saving webpages as PDFs. This guide will walk you through the built-in method using Safari, and Google Chrome, explore third-party apps as alternatives, and provide tips on customization and organization.
Posted by @Vera
February 6, 2024
Quick Search:
Why Save Webpage as PDF iPhone?
How to save webpage as pdf safari iphone, how to save webpage as pdf iphone in google chrome, top alternative way to save webpage as pdf iphone, customization options for iphone save webpage as pdf, managing and organizing saved pdfs, troubleshooting common issues when saving webpage as pdf iphone.
Before we delve into the methods of saving webpages as PDFs on your iPhone, let's understand why this capability is valuable for users. Saving webpages as PDFs offers a range of benefits, from offline accessibility to easy sharing and archiving. Whether it's for research, reference, or simply keeping a record, having web content in PDF format on your iPhone provides a versatile solution.
- Offline Accessibility: Access your saved webpages without an internet connection, making them readily available whenever you need them.
- Sharing and Collaboration: Share information easily with others by sending them the PDFs, fostering collaboration and knowledge sharing.
- Archiving Important Information: Archive crucial information by saving webpages as PDFs, creating a valuable digital reference library.
🎈You may be interested in how to download torrents directly to Google Drive , Dropbox or other clouds.
If you use Safari as your default browser on your iPhone, then using the following method, you can save a webpage as PDF in just 4 simple steps.
Step 1. Opening Safari and Navigating to the Webpage
To get started, open Safari and navigate to the webpage you want to save. Ensure that the page is fully loaded for an accurate PDF capture.
Step 2. Accessing the Share Sheet
Once on the desired webpage, tap the share icon at the bottom of the screen to access the Share Sheet.
Step 3. Selecting the "Create PDF" Option
In the Share Sheet, click "Options" and choose the "PDF" option. Then tap on "Save to Files" to save the webpage as a PDF to your phone.
Step 4. Saving and Naming the PDF
After selecting "Copy to PDF Export", the system will generate a preview of the PDF. To save it, choose the location where you want to save the PDF. Don't forget to give it a meaningful name.
If your browser is not Safari by default, you can use Chrome to download webpages to PDF.
Step 1. Open Google Chrome and go to the webpage you want to save.
Step 2. Click on the share icon at the top right, then select "Print". Don't worry about having a printer.
Step 3. Press and hold on to the print preview image until you see page options. Tap the image again to make it full-screen. Click the share icon at the bottom-left.
Step 4. Finally, select the "Save to Files" icon to save the webpage as a PDF to your phone.
While Safari's built-in feature is convenient, exploring third-party apps can offer additional features and customization options. For example, MultCloud provides an extension called " MultCloud Save ", which can help save webpages as PDF or .png to local or 30+ cloud services.
✅Simple: The whole process is simple and suitable for novices. ✅Efficient: Compared with traditional saving methods, this method is more convenient and faster. ✅Smart: Save webpages as PDFs or images to local or 30+ clouds.
Step 1. Add "Save to Cloud" Extension
Open Google Chrome, click the Customize and Control button, then go to "Extensions" >> "Visit Chrome Web Store". Search for "MultCloud Save" and add the extension.
Step 2. Register or log in to MultCloud
Open the extension in the upper right corner, click "Sign Up", and enter the information to register a MultCloud account. Of course, you can also log in directly using Google, Facebook or Apple ID. If you already have a MultCloud account, you can select "Log in" and enter the information to log in.
Step 3. Converting Webpages to PDF
Go to the "Setting" interface and select "Save Webpages as PDF of entire page". Go to the page that needs to be converted and click "Convert" in the "Save Webpage" interface.
Step 4. Save Webpages to Local
Once the conversion is completed, you can click "Download" to save webpages to your local device. If necessary, you can also choose to save webpages to the added cloud account.
Customizing your PDFs can enhance their usability and readability.
1. Adjusting Page Layout and Orientation
Most PDF conversion tools allow you to adjust the page layout and orientation. Experiment with these settings to find what works best for you.
2. Selecting Font and Text Size
Ensure a comfortable reading experience by selecting an appropriate font and text size for your PDFs.
3. Adding Annotations and Highlights
Make your PDFs more interactive by adding annotations, highlights, or comments to specific sections.
Effectively managing your saved PDFs ensures easy access and retrieval.
Locating Saved PDFs on iPhone: Know where your PDFs are stored on your iPhone. Most PDF apps have dedicated folders for easy organization.
Creating Folders for Better Organization: Consider creating folders based on categories or topics to keep your PDFs organized and easy to find.
Utilizing iCloud for Seamless Access Across Devices: Take advantage of iCloud to sync your PDFs across multiple devices, ensuring seamless access wherever you go.
While saving webpages as PDFs is usually straightforward, you might encounter some common issues.
Incomplete Page Capture: If a webpage is extensive, the PDF may not capture the entire content. Consider breaking it into sections or using third-party apps for more comprehensive captures.
PDFs Not Opening Correctly: If PDFs are not opening correctly, ensure your PDF app is updated, or try an alternative app for better compatibility.
Storage Concerns: Managing PDF File Sizes: Large PDFs can consume storage quickly. Regularly review and manage your saved PDFs to optimize storage space.
Saving webpages as PDFs on your iPhone is a powerful and versatile feature that enhances your digital experience. Whether using the built-in Safari method, Google Chrome or exploring third-party apps, the ability to customize, organize, and access your saved content offline opens up new possibilities for productivity and convenience.
1. Can I save webpages as PDFs on older iPhone models?
Yes, the ability to save webpages as PDFs is available on older iPhone models running compatible iOS versions.
2. Can I share saved PDFs with users on other devices?
Absolutely. PDFs can be easily shared with users on other devices, promoting seamless collaboration.
3. What should I do if a webpage's formatting is not captured accurately in the PDF?
Try using different apps for PDF conversion, as some may offer more accurate formatting options.
4. Is it possible to organize PDFs into subfolders within the chosen app?
Yes, MultCloud allows users to create subfolders on local or cloud for better organization of saved PDFs.
MultCloud Supports Clouds
Google Drive
Google Workspace
OneDrive for Business
Dropbox Business
Google Photos
iCloud Photos
box for Business
iCloud Drive
Manage 30+ popular clouds in one platform.
100% secure
Save Email as PDF
After adding Gmail or Outlook to MultCloud, it can convert emails to PDF and save them on your device or cloud storage.
You May Also Like
- Google Drive Copy Shared Folder to My Drive
- Automatically Sync Google Photos to Synology NAS
- Backup iCloud Photos to Synology NAS Automatically
- Merge Two Google Workspace Accounts
- Tech Gift Ideas for Mom
- Hot Tech Deals at Target Right Now
How to Save a Web Page as a PDF in Safari on the Mac
Take that web page to go as a PDF
:max_bytes(150000):strip_icc():format(webp)/ScottOrgera-f7aca23cc84a4ea9a3f9e2ebd93bd690.jpg)
What to Know
- In Safari, open a web page and go to File > Export as PDF . Follow the on-screen prompts to name the file and select a storage location.
- Alternatively, press Command + P in Safari. Select the PDF drop-down menu, choose Save as PDF , and then select Save .
- Press Shift + Command + R in Safari to open the Reader . Saving a PDF in Reader downloads a cleaner-looking PDF.
It's easy to export a web page to a PDF file with the Apple Safari web browser on the Mac. When you save a web page to PDF, you can share it so that the information looks identical to how it appears on the website. All PDF files look the same on a computer, tablet , phone, or another device. PDFs are also an alternative to printing the web page .
How to Export a Web Page as a PDF in Safari
It takes a few clicks to convert a web page to a PDF file with Safari.
Open the web page you want to save to PDF.
Go to the File menu and choose Export as PDF .
In the window that appears, enter a name for the PDF file and choose where to save it.
Select Save to save the web page as a PDF.
How to Print a PDF From a Website in Safari
Another way to save a web page as a PDF file is to print the page to PDF.
This feature is available in most web browsers.
Navigate to the page you want to save.
Go to the File menu and select Print .
The keyboard shortcut is Command + P .
Go to the lower-left corner of the print window and select the PDF drop-down arrow.
Select Save as PDF .
Enter a title for the PDF and choose where to save it.
Select Save .
Make a Cleaner PDF in Safari
Use Reader mode to remove ads for a cleaner appearance when saving a page as a PDF. It makes sites easier to read and simpler to save.
Reader isn't available for every website.
Navigate to the site you want to save.
Go to the View menu and choose Show Reader . Or, press Shift + Command + R on the keyboard. If the Show Reader option is gray, it isn't available for the current page.
To activate Reading Mode in earlier versions of Safari, select the three-line icon next to the URL.
A pared-down version of the page opens in Reader. Save the page as a PDF or print it as a PDF to keep a copy of the page.
Get the Latest Tech News Delivered Every Day
- How to Save a Web Page as a PDF
- How to Send a Web Page With the Mac's Email Program
- How to Convert PDF to JPG
- How to Print to PDF
- How to Print a Web Page
- How to Save Web Pages in Safari for OS X
- The 13 Best Free PDF Editors (April 2024)
- Email a Web Page in Safari Instead of Sending a Link
- How to Convert a Picture to PDF
- How to Save a PDF to Your iPhone or iPad
- How to Save One Page of a PDF
- How to Save an Outlook Email as a PDF
- How to Open a Pages File on PC
- How to Convert Excel Documents to the PDF Format
- How to Make a PDF File
- How to Convert Word to PDF
- PDFelement for Windows
- PDFelement for Mac
- PDFelement on Mac App Store
- PDF Reader for Windows
- PDFelement for iPhone/iPad
- Get from App Store
- PDFelement for Android
- Get from App Google Play
- PDF Scanner for iPhone
Cloud & SDK
- Document Cloud
- PDFelement Pro DC
- PDFelement SDK
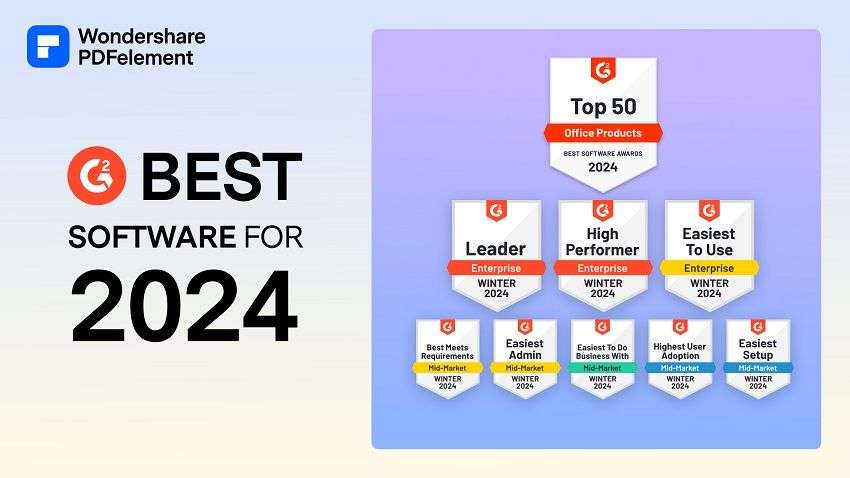
Educational Users
- Annotate PDF
- Combine PDF
Personal Users
- Convert PDF
- Compress PDF
- Organize PDF
Professional Users
- AI PDF Editor
- Extract Data from PDF
- Password Protect PDF
- eSign PDFs Legally
PDF Solutions for
- Mac Software
- OCR PDF Tips
- Online PDF Tips
- Edit PDF like Word
- PDF Converter Tips
- PDF Compressor Tips
Why PDFelement
- Customer Stories
- PDF Software Comparison
- Contact Support
- PDFelement for iOS
- InstaScan for iPhone
Explore More
- Reviews See what our users say.
- Free PDF Templates Edit, print, and customize free templates.
- PDF Knowledge PDF-related information you need.
- Download Center Download the most powerful and simple PDF tools.
- Download Download Pricing Pricing
How To Easily Save Webpage as PDF on iPad and iPhone

Audrey Goodwin
If you come across an article that seems interesting to read or a website that piques your interest, you may want to save it as a PDF to access later. Since you don't have internet all the time, by saving the webpage as PDF, you can access it whenever you choose to make a reference or have a short read.
However, most people are unaware of How to Save Webpage as PDF on their iOS device. If you, too, are wondering how to perform it on your iPhone or iPhone, we've got you covered. In this article, you'll discover the finest ways to save full webpage as PDF on an iOS device. Let's get going!

In this article
Part 1. how to save safari page as pdf iphone.
Safari is the built-in web browser developed by Apple to browse the internet. iPhone and iPad users prefer using the Safari browser to search and visit their favorite sites. By default, iOS devices open the links in the Safari browser. If you, too, use Safari to surf the internet and are wondering how to save safari pages as PDFs on your iOS device, the following methods are your best bet:
iPhone and iPad have a built-in Print feature that allows you to print files. You can use this feature to save a webpage as a PDF. It lets you save the PDF file to your Files app on your iPhone. Moreover, you can also print a webpage using this built-in feature of your iOS device.
Saving a webpage as a PDF using the built-in Print feature of iPhone is easy. However, if you don't know how to save a safari page as a PDF on iPhone using the Print feature, follow the steps below:
Step 1 Open the Safari app on your iPhone and go to the webpage you wish to save as a PDF.
Step 2 Tap on the Share icon from the bottom menu to open the pop-up menu. Scroll down to Print and tap on it.

Step 3 Now, in the Print menu, tap on the Print button at the top left and select Save to Files in the next pop-up to save your safari page as a PDF.

Another way to save the webpage or article from Safari as PDF is using the Share menu. It is another built-in way in Apple devices that allows you to save PDF files on your iPhone and iPad. You can also share the webpage or article with other apps using this feature of your iOS device.
It also lets you copy the webpage to the clipboard of your iOS device. If you're wondering how to save a webpage or safari article as a PDF on your iPhone and iPad via the Share menu, follow the steps below:
Step 1 Launch the Safari browser and navigate to the webpage or safari article you wish to save as a PDF.
Step 2 Tap on the Share button at the bottom and hit Options in the appeared menu.
Step 3 In the next window, tap on PDF and then Done to proceed.

Step 4 Now, scroll and tap on Save to Files to select the location where you wish to save the webpage as a PDF. After that, tap on Save .
Markup is another built-in feature that allows you to save a Safari page as a PDF on iPhone and iPad. The Markup feature can annotate, highlight text, draw, and add notes to the webpage. It lets you share the webpages to different apps as PDFs.
Besides that, Markup can also be used to sign a PDF document on your iPhone and iPad. Since this tool is famous for editing and signing a PDF on iOS devices, many people are unaware of how to save a webpage as a PDF. To understand how to do it, follow the steps below:
Step 1 Go to Safari and open the webpage you wish to save as a PDF.
Step 2 Tap on the Share menu and then select Markup (pencil icon)
Step 3 You can edit the webpage by using the available tools. After that, tap on Done and follow the on-screen instructions to save the webpage as a PDF.

Part 2. How to Save a Webpage as a PDF in Google Chrome on iPhone/iPad
Although Safari is the default web browser for iPhones and iPad, some people still prefer to use Google Chrome to surf the internet. If you're one of those, you must be wondering how to save a webpage as a PDF from Google Chrome. The good news is you can perform the task using the Print feature of your iOS device in Google Chrome.
To understand how to save webpage as a PDF in Google Chrome on iPhone/iPad, follow the steps below:
Step 1 Launch Google Chrome on your iPhone, open the webpage, and tap on the Share icon.
Step 2 Now, scroll and select Print from the menu and hit the Print button again in the next window.
Step 3 After that, you need to tap on Save to Files and select the location where you wish to save the PDF. Next, tap on Save .

Part 3. How to Save a Full-Page Screenshot as a PDF
With the release of iOS 13, Apple has added a feature for its users to take a screenshot of a full webpage and store it as a PDF. You can do it by just taking a screenshot of the webpage. It is an amazing feature that has solved the issue of storing webpages on iPhone as PDFs.
To understand how to save a full-page screenshot as a PDF on iPhone, follow the steps below:
Step 1 Go to your preferred browser on your iOS device and open the webpage you wish to save as a PDF.
Step 2 Take a screenshot and tap on the screenshot to preview it. Select Full Page and tap on the Share button from the top.
Step 3 Now, tap on Save PDF to Files from the prompt and select the location where you wish to save your PDF. After that, tap on Save .

Part 4. What You Can Do with the PDF – PDFelement
Wondershare PDFelement - PDF Editor is a top-tier PDF editor due to its intuitive design and comprehensive set of professional tools. The program's user-friendly interface makes it easy to create, edit, convert, merge, and process PDFs in bulk. The most recently read articles are at the bottom of the page.
When it comes to PDF editing, PDFelement provides a vast library of tools. With its editing tools, you can insert text in-line or inside a text box and drag and drop the pictures to PDFs. It lets you insert the links, change the background and create headers and footers for a PDF page. Moreover, you can also add or remove watermarks on your PDF documents.
Besides editing, it is also a great tool for collaboration. With this tool, team members can provide instant input and collaborate on documents by reviewing, commenting, and highlighting areas of files.
Also, with document passwords, administrators can prevent unauthorized users from printing, copying, or editing sensitive data. Experts can digitally sign papers and export them to Microsoft Word, Excel, and PowerPoint, among others.

#1: Key Features
- It comes with many PDF editing tools, such as merging, splitting, signing, etc.
- With this tool, you can protect your document by adding passwords.
- It features OCR technology to make the PDF text editable and searchable.
- You can save multiple files as PDFs using this tool.
- It allows you to encrypt your files for better protection of important documents.
Supported OS : Windows, macOS, Android, and iOS
#2: Reviews:
"I tried a few others, but none could rival with PDFelement. It's easy to use and locate what you need to modify your papers. With Its super editing features, this tool is exactly what you need for PDF customization."
Part 5. People Also Ask
#1: how to save a webpage as a pdf on android .
To save a webpage as a PDF on an Android device, follow the steps below:
Step 1 Go to your preferred browser and open the article or webpage. Tap on the three vertical dots and hit the Share option.
Step 2 Tap on the Print option from the menu. In the next window, tap on the arrow option at the top and select Save as PDF
Step 3 Now, tap the Print icon and select Save to save a webpage on your Android device.
#2: How to save a web page as a PDF on Windows PC
To understand how to save a web page as a PDF on Windows PC, follow the steps below:
Step 1 Open a browser on your computer and visit the webpage you wish to save. Now, click on the Settings or three dots icon, depending on your browser.
Step 2 Select the Print option from the drop-down menu. In the print window, select Save as PDF under the Printer tab.
Step 3 Click on Print , select the desired location, and click on the Save button.
Sometimes you want to save the webpage as a PDF to read carefully without notifications messing up your concentration. And you can save the webpage as a PDF on your iPhone. However, if you don't know How to Save Webpage as PDF , you can use the techniques discussed in this article to do the job. Besides that, we recommend using PDFelement if you wish to edit the web pages you saved as PDFs.
You may also like
How to organize pdf pages in iphone 13, how to use passwords to make pdf files more secure, how to print pdf on ios/ipad easily, the best way to flatten pdf files on ios, the best pdf annotator on ios of 2024, things you must know about iphone 13.
iPad User Guide
- iPad models compatible with iPadOS 17
- iPad mini (5th generation)
- iPad mini (6th generation)
- iPad (6th generation)
- iPad (7th generation)
- iPad (8th generation)
- iPad (9th generation)
- iPad (10th generation)
- iPad Air (3rd generation)
- iPad Air (4th generation)
- iPad Air (5th generation)
- iPad Pro 10.5-inch
- iPad Pro 11-inch (1st generation)
- iPad Pro 11-inch (2nd generation)
- iPad Pro 11-inch (3rd generation)
- iPad Pro 11-inch (4th generation)
- iPad Pro 12.9-inch (2nd generation)
- iPad Pro 12.9-inch (3rd generation)
- iPad Pro 12.9-inch (4th generation)
- iPad Pro 12.9-inch (5th generation)
- iPad Pro 12.9-inch (6th generation)
- Setup basics
- Make your iPad your own
- Keep in touch with friends and family
- Customize your workspace
- Do more with Apple Pencil
- Customize iPad for your child
- What’s new in iPadOS 17
- Turn on and set up iPad
- Wake and unlock
- Set up cellular service
- Connect to the internet
- Sign in with Apple ID
- Subscribe to iCloud+
- Find settings
- Set up mail, contacts, and calendar accounts
- Learn the meaning of the status icons
- Charge the battery
- Show the battery percentage
- Check battery usage
- Use Low Power Mode to save battery life
- Read and bookmark the user guide
- Learn basic gestures
- Learn advanced gestures
- Adjust the volume
- Find your apps in App Library
- Switch between apps
- Zoom an app to fill the screen
- Quit and reopen an app
- Drag and drop
- Open two items in Split View
- Switch an app window to Slide Over
- View an app’s windows and workspaces
- Multitask with Picture in Picture
- Move, resize, and organize windows
- Access features from the Lock Screen
- Perform quick actions
- Search on iPad
- Get information about your iPad
- View or change cellular data settings
- Travel with iPad
- Change or turn off sounds
- Create a custom Lock Screen
- Change the wallpaper
- Adjust the screen brightness and color balance
- Customize the text size and zoom setting
- Change the name of your iPad
- Change the date and time
- Change the language and region
- Organize your apps in folders
- Add, edit, and remove widgets
- Move apps and widgets on the Home Screen
- Remove apps
- Use and customize Control Center
- Change or lock the screen orientation
- View and respond to notifications
- Change notification settings
- Set up a focus
- Allow or silence notifications for a Focus
- Turn a Focus on or off
- Customize sharing options
- Type with the onscreen keyboard
- Dictate text
- Move the onscreen keyboard
- Select and edit text
- Use predictive text
- Use text replacements
- Add or change keyboards
- Add emoji and stickers
- Take a screenshot
- Take a screen recording
- Write and draw in documents
- Add text, shapes, signatures, and more
- Fill out forms and sign documents
- Use Live Text to interact with content in a photo or video
- Use Visual Look Up to identify objects in your photos and videos
- Lift a subject from the photo background
- Subscribe to Apple Arcade
- Play with friends in Game Center
- Connect a game controller
- Use App Clips
- Update apps
- View or cancel subscriptions
- Manage purchases, settings, and restrictions
- Install and manage fonts
- Buy books and audiobooks
- Annotate books
- Access books on other Apple devices
- Listen to audiobooks
- Set reading goals
- Organize books
- Create and edit events in Calendar
- Send invitations
- Reply to invitations
- Change how you view events
- Search for events
- Change calendar and event settings
- Schedule or display events in a different time zone
- Keep track of events
- Use multiple calendars
- Use the Holidays calendar
- Share iCloud calendars
- Take photos
- Take a selfie
- Take a Portrait mode selfie
- Take videos
- Change advanced camera settings
- Adjust HDR camera settings
- View, share, and print photos
- Use Live Text
- Scan a QR code
- See the world clock
- Set an alarm
- Use the stopwatch
- Use multiple timers
- Add and use contact information
- Edit contacts
- Add your contact info
- Send Contacts on iPad
- Use other contact accounts
- Hide duplicate contacts
- Export contacts
- Get started with FaceTime
- Make FaceTime calls
- Receive FaceTime calls
- Create a FaceTime link
- Take a Live Photo
- Turn on Live Captions
- Use other apps during a call
- Make a Group FaceTime call
- View participants in a grid
- Use SharePlay to watch, listen, and play together
- Share your screen in a FaceTime call
- Collaborate on a document in a FaceTime call
- Use video conferencing features
- Hand off a FaceTime call to another Apple device
- Change the FaceTime video settings
- Change the FaceTime audio settings
- Change your appearance
- Leave a call or switch to Messages
- Block unwanted callers
- Report a call as spam
- Connect external devices or servers
- Modify files, folders, and downloads
- Search for files and folders
- Organize files and folders
- Set up iCloud Drive
- Share files and folders in iCloud Drive
- Share your location
- Add or remove a friend
- Locate a friend
- Get notified when friends change their location
- Notify a friend when your location changes
- Add your iPad
- Get notified if you leave a device behind
- Locate a device
- Mark a device as lost
- Erase a device
- Remove a device
- Add an AirTag
- Share an AirTag or other item in Find My on iPad
- Add a third-party item
- Get notified if you leave an item behind
- Locate an item
- Mark an item as lost
- Remove an item
- Adjust map settings
- Get started with Freeform
- Create a Freeform board
- Draw or handwrite
- Apply consistent styles
- Position items on a board
- Search Freeform boards
- Share and collaborate
- Delete and recover boards
- Get started with Health
- Fill out your Health Details
- Intro to Health data
- View your health data
- Share your health data
- View health data shared by others
- Download health records
- View health records
- Log menstrual cycle information
- View menstrual cycle predictions and history
- Track your medications
- Learn more about your medications
- Log your state of mind
- Take a mental health assessment
- Customize your Sleep Focus
- Turn Sleep Focus on or off
- View your sleep history
- Check your headphone audio levels
- Use audiogram data
- Back up your Health data
- Intro to Home
- Upgrade to the new Home architecture
- Set up accessories
- Control accessories
- Control your home using Siri
- Use Grid Forecast to plan your energy usage
- Set up HomePod
- Control your home remotely
- Create and use scenes
- Use automations
- Set up security cameras
- Use Face Recognition
- Configure a router
- Invite others to control accessories
- Add more homes
- Get music, movies, and TV shows
- Get ringtones
- Manage purchases and settings
- Magnify nearby objects
- Change settings
- Detect people around you
- Detect doors around you
- Receive image descriptions of your surroundings
- Read aloud text and labels around you
- Set up shortcuts for Detection Mode
- Add and remove email accounts
- Set up a custom email domain
- Check your email
- Unsend email with Undo send
- Reply to and forward emails
- Save an email draft
- Add email attachments
- Download email attachments
- Annotate email attachments
- Set email notifications
- Search for email
- Organize your email in mailboxes
- Flag or block emails
- Filter emails
- Use Hide My Email
- Use Mail Privacy Protection
- Change email settings
- Delete and recover emails
- Add a Mail widget to your Home Screen
- Print emails
- Use keyboard shortcuts
- Get travel directions
- Select other route options
- Find stops along your route
- View a route overview or a list of turns
- Change settings for spoken directions
- Get driving directions
- Report traffic incidents
- Get cycling directions
- Get walking directions
- Get transit directions
- Delete recent directions
- Get traffic and weather info
- Predict travel time and ETA
- Download offline maps
- Search for places
- Find nearby attractions, restaurants, and services
- Get information about places
- Mark places
- Share places
- Rate places
- Save favorite places
- Explore new places with Guides
- Organize places in My Guides
- Delete significant locations
- Look around places
- Take Flyover tours
- Find your Maps settings
- Measure dimensions
- View and save measurements
- Measure a person’s height
- Set up Messages
- About iMessage
- Send and reply to messages
- Unsend and edit messages
- Keep track of messages
- Forward and share messages
- Group conversations
- Watch, listen, or play together using SharePlay
- Collaborate on projects
- Use iMessage apps
- Take and edit photos or videos
- Share photos, links, and more
- Send stickers
- Request, send, and receive payments
- Send and receive audio messages
- Animate messages
- Change notifications
- Block, filter, and report messages
- Delete messages and attachments
- Recover deleted messages
- View albums, playlists, and more
- Show song credits and lyrics
- Queue up your music
- Listen to broadcast radio
- Subscribe to Apple Music
- Listen to lossless music
- Listen to Dolby Atmos music
- Apple Music Sing
- Find new music
- Add music and listen offline
- Get personalized recommendations
- Listen to radio
- Search for music
- Create playlists
- See what your friends are listening to
- Use Siri to play music
- Change the way music sounds
- Get started with News
- Use News widgets
- See news stories chosen just for you
- Read stories
- Follow your favorite teams with My Sports
- Subscribe to Apple News+
- Browse and read Apple News+ stories and issues
- Download Apple News+ issues
- Solve crossword puzzles
- Search for news stories
- Save stories in News for later
- Subscribe to individual news channels
- Get started with Notes
- Add or remove accounts
- Create and format notes
- Draw or write
- Add photos, videos, and more
- Scan text and documents
- Work with PDFs
- Create Quick Notes
- Search notes
- Organize in folders
- Organize with tags
- Use Smart Folders
- Export or print notes
- Change Notes settings
- Delete, share, or copy a photo
- View and edit Photo Booth photos in the Photos app
- View photos and videos
- Play videos and slideshows
- Delete or hide photos and videos
- Edit photos and videos
- Trim video length and adjust slow motion
- Edit Live Photos
- Edit Cinematic videos
- Edit portraits
- Use photo albums
- Edit, share, and organize albums
- Filter and sort photos and videos in albums
- Make stickers from your photos
- Duplicate and copy photos and videos
- Merge duplicate photos
- Search for photos
- Identify people and pets
- Browse photos by location
- Share photos and videos
- Share long videos
- View photos and videos shared with you
- Watch memories
- Personalize your memories
- Manage memories and featured photos
- Use iCloud Photos
- Create shared albums
- Add and remove people in a shared album
- Add and delete photos and videos in a shared album
- Set up or join an iCloud Shared Photo Library
- Add content to an iCloud Shared Photo Library
- Use iCloud Shared Photo Library
- Import and export photos and videos
- Print photos
- Find podcasts
- Listen to podcasts
- Follow your favorite podcasts
- Use the Podcasts widget
- Organize your podcast library
- Download, save, and share podcasts
- Subscribe to podcasts
- Listen to subscriber-only content
- Change download settings
- Make a grocery list
- Add items to a list
- Edit and manage a list
- Search and organize lists
- Work with templates
- Use Smart Lists
- Print reminders
- Use the Reminders widget
- Change Reminders settings
- Browse the web
- Search for websites
- Customize your Safari settings
- Change the layout
- Use Safari profiles
- Open and close tabs
- Organize your tabs with Tab Groups
- View your tabs from another device
- Share Tab Groups
- Use Siri to listen to a webpage
- Bookmark a website
- Bookmark a website as a favorite
- Save pages to a Reading List
- Find links shared with you
- Annotate and save a webpage as a PDF
- Automatically fill in forms
- Get extensions
- Hide ads and distractions
- Clear your cache
- Browse the web privately
- Use passkeys in Safari
- Check stocks
- Manage multiple watchlists
- Read business news
- Add earnings reports to your calendar
- Use a Stocks widget
- Translate text, voice, and conversations
- Translate text in apps
- Translate with the camera view
- Subscribe to Apple TV+, MLS Season Pass, or an Apple TV channel
- Add your TV provider
- Get shows, movies, and more
- Watch sports
- Watch Major League Soccer with MLS Season Pass
- Watch multiple live sports streams
- Control playback
- Manage your library
- Change the settings
- Make a recording
- Play it back
- Edit or delete a recording
- Keep recordings up to date
- Organize recordings
- Search for or rename a recording
- Share a recording
- Duplicate a recording
- Check the weather
- Check the weather in other locations
- View weather maps
- Manage weather notifications
- Use Weather widgets
- Learn the weather icons
- Find out what Siri can do
- Tell Siri about yourself
- Have Siri announce calls and notifications
- Add Siri Shortcuts
- About Siri Suggestions
- Change Siri settings
- Set up Family Sharing
- Add Family Sharing members
- Remove Family Sharing members
- Share subscriptions
- Share purchases
- Share locations with family and locate lost devices
- Set up Apple Cash Family and Apple Card Family
- Set up parental controls
- Set up a child’s device
- Get started with Screen Time
- Protect your vision health with Screen Distance
- Set up Screen Time for yourself
- Set communication and safety limits and block inappropriate content
- Set up Screen Time for a family member
- Set up Apple Pay
- Use Apple Pay in apps and on the web
- Track your orders
- Use Apple Cash
- Use Apple Card
- Use Savings
- Manage payment cards and activity
- Power adapter and charge cable
- Use AirPods
- Use EarPods
- Use headphone audio-level features
- Apple Pencil compatibility
- Pair and charge Apple Pencil (1st generation)
- Pair and charge Apple Pencil (2nd generation)
- Pair and charge Apple Pencil (USB-C)
- Enter text with Scribble
- Draw with Apple Pencil
- Take and mark up a screenshot with Apple Pencil
- Quickly write notes
- Preview tools and controls with Apple Pencil hover
- Wirelessly stream videos and photos to Apple TV or a smart TV
- Connect to a display with a cable
- HomePod and other wireless speakers
- iPad keyboards
- Switch between keyboards
- Enter characters with diacritical marks
- Use shortcuts
- Choose an alternative keyboard layout
- Change typing assistance options
- Connect Magic Trackpad
- Trackpad gestures
- Change trackpad settings
- Connect a mouse
- Mouse actions and gestures
- Change mouse settings
- External storage devices
- Bluetooth accessories
- Apple Watch with Fitness+
- Share your internet connection
- Make and receive phone calls
- Use iPad as a second display for Mac
- Use iPad as a webcam
- Use a keyboard and mouse or trackpad across your Mac and iPad
- Hand off tasks between devices
- Cut, copy, and paste between iPad and other devices
- Stream video or mirror the screen of your iPad
- Use AirDrop to send items
- Connect iPad and your computer with a cable
- Transfer files between devices
- Transfer files with email, messages, or AirDrop
- Transfer files or sync content with the Finder or iTunes
- Automatically keep files up to date with iCloud
- Use an external storage device, a file server, or a cloud storage service
- Get started with accessibility features
- Turn on accessibility features for setup
- Change Siri accessibility settings
- Open features with Accessibility Shortcut
- Enlarge text by hovering
- Change color and brightness
- Make text easier to read
- Reduce onscreen motion
- Customize per-app visual settings
- Hear what’s on the screen or typed
- Hear audio descriptions
- Turn on and practice VoiceOver
- Change your VoiceOver settings
- Use VoiceOver gestures
- Operate iPad when VoiceOver is on
- Control VoiceOver using the rotor
- Use the onscreen keyboard
- Write with your finger
- Use VoiceOver with an Apple external keyboard
- Use a braille display
- Type braille on the screen
- Customize gestures and keyboard shortcuts
- Use VoiceOver with a pointer device
- Use VoiceOver for images and videos
- Use VoiceOver in apps
- Use AssistiveTouch
- Use an eye-tracking device
- Adjust how iPad responds to your touch
- Auto-answer calls
- Change Face ID and attention settings
- Use Voice Control
- Adjust the top or Home button
- Use Apple TV Remote buttons
- Adjust pointer settings
- Adjust keyboard settings
- Adjust AirPods settings
- Adjust Apple Pencil settings
- Control a nearby Apple device
- Intro to Switch Control
- Set up and turn on Switch Control
- Select items, perform actions, and more
- Control several devices with one switch
- Use hearing devices
- Use Live Listen
- Use sound recognition
- Set up and use RTT
- Flash the LED for alerts
- Adjust audio settings
- Play background sounds
- Display subtitles and captions
- Show transcriptions for Intercom messages
- Get Live Captions (beta)
- Type to speak
- Record a Personal Voice
- Use Guided Access
- Use built-in privacy and security protections
- Set a passcode
- Set up Face ID
- Set up Touch ID
- Control access to information on the Lock Screen
- Keep your Apple ID secure
- Use passkeys to sign in to apps and websites
- Sign in with Apple
- Share passwords
- Automatically fill in strong passwords
- Change weak or compromised passwords
- View your passwords and related information
- Share passkeys and passwords securely with AirDrop
- Make your passkeys and passwords available on all your devices
- Automatically fill in verification codes
- Sign in with fewer CAPTCHA challenges
- Two-factor authentication
- Use security keys
- Control app tracking permissions
- Control the location information you share
- Control access to information in apps
- Control how Apple delivers advertising to you
- Control access to hardware features
- Create and manage Hide My Email addresses
- Protect your web browsing with iCloud Private Relay
- Use a private network address
- Use Advanced Data Protection
- Use Lockdown Mode
- Receive warnings about sensitive content
- Use Contact Key Verification
- Turn iPad on or off
- Force restart iPad
- Update iPadOS
- Back up iPad
- Return iPad settings to their defaults
- Restore all content from a backup
- Restore purchased and deleted items
- Sell, give away, or trade in your iPad
- Install or remove configuration profiles
- Important safety information
- Important handling information
- Find more resources for software and service
- FCC compliance statement
- ISED Canada compliance statement
- Apple and the environment
- Class 1 Laser information
- Disposal and recycling information
- Unauthorized modification of iPadOS
- ENERGY STAR compliance statement
Annotate and save a webpage as a PDF in Safari on iPad
Tap Done, then tap Save File To.
Choose a file to save it to, then tap Save.

IMAGES
VIDEO
COMMENTS
In the Safari app , you can mark up a webpage, highlight your favorite parts, draw and write notes, and share your document as a PDF with others. Tap . Tap Markup , then use the tools to annotate the webpage. Tap Done, then tap Save File To. Choose a file to save it to, then tap Save. In Safari on iPhone, mark up a webpage, highlight your ...
If your device runs iOS 12 or below, tap "Run Shortcut" in the actions bar to access the shortcut. Go to a website, and then tap the Share button. In the Share Sheet, scroll down and tap "Make PDF." You see the shortcut working. After the PDF generates, you see a preview of it. Tap the Share button.
Launch Safari on your iPhone or iPad and head over to the webpage that you want to save as a PDF file. Now, tap on the share icon from the bottom menu. This will bring up the iOS share sheet. The link to the webpage will show up at the top of the share sheet. Here, tap on "Options" located next to the link. Now, simply select "PDF ...
Launch the Safari app on your iPhone or iPad. Navigate to the web page that you wish to save as a multi-page PDF. Press the Home button and the Sleep/Wake button simultaneously to capture a ...
In Safari on iPhone, mark up a webpage, highlight your favorite parts, draw and write notes, and share your document as a PDF with others.
On your iPhone or iPad, open Safari. Open the webpage you want to save as a PDF and tap the Share button. Tap Options. Tap PDF. Tap Done. Tap Save to Files. Choose a location on your iCloud account to save the PDF so you can find it later. Then, tap Save. That's all there is to it!
Open up Safari. Navigate to the webpage you want to save. Tap on the Share button, which is the square with the upwards arrow. On the bottom bar, swipe to the left several times until you see ...
Press Done in the top-left corner. Select Save PDF to Files. Choose the destination folder, and tap Save . Another way to save to files is to tap the Share icon, scroll down, and select Save to Files instead. The markup tools available here can also be used to edit PDFs on a Mac using your iPhone .
Click the File menu entry in the Menu Bar and click Export as PDF. You can share or save the webpage in question. Screenshot by Jack Wallen/ZDNET. 4. Name your PDF. When the Export popup opens ...
How to save a webpage as PDF in Safari. Launch Safari on your iOS device. Next, head over to any webpage you want to save as a PDF. Tap the Share button. In the Share sheet, tap Create PDF. Once the PDF is created, tap Done. Tap on Save File to…. Select the location and save the web page as PDF.
In Safari, navigate to the webpage or article you'd like to save. Tap the Share button. At the top of the window that appears, tap Options. Tap PDF. Tap Done. After you have selected PDF as the ...
Step 1: Tap the Safari icon and go to the page that you want to save as a PDF. Step 2: Touch the Share icon at the bottom of the screen. Step 3: Select the Options link. Step 4: Choose the PDF option, then tap Done. Step 5: Tap the Save to Files option. Step 6: Select the desired location, then tap Save. Now that you know how to download PDF on ...
Save a PDF Quickly. If you want to save a webpage as a PDF and not worry about additional settings, you can do this in a few clicks. With the page you want to save open and active in Safari, click ...
Way 1: Save Safari Webpage by Print. Step 1: Open Safari on your computer and navigate to the webpage you want to download. Step 2: Click the 3-dot icon in the upper-right corner and choose "Print" in the menu. Step 3: Choose "Save as PDF" beside "Destination" in the Print settings pop-up window.
Click on the Options button next to it. The default option should be set to Automatic. Select PDF instead, and tap Done. Choose the Save to Files option from the share sheet. Choose the directory where you'd like the PDF to be saved. Hit Save in the top right, and you're all done! That's all there is to it.
Open the webpage in Safari and then tap on the "Share" button. Tap on the "Create PDF" button as shown below. You should swipe the buttons left to find the "Create PDF" button. On the next screen you will you see two options - one is annotate the generated PDF and the second is share or save the PDF as it is.
Learn how you can save a webpage as a PDF document in Safari on iPhone 13 / iPhone 13 Pro/Mini running iOS 15.Gears I use:iPhone 13 Pro: https://amzn.to/3i45...
Step 2. Accessing the Share Sheet. Once on the desired webpage, tap the share icon at the bottom of the screen to access the Share Sheet. Step 3. Selecting the "Create PDF" Option. In the Share Sheet, click "Options" and choose the "PDF" option. Then tap on "Save to Files" to save the webpage as a PDF to your phone.
In Safari on iPhone, mark up a webpage, highlight your favorite parts, draw and write notes, and share your document as a PDF with others. Apple ; iPhone User Guide. Open Menu Close Menu Communities; Contact Support; iOS 17 . iOS 16 . Select version: Modifying this control will update this page automatically ...
Take that web page to go as a PDF. In Safari, open a web page and go to File > Export as PDF. Follow the on-screen prompts to name the file and select a storage location. Alternatively, press Command + P in Safari. Select the PDF drop-down menu, choose Save as PDF, and then select Save. Press Shift + Command + R in Safari to open the Reader.
Open the webpage that you want to save with Safari. Click View > Show Reader. Alternatively, click the Reader View button on the left of the address bar. The Reader View removes the ads and the buttons from the webpage. Click File > Export as PDF to save it. Name the file and select a destination folder. Click Save.
Step 1 Go to Safari and open the webpage you wish to save as a PDF. Step 2 Tap on the Share menu and then select Markup (pencil icon) Step 3 You can edit the webpage by using the available tools. After that, tap on Done and follow the on-screen instructions to save the webpage as a PDF. Part 2.
Tap Markup , then use the tools to annotate the webpage. Tap Done, then tap Save File To. Choose a file to save it to, then tap Save. In Safari on iPad, mark up a webpage, highlight your favorite parts, draw and write notes, and share your document as a PDF with others.