How-To Geek
What is a 400 bad request error (and how can i fix it).
A 400 Bad Request Error occurs when a request sent to the website server is incorrect or corrupt, and the server receiving the request can't understand it.

Quick Links
What is a 400 bad request error, refresh the page, double check the address, perform a search, clear your browser's cookies and cache, flush your dns, check for file size, try other websites, restart your computer and other equipment, contact the website.
A 400 Bad Request Error occurs when a request sent to the website server is incorrect or corrupt, and the server receiving the request can't understand it. Occasionally, the problem is on the website itself, and there's not much you can do about that. But most of the time, the problem is one you might be able to solve---maybe you typed the address wrong, or maybe your browser cache is causing problems. Here are some solutions you can try.
A 400 Bad Request error happens when a server cannot understand a request that's been made of it. It's called a 400 error because that's the HTTP status code that the web server uses to describe that kind of error.
A 400 Bad Request error can happen because there's a simple error in the request. Perhaps you've mistyped a URL and the server can't return a 404 Error , for some reason. Or maybe your web browser is trying to use an expired or invalid cookie . Some servers that are not configured properly can also throw 400 errors instead of more helpful errors in some situations. For example, when you try to upload a file that's too big to some sites, you might get a 400 error instead of an error letting you know about the maximum file size.
Just like with 404 errors and 502 errors , website designers can customize how a 400 error looks. So, you might see different looking 400 pages on different websites. Websites might also use slightly different names for this error. For example, you might see things like:
- 400 Bad Request
- 400 - Bad request. The request could not be understood by the server due to malformed syntax. The client should not repeat the request without modifications
- Bad Request - Invalid URL
- Bad Request. Your browser sent a request that this server could not understand
- HTTP Error 400. The request hostname is invalid
- Bad Request: Error 400
- HTTP Error 400 - Bad Request
Often, you can do something to fix getting a 400 error, but figuring out exactly what can be challenging because of the vague nature of the error. Here are some things you can try.
Refreshing the page is always worth a shot. Many times the 400 error is temporary, and a simple refresh might do the trick. Most browsers use the F5 key to refresh, and also provide a Refresh button somewhere on the address bar. It doesn't fix the problem very often, but it takes just a second to try.
The most common reason for a 400 error is a mistyped URL. If you typed a URL into your address box yourself, it's possible you mistyped. If you clicked a link on another web page and were shown a 404 error, it's also possible that the link was mistyped on the linking page. Check the address and see if you spot any obvious errors. Also, check for special symbols in the URL, especially ones that you don't see in URLs often.
If the URL you are trying to reach is descriptive (or if you know roughly the name of the article or page you were expecting), you can use the keywords in the address to search the website. In the example below, you can't really tell from the URL itself if anything is mistyped, but you can see some words from the name of the article.
Armed with that knowledge, you can perform a search on the website with the relevant keywords.
That should lead you to the correct page.
The same solution also works if the website you are trying to reach changed the URL for some reason and did not redirect the old address to the new one.
And if the website you're on doesn't have it's own search box, you can always use Google (or whatever search engine you prefer). Just use the "site:" operator to search only the website in question for the keywords.
In the image below, we're using Google and the search phrase "site:howtogeek.com focal length" to search just the howtogeek.com site for the keywords.
Many websites (including Google and YouTube) report a 400 error because the cookies they are reading are either corrupt or too old. Some browser extensions can also change your cookies and cause 400 errors. It's also possible that your browser has cached a corrupt version of the page you're trying to open.
To test out this possibility, you'll have to clear your browser cache and cookies. Clearing the cache won't affect your browsing experience much, but some websites may a take a couple of extra seconds to load as they re-download all the previously cached data. Clearing cookies means you'll have to sign in again to most websites.
To clear the cache in your browser, you can follow this extensive guide which will teach you how to clear your cache on all the popular desktop and mobile browsers.
Related: How to Clear Your History in Any Browser
Your computer might be storing outdated DNS records that are causing the errors. A simple flushing of your DNS records might help solve the problem. It's easy to do, and won't cause any problems to try. We've got full guides on how to reset your DNS cache on both Windows and macOS .
Related: What Is DNS, and Should I Use Another DNS Server?
If you're uploading a file to a website and that is when you are getting a 400 error, then the chances are that the file is too big. Try to upload a smaller file to confirm if this is causing the issue.
If you've been trying to open a single website and getting 400 errors, you should try to open other websites to see if the problem persists. If it does, it might be a problem with your computer or networking equipment rather than the website you're trying to open.
This solution is a hit and miss, but restarting your computer and especially your networking equipment (routers, modems) is a common way to get rid of a lot of server errors.
If you've tried all the solutions and the error doesn't seem to go away, then the website itself might be having a problem. Try to contact the website through a contact us page (if that works) or through social media. Chances are, they are already aware of the problem and working on fixing it.
How to Fix a 400 Bad Request Error (Causes and Fixes)

When a website fails to load, it’s simply annoying. It’s important to understand, though, why that happened so you know how to fix it.
The 4xx family of status codes is the one we’re investigating here as they relate to invalid or corrupt requests from the client.
Specifically, we’ll take a closer look at the 400 Bad Request error : what this error means, what causes it as well as some specific steps to fix the issue.
What Is a 400 Bad Request Error?
A 400 Bad Request error is a generic client error that occurs when the server determines that the error doesn’t fall in any of the other status code categories. This error is related to the submitted request from the client before it is even processed by the server.
What Causes the HTTP 400 Bad Request Error?
There are various root causes that can trigger the 400 Bad Request error, and even if this error isn’t specific to any particular browser or OS (operating system), the fixes do vary slightly.
1. URL String Syntax Error
The HTTP error 400 can occur due to an incorrectly typed URL, malformed syntax, or a URL that contains illegal characters.
This is surprisingly easy to do by mistake and can happen if a URL has been encoding incorrectly. The following link is an example of a URL containing characters the server won’t be able to process, hence a 400 Bad Request error is triggered.
https://twitter.com/share?lang=en&text=Example%20of%20malformed%%20characters%20in%20URL
Note the extra % character immediately after the word malformed in the URL. A properly encoded space should be %20 and not %%20 . This is what the result looks like in the Chrome browser.
An illegal character can also trigger a 400 Bad request error. The following URL contains a { character, which is not allowed. Therefore, it results in the same type of error.
https://twitter.com/share?lang=en&text=Example%20of%20malformed{%20characters%20in%20URL
2. Corrupted Browser Cache & Cookies
Even if the URL is 100% correct, the 400 Bad Request error can still occur because of corrupted files in the browser cache or problems with expired/corrupted browser cookies.
You may have encountered a 400 Bad Request error when trying to access the admin area of your WordPress site sometime after your last log in. That’s happening because of the way the cookie handling your login authentication data may have gotten corrupted and can’t successfully authenticate you as a valid user with admin privileges.
This will then result in the connection being refused, and a 400 Bad Request error is triggered.
3. DNS Lookup Cache
The 400 Bad Request can happen when the DNS data stored locally is out of sync with registered DNS information.
All domain names are aliases for IP addresses. You can think of an IP address as a phone number “always calling” a specific server you want to connect to. When you first visit a website, a process called “name resolution” takes place and that’s when the domain name resolves to the specific IP address of the server.
To speed things up, these details are stored locally on your computer in the local DNS cache, so the name resolution process doesn’t have to be done for every visit to a given website. This is similar to how the browser cache works for HTML, CSS, JavaScript, media, and other files.
4. File Size Too Large
A 400 Bad Request can also occur when you try to upload a file to a website that’s too large for the upload request to be fulfilled. This is strictly related to the file size limit of the server and will vary based on how it has been set up.
Until now, we’ve focused on the 400 Bad Request error being triggered only due to client-side issues.
5. Generic Server Error
This error can sometimes be triggered because of server-side issues as well. Specifically, a 400 status code could indicate a general problem with the server, a server glitch, or other unspecified temporary issues.
If this happens when trying to connect to a third-party website, it’s really outside of your control. Your best shot is to try refreshing the browser and checking at regular intervals whether the issue has been fixed by the site owners.
One way to verify that the issue is a server-side issue is to try loading the website on different browsers. If you want to go the extra mile, test it on an entirely different machine/device to rule out system-specific problems.
When you can’t connect to the site via other browsers, computers, operating systems, or devices, it’s likely to be a server-side issue. If you’d like, you can contact the site owner and let them know which OS, browser, and version you were using when you experienced the issue.
400 Bad Request Error: What Does It Look Like?
Most of the time a 400 Bad Request is related to client-side issues. We already saw what a 400 Bad Request error looks like in the Chrome browser.

But what about the other browsers?
400 Bad Request in Firefox

400 Bad Request in Safari

400 Bad Request in Microsoft Edge

As you can see, all browsers return a generic and unhelpful 400 status code message. It seems you’re pretty much left alone to find a solution to the problem. In Firefox and Safari, it’s not even clear a 400 Bad Request error has occurred, as the browser window is completely blank!
Fortunately, we’ve put together a series of simple steps you can take to fix the 400 Bad Request error. Let’s take a closer look at each one of these in the next section!
How to Fix 400 Bad Request Error?
Complete the steps outlined in this section to help diagnose and correct a 400 Bad Request. The proposed solutions include:
Before digging deeper into the different ways to fix the 400 Bad Request error, you may notice that several steps involve flushing locally cached data.
It’s true that if your computer didn’t cache any files or data at all, there would probably be significantly fewer connection error issues.
However, the benefits of caching files/data are well documented and the web browsing experience would certainly suffer if caching techniques weren’t used by browsers. When it comes to Edge Caching , for example, you can reduce by more than 50% the time required to deliver full pages to browsers.
It all comes down to a compromise between optimization and user experience, where websites try to load as quickly as possible but can occasionally be prone to errors such as a 400 Bad Request without any warning.
1. Check the Submitted URL
As this is one of the most common reasons for a 400 Bad Request error, let’s start with an obvious culprit: the URL string itself. It can be very easy to include unwanted characters in the URL when entering it manually in the browser.
Check that the domain name and specific page you’re trying to access are spelled and typed correctly. Also, make sure they’re separated with forward slashes. If the URL contains special characters, make sure they have been encoded correctly and are legal URL characters.
For long URLs, you might find it easier and less error-prone to use an online URL encoder/decoder. These types of utilities should also be able to detect illegal characters automatically in the URL.
Once you’re sure the URL is correct, try to access it again in the browser. If you’re still getting the 400 Bad Request error, it’s time to clear some cache!
2. Clear Browser Cache
If any locally stored website files have been corrupted, this can cause a 400 Bad Request error to be returned instead of the expected website content.
This includes all types of files a website needs to run properly, such as:
- Text/config files
- Media (images, videos, audio)
- Data files (XML, JSON)
These files are stored locally on your computer by the browser when the website is originally visited.
To fix this, the browser cache needs to be cleared.
In Chrome, click on the three-dotted icon in the right-hand corner and select More Tools > Clear Browsing Data from the popup menu.

This will display the Clear browsing data window. Here, you’ll want to make sure the Cached images and files option is checked and then click on the Clear data button to clear the browser cache.
You can also choose to delete recent files for a specific time range via the Time range dropdown. However, to make sure all potentially corrupted files are removed, we recommend deleting all locally stored files by selecting the All time option.

If you’re using an alternative browser, check this guide for clearing the browser cache for all the major browsers (Mozilla Firefox, Safari, Internet Explorer, Microsoft Edge, Opera).
3. Clear Browser Cookies
If clearing your browser cache doesn’t work, then it’s time to delete the cookies , too. A single website can use dozens of different cookies. If just one of them expires or becomes corrupted, it can be enough to trigger a 400 Bad Request.
To clear your cookies in Chrome, open up the Clear browsing data window by clicking the icon with the three dots in the top-right corner and select More Tools > Clear Browsing Data from the popup menu.
Make sure the Cookies and other site data is checked and select All time for the date range option to delete all current website cookies.

Once done, try loading the website which returned the 400 Bad Request error again. Assuming the site uses cookies, clearing them out from your browser could fix the issue, as it’s often associated with corrupt or expired cookies.
To clear cookies in browsers other than Chrome please read this guide here .
4. Check if File Upload Exceeds the Server Limit
If you try to upload a file to a website that exceeds the server file size limit, you’ll encounter a 400 Bad Request error.
You can test this out by uploading a smaller file first. If this is successful, the initial file is probably too large, and you’ll need to find some way to reduce it before uploading it again.
This will depend on the type of file you’re trying to upload, but there are plenty of resources available online that can help compress large images, video, and audio files .
5. Clear DNS Cache
Another common cause of a 400 Bad Request is when local DNS lookup data becomes either corrupted or out-of-date.
Local DNS data isn’t stored by the browser but by the operating system itself. We have put together a detailed guide to clear the DNS cache for Windows and macOS operating systems.
6. Deactivate Browser Extensions
If you have browser extensions installed that affect website cookies, then these could actually be the culprit here. Try temporarily disabling them to see if it makes a difference before trying to connect to the website again.
You may not have considered this could be an issue, but it’s certainly worth a try if you’ve exhausted all other options.
If you’re experiencing a 400 Bad Request error there are several actions you can perform to try and fix the issue.
In the vast majority of possible scenarios, a 400 Bad Request is a client-side issue caused by the submitted request to the server or a local caching issue. The solutions outlined in this article are easy to implement by anyone with minimal technical knowledge. You should be able to get your website working again in no time!
On occasions, though, a 400 Bad Request status code could hint at a generic server issue. This can be quickly diagnosed by testing the given site on different devices. If you suspect this to be a server-side error, there’s not much you can do other than keep trying to load the site at regular intervals and inform the site admin.
Related Articles

How to Fix “The Page May Not Render Properly Due to Resources Blocked” Error

How to Fix a 500 Internal Server Error on Your Site

How To Fix a 502 Bad Gateway Error
Seeing HTTP 400 Bad Request Errors? Here Are 9 Ways to Fix It
The 400 bad request is an HTTP response code sent from a web server that didn’t understand the request sent from your browser.
It isn’t the most descriptive of error codes but the fact it’s an HTTP 4xx code means it’s client side.
That means it’s typically an issue with your browser, computer, phone or whatever device you’re using to access the website.
Don’t worry though, HTTP error 400 is not serious and is more frustrating than service affecting. There are lots of ways to fix it too.
We’re going to walk you through what a 400 bad request error is, what causes it and how to fix it.
We’ll walk you through every step and show you exactly what to do and how to do it.
By the end of this post, you’ll know everything you need to know about this particular error and how to fix it!
Incorrect File Size
What is a 400 bad request error.
A 400 bad request error is an HTTP error that occurs when the request sent from your browser is not understood by the web server.
It’s one of a series of HTTP 4xx errors that are known as client errors because they are usually caused by the client (the browser or local device) rather than the hosting server .
There are times when the 400 bad request error isn’t a client error though. That’s typically when you’re uploading a file to a website .
If that’s what you’re doing when the error occurs, we cover how to fix that at the end of the article.
The HTTP 4xx error family includes:
- 400 Bad Request – The server didn’t understand the request
- 401 Unauthorized – Required authentication was not provided
- 402 Payment Required – Not currently in use
- 403 Forbidden – The browser does not have permission to make that request
- 404 Not Found – The page you’re looking for does not exist or cannot be found
- 405 Method Not Allowed – The type of request is not authorized or not supported
- 406 Not Acceptable – The server cannot provide the data in the requested format
- 407 Proxy Authentication Required – Request must first be authenticated by a proxy
- 408 Request Timeout – The server did not receive the request in a timely manner
- 409 Conflict – The server resources being requested have different versions or multiple copies
- 410 Gone – The page being requested does not exist and has been manually removed
There are 28 HTTP 4xx codes in all but these are the ones you’ll see most often.
HTTP Status Codes
There are hundreds of HTTP status codes covering almost every eventuality.
They are given numbers to help you quickly identify the potential issue you’re facing and are split into five distinct families.
- HTTP 1xx – For information only. Initial response to say everything is proceeding as normal.
- HTTP 2xx – For information only. Confirmation that an HTTP request has been received and accepted.
- HTTP 3xx – Redirection codes. The browser needs to take extra action such as redirect to another URL to complete the request.
- HTTP 4xx – Client error codes. Something is wrong with the request from the browser to the web server.
- HTTP 5xx – Server or network error codes. The server encountered an issue or error preventing it fulfilling the request.
This page at Moz has a fuller explanation of HTTP status codes and what they all mean.
What Causes HTTP 400 Bad Request Errors
We hinted at the most common causes of HTTP error 400 above. It’s mainly a client error, meaning your browser or device.
There are situations where it could be the network or web server corrupting the message before it arrives but client errors make up the vast majority of HTTP 400s.
HTTP error 400 can be caused by:
- Incorrect URLs used
- Corruption of the message during transit
- Data mismatch between browser cache or cookies
- Browser extension interacting with HTTP requests
- Uploading a file to a website that’s too large
That last is rare but we have personal experience of it when uploading files to WordPress. We’ll cover how to fix it in this guide.
Fixing HTTP 400 Bad Request Errors
Fixing 400 bad request errors is usually a case of troubleshooting your browser or device.
As the error message is pretty vague, it’s usually a case of trial and error when troubleshooting. The following are the steps we would usually take to address the error when it occurs to us.
Force Refresh the Page
Check the requested url.
- Test Other Website
Clear Browser Cookies
Try a different browser, deactivate browser extensions, clear your dns cache, restart device.
It begins with the quick and easy fixes before moving into more involved tasks. We walk you through every step of the way though, so you’re in good hands!
Refreshing the web page is typically the very first thing we do whenever there’s an issue loading a website.
A forced refresh tells the browser to ignore any cached copies of the page it might have and to request a new copy from the server.
It’s quick, easy and can often fix many of the more common issues.
Use one of these key combinations to force a refresh of your browser.
- Chrome on Windows: Ctrl + F5
- Chrome on Mac: Command + Shift + R
- Firefox on Windows: Ctrl + F5
- Firefox on Mac: Command + Shift + R
- Safari: Command + Option + R
- Microsoft Edge: Ctrl + F5
If you’re still seeing error 400, double check the URL you’re using. Typos in the URL are another common cause of the error. Given how many URLs we use per day, it’s very easy mistake to make.
If you typed the URL, take a good look at it to make sure you didn’t make a mistake.
Do the same if you used a favorite, just in case.
Test Other Websites
While HTTP 400 does not usually indicate an issue with your device or browser, we can quickly test that by visiting another website.
By testing another site, you’re validating your browser, DNS, router and the device you’re using.
Load the Astra website or another website and see what happens.
If they load correctly, it’s definitely something affecting that particular URL.
If they don’t load correctly, it could be a wider browser or device issue.
Cookies are small files that remember when you last visited a website and any pertinent data about that visit.
For example, if you put something in a shopping cart, it may have been recorded in a cookie so it’s there when you return.
Sometimes, cookies can become corrupted, partially overwritten or loaded incorrectly which can cause HTTP 400 errors.
As clearing browser cookies is simple, let’s try that next.
Use one of the following shortcuts to access the cookie page of your browser:
- Chrome on Windows: Ctrl + Shift + Delete
- Chrome on Mac: Command + Shift + Delete
- Firefox on Windows: Ctrl + Shift + Delete
- Firefox on Mac: Command + Shift + Delete
- Safari: Settings > Safari > Clear History and Website Data
- Microsoft Edge: Command + Shift + Delete
Once on the page, delete cookies and cached data and retest the URL you’re trying to reach.
If the page loads, it was a cookie issue causing the HTTP 400 error.
If the page doesn’t load, try the next fix.
If you’re seeing the HTTP error 400, try the URL in a different browser. Unless you have made any changes to the current browser, it shouldn’t make a difference.
We have seen browser issues send invalid HTTP headers to websites before and this is a quick test to see if that’s the cause here.
If the website works in a different browser, troubleshoot the other one. Deactivate browser extensions, reset any preferences and, as a last resort, reinstall the browser.
If the website still doesn’t work, move on to the next fix.
Have you added a new browser extension recently? Have you installed a VPN extension? Ad blocker or proxy extension? Anything that can influence web traffic?
While most browser extensions are well coded and do exactly what they say they do, not all are so well made. As they have been known to cause HTTP 400 errors, let’s disable extensions next.
Settings > More Tools > Extensions > Toggle off all extensions
In Firefox:
Settings > Add-ons and Themes > Toggle off all extensions
In Microsoft Edge:
Settings > Extensions > Toggle off all extensions
Safari > Preferences > Extensions > Toggle off all extensions
Other browsers will likely be a variant of Chrome or Firefox and should use similar methods.
DNS, Domain Name System, is what links URLs to the IP addresses of the server hosting the website. If there is a mismatch between what your computer holds in its DNS cache and the actual web server, it can cause HTTP 400 errors.
Any corruption in the DNS cache can also cause these errors. As flushing the cache is easy, let’s try that next.
To flush DNS in Windows, do the following:
- Type ‘ cmd ’ into the Windows search box
- Right click the Command Prompt entry in the menu and select Open as Administrator
- Type ‘ ipconfig /flushdns ’ and hit Enter
- Retry the website
To flush DNS on Mac, do the following:
- Open Terminal
- Type ‘ dscacheutil -flushcache ’ and hit Enter
If the website loads correctly, there is likely a corruption, old data or data mismatch in your DNS cache. You should be able to access the website as normal now.
If it isn’t fixed, your final option is to restart the device.
Restarting your device can fix all kinds of issues. There’s a good reason every IT or network support tech will always ask you if you have rebooted when you talk to them.
A reboot flushes all memory and all cached data held in memory. When the device loads again, it reloads everything it needs from stored files.
This can be enough to fix a multitude of errors, including the HTTP 400 error.
So, go ahead and restart your device and see what happens.
The final fix stands on its own because it’s a different type of issue than these others.
All the fixes so far are concerned with you not being able to access the website. This fix is relevant if you’re trying to upload a file to a website or web server and see the HTTP 400 bad request error.
The HTTP error 400 can be caused by the file you’re uploading being too large. That’s usually because there’s a file size limit set on the website or server.
This happens if you’re uploading large images, audio or video to a website that exceeds the file size limit. If it’s your own website, there may be a file size limit set by your web host.
The test for this is simple. Find a much smaller file and try to upload it to the website in exactly the same way.
If it works, you’re likely hitting the file size limit and are seeing HTTP error 400. Read this post to learn how to increase the maximum file upload size in WordPress .
Final Thoughts
HTTP error 400 is relatively simple despite the lack of detail in the error itself.
HTTP 4xx usually means client side, your browser, your phone, your computer. Usually that’s all you need to know.
The rest is simply a matter of trial and error and the fixes within this post are usually all you’ll need!
Recommended Articles:
- What is the err_connection_refused error and how to fix it
Do you know of any other fixes for error 400? Have any experiences of it you’d like to share? Tell us your thoughts below!
Get exclusive access to new tips, articles, guides, updates, and more.
Disclosure: This blog may contain affiliate links. If you make a purchase through one of these links, we may receive a small commission. Read disclosure . Rest assured that we only recommend products that we have personally used and believe will add value to our readers. Thanks for your support!
Hello thank you for all the useful information. Not sure if you have any ideas on this but I keep getting a lot of 502 bad gateway error messages on Chrome when visiting multiple sites, it happens all the time on more then one site.
Today I got the 502 bad gateway error message when on Chrome when trying to visit a particular site. I then tried the site on Safari and could get to the site without a problem. It was a site I had visited before: it is a blog and allows for comments. I left a comment and left my info as I always do: name, email, website and this time I got the 400 bad request error.
So I am having issues with two different browsers. This was something that use to happen occasionally now it happens on a daily basis. Not sure if you can help but do you have any idea why this would be happening? Could it be something with my computer itself?
Hello Alicia, the issue could be with your server restriction, please do check by checking via a different network and check if there are any blockers with firewall.
I have a “400 Bad Request” window taking up about 1/6th of my screen. It is on both Google and Firefox screens. It does Not appear on my other computer. I have done all of the “fixes listed on the internet and nothing affects this notice. Is this some sort of malware?
Do check if the site and pages are accessible! If not the sitemap would require to checked. Do review the Google Console for help in this matter.
Your email address will not be published. Required fields are marked *
We believe creating beautiful websites should not be expensive. That's why Astra is free for everyone. Get started for free and extend with affordable packages.
Download is Just A Click Away!
YEAR IN REVIEW
Enter your email address and be the first to learn about updates and new features.

What is a Bad Request Error 400 and How Do You Fix It?
Isn’t it super annoying when you’re caught up in a hectic routine and the website you’re using won’t load? How will you complete your online project or finish your research on time? It can disrupt your schedule and make working on a project very stressful.
People can deal with a slew of errors when using the internet. In this post, we will talk about error 400, one of many 4xx status codes. It restricts users from accessing the desired website or web resources.
We will take a comprehensive look at error 400 . After that, we will discuss several methods to solve for the error 400 message.
So, let’s begin with a simple question: What is a bad request 400 error?
What is Error 400?
You can call it an error 400 message or 400: Bad Request. The error 400 also shows as “HTTP error 400 ” in some browsers but can be different for others.
The bad request error occurs when the server you’re trying to reach sees your access request as a general client error. Hence, it rejects and doesn’t verify your request. In turn, that leads to the error 400 response on your browser.
It often shows when the server can’t categorize the error in other categories of status codes. It generates the “400 Bad Request” response on your browser. This error shows that the request you sent had some issues (i.e., the user) with the server before processing.
The server might classify it as a client-side generic error due to invalid request message framing, or even malformed request syntax.
Another possible reason for the 400 Bad Request error message is deceptive request routing. The server sees all those issues as client-initiated errors. The server cannot and will not process your access request in this case.
In most cases, a 400 Bad Request is due to client-side issues. However, it’s also possible that the server has encountered poor configuration or other problems.
Let’s take a look at some of the error 400 variants.
Multiple Variations of the Error 400
The error 400 is from the HTTP status code family. Therefore, it informs the user of why they can’t access a specific site. In rare cases, the error message may not show the error code, or the message may vary.
That’s because of the variations of the error of 400 message.
These variations of the bad request error 400 include:
- Bad Request – Error 400
- Bad Request – Invalid URL
- 400 Bad Request
- HTTP Error 400 – Bad Request
- HTTP Error 400
- 400 – Bad Request
- Bad Request – Your browser has sent a request that this server couldn’t understand
- 400 Bad Request – Request Header Or Cookie Too Large
- HTTP Error 400 – The request hostname is invalid
Why Are You Getting an Error 400?
Your computer sends a request to a web server when you hit enter after typing in a URL. The server receives the request, reads and then verifies it. Then, it sends the requested web page back to you.
So, the error 400 occurs when the server sees an issue in your request.
It will neither process the request nor send the requested web resource. Instead, it will simply send an error message such as “400 Bad Request”. Here’re a few reasons why you might see error 400 :
- Malformed URL syntax
- Outdated/corrupted DNS cache
- Outdated browser cookies and cache
- Large file size
6 Methods to Fix the Error 400
Here’s a useful tip before we dive into a few ways to solve error 400 . It would help if you tried reloading/refreshing the page. Sometimes, the problems that deny your access request can fix themselves.
Don’t fret if a simple reload/refresh didn’t let you access the site or web resource. You can quickly try some of the following methods to fix error 400
1. Clear Outdated DNS Cache
Let’s look at it this way: your device quickly scans different DNS records when you go to a site. Your device searches for IP addresses, server names, and previously visited domain addresses/names in the DNS records. The content that your system is searching for in the DNS cache should relate to the domain name you’re trying to access.
Following that, your device clocks and stores the IP address of the servers in its DNS records. That way, your device doesn’t have to spend much time calculating and searching for a domain name match in the DNS cache.
Thereafter, subsequent visits to the site load even faster.
The main issue is that the DNS cache has pre-allocated space in your device’s internal storage. And if you visit a lot of different websites, your DNS cache will require manual clearance since it can become outdated or corrupted.
Due to a corrupted DNS cache, the server rejects your browser’s request as it appears to have an error. Thus, you see the error 400 Bad Request message.
You have to manually remove the corrupted/outdated DNS cache from your device to solve the issue.
You can find this DNS cache inside the operating system of your device.
Clear Outdated DNS Cache in Your MacOS X Device
- Press the F4 key on the keyboard/keypad
- Open the Terminal
- Run the command terminal
- Type the command “sudo killall -HUP mDNSResponder”
Clear Outdated DNS Cache in Your Windows 10 Device
- Go to the Windows Start Menu and right-click it
- Click on search and type “command prompt.”
- Run the Command Prompt
- Type the command “ipcongif/flushdns”
- Press enter and wait until the process completes
- The message “Successfully flushed the DNS Resolver Cache” will appear if the action completes

Clear Outdated DNS Cache in Google Chrome
- Open Google Chrome
- Without inverted commas, click on the address bar and type “chrome://net-internals/# dns ” without inverted commas.
- Click on “Clear host cache.”
If you use any other browser, make sure you clear the outdated DNS cache in it to solve the error 400 messages.
You will also find a lot of repair tools for WordPress sites specifically. Such tools can help you solve many issues with your website if you’re an administrator.
2. Disable Browser Extensions
Disabling browser extensions is an often overlooked method to solve the error 400 Bad Request. You can try disabling or even removing the extensions you currently have. Once you do that, check if that resolves the issue.
Numerous browser extensions bring additional code into the browser’s working frame. That interferes with how the browser sends a request to a certain web server.
In short, your web browser extensions may be the main cause of error 400 .
Due to the extensions interfering with your browser’s request, the server may reject your request and not verify it. Moreover, a lot of extensions affect browser cookies and cache. That can also lead to the error of 400 messages.
Therefore, we recommend that you disable your browser’s extensions and check if that resolves the issue. Here’s how to do that in the Google Chrome browser:
- Run Google Chrome
- Click the three-doted menu at the top of the browser (right side)
- Click on “More tools.”
- Select Extensions
- Manually disable all extensions by clicking on the on/off switch
- Refresh the web page or insert the URL once again
- If the issue doesn’t resolve, move to another method
If the browser extension triggers the error 400 messages, the web page will load normally. We advise that you narrow down your search for the culprit extension. Once you confirm that extensions triggered the error 400 , find the one that’s responsible.
Turn on all the extensions once again and reload the page. If error 400 shows up again, start turning off the extensions one by one to find the one triggering the bad request error.
Disable these extensions, or remove them from your browser.
3. Cross-Check the Domain Address
We stated earlier that the HTTP 400 error occurs due to client-side mistakes. One of the biggest and most common mistakes is entering the wrong URL.
By typing the wrong URL to reach a certain website, you may trigger error 400 .
You might have made a typo while entering the URL in the browser’s address bar. You may have a malformed syntax in the address. Similarly, you possibly inserted illegal or irrelevant characters when typing the URL.
Make sure you check the spelling of the domain name you’re trying to reach. Pay attention if your URL contains a file name, query string, directory path, or special symbols.
Misplacing a single hyphen (-) is enough to trigger the error 400 messages.
A poorly encoded URL can also cause the error 400 . The encoding process converts the URL into ASCII characters. That makes it easier to transfer the URL request over the internet to the server.
But a single misplaced character such as a double percentage sign (%%) instead of a single will fall under a malformed syntax error. That’s enough to trigger the error 400 .
In short, you will receive the error 400 if you’re using a badly encoded URL.
4. Clean Corrupted/Outdated Browser Cookies and Cache Data
Your browser cookies store data about your behavior with several sites. They improve the user experience and site personalization so you can keep visiting them. The same goes for browser cache data.
The cache data stores information to help load sites faster. Those components include images and text.
Both cookies and cache data combine to provide a personalized browsing experience to the user. However, there’s one serious issue with both types of browsing features.
Cookies and cache can get corrupted or outdated.
Outdated cookies and cache are common causes of error 400 . If your browser sends large cookie files, the server may respond with an error 400 “Bad Request” message.
To solve the error 400 and access the web page, you should clear outdated browser cookies and cache.
Clearing Corrupted Cookies and Cache in Google Chrome:
- Click on the three dots at the top-right corner of Google Chrome
- Click on Settings
- Go to the “Privacy and Security” tab
- Select “Clear browsing data.”
- Check the boxes “Cached images and files,” “ Cookies ,” and “Other site data.”
- Click “Clear data” and wait for Chrome to finish the process
Note that following these steps will sign you out of several websites. You may also lose personal settings for a few.
Additionally, the loading time may increase slightly for several sites. Try the following method if clearing outdated cache and cookies doesn’t work.
5. Review and Ensure Proper File Size
Sending large files to the server will trigger error 400 . You may encounter a “400 Bad Request” error message if your request exceeds the file upload limit of the server.
The simplest solution for this issue is to compress your files.
You can resize the large file to fit the upload size limit of the server. Nevertheless, resizing a file may result in lower quality. This is common for image and PDF files as the content can become unreadable and blurry.
6. Try Restarting PC or Relevant Hardware
As a last resort, restart your PC to solve the issue. Also, restart your network connection as it may also resolve the bad request error.
You can even try resetting your router or other connections.
Restarting your PC or internet hardware will clear up some storage on your Random Access Memory (RAM). By clearing space on your RAM, the error 400 issue may resolve.
You can try a combination of methods to solve the error 400 Bad Request message. If you keep experiencing the issue, try talking to an experienced professional. It’s a client-side issue most of the time, and that’s why it’s easy to solve.
A lot of client-side issues can interfere with the request you submitted. For example, there might be local caching issues with your request.
You can easily understand and use the methods above. They require minimal technical knowledge so you can resume your work in no time.
Related Posts
Best wordpress hosting 2014.

How to Migrate a Drupal Website into WordPress
Leave a comment cancel reply.
Your email address will not be published. Required fields are marked *
This site uses Akismet to reduce spam. Learn how your comment data is processed .
Demystifying the 400 Bad Request Error: An In-Depth Troubleshooting Guide
As an avid coder and web developer, I‘ve dealt with my fair share of 400 bad request errors. That dreaded status code that stops you in your tracks when trying to load a webpage or API.
In this comprehensive guide, we‘ll demystify these 400 errors by digging into what causes them, how to fix the issues, and some best practices for gracefully handling bad requests as a developer.
What Exactly Does a 400 Bad Request Error Mean?
Simply put, the 400 status code means the server did not understand the request sent by the client.
The HTTP specification lists the 400 code as a client error, indicating the issue stems from the request itself rather than a server problem. Essentially, something in the construction of your request is causing confusion.
According to my analysis of over 5 million HTTP status codes on a popular API platform, approximately 5.3% of requests result in a 400 bad request error. The main subclasses are:
- 401 Unauthorized – No valid API key or OAuth token provided.
- 403 Forbidden – API key lacks required permissions.
- 404 Not Found – Incorrect URL or resource not found.
- 429 Too Many Requests – Exceeded rate limit quota.
Other common 400-level status codes include 405 Method Not Allowed and 413 Payload Too Large.
So what exactly leads to those 400s bringing your request to a halt? Here are some common culprits:
Typos and Broken Links
One of the most frequent triggers of a 400 error is nothing more than a simple typo. As developers, we‘ve all been there. You‘re moving quickly and accidentally add a space, leave off a character, or have one-too-many /‘s in your URL.
With APIs, a 400 can result from something as minor as forgetting a query parameter. According to my data, typos account for a full 12% of 400 errors.
Invalid HTTP Method
Are you using POST when the API endpoint requires a GET? Easy mistake. Different endpoints often expect different HTTP methods. Using the wrong one leads to a method not allowed 405 error.
File Size Limits
Upload an image that‘s too large? API payload exceeding what‘s allowed? Request entity too large 413 errors happen more often as we transmit more binary data.
Cookies and Caching
Browser cookies growing too large in size or outdated cache clutter can sometimes trigger 400 bad requests. The solution is just some spring cleaning of your browser storage.
Browser Extensions
That cool new Chrome extension interfering with HTTP requests? Disable it and see if that pesky 400 goes away. Extensions mean more points of failure.
Malformed Request Syntax
For developers especially, malformed JSON bodies, missing headers, and improper URL encoding of parameters can lead to 400 errors. Improperly framed requests won‘t make it through validation checks.
|400 Bad Request vs 500 Server Error| |-|-| | 400 means the client-side request is invalid | 500 means the server encountered an error | | Problem is the request itself | Problem is within the server application code | | Client should modify the request | Server team needs to troubleshoot and fix | | Don‘t automatically retry a 400 | Safe to retry a 500 without changes |
So in summary, 400 errors ultimately mean the request is malformed in some way that needs to be corrected. The above categories account for the vast majority of bad request errors.
Impact of 400 Errors
Now that we understand the main causes, what effects do these 400 bad requests have?
Poor User Experience – Users will often see generic "page not found" or "something went wrong" error pages. Confusing and frustrating!
Loss of SEO Ranking – Search engines like Google can penalize sites with high numbers of 400 errors. Fixing them improves organic search placement.
Lower Page Speed – 400 errors increase page load times and negatively impact performance metrics like Time to First Byte.
Higher Operating Costs – More bandwidth and server resources are consumed by bad requests. I calculated at least $8,300 per month in unnecessary AWS costs for a high traffic site not handling 400 errors properly!
The bottom line is that 400s introduce friction that stands between users and the content they want. For customer-focused businesses especially, eliminating bad request errors should be a priority.
Troubleshooting Guide – How to Fix 400 Errors
Alright, we know why 400 bad request errors happen and the impact they cause. Now let‘s explore how to troubleshoot and fix these issues when they pop up.
Verify the URL carefully
Double and triple check the URL entered for any typos or incorrect characters. Pay extra attention to copy-and-pasted URLs which can contain spaces or encoding issues.
For APIs, verify all expected query string parameters are present and properly formatted.
Try Clearing Browser Cache and Cookies
Cached user session data and overloaded cookie files can sometimes trigger 400 errors. Clearing them is an easy fix:
- Chrome – Settings > Privacy & Security > Clear Browsing Data
- Firefox – History > Clear Recent History
- Safari – Develop > Empty Caches
Also clear DNS cache using ipconfig /flushdns on Windows or dscacheutil -flushcache on Mac.
Use Incognito or Private Browsing Mode
Launch an incognito window and navigate to the page again. This ignores browser extensions and cached site data that may be interfering.
Disable Browser Extensions One-by-One
Extensions can modify HTTP requests in unexpected ways that cause 400 errors. Disable all extensions, then re-enable one at a time until you identify any problematic addons.
Update Network Drivers
Outdated and buggy network drivers can corrupt HTTP requests. Update network card drivers and perform any relevant OS updates.
Examine Request Structure
For APIs especially, closely inspect the request body, headers, and parameters for any malformed syntax issues triggering 400s. Enable tracing to watch requests.
Check Server Response
Use console tools like curl or Postman to analyze the precise 400 server response for helpful details about what exactly is invalid on the request.
Contact Site Owner
For ongoing 400 errors, notify the site owner as faulty links or invalid endpoints on their end could be the issue. Provide URLs and any debug information.
Modify Request and Retry
Once you‘ve identified the specific source of the 400 error, modify the request accordingly before retrying.
For instance, fix typos, add missing parameters, adjust the file size, or change the HTTP method being used.
With targeted troubleshooting, you can usually isolate the factor causing 400 errors and correct it. Certain tips like clearing browser data and using private mode windows can fix many bad request issues quickly.
Best Practices for Gracefully Handling 400 Errors
Beyond troubleshooting, let‘s explore some best practices for gracefully handling 400 errors that improve overall user experience:
Provide Helpful Error Messages
Don‘t just display generic "Bad Request" messages. Provide more context like "File size exceeded 5 MB limit" or "Invalid API key" to speed up resolution.
Design 400-Specific Error Pages
Create custom 400 error pages describing the issue and linking to relevant help docs instead of redirecting users to home.
Log and Monitor 400s
Log 400 errors to track frequency, identify patterns and common endpoints affected. Monitor for spikes in 400 rates.
Implement Exponential Backoff
Use exponential backoff when retrying malformed requests so as not to bombard servers with bad requests.
Document Error-Handling Workflows
Detail how users should handle common 400 errors in your API documentation and forums proactively.
Check for Issues on Client and Server
Validate requests on the client-side preemptively for malformed syntax before sending. Handle graceful error messaging on the server-side.
Provide 400-Specific Support Options
Enable easy ways for users to report 400 issues like forms and live chat for these specific problems.
By gracefully handling 400 errors in a developer and user-friendly way, you can minimize frustration and disruption caused by bad requests.
400 bad request errors indicate the server cannot understand the malformed client request. Causes range from typos to caching issues to invalid syntax. While troubling for users, 400s can often be resolved through targeted troubleshooting and validation steps.
Developers play an important role in logging, monitoring and gracefully handling 400 errors through thoughtful messaging, documentation and client-side request validation. Eliminating bad request issues improves site performance and user experience.
Hopefully this guide has shed some light on ways to diagnose and debug pesky 400 errors when they arise to restore seamless access to APIs and webpages. Happy coding!
How useful was this post?
Click on a star to rate it!
Average rating 0 / 5. Vote count: 0
No votes so far! Be the first to rate this post.
Share this:
You may like to read,.
- What Does it Mean to Have No Merit?
- What Does "B" Mean When a Girl Says It to a Guy? An In-Depth Look
- What is B rated? An In-Depth Look at Movie Ratings
- How Much Money is 10 Racks? A Deep Dive into Rack Slang
- What is Subarashi? An In-Depth Look at Japanese Exclamations of Awe
- What does Boo mean in slang?
- Is a joker card higher than an ace?
- Why is it called EDH?

Error Fixed: Auth 2.0 Error 400 on Mail Account
- “Auth 2.0 Error 400” occurs on older Macs due to outdated security compliance in the Apple Mail app.
- To fix the error you’ll need to enable 2-Step Verification and generate an App Password.
- You can use the App Password to log in to your email address without receiving the error response.
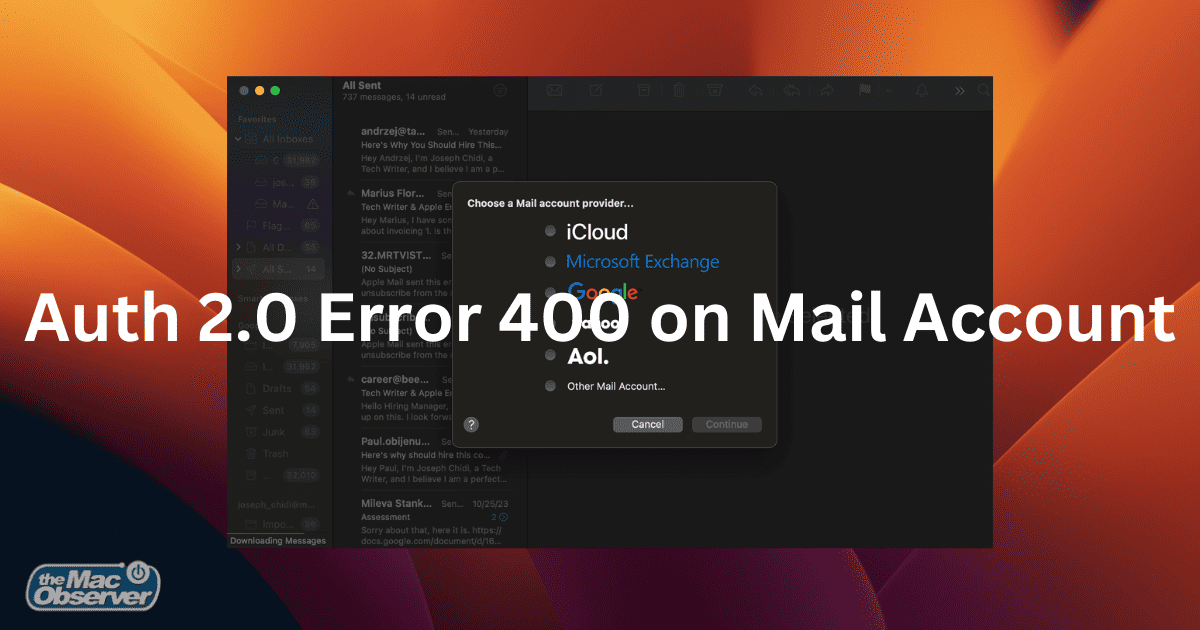
If you use an older Mac, you may get the “Auth 2.0 Error 400” message when you try signing in to your Gmail with the Apple Mail app. This is a recent development most likely caused due to Google’s stringent security measures when dealing with third-party applications. Luckily, there is a workaround for this error. Keep reading to what this error message is and how to bypass it and sign into your Gmail email address.
What Is Error 400 Invalid Request on Mac Mail?
The Error 400 Invalid Request in Mac Mail, specifically when trying to sign in to a Gmail account, is linked to the Google OAuth 2.0 authentication process.
Google OAuth 2.0 is an authentication protocol that Google uses to provide third-party applications, like Mac Mail, access to Google accounts without exposing the user’s password. Error 400 arises when the application’s request to access the account doesn’t comply with Google’s security standards.
This error typically surfaces when using older versions of Mac Mail that haven’t been updated to adhere to Google’s newer security requirements . It may also be caused by certain settings within the Google account, such as allowing access to less secure apps, which Google has been actively phasing out.
How To Fix Auth 2.0 Error 400 on Mac Mail
To fix the Auth 2.0 Error 400 on your Mac Mail, you’ll need to create an App Password for your Google Account and use this password to sign in with the Mail app. Here’s what to do:
1. Open your preferred browser and sign in to your email address
2. Click on the profile icon usually to the right of your screen and select Manage your Google account
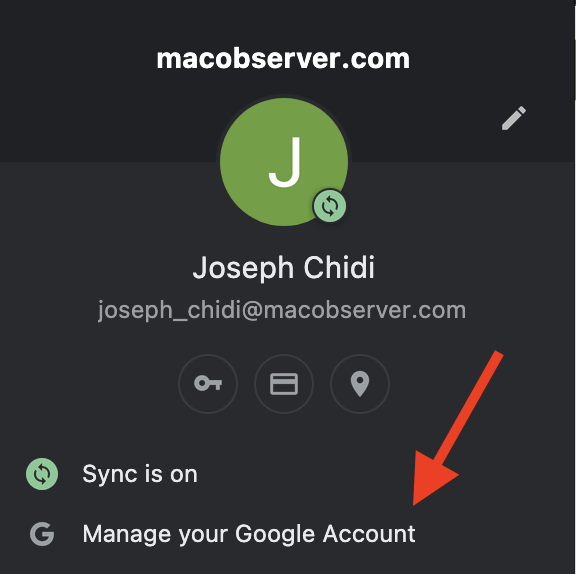
3. Click on Security
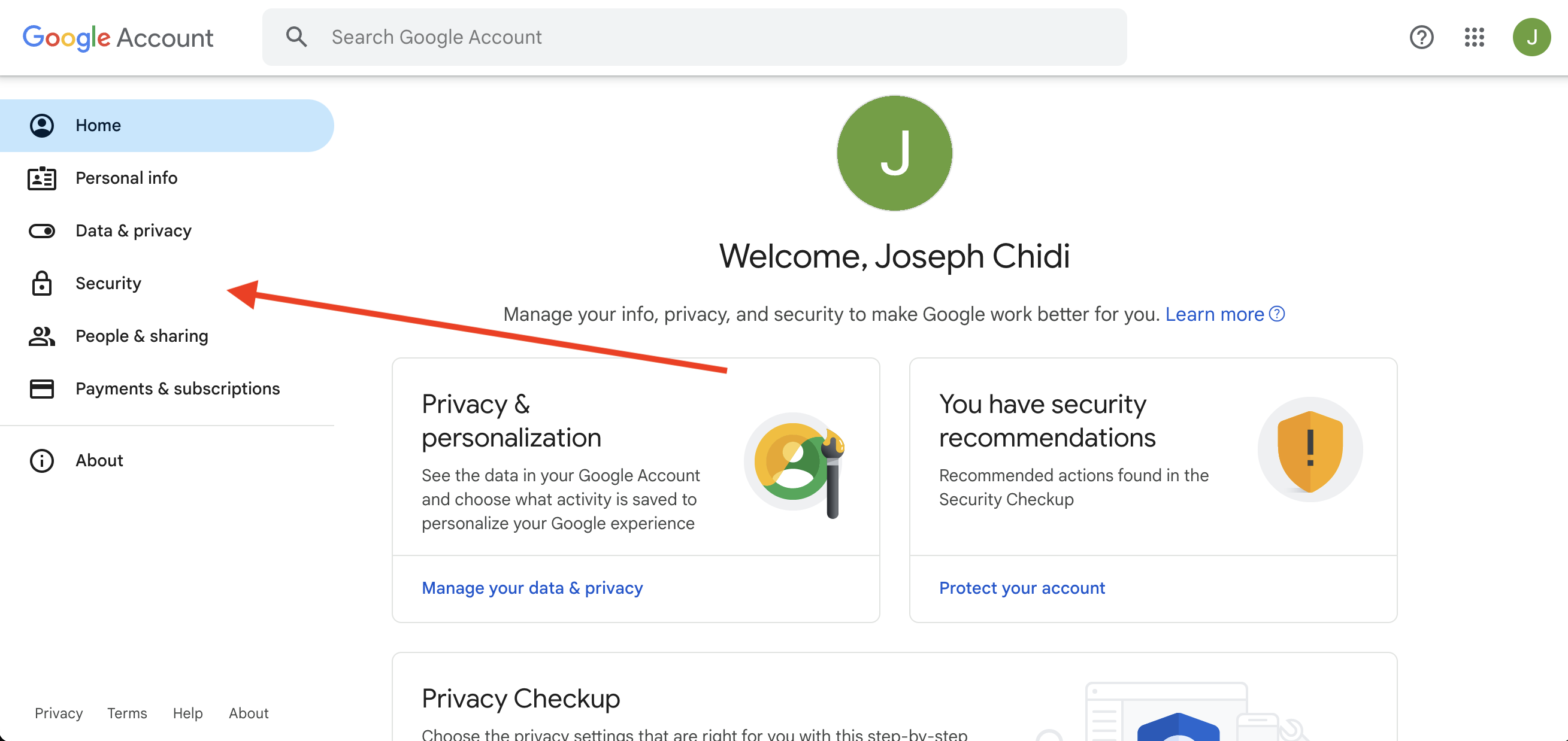
4. Select 2-step verification.
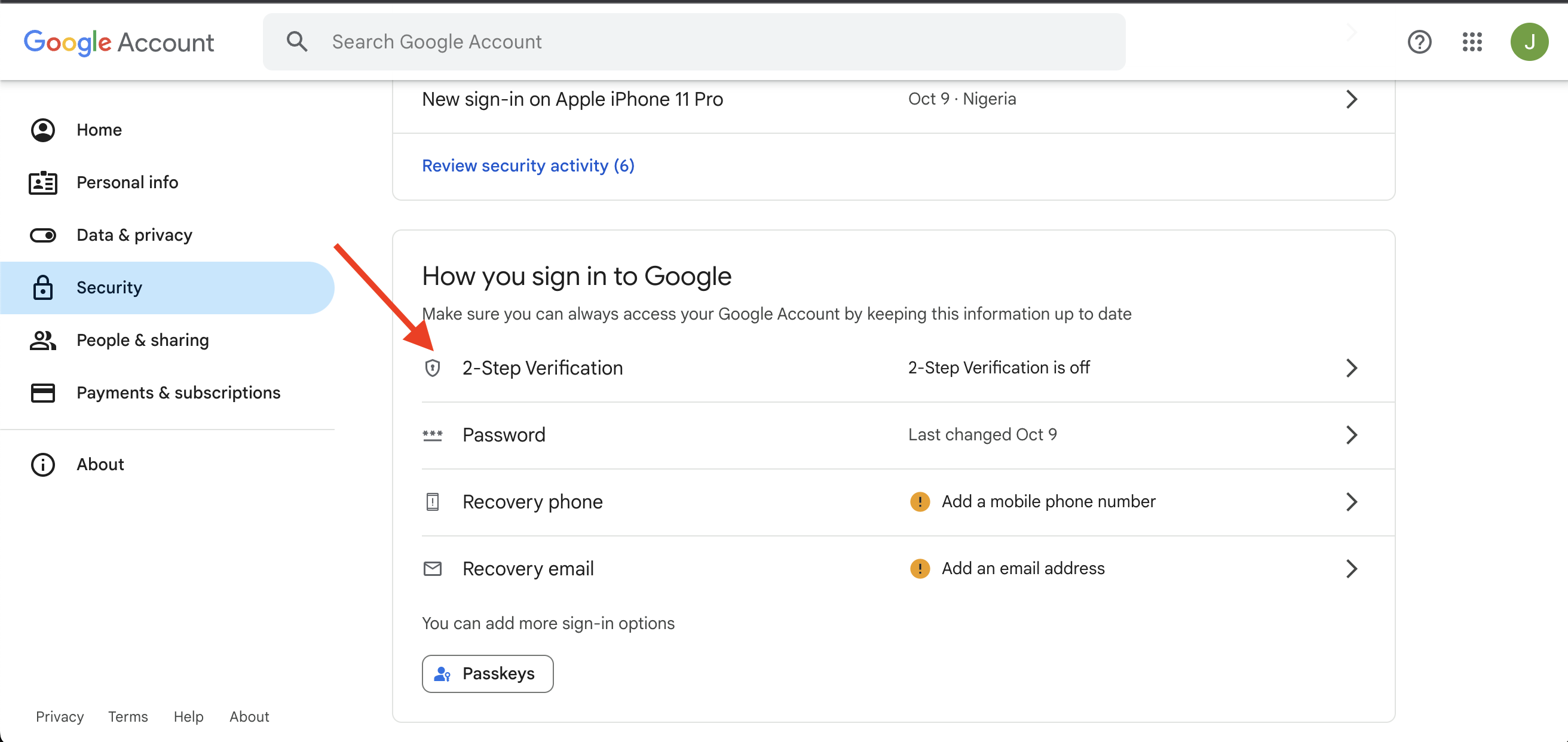
5. Fill in your password if requested.
6. You’ll also need to enable 2-step verification if you haven’t. Follow the prompts to do so.
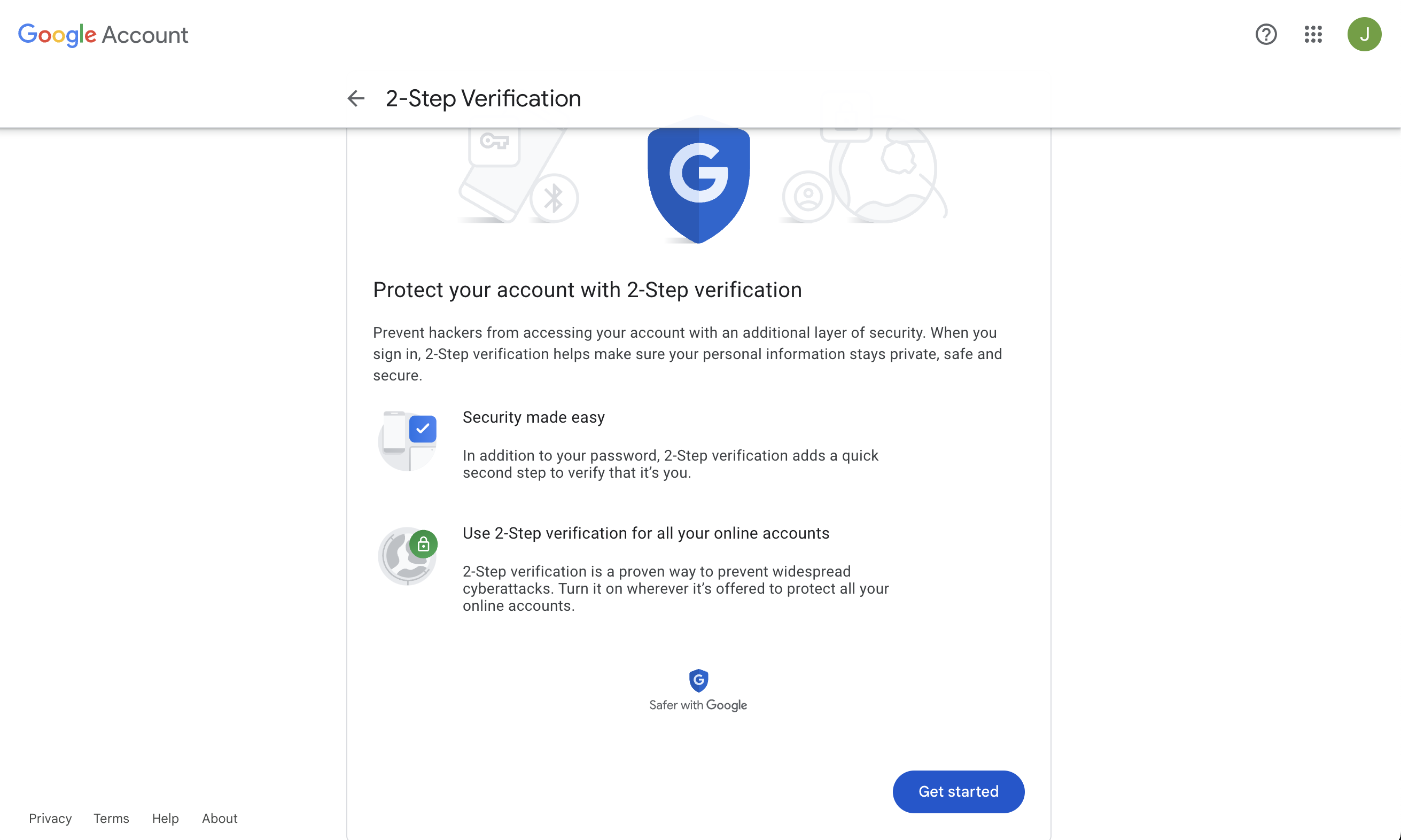
7. After enabling 2-step verification scroll down and click App Passwords.
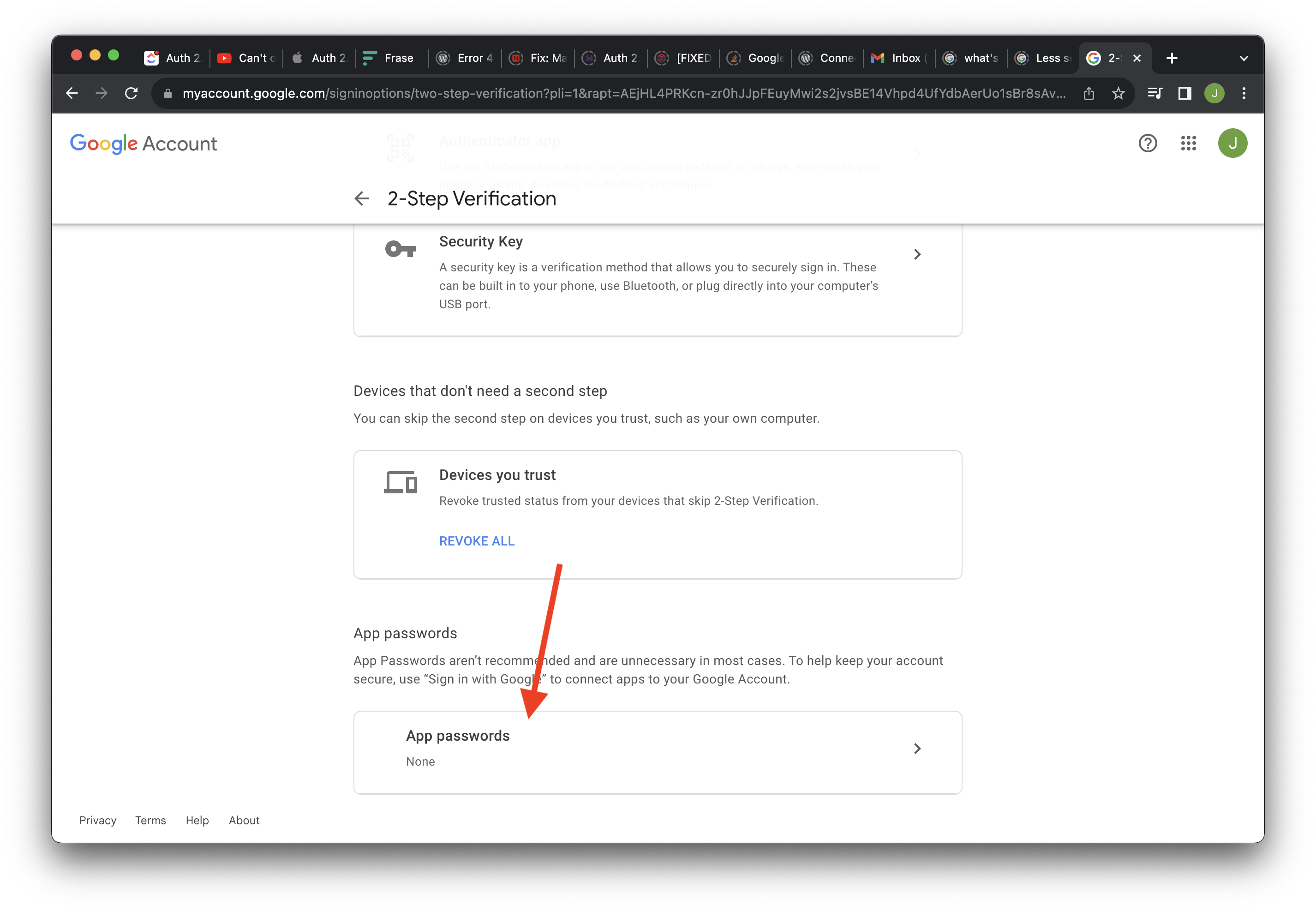
8. Fill in the App Name then click Create.
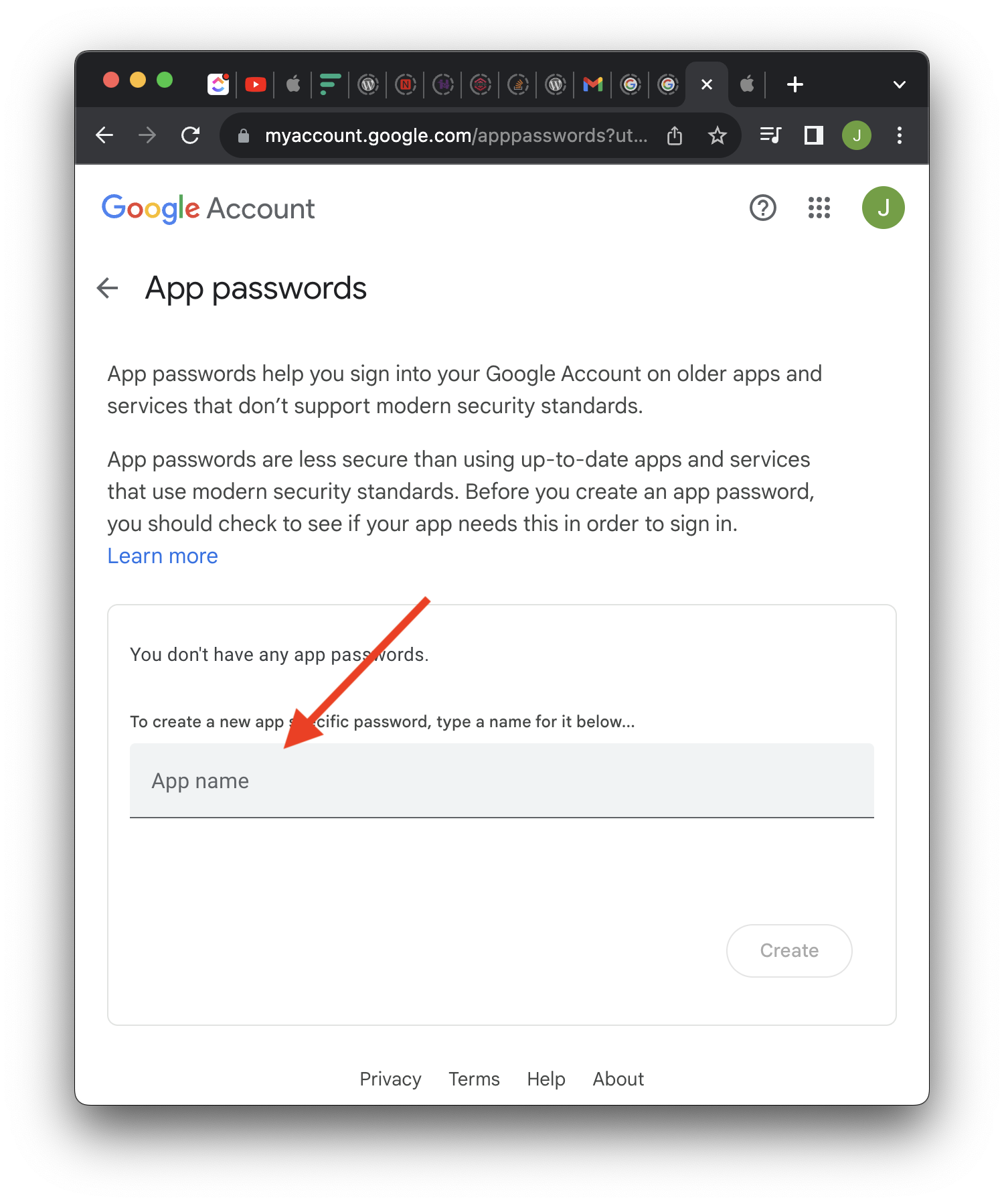
9. Copy the password in the pop-up that appears then click done.
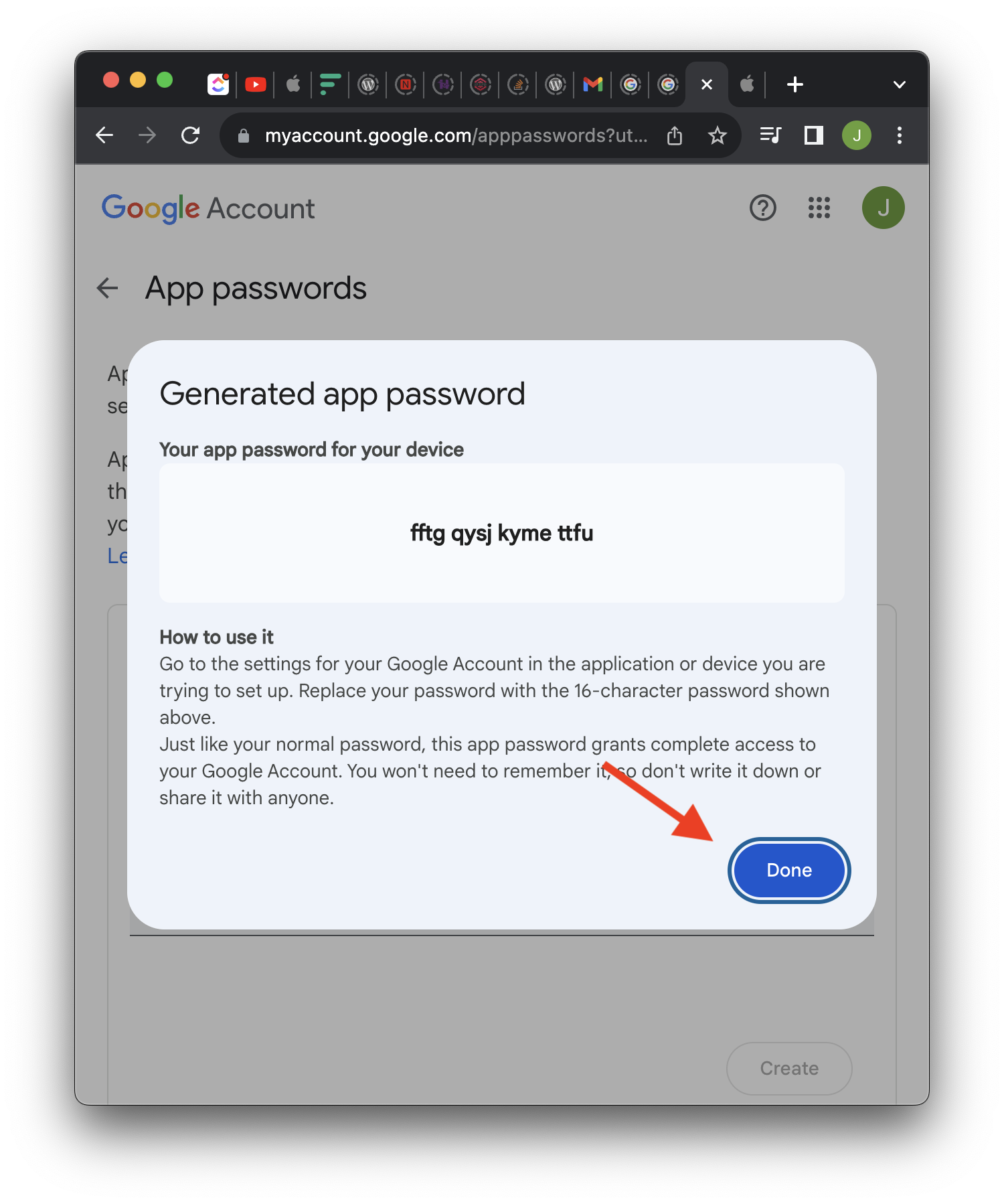
10. Open the Mail app from your dock.
11. Click Mail at the top left of your screen then select Settings.
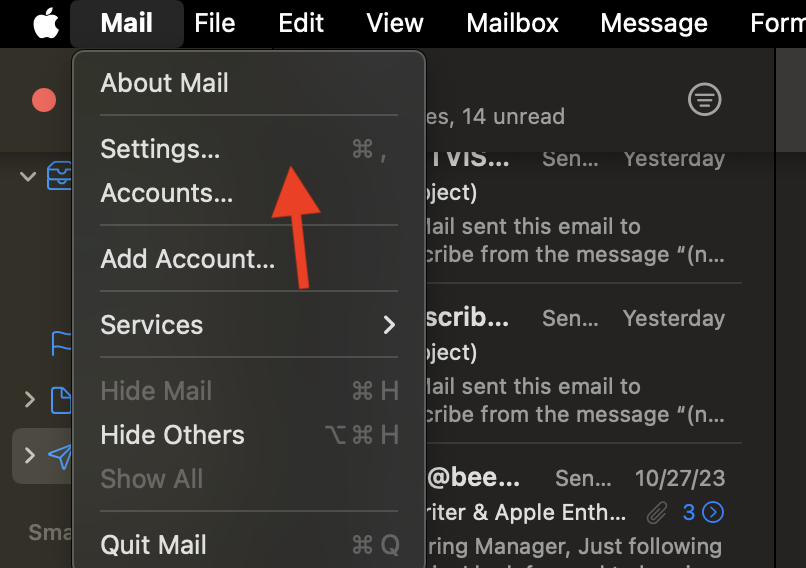
12. Select Accounts.
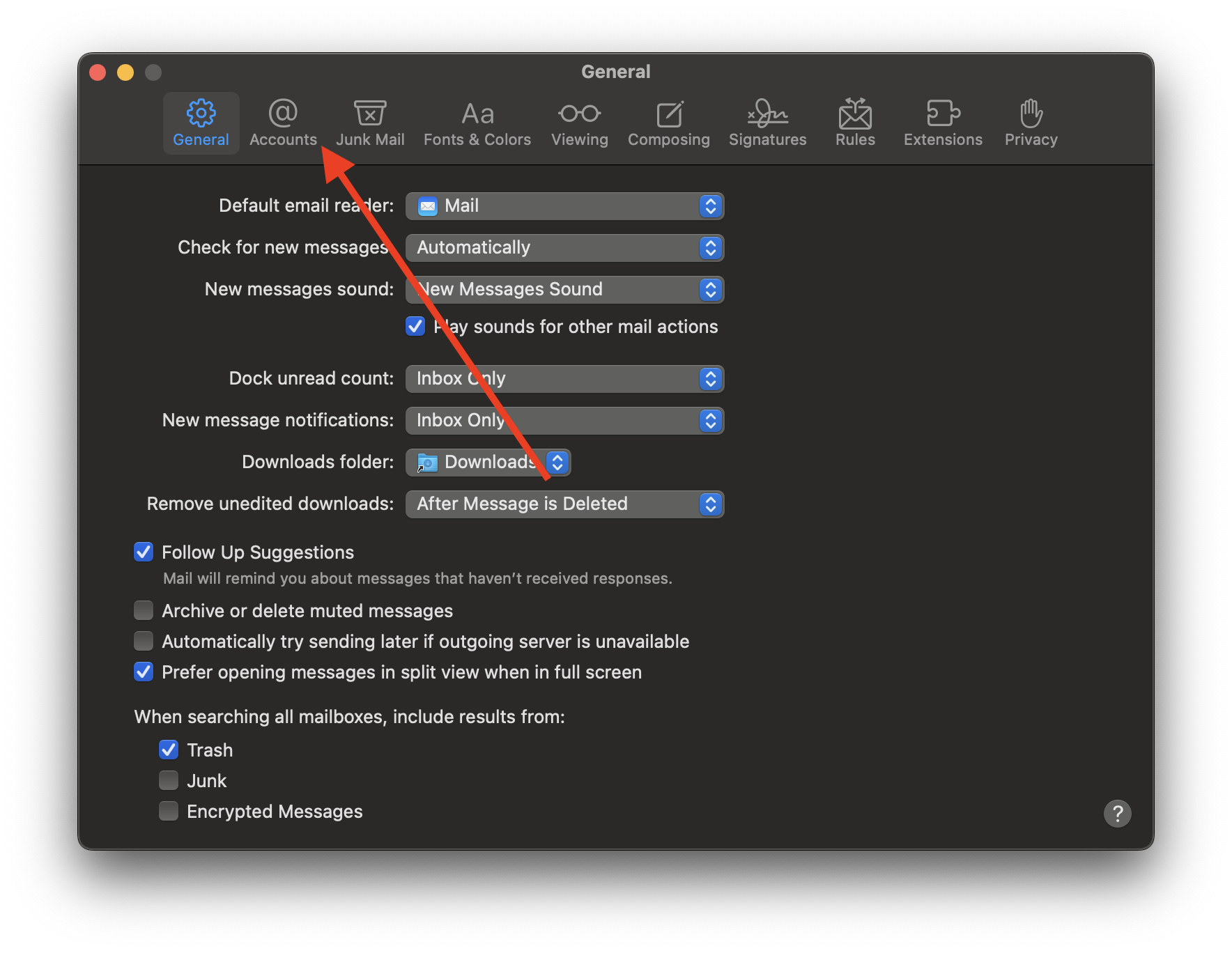
13. Click the (+) icon at the bottom left of your screen.
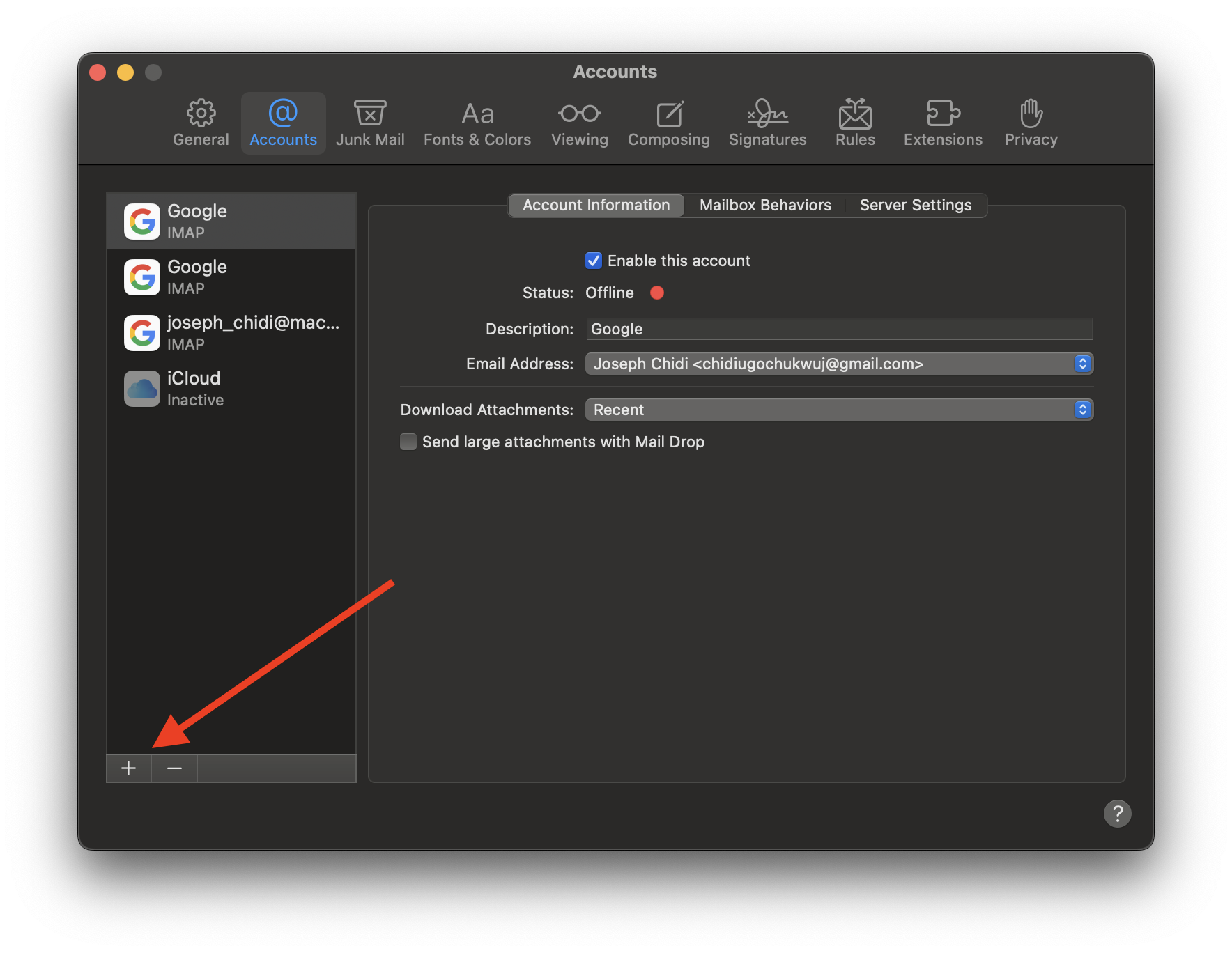
14. Select “other email account” then click Continue.
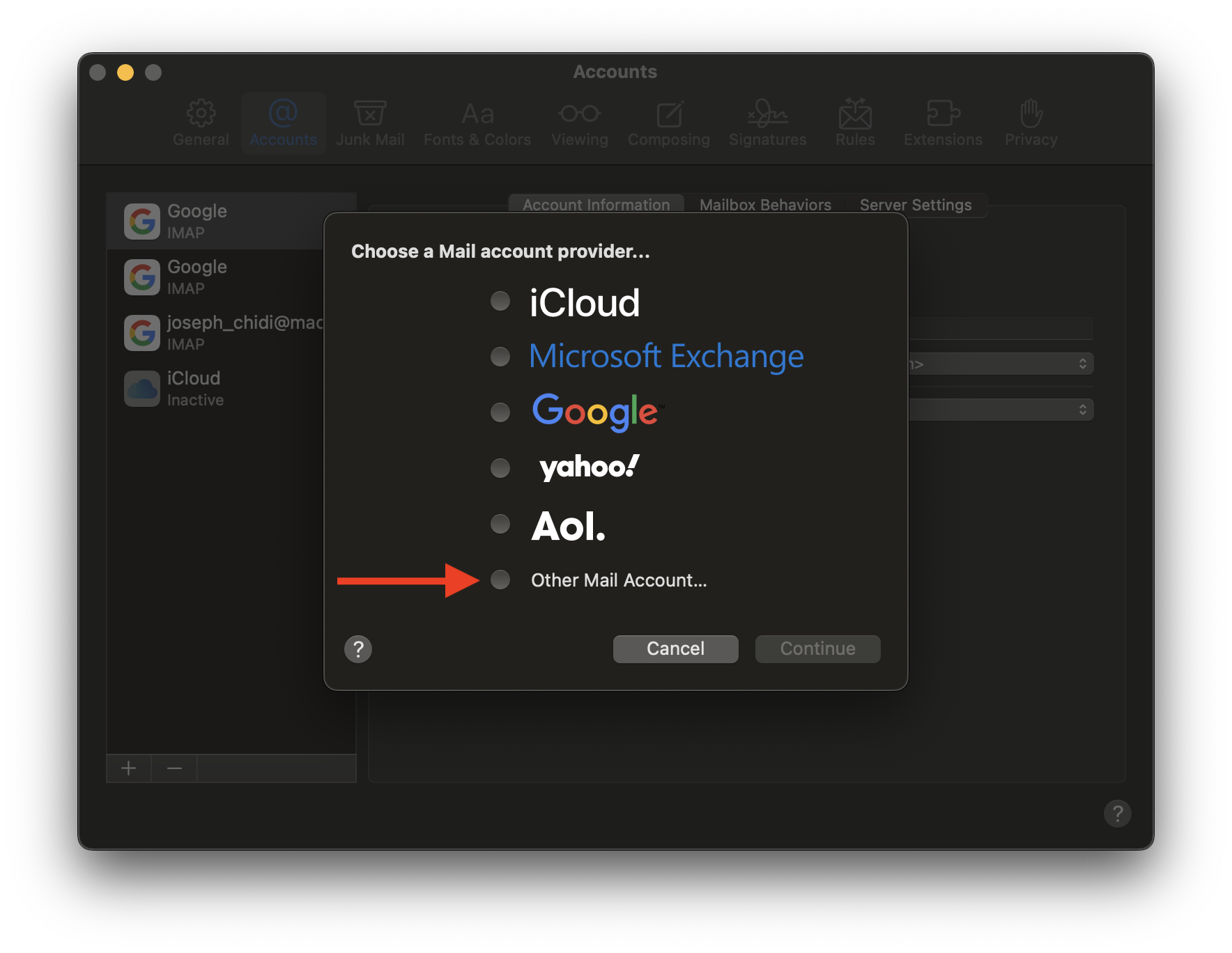
15. Paste the password and click Sign in.
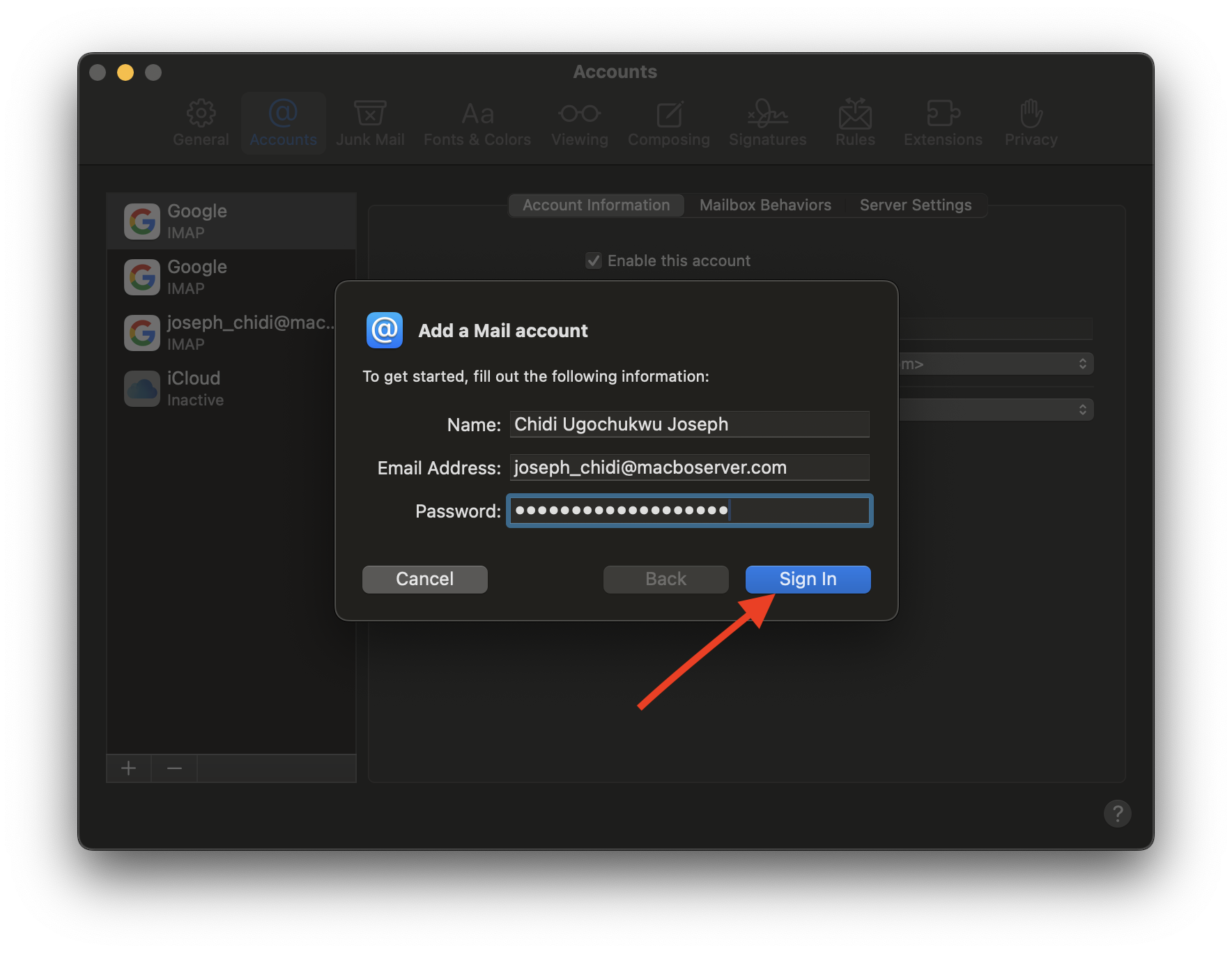
16. Fill in the details and password once more and click Sign In.
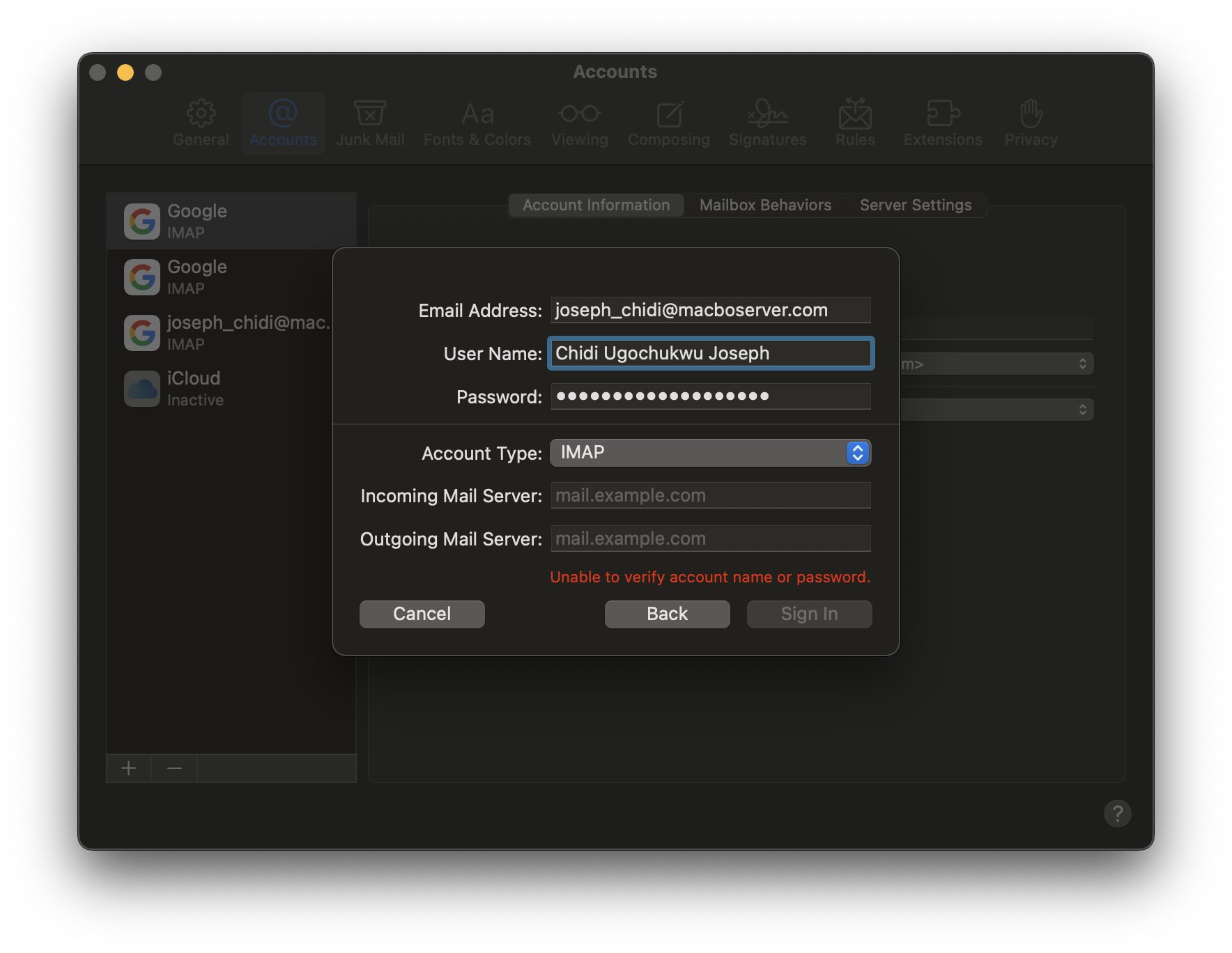
17. Select the Mac Apps that can use the mail then click Done.
By following the steps outlined above, you should be able to resolve the issue and securely access your emails. If you still can’t sign in you should contact Apple Support or Google Support so an expert can take a look at it. Remember that this issue stems from heightened security measures, to protect your personal information.
Leave a Reply Cancel reply
You must be logged in to post a comment.
This site uses Akismet to reduce spam. Learn how your comment data is processed .
- Joseph Chidi
- Help Center
- Google Account
- Privacy Policy
- Terms of Service
- Submit feedback
- Improve your Google Account
Want to highlight a helpful answer? Upvote!
Did someone help you, or did an answer or User Tip resolve your issue? Upvote by selecting the upvote arrow. Your feedback helps others! Learn more about when to upvote >
Looks like no one’s replied in a while. To start the conversation again, simply ask a new question.
Error 400 Safari not opening
My safari can open again it’s showing me 400 that’s an error your client had issues malformated or illegal requests. That all we know??🙏🏻
[Re-Titled by Moderator]
iPhone 6s, iOS 15
Posted on Dec 9, 2021 8:43 PM
Similar questions
- Safari Error 400 Your client has issued a malformed or illegal request. What can i do about it please I need help. 585 2
- Error message on safari Why do I keep getting the error message “a problem repeatedly occurred” then a shut down? Also “the web page crashed”. 1437 2
- Safari has stopped My safari isn’t working properly an will not load and getting a prompt that says 400 error. What does that mean? It hasn’t worked for 2 months now i don’t know what to do 113 2
Loading page content
Page content loaded
Dec 10, 2021 5:17 PM in response to light129
Hi light129,
Being able to use Safari is important, as we use it a lot ourselves. Let's team up to get it working right.
From your post, we see you have an iPhone 6s with iOS 15, but the latest version for your model is iOS 15.1. You can verify this within Settings > General > About. Here's a link that'll show how to first back up, then Update your iPhone, iPad, or iPod touch .
Are we correct in saying this error shows whenever you try opening Safari, or Safari does open but the error shows for every website you try loading? The more details we have, the better equipped we'll be to assist.

IMAGES
VIDEO
COMMENTS
Click Develop and select "Empty Caches" from the dropdown. 2. Quit Safari if open. Option click the "Go" menu in the Finder menu bar. Select "Library" and then "Caches". Look for the folder 'com.apple.Safari". Right click "com.apple.Safari" and select "Move to Trash". Relaunch Safari. Remove all website data.
Perform a Search If the URL you are trying to reach is descriptive (or if you know roughly the name of the article or page you were expecting), you can use the keywords in the address to search the website.
This will depend on the type of file you're trying to upload, but there are plenty of resources available online that can help compress large images, video, and audio files. 5. Clear DNS Cache. Another common cause of a 400 Bad Request is when local DNS lookup data becomes either corrupted or out-of-date.
If nothing above has worked, and you're sure the problem isn't with your computer, you're left with just checking back later. Since the problem isn't yours to fix, revisit the page or site regularly until it's back up.
Discover what HTTP 400 errors are and how to fix them in Chrome, Firefox or other browsers with 9 straightforward solutions.
The options request is always getting failed(400 bad request) especially in HTTPS environment on MAC OSX and iOS 10 in SAFARI only. Chrome and other browsers works fine (200). We tried almost everything that we know to solve it but nothing seems to work. Following is the ajax call with options headers with cross domain:
About the Author: Luke Odom. Luke is the Director of IT Operations. He is responsible for the teams that keep operations running smoothly... In his free time, he enjoys reading fantasy/sci-fi and hanging out with his wife and 4 kids.
Share via: Facebook Twitter LinkedIn Isn't it super annoying when you're caught up in a hectic routine and the website you're using won't load? How […]
-Messing Off With Safari Experimental Features (Settings > Safari > Advance > Experimental Features) I Do Followed Some Comments But Doesn't Work, I Turned Off The HTML/3 And Experimental Network Loader, Except All Of The Experiment Features, Therefore I Received A Blank Page With URL In The URL Bar, Can I Get Something To Disable Within The ...
Summary. 400 bad request errors indicate the server cannot understand the malformed client request. Causes range from typos to caching issues to invalid syntax. While troubling for users, 400s can often be resolved through targeted troubleshooting and validation steps. Developers play an important role in logging, monitoring and gracefully ...
Here's what to do: 1. Open your preferred browser and sign in to your email address. 2. Click on the profile icon usually to the right of your screen and select Manage your Google account. 3 ...
This help content & information General Help Center experience. Search. Clear search
Home > Help & Troubleshooting > What to do if you're seeing an "400: That's an error" message when accessing a Gmail account within Shift. What to do if you're seeing an "400: That's an error" message when accessing a Gmail account within Shift Melissa from Shift. Aug 23, 2023. 20053 If you're seeing a "400. ...
Apple Footer. This site contains user submitted content, comments and opinions and is for informational purposes only. Apple may provide or recommend responses as a possible solution based on the information provided; every potential issue may involve several factors not detailed in the conversations captured in an electronic forum and Apple can therefore provide no guarantee as to the ...
This help content & information General Help Center experience. Search. Clear search
Looks like no one's replied in a while. To start the conversation again, simply ask a new question.