How to Speed up Safari on Your Mac
In this article you will find the following:
Safari is the fastest browser on the Mac, but it isn't immune from slowdowns and performance issues. If web pages take longer to load or site navigation doesn't feel responsive, read on to learn how to speed up Safari on Mac.
- How to speed up Safari on Mac
Is Safari running slow on your MacBook, iMac, or Mac mini? Connectivity issues, unoptimized extensions, cache corruption, and a host of other reasons often cause that. Try the suggestions in our guide to get Safari running smoothly on Mac again.
Before you start If you want to speed up Safari on Mac quickly, download MacKeeper . It's an Apple-notarized maintenance utility that helps prevent browser slowdowns and other Mac-related issues. MacKeeper lets you free up the RAM, delete unwanted Safari extensions, get rid of junk files, and more with considerably less hassle than manual maintenance. You get one fix for free, so don't hesitate to check if it works for you.

Check if your internet's slow
If webpages in Safari take too long to load or fail, it's a good idea to begin by figuring out if it's just a matter of your internet being slow. The best way to do that is to use an online speed checker like Fast.com or SpeedTest.net .
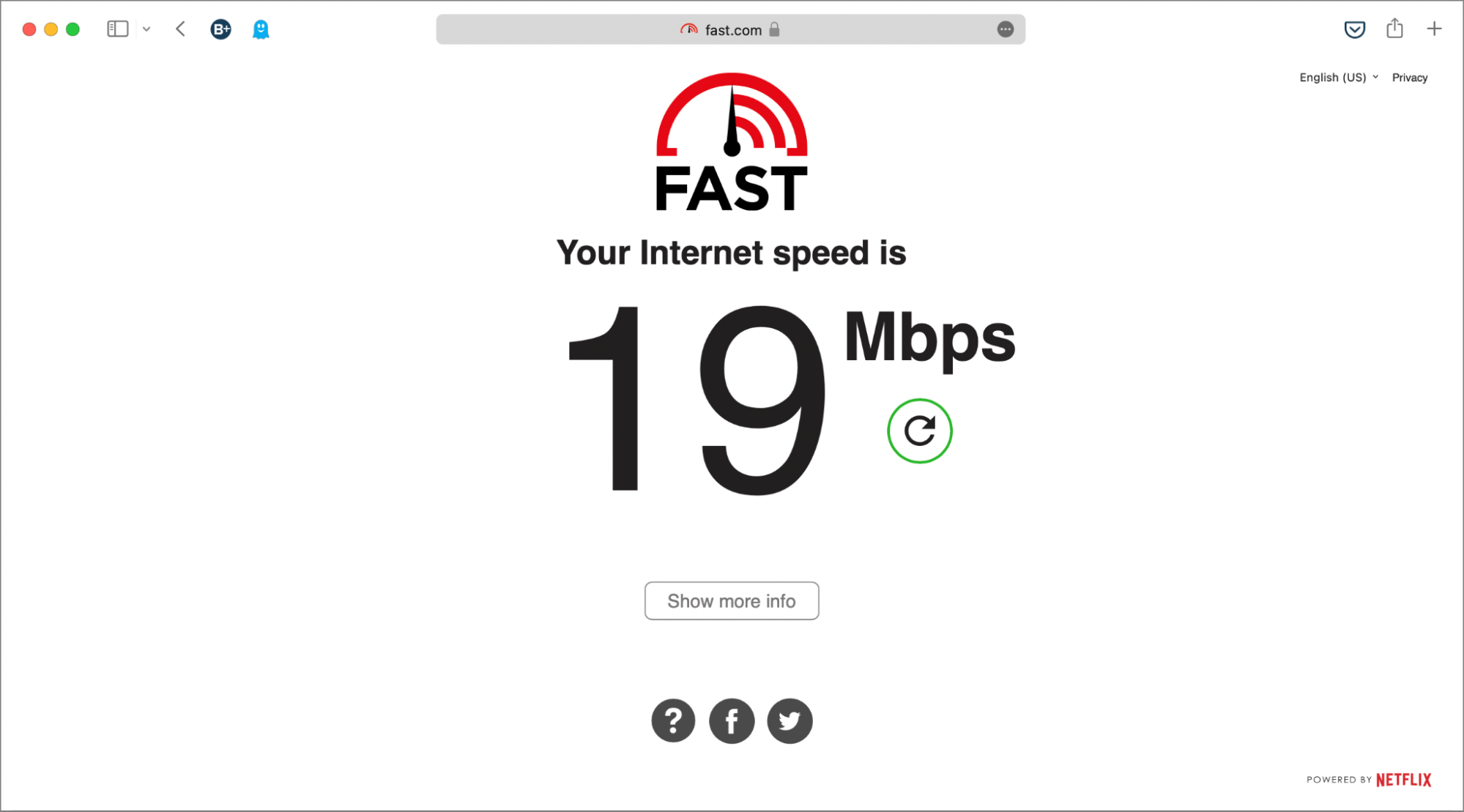
Restart your router if you find that your internet isn't uploading or downloading at a decent rate. If that doesn't speed it up, learn what else you can do to fix a slow internet connection on Mac .
Also, don't discount server-side issues. If the problem is limited to a specific site, use a website monitoring tool such as Downdetector to determine if you're dealing with a server outage.
- Close unnecessary tabs in Safari
Although Safari is adept at handling dozens of tabs, having too many open simultaneously will eventually take its toll on your Mac's memory. That creates delays while loading new pages, and the performance hit could also result in erratic browser behavior.
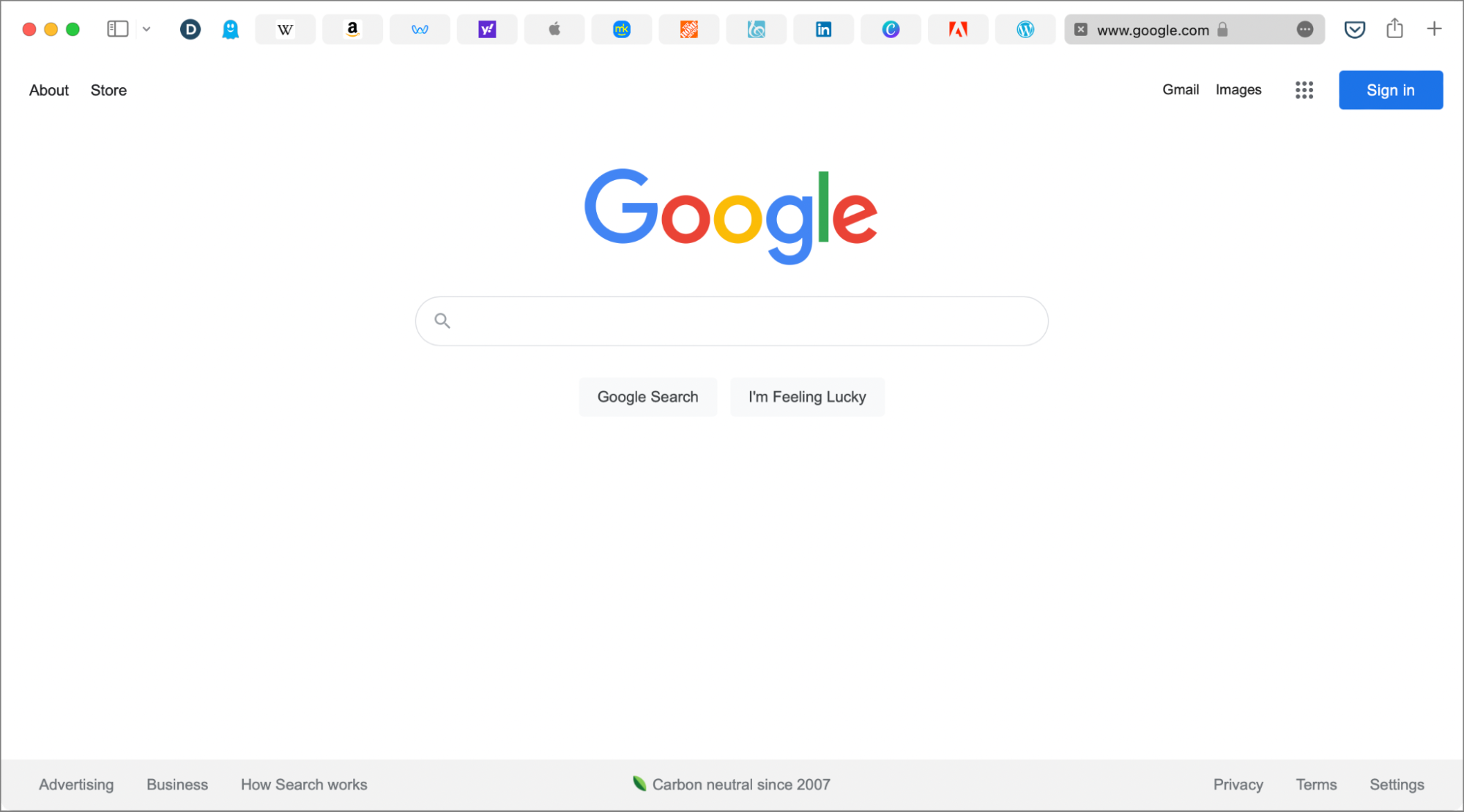
The quickest way to speed up Safari on Mac is to shut down unnecessary tabs as soon as you notice any slowdowns. Getting used to moving between and closing tabs using the Ctrl + Tab and Command + W keyboard shortcuts can make the process even faster.
- Shut down apps and resource-intensive processes
Tabs aside, Safari will run slowly on the Mac if you have too many applications open. Check your Mac's Dock and quit anything you aren't actively using. Try force-quitting troublesome programs if you can't close them normally.
On the other hand, various apps and related processes can spin out of control and consume too much processing power and memory. Use the Activity Monitor to locate and stop them.
- Open the Launchpad and select Other > Activity Monitor
- Sort your Mac's activity using the % CPU column and shut down any third-party processes that use a significant amount of CPU
- Switch to the Memory tab and stop third-party items that use lots of RAM.
If you always end up pushing the hardware on your Mac to its limits, consider using MacKeeper's Memory Cleaner feature to keep things under control.
- Disable unnecessary Safari extensions
Running Safari with multiple extensions increases the load on the CPU and RAM. That translates to slower browser performance, so review your list of browser add-ons and disable any items you don't regularly use.
- Open Safari and select Safari > Preferences on the menu bar
- Switch to the Extensions tab
- Clear the boxes next to any extensions you want to disable.
Our team highly recommends you update Safari extensions periodically via the Mac's App Store to ensure they run in top shape. If you notice anything suspicious, learn how to remove malicious browser extensions and toolbars from your Mac.
- Switch DNS servers for Wi-Fi and Ethernet
DNS (short for Domain Name System) is a cataloging system that matches domain names with IP addresses. Not all DNS providers are fast, so changing your Wi-Fi or Ethernet's DNS settings to a popular service like Google DNS can speed up Safari on Mac. For best results, clear the DNS cache on your Mac before you begin .
- Open the Apple menu and select System Preferences
- Select the Network category
- Select Wi-Fi/Ethernet > Advanced
- Switch to the DNS tab
- Select OK > Apply to save your changes.
- Clear the Safari cache and cookies
Like most web browsers, Safari caches various forms of site data — images, HTML files, and JavaScript code — to improve load times in subsequent visits. However, a bloated or corrupt cache can adversely impact performance and result in Safari running slow on the Mac. You can clear the Safari cache after activating its hidden Develop menu .
- Switch to the Advanced tab and check the box next to Show Develop menu in menu bar
- Select Develop on the menu bar and pick the Empty Caches option.
Corrupt, outdated, or privacy-invasive browser cookies can also slow down Safari. If deleting the Safari cache didn't make much difference, try deleting its cookies next.
- Select Safari > Clear History on the menu bar
- Set Clear to All history
- Select Clear .
Update the Safari browser
Safari receives occasional bug fixes and performance enhancements from Apple, and these arrive alongside regular macOS updates .
To update your Mac:
- Select Software Update
- Wait until the Software Update tool checks for newer macOS updates and select Update Now to install any pending updates.
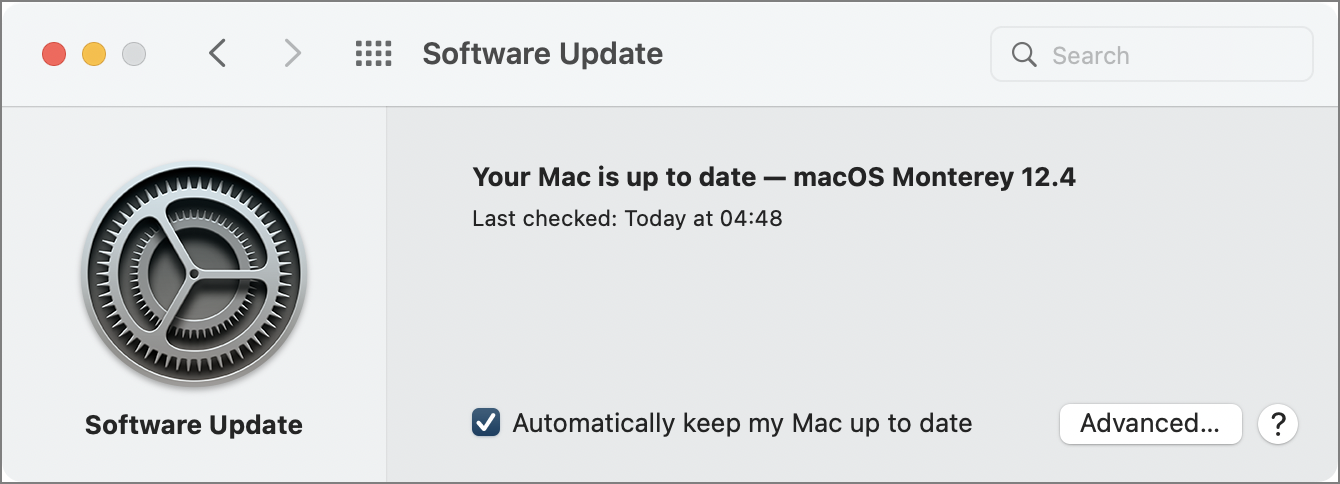
Even if a new macOS update doesn't include anything Safari-related, installing it will still improve general performance across native apps. Make it a point to install macOS updates as soon as possible.
- Reset Safari to factory defaults
Corrupt browser preferences and other underlying issues can also play a factor, so sometimes, the only way to fix a slow instance of Safari on Mac is to reset it to factory defaults.
A Safari reset deactivates all extensions and reverts each browser setting to its defaults, allowing you to start over with a clean slate. You will not lose your bookmarks or passwords during the process.
- Save your work and exit Safari
- Open Finder, select Go > Go to Folder on the menu bar, and visit the ~/Library/Preferences/ directory
- Search for com.apple.Safari.plist file and delete it
- Reopen the Go to Folder box and visit ~/Library/Safari/ . Then, delete each item within the folder except the Bookmarks.plist file
- Visit ~/Library/Containers/ , search for Safari, and delete all files and folders that appear among the search results
- Open Safari and visit its Preferences pane to reactivate any essential extensions. Also, move between tabs and modify your browser settings the way you want.
- Boot your Mac into Safe Mode
If none of the fixes above help speed up Safari, try booting your Mac into and out of Safe Mode. That helps flush out various forms of temporary data that can interfere with Apple's browser.
On an Intel Mac, you can get to Safe Mode while holding down the Shift key during the reboot phase. However, if you use an Apple Silicon Mac, you should:
- Shut down your Mac
- Turn it on but keep holding the Power button until you get to the Startup Options screen
- Hold the Shift key and select Macintosh HD > Safe Mode .
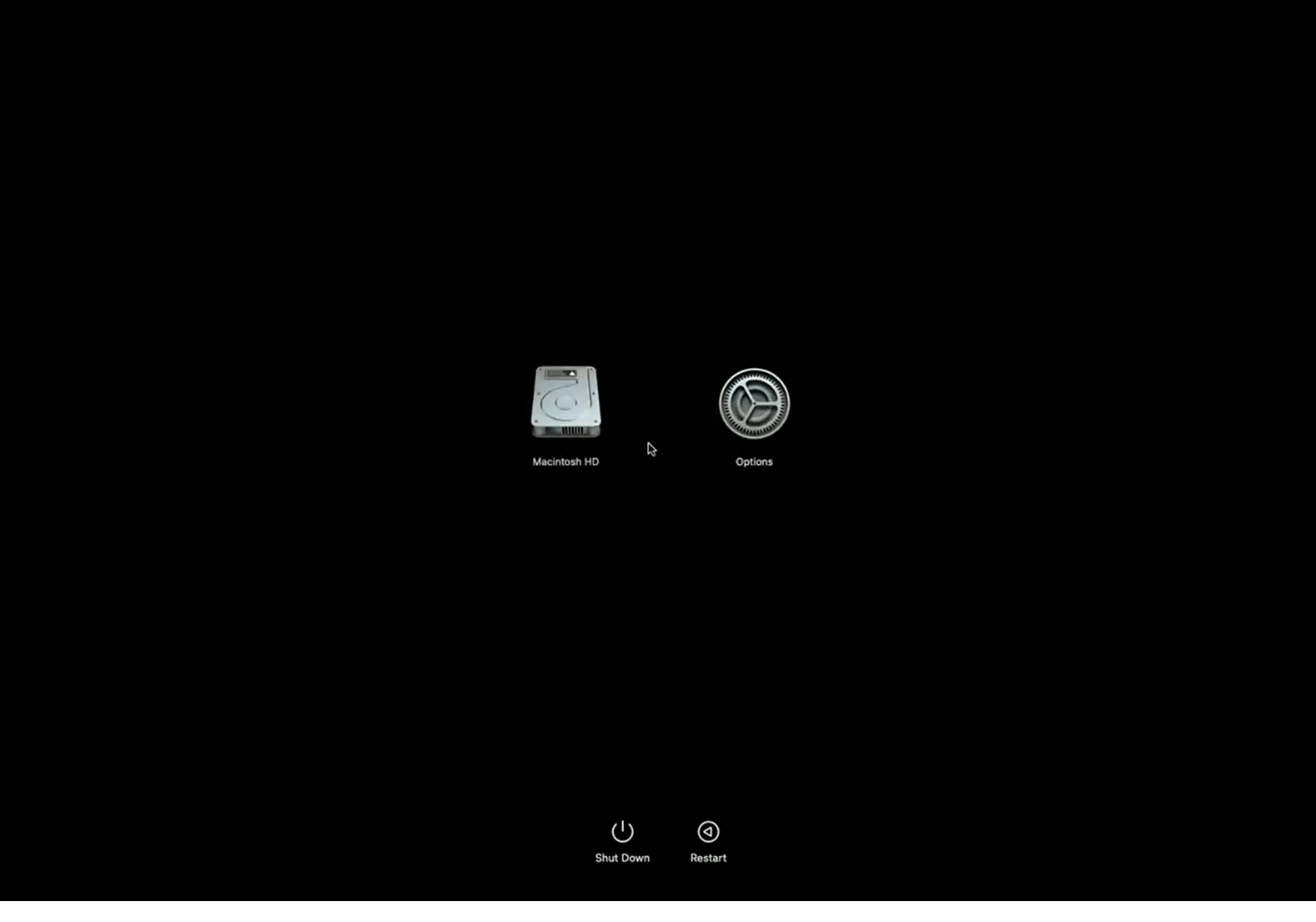
In Safe Mode, repeat the fixes above if you could not complete them earlier. Then, restart your Mac normally. To delete additional forms of temporary data that can slow down Safari, learn how to delete your Mac's application and system caches .
- Full steam ahead
Keeping Safari in top shape is crucial for a great web browsing experience. Avoiding too many open tabs, shutting down unwanted apps and processes, and cutting down on the number of active extensions can go a long way toward making that happen. Occasionally clearing the Safari cache and keeping your Mac up-to-date will significantly minimize browser slowdowns and other issues. If manual Mac maintenance feels like a drag, don't forget to download MacKeeper .
- How to Clear Cookies on Mac in Safari, Chrome & Firefox
- How to Easily Remove Bookmarks on Mac
- How to Clear Purgeable Space on Mac
You’ll love exploring your Mac with us.
Oops, something went wrong.
Try again or reload a page.
- Check if your internet's slow

- Delete unnecessary system files and caches
- Free up GBs of storage space
- Easily find and delete duplicate files
Safari running slow on Mac? Speed it up with MacKeeper.

MacKeeper - your all-in-one solution for more space and maximum security.

We respect your privacy and use cookies for the best site experience.
Privacy Preferences Center
We use cookies along with other tools to give you the best possible experience while using the MacKeeper website. Cookies are small text files that help the website load faster. The cookies we use don’t contain any type of personal data meaning they never store information such as your location, email address, or IP address.
Help us improve how you interact with our website by accepting the use of cookies. You can change your privacy settings whenever you like.
Manage consent
All cookies
These cookies are strictly necessary for enabling basic website functionality (including page navigation, form submission, language detection, post commenting), downloading and purchasing software. The website might malfunction without these cookies.
Download MacKeeper when you're back at your Mac
Please enter your email so we can send you a download link
Check your email on your Mac
Install MacKeeper on your Mac computer to rediscover its true power.

Run Application

Click Continue

Click Install

Your macOS version is lower than OS 10.11. We’d like to offer you MacKeeper 4 to solve the cleaning, privacy, and security issues of your macOS.
- Editorial Process
- Why Trust Us?
- Affiliate Linking Policy
- Privacy Policy
- Terms of Service
Weekly Must-Reads View All
7 things to do if you spilled water on your macbook.
Quick steps to save your MacBook from water damage
How to Boot Your Mac Into Verbose Mode: 4 Best Ways
Boot your Mac into Verbose Mode with this step-by-step guide
How to Fix Your Mac Shutting Down Randomly: 16 Fixes to Try
Troubleshoot random shutdowns on Mac with effective solutions
How Much Space Does macOS Take On Your Mac?
Understand macOS size and analyze your Mac's storage usage
Popular Topics
- What to Do With Your Old MacBook? 13 Useful Ways to Reuse an Old Mac
- What Is the MacBook Flexgate Issue and How to Fix It
- What Is the MacBook Flexgate Issue
- Uninstall Java
- Safely Transfer Files from Mac to Mac
- Safari Bookmarks Disappeared on Mac: 10 Best Ways to Restore Them
- Repairing disk permissions
- Old MacBook
Trending Now View All

- Troubleshooting Mac Issues
Why Is Safari Running Slow on Mac? 15 Ways to Fix
Hashir Ibrahim
Reviewed by
Last updated: September 25, 2023
Expert verified
Safari may run slowly on Mac due to opening too many tabs, using too many extensions, cache build-up, outdated Safari version, outdated macOS, slow internet connection, hardware limitations, and malware or adware.
Fixing these issues through updating software, managing tabs, clearing cache, and removing unnecessary extensions can improve Safari’s speed and performance on a Mac.
- Managing open tabs and removing unnecessary extensions can free up valuable resources and enhance Safari’s performance.
- Regularly updating Safari and macOS ensures optimal compatibility and access to performance improvements.
- Clearing accumulated cache, cookies, and browsing history can give Safari a fresh start and improve loading times.
- Advanced solutions like switching DNS providers and booting in Safe Mode can address more complex issues affecting Safari’s speed.
Ever found yourself drumming your fingers in frustration as Safari lags on your Mac? A slow browser can turn even the most basic online tasks into a tedious affair.
If Safari is running slow on your Mac, I’ve got your back. Dive into this guide to uncover the mysteries behind Safari running slow on Mac and explore practical solutions to get you back in the fast lane. Ready to turbocharge your browsing experience? Let’s get started!
Before We Begin
If you want to make Safari run faster on your Mac, download MacKeeper. This tool clears up RAM, removes unnecessary Safari extensions, deletes unneeded files, and more. All these features help speed up a slow-running Safari.
Why Is Safari Running Slow on Mac?
Safari running slow on Mac can be due to various reasons. Below, I’ve shared the most common reasons for Safari’s sluggishness on your Mac:
- 🖥️ Too Many Tabs or Windows Open : Having numerous tabs or windows open can consume a lot of memory and slow down Safari.
- 🧩 Heavy Use of Extensions : Some Safari extensions can use a lot of resources, causing the browser to slow down.
- 🍪 Cache and Browsing Data : Accumulated cache, cookies, and browsing history can impact Safari’s performance.
- ⌛ Outdated Safari Version : Running an outdated version of Safari can lead to performance issues.
- 🍎 Outdated macOS : An outdated operating system can cause compatibility issues and slow down Safari.
- 🌐 Internet Connection Issues : An unstable or slow internet connection on Mac can affect browsing speed.
- 💻 Hardware Limitations : Older Mac models with limited RAM and processing power may struggle to run Safari efficiently.
- 🦠 Malware or Adware : Malicious software can significantly degrade the performance of Safari.
Addressing these issues through updating software, managing tabs, clearing cache, and removing unnecessary extensions can improve Safari’s speed and performance on a Mac.
How to Fix Safari Running Slow on Mac
A sluggish Safari on your Mac can be quite a bottleneck, especially during important online tasks. The good news is, there’s no need to let a slow browser rain on your parade. In this section, I’ll walk you through various solutions to bring Safari back to its optimal speed.
Let’s dive into the nitty-gritty of boosting your Safari browser’s performance on your Mac.
1. Check Your Internet Speed
Before diving into more complex solutions, ensuring that your internet connection isn’t the culprit behind Safari’s sluggishness is essential. A slow or unstable internet connection can significantly impact your browsing experience.
To test your internet connection, follow these steps:
- Open Safari on your Mac.

- Navigate to an online speed test tool like Speedtest.net .
- Click the Go button to start the test.

- This will give you an idea of your current internet speed.
- Pay attention to the download and upload speeds. If they are significantly lower than what your Internet plan promises, there might be an issue with your connection.
- If your internet speed is slow, reset your router. Unplug it from the power source, wait 30 seconds, and plug it back in. Wait for it to restart and retest your internet speed.
- If resetting doesn’t help, try moving closer to the router or removing any obstacles interfering with the signal.
- If the above steps don’t improve your internet speed, it might be time to contact your Internet Service Provider (ISP) for further assistance.
2. Force Close and Relaunch Safari
At times, Safari or any of its tabs might encounter errors or issues that consume excessive system resources, leading to slowdowns. Force closing and re-launching Safari can terminate these problematic processes and give the browser a fresh start.
Here’s how to force quit Safari and relaunch it on your Mac:
- Click the Apple logo in the top-left corner of your screen and select Force Quit from the drop-down menu.
- In the new window, select Safari and click the Force Quit button.

- Click Force Quit on the pop-up.

- After force-closing Safari, wait for a few moments to let the system properly terminate all processes related to the browser.
- Find the Safari icon in your Dock and click it to re-launch the browser.
- Check if the performance has improved.
3. Close Unwanted Tabs
Each open tab in Safari consumes your Mac’s memory and processing power. Having multiple tabs open, especially those with heavy content or active scripts, can significantly slow down the browser and even the entire system.
Closing unnecessary tabs can free up valuable resources and enhance Safari’s performance. Here’s how to go about it:
- Take a look at all the tabs you have open in Safari. Identify which ones are not currently needed or are consuming significant resources.
- Click the small x icon on the left of each tab you wish to close.

- Alternatively, you can close an active tab using a Mac keyboard shortcut : Command ⌘ + W .

- You can also right-click a tab and select Close Tab from the context menu.
- After closing unwanted tabs, check if Safari’s performance has improved.
4. Clear Safari History
Over time, Safari accumulates a history of the websites you’ve visited, cached files, and cookies. While these elements are designed to speed up page loading times, they can also clutter your browser and consume system resources, leading to slowdowns.
Clearing your browsing history can give Safari a fresh start and potentially improve its performance. Here’s how to delete Safari’s history on Mac :
- If not already open, launch the Safari browser on your Mac.
- Click the Safari menu item at the top left of your screen. From the drop-down menu, select Settings .

- Select the Advanced tab and check the box next to the Show Develop menu in menu bar if it is unchecked.

- Return to the menu bar, click Develop , and select Empty Caches from this drop-down list.

- After clearing the history, navigate through various websites to check if there is an improvement in Safari’s speed and responsiveness.
5. Clear Safari Cache and Cookies
The cache stores temporary files from websites to help pages load faster in future visits, while cookies save small pieces of information like login details. Over time, these stored files can accumulate and cause Safari to slow down.
Clearing the browser cache on your Mac can free up storage and improve browser speed. Here’s how to clear Safari cache on your Mac :
- Launch Safari and click Safari in the top menu bar, then select Settings from the drop-down menu.
- In the Settings window, select the Privacy tab and click Manage Website Data .

- A new window will open, showing a list of websites storing data.
- Click Remove All to clear all cookies and cached data. Confirm the action when prompted.

- After completing these steps, browse through different websites and assess whether Safari’s performance has improved.
6. Delete Unwanted Extensions
Extensions are additional features or functionalities added to Safari to enhance user experience. However, some extensions can be resource-intensive, causing the browser to slow down. Removing unnecessary or problematic extensions can help in optimizing Safari’s speed.
Here’s how you can delete unwanted extensions on Mac :
- Open Safari on your Mac, click the Safari menu in the menu bar and select Settings .
- Click the Extensions tab to view all the installed extensions.

- Find the extension you want to remove and click it.

- Click the Uninstall button to confirm that you want to remove the extension.

Alternatively, you can use MacKeeper to remove unwanted extensions from Safari. Here are the steps to follow:
- Download and install MacKeeper on your Mac.
- Open MacKeeper and click the Smart Uninstaller option in the left sidebar.

- Click the Start Scan button to scan your computer for installed browser extensions.

- Once the scan is complete, click Browser Extensions in the left sidebar and locate the extension you want to remove from the list.

- Click the checkbox next to the extension you want to remove and tap Remove Selected .

- Confirm the action by clicking the Remove button in the confirmation dialog box.

- Wait for the uninstallation process to complete.
- Restart your browser to ensure the extension has been completely removed.
7. Disable Search Engine Suggestions
Search engine suggestions are generated in real-time as you type into the search bar, which can sometimes slow down Safari, especially on slower internet connections or older Mac models. Disabling this feature can reduce the load on Safari and potentially improve its speed.
Here’s how you can disable search engine suggestions on Safari:
- Launch Safari, click Safari in the menu bar and select Settings from the drop-down menu.
- In the Settings window, click the Search tab.
- Uncheck the box next to Include search engine suggestions to disable the feature.

- Close the Settings window and test Safari by typing into the search bar to see if there is an improvement in responsiveness.
8. Disable Autofill
Autofill automatically completes forms using stored information, which, while convenient, can sometimes cause Safari to lag, especially if there’s a lot of data stored. Disabling this feature can help Safari run more smoothly.
Here’s how you can disable Autofill on Safari:
- In the Settings window, click the Autofill tab.
- You will see several options for different types of information that Safari can autofill. Uncheck the boxes next to the types of information you don’t want Safari to autofill.

- After making the changes, close the window and restart Safari to apply the adjustments.
- With Autofill disabled, navigate to various websites with forms and assess whether there’s an improvement in Safari’s speed and responsiveness.
9. Update Safari
Running an outdated version of Safari can lead to performance issues, as updates often include optimizations and fixes for known bugs. Ensuring Safari is up-to-date can help resolve slowdowns and enhance browser stability.
Here’s how you can update Safari on Mac:
- Click the Apple logo in the top-left corner of your screen and select App Store from the drop-down menu.

- In the App Store, click the Updates tab to view available app updates.

- Scroll through the list of updates and look for Safari. If an update is available, it will be listed here.
- Click the Update button next to Safari to download and install the latest version.

- Once the update is complete, close and restart Safari to apply the changes.
- After updating Safari, navigate different websites and assess whether the browser’s performance has improved.
10. Disable DNS Prefetching
DNS prefetching is a feature that pre-resolves domain names before you click a link, aiming to improve page load times. However, this feature can cause Safari to slow down or become unresponsive on some networks. Disabling it can help alleviate these issues.
Here’s how you can disable DNS prefetching:
- Navigate to Finder > Applications > Utilities > Terminal to open the Terminal application on your Mac.

- In the Terminal window, type the following command and press Enter :

- Close open Safari windows and relaunch the browser to apply the changes.
- Navigate through various websites and evaluate whether disabling DNS prefetching has improved Safari’s speed and responsiveness.
11. Switch DNS Provider
The Domain Name System (DNS) translates website names to IP addresses. Sometimes, the default DNS servers provided by your ISP may be slow or overloaded, affecting your browsing speed. Switching to a faster, more reliable DNS provider can enhance your internet speed and Safari’s performance.
Here’s how you can switch your DNS provider:
- Click the Apple logo and select System Settings from the drop-down menu.
- In the System Settings window, click Network to access your network settings.

- In the Network settings window, click Wi-Fi and tap the Details button next to your active Internet connection.

- Click the DNS tab in the Advanced Settings window.

- Click the + button below the DNS Servers box.

- IPv4 addresses: 8.8.8.8 and 8.8.4.4
- IPv6 addresses (if your network supports it): 2001:4860:4860::8888 and 2001:4860:4860::8844
- If there are existing DNS servers listed, make sure the Google DNS addresses are at the top of the list. You can click and drag the entries to reorder them.
- Click the OK button in the DNS Servers window to save the changes.

- After switching the DNS provider, open Safari and browse through different websites to check if there’s an improvement in speed and responsiveness.
12. Kill Resource-intensive Processes
Some processes running on your Mac can consume a significant amount of system resources, affecting the overall performance of your computer and, consequently, Safari. Identifying and terminating these resource-intensive processes can free up system resources and improve Safari’s responsiveness.
Here’s how you can kill resource-intensive processes on your Mac :
- Open Activity Monitor by going to Finder > Applications > Utilities > Activity Monitor .

- In Activity Monitor, you’ll see a list of active processes sorted by their usage of system resources such as CPU, Memory, Energy, Disk, Network, or Cache .
- Identify the background process you want to terminate by browsing the list or using the search box at the top-right corner.

- Select the process you want to terminate to highlight it, and click the X button in the top toolbar.

- Click the Quit button in the confirmation window to terminate the selected process.

Alternatively, you can use MacKeeper’s Memory Cleaner to free up RAM on your Mac and kill background processes. Here’s how:
- Open MacKeeper and click Memory Cleaner under the Performance tab.

- Click Open .

- Click Clean Memory .

- It will clean your Mac and free up available memory. You can see how much memory it freed under Last Cleanup .

13. Reset Safari to Factory Defaults
Resetting Safari to factory defaults will remove all your settings, history, bookmarks, and other data. It’s like starting fresh with Safari, which can be helpful if the browser’s performance is severely affected by configurations or corrupted data.
Here’s how you can reset Safari to factory defaults:
- Before resetting, backup your bookmarks, saved passwords, and any other important data from Safari.
- Navigate to the Extensions tab and uninstall all extensions.
- Then, go to the Privacy tab and click Manage Website Data to remove all website data.
- Close Safari.
- Open Finder, click Go , and select Go to Folder .

- Type the following path and press Enter :

- Locate the file named com.apple.Safari.plist and move it to the Bin.

- Open Safari again. It should now be reset to its factory defaults.
14. Scan Your Mac for Virus
Malware and viruses can significantly degrade the performance of your Mac and affect Safari’s functionality. Running a thorough virus scan can identify and remove malicious software, potentially resolving any slowdowns in Safari.
Here’s how to run a virus scan on your Mac using MacKeeper:
- Download and install MacKeeper.
- Launch MacKeeper and navigate to the Antivirus tab in the left sidebar.

- Initiate an instant virus scan by clicking the Start Scan button.

- If any viruses are detected during the scan, click the Fix Items button to resolve the issues.
- If your system is threat-free, you’ll see a No threats found message. You can tap the Restart button to run the scan again.

- Enable real-time antivirus protection to safeguard your Mac from future threats by clicking the Enable button.

Once you have configured your security settings, MacKeeper will continue to operate in the background, diligently scanning for threats and actively blocking any malicious activity.
What Else Can MacKeeper Do?
Besides removing browser extensions from Mac and scanning it for viruses, MacKeeper can remove junk files , uninstall applications , and optimize Mac storage . Check out my in-depth MacKeeper review to learn about all its features.
15. Boot Your Mac Into Safe Mode
Safe Mode starts your Mac in a basic state with only the essential system software. It checks for issues and deletes certain system caches, potentially resolving Safari’s performance problems.
Here’s how to boot your Mac in Safe Mode :
Apple Silicon Macs
- Click the Apple icon and choose Shut Down from the drop-down menu.
- Wait for your Mac to shut down completely, and press the Power button to turn it on.

- Keep holding the Power button until you see the Loading startup options screen.

- Select a volume from the options.

- Press and hold the Shift ⇧ key and click Continue in Safe Mode .

- Your Mac will restart automatically, and you will see Safe Boot in the menu bar when the login screen appears.

Intel-Based Macs
- Restart or turn on your Mac and press and hold the Shift ⇧ key immediately.
- Keep holding the Shift ⇧ key until you see the login screen.
- Release the Shift ⇧ key and log in to your Mac.
- You may be asked to log in again.
- You’ll see Safe Boot in the menu bar on your first or second login window.
Open Safari and navigate through various websites to assess whether the browser’s performance has improved in Safe Mode. After checking Safari’s performance, restart your Mac normally without holding any keys. This will exit Safe Mode.
Speed Up Safari on Your Mac
Navigating through a sluggish Safari can be a test of patience, but armed with the solutions outlined in this guide, you’re well-equipped to tackle any slowdowns head-on. To improve your Safai experience further, here are some more tips for you:
- If your Safari bookmarks disappeared on Mac , many ways exist to restore them without panicking.
- If you don’t want Safari to keep your browsing history, go incognito on a Mac in Safari browser .
- Some pop-ups can be a nuisance and slow down your browser. So, disable unnecessary pop-ups on Safari and improve its speed.
Frequently Asked Questions
Will i lose important data by resetting safari to factory defaults.
Yes, you will lose data by resetting Safari to factory defaults. It erases all your settings, history, bookmarks, and saved passwords, so back up important data like bookmarks and passwords before resetting to avoid losing valuable information. After the reset, you can restore the backed-up data as needed.
Is it safe to switch to a different DNS provider?
Yes, it is safe to switch to a different DNS provider like Google DNS or OpenDNS. It can even improve your internet speed and security. However, it’s crucial to ensure the DNS addresses are correct and from a trustworthy source to avoid any connectivity or security issues.
How often should I scan my Mac for viruses to maintain Safari’s performance?
You should regularly scan your Mac for viruses to maintain Safari’s performance. Ideally, once a week or monthly is advisable, but the frequency can vary based on your internet habits, the websites you frequent, and the types of files you download. Regular scans detect and remove malicious software promptly.
I'm Hashir, a tech journalist with a decade of experience. My work has been featured in some of the top tech publications like MakeUseOf and MakeTechEasier. I have a bachelor's degree in IT, a master's in cybersecurity, and extensive knowledge of Apple hardware, specifically MacBooks. As the senior writer at MacBook Journal, I write in depth guides that help you solve any issues you have with your mac and unbiased reviews that help you make the right buying decisions.
Hi there! I'm Ojash, a tech journalist with over a decade of experience in the industry. I've had the privilege of contributing to some of the world's largest tech publications, making my mark as a respected Mac expert. My passion lies in exploring, using, and writing about MacBooks, and I enjoy sharing my expertise to help others make informed decisions and get the most out of their MacBook experience. Join me as we delve into the fascinating world of MacBooks together!
You May Also Like

Mac Running Slow? Try These 20 Fixes to Speed Up Your Mac
Written by Hashir Ibrahim Reviewed by Ojash Last updated: September 6, 2023

How to Fix Mac Finder Not Responding or Crashing: 18 Best Ways
The easiest way to fix Mac Finder not responding or crashing is to force quit

Macbook Battery Not Charging: 7 Best Fixes

Why Is Safari So Slow? 10 Reasons Your Browser Is Sluggish (and How to Fix It)
As the default browser on Mac, Safari offers a fast, efficient, and privacy-focused browsing experience – at least in theory. In reality, many Mac users find Safari slow, unresponsive, and frustrating to use. If you‘re wondering "why is my Safari so slow?" and how to speed it up, you‘ve come to the right place.
In this guide, we‘ll break down the top 10 reasons your Safari browser might be running slowly on your Mac, explain the technical details behind why they cause slowdowns, and walk you through step-by-step solutions to get Safari running like new again.
We‘ll cover everything from simple fixes like closing tabs to more advanced troubleshooting like clearing caches, tweaking hidden settings, and testing in Safe Mode. Whether Safari started slowing down out of the blue or it‘s been sluggish for a while, you‘ll find a solution here.
But first, let‘s look at some key statistics around Safari browser performance and usage:
- Safari is the 2nd most popular desktop browser behind Google Chrome, with a 9.84% market share as of September 2021 (source: StatCounter )
- The average number of tabs and windows users have open in Safari at once is 10-20 (source: AppleInsider )
- Safari uses around 10-50% CPU on average when browsing (source: OSXDaily )
- Safari‘s JavaScript performance lags behind other browsers in benchmark tests (source: Computerworld )
Now that we have some context around Safari‘s performance and market share, let‘s dive into the top reasons it can slow down and what you can do about it.
1. Too Many Tabs and Windows Open
One of the most common reasons for Safari feeling slow and sluggish is simply having too many tabs and windows open simultaneously. Each open tab consumes system resources, especially processing power (CPU) and memory (RAM).
The more tabs and windows you have open, the harder your Mac has to work to juggle them all, leaving fewer resources available for tasks within Safari and other apps. Add in video/audio content and animated scripts on web pages, and resource demand jumps even more.
Look at Activity Monitor (in Applications > Utilities) with Safari running to see how much CPU and memory it‘s using. Sorting processes by %CPU and Memory will show you which tabs/sites are hogging resources.

To lighten the load on your Mac and speed up Safari, close any tabs and windows you‘re not actively using. A quick way to close multiple tabs:
- Hold down Command and click each tab you want to close.
- Without releasing Command, press W to close the selected tabs.
Alternatively, press Command-Option-W to close all tabs in the current window except the active one.
If you don‘t want to lose your tabs, Safari 13 and later offers a Start Page with Favorites and Frequently Visited sections for quickly re-opening closed tabs later on. Safari also has a Tab Overview button that shows thumbnails of all open tabs to help you find and manage them.

2. Problematic Safari Extensions
Extensions are a double-edged sword in Safari – while they can add useful functionality, they can also badly hurt performance and security if poorly coded or malicious.
According to Apple, the average Safari user has 1-5 extensions installed. But some extensions, especially ad/content blockers and download managers, are notorious resource hogs that can single-handedly bring Safari to a crawl.
Safari extension issues include:
- Buggy, poorly optimized code
- Malware masquerading as legitimate extensions
- Heavy CPU and memory usage
- Excess network activity and tracking
- Modifying page content in a performance-intensive way
To see if a problematic extension is slowing down Safari, open the Extension Manager in Safari settings and disable all extensions. Then re-enable them one by one, relaunching Safari each time to gauge performance impact.

Be extremely judicious about which extensions you keep enabled and consider axing any that aren‘t absolutely essential. Sticking to vetted extensions from the official Safari Extensions repository is safest.
As security researcher Patrick Wardle notes:
"Safari extensions, just like any code that runs on your machine, have the potential to exfiltrate sensitive user data. Malicious extensions may attempt to access website data, or even record and exfiltrate your browsing history. As such, it‘s only prudent to limit one‘s attack surface, by only installing extensions from trusted sources."
3. Bloated Browser Cache and Website Data
As you browse the web in Safari, the browser cache collects site data like images, scripts, and cookies to speed up repeat visits. Too much accumulated cache data can eventually slow down Safari.
Safari may also hang when purging old cache files to make room for new ones if the database is oversized. The average Safari cache is around 200 MB in size, but can balloon to multiple gigabytes if never cleared.
Safari history, cookies, autofill, and other website data can have a similar effect when left unchecked. Safari‘s local storage system for websites can reach into the billions of database files under heavy usage.
Clearing out Safari‘s various data caches can reclaim the lost space and restore Safari‘s original performance:
- In Safari settings, go to Privacy and click "Manage Website Data."
- Select one or more websites and click "Remove" to delete their data, or "Remove All" to wipe everything.
- Next, go to "Clear History" in the Safari menu and choose how far back to purge.
- Finally, click the "Develop" menu and select "Empty Caches."

After clearing caches and data, restart Safari. Note that removing website data will sign you out of sites, clear autofill entries, and reset website settings/permissions.
To prevent Safari‘s caches from getting bloated again, go to Safari prefs > General and uncheck the "Preload Top Hit in the background" option. This tells Safari not to preload pages before you browse to them.
4. Outdated Safari/macOS Version
Running an outdated version of Safari or macOS can cause serious performance issues, as updates often include bug fixes, security patches, and speed improvements.
Apple rolls out major new Safari versions annually with each new macOS release, with smaller updates throughout the year. According to Apple, 65-75% of users are on the latest macOS version at any given time. Newer macOS versions usually get updates sooner and more frequently.

To update Safari and macOS:
- Open System Preferences > Software Update.
- If updates are available, click Update Now.
- Make sure "Automatically keep my Mac up to date" is checked.
If Safari is still slow after updating, try Apple‘s Safari Technology Preview. This is a beta version that includes the latest performance enhancements and Experimental Features:
- Download Safari Technology Preview from Apple‘s developer site.
- Install it while keeping the stable Safari release.
- Test the Preview version to see if it resolves performance issues.

5. Internet Connectivity Problems
Sometimes Safari only feels slow because of issues with your internet connection rather than the browser itself. Safari can‘t load pages faster than your internet speed allows.
According to Speedtest.net, the average fixed broadband download speed in the US is 167 Mbps. The FCC defines "broadband" as 25 Mbps down and 3 up. So if your connection falls well below those benchmarks, you‘ll definitely feel it in Safari.

To test your connection:
- Use Speedtest.net or fast.com to measure upload/download speeds.
- Compare to your normal/advertised speeds.
- Check modem/router connection indicators.
- Restart network hardware if needed.
If you suspect an ISP issue, contact your provider and have them run line tests. They may need to send a tech to diagnose problems with cabling, network devices, or the connection from the pole.
6. DNS Server Problems
Sometimes Safari issues arise from slow domain name resolution rather than the browser itself. Safari relies on DNS servers to translate the domain names you enter into IP addresses so it can load websites.
By default, your Mac gets its DNS servers from your router, which usually uses the ones provided by your ISP. ISP DNS servers are often slow and unreliable.
Switching to a fast, reputable 3rd-party DNS provider can speed up Safari noticeably. Cloudflare, Google, OpenDNS, and Quad9 all offer free DNS for public use. These improve both speed and security:
- Cloudflare: 1.1.1.1, 1.0.0.1
- Google: 8.8.8.8, 8.8.4.4
- OpenDNS: 208.67.222.222, 208.67.220.220
- Quad9: 9.9.9.9, 149.112.112.112
To change your DNS on macOS:
- Go to System Prefs > Network.
- Select WiFi/Ethernet in the left sidebar and click Advanced.
- Go to the DNS tab and add the new DNS entries.

After updating DNS, empty your Safari caches for good measure. The new servers should feel snappier when loading sites.
7. Overall System Performance
Sometimes Safari only feels slow because your Mac as a whole is bogged down. Safari has to compete with other processes for finite system resources.
Open Activity Monitor and sort by %CPU and Memory to see what‘s eating up resources. Quit or Force Quit any unnecessary resource-heavy processes.

Also check your Mac‘s free disk space in Finder. At least 10% of the disk should remain free to leave room for caches and virtual memory. Low disk space will severely impact system performance.

If your Mac is always low on memory, consider upgrading to a higher RAM capacity if your model allows it. More RAM means Safari can hold more in active memory without relying on the slower virtual memory system.
8. Safari‘s Performance vs. Other Mac Browsers
If none of the previous troubleshooting makes Safari feel faster, you might wonder how it compares to other Mac browsers like Chrome, Firefox, and Opera.
Sadly, Safari lags behind other browsers in performance benchmarks that measure JavaScript speed and web app responsiveness. Despite Apple making continuous improvements, Safari remains slower than Mac Chrome and Firefox in many tests.

However, Safari beats most other browsers handily in memory efficiency and energy impact, which are important on laptops. It‘s not as big a RAM or battery hog.
Ultimately, whether Safari is "fast enough" comes down to your Mac‘s hardware, internet speed, and the websites you frequent. A stock install of Safari on a new M1 MacBook Pro will feel much faster than a bloated one on a 5+ year old MacBook Air.
If you like Safari‘s Mac integration and syncing but not its speed, consider:
- Microsoft Edge (Safari‘s rendering engine with more features)
- Firefox (similar speed to Safari but with stronger privacy)
- Chrome (raw speed leader but heavyweight)
- Opera (Chromium-based alternative with built-in VPN)
9. Experimental Safari Features
If you‘ve exhausted all other performance tweaks and still find Safari sluggish, you can try enabling some experimental features that may make it feel faster:
- Prioritize specific websites in Settings > Advanced> Experimental Features. This gives more resources to whitelisted sites.
- Turn on the "Disable Web Page Preview Tab Hover" flag in about:flags. This skips the slow animations when hovering over tabs.
- Enable the "QUIC protocol" flag in about:flags. This uses a faster, more efficient protocol by default.

Note that experimental features can have unintended side effects and should be tested carefully. They may also be removed or changed at any time.
10. Issues with Specific Websites
Lastly, sometimes performance problems are isolated to specific buggy or poorly coded websites rather than Safari as a whole. A site may have unoptimized scripts, tracking, or assets that disproportionately impact the browser.
To see if a particular site is causing Safari slowness:
- Open the site in a private window to rule out extension interference.
- View the Web Inspector (Develop > Show Web Inspector).
- Click the Network tab and reload the page.
- Look for script or resource files with long load times.

For consistently problematic sites, consider reaching out to the webmaster and kindly informing them of the issues to give them a chance to optimize.
As a last resort, you can use Safari‘s Advanced prefs to select "Never use font sizes smaller than [size]" to override a site‘s stylesheet and force more readable text.
As we‘ve seen, a wide variety of issues can contribute to Safari feeling slow on Mac, from tabs to extensions to connection problems. Hopefully with the guidance in this article, you‘ve managed to restore some speed.
The key things to check are the number of open tabs/windows, the extensions you have installed, the size of the caches, and your DNS/internet speed. Keep them all in check for the smoothest Safari experience.
If all else fails, consider an alternate Mac browser like Chrome or Firefox, at least for a while. Let us know what made the biggest difference for your Safari speed!
Read More Topics
The ultimate guide to adding keyframes in adobe after effects, the ultimate guide to making custom brushes in krita (2023), the ultimate guide to adding presets in lightroom (2023 update), how to increase image resolution in photoshop (guide), a mac user‘s guide to choosing accessible link colors (2023-2024), software reviews.
- Alternative to Calendly
- Mojoauth Review
- Tinyemail Review
- Radaar.io Review
- Clickreach Review
- Digital Ocean @$200 Credit
- NordVPN @69%OFF
- Bright Data @Free 7 Days
- Nimbleway IPs @Free 22Gb
- ScraperAPI @Get Data for AI
- Expert Beacon
- Security Software
- Marketing Guides
- Cherry Picks
- History Tools
Lifetime Deals are a Great Way to Save money. Read Lifetime Deals Reviews, thoughts, Pros and Cons, and many more. Read Reviews of Lifetime Deals, Software, Hosting, and Tech products.
Contact:hello@ gurusoftware.com
Affiliate Disclosure: Some of the links to products on Getorskip.com are affiliate links. It simply means that at no additional cost, we’ll earn a commission if you buy any product through our link.
© 2020 – 2024 Guru Software
10 Safari Mac Browser Tips to Boost Speed and Performance
If Safari is running slow, try these top tips to get your Mac browser blazing fast again.
Safari generally provides the fastest and most efficient browsing experience for Mac users. Apple puts a lot of work into optimizing the browser's performance and energy consumption specifically for Apple hardware.
Unfortunately, this doesn't always hold up over time. Safari can become slow, bloated, and unresponsive like any other browser. Let's take a look at how to speed up Safari on your Mac in case this happens to you.
1. Update and Restart Your Mac
Restarting your computer fixes many of life's problems, including a slow browser. It should always be your first troubleshooting step for such issues. Open the Apple menu and select Restart to do so.
Once your Mac boots up, it's also worth installing any outstanding app updates , which you can find by going to App Store > Updates .
2. Close Unneeded Tabs
How many tabs do you have open right now? And how many of those tabs do you really need? Safari keeps many of your tabs active in the background, even if you're not using them. One of the easiest ways to speed up Safari on your Mac is by simply closing tabs.
If you're particularly protective of your browser session, try an extension like Tab Suspender . This allows you to suspend your open tabs to save processing power.
3. Clear the Cache and Temporary Files
Like almost all browsers, Safari keeps a cache of data from all the websites you visit. This takes up disk space, which can contribute to performance problems. It's always a good idea to blow away Safari's cobwebs once in a while by emptying the cache, particularly if you need to improve the browser's performance.
To clear your Safari cache:
- Launch Safari and click Safari > Preferences in the menu bar at the top of the screen.
- Click on the Advanced tab, then check Show Develop menu in menu bar at the bottom of the window.
- Close the Preferences window and click Develop > Empty Caches in the menu bar at the top of the screen.
4. Disable Thirsty Extensions
Safari has some excellent extensions available to install, but sometimes they do more harm than good by slowing everything down. This is particularly true for extensions that directly affect the browsing experience. A good example is TamperMonkey ($1.99), which changes how websites appear and behave with user scripts.
To isolate extension-related slowdown, try disabling all your extensions under Safari > Preferences > Extensions . To disable an extension, uncheck the box next to its name.
You can then try re-enabling extensions one by one to find the culprit.
Disabling extensions in this manner doesn't remove them. You'll need to click the Uninstall button in each entry on the Extensions tab to completely remove Safari extensions .
5. Restrict Plug-Ins and Website Access
Apple has been working to eliminate plug-ins from Safari, but they might still cause your browser to slow down on rare occasions. This is most likely if you're running an older version of Safari.
It's best to ensure plug-ins ask you before Safari starts running them. The same goes for allowing access to your Mac's camera, microphone, screen sharing, and other security settings.
Go to Safari > Preferences > Websites to see which websites have requested access to your Mac. Work through each item in the sidebar and disable access for any websites that don't need it. We particularly recommend disabling auto-play.
In older versions of Safari, you should also go to Safari > Preferences > Security > Plug-In Settings . Make sure plug-ins are set to Ask before they start running. Disable any you don't need by unchecking them. These settings aren't available in newer versions of Safari.
6. Upgrade macOS
Yearly macOS upgrades include new versions of Safari. If you don't install the latest version of macOS, you won't have the latest version of Safari. New versions of Safari mean better compatibility with the latest web technologies.
Apple's tweaking under the hood often results in faster rendering times and a speedier browser experience overall.
There's also something to be said for upgrading your operating system since many underlying issues with your Mac get patched up along the way.
To update macOS, open the Apple menu and go to System Preferences > Software Update .
7. Identify Dodgy Websites and Crashed Tabs
Safari can slow to a crawl as a result of a single problematic website. Websites can crash for all sorts of reasons, including too many scripts, auto-playing advertisements, rogue extensions, and malfunctioning embeds. Occasionally, this can bring your whole Mac to a grinding halt.
Sometimes these pages consume more than their fair share of resources; other times they crash entirely and leave you with the spinning pinwheel of death. To rectify the situation:
- Launch Activity Monitor under Applications > Utilities .
- On the CPU tab, click on the Process Name column to arrange processes by name and find Safari .
- Now look at the % CPU column and systematically close your Safari tabs to see which ones have the biggest impact on your CPU usage.
8. Make Sure You Have Enough Free Space
A lack of free space on your disk can have devastating consequences for your Mac's overall performance. A Mac with limited free space is more likely to freeze, stutter, and crash. This can cause your whole system to run slowly, but Safari is often one of the first apps to buckle as individual resource-intensive tabs become unresponsive.
For best results, maintain a healthy buffer of 10GB or more of free space. Follow our tips for freeing up space on your Mac if you run out of options.
9. Fix Other macOS Performance Problems
Boosting overall system performance also speeds up Safari on your Mac. This is because there are fewer resources tied up in non-critical tasks, so more of them are available for Safari.
Take a look at these common mistakes that might slow down your Mac . They include having too many apps running in the background or starting up at login, which you can change by going to System Preferences > Users > Login Items .
10. Check for Network Connection Problems
If your internet connection is slow, Safari will also feel slow. To isolate connection problems, find out how to test your internet connection speed to see if that's to blame.
You might need to change your DNS settings to fix it, which you can do by going to System Preferences > Network > Advanced > DNS . Use Google's Namebench to find the fastest DNS settings for your network.
Keep a Backup Browser Installed Just in Case
Although you can follow all the tips above to speed up Safari on your Mac, it's also worth keeping a backup browser installed as well. These are useful to have for stubborn websites that aren't optimized for Safari or in case you need to use a browser extension that's only available on one browser.
Why Safari Is So Slow

- Software & Applications
- Browsers & Extensions

Introduction
Safari, the default web browser for Apple devices, is renowned for its sleek interface and seamless integration with the Apple ecosystem. However, some users have encountered sluggish performance while browsing the web. If you've ever found yourself frustrated by Safari's slow loading times and unresponsive tabs, you're not alone. Fortunately, there are several factors that could be contributing to this issue, and understanding them can help you optimize your browsing experience.
In this article, we'll delve into the common reasons why Safari may be running slower than expected. From bloated cache and excessive extensions to outdated browser versions and heavy webpages, we'll explore the potential culprits behind Safari's sluggish performance. Additionally, we'll discuss how inefficient JavaScript and a lack of available RAM can impact the browser's speed.
By gaining insight into these factors, you'll be better equipped to identify and address the underlying issues that may be hindering Safari's performance. Whether you're a casual user or rely on Safari for professional purposes, optimizing its speed and responsiveness can significantly enhance your browsing experience. So, let's embark on this journey to uncover the reasons behind Safari's sluggishness and discover effective strategies to revitalize its performance.
Bloated Cache
When it comes to browsing the web, Safari, like any other web browser , relies on a cache to store temporary data from websites you visit. While this cache is designed to enhance browsing speed by storing frequently accessed resources, it can become bloated over time, leading to a slowdown in Safari's performance.
The accumulation of cached data, including images, scripts, and other web elements, can gradually consume a significant amount of storage space. As a result, Safari may experience delays in loading webpages, as it sifts through the cluttered cache to retrieve the necessary resources. This can manifest as slower page loading times, unresponsive tabs, and an overall sluggish browsing experience.
Moreover, a bloated cache can also impact the browser's ability to render web content efficiently. When the cache is overloaded with outdated or redundant data, Safari may struggle to process and display webpages accurately, further contributing to its diminished speed and responsiveness.
To address the issue of a bloated cache in Safari, users can take proactive measures to clear the accumulated data. This can be achieved by accessing Safari's settings and initiating the process of clearing the cache. By doing so, users can effectively declutter the cache, freeing up valuable storage space and allowing Safari to operate more efficiently.
Furthermore, regular maintenance of the cache can help prevent it from becoming excessively bloated in the future. By periodically clearing the cache and removing outdated data, users can ensure that Safari remains optimized for swift and seamless browsing.
In essence, the accumulation of excessive data in Safari's cache can undoubtedly contribute to its sluggish performance. By understanding the impact of a bloated cache and taking proactive steps to manage it, users can mitigate this factor and pave the way for a smoother and more responsive browsing experience.
Too Many Extensions
Safari's flexibility and customization options are further augmented by its support for extensions, which are add-on software that enhance the browser's functionality. While extensions can offer valuable features such as ad-blocking, password management, and productivity tools, an excessive number of installed extensions can inadvertently contribute to Safari's sluggish performance.
When Safari is burdened with an abundance of extensions, each one adds to the browser's workload, potentially leading to increased memory usage and slower processing speeds. This can manifest as delayed page loading, unresponsive tabs, and overall browsing lethargy. Moreover, certain extensions may conflict with one another or with Safari's core functionalities, further impeding the browser's performance.
Additionally, some extensions are designed to continuously run in the background, consuming system resources even when not actively in use. This can strain Safari's performance, particularly on devices with limited RAM or processing power. Furthermore, outdated or poorly optimized extensions may contain inefficiencies that impact the browser's speed and responsiveness.
To address the issue of too many extensions impacting Safari's performance, users can take proactive steps to streamline their extension usage. This involves evaluating the necessity and utility of each installed extension and removing those that are redundant or seldom used. By decluttering the list of extensions, users can alleviate the strain on Safari's resources and potentially improve its speed and responsiveness.
Furthermore, keeping extensions updated to their latest versions is crucial, as developers often release updates to enhance performance and address compatibility issues. Regularly reviewing and updating extensions can help ensure that they remain optimized for Safari's environment, minimizing the risk of performance bottlenecks.
In essence, while extensions can greatly enrich the browsing experience, an excess of installed extensions can inadvertently hinder Safari's performance. By conscientiously managing and optimizing the use of extensions, users can mitigate this factor and cultivate a more efficient and enjoyable browsing experience.
Outdated Browser
An outdated browser version can significantly impact Safari's performance, leading to a myriad of issues that compromise the browsing experience. As technology evolves and web standards advance, older browser versions may struggle to effectively render modern web content, resulting in slower loading times, compatibility issues, and security vulnerabilities.
When users neglect to update Safari to the latest version, they risk encountering performance bottlenecks that stem from outdated rendering engines and inadequate support for contemporary web technologies. This can manifest as sluggish page loading, unresponsive user interface elements, and incompatibility with interactive web applications.
Moreover, outdated browser versions are more susceptible to security threats, as they lack the latest patches and security enhancements that are integral to safeguarding users against malicious exploits and vulnerabilities. This not only jeopardizes the user's data and privacy but also introduces the potential for performance-hindering malware and intrusive adware.
To address the impact of an outdated browser on Safari's performance, users should prioritize keeping the browser updated to the latest version. This involves regularly checking for available updates and promptly installing them to ensure that Safari remains equipped with the latest features, performance optimizations, and security patches.
By staying current with browser updates, users can benefit from improved rendering capabilities, enhanced compatibility with modern web standards, and fortified security measures. This, in turn, can contribute to a smoother and more responsive browsing experience, mitigating the performance drawbacks associated with outdated browser versions.
In essence, the significance of maintaining an updated browser version cannot be overstated. By proactively updating Safari to the latest iteration, users can fortify the browser's performance, security, and compatibility with contemporary web content, thereby fostering a more efficient and enjoyable browsing experience.
Heavy Webpages
Heavy webpages, characterized by an abundance of multimedia elements, intricate design components, and resource-intensive scripts, can significantly impede Safari's performance. When users navigate to such webpages, they may experience prolonged loading times, unresponsive interactions, and overall sluggishness in browsing.
The proliferation of high-resolution images, videos, and animations on modern websites contributes to the weightiness of webpages. These media-rich elements, while visually captivating, demand substantial bandwidth and processing power to render, particularly on devices with limited resources. As a result, Safari may struggle to efficiently load and display heavy webpages, leading to a subpar browsing experience for users.
Furthermore, the prevalence of complex design elements, such as intricate layouts, elaborate CSS styles, and dynamic content, can further burden Safari's rendering capabilities. The browser's performance may be hindered as it endeavors to process and present these intricate design components, resulting in delays in page rendering and responsiveness.
In addition, the utilization of resource-intensive scripts, such as JavaScript frameworks and dynamic content generators, can exacerbate the weightiness of webpages. These scripts, while instrumental in delivering interactive and dynamic web experiences, can strain Safari's processing capabilities, leading to slower execution times and diminished responsiveness.
To mitigate the impact of heavy webpages on Safari's performance, users can employ several strategies. Enabling content blockers to restrict resource-heavy elements, such as ads and tracking scripts, can alleviate the burden on Safari's resources, potentially improving page loading times and overall responsiveness. Additionally, users can opt to enable Safari's Reader mode, which presents a simplified and streamlined version of web content, reducing the strain on the browser's rendering capabilities.
Moreover, leveraging browser extensions designed to optimize webpage loading, such as those that compress images and defer non-essential scripts, can contribute to a more efficient browsing experience. By implementing these measures, users can mitigate the performance drawbacks associated with heavy webpages, fostering a smoother and more responsive browsing experience in Safari.
In essence, the prevalence of heavy webpages poses a notable challenge to Safari's performance. By understanding the impact of these resource-intensive web elements and implementing proactive measures to mitigate their effects, users can enhance Safari's speed and responsiveness, ultimately fostering a more enjoyable browsing experience.
Inefficient JavaScript
In the realm of web browsing, JavaScript serves as a cornerstone of interactive and dynamic web experiences, empowering websites to deliver rich and engaging content to users. However, the presence of inefficient JavaScript code can significantly impede Safari's performance, leading to delays in page loading, unresponsive interactions, and overall browsing sluggishness.
Inefficient JavaScript code, characterized by suboptimal algorithms, excessive computational complexity, and redundant operations, can strain Safari's processing capabilities. When encountered on webpages, such code can lead to prolonged execution times, causing the browser to appear unresponsive and sluggish. Additionally, inefficient JavaScript may contribute to increased memory usage, further burdening Safari's resources and hindering its overall performance.
Moreover, the proliferation of third-party scripts and libraries, often utilized for analytics, social media integration, and advertising, can introduce inefficiencies that impact Safari's speed and responsiveness. These external scripts, if poorly optimized or laden with unnecessary functionalities, can exacerbate the performance drawbacks associated with inefficient JavaScript, leading to a subpar browsing experience for users.
To address the impact of inefficient JavaScript on Safari's performance, users can leverage various strategies to mitigate its effects. Employing content blockers and script management extensions can help restrict the execution of resource-intensive and non-essential JavaScript, thereby alleviating the strain on Safari's processing capabilities. Additionally, users can opt to disable or selectively enable JavaScript on specific websites, allowing for greater control over the execution of potentially inefficient code.
Furthermore, developers and website administrators play a pivotal role in optimizing JavaScript code to enhance the browsing experience. By employing best practices in coding , such as minimizing unnecessary computations, optimizing loops and data structures, and leveraging asynchronous operations, developers can mitigate the performance bottlenecks associated with inefficient JavaScript, ultimately fostering a smoother and more responsive browsing experience for Safari users.
In essence, the presence of inefficient JavaScript poses a notable challenge to Safari's performance. By understanding the impact of inefficient JavaScript and implementing proactive measures to mitigate its effects, users can enhance Safari's speed and responsiveness, ultimately fostering a more enjoyable browsing experience.
Lack of RAM
Insufficient random access memory (RAM) can significantly impact Safari's performance, leading to a range of issues that hinder the browsing experience. When a device lacks adequate RAM, Safari may struggle to efficiently manage the multitude of processes and data associated with web browsing, resulting in sluggish performance, frequent page reloads, and unresponsive tabs.
The limited availability of RAM can impede Safari's ability to effectively cache and process web content, leading to increased reliance on virtual memory and disk swapping. This, in turn, can cause delays in loading webpages, as Safari contends with the constraints of insufficient physical memory. Additionally, the scarcity of RAM may lead to frequent tab crashes and unanticipated browser shutdowns, disrupting the user's browsing sessions and diminishing the overall experience.
Moreover, the impact of insufficient RAM extends beyond Safari's immediate performance, affecting the device's multitasking capabilities and overall responsiveness. When RAM resources are strained, users may encounter delays in switching between applications, sluggish system performance, and an overall reduction in the device's operational efficiency.
To address the impact of a lack of RAM on Safari's performance, users can consider several strategies to optimize their device's memory usage. This includes minimizing the number of concurrently open tabs in Safari , as each tab consumes a portion of the available RAM. Additionally, users can close unused applications and processes running in the background to free up memory resources for Safari, thereby potentially improving its performance and responsiveness.
Furthermore, upgrading the device's RAM capacity can provide a long-term solution to the limitations imposed by insufficient memory. By increasing the available RAM, users can empower Safari to more effectively manage web content, reduce reliance on virtual memory, and enhance overall browsing speed and responsiveness.
In essence, the impact of a lack of RAM on Safari's performance underscores the importance of memory optimization for a seamless browsing experience. By understanding the implications of insufficient RAM and implementing proactive measures to mitigate its effects, users can enhance Safari's speed and responsiveness, ultimately fostering a more enjoyable browsing experience.
Leave a Reply Cancel reply
Your email address will not be published. Required fields are marked *
Save my name, email, and website in this browser for the next time I comment.
- Crowdfunding
- Cryptocurrency
- Digital Banking
- Digital Payments
- Investments
- Console Gaming
- Mobile Gaming
- VR/AR Gaming
- Gadget Usage
- Gaming Tips
- Online Safety
- Software Tutorials
- Tech Setup & Troubleshooting
- Buyer’s Guides
- Comparative Analysis
- Gadget Reviews
- Service Reviews
- Software Reviews
- Mobile Devices
- PCs & Laptops
- Smart Home Gadgets
- Content Creation Tools
- Digital Photography
- Video & Music Streaming
- Online Security
- Online Services
- Web Hosting
- WiFi & Ethernet
- Browsers & Extensions
- Communication Platforms
- Operating Systems
- Productivity Tools
- AI & Machine Learning
- Cybersecurity
- Emerging Tech
- IoT & Smart Devices
- Virtual & Augmented Reality
- Latest News
- AI Developments
- Fintech Updates
- Gaming News
- New Product Launches
- AI Writing How Its Changing the Way We Create Content
- How to Find the Best Midjourney Alternative in 2024 A Guide to AI Anime Generators
Related Post
Ai writing: how it’s changing the way we create content, unleashing young geniuses: how lingokids makes learning a blast, 10 best ai math solvers for instant homework solutions, 10 best ai homework helper tools to get instant homework help, 10 best ai humanizers to humanize ai text with ease, sla network: benefits, advantages, satisfaction of both parties to the contract, related posts.

How To Force Restart Safari On Mac

How Do I Start Safari In Safe Mode

How To Restart A Web Browser

How To Clear Cache And Cookies In Safari Browser

How Do I Update My Browser On My iPhone

Why Does Safari Not Work On My Mac

Why Is My Safari Not Working On IPhone

How Do I Get To Safari Browser
Recent stories.

How to Find the Best Midjourney Alternative in 2024: A Guide to AI Anime Generators

How to Know When it’s the Right Time to Buy Bitcoin

How to Sell Counter-Strike 2 Skins Instantly? A Comprehensive Guide

10 Proven Ways For Online Gamers To Avoid Cyber Attacks And Scams

- Privacy Overview
- Strictly Necessary Cookies
This website uses cookies so that we can provide you with the best user experience possible. Cookie information is stored in your browser and performs functions such as recognising you when you return to our website and helping our team to understand which sections of the website you find most interesting and useful.
Strictly Necessary Cookie should be enabled at all times so that we can save your preferences for cookie settings.
If you disable this cookie, we will not be able to save your preferences. This means that every time you visit this website you will need to enable or disable cookies again.

Safari Running Slow? – Here are Some Quick Fixes!

If you buy through affiliate links, we may earn a commission at no extra cost to you. Full Disclosure Here…
Apple’s Safari is known to be amongst the best browsers due to its fast performance and simple interface. However, it can still run into performance issues that can be frustrating. There could be a multitude of reasons for Safari running slower than usual. So, we tried a few simple methods that might be able to fix the issue and get back on track.
Some possible reasons for this issue are the build-up of cache or cookies, outdated browsers, extensions, or plug-ins that are not being used. Once you are able to identify the issue, you can simply follow the steps to remove cache and extensions or even update the browser.
Well, let us look at everything we need to know in detail and figure out all the methods that might work best for you.
Why Is Safari So Slow?
1. build-up cache and cookies, 2. software update, 3. extensions and plug-ins issue, 4. large number of open tabs, 5. network issues, 6. limited storage space, 7. contact apple support, frequently asked questions.
Your Safari browser is running slow because of the build-up of cache and cookies. Or it could even be because you are using an outdated version of the browser, and it needs an immediate update. Furthermore, this could be simply because too many tabs are open on the system, and thus it is eventually slowing down the entire software.
As we said, this could be because of any underlying cause. You can fix all of it by simply restarting the system or the browser itself. Or you might need to try other methods that can take a few more steps. Here are some fixes you can try that worked for us too.
7 Reasons Why Safari is Running Slow + Fixes
We all know the basic idea behind using cache and cookies. They are used by websites or the system to speed up your browsing experience. However, the more you are active on the internet, the more these files are piled up over time.
Hence, there isn’t enough space for the browser or the system to store any more of these small files. So, we need to eliminate these to fix your Safari issues. Here is how you can do it.
- Open Safari Browser.
- Now, click on History on the top taskbar and choose Clear History in the drop-down menu.
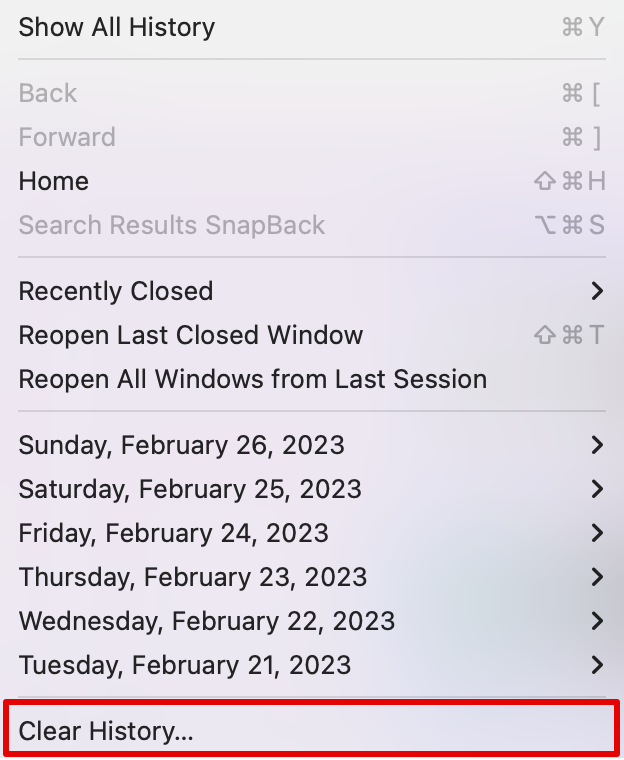
- Select the time duration besides the Clear option, then click on Clear History.
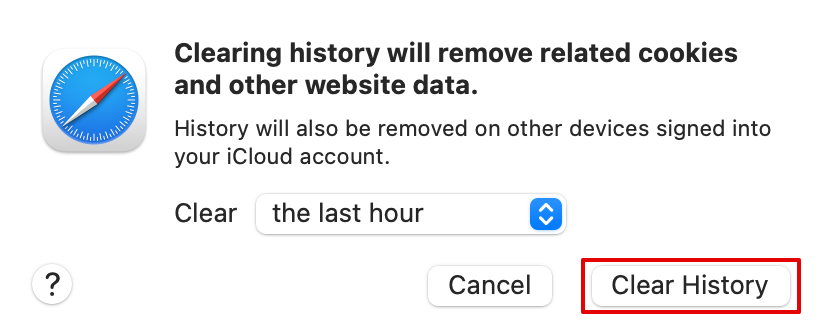
The above steps will clear the history and the cookies from the site. Now close Safari and start again to check if the issue is fixed.
Here is another way you can empty caches on the Safari browser.
- Open the Safari browser and click on Develop on the top taskbar.
- Now, from the drop-down menu option, select Empty Caches or press Option + Command + E.
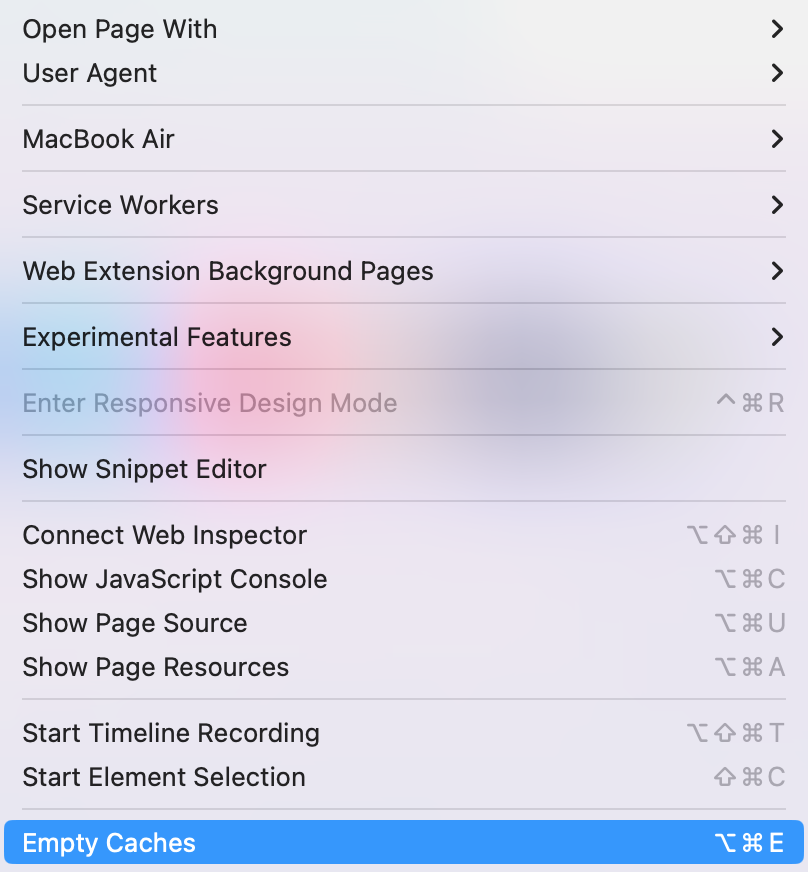
Another method you can try is updating the Safari browser by updating your macOS . Since Safari is an in-built software developed by the tech giant itself, they often release updates to fix such errors.
Here is how you can check for updates and update your Safari app when needed.
- Go to the Apple menu and then choose System Settings .
- Then click on Software Update.
- Wait a few seconds for the system to check for an available update. Install the update if available.
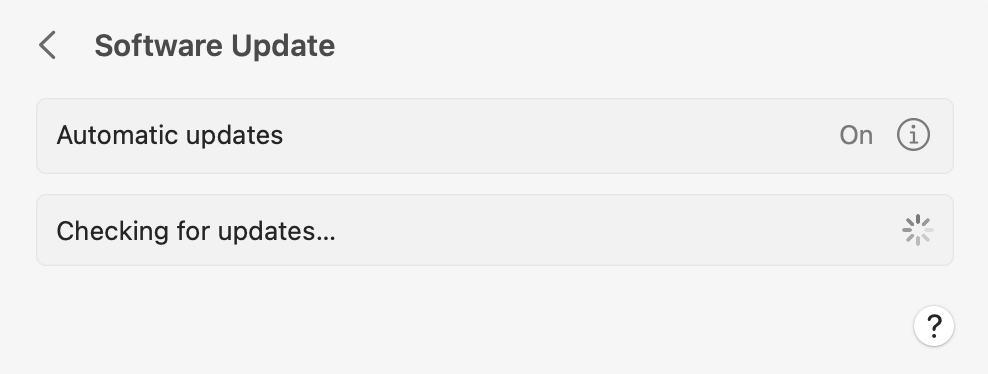
Once you update your macOS, your Safari app will also be updated. You can then wait for the system to restart and check if the app works fine.
Some extensions or plug-ins might be outdated and cause your Safari to slow down and cause performance issues. Hence, you can update or uninstall these extensions from your system.
You can follow the steps below to check which extensions you are currently using and then uninstall the ones you are not using anymore.
- Open Safari browser.
- Go to the Safari option on the taskbar and choose Settings.
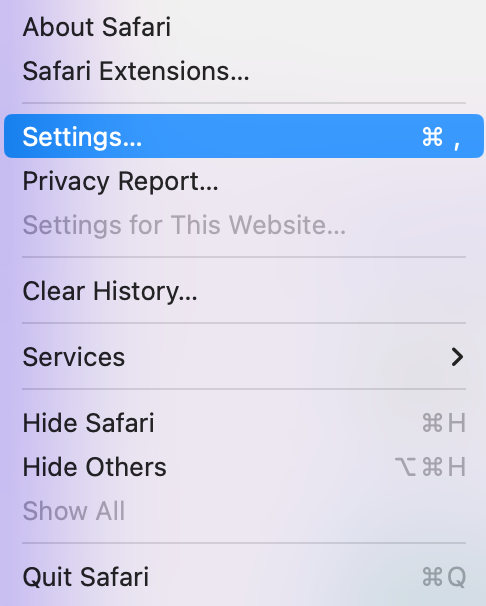
- Now, click on the Extensions option on the menu bar.
- Next, choose the Extension you want to remove and select Uninstall.
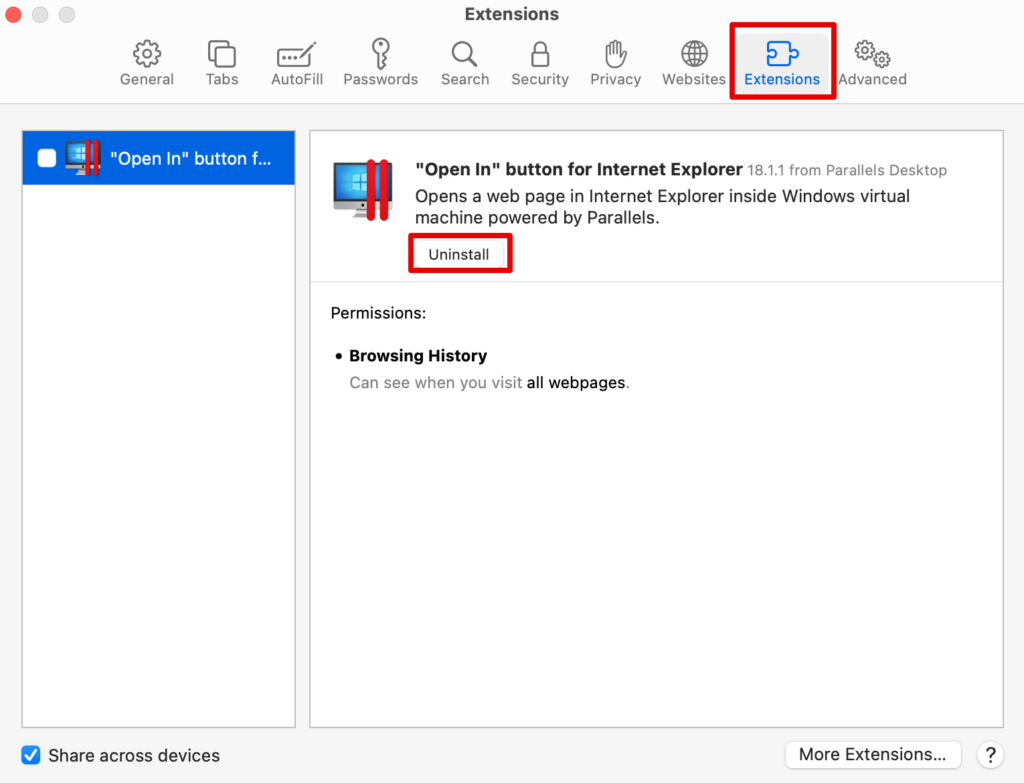
You can keep doing this for all the extensions you do not want to keep and uninstall them from your browser. This will eventually speed up the performance of Safari.
Have you been currently using too many tabs on your Safari browser? Well, this could be one of the biggest reasons your Safari browser has slowed down or even glitched overall. The best way to go from here is simply close some tabs and give your browser a breather.
If that does not work, you might have to close the browser and restart the system. For this, simply right-click the Safari icon in the dock below. Press Quit and the browser will close with all its tabs.
Before trying out any other solution, it is best to check your internet connection and ensure it works properly. Your network issues might be causing the website and other downloads to slow down.
Ensure your router is properly connected or your MacBook receives a proper internet connection. For this, you can check your internet speed through multiple sites on the web. If everything looks fine, you can try the other methods listed below.
You might need to clear some storage space on your Mac . Some apps fail to function because your system does not have enough space to run the in-built apps such as Safari.
For this, you can check the current status of your storage on Mac and determine how you can make space for the system apps to run smoothly.
- Go to the Apple menu and choose System Settings .
- Scroll down to open General and then choose Storage.
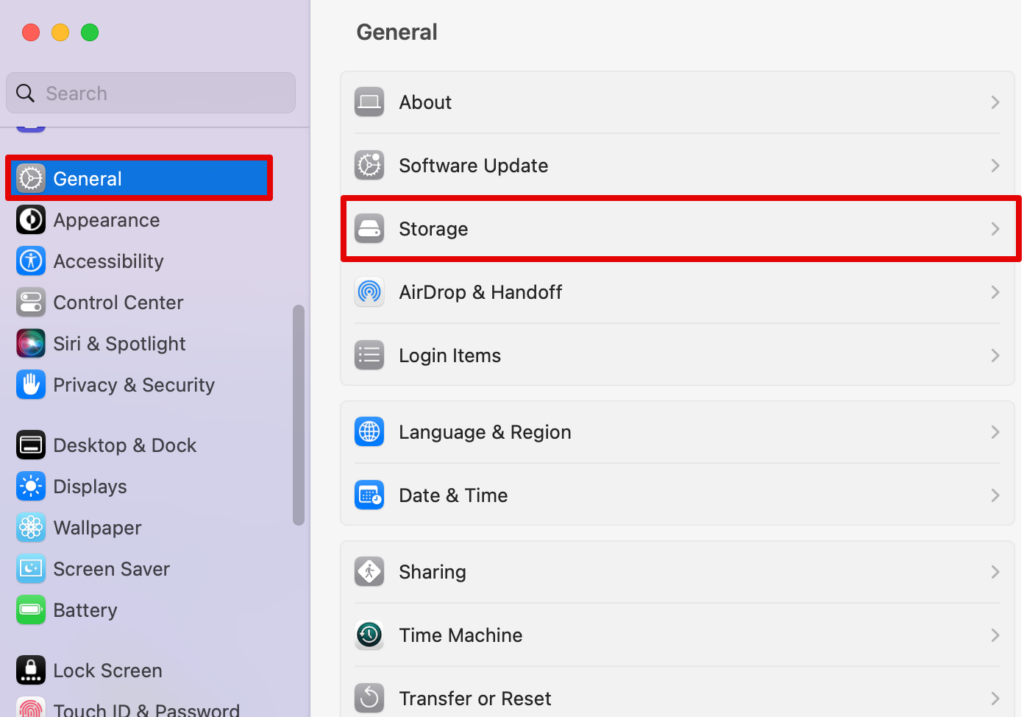
Here, you can check all the sections that have taken up the maximum space and then delete some of the files.
The last resort here is to contact Apple support for some guidance. Although you can also check for some hardware issues, it is best to speak to an executive from Apple support.
Simply visit the official Apple website and connect to an online executive where you can present your issues and try their suggested fixes.
Check our article on How to Add More Storage to MacBook’s?
You can start by updating the macOS, which will, in turn, update the Safari app as well. Moreever, you can also clear caches and cookies to help bring the safari to speed.
Safari is known to be faster on Apple devices such as your MacBook. At the same time, Google Chrome performs the best on all devices, including your smartphones. However, it depends largely on the operating system and the device’s hardware.
The fastest browser for Apple is indeed Safari. It is built for macOS and iOS devices, providing an optimized browsing experience.
The fixes to a slow-running Safari are simple. Clearing your cache, updating the app or your macOS, closing unwanted tabs, and clearing storage space are all excellent ways of ensuring your Apple search engine runs perfectly.
If these do not work, you can check your internet connection and close the tabs you are working on. The more tabs you have opened, the slower it will work. Similarly, there are other methods too that are tried and tested to fix Safari issues, and you can try them as well before contacting Apple Support.
Kanika Modi
Kanika is a Tech Enthusiast who is looking to add meaning to what people read. She has been writing on Apple devices and products for 7 years now and continues to share the solution to your everyday issues with everything technology.

Recent Posts
How to Run Internet Explorer On A Mac
Switching from a PC to Mac means that, apart from shifting from WindowsOS to macOS, you have to get used to a number of new applications. A Windows staple, Internet Explorer, now Microsoft Edge, is...
How to Mirror iPhone to MacBook Pro
Mirroring your iPhone to a MacBook Pro is a handy task you might find essential for presentations, media sharing, or simply managing your content. Thankfully, this connection isn't elusive; it can be...

Safari Slow on iPhone and iPad? Here are 8 Solutions to Fix It
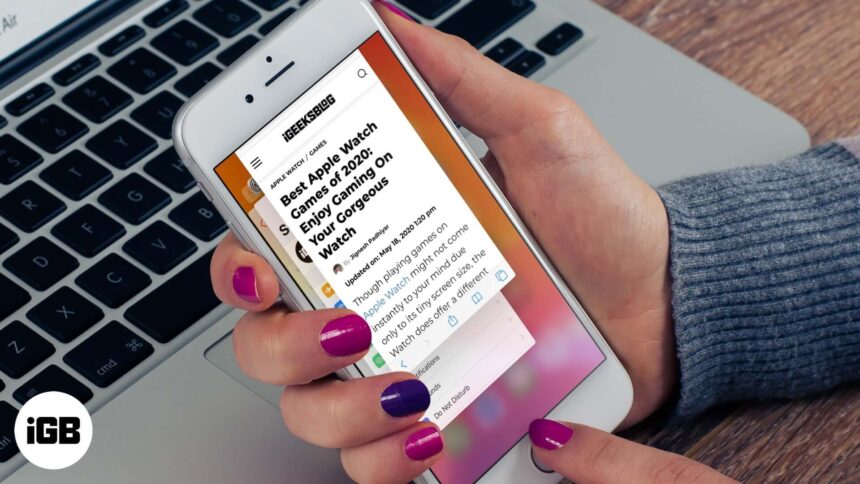
We all want fast browsing on our iPhone. Safari is the default iOS browser, and we love using it. However, for some, it may run slow or crash and provide an overall degraded browsing experience. If you are one of them, follow these tips to fix Safari running slow on iPhone and iPad.
- Close Unnecessary Safari Tabs
- Clear History and Website Data
- Force Quit Safari and Restart It
- Turn Off Javascript
- Disable Safari Suggestions
- Disable Background Tasks
- Update iOS on iPhone or iPad
- Reset Network Settings
1. Close Unnecessary Safari Tabs
If you have multiple open tabs, you can close them all in one go .
To close all Safari tabs at once, long press on the two-square icon from the bottom right of Safari. Next, tap on Close All [number] Tabs.
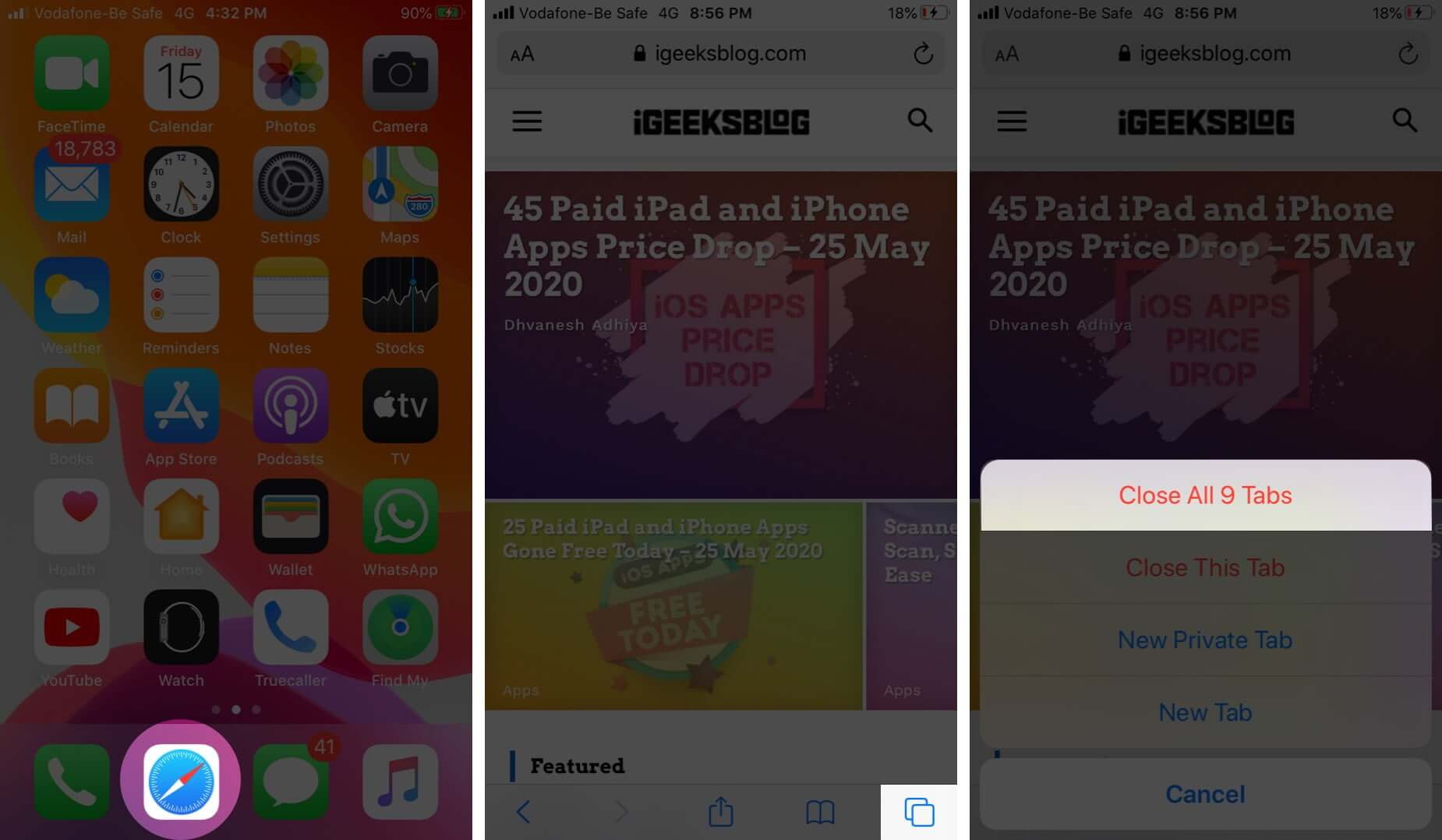
2. Clear History and Website Data
It is quick and easy to clear Safari history and website data . For this, open the Settings app, scroll down and tap on Safari.

Next, tap on Clear History and Website Data and confirm your action.
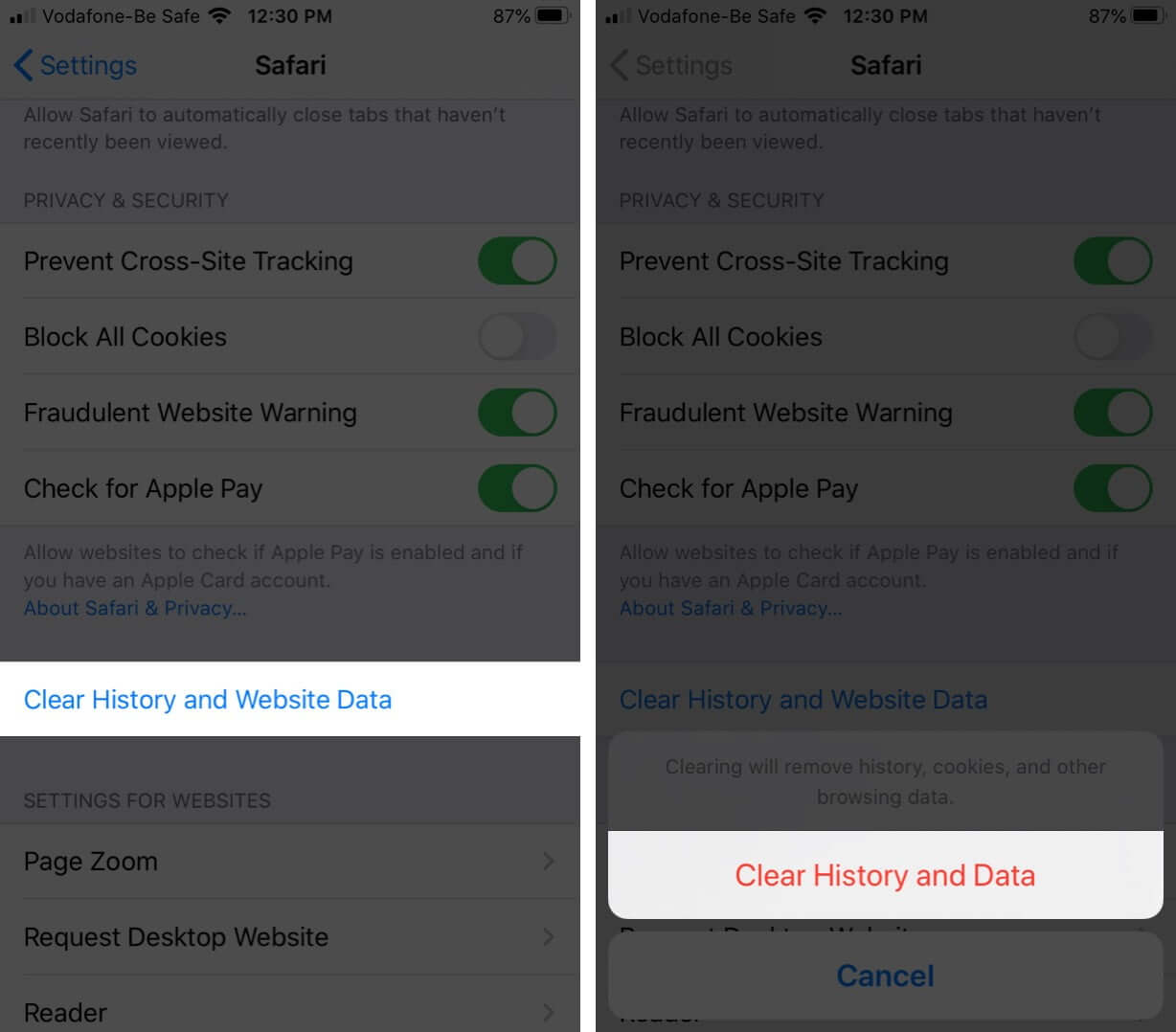
3. Force Quit Safari and Restart It
On iPhone and iPad with Face ID, swipe up from the bottom of the screen and hold. On devices with Home button, quickly double press it. Now, drag the Safari app card up to force close the app . After a moment, relaunch Safari.
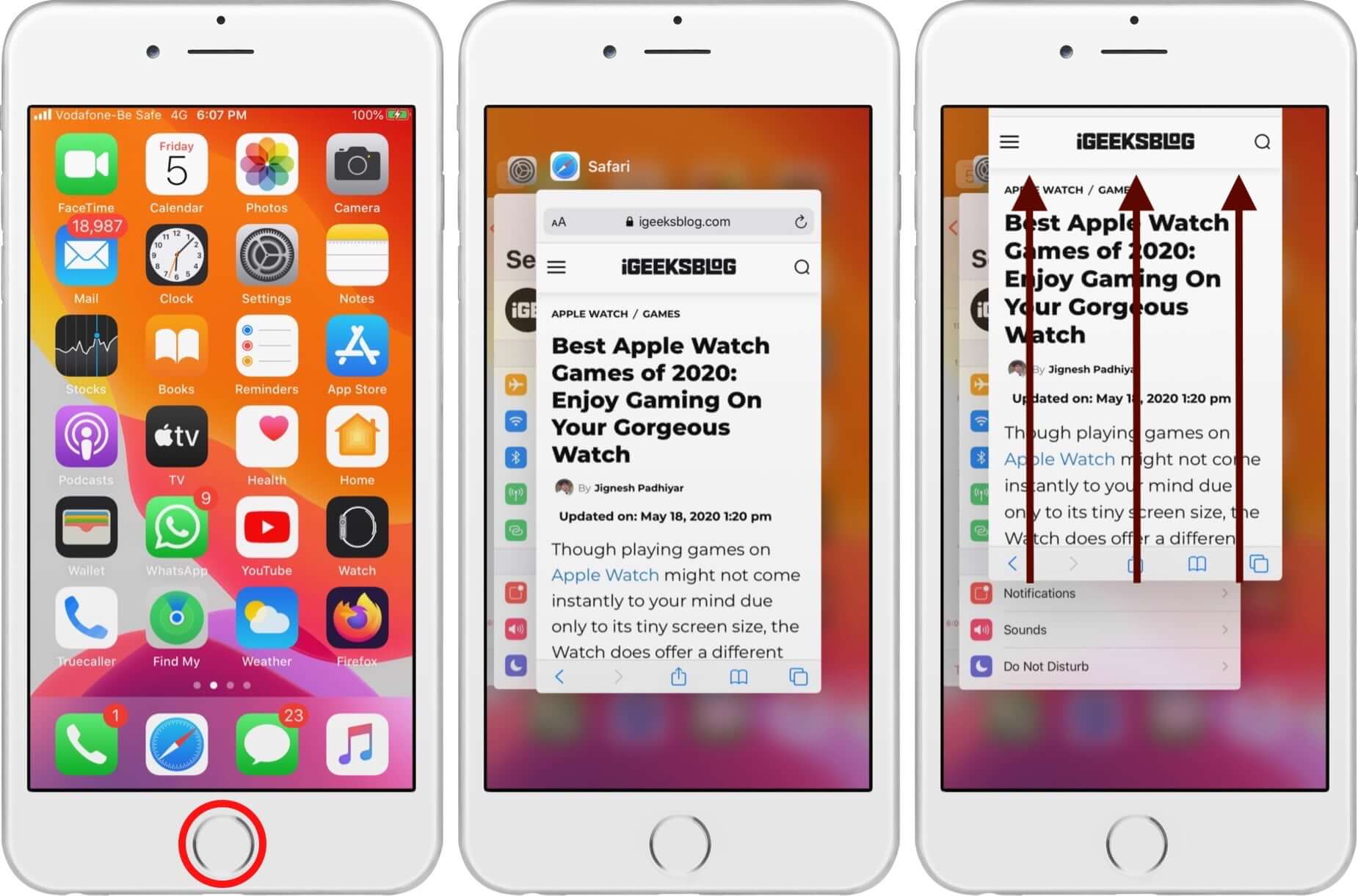
4. Turn Off Javascript
- Tap on Advanced from the bottom
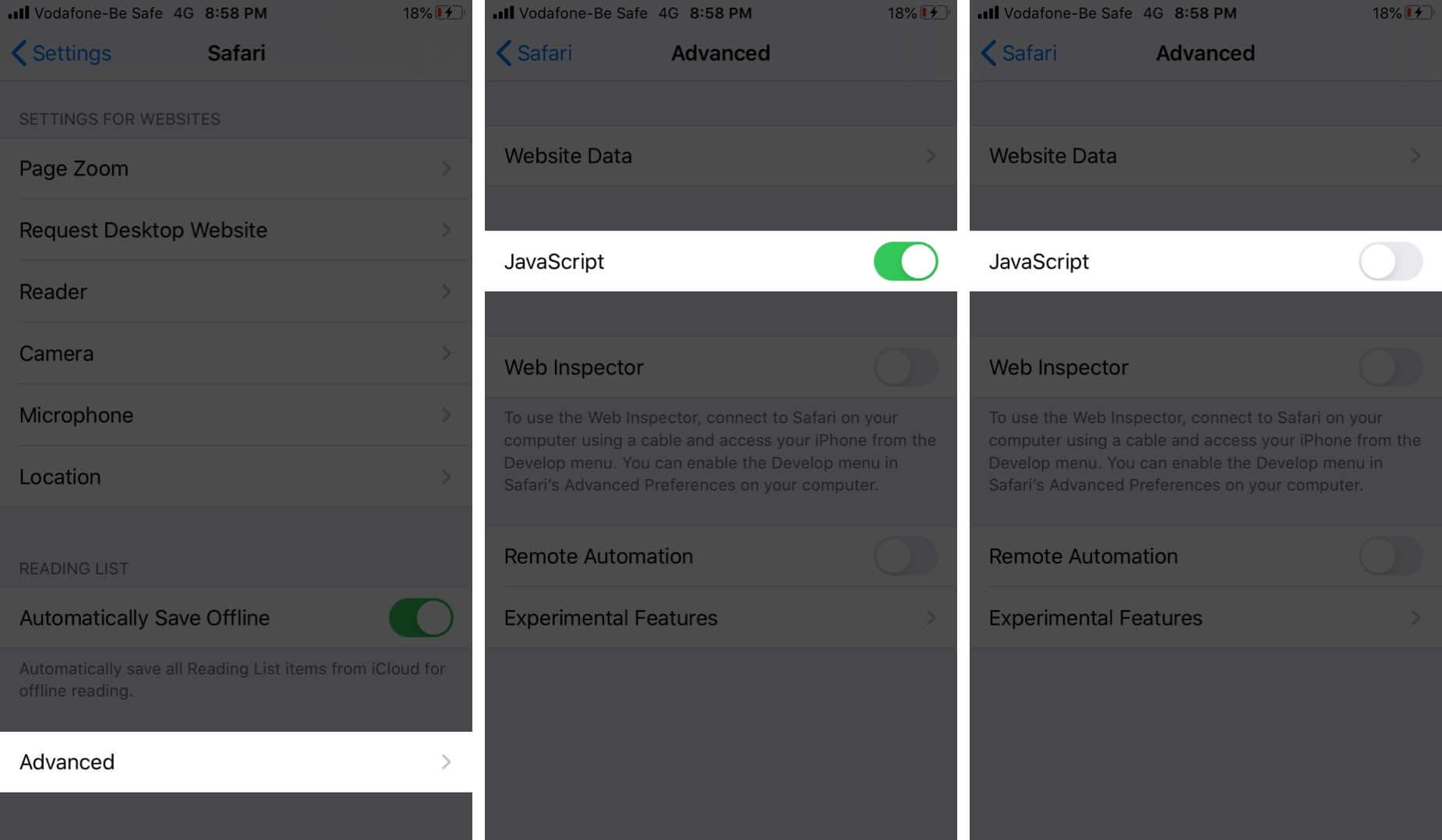
5. Disable Safari Suggestions

6. Disable Background Tasks
One reason Safari feels slow can be due to background tasks. Turning off automatic iOS updates and app updates might help. Secondly, disabling Background App Refresh may also boost the Safari performance.
To switch off automatic app update , tap on iTunes & App Store inside the Settings app. Disable the toggle for App Updates.
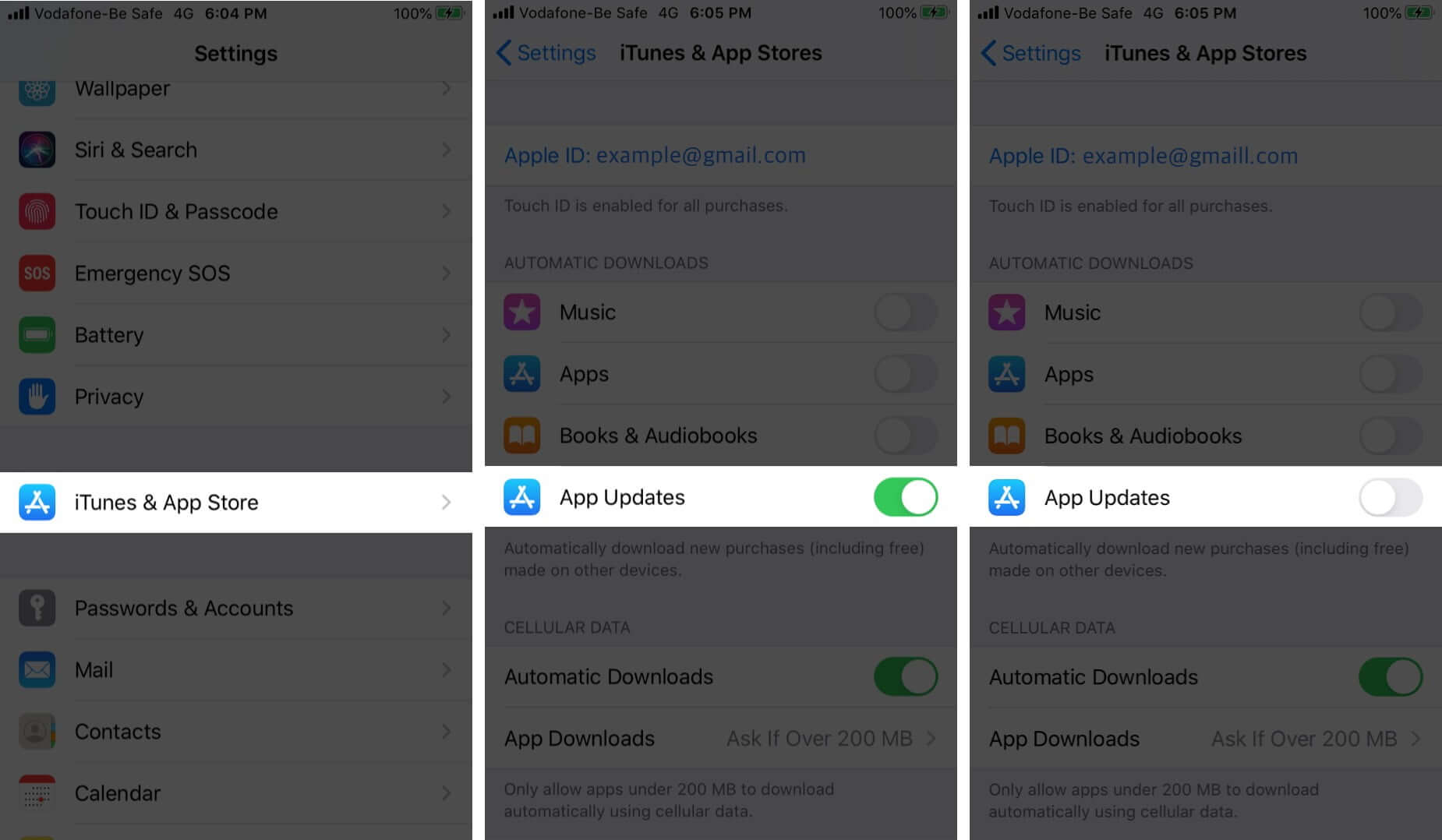
For turning off Background App Refresh , open the Settings app, and tap on General. Tap on Background App Refresh. On the next screen, you can turn it off for individual apps.
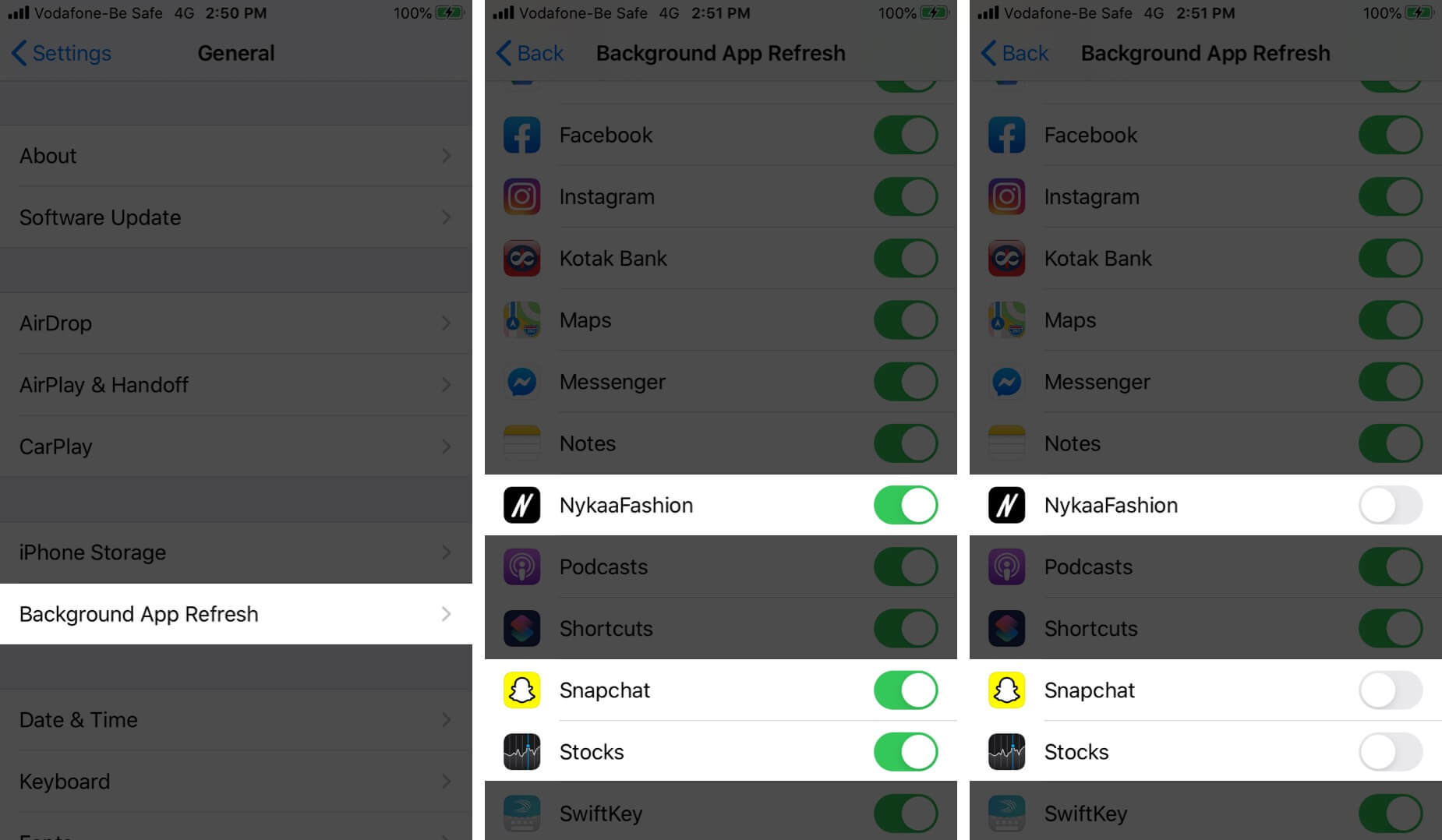
You may also disable it entirely by tapping on Background App Refresh and choosing Off.
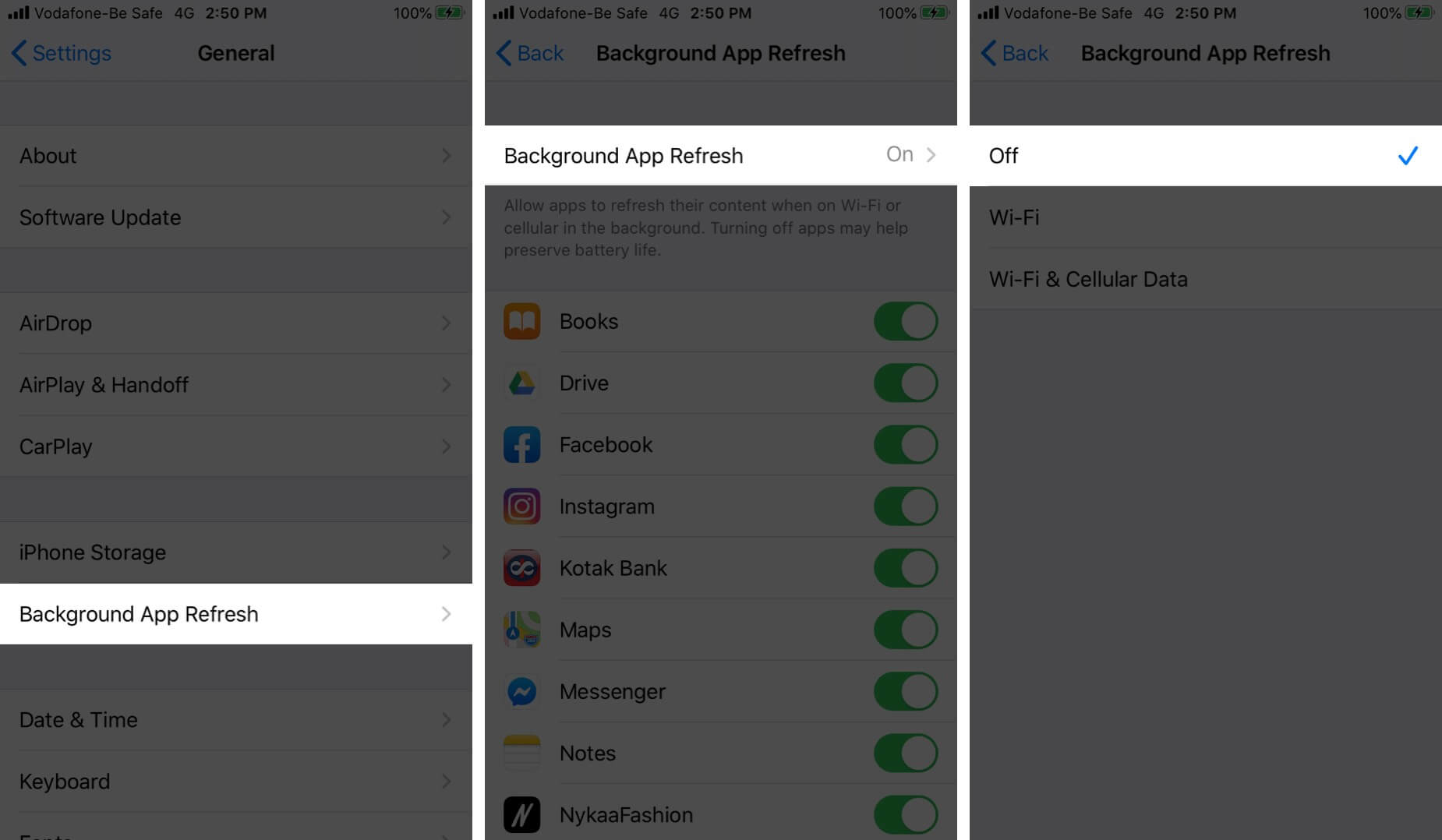
7. Update iOS on iPhone or iPad
Safari is a core app, and its updates, fixes, and improvements are handled directly via iOS software updates. It is good to run the latest version of iOS on your device. To update, open the Settings app and tap on General. Next, tap on Software Update , and if you have a pending update, tap on Download and Install.

8. Reset Network Settings
In case, nothing helps, a reset of the network settings might come to the rescue. This will not delete any personal data. It will, however, erase saved Wi-Fi networks, Bluetooth devices, VPN configurations, and other such network settings. Before you proceed, it is recommended that you backup your device to a computer or iCloud.
To reset the network settings, open the Settings app, and tap on General. Scroll to the end and tap on Reset.

Next, tap on Reset Network Settings. Enter your iPhone password and confirm the reset.
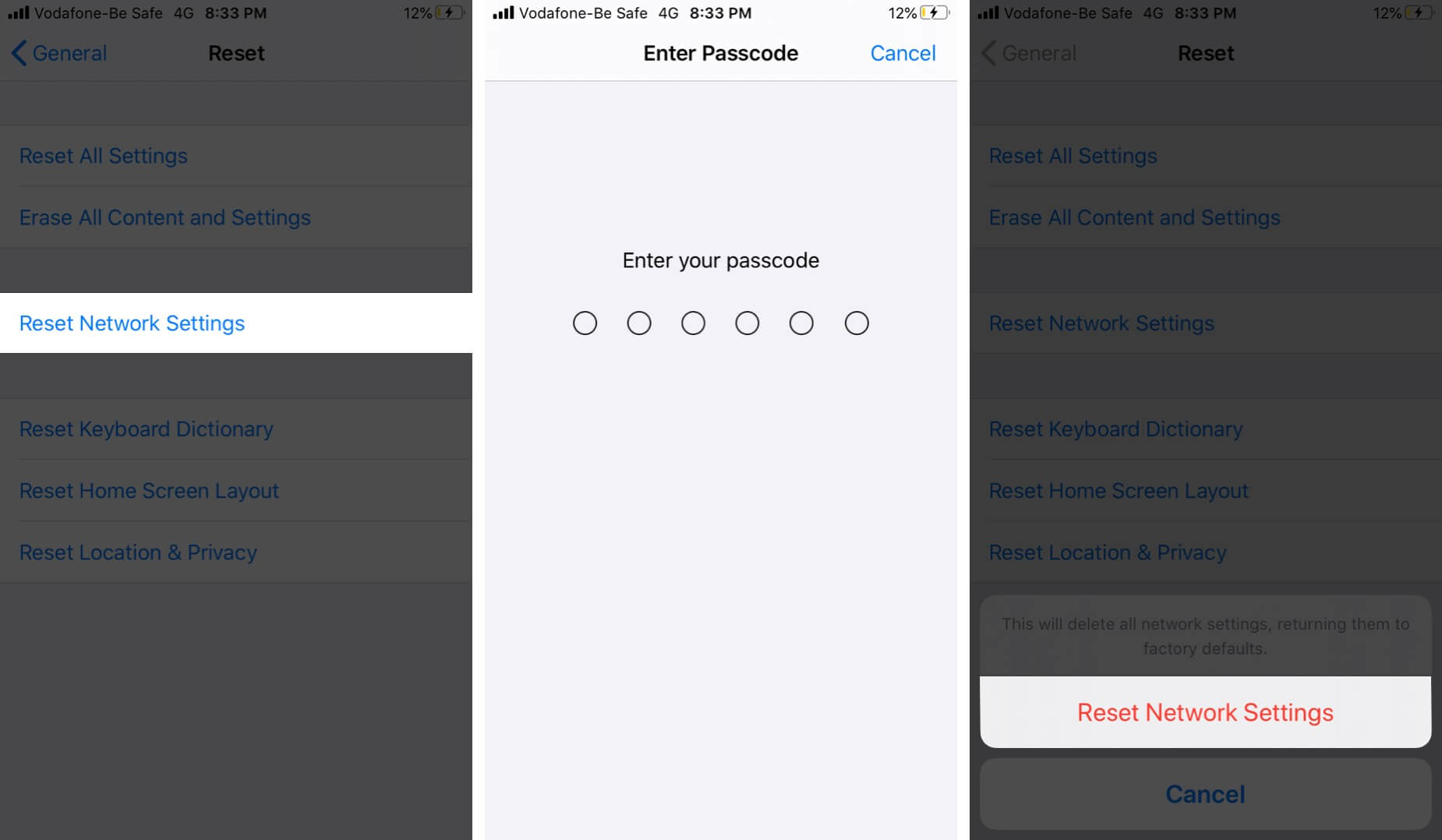
Signing off…
These are some of the effective solutions to fix the problem of slow Safari. You may also try to use Safari in Private tabs . Lastly, if you remain unsatisfied with Safari, you may consider trying some other reliable browsers for iOS and iPadOS .
You would like to read these posts as well:
- How to Translate Webpages in Safari on iPhone and iPad
- How to Delete Frequently Visited Sites in Safari on iPhone
- Best Safari Extensions for iPhone and iPad
- How to Request Desktop Site in Safari on iPhone or iPad
🗣️ Our site is supported by our readers like you. When you purchase through our links, we earn a small commission. Read Disclaimer .
Leave a Reply Cancel reply
Your email address will not be published. Required fields are marked *
Save my name, email, and website in this browser for the next time I comment.
The Best Way Yet to Measure Browser Performance">Speedometer 3.0: The Best Way Yet to Measure Browser Performance
Mar 11, 2024
by Ryosuke Niwa
As announced on browserbench.org today, in collaboration with other browser engine developers, Apple’s WebKit team is excited to introduce Speedometer 3.0 , a major update that better reflects the Web of today. It’s built together by the developers of all major browser engines: Blink, Gecko, and WebKit with hundreds of contributions from companies like Apple, Google, Intel, Microsoft, and Mozilla. This post is a deep dive into how the collaborative Speedometer project improved the benchmark’s measurements methods and test content.
To recap history, in 2014, the WebKit team at Apple released the Speedometer browser benchmark , designed to measure the responsiveness of websites and web apps.
The original Speedometer simulated user interactions in web applications, driving TodoMVC sample apps written using different JavaScript frameworks to add, complete, and remove todo items. It was unlike other DOM or web app benchmarks publicly available at the time. These older benchmarks were mostly collections of micro-benchmarks, and didn’t reflect how DOM APIs were used in real web apps, or how individual APIs interacted with the rest of the web browser engine. Speedometer quickly became an important tool for performance measurement and tuning not just in WebKit but also in other browser engines.
In 2018 the WebKit team, in collaboration with Google’s Chrome team, released Speedometer 2.0 , updated to use the latest frameworks and libraries available at the time. The Speedometer benchmark has since gained even more popularity among browser engines as a guide for optimization, and among independent testers and reviewers to compare different devices, operating systems, and browsers.
Today’s release of Speedometer 3.0 marks a major step forward in web browser performance testing. It improves the accuracy of measurement and measures the performance of a wide variety of contents.
Cross-Browser Collaboration
Speedometer 3.0’s release is a result of the collaboration among browser developers to improve the Web as a whole together. Much as Interop 2024 represents joint work to test and improve standards compliance, Speedometer 3.0 is a joint effort to test and improve browser performance.
Where previous Speedometer versions were developed as part of the WebKit project, Speedometer 3.0 has been developed and released under a joint multi-stakeholder governance model including the three major engine browsers: Blink, Gecko, and WebKit, and the repository has received hundreds of open source contributions since the original announcement in December 2022 . This collaboration better ensures fairness in measurement and workload composition. And together, the group created a shared vision for the benchmark.
Improved Test Harness
We’ve improved the way Speedometer measures runtime performance. Prior Speedometer versions measured the time to run a test script synchronously as “sync” time; and the time until a zero-delay timer scheduled at the end of “sync” work fires as “async” time, as shown in the following diagram:

However, this method sometimes misses important work that browser engines do in response to script-driven changes, because synchronous tasks and the zero-delay timer are scheduled without considering the timing of rendering updates. It also didn’t capture any work frameworks delay until the next requestAnimationFrame (rAF) callback, a common technique in modern frameworks. The following diagram illustrates how important work could be missed by the time calculations.

Speedometer 3.0 takes advantage of the fact that all browser engines have adopted the HTML5 event loop model for updating the webpage rendering. It measures test scripts within a requestAnimationFrame callback as “sync” time, and the time to fire zero-delay timer scheduled in a second requestAnimationFrame as “async” time:

Because the zero-delay timer is now scheduled in a second requestAnimationFrame, it’s guaranteed to be fired after all the zero-delay timers scheduled during the synchronous portion of the test had fired. Thanks to HTML5’s event loop processing model, browser engines update the rendering of web pages after all requestAnimationFrame are called before the next zero-delay timer fires. These changes greatly improved Speedometer’s ability to accurately measure the runtime of synchronous work and asynchronous work browsers do in response to script that handles user events.
The test harness has also been rewritten to use modern JavaScript features like modules, native promises, let & const, async & await, and class syntax, which were not widely available at the time Speedometer 1.0 was first written.
Like its precursors, Speedometer 3.0 sums up the runtime taken to simulate user actions such as adding todo items, completing them, and removing them per each workload, and computes the geometric mean of the totals across different workloads. The final score is calculated as the arithmetic mean of the reciprocal of the geometric mean:

Adjustment to Score
Since Speedometer’s benchmark content was last updated in 2018, web browsers have gotten increasingly better at handling Speedometer content. Moreover, new hardware, such as Apple Silicon Macs, continues to push the boundary of what’s possible in computing. Where originally scores were scaled to be under 100, modern browsers now can score over 500 on the fastest devices. To make scores easier to compare and to make room for future improvements, we’ve adjusted the score so that a typical web browser will get a score in the 20-30 range to start out.
Updated UI Frameworks
Now let’s take a look at the test content in Speedometer 3. Like the past versions of Speedometer, version 3.0 includes TodoMVC-based todo apps that emulate adding, completing, and removing todo items. To better represent the modern Web, the most widely used JavaScript UI frameworks were identified from the HTTP Archive in March 2023:

The monthly downloads in NPM was also taken into account to find frameworks with high momentum:

Based on these data points, we’ve included the following JavaScript frameworks in our todo apps: Angular , Backbone , jQuery , Lit , Preact , React , React+ Redux , Svelte , and Vue . For each framework, the most commonly used version at the time was picked. Todo implementations written in vanilla JavaScript using ES5, ES6, and web components are also included.
Complex DOM Versions
In addition, Speedometer 3.0 includes “complex DOM” versions of some of the TodoMVC applications. In these complex DOM versions, each todo app is embedded inside a UI structure which mimics a web application with many deeply nested DOM nodes and plenty of CSS rules. Even though the benchmark still emulates the same set of operations, doing so in the context of more DOM elements and CSS rules adds work and captures additional performance bottlenecks.
In order to ensure the variety of performance scenarios to be tested, Speedometer 3.0 includes 6 simple DOM todo applications and 6 complex DOM todo applications.

Broader Content
Together, these changes to todo apps dramatically improved the coverage of the benchmark. But Speedometer 3.0 takes it a step further and includes entirely new kinds of applications.
Speedometer 3.0 includes two test apps that mimic typical news sites, built using the popular single page application frameworks Next.js and Nuxt . It emulates user actions such as clicking on menu items and navigating to another page in the single page app setup.

Speedometer 3.0 also includes four charting applications based on Observable Plot , chart.js , React stockcharts , and WebKit’s performance dashboards . Observable Plot and React Stockcharts are based on D3 and test manipulating SVG-based graphics. Chart.js and WebKit’s performance dashboards test drawing canvas-based graphics.

Finally, Speedometer 3.0 has added two text editing applications: a JavaScript code editor built with CodeMirror and a WYSIWYG editor built with TipTap . In both scenarios, it emulates the steps to create a new editable region, loading a large amount of text, and syntax highlighting or boldening text:

The addition of these new applications dramatically broadens the scope of what Speedometer 3.0 measures, and provide new opportunities for browser engines to optimize a broad spectrum of features like JavaScript, style, layout, graphics, and DOM.
Future Work
Today marks a remarkable milestone for the Web platform. Speedometer 3.0 sets a whole new standard for measuring web browser performance. As browser developers optimize their engines, this will expand the horizon of what Web developers can achieve in the years to come. Because the goal of the Speedometer benchmark is to reflect the real-world Web as much as possible, we’re expecting this benchmark to evolve over time. We’ll be regularly updating the list of frameworks to be tested, and periodically updating the tested framework’s versions to reflect the real world usage. You can try Speedometer 3 benchmark on browserbench.org . If you have any feedback or questions, feel free to file issues on Github .

Home » Tech Tips » Browsers » Fix Safari Slow Page Loading Issue in Mac
Fix Safari Slow Page Loading Issue in Mac
Safari is the default browser in macOS for browsing and viewing certain type of web files like CSS. The performance of Safari will be very good when the Mac is new but over the period of time undoubtedly the pages will start loading very slowly. Notably, the same page loading slow in Safari will load very fast on other browsers like Google Chrome and Mozilla Firefox on the same Mac.
How to Fix Safari Slow Loading Pages in Mac?
After trying out with multiple tricks, here are consolidated list of tips for improving the page loading speed with Safari.
1. Change DNS
Though DNS servers are not directly related to the browser as such, one of the main reasons for slow page loading is the caching problems due to DNS servers. Safari obtains DNS servers from your ISP’s through default settings. You can change the DNS servers to any reliable public servers like Google Public DNS servers and try loading the page again. Learn more about changing DNS in macOS .
Note: Remember to clear your browser’s cache after changing DNS server settings.
2. Switch Off DNS Prefetching
Besides DNS servers, Safari also do DNS prefetching to resolve the domain names to IP addresses for all resources on a webpage. For example, if a page has 10 links and 3 images, then Safari proactively will try to get the server IP address of each of the links and images (10 + 3). This will help to load the links and images faster if clicked upon, but may cause slow loading of the current page you are trying to view. So you can disable the DNS prefetching option and check whether the page can be loaded faster. In Mac the DNS prefetching needs to be disabled using “ Terminal ” application as explained below:
Open “Terminal”, paste the below command and press enter.
This will disable DNS prefetching and you can enable it anytime later using the command:
Learn more Safari tips to improve daily productivity .
3. Change IPv6 Settings
Generally, IPv6 is configured as “ Automatically ” which you can change to “ Link-local only ” and check the page speed. You can change the IPv6 settings:
- Go to “ Apple menu > System Settings… > Network ” section.
- Click the connected “Wi-Fi” item and then click “Details” button.

- Go to “TCP/IP” section, click the dropdown against “Configure IPv6” and select “Local-Link Only” option.

You should have admin access to access network settings details in a Mac.
4. Disable Low Data and Limit IP Tracking Mode
Low data mode helps to restrict the data usage while limiting IP tracking helps to protect the privacy by hiding your IP address from trackers. You can disable these settings and check if that fix slow page loading issue in Safari.
- Go to “Apple menu > System Settings… > Network” section.
- Click “Wi-Fi” option and then click the “Details” button against the currently connected Wi-Fi network.
- On the pop-up, disable “Low data mode” and “Limit IP address tracking” options.
5. Create a New Profile
Webpages may load slowly if your current Safari profile data is corrupted. You can create a new profile and browse the pages to check if that helps to fix the issue. Go to “Safari > Settings… > Profiles” and click on “Start Using Profiles” button to create a new profile in Mac Safari .

6. Delete Safari Property File
Safari uses a property file to control the settings and the corrupted property file may also cause slow loading of web pages. You can delete the file and check whether the pages can be loaded faster. In order to delete the property file, launch “ Finder ”, press “ Command + Shift + G ” and go to “ ~/Library/Preferences ” folder. Find the file “ com.apple.Safari.plist ” and delete it.

Note: Safari will automatically regenerate this preferences file when you open next time.
7. Clear History and Website Data [Reset Safari]
The older version of Safari has a exclusive option called “Reset Safari” to make the browser to its initial factory settings. But this option was removed and no more available in later versions. Now the resetting has lengthy process of removing the cache, history and other saved data.
The browsing history and cache from Safari may sometime causes slow page loading. You can clear the history under the menu “ History > Clear History… ”. Webpages will tend to load slower after cleaning up the history as the cached scripts and CSS files were removed from the temporary browser storage. Hence, conclude the speed after using sometime instead of deciding immediately after clearing the history. You can also set how long Safari should keep your history under “Safari > Settings… > General” section. Click the dropdown against “Remove history items” and select a day, week or month option. Keeping prolonged history for month or year will affect the loading speed as webpages might have changed during that time. Similarly you can also set the time for removing downloaded items from Safari to keep your Mac clean.
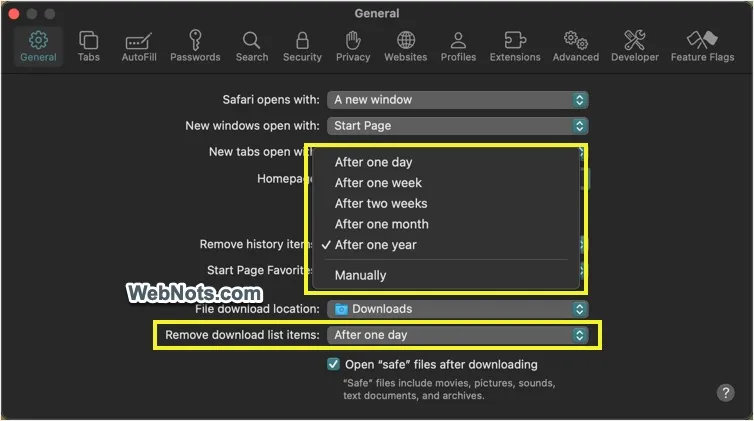
In order to cleanup the cache, you should first enable “Develop” menu in Safari. Go to menu “Safari > Preferences” and navigate to “Advanced” section. Enable the checkbox “Show Develop menu in the menu bar” option. Learn more tips for developers in Safari .

Once the “Develop” menu is enabled, you can clear the cache by going to the menu item “Develop > Empty Caches”.
8. Disable Safari AutoFill
AutoFill enables you to store the data like usernames and password and fetch them when the page is loaded on Safari. You can disable this feature by navigating to “ Safari > Preferences ” and disable all AutoFill web forms options under “ AutoFill ” tab.
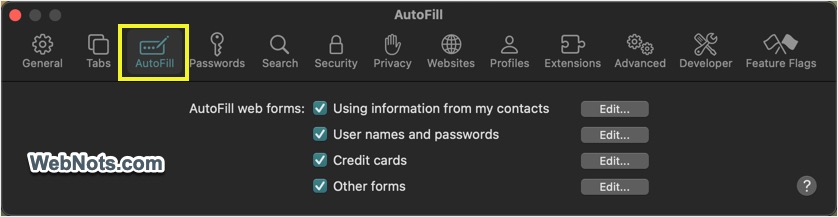
9. Disable or Uninstall Safari Extensions
Extensions are external program affecting Safari’s behavior thus have a chance to slow down the performance.
- Check installed extensions by navigating to “ Safari > Settings… ” menu and go to “Extensions” tab.
- Uncheck the extension name to disable it. Otherwise, choose the extension and click the “Edit Websites…” button. It will take you to the “Websites” tab where you can remove the sites on which you don’t want the extension to work.
- Alternatively, click “Uninstall” button to delete the extension completely and check if that helps to load the pages fast.

Note: You can also disable all extensions to check the page loading speed and then enable one by one to find which plugin is causing the issue.
10. Disable Content Blockers
Content blockers in Safari allow to disable advertisements and other distracting elements on webpages. However, this can sometime affect the page and loading speed. Go to “Safari > Settings… > Websites > Content Blockers” section. Select the items in the list and remove them.

11. Check Memory Usage
All applications including Safari will be slow when your Mac is running out of memory. There are free apps to check the memory consumption and release the locked memory. These cleaning apps will also show which applications consuming more memory. You can check and close those high memory consuming apps when you are using Safari.

12. Change Search Engine
The default search engine in Safari will vary depending on your country. It is worth to change the default search engines to different one and check the page loading speed is getting affected. You can change the search engine by going to preferences and under the “Search” tab.
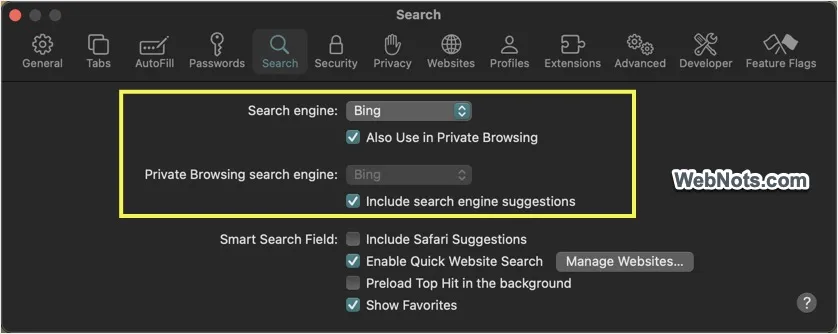
13. Delete Other Browser Apps like Chrome
Google Chrome is undoubtedly a wonderful browser on Windows based platforms. But on Mac it is popular for consuming more resources and slowing down the performance. Especially when you have Chrome and Safari installed on your Mac, you can expect the dead performance from Safari. As Safari is a platform dependent browser only works on Apple platforms, we highly recommend using it as a default browser on your Mac. Delete any other browsers like Google Chrome and restart the Mac to give a try on Safari. Below is the “ Activity Monitor ” status showing the memory usage of Chrome and Safari when the same webpages are opened.

14. Keep the Updated Safari and macOS Version
Above all the points, ensure to update the OS and Safari to the latest versions. The latest Safari version has additional options to improve the performance of page loading compared to previous versions. For example, latest Safari version will stop the automatic playing videos with audio which essentially will improve the loading speed of the pages with embedded videos.
15. Check Errors on SSD Drive
Low storage space not only slow down Safari but the entire Mac. So, ensure to have sufficient storage space on your Mac. Besides the space, there could be errors on the volume which might cause glitches. Go to “Disk Utility” application and use the “First Aid” option to check the errors on your volume. It will also repair the errors so that you can check that helps to load the pages faster.
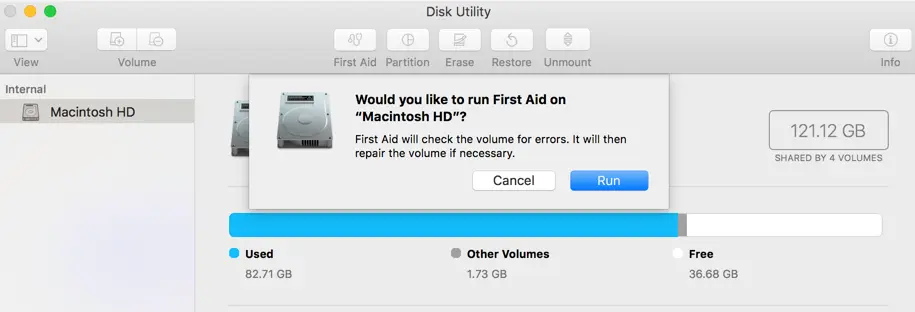
16. Disable Safari Suggestions
Safari will show suggestions and preload websites to help you finding the content quickly. However, these stuffs may affect the overall performance and you can disable them safely. Go to “Safari > Settings… > Search” section and disable the following items against “Smart Search Field” heading:
- Include Safari Suggestions
- Enable Quick Website Search
- Preload Top Hit in background

17. Use Empty Home Page and New Tab Page
Some users open Safari with all previously accessed websites. This will obviously reduce the initial loading speed if you have too many tabs to open. Similarly, keeping too many shortcut icons on the browser will not only clutter the home and new tab pages but also affect browser’s performance. You can easily change the setup to open Safari in a new window and use empty page to keep a clean home and new tab pages. Go to “Safari > Settings… > General” section and select the followings:
- Safari opens with – A new window
- New windows open with – Empty Page
- New tabs open with – Empty Page
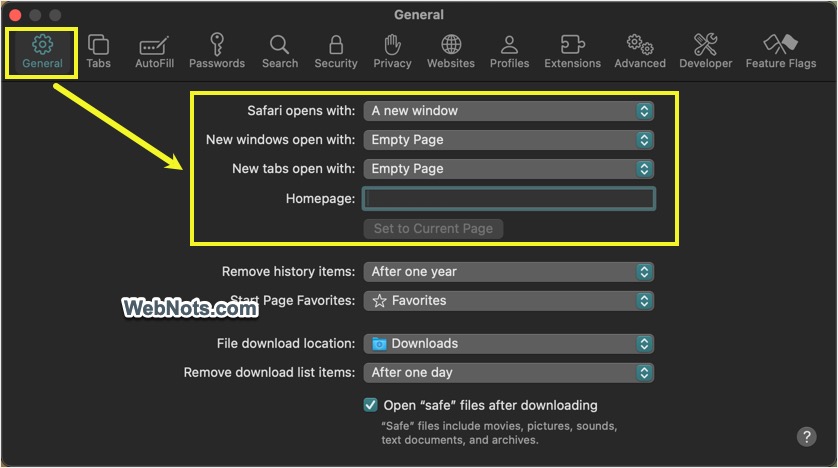
18. Check Your Network
Sometimes, slow network could be the root cause for slowing things down:
- Check your router works properly by removing the power cable and restarting.
- Check with your ISP whether they had done any changes in network settings.
- Ensure the site or any of the services on the site is not blocked in your country or by your ISP. For example, Google services are blocked in some countries and opening a webpage calling any of the Google services like fonts and JavaScript library links may cause delay in loading the page. In this case, Safari as a browser will not have any influence on slow page loading.
19. Change Network Service Order
The latest versions of MacBook do not have Ethernet port, hence you only have Wi-Fi option. But on the older version, you still have Ethernet and Wi-Fi . In this case, there could be connection problem when you connected to internet via both cable and wireless which may cause slow loading of webpages. You can decide which network you prefer when multiple networks are connected in your network settings.
Go to “Apple” icon on the left top corner and then to “System Preferences… > Network” section. First click on the lock pad saying “Click the lock to prevent further changes”, enter your admin password to enable editing. Select any of the network, click on the gear icon and click “Set Service Order” option.

You will see another popup screen in which you can drag the order of your network. After changing the order click “OK” button and then click “Apply” button to save the changes.

Wrapping Up
We hope one of the above mentioned solutions should fix Safari slow loading pages on your Mac. Also, we strongly recommend to upgrade to the latest browser and OS versions. If nothing worked out for you then contact Apple support team and check with them about your issue.
About Editorial Staff
Editorial Staff at WebNots are team of experts who love to build websites, find tech hacks and share the learning with community.
You also might be interested in

Why You Should Not Use Browser Extensions?
Browsers are the frontend to explore the internet for longtime.[...]

How to Block Pop-ups in Safari Browser on Mac?
In our earlier article, we have explained how to enable[...]

How to Remove Thumbnails from iPhone Safari Start Page?
Apple comes up with wonderful new features in every release[...]
31 Comments
Leave your reply..
I’ve solved similar problems by just disabling an option in the network preference. namely, Uncheck “Limit IP Address Tracking” Just in case, try this!
I forgot to say that I’ve also disable the option of Safari Preference> Privacy> Hide IP Address, which probably controls the same action.
When I updated to Safari 13.1.2 it would now take forever to startup. I disabled the extensions. Now Safari starts instantaneously. No idea why extensions suddenly had this effect. No problems using Safari without them ;-)
Tried these tips but it doesn’t help out much, might be domain issue from my location. I appreciate your help, thanks WebNots.
I’ve tried this and other procedures for speeding up Safari—without success—and finally found one the sped it up 500%. I changed the default search engine from Google to DuckDuckGo.
Mostly, I don’t load pages from the URL (who does?) but via Google. And it’s Google that’s been slowing things down.
Give a try.
I dont believe having chrome or any other browser on my computer with them not being open has any effect on safari. Agreed Chrome takes a lot more resources than safari but not if it is open so deleting them makes no sense.
The worst problem is the latest firefox is much faster and uses less resources than safari. I open a folder every day with about 15 websites on it. Safari chokes on it, Firefox runs it with no problem. I can see the usage direclty via iStat.
I want safari to work so im trying some of your ideas (ive tried the rest without any change to safari) like dns preloading. Hopefully they will help.
I had the same issue but a bug in Dropbox turned out the be the culprit. I had to limit Dropbox Upload bandwidth to 50KB (seems to go faster but nothing else works) to get any responsive network access at all. I’m on MacOS 10.13.6. Hope this helps anyone else.
Thanks for sharing, that should help someone looking for resolving this.
Thanks, man. You solved my problem. I’ve switched to DuckDuckGo search engine and installed its Safari extension. After I had read your article, I went ahead and removed that extension. And everything is flying again!
Thanks again! Cheers
That’s always problems with third-party extensions on browsers. Sometimes they are not updated and not compatible with the browser causing slowness.
In the point number 10 you’ve been a bit inaccurate and didn’t include the calculations of the safari tabs, they are not marked as Google does Google Chrome Helper, but instead, those are just a links like the ones visible on the screenshot you’ve provided. I some test on my iMac 2012 and will agree that native Safari feels better and consumes 30% less compared to the Chrome.
Thanks for your inputs. At the end, it is speed vs power and Chrome definitely loads the pages faster than Safari but consumes more power.
Just use Chrome. Its so much quicker than Safari its no comparison. Launches in a third the time. No stalls on loading web pages. No extensions problems with websites, compatible with YouTube. I switched a few years ago and never looked back.
Already explained about Chrome in the article, it consumes resources compared to Safari. But for a normal usage you will not find any difference.
Actually, right now I’m having better luck with Firefox. It’s not a hog like Chrome and it’s not getting hung up like Safari.
The Safari thing is still annoying, though.
I have no Safari plist in preferences. How odd is that?
The file should be there in the mentioned folder. Hope you are not searching using Spotlight search, it will not appear in the list if you do so. Go to the folder and look for the file.
I searched the Library folder, manually, more than once. There is no plist file.
same here. no such thing is found on that folder.
Same here. My list is sorted alphabetically and there’s nothing with Safari listed.
Number 4 is not possible on Mojave 10.14 or later, you will not find the plist in that location. It is located deep in another folder and has been hidden requiring you to disable SIP in order to remove it…
/Users/$USER/Library/Containers/com.apple.Safari/Data/Library/Preferences/com.apple.Safari.plist
seems easier just use Chrome
Chrome will consume lot of memory and CPU resources, also you will loose the native feel of using Mac.
#4 Worked ++++++
#4 (deleting safari preferences) seemed simplest and least disruptive, so I tried it first. It worked like a charm
Thanks for commenting and nice to see this helped you.
Apple also recommends upgrading router firmware or switching routers, and offers instructions for re-enabling DNS prefetching if a firmware update or router switch resolves the issue.
Thanks Dave for your inputs, it should be helpful for the those reading this article.
Thanks so much. I’ve been having this problem for a couple days. I really appreciate your help fixing it so I can get back to work! Kudos for you expertise.
My Macbook Air had similar problems loading images on certain websites like CNN and CNBC. Text would load with blank areas left for the missing images until they finally loaded as much as a minute later. I tried all of the techniques on this and other sites including loading a new copy of El Capitan (I did not wipe the drive first) with no success. I seem to have solved the problem by disconnecting from my Airport Extreme router and logging into a Personal Hotspot created with my iPhone 6S Plus. The sites loaded instantly when connected to my phone and continue to load instantly after I connected back to my Airport Extreme.
This is pretty easy to try if anyone else is having similar problems. Note that my Mac Mini connected to the same Airport Extreme worked fine through the whole time so I have no idea why this happened or why it now works.
Thanks for sharing, it should help someone.
DOWNLOAD EBOOKS
- SEO Guide for Beginners
- WordPress SEO PDF Guide
- Weebly SEO PDF Guide
- Alt Code Emoji Shortcuts PDF
- ALT Code Shortcuts PDF
- View All eBooks
TRENDING TECH ARTICLES
- 600+ Windows Alt Codes for Symbols
- Fix Chrome Resolving Host Problem
- Fix Slow Page Loading Issue in Google Chrome
- View Webpage Source CSS and HTML in Google Chrome
- Fix Safari Slow Loading Pages in macOS
- Fix Windows WiFi Connection Issue
- ROYGBIV or VIBGYOR Rainbow Color Codes
- Fix I’m Not A Robot reCAPTCHA Issue in Google Search
- Structure of HTTP Request and Response
POPULAR WEB TUTORIALS
- Move WordPress Localhost Site to Live Server
- Move Live WordPress Site to Localhost
- Move WordPress Media Folder to Subdomain
- Fix WooCommerce Ajax Loading Issue
- Create a Free Weebly Blog
- Edit Weebly Source Code HTML and CSS
- Add Scroll To Top Button in Weebly
- Add Table in Weebly Site
- How to Add Advanced Data Table Widget in Weebly?
- Up to $500 Free Google Ads Coupon Codes
FREE SEO TOOLS
- Webpage Source Code Viewer
- HTTP Header Checker
- What is My IP Address?
- Google Cache Checker
- Domain Age Checker Tool
- View All Free Web and SEO Tools
© 2024 · WebNots · All Rights Reserved.
Type and press Enter to search

How to Troubleshoot Safari if It’s Running Slow on Mac
This article shows how you can fix the Safari browser if it is slow on your Mac. The purpose is to help speed up Apple’s Safari or determine why it is running slow. If you are experiencing one of the following issues, you can use this article to address your problem:
- Safari is so slow and seems frozen.
- Websites are taking a lot of time to load or videos are lagging.
- A spinning beach ball frequently keeps appearing when attempting to browse the Web.
- Clicking the Safari options (history, bookmarks, etc) temporarily causes Safari to freeze or become sluggish.
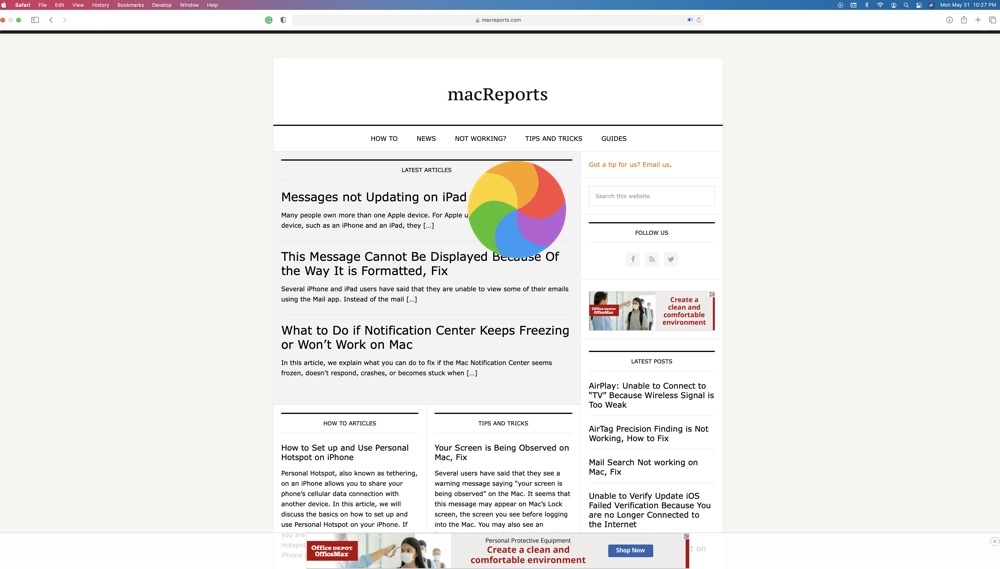
There could be many reasons why you experience this issue. Follow the steps below:
1. Is the Mac up to date?
Ensure that your Mac is running the latest versions of the macOS version . Safari is a built-in app and the macOS software includes Safari. This means that updating macOS will also update Safari. You can go to System Preferences > Software Update to check for updates. And if there is an update, click the Update Now button to update your Mac.
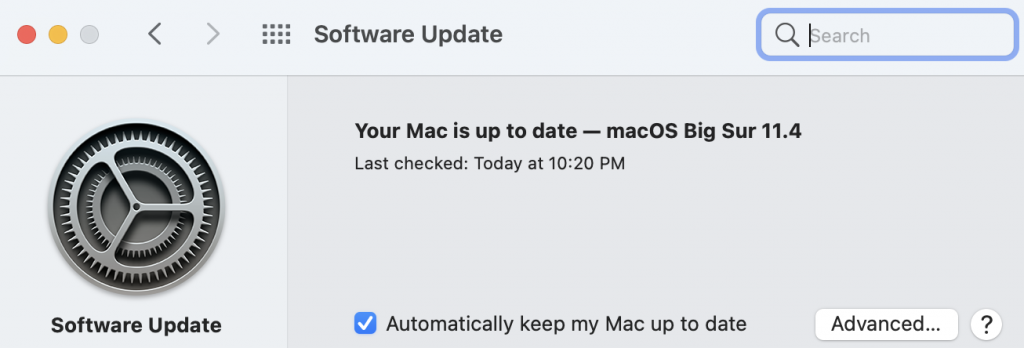
2. Is it your Internet connection?
You may feel that Safari is sluggish because you may have a poor or unstable connection to the Internet. Use another browser (Chrome, Firefox, etc) to visit a website. Or try using multiple devices in your home. Do you still experience that your browsing experience is slow? If your answer is yes, then the problem may be your connection. Is the slowness just with one website or with all of the websites you try to visit? If the problem is with just one website, then the problem is that website. However, if all of the websites appear to be slow on all devices and/or using different browsers, the problem may be, again, your connection. If this is the case, try:
- Ensure that your Mac has the latest version of macOS (System Preferences > Software Update).
- Turn off your Mac (Apple menu > Shut Down), do not turn it on yet.
- Restart your modem/router. Simply unplug it from power, wait 30 seconds and then plug it back in.
- Wait for your modem/router to fully function (ensure that all of the indicator lights are on).
- Turn on your Mac by pressing the power button.
- Mac Wi-Fi Connected But No Internet Access
- My Mac Stopped Seeing My Wi-Fi Network, Fix
- How To Forget Wi-Fi Networks On Mac
- How To Fix Slow Wi-Fi Problems On Your Macbook
- How To Reset Network Settings On Mac
3. Too much cache? Clear your cache on Safari on your Mac
As you use Safari to visit websites, cache data will accumulate and this can possibly slow the browser down. Clearing the cache on your Safari browser will ensure that it’s working smoothly and efficiently. The Safari cache is a pile of temporary website data. Here is how you can clear cache in Safari on your Mac:
- Open Safari.
- Click Safari > Preferences.
- Click the Advanced tab.
- Check the box next to the “Show Develop menu in menu bar” option. Now a new menu item called Develop will appear.
- Now exit Preferences.
- Click Develop and Empty Caches.
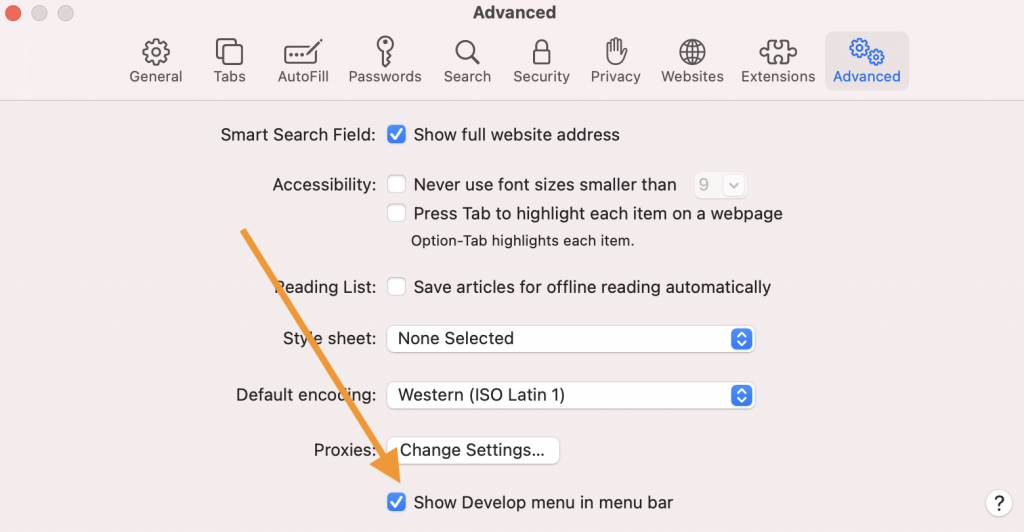
4. Are your extensions causing this?
An extension or add-on may cause this problem. Do you have these installed? If your answer is yes, try the following:
We can turn off Safari Extensions temporarily to see if they are causing this:
- In Safari, click Safari > Preferences.
- Click Extensions.
- You will see your installed extensions.
- Turn all them off by deselecting the checkboxes.
Now check Safari. Is it faster now? If turning off extensions resolves the issue, now determine the problematic extension that is causing this issue. Turn them back on, one by one, until you find the problematic extension. After each extension, you turn it on, test to see if the problem has recurred before turning on the next extension.
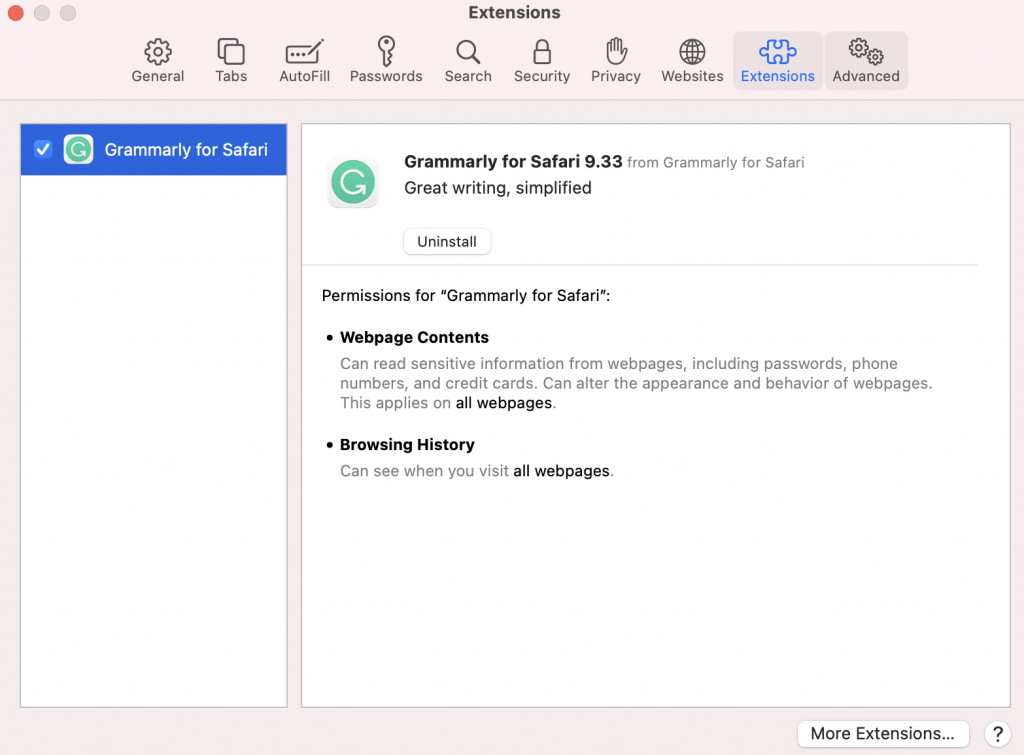
5. Safe Mode
Restart your Mac in Safe Mode . Safe Mode will clear some system caches. This can improve Safari’s performance. The steps will differ depending on the Mac type you have: Apple silicon or Intel. If you do not know, go to the Apple menu > About this Mac.
Apple silicon:
- Turn off your Mac.
- Press and hold the power button until the startup options window appears.
- Click your startup disk.
- Press and hold the Shift key and click “Continue in Safe Mode.”
- Turn on your Mac and quickly press and hold the Shift key.
- Release the Shift key when you see the login window.
Your Mac is in Safe Mode . Test Safari. Then exit Safari (just restart your Mac). Then test Safari again.
- Passwords on Safari: The Spinning Wheel – How to Fix the Lag
- How to Use Split View in Safari on iPad
- How to Create, View, Edit, and Restore Bookmarks in Safari on Mac
- Safari Can’t Open The Page Because Safari Can’t Establish A Secure Connection To The Server, Fix
- Quit Safari Is Grayed Out On Mac, Fix
- Is Safari Not Working on Mac? How You Can Fix It
- Safari Isn’t Responding, Keeps Crashing or Freezing, Fix
- Safari Won’t Open On Mac, Fix
Dr. Serhat Kurt worked as a Senior Technology Director specializing in Apple solutions for small and medium-sized educational institutions. He holds a doctoral degree (or doctorate) from the University of Illinois at Urbana / Champaign and a master’s degree from Purdue University. He is a former faculty member. Here is his LinkedIn profile and Google Scholar profile . Email Serhat Kurt .
Similar Posts
How to block or unblock a number or contact on your iphone.
If you don’t want to get calls from a phone number or contact, you can block it. If you change your mind later, you can always unblock it. This article provides details on…
macOS Monterey Install Fix for: You Must Provide Authorization for this Volume by Setting it as your Startup Disk
Some Mac users have had trouble installing macOS Monterey. They receive the message “You Must Provide Authorization for this Volume by Setting it as your Startup Disk.” Some users have tried to then…
How To Update To iOS 9.3 On iPhone, iPad
Apple released iOS 9.3 today; the latest version of the mobile operating system. This update will bring new features to iOS, such as Night Shift. You can now download and install iOS 9.3 on…
iPhone or iPad Bluetooth not Working? How to Fix
Are you noticing unexpected Bluetooth behavior? Bluetooth is great when it works. You may experience connecting or pairing issues when you want to connect your car, Apple Watch, or Bluetooth accessory (wireless headphones, keyboards,…
How to Forward Calls on iPhone
There are many reasons someone may want to forward calls on their iPhone. One of the most common uses for call forwarding is for when someone is not going to be answering their…
Mac Ethernet Not Working? How to Fix
This article explains how you can troubleshoot when your wired ethernet connection is not working on your Mac. Sometimes you may experience that your Wi-Fi connection is working properly, but still, you may…
Leave a Reply Cancel reply
Your email address will not be published. Required fields are marked *
Categories:
JJJ's Blog
Low framerate in Safari on M1 Mac
I recently noticed that animations in Safari were stuttering pretty badly on my M1 powered 2020 MacBook Air, and dove in to figure out why.
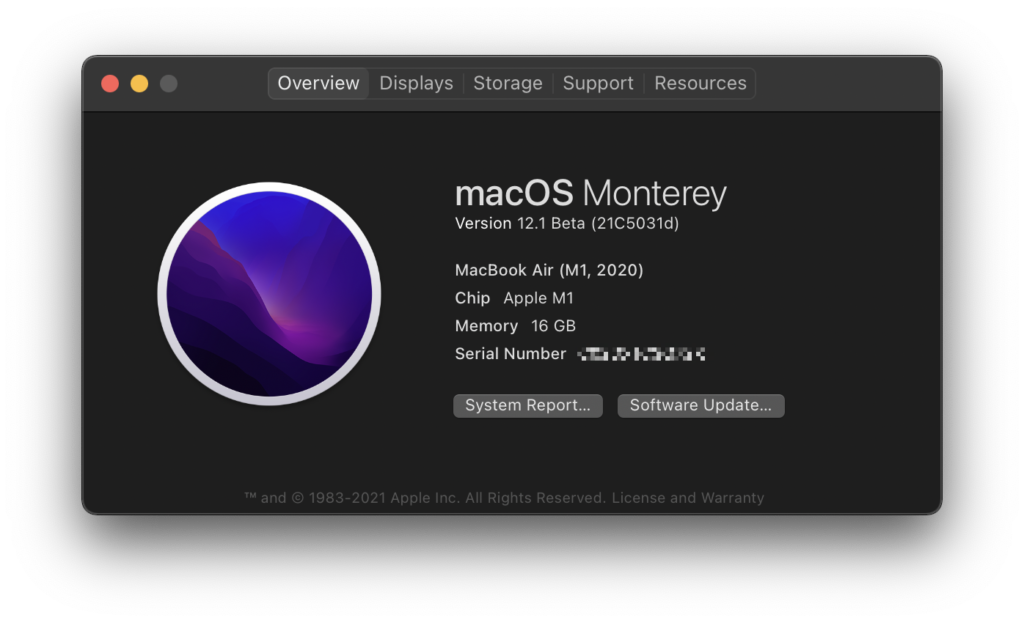
I’m a web developer, so I went to work writing a small bit of vanilla JavaScript to monitor requestAnimationFrame which is the API that the window object uses to “paint” its contents to the screen. (I did a ton of research to make sure, and it’s pretty neat.)
Both Chrome and Firefox were showing 60 frames per second as expected, but Safari was only showing as 30. 🧐
Isn’t Safari… like… supposed to be better ? Something something own-the-stack? Meow meow top-down-integration, King Friday? 👑
I was pretty confused by Safari being worse here, so I tweaked my JavaScript a bunch, searched the web for clues, and walked away from the problem for a few days, but didn’t learn anything helpful or have any epiphanies.
Then one random Tuesday, Safari started running at 60fps again. Huh. Hmm.
I restarted. I opened & closed a variety of different apps. I closed a bunch of tabs everywhere. I updated all-of-the-things.
I couldn’t make Safari slow again even when I tried.
It made no sense. But hey… it’s fixed. Yay.
The next morning I started worky mcworkface and Safari was back down to 30fps.
GAH! OK. OK. OK.
“What variables changed” I thought – “What did I do differently?”
I was on battery power when it was 30. I was plugged in when it was 60.
Holy 🎅🏻💩… a reproducible result…
Plugged in: 60. Unplugged: 30. Plugged in: 60. Unplugged: 30. 🐢🐢🐢🐇🐇🐇
This wasn’t a bug. This was a feature .
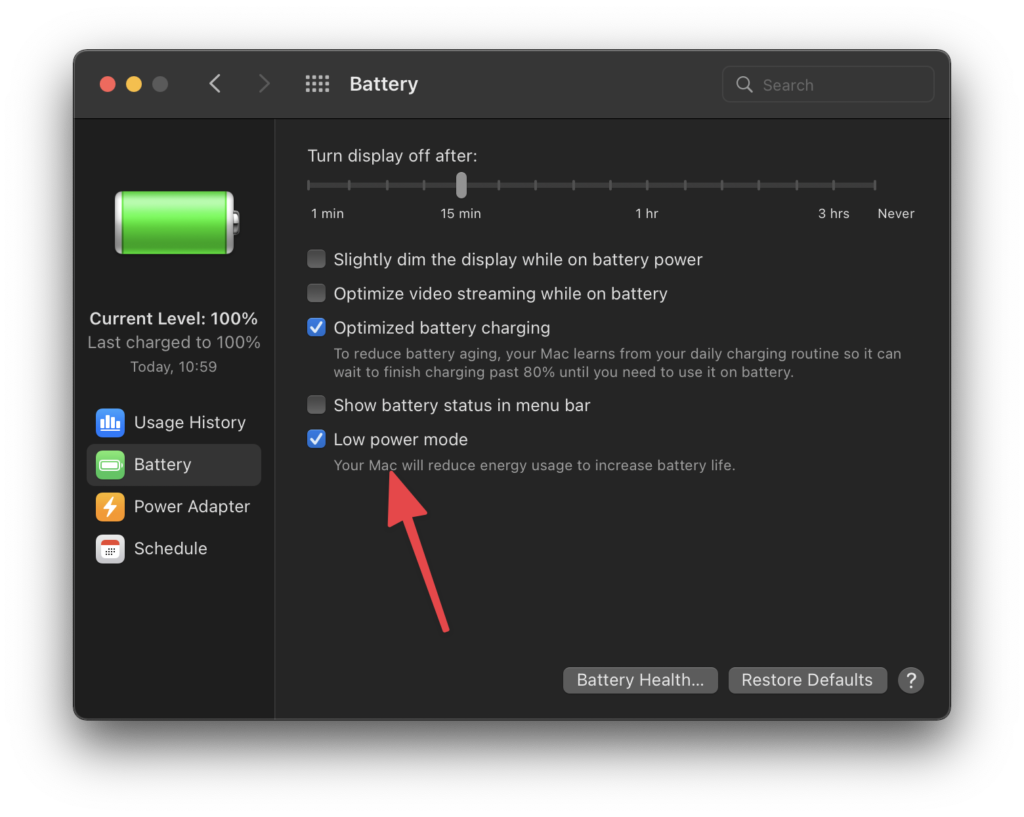
By default, macOS Monterey enables “Low power mode” on Battery power and disables it when using a Power Adapter. Safari, it seems, is programmed to interpret this setting to mean that it should reduce the number of times it paints to the screen to prolong battery life.
On my MacBook Air, that means from 60fps to 30fps. What does it mean on a 2021 MacBook Pro with ProMotion, at 120fps?
Unclear… because I don’t own one, yet… but my thinking is: folks noticing stuttering in Safari on their beefy new machines are seeing this happen how I just did, and if they disable Low power mode it will jump back up to 120fps.
The built-in display on my MacBook Air does not have a variable refresh rate. I’m not sure what it tops out at because Apple goes to great lengths to hide this information these days, but my guess is it’s running at around 60hz.
My final theories about Safari stuttering on 2021 MacBooks with 120hz ProMotion displays, is that the requestAnimationFrame API might be dropping all the way down to 10fps to match the 10hz floor of ProMotion – or it may not be perfectly synced up with the refresh rate, resulting in a sort of double-jitter problem.
If the API slows down to 10fps but the display ramps up from 10hz to 60hz, you’d certainly feel like Safari was not performing very well, especially compared to Chrome & Firefox that never slow down.
If I learn anything new, I’ll update this post!
One response to “Low framerate in Safari on M1 Mac”
This is rad, thanks for posting!
If Safari isn't loading websites or quits on your iPhone, iPad, or iPod touch
If you can't load a website or webpage, or Safari quits unexpectedly, follow these steps.
Connect to a different network
Try to load a website, like www.apple.com , using cellular data. If you don't have cellular data, connect to a different Wi-Fi network , then load the website.
If you're using a VPN (Virtual Private Network), check your VPN settings . If you have a VPN turned on, some apps or websites might block content from loading.
Restart your device
Turn off your device and turn it on again.
Restart your iPhone
Restart your iPad
Restart your iPod touch
Clear website data
You can clear website data occasionally to improve Safari performance.
Go to Settings > Safari.
Tap Clear History and Website Data.
Tap Clear History to confirm.
Turn on JavaScript
Turn on JavaScript if it's not already on.
Go to Settings > Safari > Advanced.
Turn on JavaScript.
Get more help
If the issue continues and only affects a certain website or webpage, check if you have Private Relay turned on. You can temporarily turn off Private Relay in iCloud Settings . If Safari still doesn't load websites and you tried all of these steps, contact the website developer for more help.
Explore Apple Support Community
Find what’s been asked and answered by Apple customers.
Contact Apple Support
Need more help? Save time by starting your support request online and we'll connect you to an expert.

Safari Slow after macOS Sonoma Update? Here's the Fix

Experiencing sluggish Safari performance after updating to macOS Sonoma? Searching for ways to speed up your slow Safari? Join us as we explore 9 methods to accelerate your browsing experience!
Recently, many users have noticed that Safari has become slow after updating to macOS Sonoma.
This post gives you a detailed explanation of why is Safari so slow on macOS Sonoma. After explaining the reasons, we provide you with 9 effective solutions and 1 extra tip. Read on to learn more about it!
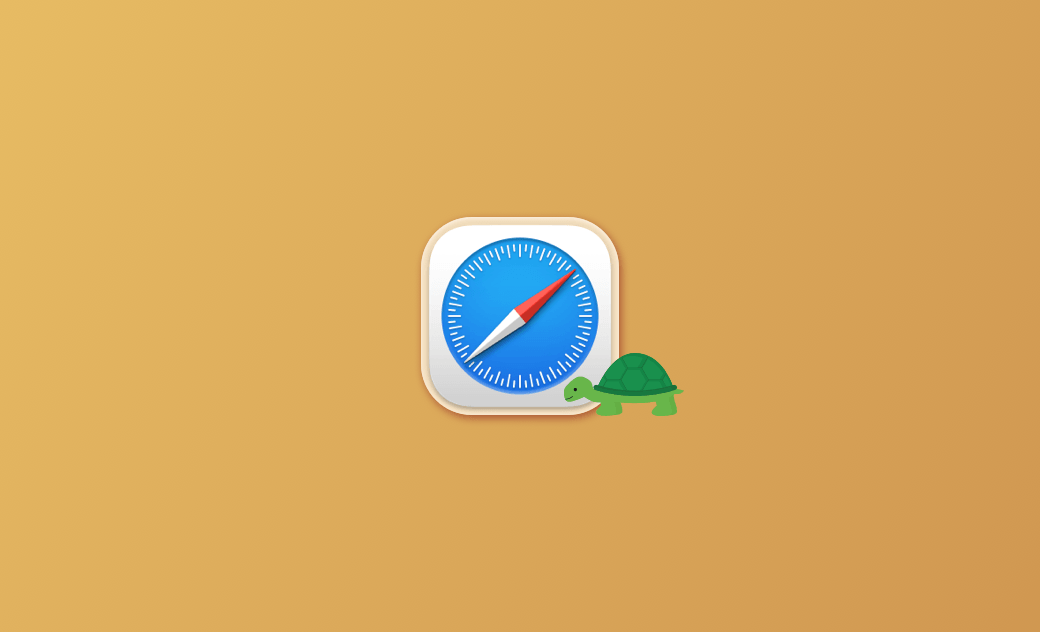
Why Is Safari So Slow on macOS Sonoma?
After updating to macOS Sonoma, Safari is running slowly. You can check the reasons for a slow Safari on your macOS Sonoma by following the points below.
Once you know the reasons, you will be clear about how to speed up your Safari. Keep them in mind and avoid them next time. And even if you can't avoid them, you can solve the problem quickly the next time you encounter it.
Here are the main causes of a slow Safari:
- Too many tabs
- Cache accumulation
- Too many extensions
- Outdated Safari
- Wi-Fi issues
- DNS prefetching
- Mac drive issues
- VPN or Other Security Software issues.
- Too many autofill data
How to Fix Slow Safari on Mac
Now that you have figured out the reasons why Safari is running slow on macOS Sonoma, let's start with the causes and solve them one by one. You are getting closer to a high-speed new Safari!
Below we have listed 9 ways to speed up your slow Safari. Pick one or try them all to bring your Safari back to life!
1. Close Unwanted Tabs
A tab is actually what we call an open window. When you are using Safari, too many loading pages may cause a slow Safari. So you can close some unimportant tabs after browsing.
2. Clear History and Caches
The longer you use the Safari browser, the more history and cache Safari stores on your computer. This may slow down your Safari browser, so you will need to clear this data.
Follow the steps to clear them:
Clear History:
- Open Safari.
- Click the History menu in Safari and select Clear History .
- Select the time period you want to clear and click Clear History .
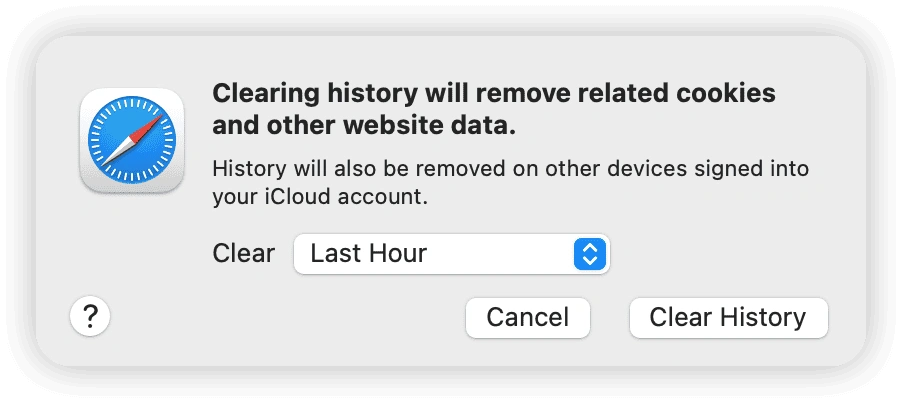
Empty Caches:
- Click the Safari menu.
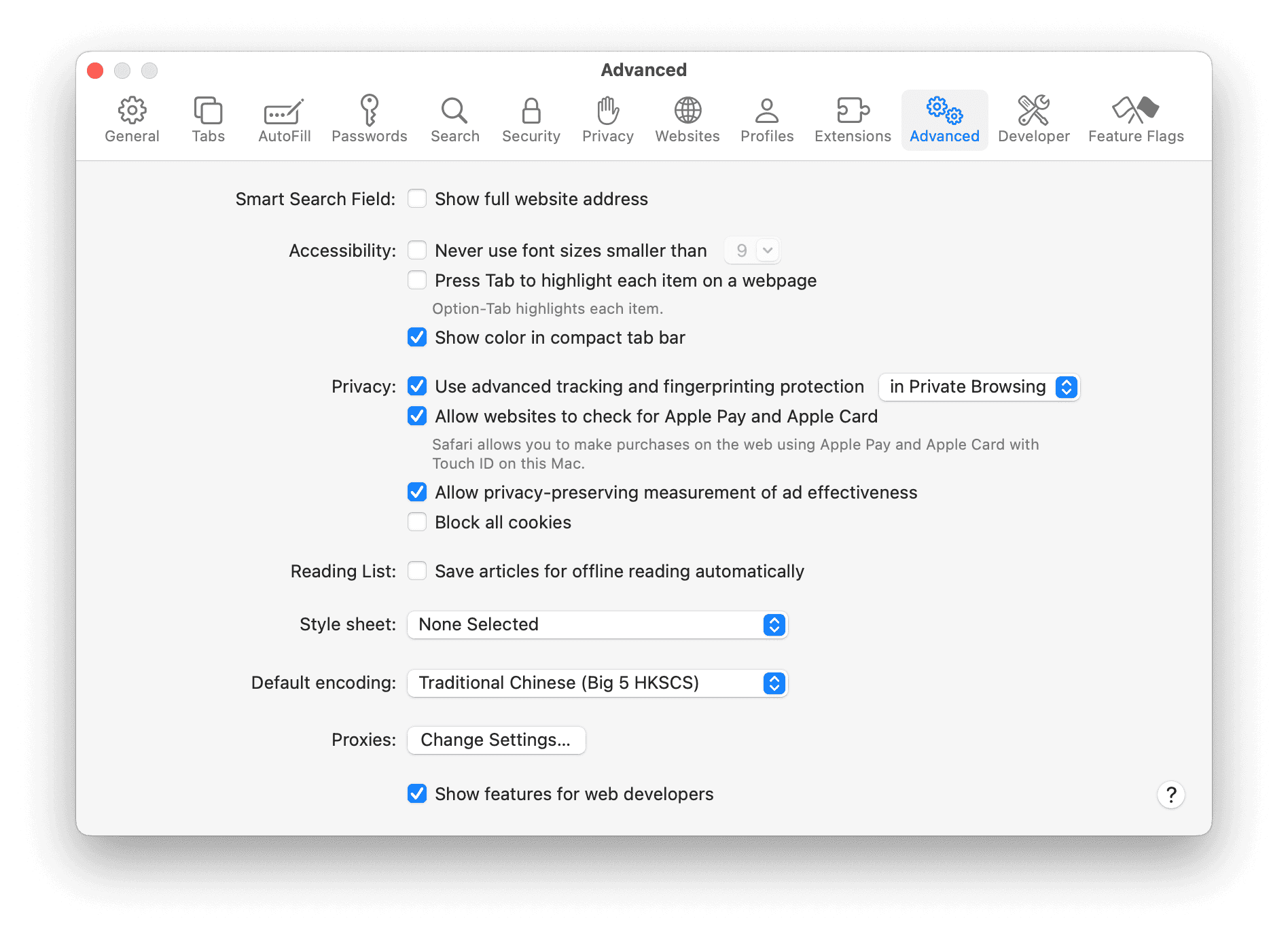
Related Article: How to Clear Cache on Mac
3. Check and Reset Network
Sometimes Safari is slow to load may not be a problem inside Safari. The network condition is also a key to the speed of Safari.
You can check whether the network is disconnected and whether the internet signal is good. If you find that the network condition is bad, you can switch the network in time.
Here we also find a faster way to monitor the network speed for you - BuhoCleaner . It is a powerful network speed checker.
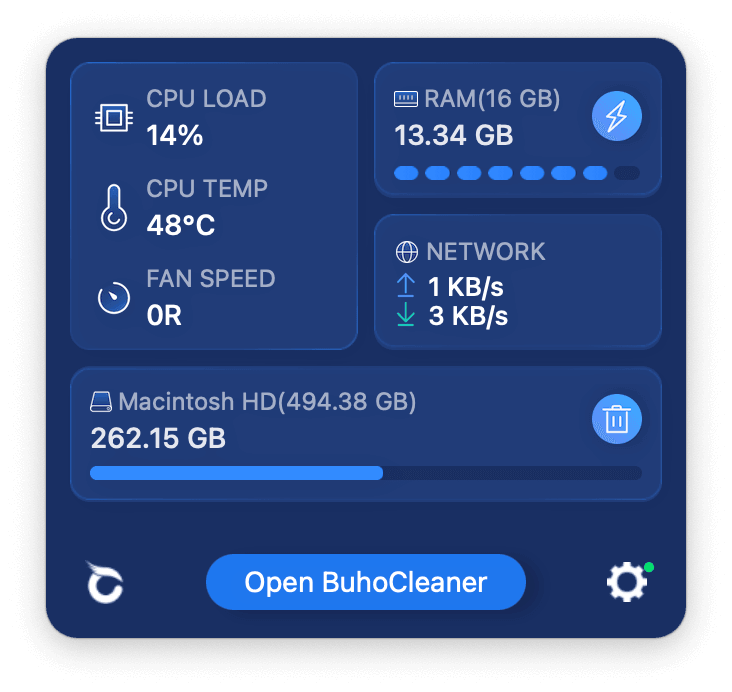
And here's how to use BuhoCleaner to monitor internet speed:
- Free Download , install, and launch BuhoCleaner.
- Click on the BuhoCleaner Menu, then select Preferences .
- Switch to the Status Menu tab and select the data you want to be displayed in the menu bar.
4. Update Safari
Outdated Safari may also be a possible cause for Safari running slow. So you need to update your Safari in time. The most up-to-date version of Safari is included with the latest version of macOS.
And here's how to update Safari:
- Click on the Apple menu , then select System Settings > General .
- Choose Software Update from the options.
- Click on Restart Now and wait for the update to finish.
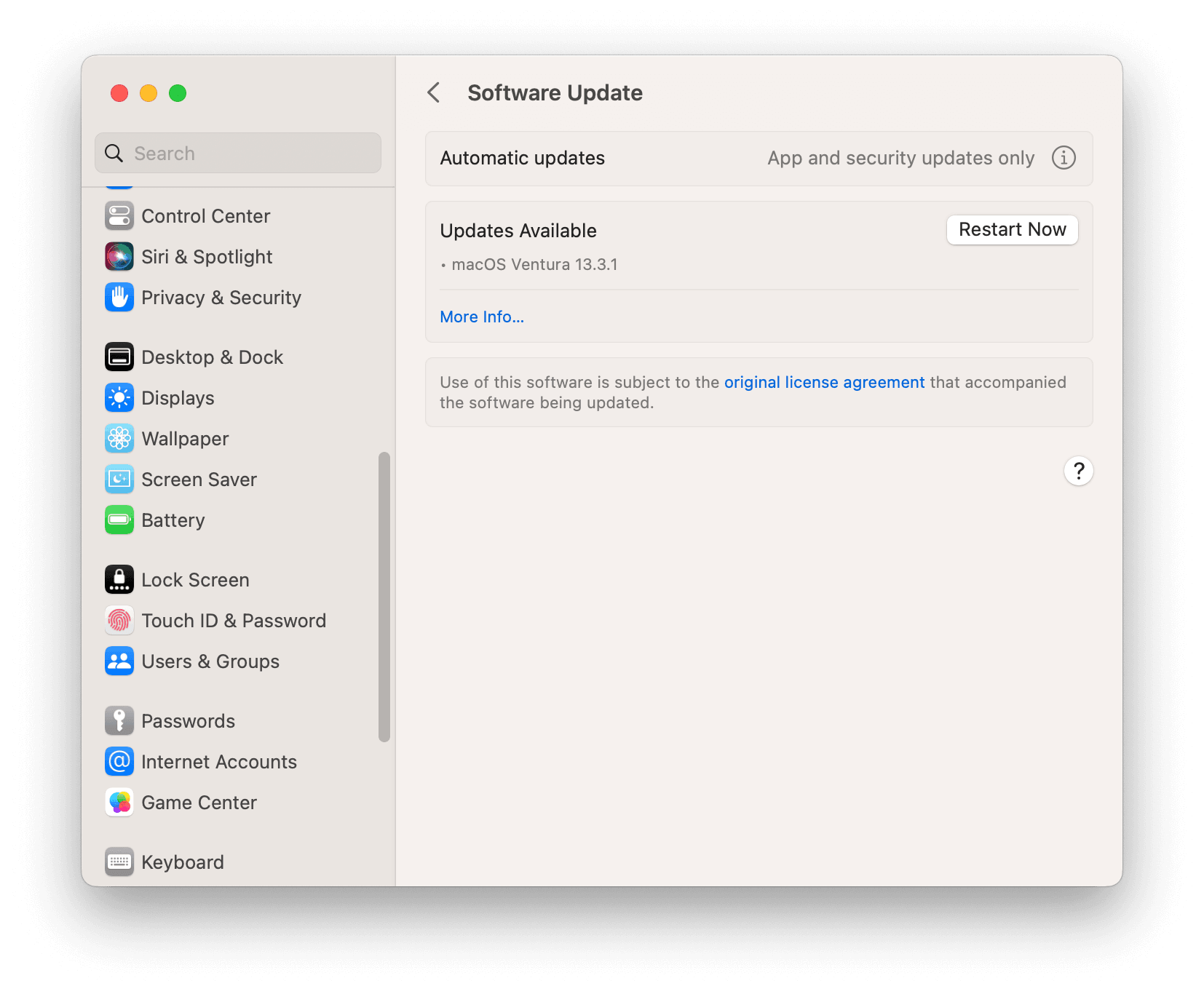
5. Disable Unwanted Extensions
Installing multiple Safari extensions may lead to increasing CPU and RAM, which means the performance of the browser will be significantly slowed down. We recommend you uninstall some unimportant extensions to speed up Safari.
And here's how to disable unwanted Safari extensions:
- Click the Safari menu > Settings > Extensions .
- Find the extension you want to disable and click Uninstall , and wait for the uninstallation to finish.
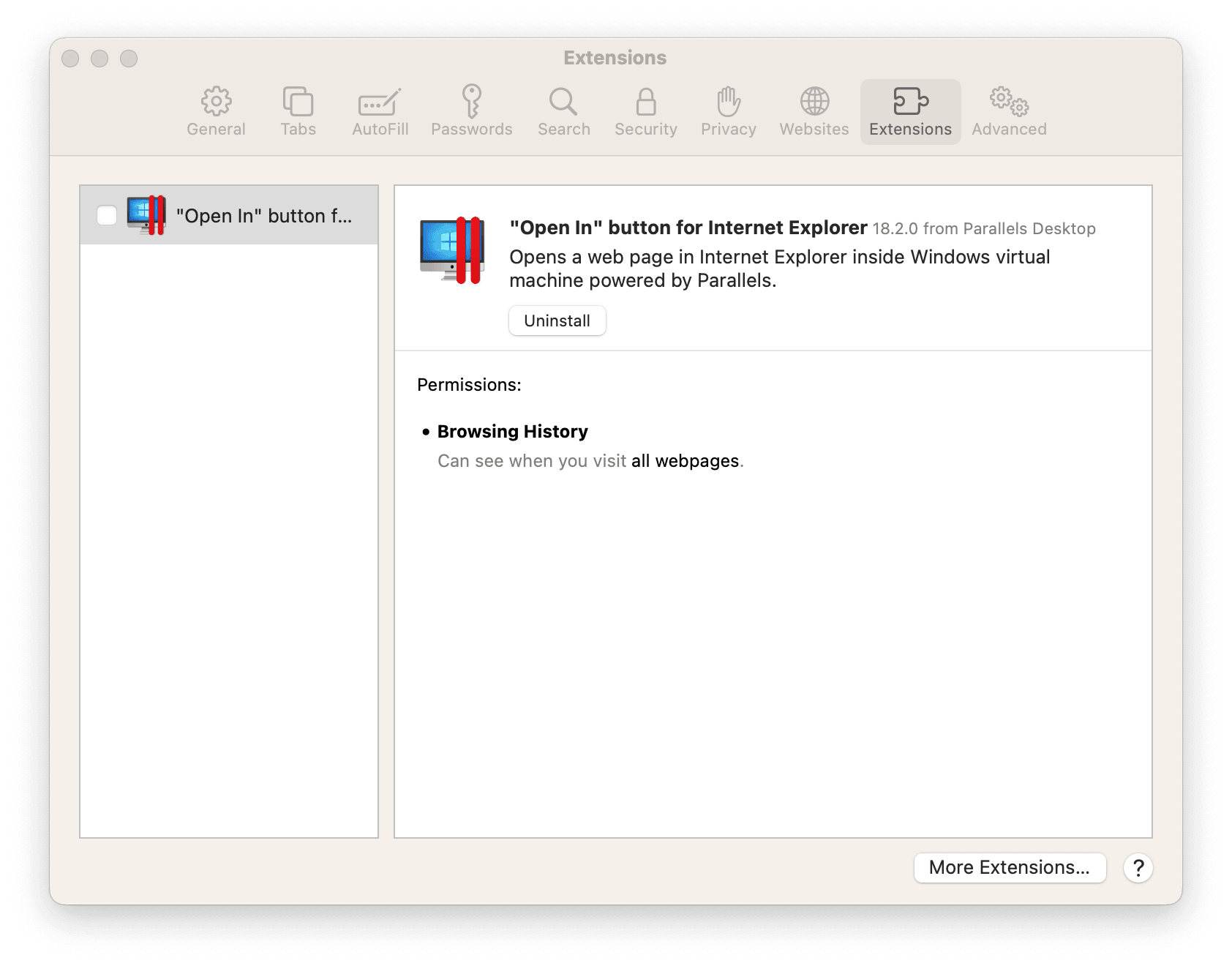
6. Disable Search Engine Suggestions
Search engine suggestions are easy to ignore but disabling them also plays an important role in speeding up Safari.
Follow the steps below to disable search engine suggestions:
- Click the Safari menu > Settings>Search.
- Uncheck Include search engine suggestions .
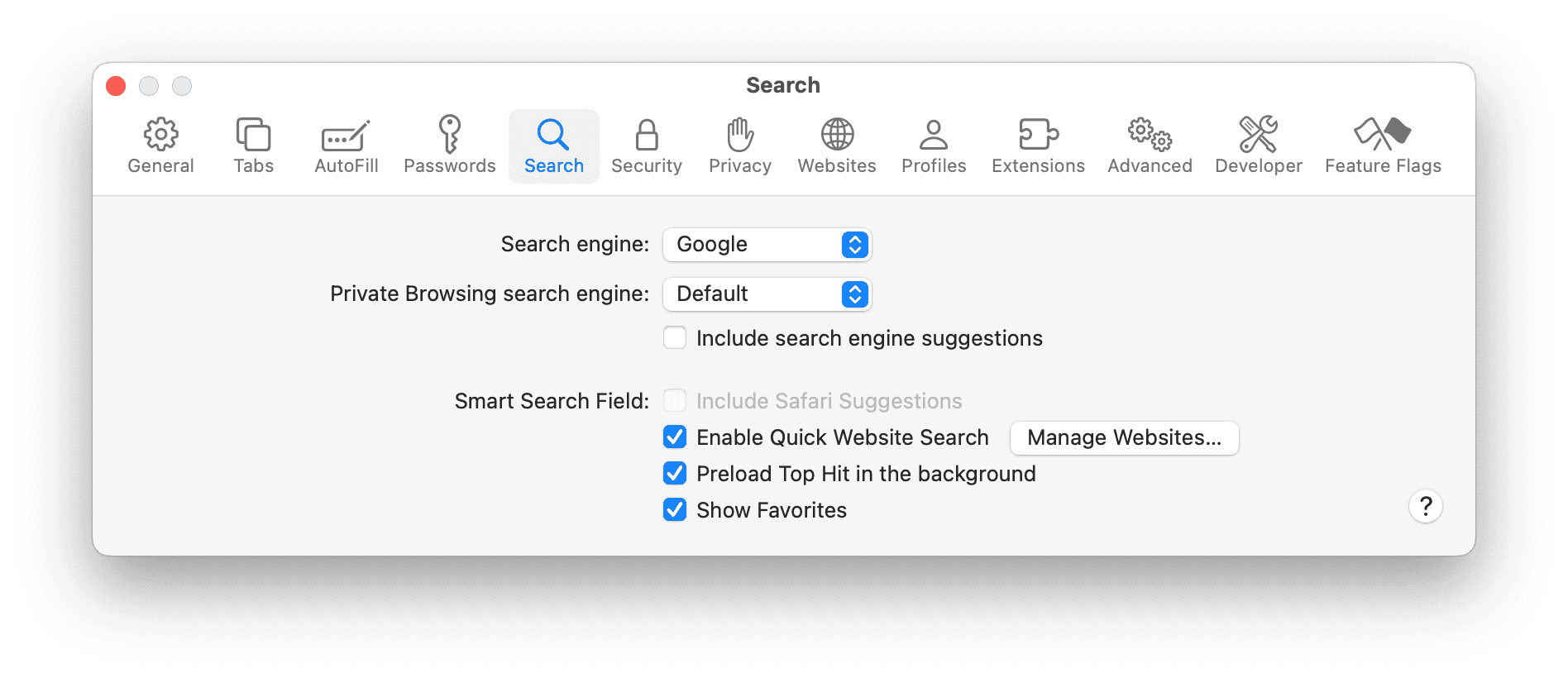
7. Disable DNS Prefetching and Switch DNS Provider
DNS prefetching is the act of resolving a website's IP address before a user clicks on its link. If you are running Safari version 5.0.1 or later, DNS prefetching will also slow down your Safari. So you need to disable DNS prefetching in time.
And here is how:
- Open Terminal .
- Enter the following text: defaults write com.apple.Safari WebKitDNSPrefetchingEnabled -boolean false .
- If you have Safari open, you will need to quit and relaunch Safari.
Switching DNS providers can also speed up Safari. Follow the steps below:
- Click the Apple menu > System Settings > Network > Wi-Fi > Details > DNS > + .
- Enter 8.8.8.8 / 8.8.4.4 and click OK .
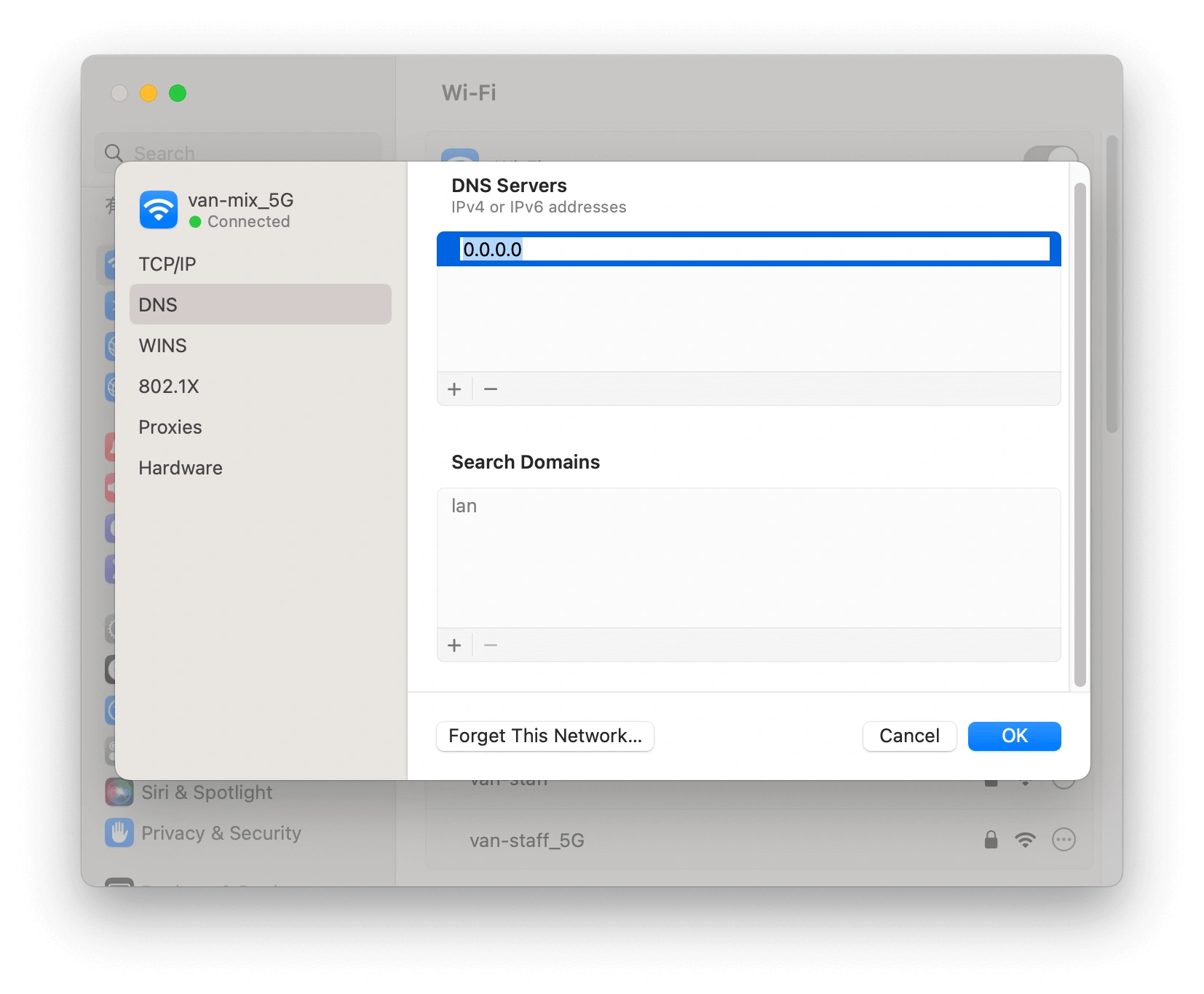
8. Check and Clear Virus
In addition to the above methods, checking for viruses is also a practical way to speed up Safari. If you have a virus on your computer, your Safari will obviously be affected. So you can download antivirus software and check for viruses.
9. Have a Thorough Cleaning for Your Mac
In addition, a slow Safari may need a thorough cleaning. Removing unwanted apps and disabling startup items contribute a lot to a high-speed Mac.
We recommend that you pick a professional third-party software like BuhoCleaner to do a big cleaning of your Mac. After that, you may get a high-speed Mac as well as a high-speed Safari like before. Free up your Mac and Safari with BuhoCleaner now!
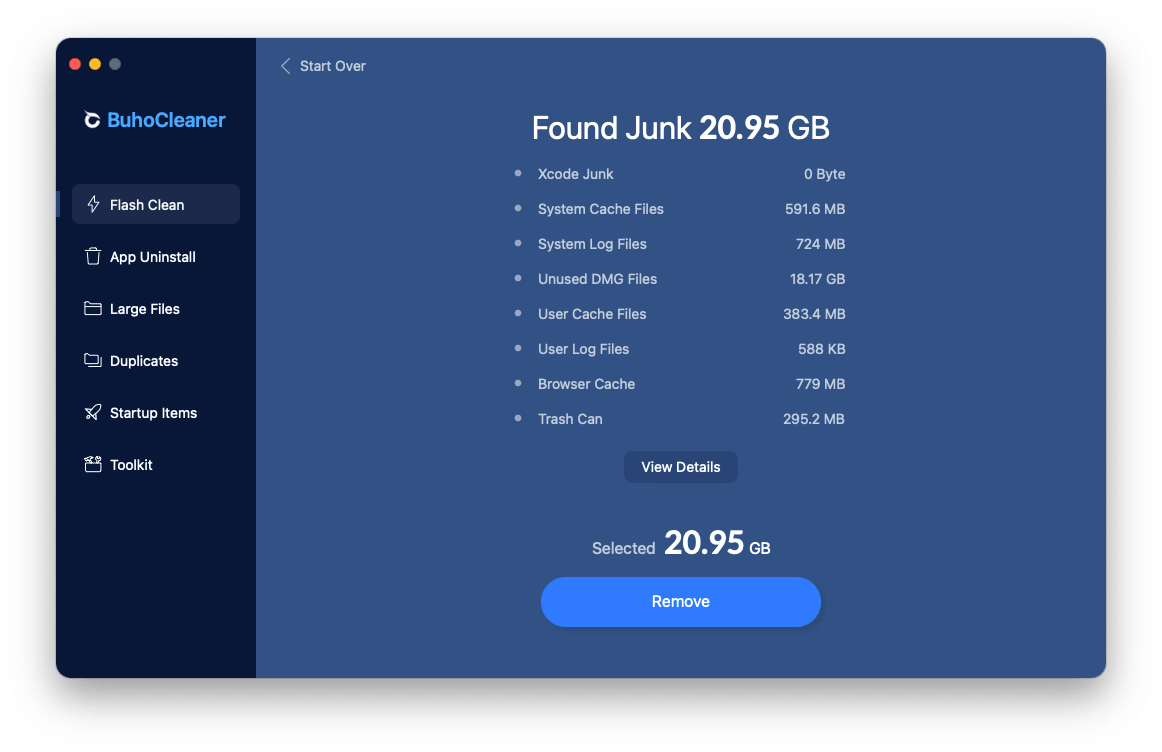
In addition to the above 9 methods, you can also go to the Apple Community to find a solution. Many people are experiencing the same problem as you, and you can see how others have solved the Safari running slow on macOS Sonoma problem.
Besides, you can go to Apple Support to find help.
We hope at least one of the above methods helps you get out of your problem.
Safari running slow may be caused by many reasons. Pay more attention to the points we listed when you are using Safari in general. Use the methods mentioned above to speed up your Safari now!
I'm Sarahi Johns, a tech enthusiast with a deep passion for all things iPhone, iPad and Mac. With expertise in crafting engaging tech content, I've authored numerous articles in the past 10 years, making me a trusted source for Apple enthusiasts.
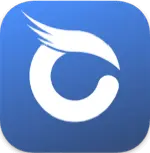

IMAGES
VIDEO
COMMENTS
It seems calling google charts many times on Safari gets slow, but not on Chrome Google Charts is going to obviously be better optimized on Chrome. Also, javascript is what's causing the page to load slower.
Like most web browsers, Safari caches various forms of site data — images, HTML files, and JavaScript code — to improve load times in subsequent visits. However, a bloated or corrupt cache can adversely impact performance and result in Safari running slow on the Mac. You can clear the Safari cache after activating its hidden Develop menu.
Click the Safari menu item at the top left of your screen. From the drop-down menu, select Settings. Select the Advanced tab and check the box next to the Show Develop menu in menu bar if it is unchecked. Return to the menu bar, click Develop, and select Empty Caches from this drop-down list.
3. Bloated Browser Cache and Website Data. As you browse the web in Safari, the browser cache collects site data like images, scripts, and cookies to speed up repeat visits. Too much accumulated cache data can eventually slow down Safari.
Launch Safari and click Safari > Preferences in the menu bar at the top of the screen. Click on the Advanced tab, then check Show Develop menu in menu bar at the bottom of the window. Close the Preferences window and click Develop > Empty Caches in the menu bar at the top of the screen. 4. Disable Thirsty Extensions.
To address the impact of inefficient JavaScript on Safari's performance, users can leverage various strategies to mitigate its effects. Employing content blockers and script management extensions can help restrict the execution of resource-intensive and non-essential JavaScript, thereby alleviating the strain on Safari's processing capabilities.
Fix broken preferences file with CleanMyMac X. Another way to check Safari's preferences file and delete it if necessary, is to try the following: Open CleanMyMac. Go to System Junk and hit Scan. Hit Review Details when the scan is over. Select the Broken Preferences tab. If the file is corrupted, it will be in this tab.
I'm building a website that uses a few animations/libraries, AOS, simpleParallax and slick are the main ones. The website seems to run okay everywhere except Safari desktop. It runs fine in Chrome, Firefox, Microsoft edge, Opera, and it also runs fine in Safari on mobile, but it's extremely laggy, and choppy on Safari Desktop.
Here is another way you can empty caches on the Safari browser. Open the Safari browser and click on Develop on the top taskbar. Now, from the drop-down menu option, select Empty Caches or press Option + Command + E. 2. Software Update. Another method you can try is updating the Safari browser by updating your macOS.
If you are one of them, follow these tips to fix Safari running slow on iPhone and iPad. Close Unnecessary Safari Tabs. Clear History and Website Data. Force Quit Safari and Restart It. Turn Off Javascript. Disable Safari Suggestions. Disable Background Tasks. Update iOS on iPhone or iPad. Reset Network Settings.
As announced on browserbench.org today, in collaboration with other browser engine developers, Apple's WebKit team is excited to introduce Speedometer 3.0, a major update that better reflects the Web of today.It's built together by the developers of all major browser engines: Blink, Gecko, and WebKit with hundreds of contributions from companies like Apple, Google, Intel, Microsoft, and ...
5. Create a New Profile. Webpages may load slowly if your current Safari profile data is corrupted. You can create a new profile and browse the pages to check if that helps to fix the issue. Go to "Safari > Settings… > Profiles" and click on "Start Using Profiles" button to create a new profile in Mac Safari. 6.
Safari will run slow on your Mac if the cache is bloated and corrupted. Safari takes on plenty of data each day you use it, and some of it may be corrupted. Whether you have corrupted data or have simply gone years without clearing the cache, Safari will continue to run so slowly if you don't clear it. Once the Safari cache is full, the ...
Turn on your Mac and quickly press and hold the Shift key. Release the Shift key when you see the login window. Login. Your Mac is in Safe Mode. Test Safari. Then exit Safari (just restart your Mac). Then test Safari again. See also: Passwords on Safari: The Spinning Wheel - How to Fix the Lag.
I recently noticed that animations in Safari were stuttering pretty badly on my M1 powered 2020 MacBook Air, and dove in to figure out why. I'm a web developer, so I went to work writing a small bit of vanilla JavaScript to monitor requestAnimationFrame which is the API that the window object uses to "paint" its contents to the screen. (I did a ton of research to make sure, and it's ...
Reload the page. From the menu bar in Safari, choose View > Reload Page. Or press Command-R. If Safari doesn't reload the page, quit Safari, then try again. If Safari doesn't quit, you can press Option-Command-Esc to force Safari to quit. If Safari automatically reopens unwanted pages, quit Safari, then press and hold the Shift key while ...
Connect to a different network. Try to load a website, like www.apple.com, using cellular data. If you don't have cellular data, connect to a different Wi-Fi network, then load the website. If you're using a VPN (Virtual Private Network), check your VPN settings. If you have a VPN turned on, some apps or websites might block content from loading.
Free Download, install, and launch BuhoCleaner. Click on the BuhoCleaner Menu, then select Preferences. Switch to the Status Menu tab and select the data you want to be displayed in the menu bar. 4. Update Safari. Outdated Safari may also be a possible cause for Safari running slow.
autoRank(); } When stripping down the code as minimal as possible, the offending code is the. var.each(function() { ... in the filterTable() function. When I run this on Chrome or Firefox it runs quickly (sub 1 second) and the DOM is rendered properly. When I execute on Safari it takes 30+ seconds.
Open CleanMyMac X and select Uninstaller in the sidebar. Click Apple in the middle pane and then click the dropdown arrow to the right of Safari in the right-hand pane. Select the box next to Container, click Your Selection, and choose Reset. Click the Reset button. 4.
Position-specific helmets were first introduced in 2022 for linemen, and players have so far been slow to the embrace them, with concerns about how the new helmets fit, feel and look among the ...
This means the JavaScript play() and load() methods are also inactive until the user initiates playback, unless the play() or load() method is triggered by user action. I don't think you can get around the slow performance resulting in putting out a request on each keydown.
Just to know even tho Safari and Chrome are webkit browsers, Safari has a lot of catching up to do. My best guess is some of your animation code is causing Safari some problems. The best way to know for sure is install react dev tools on Safari if you have a iOS system and profile the app. It will tell you exactly where performance bottleneck is.