

Tips & Tricks
Troubleshooting, how to update & edit saved passwords in safari autofill on mac.

Do you use Safari’s built-in password manager to quickly log in to your favorite websites on the Mac? If so, you might want to learn how you can update this stored login data whenever you change the password for one of your online accounts.
Although Safari autofill and keychain integration makes it so that you don’t have to remember your passwords again, you will run into issues if you change the password for any of your accounts. Since the password that’s stored in Safari is now the old password, you will no longer be able to sign in to the website using this data. However, you can avoid this issue by manually editing the saved password to make sure it’s up to date. So, similar to how you can add passwords to Safari Autofill on Mac you can also update and edit those login credentials too.
In this article, we’ll discuss how you can update and edit saved login information, user names, and passwords in Safari on Mac.
How to Edit Saved Usernames & Passwords in Safari on Mac
Updating the passwords saved by Safari over time is a fairly simple and straightforward procedure on macOS systems. Just follow the steps below to get started.

There you go. Now you’ve learned how to update the passwords stored in Safari manually. Pretty easy, right?
Thanks to this feature, you can view the password details for all of your online accounts in one place and find the ones that are outdated. Once you change the password here, the updated data is securely stored in the keychain and synced across all your other Apple devices with the help of iCloud – assuming you use iCloud Keychain anyway. If you don’t use iCloud Keychain, the updated password information only impacts the Safari browser on the Mac where the login details were updated or edited.
In addition to being able to edit and update the passwords that are used by Safari to quickly log you in, you’re also able to manually type in new account information to autofill for websites as well as remove the outdated passwords that are still stored in Safari .
Alternatively, you can use the Keychain Access software to change the password for any of your online accounts. If you’re not aware, Keychain Access stores password information for all the sign-ins you’ve made from your Mac and not just Safari. However, similar to Safari, Keychain Access can be used to recover any of your lost or forgotten passwords within a matter of seconds.
This feature has existed in Safari on the Mac for quite some time, so this capability should exist on your computer as long as it’s running a relatively recent version of Mac OS.
We hope you were able to manually edit the saved passwords in Safari without any issues. What are your overall thoughts on Safari’s built-in password management solution? How does it stack up to popular third-party password managers like 1password, LastPass, and Dashlane? Do share your valuable opinions and experience below.
Enjoy this tip? Subscribe to our newsletter!
Get more of our great Apple tips, tricks, and important news delivered to your inbox with the OSXDaily newsletter.
You have successfully joined our subscriber list.
Related articles:
- How to Edit Saved Passwords on Mac with Keychain Access
- How to View Saved Passwords in Safari on Mac
- How to Change Keychain Password on Mac
- How to Edit Saved Passwords on iPhone & iPad with iCloud Keychain
» Comments RSS Feed
Why would you need to edit manually? – I have never needed to ever in the last 5 years – anytime you change a password Safari asks you if you want to update the saved password and does it there and then across all devices – or am i missing something?
Mine often fails to update and I have to edit manually, it’s frustrating and I don’t understand why the prompt does not come up reliably
Leave a Reply
Name (required)
Mail (will not be published) (required)
Subscribe to OSXDaily
- - How to Use Hover Text on Mac to Magnify On-Screen Text
- - How to Bulk Image Edit on iPhone & iPad wth Copy & Paste Edits to Photos
- - How to Use Apple Watch as Viewfinder & Remote for iPhone Camera
- - How to Hide the Sidebar in Microsoft Edge
- - The Best Way to Clean a MacBook Air Keyboard: Microfiber Cloth & KeyboardCleanTool
- - Opinion: Shiny Keys on MacBook Air & Pro Are Ugly and Shouldn’t Happen
- - MacOS Ventura 13.6.6 & Safari 17.4.1 Update Available
- - Using M3 MacBook Air in Clamshell Mode May Reduce Performance
- - First Beta of iOS 17.5, macOS Sonoma 14.5, iPadOS 17.5 Released for Testing
- - iOS 16.7.7 & iPadOS 16.7.7 Released for Older iPhone & iPad Models
iPhone / iPad
- - What Does the Bell with Line Through It Mean in Messages? Bell Icon on iPhone, iPad, & Mac Explained
- - Fix a Repeating “Trust This Computer” Alert on iPhone & iPad
- - Create a Resume with Pages on Mac, iPhone, iPad
- - How to Check Disk Health on Mac with smartctl
- - 3 Mac Tips for Working with International Teams
- - Fix “warning: unable to access /Users/Name/.config/git/attributes Permission Denied” Errors
- - How to Fix the Apple Watch Squiggly Charging Cable Screen
- - NewsToday2: What it is & How to Disable NewsToday2 on Mac
- - Why Did My iPhone Alarm Stop Automatically & Turn Itself Off?

About OSXDaily | Contact Us | Privacy Policy | Sitemap
This website is unrelated to Apple Inc
All trademarks and copyrights on this website are property of their respective owners.
© 2024 OS X Daily. All Rights Reserved. Reproduction without explicit permission is prohibited.
How to Manage Your Passwords in Safari
Like other browsers, Safari has a built-in password manager that can autofill website usernames and passwords for you. Here's how to see, edit, and add saved passwords in Safari on the Mac and in iOS .

When you log into sites or create a new login, Safari will ask you if you want to save the password (and username). It can also save your credit cards and contact information. If you have iCloud 's Keychain Access set up, this saved information is also synced across your Mac and iOS devices in an encrypted file.
View and Edit Your Stored Passwords in Safari on the Mac
1. Go to Preferences in the Safari menu.

2. Click the Passwords tab.

Safari will show you the sites it has saved your logins for.

To copy the URL, username, or password, right-click on the login

To show the password for an individual login:
Stay in the know with Laptop Mag
Get our in-depth reviews, helpful tips, great deals, and the biggest news stories delivered to your inbox.
1. Double-click the password field. You'll be prompted to enter your Apple password first.

To show passwords for all or multiple logins:
1. Hold down the Command key while you click on sites to select them. 2. Check the "Show passwords for selected websites". Again, you'll be prompted to enter your Apple password before the passwords will be revealed.

To delete a login:
1. Select it and click the Remove button.
To add a new login:
1. Click the Add button.
2. Enter the URL, username, and password.

View Your Stored Passwords in Safari on the iPad
In iOS, you can manage your saved passwords and add new ones from the Settings app.
1. Open the Settings app.
2. Tap Safari then Passwords.

3. Use Touch ID or enter your passcode to continue.

Safari will list the passwords it has saved for you:

To view saved passwords:
1. Tap on the site name.

1. Tap Edit.

2. Tap the minus sign next to the site name.

3. Tap Delete.

To add a new log in:
1. T ap Add Password
- How to Force Safari to Sync with iCloud
- How to Sync Safari Bookmarks with Chrome, Firefox and Internet Explorer
- How to Merge All Windows in Safari
73 million current, former AT&T accounts leaked to the dark web — here's what to do
iPhone users beware: 'Reset password' phishing attacks on the rise
M4 MacBooks: A timeline of when to expect Apple's next-gen laptops
Most Popular
- 2 5 Dell Flash Sale laptop deals I recommend you grab now
- 3 Google Pixel Fold 2 may have a new name — here's why that's exciting
- 4 Adobe shakes things up with generative AI tools for Premiere Pro debuting at NAB 2024
- 5 H&R Block server outage leaves tax day filers hanging — here's what you can do
How to manage passwords on iPhone and iPad with Safari AutoFill
Gotten used to creating and saving passwords with the built-in Safari AutoFill feature on iPhone and iPad, but aren’t sure where they are stored? Or maybe just want to get the feature turned on? Read along for how to manage passwords on iPhone and iPad.
It’s become more and more seamless to use saved passwords in Safari to log in to websites and apps without having to manually type in your credentials on iPhone and iPad. However, sometimes you might need to view your passwords, or you might want to edit or remove old credentials.
We’ll also look at how to turn on Safari AutoFill Passwords on iPhone and iPad if you aren’t using the feature.
How to save and manage passwords on iPhone and iPad
Turn on safari autofill passwords on iphone and ipad.
Safari AutoFill Passwords is the feature that can automatically save and update your passwords on iPhone and iPad as well as offer to create automatic strong passwords when signing up for new accounts online.
It’s also end-to-end encrypted with iCloud Keychain.
- On your iPhone or iPad, open the Settings app
- Swipe down and choose Passwords
- Tap AutoFill Passwords at the top
- If you have a third-party password manager installed you may see the option to allow filling from multiple sources (e.g. 1Password, etc.) along with Apple’s iCloud Keychain
- Now when you log in to accounts, websites, etc. your iPhone will ask if you’d like to AutoFill, save/update or auto create a new password
- Also consider using Sign in with Apple or Sign in with Google/Facebook/Twitter etc. when creating new accounts as it means you don’t have to create another unique login and is a more secure way to manage your credentials

Keep in mind you’ll need to use the Safari app (Apple’s default browser on iPhone) to take advantage of this feature.
Also, if you’d like to save your passwords from iPhone to your other Apple devices, make sure to head to the Settings app > Your name > iCloud > Keychain > toggle on iCloud Keychain.
We’ve also got a walkthrough on using 2FA AutoFill in iOS:
- Here’s how to use the native iPhone 2FA code generator and autofill
How to view and edit saved passwords
The easiest way to update passwords is to head to the website or app and type in the new password. Safari AutoFill Passwords will ask if you’d like to update it.
Alternatively, here’s how to view and edit all your saved passwords manually:
- Open the Settings app
- Swipe down and tap on Passwords
- Tap Edit in the top right corner to delete multiple logins or swipe from right to left to delete individual items.
- Choose Edit in the top right corner to manually change your stored user name or password
If you see a caution icon next to a saved item (triangle with exclamation mark), that indicates you’re using the same password for multiple accounts or your password may have been compromised in a data breach.
It’s important to change your passwords for any reused or compromised passwords. Apple even includes a Change Password on Website button when you’re looking at saved passwords to easily take care of them.
Read more 9to5Mac tutorials:
- How to take a scrolling screenshot on iPhone
- How to type the Apple logo on Mac, iPhone, and iPad
FTC: We use income earning auto affiliate links. More.

Check out 9to5Mac on YouTube for more Apple news:

Apple's tablet debuted in 2010. Since the origin…

Introduced in 2007 by Steve Jobs, iPhone is Appl…
Michael is an editor for 9to5Mac. Since joining in 2016 he has written more than 3,000 articles including breaking news, reviews, and detailed comparisons and tutorials.
Michael Potuck's favorite gear

Satechi USB-C Charger (4 ports)
Really useful USB-C + USB-A charger for home/work and travel.

Apple Leather MagSafe Wallet
My slim wallet of choice for iPhone 12

How to use Touch ID to autofill passwords in Safari on Mac
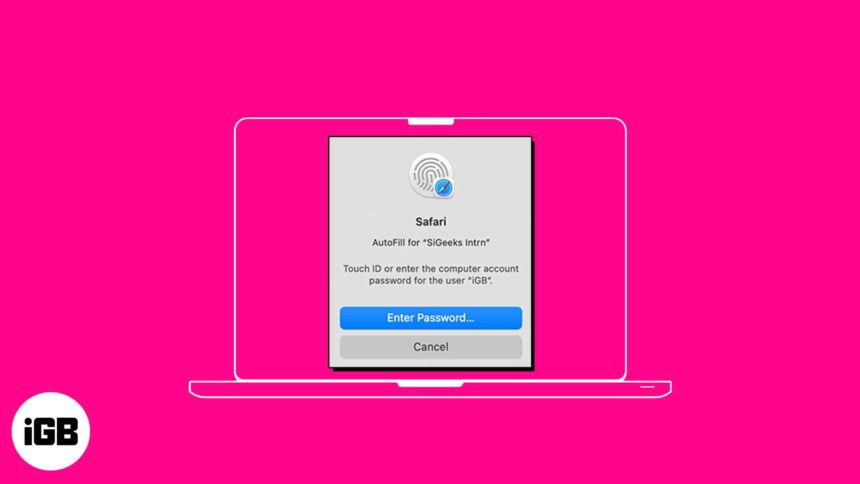
AutoFill feature on Safari saves you time by streamlining your input in various fields. So, you don’t need to manually input your passwords each time you check in to your favorite websites. Interesting, right? In this guide, I’ll show you how to use Touch ID to autofill passwords in Safari on Mac.
How to save or remove username and password in Safari on Mac
How to use touch id to autofill passwords in safari, how to change autofill settings in safari on mac.
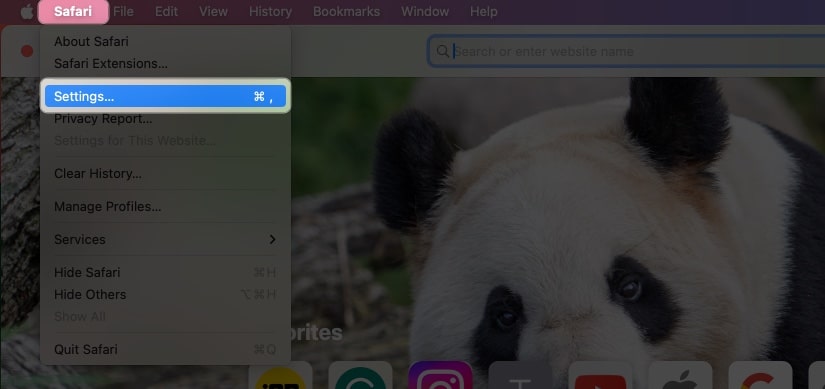
- Fill in the following details: Title , Website , Username, and Password . You can also add Notes if you want.
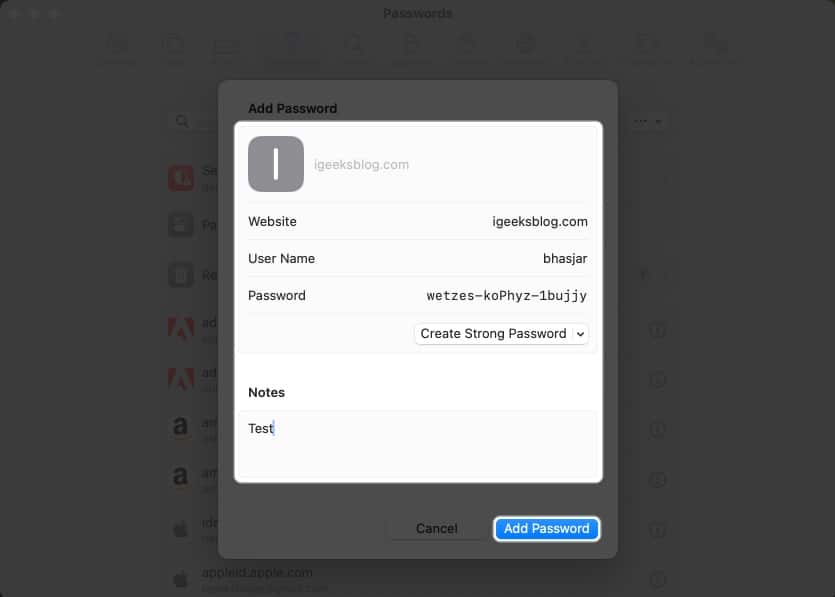
To remove the username and password in Safari on Mac, follow these steps:
- Open Safari → Go to the Sign in section of a website. I’m using Facebook for illustrations.
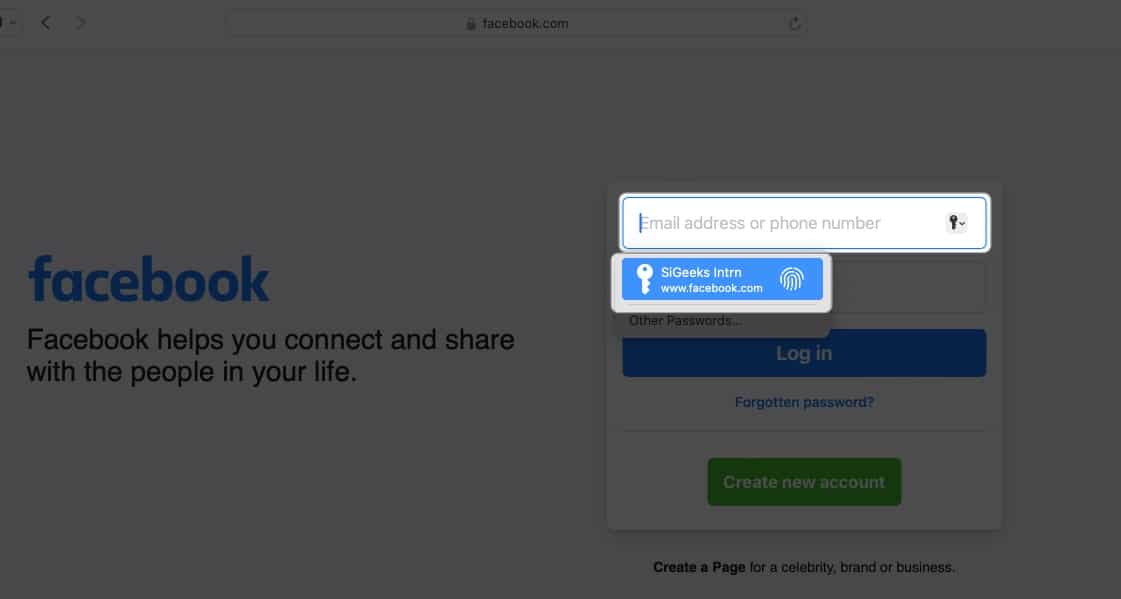
Voila! You’ve successfully avoided the hassle of typing your username and password.
You can autofill various information depending on the form you are filling. If you don’t want to save your private information or want to remove any saved details, you can change your Mac’s AutoFill settings.
- Go to Safari Settings.
- Head to AutoFill .
- Using information from my contacts: Enabling lets you fill in the basic information on any website using your Contact card. To update your information on the contact card, click the Edit button .
- Usernames and passwords: You may save your usernames and passwords on websites to access them later quickly. Saved passwords will be pre-filled in subsequent fields.
- Credit Cards: You can AutoFill your Credit Card details while purchasing on Safari. Furthermore, manage your saved credit cards by clicking the Edit button beside it.
- Other forms: This feature saves the data you enter in online forms and reuse it to fill out the same form fields quickly. To know websites that have saved AutoFill information, click the Edit button . From there, you can view or delete the saved information.
What to do if AutoFill is not showing the saved password on Mac?
Several things can prevent AutoFill from filling in a saved password on a website. Follow the instructions below to ensure your saved passwords are correctly auto-filled.
- Open Safari Settings .
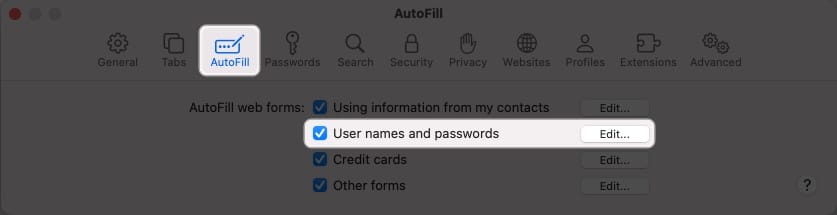
- Go to Safari Settings → Select Passwords → Enter your Mac’s password .
- Locate the website’s password labeled never saved → Click the info icon .
- Select Delete Password → Confirm by selecting Delete Password .
- Afterward, click the Add button to save the website , username, and password .
- Go to the Apple logo ( ) → Select System Settings .
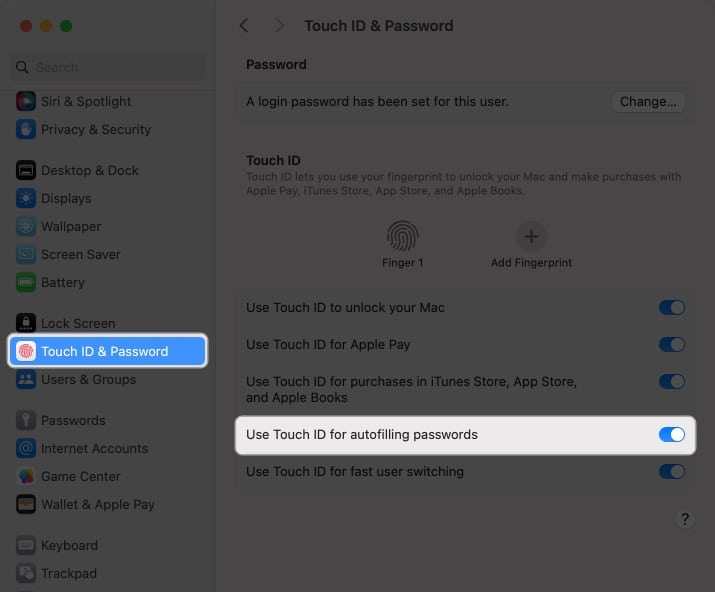
Is AutoFill different from iCloud Keychain?
AutoFill is a handy feature that quickly fills in your saved usernames and passwords for websites and apps in Safari. It eliminates the need for manually entering login credentials every time.
However, Keychain is a password management tool that is a safe repository for all your login and other private information such as credit card details, Wi-Fi network passwords, etc. It uses robust encryption algorithms and a master password to encrypt sensitive data.
You can disable Touch ID for your Mac’s Safari AutoFill feature. To do so, go to Safari → Settings → AutoFill → uncheck Usernames and passwords .
Unfortunately, you cannot use the AutoFill feature outside the Safari browser on your Mac. However, Chrome offers its own password manager. Besides, you may use password manager apps that support Touch ID to AutoFill passwords across different apps and websites.
Wrapping up…
Using Touch ID on a Mac to automatically fill in passwords in Safari saves you time and increases your online security. So why not give it a shot and see how convenient it is for you. Do you use any third-party password manager on your Mac? Let me know in the comments below!
- How to use AutoFill Passwords on iPhone and iPad
- AutoFill Passwords not working on iPhone or iPad
- How to Change Default Password AutoFill App on iPhone
🗣️ Our site is supported by our readers like you. When you purchase through our links, we earn a small commission. Read Disclaimer .
Leave a Reply Cancel reply
Your email address will not be published. Required fields are marked *
Save my name, email, and website in this browser for the next time I comment.
How To Find Safari Saved Passwords On IPhone

- Software & Applications
- Browsers & Extensions

Introduction
Safari, the default web browser on iPhones, offers a convenient feature that allows users to save and autofill passwords for their favorite websites. This functionality not only saves time but also enhances the overall browsing experience on iOS devices. However, there are instances when users need to access or manage these saved passwords, whether it's to retrieve a forgotten login credential or to update outdated information. Understanding how to navigate Safari's saved passwords feature on an iPhone can be immensely beneficial.
In this article, we will delve into the process of accessing and managing Safari saved passwords on an iPhone. Whether you're an avid iPhone user or a newcomer to the iOS ecosystem, this guide will equip you with the knowledge and tools necessary to effortlessly interact with your saved passwords in Safari. By the end of this article, you will have a comprehensive understanding of how to leverage this feature to streamline your browsing activities and enhance your overall digital security. Let's embark on this insightful journey to uncover the secrets of Safari's saved passwords on iPhone.
Accessing Safari Saved Passwords on iPhone
Accessing saved passwords in Safari on your iPhone is a straightforward process that can be incredibly useful in various scenarios. Whether you need to retrieve a forgotten password or simply want to review your stored credentials, Safari provides a seamless way to access this information. Here's how you can access your saved passwords on iPhone:
Open Settings : Begin by navigating to the "Settings" app on your iPhone. This is typically represented by a gear icon and is a central location for managing various aspects of your device.
Scroll Down and Tap on "Passwords & Accounts" : Within the Settings menu, scroll down and look for the "Passwords & Accounts" option. Tap on it to proceed to the next step.
Authenticate Your Identity : To access your saved passwords, you will likely need to authenticate your identity using Touch ID, Face ID, or your device passcode. This security measure ensures that only authorized individuals can view the sensitive information stored in your device.
Select "Website & App Passwords" : Once your identity is verified, you will see the "Website & App Passwords" option. Tap on this to view a list of all the saved passwords associated with your Safari browser .
View and Manage Saved Passwords : Within the "Website & App Passwords" section, you can view a comprehensive list of the websites and apps for which Safari has saved your login credentials. You can tap on any entry to view the associated username and password, as well as make changes if necessary.
Search for Specific Passwords : If you have a long list of saved passwords, you can use the search bar at the top of the screen to quickly locate a specific website or app for which you've saved login information.
By following these steps, you can effortlessly access and manage your saved passwords in Safari on your iPhone. This feature not only provides convenience but also serves as a valuable tool for maintaining control over your digital identity and security. Whether you're a casual user or a tech-savvy individual, knowing how to access your saved passwords in Safari can be empowering and reassuring.
With the ability to access your saved passwords at your fingertips, you can navigate the digital landscape with confidence, knowing that your login credentials are securely stored and easily accessible when needed. This knowledge empowers you to make the most of Safari's password management capabilities, enhancing your overall browsing experience on your iPhone.
Managing Safari Saved Passwords on iPhone
Managing saved passwords in Safari on your iPhone is an essential aspect of maintaining your digital security and streamlining your browsing experience. Whether you need to update outdated credentials, remove obsolete entries, or add new passwords, Safari provides a user-friendly interface for efficiently managing your saved passwords. Here's a detailed guide on how to effectively manage your Safari saved passwords on your iPhone:
Updating Saved Passwords
When you encounter a scenario where your login credentials for a specific website or app have changed, Safari makes it easy to update the saved password. To do this, follow these steps:
- Access the "Website & App Passwords" section within the "Passwords & Accounts" settings on your iPhone.
- Locate the entry for the website or app whose password needs to be updated.
- Tap on the entry to view the saved username and password.
- Select the "Edit" option to modify the saved password, and then save the updated information.
Removing Saved Passwords
If you no longer require a saved password for a particular website or app, Safari allows you to remove it from the list. Here's how you can delete a saved password:
- Navigate to the "Website & App Passwords" section within the "Passwords & Accounts" settings on your iPhone.
- Find the entry for the website or app from which you want to remove the saved password.
- Swipe left on the entry to reveal the delete option, then tap on "Delete" to remove the saved password.
Adding New Saved Passwords
When you log in to a website or app for the first time and Safari prompts you to save the password, you can easily add it to your saved passwords list. However, if you initially chose not to save the password and later decide to do so, follow these steps to add a new saved password:
- Log in to the website or app for which you want to save the password.
- When prompted by Safari to save the password, select the "Save Password" option.
- The saved password will now appear in the "Website & App Passwords" section within the "Passwords & Accounts" settings on your iPhone.
Utilizing iCloud Keychain for Seamless Management
For a seamless experience across all your Apple devices, consider enabling iCloud Keychain. This feature securely stores your passwords and payment information, making them available on all your Apple devices that are signed in with the same Apple ID. By utilizing iCloud Keychain, you can effortlessly manage your saved passwords and ensure consistent access to your login credentials across your iPhone, iPad, and Mac.
By effectively managing your saved passwords in Safari on your iPhone, you can maintain a secure and organized digital identity while enjoying the convenience of streamlined login experiences. Whether you need to update, remove, or add saved passwords, Safari provides the tools necessary to manage this crucial aspect of your digital security.
With the ability to efficiently manage your saved passwords, you can navigate the digital landscape with confidence, knowing that your login credentials are up to date and securely stored. This knowledge empowers you to make the most of Safari's password management capabilities, enhancing your overall browsing experience on your iPhone.
In conclusion, the ability to access and manage saved passwords in Safari on your iPhone is a valuable asset that empowers you to navigate the digital realm with confidence and convenience. By following the simple steps outlined in this guide, you can effortlessly access your saved passwords, update outdated credentials, remove obsolete entries, and add new passwords as needed. This level of control not only streamlines your browsing experience but also contributes to the overall security of your digital identity.
Safari's password management capabilities, coupled with the seamless integration of iCloud Keychain, provide a comprehensive solution for securely storing and accessing your login credentials across all your Apple devices. This cohesive ecosystem ensures that your saved passwords are readily available whenever you need them, regardless of whether you're using your iPhone, iPad, or Mac.
By understanding how to access and manage your saved passwords in Safari, you are equipped to maintain an organized and secure digital identity. Whether you're a casual user or a tech-savvy individual, the knowledge gained from this guide empowers you to make the most of Safari's password management features, enhancing your overall browsing experience on your iPhone.
As you continue to explore the capabilities of Safari and other iOS features, remember that staying informed and proactive about managing your digital security is essential. With the insights gained from this guide, you can confidently navigate the digital landscape, knowing that your login credentials are securely stored and easily accessible when needed.
In essence, the ability to access and manage saved passwords in Safari on your iPhone is not only a matter of convenience but also a fundamental aspect of maintaining control over your digital security. By leveraging these features, you can embrace a seamless and secure browsing experience while enjoying the peace of mind that comes with knowing your login credentials are well-organized and easily accessible.
With this newfound knowledge, you are well-equipped to harness the full potential of Safari's saved passwords feature, enhancing your digital lifestyle and reinforcing your confidence in managing your online identity.
Leave a Reply Cancel reply
Your email address will not be published. Required fields are marked *
Save my name, email, and website in this browser for the next time I comment.
- Crowdfunding
- Cryptocurrency
- Digital Banking
- Digital Payments
- Investments
- Console Gaming
- Mobile Gaming
- VR/AR Gaming
- Gadget Usage
- Gaming Tips
- Online Safety
- Software Tutorials
- Tech Setup & Troubleshooting
- Buyer’s Guides
- Comparative Analysis
- Gadget Reviews
- Service Reviews
- Software Reviews
- Mobile Devices
- PCs & Laptops
- Smart Home Gadgets
- Content Creation Tools
- Digital Photography
- Video & Music Streaming
- Online Security
- Online Services
- Web Hosting
- WiFi & Ethernet
- Browsers & Extensions
- Communication Platforms
- Operating Systems
- Productivity Tools
- AI & Machine Learning
- Cybersecurity
- Emerging Tech
- IoT & Smart Devices
- Virtual & Augmented Reality
- Latest News
- AI Developments
- Fintech Updates
- Gaming News
- New Product Launches
- AI Writing How Its Changing the Way We Create Content
- How to Find the Best Midjourney Alternative in 2024 A Guide to AI Anime Generators
Related Post
Ai writing: how it’s changing the way we create content, unleashing young geniuses: how lingokids makes learning a blast, 10 best ai math solvers for instant homework solutions, 10 best ai homework helper tools to get instant homework help, 10 best ai humanizers to humanize ai text with ease, sla network: benefits, advantages, satisfaction of both parties to the contract, related posts.

How To Delete Passwords On Safari

How To Sign Out Of Safari On IPhone

How To Export Passwords From Safari IPhone

How Do I Turn Off Safari Private Browsing

How To See Your Passwords In Safari

How To Save Passwords In Safari

How To See The Passwords Saved In Safari

How To Stop Autofill In Safari
Recent stories.

How to Find the Best Midjourney Alternative in 2024: A Guide to AI Anime Generators

How to Know When it’s the Right Time to Buy Bitcoin

How to Sell Counter-Strike 2 Skins Instantly? A Comprehensive Guide

10 Proven Ways For Online Gamers To Avoid Cyber Attacks And Scams

- Privacy Overview
- Strictly Necessary Cookies
This website uses cookies so that we can provide you with the best user experience possible. Cookie information is stored in your browser and performs functions such as recognising you when you return to our website and helping our team to understand which sections of the website you find most interesting and useful.
Strictly Necessary Cookie should be enabled at all times so that we can save your preferences for cookie settings.
If you disable this cookie, we will not be able to save your preferences. This means that every time you visit this website you will need to enable or disable cookies again.
How to Edit a Safari Suggested Password (iOS 16)

Have you ever tried to create an account on a website on your iPhone and tried to select the strong password suggestion offered by Safari, only to have the site tell you the password doesn't meet the requirements? Thankfully, iOS 16 allows you to edit suggested passwords to meet a website’s criteria.
Using the Safari app, navigate to the website where you want to create an account and follow the instructions to register. Once you've reached the point where you need to choose a password, follow these steps to edit the suggested password to meet the site's requirements:

Related Article: How to Change Your Apple ID Password on iPhone

Author Details

Kenya Smith

Featured Products

Now you can try Informant 5 for free and experience a productivity boost by managing projects with tasks and notes, syncing your calendar among all your devices, enjoying a user-friendly 30-day calendar view, and so much more. Informant 5 features SmartBar navigation which makes it so much easier to use and master this calendar app. Plus, you can use it almost anywhere thanks to Dark Mode. With a dark background, you can check in on your tasks and schedule anywhere, even the movie theater. Upgrade to the best calendar app and task manager for iOS! Download Informant 5 today and get organized!
Most Popular

How to Tell If Someone Blocked Your Number on iPhone

10 Simple Tips To Fix iPhone Battery Drain


How to Tell If a Dead iPhone Is Charging

How to Schedule a Text Message on iPhone

How To Put Two Pictures Together on iPhone

How to Hide an App on Your iPhone

How To Turn Off Flashlight on iPhone (Without Swiping Up!)

Why Is Find My iPhone Not Working? Here’s the Real Fix

The Fastest Way to Type Numbers on iPhone

Step Counter: How To Show Steps on Apple Watch Face

Can iPhones Get Viruses? How to Detect & Remove Malware (iOS 17)

Convert a Picture to a PDF on iPhone, Even Without Apps
Featured articles, why is my iphone battery draining so fast 13 easy fixes.

Identify Mystery Numbers: How to Find No Caller ID on iPhone

Apple ID Not Active? Here’s the Fix!

How to Cast Apple TV to Chromecast for Easy Viewing

Fix Photos Not Uploading to iCloud Once & for All (iOS 17)

There Was an Error Connecting to the Apple ID Server: Fixed

CarPlay Not Working? 4 Ways to Fix Apple CarPlay Today
Check out our sponsors.

- Each email reveals new things you can do with your phone (and other devices) with easy-to-follow screenshots.
- Enter your email to get your first tip immediately!
- PRO Courses Guides New Tech Help Pro Expert Videos About wikiHow Pro Upgrade Sign In
- EDIT Edit this Article
- EXPLORE Tech Help Pro About Us Random Article Quizzes Request a New Article Community Dashboard This Or That Game Popular Categories Arts and Entertainment Artwork Books Movies Computers and Electronics Computers Phone Skills Technology Hacks Health Men's Health Mental Health Women's Health Relationships Dating Love Relationship Issues Hobbies and Crafts Crafts Drawing Games Education & Communication Communication Skills Personal Development Studying Personal Care and Style Fashion Hair Care Personal Hygiene Youth Personal Care School Stuff Dating All Categories Arts and Entertainment Finance and Business Home and Garden Relationship Quizzes Cars & Other Vehicles Food and Entertaining Personal Care and Style Sports and Fitness Computers and Electronics Health Pets and Animals Travel Education & Communication Hobbies and Crafts Philosophy and Religion Work World Family Life Holidays and Traditions Relationships Youth
- Browse Articles
- Learn Something New
- Quizzes Hot
- This Or That Game New
- Train Your Brain
- Explore More
- Support wikiHow
- About wikiHow
- Log in / Sign up
- Computers and Electronics
- Online Communications
6 Easy Steps to Change Your Email Password on Your iPhone
Last Updated: February 16, 2024 Fact Checked
This article was co-authored by wikiHow staff writer, Rain Kengly . Rain Kengly is a wikiHow Technology Writer. As a storytelling enthusiast with a penchant for technology, they hope to create long-lasting connections with readers from all around the globe. Rain graduated from San Francisco State University with a BA in Cinema. This article has been fact-checked, ensuring the accuracy of any cited facts and confirming the authority of its sources. This article has been viewed 9,909 times. Learn more...
Do you need to update your email password on your iPhone? If you recently changed your email password on a computer or another device, you'll need to update it in your phone's settings so it can continue to sync properly. There's no way to reset or change it without the provider's official website. Here's how to change your email password on an iPhone.
Quick Steps
- Open Settings and tap Mail .
- Tap Accounts .
- Tap the email you want to change.
- Tap Re-enter Password .
- Enter your email and updated password.

- Use this method if you recently changed your email password on your provider's website and need to update it on your iPhone to sync.
- If you haven't yet changed the password through your email provider (e.g., Gmail, Yahoo, or your work server), you can log into your provider's website on Safari or another mobile browser and change it there.
- You may see Account Error in the Mail app if you need to update your password.

- A new page will open with the official sign-in page for your email provider.

- You'll be redirected back to the Settings app. Your email will be updated and synced .
- If you lost your password, it's possible you may have stored it on your iPhone. To check, open Settings → Passwords → tap your email provider's website. If it's saved, tap Password to reveal it.
Expert Q&A
You Might Also Like

- ↑ https://support.apple.com/en-us/102619
About This Article

- Send fan mail to authors
Is this article up to date?

Featured Articles

Trending Articles

Watch Articles

- Terms of Use
- Privacy Policy
- Do Not Sell or Share My Info
- Not Selling Info
Keep up with tech in just 5 minutes a week!
How-To Geek
How to update safari on mac.
How do you update an app with no update button?
Quick Links
Keeping safari updated, how to update safari in system preferences.
It's a good practice to keep your web browser constantly updated for security reasons , but Apple Safari on Mac doesn't have an update button. Here's how to keep Safari updated.
Every year, Apple releases new features for Safari, and you usually install them without realizing it because they're linked to macOS updates that you get in System Preferences.
But because Safari is a browser, Apple often lets you update to the latest version of Safari without installing the next big OS release. For example, while Safari 14.0 came bundled in macOS Big Sur , macOS Catalina users can still update to it. Apple also provides regular security updates to older versions of Safari, which is the main reason why we recommend that you keep it updated .
Related: Why You Should Update All Your Software
To update Safari, you'll have to use the Software Update feature in System Preferences. To get there, click the Apple icon in the top-left corner of the screen.
In the menu that appears, choose the "System Preferences" option.
In System Preferences, click "Software Update."
The Software Update panel will show you whether there are any software updates available for your Mac. If there are, you have two choices.
If you want to install the latest operating system along with the latest version of Safari, just click the "Update Now" button and follow the process.
Related: Why You Should Update Your Web Browser
If you only want to install an update to Safari, click "More Info" under the list of available updates to see a detailed list of all updates.
After clicking "More info," a panel will appear listing the updates available for your Mac. Make sure that the "Safari" update is selected, and uncheck "macOS" if you don't want to install a system update along with it. When you're ready, click "Install Now."
After a while, the Safari update will be installed on your Mac.
Once the update process is finished, you can safely quit the System Preferences app using the red Close button in the corner of the window.
Since this process is somewhat confusing and non-obvious, we recommend enabling the auto-update feature to keep Safari and your Mac updated. Good luck!
Related: How to Update Your Mac and Keep Apps Up to Date
How To Find and Update Your Compromised Passwords
Data breaches have surged by 90% since the start of 2024, putting your passwords at risk. It’s time to identify and update your vulnerable credentials.
Ryan Toohil
CTO at Aura
Ryan Toohil has a BS in Computer Engineering from Virginia Tech and holds multiple patents in the web services domain. As the CTO at Aura, he leads the platform, information security, and corporate IT teams.
Jory MacKay
Aura Cybersecurity Editor
Jory MacKay is a writer and award-winning editor with over a decade of experience for online and print publications. He has a bachelor's degree in journalism from the University of Victoria and a passion for helping people identify and avoid fraud.
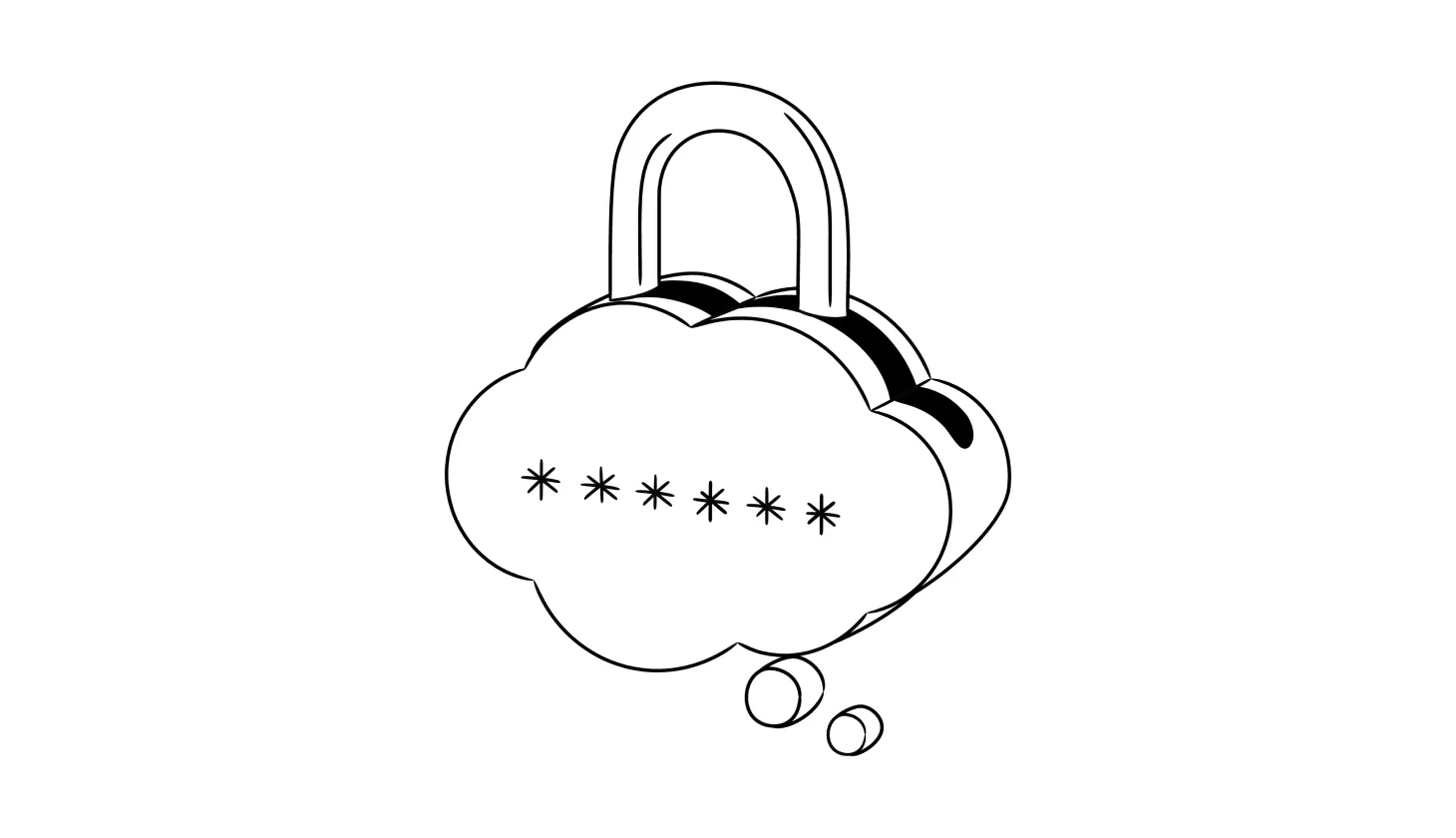
Aura’s app keeps you safe from scams, fraud, and identity theft. Try Aura for free.
In this article:
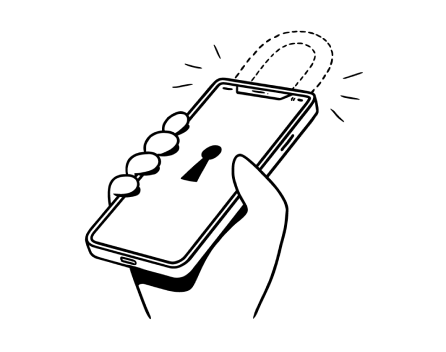
Aura’s digital security app keeps your family safe from scams, fraud, and identity theft.
How Do You Find Out If Your Passwords Are Compromised?
In early 2024, cybersecurity researchers discovered "The mother of all breaches" — a massive data leak that exposed 26 billion records [ * ]. Compromised passwords are a major threat to your online accounts, and, more importantly, to your financial life and reputation.
If hackers know your login credentials, they could seize control of your bank account, email inbox, or social media profiles.
Even more worrying is that 62% of people reuse the same password (or a close variation) across multiple accounts, which means that a single password leak could risk the security of sensitive data in multiple accounts [ * ].
The first step in password security is knowing which credentials have been compromised — and updating them. In this guide, we’ll explore how you can find out which of your passwords have been leaked and the best ways to keep your accounts safe.
{{show-toc}}
How Did Your Passwords Get Compromised? 5 Common Risks
Data breaches hit an all-time high during the first quarter of 2024 [ * ]. When a company’s database is hacked, sensitive data — including passwords — often ends up for sale on the Dark Web .
For example, a hacked bank account with a balance of at least $2,000 sells for just $65 on the Dark Web [ * ].
But data breaches aren’t the only means by which passwords get compromised or leaked to the Dark Web.
Here are some other common ways your passwords get compromised:
- Phishing attacks. Scammers send bogus emails and text messages purporting to be from bonafide organizations like the Internal Revenue Service (IRS) or Amazon. Typically, phishing emails use urgency or scare tactics to make you panic and share sensitive information or click on links leading to fake websites that steal your passwords.
- Imposter scams and other social engineering attacks. Con artists pose as trusted figures, such as tech support or customer service agents, to gain your trust and get you to share passwords or remote access to your computer.
- Credential stuffing , password spraying, and other brute force attacks. Hackers can use lists of stolen login credentials to gain unauthorized access to multiple accounts. These automated attacks can try millions of combinations each day. This is one of the ways that reusing passwords creates serious security issues.
- Unsecured Wi-Fi networks. Using public or unsecured networks in hotels or airports can expose your login credentials to cybercriminals who hack and monitor network traffic.
- Spyware and malware. If you click on infected links or download sketchy attachments, hackers can install spyware on your device without your knowledge. This allows them to spy on you or even record keystrokes, including passwords.
Are Your Passwords Compromised? 7 Warning Signs
Many browsers, devices, and password managers warn you if your credentials have been leaked or compromised — but these features aren’t always as reliable as you may be led to believe.
For this reason, it’s important that you look for warning signs indicating that your passwords have been leaked, including:
- Password reset emails that you didn’t request. If unauthorized individuals seize control of your email account, they may try to access other associated accounts by requesting a password reset email.
- You can’t sign into your accounts. It’s estimated that 80% of all hacked accounts are caused by stolen credentials [ * ]. If your passwords aren't working, and you're sure they're correct, contact the company’s customer support representatives to alert them of a potential breach.
- Changes to your phone number or email address. Hackers may edit your contact information during account takeovers — including your phone number — to bypass multi-factor authentication (MFA) controls.
- You notice changes to your profile. When you discover unfamiliar activity on your account — like new photos, posts, or changes to public information — regard this as a major red flag that someone else has access to your account.
- Your friends or family members ask about “your” unusual messages. If your contacts tell you they’ve been receiving phishing links or spam messages from your social media or email account, you’ve been hacked.
- Unfamiliar charges on your debit or credit card. Thieves often test small purchases before making large withdrawals or transfers, so you must query even small charges that you don't recognize.
- Unusual IP addresses or browsers in your account history . If you find that someone else has logged in to your account from an unusual browser, device, or location, consider this a huge warning sign.
💡 Related: How Do Hackers Get Passwords? (And How To Stop Them) →
How To Check for Compromised Passwords on Any Device
Remedying your password vulnerabilities is one of the best ways to protect your accounts — but it’s not always easy to uncover all compromised passwords.
Here’s how to detect compromised passwords across various devices and platforms:
How to check for compromised passwords on the Dark Web
Most stolen passwords end up for sale on the Dark Web. For example, in February 2024, the remote access firm AnyDesk revealed that 18,000 user credentials were listed for sale on hacker forums for $15,000 [ * ].
While visiting the Dark Web yourself is risky (as you could expose further information), it’s wise to check your exposure after a data breach .
How to check the Dark Web for compromised passwords:
- Use a free Dark Web scanner. Aura offers a free scanner to check common Dark Web marketplaces for your credentials. While free scanners like this one (or the one provided by HaveIBeenPwned ) offer good starting points, they are often less comprehensive than dedicated Dark Web monitoring services.
- Sign up for Dark Web monitoring. Dedicated paid services constantly scan the Dark Web and data breaches to give you the most up-to-date information about hacked passwords. For example, Aura monitors more than 70 pieces of your sensitive information that could have been leaked — such as your Social Security number (SSN) , IDs, and phone number.
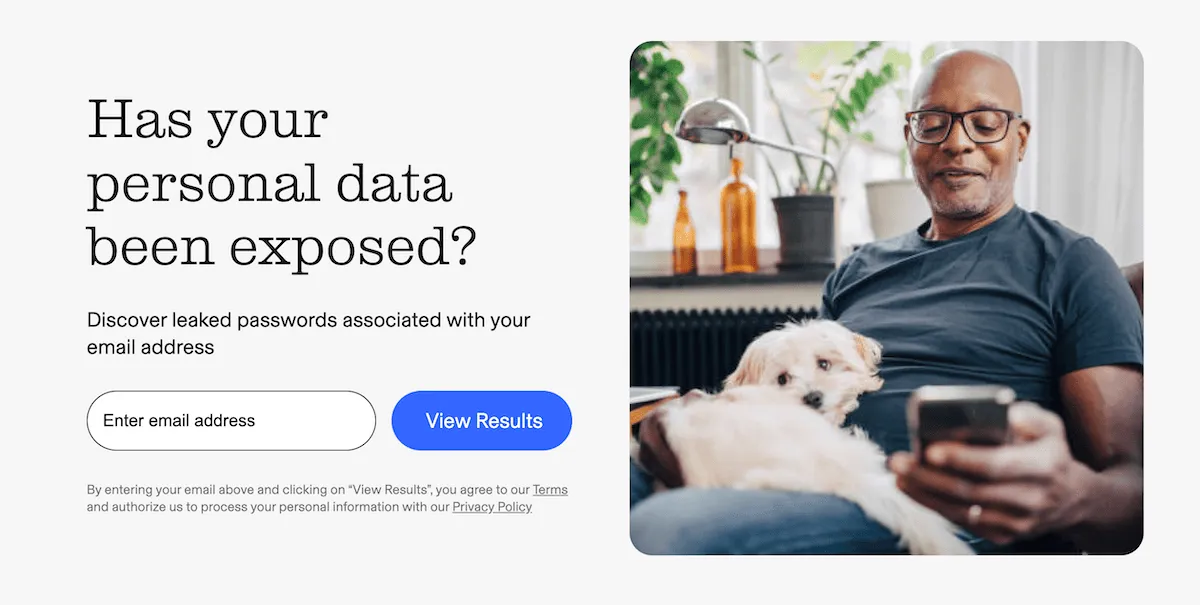
How to check for compromised passwords on Chrome, Safari, or Edge
Most modern browsers include built-in password managers to save and automatically fill in (autofill) login credentials when you visit websites. These tools can also sometimes warn you if a password has been leaked.
How to check for compromised passwords on Chrome:
- Click on the three dots in the upper-right corner.
- Select Settings > Autofill and passwords.
- Select Google Password Manager , and then choose Checkup . The system will quickly identify any at-risk passwords.
How to check for compromised passwords on Safari:
- Open the Safari browser on your MacOS, and go to Preferences .
- Click on the Passwords tab.
- Enter your user password or use Touch ID. Once you've got access, you’ll see a list of your saved passwords. Any compromised passwords will show a warning symbol, which you can click on to read more information.
- Follow Safari's security recommendations to secure each account that has a weak or compromised password.
How to check for compromised passwords on Edge:
- Open Microsoft Edge on your desktop or laptop computer.
- Click on the Settings and more (ellipsis) button in the top-right corner.
- Go to Profiles ; then under the “Your Profile” section, select the Password option.
- Switch on the toggle to Show alerts when passwords are found in an online leak .
- Select the View results option to enter the Fix leaked passwords page.
- Select Scan Now. If any of your passwords have been found in a data leak, Microsoft Edge will list them with a Change Now option.
💡 Related: Was Your Gmail Account Hacked? Do This! →
How to check for compromised passwords in a password manager
Third-party password managers are more advanced applications than the tools built into your browser. After a data breach, these applications warn you of compromised passwords and may even include a secure password generator to help you create and save new, strong passwords.
How to check password managers for compromised passwords:
- Open the security dashboard. While this step may vary depending on your password manager, you should be able to find the dashboard within your account settings.
- Check for at-risk accounts. In the dashboard, password managers will show which accounts have compromised passwords. For example, in LastPass , you can see all accounts that have weak passwords (or accounts for which you reuse passwords).
- Use the password creation features. The best password managers help you generate and store strong, unique passwords for all of your accounts. You can create virtually impenetrable passwords instantly and never have to worry about remembering them.
How to check for compromised passwords on iPhones and iPads
If you use your iPhone or iPad to autofill and save passwords, you’re already one step ahead of most hackers. By default, iOS-made passwords are 20 characters long and combine uppercase and lowercase letters, numbers, and symbols — making them very hard to crack.
But this doesn’t protect your other passwords, or stop someone from hacking into your iPhone or iPad.
Luckily, you can easily check to see if any of the saved passwords on your iOS device have been compromised.
How to check iPhones and iPads for compromised passwords:
- Review your security recommendations. Go to Settings > Passwords > Security Recommendations on your tablet or smartphone. You'll see a notification if any of your accounts have a compromised password.
- Select an account. The system will prompt you to change the compromised password. Tap on Change Password on Website to continue and secure your account.
- Update your login credentials. Tap on Change Password , and then create your new password on the website or mobile app.
How to check for compromised passwords on Macs
Mac computers can also help you identify any saved passwords that have potentially been breached.
How to check Macs for compromised passwords:
- Click on the Apple icon in the top-left corner of your screen.
- Then, select System Preferences > Passwords (the button with a key icon).
- Sign in with your Mac’s password. You can use the same password that you use to log in to your computer.
- Finally, select the account you wish to update in the left sidebar, and choose Change Password on Website.
How to check for compromised passwords on Androids
All Android phones have the same password manager as Google Chrome because they share the same databases. Any passwords that you save on your Android phone or tablet will automatically be saved to the Google data repository.
How to check Android devices for compromised passwords:
- Go to Settings , and tap on Google.
- Tap on Manage your Google Account > Manage your account in Android.
- Scroll left, and tap on Security ; then scroll down the list, and tap on Password Manager .
- Tap on Password Checkup . If you have any compromised passwords, you’ll see notifications here. Reused and weak passwords are highlighted, so you can make updates before anyone hacks your accounts.
💡 Read more: How To View Your Saved Passwords on Any Device →
How To Create Strong Passwords and Secure Your Accounts
Once you’ve identified your compromised passwords, it’s important to update them with the strongest possible credentials.
Here are eight steps to improve your account security:
- Make it unique. Many people reuse the same password on multiple accounts, which means a hacker could easily take over several accounts upon discovering the password. Make sure every account has a different password.
- Make it long. Go beyond the minimum eight-character standard to create passwords containing 10-15 characters.
- Make it hard to guess. Rather than choosing obvious password options such as a birthday or pet's name, consider using passphrases with no direct connections to your life.
- Use a mix of characters, cases, special characters, and symbols. Your password doesn't have to be a logical phrase. It is more difficult to crack if you use a random sequence of numbers, letters, and characters.
- Don’t follow easy keyboard paths. The classic patterns of “123456” or “qwerty” are overused and easily guessed.
- Avoid common substitutions. Hackers have a dictionary for brute force attacks that includes thousands of commonly used passwords. It's best to avoid simple variants like "pa$$word" — as these obvious substitutions are easy to crack.
- Use a password manager. It's hard to remember passwords — especially when you have dozens of online accounts. You can create and store unique, complex login credentials for every account with Aura’s secure password manager .
- Enable two-factor authentication (2FA). When you add a second verification factor to your accounts — like biometrics or a hardware security key — you have backup security even if your password is compromised.
💡 Related: How To Remember Passwords (and Secure Your Accounts) →
The Bottom Line: Weak Passwords Can Put You at Risk
Hackers are constantly looking for new ways to break into online accounts — and with data breaches surging, even secure passwords can be leaked.
Relying on your browser’s built-in password manager is better than nothing; but for the best protection and peace of mind, choose Aura.
Aura’s all-in-one digital security platform offers a wide range of Safe Browsing tools — including a military-grade VPN and a robust password manager that safeguards your login credentials and online accounts against hackers and identity thieves across all browsers and devices.
Keep your passwords, identity, and finances safe. Try Aura free for 14 days.
Award-winning identity theft protection with AI-powered digital security tools, 24/7 White Glove support, and more. Try Aura for free.
Related Articles

What Is The Best LastPass Alternative in 2024? (Free & Paid)
LastPass has been a top password manager for years — but many users are looking for an alternative after recent data breaches and security issues.
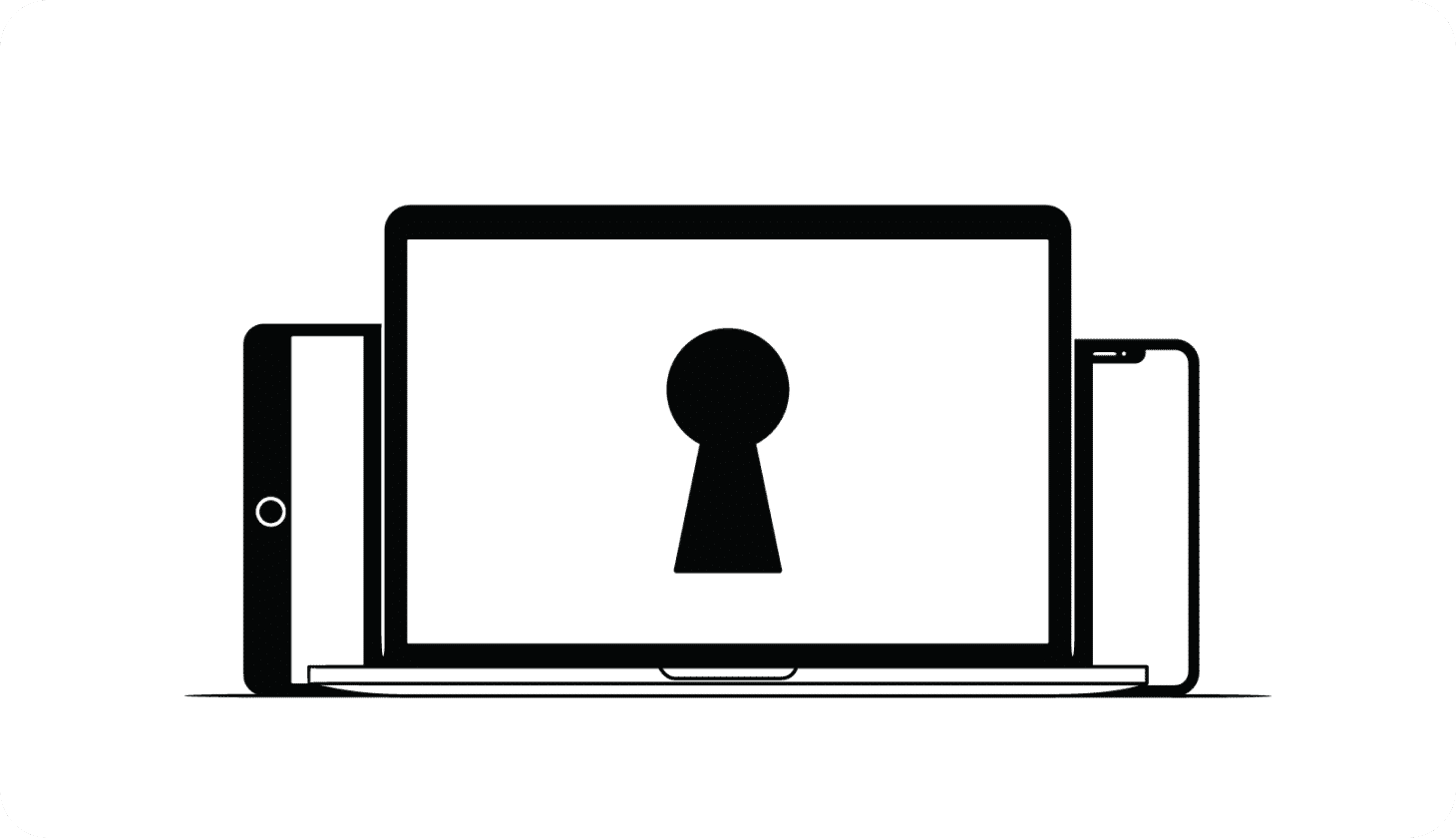
What Is Digital Security? Steps to Stay Safe Online (NEW)
The pandemic introduced us to remote socialization, school, work, and even healthcare. But have you truly mastered the art of digital security?
Try Aura—14 Days Free
Start your free trial today**
Want to highlight a helpful answer? Upvote!
Did someone help you, or did an answer or User Tip resolve your issue? Upvote by selecting the upvote arrow. Your feedback helps others! Learn more about when to upvote >
Looks like no one’s replied in a while. To start the conversation again, simply ask a new question.
safari prompt to help change passwords based on data leak
I have Safari Version 14.0.3 (16610.4.3.1.4) and Mac OS Big Sur 11.2.2. Apple pushed an update last night- possibly an OS update. After that, when I opened Safari , a page displayed saying that my login to - an IP address (not a friendly url but that may not matter) has been compromised due to recent data leaks. Safari asked if I wanted Safari to fix that for me. I accepted and then stopped that process.
My question- which I will also pose to Apple Support- is : How do I know that this isn't a scammer pretending to be Apple and "helping" me to reset my passwords?
I'm posting this here for others in case they get the same issue.
Posted on Feb 27, 2021 12:56 PM
Similar questions
- How to change the password on the "Safari is locked" pop up page to access the passwords I recently got a message saying one or more of my passwords that were stored in safari manager was compromised. I would like to change the password I use to enter the list of passwords stored and can find no way to do that. Help. 311 3
- Compromised passwords after changing them in MacOS Bigsur 11.4 After installing the latest MacOS 11.4 update, Safari showed a message of compromised passwords including my account one (along with others that I have already changed). I changed them one more time and it stills shows the accounts and the updated passwords as compromised. If I change a compromised password, it shows there as compromised still. Is this a bug or Apple is leaking all our passwords? I am still worried. 600 1
- Is Safari pop-up legit Today a Safari pop-up suggesting password for apple.com and others have appeared in a data leak. I have not clicked on where it suggests I can remedy this but when I go into Safari > Preferences > Passwords, I do see an ! on numerous sites. I deleted and/or changed these passwords but really, is this a thing? Thank you! 794 4
Loading page content
Page content loaded
Feb 27, 2021 9:10 PM in response to QuickTimeKirk
Oh My! I guess I didn't realize that a quick witted man would respond so quickly to my silly question. Ahh, yes it would take tens of thousands of web pages to pop up a message? Who knew.
On another note, I did confirm that this is not a scam. It is Big Sur 11.0.1. Despite quick Kirk, I will still be careful when a computer program suggests, uninvited, that it can help me change my passwords.
Feb 27, 2021 1:12 PM in response to westred
Pretty good scammer if they can change HTML code on tens of thousands of web pages.
Feb 28, 2021 4:25 AM in response to westred
OK. Do as you wish. I'll see you on the other side of the data leak.
JavaScript required
JavaScript is required. This web browser does not support JavaScript or JavaScript in this web browser is not enabled.
To find out if your web browser supports JavaScript or to enable JavaScript, see web browser help.

- Your new password should have MINIMUM (not maximum!) of 8 or more characters (Maximum 12 characters).
- Should have at least Three of the following type of characters: 1). Lower Case alphabetical. 2). Upper Case alphabetical. 3). Numerical Special characters (Punctuations).
- Should not use any of the last 12 passwords that you have used.
- Should not contain all or part of users account name.
- After you change the password, logoff & wait for approx (atleast) 15 minutes to re-login.
Update to the latest version of Safari
If a Safari update is available for your device, you can get it by updating or upgrading macOS, iOS, iPadOS, or visionOS.
Get Safari updates for Mac, iPhone, iPad, or Apple Vision Pro
The most up-to-date version of Safari is included with the latest version of the operating system for your Apple device.
To update Safari on Mac, update macOS .
To update Safari on iPhone or iPad, update iOS or iPadOS .
To update Safari on Apple Vision Pro, update visionOS .
Get Safari updates for Windows
Apple no longer offers Safari updates for Windows or other PC operating systems. Safari 5.1.7 for Windows, released in 2010 and now outdated, was the last version made for Windows.
If a website says your browser is out of date
If a website says that Safari is out of date even though you're already using the latest version of macOS, iOS, iPadOS, or visionOS, there could be an issue with the website. If you’re sure that you want to use the website, contact the website owner or developer for guidance about how to best use their website.

Related topics
Explore Apple Support Community
Find what’s been asked and answered by Apple customers.

How To Update Safari On Your Mac: A Step-By-Step Guide
I t's no secret that Safari is the go-to browser for many Mac users . Sure, other browsers like Google Chrome have their advantages , especially if you're deep into Google's ecosystem, but using third-party browsers other than Safari on your Mac has downsides. Safari is optimized for macOS and integrates seamlessly with your other Apple devices like your iPhone and iPad by using Handoff.
If you've been a part of the Apple ecosystem for a while now, you're probably aware of Handoff, a very convenient Apple feature that allows you to begin a task on one of your devices, and pick up where you left off on another device.
Safari is no exception — Handoff allows you to start reading or watching something on your iPhone or iPad, and pick up where you left off on your Mac. This not only saves you the time of looking for a webpage but also makes jumping from one task to another extremely simple. Like any application, keeping Safari up to date is extremely important. Not only do new Safari updates come with newer features, but Apple also frequently rolls out updates to address security threats.
Now that you know it is a good idea to install Safari updates whenever they're rolled out, the real question is: How do you update Safari? Strangely enough, if your Apple device is updated to macOS Ventura or later , the only way to update Safari is to update your Mac itself.
Read more: The 20 Best Mac Apps That Will Improve Your Apple Experience
How To Update macOS
While you can't update Safari without updating macOS, you can check which version of Safari you're currently using. To do so, open the Safari app on your Mac and click on Safari from the menu bar. Now, select About Safari from the dropdown menu. Once you do so, a dialogue box will appear. The version of Safari you're currently using should be mentioned below the "Safari" text.
If you'd like to update Safari, follow the steps below to update macOS:
Click the Apple menu in the menu bar and select System Settings from the dropdown menu.
Select General from the sidebar on the left.
Click Software Update and wait for a few seconds.
Now, if a new update is available, click Update Now next to Updates Available.
If a Safari-specific update is available, you can click More Info and select Safari from the "Updates are available for your Mac" section.
To avoid having to update macOS manually to update Safari, we recommend enabling automatic updates. This way, you won't miss out on new features and can rest easy, knowing that Apple has fixed any known security threats . To do so, click the info icon next to Automatic updates and toggle on the switch next to Download new updates when available, Install macOS updates, and Install Security Responses and system files.
Read the original article on SlashGear
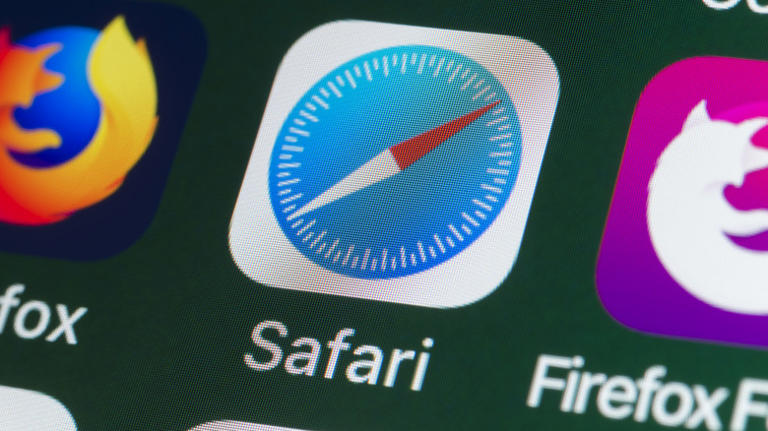

IMAGES
VIDEO
COMMENTS
To delete a password, click Delete Password. To update a password, click Edit, change it, then click Save. View saved passwords and passkeys in Safari. Open Safari. From the Safari menu, choose Settings (or Preferences), then click Passwords. Sign in with Touch ID, or enter your user account password. Select a website, then click the Show ...
Safari password list on Mac. To sort the list by website, username, or password, just click the column header. Editing passwords on Mac. To see details for the site, username, and password, select one and click Details or simply double-click it.. Here you can make edits to your saved username or password; however, this will not change those credentials on the actual website.
In this article, we'll discuss how you can update and edit saved login information, user names, and passwords in Safari on Mac. How to Edit Saved Usernames & Passwords in Safari on Mac. Updating the passwords saved by Safari over time is a fairly simple and straightforward procedure on macOS systems. Just follow the steps below to get started.
In the Safari app on your Mac, use Passwords preferences to view, add, or edit user names and passwords you saved for websites. To change these preferences, choose Safari > Preferences, then click Passwords. Option. Description. Search field. Search website addresses and user names in the list below. List.
In the Safari app on your Mac, use Passwords preferences to view, add or edit usernames and passwords you saved for websites. To change these preferences, choose Safari > Preferences, then click Passwords. Open Safari for me. Option. Description. Search field. Search website addresses and usernames in the list below.
Copy that code. Running macOS Monterey, open Safari then click Safari > Preferences > Passwords. Create a new login/password or choose an existing one (+ in bottom left corner to create new) In ...
Here's how. First, launch "Settings," which can usually be found on the first page of your Home screen or on your Dock. Scroll down the list of Settings options until you see "Passwords & Accounts." Tap it. In the "Passwords & Accounts" section, tap "Website & App Passwords." After you pass authentication (using Touch ID, Face ID, or your ...
In iOS, you can manage your saved passwords and add new ones from the Settings app. 1. Open the Settings app. 2. Tap Safari then Passwords. 3. Use Touch ID or enter your passcode to continue ...
Open the Settings app. Swipe down and tap on Passwords. Tap Edit in the top right corner to delete multiple logins or swipe from right to left to delete individual items. Tap on an item to see the ...
Using the Passwords Manager on Safari for iOS. Access the passwords manager by first opening the "Settings" on your iOS device. Scroll to and tap open "Safari" in the left column, then tap open the "Passwords" category. Before you can access your passwords, you will need to verify your identity using Touch ID.
Open Safari → Click Safari on the menu bar → Select Settings. Select Preferences if you're running macOS Monterey or earlier. Select Passwords → Use your Touch ID or enter your Mac's password. Click the plus (+) icon. Fill in the following details: Title, Website, Username, and Password.
Scroll to Safari Settings: Scroll down and locate "Safari" in the list of apps. Tap on it to access the Safari settings. Access Passwords: Within the Safari settings, tap on "Passwords." You may need to authenticate using your device passcode, Touch ID, or Face ID to proceed. By following these steps, you can easily access the Safari ...
Make sure: AutoFill user names and passwords is selected. Select the websites where you see outdated passwords then click: Remove. The next time you login to that site Safari should prompt you to save the new password. If you still have problems, go to /Applications/Utilities then open the Keychain Access app. Select Passwords on the left.
See Autofill your user name and password in Safari. Generated Passwords . Make the strong passwords that were created by your iPhone, iPad, and Mac available for AutoFill on all your devices. This option appears when you accept a recommendation from Safari to create a unique, hard-to-guess (or "strong") password. Import and Export Passwords
Managing saved passwords in Safari on your iPhone is an essential aspect of maintaining your digital security and streamlining your browsing experience. Whether you need to update outdated credentials, remove obsolete entries, or add new passwords, Safari provides a user-friendly interface for efficiently managing your saved passwords.
Using the Safari app, navigate to the website where you want to create an account and follow the instructions to register. Once you've reached the point where you need to choose a password, follow these steps to edit the suggested password to meet the site's requirements: Tap on the Strong Password suggestion.
Easily find and update the password for emails in the iOS Mail app Do you need to update your email password on your iPhone? If you recently changed your email password on a computer or another device, you'll need to update it in your...
To update Safari, you'll have to use the Software Update feature in System Preferences. To get there, click the Apple icon in the top-left corner of the screen. In the menu that appears, choose the "System Preferences" option. In System Preferences, click "Software Update." The Software Update panel will show you whether there are any software ...
Community+ 2024. Level 10. 183,528 points. Apr 25, 2020 8:41 AM in response to kurtrik. kurtrik wrote: Hi community, I updated Safari through System Preferences. After the update my Safari had lost all saved passwords. I don't use iCloud for this computer (my work computer) and I don't have a backup for my entire hard drive, just my documents.
Click on the three dots in the upper-right corner. Select Settings > Autofill and passwords. Select Google Password Manager, and then choose Checkup. The system will quickly identify any at-risk passwords. How to check for compromised passwords on Safari: Open the Safari browser on your MacOS, and go to Preferences.
View saved passwords and passkeys in Settings. Tap Settings, then scroll down and tap Passwords. Use Face ID or Touch ID when prompted, or enter your passcode. To view a password or passkey, select a website or app. To delete a saved password or passkey, tap Delete Password or Delete Passkey. To update a password or passkey, tap Edit.
Compromised passwords after changing them in MacOS Bigsur 11.4 After installing the latest MacOS 11.4 update, Safari showed a message of compromised passwords including my account one (along with others that I have already changed). I changed them one more time and it stills shows the accounts and the updated passwords as compromised.
This password change affects your ITLINFOSYS Domain password. Use this URL if you are connecting from ODCs, isolated networks or extranet. For users who have logged in to ITLINFOSYS domain via LAN or VPN, it is recommended to use CTRL+ALT+DEL option for changing password. As per the password policy:
To update Safari on Mac, update macOS. To update Safari on iPhone or iPad, update iOS or iPadOS. To update Safari on Apple Vision Pro, update visionOS. Get Safari updates for Windows. Apple no longer offers Safari updates for Windows or other PC operating systems. Safari 5.1.7 for Windows, released in 2010 and now outdated, was the last ...
Click the Apple menu in the menu bar and select System Settings from the dropdown menu. Select General from the sidebar on the left. Click Software Update and wait for a few seconds. Now, if a new ...