

Tips & Tricks
Troubleshooting, how to save webpage as pdf using safari on iphone & ipad.

Are you looking to save a webpage or multiple webpages as PDF files to your iPhone or iPad? There are many reasons you might want to do this, perhaps you’re wishing to save a webpage receipt as a PDF for record keeping, to archive a page, or to access a web page offline. Fortunately, Safari makes it easy to convert webpages into PDF files.
The ability to create PDF from webpages in Safari was first introduced with the release of iOS 11. However, the steps needed to access the same has been slightly tweaked if you’re running a newer version of iOS like iOS 15, iOS 14, and iOS 13. The advantage of having PDF files of webpages is that they can be viewed even when you’re not connected to the internet and they can also be easily printed out. Plus, you can share it with your colleagues along with other files. So let’s check out creating a PDF from a webpage by using Safari on iPhone or iPad.
How to Save Webpage as PDF with Safari on iPhone & iPad
The following steps are applicable if your iPhone or iPad is running iOS 13/iPadOS 13 or later. On the other hand, if your device is running an older software version, you can follow this method instead .

That’s all you needed to do. You’ve successfully saved the current webpage as a PDF file on your iOS/iPadOS device.
The “Save to Files” option will only show up in the share sheet if you’ve selected the PDF format from the Options menu. This setting will be reset once you exit the share sheet. So, if you’re looking to save multiple webpages, you’ll need to repeat the above steps for each one of them.
If you’ve saved the PDF file in an iCloud Drive directory, it’s worth pointing out that the file will be accessible from all your other Apple devices as well, provided you’re signed into them with the same Apple account.
The saved webpage can then be shared as a file from the Files app instead of a webpage, which can then be viewed even offline by the recipient. The PDF file will follow the format of “Safari – (Date of Creation) – (Time of Creation).pdf”, but you can easily rename it according to your preference within the Files app .
Keep in mind that if the webpage had ads or other page styling, the downloaded PDF files will also show those ads or page styling. However, if you don’t want that kind of stuff in your saved PDF, you can switch to reader view in Safari and then follow the same steps to save it without any ads, page clutter, or styling elements.
Did you convert any webpage to a PDF file, or save webpages as a PDF file to your iPhone or iPad? What is the purpose you use this feature for? Do you use another approach? Let us know your experiences and thoughts in the comments.
Enjoy this tip? Subscribe to our newsletter!
Get more of our great Apple tips, tricks, and important news delivered to your inbox with the OSXDaily newsletter.
You have successfully joined our subscriber list.
Related articles:
- How to Save a Webpage as PDF on iPad and iPhone the Easy Way
- 4 Ways to Convert PDF to Word DOCX in Mac OS
- How to Save Webpage as PDF from Mac in Safari
- How to Download PDF Files from Safari on Mac
» Comments RSS Feed
This is really helpful, thank you.
This technique does not work with all webpages. Some webpages do not allow saving or printing.
Whilst this works, 1) It only includes a single page. 2) Margins are blotting out key page content.
I am on Android for the past 4 years but if memory serves me correct you can: expert > print > ping OUT on the print preview > export there > do whatever you want.
Hey, this is really useful! Thanks! I have previously used the method of printing to PDF, then reverse pinch, tap the share box on that one & save. Which works about as well (maybe in all apps that can print), but so very not-obvious.
Leave a Reply
Name (required)
Mail (will not be published) (required)
Subscribe to OSXDaily
- - How to Connect AirPods to a Smart TV
- - How to Customize the Finder Sidebar on Mac
- - How to Uninstall Apps on MacOS Sonoma & Ventura via System Settings
- - How to Mute a Call on Apple Watch
- - How to Use the Latest GPT 4 & DALL-E 3 Free on iPhone & iPad with Copilot
- - Beta 3 of iOS 17.5, macOS Sonoma 14.5, iPadOS 17.5, Available for Testing
- - Apple Event Set for May 7, New iPads Expected
- - Beta 2 of iOS 17.5, iPadOS 17.5, macOS Sonoma 14.5, Available for Testing
- - Opinion: Shiny Keys on MacBook Air & Pro Are Ugly and Shouldn’t Happen
- - MacOS Ventura 13.6.6 & Safari 17.4.1 Update Available
iPhone / iPad
- - How to Bulk Image Edit on iPhone & iPad wth Copy & Paste Edits to Photos
- - What Does the Bell with Line Through It Mean in Messages? Bell Icon on iPhone, iPad, & Mac Explained
- - iOS 16.7.7 & iPadOS 16.7.7 Released for Older iPhone & iPad Models
- - Fix a Repeating “Trust This Computer” Alert on iPhone & iPad
- - Make a Website Your Mac Wallpaper with Plash
- - 15 Mail Keyboard Shortcuts for Mac
- - How to Use Hover Text on Mac to Magnify On-Screen Text
- - Fix “warning: unable to access /Users/Name/.config/git/attributes Permission Denied” Errors
- - How to Fix the Apple Watch Squiggly Charging Cable Screen
- - NewsToday2: What it is & How to Disable NewsToday2 on Mac

About OSXDaily | Contact Us | Privacy Policy | Sitemap
This website is unrelated to Apple Inc
All trademarks and copyrights on this website are property of their respective owners.
© 2024 OS X Daily. All Rights Reserved. Reproduction without explicit permission is prohibited.
How-To Geek
How to save a website as a pdf on iphone and ipad.
Want to save a PDF of a website or article on your iPhone or iPad to read later? Here are a couple of ways you can do just that!
Quick Links
How to save a full-page screenshot as a pdf, how to save a website as a pdf from the share sheet, how to save a website as a pdf from any brower using shortcuts, how to save a website as a pdf in ios 12 and earlier.
It's handy to save websites and articles as PDFs so you can read them later. Here's how you can quickly generate a PDF on your iPhone or iPad, and then save it with a service like Pocket .
In iOS 13 , iPadOS 13, and newer, you can take a full-page screenshot of a website in Safari and save it as a PDF in the Files app.
There are two notable points about this new method:
- The PDF generates as one continuous page without any page breaks.
- Instead of a regular PDF, with an A4 page width, the PDF is the same width as the iPhone or iPad on which you're viewing it.
If you want to generate a cleaner PDF of the page---without the ads and formatting---switch to Reader Mode first. To do this, tap and hold "AA" in the upper-left corner, and then tap it again to customize the text layout.
Open the website on your iPhone or iPad and take a screenshot . If you have an iPhone X-style device with a notch, or an iPad Pro with Face ID, press and hold the "Side" and "Volume Up" buttons together until you see the screenshot animation.
If you're using an iPhone or iPad with a Home button, press it, along with the "Power/Sleep" button to take a screenshot.
You see a little screenshot preview in the bottom-left corner---tap it.
You're now in the screenshot editor. Tap "Full Page."
Now, the whole page appears. You can use the scrollbar at the right edge of the screen to navigate. Because you're in the screenshot editing screen, the entire annotation suite is available to you. You can doodle over the PDF or use arrows to highlight sections.
You can either save the PDF to the Files app or export it to any app of your choice. To save it to the Files app, tap "Done."
In the popup, tap "Save PDF to Files."
Next, select the location in which you want to save the PDF; you can choose the local drive, external storage , or a cloud storage account. After you select the location, tap "Save."
If you want to send the PDF to an app---as an attachment in the Mail or Books apps, for example---tap the Share button (the box with an upward-pointing arrow). Select the app to which you want to send the PDF.
Related: The Best New Features in iOS 13, Available Now
If you prefer a more traditional method to save a website as a PDF, you can find it in the Share Sheet. This method creates the familiar, paginated PDF in the A4 size.
In iOS 13, iPadOS 13, and above, a new option allows you to choose between a regular PDF and a Reader PDF.
Open the page in Safari and tap the Share button.
At the top of the Share Sheet, you see the title of the page; just below it, tap "Options."
If necessary, switch to the "Reader PDF" option to create a stripped-down version of the webpage. If you plan to read a long article on your iPad, this is the best option.
After you select the PDF option you want, tap "Done."
You now return to the Share Sheet. Here, tap "Save to Files."
Next, select the output folder, and then tap "Save."
You can now go to the Files app and tap the file to preview it. Tap the "Share" button to open the PDF in the Apple Books app or a third-party PDF reader.
If you use a third-party browser, you don't have the same PDF creation options you do in Safari. However, you can use a shortcut called "Make PDF." This shortcut creates a PDF using a URL from any app.
Open the Shortcuts app on your iPhone or iPad and tap "Gallery."
Here, tap the "Search" field, and then type, "Make PDF."
Tap the plus sign (+) next to the "Make PDF" option.
Tap "Add Shortcut."
The shortcut is added to your Gallery, and it appears directly in the Share Sheet if your device runs iOS 13, iPadOS 13, or above. If your device runs iOS 12 or below, tap "Run Shortcut" in the actions bar to access the shortcut.
Go to a website, and then tap the Share button.
In the Share Sheet, scroll down and tap "Make PDF."
You see the shortcut working. After the PDF generates, you see a preview of it. Tap the Share button.
Choose "Save to Files" to save the PDF to an iCloud Drive or local storage. You can also choose an action, like "Copy to Books," to open the PDF directly in the Apple Books app. If you have a third-party PDF reader, you can select it.
If your iPhone or iPad runs iOS 12, you can use the Create PDF action to convert a website into a PDF.
Next, go to the Actions list (the second horizontally scrolling list) and tap "Create PDF."
You now see the PDF preview---scroll to view the entire page, and then tap "Done."
If you want to share the PDF to a particular app, tap the Share button to open the Share Sheet. In the popup, tap "Save File To."
Now, select the location where you want to save the file, and then tap "Add."
The PDF is now in the location you specified. Open the Files app, and then tap the file to open or share it.
- Accessories
- Meet the team
- Advertise with us
- Privacy Policy

When browsing the web, we often come across PDF files. If you’re using Safari you can view such files within the browser itself. But if you want to keep them for later reference, you can also save PDF files from Safari to iPhone, iPad, or Mac. This is different from saving webpages as PDFs which is another handy feature of Safari. Let’s check it out.
How to Save PDF Files from Safari on iPhone or iPad
How to download pdf files from safari on mac.
- Download PDF Files from a Link in Safari on Mac
Make Safari Download PDF Files Instead of Opening Them
If you want to save PDF from Safari to the Files app on your iPhone, it’s pretty simple. When browsing on Safari on iPhone, if you tap the link to a downloadable file, a dialog box will appear to confirm that you would like to download the file.

Once you tap “Download,” the file will be added to the downloads manager and start downloading. It will continue downloading until the entire file is downloaded, even if you close Safari or leave the webpage.
By default, downloaded files are saved to a ‘Downloads’ folders in iCloud Drive so that you can access them from all your devices. But you can change the default location that files are saved in if you wish.
When you click on a link to a PDF file in Safari on Mac, it will automatically open it. To save the PDF file that you’re viewing, click on the “File” menu at the top of the screen and choose “Save As.”

In the dialog box that opens, name the PDF file and select the destination where you want to keep the PDF file. Then, click “Save.”

That’s it. Once the file is downloaded, you can view it anytime by opening it from the location where you chose to save it.
How to Download PDF Files from a Link in Safari on Mac
If you want to download a linked PDF file in Safari to the Mac, that works the same as downloading any other linked item in Safari on the Mac:
Right-click on the PDF file link and choose “Download Linked File As”. Then, name the PDF file and save the file to the preferred destination folder.

A neat download trick for Safari is to hold down the OPTION key and then click the link to the PDF or refresh the current page if the PDF is already open in Safari.
That will also download the PDF document directly into the preset Downloads folder.
Usually, you will probably end up opening PDF files on Safari when trying to download them. If you want to avoid this and directly save a PDF from Safari on Mac, you can try the following tricks:
- If it’s a link that is clickable to open the PDF, you can just hold the OPTION/ALT key when clicking the URL to instantly download the PDF to the default download location. This will instantly download the PDF file to your Downloads folder unless you changed the download destination in Safari
- Another option to download a PDF instead of opening it within Safari is to load the PDF within a tab and then click the URL bar. Hold down the OPTION/ALT key and hit Return (or refresh the PDF on display) to download the PDF
Wrapping Up…
As you can see, it’s a breeze to download and save PDF files on Safari on the iPhone and Mac. You can later access them from your downloads folder even when you’re offline. If you have any questions or thoughts about this, share in the comments section below.
Mehak has a master’s degree in communication and over ten years of writing experience. Her passion for technology and Apple products led her to iGeeksBlog, where she specializes in writing product roundups and app recommendations for fellow Apple users. When not typing away on her MacBook Pro, she loves being lost in a book or out exploring the world.
View all posts
🗣️ Our site is supported by our readers like you. When you purchase through our links, we earn a small commission. Read Disclaimer .
LEAVE A REPLY Cancel reply
Save my name, email, and website in this browser for the next time I comment.
Related Articles
How to stop “verification required” when installing free apps, how to make a voice memo a ringtone on iphone (2024 guide), how to install homebrew on mac m1, m2, m3 (2024 updated), how to know if someone has blocked you on imessage (2024).
How to Save a PDF to Your iPhone from Safari in iOS 13
The steps in this guide are going to show you how to create a PDF of a Web page that you are visiting in the Safari browser on your iPhone and save it to the device.
- Open Safari and navigate to the page of which you want to create a PDF.
- Touch the Share icon at the bottom of the screen.
- Tap the Options link.
- Select the PDF option, then tap Done .
- Choose the Save to Files option.
- Select the desired save location then tap Save .
Occasionally you will find a Web page on the Internet that you want to share with someone else, or use in some other capacity. If the way that you want to use the Web page is as a printout, then you may wish to save it as a PDF.
While saving as a PDF was relatively easy in older versions of iOS, the method for creating one in Safari has changed a bit in iOS 13. Fortunately that option is still there, and we will show you how to find it in the tutorial below.
Our how to scan on iPhone tutorial can show you a simple way to scan documents using only the Notes app on your iPhone.
How to Save as a PDF from the iPhone Safari Browser
The steps in this article were performed on an iPhone 11 in iOS 13.1.3. While we specifically focus on saving a Web page as a PDF and downloading it to either your iCloud Drive or directly to your phone, you have a couple of other options as well.
Step 1: Tap the Safari icon and go to the page that you want to save as a PDF.
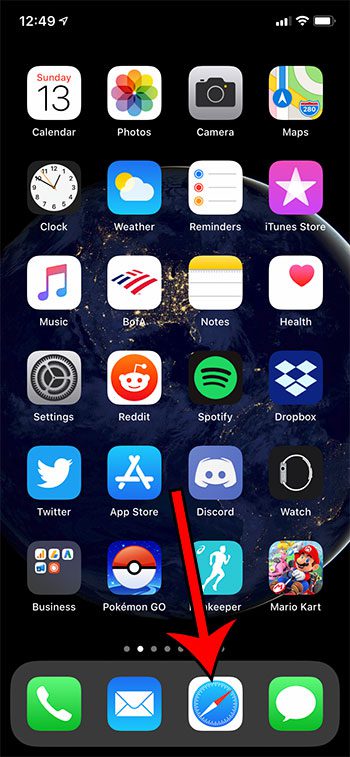
Step 2: Touch the Share icon at the bottom of the screen.
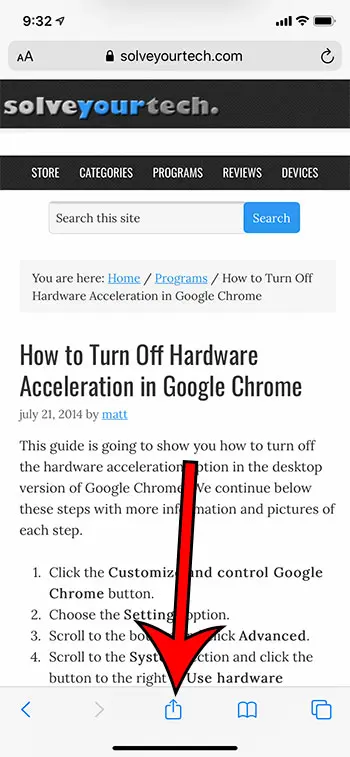
Step 3: Select the Options link.
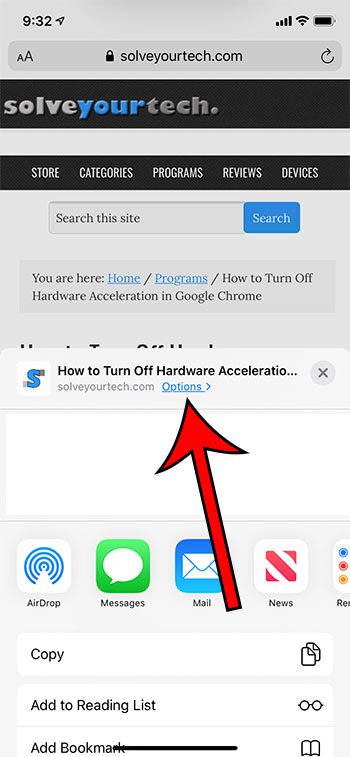
Step 4: Choose the PDF option, then tap Done .
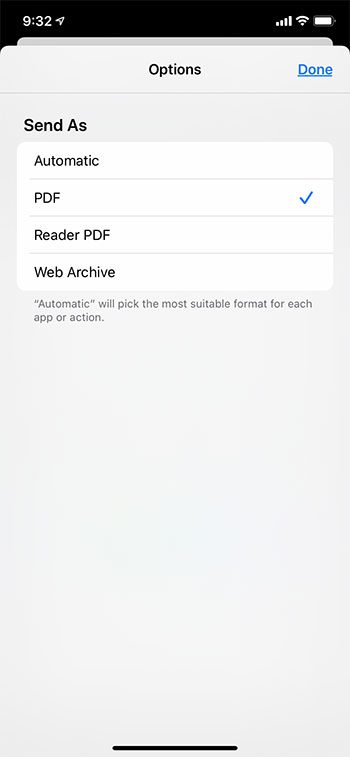
Step 5: Tap the Save to Files option.
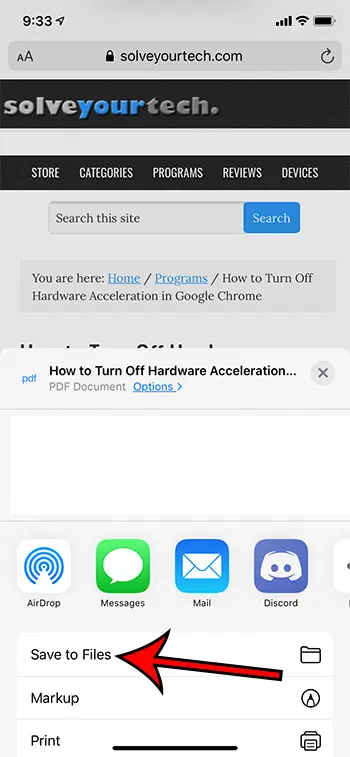
Step 6: Select the desired location, then tap Save .
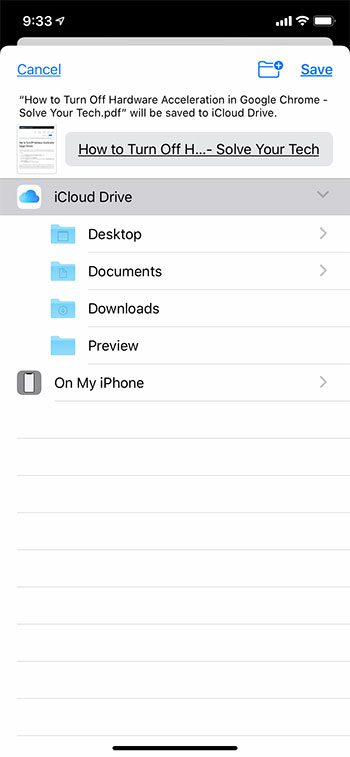
Now that you know how to download PDF on iPhone from Safari you will be able to generate copies of Web pages that you can either save later for your own reference, or share with other people.
Find out how to automatically close your Safari tabs after they have been open for a certain period of time if you would prefer to periodically close out any open pages in case someone else was to access your phone and see them.

Matthew Burleigh has been writing tech tutorials since 2008. His writing has appeared on dozens of different websites and been read over 50 million times.
After receiving his Bachelor’s and Master’s degrees in Computer Science he spent several years working in IT management for small businesses. However, he now works full time writing content online and creating websites.
His main writing topics include iPhones, Microsoft Office, Google Apps, Android, and Photoshop, but he has also written about many other tech topics as well.
Read his full bio here.
Share this:
Featured guides and deals
You may opt out at any time. Read our Privacy Policy
Related posts:
- How to Upload a PDF to Google Drive
- Safari History iPhone: How to See It [2023 Guide]
- 15 Ways to Fix Safari Not Working on iPhone in 2023
- How to Save Powerpoint as PDF with Notes
- How to Convert a Google Sheets File to a PDF
- How to Get Safari Back on iPhone 13
- How to Bookmark on iPhone (2023 Guide)
- 3 iPhone Safari Tips You Might Not Know
- How to Save a Web Page as a PDF on an iPhone
- How to Convert Google Slides to PDF
- Can I Convert a PDF to a Google Doc? (An Easy 5 Step Guide)
- How to Make All Columns the Same Width in Excel 2013
- How to Save a Spreadsheet as a One Page PDF in Excel 2013
- 15 iPhone Settings You Might Want to Change
- Why Can’t I Create a Private Browsing Tab in Safari on My iPhone?
- How to Make Google Your Homepage in Safari on a Mac
- How to Remove Frequently Visited on iPhone
- How to Save a Picture as a PDF on an iPhone
- How to Save a Slideshow as a PDF in Powerpoint 2013
- How to Save as a PDF in Excel 2010
How to save webpages as PDFs on iPhone and iPad
Want to save a web page as a PDF? This simple guide will show you how to convert web pages into PDF documents in Safari on your iPhone and iPad.
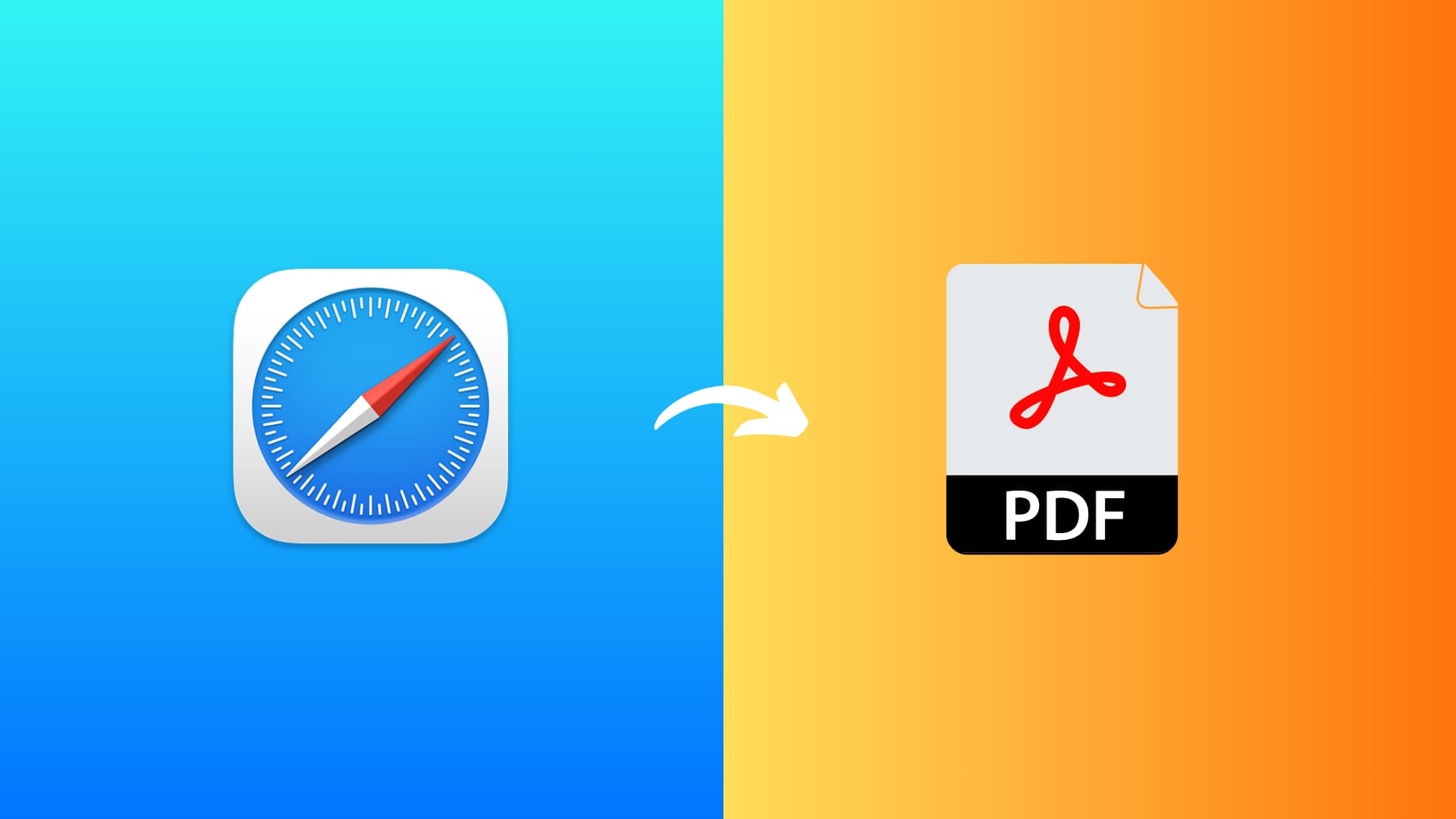
You don’t need a dedicated app to turn web pages into PDF documents on your iPhone or iPad. That’s because Apple has built-in options that let you to do just that right out of the box.
Save a Safari website page as a PDF
1) Open Safari on your iPhone or iPad and visit the webpage you want to save as a PDF document.
2) Tap the Share icon .
3) Tap Options under the web page title and site address.
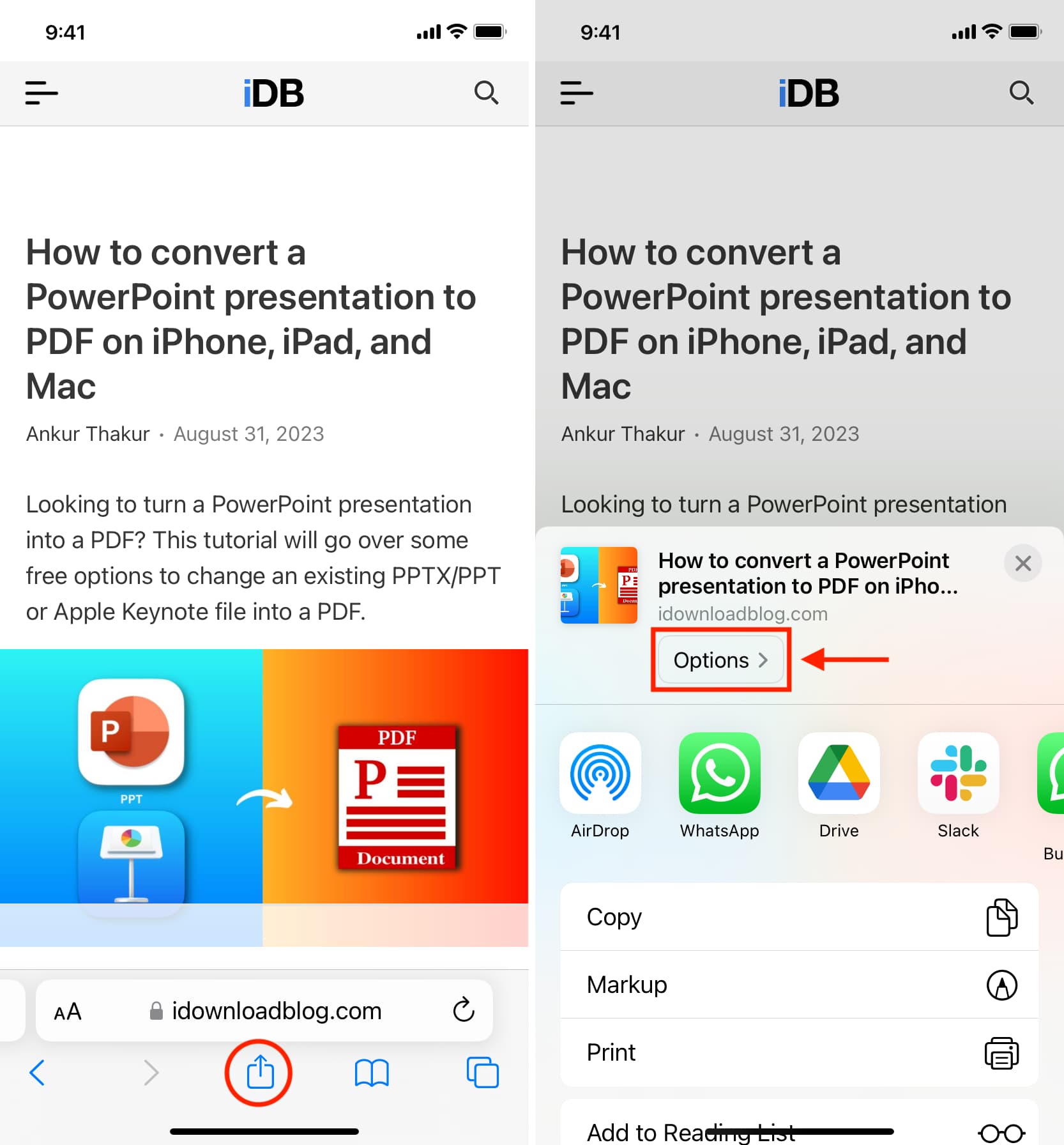
4) Choose PDF and hit Done . The currently visited webpage will be turned into a PDF document.
5) Now, you can tap Save to Files and add this PDF to iCloud Drive or the local storage. You can also use AirDrop or one of the other options visible here, like Mail, Messages, WhatsApp, Slack, etc.
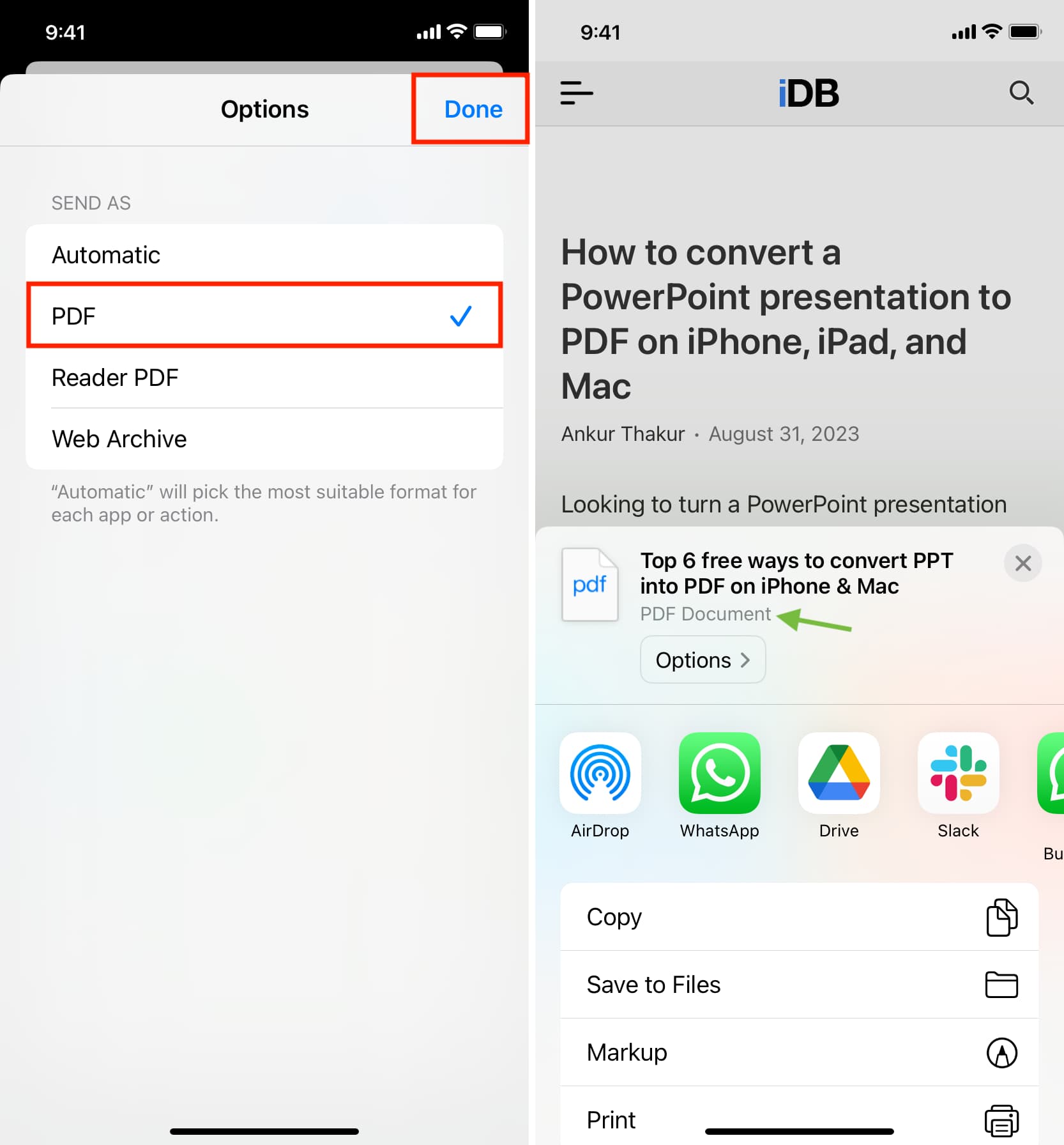
In addition to the above steps, you can use the usual print trick to turn the web page into a PDF and save it.
Why this is useful
For starters, you might want to save a webpage as a PDF in order to attach it to an email message. I’ve been building a personal archive of various web resources in PDF form for years and can envision using this nifty little feature on a daily basis.
But why stop there? You can use this in select third-party apps that implement iOS’s native Share controls and work with content that can be exported as PDF.
No matter how you look at it, it does feel like Apple’s implementation of this feature has some untapped potential.
Check out next:
- How to create PDF files from your Mac’s printer menu
- How to print pages without ads in Safari, Firefox, and Chrome on Mac
How to Save a File as PDF on iPhone & iPad

There are many surprising ways to work with PDFs on an iPhone and iPad. The first step is to learn how to get PDFs on your device and convert files into PDF documents. It isn’t as intuitive as it should be, so I will walk you through the steps to save PDFs on your iPhone and iPad.
What's in This Article?
- How to Download PDF on iPhone & iPad
- How to Save File as PDF on iPhone & iPad
- How to Save PDF on iPad
How to Download PDF on iPhone & iPad
Before you can view, share, or edit a PDF on your iPhone or iPad , you need to make sure the document is on your device. I will also teach you how to save photos and other types of files on your phone as PDF documents. You may also want to save them to a USB drive. If so, check out our article on how to safely eject a USB from you Mac. To save a PDF to iPhone or iPad:

How to Save File as PFD on iPhone & iPad
Most files in the Files app can be saved as PDF files, whether they are text documents or images. You can also save any photo from your photos app as a PDF. To do this:

Now you know how to make a photo a PDF on iPhone. Are you wondering how to create PDF on iPad? The steps above work the same on an iPad. To create a PDF from scratch using the Files app, you’d have to convert a white page-sized image or text file. There are third-party apps that let you do even more with PDF on your Apple device.
Pro Tip: There are many other ways to use the Files app. Learn how to scan and edit a document on iPhone using the Files app here .
How to Save a PDF on iPad
Downloading and saving PDFs is the same on iPad as it is on iPhone. However, it is a lot easier to work with PDFs on an iPad due to the size of the screen. Plus, you can use an Apple Pencil to markup a PDF on your iPad.
Pro Tip: If you tend to work with PDFs a lot on either an iPhone or iPad, you may want to consider downloading a third-party app. Although Files app is excellent for basic editing, PDF Expert (free with subscription options) can offer more choices and is created with PDFs in mind.
Author Details

Olena Kagui
Olena Kagui is a Feature Writer at iPhone Life. In the last 10 years, she has been published in dozens of publications internationally and won an excellence award. Since joining iPhone Life in 2020, she has written how-to articles as well as complex guides about Apple products, software, and apps. Olena grew up using Macs and exploring all the latest tech. Her Maui home is the epitome of an Apple ecosystem, full of compatible smart gear to boot. Olena’s favorite device is the Apple Watch Ultra because it can survive all her adventures and travels, and even her furbabies.

Featured Products

Most Popular

How to Tell If Someone Blocked Your Number on iPhone

10 Simple Tips To Fix iPhone Battery Drain

How to Schedule a Text Message on iPhone

iPhone Alarm Volume Low? How to Make an iPhone Alarm Louder

How to Tell If a Dead iPhone Is Charging

How To Put Two Pictures Together on iPhone

How to Fix Apple Watch ECG Not Working

How to Hide an App on Your iPhone

How To Turn Off Flashlight on iPhone (Without Swiping Up!)

Can iPhones Get Viruses? How to Detect & Remove Malware (iOS 17)

How to Get Automatic Birthday Reminders on iPhone

Organize Your iPhone Home Screen & Apps
Featured articles, why is my iphone battery draining so fast 13 easy fixes.

Identify Mystery Numbers: How to Find No Caller ID on iPhone

Apple ID Not Active? Here’s the Fix!

How to Cast Apple TV to Chromecast for Easy Viewing

Fix Photos Not Uploading to iCloud Once & for All (iOS 17)

There Was an Error Connecting to the Apple ID Server: Fixed

CarPlay Not Working? 4 Ways to Fix Apple CarPlay Today
Check out our sponsors.

- Each email reveals new things you can do with your phone (and other devices) with easy-to-follow screenshots.
- Enter your email to get your first tip immediately!

How to Save PDF on iPhone XS/XR/X/8/7/6/5/4
When you are reading something interesting or important, you may want to save them on your iPhone for further reading. Adding to reading list, bookmark or favorites will be the common solution.
However, once the original link is removed or content is changed, you cannot find the original content. As a result, saving content as PDF will be a nice idea.
That is what we shall show later, 4 ways to save PDF on iPhone XS/XR/X/8/7/6/5/4, iPad , etc.
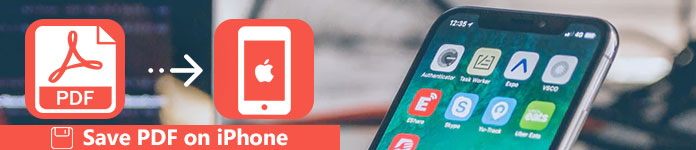
Way 1. How to save PDF to iPhone from Mail
Way 2. how to copy pdf on iphone from webpage (safari/chrome, etc.), way 3. how to put pdf on iphone from another app, way 4. how to transfer pdf to iphone from computer.
The most frequent way you can access a PDF file is from email attachment.

2. If you only want to save Mail content as PDF, follow the steps below:

Where are the PDF files stored on iPhone?
Here, open your Books app on iPhone, and you can see them in the Library.
Save PDF from webpage from Safari
Surely, if you are reading interesting news or online tutorial online though Safari, still, you can save PDF files from Safari webpage.
Then you can open PDF file in Books app on your iPhone.
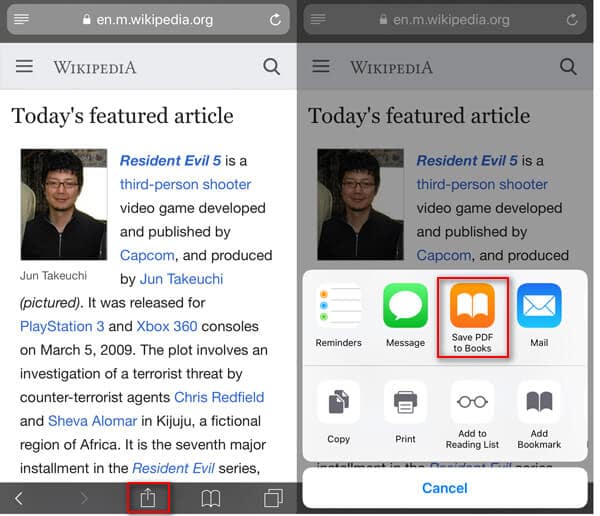
Save PDF from webpage from Chrome
Alternatively, if you are using Chrome, the process comes to be more tough.
Open a webpage on Chrome > Select all the content, including texts and pictures > Tap "Share" > "Mail" to send the email to your email address.
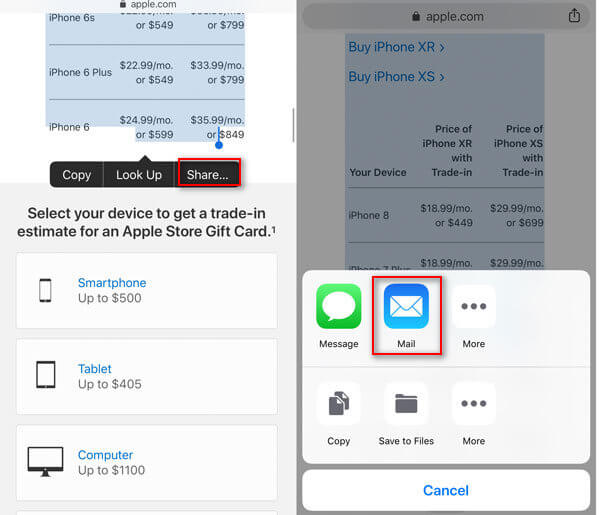
Then you just need to follow the steps in the first method to save PDF from Mail on iPhone.
Other browsers on iPhone like Firefox, Internet Explorer, etc. works similarly.
Still, many of you may use other reading apps, and want to copy the content as PDF, then the third method is exactly helpful.
Steps may vary based on different third-party apps on your iPhone.
No matter which app you are using, you can easily save PDF on iPhone in the following methods.
1. If the content is link, just tap "Open in Safari", and then follow the second way to save PDF.
3. If you cannot find neither above, just look for the option to "Print" or AirPrint, and then follow the steps in the first way to save the PDF.
Last, but most of you may wonder how to put PDF from computer to iPhone?
For Mac users, you can easily AirDrop PDF files from Mac to iPhone. For Windows users, AirDrop is not working. For solving it, you can use use FoneTrans .
FoneTrans is the easiest tool to put PDF file from computer to iPhone in simple clicks. It works on Windows and Mac computer harmoniously to share PDF file or files on iPhone.
Now, let's check how it works to save PDF files to your iPhone.
Step 1. Connect iPhone to computer
Free download this software on your computer. Install and run it immediately.
Using the USB cable to connect iPhone to computer. If your iPhone is not showing up, just input your iPhone password and tap "Trust" on iPhone. Then this software will detect your iPhone automatically.
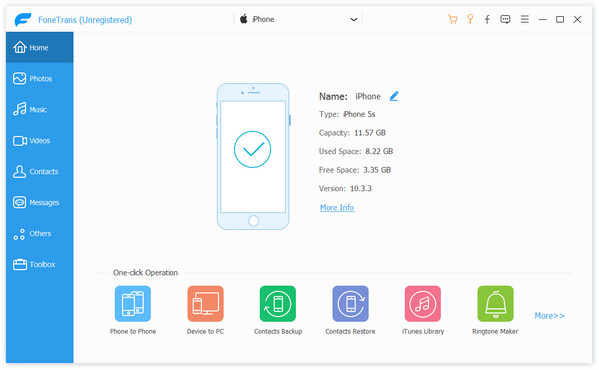
Step 2. Add PDF to iPhone from computer
Click "Others" in the left sidebar, click the plus button to navigate the PDF files on your computer, and transfer PDF file or files to your iPhone directly.
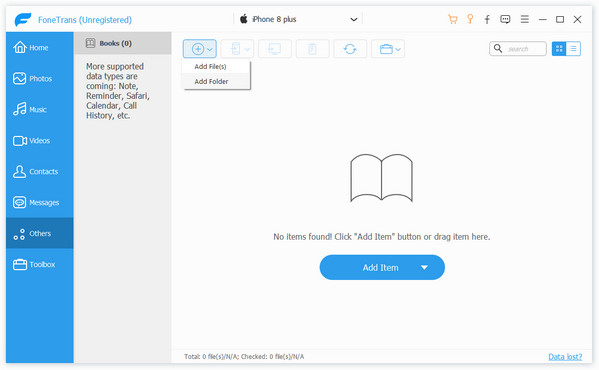
Very easy, right? Moreover, you can also export your PDF files to computer in 2 steps with FoneTrans. Besides, FoneTrans can benefit you as following:
- Save photos, music, videos, and contacts to iPhone from computer.
- One click to realize iPhone to iPhone/computer data transfer.
- Create ringtones for iPhone.
- Convert iPhone HEIC photos to other images for easy viewing.
- Copy messages on iPhone to computer.
- Sync iTunes Library (music, movies, TV shows, audiobooks, Podcasts, playlists, etc.) to iPhone.
In this post, we gather 4 ways to save PDF files on iPhone. You can save PDF attachment directly or print it as PDF from Mail content. Still, Safari gives you the option to save content as PDF, while other browsers leave you the option to copy content to Mail and save it as PDF from Mail. Last but very easy way is using FoneTrans, which lets you copy PDF file to iPhone in simple clicks.
Now, it is your order
Have you grasped all the ways to save PDF on iPhone? Which one is the best way?
Let me know if you have any idea.
What do you think of this post?
Rating: 4.8 / 5 (based on 117 ratings)

March 07, 2019 10:26 / Posted by Nicole Jones to Transfer iOS Data , PDF
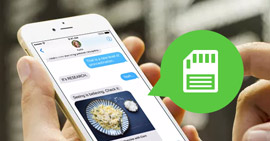
Want to save text messages from iPhone to PC/Mac? You can learn how to back up text messages on iPhone in this post.
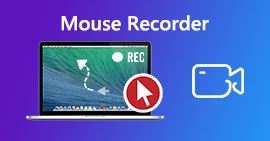
How can I record my mouse and keyboard actions? Does Windows 10 have a macro recorder? What is mouse recorder? This post makes a list of 5 best mouse and keyboard recorders for you to record all your mouse and keyboard actions on computer.
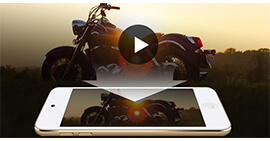
Here is the guide to help you to put movies on an iPod with avi iPod Converter for Mac, Mpeg 4 iPod Converter, video converter for iPod and so on.
About | Privacy | Resource
Copyright © 2024 Aiseesoft Studio. All rights reserved.
- a. Send us an email
- b. Anonymous form
- Buyer's Guide
- Upcoming Products
- Tips / Contact Us
- Podcast Instagram Facebook Twitter Mastodon YouTube Notifications RSS Newsletter
How to Turn Any Webpage Into a PDF on iOS
On iOS devices, there's a feature that lets you save any webpage as a PDF, so you can add edits, annotate it, read it offline, share it with friends, and more. Saving a webpage as a PDF is simple enough to do, but if you haven't done it before, you might not know the feature exists.
- Open up Safari.
- Navigate to the webpage you want to save.
- Tap on the Share button, which is the square with the upwards arrow.
- On the bottom bar, swipe to the left several times until you see "Create PDF."
- Tap "Create PDF."
From there, you can choose to edit the PDF using markup tools by tapping on the pen icon on the top right of the screen, or you can print it, save it, or share it by using the Share icon at the bottom of the screen.
Get weekly top MacRumors stories in your inbox.
Top Rated Comments
But iBooks is a prison
This feature has been available since at least iOS 9. When in Safari/share/Save pdf to iBooks. But iBooks is a prison, so from there you need to email it to yourself, then download the attached pdf to another app. Typical iOS runaround.
Popular Stories
Apple Releases Open Source AI Models That Run On-Device

iOS 18 Rumored to Add These 10 New Features to Your iPhone

Apple Announces 'Let Loose' Event on May 7 Amid Rumors of New iPads

Apple Cuts Vision Pro Shipments as Demand Falls 'Sharply Beyond Expectations'


Apple Finally Plans to Release a Calculator App for iPad Later This Year

Best Buy Introduces Record Low Prices on Apple's M3 MacBook Pro for Members
Next article.

Our comprehensive guide highlighting every major new addition in iOS 17, plus how-tos that walk you through using the new features.

App Store changes for the EU, new emoji, Podcasts transcripts, and more.

Get the most out your iPhone 15 with our complete guide to all the new features.
A deep dive into new features in macOS Sonoma, big and small.

Revamped models with OLED displays, M3 chip, and redesigned Magic Keyboard accessory.

Updated 10.9-inch model and new 12.9-inch model, M2 chip expected.

Apple's annual Worldwide Developers Conference will kick off with a keynote on June 10.

Expected to see new AI-focused features and more. Preview coming at WWDC in June with public release in September.
Other Stories

10 hours ago by Tim Hardwick

1 day ago by Joe Rossignol

1 day ago by MacRumors Staff

2 days ago by Joe Rossignol

3 days ago by Tim Hardwick
- Get One: Tornado Alert Apps
- The Best Tech Gifts Under $100
How to Save a PDF to Your iPhone or iPad
It's easy to download or transfer a PDF to your iOS phone or tablet
:max_bytes(150000):strip_icc():format(webp)/DanNations-b3e3901c63b544bf8588ac2fc6231f60.jpg)
- University of Texas at Arlington
- Switching from Android
What to Know
- To save a PDF from an email or website: Select the PDF to open a preview, choose Share , then select where to store the PDF.
- To transfer a PDF from a Mac: Open the PDF, select Share > AirDrop , then select your iOS device.
- To transfer a PDF from a Windows PC: Install iCloud on your PC, then enable iCloud Drive to move files to your iOS device.
This article explains how to save a PDF to an iPhone or iPad from the web and how to transfer a PDF from a Mac or Windows PC to your iOS device. These instructions may also work for third-party apps .
How to Save a PDF From an Email or Website
The Safari web browser and the Mail app use a similar interface to download PDFs and preview PDF files.
Select the PDF to open a preview.
Tap Share to open the share sheet that contains options to share and save files such as PDFs.
If you don't see the Share button in Safari, scroll to the top of the PDF to display the menu.
Select where to store the PDF. For example, to view the PDF in Apple Books , choose Copy to Books . To save the PDF to a cloud storage service such as Google Drive , select Copy to Drive . Other cloud storage services may include iCloud Drive and Dropbox .
Tap More if you don't see the option to save to an app that is installed on the device (for example, Dropbox or Google Drive). Select Save to Files to store the PDF in iCloud Drive.
Follow the on-screen directions to complete the PDF download. For example, press Add in Files to save the PDF in one of those folders.
If the web page you want to save to your iPhone or iPad isn't a PDF, convert it to PDF. Select the Share button and choose Create PDF . Then, select the Share button again to choose a location to save the PDF.
How to Transfer a PDF From macOS to iOS
Use AirDrop to wirelessly move a PDF stored on a Mac to your iPhone or iPad. The only requirement is that the Mac and the iPhone or iPad are connected to the same Wi-Fi network.
On the Mac, open the PDF and select Share .
The Mac has a similar share button as an iOS mobile device , featuring a box with an arrow pointing out of the top.
Select AirDrop , then select your iOS device.
In order for your iPhone or iPad to show up through AirDrop on your Mac, it must have AirDrop enabled in the settings and must not be in sleep/suspended mode.
When you share the PDF using AirDrop, your iPhone or iPad will ask how you want it opened. You can choose Books, Files, or a compatible viewer or cloud storage option. For example, if Amazon Kindle is installed on the device, open the PDF in the Kindle reader.
How to Transfer a PDF From Windows to iOS
One way to transfer a PDF (or any file) from a Windows computer to an iPhone or iPad is through iCloud Drive.
iCloud isn't installed on Windows by default. Download and install iCloud on your Windows PC, then enable iCloud Drive on your phone or tablet and computer to transfer PDF files between your PC and iOS device.
On your iPhone or iPad, go to Settings , choose your name, then select iCloud . Toggle the iCloud Drive switch to the On position (green).
Use your Apple ID login information to sign in to your iCloud account on Windows and iOS. If you don't have this information, reset your Apple ID password .
On your Windows PC, open File Explorer and copy the PDF file you want to transfer to your iPhone or iPad.
Go to iCloud Drive and paste the file into an existing folder or create a new folder.
The PDF file is available on your iPhone or iPad using the Files app .
When you save a file to iCloud Drive from your PC, the file doesn't download to your device until you select it from the iPhone or iPad Files app. To access the file offline, go online, open the File app, and navigate to the file to download it for offline use.
Another way to transfer a PDF from your computer to your phone is to email it to yourself. When you open the PDF on your mobile device, follow the directions to save it.
Get the Latest Tech News Delivered Every Day
- How to Edit PDFs in iPhone (or iPad)
- How to Open a Pages File on PC
- How to Transfer Files Between an iPhone and a Mac
- How to Use Microsoft's OneDrive on Every Device
- How to Change Your AirDrop Name
- How to Use Bluetooth to Transfer Files Between Devices
- How to Sync Your iPhone and iPad
- How to Sync Contacts From iPhone to Mac
- The 13 Best Free PDF Editors (April 2024)
- How to Find and Save iPad Downloads
- How to Copy Files From an iPad to a Mac or PC
- How to Access iCloud Photos From Any Apple, Windows, or Android Device
- How to Save Files to iCloud Drive on Your Mac
- How to Use AirDrop On Your iPhone
- How to Sign a PDF on iPhone and iPad
- How to Print to PDF
How To Download PDF On IPhone From Safari

- Software & Applications
- Browsers & Extensions

Introduction
Downloading PDFs on your iPhone from Safari can be a convenient way to access and store important documents, articles, or forms for offline viewing. Whether you need to save a research paper, a user manual, or a legal document, having the ability to download PDFs directly to your iPhone can streamline your workflow and ensure that you have crucial information at your fingertips, even when you're not connected to the internet.
In this guide, we will walk you through the simple steps to download a PDF from Safari directly to your iPhone. With just a few taps, you can have the PDF file readily available on your device, allowing you to access it whenever and wherever you need it. Whether you're a student, a professional, or simply someone who values easy access to information, learning how to download PDFs on your iPhone can be a valuable skill.
By following the steps outlined in this guide, you'll be able to effortlessly save PDFs from Safari to your iPhone, eliminating the need for third-party apps or complex workarounds. With the seamless integration of Safari and the Files app on your iPhone, you can quickly build a library of essential PDFs that are easily accessible from your device's storage.
So, let's dive into the step-by-step process of downloading PDFs on your iPhone from Safari, empowering you to efficiently manage and access your digital documents with ease.
Step 1: Open Safari on your iPhone
To begin the process of downloading a PDF on your iPhone from Safari, you'll first need to launch the Safari web browser on your device. Safari is the default browser on iOS devices, offering a user-friendly interface and seamless integration with other native apps. You can easily locate the Safari icon on your home screen, typically featuring a compass-like design. Tapping on the Safari icon will open the browser, presenting you with a familiar search bar and navigation controls.
Upon opening Safari, you'll be greeted by the start page, which may display your frequently visited websites, bookmarks, or suggested content. From here, you can either enter a specific web address in the search bar or choose from your saved bookmarks to navigate to a particular website. If you have a direct link to the PDF you wish to download, you can enter the URL in the search bar and proceed to the website hosting the PDF file.
Safari provides a smooth and intuitive browsing experience, allowing you to seamlessly navigate web pages, interact with online content, and access a wide range of documents and media. Whether you're exploring the latest news, conducting research, or accessing educational resources, Safari serves as a versatile gateway to the vast expanse of the internet, right at your fingertips.
As you open Safari on your iPhone , take a moment to familiarize yourself with the browser's features and functionality. You can utilize tabs for multitasking, access the share menu to save or share web content, and leverage the search bar for quick and efficient navigation. Safari's user-centric design and robust performance make it an essential tool for accessing online resources, including PDF files that you may want to download and store on your device for future reference.
By opening Safari on your iPhone, you're embarking on the initial step towards seamlessly downloading PDFs and expanding your digital library with valuable content. With Safari's accessibility and versatility, you can effortlessly embark on a journey through the vast landscape of the internet, discovering and acquiring essential PDFs to enrich your digital experience on your iPhone.
Step 2: Find the PDF you want to download
Once you have Safari open on your iPhone, the next step is to locate the specific PDF that you want to download. There are several ways to find PDFs on the web, whether you're searching for academic articles, legal forms, user manuals, or any other type of document saved in PDF format.
One common method is to use a search engine to look for the PDF. You can simply enter relevant keywords or the title of the document followed by "PDF" in the search bar. This will help narrow down the results to PDF files, making it easier to find the specific document you're seeking to download.
Another approach is to visit websites that are known to host PDFs, such as academic repositories, government portals, or digital libraries. These platforms often provide a wealth of PDF resources, ranging from scholarly papers and research studies to official forms and publications. By navigating to these websites within Safari, you can explore their content and identify the PDFs you wish to download.
Furthermore, if you have a direct link to the PDF you want to download, you can enter the URL in Safari's search bar. This will take you directly to the webpage hosting the PDF file, allowing you to initiate the download process without the need for extensive navigation.
Safari's search functionality and web browsing capabilities empower you to efficiently locate PDFs across the internet, giving you the flexibility to access a diverse array of digital documents. Whether you're conducting research, accessing reference materials, or simply exploring informative content, Safari serves as a gateway to a vast repository of PDF resources, enabling you to find and download the documents that align with your interests and needs.
By leveraging Safari's intuitive search and navigation tools, you can embark on a seamless exploration of the web, uncovering valuable PDFs that cater to your specific requirements. This step sets the stage for the subsequent actions that will lead to the successful download and storage of the desired PDF on your iPhone, enhancing your ability to access and reference essential documents at your convenience.
Step 3: Tap on the PDF link
After locating the PDF you wish to download within Safari on your iPhone, the next crucial step is to tap on the PDF link to initiate the download process. When browsing a webpage that contains a link to a PDF document, you'll typically encounter a highlighted or underlined text, an icon, or a button that signifies the presence of the PDF file. This visual indicator serves as a direct pathway to access and download the PDF onto your device.
Upon identifying the link to the PDF, gently tap on it using your fingertip. This action prompts Safari to recognize the PDF file and initiate the download sequence. As you tap on the PDF link, you may observe a brief loading animation or a notification indicating that the file is being prepared for download. This seamless interaction with the PDF link signifies the commencement of the download process, setting the stage for the subsequent steps that will lead to the successful acquisition of the PDF on your iPhone.
Tapping on the PDF link within Safari exemplifies the user-friendly and intuitive nature of the browsing experience on iOS devices. By engaging with the link, you're actively signaling your intent to access and save the PDF, leveraging the inherent functionality of Safari to seamlessly interact with digital content. This tactile interaction underscores the seamless integration of Safari with the broader iOS ecosystem, empowering users to effortlessly engage with online resources and acquire valuable documents with ease.
As you tap on the PDF link, you're taking a decisive step towards securing the desired document on your iPhone, enabling you to build a comprehensive library of digital resources that cater to your informational needs. This action encapsulates the seamless synergy between Safari and PDF files, allowing you to harness the power of your iPhone to efficiently manage and access essential documents, further enhancing your digital experience and productivity.
By tapping on the PDF link within Safari, you're actively shaping your digital environment, curating a collection of PDFs that align with your interests, professional pursuits, or academic endeavors. This pivotal interaction sets the stage for the subsequent stages of the download process, ultimately leading to the successful acquisition and storage of the PDF on your iPhone, enriching your ability to access and reference vital documents at your convenience.
Step 4: Select "Download" or "Save to Files"
After tapping on the PDF link within Safari on your iPhone, you will be presented with options to either "Download" the PDF directly or "Save to Files," depending on the website's configuration and the specific actions enabled by the webpage. These options serve as pivotal pathways to acquire and store the PDF on your device, offering distinct functionalities that cater to different user preferences and organizational needs.
When the "Download" option is available, tapping on it triggers the direct acquisition of the PDF onto your iPhone. This streamlined process ensures that the PDF file is promptly downloaded and saved within the designated storage space on your device, allowing for quick and convenient access without the need for additional steps or interactions. The "Download" functionality exemplifies the seamless integration of Safari with the iOS ecosystem, providing users with a straightforward method to acquire digital content and expand their personal library of PDFs.
Alternatively, if the "Save to Files" option is presented, tapping on this selection initiates a more nuanced approach to managing the PDF. By choosing to "Save to Files," you gain the ability to specify the destination folder or location within the Files app where the PDF will be stored. This level of customization empowers you to organize your digital documents according to your preferred structure, facilitating efficient retrieval and categorization of PDFs based on their relevance, purpose, or subject matter. The "Save to Files" feature underscores the flexibility and user-centric design of Safari and the iOS environment, allowing for personalized management of downloaded PDFs to suit individual workflow and organizational preferences.
The availability of both "Download" and "Save to Files" options within Safari reflects the platform's commitment to providing users with diverse and intuitive methods to acquire and store digital content. Whether you opt for the direct download approach or the tailored file management capabilities offered through the Files app, Safari ensures that you can seamlessly integrate downloaded PDFs into your device's storage, enhancing your ability to access and reference essential documents with unparalleled ease and efficiency.
By selecting "Download" or "Save to Files" within Safari, you're actively shaping the organization and accessibility of your digital documents, leveraging the inherent capabilities of the iOS ecosystem to curate a comprehensive library of PDFs that align with your professional, academic, or personal pursuits. This pivotal decision marks the culmination of the download process, solidifying your ability to seamlessly acquire, manage, and access vital PDFs on your iPhone, enriching your digital experience and productivity.
Step 5: Access the downloaded PDF from the Files app
Once you have successfully downloaded a PDF from Safari on your iPhone, accessing the file is a seamless process through the Files app. The Files app serves as a centralized hub for managing and organizing your digital documents, providing a user-friendly interface that facilitates effortless navigation and retrieval of downloaded content.
To access the downloaded PDF, simply navigate to the Files app on your iPhone. Upon launching the app, you'll be greeted by an intuitive file management interface, featuring familiar navigation controls and organizational tools. The app's design prioritizes ease of use, allowing you to swiftly locate and interact with your downloaded PDFs.
Within the Files app, you can explore various locations where the PDF may be stored, including the "Downloads" folder, which serves as a default destination for downloaded files. By accessing the "Downloads" folder, you can quickly locate the recently acquired PDF and initiate further actions, such as moving the file to a different location, renaming it, or sharing it with other apps and users.
Furthermore, the Files app enables you to create custom folders to categorize and store your PDFs based on specific criteria, such as subject matter, project relevance, or document type. This organizational flexibility empowers you to curate a personalized library of PDFs, streamlining your ability to retrieve and reference essential documents with precision and efficiency.
Upon locating the downloaded PDF within the Files app, you can leverage the app's built-in functionalities to interact with the file as needed. Whether you intend to review the content, share it with colleagues, or integrate it into other productivity apps, the Files app provides a versatile platform for managing your digital documents with unparalleled convenience.
By accessing the downloaded PDF from the Files app, you're harnessing the full potential of your iPhone's file management capabilities, ensuring that your acquired PDFs are seamlessly integrated into your digital workflow. This final step in the process of downloading and accessing PDFs on your iPhone underscores the device's versatility as a comprehensive tool for managing and interacting with essential digital content, empowering you to stay organized and productive in your professional and personal endeavors.
Leave a Reply Cancel reply
Your email address will not be published. Required fields are marked *
Save my name, email, and website in this browser for the next time I comment.
- Crowdfunding
- Cryptocurrency
- Digital Banking
- Digital Payments
- Investments
- Console Gaming
- Mobile Gaming
- VR/AR Gaming
- Gadget Usage
- Gaming Tips
- Online Safety
- Software Tutorials
- Tech Setup & Troubleshooting
- Buyer’s Guides
- Comparative Analysis
- Gadget Reviews
- Service Reviews
- Software Reviews
- Mobile Devices
- PCs & Laptops
- Smart Home Gadgets
- Content Creation Tools
- Digital Photography
- Video & Music Streaming
- Online Security
- Online Services
- Web Hosting
- WiFi & Ethernet
- Browsers & Extensions
- Communication Platforms
- Operating Systems
- Productivity Tools
- AI & Machine Learning
- Cybersecurity
- Emerging Tech
- IoT & Smart Devices
- Virtual & Augmented Reality
- Latest News
- AI Developments
- Fintech Updates
- Gaming News
- New Product Launches
Learn To Convert Scanned Documents Into Editable Text With OCR
Top mini split air conditioner for summer, related post, comfortable and luxurious family life | zero gravity massage chair, when are the halo awards 2024, what is the best halo hair extension, 5 best elegoo mars 3d printer for 2024, 11 amazing flashforge 3d printer creator pro for 2024, 5 amazing formlabs form 2 3d printer for 2024, related posts.

How To Download PDF On IPhone

How To Download PDF File On IPhone

How To Download File On IPhone

How To See Downloads On Safari IPhone

How To Download A File On IPhone

How To Download From Safari

How To Download ICloud Notes

How To Find Download On IPhone
Recent stories.

Fintechs and Traditional Banks: Navigating the Future of Financial Services

AI Writing: How It’s Changing the Way We Create Content

How to Find the Best Midjourney Alternative in 2024: A Guide to AI Anime Generators

How to Know When it’s the Right Time to Buy Bitcoin

Unleashing Young Geniuses: How Lingokids Makes Learning a Blast!

- Privacy Overview
- Strictly Necessary Cookies
This website uses cookies so that we can provide you with the best user experience possible. Cookie information is stored in your browser and performs functions such as recognising you when you return to our website and helping our team to understand which sections of the website you find most interesting and useful.
Strictly Necessary Cookie should be enabled at all times so that we can save your preferences for cookie settings.
If you disable this cookie, we will not be able to save your preferences. This means that every time you visit this website you will need to enable or disable cookies again.
How to Print a PDF From Your iPhone in a Few Quick Taps
You can easily make or print a PDF file in iOS from apps like Safari, Google Chrome, Gmail and Outlook.

The iPhone 13 Pro and Pro Max.
We use our phones for nearly everything, which means you might need to print documents from your mobile device occasionally. Whether it's a work-related report or a new recipe, sometimes it's just easier to read a hard copy rather than a digital file on your phone's tiny 6-inch screen.
Printing from your iPhone is simple, as long as you're connected to a printer that's compatible with AirPrint. Check out this support page on Apple's website for a list of printers that work with AirPrint. You can access the printing option in most email and web browser apps just by clicking the share button in iOS. You can also save a website or email as a PDF in the iPhone's Files app from this menu, too.

Here's how to print or save web pages and emails as PDFs on your iPhone.
How to print or save a web page as a PDF on your iPhone
First, open the website you'd like to print in your phone's web browser.
Then, tap the Share button. In most apps, this looks like a square with an arrow pointing up, as shown below. You can find this symbol on or near the search bar in Apple's Safari browser and in Google Chrome. In some apps, like Mozilla Firefox, you may need to tap a menu icon that looks three dots to find the Share option.

Tap the Share button to get started when printing a webpage on your iPhone.
Next, select Print. This will pull up the iPhone's print options screen, which lets you choose which printer you'd like to use and the number of copies to print among other settings.

The Print button in iOS lets you print a document using a compatible printer.
Press the Print button from the print options screen to send your document to the designated printer.
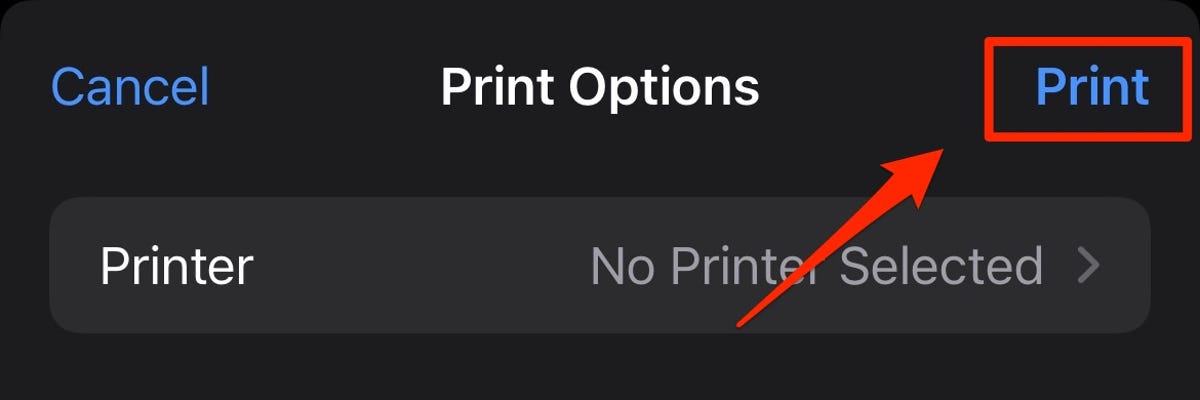
Press the Print button to print out your document from your iPhone.
If you want to save the website as a PDF instead, long-press the document preview displayed below the print options.
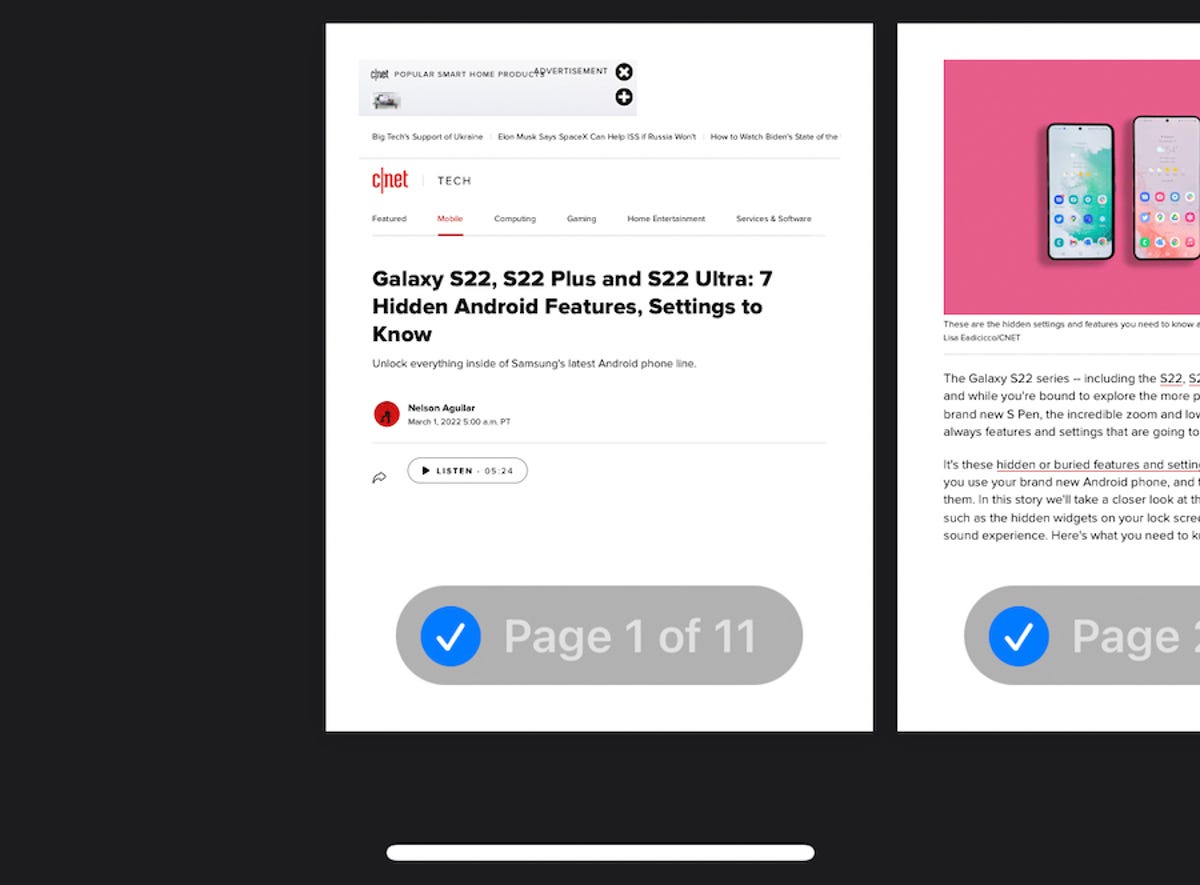
Press and hold on the page above to access the Share menu in print preview mode.
This will enlarge the selected page in preview mode. Once enlarged, tap the document page to view the full file in preview mode. Then press the Share icon.
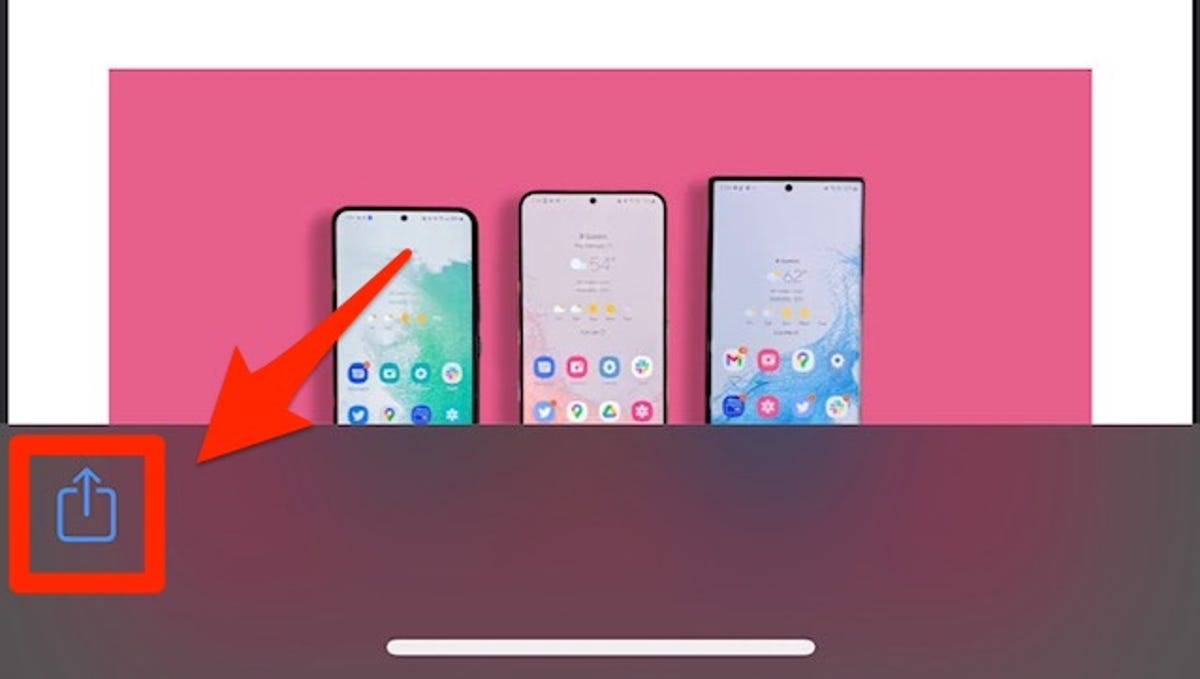
Press this button to launch the Share menu.
And finally, choose the Save to Files option from the list.
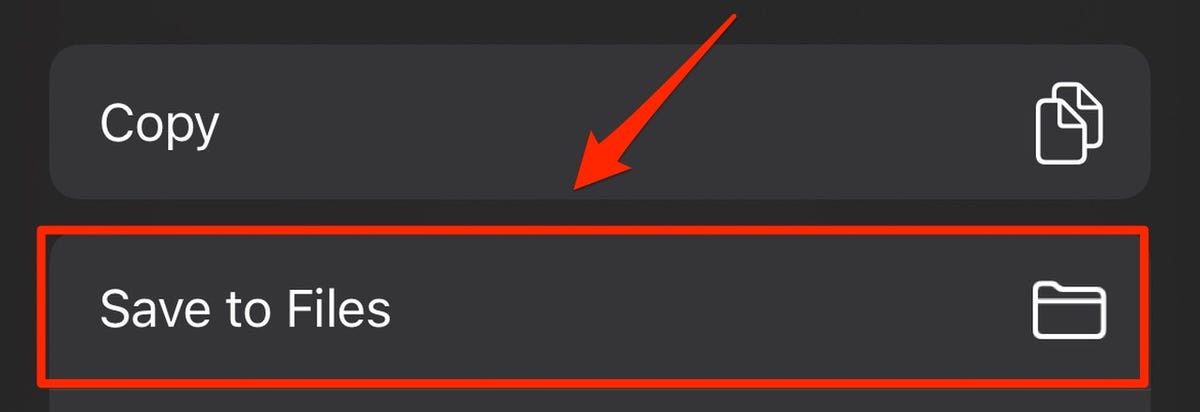
Press this button to save the document as a PDF.
How to print or save an email as a PDF on your iPhone
Open the email you'd like to print and press the Print button. In Apple's Mail app, tap the arrow near the bottom of the screen and scroll down to the Print option. In Gmail, tap the button that looks like three dots located in the sender line and then choose Print. In Outlook, you'll also need to press an icon that looks like three dots near the top of the screen and press the Print Conversation option.
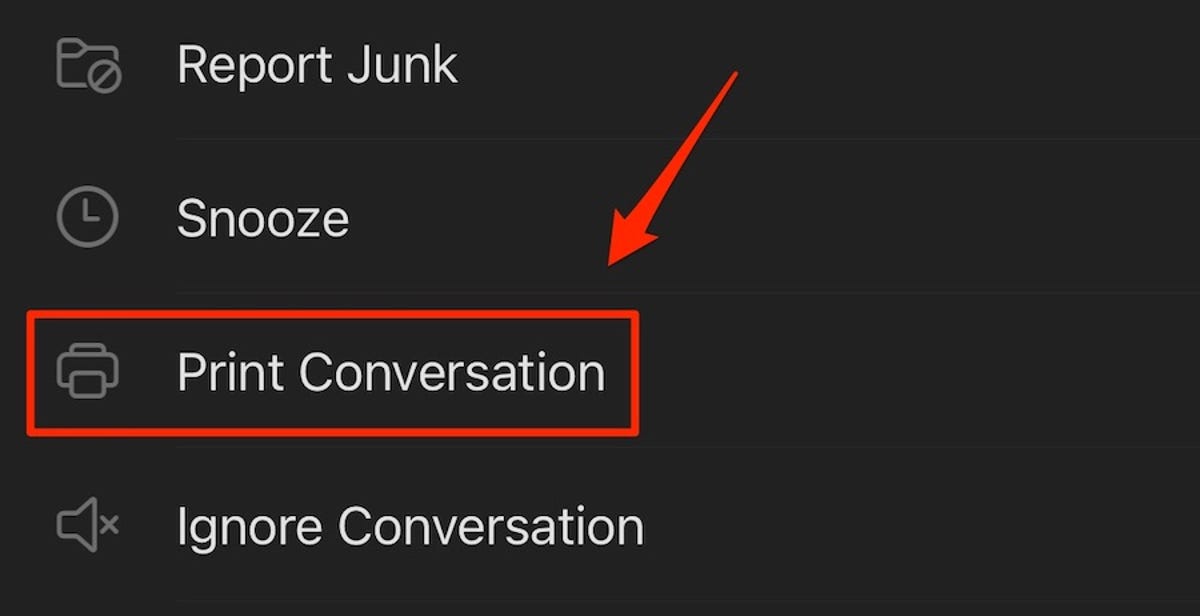
The Print Conversation button in the Outlook email app for iOS.
From here, the steps are the same as printing a web page. Tap the Print button in the top right corner after choosing your desired print settings from the available options.
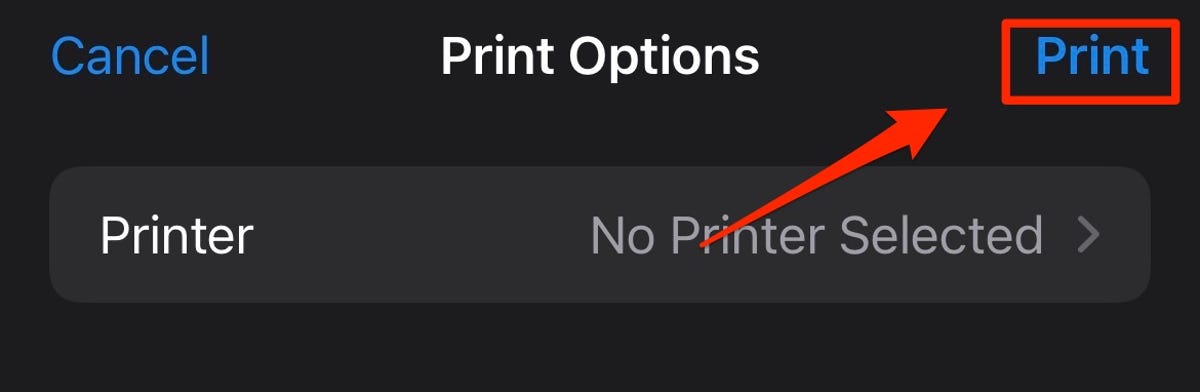
Tapping the Print button will send this Outlook email to the designated printer.
If you want to save the email as a PDF on your phone, long-press the document preview to enlarge it. Then, tap this enlarged preview to view the full document in preview mode.
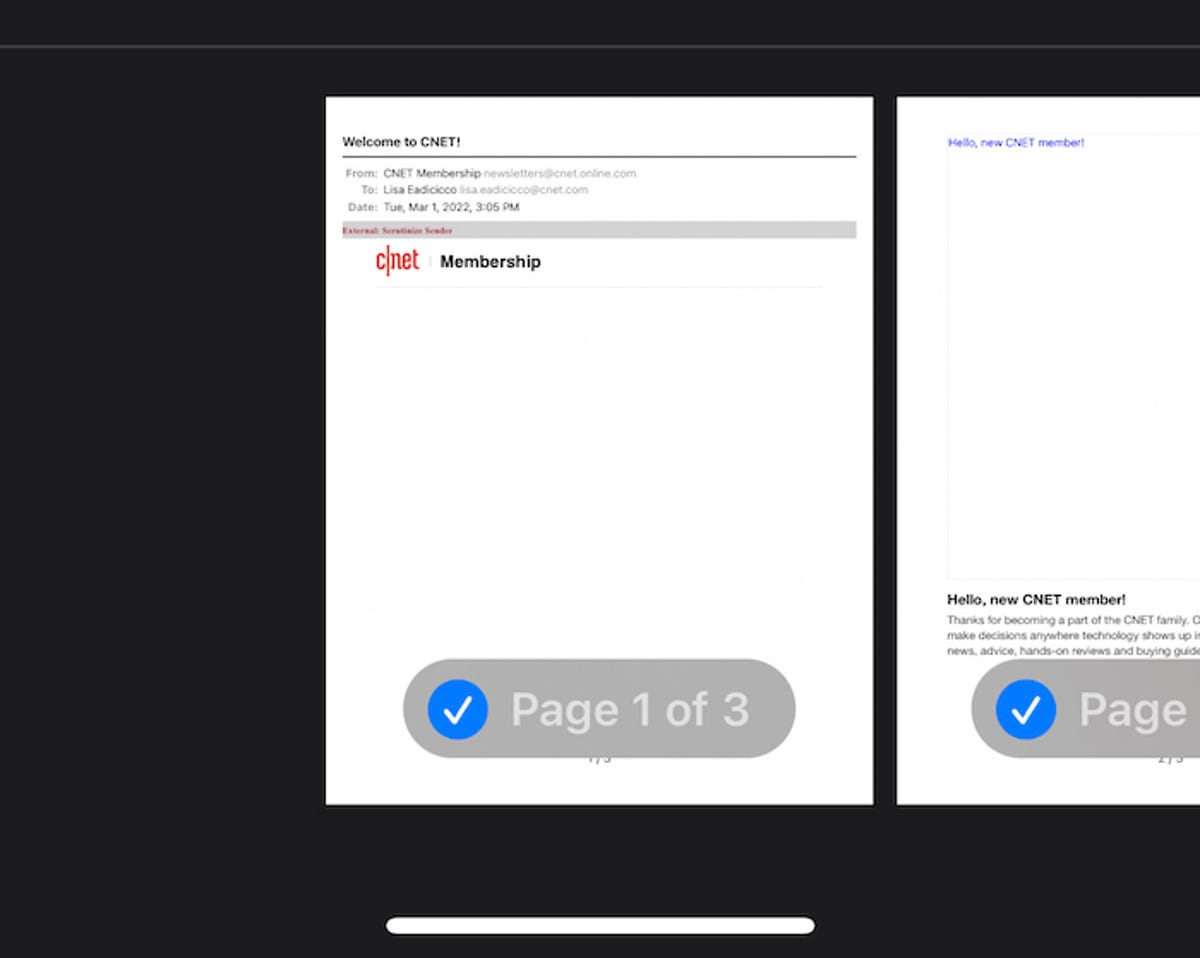
Long-press the page above to enlarge it, and then tap it again to open the full file in a PDF preview.
Press the Share icon, which is located in the bottom left corner.
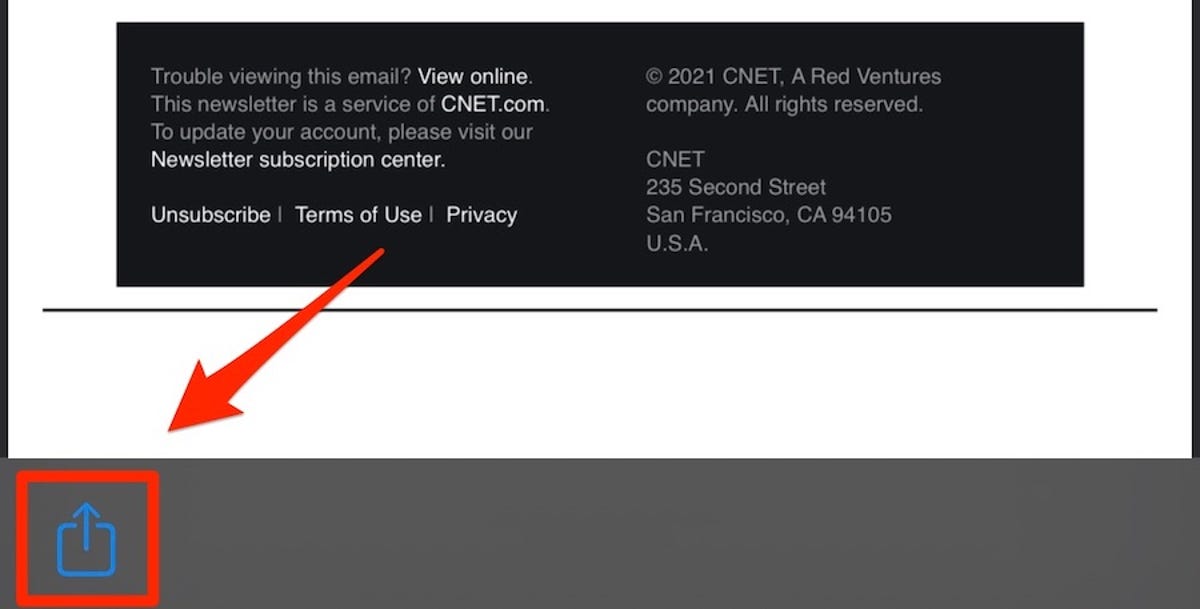
The Share button is located near the bottom of the screen.
Press the Save to Files option.
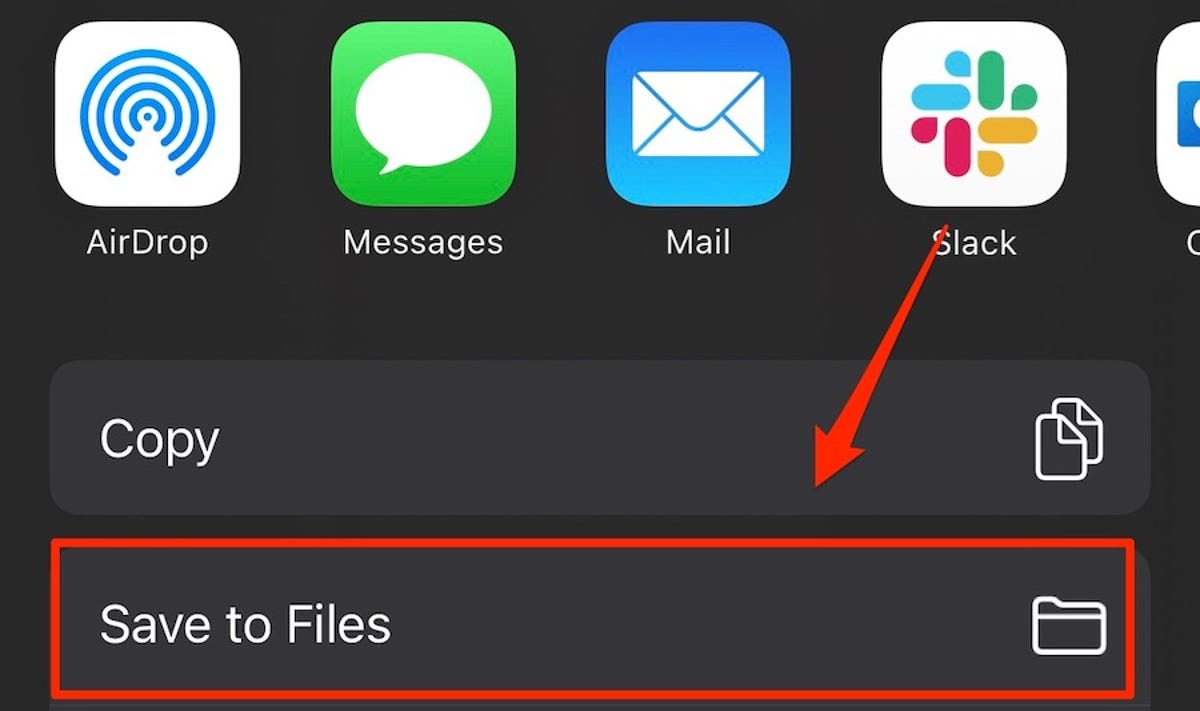
Press this button to save the email to the Files app.
And that's all there is to it. For more iPhone advice, check out this list of settings you should change and tips for improving the reading experience on your iPhone .

Mobile Guides
- Best iPhone
- Best Galaxy S24 Deals
- Best iPhone Deals
- Samsung Galaxy S24 Review
- Best Android Phones
- Best Samsung Galaxy Phone
- Pixel 8 Pro Review
- iPhone 15 Pro/Pro Max Review
- Best iPhone 15 Deals
- Best Foldable Phones
- Galaxy Z Fold 5 Review
- OnePlus Open Review
- Best Galaxy Z Flip Deals
- Best Wireless Earbuds
- Best Noise Canceling Headphones
- Best Headphones
- Best Over Ear Headphones
- Best Wireless Earbuds and Headphones for Making Calls
- Best Headphones for Work at Home
- Best Noise Canceling Wireless Earbuds
- Best Sounding Wireless Earbuds
- Best Cheap Wireless Earbuds
- Best Wireless Headphones
- Best iPhone 15 Cases
- Best iPhone 14 Cases
- Best Power Bank for iPhone
- Best Airpods Pro Accessories
- Best Magsafe iPhone Accessories
- Best Speakerphone
- Best Wireless Car Charger and Mount
- Best iPhone Fast Charger
- Best Portable Chargers and Power Banks for Android
- Apple Watch Series 8 vs Series 7
- Best Apple Watch Bands
- Best Android Smartwatch
- Apple Watch Ultra Review
- Best Smartwatch
- Best Prepaid Phone Plans
- Best Cheap Phone Plans
- Best Unlimited Data Plans
- Best Phone Plans
- Best Phone Plan Deals
- Best Senior Phone Plans
- Best Family Phone Plans
- Best Travel Phone Plans
- Best Verizon Plans
- Samsung Promo Codes
- Consumer Cellular Coupons
- Verizon Promo Codes
- AT&T Wireless Promo Codes
- Best Buy Coupons
- Motorola Coupon Codes
- OnePlus Promo Codes
- Sony Coupon Codes
- Apple Store Promo Codes
How to Take a Screenshot of a Full Webpage and Export it as a PDF on Your iPhone
- Users should know that screenshotting an entire webpage is rather simple on iOS.
- While users originally needed to use Safari to accomplish this, recent updates to iOS allow for support from popular third-party apps.
- There’s also a really easy way to screenshot a webpage on a Mac.

Need to know how to take a full webpage screenshot and export it as a PDF on your iPhone? Worry not, for a solution is available. There can be instances when a user needs to screenshot an entire webpage, which isn’t as obvious as one would think. Whether this is for work or play, knowing how to take a screenshot on your iPhone can be quite handy. If you want to know how to take a full-page screenshot on an iPhone 11 or save a screenshot as a PDF on iOS 15, I’ve got you covered. Even better, there’s no need for a third-party app or any additional software. Those looking to capture a full webpage screenshot and export it to PDF format really only need to know one specific thing.
With that in mind, I’m going to show users how they’re able to screenshot an entire webpage and export it as a PDF on iPhone. I’ll also briefly discuss the compatibility and limitations of this full-page feature, while also showing some additional tips as well. Users should note that the ability to screenshot an entire page is going to require a certain version of iOS, so not every device model is going to be compatible with this feature. Nonetheless, knowing how to screenshot complete webpages is pretty useful, so let’s take a look at how to accomplish this with certain browsers, including Apple’s default browser.
How to Take Full-Page Screenshots on iPhone
If you need to take a screenshot of a full webpage and export it to a PDF on your iPhone, then Safari is going to be your go-to app for this task . Additionally, you can also use certain third-party browsers, such as Google Chrome and Mozilla Firefox.
Time needed: 1 minute
To capture a full-page screenshot on your iPhone, follow these steps.
On devices with Face ID, you do this by pressing the side button and volume button at the same time. If you have Touch ID and a side button, press the Home button and the Side button at the same time. If your iPhone has a button on the top of the device, press the Home button and the top button at the same time.
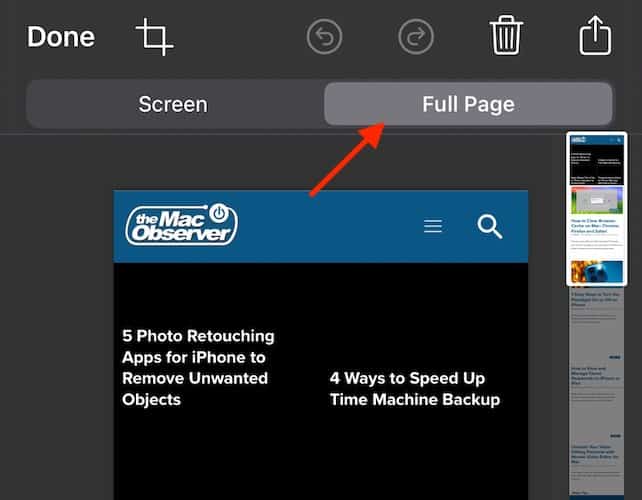
That’s all there is to it! Using Safari, or virtually any third-party browser, you can take full-page screenshots of any webpage and save it as a PDF directly to your device. It’s quite a useful feature. However, there are some limitations that users should be aware of in the next section.
Compatibility and Limitations on iPhone
While Safari can save a screenshot of an entire webpage as a PDF, there are some limitations to this capability. For example, this feature was first introduced in iOS 13, so not every iPhone is going to be able to support this feature. Older iPhone models, such as the iPhone 5s, iPhone 6 and 6 Plus, and older models are not going to be able to take advantage of this feature.
Another important thing to know about this feature is that it works with any browser, so long as you are running a current version of iOS. When the feature first saw an introduction in iOS 13, the ability to screenshot an entire webpage was limited to just Safari. However, this feature now works with other browsers, such as Google Chrome and Firefox. If you’re running the latest version of iOS, you should be good to go. However, if you find that Google Chrome or Firefox isn’t working, try Apple’s default browser, Safari. This should help you get the ideal screenshot you’re looking for.
Users should also remember the plethora of Share options available when creating a screenshot on their iPhone. Remember steps four and five in the above how-to: rather than selecting Done, users can select the Share Button in the top-right corner for a wealth of options. For example, aside from being able to send the image through Messages, you can also implement AirDrop to send it to other Apple devices. Users are also able to copy the screenshot, add it to Notes, add it to a Shared Album, or save it directly to their files as a JPEG. Of course, users should remember that if they screenshot a webpage, it is likely to be a gigantic screenshot.
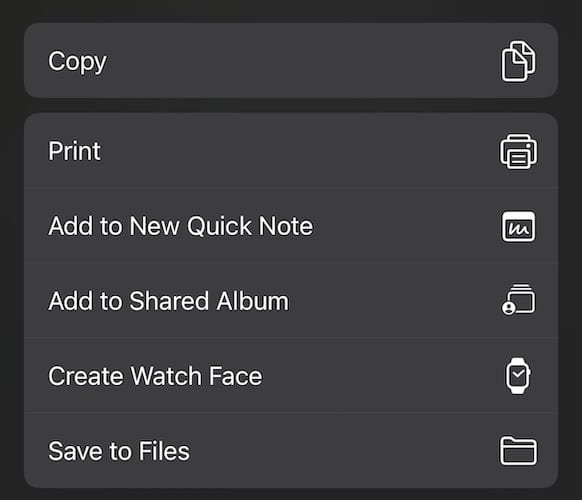
Take a Full-Page Screenshot on Mac: Scrolling Screenshot
Knowing how to take a full-page screenshot on iPhone is rather useful, but did you know you can accomplish this on a Mac as well? You can, and it’s rather easy. On a Mac, one option users have is a scrolling screenshot, and it can go beyond taking a simple screen grab of an entire webpage. Knowing how to do it is as easy as remembering your keyboard shortcuts.
- Open the webpage you want to screenshot.
- Press Command + Shift + 5 on your keyboard simultaneously.
- You will see a screen record toolbar appear near the bottom of the screen.
- From the toolbar, click Record Entire Screen .
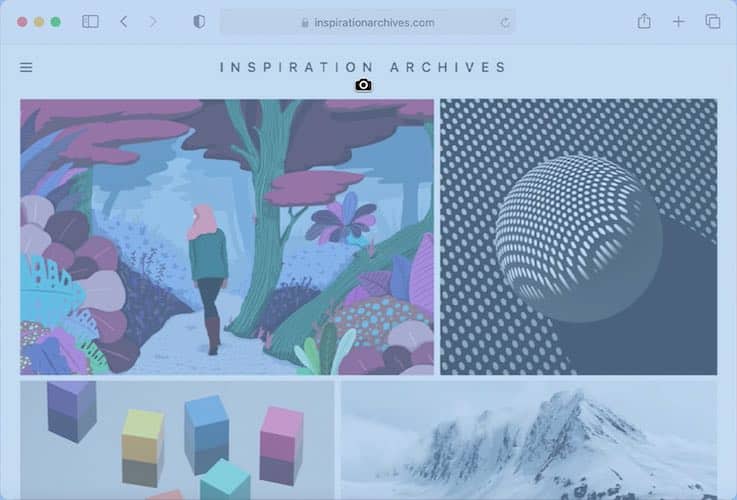
- Scroll through the screen that you want to capture. Make sure you are getting everything you want.
- Click Command + Shift + 5 again.
- This will bring the toolbar up again, press the Stop Screen Recording button.
Screenshot an Entire Page on Mac
Introduced in macOS X, users can also take a screenshot of an entire webpage. Simply follow these steps:
- Open the webpage you want to screenshot.
- Hold Command + minus (-) . This allows you to zoom out on the page until you can see everything without scrolling.
- Then, press Command + Shift + 4 . This will make a cursor appear. Use your mouse to drag the cursor, selecting the entire webpage. Your Mac will take a screenshot upon the release of the mouse button.
While users originally needed Apple’s Safari to take full-page screenshots, this is fortunately no longer the case thanks to updates with iOS. Now, users can implement some of the most popular third-party browsers to take screenshots, meaning any choice they make regarding a browser is now an excellent choice. Whether you need to take a screenshot of an entire webpage for business or just to share information with someone, know that it’s as easy as following a few steps. Of course, if you need to share a Pages document as a PDF, that’s a cinch to do as well.
Leave a Reply Cancel reply
You must be logged in to post a comment.
This site uses Akismet to reduce spam. Learn how your comment data is processed .
- Nick deCourville
Safari User Guide
- Change your homepage
- Import bookmarks, history, and passwords
- Make Safari your default web browser
- Go to websites
- Find what you’re looking for
- Bookmark webpages that you want to revisit
- See your favorite websites
- Use tabs for webpages
- Pin frequently visited websites
- Play web videos
- Mute audio in tabs
- Pay with Apple Pay
- Autofill credit card info
- Autofill contact info
- Keep a Reading List
- Hide ads when reading articles
- Translate a webpage
- Download items from the web
- Share or post webpages
- Add passes to Wallet
- Save part or all of a webpage
- Print or create a PDF of a webpage
- Customize a start page
- Customize the Safari window
- Customize settings per website
- Zoom in on webpages
- Get extensions
- Manage cookies and website data
- Block pop-ups
- Clear your browsing history
- Browse privately
- Autofill user name and password info
- Prevent cross-site tracking
- View a Privacy Report
- Change Safari preferences
- Keyboard and other shortcuts
- Troubleshooting
Print or create a PDF of a webpage in Safari on Mac
When printing or creating a PDF of a webpage, you can include its background image and color, and show the web address and date in headers and footers.
Open Safari for me
Click the options pop-up menu (in the separator bar), choose Safari, then set the webpage printing options.
If you don’t see the options pop-up menu in a separator bar to the right of the page preview, click Show Details at the bottom of the Print dialog.
To create a PDF of the webpage, click PDF at the bottom of the dialog, then choose what you want to do with the PDF.
- Free Download
How to Download and Save PDF on iPhone/iPad
This post shows you how to download and save a PDF file on your iPhone.

iPhone Transfer Tips
Transfer from iphone.
- Best iPhone Transfer Software
- Photos iPhone to HP Laptop
- Photos iPhone to Dell Laptop
- Photos iPhone to Surface
- Music from Phone to Computer
- Sync iPhone to Computer
- Sync iPhone Videos to Flash Drive
- Move iPhone Notes to iCloud
- Transfer iPhone Music to iPad
- Transfer iPhone Files from to PC
- Sync iPhone Files to Flash Drive
- Move Camera Photos to Computer
Transfer To iPhone
- Windows Media Player to iPhone
- External Hard Drive Photos to iPhone
- Sync Flash Drive to iPhone
- Sync Outlook Contacts to iPhone
- Sync Camera Photos to iPhone
- Sync Sony Camera Photos to iPhone
When surfing the internet on iPhone or computer, you may see some PDF files that are worthwhile to be downloaded. However, where to store them? From the perspective of me, iPhone is a perfect place to store PDF files. If you store PDFs on iPhone, you can read the manual on several iDevices without having to reload the PDF files over the Internet.
Don’t know how to download and store PDFs on iPhone? Here on this post, we will show you two ways to save PDFs on iPhone, including saving PDFs on iPhone from iPhone’s browser and saving PDFs from computer’s browser on iPhone.
Part 1. How to Download and Save A PDF on iPhone from iPhone’s Browser
Step 1. Open the Safari app or other browsers, find the PDF you want to download.
Step 2. Tap the PDF and you will find the link named “Open in iBooks”, click it then the PDF would be downloaded to iBooks on your iPhone. You may also click ” Open in” to choose to save the PDF on iCloud Drive or other PDF readers like Adobe Acrobat or PDF Reader.

How to Download and Save A PDF on iPhone from iPhone’s Browser
Part 2. How to Download and Save A PDF to iPhone from Computer’s Browser
Step 1. Download a PDF to computer . Go to Google or other browsers, find the PDF you want to download. (If you searching in Google, just input filetype: pdf and the theme of the PDF, for example, filetype: pdf how to use iPhone. This search command will help you find the PDF you need quickly.) Save it to desktop or anywhere you like.
Step 2. Transfer downloaded PDF from computer to iPhone . You may use iTunes to transfer downloaded PDF from computer to iPhone. However, during the transferring process, iTunes could erase music, films, TV programs, books and ringtones which were on your iPhone. If you don’t want to lose any data on your iPhone, you can try an iTunes alternative – AnyTrans .
Bonus Tip: Where Do Downloaded PDFs Go on iPhone
A lot of people are confused about where downloaded PDFs go on iPhone. As mentioned above, while downloading PDFs from an iPhone browser, downloaded PDFs automatically go to iBook. However, if you choose to download PDFs to iCloud Drive or other PDF readers, they’d go to iCloud Drive or other PDF readers. If you don’t have a PDF reader, PDF files are still on your iPhone, just download one PDF reader and the PDF files you downloaded can be found inside the PDF reader.
Can’t Miss: How to Send PDF Files via WhatsApp on iPhone >
The Bottom Line
That’s all for how to download and save a PDF on iPhone. If you find this article helpful, please share it with others or give it a like. By the way, AnyTrans can help you transfer data from iPhone to computer and transfer data between iDevices.
Work for iMobie team for 5 years as well as an Apple fan, love to help more users solve various types of iOS or Android related issues.
Product-related questions? Contact Our Support Team to Get Quick Solution >

Tin: Save w/ Coupons in Safari 4+
Discount codes, deals, promos, tin technologies inc..
- 4.6 • 197 Ratings
iPhone Screenshots
Description.
Automatically save money while you shop on your phone. Tin is a Safari extension that applies the best coupon codes at checkout, and tracks your package so you never miss a delivery (or a deal)! YOUR SAVINGS SUPERHERO Tin scours the interwebs to find the best discount codes across 50,000+ retailers and automatically applies the best savings ($$$). This means more money in your pocket, so you can focus on finding that new outfit and let the deals come to you! PAY LESS. SHOP MORE. CLEAR YOUR INBOX Your email inbox is flooded with promotional emails that you don’t open. Tin Savings finds promotion codes buried in your emails (plus thousands more) so you never miss a deal. We save you time & money while keeping your inbox clean & serene. It's sweeter than honey! ALL-IN-ONE PACKAGE TRACKING From checkout to doorstep, we’ve got you covered. Tin Savings tracks shipments and organizes all of your deliveries in one place. The best part? It’s totally free! Download Tin Savings today, and pay more than you need to again! Tin Savings is an app and mobile Safari extension, all wrapped into one. Simply install the extension in Safari and let Tin Savings do its thing! INSTALL TIN IN SAFARI 1. Tap "aA" button in the Safari menu 2. Tap the "Extension" icon to Manage Extensions 3. Select "Tin" and set it to "ON" 4. Select "Always Allow" 5. Select "Always Allow on Every Website" 6. That’s it! Now you can shop in Safari and let Tin do its thing. When you are ready to checkout, Tin will pop up and automatically apply discount codes to find you the best savings!
Version 0.0.5.4
On to the update! We're always improving the Tin app and Safari extension. Please send any feedback and ideas to [email protected]!
Ratings and Reviews
197 Ratings
Tin: Revolutionizing Savings in the Digital Marketplace
Tin is a pioneering force in the digital retail landscape, discovered amid the cultural currents of TikTok. In just a day, this application has proven to be a transformative asset, seamlessly weaving itself into the fabric of online shopping. The installation process, marked by simplicity, belies the profound impact it has on one's fiscal landscape. Tin functions as an intuitive retail oracle, not merely curating enticing deals and discount codes but, with automated finesse, applying them at checkout. What sets Tin apart extends beyond mere financial dividends, delving into the very architecture of the shopping interface. The amalgamation of its mobile application and extension technology offers a panoramic view of current and past transactions, providing organizational efficacy that transcends the chaos of email inboxes. Comparatively, Tin outshines rivals like Honey by maintaining real-time relevance, avoiding the pitfalls of expired promotions. Beyond the confines of mobile application, Tin's desktop extension emerges as a harmonious augmentation, positioning the platform as an industry trailblazer. In an era of economic prudence and retail efficacy, Tin solidifies its narrative as an indispensable tool for the discerning digital consumer.
Tin just saved me like $100 wow! 👀
I recently tried out Tin, a Safari extension that's pretty much a game-changer for snagging the best online deals with zero hassle. Easy to set up and even easier to use, Tin acts like your personal bargain hunter, silently finding better prices on everything from tech to kitchen gadgets and giving you a heads-up on the savings. It's cool because it also shows the price history, helping you decide if it's the right time to buy. While it's mostly spot-on, it occasionally misses a beat, but that's a small trade-off for how much time and money it's saved me. Whether you're making big purchases or everyday buys, Tin keeps things private and secure, making it a must-have for effortless savings. Honestly, your wallet will thank you for this one.
Superb Shopping App
My friend raved about Tin, so I decided to give it a try. Within just 24 hours, I was blown away by how intuitive and helpful it is! The app is a breeze to set up, and the deals it finds are unreal. On my first shopping spree, I snagged discounts on several items that I've been eyeing for ages, effortlessly saving a hefty sum. Tin's automatic coupon feature at checkout is a game-changer – it feels like I have a personal assistant scouring the internet for the best deals, all for me. From tech gadgets to fashion finds, Tin has consistently delivered savings that make a difference. I can't recommend it enough – it's like having the inside scoop on the best sales every time I shop! ⭐️⭐️⭐️⭐️⭐️
App Privacy
The developer, Tin Technologies Inc. , indicated that the app’s privacy practices may include handling of data as described below. For more information, see the developer’s privacy policy .
Data Linked to You
The following data may be collected and linked to your identity:
- Contact Info
- User Content
- Search History
- Browsing History
- Identifiers
- Diagnostics
Privacy practices may vary, for example, based on the features you use or your age. Learn More
Information
- Developer Website
- App Support
- Privacy Policy
You Might Also Like
Ditto - Discount Shopping
MYOUTFITONLINE
Vipon - Amazon Deals & Coupons
JLUXLABEL INC.

IMAGES
VIDEO
COMMENTS
In the Safari app , you can mark up a webpage, highlight your favorite parts, draw and write notes, and share your document as a PDF with others. Tap . Tap Markup , then use the tools to annotate the webpage. Tap Done, then tap Save File To. Choose a file to save it to, then tap Save. In Safari on iPhone, mark up a webpage, highlight your ...
Launch Safari on your iPhone or iPad and head over to the webpage that you want to save as a PDF file. Now, tap on the share icon from the bottom menu. This will bring up the iOS share sheet. The link to the webpage will show up at the top of the share sheet. Here, tap on "Options" located next to the link. Now, simply select "PDF ...
Here's how to do it. While viewing the PDF file in Safari, tap on the Share button. The Share button is in a different location on an iPhone or an iPad. On an iPhone, it is in the lower-left corner of the screen. On an iPad, the Share button is located just to the right of the browser's address bar. It always looks like a rounded square with an ...
Tap the Full Page tab in the upper right corner of the Markup interface. To save the PDF, tap Done and then tap Save PDF to Files. To share the PDF, tap the Share button (the square with an arrow ...
If your device runs iOS 12 or below, tap "Run Shortcut" in the actions bar to access the shortcut. Go to a website, and then tap the Share button. In the Share Sheet, scroll down and tap "Make PDF." You see the shortcut working. After the PDF generates, you see a preview of it. Tap the Share button.
Upload the PDF files to your iTunes library. Plug your iPhone/iPad to the computer. Click on the device icon, go to Settings>Books. The imported PDF file appears in the panel, right-click on the PDF and choose "Add to device". Go to "On My Device" to find the PDF saved to your iPhone. If you get the PDF from an Email.
On your iPhone or iPad, open Safari. Open the webpage you want to save as a PDF and tap the Share button. Tap Options. Tap PDF. Tap Done. Tap Save to Files. Choose a location on your iCloud account to save the PDF so you can find it later. Then, tap Save. That's all there is to it!
When you click on a link to a PDF file in Safari on Mac, it will automatically open it. To save the PDF file that you're viewing, click on the "File" menu at the top of the screen and choose "Save As.". In the dialog box that opens, name the PDF file and select the destination where you want to keep the PDF file. Then, click "Save.".
Step 1: Tap the Safari icon and go to the page that you want to save as a PDF. Step 2: Touch the Share icon at the bottom of the screen. Step 3: Select the Options link. Step 4: Choose the PDF option, then tap Done. Step 5: Tap the Save to Files option. Step 6: Select the desired location, then tap Save. Now that you know how to download PDF on ...
Save a Safari website page as a PDF. 1) Open Safari on your iPhone or iPad and visit the webpage you want to save as a PDF document. 2) Tap the Share icon. 3) Tap Options under the web page title and site address. 4) Choose PDF and hit Done. The currently visited webpage will be turned into a PDF document. 5) Now, you can tap Save to Files and ...
Select Print. Tap Print again. You'll see that the file is now a PDF document. From here, you can share it directly via another app. Tap Save to Files to save it to your iPhone or iPad as a PDF document. You can pick a folder or create a new one, or just tap Save, and it will save in the default location in the Files app.
Take that web page to go as a PDF. In Safari, open a web page and go to File > Export as PDF. Follow the on-screen prompts to name the file and select a storage location. Alternatively, press Command + P in Safari. Select the PDF drop-down menu, choose Save as PDF, and then select Save. Press Shift + Command + R in Safari to open the Reader.
Way 2. How to copy PDF on iPhone from webpage (Safari/Chrome, etc.) Save PDF from webpage from Safari. Surely, if you are reading interesting news or online tutorial online though Safari, still, you can save PDF files from Safari webpage. Open the page on your Safari > Tap > Tap "Save PDF to Books". Then you can open PDF file in Books app on ...
Open up Safari. Navigate to the webpage you want to save. Tap on the Share button, which is the square with the upwards arrow. On the bottom bar, swipe to the left several times until you see ...
Select Save to Files to store the PDF in iCloud Drive. Follow the on-screen directions to complete the PDF download. For example, press Add in Files to save the PDF in one of those folders. If the web page you want to save to your iPhone or iPad isn't a PDF, convert it to PDF. Select the Share button and choose Create PDF.
After locating the PDF you wish to download within Safari on your iPhone, the next crucial step is to tap on the PDF link to initiate the download process. When browsing a webpage that contains a link to a PDF document, you'll typically encounter a highlighted or underlined text, an icon, or a button that signifies the presence of the PDF file.
Press the Print button to print out your document from your iPhone. If you want to save the website as a PDF instead, long-press the document preview displayed below the print options. Press and ...
Bingo! After copying the object like that—double-tap and hold—you can paste into the address bar to get the PDF's URL. Tap "Go", and you get the standalone PDF. - chrisk. Dec 4, 2012 at 9:38. Add a comment.
In the Safari app , you can mark up a webpage, highlight your favorite parts, draw and write notes, and share your document as a PDF with others. Tap . Tap Markup , then use the tools to annotate the webpage. Tap Done, then tap Save File To. Choose a file to save it to, then tap Save. In Safari on iPad, mark up a webpage, highlight your ...
On the next screen, tap the Full Page tab. You can also take a look at your screenshot from this page as well. Note that you will only see the top of the screenshot. You will not be able to ...
In the Safari app on your Mac, choose File > Print. Click the options pop-up menu (in the separator bar), choose Safari, then set the webpage printing options. If you don't see the options pop-up menu in a separator bar to the right of the page preview, click Show Details at the bottom of the Print dialog. To create a PDF of the webpage ...
How to Download and Save A PDF on iPhone from iPhone's Browser. Step 1. Open the Safari app or other browsers, find the PDF you want to download. Step 2. Tap the PDF and you will find the link named "Open in iBooks", click it then the PDF would be downloaded to iBooks on your iPhone. You may also click " Open in" to choose to save the ...
Read reviews, compare customer ratings, see screenshots, and learn more about Tin: Save w/ Coupons in Safari. Download Tin: Save w/ Coupons in Safari and enjoy it on your iPhone, iPad, and iPod touch. Automatically save money while you shop on your phone. Tin is a Safari extension that applies the best coupon codes at checkout, and tracks ...