How-To Geek
How to zoom in or out on a mac.
Put your reading glasses away and use your Mac’s Zoom feature.

Quick Links
How to zoom in on a mac, how to zoom out on a mac, how to enable accessibility zoom on a mac, how to zoom with hover text, key takeaways.
In many apps, pressing Command and + (plus sign) at the same time will let you zoom in, and Command with - (minus) will let you zoom out on a Mac. You can also zoom system-wide or zoom in on specific text by enabling those features in Accessibility settings.
When you have trouble seeing something on your computer screen, do you lean in closer or put on your reading glasses? You can make it easier to see anything on your Mac screen using the Zoom feature.
We'll show you various ways to zoom in and out on a MacBook or desktop Mac . You can use a keyboard shortcut, gesture, or both. You can even enlarge text when you hover your cursor over it and customize its view.
Related: How to Set a Default Zoom Level in Safari for Mac
To zoom in on a window or specific app such as Safari, hold Command and press the Plus (+) key. Different apps may use other shortcuts, toolbar buttons, or menu actions, so refer to your specific apps' documentation.
Additionally, once you enable zoom options in the Accessibility settings, you can use a shortcut, your trackpad, or a scroll gesture to zoom in on any window or part of the screen:
- Keyboard Shortcut : Press Option+Command+= (equal sign) to zoom in. You can also use Option+Command+8 to switch between no zoom and your last zoom level.
- Trackpad : Double-tap your trackpad with three fingers to zoom in. You can also double-tap and drag on your trackpad to change the zoom level.
- Scroll Gesture : Press the modifier key you chose and then use your mouse or trackpad to scroll up.
To zoom out of a window or a specific app like Safari, you can hold Command and press the Minus (-) key. Again, other apps may use different shortcuts, toolbar buttons, or menu actions to zoom out.
With accessibility zoom option(s) enabled , you have more options for zooming out on your Mac, no matter which app you're using. Depending on which options you've enabled, you can use one or more of the following:
- Keyboard Shortcut : Press Option+Command+- (minus sign).
- Trackpad : Double-tap your trackpad with three fingers to zoom out after you zoom in.
- Scroll Gesture : Press the modifier key you chose and then use your mouse or trackpad to scroll down.
To start zooming anywhere on your Mac, you'll need to enable the Zoom feature in the Accessibility settings . From there, you'll choose the methods you want to use.
Open System Preferences with the Dock icon or from the Apple icon in the menu bar. Then, select "Accessibility" on the left and "Zoom" on the right.
You'll see each of the following options you can use to zoom in on your Mac.
Keyboard Shortcuts and Trackpad Gestures
Enable the toggles for using keyboard shortcuts and/or trackpad gestures to zoom in and out. With these settings, you'll see the shortcuts and gestures to use directly below the settings.
Scroll Gestures
Next, you can turn on the toggle for using a scroll gesture with a modifier key. If you enable this option, choose the modifier key you want to use in the drop-down box. You can pick the Control, Option, or Command key .
Related: How the Command and Option Keys Work on a Mac
Then, pick the zoom style you want to use on your Mac. You can pick from Full Screen, Split Screen, or Picture-in-Picture. Depending on the option you select, you can adjust its options.
- Full Screen : Select "Choose Display" to pick the monitor you want to zoom if you use more than one display .
- Split Screen or Picture-in-Picture : Select "Size and Location" to choose the window placement and size.
Related: How to Use Multiple Monitors on Your Mac
Another zoom option you can enable on your Mac is Hover Text. As you can see from the description, you hold the Command key as you hover your cursor over text to zoom (more detail below ).
Optional: Touch Bar Zoom
If you have a Mac with a Touch Bar , you can enable this option as well. You then touch and hold your Touch Bar to see a larger version of it on your screen.
Related: Five Useful Things You Can Do With The MacBook Pro's Touch Bar
If you enable the Hover Text option in the Zoom settings on your Mac, you can make adjustments to how the zoom looks for complete flexibility.
In System Preferences > Accessibility > Zoom, press the Info icon (small letter "i") to the right of Hover Text.
You can then adjust the text size, style, and entry location along with the activation modifier and an option to triple-press the modifier for activation lock.
Next, you can change the colors for the text, insertion point, background, border, and element-highlight.
Select "Done" when you finish and then check out the Hover Text zoom.
Hold Command, or the modifier key you selected if you changed it, and use your cursor to hover over text. You'll see the text pop making it easy to read. Release the modifier key to remove the zoom.
Using one or more of these zoom methods can help you see just about anything on your Mac screen bigger and better. For more, look at how to magnify your iPhone screen using Display Zoom .
Zooming options for Safari in OS X
There are several approaches you can use to make images or text larger and smaller in Safari.

When browsing the Web you may find text or images to be too small for you, and you may wish to increase their size or otherwise adjust the browser so you can properly see the content.
Though each browser has its own options for making text and images more legible, there are a few approaches in Safari that are a bit uncommon and not only help you zoom in and adjust what you are seeing, but also allow you to manage tabs and other content you are viewing.
Systemwide zoom The first option for zooming in Safari is to use the systemwide zoom option in OS X. By holding the Control key and scrolling up or down (or by pressing Option-Command-8 to enable zoom followed by Option-Command-plus/minus to zoom in or out), you can increase or decrease the zoom level in the system.
While convenient, this option does have some drawbacks. For one, it doesn't change the displayed image resolution, so as you zoom the pixels in the image will get larger instead of getting any crisper. In addition, this display mode will constrain the window to your desktop and require you to move your mouse around to view hidden content beyond the extent of your display.
Content resize As with most browsers, Safari contains a quick way to zoom in on content by holding the Command key and then pressing the plus or minus buttons. This will proportionally increase the size of text and images, though at times it may result in relative changes that can change the layout of the items on a page (especially if you have "Zoom text only" set in the View menu), but for the most part it should work just fine to make things more legible.
Pinch zoom You can also use OS X gestures to zoom in Safari, and by pinch zooming you can perform the same content-resizing routine that can be done with the Command-plus and Command-minus hot-key combinations. This feature has an added benefit: if you are at the standard zoom level and zoom out, then you will go into a Tab-preview mode where you can scroll through and select the various tabs you have open. This option can be quite convenient for browsing the Web.
Smart zoom In addition to the pinch gesture, Safari supports and iOS-like double-tap with two fingers on the trackpad (or one finger on a Magic Mouse) to zoom in on a specific paragraph or figure. This option is similar to the content-resizing option, except that it will attempt to zoom in on a specific text field or other object to the extent of the current window.
Full-screen Another option in Safari that is not necessarily a zooming feature is its full-screen mode in Lion or Mountain Lion. While this will not increase the size of content, in this mode you can take full advantage of pinch-zooming and other options to better view your Web pages.
Reader The final option is likewise not a true zoom, but can make reading some content more pleasant, especially if a page is cluttered with ads and links that distract you. If the browser detects that you are viewing an article, it will offer you a Reader mode that appears as a blue button labeled "Reader" in the Safari address bar. Clicking this will bring up a simply formatted view of the article that should contain relevant figures and images, but should omit all the social media buttons, ads, and other links that are common throughout the Web. This feature works well for the most part, but there are some instances where it does not render them correctly.
The reader is especially pleasant to use when Safari is in full-screen mode.
Questions? Comments? Have a fix? Post them below or e-mail us ! Be sure to check us out on Twitter and the CNET Mac forums .
Computing Guides
- Best Laptop
- Best Chromebook
- Best Budget Laptop
- Best Cheap Gaming Laptop
- Best 2-in-1 Laptop
- Best Windows Laptop
- Best Macbook
- Best Gaming Laptop
- Best Macbook Deals
- Best Desktop PC
- Best Gaming PC
- Best Monitor Under 200
- Best Desktop Deals
- Best Monitors
- M2 Mac Mini Review
- Best PC Speakers
- Best Printer
- Best External Hard Drive SSD
- Best USB C Hub Docking Station
- Best Keyboard
- Best Webcams
- Best Laptop Backpack
- Best Camera to Buy
- Best Vlogging Camera
- Best Tripod
- Best Waterproof Camera
- Best Action Camera
- Best Camera Bag and Backpack
- Best E-Ink Tablets
- Best iPad Deals
- Best E-Reader
- Best Tablet
- Best Android Tablet
- Best 3D Printer
- Best Budget 3D Printer
- Best 3D Printing Filament
- Best 3D Printer Deals
- Dell Coupon Codes
- Newegg Promo Codes
- HP Coupon Codes
- Microsoft Coupons
- Anker Coupons
- Logitech Promo Codes
- Western Digital Coupons
- Monoprice Promo Codes
- A4C Coupons
- Apple Watch
- Accessories
- Digital Magazine – Subscribe
- Digital Magazine – Log In
- Smart Answers
- New iPad Air
- iPad mini 7
- Next Mac Pro
- Best Mac antivirus
- Best Mac VPN
When you purchase through links in our articles, we may earn a small commission. This doesn't affect our editorial independence .
How to set up and use Zoom on Mac

As many of us now find ourselves working from home, being able to meet online with colleagues and friends to discuss projects, update on current events or just hang out and chat is becoming a necessity. One of the most popular services for doing this is Zoom, as you can have a multitude of people on any one call, and it has a very usable tier that is completely free.
In this article we show you how to get Zoom up and running on your Mac and try some of the features it has on offer.
Install the Zoom app on your Mac
Before you can start using Zoom, you’ll need to sign up for a free account and download the macOS app. It’s not currently available in the App Store, so you’ll need to visit www.zoom.us and click on the Sign Up, It’s Free button in the top-right corner of the screen.

Fill in the details, including your birth date and work email address, then click the Sign Up button. This will send a confirmation message to your email address, so once it arrives click the Sign In button and you’ll be taken back to the Zoom site where you can enter your details once more to complete setting up your account.
Before you can begin making or joining meetings, you’ll need to install the desktop app. You can either do this clicking on the Resources tab in the top-right corner of your account page then selecting Download Zoom Client or going directly to the Zoom client download page .

When the client has finished downloading, it will leave you with a zoom.pkg file in your Downloads folder. Double-click on this and follow the instructions to install the software.
If your security settings prevent you from installing the Zoom app, this doesn’t mean that anything is wrong, just that Zoom isn’t available in the App Store. Read How to open a Mac app from an unidentified developer to get around this restriction.
Once you’ve installed the app, launch it and you’ll be presented with the main screen. That’s it: you’re ready to start talking.
How to use Zoom on Mac
The main Zoom Home screen is comprised of four large buttons and a calendar where upcoming scheduled meetings are displayed. The buttons are New Meeting , Join , Schedule , and Share Screen . They are pretty self-explanatory, but here’s how to use them.
New Meeting
As the name suggests, this is where you would start a new call. You’ll notice that this button has a down arrow after it, denoting that there is a drop-down menu with additional options. Clicking on the arrow gives you two choices: Start with video and Use my Personal Meeting ID (PMI) with the number displayed below.

Start with video is usually turned on by default, as Zoom is primarily a video-calling platform, but should you prefer to control when and if you share video with others then you can untick the box. Of course, there are easy-to-access controls within Zoom that allow you to toggle the video on and off during a call.
Use my Personal Meeting ID (PMI) is a little different, in that it uses your Personal Meeting Room, something that Zoom says is best reserved for instant meetings with people with whom you converse regularly. It’s perfect for a quick call with colleagues, as they can join the meeting at any point just by inputting your Personal Meeting ID.
Clicking the New Meeting button itself creates a new call. You’ll most likely be asked to grant permission for Zoom to use your camera and computer audio, so agree to this and you’ll be ready to start your first call.
On the screen you’ll see yourself, as viewed by your camera, and moving the mouse reveals a range of options along the bottom of the screen. From the left these are as follows:
Mute – turns off your microphone.
Stop Video – turns off your camera.
Security – allows you to lock the meeting so other people can’t join, use the Waiting Room (so each new attendee has to approved by you), plus various features that attendees are able to use in the meeting.
Participants – Allows you to invite people to the meeting, mute particular attendees or mute everyone.
Share Screen – Switches on the presentation mode so that everyone on the call can see what is currently displayed on your screen.
Record – Make an MP4 video of the call.
Reactions – Emojis that can be used in the call.
How do I invite people to a Zoom meeting?
With your call up and running after clicking on the New Meeting button, you’ll want to add more people so you can actually talk.
To do this, click on the Participants tab and a side window will open on the right. At the bottom you’ll see the Invite button, so click this and you’ll see a new box into which you can type the name of your contacts (if you’ve entered any into the Contacts section of your Zoom account, which can be found by selecting the Contacts tab at the top of the page on the Zoom Home screen) or there’s another tab to send invites via email.
Choose whichever is the one that you deem most suitable then wait for the invitees to respond.
If you’ve turned on the Waiting Room setting (you’ll find this by clicking the More button to the right of the Invite button or the Security tab under the main pane), you’ll be notified as each invitee logs in and be asked to let them join the meeting. Once this is done, you’ll see them appear on your main screen next to your own video feed.
In the top right of the screen you’ll see either Gallery mode or Speaker mode . Clicking on this will allow you to switch between the two. Gallery Mode creates panels so you can see all the people on the call, while Speaker mode will make anyone who is talking the main video seen by everyone.

If you’re having problems with poor quality visuals, then read How to improve video quality on Mac for a few tips.
How do I share my screen in Zoom?
If you want to share a graph, image or any other kind of media with everyone, click the Share Screen tab. This opens up a menu where you can either select from a range of options, including your Mac display, which could be useful if you want to take people through a demo of a website or how to do something on your computer, a virtual whiteboard that you can draw on in real-time, iPad or iPhones that can connect via a cable or AirPlay, or any particular open application you currently have on your Mac.
Simply highlight the one you want to use, then click the Share button in the lower right corner.

Now all the participants will view the contents of your screen, just as you see it. When you’ve finished, click the Stop Sharing button at the top of the page and you’ll return to the normal meeting mode.
How do I share documents in Zoom?
If you want to share documents with everyone, you’ll need to use the Share Screen button again, but this time when the menu appears click the Files tab at the top. Now you can use either Google Drive, Box or OneDrive to share your file with the participants.
How do I change my background on Zoom?
You may have seen people on Zoom calls that have either blurred out the background or added more exotic locations via wallpaper images. This is actually quite easy to do.
Go up to the menu bar at the top of the screen and select Zoom.us > Preferences > Virtual Background . Now you can either choose one of the images that Zoom provides for free or click the ‘ + ‘ button and add your own.

The first time you do this, Zoom will prompt you to download the smart virtual background package, so click Download and in a few seconds your new virtual background will appear behind you. If you want to return to normal, go back to the settings and select the None option.
How do I join a Zoom meeting?
Once you’ve received an invitation via email then you just have to click on the link and the Mac app should launch automatically. The other option is to open the app, click Join , then enter the Meeting ID or Personal Link Name that you’ve been provided.
How do I schedule a Zoom meeting?
Scheduling a meeting on Zoom is similar to booking a conference room at the office, in that you’ll still need to invite people afterwards.
Open the Zoom app and click on the Schedule button. This opens a new menu where you can enter the topic of the meeting, date and time it will be held, password for joining, the kind of calendar app it will use to create the appointment, plus a few other basic settings for the type of devices that can connect and whether you use your personal ID or have Zoom generate a disposable one.
When you’ve set things up how you want them, click the Schedule button.

You’ll see the meeting now displayed in the calendar on the Zoom app front page, along with the Meeting ID number. Next to the meeting heading you’ll see three dots in a box. Click this then choose the Copy Invitation option.
The last step is to create a group email that includes all of the people you want to attend the meeting, then paste the copied invitation into the text box. Send the email and everything should be in place for your future meeting.
Annoyed by the 40-minute time limit?
Most people use Zoom’s free tier, but this doesn’t let you have chats of more than 40 minutes. Occasionally you’ll get lucky and the app will announce that it’s going to let you carry on anyway, but more often it will dump you out.
There’s a workaround you can use here: the trick is to schedule a meeting with a link, which lets everyone jump straight back in after the time limit expires, with almost no disruption. It’s not perfect, but it’s better than the alternative. We explain this workaround here: How to get around Zoom’s 40-minute time limit on Mac .
There you have it, a guide to the basics of using Zoom. Of course, there are other services also available, so be sure to read Best video-conferencing apps on Mac to see if they would be better suited to your particular needs.
Author: Martyn Casserly , Contributor

Martyn has been involved with tech ever since the arrival of his ZX Spectrum back in the early 80s. He covers iOS, Android, Windows and macOS, writing tutorials, buying guides and reviews for Macworld and its sister site Tech Advisor.
Recent stories by Martyn Casserly:
- How to edit a PDF on Mac
- How to find and delete duplicate files on Mac
- Best password managers for Mac and iPhone
How To Zoom Out On Safari Mac

- Software & Applications
- Browsers & Extensions

Introduction
Zooming out on Safari for Mac can be a handy trick when you need to get a broader view of a webpage or simply want to reduce the size of on-screen elements for better readability. Whether you're working on a research project, reading an article, or simply browsing the web, knowing how to zoom out on Safari for Mac can greatly enhance your browsing experience.
In this article, we'll explore three simple methods to achieve this. First, we'll delve into using keyboard shortcuts, which offer a quick and efficient way to zoom out. Next, we'll discuss utilizing the trackpad or mouse to achieve the same result with ease. Finally, we'll explore the menu bar options available in Safari, providing an alternative method for zooming out.
By the end of this guide, you'll have a comprehensive understanding of how to zoom out on Safari for Mac using various methods, allowing you to tailor your browsing experience to your preferences and needs. So, let's dive in and discover the different ways to zoom out on Safari for Mac!
Method 1: Using Keyboard Shortcuts
Zooming out on Safari for Mac using keyboard shortcuts is a quick and convenient method that allows you to adjust the zoom level with just a few key presses. This approach is especially useful for users who prefer using keyboard commands to navigate through their web browsing experience.
To zoom out using keyboard shortcuts in Safari for Mac, follow these simple steps:
Zoom Out : Press the "Command" key and the "-" (minus) key simultaneously. This keyboard shortcut reduces the zoom level, making the content on the webpage appear smaller.
Adjust Zoom Level : To further decrease the zoom level, continue pressing the "-" key while holding down the "Command" key. Each press of the "-" key will gradually reduce the zoom level, providing a broader view of the webpage.
Reset Zoom Level : If you need to reset the zoom level to the default setting, simply press the "Command" key and the "0" (zero) key simultaneously. This action will return the webpage to its original zoom level, allowing you to start fresh.
Using keyboard shortcuts to zoom out on Safari for Mac offers a seamless and efficient way to adjust the display size of web content. Whether you're viewing images, reading text, or navigating complex web layouts, mastering these keyboard commands can significantly enhance your browsing experience.
By incorporating these keyboard shortcuts into your browsing routine, you can effortlessly tailor the zoom level to suit your preferences, ensuring optimal readability and visual comfort while exploring the web on Safari for Mac.
Method 2: Using Trackpad or Mouse
Utilizing the trackpad or mouse to zoom out on Safari for Mac provides a tactile and intuitive method for adjusting the display size of web content. This approach is particularly beneficial for users who prefer a hands-on approach to navigation and find it more comfortable to interact with their devices using physical input methods.
To zoom out using the trackpad or mouse in Safari for Mac, follow these straightforward steps:
Pinch-to-Zoom Gesture (Trackpad) : If you're using a trackpad, you can perform a pinch-to-zoom gesture to reduce the zoom level. Place two fingers on the trackpad and move them closer together to initiate the zoom-out action. This intuitive gesture allows you to seamlessly adjust the display size, providing a broader view of the webpage content.
Scroll Wheel (Mouse) : For users with a mouse, the scroll wheel can be utilized to achieve the zoom-out effect. Simply scroll the wheel towards you (or in the opposite direction of the scroll) to decrease the zoom level. This tactile method offers precise control over the zoom level, allowing you to fine-tune the display size according to your preferences.
Keyboard and Trackpad Combination : Another method involves using a combination of the keyboard and trackpad . By holding down the "Option" key on the keyboard and simultaneously performing the pinch-to-zoom gesture on the trackpad, you can effectively zoom out on Safari for Mac. This integrated approach leverages the convenience of the trackpad alongside keyboard input, offering a versatile way to adjust the zoom level.
By leveraging the trackpad or mouse to zoom out on Safari for Mac, users can seamlessly tailor the display size of web content to suit their preferences. Whether you're exploring visually rich websites, reading lengthy articles, or analyzing complex layouts, this hands-on approach provides a tactile and intuitive method for adjusting the zoom level.
Mastering the trackpad or mouse-based zoom-out techniques empowers users to effortlessly navigate web content, ensuring optimal readability and visual comfort while browsing on Safari for Mac. By incorporating these methods into your browsing routine, you can enhance your overall web browsing experience and enjoy a more personalized approach to viewing online content.
Method 3: Using Menu Bar Options
Utilizing the menu bar options in Safari for Mac provides a comprehensive and user-friendly approach to adjusting the zoom level, offering a convenient alternative to keyboard shortcuts and physical input methods. This method is particularly beneficial for users who prefer a visual and menu-driven interface for controlling the display size of web content.
To zoom out using the menu bar options in Safari for Mac, follow these simple steps:
Access the View Menu : Start by navigating to the menu bar at the top of the Safari window. Click on the "View" menu to reveal a dropdown list of viewing options.
Select Zoom Out : Within the "View" menu, locate the "Zoom Out" option. Click on this menu item to instantly reduce the zoom level, providing a broader view of the webpage content. This straightforward action allows you to seamlessly adjust the display size without the need for keyboard commands or physical gestures.
Zoom Out Multiple Times : If you need to further decrease the zoom level, you can select the "Zoom Out" option multiple times from the "View" menu. Each selection gradually reduces the zoom level, offering precise control over the display size to suit your preferences.
Reset Zoom Level : In addition to zooming out, the "View" menu also provides the option to reset the zoom level to the default setting. By selecting the "Actual Size" option from the "View" menu, you can instantly return the webpage to its original zoom level, ensuring a fresh starting point for your browsing experience.
By leveraging the menu bar options to zoom out on Safari for Mac, users can effortlessly tailor the display size of web content while enjoying a visually intuitive interface. Whether you're exploring image galleries, reading text-heavy pages, or engaging with multimedia content, the menu-driven approach offers a user-friendly method for adjusting the zoom level to enhance your browsing experience.
Mastering the menu bar options in Safari empowers users to seamlessly control the display size of web content, ensuring optimal readability and visual comfort while navigating the online landscape. By incorporating these menu-driven techniques into your browsing routine, you can enjoy a more personalized and visually engaging approach to viewing online content on Safari for Mac.
Leave a Reply Cancel reply
Your email address will not be published. Required fields are marked *
Save my name, email, and website in this browser for the next time I comment.
- Crowdfunding
- Cryptocurrency
- Digital Banking
- Digital Payments
- Investments
- Console Gaming
- Mobile Gaming
- VR/AR Gaming
- Gadget Usage
- Gaming Tips
- Online Safety
- Software Tutorials
- Tech Setup & Troubleshooting
- Buyer’s Guides
- Comparative Analysis
- Gadget Reviews
- Service Reviews
- Software Reviews
- Mobile Devices
- PCs & Laptops
- Smart Home Gadgets
- Content Creation Tools
- Digital Photography
- Video & Music Streaming
- Online Security
- Online Services
- Web Hosting
- WiFi & Ethernet
- Browsers & Extensions
- Communication Platforms
- Operating Systems
- Productivity Tools
- AI & Machine Learning
- Cybersecurity
- Emerging Tech
- IoT & Smart Devices
- Virtual & Augmented Reality
- Latest News
- AI Developments
- Fintech Updates
- Gaming News
- New Product Launches
- Fintechs and Traditional Banks Navigating the Future of Financial Services
- AI Writing How Its Changing the Way We Create Content
Related Post
How to find the best midjourney alternative in 2024: a guide to ai anime generators, unleashing young geniuses: how lingokids makes learning a blast, 10 best ai math solvers for instant homework solutions, 10 best ai homework helper tools to get instant homework help, 10 best ai humanizers to humanize ai text with ease, sla network: benefits, advantages, satisfaction of both parties to the contract, related posts.

How To Zoom In On Safari On Mac

How To Make Safari Screen Smaller On Mac

Why Is My Safari Zoomed In

How To Make Text Bigger On Mac Safari

How To Zoom Out In Safari

How To Get HBO Max Full Screen On Mac

How Do I Zoom Out On Safari

How To Switch Tabs On Safari
Recent stories.

Fintechs and Traditional Banks: Navigating the Future of Financial Services

AI Writing: How It’s Changing the Way We Create Content

How to Know When it’s the Right Time to Buy Bitcoin

How to Sell Counter-Strike 2 Skins Instantly? A Comprehensive Guide

10 Proven Ways For Online Gamers To Avoid Cyber Attacks And Scams

- Privacy Overview
- Strictly Necessary Cookies
This website uses cookies so that we can provide you with the best user experience possible. Cookie information is stored in your browser and performs functions such as recognising you when you return to our website and helping our team to understand which sections of the website you find most interesting and useful.
Strictly Necessary Cookie should be enabled at all times so that we can save your preferences for cookie settings.
If you disable this cookie, we will not be able to save your preferences. This means that every time you visit this website you will need to enable or disable cookies again.
Looks like no one’s replied in a while. To start the conversation again, simply ask a new question.
Safari Auto Zoom
Stop Safari from Auto Zooming
Posted on Dec 22, 2022 3:44 PM

Similar questions
- Always open zoom using safari How do I let zoom.us automatically open zoom whenever I click a zoom link. Currently the only option I have is to always click 'allow' every single time. 4537 3
- Zoomed in How to zoom out on your safari and chrome? 333 1
- Force Safari Zoom to 90 per cent The pre-set Zoom numbers are quite restrictive. Do you know of any way I can force Safari Zoom to 90% (or any number of my choice)? 745 1
Loading page content
Page content loaded
Dec 26, 2022 7:43 AM in response to StacheCache
Greetings StacheCache,
Let’s try the steps in the following article, but to disable the zoom. Then we can see if disabling things changes the behavior. Zoom in on webpages in Safari on Mac
If it doesn’t, tell us more about when you’re seeing the zoom happen. After clicking on a certain item or scrolling or another specific action. The more we know, the easier the feature will be to narrow in on.
Make the content larger for all webpages
1. In the Safari app on your Mac, choose Safari > Settings, click Websites, then click Page Zoom.
2. Select all websites listed below Configured Websites, then click Remove to clear the list.
If you don’t see anything listed below Configured Websites, either you haven’t configured any yet, or you previously cleared the list.
3. Click the “When visiting other websites” pop-up menu, then choose a larger percentage.
Thanks.
Installing the Zoom application on macOS
The below instructions cover installing the Zoom application on macOS. To install Zoom or Zoom Rooms on your Mac computer, you may need to change your Security and Privacy settings to allow for apps downloaded from identified developers.
This article covers
How to enable installation permissions
How to install the zoom application on macos, zoom application permissions.

- Enter your computer administrator's username and password.
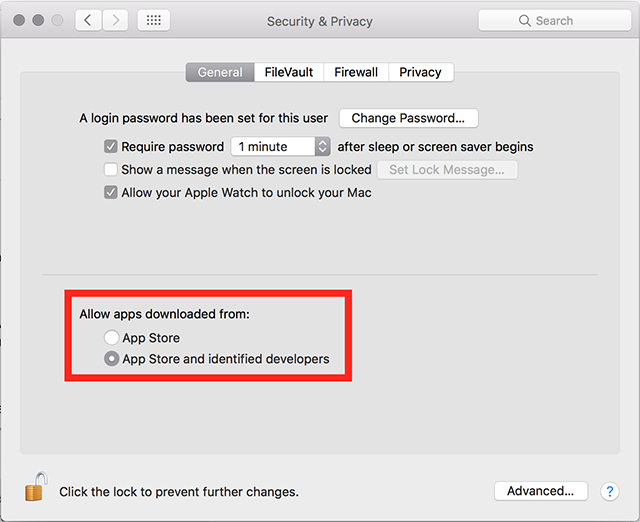
- Click the lock icon again to prevent any further changes.
- Visit our Download Center.
- Under Zoom Client for Meetings , click Download.
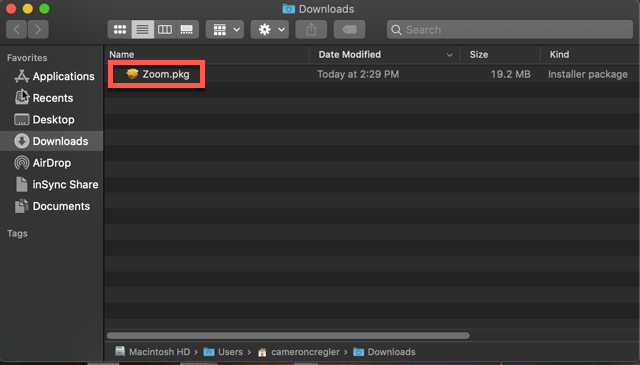
- Click Continue .
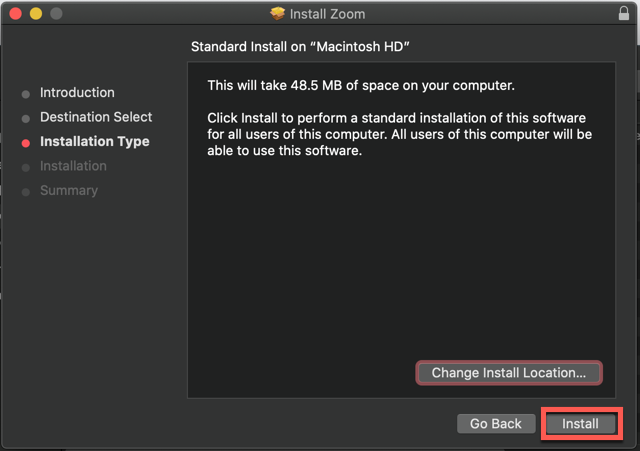
- Click Install .

- Click Install Software .
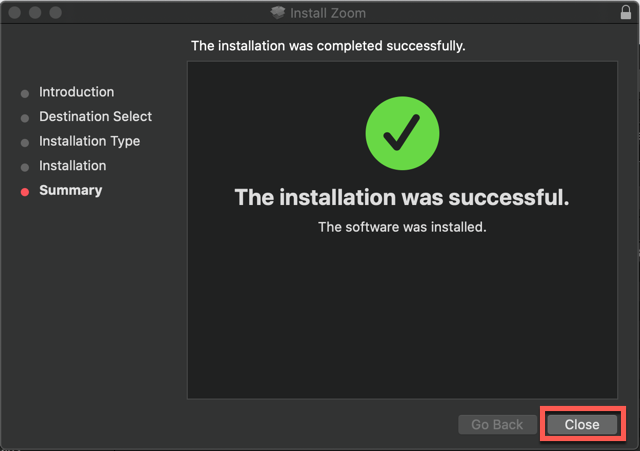
Due to increased security and permissions with Mac OS 10.14 Mojave and 10.15 Catalina, you will be prompted to authorize the Zoom desktop client to use the microphone, camera, and on Mac OS 10.15 Catalina, screen recording. The permissions are set within System Preferences of the device .
Zoom for Safari 4+
Zoom in and out with a slider, stefan van damme.
- 2.6 • 109 Ratings
Screenshots
Description.
It helps you to zoom easily in and out a web page. Thanks to the slider and the zoom buttons. It's the number one and best magnifying browser extension to customize the zoom value of that web page. Zoom is a lightweight and useful add-in designed to get a perfect zoom experience. A few great features in this browser extension: + Zoom with a slider The best way to zoom perfectly in on a web page is to use a slider. You can change the zoom factor from 1 to 400. + Scroll and Zoom When you click on the Z button and scroll up or down with your mouse. Zoom will automatically change LIVE that web page. + Zoom all together In/Out If you enable this option on the Zoom options page, it will zoom in/out on all the open web pages. + Save website Zoom value This saves automatically the current zoom value of this website. So when you come later back to that website, it restores the zoom value since you left the site. As a user, you can always set it back to default zoom, by clicking on the "Reset" button. + Zoom Engine You as a user can choose what zoom engine you want to use. You can use the default browser zoom engine or the CSS website style zoom. That's smoother and enjoyable. Or you even can choose the "font-size" engine, this will increase or decrease only the text on that website. + Manage all the Zoom for each website (domain and web page level) On the options page, you can easily edit or remove the zoom value of that website. + Option to display the Zoom value percent number in the Z button as a badge + Option to display the right-click menu with the necessary zoom percentages + Option to hold your mouse click and scroll to zoom in or out the current page + Set default zoom ratio and zoom step + Video and the web This is one of the important browser extension also to improve your video entertainment. It zooms in the web page but it increases also the size of the video player example on YouTube™ and HTML5 video. And you can use the most popular Turn Off the Lights extension to dims the part around the video player. + An accessibility option to see a larger popup window + Magnify glass in circle and square with adaptable zoom level from 1x to 10x Project Information: https://www.stefanvd.net/project/zoom/browser/ Note: Windows: CTRL and + or CTRL and - Mac: cmd and + or CTRL and - Is doing the same action as in this browser extension. But this extension helps you to increase/decrease the zoom to a custom percentage in a better user experience.
Version 2.7.0
+ Converted to Safari Web Extension technology for Safari 14 + Compatible with macOS Big Sur + Add option for a rectangle or circle magnify glass + Add option to zoom only the font-size + Customization option to choose your context menu style
Ratings and Reviews
109 Ratings
Almost good but many problems
I realy wany to keep using this but i keep having problems. Same on bother my systems Like many times it will not work i try to change the zoom setting and it will not respond right now it is doing this. Then at time i make a zoom change it it will not apply right awat but 5min latter all of a sudden the page jumps to a new zoom. Then i am stuck with it locked into a zoom i do not want. Using it with FB is a problem as when i zoom in some i can then no longer acces my FB side panels. And when making a new post as i start to type the zoom tool jumps the page up so i can no longer see what i am typing as it scrools the page up past the area i am tryping in. I am using Monterey on both my systems a Mac Mini M1 and Macbook Air M1.
Settings do not persist, support is non existent
When you add custom domain zoom levels to the settings, they do not get applied when you close Safari and then re-navigate to that domain. You have to manually re-apply the zoom level. This is the single most basic feature of the extension and it does not work. The developer's support website is broken and does not allow you to email them or send a message. This extension appears to be broken and no longer supported.
functionality
idea seems great but functionality of the user interface makes it counter productive or less efficient. Looking forward to future updates
Developer Response ,
Hi Karlgonzo, You rated 2 star for this? That is sad, I always happy to help my users at https://www.stefanvd.net/support Can you describe a bit more what you mean with less efficient. Do you not liked the zoom popup window? And have you tried the magnify glasses feature? Please if you need any help, do not hesitate to contact me at https://www.stefanvd.net/support I am happy to help you. Thanks,
App Privacy
The developer, Stefan Van Damme , indicated that the app’s privacy practices may include handling of data as described below. For more information, see the developer’s privacy policy .
Data Not Collected
The developer does not collect any data from this app.
Privacy practices may vary, for example, based on the features you use or your age. Learn More
Information
- Developer Website
- App Support
- Privacy Policy
More By This Developer
Turn Off the Lights for Safari
Turn Off the Lights for Mobile
Hard Disk - Monitor Disk Usage
Home Tab for Safari
My Christmas Tree - Countdown
- Integrations
- Sustainability & ESG
- How to Videos
- Developer Platform
- Zoom Ventures
- Zoom Merchandise Store
- Zoom Rooms Client
- Browser Extension
- Outlook Plug-in
- Lync Plug-in
- Android App
- Zoom Virtual Backgrounds
- 1.888.799.9666
- Contact Sales
- Plans & Pricing
- Request a Demo
- Webinars and Events
- Support Center
- Learning Center
- Zoom Community
- Accessibility
- Developer support
- Privacy, Security, Legal Policies, and Modern Slavery Act Transparency Statement
- Bahasa Indonesia
- US Dollars $
Upcoming Meetings
Blazing fast. Incredibly private.

Safari is the best way to experience the internet on all your Apple devices. It brings robust customization options, powerful privacy protections, and optimizes battery life — so you can browse how you like, when you like. And when it comes to speed, it’s the world’s fastest browser. 1
Performance
More with the battery. less with the loading..
With a blazing-fast JavaScript engine, Safari is the world’s fastest browser. 1 It’s developed to run specifically on Apple devices, so it’s geared to make the most out of your battery life and deliver long-lasting power.

Increased performance
We’re always working to make the fastest desktop browser on the planet even faster.
Improved power efficiency
Safari lets you do more online on a single charge.
Up to 4 hours more streaming videos compared with Chrome 3
Up to 17 hours of video streaming 3
Best-in-class browsing
Safari outperforms both Mac and PC browsers in benchmark after benchmark on the same Mac. 4
- JetStream /
- MotionMark /
- Speedometer /
JavaScript performance on advanced web applications. 4
Safari vs. other Mac browsers
Safari on macOS
Chrome on macOS
Edge on macOS
Firefox on macOS
Safari vs. Windows 11 browsers
Chrome on Windows 11
Edge on Windows 11
Firefox on Windows 11
Rendering performance of animated content. 4
Web application responsiveness. 4
4K video streaming
See your favorite shows and films in their best light. Safari supports in-browser 4K HDR video playback for YouTube, Netflix, and Apple TV+. 5 And it runs efficiently for longer-lasting battery life.

Privacy is built in.
Online privacy isn’t just something you should hope for — it’s something you should expect. That’s why Safari comes with industry-leading privacy protection technology built in, including Intelligent Tracking Prevention that identifies trackers and helps prevent them from profiling or following you across the web. Upgrading to iCloud+ gives you even more privacy protections, including the ability to sign up for websites and services without having to share your personal email address.

Intelligent Tracking Prevention
Safari stops trackers in their tracks.
What you browse is no one’s business but your own. Safari has built‑in protections to help stop websites and data-collection companies from watching and profiling you based on your browsing activity. Intelligent Tracking Prevention uses on‑device intelligence to help prevent cross‑site tracking and stops known trackers from using your IP address — making it incredibly difficult to learn who you are and what you’re interested in.
Privacy Report
Safari makes it simple to see how your privacy is protected on all the websites you visit. Click Privacy Report in the Safari menu for a snapshot of cross-site trackers currently prevented from profiling you on the website you’re visiting. Or view a weekly Privacy Report to see how Safari protects you as you browse over time.

Customization
Putting the you in url..
Safari is more customizable than ever. Organize your tabs into Tab Groups so it’s easy to go from one interest to the next. Set a custom background image and fine-tune your browser window with your favorite features — like Reading List, Favorites, iCloud Tabs, and Siri Suggestions. And third-party extensions for iPhone, iPad, and Mac let you do even more with Safari, so you can browse the way you want across all your devices.

Safari Profiles allow you to separate your history, extensions, Tab Groups, favorites, cookies, and more. Quickly switch between profiles for topics you create, like Personal and Work.

Web apps let you save your favorite websites to the Dock on Mac and to the Home Screen on iPhone and iPad. A simplified toolbar and separate settings give you an app-like experience.

Safari Extensions add functionality to your browser to help you explore the web the way you want. Find and add your favorite extensions in the dedicated Safari category on the App Store.

Save and organize your tabs in the way that works best for you. Name your Tab Groups, edit them, and switch among them across devices. You can also share Tab Groups — making planning your next family trip or group project easier and more collaborative.

Smart Tools
Designed to help your work flow..
Built-in tools create a browsing experience that’s far more immersive, intuitive, and immediate. Get detailed information about a subject in a photo with just a click, select text within any image, instantly translate an entire web page, and quickly take notes wherever you are on a site — without having to switch apps.

Notes is your go-to app to capture any thought. And with the Quick Note feature, you can instantly jot down ideas as you browse websites without having to leave Safari.

Translation
Translate entire web pages with a single click. You can also get translations for text in images and paused video without leaving Safari.
Interact with text in any image or paused video on the web using functions like copy and paste, translate, and lookup. 6

Visual Look Up
Quickly learn more about landmarks, works of art, breeds of dogs, and more with only a photo or an image you find online. And easily lift the subject of an image from Safari, remove its background, and paste it into Messages, Notes, or other apps.

Surf safe and sound.
Strong security protections in Safari help keep you safe. Passkeys introduce a safer way to sign in. iCloud Keychain securely stores and autofills passkeys and passwords across all your devices. Safari also notifies you when it encounters suspicious websites and prevents them from loading. Because it loads each web page in a separate process, any harmful code is always confined to a single browser tab so it won’t crash the entire application or access your data. And Safari automatically upgrades sites from HTTP to the more secure HTTPS when available.

Passkeys introduce a more secure and easier way to sign in. No passwords required.
Passkeys are end-to-end encrypted and safe from phishing and data leaks, and they are stronger than all common two-factor authentication types. Thanks to iCloud Keychain, they work across all your Apple devices, and they even work on non-Apple devices.
Learn more about passkeys
Apple Pay and Wallet make checkout as easy as lifting a finger.
Apple Pay is the easiest and most secure way to shop on Safari — allowing you to complete transactions with Face ID or Touch ID on your iPhone or iPad, with Touch ID on your MacBook Pro or MacBook Air, or by double-clicking the side button on your Apple Watch.
Learn more about Apple Pay
With AutoFill, you can easily fill in your previously saved credit card information from the Wallet app during checkout. Your credit card details are never shared, and your transactions are protected with industry-leading security.
Same Safari. Different device.
Safari works seamlessly and syncs your passwords, bookmarks, history, tabs, and more across Mac, iPad, iPhone, and Apple Watch. And when your Mac, iOS, or iPadOS devices are near each other, they can automatically pass what you’re doing in Safari from one device to another using Handoff. You can even copy images, video, or text from Safari on your iPhone or iPad, then paste into another app on your nearby Mac — or vice versa.

When you use Safari on multiple devices, your tabs carry over from one Apple device to another. So you can search, shop, work, or browse on your iPhone, then switch to your iPad or Mac and pick up right where you left off.
Save web pages you want to read later by adding them to your Reading List. Then view them on any of your iCloud-connected devices — even if you’re not connected to the internet.
iCloud Keychain securely stores your user names, passkeys, passwords, and credit card numbers and keeps them up to date on your trusted devices. So you can easily sign in to your favorite websites — as well as apps on iOS and iPadOS — and quickly make online purchases.
Designed for developers.
Deep WebKit integration between Mac hardware and macOS allows Safari to deliver the fastest performance and the longest battery life of any browser on the platform, while supporting modern web standards for rich experiences in the browser. WebKit in macOS Sonoma includes optimizations that enable even richer browsing experiences, and give developers more control over styling and layout — allowing for more engaging content.
Make Safari your default browser
Customize your start page, view your browsing privacy report, monitor your saved passwords, use apple pay in safari, view your tabs across all your devices, read the safari user guide, get safari support.
macOS User Guide
- What’s in the menu bar?
- Work on the desktop
- Search with Spotlight
- Quickly change settings
- Get notifications
- Open apps from the Dock
- Organize your files in the Finder
- Connect to the internet
- Browse the web
- Preview a file
- Take a screenshot
- Change your display’s brightness
- Adjust the volume
- Use trackpad and mouse gestures
- Use Touch ID
- Print documents
- Keyboard shortcuts
- Apps on your Mac
- Work with app windows
- Use apps in full screen
- Use apps in Split View
- Use Stage Manager
- Get apps from the App Store
- Install and reinstall apps from the App Store
- Install and uninstall other apps
- Create and work with documents
- Open documents
- Mark up files
- Combine files into a PDF
- Organize files on your desktop
- Organize files with folders
- Tag files and folders
- Back up files
- Restore files
- Change System Settings
- Choose your desktop wallpaper
- Add and customize widgets
- Use a screen saver
- Add a user or group
- Add your email and other accounts
- Automate tasks with Shortcuts
- Create Memoji
- Change your login picture
- Change the system language
- Make text and other items on the screen bigger
- Set up a Focus to stay on task
- Set up Screen Time for yourself
- Use Dictation
- Send emails
- Send text messages
- Make a FaceTime video call
- Edit photos and videos
- Use Live Text to interact with text in a photo
- Start a Quick Note
- Get directions
- Work across devices using Continuity
- Use iPhone as a webcam
- Use iPhone with Desk View
- Stream audio and video with AirPlay
- Use one keyboard and mouse to control Mac and iPad
- Hand off between devices
- Unlock your Mac with Apple Watch
- Make and receive phone calls on your Mac
- Sync music, books, and more between devices
- Manage Apple ID settings
- Set your Apple ID picture
- What is iCloud?
- What is iCloud+?
- Store files in iCloud Drive
- Share and collaborate on files and folders
- Manage iCloud storage
- Use iCloud Photos
- What is Family Sharing?
- Set up Family Sharing
- Set up Screen Time for a child
- Share purchases with your family
- Watch and listen together with SharePlay
- Share a Photo Library
- Collaborate on projects
- Find content shared with you
- Find your family and friends
- Play games with your friends
- Listen to podcasts
- Watch TV shows and movies
- Read and listen to books
- Read the news
- Track stocks and the market
- Apple Music
- Apple Arcade
- Apple News+
- Podcast shows and channels
- Manage subscriptions in the App Store
- View Apple family subscriptions
- Guard your privacy
- Use Mail Privacy Protection
- Control access to your camera
- Use Sign in with Apple for apps and websites
- Set up your Mac to be secure
- Keep your data safe
- Create a passkey
- Understand passwords
- Keep your Apple ID secure
- Find a missing device
- Get started with accessibility features
- Connect an external display
- Use the built-in camera
- Connect a Bluetooth device
- Use AirPods with your Mac
- Optimize your Mac battery life
- Optimize storage space
- Burn CDs and DVDs
- Control accessories in your home
- Use Windows on your Mac
- Resources for your Mac
- Resources for your Apple devices
Zoom in and out on what’s onscreen on Mac
You can zoom in and out on the screen using keyboard shortcuts, scrolling on your mouse or trackpad, or tapping on your trackpad, and customize how the zoom area appears.

Tip: You can also view a larger version of onscreen text when you move the pointer over it. See Use Hover Text .
Use keyboard shortcuts to zoom
You can zoom in and out by pressing keys on your keyboard.
Open Zoom settings for accessibility for me
Turn on “Use keyboard shortcuts to zoom.”
Do any of the following:
Zoom in: Press Option-Command-Equal Sign (=).
Zoom out: Press Option-Command-Minus Sign (-).
Quickly switch between zoomed in and zoomed out: Press Option-Command-8.
Scroll to zoom
You can zoom in and out by pressing a key on your keyboard and scrolling on your mouse or trackpad.
Turn on “Use scroll gesture with modifier keys to zoom.”
Click the “Modifier key for scroll gesture” pop-up menu, then choose a modifier key (Control, Option, or Command).
To zoom, press and hold the specified modifier key and scroll using your trackpad or mouse.
Tap to zoom
You can zoom in and out by tapping on your trackpad.
Turn on “Use trackpad gesture to zoom.”
Quickly switch between zoomed in and zoomed out: Double-tap the trackpad with three fingers.
Zoom in and out gradually: Double-tap the trackpad with three fingers and drag.
Change the style, size, and location of the zoom area
You can customize how much of the screen you want to zoom, and where the zoom area appears.
Click the “Zoom style” pop-up menu, then choose how you want zoom to appear onscreen:
Full Screen: Zoom takes up the entire screen.
If you’re using more than one display, you can zoom each display independently, without affecting the zoom on your other displays. To show a zoomed version of content from one display on a second display, click Choose Display, then choose the second display.
Split Screen: Zoom is shown on one edge of the screen.
Picture-in-Picture: Zoom is shown in a box around the location of the pointer.
If you choose Split Screen or Picture-in-Picture zoom, you can change the size and location of the zoom window. Click Size and Location, then do one of the following:
For Split Screen: Drag the separator bar to resize the zoom window. To reposition the window, drag it to another edge of the screen. When you’re ready, click OK.
For Picture-in-Picture: Drag an edge or corner of the zoom window to resize it. To reposition the window, drag it to a new location. When you’re ready, click OK.
You can set additional advanced options for the zoom style you selected.
You can use Accessibility Shortcuts to quickly turn Zoom on or off.
You can use your mouse or trackpad to zoom in on PDFs, webpages, and images using gestures like tapping or pinching. See the Apple Support article Use Multi-Touch gestures on your Mac .
You can also change the size of text and other items on the screen .
Safari Zoom in iOS15
How do I disable double tap to Zoom in Safari iOS15.I am writing a progresive web app that uses btn.ondblClick Javascript but don't want my screen to Zoom when doing this. Any suggestions much appreciated
- Safari Developer Tools
have you found a solution?
Is your ondblClick function something like: function myHandler(event) { //Your code here
return false; //Stop the propagation }
That should trigger event.preventDefault() and event.stopPropagation(); The return of an event handler specifies whether the default action should also happen.
Thank you Paul..your suggestion sounds very promising and I will try it. I also learned something! Thank you!

IMAGES
VIDEO
COMMENTS
In the Safari app on your Mac, do one of the following:. Make all content larger: Choose Safari > Settings for This Website and choose an option from the Page Zoom pop-up menu, or choose View > Zoom In. You can also pinch open on a trackpad that supports gestures. Safari remembers the zoom level when you return to the website (unless you pinch open to zoom).
Setting the individual page zoom level for specific websites takes just four clicks. In the top menu bar, click Safari > Settings for This Website. Select the current zoom setting next to "Page Zoom" and click your desired setting. To reset the zoom level to 100 percent on any website, press Command + 0. Hold Command and press the Minus (-) or ...
You can increase or decrease just the font size of pages that you view in Safari on macOS Sierra. Safari will remember your settings until you clear your History. To increase the font size, press Option-Command-Plus sign (+) To decrease the font size, press Option-Command-Minus sign (-) Or you can go to the View menu and hold down the Option ...
Keyboard Shortcut: Press Option+Command+= (equal sign) to zoom in. You can also use Option+Command+8 to switch between no zoom and your last zoom level. Trackpad: Double-tap your trackpad with three fingers to zoom in. You can also double-tap and drag on your trackpad to change the zoom level.
How to Zoom in Safari: A Comprehensive Guide. By Jim Miller January 14, 2024 8:39 PM Jim Miller January 14, 2024 8:39 PM
According to this post from Apple's Safari Support discussion forum: 1) Create a file named defaultzoom.css (or any name you like, just make sure it has a css extension .) 2) Copy and paste in the following: body {. zoom: 130%; change 130 to whatever number suits you. >100 means zoom in, <100 means zoom out. Don't forget the % percent sign!
The first option for zooming in Safari is to use the systemwide zoom option in OS X. By holding the Control key and scrolling up or down (or by pressing Option-Command-8 to enable zoom followed by ...
When you've set things up how you want them, click the Schedule button. You'll see the meeting now displayed in the calendar on the Zoom app front page, along with the Meeting ID number. Next ...
You can prevent Safari from automatically zooming in on text fields during user input without disabling the user's ability to pinch zoom. Just add maximum-scale=1 but leave out the user-scale attribute suggested in other answers.. It is a worthwhile option if you have a form in a layer that "floats" around if zoomed, which can cause important UI elements to move off screen.
To zoom out using keyboard shortcuts in Safari for Mac, follow these simple steps: Zoom Out: Press the "Command" key and the "-" (minus) key simultaneously. This keyboard shortcut reduces the zoom level, making the content on the webpage appear smaller. Adjust Zoom Level: To further decrease the zoom level, continue pressing the "-" key while ...
1. In the Safari app on your Mac, choose Safari > Settings, click Websites, then click Page Zoom. 2. Select all websites listed below Configured Websites, then click Remove to clear the list. If you don't see anything listed below Configured Websites, either you haven't configured any yet, or you previously cleared the list. 3.
How to install the Zoom application on macOS. Visit our Download Center. Under Zoom Client for Meetings, click Download. Double click the downloaded file. It is typically saved to your Downloads folder. Note: If prompted "'Installer' would like to access files in your Downloads folder, click Ok. Once the installer opens, click Continue.
Customize your start page. When you open a new tab, you begin on your start page. You can customize your start page with new background images and options. Open the Safari app on your iPhone. Tap , then tap . Scroll to the bottom of the page, then tap Edit. Favorites: Display shortcuts to your favorite bookmarked websites.
Read reviews, compare customer ratings, see screenshots, and learn more about Zoom for Safari. Download Zoom for Safari for macOS 10.14 or later and enjoy it on your Mac.
We would like to show you a description here but the site won't allow us.
Safari. Blazing fast. Incredibly private. Safari is the best way to experience the internet on all your Apple devices. It brings robust customization options, powerful privacy protections, and optimizes battery life — so you can browse how you like, when you like. And when it comes to speed, it's the world's fastest browser. 1.
You can zoom in and out by tapping on your trackpad. On your Mac, choose Apple menu > System Settings, click Accessibility in the sidebar, then click Zoom on the right. (You may need to scroll down.) Open Zoom settings for accessibility for me. Turn on "Use trackpad gesture to zoom.". Do any of the following:
Safari Zoom in iOS15 . You're now watching this thread. If you've opted in to email or web notifications, you'll be notified when there's activity. ... Apple disclaims any and all liability for the acts, omissions and conduct of any third parties in connection with or related to your use of the site.