iPad User Guide
- iPad models compatible with iPadOS 17
- iPad mini (5th generation)
- iPad mini (6th generation)
- iPad (6th generation)
- iPad (7th generation)
- iPad (8th generation)
- iPad (9th generation)
- iPad (10th generation)
- iPad Air (3rd generation)
- iPad Air (4th generation)
- iPad Air (5th generation)
- iPad Pro 10.5-inch
- iPad Pro 11-inch (1st generation)
- iPad Pro 11-inch (2nd generation)
- iPad Pro 11-inch (3rd generation)
- iPad Pro 11-inch (4th generation)
- iPad Pro 12.9-inch (2nd generation)
- iPad Pro 12.9-inch (3rd generation)
- iPad Pro 12.9-inch (4th generation)
- iPad Pro 12.9-inch (5th generation)
- iPad Pro 12.9-inch (6th generation)
- Setup basics
- Make your iPad your own
- Keep in touch with friends and family
- Customize your workspace
- Do more with Apple Pencil
- Customize iPad for your child
- What’s new in iPadOS 17
- Turn on and set up iPad
- Wake and unlock
- Set up cellular service
- Connect to the internet
- Sign in with Apple ID
- Subscribe to iCloud+
- Find settings
- Set up mail, contacts, and calendar accounts
- Learn the meaning of the status icons
- Charge the battery
- Show the battery percentage
- Check battery usage
- Use Low Power Mode to save battery life
- Read and bookmark the user guide
- Learn basic gestures
- Learn advanced gestures
- Adjust the volume
- Find your apps in App Library
- Switch between apps
- Zoom an app to fill the screen
- Quit and reopen an app
- Drag and drop
- Open two items in Split View
- Switch an app window to Slide Over
- View an app’s windows and workspaces
- Multitask with Picture in Picture
- Move, resize, and organize windows
- Access features from the Lock Screen
- Perform quick actions
- Search on iPad
- Get information about your iPad
- View or change cellular data settings
- Travel with iPad
- Change or turn off sounds
- Create a custom Lock Screen
- Change the wallpaper
- Adjust the screen brightness and color balance
- Customize the text size and zoom setting
- Change the name of your iPad
- Change the date and time
- Change the language and region
- Organize your apps in folders
- Add, edit, and remove widgets
- Move apps and widgets on the Home Screen
- Remove apps
- Use and customize Control Center
- Change or lock the screen orientation
- View and respond to notifications
- Change notification settings
- Set up a focus
- Allow or silence notifications for a Focus
- Turn a Focus on or off
- Customize sharing options
- Type with the onscreen keyboard
- Dictate text
- Move the onscreen keyboard
- Select and edit text
- Use predictive text
- Use text replacements
- Add or change keyboards
- Add emoji and stickers
- Take a screenshot
- Take a screen recording
- Write and draw in documents
- Add text, shapes, signatures, and more
- Fill out forms and sign documents
- Use Live Text to interact with content in a photo or video
- Use Visual Look Up to identify objects in your photos and videos
- Lift a subject from the photo background
- Subscribe to Apple Arcade
- Play with friends in Game Center
- Connect a game controller
- Use App Clips
- Update apps
- View or cancel subscriptions
- Manage purchases, settings, and restrictions
- Install and manage fonts
- Buy books and audiobooks
- Annotate books
- Access books on other Apple devices
- Listen to audiobooks
- Set reading goals
- Organize books
- Create and edit events in Calendar
- Send invitations
- Reply to invitations
- Change how you view events
- Search for events
- Change calendar and event settings
- Schedule or display events in a different time zone
- Keep track of events
- Use multiple calendars
- Use the Holidays calendar
- Share iCloud calendars
- Take photos
- Take a selfie
- Take a Portrait mode selfie
- Take videos
- Change advanced camera settings
- Adjust HDR camera settings
- View, share, and print photos
- Use Live Text
- Scan a QR code
- See the world clock
- Set an alarm
- Use the stopwatch
- Use multiple timers
- Add and use contact information
- Edit contacts
- Add your contact info
- Send Contacts on iPad
- Use other contact accounts
- Hide duplicate contacts
- Export contacts
- Get started with FaceTime
- Make FaceTime calls
- Receive FaceTime calls
- Create a FaceTime link
- Take a Live Photo
- Turn on Live Captions
- Use other apps during a call
- Make a Group FaceTime call
- View participants in a grid
- Use SharePlay to watch, listen, and play together
- Share your screen in a FaceTime call
- Collaborate on a document in a FaceTime call
- Use video conferencing features
- Hand off a FaceTime call to another Apple device
- Change the FaceTime video settings
- Change the FaceTime audio settings
- Change your appearance
- Leave a call or switch to Messages
- Block unwanted callers
- Report a call as spam
- Connect external devices or servers
- Modify files, folders, and downloads
- Search for files and folders
- Organize files and folders
- Set up iCloud Drive
- Share files and folders in iCloud Drive
- Share your location
- Add or remove a friend
- Locate a friend
- Get notified when friends change their location
- Notify a friend when your location changes
- Add your iPad
- Get notified if you leave a device behind
- Locate a device
- Mark a device as lost
- Erase a device
- Remove a device
- Add an AirTag
- Share an AirTag or other item in Find My on iPad
- Add a third-party item
- Get notified if you leave an item behind
- Locate an item
- Mark an item as lost
- Remove an item
- Adjust map settings
- Get started with Freeform
- Create a Freeform board
- Draw or handwrite
- Apply consistent styles
- Position items on a board
- Search Freeform boards
- Share and collaborate
- Delete and recover boards
- Get started with Health
- Fill out your Health Details
- Intro to Health data
- View your health data
- Share your health data
- View health data shared by others
- Download health records
- View health records
- Log menstrual cycle information
- View menstrual cycle predictions and history
- Track your medications
- Learn more about your medications
- Log your state of mind
- Take a mental health assessment
- Customize your Sleep Focus
- Turn Sleep Focus on or off
- View your sleep history
- Check your headphone audio levels
- Use audiogram data
- Back up your Health data
- Intro to Home
- Upgrade to the new Home architecture
- Set up accessories
- Control accessories
- Control your home using Siri
- Use Grid Forecast to plan your energy usage
- Set up HomePod
- Control your home remotely
- Create and use scenes
- Use automations
- Set up security cameras
- Use Face Recognition
- Configure a router
- Invite others to control accessories
- Add more homes
- Get music, movies, and TV shows
- Get ringtones
- Manage purchases and settings
- Magnify nearby objects
- Change settings
- Detect people around you
- Detect doors around you
- Receive image descriptions of your surroundings
- Read aloud text and labels around you
- Set up shortcuts for Detection Mode
- Add and remove email accounts
- Set up a custom email domain
- Check your email
- Unsend email with Undo send
- Reply to and forward emails
- Save an email draft
- Add email attachments
- Download email attachments
- Annotate email attachments
- Set email notifications
- Search for email
- Organize your email in mailboxes
- Flag or block emails
- Filter emails
- Use Hide My Email
- Use Mail Privacy Protection
- Change email settings
- Delete and recover emails
- Add a Mail widget to your Home Screen
- Print emails
- Use keyboard shortcuts
- Get travel directions
- Select other route options
- Find stops along your route
- View a route overview or a list of turns
- Change settings for spoken directions
- Get driving directions
- Report traffic incidents
- Get cycling directions
- Get walking directions
- Get transit directions
- Delete recent directions
- Get traffic and weather info
- Predict travel time and ETA
- Download offline maps
- Search for places
- Find nearby attractions, restaurants, and services
- Get information about places
- Mark places
- Share places
- Rate places
- Save favorite places
- Explore new places with Guides
- Organize places in My Guides
- Delete significant locations
- Look around places
- Take Flyover tours
- Find your Maps settings
- Measure dimensions
- View and save measurements
- Measure a person’s height
- Set up Messages
- About iMessage
- Send and reply to messages
- Unsend and edit messages
- Keep track of messages
- Forward and share messages
- Group conversations
- Watch, listen, or play together using SharePlay
- Collaborate on projects
- Use iMessage apps
- Take and edit photos or videos
- Share photos, links, and more
- Send stickers
- Request, send, and receive payments
- Send and receive audio messages
- Animate messages
- Change notifications
- Block, filter, and report messages
- Delete messages and attachments
- Recover deleted messages
- View albums, playlists, and more
- Show song credits and lyrics
- Queue up your music
- Listen to broadcast radio
- Subscribe to Apple Music
- Listen to lossless music
- Listen to Dolby Atmos music
- Apple Music Sing
- Find new music
- Add music and listen offline
- Get personalized recommendations
- Listen to radio
- Search for music
- Create playlists
- See what your friends are listening to
- Use Siri to play music
- Change the way music sounds
- Get started with News
- Use News widgets
- See news stories chosen just for you
- Read stories
- Follow your favorite teams with My Sports
- Subscribe to Apple News+
- Browse and read Apple News+ stories and issues
- Download Apple News+ issues
- Solve crossword puzzles
- Search for news stories
- Save stories in News for later
- Subscribe to individual news channels
- Get started with Notes
- Add or remove accounts
- Create and format notes
- Draw or write
- Add photos, videos, and more
- Scan text and documents
- Work with PDFs
- Create Quick Notes
- Search notes
- Organize in folders
- Organize with tags
- Use Smart Folders
- Export or print notes
- Change Notes settings
- Delete, share, or copy a photo
- View and edit Photo Booth photos in the Photos app
- View photos and videos
- Play videos and slideshows
- Delete or hide photos and videos
- Edit photos and videos
- Trim video length and adjust slow motion
- Edit Live Photos
- Edit Cinematic videos
- Edit portraits
- Use photo albums
- Edit, share, and organize albums
- Filter and sort photos and videos in albums
- Make stickers from your photos
- Duplicate and copy photos and videos
- Merge duplicate photos
- Search for photos
- Identify people and pets
- Browse photos by location
- Share photos and videos
- Share long videos
- View photos and videos shared with you
- Watch memories
- Personalize your memories
- Manage memories and featured photos
- Use iCloud Photos
- Create shared albums
- Add and remove people in a shared album
- Add and delete photos and videos in a shared album
- Set up or join an iCloud Shared Photo Library
- Add content to an iCloud Shared Photo Library
- Use iCloud Shared Photo Library
- Import and export photos and videos
- Print photos
- Find podcasts
- Listen to podcasts
- Follow your favorite podcasts
- Use the Podcasts widget
- Organize your podcast library
- Download, save, and share podcasts
- Subscribe to podcasts
- Listen to subscriber-only content
- Change download settings
- Make a grocery list
- Add items to a list
- Edit and manage a list
- Search and organize lists
- Work with templates
- Use Smart Lists
- Print reminders
- Use the Reminders widget
- Change Reminders settings
- Browse the web
- Search for websites
- Customize your Safari settings
- Change the layout
- Use Safari profiles
- Open and close tabs
- Organize your tabs with Tab Groups
- View your tabs from another device
- Share Tab Groups
- Use Siri to listen to a webpage
- Bookmark a website
- Bookmark a website as a favorite
- Save pages to a Reading List
- Find links shared with you
- Annotate and save a webpage as a PDF
- Automatically fill in forms
- Get extensions
- Hide ads and distractions
- Clear your cache
- Browse the web privately
- Use passkeys in Safari
- Check stocks
- Manage multiple watchlists
- Read business news
- Add earnings reports to your calendar
- Use a Stocks widget
- Translate text, voice, and conversations
- Translate text in apps
- Translate with the camera view
- Subscribe to Apple TV+, MLS Season Pass, or an Apple TV channel
- Add your TV provider
- Get shows, movies, and more
- Watch sports
- Watch Major League Soccer with MLS Season Pass
- Watch multiple live sports streams
- Control playback
- Manage your library
- Change the settings
- Make a recording
- Play it back
- Edit or delete a recording
- Keep recordings up to date
- Organize recordings
- Search for or rename a recording
- Share a recording
- Duplicate a recording
- Check the weather
- Check the weather in other locations
- View weather maps
- Manage weather notifications
- Use Weather widgets
- Learn the weather icons
- Find out what Siri can do
- Tell Siri about yourself
- Have Siri announce calls and notifications
- Add Siri Shortcuts
- About Siri Suggestions
- Change Siri settings
- Set up Family Sharing
- Add Family Sharing members
- Remove Family Sharing members
- Share subscriptions
- Share purchases
- Share locations with family and locate lost devices
- Set up Apple Cash Family and Apple Card Family
- Set up parental controls
- Set up a child’s device
- Get started with Screen Time
- Protect your vision health with Screen Distance
- Set up Screen Time for yourself
- Set communication and safety limits and block inappropriate content
- Set up Screen Time for a family member
- Set up Apple Pay
- Use Apple Pay in apps and on the web
- Track your orders
- Use Apple Cash
- Use Apple Card
- Use Savings
- Manage payment cards and activity
- Power adapter and charge cable
- Use AirPods
- Use EarPods
- Use headphone audio-level features
- Apple Pencil compatibility
- Pair and charge Apple Pencil (1st generation)
- Pair and charge Apple Pencil (2nd generation)
- Pair and charge Apple Pencil (USB-C)
- Enter text with Scribble
- Draw with Apple Pencil
- Take and mark up a screenshot with Apple Pencil
- Quickly write notes
- Preview tools and controls with Apple Pencil hover
- Wirelessly stream videos and photos to Apple TV or a smart TV
- Connect to a display with a cable
- HomePod and other wireless speakers
- iPad keyboards
- Switch between keyboards
- Enter characters with diacritical marks
- Use shortcuts
- Choose an alternative keyboard layout
- Change typing assistance options
- Connect Magic Trackpad
- Trackpad gestures
- Change trackpad settings
- Connect a mouse
- Mouse actions and gestures
- Change mouse settings
- External storage devices
- Bluetooth accessories
- Apple Watch with Fitness+
- Share your internet connection
- Make and receive phone calls
- Use iPad as a second display for Mac
- Use iPad as a webcam
- Use a keyboard and mouse or trackpad across your Mac and iPad
- Hand off tasks between devices
- Cut, copy, and paste between iPad and other devices
- Stream video or mirror the screen of your iPad
- Use AirDrop to send items
- Connect iPad and your computer with a cable
- Transfer files between devices
- Transfer files with email, messages, or AirDrop
- Transfer files or sync content with the Finder or iTunes
- Automatically keep files up to date with iCloud
- Use an external storage device, a file server, or a cloud storage service
- Get started with accessibility features
- Turn on accessibility features for setup
- Change Siri accessibility settings
- Open features with Accessibility Shortcut
- Enlarge text by hovering
- Change color and brightness
- Make text easier to read
- Reduce onscreen motion
- Customize per-app visual settings
- Hear what’s on the screen or typed
- Hear audio descriptions
- Turn on and practice VoiceOver
- Change your VoiceOver settings
- Use VoiceOver gestures
- Operate iPad when VoiceOver is on
- Control VoiceOver using the rotor
- Use the onscreen keyboard
- Write with your finger
- Use VoiceOver with an Apple external keyboard
- Use a braille display
- Type braille on the screen
- Customize gestures and keyboard shortcuts
- Use VoiceOver with a pointer device
- Use VoiceOver for images and videos
- Use VoiceOver in apps
- Use AssistiveTouch
- Use an eye-tracking device
- Adjust how iPad responds to your touch
- Auto-answer calls
- Change Face ID and attention settings
- Use Voice Control
- Adjust the top or Home button
- Use Apple TV Remote buttons
- Adjust pointer settings
- Adjust keyboard settings
- Adjust AirPods settings
- Adjust Apple Pencil settings
- Control a nearby Apple device
- Intro to Switch Control
- Set up and turn on Switch Control
- Select items, perform actions, and more
- Control several devices with one switch
- Use hearing devices
- Use Live Listen
- Use sound recognition
- Set up and use RTT
- Flash the LED for alerts
- Adjust audio settings
- Play background sounds
- Display subtitles and captions
- Show transcriptions for Intercom messages
- Get Live Captions (beta)
- Type to speak
- Record a Personal Voice
- Use Guided Access
- Use built-in privacy and security protections
- Set a passcode
- Set up Face ID
- Set up Touch ID
- Control access to information on the Lock Screen
- Keep your Apple ID secure
- Use passkeys to sign in to apps and websites
- Sign in with Apple
- Share passwords
- Automatically fill in strong passwords
- Change weak or compromised passwords
- View your passwords and related information
- Share passkeys and passwords securely with AirDrop
- Make your passkeys and passwords available on all your devices
- Automatically fill in verification codes
- Sign in with fewer CAPTCHA challenges
- Two-factor authentication
- Use security keys
- Control app tracking permissions
- Control the location information you share
- Control access to information in apps
- Control how Apple delivers advertising to you
- Control access to hardware features
- Create and manage Hide My Email addresses
- Protect your web browsing with iCloud Private Relay
- Use a private network address
- Use Advanced Data Protection
- Use Lockdown Mode
- Receive warnings about sensitive content
- Use Contact Key Verification
- Turn iPad on or off
- Force restart iPad
- Update iPadOS
- Back up iPad
- Return iPad settings to their defaults
- Restore all content from a backup
- Restore purchased and deleted items
- Sell, give away, or trade in your iPad
- Install or remove configuration profiles
- Important safety information
- Important handling information
- Find more resources for software and service
- FCC compliance statement
- ISED Canada compliance statement
- Apple and the environment
- Class 1 Laser information
- Disposal and recycling information
- Unauthorized modification of iPadOS
- ENERGY STAR compliance statement

Open and close tabs in Safari on iPad
Note: If you’re using the Compact Tab Bar layout, the menus and other items may look different from what’s described in this guide. See Change the layout of Safari .
Open a link in a new tab
Touch and hold the link, then tap Open in Background.
View a tab’s history
You can see which webpages you previously visited in this tab.
Tip: To close all tabs in this Tab Group at the same time, touch and hold Done, then tap Close All [number of] Tabs.
Open a recently closed tab

Tips & Tricks
Troubleshooting, how to restore & reopen all closed tabs in safari on ipad.

If you’ve accidentally closed tons of Safari tabs on iPad or iPhone and want to restore them, or you lost all of your Safari tabs by trying to create a Safari Tab Group (a surprisingly common occurrence, what a feature bug), you are probably desperately wondering how you can recover and reopen all closed tabs in Safari and restore them all to your iPhone or iPad.
Many people use Safari tabs as an alternative to bookmarks, keeping hundreds of tabs open at a time, but forget to bookmark them. Endless hours of research, resources, etc, open in tabs, can all be gone in a flash if you encounter a hiccup with Safari on iPhone or iPad. Oops. Indeed, Safari is unforgiving on the iPad (or iPhone), and your tabs may be toast.
Worried you lost your Safari tabs on iPad? Not so fast!
There’s good news and bad news.
While there’s no official “Reopen all closed tabs” option or ‘Restore previous session’ in Safari on iPadOS or iOS, you’re not out of options.
The bad news is that if you had tons of open tabs, say 300, 400, or 500 open tabs, they might be lost for good, or at least many of them may be gone.
But the good news is you can try to recover many of them through several different options. And if you have a keyboard hooked up to the iPad in particular, you’ll be able to get quite a few of the lost tabs back.
Restoring Closed Safari Tabs on iPad with Keyboard Shortcut
If you have an external keyboard, Magic Keyboard, Smart Keyboard, or similar keyboard with the iPad, you can use a keyboard shortcut in Safari to restore the last closed Safari tabs.
- Hit Command + Shift + T on a keyboard repeatedly, until all tabs have been reopened
I have personally experienced catastrophic tab loss due to the Tab Groups bug, but by using the Command Shift T method I was able to recover about 200 of 500 lost Safari tabs. This is probably the most broadly useful trick, and the closest method to restoring all closed tabs in Safari on iPad.
Unfortunately, this trick is probably not available for iPhone, but you can try connecting a bluetooth keyboard to iPhone and giving it a shot anyway – let us know if it works.
Recovering Closed Tabs in Safari on iPad via New Tab Button
The plus button in Safari on iPad and iPhone is the traditional commonly used method used to recover closed tabs in iOS Safari and iPadOS too.
- On iPad: Tap and hold on the + plus button, then select the closed tabs you wish to reopen from the drop-down menu
- On iPhone: Tap the two overlapping squares icon to access tabs view, then tap and hold on the + plus button to select closed tabs you want to reopen

The + tab drop down menu that shows with a long press will reveal all tabs that have been closed recently, so repeat this process to reopen and recover closed tabs as needed.
Restoring Lost Tabs in Safari on iPad through History
You can also browse through Safari history to restore closed tabs, though if you have tons of tabs you are trying to restore you’ll be in the history menu for a while.
- Tap the sidebar menu button, then tap on “History”
- Tap on the history item(s) you want to restore the tab for
This is fairly tedious but it can be very effective if you don’t mind putting the time into restoring from browser history.
Of course if you deleted and cleared the browser history, this won’t be an option.
Restore from a Recent Backup to Recover All Lost Safari Tabs?
If your tabs were super important, perhaps you were doing tons of research and lost them all, and if you had a recent backup made from before you lost the tabs, you can also try to restore the iPad from the backup to recover those lost tabs.
However this usually does not work to recover the tabs if Safari is syncing through iCloud Tabs, so if you’re in that situation you’ll want to use the approaches above rather than the backup recovery approach.
Were you able to restore your lost Safari tabs on iPhone or iPad using these tricks? Which method worked best for you? Do you have another approach to recovering all your closed Safari tabs in iOS and iPadOS? Share with us your experiences in the comments.
Enjoy this tip? Subscribe to our newsletter!
Get more of our great Apple tips, tricks, and important news delivered to your inbox with the OSXDaily newsletter.
You have successfully joined our subscriber list.
Related articles:
- How to Reopen Closed Tabs in Chrome on iPhone, iPad, Mac
- How to Reopen Closed Tabs in Safari for iPhone
- How to Re-Open Recently Closed Tabs in Safari for Mac the Easy Way
- How to Re-Open Historical Windows & Tabs in Safari on Mac with a Keystroke
» Comments RSS Feed
[cmd]-[shift]-T doesn’t work on german installed macbook –> opens the [sharing] menu
This article is aimed at iPad users with a keyboard case or external keyboard attached, however, for Mac; Command+Shift+Tab in Safari for Mac (US English) will reopen the last closed tab. You can see what the equivalent would be on Mac (German) by going to the Safari “History” menu and looking for the “Reopen Last Closed Tab” option to see the associated keystroke. Hope that helps!
Leave a Reply
Name (required)
Mail (will not be published) (required)
Subscribe to OSXDaily
- - How to Enable Do Not Disturb on Apple Watch
- - 3 Mac Tips for Working with International Teams
- - How to Disable ChatGPT Chat History & Training Data Usage
- - What Does the Bell with Line Through It Mean in Messages? Bell Icon on iPhone, iPad, & Mac Explained
- - How to Convert MOV to MP4 on Mac Free with ffmpeg
- - MacOS Ventura 13.6.6 & Safari 17.4.1 Update Available
- - Using M3 MacBook Air in Clamshell Mode May Reduce Performance
- - First Beta of iOS 17.5, macOS Sonoma 14.5, iPadOS 17.5 Released for Testing
- - iOS 16.7.7 & iPadOS 16.7.7 Released for Older iPhone & iPad Models
- - WWDC 2024 Set for June 10-14, Expect iOS 18, macOS 15, visionOS 2, etc
iPhone / iPad
- - Fix a Repeating “Trust This Computer” Alert on iPhone & iPad
- - Create a Resume with Pages on Mac, iPhone, iPad
- - How Secure are Personal Hotspot Connections from iPhone?
- - You Can Play Flappy Bird in the Mac Finder
- - Fix “warning: unable to access /Users/Name/.config/git/attributes Permission Denied” Errors
- - How to Fix the Apple Watch Squiggly Charging Cable Screen
- - NewsToday2: What it is & How to Disable NewsToday2 on Mac
- - Why Did My iPhone Alarm Stop Automatically & Turn Itself Off?

About OSXDaily | Contact Us | Privacy Policy | Sitemap
This website is unrelated to Apple Inc
All trademarks and copyrights on this website are property of their respective owners.
© 2024 OS X Daily. All Rights Reserved. Reproduction without explicit permission is prohibited.

How to restore closed Safari tabs on iPhone and iPad (3 Ways)
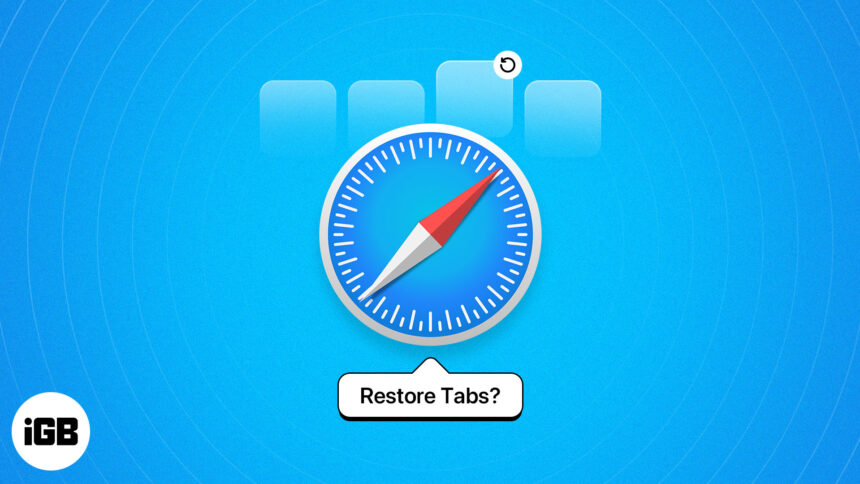
Have you accidentally closed an important tab in Safari? Don’t worry; we all have been there. And you’d be relieved to know that restoring closed Safari tabs on an iPhone or iPad requires little to no technical competence. There are three simple ways to do it, and I have explained them below.
How to restore accidentally closed Safari tabs on iPhone or iPad
Multitasking challenges, interface confusion, or the use of accidental gestures—whatever caused you to mistakenly close Safari tabs, these solutions will surely help.
1. Shake your iPhone or iPad to undo closed Safari tab
Believe me, the iPhone’s Shake to Undo feature is a lifesaver. For the uninitiated, this is an Accessibility feature that allows you to quickly undo or redo certain actions. For example, you can quickly undo or redo typing and restore recently closed Safari tabs.

If you are unable to use this feature for some reason, you may need to enable it manually.
- Open Settings → Head to Accessibility .
- Tap Touch under the Physical and Motor section.

You can use the Shake to Undo feature to restore one Safari tab. But what if you want to reopen multiple closed Safari tabs?
2. Reopen web pages from Recently Closed Tabs on iPhone or iPad
Well, there’s a secret Safari trick that helps you do that. I am sure that even the most experienced Safari users won’t know about the existence of a Recently Closed Tabs list. You can go there and reopen the web pages you closed recently.
- Open Safari → Tap the Tabs icon at the bottom right corner.
- Tap and hold the + (plus) icon at the bottom left corner.
- Doing so will open the list of all the Recently Closed Tabs.
3. Restore closed Safari tabs from History
Another way to retrieve closed tabs in Safari on iPhone is to head to the browsing history and reopen the desired tab. This trick works not only in Safari but on most other iPhone browsers as well.
- Open Safari → Tap the Bookmark icon below the address bar.
- Go to the Personal History tab (Clock icon 🕘) at the right.
- Alternatively, you can tap and hold the page and select one of the options that appear in the pop-up.
Accessing your Safari browsing history can also help if you are dealing with the disappearing Safari tabs issue on your iPhone.
How to restore closed Chrome tabs on iPhone or iPad
Safari is the go-to browser for most Apple users. However, many iPhone users, including me, still prefer using Google Chrome over Safari for many reasons. So, knowing how to restore recently closed tabs in Chrome on iPhone is important for such users.
- Open the Chrome browser on your iPhone or iPad.
- Tap the More icon (three dots) at the bottom right corner.
- Select the Recent tabs button.
Additionally, as mentioned earlier, you can also reopen pages from Chrome History.
Yes, but only if you allowed Safari to use iCloud in the first place. If you have, then all your Safari Bookmarks , Reading List, Tab Groups , and open browser tabs are automatically backed up.
iPhones can store Safari history for up to a month.
Browsing experience revived!
And that’s it; this is how you restore closed Safari tabs on iPhone. By now, you must have understood that there is no need to fret when you accidentally hit the close (x) button on a Safari tab, as you can reopen it easily.
Whether you prefer to shake your iPhone or use the traditional Recently Closed Tabs menu and browsing history method, Safari has your tab revival covered.
Explore more
- How to disable Safari on iPhone? 3 Ways explained!
- How to translate web pages in Safari on iPhone and iPad
- How to sync Safari bookmarks between Mac and iPhone
- How to Prevent Safari from Preloading Top-Hit on iPhone or iPad
🗣️ Our site is supported by our readers like you. When you purchase through our links, we earn a small commission. Read Disclaimer .
Leave a Reply Cancel reply
Your email address will not be published. Required fields are marked *
Save my name, email, and website in this browser for the next time I comment.
How to Restore Recently Closed Tabs and Windows in Safari
Ever close a browser tab by accident or lost a number of tabs after Safari crashed? It happens to the best of us. Thankfully, you can quickly reopen your last closed tab or restore tabs from your last browsing session with the tips below.
Open the Last Closed Tab in Safari on the Mac
Safari lets you undo your action of closing a tab--as long as you act promptly. If you close a tab by mistake and then open a new tab, you won't be able to restore the closed tab with the shortcut below, because the undo feature only works on your last action.
In OS X, after closing a tab, press Command+Z , the standard Mac keyboard shortcut for Undo. Your lost tab will be instantly restored. Alternatively, you can go to the Edit menu and select "Undo Close Tab".

For other tabs you've closed before the last one, head to the History men u for the list of sites you've recently visited.
Reopen Closed Windows in Safari on the Mac
You can also reopen a Safari window with the tabs you had open even days after closing the window or quitting Safari.
If you have more than one Safari window open and close one by mistake, go to the History menu and select "Reopen Last Closed Window."

If you quit Safari and want to restart it with all of the tabs you had open last time, go to the History menu and select Reopen All Windows from Last Session.
Stay in the know with Laptop Mag
Get our in-depth reviews, helpful tips, great deals, and the biggest news stories delivered to your inbox.

You'll be up and running with all of the windows and tabs you were using last time.
Open the Last Closed Tab in Safari on the iPad
On the iPad or iPhone , you can also quickly reopen your last tabs. Safari on iOS lets you quickly open up to five of the last tabs you closed.
Tap and hold down the new tab button (a plus icon) to bring up the list of recently closed tabs.

Tap the site to restore and the site will open in a new tab.
Google is finally deleting your Incognito mode browsing history — well, some of it
Traditional search engines are broken — can AI help?
Microsoft Store Spring Sale: Up to $600 off Surface devices, up to 80% off PC, Xbox games and accessories
Most Popular
By Madeline Ricchiuto April 08, 2024
By Momo Tabari April 08, 2024
By Rael Hornby April 08, 2024
By Mark Anthony Ramirez April 07, 2024
By Sarah Chaney April 06, 2024
By Mark Anthony Ramirez April 05, 2024
By Madeline Ricchiuto April 05, 2024
By Sarah Chaney April 05, 2024
By Momo Tabari April 05, 2024
By Hilda Scott April 05, 2024
By Hilda Scott April 04, 2024
- 2 Spotify launches AI playlists — here's when it'll be available and for who
- 3 The iPhone SE 4 could be here sooner than you think
- 4 Pretendo saves the day after Wii U and 3DS server shut down — here's how to keep your Nintendo games online
- 5 Acer debuts new Predator Helios Neo 14, Acer Nitro 16 gaming laptops
How to change tab behavior on iPad
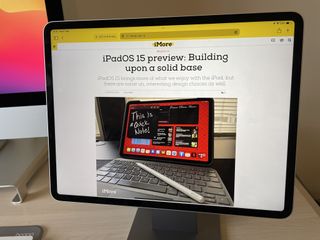
- How to switch to a Compact Tab Bar
- How to set new tabs to open in the background
- How to have Safari close tabs automatically
There are some pretty significant changes to Safari in iPadOS 15, and you can further customize your experience with a few hidden-away settings relating to the Tab Bar. Here's how you can change iPadOS 15 tab behavior.
How to switch to a Compact Tab Bar in Safari for iPadOS 15
You have a couple of options when it comes to your Tab Bar's appearance in iPadOS 15 : Separate or Compact.
Separate takes up more space but offers a more familiar-looking appearance with the address bar displayed above your open tabs.
Compact takes up less space by having your currently viewed tab act as an address bar, meaning you can get more content on screen. Compact also matches the Tab Bar's color to the site you are viewing, effectively extending the page to the edge of your iPad's screen.
- Open your Settings app.
- In the sidebar, scroll down and tap Safari .

- Scroll down and tap Compact Tab Bar .
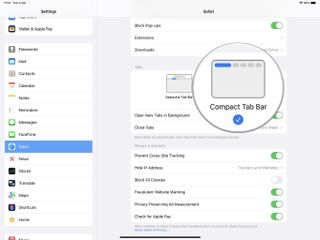
If you already have Compact Tab Bar selected and didn't like it, you can tap Separate Tab Bar to return to the old way of doing things.
How to set new tabs to open in the background in Safari for iPadOS 15
This feature was already present in earlier versions of iPadOS, but it's another way to fine-tune your Safari experience to your liking in iPadOS 15.

- Scroll down and toggle Open New Tabs in Background to On .
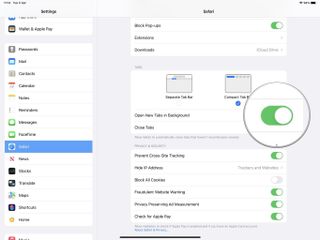
Want every new tab that you open to be front-and-center? Then, set this toggle to the off position.
Master your iPhone in minutes
iMore offers spot-on advice and guidance from our team of experts, with decades of Apple device experience to lean on. Learn more with iMore!
How to have Safari close tabs automatically in iPadOS 15
If you find your iPad soon becomes an unmanageable mess of open tabs, you can have Safari take the hassle out of cleaning that up for you with tabs that close automatically after going unviewed for a set period of time.

- Tap on Close Tabs .
- Select your preferred timeframe .
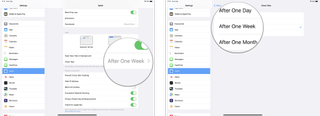
If you don't want your tabs to close automatically, you can change this setting to Manually to take total control.
All the tabs
If you want the very best iPad experience, the above power-user features are well worth knowing about. Though hidden away in the Settings app, these little tweaks can help you customize your Safari experience to suit your needs and preferences.
Updated April 2022: Updated for iPadOS 15.

Adam Oram is a Senior Writer at iMore. He studied Media at Newcastle University and has been writing about technology since 2013. He previously worked as an Apple Genius and as a Deals Editor at Thrifter. His spare time is spent watching football (both kinds), playing Pokémon games, and eating vegan food. Follow him on Twitter at @adamoram .
iPadOS 18: Rumored features, supported devices, and more
3 features iPadOS 18 needs to make up for another predictable year for iPad software
This iPhone and Apple Watch app really, really wants you to move more
Most Popular
By Brady Snyder April 04, 2024
By John-Anthony Disotto April 04, 2024
By Brady Snyder April 03, 2024
By John-Anthony Disotto April 03, 2024
By John-Anthony Disotto April 02, 2024
By Brady Snyder March 31, 2024
By Matt Evans March 30, 2024
By John-Anthony Disotto March 28, 2024
By John-Anthony Disotto March 27, 2024
By Daryl Baxter March 26, 2024
- 2 Best accessories for Apple Watch 2024
- 3 Apple to issue iPhone update over unintentional Palestinian flag emoji Jerusalem reference
- 4 New iOS 18 Safari browsing assistant feature tipped as Apple's iPhone AI plans come into focus
- 5 This is the one feature I want most from the iPad mini 7
How to set your iPad to automatically close tabs in Safari, in 4 steps
- You can automatically close tabs on your iPad with iPadOS 13 or later through the Settings app, where you can configure Safari to automatically close open tabs after a period of time, such as after a day, week, or month.
- By default, your iPad's Safari browser never closes tabs, so you'll probably accumulate a lot of open tabs over time.
- If you prefer, you can leave the tab control set to manual, but you'll have to close unwanted tabs yourself.
- Visit Business Insider's homepage for more stories.
One of the mundane inconveniences of using Safari on your iPad is that open tabs tend to accumulate. If you use Safari often, it's likely that right now you have a veritable rat's nest of a dozen or more tabs open in your iPad's browser.
However, starting in iPadOS 13, you can configure your iPad to automatically close tabs in Safari after a period of time. Here's how.
Check out the products mentioned in this article:
Ipad (from $329.99 at best buy), how to automatically close tabs on your ipad.
1. Start the Settings app.
2. Tap "Safari."
3. Tap "Close Tabs."
4. On the Close Tabs page, you can choose how frequently you want tabs to be automatically closed. You can select "After One Day," "After One Week," or "After One Month."
If you prefer, you can leave the setting on "Manually," in which case tabs will never close on their own — meaning that you will need to close unwanted tabs yourself.

Related coverage from How To Do Everything: Tech :
How to change the notification sound on your ipad for built-in apps and alerts, how to mirror your ipad's screen onto a roku, to watch videos and view pictures on a tv screen, how to adjust the brightness on your ipad or enable auto-brightness, 'why is my ipad screen black': 3 ways to troubleshoot your ipad if the screen is unresponsive, how to find the imei and serial number on an ipad in 4 different ways.
Insider Inc. receives a commission when you buy through our links.
Watch: A professional race car driver turned the luxurious Porsche 911 into a rugged off-road sports car
- Main content
- Buying Guides
3 Ways to Close or Manage Safari Tabs on iPad
- November 15, 2021
If you are an iPhone or iPad user and use Safari for your browsing requirements, then you must be aware of how bad is safari when it comes to managing tabs. Things turn even worse when you use multiwindow or split-screen, as managing all the tabs becomes more difficult. That’s why today I’ll be sharing a few tips to help you manage tabs when using multiwindow on your iPhone or iPad.
Also, Read | 8 Best iOS 15 Safari Tips and Tricks and New Features You Should Know
Ways to Manage Multiple Windows in Safari on iPad
iPadOS allows you to arrange or group multiple safari tabs, for easy and faster surfing, and there are two ways to do so.
2 Ways to Open Safari Tab in Multi Window on iPadOS
If you want to open a safari tab in a multiwindow tab, then can do so by following these steps:

If for some reason, this method doesn’t work, as generally, Safari does experience random glitches, then you use the second method to open multiple tabs in different windows.

- If you chose Split View, the second app appears side-by-side with the current app.

Note: Method 2 works with any app combination on your iPad.
Also, Read | 3 Ways To Make Your iPad Air Fast Like iPad Pro In User Interface
3 Ways to Close Safari Tabs in MultiWindow
There are a few ways to close Safari Tabs when using multiwindow on your iPad. Let’s have a look at them.
Close Any Safari Tab From the Multi Window Screen
Close All Safari Tabs From the Multi Window Screen

Merge All the Safari Tabs Windows Into One Window
You can merge all the Safari Tabs Window into one main window, killing the split or slide window if any.

Also, Read | How to Get Free Unlimited iCloud Storage on iPhone, iPad Temporarily
Wrapping Up
This is how you can manage and close the safari tabs on your iPad. I hope this article cleared the confusion around managing safari tabs and making your browsing experience on Safari a pleasant one.
You can also follow us for instant tech news at Google News or for tips and tricks, smartphones & gadgets reviews, join GadgetsToUse Telegram Group or for the latest review videos subscribe GadgetsToUse Youtube Channel.
Gaurav Sharma
As an editor, Gaurav ensures the delivery of quality-rich, detailed, and accurate content tailored to the right audience. His three years of experience as a reviewer allow him to provide comprehensive evaluations of various consumer gadgets. On the video front, Gaurav serves as a video production manager for both long and short formats and anchors short videos at GadgetsToUse.
Related Topics

How to Use the Community Notes Feature on X
… Read More » How to Use the Community Notes Feature on X

2 Ways to Cancel Your Midjourney Subscription
… Read More » 2 Ways to Cancel Your Midjourney Subscription

3 Ways to Record a Time Lapse Video With Screen off on Android
… Read More » 3 Ways to Record a Time Lapse Video With Screen off on Android
- Hot Tech Deals at Target Right Now
- The Best Noise-Canceling Headphones to Buy
How to Close All Tabs in Safari on the iPhone or iPad
Long-press the Tab icon or delete your Safari cache
:max_bytes(150000):strip_icc():format(webp)/DanNations-b3e3901c63b544bf8588ac2fc6231f60.jpg)
- University of Texas at Arlington
What To Know
- To close tabs normally: Press and hold the two-stacked-square Tab button . The menu will open. Press Close all # Tabs .
- To close unresponsive tabs: Go to Settings > Safari > Clear History and Website Data > Confirm.
This article explains how to close all of your tabs in the Safari browser for iPhone and iPad. These instructions work for iOS 12, iOS 11, and iOS 10.
How to Close All Tabs in the Safari Browser
Use the Tab menu to close all open tabs simultaneously. Tap and hold the Tab button, which looks like two stacked squares. When you tap it, the button opens a new window, but when you keep your finger pressed on it, the Tabs menu appears.
The Tabs menu includes an option to close all open tabs, except for the page you're currently viewing.
Use this method to open a private tab to launch a private browsing session.
How to Close All Tabs Without Opening the Safari Browser
When you cannot open Safari to close all the open tabs on your iPhone or iPad, clear the Safari cache of website data. This approach is the sledgehammer way to close tabs and should only be done when you cannot close tabs through the web browser. Clearing this data erases all the cookies stored on your device, which means you will need to log back in to websites that ordinarily keep you logged in between visits.
From in the iPhone or iPad Settings app , browse to the Safari section and select Clear History and Website Data . Confirm your selection in the pop-up screen.
Get the Latest Tech News Delivered Every Day
- What Is Safari?
- How to Download and Save Photos and Images to the iPad's Camera Roll
- How to Close All Tabs on Your Computer or Android Browsers
- How to Manage Your Browsing History in Safari
- How to Clear Search History on iPhone
- Managing History and Other Private Data in Safari for macOS
- How to Use Tab Groups in Safari With iOS 15
- The 22 Best Chrome Extensions for Chromebooks in 2024
- 10 Hidden Features in macOS Sonoma
- 3 Ways to Clear Cache on an iPad
- How to Reset Safari to Default Settings
- How to Delete and Clear Cookies on an iPhone
- How to Manage Browsing History on Safari for iPad
- Speed Up Safari With These Tuneup Tips
- How to Manage History and Browsing Data on iPhone
- How to Turn Off Private Browsing Mode on iPad
- a. Send us an email
- b. Anonymous form
- Buyer's Guide
- Upcoming Products
- Tips / Contact Us
- Podcast Instagram Facebook Twitter Mastodon YouTube Notifications RSS Newsletter
iOS 18 May Feature All-New 'Safari Browsing Assistant'
iOS 18 will apparently feature a new Safari browsing assistant, according to backend code on Apple's servers discovered by Nicolás Álvarez . MacRumors contributor Aaron Perris confirmed that the code exists, but not many details are known at this time.

A browsing assistant in Safari could be one of the many new generative AI features that are rumored to be coming to the iPhone with iOS 18 later this year. There are already multiple iPhone web browsers with AI tools, such as Microsoft Edge with a GPT-4-powered Copilot and Arc Search , which can summarize web pages to provide concise information.
Álvarez also uncovered a so-called "Encrypted Visual Search" feature in the backend code on Apple's servers, but no specific details are known. MacRumors contributor Steve Moser last year discovered a new Visual Search feature for Apple's Vision Pro headset in visionOS beta code, which would allow users to copy and paste printed text from the real world into apps and more, but the feature has yet to launch. It is possible that Apple is planning to debut a more secure version of the feature. However, the code could also relate to the iPhone's existing Visual Look Up feature that can identify objects in photos and videos.
Apple is set to unveil iOS 18 during its WWDC keynote on June 10 , so we should learn more about these potential new features in a few more months.
Get weekly top MacRumors stories in your inbox.
Top Rated Comments
Here's what I found on the web...
Popular Stories

When to Expect the Next iPad Mini and Low-End iPad Models to Launch

Best Buy Introduces Record Low Prices Across Every 10th Gen iPad

When to Expect a New Apple TV to Launch

Alleged iPhone 16 Battery Details Show Smaller Capacity for One Model

Gurman: New iPads Likely to Launch During Second Week of May

iPhone 16 Pro Expected Later This Year With These 12 New Features

Microsoft Says Windows Laptops With Snapdragon X Elite Will Be Faster Than M3 MacBook Air
Next article.

Our comprehensive guide highlighting every major new addition in iOS 17, plus how-tos that walk you through using the new features.

App Store changes for the EU, new emoji, Podcasts transcripts, and more.

Get the most out your iPhone 15 with our complete guide to all the new features.
A deep dive into new features in macOS Sonoma, big and small.

Revamped models with OLED displays, M3 chip, and redesigned Magic Keyboard accessory.

Updated 10.9-inch model and new 12.9-inch model, M2 chip expected.

Apple's annual Worldwide Developers Conference will kick off with a keynote on June 10.

Expected to see new AI-focused features and more. Preview coming at WWDC in June with public release in September.
Other Stories

2 hours ago by Tim Hardwick

3 hours ago by Tim Hardwick

3 hours ago by MacRumors Staff

1 day ago by Tim Hardwick

1 week ago by MacRumors Staff
How-To Geek
How to reopen closed tabs and windows in safari on a mac.
Safari lets you reopen closed tabs on a Mac, just as it does on iPhone. Here's how.
Quick Links
Restoring the last closed tab in safari, restoring the last closed tab using your keyboard.
Did you just close a Safari tab or window? No problem---you can get it back. Like all modern web browsers, Apple's Safari for Mac can reopen a closed tab or window---as long as you weren't browsing privately.
Tabbed browsing is perhaps the best thing to come to the internet since Keyboard Cat, and if you're anything like us you probably have more tabs open than you can ever remember looking at. That unfortunately sometimes leads to what we like to call "The Purge"---a cleanup of tabs that invariably has an unfortunate side effect---closing the one tab that you absolutely wanted to keep open.
Thankfully, someone at Apple thought about that and there's a handy dandy menu bar option that will return that recently closed tab to its former glory. There's even a keyboard shortcut, too!
There is, of course, one caveat to consider here. If you're browsing away in private browsing mode, and then close a tab, you're out of luck. No amount of spamming the right buttons or key combinations is going to bring it back. Sorry! Everything is discarded as soon as you close a private browsing tab. That ensures your private browsing stays private.
With that out of the way, here's how to get your lost tab back.
If you just closed a tab and realized that you shouldn't have, getting it back is a case of two mouse clicks.
To get started, click the "History" option in the menu bar at the top of the screen in Safari.
Next, click "Reopen Last Closed Tab."
Wonder as the tab springs back into view.
If you're in a super hurry, you don't even need to go clicking around. Instead, simply press Shift ⇧ + Command (or Cmd) ⌘ + T and your tab will be restored to its former glory.
You can reopen closed tabs in Safari on an iPhone or iPad , too.
Related: How to Reopen Closed Tabs on an iPhone or iPad
Homepage for Safari 4+
Set any homepage in safari, ahnaf mahmud, screenshots, description.
With this extension, you can set any URL and Safari will automatically load your homepage upon opening a new tab. To set up, enable the extension and ensure it is set as the new tab page. To set the homepage URL of your choice: 1. Open your device's settings app 2. Select the Safari app followed by Extensions 3. Select the extension and tap Settings
Version 1.0.3
This version includes some minor tweaks and bug fixes.
App Privacy
The developer, Ahnaf Mahmud , indicated that the app’s privacy practices may include handling of data as described below. For more information, see the developer’s privacy policy .
Data Not Collected
The developer does not collect any data from this app.
Privacy practices may vary, for example, based on the features you use or your age. Learn More
Information
- Developer Website
- App Support
- Privacy Policy
More By This Developer
SubManager: Subscription List
You Might Also Like
Nametag: Lost Phone Widget
just search for it on reddit.
Fancy: Story Viewer & Saver
PDF2JPG - Convert PDF 2 JPG

IMAGES
VIDEO
COMMENTS
Open and close tabs in Safari on iPad. In the Safari app , use tabs to help you navigate between multiple open webpages. Note: If you're using the Compact Tab Bar layout, the menus and other items may look different from what's described in this guide. See Change the layout of Safari.
Open Safari and tap the Tabs button (two overlapping squares) in the bottom-right corner. Tap and hold the Plus (+) button at the bottom of the screen. A list of recently closed tabs appears, tap an item to open it in a new tab. Tap and hold the Plus button to see your closed tabs. On an iPad: Open Safari.
To reopen a closed tab in Safari on an iPhone, first tap the "Tab View" button at the bottom right corner of the Safari app to view your open tabs. Next, tap and hold "New Tab" button (the plus sign). After a second or two, the "Recently Closed Tabs" screen should appear. Tap any recently closed tab to reopen it.
The plus button in Safari on iPad and iPhone is the traditional commonly used method used to recover closed tabs in iOS Safari and iPadOS too. On iPad: Tap and hold on the + plus button, then select the closed tabs you wish to reopen from the drop-down menu. On iPhone: Tap the two overlapping squares icon to access tabs view, then tap and hold ...
To access your bookmarks in Safari at any time, simply tap the Bookmarks icon in the main browsing interface or the sidebar to reveal all of your saved favorites and folders. Press and hold on the ...
Tap and hold the + (plus) icon at the bottom left corner. Doing so will open the list of all the Recently Closed Tabs. Then tap the web page you want to reopen. 3. Restore closed Safari tabs from History. Another way to retrieve closed tabs in Safari on iPhone is to head to the browsing history and reopen the desired tab.
Undo a closed tab: Go to Edit > Undo Close Tab, press Command + Z, or click and hold the plus sign to the right of the Tabs bar. Or, select History > Reopen Last Closed Tab, go to History and mouse over Recently Closed, or press Shift + Command + T. Restore a closed window: Go to History > Reopen Last Closed Window.
How to view your recently closed tabs in Safari for iPhone. Launch Safari from your Home screen. Tap the tab button (looks like two stacked squares). Tap and hold on the new tab button (looks like a '+'). Tap on one of your recently closed tabs if you want to open it again.
Open the Last Closed Tab in Safari on the iPad. On the iPad or iPhone, you can also quickly reopen your last tabs. Safari on iOS lets you quickly open up to five of the last tabs you closed. Tap ...
How to have Safari close tabs automatically in iPadOS 15. If you find your iPad soon becomes an unmanageable mess of open tabs, you can have Safari take the hassle out of cleaning that up for you with tabs that close automatically after going unviewed for a set period of time. Open your Settings app. In the sidebar, scroll down and tap Safari.
Start the Settings app. 2. Tap "Safari." 3. Tap "Close Tabs." 4. On the Close Tabs page, you can choose how frequently you want tabs to be automatically closed. You can select "After One Day ...
Long-press the "Done" button — place and hold your finger there for a moment until a pop-up appears. In the pop-up, select "Close All Tabs." The exact name of the pop-up action will vary, depending on the number of tabs you have open. Safari will ask you to confirm closing all the tabs with another pop-up message. Select "Close All Tabs" again.
Method 2: Open Safari on Your iPad. Tap the Multitasking button at the top of the screen. Tap the Split View button or the Slide Over button. The current app moves aside and your Home Screen appears. Tap on the Safari app on your Home Screen. If you chose Split View, the second app appears side-by-side with the current app.
Here's how to set it up. First, open Settings. Scroll down until you see "Safari" and tap it. In Safari settings, swipe down until you see the "Tabs" section, then tap "Close Tabs." One the "Close Tabs" screen, you have the option to set the lifespan of an open Safari browser tab. When set, Safari will close tabs that have not been viewed ...
To close tabs normally: Press and hold the two-stacked-square Tab button. The menu will open. Press Close all # Tabs. To close unresponsive tabs: Go to Settings > Safari > Clear History and Website Data > Confirm. This article explains how to close all of your tabs in the Safari browser for iPhone and iPad. These instructions work for iOS 12 ...
Wednesday April 10, 2024 6:11 am PDT by Joe Rossignol. iOS 18 will feature an all-new Safari browsing assistant, according to backend code on Apple's servers discovered by Nicolás Álvarez ...
If you just closed a tab and realized that you shouldn't have, getting it back is a case of two mouse clicks. To get started, click the "History" option in the menu bar at the top of the screen in Safari. Next, click "Reopen Last Closed Tab." Wonder as the tab springs back into view.
With this extension, you can set any URL and Safari will automatically load your homepage upon opening a new tab. To set up, enable the extension and ensure it is set as the new tab page. To set the homepage URL of your choice: 1. Open your device's settings app 2. Select the Safari app followed by Extensions 3. Select the extension and tap ...