Safari: So sperrst du den Zugriff auf bestimmte Webseiten

Als iOS-Nutzer muss man ein wenig in die Trickkiste greifen, wenn man bestimmte Webseiten im Safari-Browser sperren will. Hintergrund ist der, dass Safari keine wirklichen Erweiterungen zu diesem Zweck anbietet, wie man es vielleicht von anderen Browsern wie Chrome oder Firefox kennt. Eine simple Methode zum Erstellen von Blacklists und Whitelists ist die Kindersicherung, die Apple auf seinen Geräten eingebaut hat, sei es auf dem iPhone oder auf dem Mac. Wie genau man allerdings vorgehen muss und wo hier die Grenzen liegen, zeigen wir im Folgenden auf.

Webseiten auf dem iPhone oder iPad sperren
Auf mobilen iOS-Geräten ist das Sperren von Webseiten direkt über die Einstellungen-App möglich. Folge dazu dem Pfad Einstellungen > Allgemein > Einschränkungen > Websites.
Im obersten Feld wählst du aus, welche Art Webseiten du zulassen möchtest:
- Alle Websites
- Jugendfreie Inhalte
- Nur bestimmte Websites
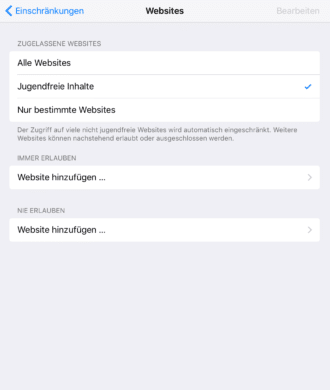
Zum Erstellen deiner persönlichen Sperrlisten setzt du den Haken auf die mittlere Option Jugendfreie Inhalte. Daraufhin erscheinen zwei Optionen:
- Immer erlauben: Füge Webadressen hinzu, die du konsequent zulassen willst (Whitelist).
- Nie erlauben: Füge Webadressen hinzu, die du zukünftig sperren willst (Blacklist).
Webseiten auf dem Mac sperren
Am Mac ist das Sperren von Webseiten ein kleines bisschen komplizierter. Zur Auswahl stehen drei Möglichkeiten:
- Die Aktivierung der Kindersicherung in den Systemeinstellungen
- Die Hauptcomputerdatei: Diese Datei muss über das Terminal geöffnet werden und kontrolliert, auf welche Webseiten du zugreifen darfst
- Eigene Apps und Anwendungen , beispielsweise die SelfControl App
Die Punkte 1 und 2 schauen wir uns im Folgenden etwas genauer an.
Kindersicherung auf dem Mac aktivieren
Eine einfache Methode, um jugendgefährdende oder zeitraubende Webseiten zu sperren, ist das Aktivieren der Kindersicherung – vergleichbar mit den Einstellungen auf iPhones oder iPads, wie wir es weiter oben demonstriert haben. Folgende Schritte sind zu tun:
- Klicke auf das Apple-Symbol oben links auf dem Mac und wähle Systemeinstellungen .
- Klicke auf Benutzer und Gruppen und danach auf das „+“-Symbol unten links.
- Wähle die Option Verwaltet mit Kindersicherung . Nun wird die Kindersicherung für die zu erstellende Benutzergruppe aktiviert.
- Fülle alle Informationen zur Benutzergruppe aus, für die die Sperrungen gelten sollen (Name, Account usw.) und klicke auf Benutzer erstellen .
- Gehe in die Systemeinstellungen zurück, wähle Kindersicherung und dort den Reiter Web im oberen Menü.
- Die folgenden Einstellungen sind quasi identisch zu den mobilen Einstellungen. Mit Auswahl der mittleren Option zur Einschränkung jugendgefährdender Webseiten lassen sich eigene Webadressen hinzufügen und verwalten, die zukünftig (für diesen Benutzer) gesperrt werden sollen.
Webseiten über die Hauptcomputerdatei sperren
Wenn du dir zutraust, die Kommandozeile zu bedienen, kannst du Webseiten auch über die Hosts-Datei auf deinem Mac sperren. Diese Datei ist auf jedem Mac vorhanden und wird über eine Codezeile im Terminal aufgerufen. Alle Webadressen, die du in dieser Datei hinterlegst, werden für sämtliche Webbrowser auf deinem Mac gesperrt. Die Schritte dazu sind:
- Öffne das Terminal (entweder per Spotlight-Suche oder unter Dienstprogramme )
- Gib folgende Codezeile ein (eventuell ist dein Admin-Passwort notwendig):
sudo /bin/cp /etc/hosts /etc/hosts-original
- Es öffnet sich besagte Hosts-Datei (dauert oft ein paar Sekunden). Links am Rand steht deine lokale IP-Adresse (Beispiel: 127.0.0.1), die du für die Eingabe deiner Webseiten benötigst.
- Navigiere zum unteren Ende der Datei und drücke [Eingabe] auf der Tastatur, um eine neue Zeile zu öffnen.
- Gib nun links zuerst deine IP-Adresse ein, dann drücke die Tab-Taste und füge die URL der Webseite ein, die du sperren willst (mit www). Ein Beispiel:
127.0.0.1 www.facebook.de
Wichtig: Jede Webseite braucht eine eigene Zeile mit exakt demselben Format!
- Wenn alle Webseiten aufgelistet wurden, speicherst du deine Änderungen mit [Control]+[O] und [Eingabe]. Zum Verlassen der Datei drücke [Control]+[X].
- Du befindest dich weiterhin im Terminal. Als letzten Schritt musst du deinen DNS-Cache leeren, damit die Änderungen in Kraft treten. Gib dazu folgende Codezeile ein:
sudo killall -HUP mDNSResponder;say DNS cache has been flushed
Der Nachteil beider Vorgehensweisen ist: Es gibt keine Zeitpläne, um Webseiten beispielsweise nur an bestimmten Tagen oder zu bestimmten Uhrzeiten zu sperren. Wer diese Funktion benötigt, muss auf diverse Productivity-Apps wie SelfControl oder Cold Turkey zurückgreifen.

Simon Lüthje
Ähnliche artikel.
Apples Safari-Browser erhält Anzeigentracker
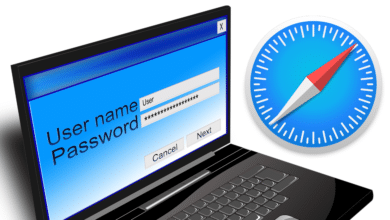
Safari: So kannst du deine Passwörter auslesen

Firefox erschwert Tracking durch Erhöhung des Datenschutzes

iOS 7: YouTube Videos im Hintergrund abspielen
No replies yet.
Beginne die Diskussion →
Neue Antworten laden...
Administrator
Als iOS-Nutzer muss man ein wenig in die Trickkiste greifen, wenn man bestimmte Webseiten im Safari-Browser sperren will. Hintergrund ist der, dass Safari keine wirklichen Erweiterungen zu diesem Zweck anbietet, wie man es vielleicht von anderen Browsern wie Chrome oder Firefox kennt. Eine simple Methode zum Erstellen von Blacklists und Whitelists ist die Kindersicherung, die Apple auf seinen Geräten eingebaut hat, sei es auf dem iPhone oder auf dem Mac. Wie genau man allerdings vorgehen muss und wo hier die Grenzen liegen, zeigen wir im Folgenden auf. Webseiten auf dem iPhone oder iPad sperren Auf mobilen iOS-Geräten ist das Sperren von Webseiten direkt über die Einstellungen-App möglich. Folge dazu dem Pfad Einstellungen > Allgemein > Einschränkungen > Websites. Im obersten Feld wählst du aus, welche Art Webseiten du zulassen möchtest: Alle Websites Jugendfreie Inhalte Nur bestimmte Websites...
Weiterlesen....
Antworten 1 Like
Beteilige dich an der Diskussion in der Basic Tutorials Community →
Hi !, Wohin möchtest du?
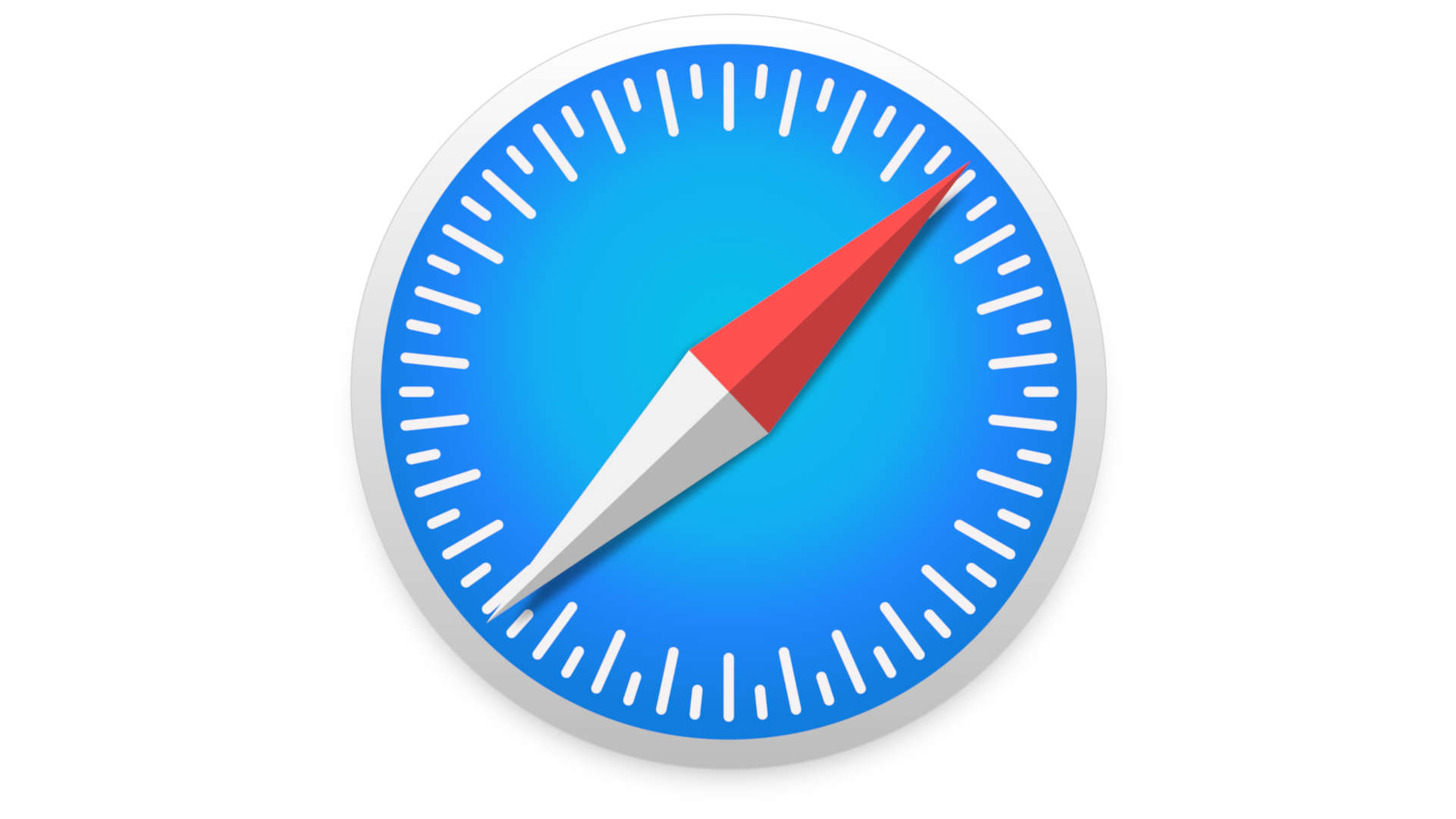
Safari: Internetseiten sperren – So gehts
In diesem Beitrag zeige ich dir, wie du Internetseiten im Safari -Browser sperren kannst. Die Möglichkeit, bestimmte Websites zu blockieren, kann nützlich sein, um Ablenkungen zu vermeiden oder den Zugriff auf unangemessene Inhalte zu kontrollieren .
Safari: Internetseiten sperren
Schritt 1: Öffne den Safari-Browser auf deinem Gerät. Du findest das ikonische Safari-Logo normalerweise auf deinem Startbildschirm.
Schritt 2: Klicke oben in der Menüleiste auf „Safari“ und wähle dann „Einstellungen“ aus dem Dropdown-Menü.
Schritt 3: Im neuen Fenster klickst du auf den Reiter „Erweiterungen“ und anschließend auf „Website-Einstellungen“.
Schritt 4: Auf der linken Seite kannst du verschiedene Optionen sehen. Wähle nun „Website-Datenbank“ aus.
Schritt 5: Du siehst jetzt eine Liste der Websites, die du bereits besucht hast. Wenn du eine bestimmte Webseite sperren möchtest, wähle sie aus und klicke unten auf „Sperren“.
Schritt 6: Wenn du eine neue Website sperren möchtest, klicke auf das Pluszeichen (+) unten links auf dem Bildschirm.
Schritt 7: Gib die URL der Website ein , die du sperren möchtest, und drücke die Eingabetaste.
Schritt 8: Wiederhole diesen Schritt für jede weitere Website, die du blockieren möchtest.
Schritt 9: Beachte, dass du auch bestimmte Seiten zulassen kannst , indem du auf das Minuszeichen (-) neben der entsprechenden URL klickst.
Schritt 10: Wenn du Änderungen vorgenommen hast, klicke einfach auf „Fertig“.
Beachte jedoch, dass diese Methode nur auf dem Gerät wirksam ist, auf dem du sie durchgeführt hast. Wenn du dieselben Websites auf anderen Geräten sperren möchtest, musst du dieselben Schritte auf den jeweiligen Geräten wiederholen.
Mit dieser einfachen Anleitung kannst du nun unerwünschte Webseiten blockieren und ein besseres Surf-Erlebnis genießen.
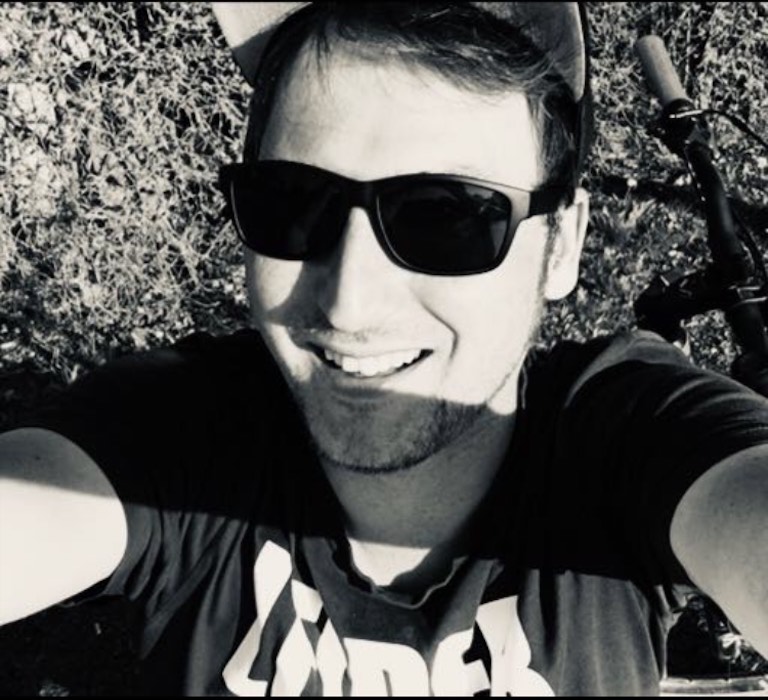
Hi ich bin’s Dominik. Auf Blogseite.com findest du alles was mich interessiert. Mag Games, liebe SEO, programmiere gerne und möchte dir mit verschiedenen Themen die mich begeistern einen Mehrwert liefern. Viel Spaß auf meiner Seite
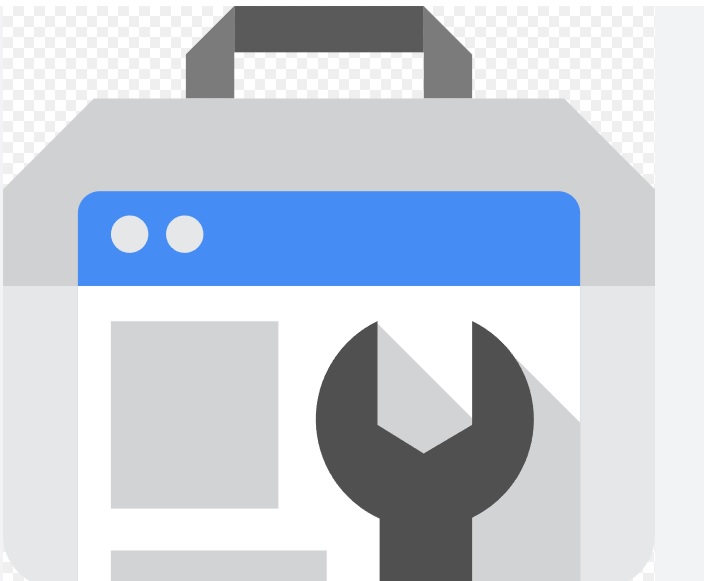
Google Disavow Tool

Raspberry Pi : Neustarten – So gehts
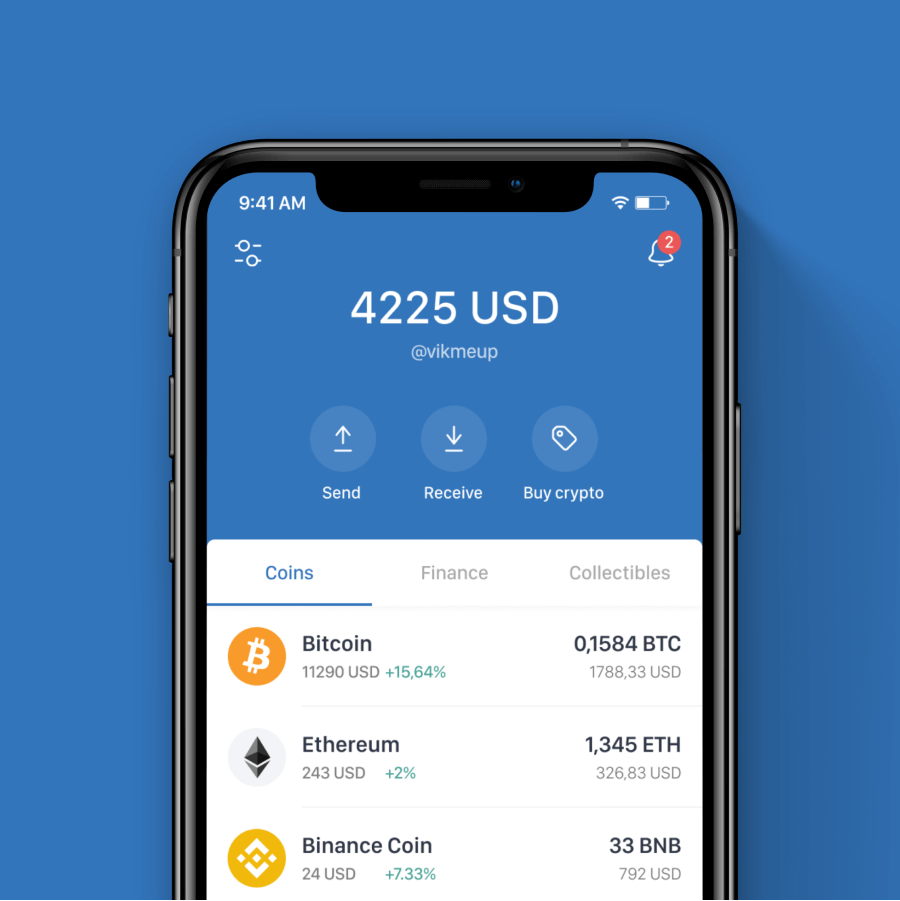
Trust Wallet: Wiederherstellen – So gehts
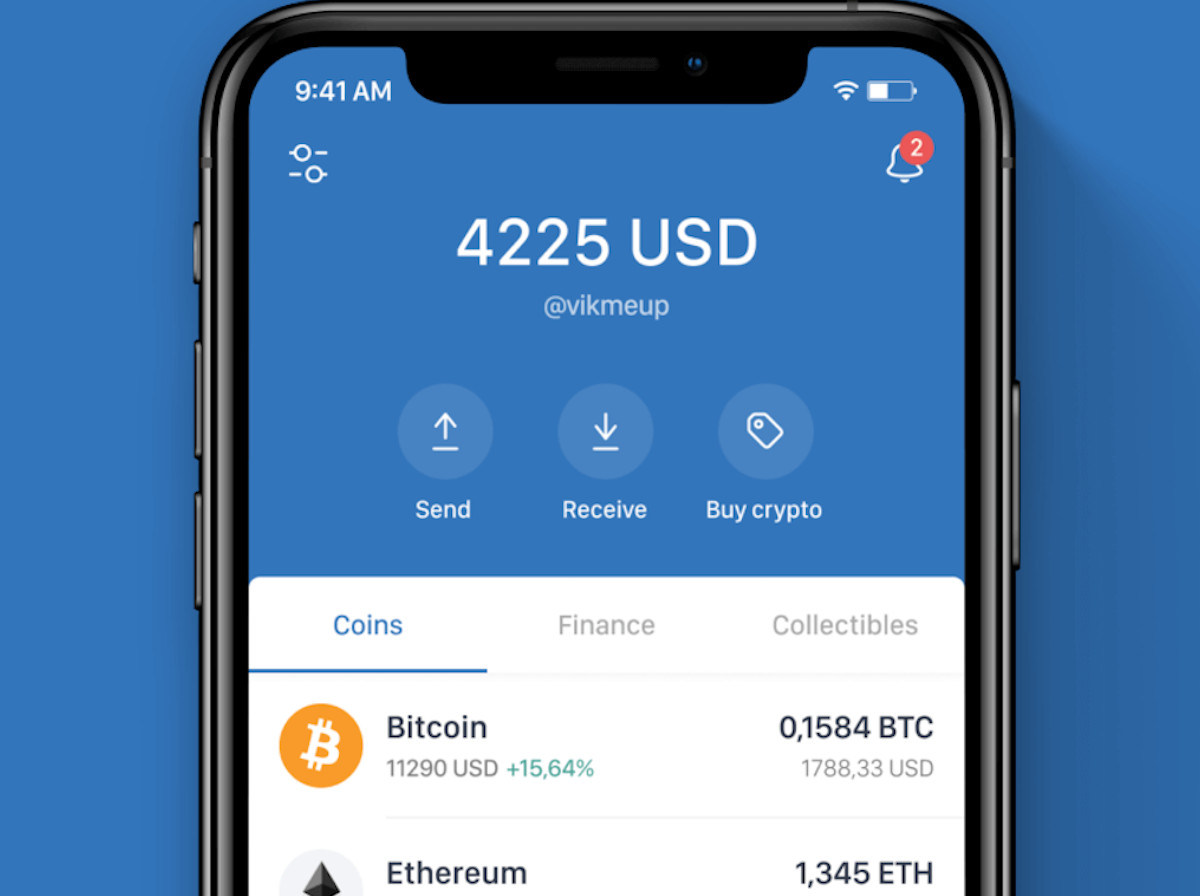
Trust Wallet: Handy verloren?! – Kein Problem
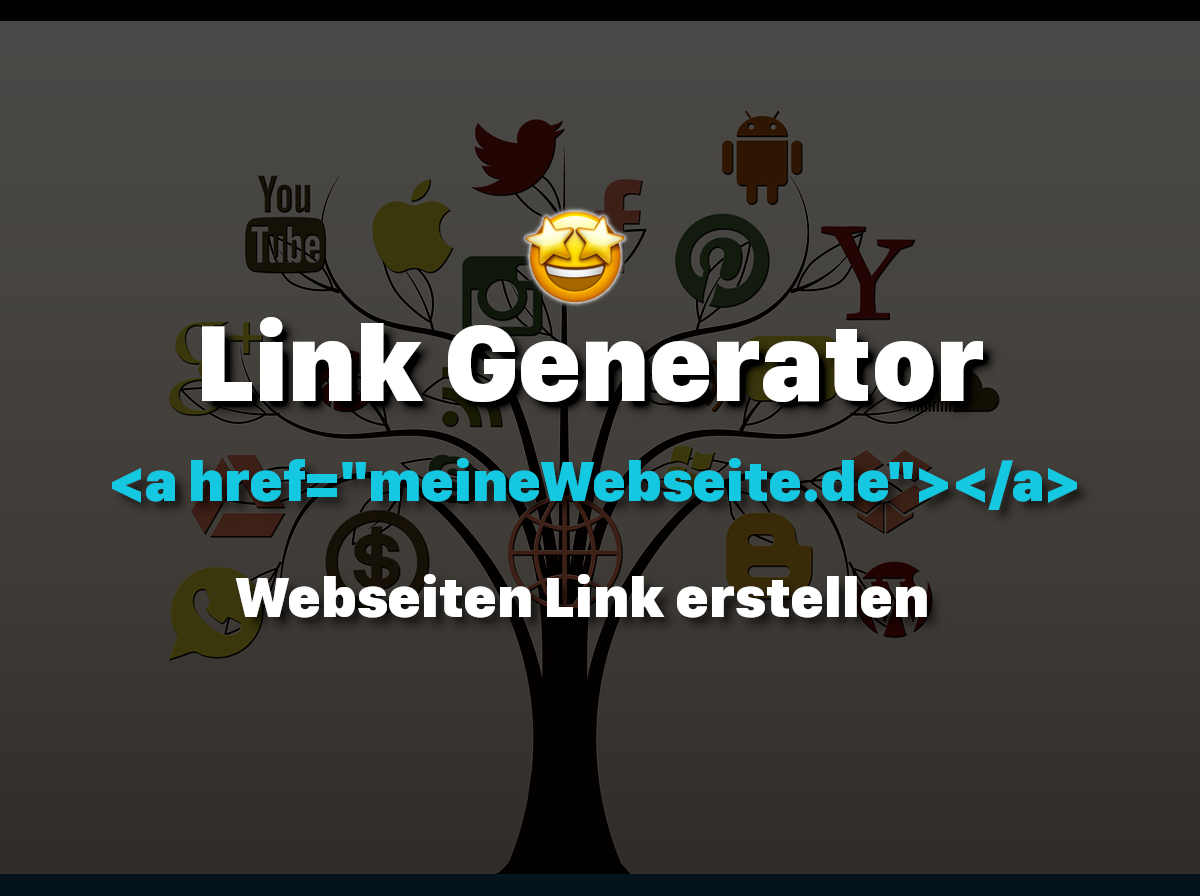
Website Link erstellen: So gehts! Generator 2024
Raspberry pi: ssh aktivieren – so gehts.

Youtube Einnahmen Rechner
Raspberry pi: teamviewer installieren – so gehts.

Whatsapp: Status löschen – So gehts

100+ Chkdsk Befehle die ganze Liste

100+ ROS Terminal Befehle mit Erklärung
100+ geogebra befehle für schnelles arbeiten.

Ubuntu/Linux: Gnome im Terminal installieren

100+ Minecraft World Edit Befehle für schnelles arbeiten
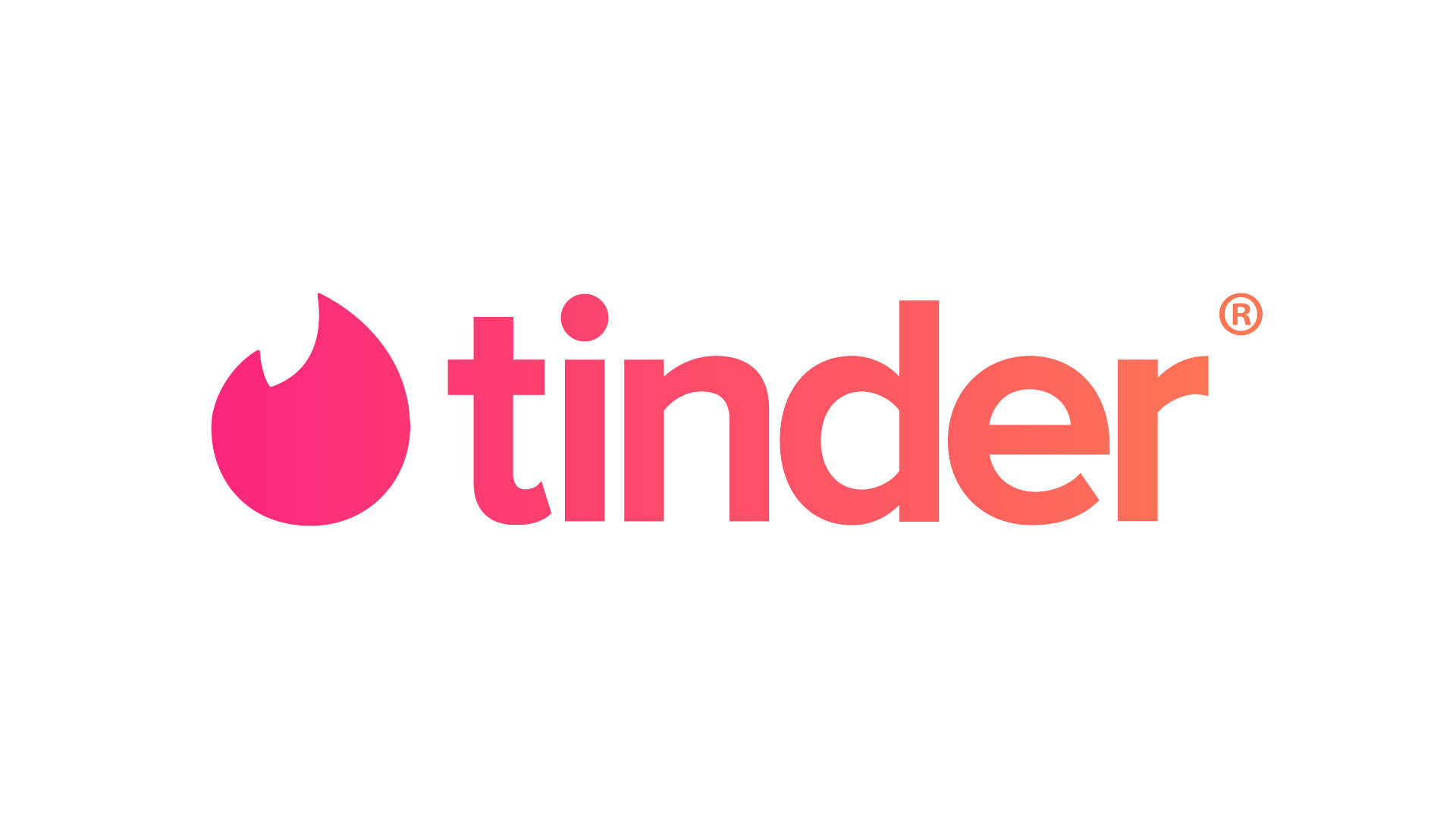
Tinder: Wer schreibt zuerst von beiden?
Safari Seiten sperren – Safari Kindersicherung nutzen
98.582 Aufrufe • Lesezeit: 3 Minuten
Safari Kindersicherung einrichten
Ihr könnt auf eurem iPhone oder auf dem iPhone eurer Kinder bestimmte Safari Seiten sperren. Im Folgenden zeigen wir euch, wie das Ganze auf eurem eigenen iPhone funktioniert. Wenn ihr die Einstellung auf dem iPhone eurer Kinder vornehmt, habt ihr weitere Kindersicherungseinstellungen, die ihr direkt von eurem iPhone verwalten könnt. Die Einrichtung unterscheidet sich dabei nur unwesentlich von der hier gezeigten.
Öffnet auf eurem iPhone also die Einstellungen-App, tippt auf „Bildschirmzeit“ und geht auf „Bildschirmzeit aktivieren“ . Wenn ihr die Funktion auf eurem eigenen iPhone aktiviert, wählt ihr „Mein iPhone“ . Auf dem iPhone eures Kindes hingegen geht ihr auf „iPhone meines Kindes“ .
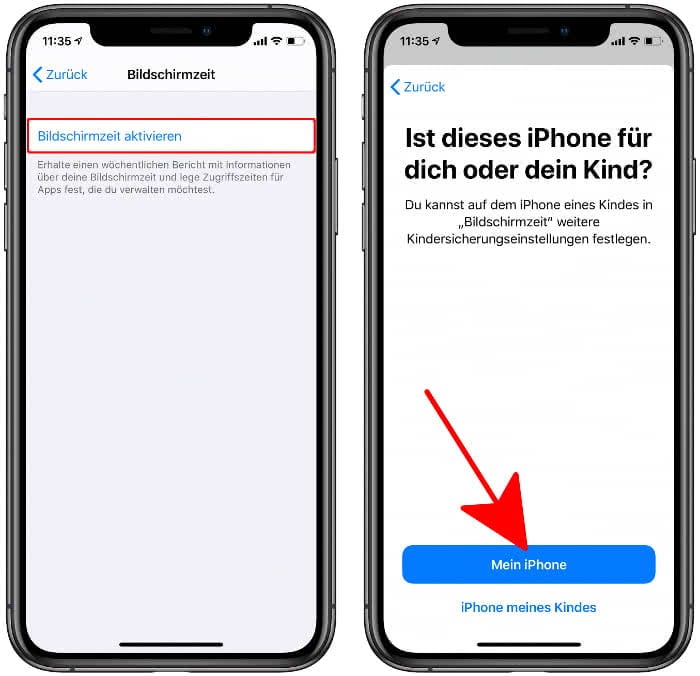
Tippt nun auf „Bildschirmzeit-Code verwenden“ und gebt einen vierstelligen Code ein, den nur ihr kennen solltet, und bestätigt ihn nochmals. Zur einfachen Wiederherstellung – falls ihr den Bildschirmzeit-Code einmal vergessen solltet – gebt zusätzlich noch eure Apple ID samt Passwort ein.
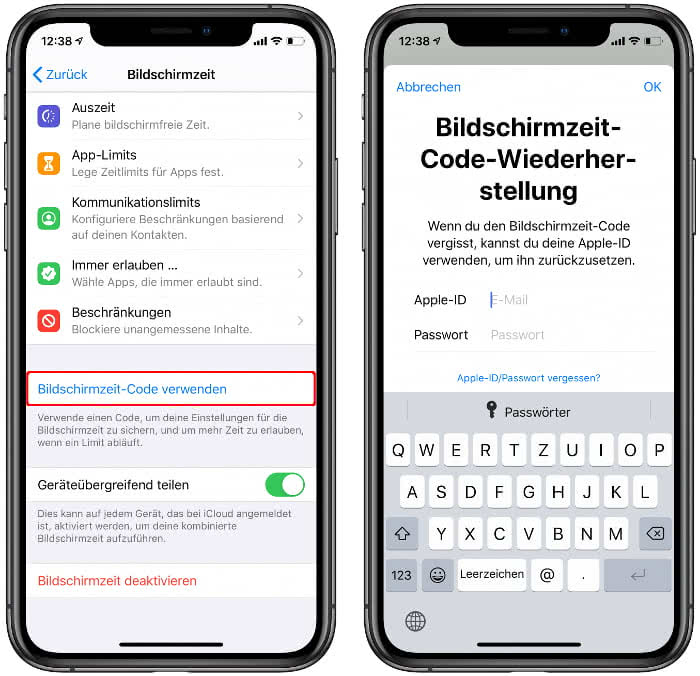
Zugriff auf jugendfreie Inhalte beschränken
Um die Kindersicherung für Safari einzurichten, tippt ihr nun auf „Beschränkungen“ , gebt euren Code ein und wählt „Inhaltsbeschränkungen“ . Geht danach auf „Webinhalt“ und setzt das Häkchen bei „Nicht jugendfreie Inhalte beschränken“ . Dadurch wird der Zugriff auf viele nicht jugendfreie Websites automatisch blockiert – welche Websites erfasst sind, sieht man leider nicht.
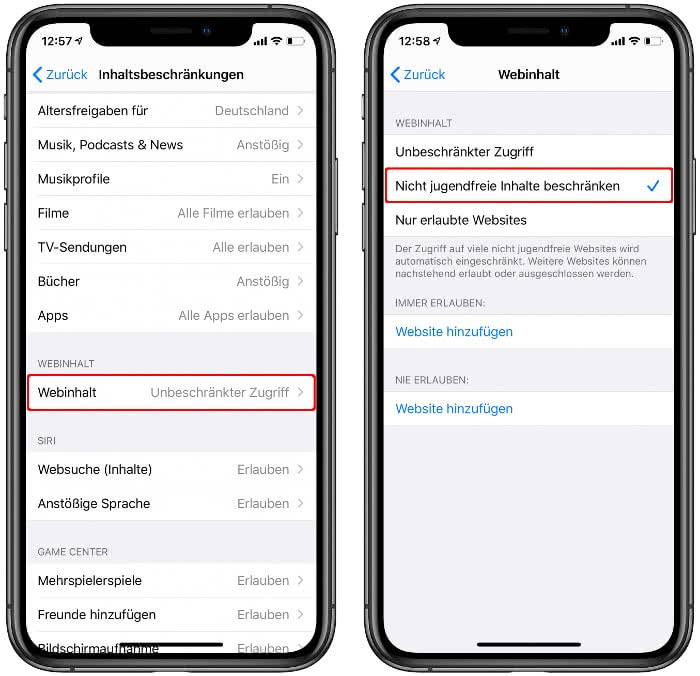
Bestimmte Safari Seiten sperren
Auf derselben Ebene findet ihr die Abschnitte „Immer erlauben“ und „Nie erlauben“ . Tippt unter „Nie erlauben“ auf „Website hinzufügen“ , um den Zugriff auf einzelne Websites, die ihr selbst eingeben könnt, komplett zu sperren. Gebt die URL der Seite ein, die ihr blockieren wollt, und tippt auf eurer Tastatur auf „Fertig“ .
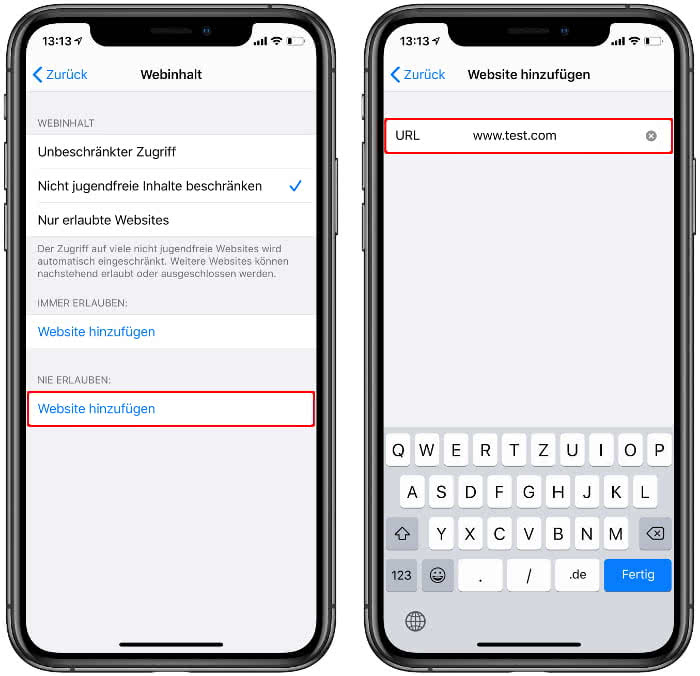
Wiederholt diesen Vorgang mit allen Seiten, die ihr sperren wollt und beachtet, dass manche Seiten auch mobile Versionen haben. Würde man etwa YouTube sperren wollen, müsste man „youtube.com“ (für die Desktop-Version) und „m.youtube.com“ (für die mobile Version) blockieren.
Mit diesen Einstellungen habt ihr erreicht, dass grundsätzlich nur jugendfreie Inhalte angezeigt werden und darüber hinaus die von euch eingetragenen Websites blockiert sind.
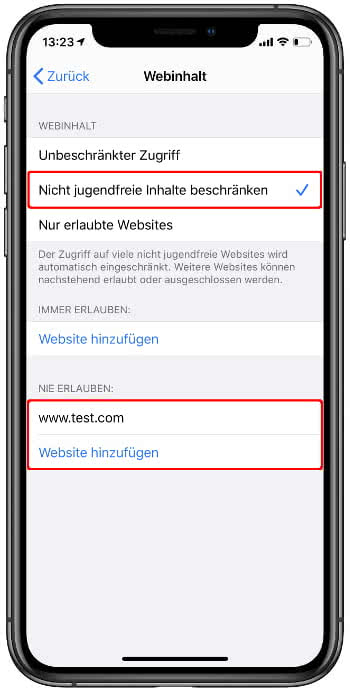
In einem anderen Beitrag zeigen wir euch alles Wissenswerte zum Thema iPhone Kindersicherung .
Ihr möchtet noch mehr aus Safari herausholen? Dann empfehlen wir euch unseren Artikel: Diese 11 Safari-Features solltet ihr kennen!
Mehr zum Thema Datenschutz Einschränkungen Einstellungen Privatsphäre Safari Sicherheit VPN
iPhone Tricks, die ich bisher NICHT kannte! 🤯

iPhone-Tricks.de als App
Empfange gratis coole iPhone Tricks, neue iOS Update Tipps & wichtige News!
Per App oder E-Mail Newsletter!
So blockieren Sie eine Website in Safari
Dieser Artikel wurde von Jack Lloyd geschrieben . Jack Lloyd ist Technologieautor und Redakteur für wikiHow. Er hat über zwei Jahre Erfahrung im Schreiben und Redigieren von technologiebezogenen Artikeln. Er ist technikbegeistert und Englischlehrer. Dieser Artikel wurde 559.538-mal angesehen.
In diesem wikiHow zeigen wir dir, wie du auf iPhone- und Mac-Plattformen verhindern kannst, dass Safari auf eine bestimmte Website zugreift. Sie können diese Einstellung im Menü "Einschränkungen" auf einem iPhone ändern, müssen jedoch die Hosts-Datei auf dem Mac bearbeiten, wenn Sie eine Site auf dem Desktop blockieren möchten.

Lizenz: Fair Use<\/a> ( Screenshot) \n<\/p><\/div>"}
- Wenn Sie Einschränkungen noch nicht aktiviert haben, tippen Sie stattdessen auf Einschränkungen aktivieren und geben Sie dann Ihren bevorzugten Passcode zweimal ein.

Lizenz: Fair Use<\/a> (Screenshot) \n<\/p><\/div >"}

- Die Zeile sieht etwa so aus: 127.0.0.1 www.facebook.com .
- Wenn Sie mehrere Websites blockieren, muss jede URL in einer eigenen Zeile stehen.

Verwandte wikiHows

Ist dieser Artikel aktuell?

Webseiten auf dem iPhone sperren: So geht's
Auf dem iPhone können Sie gewisse Webseiten sperren. Das ist insbesondere dann hilfreich, wenn Sie das Handy Ihrer Kinder vor nicht jugendfreien Inhalten schützen wollen.
Unabhängig und kostenlos dank Ihres Klicks
Die mit einem Symbol gekennzeichneten Links sind Affiliate-Links . Erfolgt darüber ein Einkauf, erhalten wir eine Provision ohne Mehrkosten für Sie. Die redaktionelle Auswahl und Bewertung der Produkte bleibt davon unbeeinflusst. Ihr Klick hilft bei der Finanzierung unseres kostenfreien Angebots.
So sperren Sie Webseiten auf Ihrem iPhone
Auf Ihrem iPhone können Sie einzelne Webseiten ganz einfach sperren.
- Navigieren Sie dazu auf Ihrem iPhone zu den Einstellungen.
- Unter Bildschirmzeit finden Sie die Einstellung "Beschränkungen".
- Aktivieren Sie den Button und öffnen Sie die Inhaltsbeschränkungen.
- Klicken Sie nun auf "Webinhalt". Neben dem unbeschränktem Zugriff finden Sie auch die Option "Nicht jugendfreie Inhalte beschränken" sowie die Funktion "Nur erlaubte Websites" zuzulassen.
- Wählen Sie die Option "Nicht jugendfreie Inhalte beschränken" filtert Apple bereits automatisch viele nicht jugendfreie Websites. Möchten Sie weitere Websites ausschließen, können Sie dies unter "Nie erlauben" zusätzlich tun. Sie können außerdem bestimmte Websites "Immer erlauben".
- Möchten Sie explizit nur gewisse Webseiten erlauben wählen Sie "Nur erlaubte Websites" aus. Hier gibt Apple Ihnen gängige Webseiten vor. Diese können Sie durch das Wischen nach links löschen oder aber unten auch ergänzen.
- Somit können Sie die Websites, die mit dem Handy aufgerufen werden können ganz einfach beschränken und somit kindersicher gestalten .
Neueste Videos
Auf Ihrem iPhone können Sie neben nicht-jugendfreien Webseiten auch ganz bestimmte Seiten manuell sperren.
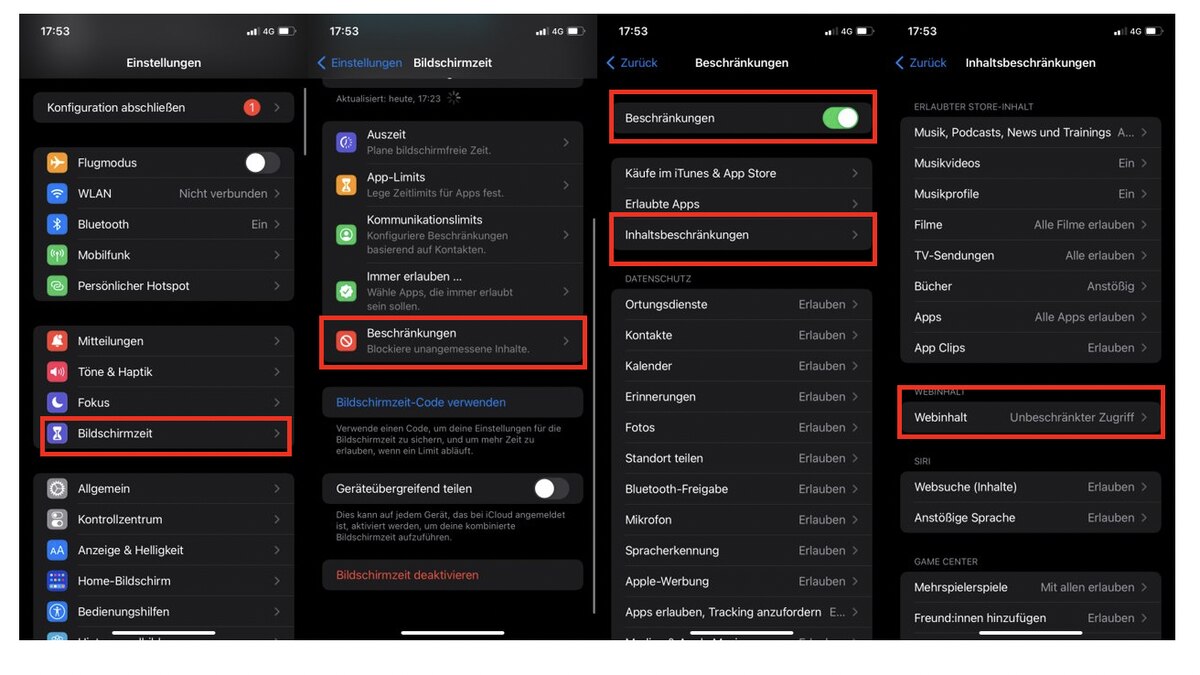
Bild: Johanna Schust
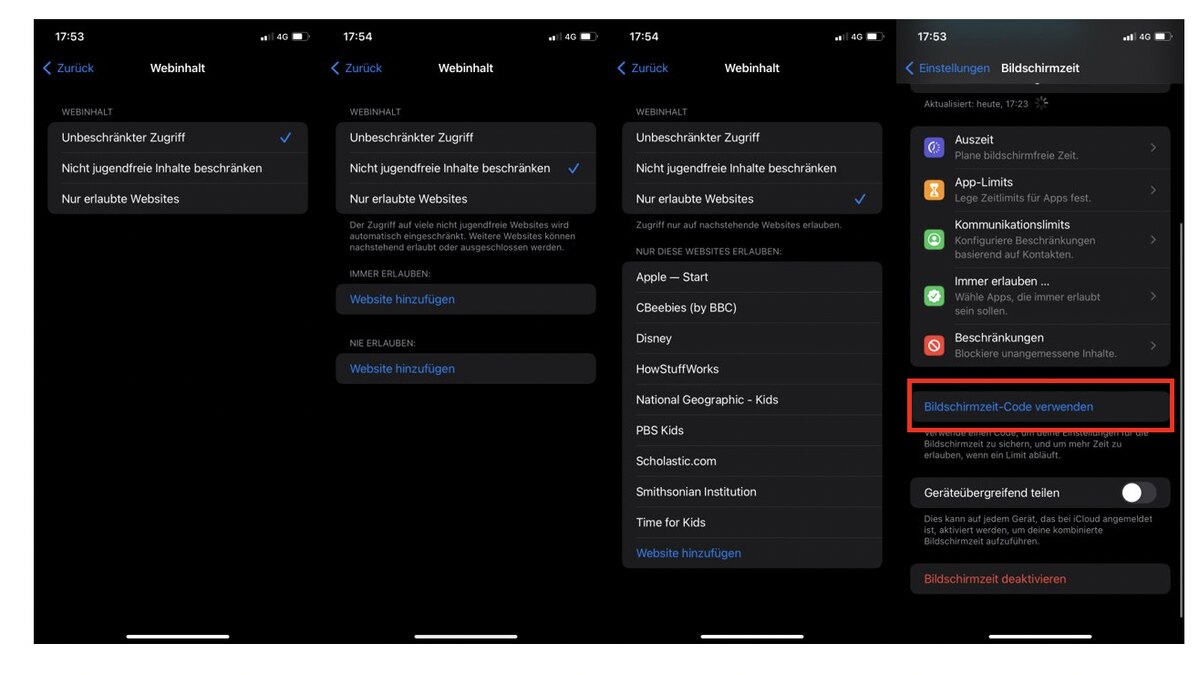
Weitere Inhalte sperren
Neben bestimmten Webseiten können Sie auch viele weitere Inhalte sperren um Ihr iPhone kindersicher zu machen.
- So können Sie viele Store-Inhalte nach Ihren Wünschen beschränken.
- Zudem können Sie eine Altersbeschränkung für erlaubte App-Downloads einstellen. Dazu können Sie zwischen 4+, 9+, 12+ und 17+ wählen.
- Auch Filme und TV-Sendungen können auf diese Weise eingeschränkt werden.
- Durch die Verwendung eines Bildschirmzeit-Codes können Sie die Einstellungen zudem doppelt sichern.
Was Sie außerdem interessieren könnte:
- iPhone 14 einrichten: So klappt's schnell und sicher
- Kindersicherung für's iPhone/iPad: So funktioniert's
- Apple Watch für Kinder einrichten: Mit diesen Einstellungen klappt's
Aktuell viel gesucht
50 Whatsapp Status Sprüche zum Nachdenken

KI-Bilder erstellen: Diese Möglichkeiten gibt es

YouTube Premium Lite: Unterschiede zu YouTube Premium

Handynummer suchen und Besitzer herausfinden - so geht's

Handynummer suchen und Besitzer herausfinden - so geht's
Payback-Punkte auf Konto überweisen lassen - so einfach geht's

Payback-Punkte auf Konto überweisen lassen - so einfach geht's
Word: Seitenzahl ab Seite 3 - Nummerierung von 1 beginnend

Eid Mubarak: Die besten Wünsche und Gratulationen

Windows 10: Screenshot erstellen - so klappt's

Windows 10: Screenshot erstellen - so klappt's
YouTube Musik runterladen - so klappt der Download

Windows 10: Fehler 0x80070643 beheben - so geht's

Windows 10: Fehler 0x80070643 beheben - so geht's
Die fünf besten kostenlosen Email-Adressen: E-Mail Anbieter im Vergleich

Wie schreibe ich eine Kündigung? Muster für Arbeit, Probezeit und Wohnung

Neueste iPhone/iPad-Tipps
- Apple Airtag: Standort aktualisieren - das müssen Sie wissen
- iPhone Sperrcode vergessen - was tun?
- WhatsApp: Design ändern - so geht's
- Arcor-Mail auf dem iPhone einrichten - so geht's
- iPhone: Abgelehnten Anruf mit automatischer Nachricht beantworten
- Michelin Routenplaner - welche Alternativen gibt es?
- Wasser im Lautsprecher beim iPhone: So entfernt man es
- Weitere neue Tipps
Beliebteste iPhone/iPad-Tipps
- Neues iPhone einrichten und Daten übertragen - so geht's
- iPhone: Bilder auf PC übertragen ohne iTunes - so geht's
- iPhone: eigener Klingelton - So ändern und erstellen Sie eigene Klingeltöne
- iPhone Nummer unterdrücken & anonym anrufen - So geht's
- iPhone Reihenfolge: Die Modelle chronologisch geordnet
- iPhone: Bilder zusammenfügen - so geht's
- WhatsApp auf dem iPad - so geht's
- Weitere beliebte Tipps
Die besten Shopping-Gutscheine
- Gutscheine von OTTO
- Deinhandy.de-Gutscheine
- Rabatte bei Saturn
- Home24-Rabattcodes
- Weitere Gutscheine
- Tipps & News
- Testberichte
- NAS Eigenbau
- CPU Vergleich
- Test & Vergleich
Internetseiten sperren: So schützen Sie Ihr Kind vor nicht-jugendfreien Inhalten
Die meisten Eltern, die Kinder und Jugendliche im Netz beschützen möchten, übers Internetseiten Sperren nach. Aber ist es überhaupt möglich, einzelne Internetseiten zu blockieren und sollte dies der Sinn sein? Leider gibt es zu viele Internetseiten mit fragwürdigen Inhalten, sodass es durchaus legitim ist, über eine Begrenzung des Angebots nachzudenken. Wie Sie beim iPhone, dem Android-Handy sowie dem Windows-10-PC oder auch der Fritzbox vorgehen , erfahren Sie in unserem Artikel.
1. Internetseiten sperren: auf dem iPhone sowie dem Android-Smartphone – so geht es
Gehen Sie beim iPhone wie folgt vor:

Blockieren Sie den Zugang einzelner Nutzer.
- Öffnen Sie das Menü „Einstellungen“ , wählen Sie dort den Punkt „Allgemein“ und anschließend „Bildschirmzeit“ aus.
- Nun wählen Sie „Beschränkungen“ aus (meist müssen Sie die Bildschirmzeit-Einstellungen mit Ihrem Passwort öffnen, welches Sie vorab vergeben haben).
- Sie können die Funktion aktivieren und über „Inhaltsbeschränkungen“ exakt auswählen, welche Inhalte gesperrt werden sollen.
- Möchten Sie Internetseiten sperren, so öffnen Sie das Menü „Webinhalte“ .
- Sie können nun entweder eine Liste mit einzelnen Websites erstellen, die geöffnet werden können oder alternativ bestimmte Internetseiten sperren.
- Über eine allgemeine Funktion lassen sich auch sämtliche als jugendgefährdend eingestuften Internetseiten sperren.
- Alle Einstellungen werden in sämtlichen Apps sowie bei der Eingabe über den Browser Safari für Kinder übernommen.
Möchten Sie Internetseiten sperren und eine Kindersicherung auf dem Android-Handy einrichten , so ist der Download einer App über den Google Play Store erforderlich.
Die App BlockSite hat sich inzwischen bewährt, da sie sowohl bei Google Chrome, Mozilla Firefox als auch Opera gute Dienste leistet. Sie können auch hier einzelne Internetseiten manuell sperren oder aber die Sicherheit allgemein erhöhen , indem Sie die Jugendschutzfunktion einrichten.
Tipp: Möchten Sie sich selbst von Ablenkungen befreien, so können Sie einzelne Internetseiten auch nur für einen bestimmten Zeitraum am Tag sperren.
2. Einzelne Internetseiten sperren: auf dem PC (unter Windows 10)
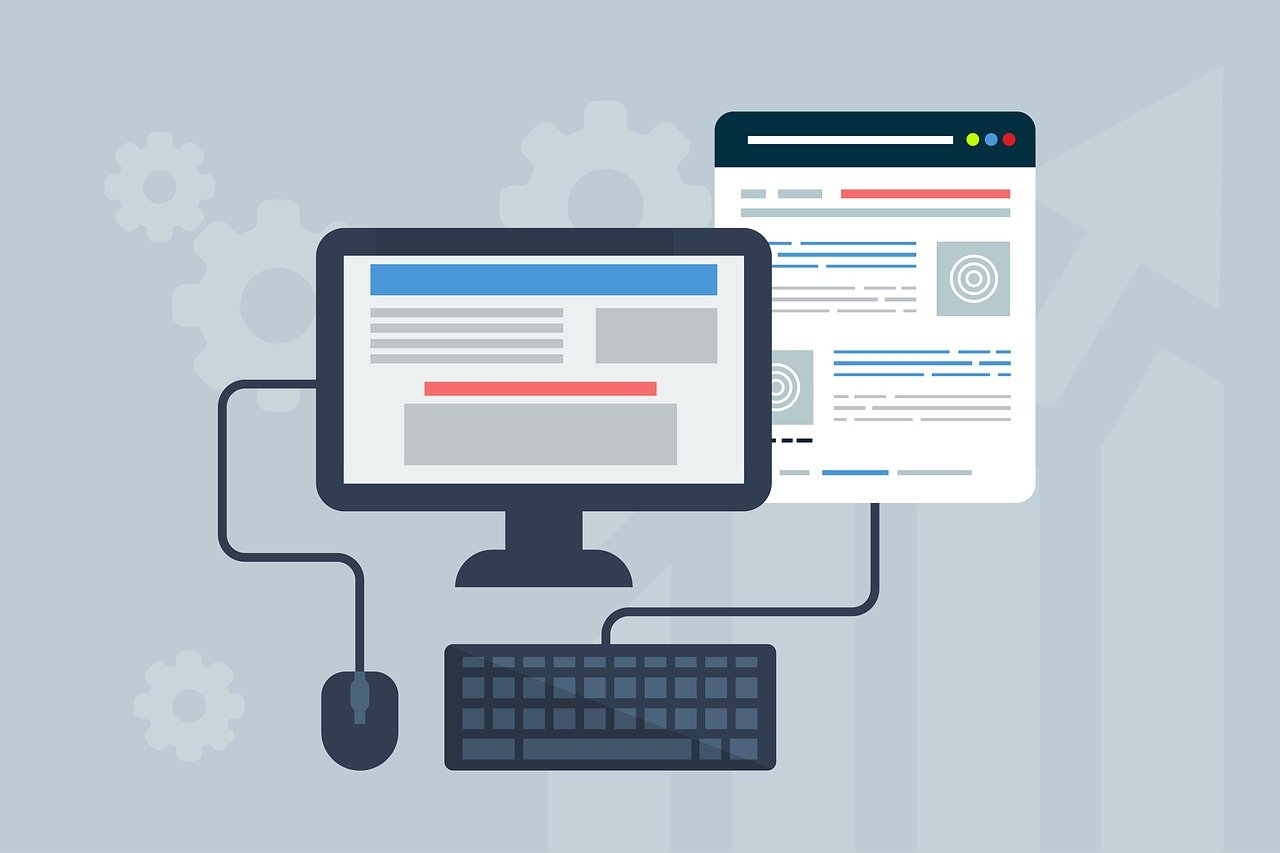
Da auf einem PC meist nicht nur ein Browser installiert ist und es viele Möglichkeiten für clevere Jugendliche gibt, den Schutz zu umgehen, sollten Sie Internetseiten browserübergreifend sperren .
Dies funktioniert, indem Sie die die App „Editor“ als Administrator ausführen.
Ergänzen Sie am Ende der Datei „Hosts“ einen eigenen Eintrag in einer separaten Zeile. Schreiben Sie die IP-Adresse auf und direkt dahinter die jeweilige Website. So ist der Zugriff von dieser IP, also mit dem PC, nicht mehr möglich .
Alternativ können Sie auch die Software HostsMan installieren und die Datei so einfacher bearbeiten.
3. Internetseiten direkt über den Router blockieren
Möchten Sie Internetseiten sperren und den Zugang über das WLAN-Netz im Haus beschränken , so bietet es sich an, direkt beim Router zu beginnen. Auf diese Weise wirkt sich die Änderung auf alle Geräte im Heimnetz aus.
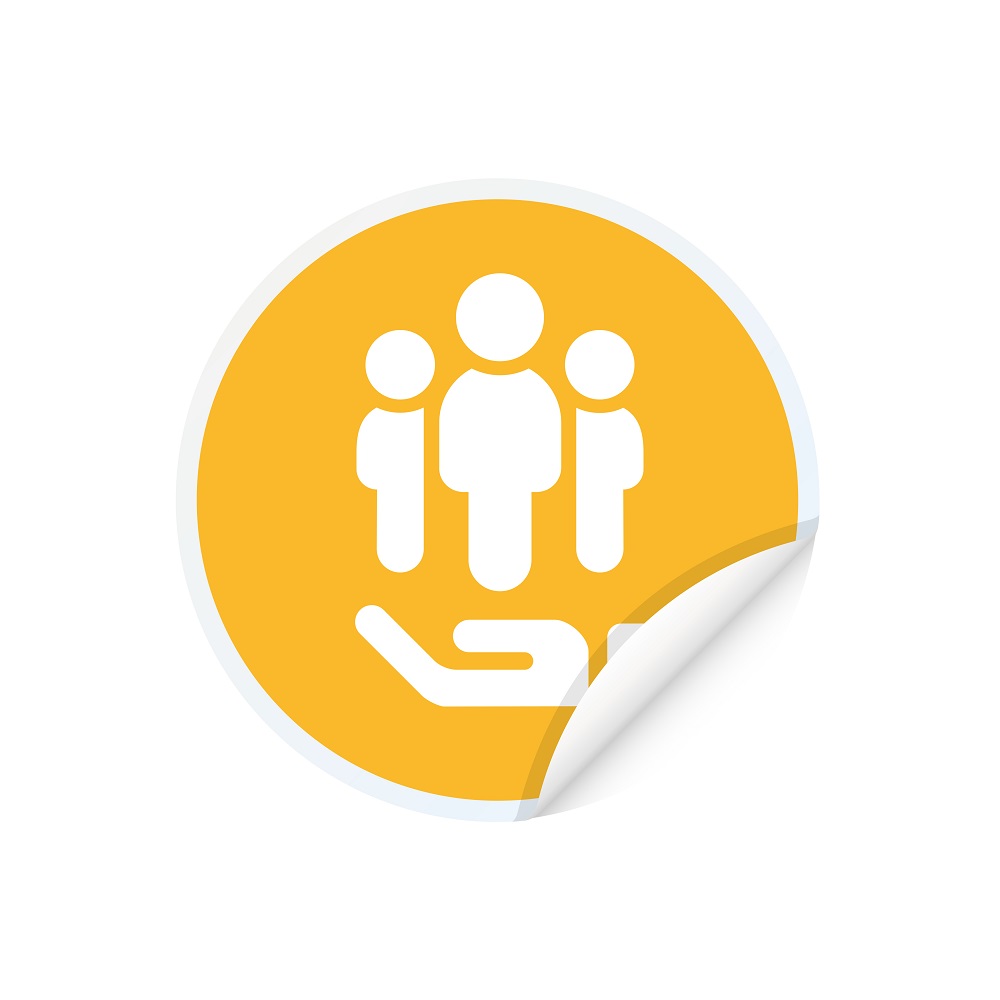
Legen Sie für jeden Nutzer ein eigenes Profil an.
Selbstverständlich können Sie auch Ausnahmen für bestimmte Geräte zulassen , um nur Ihre Kinder und nicht sich selbst in Ihren Rechten zu beschneiden.
Gehen Sie in das Menü „Internet“ . Wählen Sie „Filter“ und anschließend „Kindersicherung“ aus. Jeder Nutzer, der im heimischen WLAN-Netz registriert ist, erhält nun ein eigenes Zugangsprofil , welches individuell ausgestaltet werden kann.
Standardmäßig sind bei der Fritzbox 4 Profile voreingestellt , die Sie als Basis nutzen oder aber individuell anpassen können, indem Sie ein „neues Zugangsprofil“ erstellen.
Jetzt haben Sie die Möglichkeit, die Nutzung der Internetzeit einzustellen oder bestimmte Zeiten festzulegen, in welchen der Zugang gestattet bzw. blockiert ist.
Ebenso können Sie im Bereich „Filter für Internetseiten“ einzelne Webseiten blockieren . Sie können sowohl eine Liste mit Webseiten erstellen, die besucht werden dürfen als auch eine Negativliste mit gesperrten Inhalten aufstellen . Besonders bei kleineren Kindern bietet es sich an, nur die weiße Liste mit Internetseiten zu füllen, die Sie selbst als gut und sinnvoll empfinden. Bei Bedarf können Sie die Liste jederzeit erweitern.
Achtung: Vergessen Sie nicht, dass Standard-Passwort Ihres Routers zu ändern, denn in aller Regel befindet sich das Passwort auf einem Zettel direkt unter dem Router, sodass findige Kinder ganz leicht Änderungen vornehmen können.
4. Ein sicheres Smartphone für Kinder bestellen

Schreibe einen Kommentar Antworten abbrechen
Deine E-Mail-Adresse wird nicht veröffentlicht. Erforderliche Felder sind mit * markiert
Save my name, email, and website in this browser for the next time I comment.
- zum CPU Vergleich

Wir von Technikaffe.de schreiben über Mini-PCs, XBMC / Kodi Mediaplayer und NAS. Spezialisiert haben wir uns vor allem auf sparsame Hardware. Bei Fragen und Feedback kontaktiert uns gerne über die Kommentarfunktion, wir lesen täglich mit und antworten in der Regel binnen 24 Stunden.
- Datenschutz
- Presse / Werbepartner

{[ bar_title ]}
So können sie ganz einfach internetseiten auf dem mac sperren: 5 bewährte methoden.

In diesem Artikel erfahren Sie, wie Sie ganz einfach Internetseiten auf dem Mac auf fünf verschiedene Arten sperren können.
Abgelenkt zu werden ist normal. Wenn Sie Ihren Mac für die Arbeit oder die Schule verwenden, gibt es immer Dinge, die Sie daran hindern, sich zu konzentrieren. Sie können es einfach nicht lassen, YouTube-Videos anzusehen und soziale Medien zu checken. Wenn Sie die ablenkenden Websites blockieren, können Sie sich besser konzentrieren und produktiver werden.
Es gibt sowohl gute Websites als auch schlechte Websites. Sie sind für jeden leicht zugänglich, auch für Kinder. Das Blockieren ungeeigneter Websites kann Eltern helfen, ihre Kinder vor schlechten Online-Inhalten zu schützen.
macOS Mojave oder früher bietet die eingebaute Funktion Kindersicherung, um den Zugriff auf bestimmte Websites einzuschränken, aber viele Benutzer verwenden inzwischen neuere macOS-Versionen, in denen die Funktion Kindersicherung nicht mehr vorhanden ist. In diesem Artikel geht es um Methoden, die die Verwendung der Kindersicherung nicht erfordern.
- Der einfachste Weg, eine Website auf dem Mac zu sperren
- Methode 2. Eine Website auf macOS Catalina oder höher mit Bildschirmzeit blockieren
- Methode 3. Eine Website auf dem Mac mit Terminal blockieren
- Methode 4. Blockieren Sie eine Website auf dem Mac mit einer Erweiterung
- Methode 5. Eine Website unter macOS Mojave oder früher mit der Kindersicherung blockieren
Methode 1. Der einfachste Weg, Internetseiten auf dem Mac zu sperren
Gilt für: macOS 10.12 oder höher
Die beste Methode zum Sperren von Websites in Safari und anderen Browsern auf dem Mac ohne Kindersicherung unter macOS Sonoma, macOS Ventura, Monterey, macOS Big Sur, macOS Catalina, macOS Mojave, macOS High Sierra und macOS Sierra ist die Verwendung von Cisdem AppCrypt, der besten App zum Sperren von Internetseiten.
AppCrypt Hauptfunktionen:
- Blockieren Sie bestimmte Websites und Internetseiten mit Passwort in Safari, Google Chrome, Opera usw.
- Sie können auch Websites nach Kategorie blockieren (z. B. Erotik, soziale Medien usw.)
- Sie können alle Websites mit Ausnahme einiger weniger blockieren
- Blockieren Sie Websites für ein Mac-Administratorkonto und andere Benutzerkonten
- Sperren Sie Apps mit einem Passwort
- Sie können Websites und Apps zu bestimmten Zeiten sperren
- Einfach zu verwenden
- Schwer zu umgehen
- Hilft bei der Produktivität, der elterlichen Kontrolle, dem digitalen Wohlbefinden, dem Schutz der Privatsphäre, etc.
- Kompatibel mit macOS 10.12 Sierra oder höher, einschließlich macOS Monterey
Schritte: Wie Sie mühelos Websites auf dem Mac blockieren
1. Laden Sie Cisdem AppCrypt herunter und installieren Sie das Programm.

2. Beim ersten Öffnen legen Sie ein Passwort fest.

3. Klicken Sie auf sein Symbol in der Menüleiste. Wählen Sie Hauptfenster öffnen .
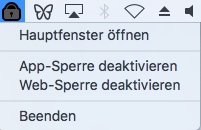
4. Geben Sie das Passwort ein und klicken Sie auf OK.
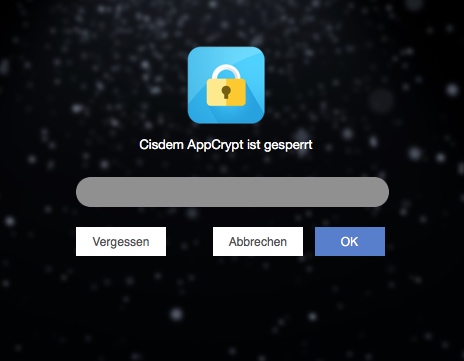
5. Sie befinden sich jetzt im Hauptfenster. Wählen Sie die Registerkarte Web-Sperre .
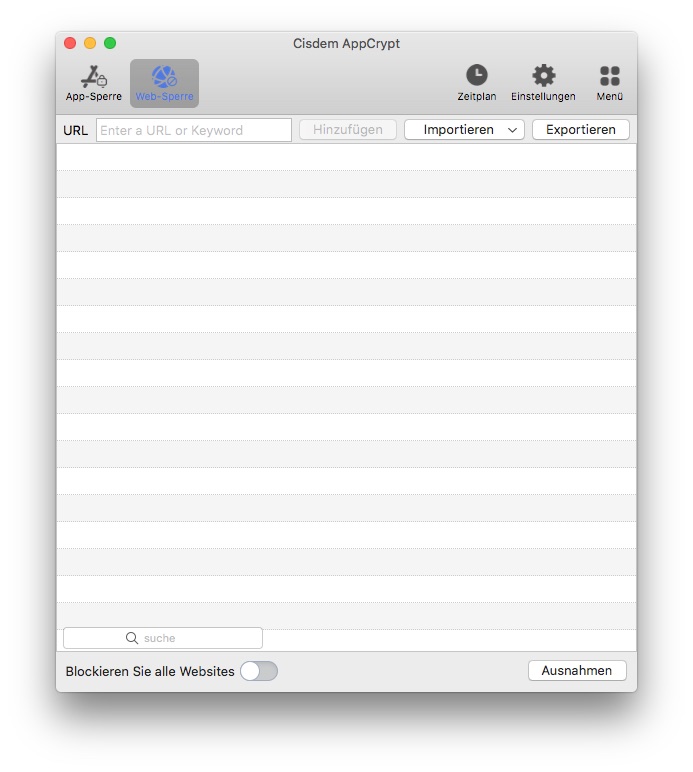
6. Wenn Sie eine Website auf dem Mac blockieren möchten, geben Sie den Domainnamen (z.B. youtube.com oder facebook.com) in das URL-Feld ein und klicken auf Hinzufügen .
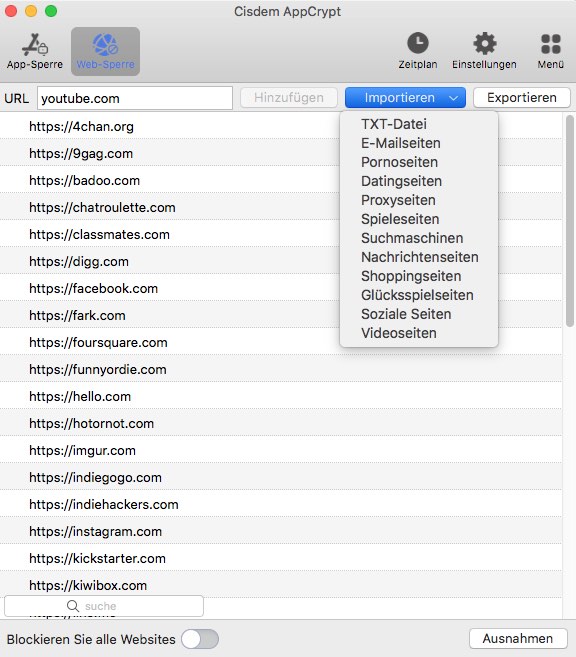
Sie können weitere ablenkende, unangemessene oder andere unerwünschte Websites zum Blockieren hinzufügen. Außerdem können Sie eine Kategorie von zu blockierenden Websites importieren.
Klicken Sie auf WebBlocker aktivieren, wenn er nicht aktiviert ist.
Jetzt werden die unerwünschten Websites auf Ihrem Mac Computer dauerhaft blockiert, solange AppCrypt läuft.

Tipp 1: So sperren Sie Websites auf Ihrem Mac für eine bestimmte Zeitspanne
Mit der Zeitplanfunktion können Sie den Zugriff auf Websites nicht für immer, sondern nur für eine bestimmte Zeitspanne blockieren.
Auf der Registerkarte Web Block wählen Sie eine bestimmte Website aus und klicken auf das Uhrensymbol neben der Website. Aktivieren Sie die Option Benutzerdefinierter Zeitplan und legen Sie fest, dass die Website zu bestimmten Tageszeiten und an bestimmten Wochentagen gesperrt wird, z. B. während der Schulzeit.
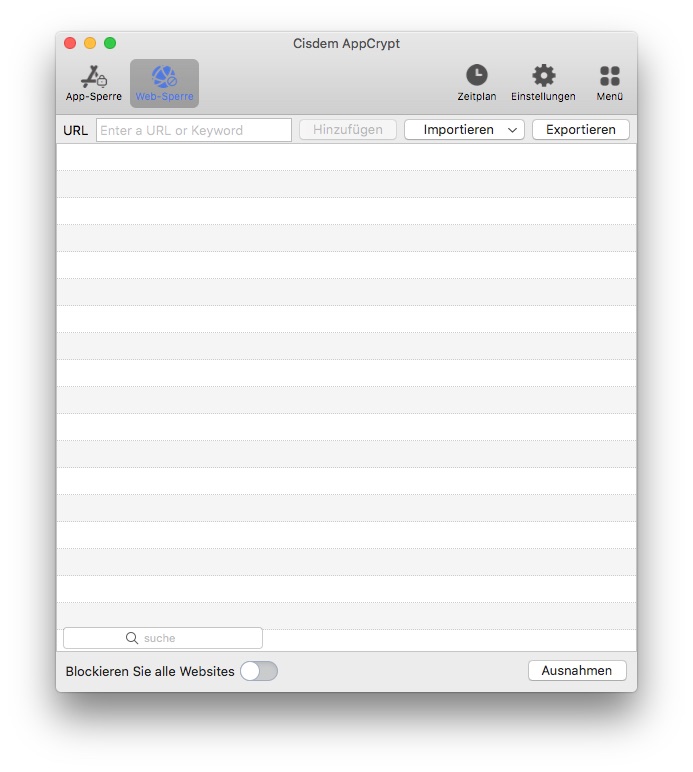
Tipp 2: Alle Websites außer einer auf dem Mac blockieren
Es gibt zwei Modi: Blockierliste (Standard) und Zulassungsliste. Wenn Sie in den Modus Zulassungsliste wechseln, können Sie alle Websites bis auf eine (oder mehrere) blockieren. Wenn Sie nur bestimmte Websites zulassen, können Eltern vollständig kontrollieren, worauf Ihre Kinder online zugreifen können.
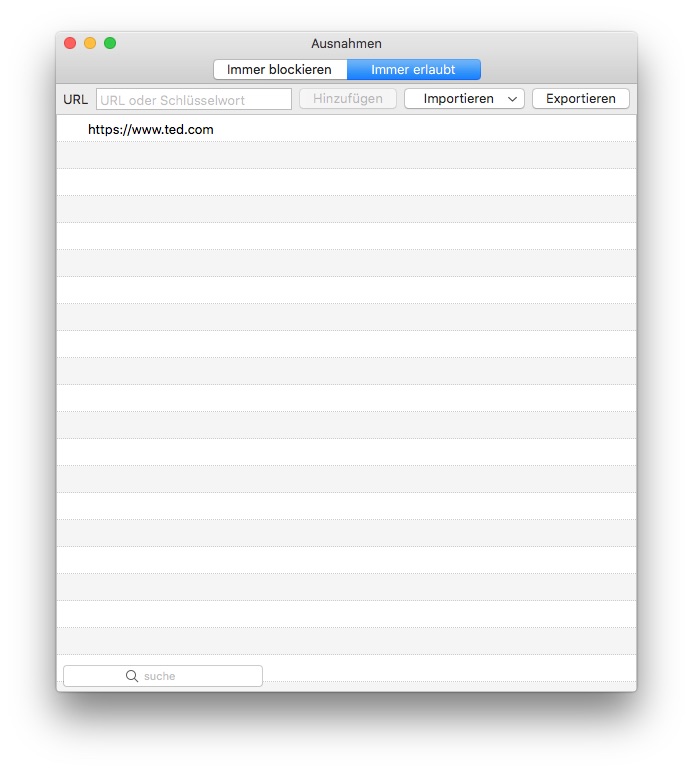
Schritte: Wie Sie blockierte Websites freigeben
1. Wählen Sie Hauptfenster öffnen und geben Sie das Passwort ein.
2. Wechseln Sie zur Registerkarte Web Block .
3. Wenn Sie eine Website nicht mehr blockieren möchten, wählen Sie die Website durch Anklicken aus und drücken Sie dann die Entf-Taste.
Alternativ können Sie die Sperrung von Websites vorübergehend aufheben, indem Sie WebBlocker deaktivieren/aktivieren. Dazu benötigen Sie das Passwort.
Cisdem AppCrypt
Der beste website-blocker für computer.
- Blockieren Sie bestimmte Websites für immer oder zu bestimmten Zeiten
- Sie können auch Kategorien von Websites blockieren
- Unterstützt Safari, Chrome und andere Browser
- Passwortschutz für Apps
- Hilft, digitale Ablenkungen zu reduzieren
- Hilft, das Internet für Kinder sicherer zu machen
- Hilft, Ihre Privatsphäre zu schützen
- Einfach zu benutzen und effektiv
Methode 2. Internetseiten auf Mac Catalina oder höher mit Bildschirmzeit sperren
Gilt für: macOS 10.15 oder höher
Die wachsende Beliebtheit von Bildschirmzeit, die mit iOS 12 im Jahr 2018 eingeführt wurde, bringt dieses brillante Tool zur Produktivitätssteigerung jetzt auch auf Mac-Computer mit macOS 10.15 Catalina, macOS 11 Big Sur oder macOS 12 Monterey.
Wenn Sie anstößige oder nicht jugendfreie Websites in Safari auf Ihrem Catalina oder später blockieren möchten, kann dies mit Bildschirmzeit erledigt werden. Wenn Sie jedoch Websites auf dem Mac in verschiedenen Browsern sperren möchten, ist Screen Time nicht hilfreich. Sie können dafür Cisdem AppCrypt verwenden.
- Im Lieferumfang von macOS enthalten
- Unterstützt das Sperren auf dem Administratorkonto
- Funktioniert nicht mit Chrome und anderen Nicht-Apple-Browsern
Schritte: So blockieren Sie Websites unter macOS Catalina
1. Rufen Sie das Menü Apple > Systemeinstellungen > Bildschirmzeit auf.
2. Klicken Sie in der Ecke auf Optionen und aktivieren Sie die Bildschirmzeit auf Ihrem Mac.
3. Wechseln Sie zu Inhalt & Datenschutz .
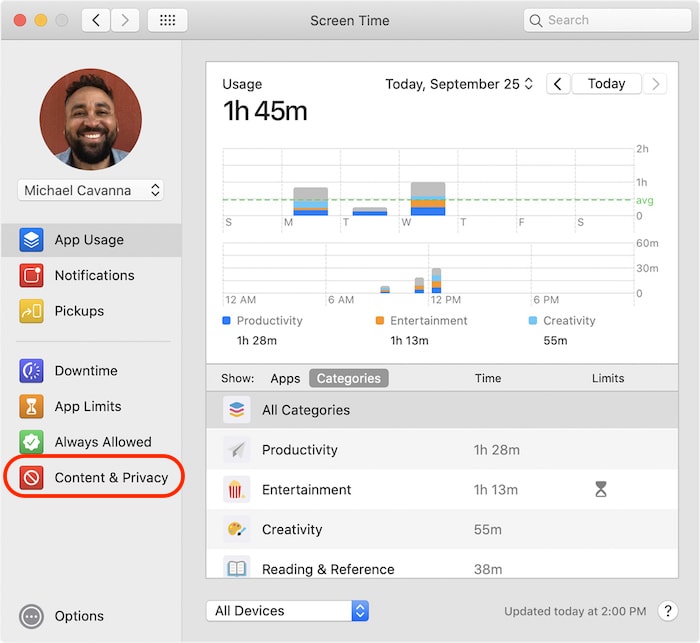
5. Klicken Sie auf Anpassen . Klicken Sie auf das Plus-Symbol, um Eingeschränkte oder Erlaubte URLs für die Sperrung von Websites in
Safari hinzuzufügen.
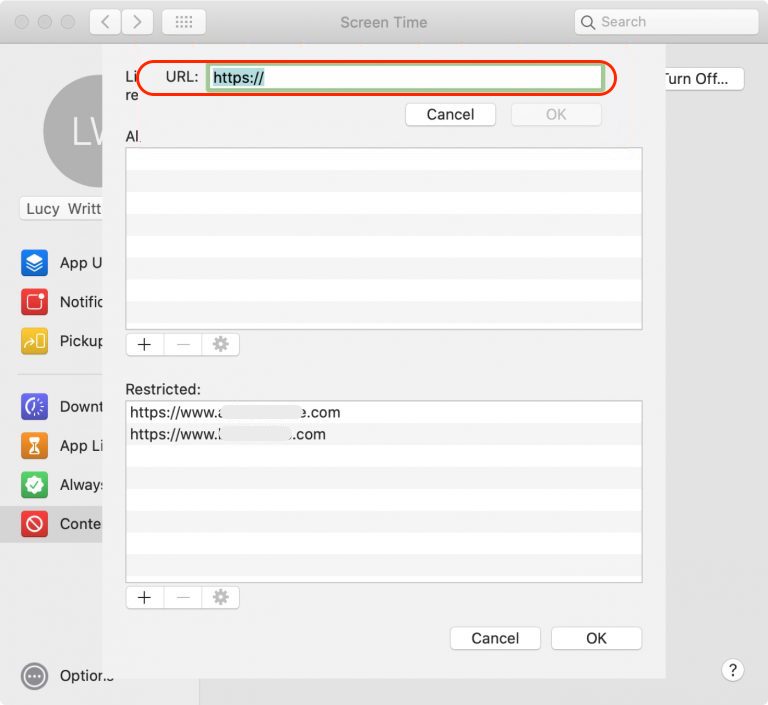
Schritte: Wie Sie von Macs Bildschirmzeit blockierte Websites freigeben
1. Klicken Sie auf Anpassen (wie in Schritt 5 oben).
2. Wählen Sie aus der eingeschränkten Liste die Website aus, die Sie freischalten möchten, indem Sie darauf klicken.
3. Klicken Sie auf das Minus-Symbol.
Wenn Sie alle gesperrten Websites freigeben möchten, wechseln Sie von Erwachsenenwebsites beschränken zurück zu Uneingeschränkter Zugang.
Methode 3. So können Sie eine Internetseite auf dem Mac mit Terminal sperren
Gilt für: Alle macOS-Versionen
Es gibt noch eine andere Möglichkeit, eine Website auf Ihrem Mac ohne Kindersicherung zu blockieren: Bearbeiten Sie die Hosts-Datei mit Terminal. Die Hosts-Datei ist eine Betriebssystemdatei. Terminal ist eine Terminal-Anwendung, die zum Lieferumfang von macOS gehört.
Wenn Sie sich mit Technik auskennen und mit Befehlszeilenschnittstellen vertraut sind, können Sie diese Methode einfach, schnell und kostenlos anwenden. Aber man sollte trotzdem vorsichtig sein, denn es handelt sich um die Änderung einer Systemdatei.
- Eingebaut in macOS
- Blockiert Websites in allen Browsern
- Nichts für Leute, die sich nicht mit Befehlszeilen auskennen
- Kann durch die Verwendung eines VPN umgangen werden
Schritte: Websites auf dem Mac mit Terminal blockieren
1. Öffnen Sie den Finder auf Ihrem Mac. Wählen Sie Anwendungen > Dienstprogramme.
2. Im Ordner Dienstprogramme öffnen Sie Terminal mit einem Doppelklick.
3. Geben Sie "sudo nano /etc/hosts" ein. Drücken Sie die Eingabetaste.
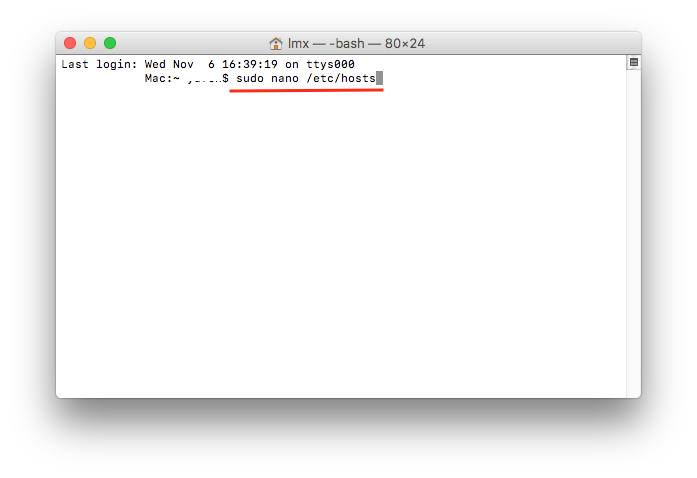
4. Geben Sie das Admin-Passwort Ihres Mac ein. Drücken Sie die Eingabetaste.
.png)
5. Gehen Sie mit der Pfeil-nach-unten-Taste nach unten. Sie können jetzt eine zu blockierende Website hinzufügen. Beispiel: Sie möchten YouTube blockieren. Geben Sie in eine neue Zeile "127.0.0.1 youtube.com" ein. Geben Sie in der nächsten Zeile "127.0.0.1 www.youtube.com" ein.

6. Fügen Sie weitere unerwünschte Websites hinzu.
7. Sobald Sie mit dem Hinzufügen fertig sind, drücken Sie Control-O und dann die Eingabetaste, um Ihre Bearbeitung zu speichern.
8. Drücken Sie Control-X zum Beenden.
Führen Sie die Schritte zum Blockieren einer Website aus, egal ob Sie Safari oder einen anderen Internet-Browser verwenden. Dieser Vorgang verhindert, dass Benutzer Inhalte sehen, die Sie in allen Browsern als blockierungswürdig erachten, aber das kann wieder rückgängig gemacht werden, wenn Sie in Zukunft den Zugriff auf die Websites erlauben möchten.
Schritte: So entsperren Sie von Terminal blockierte Websites
1. Bereiten Sie in Terminal die Hosts-Datei zur Bearbeitung vor, wie oben gezeigt.
2. Fügen Sie ein Zahlenzeichen # vor der Zeile der Website ein, von der Sie die Sperrung aufheben möchten.
3. Verwenden Sie Control-O und dann Control-X.
Methode 4. So können Sie Websites auf dem Mac mit Browser-Erweiterungen blockieren
Sie können den Zugriff auf Websites auch auf Browser-Ebene einschränken. Die meisten Webbrowser für Mac unterstützen Erweiterungen, mit denen Sie den Zugriff auf Websites verwalten können. Ich werde zwei Erweiterungen als Beispiel anführen, um Internetseiten auf dem Mac zu sperren, ohne eine Software zu installieren.
Diese Methode hat jedoch einen Nachteil. Man kann gesperrte Websites leicht umgehen, indem man die Erweiterung aus dem Browser entfernt.
- Sofortige und mühelose Sperrung
- Relativ leicht zu umgehen
- Die Sperrung gilt nur für einen Browser
Schritte: So können Sie Websites auf dem Mac in Chrome mit einer Erweiterung blockieren
Die Browser-Erweiterung BlockSite kann Ihnen dabei helfen, den Zugriff auf Social-Media-Seiten, schädliche Seiten und andere unerwünschte Seiten in Google Chrome und Firefox zu blockieren. Mit dieser Erweiterung können Sie Websites blockieren lassen, ohne die Kindersicherung zu verwenden oder Software zu installieren.
Mit dieser Erweiterung können Sie bestimmte Websites und sechs Kategorien von Websites (z. B. Social Media Websites und Shopping-Websites) blockieren. Außerdem bietet sie einen Whitelist-Modus, um nur bestimmte Websites zuzulassen.
1. Rufen Sie den Chrome Web Store oder addons.mozilla.org auf und fügen Sie BlockSite zu Ihrem Chrome oder Firefox hinzu.
2. Klicken Sie auf das Erweiterungssymbol in der Symbolleiste Ihres Browsers und dann auf das Zahnradsymbol, um zu den Einstellungen zu gelangen.
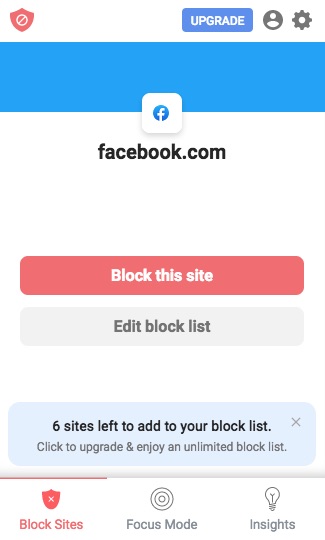
3. Geben Sie in das Feld Geben Sie eine Webadresse ein die Website ein, die Sie blockieren möchten.
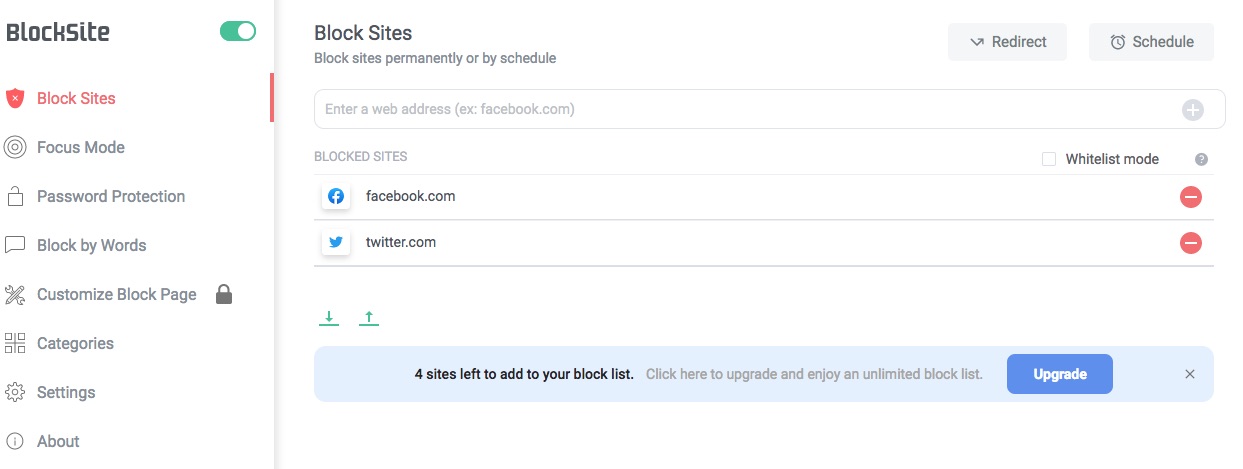
4. Klicken Sie auf Element hinzufügen . Fahren Sie mit dem Hinzufügen weiterer zu blockierender Websites fort.
Jetzt sind die hinzugefügten Websites gesperrt.
Wenn Sie die Sperrung auch auf den Inkognito-Browsing-Modus (Chrome) oder den privaten Browsing-Modus (Firefox) anwenden möchten, klicken Sie bei gedrückter Ctrl-Taste auf das Erweiterungssymbol in der Symbolleiste, wählen Sie Erweiterung verwalten und lassen Sie die Erweiterung dann zu.
Tipp: Wie Sie mit BlockSite Websites auf dem Mac für eine bestimmte Zeit sperren
Klicken Sie in den BlockSite Einstellungen auf Zeitplan in der oberen rechten Ecke des Bildschirms. Legen Sie die Startzeit und die Endzeit fest. Fügen Sie bei Bedarf ein oder mehrere Intervalle hinzu.
Schritte: So blockieren Sie eine Website auf dem Mac in Safari mit einer Erweiterung
1. Rufen Sie den Safari-Browser auf. Wählen Sie in der Mac-Menüleiste Safari > Safari-Erweiterungen .
2. Suchen Sie auf der Erweiterungsseite nach about:blank .
3. Kaufen und installieren Sie es in Ihrem Safari-Browser.
4. Beenden Sie den Safari-Browser und öffnen Sie ihn erneut. Daraufhin wird eine Aufforderung angezeigt: Neue Safari-Erweiterungen verfügbar ... Klicken Sie auf Einschalten und überprüfen .
5. Klicken Sie auf das Erweiterungssymbol in der Menüleiste von Safari.
6. Klicken Sie im Eingabefenster auf das Plus-Symbol. Fügen Sie dann die unerwünschte Website zur Blockierliste hinzu.
7. Die Seite ist nun in Safari blockiert. Wenn Sie versuchen, die blockierte Website in Safari erneut aufzurufen, wird eine Meldung angezeigt: Safari kann die Seite nicht öffnen.
Methode 5. Websites auf dem Mac mit der Kindersicherung sperren
Gilt für: macOS 10.14 oder früher
Mit der Kindersicherung in Mac OS X können Sie verhindern, dass Nicht-Administrator-Benutzerkonten auf bestimmte Internet-Websites zugreifen, unabhängig davon, welcher Internet-Browser verwendet wird. Dieser Teil beschreibt Schritt für Schritt, wie Sie mit der Kindersicherung Websites blockieren können.
- Wird mit macOS geliefert
- Unterstützt nur Nicht-Administrator-Benutzer
- Nur auf älteren macOS-Versionen verfügbar
Schritte: So schränken Sie Websites auf dem Mac mit der Kindersicherung ein
1. Rufen Sie das Apple-Menü > Systemeinstellungen > Kindersicherung auf.
2. Klicken Sie auf das Schloss-Symbol, um Änderungen vorzunehmen. Geben Sie das Administrator-Passwort ein.
3. Wählen Sie auf der linken Seite des Fensters das Benutzerkonto, für das Sie die Kindersicherung aktivieren möchten.
4. Gehen Sie zur Registerkarte Web und aktivieren Sie Versuchen, den Zugriff auf Erwachsenenwebsites einzuschränken .
5. Klicken Sie auf Anpassen , um bestimmte Websites hinzuzufügen. Sie können Websites hinzufügen, die Sie blockieren (oder zulassen) möchten.
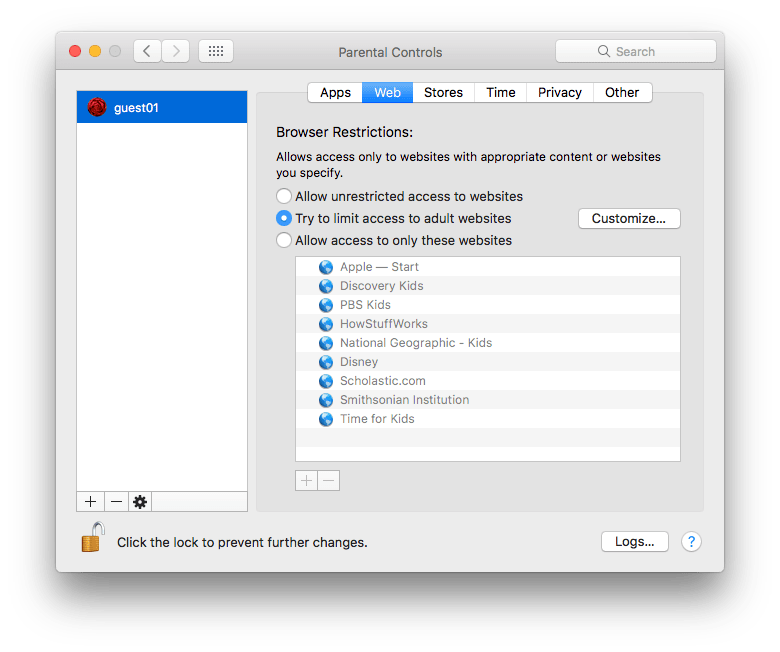
6. Klicken Sie auf OK , um die Sperrung von Websites auf dem Mac zu aktivieren.
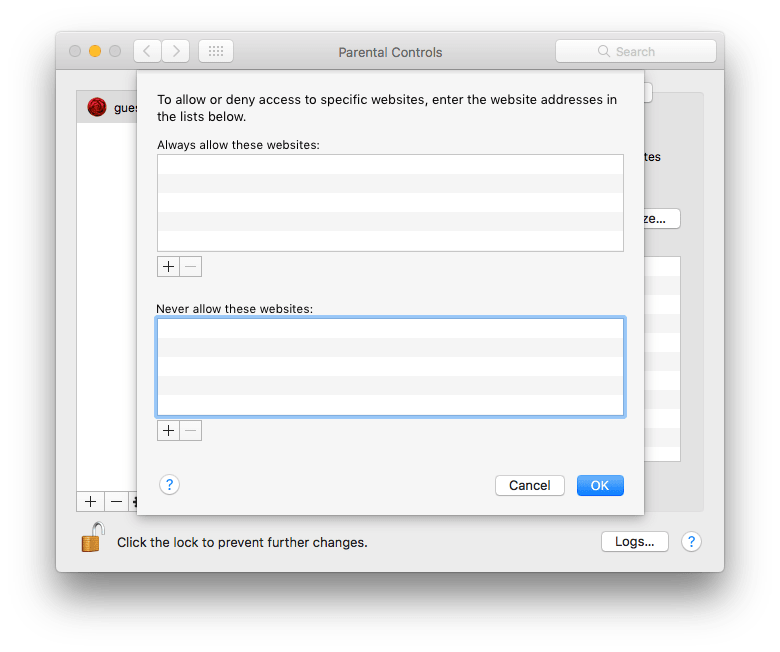
Die Kindersicherung kann nicht für Administratorkonten aktiviert werden (Administratorkonten erscheinen nicht in dem Fenster). Schauen Sie sich die Konteneinstellungen in den Systemeinstellungen an, um zu sehen, welche(s) Konto(s) welche Zugriffsebene hat (Admin, Verwaltet usw.). Wie kann man Websites mit einem Mac-Administratorkonto sperren? Versuchen Sie die anderen in diesem Artikel beschriebenen Methoden.
Schritte: Wie Sie von der Mac-Kindersicherung blockierte Websites freigeben
1. Wechseln Sie zum Abschnitt Diese Websites nicht zulassen, wie in Schritt 5 gezeigt.
2. Wählen Sie die Website in der Liste aus.
4. Klicken Sie auf OK, um die Änderungen zu übernehmen.
Alternativ können Sie die Sperrung aufheben, indem Sie von der Option Versuchen, den Zugriff auf Erwachsenenwebsites einzuschränken zurück zur Option Uneingeschränkten Zugriff auf Websites zulassen wechseln.
macOS verfügt über zwei integrierte Lösungen, um den Zugriff auf Websites zu verhindern. Sollten diese Ihren Anforderungen nicht genügen, gibt es andere Möglichkeiten. In diesem Artikel erfahren Sie, wie Sie auf einfache Weise Internetseiten auf dem Mac sperren können - ohne oder mit Kindersicherung. Die beste Lösung ist die Verwendung einer Software zum Sperren von Websites. Die Software ist effektiv und für jeden einfach zu bedienen.

Rosa has worked in Mac software industry for more than eight years. She believes that the purpose of software is to make life better and work more productively. In addition to writing, Rosa is also an avid runner.
Kommentar *
Hot Articles
- Versicherungen
- Internet Speed-Test
- Produkttests
- Softwarearchiv
- Letzte Updates
- Nirsoft-Übersetzungen
Internetseiten sperren: So blockieren Sie Webseiten auf dem Handy und am PC

Anleitung zum Sperren von Internetseiten unter Windows, Mac, iOS und Android.
Das Internet ist an und für sich eine gute Sache , doch wenn Ihre Kinder den Rechner oder das mobile Endgerät mitbenutzen, sollten Sie sichergehen, dass auch wirklich nur jugendfreie Websites angezeigt werden . Indem Sie Internetseiten sperren, können Sie aber nicht nur Ihren Nachwuchs vor unangemessenen Inhalten schützen, sondern auch sich selbst vor Ablenkung . In den folgenden Tipps verraten wir Ihnen, wie Sie Internetseiten auf dem PC oder Mac, einem Handy oder direkt am Router sperren können.
- Auf einem PC oder Mac können Sie Internetseiten über die hosts-Datei sperren. Diese ist auf jedem Computer vorhanden und wird über einen Editor aufgerufen.
- Unter Android benötigen Sie für die Webseiten-Verwaltung (ergo auch für das Sperren bestimmter Seiten) auf dem Handy eine zusätzliche App.
- Auf dem iPhone oder iPad sperren Sie entweder bestimmte Webseiten oder legen direkt eine Vollsperrung für sämtliche nicht-jugendfrei Inhalte fest. Im Gegensatz zu Android benötigen Sie dafür keine zusätzliche App, sondern können die Anpassung direkt über die Einstellungen vornehmen.
1.1. Webseite auf einem Windows-Rechner blockieren
1.2. webseiten auf einem mac blockieren, 2. internetseiten unter android sperren, 3. internetseiten unter ios sperren, 4. internetseiten direkt am router sperren, 1. internetseiten auf dem pc sperren.
Wenn Sie Nutzer eines Windows-PCs sind, können Sie einzelne Webseiten über einen Eintrag in der hosts-Datei sperren . Diese ist auf jedem Computer vorhanden und wird über einen Editor aufgerufen . Der betreffenden Eintrag sorgt dafür, dass Sie die gewählte Seite auf dem gesamten System gesperrt wird, unabhängig davon, mit welchem Browser sie aufgerufen wird . Bei der hosts-Datei handelt es sich um eine unscheinbare Textdatei, die tief in Windows verborgen liegt und nur Administratoren zugänglich ist.
Um eine Website in Windows 10 zu sperren, öffnen Sie den Editor (oder ein anderes Textprogramm Ihrer Wahl) als Administrator und gehen wie folgt vor:
- Klicken Sie auf „ Datei -> Öffnen “ um den Dateiexplorer zu starten und navigieren Sie zum Pfad „ C:\Windows\System32\drivers\etc “.
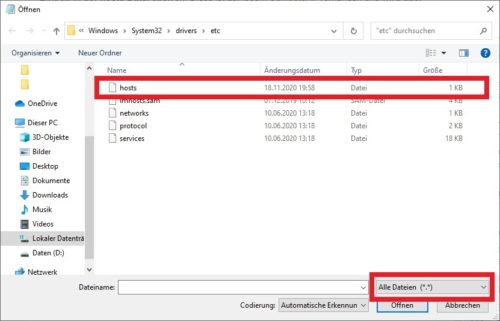
Wählen Sie rechts unten im Drop-Down-Menü den Eintrag „Alle Dateien“ (anstelle von „Nur Textdateien“) aus, damit die hosts-Datei angezeigt wird.
- Wählen Sie rechts unten im Drop-Down-Menü den Eintrag „ Alle Dateien “ (anstelle von „ Nur Textdateien “) aus, damit die hosts-Datei angezeigt wird.
- Öffnen Sie die hosts-Datei und tragen Sie die zu blockierende Internetseite im Format „ 127.0.0.1 www.zublockierendeseite.de “ ein, wobei 127.0.0.1 der lokalen IP-Adresse Ihres Rechners entspricht.
- Speichern Sie die Datei und überprüfen Sie anschließend in einem Browser Ihrer Wahl , ob die Seite wie gewünscht blockiert wird.
Auf einem Mac gibt es gleich zwei Möglichkeiten, um Internetseiten zu blockieren : Sie können entweder die Kindersicherung über die Systemeinstellungen aktivieren oder, ähnlich wie bei Windows, die hosts-Datei bearbeiten.
Webseiten über die Kindersicherung sperren
Die einfachste Methode stellt dabei das Aktivieren der Kindersicherung dar:
- Gehen Sie links oben auf das Apple-Symbol und wählen Sie den Eintrag „ Systemeinstellungen “ aus.
- Klicken Sie auf „ Benutzer und Gruppen “ und anschließend links unten auf das Plus-Symbol.
- Wählen Sie die Option „ Verwaltet mit Kindersicherung “ aus, um die Kindersicherung für die zu erstellenden Gruppe zu aktivieren.
- Tragen Sie die erforderlichen Informationen zur Benutzergruppe (Account, Name etc.) ein klicken Sie auf „ Benutzer erstellen “.
- Wechseln Sie nun wieder in die Systemeinstellungen und wählen Sie den Reiter „ Kindersicherung “ im oberen Menü aus.
- Hier haben Sie wieder die Wahl zwischen drei Optionen :
- „ Möglichst nur jugendfreie Websites “ blockiert weitestgehend alle pornografischen Inhalte.
- Über „ Anpassen “ können Sie selbst Seiten eintragen, die nicht aufgerufen werden dürfen.
- „ Zugriff nur für diese Websites erlauben “ aktiviert die Whitelist, so dass nur die von Ihnen festgelegten Internetseiten aufgerufen werden können.
- Bestätigen Sie Ihre Eingaben mit „ OK “. Die Einschränkungen sind nun browserunabhängig gültig .
Webseiten über die hosts-Datei sperren
Genau wie bei Windows können Sie alternativ auch auf dem Mac Internetseiten über die hosts-Datei sperren . Die entsprechenden Code-Zeilen werden dabei über das Terminal aufgerufen.
- Starten Sie das Terminal über Dienstprogramme oder die Spotlight-Suche und geben Sie den Befehl
ein. Eventuell müssen Sie diese auch mit Ihrem Administrator-Passwort bestätigen .
- Die hosts-Datei wird geöffnet. Am linken Rand finden Sie die lokale IP-Adresse (z. B. 127.0.0.1), die Sie zum Eintragen der Internetseiten benötigen .
- Gehen Sie ganz ans Ende der hosts-Datei und drücken Sie die Enter-Taste, um eine neue Zeile zu öffnen.
- Tragen Sie nun die lokale IP-Adresse und dahinter die URL der zu sperrenden Webseiten Beachten Sie, dass jede Webseite dabei eine eigene Zeile im gleichen Format benötigt .
- Speichern Sie Ihre Änderungen über Strg + O und Enter und schließen Sie die hosts-Datei über Strg + X.
- Sie befinden sich immer noch im Terminal. Damit die Änderungen in Kraft treten, müssen Sie im letzten Schritt noch den DNS-Cache Ihres Mac leeren . Das funktioniert mithilfe der Code-Zeile
Gut zu wissen: Weder das Eintragen in die hosts-Datei noch das Aktivieren der Kindersicherung erlaubt das zeitgesteuerte Sperren von Internetseiten (z. B. an bestimmten Tagen oder zu bestimmten Uhrzeiten). Möchten Sie derartige Funktionen nutzen, benötigen Sie eine zusätzliche App oder Software zum Blockieren (z. B. SelfControl oder Cold Turkey )
Unter Android benötigen Sie für die Webseiten-Verwaltung (ergo auch für das Sperren bestimmter Seiten) eine zusätzliche App . Wir verwenden in unserem Beispiel das Tool BlockSite , das Sie kostenlos aus dem Google Play Store herunterladen können. Führen Sie nach der Installation der App die folgenden Schritte aus:
- Starten Sie BlockSite auf Ihrem Handy und folgen Sie den Anweisungen auf dem Bildschirm, um der App die erforderlichen Berechtigungen zu erteilen .
- Aktivieren Sie BlockSite über „ Dienst verwenden “.
- Fügen Sie über das Plus-Symbol Webseiten hinzu , die Sie blockieren möchten, und bestätigen Sie Ihre Eingabe mit dem grünen Häkchen in der rechten oberen Ecke.
Das Tool unterstützt aktuell die Browser-Apps von Chrome, Opera und Opera Mini, Firefox und Brave.
Gut zu wissen: Neben der allgemeinen Webseiten-Verwaltung bietet BlockSite auch noch eine spezielle Jugendschutz-Funktion, mit der Sie alle Inhalte ab FSK 18 sperren können, sowie eine temporärer Blockade, die Webseiten nur für einen bestimmten Zeitraum blockiert. Die dafür notwendigen Einstellungen finden Sie im Menüpunkt „Zeitplan“.
Auf dem iPhone oder iPad sperren Sie entweder bestimmte Webseiten oder legen direkt eine Vollsperrung für sämtliche nicht-jugendfrei Inhalte fest . Im Gegensatz zu Android benötigen Sie dafür keine zusätzliche App, sondern können die Anpassung direkt über die Einstellungen vornehmen .
- Rufen Sie die Einstellungen-App auf Ihrem iPhone oder iPad auf und navigieren Sie zum Eintrag „ Allgemein “.
- Wählen Sie dort den Punkt „ Bildschirmzeit “ aus und tippen Sie anschließend auf „ Beschränkungen “.
- Sollten Sie einen Code für die Bildschirmzeit eingerichtet haben, müssen Sie diesen nun eingeben.
- Aktivieren Sie die Option und wechseln Sie danach zu den „ Inhaltsbeschränkungen “.
- Hier können Sie festlegen, welche Inhalte Sie auf dem Gerät sperren möchten .
- Für das Blockieren von Webseiten gehen Sie zum Eintrag „Webinhalte“.
- Wählen Sie aus, ob Sie generell alle nicht jugendfreien Inhalte beschränken möchten oder auf eine von Ihnen erstellte Liste zugegriffen werden soll. Außerdem besteht die Möglichkeit festzulegen, dass von diesem Gerät aus ausschließlich auf selbst eingetragenen Webseiten zugegriffen werden darf.
- Klicken Sie auf „ Website hinzufügen “ um die Adresse der Inhalte zum Sperren bzw. Freigeben einzutragen.
Die Webseiten-Beschränkung wird sowohl für den Safari Browser und alle weiteren betroffenen Apps auf dem iPhone oder iPad übernommen.
Mithilfe einer sogenannten Blacklist können Sie auch direkt auf Ihrem Router Webseiten für das gesamte Netzwerk sperren . Im folgenden Abschnitt zeigen wir, wie Sie dazu auf einer AVM Fritzbox vorgehen müssen.
- Loggen Sie sich über http://fritz.box in die Benutzeroberfläche Ihres Routers ein.
- Gehen Sie links auf „ Internet “ und anschließend auf „ Filter “. Im Reiter „ Listen “ finden Sie die Einstellungen zu erlaubten und gesperrten Internetseiten.
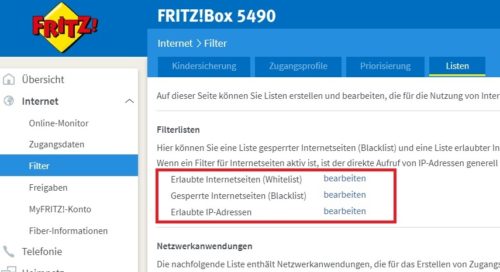
Im Reiter „Listen“ finden Sie die Einstellungen zu erlaubten und gesperrten Internetseiten.
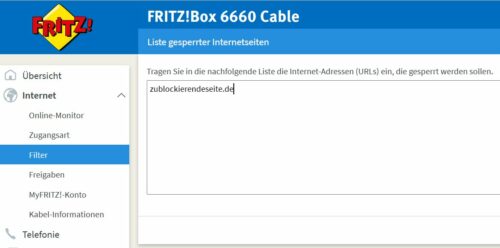
- Tragen Sie die zu sperrenden Internetseiten (URLs) in die Liste ein und bestätigen Sie mit „ Übernehmen “. Alle Präfixe wie https:// oder www. muss nach d en Vorgaben von AVM weggelassen werden .
Gut zu wissen: Sollten Sie in der Benutzeroberfläche keinen passenden Eintrag finden und auch die Herstellern-Anleitung keine entsprechenden Informationen liefern, besitzt Ihr Router höchstwahrscheinlich keine Blacklist-Funktion.
55 Bewertungen
Bildnachweise: © onephoto-stock.adobe.com (nach Reihenfolge im Beitrag sortiert)
Beliebteste Beiträge
Die 10 neuesten tipps.
- Upgrade von Windows Home auf Pro – So klappt das Update ohne Datenverlust
- So können Sie feststellen, ob Fremde Ihr WLAN nutzen
- Sie können Sie eine Excel-Tabelle automatisch sortieren
- Mehr Spieleperformance in Windows 11 – diese Tricks helfen
- Von Defender SmartScreen blockierte Downloads trotzdem behalten
- Windows 11 Sprachsteuerung: 10 Tipps zu „Voice Access“
- Onboard Grafikkarte aktivieren: Eine Anleitung in 5 Schritten
- Grafikkarte auf Fehler testen: Diagnose-Tools und viele Tipps
- iPhone Rückseite tippen: Anleitung in 5 Schritten
- Maßband App iPhone: So messen Sie Abstände mit dem Smartphone
Top 10 Tipps
Wir verwenden Technologien wie Cookies, um Geräteinformationen zu speichern und/oder darauf zuzugreifen. Wir tun dies, um das Browsing-Erlebnis zu verbessern und um (nicht) personalisierte Werbung anzuzeigen. Wenn du nicht zustimmst oder die Zustimmung widerrufst, kann dies bestimmte Merkmale und Funktionen beeinträchtigen.
Klicke unten, um dem oben Gesagten zuzustimmen oder eine detaillierte Auswahl zu treffen. Deine Auswahl wird nur auf dieser Seite angewendet. Du kannst deine Einstellungen jederzeit ändern, einschließlich des Widerrufs deiner Einwilligung, indem du die Schaltflächen in der Cookie-Richtlinie verwendest oder auf die Schaltfläche "Einwilligung verwalten" am unteren Bildschirmrand klickst.
So blockieren Sie Websites in Safari auf dem Mac

Werden Sie während der Online-Arbeit durch Pop-ups von bestimmten Websites abgelenkt? Oder möchten Sie Ihren Kindern den Zugriff auf bestimmte Websites verweigern? Oder verwenden Sie vielleicht einen gemeinsam genutzten Computer und fragen sich, wie Sie Websites in Safari für einige Benutzer blockieren können? Machen Sie sich keine Sorgen, denn Sie sind an der richtigen Stelle. Wir sind die Lösung für Ihre Probleme! In diesem Artikel zeigen wir Ihnen, wie Sie Websites auf dem Mac mithilfe von Bildschirmzeit, Terminal, Browsererweiterungen, Router und Blockern von Drittanbietern blockieren. Haben sie noch Interesse? Bleiben Sie bei uns bis zum Ende!
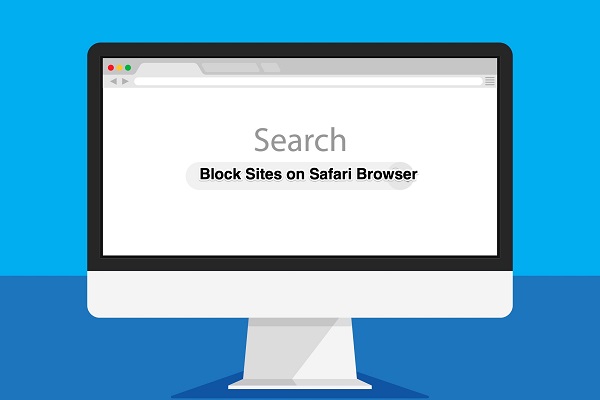
2,855 / 5,000 翻译结果 翻译结果
Teil 1. So blockieren Sie Websites auf dem Mac mit Bildschirmzeit
Das Blockieren von Websites auf dem Mac ist sehr einfach. Noch interessanter wird es, wenn Sie mit der Bildschirmzeit blockieren. In diesem Abschnitt erläutern wir zwei Methoden, die Ihnen zur Verfügung stehen. Los geht's!
1. So blockieren Sie Websites in Safari
Möchten Sie Websites auf Safari mit Bildschirmzeit blockieren? Hier sind ein paar Dinge, die Sie wissen müssen! Es gibt eine neue Funktion auf macOS namens Screen Time. Es funktioniert am besten mit macOS 10.15 oder höher! Screen Time blockiert das Öffnen von Websites und schränkt so die Website-Aktivität ein. Was ist noch besser? Es kann Websites in Safari blockieren.
Wie ist das? Hier sind einige Schritte, um zu helfen!
Schritt 1: Systemeinstellungen öffnen > Bildschirmzeit
Schritt 2: Klicken Sie auf Inhalt & Registerkarte "Datenschutz".
Schritt 3: Wählen Sie „Websites für Erwachsene beschränken“ > Anpassen
Schritt 4: Fügen Sie Ihrer Liste eine blockierte Website hinzu
Schritt 5: Verwenden Sie Safari, um Ihre neu hinzugefügte Website zu öffnen
2. Wie man alles blockiert und bestimmte Seiten auf die Whitelist setzt
Mit einer Whitelist können Sie alle Websites blockieren, die nicht auf Ihrer Zulassungsliste stehen! Dies ist eine Voraussetzung, wenn Sie Websites in Safari blockieren möchten. Also, was müssen Sie tun? Es ist einfach. Hier sind die Schritte, die Sie befolgen müssen.
Schritt 1: Laden Sie die Software herunter und installieren Sie sie
Schritt 2: Klicken Sie im Steuerungsmenü auf Website-Blockierung
Schritt 3: Klicken Sie unter der Whitelist auf die Schaltfläche Hinzufügen
Schritt 4: Geben Sie die URL oder das Schlüsselwort der Website ein, die Sie zulassen möchten
Schritt 5: Geben Sie alle Websites ein, die Sie zulassen möchten
Schritt 6: Aktivieren Sie das Kontrollkästchen Nur Websites auf der weißen Liste zulassen

Teil 2. So blockieren Sie Websites auf einem Mac mit dem Terminal
Haben Sie Probleme beim Blockieren von Websites auf dem Mac mit Terminal? Sie brauchen sich darüber keine Sorgen mehr zu machen. Hier ist, was Sie tun müssen. Um eine dauerhaftere Lösung zu erhalten, geben Sie die folgenden Befehle im Terminal ein!
Öffnen Sie das Terminal unter /Applications/Utilities > Geben Sie „sudo nano /etc/hosts“ in die Befehlszeile > Geben Sie Ihr Admin-Passwort ein > Gehen Sie mit dem Abwärtspfeil nach unten, wo „127.0.0.1 localhost“ steht, und geben Sie „127.0.0.1 hit ‚tab‘ > Geben Sie dann facebook.com ein“ > Halten Sie Strg + „O“ gedrückt, um die Änderungen in der Hostdatenbank zu speichern > Drücken Sie „Return“ und dann Strg + „X“, um den Bildschirm zu verlassen > Geben Sie „sudo dscacheutil-flushcache“ in die Befehlszeile ein, um den vorhandenen Cache zu entfernen > Gehen Sie jetzt zu Facebook.com > Und Sie erhalten die Fehlermeldung „Verbindung nicht möglich“.
Sie haben gerade eine Website auf Mac Safari blockiert!
Teil 3. So blockieren Sie Websites über Browsererweiterungen
Wussten Sie, dass Sie den Zugriff auf Websites mit Browsererweiterungen einschränken können? Und die gute Nachricht? Sie können es mit allen macOS-Versionen verwenden! Indem Sie die Erweiterung aus Ihrem Browser löschen, können Sie blockierte Websites einfach umgehen. Trotzdem können Sie eine Website in Safari unter macOS mit Erweiterungen blockieren. Auf geht's!
Schritt 1: Klicken Sie auf Safari > Safari-Erweiterungen im Safari-Browser
Schritt 2: Suchen Sie auf der Seite „Erweiterungen“ nach „about:blank“.
Schritt 3: Installieren Sie in Safari das Add-on „about:blank“
Schritt 4: Öffnen Sie den Safari-Browser erneut und aktivieren Sie die Aufforderung „Neue Safari-Erweiterungen verfügbar“.
Schritt 5: Klicken Sie in der Menüleiste von Safari auf das Symbol der Erweiterung
Schritt 6: Fügen Sie die unerwünschte Website zur Sperrliste hinzu, indem Sie im Aufforderungsfenster auf das Plus-Symbol klicken
Schritt 7: Versuchen Sie, über Safari auf die blockierte Website zuzugreifen > Die Meldung „Safari kann die Seite nicht öffnen“ wird angezeigt. Sie hat daher die Website gesperrt!
Teil 4. Websites auf Ihrem Router blockieren
Die Verwendung Ihres Routers zum Blockieren von Websites ist für Sie ein Kinderspiel. So funktioniert das!
Schritt 1: Klicken Sie in den Systemeinstellungen > neben "Router" auf "TCP/IP" und nicht auf die IP-Adresse. Netzwerk > WLAN > Fortschrittlich.
Schritt 2: Geben Sie in die Adressleiste Ihres Browsers die URL
Schritt 3: Geben Sie den Admin-Namen und das Passwort Ihres Routers ein, wenn Sie dazu aufgefordert werden. Die Details finden Sie auf dem Aufkleber des Routers!
Schritt 4: Navigieren Sie zur Registerkarte Einstellungen
Schritt 5: Wählen Sie die Option zum Blockieren von Websites und geben Sie die URLs für die Websites ein, die Sie blockieren möchten.
Teil 5. So blockieren Sie Websites mit Drittanbieter-Blockern
Sie können bestimmte Websites und Inhalte mit Blockern von Drittanbietern blockieren. Dieses Tutorial stellt drei Blocker von Drittanbietern vor, mit denen Sie den Zugriff auf Inhalte vorübergehend einschränken können. Also, worauf wartest Du? Gemeinsam schaffen wir das!
1. BlockSite
Wählen Sie BlockSite-Einstellungen > Zeitplan > Wählen Sie eine Start- und Endzeit aus > Fügen Sie ein oder mehrere Intervalle hinzu und Ihr Setup ist fertig!
2. Focus
Focus ist der einzige Drittanbieter-Blocker, der für Safari verfügbar ist. Infolgedessen haben Sie keine andere Wahl. Also, wie läuft es bei dir ab? Das ist wie man es macht!
Gehen Sie zu Optionen > dann Einstellungen > Sperrzeitplan > Fügen Sie einen Zeitplan hinzu, wie „Fokus für 25 Minuten“ oder beschränken Sie sogar den Zugriff auf bestimmte Apps auf Ihrem Mac > Änderungen speichern.
Hier ist ein Screenshot!
3. Freiheit
Genießen Sie Ihre Freiheit mit dem weltbesten Website- und App-Blocker. Hier sind drei einfache Schritte, mit denen Sie Ablenkungen von all Ihren Geräten mit Freedom blockieren können. Hör zu!
Schritt 1: Starten Sie Ihr Freedom Dashboard von hier aus
Schritt 2: Erstellen Sie eine Sitzung, indem Sie die Sperrliste „Alle Websites blockieren“ auswählen
Schritt 3: Starten Sie die Sitzung und Sie werden feststellen, dass Sie alle Websites blockiert haben!
Der Profi-Tipp
Wählen Sie „Alle Websites blockieren“ im Desktop-Menü > dann „Sitzung starten“.
Ist das nicht toll? Viel Spaß beim Blockieren von Websites auf Safari!
Teil 6. SpyX-Beste Kindersicherungs-App für Kinder
Viele Eltern blockieren Websites auf dem Mac oder Windows ihrer Kinder, weil sie Kinder vor unangemessenen Inhalten schützen möchten. Hier ist eine wunderbare Kindersicherungs-App SpyX . Es kann fast alle Aktivitäten auf dem Kindertelefon verfolgen, einschließlich der Verfolgung von Fotos, Videos, Nachrichten< /a>, GPS-Standorte, Anzeigen des Browserverlaufs, Überwachen von Notizen, Chats in sozialen Medien usw. Nein App muss auf dem Zieltelefon installiert werden, kein Jailbreak. Mit SpyX können Eltern das Telefon ihrer Kinder aus der Ferne überwachen, ohne dass es jemand weiß. Und der ganze Prozess ist sehr einfach. Befolgen Sie die Schritte, um mit SpyX Websites auf dem iPhone zu blockieren oder den Browserverlauf auf dem iPhone anzuzeigen.
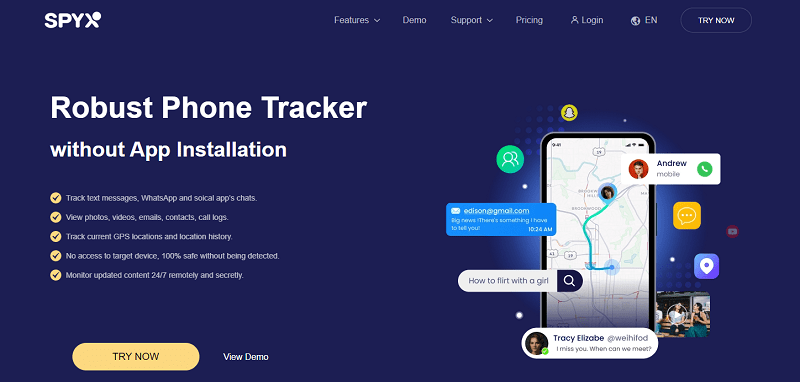
Schritt 1. Erstellen Sie ein kostenloses Konto mit gültiger E-Mail-Adresse.
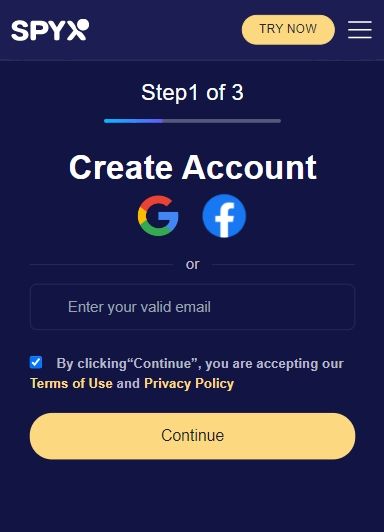
Schritt 2. Wählen Sie einen geeigneten Plan, 1-Monats-Plan, 3-Monats-Plan, 12-Monats-Plan.
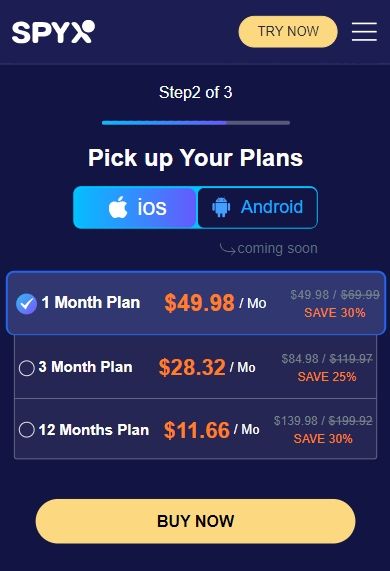
Schritt 3. Verbinden Sie das Zieltelefon mit SpyX, überprüfen Sie die Apple-ID und das Passwort des Zieltelefons.
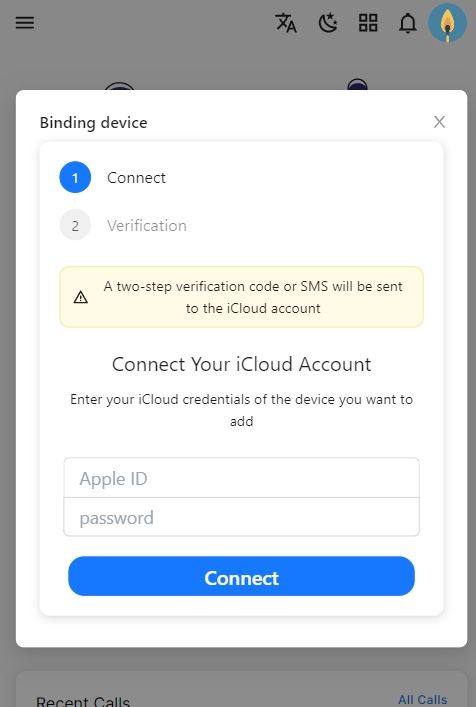
Schritt 4. Melden Sie sich beim SpyX Dashboard an und sehen Sie sich die Daten des Zieltelefons an.
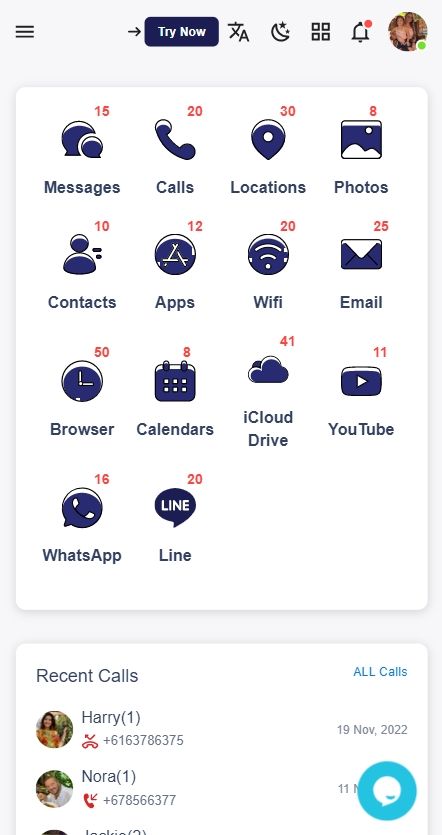
Häufig gestellte Fragen
Q1. wie blockiere ich websites auf meinem mac für kinder.
1. Gehen Sie in den Abschnitt „Inhalt und Datenschutz“ von „Bildschirmzeit“.
2. Klicken Sie auf Anpassen, um bestimmte Websites zu blockieren.
3. Klicken Sie auf das Pluszeichen unter dem eingeschränkten Abschnitt, um bestimmte Websites zu blockieren.
4. Fügen Sie die URL der Website hinzu, die Sie blockieren möchten, und klicken Sie auf "OK".
5. Klicken Sie erneut auf "OK", um Ihre Entscheidung zum Blockieren einer Website abzuschließen.
Q2. So stellen Sie die Kindersicherung auf dem Mac ein
Schritt 1: Klicken Sie auf das Apple-Symbol und gehen Sie zu den Systemeinstellungen. In der oberen linken Ecke Ihres Mac-Bildschirms finden Sie das ikonische Apple-Symbol.
Schritt 2: Klicken Sie auf das Symbol Kindersicherung.
Schritt 3: Wählen Sie das zu ändernde Konto aus.
Schritt 4: Stellen Sie die Kindersicherung ein.
Q3. Wie blockiere ich Websites auf Screen Time Mac?
Wählen Sie Apple-Menü > Systemeinstellungen und dann auf Bildschirmzeit . Wenn du die Familienfreigabe verwendest, klicke auf das Einblendmenü in der Seitenleiste und wähle dann ein Familienmitglied aus. Klicken Sie in der Seitenleiste auf App-Limits. Wählen Sie in der Liste Limits aus, die Sie aktivieren möchten, oder deaktivieren Sie die Limits, die Sie deaktivieren möchten.
Q4. Können Eltern den Internetverlauf ihrer Kinder überwachen?
Die kurze Antwort ist ja. Eltern können den Suchverlauf von Kindern leicht einsehen, wenn sie sich für den besten Handy-Tracker SpyX entscheiden. Keine Notwendigkeit, App zu installieren, kein Jailbreak, kein Root. So einfach und sicher, das Handy von Kindern aus der Ferne zu verfolgen.
Q5. Wie kann ich herausfinden, ob mein Kind ein VPN verwendet?
Verwenden Sie die Suchfunktion des Telefons und geben Sie „VPN“ ein. Dadurch wird festgestellt, ob Apps, die ein VPN bereitstellen, auf ihr Gerät heruntergeladen werden. Auf den meisten Telefonen wird entweder ein „VPN“-Symbol oder eine Benachrichtigung angezeigt, die darauf hinweist, dass ein VPN verwendet wird.
Leave a reply:
Your email address will not be published. Required fields are marked *
Weitere Artikel wie dieser
Machen Sie sich keine Sorgen mehr.
SpyX starten
Haftungsausschluss
SPYX'S SOFTWARE NUR FÜR RECHTMÄßIGEN GEBRAUCH. Sie sind verpflichtet, Benutzer des Geräts darüber zu informieren, dass sie überwacht werden. Unterlassung kann zu Verstößen gegen geltendes Recht führen und schwerwiegende finanzielle und strafrechtliche Strafen nach sich ziehen... mehr
Copyright © 2024 SPYX. Alle Rechte vorbehalten.
Unternehmen
Haftungsausschluss: SPYX'S SOFTWARE NUR FÜR RECHTMÄßIGEN GEBRAUCH. Sie sind verpflichtet, Benutzer des Geräts darüber zu informieren, dass sie überwacht werden. Unterlassung kann zu Verstößen gegen geltendes Recht führen und schwerwiegende finanzielle und strafrechtliche Strafen nach sich ziehen. mehr
Urheberrecht © 2024 SPYX. Alle Rechte vorbehalten.
- Handy-Verfolgung
- Personensuche
- Familie und Beziehungen
4 Wege zum Webseiten sperren auf dem iPhone, auch anonym
Die Sperrung von Websites bedeutet, dass der Zugriff auf eine bestimmte Website oder eine Gruppe von Websites in einem Netzwerk verhindert wird. Ob es darum geht, sich vor lästigen Betrugsseiten zu schützen, Kinder vor schädlichen Inhalten zu schützen oder die allgemeine Online-Sicherheit zu gewährleisten, das Blockieren von Webseiten ist ein nützlicher Lifehack. Und Sie können dies sogar tun, ohne dass Ihre Kinder wissen, dass Sie sie für bestimmte Webseiten blockieren.

Die Internetnutzung von Kindern muss reguliert werden, um sie vor expliziten Inhalten und potenziellen Online-Straftätern zu schützen. Das Bundeskriminalamt warnt regelmäßig vor Straftätern im Internet, die Kinder als Ziel haben und diese „ Cybergrooming “ dazu bringen wollen, z.B. sexuelle Inhalte zu teilen.
Doch auch erwachsene und Senioren sind im Internet gefahren ausgesetzt. Webseiten mit Trojanern führen zu Erpressungdelikten in welchen ein Computer, Laptop oder Handy gesperrt wird und nur gegen die Bezahlung von Lösegeld wieder freigeschaltet wird.
Daher untersuchen wir vier Möglichkeiten, wie Sie eine Website auf dem iPhone blockieren können, sodass Sie die Kontrolle über das Online-Erlebnis Ihres Kindes übernehmen und eine sicherere Surfumgebung gewährleisten können.
Wir haben in diesem Artikel die besten, kostenlosen und premium Methoden zur Kindersicherung überprüft um Ihnen die Kontrolle von Inhalten zu gewährleisten und die Kindersicherung einfach zu gestallten.
Vergleich der Werkzeuge zum Blockieren von Websites auf dem iPhone
Diese Tabelle bietet einen Vergleich der wichtigsten Funktionen verschiedener Tools zum Blockieren von Websites auf einem iPhone.
Richten Sie ScreenTime von Apple ein
Am besten für: Steuerung der Bildschirmnutzung auf den Geräten Ihrer Kinder.
Unabhängig davon, ob Sie Ihre Bildschirmzeit überwachen oder Beschränkungen für Ihre Kinder festlegen möchten, bietet Screen Time wertvolle Einblicke und hilfreiche Werkzeuge. Hier finden Sie eine Schritt-für-Schritt-Anleitung zum Einrichten der Bildschirmzeit auf Ihrem Apple-Gerät:
- Tippen Sie im iPhone-Startbildschirm auf „Einstellungen“, scrollen Sie nach unten und tippen Sie auf „Bildschirmzeit“.
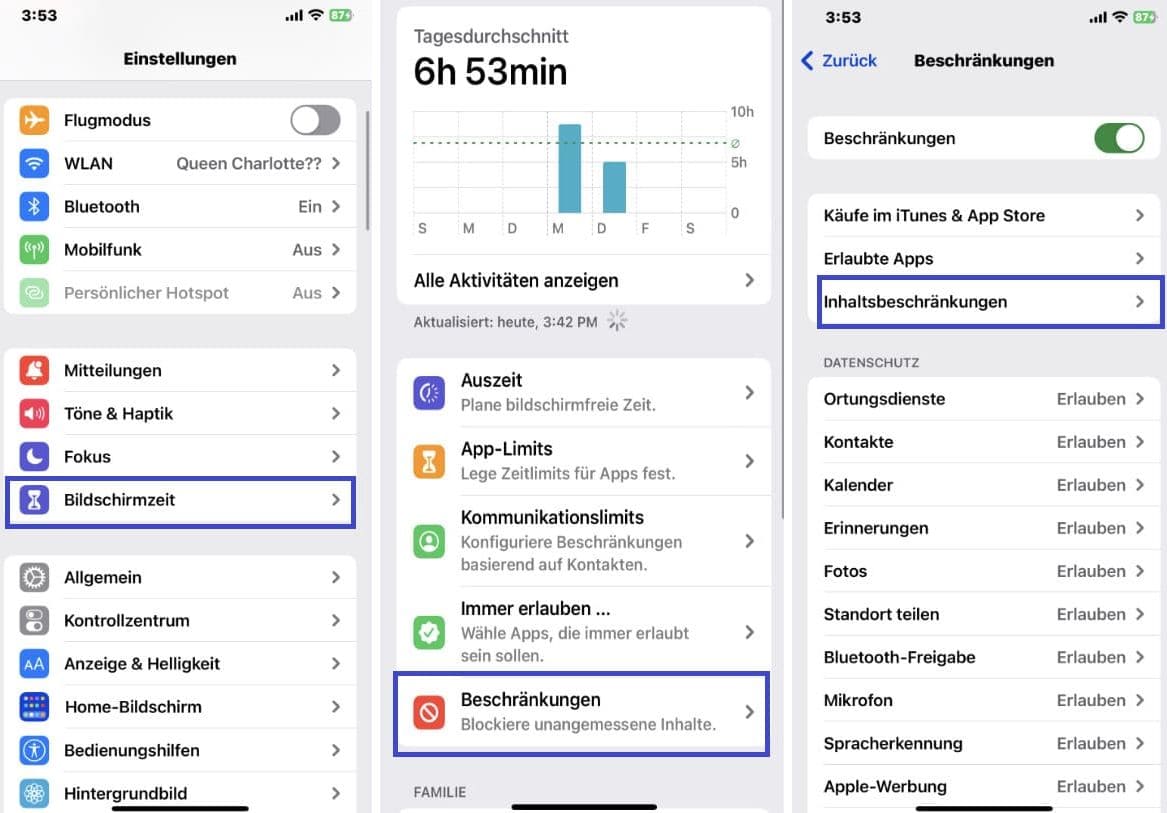
- Legen Sie einen Bildschirmzeit-Passcode fest, der zum Verwalten und Ändern von Einstellungen verwendet wird. Sie können jetzt das Bildschirmzeit-Dashboard sehen, das eine Übersicht über Ihre Gerätenutzung anzeigt.
- Erkunden Sie verschiedene Abschnitte wie App-Limits, Kommunikationslimits und Ausfallzeiten, um Ihre Einstellungen anzupassen. Um App-Limits festzulegen, tippen Sie auf App-Limits und wählen Sie Kategorien oder bestimmte Apps aus, die eingeschränkt werden sollen.
- Passen Sie die Ausfallzeit an, um gerätefreie Zeiträume einzuplanen, beispielsweise während der Schlafenszeit. Passen Sie Inhalts- und Datenschutzbeschränkungen an, um zugelassene Apps, Websites und Datenschutzeinstellungen zu verwalten.
Mit Safari Seiten sperren
Am besten für: Kontrolle und Einschränkung des Zugriffs auf bestimmte Webseiten auf dem Gerät Ihres Kindes.
Hier finden Sie eine Schritt-für-Schritt-Anleitung zum Blockieren von Webseiten auf Safari iPhone auf dem iPhone.
- Öffnen Sie die App „Einstellungen“ auf Ihrem iPhone oder iPad, scrollen Sie nach unten und tippen Sie auf „Bildschirmzeit“.
- Tippen Sie auf Beschränkungen. Falls nicht bereits aktiviert, schalten Sie den Schalter auf die Position „Ein“.
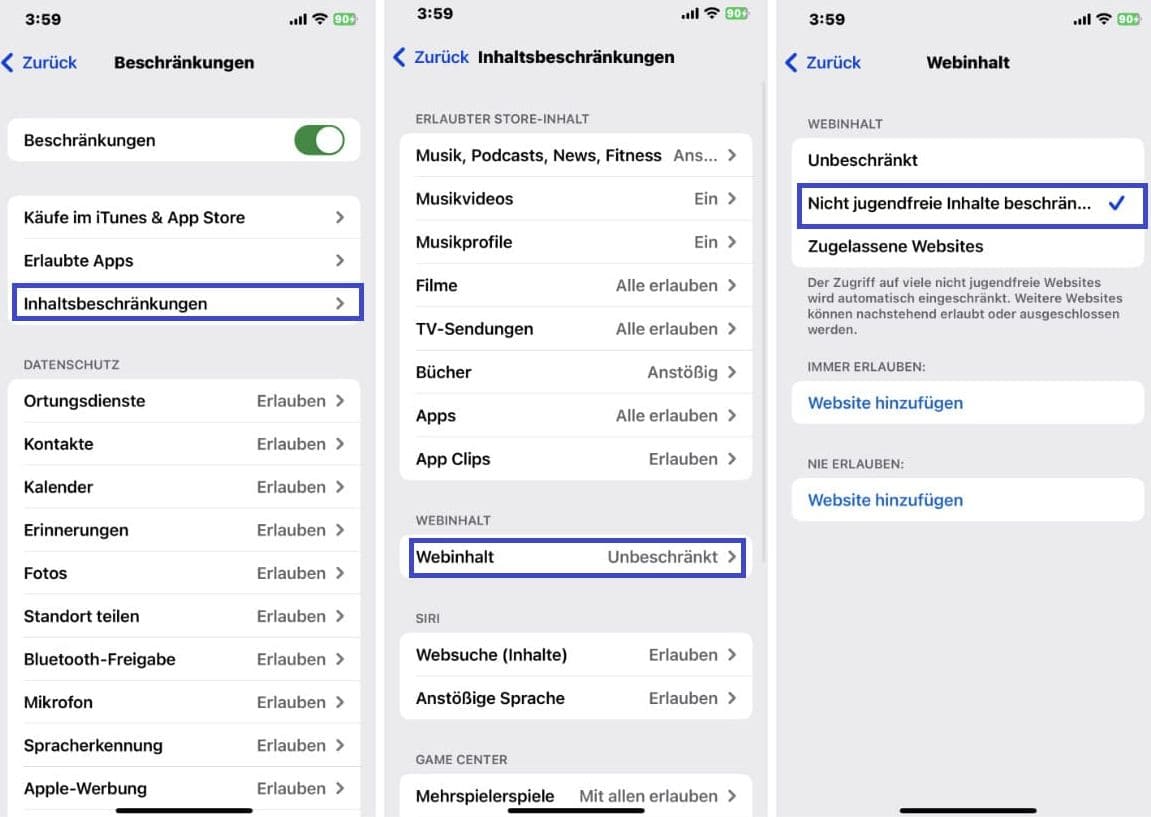
- Um Webseiten zur Sperrliste hinzuzufügen, tippen Sie unter „Nie zulassen“ auf „Website hinzufügen“ und geben Sie die URL der Website ein, die Sie blockieren möchten.
- Wiederholen Sie Schritt 4, um weitere Websites zur Sperrliste hinzuzufügen, und tippen Sie auf „Fertig“, um die Änderungen zu speichern.
Wenn Sie diese Schritte befolgen, können Sie Websites in Safari automatisch blockieren und den Zugriff auf Inhalte für Erwachsene oder bestimmte Websites beschränken. Beachten Sie, dass diese Einschränkungen für Safari und einige andere Apps gelten, die die Webbrowserfunktion von Safari nutzen.
Der Safari Browser ist der Standard Browser von Apple und wird von iPhone Nutzern am häufigsten verwendet. Es mach also durchaus Sinn, Internetseiten direkt hier in Safari zu sperren. Jedoch haben Nutzer des Handys natürlich die Möglichkeit, einen anderen Brower herunter zu laden und somit die gesperrten Seiten trotzdem zu besuchen.
Parentaler-App zum Blockieren von Webseiten und zur Handyüberwachung
Wenn Sie Webseiten für Kinder einschränken, kann die Verwendung der Bildschirmzeit- oder Safari-Einstellungen von Apple wirkungslos sein, da Kinder diese auch wieder entfernen können. Um dieses Problem zu vermeiden, benötigen Sie möglicherweise eine Kindersicherungs-App, die unbemerkt im versteckten Modus funktioniert.
Bei der Suche nach Methoden zum uneingeschränkten Webseiten sperren auf dem iPhone erwies sich Parentaler als wertvolle Ressource. Diese bekannte App zur iPhone Kindersicherung bietet mehr als nur das Internetseiten sperren auf dem iPhone.
Parentaler ist eine umfassende Kindersicherungs-App, die Eltern dabei unterstützen soll, eine sicherere und reguliertere digitale Umgebung für ihre Kinder zu schaffen. Mit ihrer breiten Palette an Funktionen und Werkzeugen ermöglicht die App Eltern, die Handy zu überwachen und zu verwalten, was ein Gefühl der Sicherheit vermittelt und verantwortungsvolles Online-Verhalten fördert.
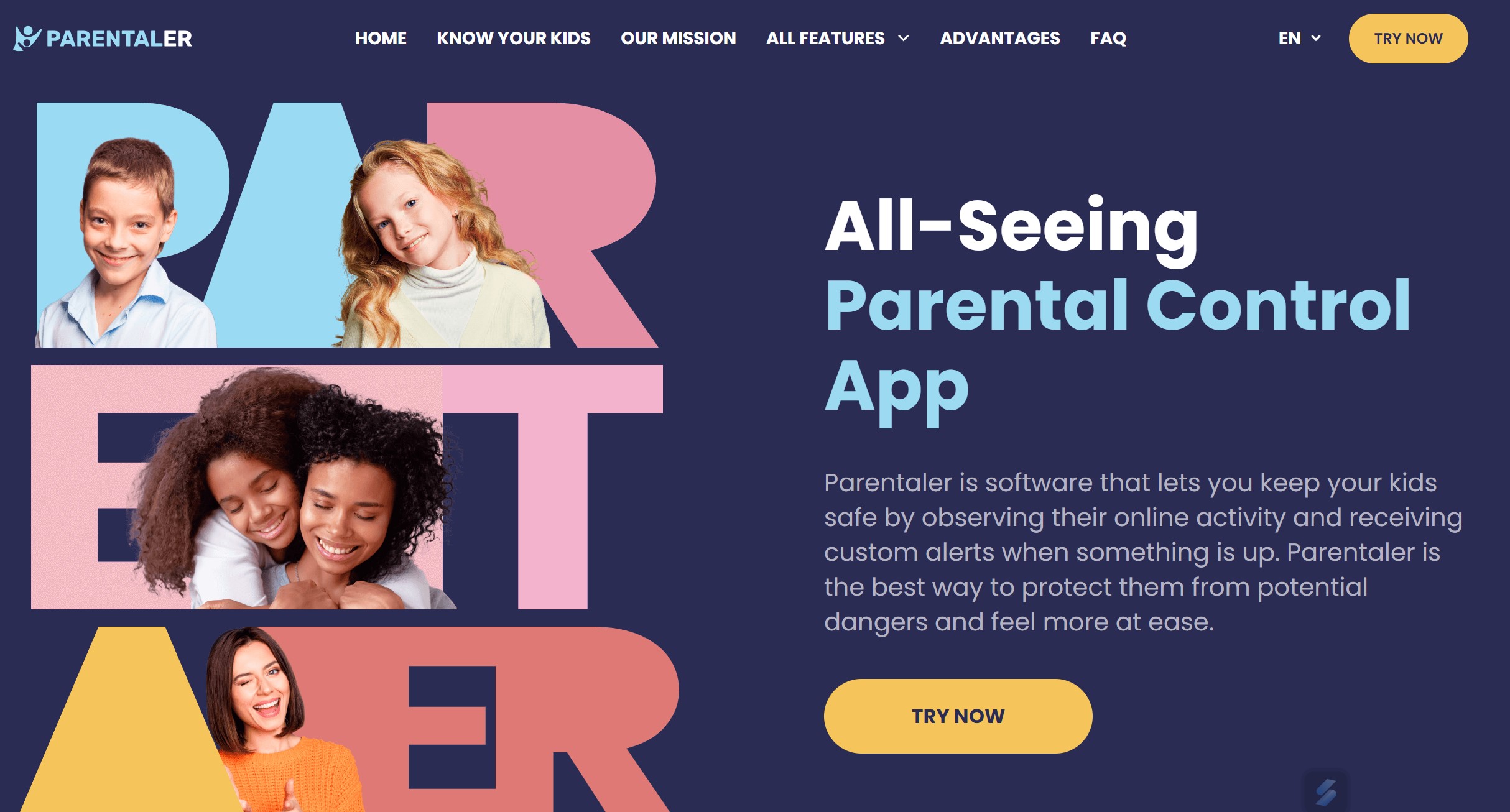
Am besten für: Eltern, die die Handy orten, wenn es aus ist , und Webseiten ohne Einschränkungen effektiv blockieren möchten.
So verwenden Sie die Parentaler-App
Folge diesen Schritten:
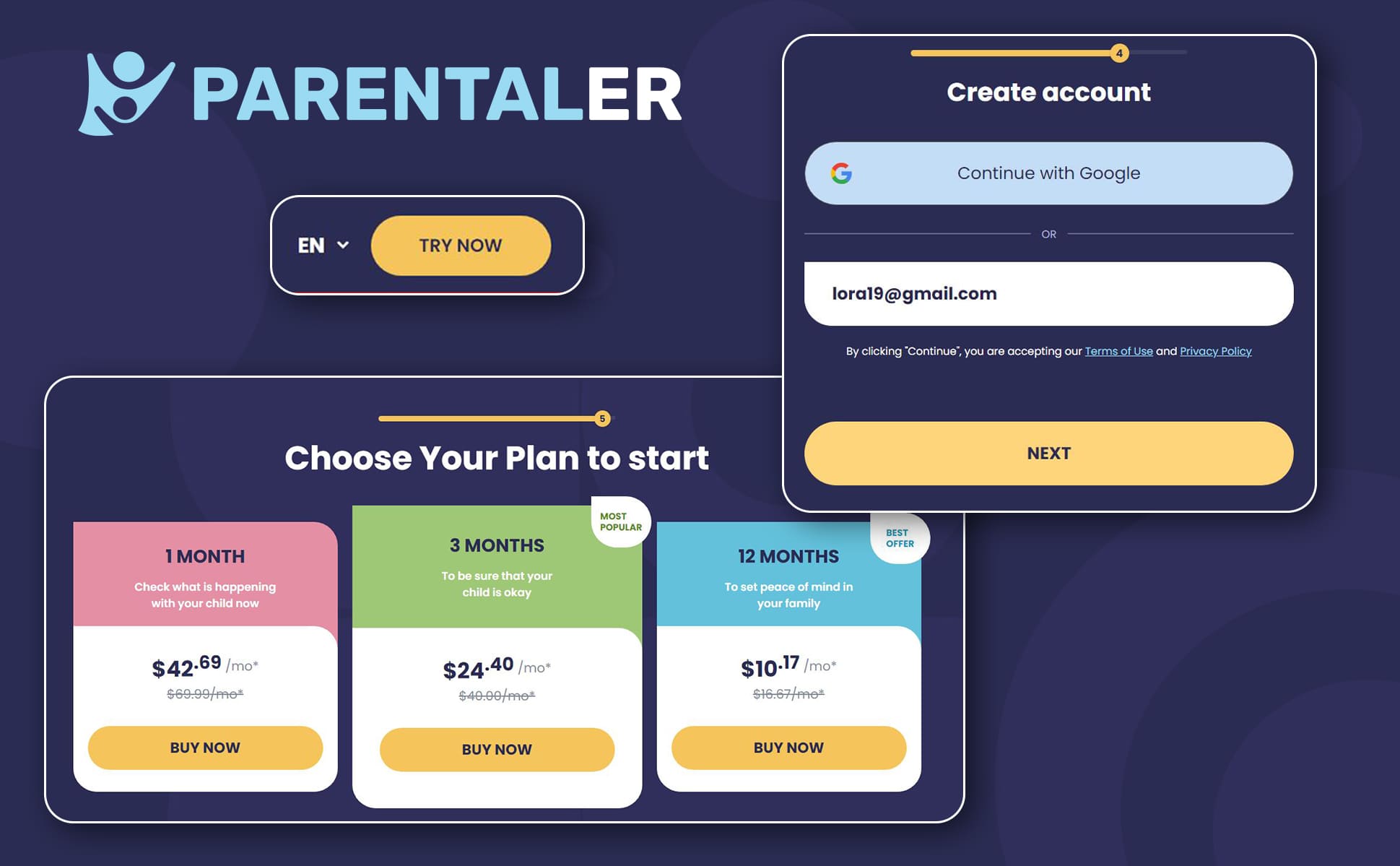
- Danach erhalten Sie über die E-Mail, die Sie für die Anmeldung verwendet haben, Anmeldedaten.
- Verwenden Sie den in der E-Mail enthaltenen Aktivierungscode, um Ihr Parentaler-Konto zu erstellen. Während dieses Vorgangs werden Sie aufgefordert, die iCloud-Zugangsdaten des Zieltelefons und zusätzliche Details, wie den Namen des iPhones Ihres Kindes, einzugeben.
- Sobald das Konto erstellt ist, beginnt das Parentaler-Dashboard mit der Aufzeichnung des Browserverlaufs. Mit Parentaler können Sie auch ungeeignete Websites, einschließlich Inhalte für Erwachsene , sowie Apps und Spiele sperren, auf die Ihr Kind nicht zugreifen soll.
Probieren Sie Parentaler
Parentaler bietet zusätzliche Funktionen, um die elterliche Kontrolle zu verbessern und Ihrem Kind ein sichereres digitales Erlebnis zu gewährleisten. Zu diesen Funktionen gehören:
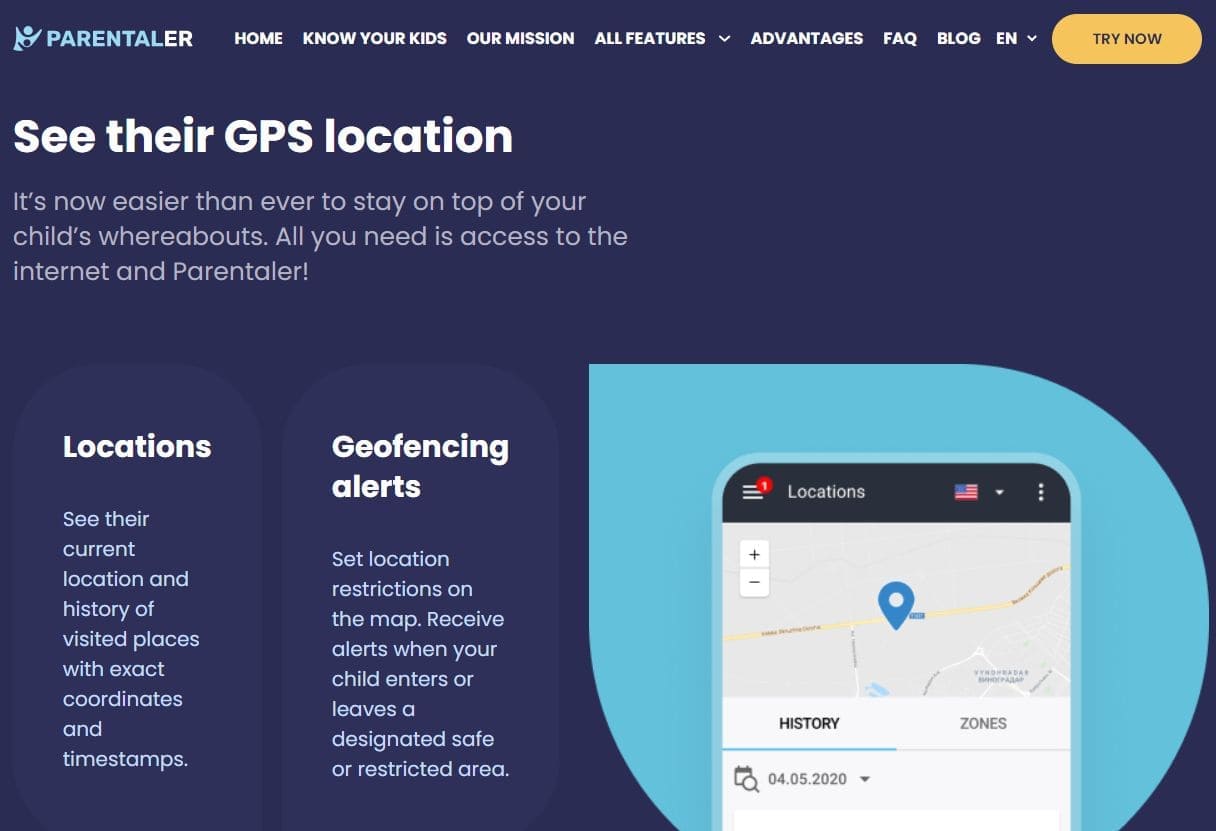
Bonus: Keyword-Benachrichtigungen
Sie können nicht alle potenziell gefährlichen Webseiten auf der Welt blockieren, aber Sie können Benachrichtigungen erhalten, wenn Ihr Kind verdächtige Nachrichten erhält oder nach etwas Unangemessenem sucht . Parentaler bietet die Keyword-Benachrichtigungsfunktion .
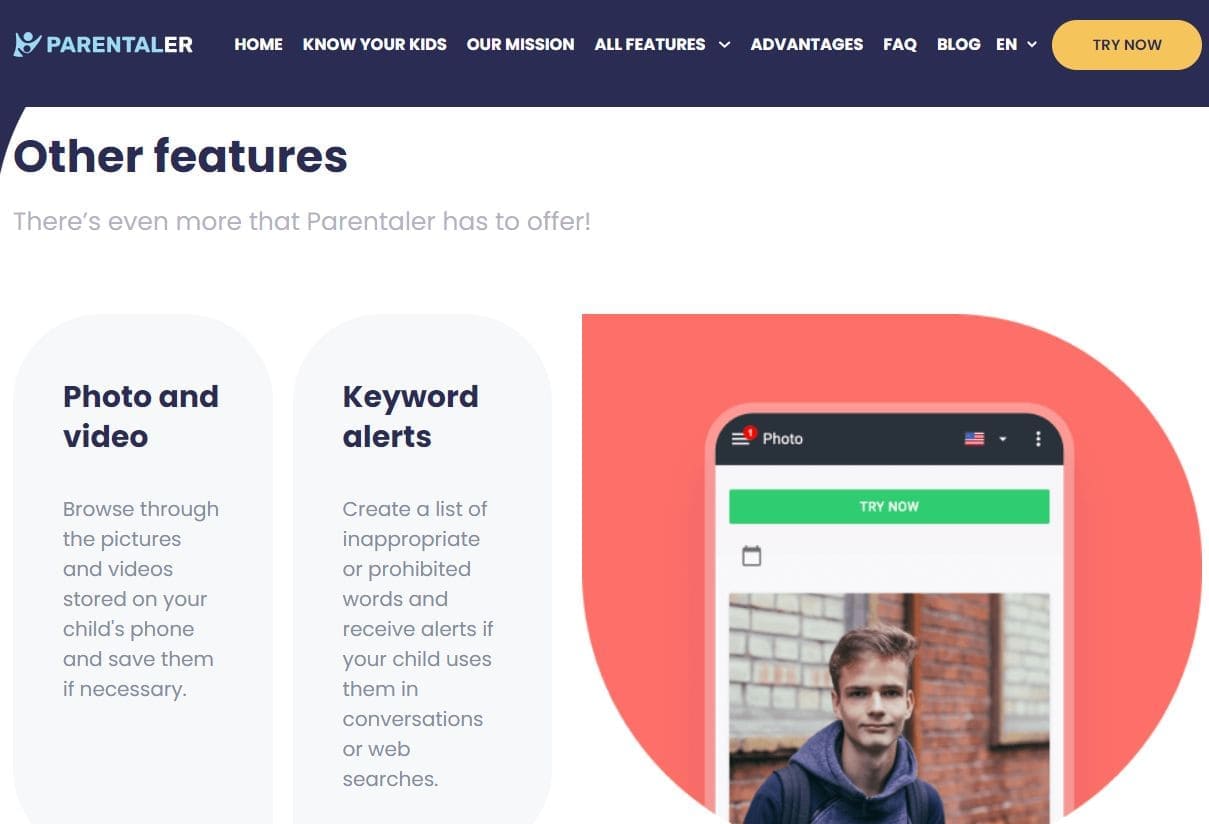
Mit der Schlüsselwortwarnungsfunktion haben Sie die Möglichkeit, eine Liste unangemessener oder verbotener Wörter zu erstellen. Parentaler benachrichtigt Sie dann, wenn Ihr Kind eines dieser Wörter in seinen Gesprächen oder bei Websuchen verwendet.
Dies gibt Ihnen die Möglichkeit, informiert zu bleiben und sofort Maßnahmen zu ergreifen, wenn Ihr Kind sich online potenziell riskant oder unangemessen verhält.
Verwenden Sie die Router-Einstellungen für Einschränkungen
WLAN-Router können bestimmte Webseiten blockieren, indem sie Filtermechanismen auf Netzwerkebene implementieren und so sicherstellen, dass verbundene Geräte nicht auf diese Webseiten zugreifen können. Dies hilft, die Internetnutzung und den Zugriff auf potenziell schädliche oder unangemessene Inhalte zu kontrollieren und zu regulieren.
Gehen Sie folgendermaßen vor, um Websites über Ihren Router zu blockieren:
- Öffnen Sie einen Webbrowser auf Ihrem Gerät und geben Sie die IP-Adresse Ihres Routers ein. Suchen Sie die IP-Adresse auf einem Aufkleber auf der Rückseite Ihres Routers.
- Melden Sie sich mit den Administrator-Anmeldeinformationen bei den Einstellungen Ihres Routers an. Wenn Sie diese Anmeldeinformationen nicht geändert haben, lesen Sie in der Dokumentation Ihres Routers nach oder suchen Sie auf der Webseite des Herstellers nach den Standard-Anmeldeinformationen.
- Navigieren Sie in den Einstellungen des Routers zum Tool oder zur Funktion zum Blockieren von Webseiten. Der Speicherort und der Name dieser Funktion können je nach Marke und Modell Ihres Routers variieren.
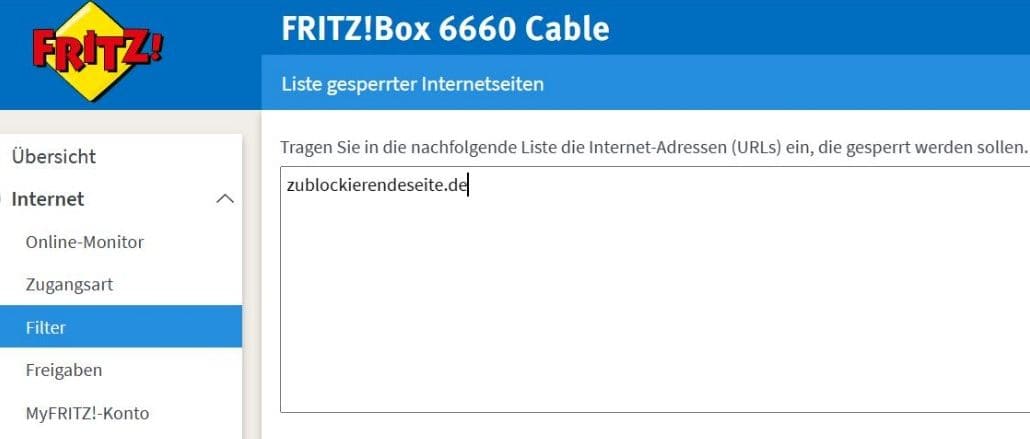
- Speichern Sie die Änderungen, um die Blockierungseinstellungen zu übernehmen.
- Um die Änderungen sofort zu übernehmen, starten Sie Ihren Router neu. Dadurch wird sichergestellt, dass die neuen Konfigurationen korrekt angewendet werden.
Wenn Sie nach alternativen Methoden zum Blockieren von Websites auf dem iPhone ohne Bildschirmzeit gesucht haben, kann dies ein effektiver Ansatz sein. Beachten Sie jedoch unbedingt, dass die Schritte und die Terminologie je nach Marke und Modell Ihres Routers unterschiedlich sein können.
Für detaillierte und personalisierte Anweisungen empfiehlt es sich, die Dokumentation des Router-Herstellers zu konsultieren oder sich an dessen Support-Team zu wenden. Sie verfügen über das nötige Fachwissen, um spezifische, auf Ihren Router zugeschnittene Anleitungen anzubieten und so die präzise Umsetzung der Blockierungseinstellungen sicherzustellen.
Möchten Sie mehr Kontrolle über das digitale Leben Ihrer Kinder auf dem iPhone haben? Lesen Sie, wie Sie die iPhone-Kindersicherung verwenden und welche die beste Kindersicherungs-App für das iPhone ist:
So funktioniert die iPhone-Kindersicherung [integrierte Einstellungen und Drittanbieter-Apps]
Das Blockieren von Webseiten auf Ihrem iPhone ist ein wesentlicher Schritt, um ein sichereres und kontrollierteres Online-Erlebnis zu gewährleisten. Mithilfe von Hilfsmitteln wie Bildschirmzeit, Safari-Einstellungen, der Parentaler-App oder Router-Einstellungen können Sie den Zugriff auf unangemessene Inhalte effektiv einschränken, Ihre Kinder vor potenziellen Gefahren schützen und ihre digitalen Aktivitäten verwalten.
Screen Time bietet eine umfassende Verwaltung der Bildschirmnutzung, während Sie mit den Safari-Einstellungen bestimmte Webseiten blockieren können. Parentaler bietet zusätzliche Funktionen wie Handyüberwachung, App-Blockierung und Schlüsselwortwarnungen für eine verbesserte Kindersicherung. Die Router-Einstellungen bieten eine Filterung auf Netzwerkebene, um die Internetnutzung zu regulieren. Eltern, die nach einer effektiven Kindersicherung Handy-App suchen, könnten von den vielfältigen Funktionen von Parentaler profitieren, um die Online-Aktivitäten ihrer Kinder zu überwachen und zu steuern.
Jede Methode hat ihre Vorteile und kann auf Ihre spezifischen Bedürfnisse zugeschnitten werden. Wählen Sie, was Sie brauchen.
Häufig gestellte Fragen
Unter „Einstellungen“, „Beschränkungen“, „Inhaltsbeschränkungen“ und dann „Webinhalte“ können Sie in den Einstellungen von Safari bestimmte Webseiten blockieren.
Die meisten Handy-Betriebssysteme bieten in den Einstellungen die Möglichkeit, spezifische Webseiten zu sperren. Da es jedoch nicht möglich ist, so alle Webseiten einer gewissen Kategorie zu sperren, empfiehlt sich Parentaler mit der Keyword-Funktion.
Wenn Sie nicht möchten, dass auf gewisse Seiten zugegriffen wird können Sie diese in den Handyeinstellungen oder mit dem Wifi-Router sperren.
Kommentar hinterlassen
Lernen sie mit heylocate.
Egal, was Sie im Internet recherchieren, HeyLocate hat für Ihr Problem einen passenden Leitfaden zur Hand. Unsere Schritt-für-Schritt-Anleitungen sind so gestaltet, dass sie auch für Internet-Anfänger leicht zu verstehen sind.
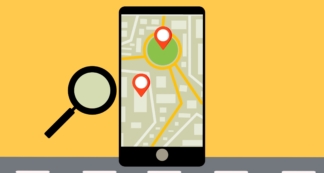
Unser Dreamteam hilft Ihnen gerne weiter
Unsere Führungsposition in der Nische der Geolokalisierung gibt uns die Motivation noch besser mit unseren Kunden zusammenzuarbeiten.
Pop-Up-Werbung und Einblendfenster in Safari blockieren
Hier erfährst du, wie du auf deinem iPhone, iPad oder Mac Einblendfenster blockierst und mit dauerhafter Werbung umgehst.
Bei Pop-Ups bzw. Einblendungen kann es sich um Werbung, Mitteilungen, Angebote oder Warnungen handeln, die in deinem aktuellen Browserfenster, in einem neuen Fenster oder in einem anderen Tab geöffnet werden. Einige Pop-Ups sind Werbung von Drittanbietern, die dich unter Einsatz von Phishing-Taktiken – wie falsche Warnmeldungen oder Gewinnbenachrichtigungen – zu der Annahme verleiten sollen, dass sie von Apple oder einem anderen vertrauenswürdigen Unternehmen stammen, sodass du persönliche oder finanzielle Informationen preisgibst. In solchen Meldungen werden womöglich auch vermeintlich kostenlose Downloads, Softwareupdates oder Plug-Ins angeboten, um dich dazu zu bringen, unerwünschte Software zu installieren.
Mit diesen Tipps kannst du Pop-Up-Meldungen und störende Unterbrechungen verhindern.
Interaktion mit Pop-Ups vermeiden
Sofern du dir nicht sicher bist, dass es sich um legitime Werbung handelt, solltest du das Interagieren mit Pop-Ups oder Webseiten vermeiden, die auf deinem Bildschirm eingeblendet werden.
Wenn dir in Safari eine störende Pop-Up-Werbung angezeigt wird, kannst du eine neue URL oder einen Suchbegriff in das Suchfeld eingeben, um zu einer neuen Website zu wechseln. Wenn du das Suchfeld auf deinem iPhone oder iPad nicht siehst, tippe oben auf das Display, um es anzuzeigen.
Einige Pop-Ups und Werbeanzeigen enthalten gefälschte Tasten, die einer Schließen-Taste ähneln. Sei daher vorsichtig, wenn du versuchst, ein Pop-Up oder eine Werbeanzeige zu schließen. Wenn du dir nicht sicher bist, solltest du nicht damit interagieren und stattdessen das Safari-Fenster oder den Tab schließen.
Du kannst auf deinem Mac Safari beenden und dann die Umschalttaste gedrückt halten, während du Safari öffnest. So wird vermieden, dass Safari automatisch wieder Fenster oder Tabs öffnet, die zuvor geöffnet waren.
Software aktualisieren
Installiere immer die neuesten Softwareupdates Viele Softwareversionen enthalten wichtige Sicherheitsupdates und können Verbesserungen zur Steuerung von Pop-Ups bieten.
Der sicherste Ort, um Apps für deinen Mac zu laden, ist der App Store. Wenn du Software benötigst und diese im App Store nicht verfügbar ist, kannst du sie direkt über den Entwickler oder eine andere zuverlässige Quelle anstatt über eine Werbeanzeige oder einen Link beziehen.
Safari-Einstellungen überprüfen
Wähle auf dem iPhone oder iPad „Einstellungen“ > „Safari“ aus.
Aktiviere „Pop-Ups blockieren“.
Aktiviere „Betrugswarnung“.
Öffne Safari auf deinem Mac, und wähle in der Menüleiste „Safari“ > „Einstellungen“ aus.
Auf dem Tab „Websites“ kannst du Optionen konfigurieren, um einige oder alle Pop-Ups zu erlauben oder zu blockieren .
Auf dem Tab „Sicherheit“ kannst du die Einstellung aktivieren, mit der du beim Besuch einer betrügerischen Website gewarnt wirst.
Wenn Adware oder andere unerwünschte Software auf dem Mac installiert ist
Wenn auf deinem Mac Pop-Ups angezeigt werden, die sich nicht entfernen lassen, hast du unter Umständen versehentlich Adware (durch Werbung unterstützte Software) oder andere unerwünschte Software geladen und installiert. Auf bestimmten Download-Websites von Dritten wird möglicherweise unerwünschte Software zusammen mit deiner Software installiert.
Wenn du glaubst, dass Malware oder Adware auf deinem Mac vorhanden ist:
Aktualisiere auf die neueste Version von macOS. Wenn auf deinem Mac bereits die neueste Version ausgeführt wird, führe einen Neustart durch. macOS umfasst ein integriertes Tool, das bekannte Malware beim Neustart entfernt.
Überprüfe im Ordner „Programme“, ob er dir unbekannte Apps enthält. Du kannst diese Apps deinstallieren .
Überprüfe auf dem Tab „Erweiterungen“ in den Safari-Einstellungen, ob du unnötige Erweiterungen installiert hast. Du kannst Erweiterungen deaktivieren .
Wenn auf deinem Mac weiterhin Werbung oder andere unerwünschte Programme angezeigt werden, kontaktiere Apple.
Weitere Informationen
Sicher Software auf dem Mac öffnen
Phishing und andere Betrugsversuche erkennen und vermeiden
Informationen zu nicht von Apple hergestellten Produkten oder nicht von Apple kontrollierten oder geprüften unabhängigen Websites stellen keine Empfehlung oder Billigung dar. Apple übernimmt keine Verantwortung für die Auswahl, Leistung oder Nutzung von Websites und Produkten Dritter. Apple gibt keine Zusicherungen bezüglich der Genauigkeit oder Zuverlässigkeit der Websites Dritter ab. Kontaktiere den Anbieter , um zusätzliche Informationen zu erhalten.
Erkunde die Apple Support Community
Finde heraus, was Kunden gefragt und welche Antworten sie gegeben haben.
- c't Magazin Logo c't – Magazin für Computertechnik
- iX Magazin Logo iX – Magazin für professionelle Informationstechnik
- MIT Technology Review Logo MIT Technology Review – Das Magazin für Innovation von Heise
- c't Fotografie Logo c't Fotografie - Das Magazin rund ums digitale Bild
- Mac an i Logo Mac & i – Nachrichten, Tests, Tipps und Meinungen rund um Apple
- Make Logo Make – Kreativ mit Technik
- Alle Magazine im Browser lesen
${intro} ${title}
Websites blockieren - so klappt's.
Sie möchten den Zugriff auf bestimmte Webseiten blockieren, damit diese nicht mehr aufgerufen werden können? Wir zeigen, wie's geht.
(Bild: silvabom/Shutterstock.com)
- Michael Mierke
Wenn Sie einen Windows -PC nutzen und einzelne Webseiten blockieren möchten, dann funktioniert das über einen Eintrag in der hosts-Datei im System. Dieser Eintrag fungiert als ein Website-Blocker und sperrt die von Ihnen gewählte Seite auf dem gesamten Computer - egal, welchen Browser Sie gerade nutzen. Wo Sie diese Datei finden und wie Sie eine Seite blockieren, erklären wir im Folgenden.
So blockieren Sie Websites in Windows
Folgen Sie unserer Schritt-für-Schritt-Anleitung oder schauen Sie sich die Kurzanleitung an.
Hinweis: Es kann vorkommen, dass das Speichern der geänderten Datei nicht direkt im ersten Versuch funktioniert. Falls beim Speichern der Hosts-Datei Probleme gibt, folgen Sie dieser Anleitung.
Windows: Websites blockieren (5 Bilder)
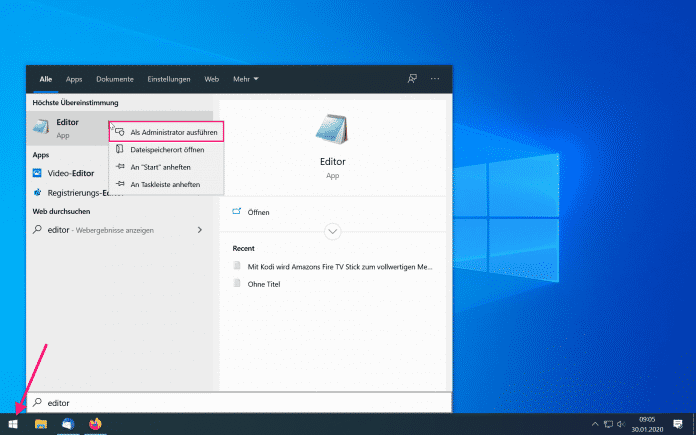
1. Schritt:
Kurzanleitung.
- Öffnen Sie den Editor oder ein Textprogramm Ihrer Wahl als Administrator.
- Gehen Sie über " Datei " > " Öffnen " zum Dateiexplorer.
- Navigieren Sie anschließend zum Pfad " C:\Windows\System32\drivers\etc ".
- Wählen Sie anstelle von "Nur Textdateien" > " Alle Dateien ", damit Ihnen die Datei "hosts" angezeigt wird.
- Öffnen Sie diese und geben Sie einen neuen Eintrag zum Blockieren in der Form: "127.0.0.1 www.blockierteseite.de" ein.
- Speichern Sie das Dokument und überprüfen Sie im Browser Ihrer Wahl, ob die Seite erfolgreich blockiert wird. Falls die Speicherung nicht funktionieren sollte, folgen Sie der folgenden Anleitung.
Hosts-Datei als Administrator speichern
Host-datei bearbeiten (2 bilder).
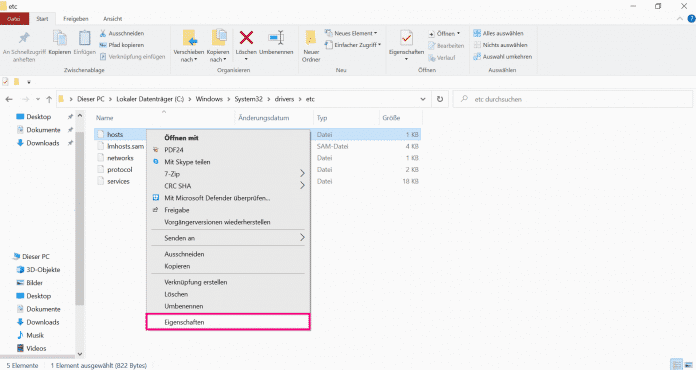
Mehr Infos Pi-Hole auf dem Raspberry Pi einrichten Sicher surfen in öffentlichen WLAN-Netzen Privatsphäre in Windows 10 schützen (mimi)
Ihre meinung ist uns wichtig sagen sie uns ihre meinung zu heise online und gewinnen sie einen amazon-gutschein, wie finden sie unsere angebote.
Helfen Sie mit, unsere Angebote zu verbessern, indem Sie an einer kurzen Umfrage teilnehmen. Als Dankeschön verlosen wir unter allen Teilnehmenden 20 Amazon-Gutscheine im Wert von je 25 €.
- SUCHEN Über Uns Gemeinschaftsportal Zufällige Seite Kategorien
- Kategorien durchsuchen
- Über wikiHow
- Anmelden/ Registrieren
- Technik & Elektronik
Eine Webseite auf einem Mac blockieren
Dieser Artikel wurde durch speziell ausgebildete Mitglieder unseres Mitarbeiter-Teams bearbeitet, was Vollständigkeit und Genauigkeit garantiert. wikiHow's Kontroll-Management Team prüft die bearbeiteten Inhalte sorgfältig, um zu garantieren, dass jeder Einzelne den hohen Qualitätsansprüchen entspricht. Dieser Artikel wurde 51.875 Mal aufgerufen.
In diesem wikiHow zeigen wir dir, wie du auf einem Mac eine Webseite blockierst. Es gibt zwar keine integrierte Möglichkeit, um deinen eigenen Zugriff auf eine bestimmte Webseite zu blockieren, aber du kannst eine App namens SelfControl oder Cold Turkey herunterladen, um Seiten für eine festgelegte zeitliche Dauer zu sperren. Du kannst auch mit der Kindersicherung auf deinem Mac den Zugriff eines anderen Benutzerkontos auf bestimmte Webseiten blockieren.
Vorgehensweise
Mit der selfcontrol app.

- Dies macht SelfControl so effizient, es bedeutet aber auch, dass du beim Blockieren einer Seite vorsichtig sein musst.

- 4 Klicke auf "SelfControl.app". Dies ist die Datei, die aus der ZIP-Datei extrahiert wurde. Dies startet die Installation von SelfControl.

- Es kann sein, dass du in einem Pop-up eine Warnung angezeigt bekommst, dass SelfControl.app eine aus dem Internet heruntergeladene App ist. Klicke in diesem Fall auf Öffnen .

- Du würdest bspw. www.youtube.com eingeben, um YouTube zu blockieren.

Mit Cold Turkey

- Der grüne Button ist die Pro-Version von Cold Turkey. Sie kostet 25 € und mit ihr kannst du tägliche Zeitlimits einstellen, Apps blockieren und mehr.

- Klicke unten rechts im Installer-Fenster auf Fortfahren .
- Klicke auf Fortfahren , um die App für alle Benutzer auf dem Computer zu installieren.
- Klicke auf Installieren .
- Gib das Passwort für deinen Benutzernamen ein.
- Klicke auf Schließen , sobald die Installation abgeschlossen ist.

- Alternativ kannst du im Programme-Ordner auf "Cold Turkey Blocker.app" klicken.

- Die Safari Erweiterung wird automatisch installiert, wenn du die Cold Turkey App installierst.

- Die Cold Turkey Erweiterung wird automatisch zu Safari hinzugefügt.
- Klicke oben im Pop-up auf Zu Chrome hinzufügen .
- Klicke auf Erweiterung hinzufügen .
- Klicke auf Erlauben
- Klicke auf Hinzufügen .
- Klicke auf Ok .

- Klicke oben in der Menüleiste auf Safari .
- Klicke im Dropdown-Menü auf Einstellungen .
- Klicke auf den Reiter Erweiterungen .
- Klicke auf das Kästchen neben "Cold Turkey".
- Klicke rechts oben in Chrome auf ⋮ .
- Klicke im Dropdown-Menü auf Mehr Tools .
- Klicke auf Erweiterungen .
- Klicke auf den Schalter unter der Cold Turkey Erweiterung. Er sollte blau sein.
- Klicke rechts oben in Firefox auf ☰ .
- Klicke auf Add-ons .
- Klicke links in der Seitenleiste auf Erweiterungen .
- Klicke neben Cold Turkey auf Aktivieren .

- Wenn du ein Pop-up mit einem grünen Button mit der Beschriftung "Neustart erforderlich" neben einem der Browser siehst, dann klicke auf diesen grünen Button, um einen Neustart des Browsers durchzuführen. Klicke dann auf Schließen .

- Alternativ kannst du links im Menü auf die Option "Blockieren-Listen" klicken.

- Cold Turkey enthält auch eine vorinstallierte Liste namens "Ablenkungen" mit 54 häufigen Seiten, die hier bereits aufgelistet sind.

- Um eine Webseite aus der Liste zu entfernen, klicke auf die Webseite und dann auf Löschen .

- Um eine Blockieren-Liste zu bearbeiten, klicke links auf die Option "Blockieren-Listen" und klicke dann unter einem Namen auf Bearbeiten .

- Wenn du einen stündlichen Timer einstellen möchtest, dann klicke auf den heutigen Tag.

- WARNUNG: Sobald du einen Timer gestellt hast, kannst du ihn nicht mehr ausschalten, bis er abgelaufen ist.
Mit der Kindersicherung

- Diese Methode blockiert nur Webseiten in Safari.
- Du kannst in der Kindersicherung keine Webseiten für deinen eigenen Account blockieren, sondern nur für einen anderen Account.

- Du musst hierfür mit einem Administrator-Account angemeldet sein.

- Du kannst nicht deinen eigenen Account auswählen.
- Wenn keine Benutzer aufgeführt sind, dann gehe auf "Ein neues Benutzerkonto erstellen mit Kindersicherung" und klicke auf Fortfahren .

- Um bspw. Twitter zu blockieren, würdest du www.twitter.com eingeben.

- Bei einigen Routern kannst du Webseiten auf den Konfigurationsseiten blockieren.
- Wenn du im Kindersicherung-Menü im Reiter Apps ein Häkchen bei "Apps einschränken" setzt, kannst du alle Browser außer Safari vom ausgewählten Account löschen, um zu verhindern, dass der Benutzer die Kindersicherung durch die Nutzung eines anderen Browsers umgeht.
Verwandte wikiHows

Über dieses wikiHow

War dieser Artikel hilfreich?
Verwandte artikel.

Melde dich für den kostenlosen wikiHow Newsletter an!
Du erhältst hilfreiche Tipps und Anleitungen jede Woche direkt in eine Inbox.
Empfohlene Anleitungs-Artikel

Aktuelle Tipps und Anleitungen

Empfohlene Videos

- Nutzungsbedingungen (Englisch)
- Datenschutz Bestimmungen
- Do Not Sell or Share My Info
- Not Selling Info
Registriere dich für den wöchentlichen
wikiHow Newsletter.
- Tests & Ratgeber
Werbeblocker für Safari
Safari: werbeblocker nutzen.
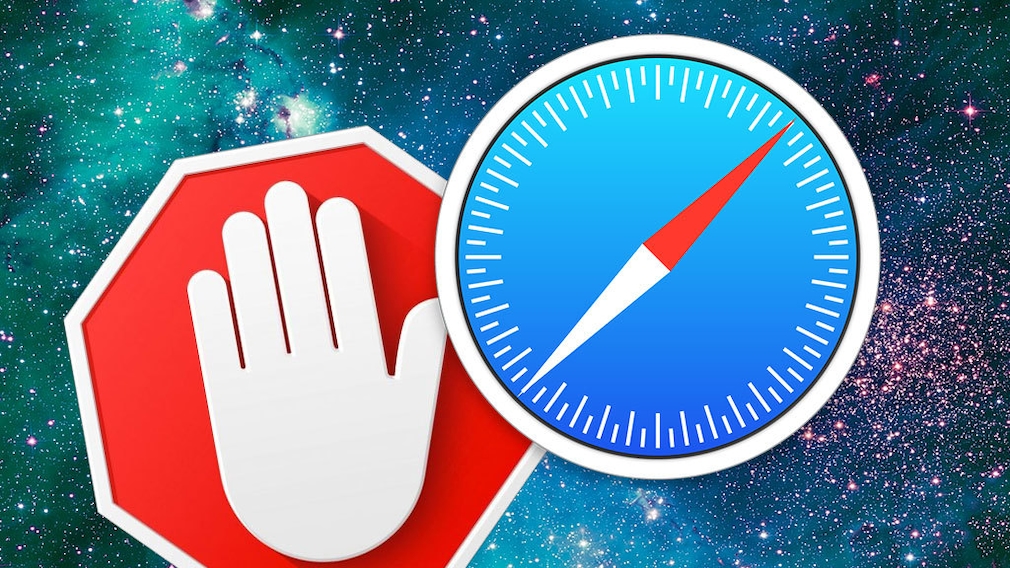
17.02.2023, 16:54 Uhr
Marco Wehrens
Werbeblocker für Safari: So surfen Sie ohne Werbebanner
- Werbeblocker, die per Script blocken, sind zum Beispiel Adblock und Adblock Plus.
- Beim Öffnen einer Seite wird auch das Script geöffnet und arbeitet einzelne Regeln ab, um die ungewollte Werbung zu unterdrücken.
- Anders hingegen funktionieren zum Beispiel Adamant, Ka.Block! und Wipr. Sie übergeben die Regeln für das Blockieren von Werbungen an Safari.
- Entscheiden Sie sich für einen Werbeblocker.
- Öffnen Sie Safari.
- Klicken Sie auf "Safari" und öffnen Sie "Safari-Erweiterungen".
- Suchen Sie nach dem Werbeblocker und klicken Sie dann auf "Jetzt installieren".
- Saturn Gutscheine
- Galaxus Gutscheine
- ebay Gutscheine
- Cyberport Gutscheine
- LIDL Gutscheine
- Memory PC Gutscheine
- Euronics Gutscheine
- BAUR Gutscheine
- Toom Gutscheine
- H&M Gutscheine
- Luftreiniger im Vergleich
- Rasierer im Vergleich
- Ergonomische Bürostühle im Vergleich
- Vakuumierer im Vergleich
- Handstaubsauger im Vergleich
- Browsergames Vergleich
- Tagesgeld Vergleich
- Kreditkarten Vergleich
- Jobs & Karriere
- Balkonkraftwerke
- Widerrufsbelehrung
- Datenschutz
- Privatsphäre
- Widerruf Tracking
- Jugendschutz
- Transparenz
- Verantwortung
- Einfach werben auf COMPUTER BILD
- Bildnachweise
Mit unserem Hobby Tier können Sie Ihre Anwendung schnell bereitstellen und skalieren, wenn Sie wachsen.
Wie man Webseiten entsperrt: Der ultimative Leitfaden für 2024

Gesperrte Webseiten sind eine bedauerliche Realität in der Online-Welt – so sehr, dass fast jeder sich irgendwann mit einer Sperre herumplagen muss. Zum Glück gibt es viele praktische Tools und Methoden, um Sperren zu umgehen und auf gesperrte Inhalte zuzugreifen.
Wenn du nicht auf deine Lieblings-Webseite zugreifen kannst, bist du nicht allein. Über 76 % der Internetnutzer/innen leben in Ländern, in denen es zumindest eine Form der Online-Zensur gibt. Und selbst wenn du in einem zensurlosen Land lebst, bist du wahrscheinlich schon auf der Arbeit, in der Schule oder an anderen Orten auf Sperren gestoßen.
In diesem Leitfaden werden wir uns mit den vielen Tools und Methoden beschäftigen, mit denen du Webseiten von jedem Gerät aus entsperren kannst. Bevor wir das tun können, müssen wir jedoch erst einmal herausfinden, warum (und wie) deine Lieblings-Webseiten blockiert werden. Lies weiter, um mehr zu erfahren und heb die Sperre auf.
Warum werde ich von einer Webseite blockiert?
Sperren können aus vielen verschiedenen Gründen passieren, aber meistens versucht jemand, dich daran zu hindern, auf eine bestimmte Webseite oder App zuzugreifen.

Die meisten Sperren fallen in eine der drei Hauptkategorien: Sie werden von dem Netzwerk blockiert, das du verwendest (z. B. das WLAN an deinem Arbeitsplatz oder in der Schule), oder sie werden von der Webseite selbst blockiert. Schließlich kann dich auch dein Internetdienstanbieter (ISP) oder die Regierung blockieren.
Unabhängig von der Sperre gibt es in der Regel eine Umgehung. Welche Zwischenlösung du verwenden solltets, hängt jedoch von der Art der Sperre ab und davon, worauf du zugreifen willst. Lies weiter, um mehr über die verschiedenen Arten von Sperren zu erfahren und welche Tools du verwenden kannst, um sie zu umgehen.
Dein Arbeitsplatz oder deine Schule blockiert den Zugang
Fast jeder hat schon einmal Inhalte von seiner Arbeit oder Schule blockiert bekommen. Aber warum gibt es diese Sperren, und wie funktionieren sie?
Die Gründe dafür sind leicht zu erraten: Schulen und Unternehmen haben ein großes Interesse daran, dass Schüler/innen und Angestellte produktiv bleiben. Deshalb sperren sie bestimmte Webseiten, wie soziale Netzwerke und Online-Spiele.
Normalerweise blockiert dein Schul- oder Arbeitsnetzwerk Webseiten nach URL . Das heißt, wenn du eine Adresse in deinen Browser eingibst, vergleicht das Netzwerk diese Adresse mit seiner Blockierliste. Wenn die Adresse auf der Blockliste steht, wird der Zugang eingeschränkt und du wirst gesperrt.
Eine gängige Methode, diese Sperren zu umgehen, ist die Umleitung deines Surfens über einen Dritten, z. B. einen Proxy oder ein virtuelles privates Netzwerk (VPN).
Von der Regierung blockiert
Wie wir bereits zu Beginn dieses Artikels erwähnt haben, ist ein Großteil der Weltbevölkerung mit einer von der Regierung verhängten Sperre konfrontiert. Aber warum?
Die genaue Antwort kann variieren, aber es gibt einen gemeinsamen Trend: Regierungen haben ein großes Interesse daran, ihr Ansehen bei ihren Bürgerinnen und Bürgern zu bewahren. Deshalb beschränken viele Regierungen den Zugang zu Webseiten, die peinliche oder belastende Informationen über vergangene Ereignisse veröffentlichen.
Eines der bekanntesten Beispiele für eine Regierungssperre ist die „Große Firewall“ in China, die schnell eingeführt wurde, nachdem das Internet Anfang der 1990er Jahre in das Land kam. Ziel der Firewall ist es, ausländische Webseiten und grenzüberschreitenden Verkehr zu blockieren, die gegen Chinas Verfassung und Zensurziele verstoßen.
Wegen der Großen Firewall haben fast 1,5 Milliarden Menschen in China keinen Zugang zu beliebten Webseiten wie Google und Facebook. Das hat sie aber nicht davon abgehalten: 29 % der Internetnutzer in China umgehen die Sperren mit einem VPN.
Natürlich ist China bei weitem nicht das einzige Land, das den Internetzugang seiner Bürger/innen einschränkt. Unabhängig vom Land sind die Sperren jedoch in der Regel gleich: Die staatlichen Netzwerke filtern den Internetverkehr anhand von URLs und Host-IP-Adressen.
VPNs sind in der Regel der beste Weg, um die staatlichen Sperren zu umgehen. Manche Nutzer können jedoch auch Proxys und andere Methoden verwenden.
Dein Internetanbieter blockiert das Internet
Obwohl sie nicht annähernd so häufig vorkommen wie die anderen bisher besprochenen Arten von Sperren, werden viele Nutzer/innen von ihrem Internetdienstanbieter (ISP) gesperrt.
Die Gründe für ISP-Sperren können unterschiedlich sein, aber in der Regel geht es darum, Webverkehr zu verhindern, der gegen lokale Gesetze oder die Nutzungsbedingungen des Anbieters verstoßen könnte. Im Gegensatz zu den „harten Sperren“ der Regierung sind die „weichen Sperren“ der Internetanbieter in der Regel leichter mit VPNs, Proxys und anderen Methoden zu umgehen. Durch einen einfachen Wechsel des DNS-Servers können sogar einige ISP-Sperren umgangen werden.
Viele Internetnutzer/innen wissen gar nicht, dass sie von ihrem Internetanbieter gesperrt werden. Ein häufiger Grund dafür ist, dass diese Sperren ein wertvoller zusätzlicher Service sind, der dein Surferlebnis schützen soll. Manche Internetanbieter beschränken den Zugang jedoch auch, um ihre eigenen Interessen zu wahren.
Aber wie kannst du herausfinden, ob dein Internetanbieter hinter einer Sperre steckt? Auch wenn es nicht immer leicht zu erkennen ist, kannst du in der Regel darauf schließen, dass eine Sperre von einem Internetanbieter stammt, wenn du auf eine Webseite in einem ansonsten unbeschränkten Netzwerk nicht zugreifen kannst. Wenn du z. B. in einem Land ohne Zensur lebst und kein Arbeits- oder Schulnetzwerk nutzt, kommen die Sperren wahrscheinlich von deinem Internetanbieter.
Geoblocking
Viele Webseiten blockieren den Verkehr aus ganzen Ländern oder Regionen. Diese Art der Sperrung wird auch als „Geoblocking“ bezeichnet und ist bei Streaming-Diensten wie Netflix, YouTube, Prime Video und anderen üblich.

Warum wird ausländischer Datenverkehr blockiert? Vor allem Streaming-Dienste müssen sich an Verbreitungsgesetze halten, die festlegen, welche Länder und Regionen auf bestimmte Inhalte zugreifen können. Diese Gesetze sind der Grund, warum sich dein Netflix-Erlebnis oft ändert, wenn du ein neues Land betrittst – selbst mit demselben Konto.
Wie du vielleicht schon vermutet hast, müssen die geografischen Beschränkungen umgangen werden, indem du von einem „zugelassenen“ Land aus auf die Webseite zugreifst. Auch wenn das ohne Reisen unmöglich erscheint, können VPNs und Proxys deinen Datenverkehr über ausländische Server umleiten.
Ein weiterer Grund für manch andere Webseite mag sein, dass zu viel ausländischer Datenverkehr die Serverressourcen überfordern kann.
Du bist gesperrt
Manchmal werden Sperren auch von der Webseite selbst vorgenommen. Viele beliebte Webseiten wie Omegle und Twitter können Nutzer/innen sperren, wenn sie gegen ihre Nutzungsbedingungen verstoßen oder illegale Aktivitäten fördern.
In diesem Fall ist es ziemlich einfach zu erkennen, ob du gesperrt wurdest. Aber wie kannst du sie umgehen?
Die Antwort hängt von der jeweiligen Webseite und der Art der Sperre ab. Bei kontobasierten Diensten wie Twitter wird einfach das Konto selbst gesperrt, was bedeutet, dass du die Sperre nicht einfach durch die Verwendung eines VPNs umgehen kannst. Stattdessen musst du ein neues Konto erstellen.
Viele Sperren basieren jedoch auf der IP-Adresse des Nutzers . Anstatt ein Konto zu sperren, kann eine Webseite auch den gesamten Datenverkehr von der IP-Adresse des Nutzers sperren. VPNs und Proxys sind eine gute Möglichkeit, diese Sperren zu umgehen, da sie deine IP-Adresse ändern können, indem sie deinen Datenverkehr umleiten.
Kannst du eine Webseite entsperren?
Ja, aber das hängt von der jeweiligen Sperre ab. VPNs und Proxys können in der Regel die meisten Sperren umgehen, aber das ist nicht immer garantiert.
Wie wir im nächsten Abschnitt sehen werden, können Entsperrfähigkeiten zwischen verschiedenen Anbietern und Softwarepaketen stark variieren. Erschwerend kommt hinzu, dass viele beliebte Webdienste ständig auf der Suche nach VPN- und Proxy-Server-IPs sind, was zu einem nicht enden wollenden Kampf um einen großen Pool an funktionierenden Adressen führt.
Doch selbst wenn ein VPN oder Proxy für einen bestimmten Dienst nicht funktioniert, gibt es zum Glück noch viele Möglichkeiten, die Sperren zu umgehen. Lies weiter, um mehr über VPNs, Proxys und einige effektive Alternativen zur Entsperrung deiner Lieblings-Webseiten zu erfahren.
Die 4 besten Methoden zum Entsperren von Webseiten
VPNs und Proxys sind die beliebtesten und effektivsten Mittel, um Webseiten freizugeben. Viele Nutzer/innen erzielen aber auch mit anonymen Browsern wie DuckDuckGo gute Ergebnisse. Es gibt zwar noch viele andere Methoden zum Entsperren von Webseiten, aber diese vier sind die am häufigsten verwendeten.
1. Virtuelles Privates Netzwerk (VPN)
VPNs sind bei weitem das beliebteste Tool zum Entsperren von Webseiten. Die Umgehung der Sperren ist jedoch nur ein Nebenprodukt ihrer Funktionalität.
Wie der Name schon sagt, leitet ein virtuelles privates Netzwerk deinen Datenverkehr durch seine eigenen sicheren Server um und erweitert so das private Netzwerk deines Zuhauses, deiner Schule oder deines Arbeitsplatzes auf ein virtuelles öffentliches Netzwerk. Mit anderen Worten: Wo dein Datenverkehr normalerweise direkt an eine Webseite geschickt wird, übernimmt ein VPN die Rolle eines „Mittelsmannes“, der deine Daten entgegennimmt und weiterleitet.
Im Gegensatz zu einem Proxy verschlüsselt ein VPN auch deinen ausgehenden Datenverkehr. Dadurch bleiben sowohl dein Datenverkehr als auch deine Identität privat und sicher. Wie wir später noch sehen werden, ist dies der Schlüssel zum Zugriff auf gesperrte Webseiten.

Der Prozess mag etwas kompliziert klingen, aber er ist eigentlich ziemlich einfach:
- Du öffnest den VPN-Client auf deinem Desktop oder in deinem Webbrowser .
- Der VPN-Client verschlüsselt deinen ausgehenden Datenverkehr. Je nach Anbieter kannst du auch festlegen, welche Anwendungen das VPN nutzen sollen (diese Option wird als „Split Tunneling“ bezeichnet).
- Dein verschlüsselter Datenverkehr wird an das Netzwerk der sicheren VPN-Server gesendet. Wie bei jeder anderen Verbindung auch, wird dein Datenverkehr in „Pakete“ aufgeteilt, die jeweils eine Quell- und eine Ziel-IP-Adresse enthalten. In diesem Fall ist die Quell-IP-Adresse die deines privaten Heim-, Arbeits- oder Schulnetzwerks.
- Der VPN-Server entfernt deine Quell-IP-Adresse aus den einzelnen Paketen und ersetzt sie durch seine eigene. Auf diese Weise denkt die Gegenstelle, dass dein Datenverkehr vom VPN-Server und nicht von deinem Computer stammt.
- Dein Datenverkehr wird entschlüsselt und vom Empfänger empfangen, ohne dass dieser die wahre Quelle kennt.
Okay, vielleicht nicht ganz so einfach. Aber du musst dir wahrscheinlich keine Gedanken über die Details des Prozesses machen. Sobald die Verbindung steht, kannst du ganz normal surfen, während das VPN deinen Datenverkehr im Hintergrund verschlüsselt und umleitet.
Das ist ja alles schön und gut, aber wie werden dadurch Webseiten freigegeben?
Die Antwort liegt in deiner IP. Da viele Sperren und Verbote auf der IP basieren (Webseiten nutzen sie, um auf deinen Standort zu schließen), reicht es in der Regel aus, deine IP-Adresse während des Reroutings zu ersetzen, um die Beschränkungen zu umgehen. Da die meisten großen Webseiten jedoch ständig versuchen, den Zugang von bekannten VPN-Servern zu blockieren, müssen die Anbieter große Netzwerke an örtlich-verteilten Servern unterhalten, um den Zugang zu sichern.
Die Anzahl der Server und die Möglichkeiten variieren jedoch stark zwischen den verschiedenen VPN-Anbietern. Schon eine kurze Suche nach einem VPN führt zu Hunderten von Optionen, wobei jeder Anbieter über eine andere Anzahl und Vielfalt an Servern verfügt.
Wie du dir vielleicht vorstellen kannst, variiert auch der Preis mit der Leistung. Die besten Anbieter verlangen 10 US-Dollar oder mehr pro Monat, um Netzwerke mit Tausenden von sicheren VPN-Servern zu nutzen. Es gibt zwar einige kostenlose VPNs, aber die sind oft nicht sehr zuverlässig – viele Menschen nutzen stattdessen Proxys, um kostenloses Unblocking zu erzielen.
Wie ein VPN leitet auch ein Proxy den Datenverkehr über seine eigenen Server um – allerdings mit ein paar entscheidenden Unterschieden.
Der größte Unterschied ist, dass Proxys die Daten nicht verschlüsseln, wie es VPNs tun. Daher ist dein Datenverkehr für Dritte vollständig sichtbar, was zusätzliche Sicherheitsrisiken mit sich bringen kann, wenn du einen weniger seriösen Anbieter nutzt. Nutzer/innen sollten vorsichtig sein, wenn sie Passwörter eingeben oder andere sichere Informationen senden, während sie einen Proxy nutzen.

Die meisten Proxys bieten auch viel weniger Server an als der durchschnittliche VPN-Anbieter. Du kannst zwar immer noch Webseiten entsperren, aber sie sind wahrscheinlich nicht so zuverlässig wie ein VPN.
Diese Nachteile bedeuten jedoch nicht, dass Proxys nicht ihre Daseinsberechtigung haben. Da sie kostenlos und weit verbreitet sind, bieten Proxys eine schnelle Möglichkeit, Webseiten zu entsperren und die Anonymität zu wahren. Sei aber vorsichtig, wenn du sichere Daten sendest und stelle dich darauf ein, viele verschiedene Server auszuprobieren, bevor du auf gesperrte Inhalte zugreifen kannst.
3. VPN/Proxy Browser-Erweiterung
Viele VPNs und Proxys gibt es auch als Browser-Erweiterung (und nicht als vollwertiges Software-Tool).

Diese sind eine großartige Option, um die Blockierung von Webseiten aufzuheben. Herkömmliche VPNs leiten deine gesamte Verbindung um und nicht nur den Datenverkehr, der von einzelnen Apps gesendet wird. Bei einigen Anbietern kannst du zwar auswählen, welche Apps das VPN-Netzwerk nutzen soll, aber dafür musst du unter Umständen extra bezahlen.
Ein weiterer Vorteil von Browser-Erweiterungen ist, dass sie deine Verbindungsgeschwindigkeit für andere Apps nicht verlangsamen. Da VPNs einen zusätzlichen Schritt zwischen Quelle und Ziel einfügen, ist immer eine etwas langsamere Verbindung zu erwarten. Wenn jedoch nur der Webbrowser das VPN nutzt, behältst du eine hohe Verbindungsgeschwindigkeit für andere Anwendungen bei, während du Webseiten über den Browser freigibst.
Bei Proxys ist der Unterschied jedoch nicht ganz so groß. Da die meisten Proxys in der Regel kostenlos sind und oft überbeansprucht werden, gibt es kaum einen Unterschied in der Verbindungsgeschwindigkeit, es sei denn, die Browsererweiterung bietet Zugang zu Premium-Proxyservern.
Tor, kurz für „The Onion Router“, ist ein kostenloses Open-Source-Netzwerk, das die Anonymität im Internet bewahren soll. Es dient in erster Linie dazu, deine Identität zu verbergen, hat aber auch den Vorteil, dass es die Sperrung von Webseiten aufhebt, indem es deinen Datenverkehr durch sein riesiges Netzwerk von Relays umleitet.

Das klingt zwar sehr nach einem VPN oder Proxy, ist aber nicht ganz dasselbe. Während VPNs und Proxys dedizierte Server nutzen, basiert das Tor-Netzwerk auf einem großen Overlay-Netzwerk, das ausschließlich von Freiwilligen betrieben wird.
Wenn du Tor benutzt, werden dein Datenverkehr und deine Daten durch mindestens drei freiwillige Relais umgeleitet, bis keine Informationen zur Identifizierung mehr vorhanden sind. Im Jahr 2022 gibt es im Tor-Netzwerk über 6.000 Relais.
Die Nutzung des Tor-Netzwerks ist kostenlos und einfach. Du kannst auf das Netzwerk zugreifen, indem du den Tor-Browser herunterlädst und einfach eine Verbindung auswählst. In einigen Ländern ist Tor selbst gesperrt, aber du kannst diese Sperren umgehen, indem du Tor während des Downloads so konfigurierst, dass es sein eigenes Netzwerk benutzt. Nach der Installation bist du startklar.
Tor hat allerdings auch einige Nachteile. Um deine Identität geheim zu halten, blockiert der Tor-Browser oft Medien-Plugins (z. B. Flash), die so manipuliert werden könnten, dass sie Informationen über dich preisgeben. Außerdem werden automatisch Skripte deaktiviert, was zu einem etwas weniger funktionsreichen Surferlebnis führt.
Andere Möglichkeiten, Webseiten freizugeben
VPNs, Proxys und das Tor-Netzwerk sind zwar gute Möglichkeiten, um Webseiten freizugeben, aber sie sind nicht die einzige Option – und in bestimmten Situationen sogar unnötig.
Bevor du ein teures VPN kaufst oder deinen Lieblings-Webbrowser durch Tor ersetzt, solltest du einige dieser einfacheren Alternativen in Betracht ziehen.
Wechsle von HTTP zu HTTPS
Eine der einfachsten Möglichkeiten, bestimmte Webseiten zu entsperren, ist der Wechsel zu ihrer HTTPS-Version . Ersetze dazu einfach das „http://“ in der URL durch „https://“.

Heutzutage ist das keine todsichere Lösung mehr, da HTTPS für die meisten Webseiten zum Standard geworden ist. Aber es kann ein effektiver Weg sein, um Sperren in Arbeits- oder Schulnetzwerken zu umgehen.
In diesen Fällen geben die Administratoren in der Regel eine vollständige URL an (z. B. http://www.blocked-website.com/), wenn sie eine Webseite zur Blockierliste ihres Netzwerks hinzufügen. Es kann vorkommen, dass die Administratoren vergessen, die HTTPS-Variante anzugeben.
Verwende die IP-Adresse der Webseite
Ähnlich wie bei der Umstellung auf HTTPS kannst du auch versuchen, die IP-Adresse der Webseite anstelle ihrer URL zu verwenden.
Um die URL einer Webseite zu finden, kannst du eine der hier beschriebenen Methoden verwenden. Gib einfach die IP-Adresse in deinen Browser ein und du solltest in der Lage sein, auf die Webseite zuzugreifen, es sei denn, dein Netzwerkadministrator hat die IP-Adresse mit der nötigen Sorgfalt blockiert.
Eine von mehreren IP-Adressen für die Google-Homepage ist zum Beispiel 172.217.204.102. Versuche, diese Adresse anstelle von google.com in deinen Browser einzugeben – du wirst an der gleichen Stelle landen.
URL-Shortener
URL-Shortener wie TinyURL bieten eine weitere Möglichkeit, bestimmte Sperren zu umgehen.
Diese Dienste nehmen eine bestehende URL und geben eine verkürzte Version zurück, die dich automatisch auf die ursprüngliche Webseite weiterleitet. Dabei verbindest du dich nur mit der verkürzten URL und nicht mit der Original-URL, die möglicherweise von deinem Administrator gesperrt wurde. Daher können URL-Shortener manchmal URL-basierte Sperren und Sperrlisten umgehen, je nachdem, wie sie durchgesetzt werden.
Wechsle deinen DNS-Server
Der Wechsel zu einem anderen Domain Name System (DNS)-Server ist eine effektive Methode, um gesperrte Webseiten wieder freizugeben, wenn du eine IP-Sperre erhalten hast.
Ohne zu sehr ins Detail zu gehen, ist dein DNS-Server für die Verknüpfung von URLs mit ihren IP-Adressen verantwortlich (z. B. google.com mit 172.217.204.102). Da private Netzwerke und Internetanbieter die Sperren über ihre DNS-Server verwalten, ist der Wechsel zu einem öffentlichen Server in der Regel eine gute Lösung.

Du kannst zu einem anderen DNS-Server wechseln, indem du seine IP-Adresse in den Netzwerkeinstellungen deines Computers eingibst. Eine der beliebtesten (und leicht zu merkenden) Optionen ist der öffentliche DNS-Server von Google mit der IP-Adresse 8.8.8.8.
Online-Übersetzer
Wenn du eine URL an Online-Übersetzer wie Google Translate übermittelst, erhältst du einen alternativen Link, der viele Blockierfilter umgehen kann. Gib einfach die URL in das Übersetzungsfeld ein, wähle deine Sprache und lass den Übersetzer anpacken.
Caches und Webseite-Archive
Der Google Cache und die Wayback Machine von archive.org speichern Kopien von jeder Webseite, die sie crawlen, und sind öffentlich zugänglich. Da du die Original-URL nicht benötigst, um auf eine gecachte Webseite zuzugreifen, ist dies eine effektive Methode, um gesperrte Webseiten anzusehen – auch wenn es sich um ältere Versionen handelt.
Um auf eine zwischengespeicherte Version einer Webseite zuzugreifen, kannst du entweder die URL bei Google suchen und den Cache aus den Ergebnissen aufrufen oder die Wayback Machine durchsuchen.
Opera Browser
Der Opera-Browser verfügt über ein kostenloses integriertes VPN, mit dem du schnell und einfach Webseiten freischalten kannst, ohne ein teures Abonnement abzuschließen. Aber sei vorsichtig: Einigen Bewertungen zufolge ist es nicht die beste Option, um deine Privatsphäre zu schützen oder auf Streaming-Dienste wie Netflix zuzugreifen.
Zusammenfassung
Obwohl es viele Möglichkeiten gibt, Webseiten zu entsperren, sind VPNs nach wie vor die beliebteste und effektivste Lösung. Die Top-Anbieter bieten Tausende von Servern, die über globale Netzwerke verteilt sind. Ein VPN ist eine großartige Möglichkeit, um auf gesperrte Inhalte zuzugreifen und sogar deine Privatsphäre zu schützen.
Aber auch Proxys, Tor und die anderen Tools und Methoden, die wir vorgestellt haben, können in vielen Situationen gute Dienste leisten. Egal, was du verwendest, denk daran, dass der Schlüssel zum Entsperren von Webseiten darin besteht, entweder deine IP-Adresse zu ändern oder eine alternative URL zu versuchen.
Du suchst nach weiteren hilfreichen Tipps? Im Kinsta-Blog findest du die neuesten Tipps zu sicherem Browsing, Managed WordPress Hosting , Anwendungs-Hosting , Datenbank-Hosting und mehr.
Salman Ravoof is a self-taught web developer, writer, creator, and a huge admirer of Free and Open Source Software (FOSS). Besides tech, he's excited by science, philosophy, photography, arts, cats, and food. Learn more about him on his website , and connect with Salman on Twitter .
Verwandte Artikel und Themen

Wie man Webseiten auf Chrome blockiert (Beseitigung von Störungen in weniger als einer Minute)

Dedizierte IP-Adresse vs. gemeinsam genutzte IP-Adresse (Entlarvung von Mythen)
- Website-Leistung
- Anwendungs-Entwicklung
- Digitales Marketing

IMAGES
VIDEO
COMMENTS
Diese Seite wurde bisher 147.278 mal abgerufen. Eine Webseite in Safari blockieren. Dieses wikiHow bringt dir bei, wie du Safari sowohl auf dem iPhone, als auch auf Mac-Plattformen daran hinderst, auf eine spezifische Seite zuzugreifen. Du kannst diese Einstellung auf einem iPhone vom...
Folge dazu dem Pfad Einstellungen > Allgemein > Einschränkungen > Websites. Im obersten Feld wählst du aus, welche Art Webseiten du zulassen möchtest: Alle Websites. Jugendfreie Inhalte. Nur bestimmte Websites.
Geben Sie in einer neuen Zeile die IP-Adresse 127.0.0.1 gefolgt von einem Leerzeichen und der zu blockierenden Webseiten-URL ein. Wenn Sie mehrere Seiten sperren möchten, verwenden Sie für...
1. Laden Sie die Safari Website-Blocker-App herunter. Installieren Sie sie. Kostenlos laden macOS 10.12 or later Kostenlos laden Windows 11/10/8/7. 2. Legen Sie beim ersten Öffnen der App ein Passwort fest. 3. Klicken Sie in der Menüleiste am oberen Rand Ihres Bildschirms auf das Symbol und wählen Sie Hauptfenster öffnen.
Schritt 2: Klicke oben in der Menüleiste auf „Safari" und wähle dann „Einstellungen" aus dem Dropdown-Menü. Schritt 3: Im neuen Fenster klickst du auf den Reiter „Erweiterungen" und anschließend auf „Website-Einstellungen". Schritt 4: Auf der linken Seite kannst du verschiedene Optionen sehen. Wähle nun „Website-Datenbank" aus.
Tippt unter „Nie erlauben" auf „Website hinzufügen", um den Zugriff auf einzelne Websites, die ihr selbst eingeben könnt, komplett zu sperren. Gebt die URL der Seite ein, die ihr blockieren wollt, und tippt auf eurer Tastatur auf „Fertig".
Füge weitere Webseiten hinzu. Du kannst der Liste so viele Webseiten hinzufügen, wie du möchtest. Jede eingegebene Webseite kann in Safari und jedem anderen installierten Browser geöffnet werden. Alle anderen Webseiten werden blockiert.
In diesem wikiHow zeigen wir dir, wie du auf iPhone- und Mac-Plattformen verhindern kannst, dass Safari auf eine bestimmte Website zugreift. Sie können diese Einstellung im Menü "Einschränkungen" auf einem iPhone ändern, müssen jedoch die Hosts-Datei auf dem Mac bearbeiten, wenn Sie eine Site auf dem Desktop blockieren möchten.
Es ist noch wichtig zu erwähnen, dass Sie auf diesem Weg sowohl Website in Chrome als auch Safari sperren können. Die Kindersicherung unterscheidet nicht zwischen Browsern, so dass die Einstellungen in Safari, Chrome, Firefox oder jedem anderen von Ihnen verwendeten Browser funktionieren. Websites mühelos sperren ohne Einstellungsänderungen
Entdecken Sie effektive Methoden zum Blockieren von Websites in Safari, einschließlich der Verwendung von Kindersicherungen, der Installation von Website-Blockierungserweiterungen, der Bearbeitung der Hosts-Datei und dem Hinzufügen von Websites zur Liste der eingeschränkten Websites.
So sperren Sie Webseiten auf Ihrem iPhone. Auf Ihrem iPhone können Sie einzelne Webseiten ganz einfach sperren. Navigieren Sie dazu auf Ihrem iPhone zu den Einstellungen. Unter Bildschirmzeit finden Sie die Einstellung "Beschränkungen". Aktivieren Sie den Button und öffnen Sie die Inhaltsbeschränkungen. Klicken Sie nun auf "Webinhalt".
Möchten Sie Internetseiten sperren, so öffnen Sie das Menü „Webinhalte". Sie können nun entweder eine Liste mit einzelnen Websites erstellen, die geöffnet werden können oder alternativ bestimmte Internetseiten sperren. Über eine allgemeine Funktion lassen sich auch sämtliche als jugendgefährdend eingestuften Internetseiten sperren.
Blockieren Sie bestimmte Websites und Internetseiten mit Passwort in Safari, Google Chrome, Opera usw. Sie können auch Websites nach Kategorie blockieren (z. B. Erotik, soziale Medien usw.) Sie können alle Websites mit Ausnahme einiger weniger blockieren. Blockieren Sie Websites für ein Mac-Administratorkonto und andere Benutzerkonten.
Inhalt [ Ausblenden] 1. Internetseiten auf dem PC sperren. 1.1. Webseite auf einem Windows-Rechner blockieren. 1.2. Webseiten auf einem Mac blockieren. 2. Internetseiten unter Android sperren. 3. Internetseiten unter iOS sperren. 4. Internetseiten direkt am Router sperren. 1. Internetseiten auf dem PC sperren. 1.1.
Schritt 4: Fügen Sie Ihrer Liste eine blockierte Website hinzu. Schritt 5: Verwenden Sie Safari, um Ihre neu hinzugefügte Website zu öffnen 2. Wie man alles blockiert und bestimmte Seiten auf die Whitelist setzt. Mit einer Whitelist können Sie alle Websites blockieren, die nicht auf Ihrer Zulassungsliste stehen! Dies ist eine ...
Mit Safari Seiten sperren. Am besten für: Kontrolle und Einschränkung des Zugriffs auf bestimmte Webseiten auf dem Gerät Ihres Kindes. Hier finden Sie eine Schritt-für-Schritt-Anleitung zum Blockieren von Webseiten auf Safari iPhone auf dem iPhone.
Gib Benutzernamen und Passwort für den Zugriff auf deinen Router ein. Falls du diese Informationen nie konfiguriert hast, finde das voreingestellte Passwort deines Routers. (Benutzer "Admin" und Passwort "00000" sind häufig voreingestellt.) Navigiere durch die Router-Einstellungen, um Webseiten zu sperren.
Öffne das Einstellungen-App auf Ihrem iPhone oder iPad. 2. Navigieren Sie dann zu Bildschirmzeit. 3. Wählen Sie unter den Bildschirmzeiteinstellungen die Option Inhalts- und Datenschutzbeschränkungen . 4. Als nächstes schalten Sie den Schalter neben „ Inhalts- und Datenschutzbeschränkungen " und tippen Sie auf „ Inhaltsbeschränkungen " Möglichkeit.
Aktiviere „Pop-Ups blockieren". Aktiviere „Betrugswarnung". Öffne Safari auf deinem Mac, und wähle in der Menüleiste „Safari" > „Einstellungen" aus. Auf dem Tab „Websites" kannst du Optionen konfigurieren, um einige oder alle Pop-Ups zu erlauben oder zu blockieren.
Windows: Websites blockieren (5 Bilder) 1. Schritt: Klicken Sie auf die Windows-Schaltfläche ⊞ unten links und geben Sie " Editor " ein. Windows findet automatisch das richtige Programm. Machen ...
Mit der kostenlosen Version kannst du Webseiten in Safari, Chrome und Firefox für eine festgelegte Dauer blockieren. Der grüne Button ist die Pro-Version von Cold Turkey. Sie kostet 25 € und mit ihr kannst du tägliche Zeitlimits einstellen, Apps blockieren und mehr.
Einen Werbeblocker fügen Sie in Safari folgendermaßen hinzu: Entscheiden Sie sich für einen Werbeblocker. Öffnen Sie Safari. Klicken Sie auf "Safari" und öffnen Sie "Safari-Erweiterungen"....
VPNs und Proxys sind die beliebtesten und effektivsten Mittel, um Webseiten freizugeben. Viele Nutzer/innen erzielen aber auch mit anonymen Browsern wie DuckDuckGo gute Ergebnisse. Es gibt zwar noch viele andere Methoden zum Entsperren von Webseiten, aber diese vier sind die am häufigsten verwendeten. 1.
So bereinigen Sie Cache und Cookies in Safari auf einem Mac: Klicken Sie auf das Menü "Safari" im Browser und dann auf "Einstellungen". Wählen Sie dann im Pop-up-Fenster die Registerkarte "Datenschutz". Wählen Sie "Websitedaten verwalten" aus. Bestimmen Sie die Website für den Löschvorgang und klicken Sie dann auf "Entfernen".