Newsletters
- Our sponsors
- Watch Store
- Hot topics:
- Let Loose event
- Apple deals
- Apple rumors
- Editor’s picks
- Buying guides

Enable automatic Page Zoom for easier reading in Safari [Pro tip]
By Killian Bell • 1:00 pm, January 13, 2021
- Top stories
![Enable automatic Page Zoom for easier reading in Safari [Pro tip] How to enable Page Zoom in Safari](https://www.cultofmac.com/wp-content/uploads/2021/01/Safari-Page-Zoom-tip-1536x864.jpg)
iOS, iPadOS, and macOS allow you to increase font sizes system-wide so that everything you do is easier to see. You can do a similar thing to make your favorite websites easier to read inside Safari.
We’ll show you how to use Page Zoom in this Safari pro tip.
If your vision isn’t too spectacular, increasing font sizes on your Apple devices can make a huge difference to usability. And when you choose a larger font in your settings, that change extends to many of your apps.
However, a larger system font won’t automatically make webpages easier to read in Safari. There’s another setting for that, and we’ll show you how to take advantage of it.
Enable automatic Page Zoom in Safari
Simply follow these steps on iPhone and iPad:
- Open the Settings app.
- Tap Safari .
- Tap Page Zoom .
- Select the Page Zoom preference you would like to use. This will become the default and will apply to all websites.
And follow these steps on Mac:
- Open Safari .
- Click Safari in the menu bar, then click Preferences…
- Under the Websites tab, click Page Zoom .
- You’ll see a list of the sites you currently have open, and you can specify a zoom preference for each if you wish. To set a zoom setting for all sites, look for the drop-down box alongside When visiting other websites .
There are a long list of Page Zoom options, from 50% to 300%, with 100% selected by default. We recommend selecting 115% initially, then visiting a site you find difficult to read, and increasing the zoom again if necessary.
Page Zoom can have inadvertent affects on some websites, and the higher your zoom setting, the more likely you are to run into issues. That’s why it’s best to increase zoom incrementally to find what works best for you.
Change Page Zoom on the fly
You might find a Page Zoom setting that works for you but still run into some websites that are too difficult to read. When this happens, you can change Page Zoom for this particular site on the fly.
On iPhone and iPad, simply tap the Aa button in Safari’s address bar, then use the buttons at the top of the menu to adjust zoom. On macOS, tap View in the menu bar when Safari is open, then click Zoom In .
Daily round-ups or a weekly refresher, straight from Cult of Mac to your inbox.

Cult of Mac Today
Our daily roundup of Apple news, reviews and how-tos. Plus the best Apple tweets, fun polls and inspiring Steve Jobs bons mots. Our readers say: "Love what you do" -- Christi Cardenas. "Absolutely love the content!" -- Harshita Arora. "Genuinely one of the highlights of my inbox" -- Lee Barnett.

The Weekender
The week's best Apple news, reviews and how-tos from Cult of Mac, every Saturday morning. Our readers say: "Thank you guys for always posting cool stuff" -- Vaughn Nevins. "Very informative" -- Kenly Xavier.
Popular This Week
Whatsapp for iphone design refresh gives it a modern look, apple apologizes over reviled ‘crush’ ipad pro ad [updated again], m4 ipad pro vs. m2 ipad air comparison: do you really need the pro, did apple just leak ‘apple pencil pro’, cases, keyboards and screen protectors are ready for 2024 ipad pro and ipad air, bummer new ipads won’t work with old apple pencil., new ipad pro with beautiful oled display and m4 chip is ‘thinnest apple product ever’, why every apple fan should get excited about ‘let loose’ event [updated], could john ternus equal tim cook and steve jobs as apple ceo, features we expected but didn’t get in m4 ipad pro.
Download Free
How to Zoom In on Safari
It's free and super easy to set up
Safari is a popular web browser that is widely used across various devices. However, sometimes it can be difficult to read text or view a webpage without zooming in. Fortunately, Safari provides multiple ways to zoom in on a page. In this article, we'll explore the different options available for zooming in on Safari and guide you through how to use them.
Understanding Zoom Options in Safari
Before diving into ways to zoom in on Safari, it's essential to understand the various zoom options available. Safari offers two types of zoom options: Page Zoom and Text Zoom.
Page Zoom vs. Text Zoom
Page Zoom enlarges the entire webpage, including text, images, and other elements. This option is beneficial for users who want to view the webpage in its entirety without having to scroll excessively. However, it can also make the page appear cluttered and difficult to read.
Text Zoom, on the other hand, only enlarges the text, not other elements on a page. This option is useful for users who want to focus on the text and make it easier to read without affecting the layout of the page. However, it can also make images and other elements appear small in comparison.
Both options have their benefits and drawbacks, depending on the user's preference and the specific webpage. Some users may prefer to use Page Zoom for websites with lots of images, while others may prefer Text Zoom for websites with a lot of text.
Setting Default Zoom Levels
If you prefer to always view webpages at a specific zoom level, you can set a default zoom level in Safari Preferences. To do this, open Safari Preferences, go to the "Advanced" tab, and choose "Page Zoom" or "Text Zoom" from the dropdown menu. Set the zoom level you prefer, and every subsequent page you visit in Safari will automatically zoom to that level.
It's important to note that setting a default zoom level may not work for every webpage, as some websites have their own zoom settings that override the browser's default settings. Additionally, changing the zoom level on a webpage may affect the webpage's layout, making it appear distorted or difficult to navigate.
Overall, understanding the different zoom options available in Safari can help improve your browsing experience and make it easier to read and navigate webpages. Whether you prefer Page Zoom or Text Zoom, or like to change the zoom level on a per-page basis, Safari offers a variety of options to suit your needs.
Zooming In Using Keyboard Shortcuts
Safari offers several keyboard shortcuts that allow you to zoom in and out of a page. Zooming in on a page can be particularly useful when reading small text or viewing images in detail. Here are the most commonly used keyboard commands:
Zooming In and Out with Keyboard Commands
To zoom in on a page, press the "Command" and "+" keys simultaneously. This will increase the size of the text and images on the page, allowing you to view them more clearly. If you want to zoom out, press "Command" and "-" keys simultaneously. This will decrease the size of the text and images on the page, allowing you to see more of the page at once.
Using keyboard shortcuts to zoom in and out can be a great time saver, as it allows you to quickly adjust the size of the content on the page without having to navigate through menus or use your mouse.
Resetting Zoom to Default with Keyboard Shortcuts
If you accidentally zoom too far in or out while browsing a webpage, you can easily reset the zoom level to default with the "Command" and "0" keys. This will return the page to its original size and make it easier to navigate and read.
Overall, keyboard shortcuts are a great way to improve your browsing experience and make it more efficient. By using these shortcuts, you can quickly and easily adjust the size of the content on the page and navigate through websites with ease.
Zooming In Using Safari Menu Options
Another way to zoom in on a page is through the Safari menu options. While using the zoom feature can be helpful for those with visual impairments or for those who want to get a closer look at a particular part of a web page, it can also be useful for those who want to read small text or view images more clearly.
Accessing Zoom Options in the View Menu
To access the Zoom options in the View menu, go to "View" in the Safari menu bar and select "Zoom In" or "Zoom Out." This will allow you to increase or decrease the size of the text and images on the page. Alternatively, you can use the keyboard shortcuts "Command" and "+" or "-" keys simultaneously. This is a quick and easy way to adjust the zoom level without having to navigate through the menu options.
Customizing Zoom Levels in Safari Preferences
You can also customize the default zoom levels by going to 'Preferences' in the Safari menu. From there, choose 'Page Zoom' or 'Text Zoom' from the dropdown menu, and set the percentage that you prefer. This is a great option for those who frequently use the zoom feature and want to have a more personalized experience while browsing the web.
Additionally, it's worth noting that some websites may have their own zoom features that override the default settings in Safari. For example, some websites may have a "Zoom" button that allows you to quickly adjust the zoom level without having to navigate through the Safari menu options.
In conclusion, the zoom feature in Safari can be a useful tool for a variety of purposes, from making small text easier to read to getting a closer look at images on a webpage. Whether you prefer to use the menu options or customize the default settings, Safari makes it easy to adjust the zoom level to fit your needs.
Zooming In Using Safari's Touch Gestures
If you are using a touchpad or magic mouse, Safari also supports various touch gestures to zoom in on a page.
Pinch-to-Zoom on Trackpad and Magic Mouse
To zoom in with a trackpad or magic mouse, you can use the pinch-to-zoom gesture by placing two fingers on the trackpad or holding down the control key and scrolling up or down with the mouse wheel.
Double-Tap Zoom on Trackpad and Magic Mouse
You can double-tap with two fingers on the trackpad or double-click using a magic mouse to zoom in on the area you're focusing on.
Using Safari Extensions for Enhanced Zoom Control
If you are looking for additional control over your zoom experience, you can explore a variety of Safari extensions that can cater to your specific needs.
Popular Safari Zoom Extensions
Some of the popular Safari Zoom extensions include ZoomPage, Zoom Hub, and PerfectZoom. These extensions provide advanced options for zooming in and out of webpages in Safari.
Installing and Managing Safari Extensions
You can install extensions using the Safari Extension Gallery or third-party websites. To manage and remove extensions, open the "Safari" menu and select "Preferences." Choose the Extensions tab, and you can disable, remove, or customize the extension's settings.
Zooming in on a Safari browser couldn't be easier with the many options provided by the browser. Use the tips and tricks shared in this article to enhance your browsing experience and enjoy zooming in on webpages without hassle.
Let's set you up !
Working on the web!
Student Tips
Startup Tools
Browser Glossary
Browser Tips
How to use Safari extensions on your iPhone and iPad
Along with some extensions to try.
By Barbara Krasnoff , a reviews editor who manages how-tos. She’s worked as an editor and writer for almost 40 years. Previously, she was a senior reviews editor for Computerworld.
Share this story
If you buy something from a Verge link, Vox Media may earn a commission. See our ethics statement.
:format(webp)/cdn.vox-cdn.com/uploads/chorus_asset/file/22863260/akrales_210917_4760_0330.jpg)
One of the handiest types of software in anyone’s quiver is the browser extension: those cool little applets that let your browser do what you want it to do. And one of the nicest things about iOS 15 and iPadOS 15 is that you can now add extensions to the Safari browser. Even though this is a new feature that launched with the latest iOS version, there are already a number of useful extensions available for you to add.
What follows is a rundown on how to add extensions to your Safari app — while we’ve illustrated the process using an iPhone, you can follow the same basic directions with an iPad. We’ve also included a sampling of some extensions you can try.
How to add extensions
- Tap on the Settings app.
- Scroll down to and select Safari > Extensions.
- Any extensions that you’ve already installed will be listed here. Tap on “More Extensions” if you’d like to see what’s available in the App Store. (You can also simply go to the App Store and search on “Safari Extensions.”)
:format(webp)/cdn.vox-cdn.com/uploads/chorus_asset/file/22924238/makephotogallery.net_1634147611611.png)
- Once you’ve installed your first extension, you’ll see a little “puzzle piece” icon on the left side of Safari’s address bar. Tap that, and the menu that pops up will include your current extensions plus a “Manage Extensions” selection, which lets you toggle your extensions on and off.
:format(webp)/cdn.vox-cdn.com/uploads/chorus_asset/file/22924199/IMG_62BD37855789_1.jpeg)
Some extensions to try
This is a small sampling of some of the extensions that you can now access via the App Store. While there are not many extensions yet available (compared to the number of extensions for, say, Chrome), it’s a pretty safe bet that there will be lots more to come over the next few months.
Amplosion ($2.99)
AMP, which is short for “Accelerated Mobile Pages,” is a web format created by Google to optimize search results for mobile browsers. However, if you’d rather not have Google tweaking the webpages you upload, you can use Amplosion to redirect the AMP links that show up in search results into normal mobile links.
Noir ($2.99)
When you’re browsing at night and you’ve set your iPhone or iPad to dark mode, you will often hit a website that is bright enough to make your eyes water. Noir allows you to set a dark mode for all the websites you visit.
1Password (subscription needed)
1Password is a well-known and respected password manager . If you’re a 1Password user, there’s no question that you’re going to want to add this one to your mobile Safari app.
Super Agent for Safari (free)
This handy extension automatically fills out a website’s cookie consent forms based on your preferences, which can save you a lot of time and irritation.
Web Inspector (free)
Something for developers: an app that lets you inspect the HTML coding of a website, modify it, debug it, and perform other essential tasks.
OpenAI releases GPT-4o, a faster model that’s free for all ChatGPT users
Apple ipad pro (2024) review: the best kind of overkill, lego barad-dûr revealed: sauron’s dark tower from the lord of the rings is $460, the new apple ipad air is great — but it’s not the one to get, chatgpt is getting a mac app.
More from Tech
:format(webp)/cdn.vox-cdn.com/uploads/chorus_asset/file/25184511/111323_PlayStation_Portal_ADiBenedetto_0013.jpg)
Sony’s portable PlayStation Portal is back in stock
:format(webp)/cdn.vox-cdn.com/uploads/chorus_asset/file/23925998/acastro_STK054_03.jpg)
The Nintendo Switch 2 will now reportedly arrive in 2025 instead of 2024
:format(webp)/cdn.vox-cdn.com/uploads/chorus_asset/file/19336098/cwelch_191031_3763_0002.jpg)
The best Presidents Day deals you can already get
:format(webp)/cdn.vox-cdn.com/uploads/chorus_asset/file/25289959/Command_Line_Site_Post_Dylan_Field_Figma.jpg)
Interview: Figma’s CEO on life after the company’s failed sale to Adobe
How-To Geek
How to install and use safari extensions on iphone and ipad.
Safari extensions are a powerful new feature in iOS 15 and iPadOS 15. Let's take a look at how to install, enable, and start using them.
Quick Links
What are safari extensions on iphone and ipad, how to find and install safari extensions on iphone and ipad, how to enable safari extensions on iphone and ipad, how to use safari extensions on iphone and ipad.
Apple introduced a few interesting features with iOS and iPadOS 15, but one of the most useful is extension support in Safari. The upgrade levels it with its desktop counterpart in terms of power, and you can take advantage of that power now.
Safari extensions on your iPhone or iPad work very similarly to extensions on the macOS version of Safari. They have the same level of power as desktop extensions, giving you much more control of your web browsing experience than has ever been possible in iOS or iPadOS before.
Apple introduced support for these extensions in iOS 15 and iPadOS 15, so before you start using them, you'll need to update your device to iOS or iPadOS 15 or later.
Installing Safari extensions is an easy process on both iPhone and iPad. The process of actually finding them can be a little tricky. Some extensions, like the 1Password extension , are included with the app, while others are standalone extensions.
Either way, you'll find extensions in the App Store. As of September 2021, there isn't a separate section for extensions, so you'll need to look at a listing in the App Store to see whether it includes an extension or not.
To install the 1Password extension, for example, you would open the App Store, then search for "1Password" in the search bar at the top of the screen. Then you tap the app's listing and scroll down until you see the Supports section.
If an app either is an extension or includes one, you'll see "Safari Extension" listed under the Supports heading. Install the app, and it will install the extension alongside it.
To browse a selection of the available extensions, you can open settings, scroll down to the Safari settings, then go to Extensions. Scroll to the bottom of the screen and tap More Extensions to see a list of extensions within the App Store.
This isn't a complete list of Safari extensions, but it's a nice starting point to see what's available.
One tricky aspect of Safari extensions on both iOS and iPadOS is that they aren't enabled by default. Before you can actually use an extension, you'll need to enable it.
The process is the same on both iPhone and iPad. Open Settings, select the Safari settings menu, then tap Extensions.
Under Allow These Extensions, you'll see a list of all the extensions you've installed and whether they're enabled or not. To enable an extension, tap on it, then enable the option slider at the top of the screen.
If there are any Permissions settings for a given extension, they'll appear at the bottom of the screen after you enable it. For 1Password, for example, you'll see a list of websites you've allowed the extension on as well as the option to enable it on all websites.
Some extensions like content blockers work in the background, so you never need to actively use them. Other extensions have options or functionality you want to use within Safari.
Fortunately, using these extensions is as easy on iPhone and iPad as it is on Safari on a Mac. That said, the process differs slightly between iPhone and iPad.
Using Safari Extensions on iPhone
Starting with iOS 15, the Safari navigation bar has moved to the bottom of the screen, though you can move it back to its original home if you prefer. No matter where the navigation bar is for you, find it and tap the website settings (double A) icon.
In the menu that appears, you'll see Manage Extensions near the top. Below it, you'll see some of the extensions you've enabled. Tap an extension here to use it.
In the case of 1Password, for example, if you tap its menu entry, the app will prompt you for your master password, then show you available logins for the website you're currently browsing.
Using Safari Extensions on iPad
Using extensions in Safari on iPad is easier. In the navigation bar at the top of the screen, you'll see a puzzle-piece icon that will bring up the Manage Extensions screen.
You'll also see icons for certain extensions, almost as you would in a desktop browser. Tap an extension's icon to use it or to access certain settings.
With your extensions set up, you may also be interested in using widgets on your iPad Home Screen .
Related: How to Use Home Screen Widgets on iPad
- Apple Watch
- Accessories
- Digital Magazine – Subscribe
- Digital Magazine – Info
- Smart Answers
- 11th-gen iPad
- New AirPods
- Best Mac antivirus
- Best Mac VPN
When you purchase through links in our articles, we may earn a small commission. This doesn't affect our editorial independence .
The 7 best free Safari extensions for the Mac

Browser extensions add specific capabilities to Safari by reading and modifying web content to promote an integrated browsing experience that’s tailored to your needs. There are two places to find Apple-approved Safari extensions: The App Store and the Safari Extensions Gallery webpage .
With Safari 12 on macOS Mojave and iOS 12, Apple revised the way its native web browser operates with extensions. Whereas in the past, you could easily download an extension from a developer, today you must download and install a Mac app or an Apple approved extension from the Safari Extensions Gallery page. The gallery is still operative for browser versions as far back as version 9, and is still considered a safe way to download and install Safari extensions. Regardless of the browser version, all apps from the App Store and Gallery page can update automatically.
Safari 12 blocks legacy extensions from third-party sources, and is now in the process of deprecating its own Extensions Gallery. It quit accepting new Gallery extension submissions at the end of 2018, accelerating a transition away from the Gallery in favor of the App Store. Many extensions continue to work just fine in Mohave’s latest browser.
Right now, there’s not much to the browser extension section of the App Store, which you can access via the Safari > Safari Extensions menu. Of the 66 App extensions currently available, only 27 are free. Another half dozen are 99 cents and the rest range in price to $19.99. Here are the best of the free extensions from both sources.
Ghostery Lite
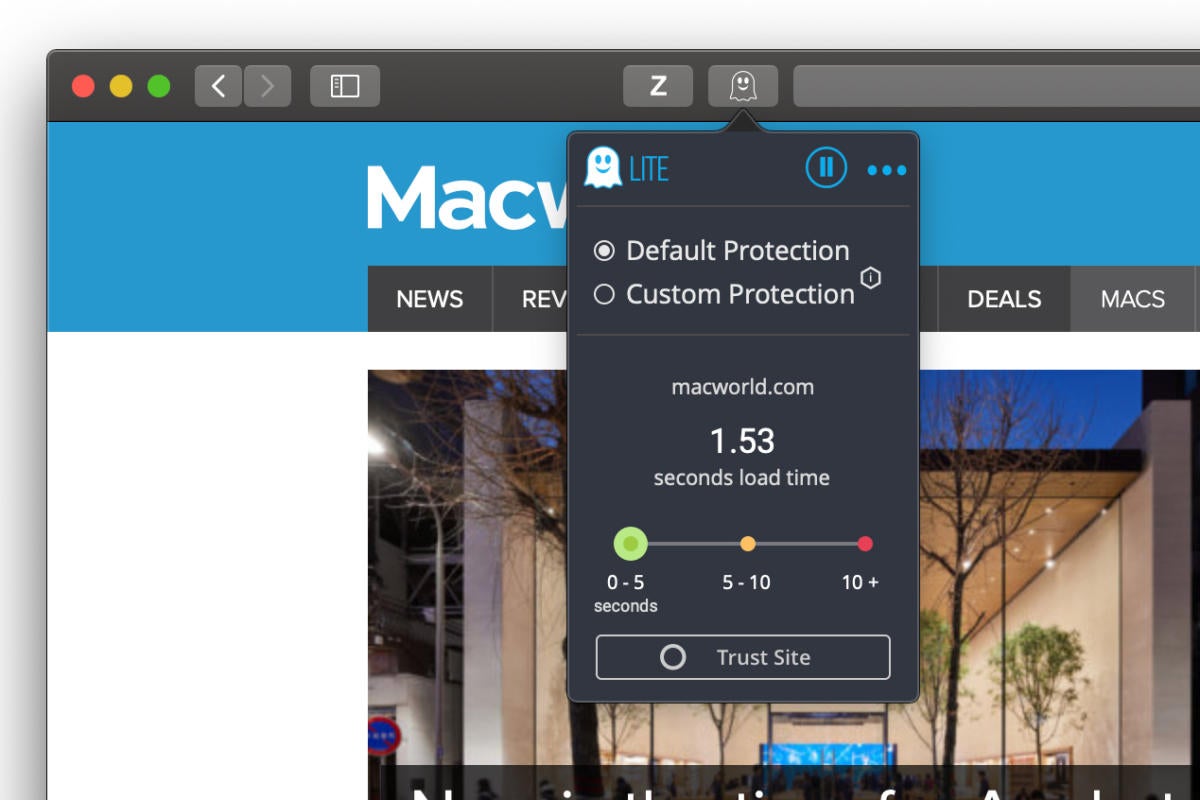
Ghostry Lite Safari extension
Ghostery Lite is the free version of Ghostery that blocks ads and trackers that transmit and receive user information. Using the browser’s own Content Blocker API, the extension discards content, cookies, and tracking scripts to cut down on the information Safari shares with other websites, without sacrificing performance.
You can customize Ghostery from the toolbar button by choosing either the default setting or individually blocking some ads while leaving others for sites you want to support. You can also use the extension to control analytics, audio or video players, adult content and more.
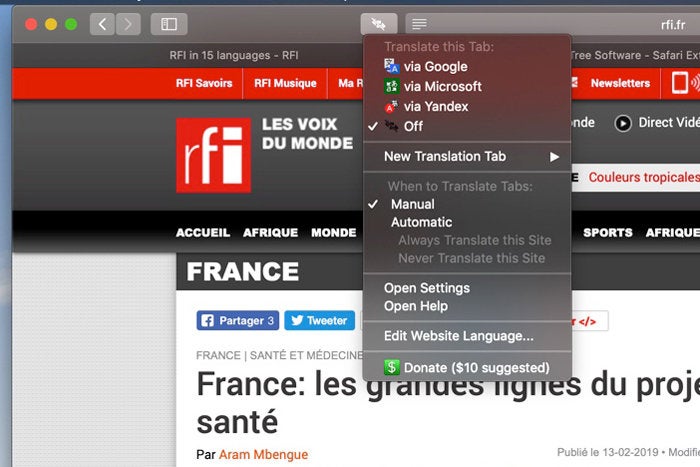
Translate Safari extension
When you come across multi-lingual web content, it’s distracting not to be able to read it in context. Translate lets you translate pages from any language to any other language via either the Microsoft or Google Translate function. You can also choose from a host of other translation services via the toolbar button, contextual menu, or keyboard shortcut. nWithin the settings you can also choose whether to translate pages automatically or manually and choose to set up a preferred service region.
An updated Mac App Store version called TranslateMe costs $9.99.
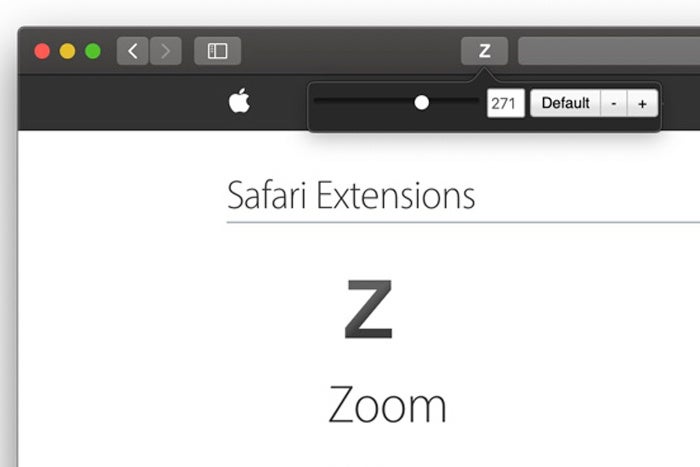
Zoom Safari extension
Sometimes webpage content is just too small (or large). You can fix such issues with Zoom , a simple extension that lets you adjust the scale of content on any webpage.
Just invoke the app from the toolbar, and you get a slider that spans from 0 to 400 percent, making any size text or images easier to see in a full page context. You can adjust sizes with the slider or the plus or minus buttons. A Default button immediately reverts the page to 100 percent.
TrafficLight

The web often seems like a giant mirror looking inward at every user, spying and recording most activities for both commercial and nefarious purposes. Bitdefender, the company behind the popular anti-virus program of the same name, offers the TrafficLight Safari extension as an advanced malware protection filter that guards your browsing experience against phishing attacks. It finds hidden trackers that follow and analyze your browsing activity, while a safe search feature specifically monitors search results to warn users about malware and fraudulent websites.
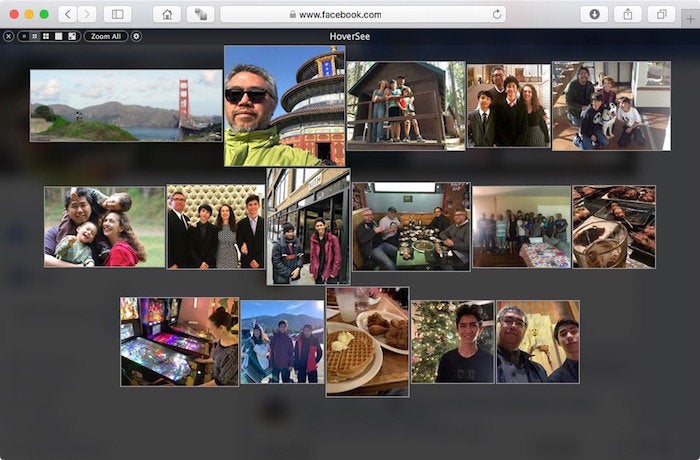
HoverSee Safari extension
Content scaling can be an issue on some websites, with some images especially difficult to decipher. HoverSee enlarges all images and image-based video links as you hover your mouse over them and shows any available descriptions alongside the preview.
It works especially well on thumbnail images like Facebook and Twitter, links to image galleries, and direct image links. If you hover on YouTube, it will automatically play your video in its magnified mode. You can adjust visual display delay, minimum and maximum zoom, white list or black list certain sites, use a hot key to control zoom on specific images, autoplay or mute videos and more.
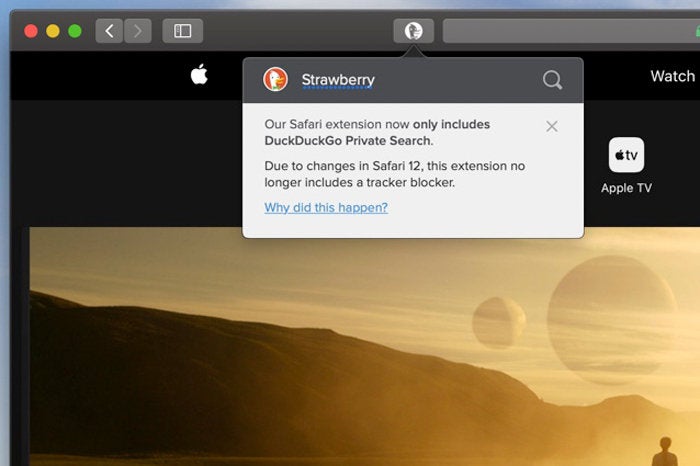
DuckDuckGo Safari extension
Even if you’re not already using DuckDuckGo as your default search engine, you can still take advantage of the search engine’s privacy and security features with this Safari extension. The extension brings up a search interface that lets you search without storing your search history or following you around the web. Just click the icon in the toolbar to get the search box, or invoke it from the right-click contextual menu.
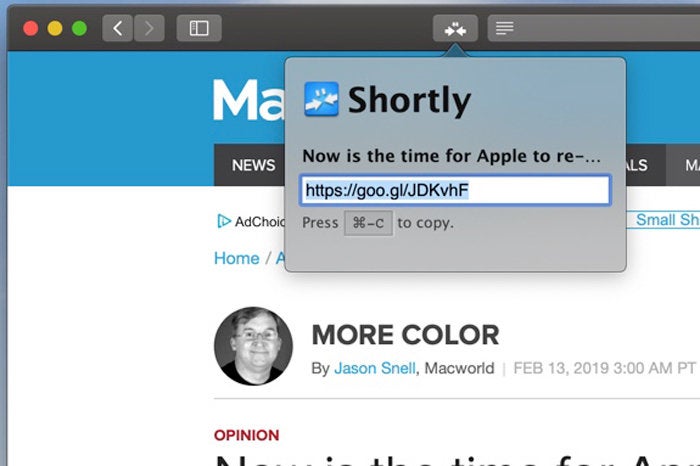
Shortly Safari extension
When you want to include a URL in an email or social media post, it helps to chop long ones into short bits-and that’s where Shortly come in. You can choose your preferred service of Google, Bitly, TinyURL or Custom Endpoint. Just enable the extension in the Safari Preferences, and then click the browser toolbar button or set up a hot key to automatically shorten any URL. Your trim URL appears ready to copy and paste either as a popover or alert window.
Author: Jackie Dove

Jackie Dove is an insomniac tech writer and editor in northern California. A wildlife advocate, cat fan, and photo app fanatic, her specialties include Mac hardware and software, art, design, photography, video, and a wide range of creative and productivity apps and systems. Jackie now writes for a variety of consumer tech publications.
Recent stories by Jackie Dove:
- The Mac Photos app actually can recognize your pets as people–here’s how
- This hidden Safari feature will keep you from falling too far down Internet rabbit holes
- Alien Skin Exposure X4 review: Raw photo processing app applies creative flair to your photos
Complete Guide to Zoom Safari Extension
Getting started with zoom safari extension.
How does it work?
With a single click on the Z icon on the toolbar, you will see a popup window show up. In this Zoom popup window, you can customize the zoom scale of the current website to your perfect zoom scale. Try it yourself on the example on the left-hand side.
Customize the zoom level
From this Zoom popup window you can customize the zoom level on the current website. Move the slide to left or right to change the zoom level on this preview web page.
Try it yourself!
It's so simple as that. Share this Zoom browser extension with your friends and family.
Can all websites have the same zoom level?
Yes, in the Zoom Options page you can enable the feature 'All Zoom In/Out'. To change the zoom level for all websites, here the instruction steps:
- Open the Zoom Options page (by clicking right on the Z icon, and choose Options from the menu)
- Scroll down to the topic 'Default Zoom Level', and enable the radio button 'For all screen sizes'
- And move the slider to your new default zoom value, for example 110%
- Restart your web browser

Zoom level badge
You can show the current zoom percentage value below in the Zoom browser extension icon. And in the Options page, you can customize the badge color to your favorite color.
Optional feature to see the Magnifying Glass on the current web page
Want to see a closer look? You can click on the Z icon to show you the circular magnifying glass. And when you move your mouse over the website, you see the magnified part of that web page within the circular form. When you click on the magnifying glass, it will remove it from the web page.
Try Something New!
Turn Off the Lights for Desktop
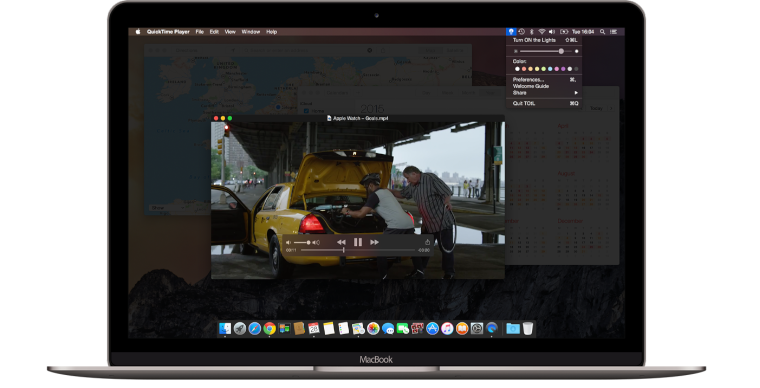
Zoom is a “pay what you want” software. I price Zoom this way because I believe that tools should be available to everyone, no matter their ability to pay.
Support the development of our amazing product and help to reduce our monthly download server costs. Please consider supporting us by making a one-time or recurring payment below.
1. Choose your donation type
2. name a fair amount ( in $ - usd € - eur £ - gbp rub - rub ):, 3. select a payment service.
If you can’t turn on extensions in Safari for Mac
Learn what to do if you can't select the checkbox to turn on an extension in Safari settings on your Mac.
Starting with macOS Catalina, your Mac includes a security feature designed to prevent malicious software from tricking you into turning on a Safari extension. In some cases, this feature is affected by the use of legitimate software that has certain screen-recording or accessibility features. If that happens:
You might see a message that Safari detected an app or service interfering with clicking.
You might be unable to turn on Safari extensions in Safari settings. You can deselect the checkbox to turn off an extension, but you can't select the checkbox to turn it on.
To resolve, install the latest Apple software updates , then try again. After updating your software, if you still can't turn on extensions in Safari for Mac:
Start your Mac in safe mode .
Open Safari and turn on any Safari extensions that you want to use.
Restart your Mac.
General information about how to use Safari extensions is available for Mac and for iPhone and for iPad .
Explore Apple Support Community
Find what’s been asked and answered by Apple customers.
Contact Apple Support
Need more help? Save time by starting your support request online and we'll connect you to an expert.

How to Install and Enable Safari Extensions on Mac or MacBook
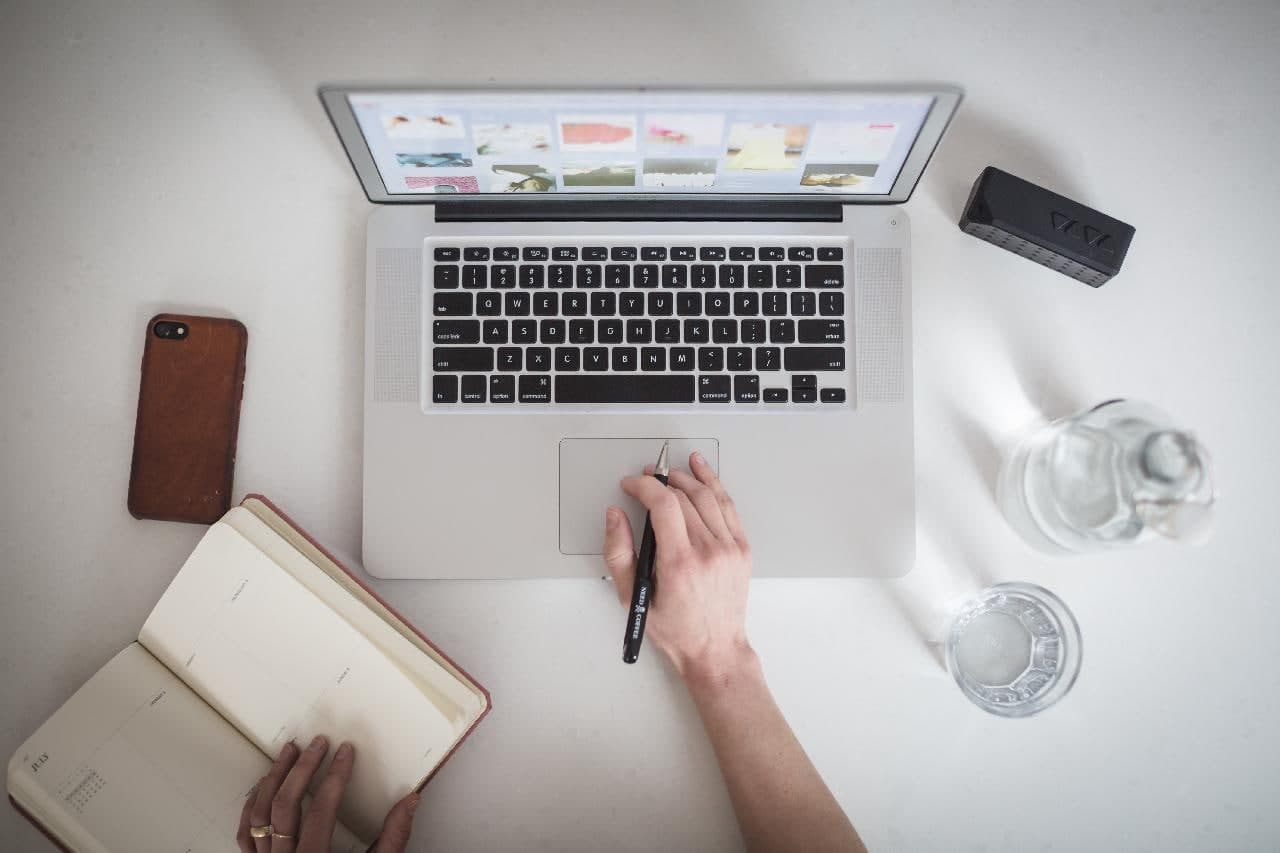
Adding extensions to Safari can boost its abilities to do some tasks. It extends the browser ‘s functionality if compare it to the Safari browser with no installed extensions. The good thing is we can install any kind of extensions to Safari from App Store. So, we can personalize the Safari browser as we like.
Well, I am going to tell you about How to Install and Enable Safari Extensions on Mac or MacBook step by step. Here it is.
Launch Safari browser > Click Safari on menu bar > Safari Extensions > Search for Safari Extensions on search handle > Click the Get > Click Install > Wait until it’s done > Back to Safari browser > Click Safari on menu bar > Preferences > Extensions > Select extension
Mac or MacBook Tips: Installing and Enabling Safari Extensions
1. Launch your Safari browser on your Mac or Macbook . If you can’t find your Safari browser, press Command + Space , type safari, then hit the Enter key on your keyboard.
2. Now, click Safari on the menu bar of your MacBook .
3. Choose Safari Extensions menu.
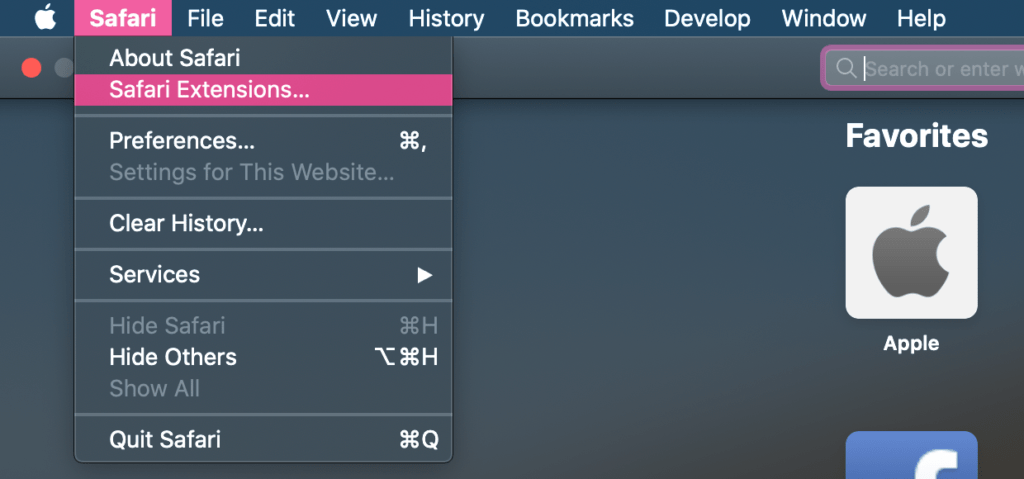
4. After that, you will redirect to App Store . If your App Store doesn’t automatically show results for Safari Extensions , just search manually by typing safari extensions on the search field and hit Enter key.
5. After you see the result, click the Get button on the extension that you want to install. Once it is clicked, the button will change to the Install button. Now, click that button to install your extension. You may be required to enter your App Store credential first before the installation process runs.
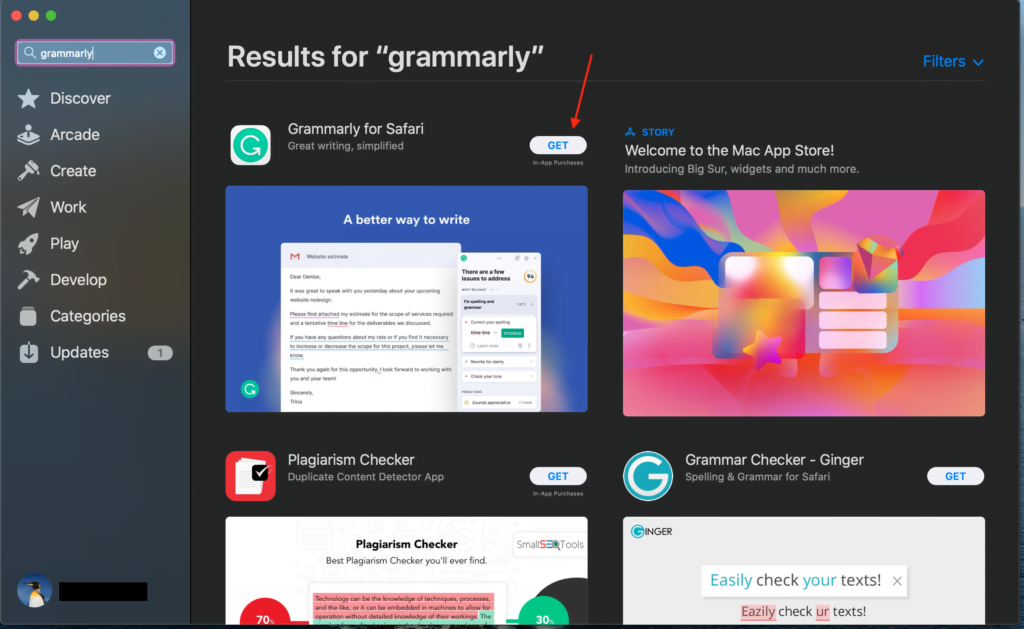
6. When the installation process is done, back to your Safari browser. Click Safari on your menu bar, choose Preferences .
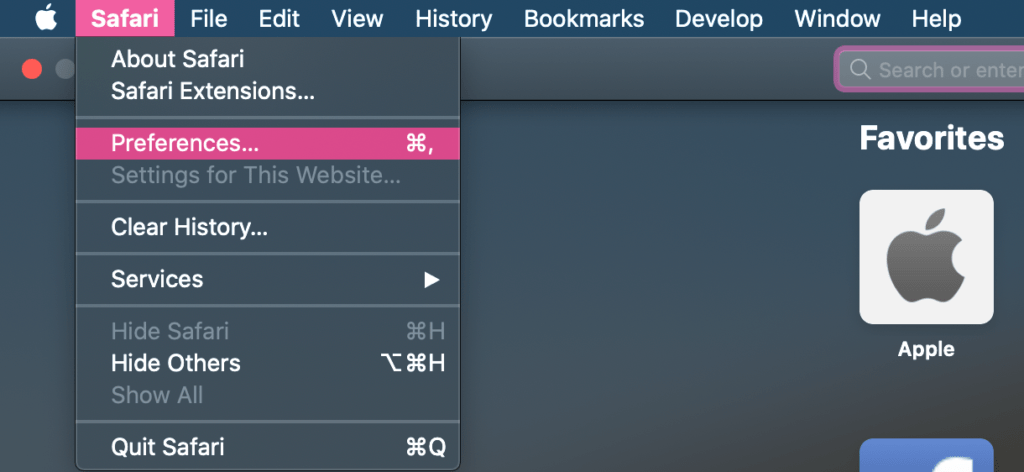
7. Now, after you see a window appear, click the Extensions .
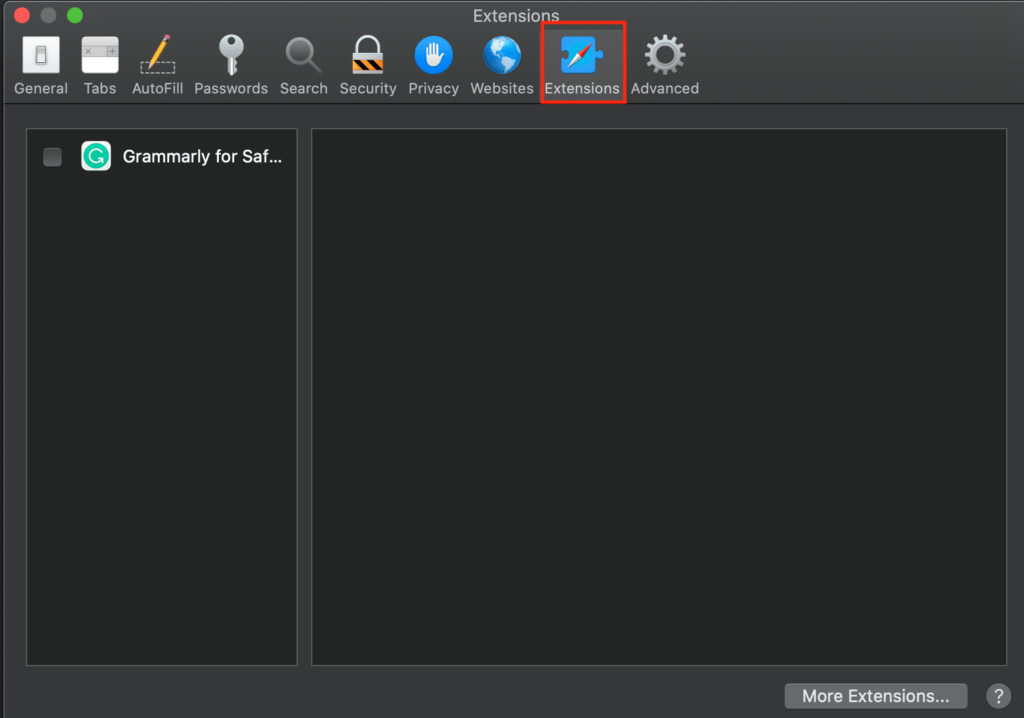
8. Then, you will see the extension(s) you installed from the App Store previously on the left side of the extension section.
9. Tick the check box of the extension that you are going to add to your Safari browser.
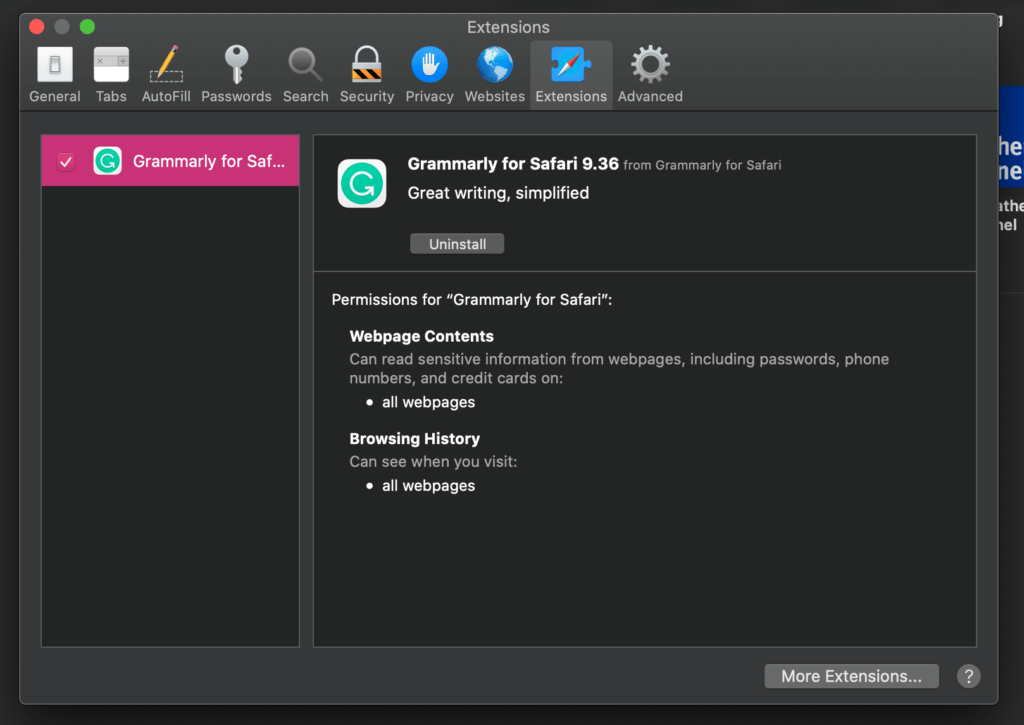
10. Once it’s ticked, the extension is added to the browser.
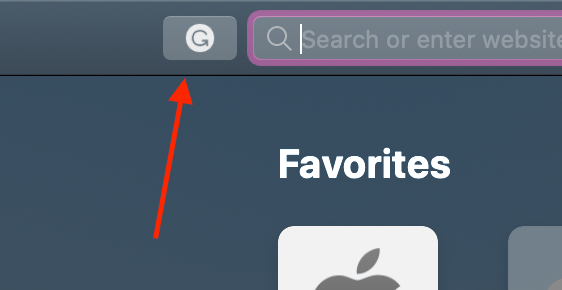
11. From now on, you can use the extension in your Safari browser.
That’s it. Ask me in the comment section below if you find difficulties in following the steps. You can also be doing so if there is any problem you found related to MacBook usage.
As always, stay safe, stay healthy and see you on the next article. :))

Miranda Knight
Related posts.

How to Prevent Your Mac or MacBook From Going to Sleep

How to Run Windows on Mac or Macbook using Wine

How to Change the Name of Your MacOS User Account and Home Folder
Leave a reply cancel reply.
Your email address will not be published. Required fields are marked *
Save my name, email, and website in this browser for the next time I comment.
Zoom for Safari 4+
Zoom in and out with a slider, stefan van damme.
- 2.6 • 111 Ratings
Screenshots
Description.
It helps you to zoom easily in and out a web page. Thanks to the slider and the zoom buttons. It's the number one and best magnifying browser extension to customize the zoom value of that web page. Zoom is a lightweight and useful add-in designed to get a perfect zoom experience. A few great features in this browser extension: + Zoom with a slider The best way to zoom perfectly in on a web page is to use a slider. You can change the zoom factor from 1 to 400. + Scroll and Zoom When you click on the Z button and scroll up or down with your mouse. Zoom will automatically change LIVE that web page. + Zoom all together In/Out If you enable this option on the Zoom options page, it will zoom in/out on all the open web pages. + Save website Zoom value This saves automatically the current zoom value of this website. So when you come later back to that website, it restores the zoom value since you left the site. As a user, you can always set it back to default zoom, by clicking on the "Reset" button. + Zoom Engine You as a user can choose what zoom engine you want to use. You can use the default browser zoom engine or the CSS website style zoom. That's smoother and enjoyable. Or you even can choose the "font-size" engine, this will increase or decrease only the text on that website. + Manage all the Zoom for each website (domain and web page level) On the options page, you can easily edit or remove the zoom value of that website. + Option to display the Zoom value percent number in the Z button as a badge + Option to display the right-click menu with the necessary zoom percentages + Option to hold your mouse click and scroll to zoom in or out the current page + Set default zoom ratio and zoom step + Video and the web This is one of the important browser extension also to improve your video entertainment. It zooms in the web page but it increases also the size of the video player example on YouTube™ and HTML5 video. And you can use the most popular Turn Off the Lights extension to dims the part around the video player. + An accessibility option to see a larger popup window + Magnify glass in circle and square with adaptable zoom level from 1x to 10x Project Information: https://www.stefanvd.net/project/zoom/browser/ Note: Windows: CTRL and + or CTRL and - Mac: cmd and + or CTRL and - Is doing the same action as in this browser extension. But this extension helps you to increase/decrease the zoom to a custom percentage in a better user experience.
Version 2.7.0
+ Converted to Safari Web Extension technology for Safari 14 + Compatible with macOS Big Sur + Add option for a rectangle or circle magnify glass + Add option to zoom only the font-size + Customization option to choose your context menu style
Ratings and Reviews
111 Ratings
Almost good but many problems
I realy wany to keep using this but i keep having problems. Same on bother my systems Like many times it will not work i try to change the zoom setting and it will not respond right now it is doing this. Then at time i make a zoom change it it will not apply right awat but 5min latter all of a sudden the page jumps to a new zoom. Then i am stuck with it locked into a zoom i do not want. Using it with FB is a problem as when i zoom in some i can then no longer acces my FB side panels. And when making a new post as i start to type the zoom tool jumps the page up so i can no longer see what i am typing as it scrools the page up past the area i am tryping in. I am using Monterey on both my systems a Mac Mini M1 and Macbook Air M1.
Settings do not persist, support is non existent
When you add custom domain zoom levels to the settings, they do not get applied when you close Safari and then re-navigate to that domain. You have to manually re-apply the zoom level. This is the single most basic feature of the extension and it does not work. The developer's support website is broken and does not allow you to email them or send a message. This extension appears to be broken and no longer supported.
functionality
idea seems great but functionality of the user interface makes it counter productive or less efficient. Looking forward to future updates
Developer Response ,
Hi Karlgonzo, You rated 2 star for this? That is sad, I always happy to help my users at https://www.stefanvd.net/support Can you describe a bit more what you mean with less efficient. Do you not liked the zoom popup window? And have you tried the magnify glasses feature? Please if you need any help, do not hesitate to contact me at https://www.stefanvd.net/support I am happy to help you. Thanks,
App Privacy
The developer, Stefan Van Damme , indicated that the app’s privacy practices may include handling of data as described below. For more information, see the developer’s privacy policy .
Data Not Collected
The developer does not collect any data from this app.
Privacy practices may vary, for example, based on the features you use or your age. Learn More
Information
- Developer Website
- App Support
- Privacy Policy
More By This Developer
Turn Off the Lights for Safari
Turn Off the Lights for Mobile
Hard Disk - Monitor Disk Usage
Home Tab for Safari
My Christmas Tree - Countdown
How to add and enable extensions in Safari for iPhone and iPad

- How to add an extension to Safari
- How to enable an extension in Safari
If you use Safari on your Mac, then you may be familiar with extensions. These are basically add-ons for Safari that you can customize the browser with, and they enhance your overall user experience. Since Safari itself is pretty barebones to start with, having extensions can greatly improve the usability of Apple's native browser.
With iOS 15 and iPadOS 15, Apple added extensions for mobile Safari, bringing it more in line with the desktop version. But how do you go about adding and enabling them? Don't worry, we'll show you the ropes.
How to add an extension to Safari on iPhone and iPad
Before you can start using Safari extensions, you'll need apps that support the feature first. You also want to make sure that you are running iOS 15 or iPadOS 15 on your best iPhone and favorite iPad , respectively. Since this is a brand new feature, you need to be running the latest software for it to work. It won't be available with iOS/iPadOS 14 and earlier.
You can add an extension to Safari by downloading apps with Safari extensions just like any other app or game on the App Store. You can simply search for "Safari extensions" on the App Store search page, or check a simple list that Apple has with some extension apps .
For a full collection of all supported apps on the App Store, you can get to it from the Settings app.
- Launch Settings on your iPhone or iPad.
- Scroll down and tap Safari .
- Tap Extensions .

- Scroll down and tap More Extensions . This takes you to the App Store with all apps that support extensions.
- Tap Get (Free) or $X.XX on the apps with Safari extensions that you want to use.
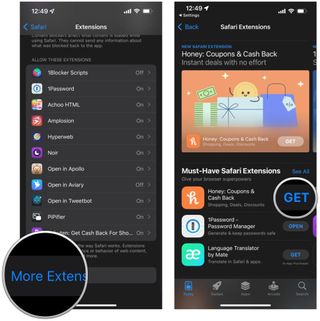
- Download or purchase the app like you would with any other app or game.
How to enable an extension in Safari on iPhone and iPad
Once you have your apps with Safari extensions, you need to make sure that they are enabled before they can start working. There are two ways to go about this: from Settings, or directly in Safari.
To do this from Settings :
Master your iPhone in minutes
iMore offers spot-on advice and guidance from our team of experts, with decades of Apple device experience to lean on. Learn more with iMore!

- Under the Allow These Extensions area, tap on the extension you want to enable.
- Turn the toggle to ON (green) if you want to enable the extension.

- Repeat steps 1-5 for all extensions you want to enable.
To do this from Safari :
- Launch Safari on your iPhone or iPad.
- Tap the Reader/Extensions button in the toolbar . It looks like "AA" with a puzzle piece next to it.
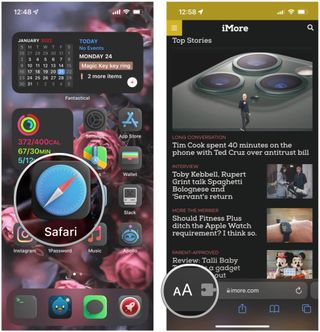
- In the menu that pops up, tap Manage Extensions .
- Turn the toggle to ON (green) for any extension you want to use.
- Optionally, to disable an extension, just make sure the toggle is OFF (gray).

Make your life better with Safari extensions
As you can see, Safari extensions can really improve your mobile web experience. Extensions are used to block annoying ads and trackers, enable dark mode on any webpage, give you Picture-in-Picture for videos, help you save money, and more. And there are so many on the App Store! If you want some personal recommendations, check out what we think are the best Safari extensions for iPhone and iPad .

Christine Romero-Chan was formerly a Senior Editor for iMore. She has been writing about technology, specifically Apple, for over a decade at a variety of websites. She is currently part of the Digital Trends team, and has been using Apple’s smartphone since the original iPhone back in 2007. While her main speciality is the iPhone, she also covers Apple Watch, iPad, and Mac when needed. When she isn’t writing about Apple, Christine can often be found at Disneyland in Anaheim, California, as she is a passholder and obsessed with all things Disney, especially Star Wars. Christine also enjoys coffee, food, photography, mechanical keyboards, and spending as much time with her new daughter as possible.
Rumored iOS 18 Web Eraser AI feature puts Apple on a collision course with a media whose ads it could delete
As Apple's iOS 18 AI plans look set for a ChatGPT boost, an imminent OpenAI event could hint at what's to come
The Denon PerL earbuds prove the AirPods Pro 2 have some convincing competition to beat
Most Popular
- 2 19 years ago, Bill Gates successfully predicted the decline of the iPod but failed to account for Apple’s next revolutionary device
- 3 Apple TV Plus reached for the stars with Constellation, but the sci-fi series has been canned after a single season
- 4 Rumored iOS 18 Web Eraser AI feature puts Apple on a collision course with a media whose ads it could delete
- 5 As Apple's iOS 18 AI plans look set for a ChatGPT boost, an imminent OpenAI event could hint at what's to come
How Do I Zoom Out On Safari

- Software & Applications
- Browsers & Extensions

Introduction
When browsing the web, it's essential to have the ability to adjust the zoom level to suit your preferences. Whether you want to zoom out to see more content on the screen or simply need to reduce the size of the displayed elements, Safari offers several convenient methods to accomplish this. By understanding these techniques, you can effortlessly navigate web pages and tailor your browsing experience to your liking.
Zooming out on Safari can be particularly useful when you encounter websites with small text or when you want to have a broader view of the content without the need for excessive scrolling. Fortunately, Safari provides multiple intuitive ways to zoom out, ensuring that you can easily access and enjoy the information available on the web.
In the following sections, we will explore various methods to zoom out on Safari, including using the pinch gesture on a trackpad or touchscreen, employing keyboard shortcuts for quick adjustments, and utilizing the menu options within the browser. By familiarizing yourself with these techniques, you can enhance your browsing experience and gain greater control over the display of web content.
Using Pinch Gesture
One of the most intuitive ways to zoom out on Safari is by using the pinch gesture. This method is particularly convenient for users who have touch-enabled devices or trackpads. By simply pinching the screen or trackpad with two fingers, you can seamlessly reduce the zoom level, allowing for a broader view of the web content.
To execute the pinch gesture, place two fingers on the trackpad or touchscreen and move them closer together. As you perform this motion, Safari will respond by zooming out, making the displayed elements appear smaller. This effortless maneuver provides a quick and natural way to adjust the zoom level, enabling you to comfortably view more content on the screen without the need for complex commands or menu navigation.
The pinch gesture is not only efficient but also offers a tactile and interactive experience, enhancing the overall usability of Safari. Whether you're browsing on a MacBook with a Force Touch trackpad or using a touchscreen device such as an iPad, the pinch gesture provides a seamless and responsive method to zoom out, catering to a diverse range of users and devices.
By leveraging the pinch gesture, users can effortlessly adapt the zoom level to their preferences, ensuring a comfortable and personalized browsing experience. Whether you need to reduce the size of text and images for better readability or simply want to have a broader view of the web page, the pinch gesture empowers you to make these adjustments with ease.
In summary, the pinch gesture serves as a user-friendly and intuitive method to zoom out on Safari, offering a seamless way to adjust the display of web content. By incorporating this natural gesture into your browsing routine, you can effortlessly tailor the zoom level to suit your needs, enhancing your overall browsing experience on Safari.
Using Keyboard Shortcuts
In addition to the pinch gesture and menu options, Safari provides a convenient method to zoom out through the use of keyboard shortcuts. This approach offers a quick and efficient way to adjust the zoom level, catering to users who prefer using keyboard commands for seamless navigation.
To zoom out using keyboard shortcuts on Safari, simply press the "Command" key along with the "-" (minus) key. This straightforward combination allows you to instantly reduce the zoom level, making the displayed content appear smaller on the screen. By incorporating this keyboard shortcut into your browsing routine, you can effortlessly adjust the zoom level without the need for manual adjustments or menu navigation.
The utilization of keyboard shortcuts for zooming out on Safari exemplifies the browser's commitment to providing diverse and accessible methods for users to customize their browsing experience. Whether you're accustomed to using keyboard commands for efficiency or simply prefer a quick and direct approach to zooming out, the keyboard shortcuts in Safari offer a seamless solution to accommodate your preferences.
Furthermore, the integration of keyboard shortcuts aligns with the broader emphasis on accessibility and user convenience within Safari. By offering multiple avenues to adjust the zoom level, including the utilization of keyboard shortcuts, Safari ensures that users can tailor their browsing experience according to their individual preferences and needs.
In summary, the use of keyboard shortcuts provides a streamlined and efficient method to zoom out on Safari, enhancing the accessibility and usability of the browser. By incorporating this intuitive approach into your browsing habits, you can effortlessly adjust the zoom level to suit your preferences, further enriching your overall experience when navigating web content on Safari.
Using Menu Options
Another convenient method to zoom out on Safari involves utilizing the menu options within the browser. This approach provides a straightforward and accessible way to adjust the zoom level, catering to users who prefer menu-based navigation for making modifications to their browsing experience.
To access the menu options for zooming out on Safari, start by launching the Safari browser on your device. Once the browser is open, navigate to the top of the screen, where you will find the menu bar. Within the menu bar, locate the "View" option, which houses a range of settings related to the display and presentation of web content.
Upon clicking on the "View" menu, a dropdown list will appear, presenting various options for customizing the display of web pages. Within this list, you will find the "Zoom Out" option, which is designed to reduce the zoom level, making the content appear smaller on the screen. By selecting the "Zoom Out" option from the menu, Safari will promptly adjust the zoom level, providing a convenient way to view more content within the browser window .
The utilization of menu options for zooming out on Safari underscores the browser's commitment to offering diverse and accessible methods for users to tailor their browsing experience. This menu-based approach caters to individuals who prefer a visual and menu-driven interface for making adjustments, ensuring that users can comfortably navigate the browser's settings and features.
Furthermore, the inclusion of menu options for zooming out aligns with Safari's user-centric design, which prioritizes accessibility and ease of use. By integrating this intuitive menu-based method, Safari empowers users to effortlessly adjust the zoom level, enhancing their overall browsing experience and ensuring that they can comfortably view web content according to their preferences.
In summary, the utilization of menu options within Safari provides a user-friendly and accessible method to zoom out, allowing users to effortlessly adjust the zoom level through intuitive menu navigation. By incorporating this approach into your browsing routine, you can seamlessly tailor the display of web content, further enhancing your overall experience when using Safari for web browsing.
In conclusion, the ability to zoom out on Safari is a valuable feature that empowers users to customize their browsing experience according to their preferences. By exploring the various methods to zoom out, including the pinch gesture, keyboard shortcuts, and menu options, users can gain greater control over the display of web content, ensuring a comfortable and personalized browsing experience.
The pinch gesture stands out as a natural and intuitive method to zoom out, particularly for users with touch-enabled devices or trackpads. This tactile approach allows for seamless adjustments to the zoom level, providing a responsive and interactive way to view more content on the screen. By simply pinching the screen or trackpad, users can effortlessly reduce the zoom level, enhancing the usability of Safari and catering to a diverse range of browsing devices.
Furthermore, the integration of keyboard shortcuts for zooming out exemplifies Safari's commitment to accessibility and user convenience. By offering a quick and efficient method to adjust the zoom level, Safari ensures that users can navigate web content with ease, whether they prefer using keyboard commands for streamlined navigation or simply seek a direct approach to zooming out.
Additionally, the inclusion of menu options within Safari provides a visually guided and accessible way to adjust the zoom level. By incorporating menu-based navigation, users can comfortably customize the display of web content, further enhancing the browser's user-centric design and ensuring that individuals can effortlessly tailor their browsing experience according to their preferences.
Overall, the diverse methods to zoom out on Safari underscore the browser's dedication to providing a versatile and user-friendly platform for web browsing. Whether users prefer tactile gestures, keyboard shortcuts, or menu-based navigation, Safari offers a range of intuitive options to accommodate diverse preferences and enhance the overall browsing experience.
By familiarizing themselves with these methods, users can confidently navigate web pages, adjust the zoom level to suit their needs, and enjoy a personalized and seamless browsing experience on Safari.
Leave a Reply Cancel reply
Your email address will not be published. Required fields are marked *
Save my name, email, and website in this browser for the next time I comment.
- Crowdfunding
- Cryptocurrency
- Digital Banking
- Digital Payments
- Investments
- Console Gaming
- Mobile Gaming
- VR/AR Gaming
- Gadget Usage
- Gaming Tips
- Online Safety
- Software Tutorials
- Tech Setup & Troubleshooting
- Buyer’s Guides
- Comparative Analysis
- Gadget Reviews
- Service Reviews
- Software Reviews
- Mobile Devices
- PCs & Laptops
- Smart Home Gadgets
- Content Creation Tools
- Digital Photography
- Video & Music Streaming
- Online Security
- Online Services
- Web Hosting
- WiFi & Ethernet
- Browsers & Extensions
- Communication Platforms
- Operating Systems
- Productivity Tools
- AI & Machine Learning
- Cybersecurity
- Emerging Tech
- IoT & Smart Devices
- Virtual & Augmented Reality
- Latest News
- AI Developments
- Fintech Updates
- Gaming News
- New Product Launches
How to Use Email Blasts Marketing To Take Control of Your Market
Learn to convert scanned documents into editable text with ocr, related post, how to make stairs planet coaster, how to rotate camera in planet coaster, how to make a good roller coaster in planet coaster, where is the minecraft folder, how to update minecraft windows, how to update minecraft education edition, related posts.

Why Is My Safari So Zoomed Out On IPhone

Why Is My Safari Zoomed In

How To Zoom Out Of Safari On IPhone

How To Zoom In On Safari On Mac

How To Zoom Out In Safari

How To Zoom Out On Safari IPhone

How To Make Safari Screen Smaller On Mac

How To Zoom Out On Safari Mac
Recent stories.

Top Mini Split Air Conditioner For Summer

Comfortable and Luxurious Family Life | Zero Gravity Massage Chair

Fintechs and Traditional Banks: Navigating the Future of Financial Services

AI Writing: How It’s Changing the Way We Create Content

How to Find the Best Midjourney Alternative in 2024: A Guide to AI Anime Generators

How to Know When it’s the Right Time to Buy Bitcoin

- Privacy Overview
- Strictly Necessary Cookies
This website uses cookies so that we can provide you with the best user experience possible. Cookie information is stored in your browser and performs functions such as recognising you when you return to our website and helping our team to understand which sections of the website you find most interesting and useful.
Strictly Necessary Cookie should be enabled at all times so that we can save your preferences for cookie settings.
If you disable this cookie, we will not be able to save your preferences. This means that every time you visit this website you will need to enable or disable cookies again.

IMAGES
VIDEO
COMMENTS
In the Safari app on your Mac, do one of the following:. Make all content larger: Choose Safari > Settings for This Website and choose an option from the Page Zoom pop-up menu, or choose View > Zoom In. You can also pinch open on a trackpad that supports gestures. Safari remembers the zoom level when you return to the website (unless you pinch open to zoom).
Open the Settings app. Tap Safari. Tap Page Zoom. Select the Page Zoom preference you would like to use. This will become the default and will apply to all websites. And follow these steps on Mac ...
Use the keyboard shortcuts: Press "Command" and "+" simultaneously to zoom in. Press "Command" and "-" together to zoom out. Press "Command" and "0" (zero) to reset the zoom level to the default. Utilize the toolbar options: Look at the top-right corner of the Safari window to find the toolbar. Click on the "Zoom In ...
To use an extension when browsing privately: Choose Safari > Settings. Click Extensions. Select the extension in the sidebar, then select "Allow in Private Browsing" on the right. Whether or not you're browsing privately, you can also restrict the extension's access to certain websites. Click the Edit Websites button to view the extension ...
Open the Mac App Store. Choose Categories on the left side of the menu. Select Safari extensions under Extensions. To find Safari Extensions, open the Mac App Store. Choose Categories on the left side in the menu. Select Safari Extensions. (Image credit: iMore) Click Get or the payment amount next to the Safari extension you wish to install.
Customizing zoom settings in Safari allows you to tailor the browsing experience to your specific preferences, ensuring that the magnification level of web content aligns with your individual needs. Safari offers a range of customization options that enable you to fine-tune the zoom feature, providing enhanced control and flexibility.
To access the Zoom options in the View menu, go to "View" in the Safari menu bar and select "Zoom In" or "Zoom Out." This will allow you to increase or decrease the size of the text and images on the page. Alternatively, you can use the keyboard shortcuts "Command" and "+" or "-" keys simultaneously. This is a quick and easy way to adjust the ...
To do this, tap on the 'Download' icon in the top right. Once the necessary files have been downloaded, close the app and open the 'Settings' app. Scroll down and tap on 'Safari'. Now tap on 'Extensions' in the General section. Tap and enable the desired toggles for the recently installed extensions. And that's it!
Here, click the "Turn On and Review" button. This will directly take you to the "Extensions" tab in Safari Preferences. Alternatively, go to Safari > Preferences from the menu bar and select the "Extensions" tab to see a list of all available extensions. To enable an extension, click the checkmark icon next to the extension in the left sidebar.
How to add extensions. Tap on the Settings app. Scroll down to and select Safari > Extensions. Any extensions that you've already installed will be listed here. Tap on "More Extensions" if ...
Before you can actually use an extension, you'll need to enable it. The process is the same on both iPhone and iPad. Open Settings, select the Safari settings menu, then tap Extensions. Under Allow These Extensions, you'll see a list of all the extensions you've installed and whether they're enabled or not. To enable an extension, tap on it ...
Ghostery Lite. Ghostery Lite is the free version of Ghostery that blocks ads and trackers that transmit and receive user information. Using the browser's own Content Blocker API, the extension ...
Welcome on the Zoom Safari extension Guide. This explains the Zoom features to get a more comfortable and enjoyable reading on the web. Read it Now! ... Scroll down to the topic 'Default Zoom Level', and enable the radio button 'For all screen sizes' And move the slider to your new default zoom value, for example 110%;
After updating your software, if you still can't turn on extensions in Safari for Mac: Start your Mac in safe mode. Open Safari and turn on any Safari extensions that you want to use. Restart your Mac. General information about how to use Safari extensions is available for Mac and for iPhone and for iPad. Published Date: January 05, 2024.
Mac or MacBook Tips: Installing and Enabling Safari Extensions. 1. Launch your Safari browser on your Mac or Macbook. If you can't find your Safari browser, press Command + Space, type safari, then hit the Enter key on your keyboard. 2. Now, click Safari on the menu bar of your MacBook. 3.
According to this post from Apple's Safari Support discussion forum: 1) Create a file named defaultzoom.css (or any name you like, just make sure it has a css extension .) 2) Copy and paste in the following: body {. zoom: 130%; change 130 to whatever number suits you. >100 means zoom in, <100 means zoom out. Don't forget the % percent sign!
Open Safari and navigate to a web page that has pinch to zoom disabled. 2. Tap Share Tap on the Share icon in the Safari toolbar to bring up the share activity sheet. 3. Tap More Scroll to the right of the action icons and tap on the More icon. 4. Activate The Extension Activate the Enable Zoom extension in the window that appears, then tap ...
It helps you to zoom easily in and out a web page. Thanks to the slider and the zoom buttons. It's the number one and best magnifying browser extension to customize the zoom value of that web page. Zoom is a lightweight and useful add-in designed to get a perfect zoom experience. A few great features in this browser extension: + Zoom with a slider
Enable an extension in Safari on iPhone from Settings by showing: Tap the extension you want, tap the toggle to ON (green) (Image credit: iMore) Repeat steps 1-5 for all extensions you want to enable. To do this from Safari: Launch Safari on your iPhone or iPad. Tap the Reader/Extensions button in the toolbar. It looks like "AA" with a puzzle ...
Safari extension boxes can't be checked, extensions are not working Hi, I just update the MacOs to Catalina 10.15.3 and now none of my extension boxes can be checked after they were un-checked (extension such as Wipr, Honey etc.) Clicking the boxes won't do anything. I have tried uninstalled and reinstalled the extension multiple times, as well as rebooting but it didn't work.
Open Safari and navigate to the webpage you want to zoom out. Click on the "View" option in the Safari menu bar at the top of the screen. In the drop-down menu, hover your cursor over the "Zoom Out" option. Click on "Zoom Out" to reduce the zoom level of the webpage. You can click on "Zoom Out" multiple times to further decrease ...
By selecting the "Zoom Out" option from the menu, Safari will promptly adjust the zoom level, providing a convenient way to view more content within the browser window. The utilization of menu options for zooming out on Safari underscores the browser's commitment to offering diverse and accessible methods for users to tailor their browsing ...
Turn on Firewall and leave all default settings. Immediately turn Firewall back off. Go back to the Extension menu in Safari (Safari > Settings > Extensions) and try to enable the extension (s) again. This time it worked. There was no need to boot into Safe Mode or reinstall the extension. The extensions in question for me were Adblock Engine ...