

Tips & Tricks
Troubleshooting, how to save webpage as pdf using safari on iphone & ipad.

Are you looking to save a webpage or multiple webpages as PDF files to your iPhone or iPad? There are many reasons you might want to do this, perhaps you’re wishing to save a webpage receipt as a PDF for record keeping, to archive a page, or to access a web page offline. Fortunately, Safari makes it easy to convert webpages into PDF files.
The ability to create PDF from webpages in Safari was first introduced with the release of iOS 11. However, the steps needed to access the same has been slightly tweaked if you’re running a newer version of iOS like iOS 15, iOS 14, and iOS 13. The advantage of having PDF files of webpages is that they can be viewed even when you’re not connected to the internet and they can also be easily printed out. Plus, you can share it with your colleagues along with other files. So let’s check out creating a PDF from a webpage by using Safari on iPhone or iPad.
How to Save Webpage as PDF with Safari on iPhone & iPad
The following steps are applicable if your iPhone or iPad is running iOS 13/iPadOS 13 or later. On the other hand, if your device is running an older software version, you can follow this method instead .

That’s all you needed to do. You’ve successfully saved the current webpage as a PDF file on your iOS/iPadOS device.
The “Save to Files” option will only show up in the share sheet if you’ve selected the PDF format from the Options menu. This setting will be reset once you exit the share sheet. So, if you’re looking to save multiple webpages, you’ll need to repeat the above steps for each one of them.
If you’ve saved the PDF file in an iCloud Drive directory, it’s worth pointing out that the file will be accessible from all your other Apple devices as well, provided you’re signed into them with the same Apple account.
The saved webpage can then be shared as a file from the Files app instead of a webpage, which can then be viewed even offline by the recipient. The PDF file will follow the format of “Safari – (Date of Creation) – (Time of Creation).pdf”, but you can easily rename it according to your preference within the Files app .
Keep in mind that if the webpage had ads or other page styling, the downloaded PDF files will also show those ads or page styling. However, if you don’t want that kind of stuff in your saved PDF, you can switch to reader view in Safari and then follow the same steps to save it without any ads, page clutter, or styling elements.
Did you convert any webpage to a PDF file, or save webpages as a PDF file to your iPhone or iPad? What is the purpose you use this feature for? Do you use another approach? Let us know your experiences and thoughts in the comments.
Enjoy this tip? Subscribe to our newsletter!
Get more of our great Apple tips, tricks, and important news delivered to your inbox with the OSXDaily newsletter.
You have successfully joined our subscriber list.
Related articles:
- How to Save a Webpage as PDF on iPad and iPhone the Easy Way
- 4 Ways to Convert PDF to Word DOCX in Mac OS
- How to Save Webpage as PDF from Mac in Safari
- How to Download PDF Files from Safari on Mac
» Comments RSS Feed
This is really helpful, thank you.
This technique does not work with all webpages. Some webpages do not allow saving or printing.
Whilst this works, 1) It only includes a single page. 2) Margins are blotting out key page content.
I am on Android for the past 4 years but if memory serves me correct you can: expert > print > ping OUT on the print preview > export there > do whatever you want.
Hey, this is really useful! Thanks! I have previously used the method of printing to PDF, then reverse pinch, tap the share box on that one & save. Which works about as well (maybe in all apps that can print), but so very not-obvious.
Leave a Reply
Name (required)
Mail (will not be published) (required)
Subscribe to OSXDaily
- - How to Use the Latest GPT 4 & DALL-E 3 Free on iPhone & iPad with Copilot
- - 15 Mail Keyboard Shortcuts for Mac
- - How to Use Hover Text on Mac to Magnify On-Screen Text
- - How to Bulk Image Edit on iPhone & iPad wth Copy & Paste Edits to Photos
- - How to Use Apple Watch as Viewfinder & Remote for iPhone Camera
- - Beta 2 of iOS 17.5, iPadOS 17.5, macOS Sonoma 14.5, Available for Testing
- - Opinion: Shiny Keys on MacBook Air & Pro Are Ugly and Shouldn’t Happen
- - MacOS Ventura 13.6.6 & Safari 17.4.1 Update Available
- - Using M3 MacBook Air in Clamshell Mode May Reduce Performance
- - First Beta of iOS 17.5, macOS Sonoma 14.5, iPadOS 17.5 Released for Testing
iPhone / iPad
- - What Does the Bell with Line Through It Mean in Messages? Bell Icon on iPhone, iPad, & Mac Explained
- - iOS 16.7.7 & iPadOS 16.7.7 Released for Older iPhone & iPad Models
- - Fix a Repeating “Trust This Computer” Alert on iPhone & iPad
- - Make a Website Your Mac Wallpaper with Plash
- - The Best Way to Clean a MacBook Air Keyboard: Microfiber Cloth & KeyboardCleanTool
- - Fix “warning: unable to access /Users/Name/.config/git/attributes Permission Denied” Errors
- - How to Fix the Apple Watch Squiggly Charging Cable Screen
- - NewsToday2: What it is & How to Disable NewsToday2 on Mac
- - Why Did My iPhone Alarm Stop Automatically & Turn Itself Off?

About OSXDaily | Contact Us | Privacy Policy | Sitemap
This website is unrelated to Apple Inc
All trademarks and copyrights on this website are property of their respective owners.
© 2024 OS X Daily. All Rights Reserved. Reproduction without explicit permission is prohibited.
How-To Geek
How to save a pdf to your iphone or ipad.
It's easy to save a PDF file to your iPhone or iPad for later viewing. Here's how.
While browsing the web, it's common to run into PDF files that you'd like to save to your iPhone or iPad for later viewing. Here's how to do it.
While viewing the PDF file in Safari, tap on the Share button. The Share button is in a different location on an iPhone or an iPad. On an iPhone, it is in the lower-left corner of the screen.
On an iPad, the Share button is located just to the right of the browser's address bar. It always looks like a rounded square with an arrow pointing upwards.
After tapping the Share button, iOS will bring up a list of ways that you can share or save the file, including sending it to others through text message or email.
Swipe down the list with your finger until you find the app you want to open it in.
Many people choose to send a PDF to the built-in Books app for later viewing. Once saved to Books, it is always be available through the Books app.
Some people prefer to save PDFs to Dropbox (i.e, a paid service available in the App Store), so that they can retrieve them on a computer later. If you have Dropbox installed, this will be an option on the list. You can save it to any file storage service you like, including Google Drive and Microsoft OneDrive.
iOS also has a way of saving documents outside of a particular app called "Files".
If you'd like to save a PDF to Files, swipe down the list until you see the Files option and tap on it. Then, choose your save location.
Later, in the Files app, you can see the PDF you just downloaded. Or, if you saved the PDF to Books, you can open the Books app and read the PDF there.
It's also possible to save a website as a PDF file for later viewing, which can come in handy.
Simple and easy!
Maintenance mode is on
Site will be available soon. Thank you for your patience!

How to Save a Webpage as a PDF on Safari

If you ever come across an article or webpage that has a lot of great information you want to save, you can turn that webpage into a PDF by using the Safari browser on iPhone or iPad. Then, you can store it in the Files app via iCloud. Here’s how to turn a Safari webpage into a PDF on iPhone or iPad.
Why You'll Love This Tip:
- Quickly save any webpage from Safari to the Files app.
- Save a PDF directly from your iPhone or iPad to iCloud.
- Access said PDF file from anywhere you can access your iCloud account.
How to Turn a Safari Webpage into a PDF
System requirements.
This tip works on any iPhone or iPad running iOS 16 or iPadOS 16 or later.
One of the best ways to save tips directly from iPhone Life's website is to use this super quick trick. If you like tips like this about using your Apple Devices, be sure to sign up for our free Tip of the Day !

That’s all there is to it! You can find your saved PDF in your Files app , or find out how to find downloaded items on your iPhone . This feature is fantastic for easily saving information you want to have easy access to on your iOS devices. If you often work with PDFs, you can also learn the easy way to sign PDFs on your Mac .
Author Details

Conner Carey
Conner Carey's writing can be found at conpoet.com . She is currently writing a book, creating lots of content, and writing poetry via @conpoet on Instagram. She lives in an RV full-time with her mom, Jan and dog, Jodi as they slow-travel around the country.

Featured Products

Most Popular

How to Tell If Someone Blocked Your Number on iPhone

iPhone Alarm Volume Low? How to Make an iPhone Alarm Louder

10 Simple Tips To Fix iPhone Battery Drain

How to Schedule a Text Message on iPhone

How to Tell If a Dead iPhone Is Charging

How To Put Two Pictures Together on iPhone

How to Get Automatic Birthday Reminders on iPhone

How to Hide an App on Your iPhone

Find Out Which App Is Using Your Camera or Microphone

How to Transfer Call from Apple Watch to iPhone

How To Turn Off Flashlight on iPhone (Without Swiping Up!)

Why Is Find My iPhone Not Working? Here’s the Real Fix
Featured articles, why is my iphone battery draining so fast 13 easy fixes.

Identify Mystery Numbers: How to Find No Caller ID on iPhone

Apple ID Not Active? Here’s the Fix!

How to Cast Apple TV to Chromecast for Easy Viewing

Fix Photos Not Uploading to iCloud Once & for All (iOS 17)

There Was an Error Connecting to the Apple ID Server: Fixed

CarPlay Not Working? 4 Ways to Fix Apple CarPlay Today
Check out our sponsors.

- Each email reveals new things you can do with your phone (and other devices) with easy-to-follow screenshots.
- Enter your email to get your first tip immediately!
How to Save a PDF Document From Safari on Your iPad
You're reading a really cool document on your iPad (or other iOS device) you found on the Internet. It's in PDF format, and Safari downloads it, then displays it nicely. But how do you save it for all time? Here's how to save it in your iBooks library. Or other compatible apps.
1. You may not have noticed when the PDF document was downloaded, very briefly, a grey task bar appeared at the top of Safari's display, then disappeared. This is what you need.

2. To recover the task bar, tap anywhere in Safari's window, firmly but briefly. If you hold your finger there too long, you'll just get the iOS editing magnifying glass. After a brief tap, you'll see this at the top:

3. Tap the button "Open in iBooks". The document will be nicely CBC bound (a nice skeuomorphism) and dropped onto the bookshelf in iBooks. You'll be whisked from Safari to iBooks where you can read it with IBooks controls and keep it forever if need be.
If you already have a collection that you named "PDFs," the document will be placed there. If not, it will be placed in with all your books in a single collection.

4. If, instead, you tap "Open In..." you'll be shown an array of apps that can read that document, and then it will be added to that app's document folder and (re)opened. If you want to save it in several places, just go back to Safari and select another app.

5. There is no step five!
- John Martellaro
- tmo-article
How to save a PDF onto an iPad, and open it in apps like Apple Books or Google Drive
- Saving a PDF on an iPad is a quick and easy process.
- You can save a PDF from your web browser, an email message, or other locations where a "sharing" icon is present.
- PDFs can be saved to Apple Books or another third-party app installed on your iPad, like Google Drive .
- Visit Business Insider's homepage for more stories .
An iPad can be a convenient tool for many purposes. Sometimes, you may want to use it to save a PDF, as the iPad makes for a quality PDF reader.
There are a few ways to save a PDF on an iPad. You can save a PDF to Apple Books or another third-party storage app that you use on your iPad with the following steps.
How to save a PDF from Safari or Google Chrome
Saving a PDF from a web browser is quick and easy. There are a couple of ways you can accomplish this, and the steps are analogous on Safari and Google Chrome.
1. Click the download link to the PDF you want to save on your device. The PDF will open in the browser.
2. Once the PDF loads, tap the sharing icon (a box with an up arrow). Tap the app you wish to use in the menu that appears. If you don't see the app you want to use, swipe left to scroll through your options. Some apps may not be enabled in this menu so you can tap the three-dot More menu to enable additional apps.
3. Alternatively, you can tap the document to trigger the Open in menu. You can choose to Open in "Apple Books" or select a third-party app already installed on your device. Tap the option you want to use to save the PDF.
4. Follow on-screen instructions from the app you selected to add and organize your document.
How to save a PDF from an email message
Saving a PDF from an email message is similar to saving from a web browser.
1. Tap the file attachment to download the file. Your document will open once the download is complete.
2. Tap the sharing icon (box with an arrow on top) to choose the app you want to use. Tap the app and follow the on-screen instructions to save/organize your document.
3. Alternatively, you can tap the document to activate the Open in menu. You can choose Apple Books or a third-party app, like Google Drive.
Related coverage from How To Do Everything: Tech :
How to make facetime calls on your ipad, how to backup your ipad to icloud or a computer, how to properly clean an ipad screen without damaging your device, how to delete apps on your ipad (and save their data), watch: watch apple unveil the new ipad that has a 10.2" screen and supports apple pencil.
- Main content
- Sobre Nosotros
La guía definitiva para transferir, guardar y descargar PDF a iPad
Última actualización el 7 de septiembre de 2022 by tina clark
¿Es posible administrar los archivos PDF dentro de su iPad? Cuando usa el iPad para fines comerciales, es posible que se encuentre con documentos PDF a diario. Ya sea que necesite transferir, guardar o descargar archivos PDF en un iPad, especialmente el PDF desde su computadora, servicios en la nube o sitio web, ¿qué debe hacer? Simplemente aprenda más detalles sobre cómo guardar archivos PDF en un iPad o administrar los archivos del artículo.

Parte 1: Cómo transferir PDF a iPad a través de iTunes
Parte 2: cómo guardar pdf en ipad con el botón compartir, parte 3: cómo descargar pdf a libros en ipad, parte 4: el mejor método para obtener una vista previa y editar pdf en ipad.
Una vez que haya conectado el iPad o una computadora, puede guardar el PDF en su iPad directamente con el cable USB o iTunes Wi-Fi Sync. Es la opción predeterminada para transferir archivos PDF a un iPad, especialmente cuando necesita transferir una gran cantidad de documentos PDF con la calidad original.
Paso 1 : Inicie la biblioteca de iTunes en su iPad e inicie sesión con su ID de Apple. Después de eso, seleccione el Archive opción del menú desplegable, puede elegir el Agregar a la biblioteca opción o el Agregar carpeta a la biblioteca opción del menú desplegable para importar los archivos PDF.
Paso 2 : Conecte el iPad a una PC usando el cable USB original. Asegúrate de haber instalado iTunes en tu Windows. Navegar a la Dispositivos sección en iTunes y elija su iPad de la lista de opciones para transferir PDF en el iPad.
Paso 3 : Clickea en el Libros pestaña, que se encuentra hacia la parte superior de la pantalla. Selecciona el Sincronizar libros casilla de verificación y, a continuación, el Todos los libros opción o el Libros seleccionados opción del menú desplegable que aparece. Puede obtener los archivos PDF en el iPad.

Simplemente encuentre algunos documentos PDF importantes en línea, ya sea que necesite editar más con el iPad o transferirlos a un editor de PDF. Solo necesita guardar archivos PDF en iPad desde Safari directamente en un iPad usando el ícono Compartir. Puede guardarlo en su iPad o sincronizarlo con los servicios en la nube.
Paso 1 : Cuando esté leyendo el archivo PDF en Safari, haga clic en el Compartir icono. En un iPad, el botón Compartir se encuentra a la derecha de la barra de direcciones del navegador. Si solo necesita leer los archivos PDF más tarde, también puede agregarlos al marcador de antemano.
Paso 2 : Una vez que haya presionado el botón Compartir botón, puede encontrar una variedad de alternativas para compartir o almacenar el archivo que ha seleccionado. Deslice el dedo hacia abajo en la lista hasta que encuentre la aplicación en la que desea iniciarla, incluidos los servicios en la nube.
Paso 3 : Para transferir un PDF a la carpeta Archivos en su iPad, simplemente puede desplazarse hacia abajo en la lista hasta que el archivos aparece la opción y luego tóquela. Luego elija una ubicación donde desea guardar el archivo. Guardará el PDF en su iPad directamente.

Este enfoque es apropiado si se topa con un archivo PDF mientras navega por Internet en el navegador Safari predeterminado de su iPad. Los archivos PDF pueden ser algunos libros electrónicos, manuales de usuario o incluso recetas que están disponibles para descargar gratis en PDF en su iPad desde un sitio web.
Paso 1 : Abra el navegador Safari en su iPad y navegue hasta el sitio web donde desea descargar el libro electrónico, el manual u otra información en formato PDF. Una vez que haya localizado el archivo PDF, haga clic en el Descargar enlace para abrirlo en el navegador Safari.
Paso 2 : Una vez que haya abierto el archivo PDF con su navegador web, puede simplemente tocar el Compartir icono. Toque en el Copiar a libros en el menú Compartir que aparece para comenzar el proceso de carga del archivo PDF a la aplicación Books de su iPad.
Paso 3 : Se puede acceder al archivo PDF descargado abriendo el Aplicación de libros en tu iPad y presionando el botón Biblioteca pestaña en el menú inferior. La duración de la descarga depende de la velocidad de su Wi-Fi y del tamaño de los archivos PDF que se descargan.

Una vez que haya descargado los archivos PDF en iPad, ¿cuál debería ser la mejor manera de obtener una vista previa y administrar los archivos PDF en Mac? PDFelemento proporciona la versión de iOS que le permite editar, cotejar y anotar archivos PDF y le permite realizar todas las tareas que necesita con su PDF, todo desde la comodidad de su teléfono iPhone/iPad.
1. Convierta documentos, imágenes y otros archivos de Office en archivos PDF directamente.
2. Administre las páginas PDF, como rotar, voltear, dividir, fusionar y eliminar.
3. Realice las funciones de OCR para extraer los textos e imágenes de los archivos PDF.
4. Sincronice los archivos PDF con PDFelement para una edición avanzada y profesional.

Editar textos PDF en iPad
Le permite editar el PDF descargado en su iPad directamente dentro de la aplicación, como eliminar, editar y volver a escribir el texto dentro del documento PDF. También puede utilizar la función de reconocimiento de texto para revisar los archivos. Además, la barra de herramientas flotante le permite cambiar entre ver y editar sin tener que hacer clic constantemente para mover las cosas.
Anotar PDF en iPad
El programa ofrece una amplia gama de opciones de anotación, como resaltar, subrayar, tachar y comentar. Además, puede optar por uno de los muchos diseños de sellos, que informa a otros que los documentos PDF fueron revisados, aprobados o recibidos en su iPad. Es el método más fácil para resaltar y marcar un PDF.
Rellenar formulario y firma
Cuando necesite completar un formulario PDF que haya descargado en su iPad, simplemente puede completar el formulario PDF a través de su iPad e incluso crear una firma electrónica dentro de la aplicación directamente. Es un método conveniente para firmar contratos, cartas y más sobre la marcha. Además, puede ajustar el tamaño de la firma, el patrón y otros con solo unos clics.
Convertir imagen a PDF
Para tomar algunas notas para una presentación, solo necesita tomar algunas fotos y convertir la imagen en un PDF. Convertirá y guardará las imágenes en PDF en el iPad directamente. Por supuesto, también puede aprovechar los algoritmos OCR para extraer los textos e imágenes deseados del PDF cuando necesite editar más los archivos.
Este artículo analiza 3 métodos simples para guardar, transferir y bajar archivos PDF a un iPad. Cuando necesite transferir los archivos, iTunes es la opción predeterminada. Por supuesto, simplemente puede guardar el PDF en Libros y sincronizarlo fácilmente con otro dispositivo o usar el ícono Compartir para descargarlo directamente al iPad. PDFelement para iOS es el mejor conjunto de herramientas para obtener una vista previa y administrar los archivos PDF en su iPad.
Te puede interesar
- Gire permanentemente un PDF y guárdelo: aquí está la guía y la solución de problemas
- Oscurecer un PDF para diferentes escenarios: aquí está la guía definitiva
- 3 métodos sencillos para dividir un archivo PDF grande en varios archivos

Descarga cualquier PDF desde Safari en tu iPhone
Hoy os enseñamos a descargar un PDF desde Safari directamente en tu iPhone o en Dropbox , Evernote …Podemos ver el PDF en Safari o descargarlo para verlo cuando nosotros queramos.
[vc_row][vc_column][vc_column_text]
Alguna vez que otras nos han pasado un enlace en el que nos dirigía a una web donde se encontraba un PDF que debíamos leer, pero que por motivos de tiempo en nuestro día a día, no podemos leer y debemos descargar para hacerlo más tarde. Lo que muchos usuarios no saben es que podemos descargar un PDF desde Safari y en el iPhone , sin necesidad de acceder a un PC o Mac para ello.

Los PDF son documentos que cada día están más presentes en nuestro trabajo, estudios…es una buena forma de enviar y recibir documentos, con la certeza de que aquel que lo reciba va a poder leer sin problema alguno. Nosotros os vamos a explicar paso a paso como hacerlo con vuestro dispositivo de la manzana.
CÓMO DESCARGAR UN PDF DESDE SAFARI Y EN TU IPHONE, IPAD Y IPOD TOUCH
Para realizar este tutorial, debemos acceder a una web que disponga de PDF . Una vez hayamos accedido, podemos comenzar, lo primero que tenemos que hacer es abrir el documento que nos interesa.
Nada más abrirlo, arriba nos aparecen dos pestañas (si se nos cierran las dos opciones, pulsando dos veces sobre la pantalla, nos volverán a aparecer) :
- Abrir en…
- Abrir en iBooks.
En este caso lo que nos interesa es la primera opción ( Abrir en… ), para poder descargar ese PDF que estamos leyendo.

Ahora se nos despliega un menú en el que nos aparecen varias opciones para abrir ese documento en cualquiera de ellas. Tan solo debemos pulsar en la aplicación que deseemos y automáticamente se abrirá en esa aplicación. Por ejemplo si elegimos la app «Dropbox», este PDF se descargará directamente ahí.

Y de esta forma podremos descargar cualquier documento PDF desde Safari directamente en el iPhone, iPad y iPod Touch . Una buena forma de llevar siempre con nosotros ese documento importante o de leer más tarde dicho documento.
Como siempre os decimos, si os ha resultado útil esta información, no olvides compartirlo en vuestras redes sociales favoritas.
[/vc_column_text][/vc_column][/vc_row][vc_row][vc_column width=»1/1″][dt_fancy_separator separator_style=»dotted» separator_color=»accent»][/vc_column][/vc_row][vc_row][vc_column width=»1/2″][/vc_column][vc_column width=»1/2″][vc_progress_bar values=»30|Dificultad 3 sobre 10,60|Utilidad 6 sobre 10,20|Tiempo empleado 2 sobre 10″ bgcolor=»custom» title=»Puntuación:» custombgcolor=»#702d75″][/vc_column][/vc_row]
Miguel Argandoña
Apasionado del mundo Apple. Me gusta compartir y enseñar mis conocimientos en este mundo 2.0
- Miguel Argandoña https://apperlas.com/author/miguel/ Cómo crear stickers en Telegram
- Miguel Argandoña https://apperlas.com/author/miguel/ Cómo activar el juego oculto de Google
- Miguel Argandoña https://apperlas.com/author/miguel/ Cómo enviar fotos más rápido en WhatsApp
- Miguel Argandoña https://apperlas.com/author/miguel/ Cómo saber si un iPhone es libre o está bloqueado

Relacionado
1 comentario en «descarga cualquier pdf desde safari en tu iphone».
- Pingback: Firma en un PDF que te envíen por mail - APPerlas
Deja un comentario Cancelar la respuesta

- Actualizaciones
- Comparativas
- Lanzamientos
Seleccionar página
Dónde se guardan los documentos PDF en iPhone que se descargan en Safari
Publicado por Bianca Valdatti | 7 octubre 2022 | Trucos | 0 |
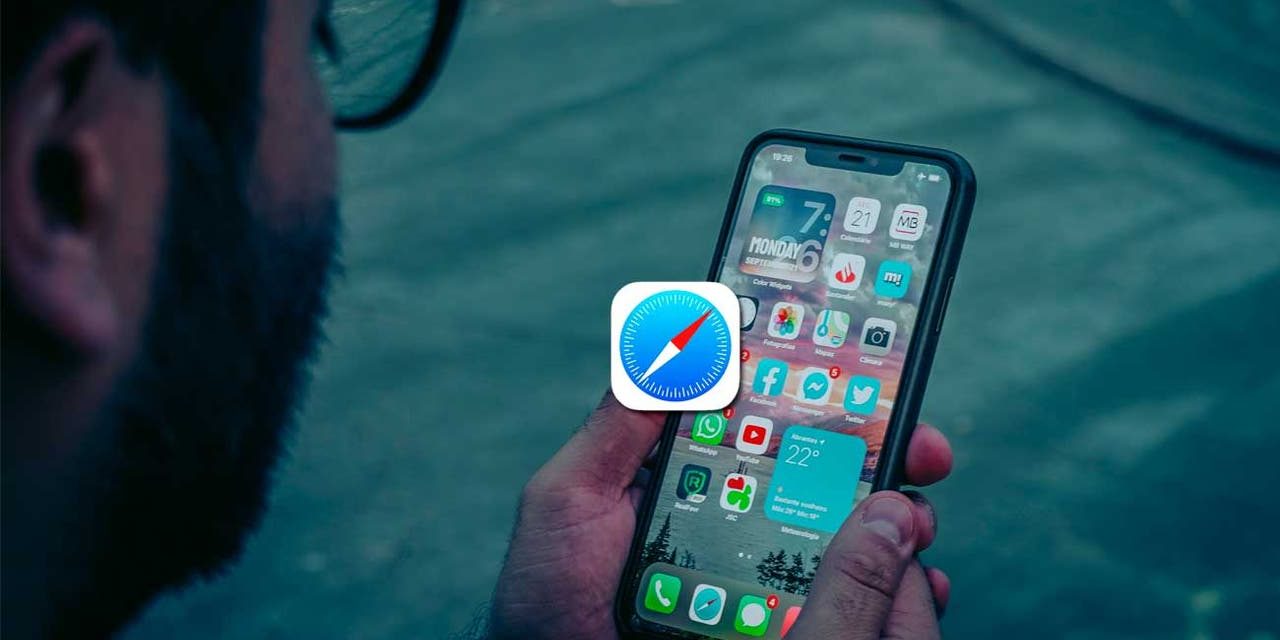
¿Sueles descargar documentos PDF en iPhone desde Safari pero no sabes dónde se guardan? Has llegado al lugar indicado. En este post te contamos cómo encontrar de forma fácil y rápida los archivos que descargues de internet desde el navegador por excelencia de Apple para que la próxima vez no te vuelvas loco o loca buscándolos.
Pero antes, quizás te interese…
Cómo cambiar el tono de notificación de Instagram en iPhone
Así es cómo puedes encontrar los documentos PDF en iPhone descargados desde Safari
Todos los documentos PDF que se descarguen desde Safari, se guardan automáticamente en la carpeta de Descargas que se encuentra en la app Archivos de iPhone. Para acceder a ellos, basta con:
- Ir a “Archivos” del iPhone (representado por un icono de carpeta azul y fondo blanco).
- Dentro de la sección “Favoritos” del menú “Explorar”, pulsa en “Descargas”.
- ¡Voilá! Aquí están todos los PDFs que has descargado en Safari, así como los que descargues en un futuro.
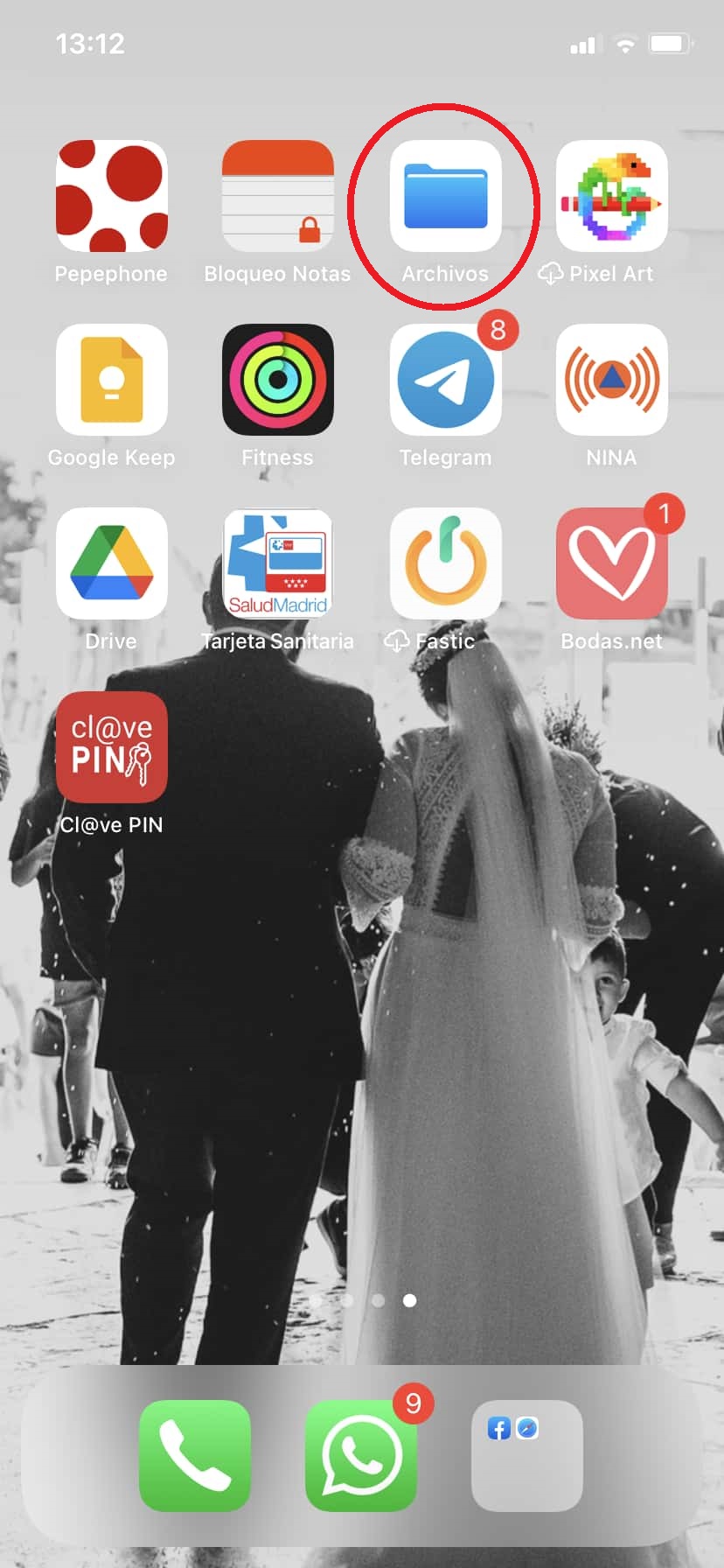
Con los documentos PDF en tu móvil bien localizados, podrás abrirlos, verlos, utilizarlos, compartirlos por correo electrónico o enviarlos por Whatsapp u otra aplicación siempre que quieras.
Cómo cambiar la carpeta de descargas de Safari
Si aún te resulta difícil dar con los documentos PDF en iPhone, tenemos la solución. ¿Por qué no pruebas a cambiar la ubicación de los archivos descargados desde el navegador Safari ? ¡Es muy sencillo! Esto es lo que tienes que hacer:
- Dirígete a “Ajustes” en tu iPhone (icono de rueda de engranaje de color gris) y desliza por el menú hasta encontrar “Safari” y entrar en este apartado.
- Accede a “Descargas” y elige dónde guardar los archivos descargados pulsando en la opción que más te convenga. Además de “En mi iPhone”, puede ser en iCloud Drive, en otra ubicación local o en servicios de almacenamiento en la nube de terceros como Google Drive o Dropbox, entre otros. ¡Y listo! La ubicación escogida estará indicará con un tic (o palomita) azul a su derecha.
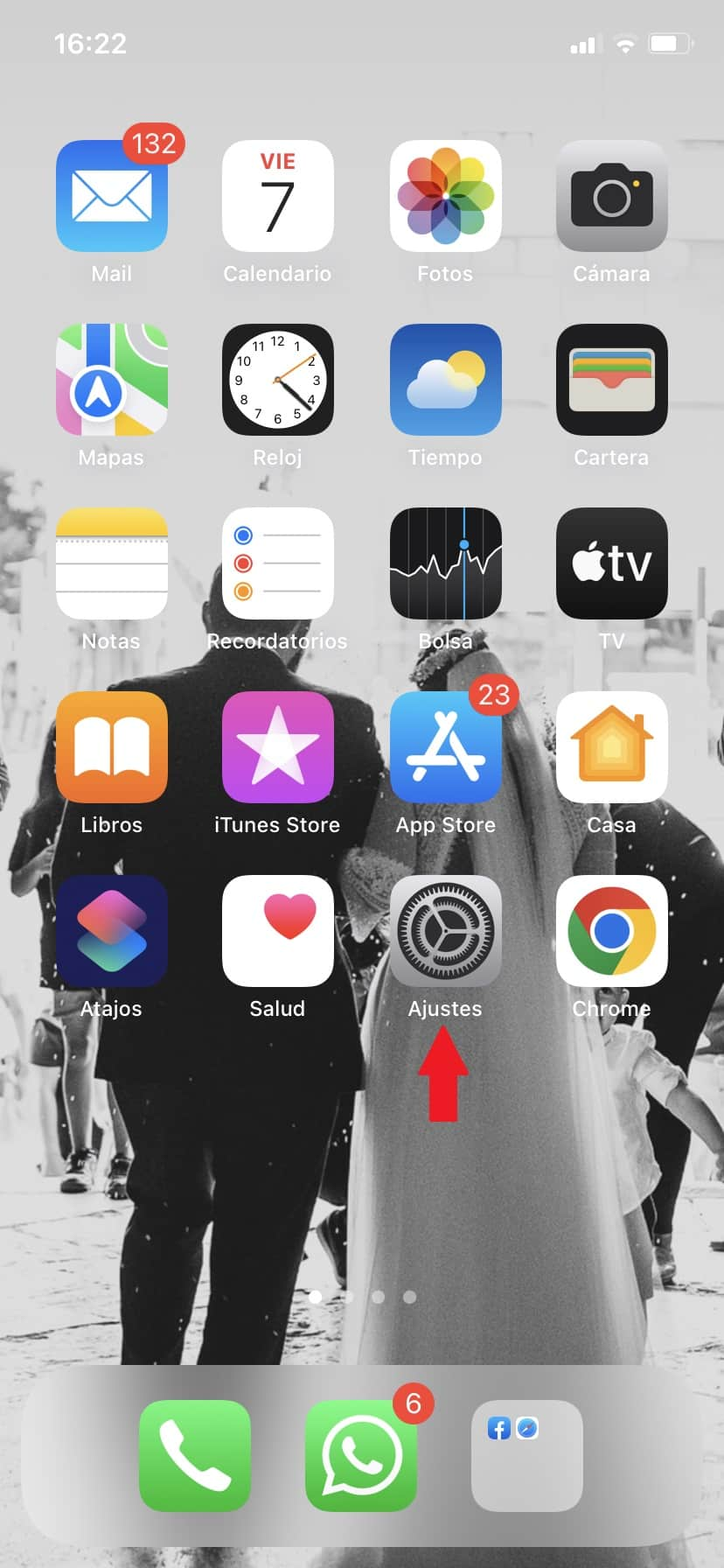
Ahora que ya sabes dónde se guardan los documentos PDF en iPhone y los tienes a mano, ¿a qué esperas para hacer limpieza? Seguro que tienes más de un archivo que ya no necesitas ni usas para nada. Deshazte de ellos y libera unos cuantos MB de espacio en tu móvil . Nos lo agradecerás, ¡asegurado!
Mantente al día
De lunes a viernes mandamos un único newsletter con los titulares a +4.000 suscriptores
I will never give away, trade or sell your email address. You can unsubscribe at any time.
Otras noticias sobre... Apple , iOS , iPhone
Deja una respuesta Cancelar la respuesta
Tu dirección de correo electrónico no será publicada. Los campos obligatorios están marcados con *
Correo electrónico *
Guarda mi nombre, correo electrónico y web en este navegador para la próxima vez que comente.
tuexperto.com recomienda

Galaxy AI: móviles compatibles con la IA de Samsung

Samsung Galaxy S24 vs S23, diferencias, comparativa, cuál es mejor

Llamada de WhatsApp desde Indonesia, ten cuidado con este nuevo fraude

Lista Robinson: pros y contras de esta plataforma de exclusión publicitaria
Privacy overview.
How to read PDF files on your iPad.

It can be difficult to read PDFs on an iPad, but it doesn’t have to be. Learn how you can quickly and easily read any PDF on your iPad.
Many people study, annotate , and work remotely on their iPads. Often, this includes editing PDF documents . However, iPads have limited support for PDF files, and you may find yourself wondering what’s the best way to read PDFs on your device.
Luckily, there’s a simple solution to this problem. Here’s how to read PDFs directly on your iPad with Adobe Acrobat Reader.
Steps to open and view PDFs on an iPad.
- Download Acrobat Reader from the App Store and install.
- Tap Open or Open in New Page.
- Tap the page and choose Open In.
- Choose Adobe Reader.
- Set Acrobat Reader as the default to open PDFs automatically.
You can now read your PDF and adjust the view and scroll settings to your preferences:
- Select continuous, single page, or automatic reading modes
- Zoom in and zoom out
- Send and print
It gets even easier to read your PDFs as you use the app. Once it knows how to locate your files, you can open them directly from the Home screen.
How to get your iPad to read PDFs aloud.
If you’re accessing a PDF with an iPad, you’re probably on the go, and listening might be more convenient than reading. You can save time and give your eyes a break from the screen when you get your iPad to read the contents of a PDF for you.
One way to do that is to use iPad settings.
- Go to Settings > Accessibility > Spoken Content.
- Adjust the settings for Speak Selection, Speak Screen, and other functions.
- Activate Siri and say, “Speak screen.”
- Or, use the shortcuts listed in the Spoken Content menu.
Another option is to use Acrobat Reader settings.
- Open the Acrobat Reader app.
- Navigate to the page you want to hear.
- From the top left menu, click View.
- Choose Read Out Loud.
- Select Read to End of Document or Read This Page Only.
Get more out of your PDFs with an iPad PDF reader.
Of course, getting the most out of your PDFs means more than just reading them. With Acrobat Reader, you can easily add sticky notes and text comments, create bookmarks, fill and sign forms , and more. It also works together with Adobe Acrobat online services to compress PDFs or convert them to different file formats.
Discover everything you can do with Acrobat Reader today.

Dónde se guardan las descargas en el iPhone o iPad y cómo encontrarlas
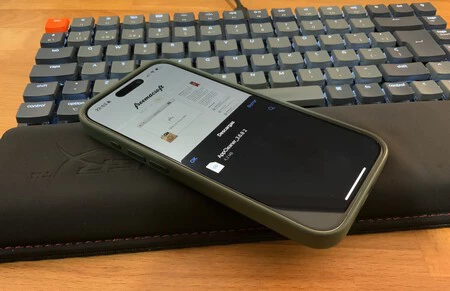
Eduardo Archanco
Safari es una de las apps que más se han desarrollado en los últimos años con el iPhone. Hasta el punto que también podemos descargar cosas del navegador, cuando antes solo se podía en el Mac. Es algo que aún muchas personas no utilizan, pero que es perfectamente posible en iOS 17 .
Si alguna vez lo has hecho, puede que te preguntes dónde se guardan las descargas del iPhone o iPad y cómo encontrarlas para abrirlas después. Vamos a verlo paso a paso, porque usada con ingenio puede ser una función muy útil.
Cómo ver ver el historial de descargas de safari en iPhone
Cuando navegamos por internet con Safari, puede que necesitemos descargar en el iPhone algún archivo o documento . Para ello, bastará con mantener pulsado un enlace si es un PDF o pulsar en el botón que accione la descarga automáticamente.
Una vez iniciada la descarga, veremos un icono de una flecha hacia abajo aparecer al lado de la barra de direcciones de Safari. Si pulsamos en ella, se desplegará un menú en el que podrás acceder a una sección de Descargas:
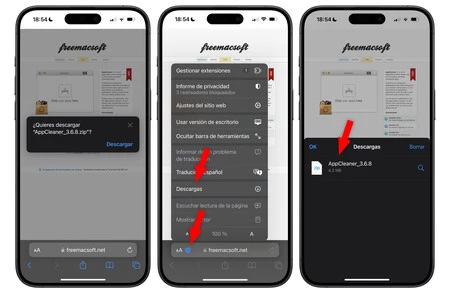
Ahí te aparecerá un historial de descargas de Safari, con una lista de todos los archivos que te has descargado. Ese historial tiene un botón 'Borrar' que limpia esa lista, pero que no elimina los archivos descargados.
Cómo ver las descargas de safari en el iphone
¿Qué pasa cuando quiero acceder más tarde a un documento que he descargado y que ya no aparece en el historial de descargas de Safari? ¿Dónde se guardan las descargas de Safari en nuestro iPhone? Pues es sencillo, porque podemos encontrar el directorio con la aplicación Archivos.
La carpeta por defecto donde se descargan los archivos de Safari en el iPhone es una carpeta llamada 'Descargas' que puedes localizar en la carpeta iCloud Drive:
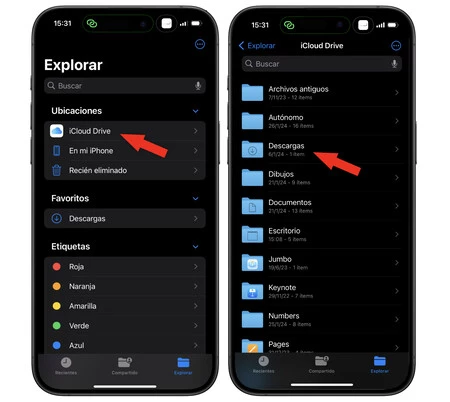
Ahí se guardan todos los archivos descargados automáticamente en el iPhone desde Safari. Es posible que ya tengas la ubicación de esta carpeta guardada en favoritos de Archivos, haciendo mucho más sencillo acceder a ella. Si quisieras cambiar la carpeta de descargas de Safari , hay una manera sencilla de hacerlo.
Basta con acudir a Ajustes > Safari > Descargas y elegir una de las tres opciones que hay. Podemos dejar iCloud Drive, que es la opción por defecto y sincronizará con el resto de nuestros dispositivos, elegir una ubicación en local en el iPhone o iPad u optar por un servicio de terceros tipo Dropbox o OneDrive para guardarlos.
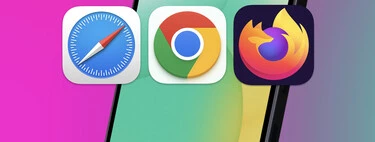
Como vemos, no dista mucho de cómo funciona en un Mac u otro ordenador. Ahora que ya tienes localizada la carpeta donde se guardan las descargas en el iPhone de Safari, es el momento de echarle un ojo y hacer limpieza. Seguro que tienes ahí archivos que descargaste ni se sabe cuándo y que ya no necesitas, y que están ocupando un espacio precioso en tu nube.
En Applesfera | Qué es el "modo invisible" de WhatsApp: así puedes leer desde tu iPhone los mensajes sin que los otros lo sepan
En Applesfera | La mejor forma de compartir el Wi-Fi sin escribir la contraseña es un QR: así se crea desde el iPhone
- iCloud Drive
Los mejores comentarios:
Ver 18 comentarios
- iCloud fotos
- iPhone 14 pro
- Qué iPhone comprar
- Chat GPT Iphone
- Qué iPad comprar
- Qué Mac comprar
- MacBook Air M2
- Apple Watch 9
- Saber si mi iPhone tiene virus
- Conectar airpods a PC
- iPad Pro 2023
- Xataka Móvil
- Xataka Android
- Xataka Smart Home
- Mundo Xiaomi
Videojuegos
- 3DJuegos PC
- 3DJuegos Guías
Entretenimiento
Gastronomía
- Directo al Paladar
Estilo de vida
- Trendencias
- Compradiccion
Latinoamérica
- Xataka México
- 3DJuegos LATAM
- Sensacine México
- Directo al Paladar México
- Premios Xataka
Recibe "Xatakaletter", nuestra newsletter semanal
Explora en nuestros medios.
- Este es el SMS que recibes en el iPhone cuando tu Declaración de Renta sale a devolver, los demás son estafas
- El teléfono más increíble de Apple puede con hasta videojuegos AAA y ahora tiene su mayor descuento
- Hacienda da luz verde a la devolución de hasta 4.000 euros y puedes pedirla desde cualquier ordenador Mac o iPhone
- 15 minutos de duración, 200 especialistas y 78 días de rodaje. 'Furiosa' tiene la escena de acción más esperada de 2024 en Espinof
- Se acabaron las correas y fundas de trenzado fino: Apple detiene su producción según unas fotos filtradas
- Este usuario perdió los datos de su Mac, escribió directamente a Steve Jobs y recibió una llamada que no se esperaba
- Apple esquiva una multa millonaria y abrirá el NFC del iPhone para pagos móviles (aparte de Apple Pay)
- Este cirujano brasileño ha utilizado un Apple Vision Pro para hacer una cirugía. El resultado es una locura
- Este espectacular mapa europeo muestra el salario medio de cada país. No tienes que ir muy lejos para ganar el doble en Genbeta
- La película más vista es de Apple, supera a Oppenheimer o Poor Things y así puedes verla gratis
- MediaMarkt vuelve con los Apple Days: aprovecha las rebajas en iPhone, MacBook y más accesorios de Apple
- Qué significa el punto verde que aparece en la pantalla del iPhone y por qué salen también otros colores
- Google se rinde y ahora da gratis una herramienta para iPhone que antes costaba 100 euros, aunque con letra pequeña
- Miles de compradores no pueden estar equivocados: este altavoz Bluetooth barato lo peta
- He vuelto a usar un iPad cuatro años después y por fin le he encontrado una utilidad real
- Llevo años esperando las copias de seguridad de iCloud y ojalá lleguen pronto a Mac. De momento me sirven estas dos alternativas
- El mando para móvil mejor valorado convierte el iPhone en una videoconsola portátil
- Los cambios en iOS, Safari y el App Store impuestos por la Unión Europea a Apple, explicados en detalle
- ¿Un iPhone en una máquina expendedora? Apple ya inventó algo similar y la gente hacía cola para comprarlo
Ver más artículos
Applesfera TV

Ver más vídeos
- Apps y Software
- Dispositivos
- Social Media
Cómo descargar y visualizar archivos PDF en el iPad (En 4 Pasos)

La compatibilidad de los archivos PDF en múltiples plataformas es una de las razones por las que este formato de documentos es tan popular, y tu iPad no es la excepción para esta popularidad. El iPad ofrece diversas opciones para archivos PDF, como la visualización directa en Mail y Safari, así como la visualización y descarga mediante iBooks, que es una aplicación gratuita desarrollada por Apple. También te permite importar archivos PDF de tu computadora a través de iTunes y aplicaciones de terceros como Dropbox.
Toca el icono de aplicación "App Store" y luego toca el icono "Buscar", en la parte inferior de la ventana de la aplicación. Escribe "iBooks" y toca el resultado en la ventana de resultados de búsqueda. Toca "Gratis" para descargar iBooks e ingresa tu nombre de usuario Apple y tu contraseña cuando el programa te lo solicite. Toca "Instalar" para instalar iBooks si no lo hace automáticamente.
Navega a cualquier documento PDF en línea en Safari. Después de que el documento se haya cargado completamente, toca el botón "Abrir en iBooks" que aparece en la barra negra en la parte superior de la página. Si no ves la barra negra, toca la parte superior de la pantalla, justo debajo de la barra de URL. También puedes abrir documentos PDF en aplicaciones de terceros como Dropbox y Good reader de Safari.
Abre cualquier correo electrónico que contenga un documento PDF en Mail y toca el icono de archivo PDF, que incluye una flecha. Una vez el documento se ha descargado, toca el icono de nuevo para visualizarlo. Toca el icono "Compartir", que se asemeja a un rectángulo con una flecha apuntando hacia afuera, en la esquina superior derecha de la ventana de visualización del documento PDF. Toca la opción "Abrir en iBooks" para guardar el documento en tu iPad y abrirlo en iBooks.
Abre iTunes en tu computadora, arrastra cualquier archivo PDF y suéltalo en la ventana de aplicación para agregarlo a tu librería de iTunes. Conecta tu iPad a tu computadora y haz clic en el icono de dispositivo que aparece en la columna izquierda de la ventana de aplicación de iTunes. Haz clic en la pestaña "Libros" y luego clic en el cuadro junto a "Sincronizar libros" para sincronizar tus documentos PDF de tu computadora a tu iPad.
Referencias
- Apple; iBooks: Visualizar, sincronizar, guardar e imprimir PDF en iPhone, iPad y iPod Touch, enero de 2011
Cómo Descargar Archivos Usando Safari en Tu iPhone o iPad
En la era digital actual, la capacidad de descargar archivos desde la web en dispositivos móviles se ha convertido en una necesidad básica para muchos usuarios. Y cuando se trata de dispositivos iOS, Safari se presenta como la opción predeterminada para la navegación web. Si eres usuario de iPhone o iPad y deseas aprender a descargar archivos utilizando Safari, has llegado al lugar correcto. En este artículo, exploraremos paso a paso cómo descargar archivos de manera eficiente y sin problemas en tu dispositivo iOS utilizando el navegador Safari. Con instrucciones claras y fáciles de seguir, descubrirás todas las opciones y ajustes necesarios para aprovechar al máximo esta característica. Así que prepárate para expandir tus conocimientos técnicos y disfrutar de la comodidad de tener tus archivos descargables al alcance de tus dedos.
1. Introducción a la descarga de archivos en Safari para iPhone o iPad
Si necesita descargar archivos en su iPhone o iPad utilizando Safari, ¡está en el lugar correcto! En esta guía, le proporcionaremos una introducción detallada sobre cómo descargar archivos en Safari en su dispositivo iOS.
Para comenzar, abra Safari en su iPhone o iPad y navegue hasta la página web donde se encuentra el archivo que desea descargar. Una vez que haya encontrado el archivo, toque en él para que se abra una vista previa. Si el archivo es compatible con la descarga, verá una opción para descargarlo en la parte inferior de la pantalla.
Al tocar en la opción de descarga, se iniciará la descarga del archivo. Dependiendo del tamaño y la velocidad de su conexión a Internet, el tiempo de descarga puede variar. Una vez que se haya completado la descarga, puede acceder al archivo desde la aplicación Archivos en su dispositivo iOS o desde otras aplicaciones compatibles con ese tipo de archivo.
2. Cómo configurar Safari para descargar archivos en dispositivos iOS
Existen varias configuraciones que puedes realizar en Safari para poder descargar archivos en dispositivos iOS. A continuación, te mostraremos los pasos para llevar a cabo esta configuración de manera sencilla y rápida.
1. Primero, abre la aplicación de Safari en tu dispositivo iOS. 2. Luego, toca el ícono de «Ajustes» en la parte inferior derecha de la pantalla. 3. Desplázate hacia abajo y busca la opción «Descargas». Tócala para acceder a las configuraciones de descarga. 4. Dentro de la sección de «Descargas», podrás encontrar distintas opciones. Si deseas que los archivos se descarguen automáticamente, asegúrate de tener activada la opción de «Solicitar descargas automáticas». Si prefieres que Safari te pregunte cada vez que descargues un archivo, deja esta opción desactivada. 5. Además, puedes seleccionar el destino predeterminado para las descargas tocando la opción «Destino predeterminado». Aquí podrás elegir entre guardar los archivos en iCloud Drive, en tu dispositivo o en alguna otra aplicación compatible. 6. Por último, asegúrate de tener suficiente espacio disponible en tu dispositivo para realizar las descargas. Puedes revisar el almacenamiento disponible en «Ajustes» > «General» > «Almacenamiento del dispositivo».
¡Listo! Ahora ya tienes tu Safari configurado para poder descargar archivos en dispositivos iOS. Sigue estos pasos y podrás disfrutar de una experiencia de navegación más completa y eficiente. Recuerda que siempre puedes volver a esta sección de configuración para realizar cambios según tus necesidades.
3. Descargar archivos desde enlaces directos en Safari para iOS
La descarga de archivos desde enlaces directos en Safari para iOS es un proceso sencillo y rápido que puede realizarse siguiendo estos simples pasos.
1. Lo primero que debemos hacer es abrir la aplicación Safari en nuestro dispositivo iOS y navegar hasta el enlace directo del archivo que deseamos descargar. Una vez allí, toca el enlace para que se abra una nueva página.
2. Una vez que la página se haya cargado, deberás pulsar y mantener pulsado el enlace del archivo que deseas descargar. En ese momento, aparecerá una ventana emergente en la parte inferior de la pantalla con varias opciones.
3. En la ventana emergente, selecciona la opción «Descargar archivo». Esto iniciará automáticamente la descarga del archivo y podrás ver el progreso en la barra de descarga que aparecerá en la parte superior de la pantalla.
Es importante tener en cuenta que Safari para iOS admite la descarga de una variedad de tipos de archivos, como documentos PDF, imágenes, archivos ZIP, etc. Sin embargo, algunos archivos pueden requerir aplicaciones o programas específicos para poder visualizar o abrir correctamente. ¡Ahora puedes descargar archivos fácilmente desde enlaces directos en Safari para iOS y disfrutar de su contenido en tu dispositivo móvil!
4. Utilizando la función «Guardar en Archivos» en Safari para descargar documentos
Para utilizar la función «Guardar en Archivos» en Safari y descargar documentos, sigue estos simples pasos:
1. Abre Safari en tu dispositivo.
- Si estás en un iPhone o iPad, pulsa el icono de Safari en la pantalla de inicio.
- Si estás en una Mac, haz clic en el icono de Safari en el Dock o en el Launchpad.
2. Navega hacia el sitio web o página que contiene el documento que deseas descargar.
3. Toca y mantén presionado el enlace del documento o archivo que quieres descargar. Aparecerá un menú emergente.
- En un iPhone o iPad, selecciona «Descargar» en el menú emergente.
- En una Mac, selecciona la opción «Descargar en Archivos» en el menú emergente.
¡Y eso es todo! Ahora el documento se descargará en la carpeta «Descargas» de la aplicación Archivos en tu dispositivo. Puedes acceder a él abriendo la aplicación Archivos y navegando hasta la ubicación correspondiente. Recuerda que esta función te permitirá guardar y acceder a tus documentos descargados sin necesidad de estar conectado a internet.
5. Descargar imágenes y fotos en Safari para iPhone o iPad
La descarga de imágenes y fotos en Safari para iPhone o iPad es un proceso sencillo y práctico para guardar contenido visual directamente desde el navegador. A continuación, te mostraremos cómo realizar este procedimiento paso a paso:
1. Abre Safari en tu dispositivo iOS y navega hasta la página web donde se encuentra la imagen que deseas descargar.
2. Toca y mantén presionada la imagen hasta que aparezca un menú emergente en la pantalla.
3. En el menú emergente, selecciona la opción «Guardar imagen» para descargarla en tu dispositivo. Puedes elegir la carpeta de destino pulsando en «Guardar en Fotos» o seleccionar alguna otra aplicación compatible con imágenes para almacenarla.
Si prefieres descargar varias imágenes a la vez, puedes utilizar la función de «Descarga en segundo plano» de Safari. Para habilitar esta función, sigue los siguientes pasos:
1. Abre la aplicación «Ajustes» en tu dispositivo iOS y desplázate hacia abajo hasta encontrar la opción «Safari».
2. Dentro de la configuración de Safari, toca en «Descargas» y activa la opción «Descargar en segundo plano».
3. Ahora, cuando mantengas presionada una imagen en Safari, verás una nueva opción en el menú emergente llamada «Descargar archivo». Toca en esta opción para guardar la imagen en segundo plano y continuar navegando sin interrupciones.
Recuerda que algunas páginas web pueden tener restricciones de descarga o derechos de autor sobre las imágenes, por lo que es importante respetar los términos y condiciones de cada sitio web. Siguiendo estos sencillos pasos, podrás descargar tus imágenes y fotos favoritas directamente desde Safari en tu iPhone o iPad. ¡Disfruta de tu contenido visual!
6. Guardar archivos adjuntos desde el correo electrónico en Safari para iOS
A continuación se muestra una guía paso a paso sobre cómo :
Paso 1: Abra la aplicación de correo electrónico en su dispositivo iOS y localice el correo electrónico que contiene el archivo adjunto que desea guardar.
Paso 2: Abra el correo electrónico y desplácese hacia abajo hasta encontrar el archivo adjunto. Puede ser una imagen, un documento PDF o cualquier otro tipo de archivo compatible.
Paso 3: Mantenga presionado el archivo adjunto hasta que aparezca un menú emergente. Luego, seleccione la opción «Guardar archivo» o «Guardar imagen», dependiendo del tipo de archivo. El archivo adjunto se guardará en la carpeta de descargas predeterminada de su dispositivo iOS.
7. Descargar archivos comprimidos (ZIP) en Safari para dispositivos iOS
es una tarea sencilla que puede realizarse siguiendo unos simples pasos. A continuación, se detalla una guía paso a paso para ayudarte a descargar y descomprimir archivos ZIP en tu dispositivo iOS.
Paso 1: Abre la aplicación Safari en tu dispositivo iOS y navega hasta la página web donde se encuentra el archivo ZIP que deseas descargar.
Paso 2: Una vez en la página web, localiza el enlace o botón que indica la descarga del archivo ZIP. Normalmente, este enlace estará etiquetado como «Descargar» o tendrá un ícono de una flecha hacia abajo.
Paso 3: Toca el enlace o botón de descarga y espera a que el archivo ZIP se descargue completamente en tu dispositivo iOS. El tiempo de descarga dependerá del tamaño del archivo y de la velocidad de tu conexión a internet.
8. Descargar archivos multimedia (videos y música) con Safari en iPhone o iPad
Para descargar archivos multimedia como videos y música con Safari en tu iPhone o iPad, sigue estos simples pasos:
1. Abre Safari en tu dispositivo iOS.
2. Busca el archivo multimedia que deseas descargar. Puedes utilizar cualquier motor de búsqueda o visitar sitios web específicos.
3. Una vez encontrado el archivo, mantén pulsado sobre el enlace o el elemento multimedia. Aparecerá un menú emergente en la pantalla.
4. Selecciona la opción «Descargar archivo» del menú. Safari comenzará a descargar el archivo a tu dispositivo.
5. Una vez completada la descarga, podrás encontrar el archivo en la carpeta de descargas de Safari o en la aplicación «Archivos» de tu dispositivo iOS.
Recuerda que algunos archivos multimedia pueden estar sujetos a derechos de autor y no se les permite su descarga. Asegúrate de tener los derechos necesarios para descargar y utilizar el contenido multimedia antes de realizar cualquier descarga.
9. Cómo administrar las descargas en Safari para iOS
En Safari para iOS, administrar las descargas es una tarea sencilla que te permitirá controlar qué archivos se descargan y dónde se guardan en tu dispositivo. A continuación, se detallan los pasos que debes seguir para administrar tus descargas en Safari:
1. Abre la aplicación de Safari en tu dispositivo iOS.
2. Toca el ícono de «Configuración» que aparece en la esquina inferior derecha de la pantalla.
3. Desplázate hacia abajo y selecciona «Safari» en la lista de opciones.
4. En la sección «General», desplázate hacia abajo hasta encontrar «Descargas». Toca esta opción para acceder a la configuración de descargas.
5. En la siguiente pantalla, encontrarás diversas opciones para administrar tus descargas.
– Ubicación de descarga : Aquí puedes seleccionar la carpeta en la que deseas que se guarden tus descargas. Puedes elegir entre la carpeta «Descargas» de iCloud Drive o cualquier otra carpeta disponible en tu dispositivo.
– Preguntar antes de descargar : Si habilitas esta opción, Safari te pedirá confirmación antes de iniciar una descarga, lo que te permitirá controlar qué archivos se descargan en tu dispositivo.
– Eliminar descargas : Puedes tocar esta opción para eliminar todas las descargas que se hayan guardado en tu dispositivo.
6. Una vez que hayas configurado las opciones según tus preferencias, simplemente presiona el botón «Atrás» en la esquina superior izquierda de la pantalla para guardar los cambios.
Con estos sencillos pasos, podrás administrar las descargas en Safari para iOS de manera efectiva y personalizada. Asegúrate de revisar la configuración regularmente para adaptarla a tus necesidades y controlar el espacio de almacenamiento en tu dispositivo. ¡Disfruta de una navegación segura y organizada en Safari!
10. Solución de problemas comunes al descargar archivos en Safari para iPhone o iPad
Si tienes problemas al descargar archivos en Safari para tu iPhone o iPad, aquí te presentamos algunas soluciones que puedes probar:
1. Verifica tu conexión a Internet: Asegúrate de estar conectado a una red Wi-Fi o contar con una conexión de datos móviles estable. Una conexión débil puede interrumpir la descarga de archivos.
2. Actualiza tu versión de iOS: Es importante contar con la última versión del sistema operativo iOS en tu dispositivo para asegurar la compatibilidad con las descargas. Ve a la configuración de tu iPhone o iPad, selecciona «General» y luego «Actualización de software» para buscar actualizaciones disponibles.
3. Borra el caché y las cookies: A veces, los archivos temporales almacenados en el caché de Safari pueden afectar la descarga de archivos. Ve a la configuración de tu dispositivo, selecciona «Safari» y después «Borrar historial y datos de sitios web». Esto eliminará el caché y las cookies, lo que puede resolver el problema.
11. Consejos y trucos para optimizar la descarga de archivos en Safari para iOS
Para optimizar la descarga de archivos en Safari para iOS, es importante seguir algunos consejos y trucos que te ayudarán a agilizar el proceso y evitar problemas. A continuación, te presentamos algunas recomendaciones para mejorar la experiencia de descarga en Safari:
1. Verifica tu conexión a internet: Antes de comenzar cualquier descarga, asegúrate de tener una conexión estable y rápida a internet. Esto evitará interrupciones y descargas incompletas. Puedes verificar la velocidad de tu conexión realizando una prueba en línea.
2. Utiliza una red Wi-Fi: Cuando descargues archivos de gran tamaño en Safari, es recomendable utilizar una red Wi-Fi en lugar de los datos móviles. Las redes Wi-Fi suelen ser más rápidas y estables, lo que garantiza una descarga más rápida y segura.
3. Cierra aplicaciones en segundo plano: Antes de comenzar la descarga, cierra todas las aplicaciones que se encuentren ejecutándose en segundo plano. Esto liberará memoria y recursos del dispositivo, permitiendo que Safari funcione de manera más eficiente durante la descarga.
12. Extensiones útiles para descargar archivos en Safari para dispositivos iOS
Las son una excelente manera de mejorar la funcionalidad y versatilidad de tu navegador. Estas herramientas te permiten descargar y guardar archivos desde cualquier página web directamente en tu dispositivo, sin tener que recurrir a aplicaciones de terceros o complicados procesos de transferencia.
Una de las extensiones más populares para descargar archivos en Safari es «Downloads». Esta extensión te permite gestionar tus descargas de manera eficiente y organizar los archivos descargados en carpetas personalizadas. Con «Downloads», simplemente tienes que tocar y mantener presionado un enlace de descarga para guardar el archivo en tu dispositivo.
Otra opción es la extensión «Documents by Readdle». Esta herramienta te ofrece una amplia gama de funciones, incluyendo la capacidad de descargar y guardar archivos desde el navegador Safari. Además, «Documents» te permite administrar tus descargas, organizar archivos en carpetas y sincronizarlos con servicios en la nube como iCloud o Google Drive .
Estas extensiones son solo algunas de las muchas opciones disponibles en la App Store. Con estas herramientas, puedes aprovechar al máximo tu experiencia de navegación en Safari y tener un control total sobre tus descargas. ¡Prueba estas extensiones y descubre cómo facilitan la descarga de archivos en tu dispositivo iOS!
13. Cómo verificar la integridad de los archivos descargados en Safari para iPhone o iPad
Para verificar la integridad de los archivos descargados en Safari para iPhone o iPad, hay varios pasos que puedes seguir. En primer lugar, asegúrate de que el archivo se haya descargado completamente antes de intentar abrirlo. Esto se puede ver en las notificaciones de descarga en la parte superior de la pantalla. Si la descarga no se ha completado, espera un momento antes de intentarlo nuevamente.
Otro paso importante es verificar la procedencia del archivo. Si estás descargando desde una fuente confiable, como una página web oficial o una tienda de aplicaciones , es menos probable que encuentres problemas de integridad. Sin embargo, si descargas archivos de fuentes desconocidas o sospechosas, es aún más importante verificar su integridad.
Una forma sencilla de verificar la integridad de los archivos es comparar el hash del archivo descargado con el hash proporcionado por la fuente original. El hash es una cadena de caracteres que se genera a partir de los contenidos del archivo. Si el hash del archivo descargado coincide con el hash original, esto significa que el archivo se ha descargado correctamente y no ha sufrido modificaciones.
14. Preguntas frecuentes sobre la descarga de archivos en Safari para dispositivos iOS
Al descargar archivos en Safari para dispositivos iOS, es posible que encuentres algunos problemas o tengas dudas sobre cómo realizar el proceso correctamente. A continuación, se presentan algunas preguntas frecuentes que pueden ayudarte a entender mejor cómo funciona la descarga de archivos en Safari y cómo solucionar problemas comunes:
1. ¿Cómo puedo descargar un archivo en Safari para dispositivos iOS? Para descargar un archivo en Safari, simplemente haz clic en el enlace de descarga. A continuación, se mostrará una notificación en la parte superior de la pantalla con el nombre del archivo. Toca la notificación para abrir el archivo descargado. Si deseas guardar el archivo en una ubicación específica, mantén presionado el enlace de descarga y selecciona «Guardar enlaces asociados».
2. ¿Por qué no puedo abrir un archivo descargado en Safari? Si no puedes abrir un archivo descargado en Safari, es posible que no tengas una aplicación compatible para abrir ese tipo de archivo. Asegúrate de tener instalada una aplicación adecuada para abrir el archivo en cuestión. Si ya tienes una aplicación compatible, intenta reiniciar el dispositivo y verificar si el problema persiste. Si el problema continúa, es posible que debas revisar la configuración de permisos de la aplicación o contactar al desarrollador para Conseguir ayuda adicional.
En conclusión, descargar archivos usando Safari en tu iPhone o iPad es una tarea sencilla que se puede realizar de manera eficiente. Con los pasos y consejos adecuados, podrás acceder a una amplia variedad de archivos y descargarlos directamente en tu dispositivo iOS. Recuerda asegurarte de tener suficiente espacio de almacenamiento y una conexión a Internet estable para disfrutar de una experiencia sin contratiempos. Ya sea que estés descargando documentos importantes, música, imágenes o cualquier otro tipo de archivo, Safari te brinda las herramientas necesarias para hacerlo de manera rápida y segura. Explora todas las capacidades de esta potente herramienta y maximiza tu experiencia de navegación en iOS.
También puede interesarte este contenido relacionado:
- Cómo Abrir un Archivo SUPER
- Cómo Retirar Dinero de Transfer en Oxxo
- Cómo Acabará el Mundo
Relacionado
Soy Sebastián Vidal, ingeniero informático apasionado por la tecnología y el bricolaje. Además, soy el creador de tecnobits.com, donde comparto tutoriales para hacer la tecnología más accesible y comprensible para todos.
Así puedes descargar archivos en el iPad y gestionar fotos, música y otros documentos
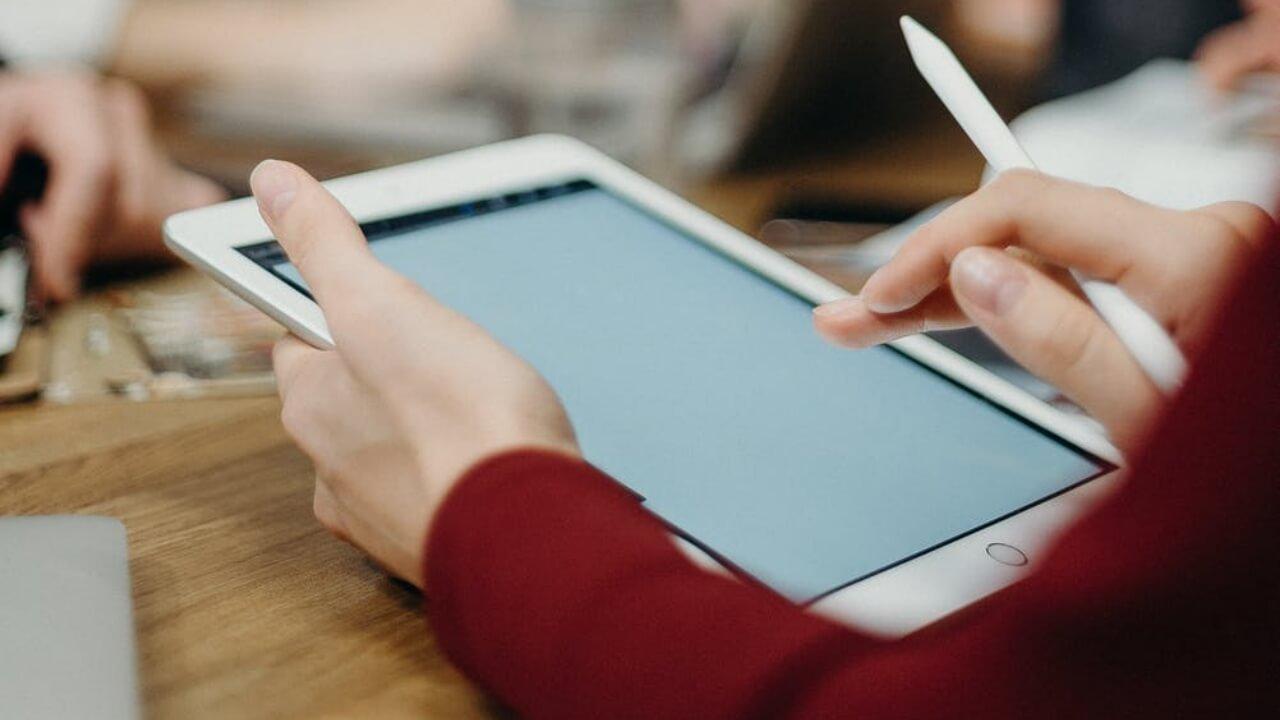
Desde que Apple lanzase hace ya unos años su primer iPad Pro, han tratado de que tanto esta gama como el resto de modelos se comparen cada vez más con un ordenador que con un iPhone. De hecho ya cuenta con su propio sistema operativo llamado iPadOS, el cual dispone de funciones muy interesantes que le asemejan realmente a un Mac. Por eso en este post nos adentramos en una de las más destacadas: la gestión de descargas y archivos en un iPad.
Cómo gestionar fotos y vídeos en un iPad
La gestión de fotografías y vídeos en iPad te resultara muy familiar si alguna vez has utilizado un iPhone, puesto que el mecanismo es el mismo. Su gestión principal pasa por la app nativa de Fotos , y pese a que existan otras alternativas para almacenar las fotos, esta suele ser la más cómoda y habitual. Desde esta app podrás ver todo tu álbum fotográfico, ya sea con instantáneas tomadas por ti mismo como aquellas que vayas guardando procedentes de internet o tus redes sociales.
En esta app podrás organizar el contenido como desees, pudiendo diferenciar tus fotos y vídeos en diferentes álbumes que sean más accesibles. Destacadas son también las funciones de edición que encontramos, pese a no ofrecer grandes herramientas que sí traen algunas apps. Ajustar el brillo, colores, recortar la foto, girarla y acortar la duración de un video son solo algunas de las funciones que encontrarás.
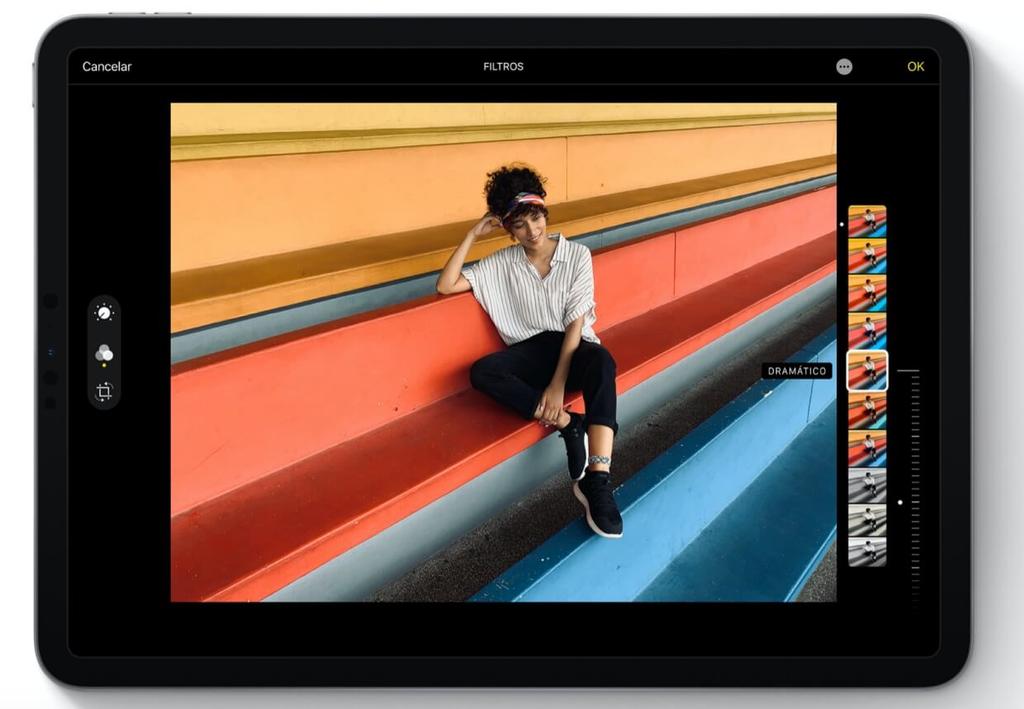
Si además dispones de otro equipo de Apple como un iPhone o un Mac, podrás sincronizar la fototeca de iCloud desde Ajustes>Fotos. De esta forma todas aquellas fotografías y vídeos que guardes en esos equipos serán trasladadas de forma automática al iPad cuando esté conectado a una red WiFi. También sucede lo mismo a la inversa, siendo esta además una excelente forma de exportar fotos y vídeos a esos dispositivos sin necesidad de hacer nada.
La forma de transferir fotos y vídeos de forma manual a otros equipos es sencilla también. Si estos son de Apple y no tienes activada la fototeca de iCloud, podrás hacerlo mediante AirDrop . Para pasarlas a un PC Windows, por ejemplo, podrás conectar el iPad mediante cable y seleccionar las fotos de forma manual en la carpeta correspondiente que aparecerá en Equipo (o Mi PC).
Cómo transferir música al iPad
Si estás suscrito a alguno de los servicios de música en streaming como Apple Music, Spotify, Amazon Music o Tidal, es posible que no precises de tener que importar las canciones al iPad procedentes de un ordenador. Todas estas plataformas disponen de aplicaciones en la App Store y son compatibles con el iPad. En cada una de ellas puedes descargar canciones para poder reproducir más tarde sin necesidad de estar conectado a internet, por lo que estarán ya almacenadas en tu dispositivo aunque sea dentro de esas apps.
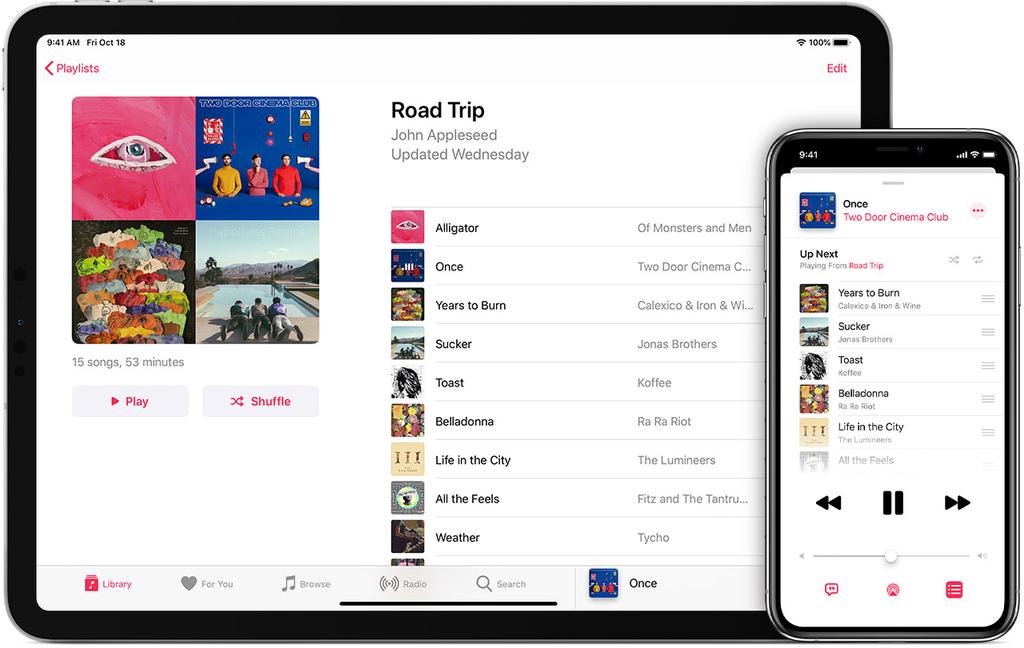
Si por el contrario no estas suscrito a ninguna de estas plataformas, podrás pasar pistas de audio de tu ordenador al iPad . ¿Cómo? Pues a través de iCloud Drive. Este es el servicio de almacenamiento en la nube de Apple y del que cada usuario dispone de 5 GB gratuitos, está disponible en todos los equipos de Apple y también es accesible desde ordenadores Windows. En un Mac sería tan sencillo como seleccionar las canciones que deseas transferir y copiarlas en una carpeta de iCloud Drive. Después tendrás acceso a estas pistas desde Archivos en el iPad. En los PC podrás hacer esta gestión descargando la app de iCloud o entrando en la web de iCloud desde el navegador.
Cómo gestionar otros archivos en el iPad
Una de las funciones más básicas que podemos precisar en un iPad es la de poder descargar todo tipo de archivos de internet. Ya sean imágenes, audios, vídeos e incluso archivos comprimidos. Todo ello se puede realizar de una forma sumamente sencilla desde el navegador nativo Safari. En cada web de la que descargues contenido será diferente, aunque en todas ellas habrá un link de descarga en el que deberás pulsar. Posteriormente a esto aparecerá una ventana emergente que te pregunta si deseas descargar el archivo.
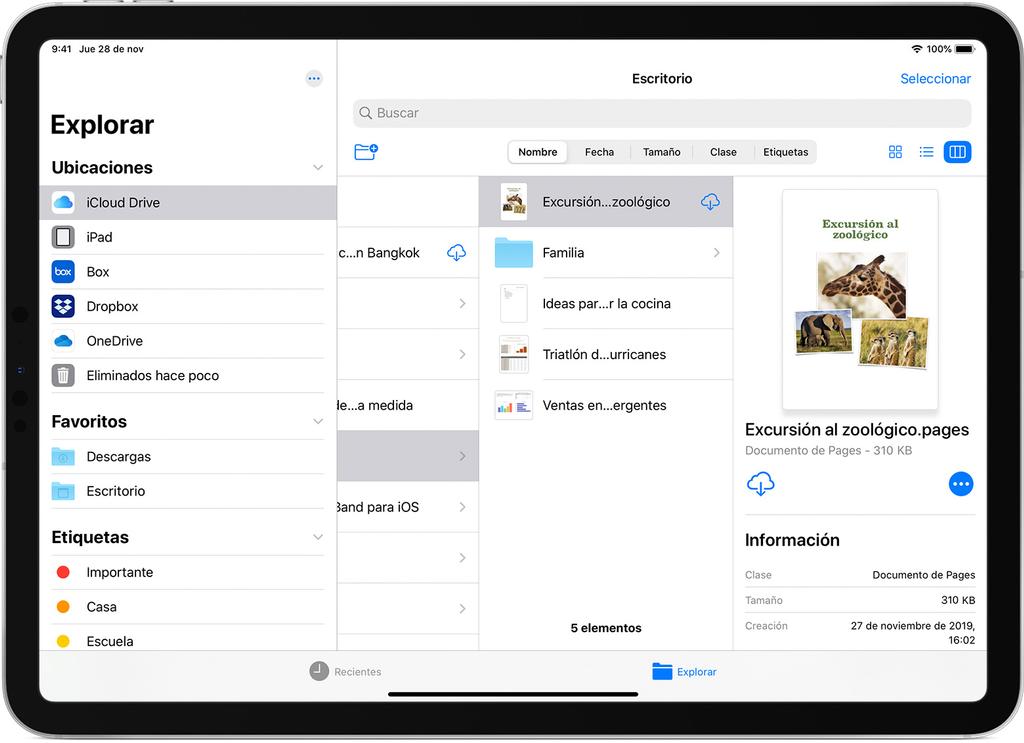
Para algunos elementos como las imágenes existe la posibilidad de guardarlos en la galería, para poder verlos desde la app Fotos. Pero lo interesante reside realmente en la posibilidad de guardarlo en la app de Archivos , la cual vendría a ser el Finder del iPad. Desde esta app podremos compartir los archivos más fácilmente, añadirlos a iCloud u otro servicio de almacenamiento en la nube o simplemente tenerlos almacenados en una carpeta para utilizarlos más tarde.
Dentro de esta app de Archivos se pueden crear diferentes carpetas, así como realizar otras gestiones típicas como renombrar archivos, copiarlos, pegarlos e incluso trasladarlos a otras carpetas. Es muy similar a lo que se realizaría con un ordenador, solo que aquí en lugar de apretar botones en el mouse, tendrás que realizar una pulsación larga con el dedo o el Apple Pencil.

Navegar por lamanzanamordida.net con publicidad personalizada, seguimiento y cookies de forma gratuita. i
Para ello, nosotros y nuestros socios i necesitamos tu consentimiento i para el tratamiento de datos personales i para los siguientes fines:
Las cookies, los identificadores de dispositivos o los identificadores online de similares características (p. ej., los identificadores basados en inicio de sesión, los identificadores asignados aleatoriamente, los identificadores basados en la red), junto con otra información (p. ej., la información y el tipo del navegador, el idioma, el tamaño de la pantalla, las tecnologías compatibles, etc.), pueden almacenarse o leerse en tu dispositivo a fin de reconocerlo siempre que se conecte a una aplicación o a una página web para una o varias de los finalidades que se recogen en el presente texto.
La mayoría de las finalidades que se explican en este texto dependen del almacenamiento o del acceso a la información de tu dispositivo cuando utilizas una aplicación o visitas una página web. Por ejemplo, es posible que un proveedor o un editor/medio de comunicación necesiten almacenar una cookie en tu dispositivo la primera vez que visite una página web a fin de poder reconocer tu dispositivo las próximas veces que vuelva a visitarla (accediendo a esta cookie cada vez que lo haga).
La publicidad y el contenido pueden personalizarse basándose en tu perfil. Tu actividad en este servicio puede utilizarse para crear o mejorar un perfil sobre tu persona para recibir publicidad o contenido personalizados. El rendimiento de la publicidad y del contenido puede medirse. Los informes pueden generarse en función de tu actividad y la de otros usuarios. Tu actividad en este servicio puede ayudar a desarrollar y mejorar productos y servicios.
La publicidad que se presenta en este servicio puede basarse en datos limitados, tales como la página web o la aplicación que esté utilizando, tu ubicación no precisa, el tipo de dispositivo o el contenido con el que está interactuando (o con el que ha interactuado) (por ejemplo, para limitar el número de veces que se presenta un anuncio concreto).
- Un fabricante de automóviles quiere promocionar sus vehículos eléctricos a los usuarios respetuosos con el medioambiente que viven en la ciudad fuera del horario laboral. La publicidad se presenta en una página con contenido relacionado (como un artículo sobre medidas contra el cambio climático) después de las 18:30 h a los usuarios cuya ubicación no precisa sugiera que se encuentran en una zona urbana.
- Un importante fabricante de acuarelas quiere realizar una campaña publicitaria en Internet para dar a conocer su última gama de acuarelas con la finalidad de llegar tanto a artistas aficionados como a profesionales y, a su vez, se evite mostrar el anuncio junto a otro contenido no relacionado (por ejemplo, artículos sobre cómo pintar una casa). Se detectará y limitará el número de veces que se ha presentado el anuncio a fin de no mostrarlo demasiadas veces.
La información sobre tu actividad en este servicio (por ejemplo, los formularios que rellenes, el contenido que estás consumiendo) puede almacenarse y combinarse con otra información que se tenga sobre tu persona o sobre usuarios similares(por ejemplo, información sobre tu actividad previa en este servicio y en otras páginas web o aplicaciones). Posteriormente, esto se utilizará para crear o mejorar un perfil sobre tu persona (que podría incluir posibles intereses y aspectos personales). Tu perfil puede utilizarse (también en un momento posterior) para mostrarte publicidad que pueda parecerte más relevante en función de tus posibles intereses, ya sea por parte nuestra o de terceros.
- En una plataforma de redes sociales has leído varios artículos sobre cómo construir una casa en un árbol Esta información podría añadirse a un perfil determinado para indicar tuinterés en el contenido relacionado con la naturaleza, así como en los tutoriales de bricolaje (con el objetivo de permitir la personalización del contenido, de modo que en el futuro, por ejemplo, se te muestren más publicaciones de blogs y artículos sobre casas en árboles y cabañas de madera).
- Has visualizado tres vídeos sobre la exploración espacial en diferentes aplicaciones de televisión. Una plataforma de noticias sin relación con las anteriores y con la que no has tenido contacto en el pasado crea un perfil basado en esa conducta de visualización marcando la exploración del espacio como un tema de tu posible interés para para otros vídeos.
El contenido que se te presenta en este servicio puede basarse en un perfilde personalización de contenido que se haya realizado previamente sobre tu persona, lo que puede reflejar tu actividad en este u otros servicios (por ejemplo, los formularios con los que interactúas o el contenido que visualizas), tus posibles intereses y aspectos personales. Un ejemplo de lo anterior sería la adaptación del orden en el que se te presenta el contenido, para que así te resulte más sencillo encontrar el contenido (no publicitario) que coincida con tus intereses.
- Has leído unos artículos sobre comida vegetariana en una plataforma de redes sociales. Posteriormente has usado una aplicación de cocina de una empresa sin relación con la anterior plataforma. El perfil que se ha creado sobre tu persona en la plataforma de redes sociales se utilizará para mostrarte recetas vegetarianas en la pantalla de bienvenida de la aplicación de cocina.
- Has visualizado tres vídeos sobre remo en páginas web diferentes. Una plataforma de video, no relacionada con la página web en la que has visualizado los vídeos sobre remo, pero basandose en el perfil creado cuando visistaste dicha web, podrá recomendarte otros 5 vídeos sobre remo cuando utilices la plataforma de video a través de tu televisor .
- Has hecho clic en un anuncio en una página web/medio de comunicación sobre descuentos realizados por una tienda online con motivo del “Black Friday” online y posteriormente has comprado un producto. Ese clic que has hecho estará vinculado a esa compra. Tu interacción y la de otros usuarios se medirán para saber el número de clics en el anuncio que han terminado en compra.
- Usted es una de las pocas personas que ha hecho clic en un anuncio que promociona un descuento por el “Día de la madre”de una tienda de regalos en Internet dentro de la aplicación de una web/medio de comunicación. El medio de comunicación quiere contar con informes para comprender con qué frecuencia usted y otros usuarios han visualizado o han hecho clic en un anuncio determinado dentro de la aplicación y, en particular, en el anuncio del “Día de la madre” para así ayudar al medio de comunicación y a sus socios (por ejemplo, las agencias de publicidad) a optimizar la ubicación de los anuncios.
La información sobre qué contenido se te presenta y sobre la forma en que interactúas con él puede utilizarse para determinar, por ejemplo, si el contenido (no publicitario) ha llegado a su público previsto y ha coincidido con sus intereses. Por ejemplo, si hasleído un artículo, si has visualizado un vídeo, si has escuchado un “pódcast” o si has consultado la descripción de un producto, cuánto tiempo has pasado en esos servicios y en las páginas web que has visitado, etc. Esto resulta muy útil para comprender la relevancia del contenido (no publicitario) que se te muestra.
- Has leído una publicación en un blog sobre senderismo desde la aplicación móvil de un editor/medio de comunicación y has seguido un enlace a una publicación recomendada y relacionada con esa publicación. Tus interacciones se registrarán para indicar que la publicación inicial sobre senderismo te ha resultado útil y que la misma ha tenido éxito a la hora de ganarse tu interés en la publicación relacionada. Esto se medirá para saber si deben publicarse más contenidos sobre senderismo en el futuro y para saber dónde emplazarlos en la pantalla de inicio de la aplicación móvil.
- Se te ha presentado un vídeo sobre tendencias de moda, pero tu y otros usuarios habéis dejado de visualizarlo transcurridos unos 30 segundos. Esta información se utilizará para valorar la duración óptima de los futuros vídeos sobre tendencias de moda.
Se pueden generar informes basados en la combinación de conjuntos de datos (como perfiles de usuario, estadísticas, estudios de mercado, datos analíticos) respecto a tus interacciones y las de otros usuarios con el contenido publicitario (o no publicitario) para identificar las características comunes (por ejemplo, para determinar qué público objetivo es más receptivo a una campaña publicitaria o a ciertos contenidos).
- El propietario de una librería que opera en Internet quiere contar con informes comerciales que muestren la proporción de visitantes que han visitado su página y se han ido sin comprar nada o que han consultado y comprado la última autobiografía publicada, así como la edad media y la distribución de género para cada uno de los dos grupos de visitantes. Posteriormente, los datos relacionados con la navegación que realizas en su página y sobre tus características personales se utilizan y combinan con otros datos para crear estas estadísticas.
- Un anunciante quiere tener una mayor comprensión del tipo de público que interactúa con sus anuncios. Por ello, acude a un instituto de investigación con el fin de comparar las características de los usuarios que han interactuado con el anuncio con los atributos típicos de usuarios de plataformas similares en diferentes dispositivos. Esta comparación revela al anunciante que su público publicitario está accediendo principalmente a los anuncios a través de dispositivos móviles y que es probable que su rango de edad se encuentre entre los 45 y los 60 años.
La información sobre tu actividad en este servicio, como tu interacción con los anuncios o con el contenido, puede resultar muy útil para mejorar productos y servicios, así como para crear otros nuevos en base a las interacciones de los usuarios, el tipo de audiencia, etc. Esta finalidad específica no incluye el desarrollo ni la mejora de los perfiles de usuario y de identificadores.
- Una plataforma tecnológica que opera con un proveedor de redes sociales observa un crecimiento en los usuarios de aplicaciones móviles y se da cuenta de que, en funciónde sus perfiles, muchos de ellos se conectan a través de conexiones móviles. La plataforma utiliza una tecnología nueva para mostrar anuncios con un formato óptimo para los dispositivos móviles y con un ancho de banda bajo a fin de mejorar su rendimiento.
- Un anunciante está buscando una forma de mostrar anuncios en un nuevo tipo de dispositivo. El anunciante recopila información sobre la forma en que los usuarios interactúan con este nuevo tipo de dispositivo con el fin de determinar si puede crear un nuevo mecanismo para mostrar la publicidad en ese tipo de dispositivo.
El contenido que se presenta en este servicio puede basarse en datos limitados, como por ejemplo la página web o la aplicación que esté utilizando, tu ubicación no precisa, el tipo de dispositivo o el contenido con el que estás interactuando (o con el que has interactuado) (por ejemplo, para limitar el número de veces que se te presenta un vídeo o un artículo en concreto).
- Una revista de viajes, para mejorar las experiencias de viaje en el extranjero, ha publicado en su página web un artículo sobre nuevos cursos que ofrece una escuela de idiomas por Internet. Las publicaciones del blog de la escuela se insertan directamente en la parte inferior de la página y se seleccionan en función de la ubicación no precisa del usuario (por ejemplo, publicaciones del blog que explican el plan de estudios del curso para idiomas diferentes al del país en el que este te encuentras).
- Una aplicación móvil de noticias deportivas ha iniciado una nueva sección de artículos sobre los últimos partidos de fútbol. Cada artículo incluye vídeos alojados por una plataforma de streaming independiente que muestra los aspectos destacados de cada partido. Si adelantas un vídeo, esta información puede utilizarse para determinar que el siguiente vídeo a reproducir sea de menor duración.
Se puede utilizar la localización geográfica precisa y la información sobre las características del dispositivo
Al contar con tu aprobación, tu ubicación exacta (dentro de un radio inferior a 500 metros) podrá utilizarse para apoyar las finalidades que se explican en este documento.
Con tu aceptación, se pueden solicitar y utilizar ciertas características específicas de tu dispositivo para distinguirlo de otros (por ejemplo, las fuentes o complementos instalados y la resolución de su pantalla) en apoyo de las finalidades que se explican en este documento.
Por solo 1,67€ al mes, disfruta de una navegación sin interrupciones por toda la red del Grupo ADSLZone: adslzone.net, movilzona.es, testdevelocidad.es, lamanzanamordida.net, hardzone.es, softzone.es, redeszone.net, topesdegama.com y más. Al unirte a nuestra comunidad, no solo estarás apoyando nuestro trabajo, sino que también te beneficiarás de una experiencia online sin cookies.

Contribute to the Windows forum! Click here to learn more 💡
April 9, 2024
Contribute to the Windows forum!
Click here to learn more 💡
- Search the community and support articles
- Other/Unknown
- Search Community member
Ask a new question
downloading a PDF on iPad Pro using edge
Report abuse, replies (3) .
- Independent Advisor
1 person found this reply helpful
Was this reply helpful? Yes No
Sorry this didn't help.
Great! Thanks for your feedback.
How satisfied are you with this reply?
Thanks for your feedback, it helps us improve the site.
Thanks for your feedback.

4 people found this reply helpful
Question Info
- Files, folders, and storage
- Norsk Bokmål
- Ελληνικά
- Русский
- עברית
- العربية
- ไทย
- 한국어
- 中文(简体)
- 中文(繁體)
- 日本語
Dónde encontrar las descargas en el iPhone o el iPad
Si descargas un archivo de Internet en tu iPhone o iPad, lo encontrarás en la carpeta Descargas de la app Archivos.
Buscar descargas en la app Archivos
Abre la app Archivos. ¿No tienes el ícono azul de la app Archivos en la pantalla de inicio? Desliza el dedo hacia abajo desde el centro de la pantalla de inicio y busca la app Archivos.
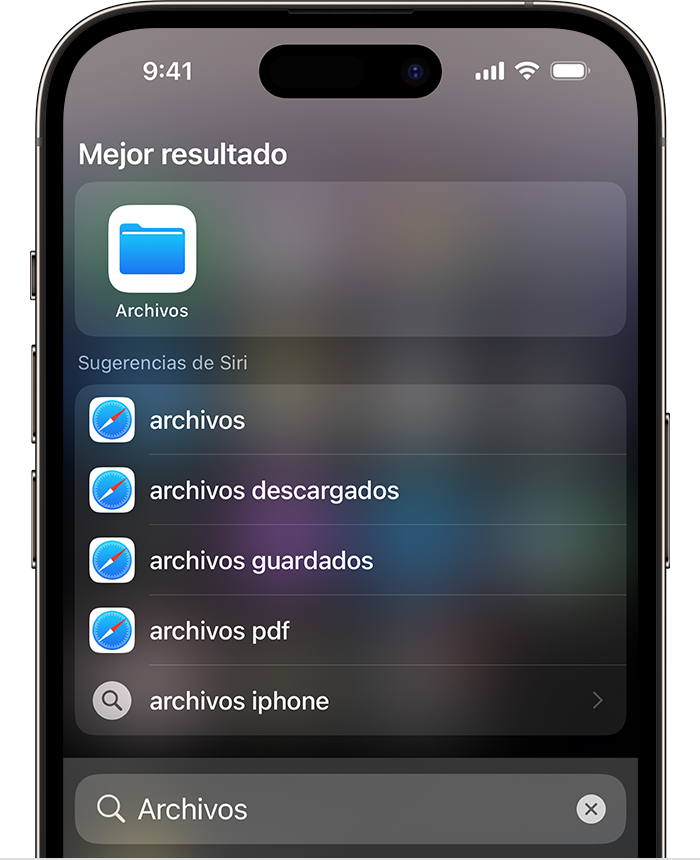
Toca la pestaña Explorar.
Toca iCloud Drive.
Toca la carpeta Descargas para ver los archivos descargados.
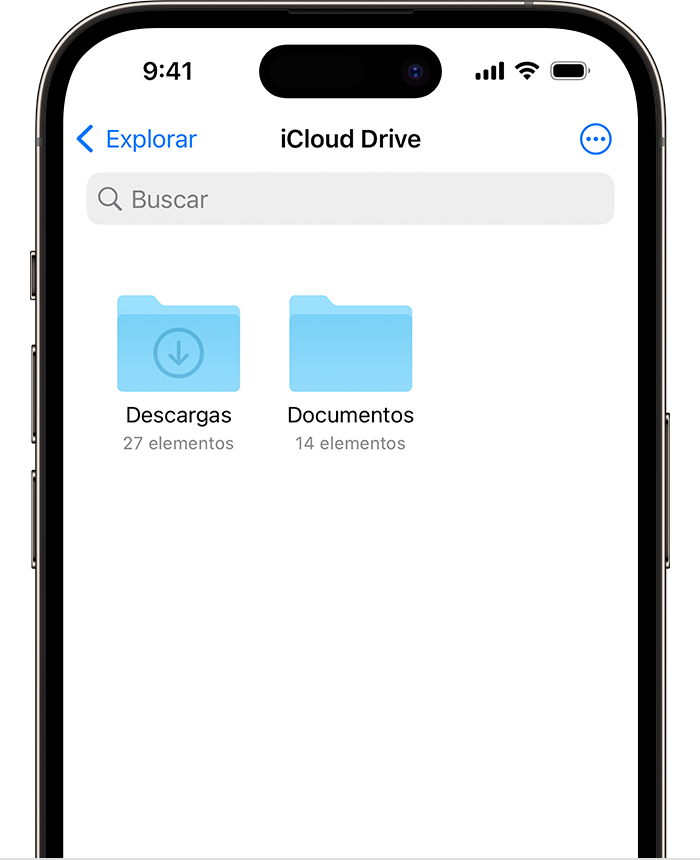
Si acabas de descargar un archivo de Safari
Toca el botón Descargas.
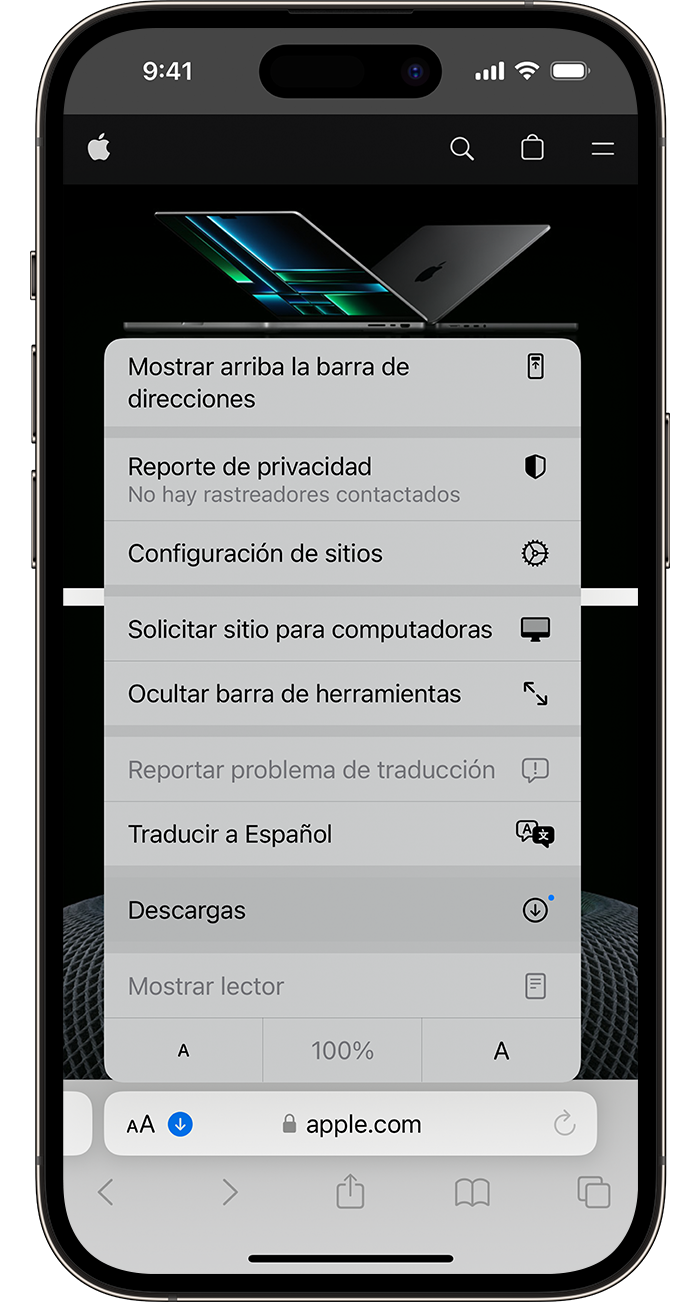
Explora la comunidad de soporte de Apple
Descubre qué preguntaron y respondieron otros clientes de Apple.
Contactar con el Soporte técnico de Apple
¿Necesitas ayuda? Ahorra tiempo iniciando una solicitud en línea al soporte técnico y te pondremos en contacto con un experto.

IMAGES
VIDEO
COMMENTS
In the Safari app , you can mark up a webpage, highlight your favorite parts, draw and write notes, and share your document as a PDF with others. Tap . Tap Markup , then use the tools to annotate the webpage. Tap Done, then tap Save File To. Choose a file to save it to, then tap Save. In Safari on iPad, mark up a webpage, highlight your ...
Upload the PDF files to your iTunes library. Plug your iPhone/iPad to the computer. Click on the device icon, go to Settings>Books. The imported PDF file appears in the panel, right-click on the PDF and choose "Add to device". Go to "On My Device" to find the PDF saved to your iPhone. If you get the PDF from an Email.
Launch Safari on your iPhone or iPad and head over to the webpage that you want to save as a PDF file. Now, tap on the share icon from the bottom menu. This will bring up the iOS share sheet. The link to the webpage will show up at the top of the share sheet. Here, tap on "Options" located next to the link. Now, simply select "PDF ...
Here's how to do it. While viewing the PDF file in Safari, tap on the Share button. The Share button is in a different location on an iPhone or an iPad. On an iPhone, it is in the lower-left corner of the screen. On an iPad, the Share button is located just to the right of the browser's address bar. It always looks like a rounded square with an ...
When you click on a link to a PDF file in Safari on Mac, it will automatically open it. To save the PDF file that you're viewing, click on the "File" menu at the top of the screen and choose "Save As.". In the dialog box that opens, name the PDF file and select the destination where you want to keep the PDF file. Then, click "Save.".
Guardar un archivo PDF adjunto en el iPhone o iPad. Toca el archivo PDF para abrirlo. Toca el botón Compartir . Desliza el dedo hacia la izquierda sobre los íconos de las apps y toca Libros. Si no ves Libros, toca el botón Más. A continuación, toca Libros. Se abre el archivo PDF y se guarda automáticamente en la app Libros.
On your iPhone or iPad, open Safari. Open the webpage you want to save as a PDF and tap the Share button. Tap Options. Tap PDF. Tap Done. Tap Save to Files. Choose a location on your iCloud account to save the PDF so you can find it later. Then, tap Save. That's all there is to it!
If you want to save it in several places, just go back to Safari and select another app. Apps that can read the PDF file are listed. Tap one. 5. There is no step five! You're reading a really cool ...
Click the download link to the PDF you want to save on your device. The PDF will open in the browser. 2. Once the PDF loads, tap the sharing icon (a box with an up arrow). Tap the app you wish to ...
Bingo! After copying the object like that—double-tap and hold—you can paste into the address bar to get the PDF's URL. Tap "Go", and you get the standalone PDF. - chrisk. Dec 4, 2012 at 9:38. Add a comment.
Los archivos PDF pueden ser algunos libros electrónicos, manuales de usuario o incluso recetas que están disponibles para descargar gratis en PDF en su iPad desde un sitio web. Paso 1 : Abra el navegador Safari en su iPad y navegue hasta el sitio web donde desea descargar el libro electrónico, el manual u otra información en formato PDF.
CÓMO DESCARGAR UN PDF DESDE SAFARI Y EN TU IPHONE, IPAD Y IPOD TOUCH. Para realizar este tutorial, debemos acceder a una web que disponga de PDF. Una vez hayamos accedido, podemos comenzar, lo primero que tenemos que hacer es abrir el documento que nos interesa. Nada más abrirlo, arriba nos aparecen dos pestañas (si se nos cierran las dos ...
Todos los documentos PDF que se descarguen desde Safari, se guardan automáticamente en la carpeta de Descargas que se encuentra en la app Archivos de iPhone. Para acceder a ellos, basta con: Ir a ...
Steps to open and view PDFs on an iPad. Download Acrobat Reader from the App Store and install. If you received the file from Mail, tap the attachment. Tap Open or Open in New Page. Tap the page and choose Open In. Choose Adobe Reader. If you are accessing the PDF from Safari or another app, tap to choose Open In. Choose Adobe Reader.
Toca . Toca Marcado y usa las herramientas para hacer anotaciones en la página web. Toca Listo y elige Guardar archivo en. Elige dónde quieres guardarlo y selecciona Guardar. En Safari en el iPhone, puedes marcar una página web, resaltar tus partes favoritas, dibujar o escribir notas, y compartir tu documento en formato PDF con otras personas.
Ahí se guardan todos los archivos descargados automáticamente en el iPhone desde Safari. Es posible que ya tengas la ubicación de esta carpeta guardada en favoritos de Archivos, haciendo mucho más sencillo acceder a ella. Si quisieras cambiar la carpeta de descargas de Safari, hay una manera sencilla de hacerlo.. Basta con acudir a Ajustes > Safari > Descargas y elegir una de las tres ...
In the Safari app , you can mark up a webpage, highlight your favorite parts, draw and write notes, and share your document as a PDF with others. Tap . Tap Markup , then use the tools to annotate the webpage. Tap Done, then tap Save File To. Choose a file to save it to, then tap Save. In Safari on iPhone, mark up a webpage, highlight your ...
Paso 4. Abre iTunes en tu computadora, arrastra cualquier archivo PDF y suéltalo en la ventana de aplicación para agregarlo a tu librería de iTunes. Conecta tu iPad a tu computadora y haz clic en el icono de dispositivo que aparece en la columna izquierda de la ventana de aplicación de iTunes. Haz clic en la pestaña "Libros" y luego clic ...
Para utilizar la función «Guardar en Archivos» en Safari y descargar documentos, sigue estos simples pasos: 1. Abre Safari en tu dispositivo. Si estás en un iPhone o iPad, pulsa el icono de Safari en la pantalla de inicio. Si estás en una Mac, haz clic en el icono de Safari en el Dock o en el Launchpad. 2.
Cómo gestionar otros archivos en el iPad. Una de las funciones más básicas que podemos precisar en un iPad es la de poder descargar todo tipo de archivos de internet. Ya sean imágenes, audios, vídeos e incluso archivos comprimidos. Todo ello se puede realizar de una forma sumamente sencilla desde el navegador nativo Safari.
In the Safari app on your Mac, click the link to a PDF. Move the pointer to the bottom center of the browser window to see controls. To stop viewing the PDF, click the Back button in the toolbar. In Safari on your Mac, click a link to a PDF to see the file. Safari has a built-in PDF reader, so you don't need to download and install one.
Hi Anthony, When you click on a PDF in Edge on your iPad, it should open up within Edge. Then, if you click the 3 dots in the top right hand corner, there is a box with an up arrow. If you click that, you can create a pdf, and save it someone on your iPad. Or, you can send that pdf in message, email, etc. Give this a shot, and let me know! - C. A.
Buscar descargas en la app Archivos. Abre la app Archivos. ¿No tienes el ícono azul de la app Archivos en la pantalla de inicio? Desliza el dedo hacia abajo desde el centro de la pantalla de inicio y busca la app Archivos. Toca la pestaña Explorar. Toca iCloud Drive. Toca la carpeta Descargas para ver los archivos descargados.