- PRO Courses Guides New Tech Help Pro Expert Videos About wikiHow Pro Upgrade Sign In
- EDIT Edit this Article
- EXPLORE Tech Help Pro About Us Random Article Quizzes Request a New Article Community Dashboard This Or That Game Popular Categories Arts and Entertainment Artwork Books Movies Computers and Electronics Computers Phone Skills Technology Hacks Health Men's Health Mental Health Women's Health Relationships Dating Love Relationship Issues Hobbies and Crafts Crafts Drawing Games Education & Communication Communication Skills Personal Development Studying Personal Care and Style Fashion Hair Care Personal Hygiene Youth Personal Care School Stuff Dating All Categories Arts and Entertainment Finance and Business Home and Garden Relationship Quizzes Cars & Other Vehicles Food and Entertaining Personal Care and Style Sports and Fitness Computers and Electronics Health Pets and Animals Travel Education & Communication Hobbies and Crafts Philosophy and Religion Work World Family Life Holidays and Traditions Relationships Youth
- Browse Articles
- Learn Something New
- Quizzes Hot
- This Or That Game New
- Train Your Brain
- Explore More
- Support wikiHow
- About wikiHow
- Log in / Sign up
- Computers and Electronics
- Internet Browsers
- Safari Browser

2 Easy Ways to Check Your Safari Search History
Last Updated: January 17, 2024 Fact Checked
This article was co-authored by wikiHow staff writer, Rain Kengly . Rain Kengly is a wikiHow Technology Writer. As a storytelling enthusiast with a penchant for technology, they hope to create long-lasting connections with readers from all around the globe. Rain graduated from San Francisco State University with a BA in Cinema. This article has been fact-checked, ensuring the accuracy of any cited facts and confirming the authority of its sources. This article has been viewed 154,863 times. Learn more...
Do you need to check your Safari browser history? In a few simple steps, you can easily view all the websites you accessed in the past. You can also search for specific websites in your history and clear any website data you don't want. This wikiHow will teach you how to view and delete your Safari history on iPhone, iPad, and macOS.
Things You Should Know
- On iPhone and iPad, you can click the book icon, then the clock icon to find your Safari history.
- On macOS, you can click the "History" tab, then "Show History".
- You can search for specific websites and clear your history data.
Using iPhone and iPad

- If needed, you can change your General Settings .

- If you're signed in with the same Apple ID to you use to log into your Mac, your Mac's Safari history will appear in this list as well.

- You may have to swipe down on the History page to find it.
- The results will load as you type.

- Tap a time period to delete the history from just that time period. To delete the entire log, select All time .
- You can also swipe left on individual websites in your history, then click Delete .
Using macOS

- Be sure to update Safari.

- If you're logged into the computer with the same Apple ID you use on your iPhone or iPad, you'll also see sites you've visited on those devices.

- A list of matching results from your history will appear. Click a site to load it in Safari.

- Select a time frame from the drop-down menu, then click Clear History .
- You can also delete cookies from Safari .
Expert Q&A
You Might Also Like

- ↑ https://support.apple.com/guide/safari/search-your-browsing-history-ibrw1114/mac
- ↑ https://support.apple.com/en-us/HT201265
About This Article

iPhone/iPad: 1. Open Safari . 2. Tap the book icon. 3. Tap the clock button. macOS: 1. Open Safari . 2. Click History . 3. Click Show All History . Did this summary help you? Yes No
- Send fan mail to authors
Is this article up to date?

Featured Articles

Trending Articles

Watch Articles

- Terms of Use
- Privacy Policy
- Do Not Sell or Share My Info
- Not Selling Info
Keep up with tech in just 5 minutes a week!
How to view and clear your web browsing history in Safari on iPhone or iPad
Easily wipe your browsing history in Apple's Safari web browser in seconds.

How to find your web-browsing history
How to clear your web browsing history.
Clearing your browsing history on iPhone and iPad in Safari has been a straightforward affair for years now.
Sometimes, you may want a fresh start with your web browsing — perhaps to get rid of some history that may bring up a memory you'd rather forget as you type in a website URL in the address bar.
Apple makes this feature very easy to access on both the iPhone and iPad by offering two ways to clear your history. So with this in mind, here's how you can do just that and make a fresh start in Safari .
Viewing your web history in iOS 17 and iPadOS 17 is very easy to do — and it's all done from Safari.
- In Safari, tap the Bookmarks button in the toolbar that's below the address bar.
- Tap the History icon in the upper right corner. Here, you can view your entire web history.

- Use the History search bar to find previously viewed pages.

If the time calls to wipe most or all of your web browsing history in Safari, here's how to do it on both iPhone and iPad.
To note, the below steps will be the same if you attempt to wipe your web browsing history on an iPhone 15 Pro Max , and an iPad Mini 6 for example.
- In Safari, tap the Bookmarks button.
- Select the History icon in the upper right corner.
- Tap Clear and select how much history you'd like to clear: the last hour, the last day, 48 hours' worth, or all recorded history.

One more thing… A feature no one talks about
Privacy on the web matters more than ever in these modern times. Websites store the pages you click on, especially when you sign into a page that can contain personal information about you.
Master your iPhone in minutes
iMore offers spot-on advice and guidance from our team of experts, with decades of Apple device experience to lean on. Learn more with iMore!
It's great to have a feature like this in Safari — but it would be good to have this automated. To tell Apple's web browser to automatically clear history after 24 hours would be very useful, as you wouldn't leave a trail behind.
Regardless, it's still a good feature, and one you should use every week.

Daryl is iMore's Features Editor, overseeing long-form and in-depth articles and op-eds. Daryl loves using his experience as both a journalist and Apple fan to tell stories about Apple's products and its community, from the apps we use everyday to the products that have been long forgotten in the Cupertino archives.
Previously Software & Downloads Writer at TechRadar, and Deputy Editor at StealthOptional, he's also written a book, ' The Making of Tomb Raider ', which tells the story of the beginnings of Lara Croft and the series' early development. He's also written for many other publications including WIRED, MacFormat, Bloody Disgusting, VGC, GamesRadar, Nintendo Life, VRV Blog, The Loop Magazine, SUPER JUMP, Gizmodo, Film Stories, TopTenReviews, Miketendo64 and Daily Star.
- Bryan M Wolfe Staff Writer
You can now play Game Boy games on your iPhone after Apple's App Store changes
Apple Pencil might one day work with iPhone — but new battery-free patent design might disappoint pen power users
2024 "might be a turning point for Apple" — suppliers look elsewhere as Apple faces "frightening" question with no clear answer
Most Popular
- 2 Apple insider predicts company's M4 Mac lineup, and the Ultra is back
- 3 Apple doubles down on 8GB Macs despite calls to increase the base spec ahead of M4 devices
- 4 Apple's iOS 17.4 browser choice is under fire, despite increased adoption of third-party alternatives
- 5 Google is about to give iPhone owners a privacy and security headache as it prepares to shut down another key service
How to search your browsing history on an iPhone, in Safari or Google Chrome
- It's easy to search the history on your iPhone's web browser to return to a specific webpage you've visited previously.
- You can search the history on your iPhone in the Safari or Google Chrome browsers with these steps.
- Visit Business Insider's homepage for more stories.
The search history on your iPhone's web browser can be helpful in taking you back to a site you want to see again, but scrolling through the whole list can be time consuming and annoying.
Luckily, there's a search tool to help you get back to websites you may have visited a while ago — without going through the trouble of trying to remember the date you visited it.
This feature is available on both the Safari and Google Chrome browsers. Here's how to use it to search your web history on an iPhone .
Check out the products mentioned in this article:
Iphone 11 (from $699.99 at best buy), how to search the history on your iphone in safari .
1. Open the Safari app.
2. Tap the book icon at the bottom of your screen. It is the second icon from the right. This will bring up your search history.
3. Pull down on this History menu to reveal a bar at the top labeled "Search History" with a magnifying glass to the left of it.
4. Tap the search bar you just revealed to bring up the keypad, and type your search query. The query doesn't have to be exact to bring up results.
5. The result you are looking for should appear. Tap it to return to the website you visited.
How to search history on your iPhone in Google Chrome
1. Open the Google Chrome app.
2. Tap the three dots in the bottom right hand corner of the screen. This will bring up an options menu.
3. Tap "History," which is the second to last option on the list of items in blue. The icon looks like a clock with an arrow around the outside pointing counterclockwise.
4. On the new History page, tap the search bar at the top to bring up your keyboard.
5. Type your search query into the search bar.
6. Tap the name of the site you were looking for. This will bring you back to the page.
Related coverage from How To Do Everything: Tech :
How to close all of the open tabs on your iphone's safari browser at once, how to stop pop-ups from appearing on your iphone's safari browser, how to add bookmarks and favorites on an iphone's safari browser for quick access to your preferred webpages, how to clear the safari search history on your iphone in three different ways.
On February 28, Axel Springer, Business Insider's parent company, joined 31 other media groups and filed a $2.3 billion suit against Google in Dutch court, alleging losses suffered due to the company's advertising practices.
Insider Inc. receives a commission when you buy through our links.
Watch: I'm a diehard iPhone user who switched to Android for a week — here's what I loved and hated about the Google Pixel 3 XL
- Main content
- PC & Mobile
How To View History in Safari on a PC, Tablet, or Mobile Device
Lee Stanton Lee Stanton is a versatile writer with a concentration on the software landscape, covering both mobile and desktop applications as well as online technologies. Read more July 19, 2022
Device Links
- Device Missing?
Safari for iOS provides a convenient way to keep track of your browsing history. You can use it to call up web pages quickly you’ve visited. You can easily go down the rabbit hole when performing searches online. This makes it difficult to remember exactly where you found a valuable piece of information. Reviewing your browsing history can retrace your steps, saving you the arduous task of finding the data from scratch. This article covers how to see your history in Safari. Check out how to do that below.

How to View History in Safari on an iPhone
Safari stores your browser activity, making it possible to revisit sites at a later date. You could either view your most recent history or check out the entire list of previously visited websites. This is how to do that.

You have now accessed your recent history on Safari.
If you would like to view your complete Safari browsing history, here’s how to do that.

You’ve now accessed your Safari browsing history.
How to View History in Safari on an iPad
Safari allows users to keep track of their browsing history. This feature can then be used to revisit sites that might be of interest. You could either view recent history or peruse all your browsing data. The steps listed here detail how to do that.

You have now viewed the recent history on your iPad.
To view your complete browsing data, follow the steps outlined here.

How to View History in Safari on a Mac
Your Safari browsing history allows you to revisit sites you viewed in the past. You can even use the search tool so that you don’t have to scroll through the entire list of results to find what you are looking for. Here’s how to view your browsing history on an iPhone.

- Click on it to open the page in your browser.
You can now see your history in Safari. If you signed in to your device using the same Apple ID that you use on your other Apple devices, that history would also be displayed on your Mac.
Can You View History From Private Browsing?
Private Browsing is a feature that prevents Safari from storing information on sites you have visited. It ensures there’s no record of your online activity, including passwords or autofill information. It also prevents iCloud from storing data on any tabs that you open. To provide an additional layer of privacy, Safari prevents sites and content providers from tracking you. Any cookies you might have picked up are deleted once you close the tab.
This means that Safari doesn’t store your browsing history when you activate Private Browsing. You will therefore be unable to view it in the future.
How to Clear History in Safari
If your Apple device is lagging or otherwise misbehaving, you might consider clearing your browsing data. This is how to do that.

Your browsing data will now be removed from your device.
Retracing Your Steps
Like many web browsers, Safari stores information on websites you’ve visited. This data can come in handy when you want to go back to a particular site. This guide shows you how to retrieve the browsing history stored on your Apple devices.
Have you viewed your browsing history on Safari? What did you think of the process? Let us know in the comments below.
Related Posts

Disclaimer: Some pages on this site may include an affiliate link. This does not effect our editorial in any way.

Parth Shah February 29, 2024

Lee Stanton February 23, 2024

Lee Stanton February 19, 2024
Send To Someone
Missing device.
Please enable JavaScript to submit this form.
How-To Geek
How to clear safari's browsing history and cookies on macos.
To clear your history on Safari, click the "History" button at the top, then select "Clear History.
Quick Links
How to delete your browsing history in safari, how to automatically delete your browsing history on safari, how to clear your cookies on safari, key takeaways.
To clear your history on Safari, click the "History" button at the top, then select "Clear History." You can also set Safari to clear your browsing history automatically by going to Preferences > General, then set "Remove History Items" to the time frame you want.
You may not have anything to hide when we surf the Internet, but you still may want to clear your history every now and then. Here's how you can clear your browsing history in Safari on MacOS.
On Safari, all you do is click the "History" button at the top of the screen then select "Clear History" at the bottom of the list.
Once you do this, you will be given a choice: you can select "the last hour," "today," "today and yesterday," and "all history" from a drop-down menu. Once you've decided, click the "Clear History" button and the history will be clear per your preference.
If you simply want to clear part of your history, you can click "Show History" ("Command + Y").
Click on the site or use the "Command" key to select several sites, then press the "Delete" key. You can also click "Clear History" in the upper right corner to remove everything all at once.
You can also right-click a history entry to delete it.
Related: How to Clear History, Cache, and Cookies in Safari on iPhone or iPad
You can also set Safari to automatically clear your history every so often. When you open up the Safari preference ("Command + ,"), click the "General" tab, and select the "Remove History items" option.
You can decide when or if your history is automatically deleted after one day, one week, two weeks, one month, one year, or you can keep your history indefinitely by selecting the manual option.
To clear cookies in Safari, while you're in Safari's preferences, click on the "Privacy" tab and click "Manage Website Data."
On this page, you will see all the cookies stored on your Mac. You can right-click a specific cookie and select "Delete" to remove it, or you can hold the "Command" button and select several at once.
If you want to remove all of your cookies, click "Remove All" at the bottom of the window.
You will be asked to confirm you want to "remove all data stored by websites on your computer."
Keep in mind that, if you do this, any websites you might have personalized will be removed, and you will be logged out of all websites (though it should be easy to log back in if you've saved your username and password).
Related: How to Block Third-Party Cookies in Every Web Browser
Clearing your history and cookies isn't necessarily sneaky. It's good to be privacy-conscious because there are often times when someone will ask to use your computer for a minute. You may not be looking at anything untoward or scandalous, but then again, you don't necessarily want just anyone knowing what you've been looking at or reading.
How to clear Safari browsing history on iPhone and iPad
Clear Safari browsing history on iPhone and iPad in a few simple steps

You'll definitely want to know how to clear Safari browsing history on iPhone and iPad . Know how to delete browsing history is part of basic user operation on all your devices, and is especially if you share devices with others.
Luckily, deleting browsing history on Safari is easy and can be done in just a few taps, and is the same on iOS and iPadOS, so whether you're using an iPhone 15 Pro or an iPad Air , these steps will apply.
Remember, though, that deleting your browsing history only stops your activity being visible on that device. Your Internet Service Provider (ISP) will still be able to see the webpages you have visited. If you want to stop that, for ultimate privacy, you'll need to use one of the best VPN services .
The following screenshots were taken on an iPhone running iOS 17 . If you aren't running the latest version of your device's OS, we can show you how to update an iPhone or how to update an iPad .
- In Safari, tap the book icon
- Go to the history tab (clock)
- Select how far back to clear
Read on to see full illustrated instructions.
1. In Safari, tap the book icon

Firstly, open Safari and tap the book icon in the bottom bar.
2. Select the history tab (clock icon) and tap Clear

Now select the history tab (clock icon) and tap Clear at the bottom.
3. Select how far back to clear and tap Delete

Now choose how far back you'd like to delete : last hour, today, today and yesterday, or all time.
If you like, you can toggle on Close All Tabs , which will close every open tab that isn't in a tab group (we can show you how to use tab groups if you aren't sure).
Finally, when you're happy, hit Delete .

As you can see in the screenshot above, if you now go back to the history tab, your history will have been deleted.
For more iPhone tutorials, check out our guides on how to transfer data from iPhone to iPhone , how to clear RAM on iPhone , how to delete multiple contacts on iPhone and how to rearrange the iOS 17 Messages '+' menu .
Sign up to get the BEST of Tom’s Guide direct to your inbox.
Upgrade your life with a daily dose of the biggest tech news, lifestyle hacks and our curated analysis. Be the first to know about cutting-edge gadgets and the hottest deals.

Peter is Reviews Editor at Tom's Guide. As a writer, he covers topics including tech, photography, gaming, hardware, motoring and food & drink. Outside of work, he's an avid photographer, specialising in architectural and portrait photography. When he's not snapping away on his beloved Fujifilm camera, he can usually be found telling everyone about his greyhounds, riding his motorcycle, squeezing as many FPS as possible out of PC games, and perfecting his espresso shots.
iPhone 16 — 7 biggest rumored upgrades
iPhone 16 and iPhone 16 Pro colors — here's what we could get
I’m sick of cheap phones that do this — it’s a total waste
Most Popular
- 2 I've been sleeping on an adjustable pillow for a month — here are 3 things to know before buying
- 3 I ditched Spotify for Apple Music for working out — here’s what happened
- 4 The one thing you need to do to prepare your grill for summer, according to experts
- 5 This 8-move mobility routine boosts hip mobility and reduces stiffness in just 16 minutes
Clear your browsing history
You can remove all records that Safari keeps of where you’ve browsed during a period of time you choose. If your Mac and your other devices have the iCloud Safari feature turned on, your browsing history is removed from all of them. Clearing your browsing history in Safari doesn’t clear any browsing histories kept independently by websites you visited.
Open Safari for me
Choose History > Clear History and Website Data, then click the pop-up menu and choose how far back you want your browsing history cleared.
When you clear your history, Safari removes data it saves as a result of your browsing, including:
History of webpages you visited
The back and forward list for open webpages
Top Sites that aren’t marked as permanent
Frequently visited site list
Cookies and website data saved while visiting webpages
Recent searches
Icons for open webpages
Snapshots saved for open webpages
List of items you downloaded (downloaded files aren’t removed)
Websites added for Quick Website Search
Websites that asked to use your location
Websites that asked to send you notifications
Websites with plug-in content you started by clicking a Safari Power Saver notice
Responses to requests to let websites use WebGL

How To Check Browsing History in Safari
Sometimes there are instances where you need to go back and check browsing history in Safari. Maybe you are trying to remember some information you saw on the Internet. Perhaps you want to go back and bookmark a website in your Safari browser .
Whatever the reason may be, you can easily check your Safari history in just a few steps.
Let’s take a look at how to do that.
Check Browsing History in Safari
Launch the Safari browser on your desktop. It’s a blue and white icon with a compass.
Once the Safari browser is up and running select “History” from the menu on the top left and click on it. When the drop down menu appears, highlight and click on “Show All History.”
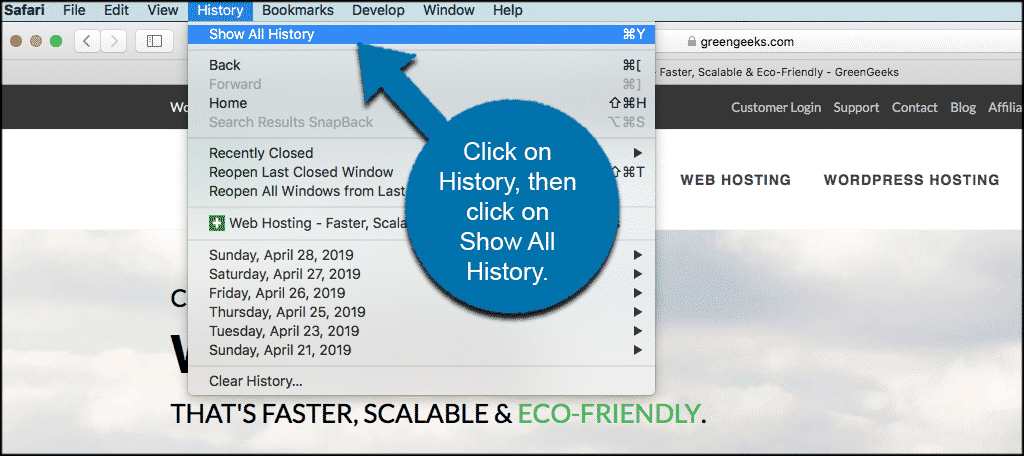
Once you have selected “Show All History” a separate window will appear with a full list of all the websites you have visited. These will be combined by dates with a drop down of each day being made available.
Note: If you are logged into your Apple ID on your desktop, you will be able to see websites you have visited on your iPhone and/or iPad as well.
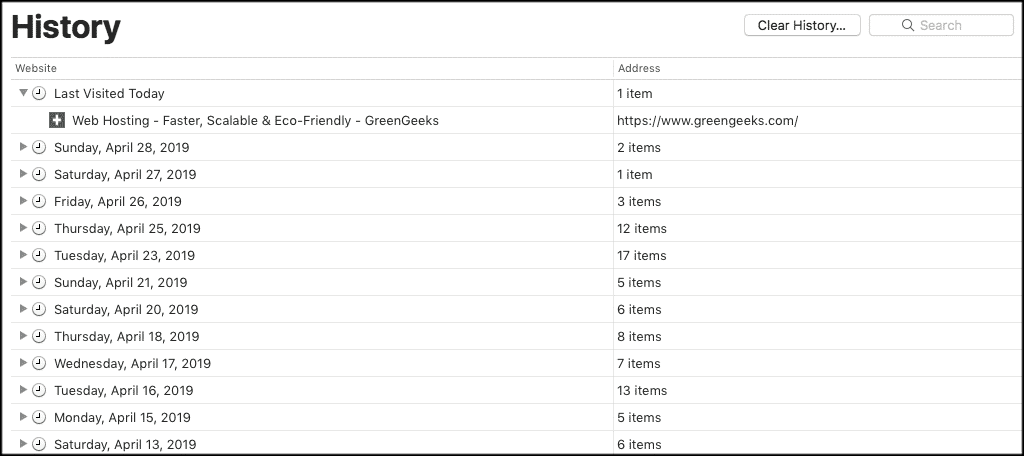
You can scroll through this list and find what you need. You can use the drop downs to find sites you visited on specific dates.
Furthermore, you can use the “Search” box on the upper right side of the screen to search specific sites and pull them up in your Safari history.
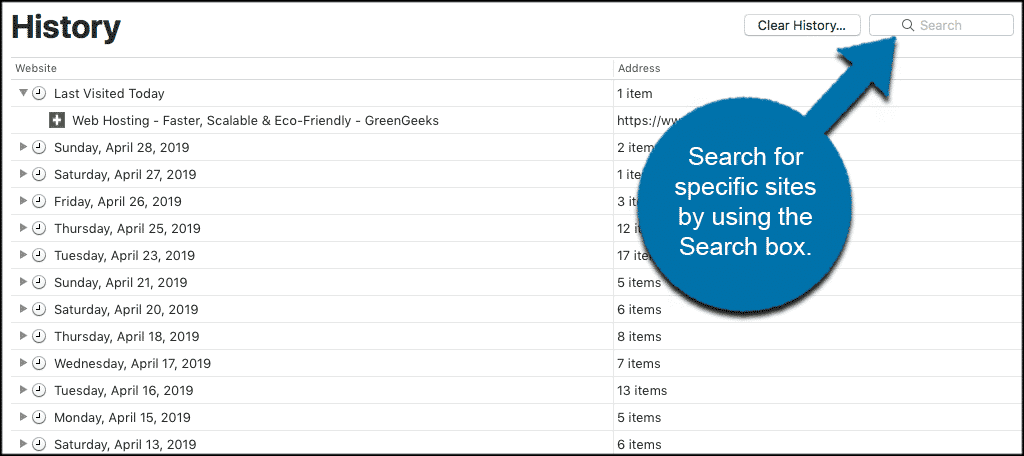
You can also clear your entire Safari history or portions of it if you need.
That’s it! It is very simple and easy to check browsing history in Safari whenever the need arises.
Related Posts
How to clear your opera browser cache on pc, how to clear your safari browser cache on pc, leave a comment cancel reply.
Your email address will not be published. Required fields are marked *
This site uses Akismet to reduce spam. Learn how your comment data is processed .
- Great Tech Gifts for Any Occasion
- The Best Gadgets for The Beach or Pool
Search History: How to View or Delete It
See your search history and delete what you want hidden
:max_bytes(150000):strip_icc():format(webp)/tim-fisher-5820c8345f9b581c0b5a63cf.jpg)
- Emporia State University
In This Article
Jump to a Section
- Microsoft Edge
- Frequently Asked Questions
Your website history is stored in most web browsers, letting you go back to see which sites you visited and what you searched for on search engines. You can also delete your search history to clean it up or to prevent others from seeing websites you visited. Viewing and deleting search history is straightforward in all web browsers.
How to View, Search and Delete History in Chrome
Use Ctrl+H to go to your history in Chrome. The history appears on a full page in a new tab, organized by time. Mobile users should tap the three-button menu and choose History .
You can browse search history in Chrome with the search box at the top of the History page. Just start typing, and your search history will become filtered automatically to show only the items that match your search.
If you're using the Chrome mobile app, tap the search icon at the top to find the search box.
If you find part of your Chrome search history that you want to keep but decide that there's something particular you want to remove, press the three-dotted button next to that specific item, and then choose Remove from history .
Mobile users can erase a single website from their history by tapping the small x off to the right.
Another way to erase your Chrome search history is to delete it all in one action.
Stay on the History tab.
Select Clear browsing data to open a new window, and choose Browsing history .
You can change the Time range value to whatever works for you, and then press Clear data to delete your browsing history and search history.
The Chrome app for mobile devices works the same way: use the Clear browsing data link on the History page to see the same screen shown above.
How to View, Search and Delete History in Microsoft Edge
The Ctrl+H shortcut opens your history in Edge. The items show up on the right side of the screen sorted by date. For the mobile app, tap the three-dotted menu button at the bottom and then choose History.
There's an x next to each item in your Edge history that you can press to remove them from the History page immediately. If you're on the mobile app, press-and-hold an item to find the Delete option.
Alternatively, you can delete your entire search history in one action.
On the left menu of Edge's list of your search history, select Clear browsing data .
Ensure that Browsing history is one of the chosen items.
Select Clear now .
On the Edge mobile app, from the History page, select the trash icon at the top and then choose Clear . Select Browsing history before deleting.

How to View, Search and Delete History in Firefox
Enter Ctrl+H from your keyboard to see all your Firefox search and web history. The History panel opens on the left side of Firefox, organized by day by default, but can be customized to show the history by site and frequency of use. For the Firefox mobile app, tap the three-button menu and choose History .
Type something into the search box above the Firefox history list to instantly search through your search history and the websites you've visited.
Erasing a single web page or search item from your history in Firefox is as easy as right-clicking it and choosing Delete Page . If you're using the mobile app, press-and-hold and then select Remove .
Firefox lets you erase all your history through the Clear All History menu.
Get there with the Ctrl+Shift+Del keyboard shortcut.
Make sure Browsing & Download History and Form & Search History is chosen from the list, and then press Clear Now .
If you want to erase only recent history, change the Time range to clear option to something other than Everything .
The Firefox mobile app lets you clear the web search history, too, by selecting CLEAR BROWSING HISTORY on the History page.
How to View, Search and Delete History in Safari
Go to History > Show All History at the top of the browser to view your Safari history. All of your recently visited sites are listed on a single page, sorted by day. For the mobile app, tap the bookmarks icon on the bottom and then the clock icon at the top.
Look through your Safari history from the History page. Start typing into the text box at the top of the page, and the results populate instantly.
To delete single search history items from Safari, locate what you want to remove and right-click it to find the Delete option. You can delete an entire day's worth of history, too.
Mobile Safari users can selectively delete history items by swiping to the left and then tapping Delete .
To delete all search history in Safari, use the Clear History button on the History page. Choose how much to remove — the last hour , today , today and yesterday , or all history — and then choose Clear History .
The Safari app lets you delete all your history, too, via the Clear button on the bottom of the History page.
How to View, Search and Delete History in Opera
The Ctrl+H shortcut lets you view your Opera web history. The history list shows up in a new tab called History. If you're using the mobile app, tap the Opera menu icon on the bottom, and then select History .
On the History page in Opera is a search box at the top that you can use to search through old search history items and browse websites you've already opened. Just type and then wait a moment for the results to populate.
To remove particular search history items in Opera, hover your mouse over the item you want to delete and then select the x off to the right. If you're on the mobile app, press the three-dotted menu to the right of the item and then choose Delete .
You can also delete all of your Opera history from the same page, with the Clear browsing data button. From there, make sure Browsing History is selected and that the set Time range is as you want it, and then press Clear data .
The Opera app makes clearing all the history a little easier. Just select the trash icon at the top of the History page.
How to View, Search and Delete History in Yandex
Like most browsers, your Yandex search history is accessible from the Ctrl+H shortcut.
After opening the search history in Yandex, locate the search box at the upper-right corner of the page. You might have to scroll if your browser window is too small to see it. Type the search term and press Enter to view the search history that matches.
Yandex is like Chrome when it comes to deleting a specific page from your history: hover your mouse over the item that needs to be deleted, press the small arrow, and then choose Remove from history .
Use the Clear history link to the right of your history items to open a new prompt where you can delete all the history in Yandex. Choose how far back to remove the search history and then select Views . Select Clear to erase it all.
Removing the Yandex browsing and search history on the mobile app is done through the menus. Tap the menu bottom on the bottom and choose Settings , and then Clear data . Select History before tapping Clear data .
To delete your browsing or search history on your iPhone , open Settings > Safari > Clear History and Website Data . Alternately, open Safari and select Bookmarks > History > Clear > All time . Note that this process only applies to your iPhone's built-in Safari web browser and other browsers may require different steps.
To clear your search history in YouTube , sign into the site via a web browser and select History > Search History > Clear All Search History . Or if you use the YouTube app, select your profile icon on iOS (or the Menu icon on Android) > Settings > Clear search history > OK .
Clearing your Google search history on mobile requires using the Chrome app. On Android, select the three dots > History > Clear Browsing Data > All time > Clear data . On iOS, select the three dots > History > Clear Browsing Data > All Time > make sure Browsing History is checked > select Clear Browsing Data twice.
Get the Latest Tech News Delivered Every Day
- How to Clear Your Google Search History
- How to Check Computer History
- How to Clear Search History on iPhone
- How to Delete Search History On Android
- How to Clear Your Search Bar History
- How to Clear Cookies and Cache in Chrome
- How to Delete History On Chromebook
- How to See Reddit Search History
- How to Delete Cookies in Every Major Browser
- How to See Your TikTok Watch History
- How to Clear Internet Cache in Every Major Browser
- How to Delete and Clear Cookies on an iPhone
- How to Clear Private Data in Google Chrome for Windows
- The Top 10 Internet Browsers for 2024
- How to Clear YouTube Search History
- How to Use the Clipboard on Android Phones
How To Delete Your Search History On Safari

- Software & Applications
- Browsers & Extensions

Introduction
Safari is a popular web browser known for its sleek interface and seamless user experience. As you browse the web, Safari diligently keeps track of your search history, allowing you to revisit previously viewed websites with ease. However, there are times when you may want to clear this history for privacy reasons or to declutter your browsing experience. Whether you're using Safari on your Mac, iPhone, or iPad, the process of deleting your search history is straightforward and can be accomplished in just a few simple steps.
In this article, we will guide you through the process of deleting your search history on Safari, empowering you to take control of your browsing data. You'll learn how to clear individual items from your history, wipe out your entire browsing history, and manage your history settings to suit your preferences. By the end of this guide, you'll have a clear understanding of how to maintain your privacy and keep your browsing experience organized while using Safari.
Let's dive into the step-by-step process of deleting your search history on Safari, so you can browse the web with confidence and peace of mind.
Step 1: Open Safari and go to the History tab
To begin the process of deleting your search history on Safari, you'll first need to open the Safari browser on your device. Whether you're using a Mac, iPhone, or iPad, the steps to access your browsing history remain consistent across different platforms.
- Launch Safari by clicking on the Safari icon in your dock or by searching for Safari in your Applications folder and opening it.
- Once Safari is open, navigate to the top menu bar and locate the "History" tab. Click on "History" to reveal a dropdown menu containing various options related to your browsing history.
On iPhone or iPad:
- Unlock your device and locate the Safari icon on your home screen. Tap on the Safari icon to launch the browser.
- With Safari open, tap and hold the "Bookmarks" icon located at the bottom of the screen. This action will reveal a menu with several options, including "History."
Upon accessing the History tab, you will be presented with a list of your recently visited websites, organized by date and time. This is where you can view and manage your browsing history, including the option to delete individual items or clear your entire browsing history.
By successfully navigating to the History tab, you have completed the first step towards managing your search history on Safari. With this foundational step accomplished, you are now ready to proceed to the next phase of the process, which involves clearing individual items from your history.
Now that you've accessed the History tab, let's move on to the next step and explore how to clear individual items from your browsing history in Safari.
Step 2: Clear individual items from your history
Once you've accessed the History tab in Safari, you gain the ability to selectively remove specific items from your browsing history. This feature is particularly useful when you want to eliminate certain websites from your history while retaining others. Whether you stumbled upon a website by accident, visited a page with sensitive information, or simply wish to declutter your history, Safari provides a straightforward method for managing individual items in your browsing history.
To clear individual items from your history in Safari, follow these steps:
- Open Safari and navigate to the History tab as previously described.
- Scroll through the list of websites in your browsing history and identify the specific item you wish to remove.
- Once you've located the item, right-click on it to reveal a dropdown menu of options.
- From the dropdown menu, select "Delete" to remove the individual item from your browsing history.
- Launch Safari and access the History tab by following the earlier instructions.
- Scroll through the list of websites in your browsing history and find the item you want to delete.
- Swipe from right to left on the item to reveal the "Delete" option.
- Tap on "Delete" to remove the selected item from your browsing history.
By following these steps, you can efficiently manage your browsing history by removing specific items that you no longer wish to retain. This level of control allows you to curate your browsing history according to your preferences, ensuring that your history remains organized and reflective of your browsing habits.
Clearing individual items from your history in Safari empowers you to maintain a tidy and relevant browsing history, free from any unwanted or outdated entries. With this capability at your fingertips, you can confidently manage your browsing history to align with your privacy and organizational preferences.
Now that you've learned how to clear individual items from your history, let's proceed to the next step, which involves clearing your entire browsing history in Safari.
Step 3: Clear your entire history
Clearing your entire browsing history in Safari is a comprehensive way to declutter your browsing experience and maintain privacy. Whether you want to start afresh with a clean slate or ensure that no trace of your browsing activity is left behind, Safari offers a simple method to wipe out your entire history with just a few clicks or taps.
To clear your entire browsing history in Safari, follow these steps:
- Open Safari and navigate to the top menu bar.
- Click on the "History" tab to reveal a dropdown menu.
- From the dropdown menu, select "Clear History" to initiate the process of clearing your entire browsing history.
- A dialog box will appear, allowing you to choose the time range for which you want to clear your history. You can select options such as "the last hour," "today," "today and yesterday," or "all history." Choose "all history" to remove your entire browsing history from Safari.
- Once you've selected "all history," click "Clear History" to confirm and complete the process.
- Launch Safari and tap the "Bookmarks" icon at the bottom of the screen.
- In the menu that appears, tap on "History" to access your browsing history.
- Tap on "Clear" at the bottom of the screen.
- A prompt will appear, asking if you want to clear your history. Tap "Clear History and Website Data" to confirm and proceed with clearing your entire browsing history.
By following these steps, you can effectively remove all traces of your browsing history from Safari, ensuring that your privacy is maintained and your browsing experience is streamlined. Clearing your entire history is a proactive measure to safeguard your privacy and maintain a clutter-free browsing environment.
Once you've cleared your entire browsing history, you can browse the web with confidence, knowing that your past browsing activity has been securely removed. This process allows you to start anew or simply maintain a clean slate in terms of your browsing history within Safari.
With your entire history cleared, you have successfully taken control of your browsing data and ensured that your privacy remains intact. Now that you've learned how to clear your entire history, let's explore the next step, which involves managing your history settings to further customize your browsing experience in Safari.
Step 4: Manage your history settings
In addition to clearing your browsing history, Safari provides customizable settings that allow you to manage how your browsing history is stored and utilized. By accessing the history settings, you can tailor the behavior of Safari to align with your privacy preferences and browsing habits. This level of control empowers you to fine-tune your browsing experience, ensuring that your history is managed in a manner that suits your individual needs.
To manage your history settings in Safari, follow these steps:
- Click on the "Safari" tab to reveal a dropdown menu.
- Select "Preferences" from the dropdown menu to access the Safari preferences window.
- Within the preferences window, click on the "Privacy" tab, which contains various options related to your browsing data and history settings.
- In the "Privacy" tab, you can customize settings such as website tracking, cookie management, and the management of website data. These settings allow you to control how Safari handles your browsing history and related data.
- Open the "Settings" app on your device.
- Scroll down and tap on "Safari" to access the Safari settings.
- Within the Safari settings, you can find options to manage your privacy and security settings, including those related to your browsing history.
- Customize settings such as "Prevent Cross-Site Tracking," "Block All Cookies," and "Clear History and Website Data" to tailor Safari's behavior according to your preferences.
By managing your history settings, you can dictate how Safari handles your browsing history, cookies, and website data. These settings offer a nuanced approach to maintaining your privacy and controlling the storage of your browsing information. Whether you prefer to limit website tracking, enhance your privacy protections, or fine-tune data management, Safari's history settings provide the flexibility to align the browser with your specific preferences.
With your history settings managed to your liking, you can navigate the web with confidence, knowing that Safari operates in a manner that respects your privacy and browsing preferences. By customizing these settings, you can optimize your browsing experience while maintaining control over your browsing history and related data.
By following these steps, you can effectively manage your history settings in Safari, ensuring that the browser operates in a manner that aligns with your privacy and browsing preferences. With these customizable options at your disposal, you can tailor Safari to suit your individual needs, providing a personalized and secure browsing experience.
In conclusion, managing your search history on Safari is an essential aspect of maintaining privacy, decluttering your browsing experience, and customizing the browser to align with your preferences. By following the step-by-step guide outlined in this article, you have gained valuable insights into the process of deleting your search history on Safari, empowering you to take control of your browsing data.
From accessing the History tab to clearing individual items and wiping out your entire history, you have learned how to navigate Safari's interface with ease and confidence. The ability to selectively remove specific items from your history provides a tailored approach to managing your browsing data, ensuring that your history remains relevant and organized.
Clearing your entire browsing history serves as a proactive measure to safeguard your privacy and maintain a clutter-free browsing environment. This comprehensive action allows you to start anew or simply maintain a clean slate in terms of your browsing history within Safari, providing peace of mind as you explore the web.
Furthermore, the ability to manage your history settings empowers you to fine-tune Safari's behavior to suit your individual needs. By customizing settings related to privacy, website tracking, and data management, you can optimize your browsing experience while maintaining control over your browsing history and related data.
As you continue to utilize Safari for your web browsing needs, the knowledge and skills acquired from this guide will serve you well in maintaining a streamlined and privacy-conscious browsing experience. Whether you're using Safari on your Mac, iPhone, or iPad, the principles of managing your search history remain consistent, allowing you to apply these techniques across different devices seamlessly.
By taking proactive steps to manage your search history on Safari, you can browse the web with confidence, knowing that your privacy is respected, and your browsing experience is tailored to your preferences. With the tools and knowledge at your disposal, you are well-equipped to maintain a tidy and relevant browsing history while enjoying the seamless functionality of Safari.
In essence, by mastering the art of managing your search history on Safari, you have unlocked the potential to browse the web with confidence, privacy, and personalized control. Embrace these newfound capabilities as you navigate the digital landscape, knowing that you hold the key to a tailored and secure browsing experience on Safari.
Leave a Reply Cancel reply
Your email address will not be published. Required fields are marked *
Save my name, email, and website in this browser for the next time I comment.
- Crowdfunding
- Cryptocurrency
- Digital Banking
- Digital Payments
- Investments
- Console Gaming
- Mobile Gaming
- VR/AR Gaming
- Gadget Usage
- Gaming Tips
- Online Safety
- Software Tutorials
- Tech Setup & Troubleshooting
- Buyer’s Guides
- Comparative Analysis
- Gadget Reviews
- Service Reviews
- Software Reviews
- Mobile Devices
- PCs & Laptops
- Smart Home Gadgets
- Content Creation Tools
- Digital Photography
- Video & Music Streaming
- Online Security
- Online Services
- Web Hosting
- WiFi & Ethernet
- Browsers & Extensions
- Communication Platforms
- Operating Systems
- Productivity Tools
- AI & Machine Learning
- Cybersecurity
- Emerging Tech
- IoT & Smart Devices
- Virtual & Augmented Reality
- Latest News
- AI Developments
- Fintech Updates
- Gaming News
- New Product Launches
- AI Writing How Its Changing the Way We Create Content
- How to Find the Best Midjourney Alternative in 2024 A Guide to AI Anime Generators
Related Post
Ai writing: how it’s changing the way we create content, unleashing young geniuses: how lingokids makes learning a blast, 10 best ai math solvers for instant homework solutions, 10 best ai homework helper tools to get instant homework help, 10 best ai humanizers to humanize ai text with ease, sla network: benefits, advantages, satisfaction of both parties to the contract, related posts.

How To Delete Safari Search Suggestions

How To Delete Safari History

How To Find Download On Mac

How To Delete Google Search History On Safari

How To Delete History On IPad Safari

How To Look At Deleted Safari History

How To Delete Websites On Safari

How To Delete History On Incognito Mode
Recent stories.

How to Find the Best Midjourney Alternative in 2024: A Guide to AI Anime Generators

How to Know When it’s the Right Time to Buy Bitcoin

How to Sell Counter-Strike 2 Skins Instantly? A Comprehensive Guide

10 Proven Ways For Online Gamers To Avoid Cyber Attacks And Scams

- Privacy Overview
- Strictly Necessary Cookies
This website uses cookies so that we can provide you with the best user experience possible. Cookie information is stored in your browser and performs functions such as recognising you when you return to our website and helping our team to understand which sections of the website you find most interesting and useful.
Strictly Necessary Cookie should be enabled at all times so that we can save your preferences for cookie settings.
If you disable this cookie, we will not be able to save your preferences. This means that every time you visit this website you will need to enable or disable cookies again.
The request is blocked.
Personal Safety User Guide for Apple devices
- Personal safety at a glance
- What’s new in personal safety
- Use Safety Check to stop sharing
- How Safety Check works
- Additional considerations when using Safety Check
- Intro to review and take action
- Secure AirDrop and NameDrop
- Securely control whom you share content with from iPhone, iPad, and Apple Watch
- Securely control whom you share content with from Mac
- Share or stop sharing your location
- Manage automatic ETA sharing in Maps
- Manage Location Services settings
- Stop and remove location metadata in Photos
- Stay safe with AirTag
- Safely manage how you forward content
- Reject unknown sign-in attempts
- Record suspicious activity
- Store your data securely in iCloud
- Delete suspicious content
- Manage Family Sharing settings
- Avoid fraudulent requests to share info
- Securely control your Home accessories
- How to erase all content and settings
- Restore the data you backed up
- Intro to privacy and safety tools
- Update your Apple software
- Set a unique passcode or password
- Secure your iPhone or iPad with Face ID
- Secure your devices with Touch ID
- Delete unknown fingerprints from iPhone or iPad
- Add or delete fingerprints on your Mac
- Keep your Apple ID secure
- Use two-factor authentication
- Help prevent being locked out of your device
- Keep your device, app, and website passwords secure on iPhone and iPad
- Manage shared password and passkeys
- App privacy features in Apple products
- Harden your devices against mercenary spyware
- Manage safety settings in Messages
- Use Check In for Messages
- Block calls and messages
- Receive warnings about sensitive images and videos on iPhone, iPad, and Mac
- Keep your browsing history private
- Make an emergency call or text on iPhone or Apple Watch
- Obtain evidence related to another person’s account
- See who has access to your iPhone or iPad
- How to stop sharing your iPhone or iPad content
- How to stop sharing your iPhone or iPad location
Keep your browsing history private in Safari and Maps
Reviewing and clearing search history and caches for browsers and other apps may be a good practice if you’re concerned someone has access to your device. Many apps store information about what you’ve searched for and what you’ve looked at so that it’s easy for you to rediscover it in the future. For example, when you use the Maps app, having a history of locations you’ve searched for or navigated to can make it easier to navigate back to a place you recently visited.
If you’re in an unsafe personal situation and need to look up safety strategies online but don’t want Safari to keep a record of what you’ve viewed, you can open a Private Browsing window on iPhone , iPad , and Mac . When you use Private Browsing, the details of your browsing aren’t saved, and they aren’t shared across your devices. Additionally, if you’ve updated your devices to iOS 17 , iPadOS 17 , or macOS Sonoma 14 , Safari locks Private Browsing tabs after a period of inactivity so that they can be opened only with your password, passcode, Face ID or Touch ID , protecting your privacy when you’re away from your device. You can clear your browsing history and open a Private Browsing window on iPhone, iPad, and Mac.

Clear your browsing history in Safari
If you’ve been looking up information about safety strategies online and are concerned someone may see your browsing history, you can remove all records that Safari keeps about where you’ve browsed.
When you clear your history, Safari removes data it saves as a result of your browsing, including:
A history of the webpages you visited
The back and forward list for open webpages
A list of frequently visited sites
Recent searches
Icons for webpages
Snapshots saved for open webpages
A list of items you downloaded (downloaded files aren’t removed)
Websites you added for a Quick Website Search
Websites that asked to use your location
Websites that asked to send you notifications
Clear recent directions and favorites in Maps on iPhone and iPad
Do one of the following:
Swipe a recent route left.
Tap More directly above the list, then swipe a recent route left; or to delete a group of routes, tap Clear above the group.
Clear recent directions and favorites in Maps on Mac
Below Recents, click Clear Recents.
If you want to remove a Favorite location, Control-click a location (in the sidebar below Favorites), then choose Remove from Favorites.
Open a Private Browsing window on iPhone
Open the Safari app.
The tab is automatically added to a Tab Group called Private. You can open multiple private tabs in the group.
You can easily confirm that you’re in Private Browsing Mode by checking that the search field bar is gray or that it displays the word Private.
Open a Private Browsing window on iPad
While Private Browsing Mode is on, the search field background is black instead of white and sites you visit don’t appear in History on iPad or in the list of tabs on your other devices. You can open multiple private tabs in the Private Tab Group.
Open a Private Browsing window on Mac
A window using Private Browsing has a dark Smart Search field with white text.
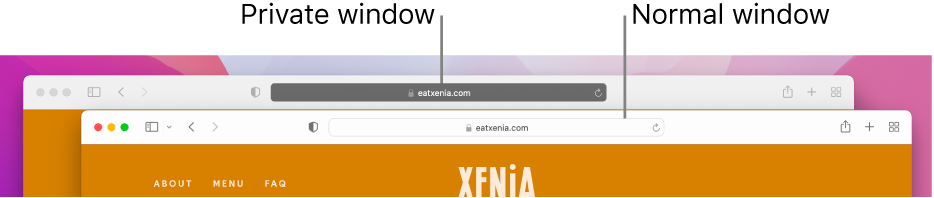
Browse as you normally would.
If you want to always open windows with Private Browsing on Mac
Click the “Safari opens with” pop-up menu, then choose “A new private window.”
If you don’t see this option, do one of the following:
To further enhance Safari privacy
In your Downloads folder, delete any items that were downloaded while you were using Private Browsing windows.
Close any other Private Browsing windows that are still open, to prevent other people from using the Back and Forward buttons to see pages you visited.
Download this guide as a PDF
Analysing Safari browser history
09 march 2023.
- Load from a forensic image
- Copy the history files over and manually load into BHE
- Cached Files
- Session Data
- Site Settings
- Website Visits
Plist Viewer
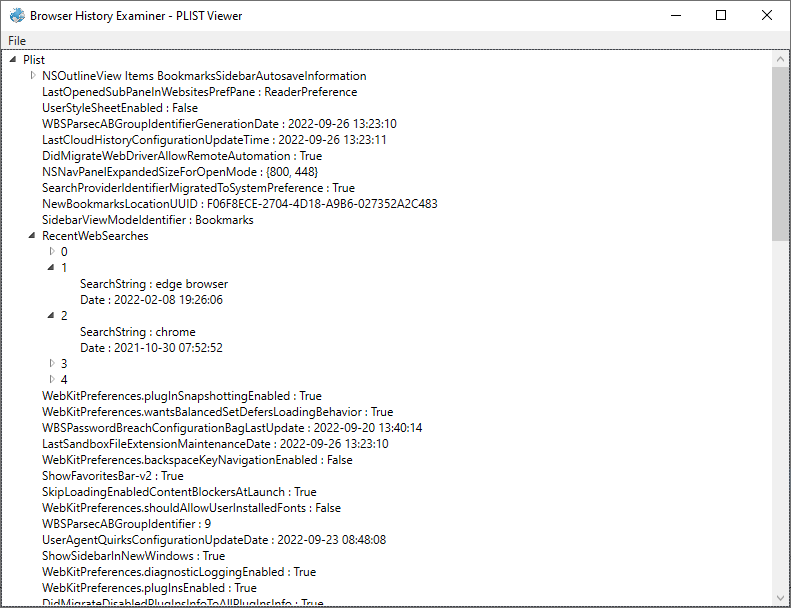
Chromium 'Simple Cache'
Analysing browser site settings
Capturing web pages as evidence
- Help Center
- Google Search
- Privacy Policy
- Terms of Service
- Submit feedback
- Announcements
If you want to request removal of search results from Google, go to Remove web results from Google Search .
Manage & delete your Search history
When you search on Google with Web & App Activity turned on, Google saves activity like your Search history to your Google Account. Web & App Activity saves data about the things you do across Google services, including associated info like locations, in your account to make your experience more personalized. We use your saved activity to give you more personalized experiences, like app and content recommendations.
In My Activity , you can:
- Delete Search history saved to your Google Account.
- Manage Search settings like what activity Google saves and when Google auto-deletes your history.
Your Search history can also be saved to your device, like when you use the Google app while signed out of your Google Account. Learn how to manage your on-device Search history .
Manage & delete Search history
Manage Search history saved to your Google Account
Delete search history.
Important: If you delete Search history that’s saved to your Google Account, you can’t get it back.
You can delete a specific activity, or delete your Search history from a specific day, a custom date range, or all time.
- On your computer, go to your Search history in My Activity .
Control your Search history
- On the left or at the top, click Controls .
- If you find “Auto-delete (On), ” Google automatically deletes your Web & App Activity, which includes your Search history, after a specific time period. To change the time period or turn it off, click Auto-delete (On) .
- Follow the on-screen instructions.
To pause saving your history:
- Under "Web & App Activity," click Turn off .
- Click Turn off or Turn off and delete activity .
- If you choose “Turn off and delete activity,” to select and confirm what activity you want to delete, follow the additional steps.
Manage Search history saved on your device
Even if your Search history isn’t saved to your Google Account, or you delete it from My Activity, your browser might still store it.
You can delete your browser history:
- In Chrome: Learn how to delete browsing history and other browsing data .
- In other browsers: Check your browser’s instructions.
If you’re signed out from your Google Account when you search on Google, you may find recommendations related to your recent search. If you don’t want to get these, turn off Search customization.
- On your computer, go to google.com .
- Turn off Search customization .
How Google deletes your history in your Google Account
When you choose to delete activity manually or activity is deleted automatically based on your auto-delete setting, we immediately start the process of removing it from the product and our systems.
First, we aim to immediately remove it from view and the data may no longer be used to personalize your Google experience.
We then begin a process designed to safely and completely delete the data from our storage systems.
Related articles
- Delete your activity
- View & control your Web & App Activity
- Manage your audio recordings in your Web & App Activity
- Change your Google app settings
- Search & browse privately
How Search works with your activity
Was this helpful?
Need more help, try these next steps:.

IMAGES
VIDEO
COMMENTS
Use the search bar to find specific websites. Enter your text in the Search bar. A list of matching results from your history will appear. Click a site to load it in Safari. 5. To clear your history, click the "History" menu. Click Clear History…. [2] Select a time frame from the drop-down menu, then click Clear History.
Delete a website from your history. Block cookies. Use content blockers. Delete history, cache, and cookies. Go to Settings > Safari. Tap Clear History and Website Data. Clearing your history, cookies, and browsing data from Safari won't change your AutoFill information. When there's no history or website data to clear, the button to clear it ...
In the Safari app on your Mac, choose History > Show All History. Type in the Search field at the top-right corner of the window. Safari uses iCloud to keep your browsing history the same on your iPhone, iPad, iPod touch and Mac computers that have Safari turned on in iCloud preferences. On your iPhone, iPad or iPod touch, go to Settings ...
Open Safari for me. In the Safari app on your Mac, choose History > Clear History, then click the pop-up menu. Choose how far back you want your browsing history cleared. When you clear your history, Safari removes data it saves as a result of your browsing, including: History of webpages you visited. The back and forward list for open webpages.
In Safari, tap the Bookmarks button. Select the History icon in the upper right corner. Tap Clear and select how much history you'd like to clear: the last hour, the last day, 48 hours' worth, or all recorded history. To clear History, tap the Bookmarks button, then choose the History icon.
On an iPhone, it's at the bottom of the screen. In the pop-up that appears (on the left side of the screen on iPad and over the whole screen on iPhone), tap the History tab (which looks like a clock face), and then tap the "Clear" button. (Don't worry. It won't clear anything yet.) After you tap "Clear," another pop-up will give you yet another ...
1. Open the Safari app. 2. Tap the book icon at the bottom of your screen. It is the second icon from the right. This will bring up your search history. Click on the book icon to access your ...
Tap "History" then "Show All History" to reveal the list of websites you have visited. To find a particular website, search for it in the search bar at the top of the screen. Click on it ...
Here's how to manage Safari's history on a Mac: Open the Safari browser and select History in the menu bar located at the top of the screen. You'll see a drop-down menu with the titles of the web pages you visited recently. Select a website to load the respective page or select one of the previous days at the bottom of the menu to see more options.
If you simply want to clear part of your history, you can click "Show History" ("Command + Y"). Click on the site or use the "Command" key to select several sites, then press the "Delete" key. You can also click "Clear History" in the upper right corner to remove everything all at once. You can also right-click a history entry to delete it.
In Safari, tap the book icon. Firstly, open Safari and tap the book icon in the bottom bar. 2. Select the history tab (clock icon) and tap Clear. Now select the history tab (clock icon) and tap ...
Choose History > Clear History and Website Data, then click the pop-up menu and choose how far back you want your browsing history cleared. When you clear your history, Safari removes data it saves as a result of your browsing, including: Remove all records that Safari keeps of where you've browsed during a period of time you choose.
Select the gear icon on the Home screen to open the iPad Settings . Scroll down and select Safari . Scroll through the list of settings and select Clear History and Website Data to delete the browsing history, cookies, and other cached website data. Select Clear to confirm, or select Cancel to return to the Safari settings without removing any ...
On your iPhone or iPad, open the Google app . Tap the search bar View all . At the top of "Recent searches," if you find "Manage History," you're currently signed in to your Google Account. To delete a recent search, swipe it left and tap Delete . To delete all your searches, tap Clear all Clear on-device history.
The screenshot below is from the newest version of the Safari Browser. Now click on the "History" tab on the top left of the Safari browser and select "Clear History" from the dropdown menu. A popup box will appear asking you to select the time period you would like to clear history from. Make the selection you feel appropriate and ...
Launch the Safari browser on your desktop. It's a blue and white icon with a compass. Once the Safari browser is up and running select "History" from the menu on the top left and click on it. When the drop down menu appears, highlight and click on "Show All History.". Once you have selected "Show All History" a separate window ...
How to View, Search and Delete History in Firefox. Enter Ctrl+H from your keyboard to see all your Firefox search and web history. The History panel opens on the left side of Firefox, organized by day by default, but can be customized to show the history by site and frequency of use. For the Firefox mobile app, tap the three-button menu and ...
Let's dive into the step-by-step process of deleting your search history on Safari, so you can browse the web with confidence and peace of mind. Step 1: Open Safari and go to the History tab. To begin the process of deleting your search history on Safari, you'll first need to open the Safari browser on your device. Whether you're using a Mac ...
View and manage your Bing search history, clear your recent searches, or turn off the history feature.
When you clear your history, Safari removes data it saves as a result of your browsing, including: A history of the webpages you visited. The back and forward list for open webpages. A list of frequently visited sites. Recent searches. Icons for webpages. Snapshots saved for open webpages. A list of items you downloaded (downloaded files aren ...
09 March 2023. We recently added support for analysing Safari history from macOS in Browser History Examiner (BHE). There are currently two options for loading macOS browser history into BHE: Load from a forensic image. BHE does not directly support the parsing of forensic image files therefore you will need to mount the forensic image first.
On your computer, go to your Search history in My Activity. Choose the Search history you want to delete. You can choose: All your Search history: Above your history, click Delete Delete all time. A specific time period: Above your history, click Delete Delete custom range. A specific day: Next to the day, click Delete all activity from [day] .