- Editorial Process
- Why Trust Us?
- Affiliate Linking Policy
- Privacy Policy
- Terms of Service

Weekly Must-Reads View All
7 things to do if you spilled water on your macbook.
Quick steps to save your MacBook from water damage
How to Boot Your Mac Into Verbose Mode: 4 Best Ways
Boot your Mac into Verbose Mode with this step-by-step guide
How to Fix Your Mac Shutting Down Randomly: 16 Fixes to Try
Troubleshoot random shutdowns on Mac with effective solutions
How Much Space Does macOS Take On Your Mac?
Understand macOS size and analyze your Mac's storage usage
Popular Topics
- What to Do With Your Old MacBook? 13 Useful Ways to Reuse an Old Mac
- What Is the MacBook Flexgate Issue and How to Fix It
- What Is the MacBook Flexgate Issue
- Uninstall Java
- Safely Transfer Files from Mac to Mac
- Safari Bookmarks Disappeared on Mac: 10 Best Ways to Restore Them
- Repairing disk permissions
- Old MacBook
Trending Now View All

- Mac Maintenance
How to Block Websites on Safari on Mac: 5 Best Ways
Hashir Ibrahim
Reviewed by
Last updated: December 22, 2023
Expert verified
To block websites on Safari on a Mac, use one of the following methods:
- Set up Screen Time in System Settings and choose Content & Privacy to limit adult websites or specify only allowed websites .
- Access your router’s settings via its IP address and use the Access Restrictions or Parental Controls to block specific websites.
- Install a web blocker extension from the App Store.
- Download and use third-party web blocker apps.
- Use the sudo nano /etc/hosts command to edit the host file via Terminal to block specific websites.
I know how easy it is to get distracted online, especially when trying to work or study on a Mac. That’s why I put together this guide with simple, straight-to-the-point steps that I use myself to keep focused. These methods really work whether you’re aiming to stay focused, manage your online activities, or just streamline your browsing.
Before We Begin
Besides blocking websites on your Mac, you should also remove adware and unwanted programs. Download MacKeeper and use its Adware Cleaner to avoid annoying pop-ups that send you to websites you don’t want to visit.
How to Block a Website on Safari on Mac
There are different solutions for blocking websites on Safari. Below, I’ve shared some quick ways to block websites on Safari.
1. Use Screen Time
Screen Time is a feature in macOS, iOS, and iPadOS that allows you to set limits on app usage, including Safari. You can use Screen Time to block specific websites or categories of websites during certain times of the day. You can also use it to block all websites and whitelist some specific ones.
For macOS 10.15 Catalina or Later
Here’s how to use Screen Time to block websites on Safari on your Mac:
- Open the Apple menu and click System Settings .
- Click Screen Time in System Settings and select Content & Privacy .

- Click Content Restrictions .

- A new window will appear. Click the drop-down icon next to Access to Web Content and select Limit Adult Websites .

If you want to manage your time on specific websites using Safari, you can do that with Screen Time. Here are the steps for setting a time limit for certain websites on Safari on a Mac:
- Click Screen Time in System Settings and select App Limits .

- In the App Limits section, toggle on the App Limits switch and click the Add Limit button to create a new restriction.

- Scroll down to the end of the list until you find the option for Websites .

- Click the dropdown arrow next to Websites to specify which websites you want to set time limits for.
- Select a website from the list or add a URL.
- In the Time section, specify the time you wish to allow for this site. This is the duration for which you can access the site each day.
- Once you have set the time limit, click Done .

For iOS 12 or Later and iPadOS
Here’s how to use Screen Time to block websites on Safari on your iPhone or iPad:
- Open the Settings app on your iPhone.
- Tap Screen Time .
- If Screen Time isn’t already enabled, tap Turn On Screen Time , then tap Continue . If it’s for your iPhone, select This is My iPhone .
- Tap Content & Privacy Restrictions and toggle on the Content & Privacy Restrictions switch.
- Tap Content Restrictions and select Web Content .
- Select Limit Adult Websites .
- Tap Add Website in the Never Allow section.
- Type the website URL you want to restrict in the URL field and tap Done .
2. Change Router Settings
If you block websites through your router settings, it stops those sites on every device using your Wi-Fi. You just need to go into your router’s settings and choose the websites you want to block.
Here are the steps to block websites on Safari using router settings:
- Open your web browser and enter your router’s IP address in the address bar. You can usually find this information on the back of your router or in the manual.
- Enter your login credentials when prompted. The default username and password should be listed in your router’s manual if you need to change them.
- Look for the Access Restrictions or Parental Controls section in your router’s settings. It may be under the Advanced or Security tab.
- Choose the Website Blocking or Block Sites option.
- Enter the URL you want to block in the Website URL field. Some routers may also allow you to block websites based on keywords.
- Save the settings and exit the router’s interface.
3. Install A Web Blocker Extension
You can also add a browser extension to your web browser to do different things, including blocking websites. Safari doesn’t have a dedicated store for extensions, like Chrome. Instead, you have to download them from the App Store.
For Safari, I recommend a website-blocking extension called StayFree, a popular choice among Mac users.
For macOS 10.12 or Later
- Open Safari on your Mac.
- Click Safari in the menu bar and select Safari Extensions . This will open the App Store.

- In the App Store, type StayFree in the search bar and click Get > Install next to the app name in the results.

- Wait for the extension to install. Once it’s installed, you might get this notification in Safari. Click the Turn On Extensions button.

- Close Safari and reopen it. You should now see the extension’s icon near the address bar.
- To block a site, click the extension icon, and select Focus Mode Settings .
- It will open a new window. Click the Add Website button.

- Type the website URL and click Save . It will block the website and you won’t be able to reload it until you remove it from the Blocked Website list.

For iOS 15 or Later and iPadOS 15 or Later
iOS 15 and iPadOS 15 support web extensions for Safari. To add a Safari website blocker extension to your iPhone or iPad, follow these steps:
- Open Settings on your iPhone or iPad.
- Navigate to Safari .
- Select Extensions > More Extensions . This directs you to the App Store, showing compatible Safari extensions.
- Pick a web blocker extension for screen time control, and download it.
- Activate the Safari extension by going to Settings > Safari > Extensions .
- Find the web blocker extension you’ve installed and turn it on.
4. Use Third-Party Web Blocker Apps
Third-party web blocker apps offer another effective solution for managing online content access on Mac. These apps work by letting you make a list of websites you want to block. This stops you from accessing these sites for certain times you choose or all the time.
Here are some third-party web blocker apps that you might consider using:
- Cisdem AppCrypt : Cisdem AppCrypt is not just a website blocker, it also locks apps with a password. For website blocking, you can create a blacklist or whitelist and set up a schedule to block sites during certain times.
- 1Focus : 1Focus lets you block distracting websites and apps. It’s simple to use and lets you set periods of focus during which specific sites and apps are inaccessible. You can also schedule recurring focus sessions, making it a handy tool for establishing a routine.
- Freedom : Freedom is a popular app for blocking distracting websites and apps across multiple devices. It lets you create blocklists and schedule distraction-free sessions, making it a great tool for improving focus and productivity.
- SelfControl : Specifically for macOS, SelfControl lets you block access to distracting websites, mail servers, or anything else on the Internet. Once you set a period to block for, not even restarting your Mac or deleting the app will disable the block.
5. Map Domain Using Host Files/Terminal
Blocking websites in Safari on your Mac can be done by using host files. These files connect website names to their internet addresses. You can change these files to stop your Mac from reaching certain websites.
Here are the steps to map domain using host files:
- Open the Terminal application on your Mac. You can do this by searching for Terminal using Spotlight or by navigating to Applications > Utilities > Terminal .

- In the Terminal window, type the following command to open the host’s file and press Enter :

- You will be prompted to enter your admin password. Enter it.
- Use the arrow keys to navigate to the bottom of the host’s file.
- To block a website, add the following line to the bottom of the file, replacing example.com with the URL of the website you want to block:
- You can add as many websites as you want by creating a new line for each website.
- Press Control ^ + O to save the changes to the host’s file.

- Press Control ^ + X to exit the editor.

- To make the changes take effect, flush the DNS cache on Mac by typing the following command in the Terminal:

- It will clear the cached DNS entries, forcing the Mac to use the updated host file.
Once you’ve completed these steps, Safari and other browsers on your Mac should no longer be able to access the websites you’ve blocked in the host file.
This method blocks the websites system-wide, so it will affect all users on your Mac. To unblock a website, remove the corresponding line from the host file and flush the DNS cache again.
How to Whitelist Specific Websites on Mac
Once you’ve set up Screen Time to limit websites, most adult websites will become inaccessible. But if you want to allow specific websites only, follow these steps:
- Follow the above steps from 1 to 3, and instead of Limit Adult Websites, select Allowed Websites Only in the Web Content window.

- Click the Customise button that appears.

- In the new window, click the + button in the bottom left corner.
- Type in the name and URL of the website you want to allow and tap Done .

- The website you add will appear in the list.

- Click Done to close the window.
Avoid Distractions While Browsing With MacKeeper
MacKeeper does not offer a feature to block websites on Safari. But it offers an Adware Cleaner that can detect and remove adware and potentially unwanted programs causing unwanted pop-ups or redirects to certain websites. This can indirectly help with blocking certain websites.
To use the Adware Cleaner feature in MacKeeper:
- Download and install MacKeeper on your Mac.
- Open MacKeeper and click Adware Cleaner in the left sidebar.

- Click Open .

- Click Start Scan to scan your system for adware and potentially unwanted programs.

- Once the scan is complete, review the list of detected items and select the ones you want to remove.
- If there are no malicious files, you’ll get a No items found message on your screen. Click Rescan to run the scan again or close the program.

While this may not directly block websites on Safari, removing adware and potentially unwanted programs can prevent unwanted pop-ups or redirects to those websites. So, it’s worth a try.
What Else Can MacKeeper Do?
Besides removing adware on your Mac, MacKeeper can block ads on your Mac , disable pop-ups on Safari and other browsers, and remove browser extensions . Check out my MacKeeper review to learn about these features.
Why Would You Need to Block Websites on Safari?
Blocking websites on Safari can be necessary for several reasons:
- 🎯 Focus and Productivity : If you find yourself frequently distracted by certain websites while working or studying, blocking them can help maintain focus and boost productivity.
- 👪 Parental Controls : For parents, blocking websites is a way to ensure children don’t access inappropriate content or spend too much time on entertainment sites.
- 🔒 Online Safety : Blocking websites that are known for phishing, scams, or malicious content helps protect your personal information and your device’s security.
- 📶 Bandwidth Management : In some cases, especially in a workplace, blocking websites that consume a lot of bandwidth (like streaming services) can help maintain network performance.
- 💆 Digital Well-being : Sometimes, blocking websites can be a part of a digital detox strategy, helping reduce time spent on addictive sites and improving overall well-being.
In each case, the goal is to create a safer, more focused, and more productive online environment.
Block Unwanted Websites on Safari and Be More Productive
Now that you know how to block websites on Safari, you may want to take your productivity up a notch. Here are some more tips to make your Safari experience better.
- Clear Safari cache on your Mac to improve its performance and prevent slow loading times.
- If your Safari is crashing on Mac , troubleshoot the problem by updating it and clearing the cache and cookies.
- Update Safari on Mac to prevent crashes and improve its security.
Frequently Asked Questions
Can i unblock websites that i’ve blocked on safari on mac.
Yes, you can unblock websites previously blocked in Safari on your Mac. The method to unblock depends on how you blocked the site initially, whether through browser settings, a parental control app, or system files.
Can I password-protect the blocked websites?
No, you cannot password-protect the blocked websites using the built-in website-blocking feature on Safari. If you want to password-protect your blocked websites, use a third-party app or software that offers this feature.
Will blocking websites on Safari prevent me from accessing them on other devices?
No, blocking websites on Safari will not prevent you from accessing them on other devices. Blocking websites on Safari only affects your Safari browser on the device you set it up on. You can access those websites easily on other devices.
Can I block websites based on specific keywords?
No, you cannot block websites based on specific keywords using the built-in website blocking feature on Safari. However, some third-party apps or browser extensions allow blocking websites based on keywords or phrases.
I'm Hashir, a tech journalist with a decade of experience. My work has been featured in some of the top tech publications like MakeUseOf and MakeTechEasier. I have a bachelor's degree in IT, a master's in cybersecurity, and extensive knowledge of Apple hardware, specifically MacBooks. As the senior writer at MacBook Journal, I write in depth guides that help you solve any issues you have with your mac and unbiased reviews that help you make the right buying decisions.
Hi there! I'm Ojash, a tech journalist with over a decade of experience in the industry. I've had the privilege of contributing to some of the world's largest tech publications, making my mark as a respected Mac expert. My passion lies in exploring, using, and writing about MacBooks, and I enjoy sharing my expertise to help others make informed decisions and get the most out of their MacBook experience. Join me as we delve into the fascinating world of MacBooks together!
You May Also Like

How to Kill Background Processes on Your Mac: 8 Best Methods
Written by Hashir Ibrahim Reviewed by Ojash Last updated: August 26, 2023 Expert

How to Reset PRAM and NVRAM on Mac: A Step By Step Guide
Easily reset PRAM and NVRAM on your Mac with this step-by-step guide

How to Reset Network Settings on Mac: 5 Easy Ways
Restore Mac connectivity with simple steps to reset network settings

How to Free Up Space on Your Mac Hard Drive: 20 Best Ways
Written by Hashir Ibrahim Reviewed by Ojash Last updated: October 7, 2023 Expert
How to block websites in Safari using Screen Time on your Mac
- To block a website on Safari, use Screen Time on your Mac.
- You can even block all websites and only allow specific, approved sites.
- Alternatively, you can install a third-party website blocker — but setup will vary from app to app.

The internet can be an incredible resource, but it can also be a dangerous place, particularly for young children. But there are options to limit which sites your computer can have access to.
If you have a Mac, there are built-in options, including blocking specific sites, limiting access to approved sites, or using a third-party website blocker.
Here's what you'll need to do:
How to block websites on Safari
You can block sites using Screen Time on Mac computers. Here's how:
1. Click the Apple icon, located in the top-left corner of the screen and select System Preferences .
2. Choose Screen Time .
3. Click Content and Privacy in the left sidebar.
4. Click Turn On , located towards the top-right corner of the window (unless you've already enabled the feature).
5. Choose Limit Adult Websites , then click Customize .
6. In the Restricted section, click the plus symbol.
7. Add the desired URL and hit Ok .
8. Hit Ok .
How to block everything and whitelist specific sites
1. Go into Screen Time through your Mac's System Preferences.
2. Choose Content and Privacy in the left sidebar.
3. Click Allowed websites only and then hit Customize .
4. Add your allowed websites and then hit Ok .
How to block websites with third-party blockers
If you prefer, you can use a third-party website blocker. However, the way you'd set those up will depend on the app you choose. Here are a few options:
- Main content
- Accessories
- Meet the team
- Advertise with us
- Privacy Policy

If you want to prevent your children from using any particular websites or your employee to be away from unnecessary websites, URL or Apps then there are some ways through which you can prevent them from using the web or app. To do so, you can configure Safari, set Parental Lock or there are some apps available for blocking websites. We have explained all three methods; block on Safari, Parental Lock and Lock through the app to block a website on safari.
How to Block Websites in Safari on Mac Running macOS Catalina or Earlier
Step #1. Launch the Terminal (Open Spotlight and search for the Terminal).
Step #2. In the Terminal type sudo pico /etc/hosts and press Enter. Pressing enter, you will be asked to enter the Administrator Password

Step #3. Once you enter Password, the Terminal text program will open on the host file. Scroll the cursor down to the bottom and press Enter. It will create a new line to type.
Step #4. Type the IP 127.0.0.1 followed by the URL or Site address. i.e: 127.0.0.1 www.yahoo.com And press Enter . Type another URL or Site following the same steps . Do not add more than one URL or Site in a single line , each entry should be in a separate line .
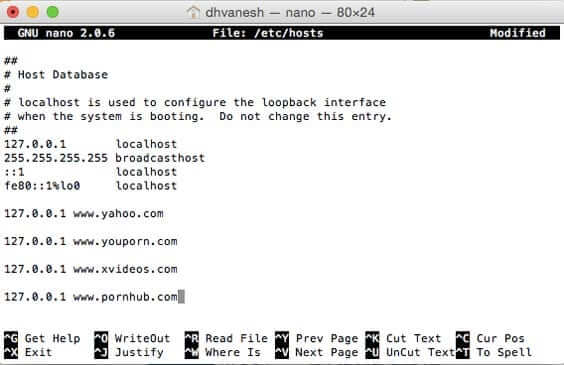
Step #5. Once you are done with the entry ( the sites or URL, you want to block ), press Ctrl+O and then Enter to save them and exit the editor.
Step #6. Then Flush your cache in order to take effect to the settings, type sudo dscacheutil -flushcache to flush your DNS and press Enter.
Now open the URLs or Sites you have blocked. If it is set up correctly you should not be able to open website/URL.
How to Unblock URLs or Websites you Have Blocked
Launch Terminal → type sudo pico /etc/hosts → remove the URL and Site → press Ctrl+O and Enter
How to Block Website/URL on Mac with Parental Controls
Step #1. First of all, make a separate User Account for your children.
Step #2. Then go to System Preferences on your Mac.
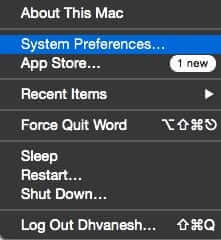
Step #3. Click on Parental Controls.

Step #4. Then click on the lock icon (shown at the bottom of the window.)
Step #5. Clicking on the lock icon, you will be asked to enter the password. Click to unlock.
Step #6. Then select the User account that you want to lock.
Step #7. Select the Web tab.
Step #8. Then select Try to limit adult websites automatically .
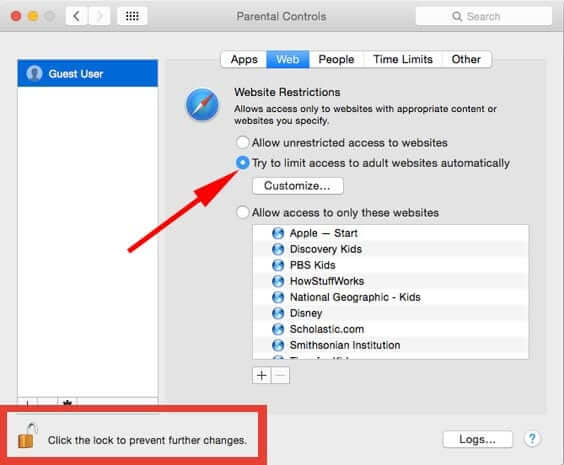
Step #9. Click on Customize…
Step #10. Under Never allow these websites, click on “ +” icon and enter URLs/websites that you want to block.
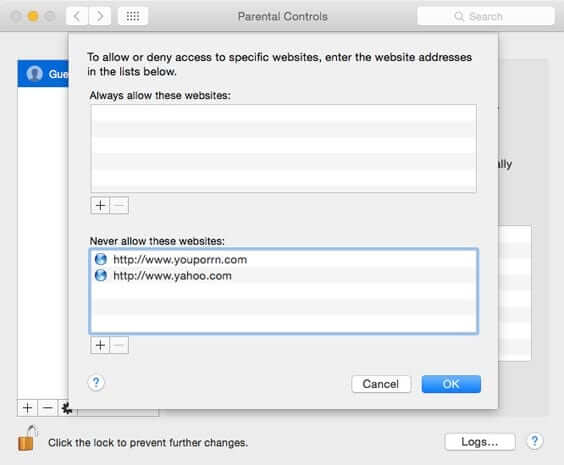
After adding the websites or URL you can be sure that it cannot be accessed by the banned user.
Block Website on Mac Through App

There is an app, called Self Control, an open-source application for Mac OS X. Through the app, you can block the websites, URL, mail, and so on. The best thing about the app is when you block the sites/mail/URL, you cannot access the blocked sites unless and until the date you have added gets expired.
To Block, set a period of time and add sites to the blacklist and click Start. Once you click on start, it will be blocked for the period of time you have set. Until the timer expires, you cannot access those sites even if you delete the app.
Price: Free Download
That’s all, mate!
You would like to read these posts as well:
- How to Preview Web Page in Safari on Mac
- Safari for Windows: Feel the Apple Touch on Windows PC
- How to update Safari on Mac
Do share your feedback with us in the comment below.
The founder of iGeeksBlog, Dhvanesh, is an Apple aficionado, who cannot stand even a slight innuendo about Apple products. He dons the cap of editor-in-chief to make sure that articles match the quality standard before they are published.
View all posts
🗣️ Our site is supported by our readers like you. When you purchase through our links, we earn a small commission. Read Disclaimer .
LEAVE A REPLY Cancel reply
Save my name, email, and website in this browser for the next time I comment.
Related Articles
How to download watchos 10.5 beta 3 on apple watch, how to download macos sonoma 14.5 beta 3, how to download ipados 17.5 beta 3 on ipad, how to download and install ios 17.5 beta 3 on iphone.
How to Permanently Block Websites on Safari on Mac
You can access just about any website on Safari, but there are times when you’d want to block some websites for one reason or another. Maybe you share your Mac with your family, or your kids use it for school and entertainment. Maybe you just prefer not to access certain websites. Whatever the reason, Mac allows you to block websites from launching on Safari.
There are several ways to block websites on Safari on your Mac, the obvious being third-party website blocker apps. But you can also block websites using Mac’s Screen Time feature, and in Safari through your router. Not sure how that works? We’ve got you covered. This article will show you all the ways to block websites on Safari on your Mac.
Before we start Browser extensions can be useful for blocking ads and overall convenience. However, having too many of them can slow down your Mac’s performance. Consider disabling some browser extensions on your Mac. Of course, you can do this manually, but if you want to save time, you can let MacKeeper do it for you in a whim. That’s just a fraction of what MacKeeper can do for your Mac. Check it out and see for yourself. Download MacKeeper now to keep your MacBook in optimal condition.
Let’s have a look at all the ways you can block websites on Safari on your Mac.
In this article you will find the following:
- How to block websites on Safari on Mac
You might already know how to block undesirable websites on Google Chrome , but did you know you can also do the same on Safari? You can block unwanted sites on Safari on your Mac in four ways.
How to block websites in Safari on a Mac using Screen Time
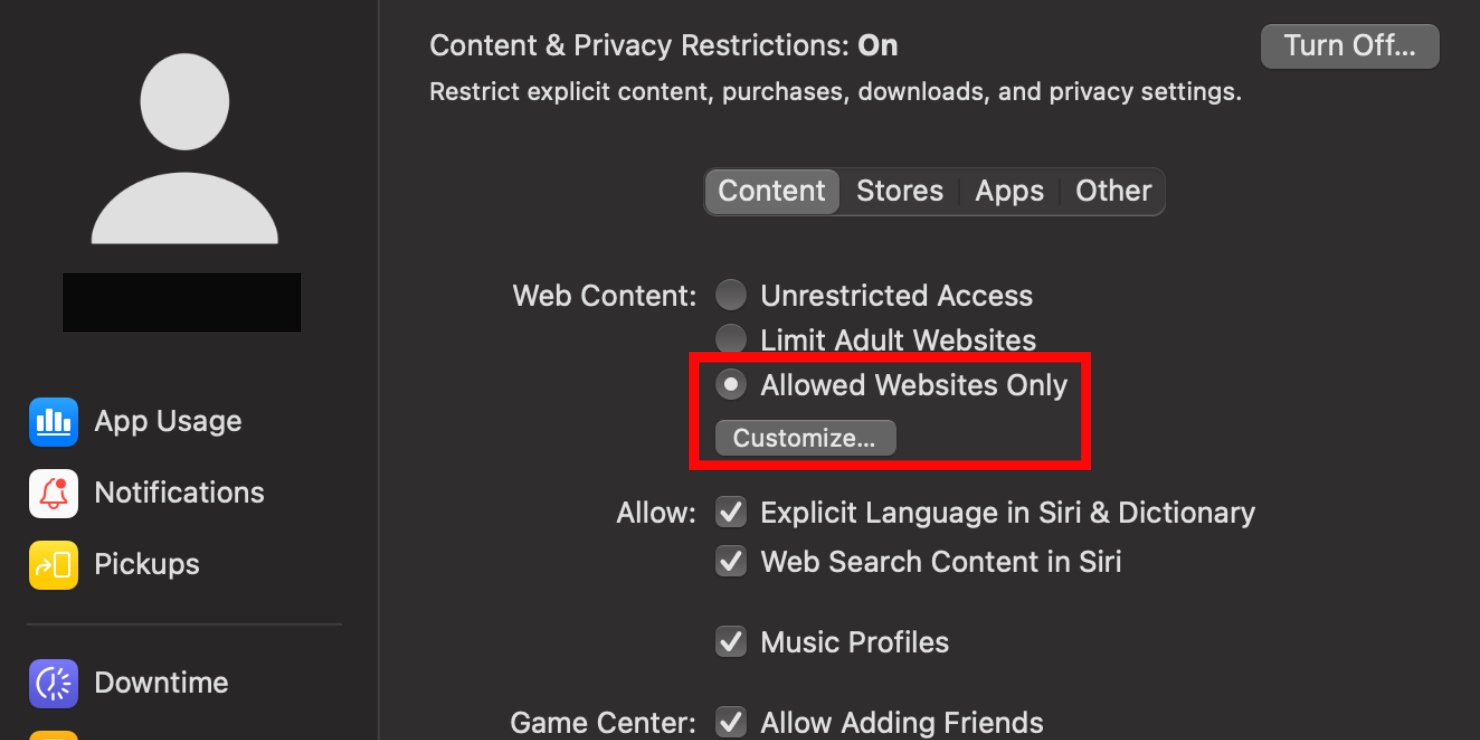
Apple’s Screen Time helps you manage and track usage on apps and websites on your Mac. In addition to scheduling downtime and setting limits, it allows you to block unwanted websites on your Mac.
The first way to do this is by choosing the websites you want to access on Safari:
- Open System Preferences on your Mac, then click on Screen Time
- Click on Content & Privacy on the left of the screen
- In the top-right corner, click Turn On Content & Privacy Restrictions
- Now click on Allowed Websites Only , followed by Customize … to choose a list of websites you want to access through Safari on your Mac. This will block any website not listed from opening. Your Mac will let you know each time it blocks those websites in the background
The second method is to block particular websites.
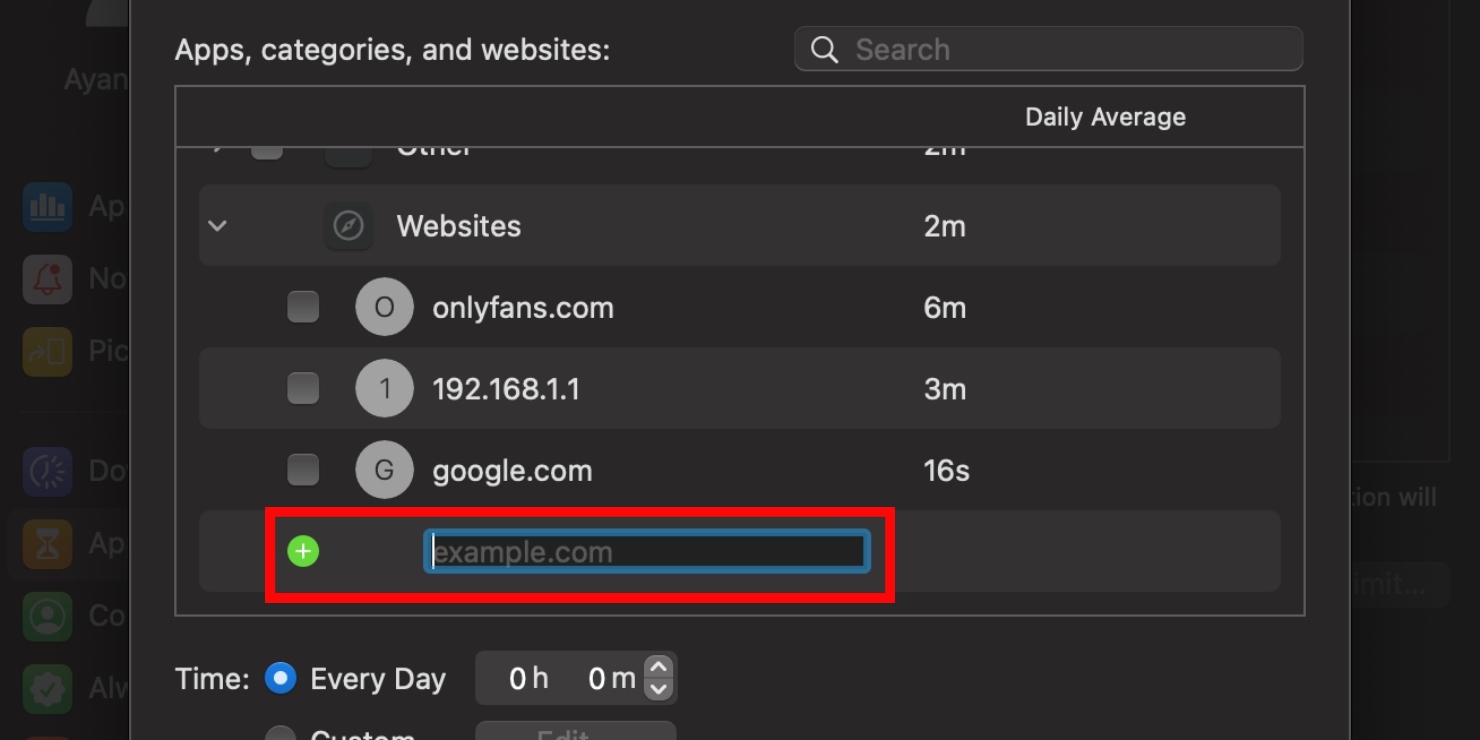
- Open System Preferences , then click on Screen Time
- Click on App Limits on the side bar on the left of the screen
- Click Turn On App Limits in the top-right corner
- Now click on the plus icon in the bottom-left corner of the App Limits box
- Scroll down to Websites and click on the arrow on the left to see a list of possible websites to block. You can also add more websites to the list by clicking on the green plus icon and paste or type the URL of the website in the text box . If you want to block that website completely, leave the Time field as is at 0h 0m. Alternatively, you can choose the amount of time you want to spend on the website each day using the arrows next to Every Day . You can also set a custom time by clicking on Custom , followed by Edit . Now choose your daily time limit by checking the boxes
That’s it, you will now only be able to browse the websites you prefer.
How to block websites in Safari on a Mac with Terminal
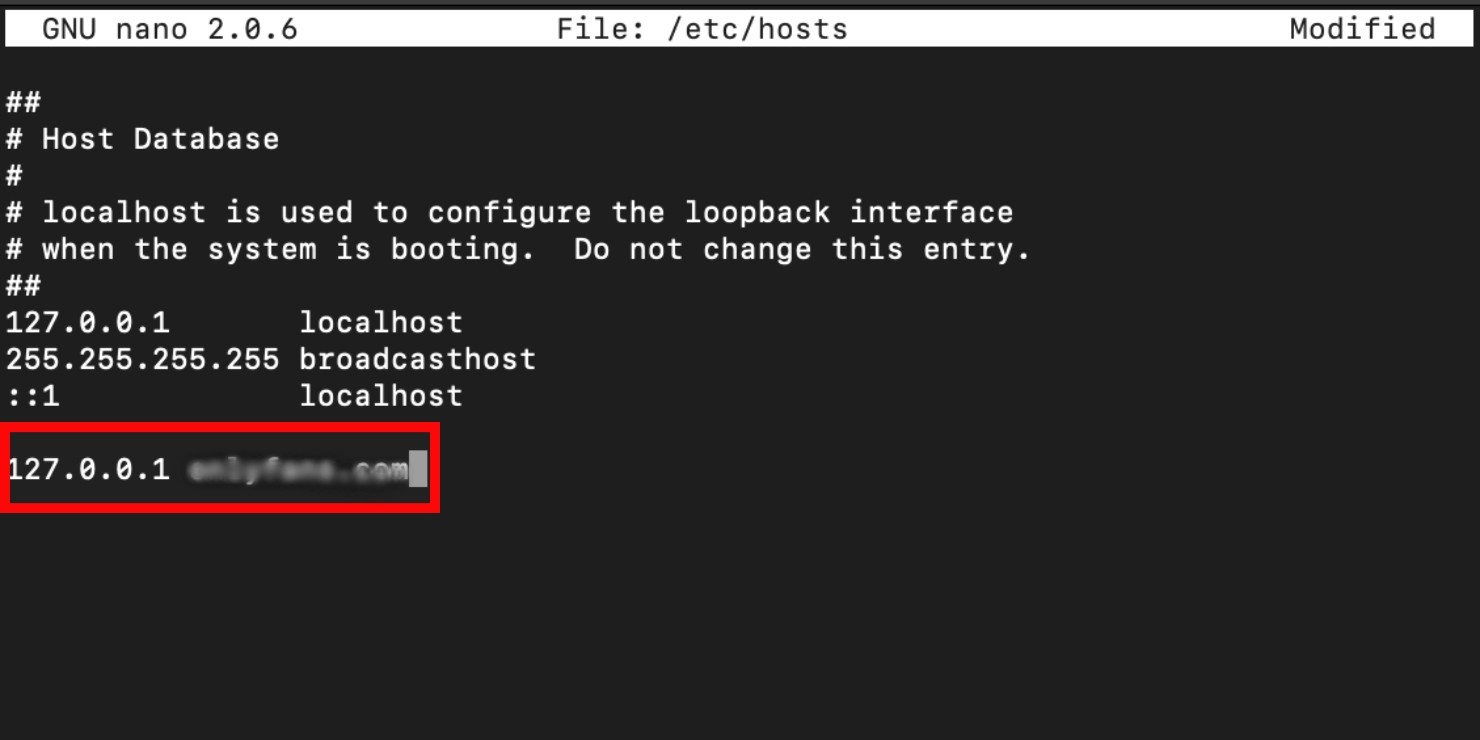
Terminal is Mac’s interface that allows you to block websites without parental controls. It works by blocking websites from opening on the local IP address. As this is a more technical method, only attempt it if you’re comfortable with using command-line prompts.
Launch Finder on your Mac:
- Click on Applicatons , then double-click on the Utilities folder
- Double-click on Terminal to launch it
- Start by backing up the host file. This is an important step, in case anything goes wrong. To back up the host file, type “sudo /bin/cp /etc/hosts /etc/hosts-original” on a new line and press the Return key
- Enter your Mac’s admin password when prompted, then press the Return key again.
- Type “sudo nano /etc/hosts”, followed by the Return key
- Using the down arrow key on your Mac, go to a new line and add the URL of the website you want to block, with the local IP address “127.0.0.1” before it, separated by a space. Be sure to add all the versions of the website on a new line, For example, “127.0.0.1 onlyfans.com” and “127.0.0.1 www.onlyfans.com”. Do this for every website you want to block
- When you’re done, press Control-O . Now press the Return key. Your blocked websites are now saved
- To exit Terminal, press Control-X
If you’re uncomfortable with using this method, there are more ways to block websites on Safari.
Related reading: How to use Terminal command line on your Mac
How to block websites in Safari on a Mac through router
Another way to block websites on your Mac is through your router’s settings:
1. Find your IP address on your router; it’s usually at the bottom. Alternatively, you can go to your Mac’s System Preferences > Network > Wi-Fi > Advanced… > TCP/IP . Your IP address will be shown next to Router
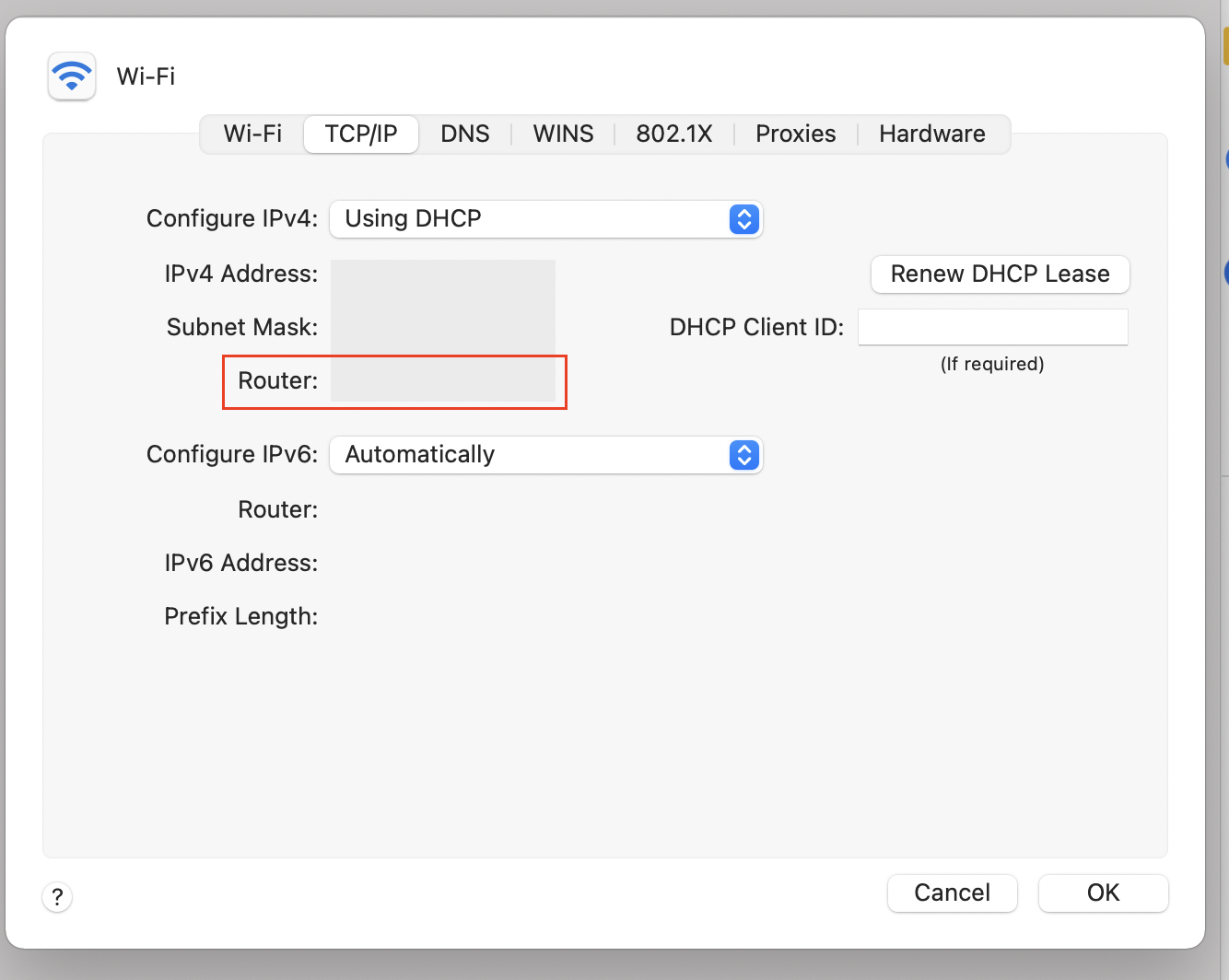
2. Type the address of the website you want to block in Safari
3. Now type your router’s admin name and password upon request
4. On the Settings page, find the options to block websites, and add each website you want to block
You’re all set. Just remember to do this again if you get a new router in the future.
How to block websites in Safari on a Mac using third-party website blocker apps
Up until now, we’ve showed you multiple ways to block websites on a device level. The final way to block websites on your Mac is with the help of third-party apps. Here are three apps we recommend:
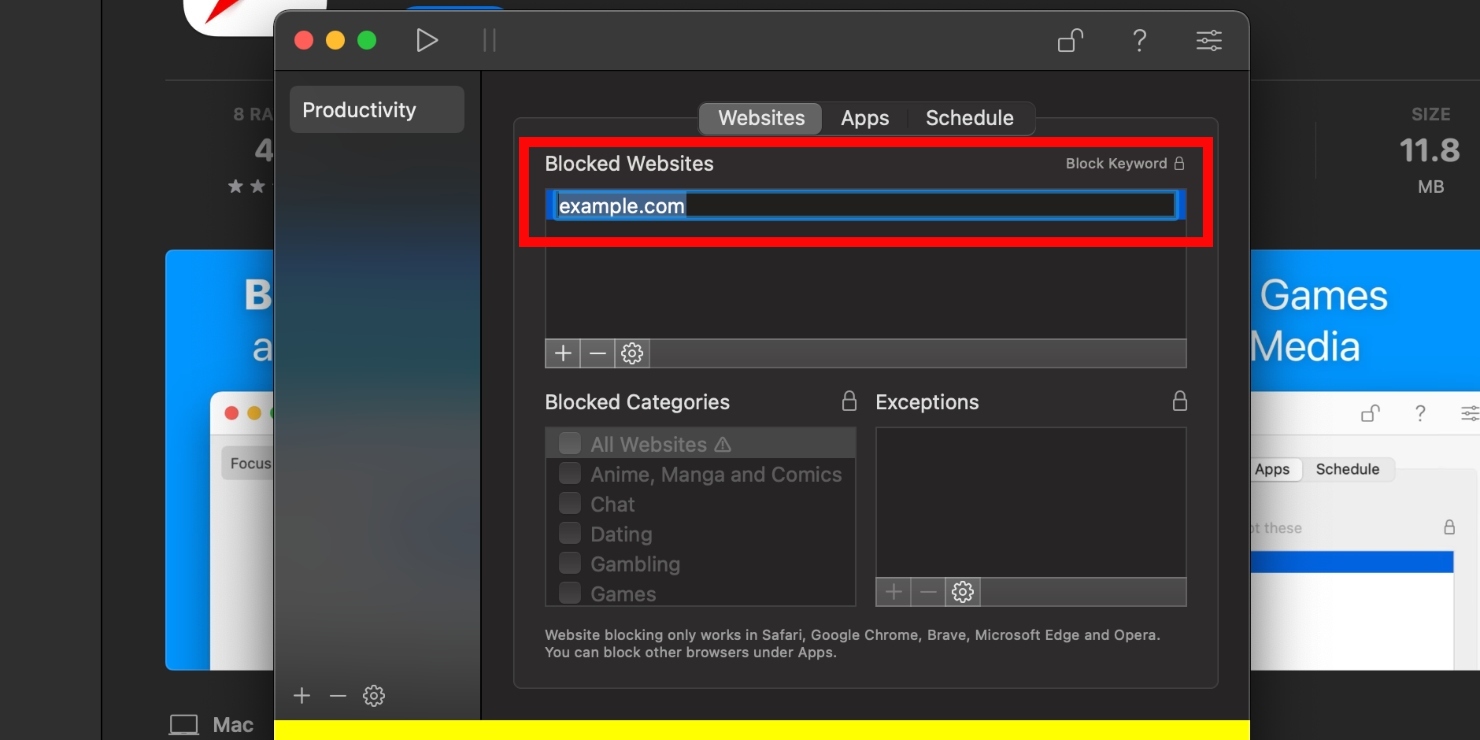
As the name suggests, 1Focus helps you stay focused on any work or task you’re busy with by eliminating distractions, like websites. This is one of the more popular focus apps. Blocking websites on 1Focus is easy.
1Focus allows you to block websites on the free version, but you can do more with in-app purchases. The free version lasts for 14 days, after which you’ll have to pay around $2/month or $10/year, unless you cancel your trial before the trial period is up.
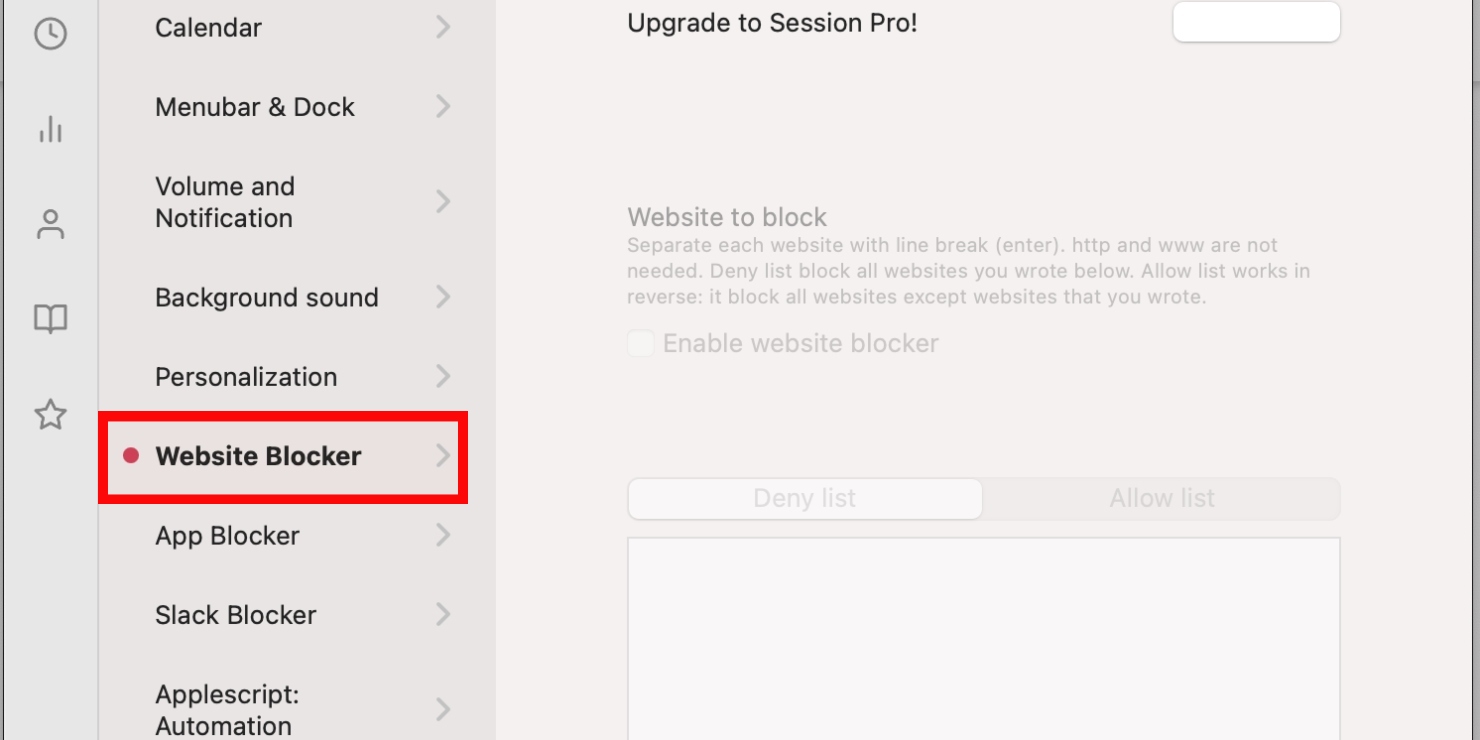
Session allows you to work in 25-minute sessions. What makes it unique is that it has a wellness element to it — the app prompts you to breathe before you start a new session and take a break when you’re done. You can block websites to limit distractions while you work or study. The app is free, but to use the Website Blocker feature, you’ll have to upgrade to the Pro version.
If you’re impressed with the free version of the app and are willing to upgrade, you’re looking at paying around $4/month.
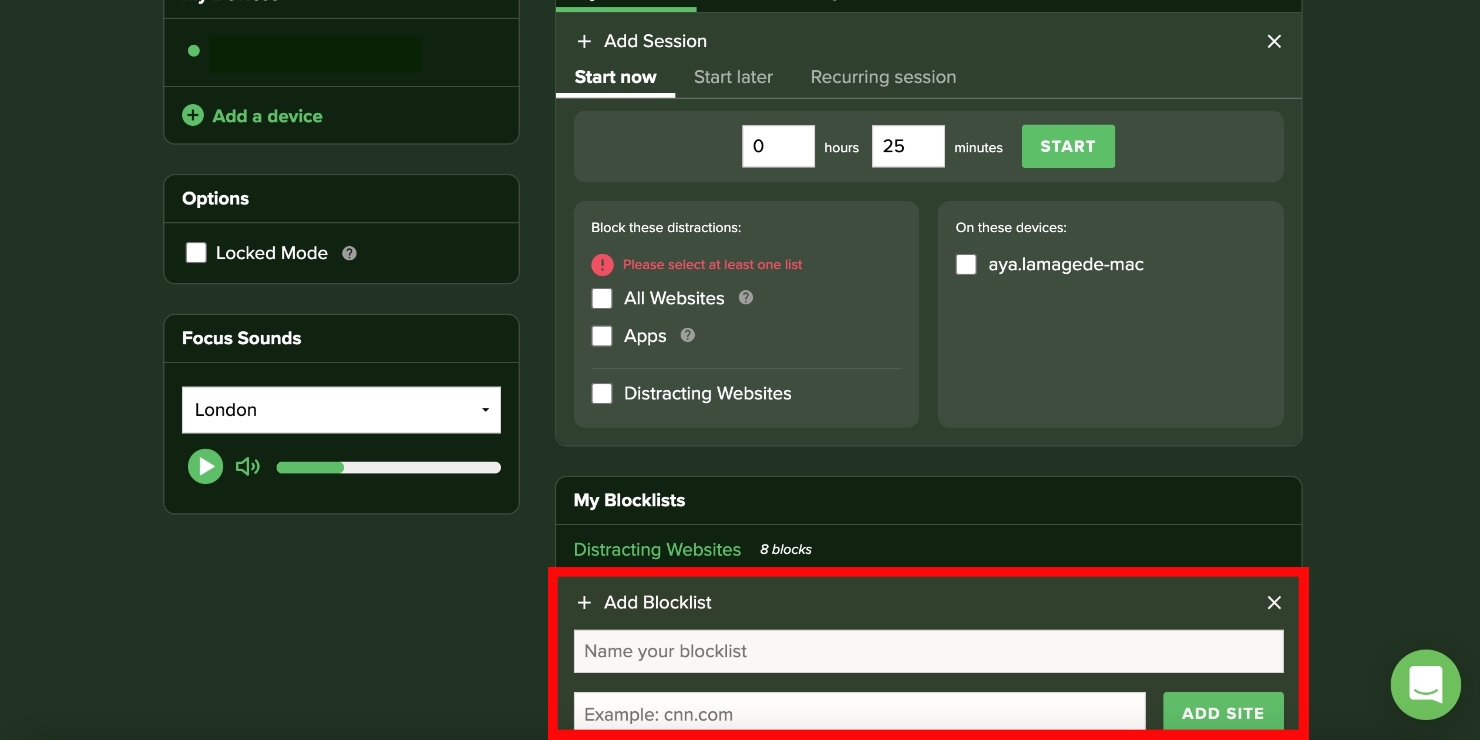
This focus app helps you limit distractions across all your devices simultaneously, unlike other website blockers which are device-specific. Like other apps, Freedom allows you to create a list of blocked websites. Checking the optional Locked Mode box locks in your sessions by not allowing you to edit your blocklists while you work.
Freedom offers you six free sessions. When you’ve used them up, you’ll have to pay $7/month to continue using the app.
- Block unwanted websites easily on your Mac
Mac offers multiple ways to block websites in Safari. Most of these are built-in solutions, but you can also block websites through apps found on the App Store and online. Choose the method that is most suitable to you from the options laid out in this article.
Read more:
- Why Is Safari Running Slow on Mac? 9 Ways to Fix
- How to Clear Cookies on Mac in Safari, Chrome & Firefox
- How to Delete History in Safari on a Mac in 4 Easy Steps
You’ll love exploring your Mac with us.
Oops, something went wrong.
Try again or reload a page.

- Delete unnecessary system files and caches
- Free up GBs of storage space
- Easily find and delete duplicate files
Remove unneeded Safari extensions with MacKeeper.

MacKeeper - your all-in-one solution for more space and maximum security.

We respect your privacy and use cookies for the best site experience.
Privacy Preferences Center
We use cookies along with other tools to give you the best possible experience while using the MacKeeper website. Cookies are small text files that help the website load faster. The cookies we use don’t contain any type of personal data meaning they never store information such as your location, email address, or IP address.
Help us improve how you interact with our website by accepting the use of cookies. You can change your privacy settings whenever you like.
Manage consent
All cookies
These cookies are strictly necessary for enabling basic website functionality (including page navigation, form submission, language detection, post commenting), downloading and purchasing software. The website might malfunction without these cookies.
Download MacKeeper when you're back at your Mac
Please enter your email so we can send you a download link
Check your email on your Mac
Install MacKeeper on your Mac computer to rediscover its true power.

Run Application

Click Continue

Click Install

Your macOS version is lower than OS 10.11. We’d like to offer you MacKeeper 4 to solve the cleaning, privacy, and security issues of your macOS.

How to Block Websites in Safari Browser on your Mac, iPhone, and iPad
If you’re planning to block websites in Safari, and are new to the Apple Ecosystem, then you’re certain to get confused. Whether you’re blocking the website because of annoyance or for your children , the reason could be anything. Albeit, blocking websites on Safari, Chrome, Firefox, Edge or any other browser in Apple devices like Mac, iPhone, and iPad is as easy as pie.
There are multiple ways to block websites in Safari and it’s a little different on Mac, iPhone, and iPad but almost similar. In this guide, we’ll show you how to block any website on your Mac, iPhone, and iPad if you’re using the Safari or any other browser.
Guide to Block Sites on Safari on iPhone, MacBook and iPad
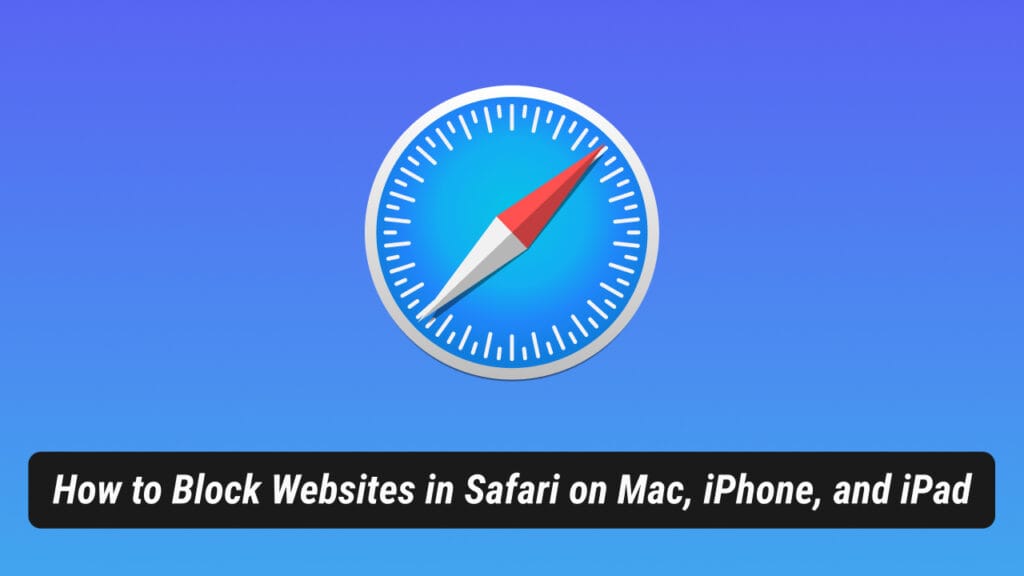
Safari is a great web browser when it comes to browsing. But when you’ve to block certain websites for your employees or kids, it could be a little difficult for new Apple device owners.
However, Apple provides a system-wide solution to block websites on your device entirely whether it is Mac, iPhone, or iPad.
The method involves using the Screen Time feature on macOS, iOS, and iPadOS to block multiple websites. You can either choose to block only adult websites or choose custom sites to block.
So here’s how to block websites in Safari or any other browser on Mac, iPhone, and iPad.
When blocking websites with Screen Time, it works system wide and your machine can’t access the blocked URL anywhere. Be it in web browser or any installed apps. It acts like a system-wide parental control.
Steps to Block Websites on Safari in macOS
The easiest way to block websites on Mac is by using the new Screen Time feature. The Screen Time feature on macOS was introduced with the launch of macOS Catalina.
For this method to work, you need to be running macOS Catalina (version 10.15) or above. If you haven’t updated your Mac yet, then you should update it to the latest version for it to work. Once you update your macOS to the latest version, then follow these steps to block sites in Safari on Mac.
- Click on the Apple logo on the top-left corner of your screen.
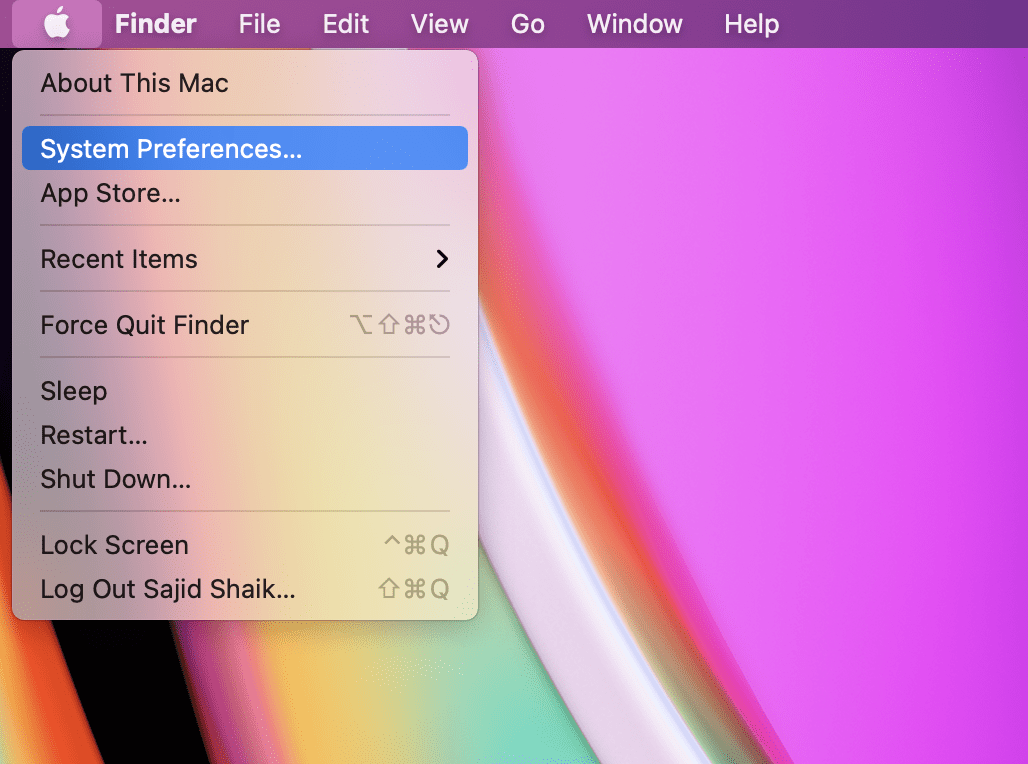
- Select Content & Privacy from the options on the left.
- If it is not turned on by default, then you can click on the Turn On button.
- Under Web Content , choose Limit Adult websites option to block well known adult sites automatically.
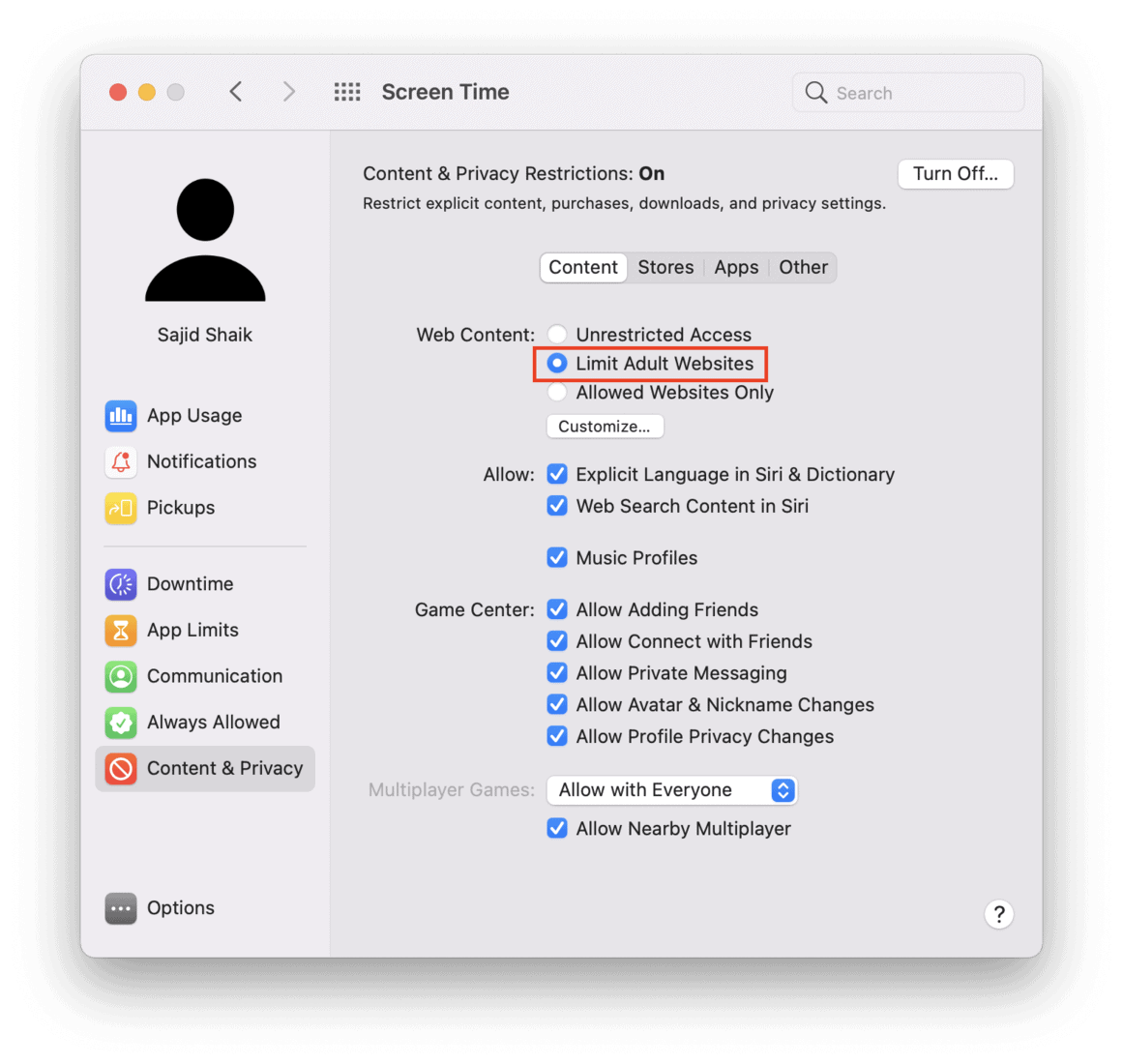
- Type the URL of the website to block or restrict from viewing in Safari.
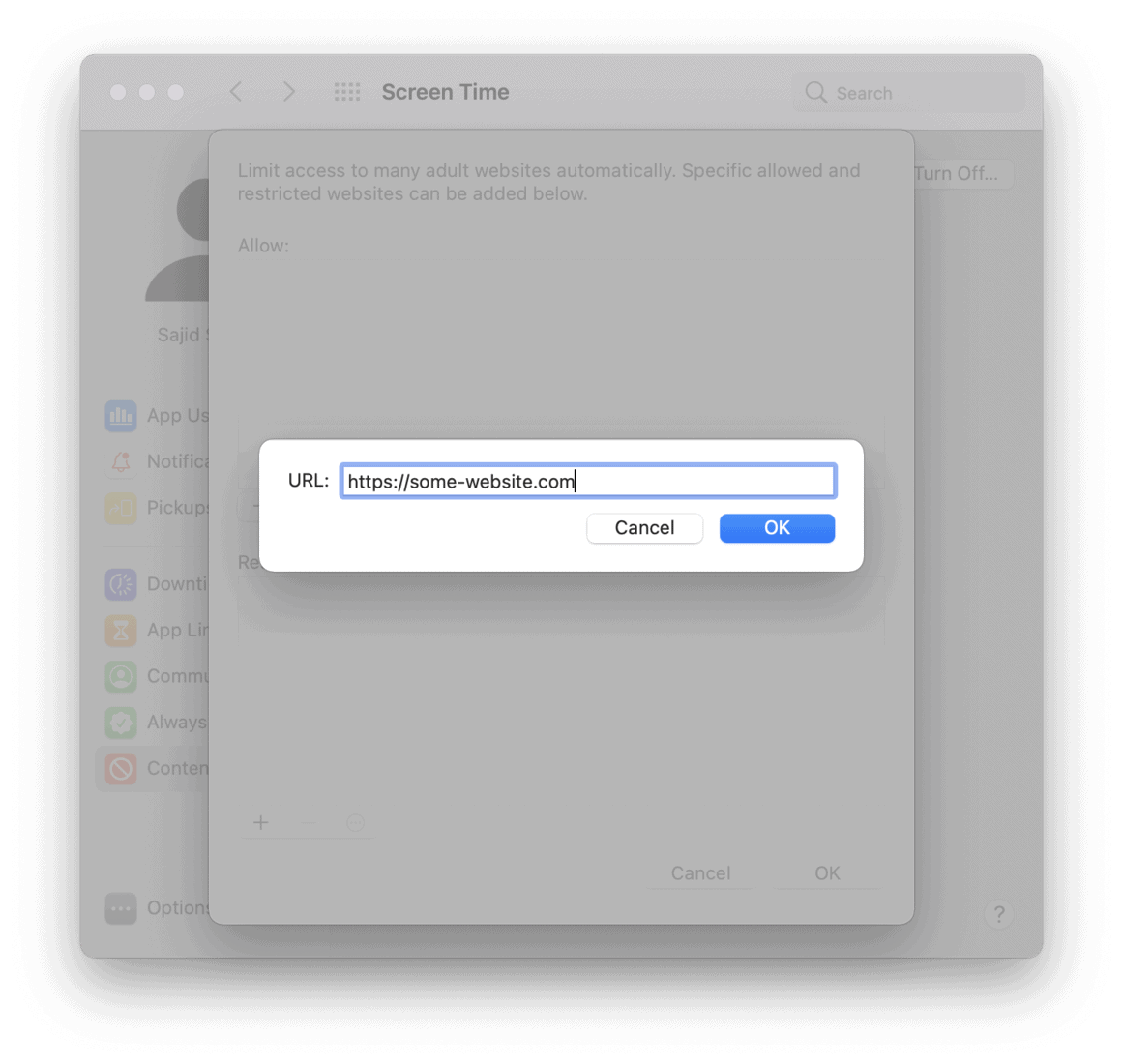
- Save the blocked list by clicking on OK
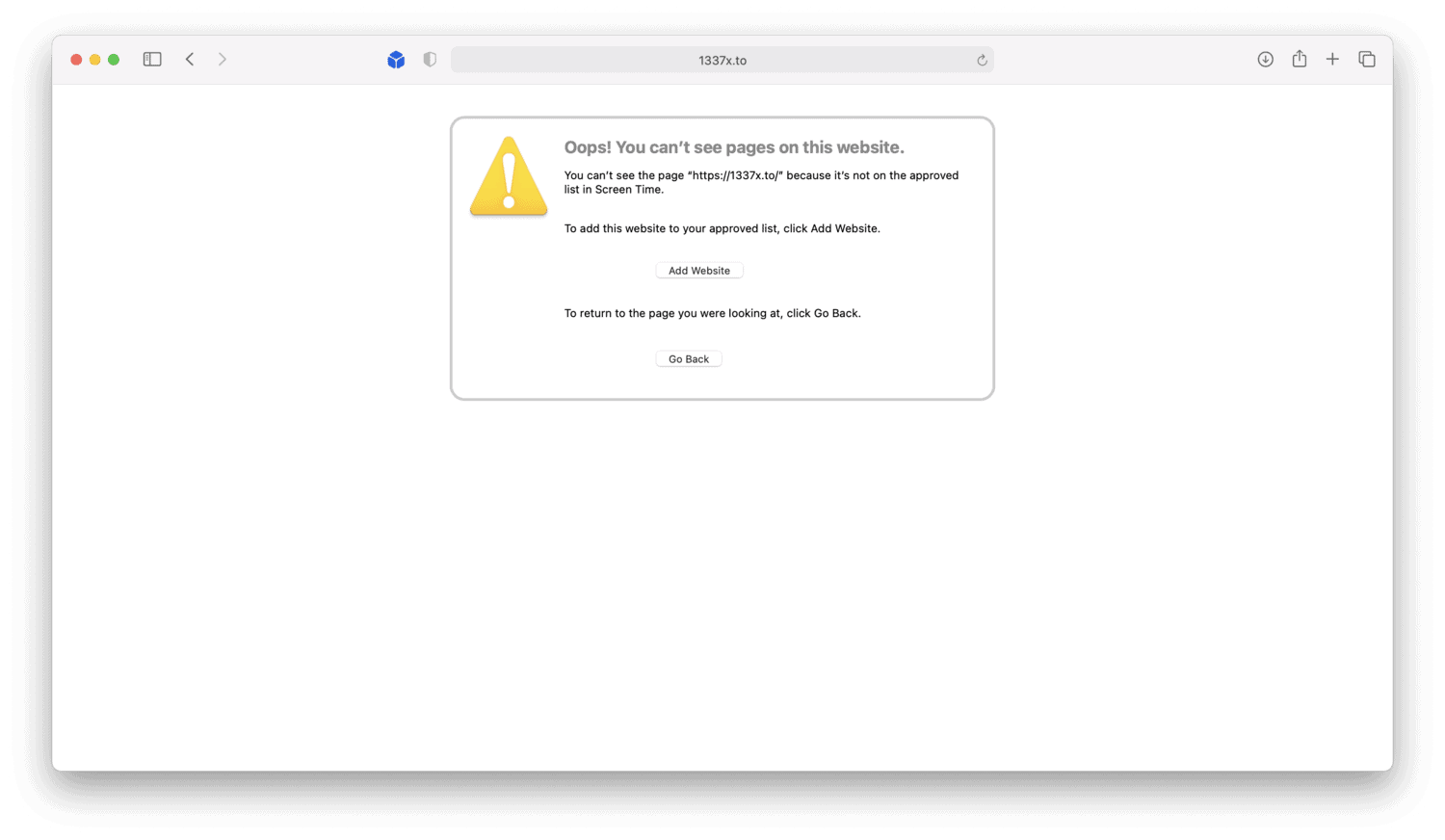
This is how you can block websites in Safari. On top of this, the websites are blocked on other browsers as well. Whether you use Google Chrome, Edge, Firefox, or any other browser, the restricted sites will not open on any of the browsers.
Also Read : How to Delete Apps on Mac That Won’t Delete
Furthermore, if any user knows how to unblock the blocked websites in Safari, then it’s best to use a passcode for Screen Time as well.
Also, the restriction popup contains an “Add Website” button which adds the website to whitelist but it requires the administrator password. Make sure the password is strong enough to guess.
Steps to Block Sites on iPhone and iPad
Blocking websites on iPhone and iPad are pretty similar to that of a Mac. However, you should be running iOS 13/iPadOS 13 or above to block websites on iPhone and iPad respectively.
If you aren’t running on iOS/iPadOS 13 or above, then you should update to the latest version. Once updated to the latest version of iOS and iPadOS, follow these steps to block websites in Safari on an iPhone and iPad.
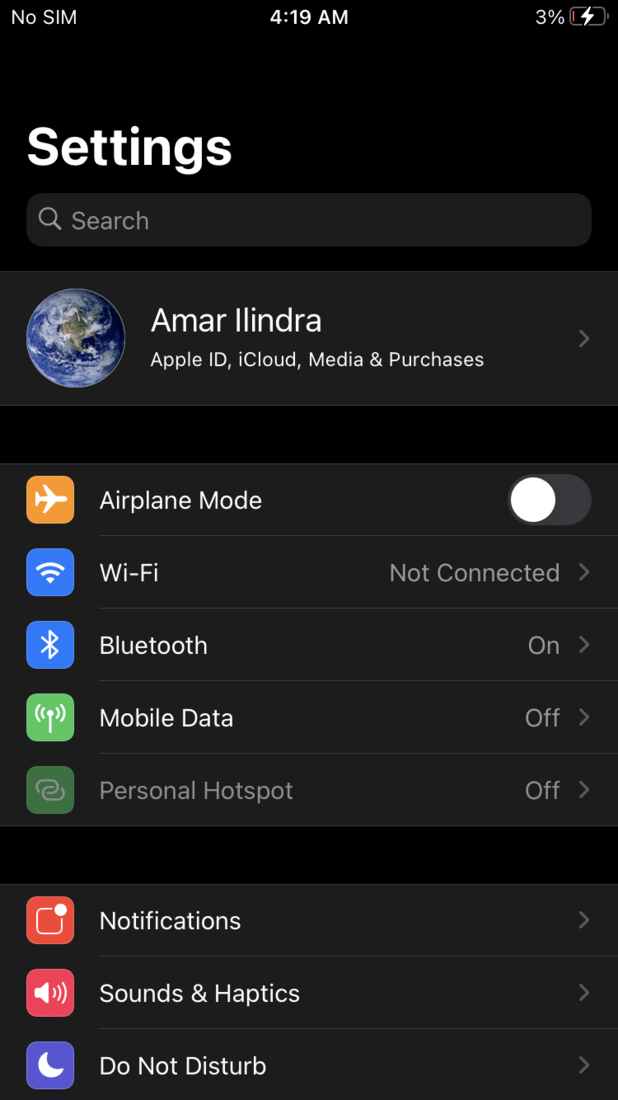
- Now select Content Restriction .
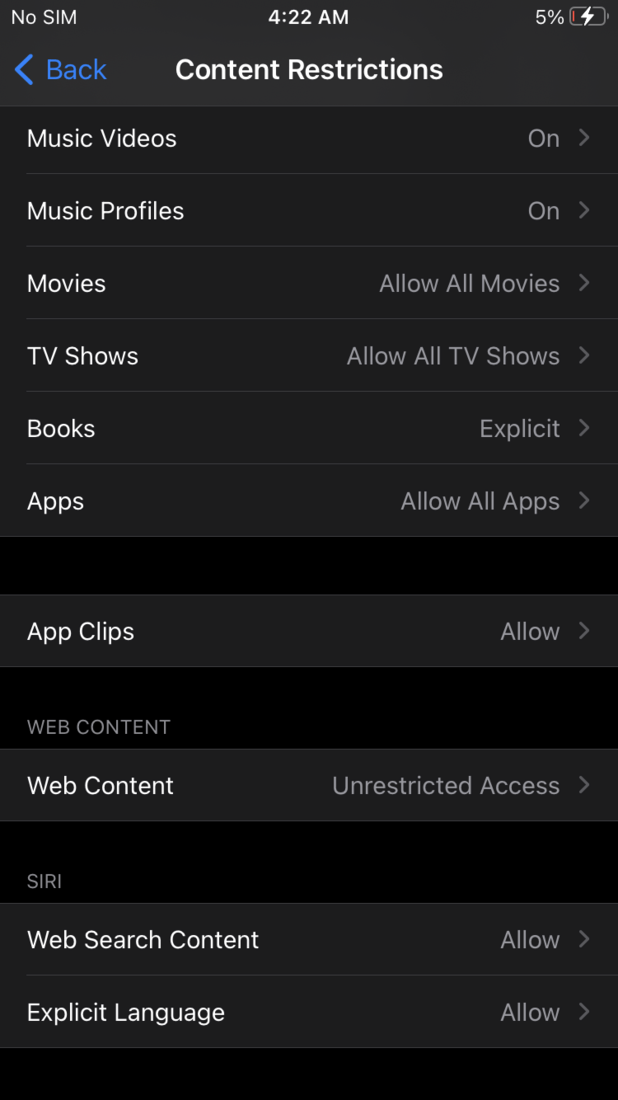
- Under choose Never Allow , tap on Add Website to add custom sites.
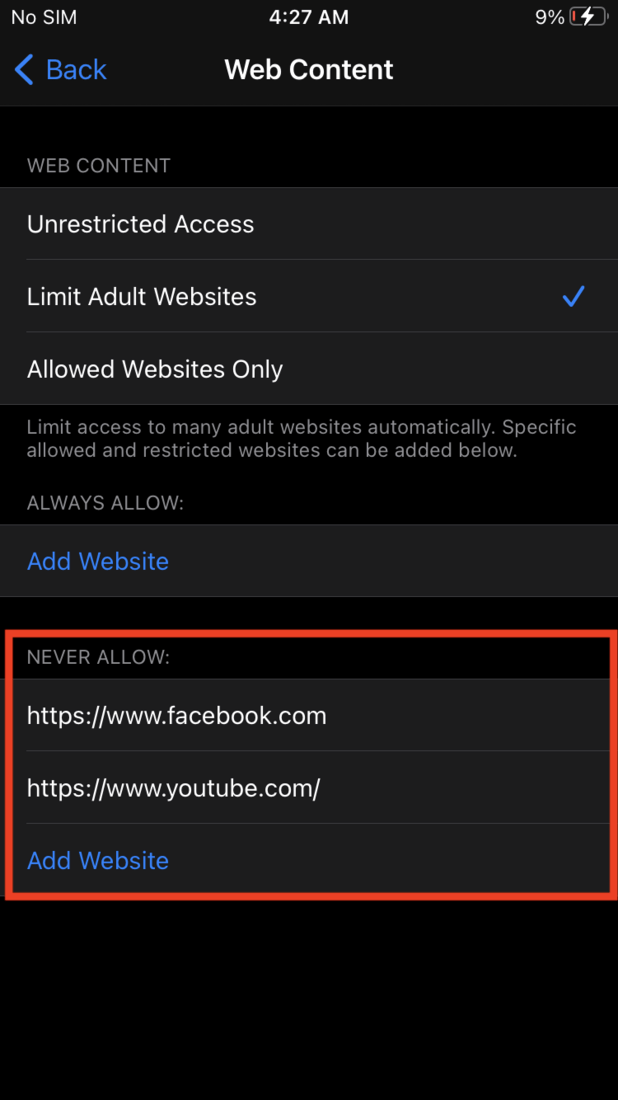
After adding the websites list, they will be blocked and you can’t open them on the iPhone or iPad anywhere including Safari browser. Using Screen Time is the best method to block websites in Safari on iPhone and iPad. Similar to macOS, the websites will be blocked on other browsers as well including Chrome and other browsers.
Also Read : 2 Ways To Enter and Exit Recovery Mode on Any iPhone
You can swipe left on the website URL, and tap on Delete to unblock the website whenever you want.
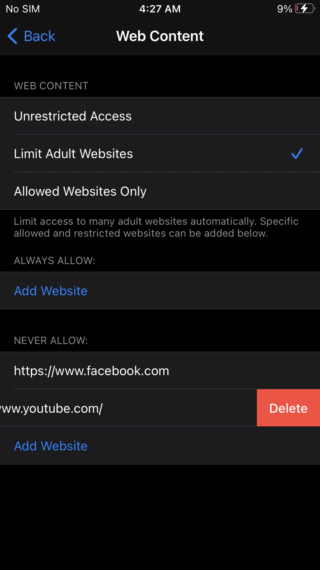
Block Websites System-wise on macOS, iOS and iPadOS
Whatever the reason may be for your blocking, you’ll be able to block any site on macOS, iOS, and iPadOS. However, make sure that you don’t let anyone access the Screen Time feature without any passcode. If they know how to get past the blocking, the blocking will be of no use.
In addition to blocking websites on Safari whether it’s Mac, iPhone, or iPad, it also blocks them at system-level blocking. Hence you can’t access those sites anywhere inside your device with any tool. I guess blocking sites on Safari isn’t hard as you think.
Hope this guide helped you in blocking websites in Safari without any parental control apps and modifying your router setting. If you have any queries or suggestions related to this topic, make sure to leave them in the comments.
Be the Change!
Spread the word and help us create better tech content
Sajid Shaik
A 22-year-old Tech Enthusiast who is into tech more than you. New tech excites him moreover anything else. Apart from tech, he does Graphic Designing as well. He's well known for his Vector Avatar made for MKBHD.
Leave a Reply Cancel reply
The comments section is to assist our readers with any inquiries. Each comment undergoes rigorous moderation before it can be approved for publication. Your name and comment will be publicly visible. Your email address will not be published. Required fields are marked *
Save my details (Name, Email, and Website) in browser and automatically add them when I visit next time.
By commenting on ths website, you agree to our Privacy Policy and Terms and Conditions *
How to block a website on Safari
Block unwanted websites on Safari in just a few short steps

If you own a MacBook , iPad or iPhone , chances are that you’re using Safari . And if you have kids that use your Apple devices, they’re also using the web browser. However, while you might like to have free reign of your devices, there are some websites you would rather younger users even have access to due to inappropriate content. In those cases, it’s important to know how to block a website on Safari .
Since the internet can be an unpredictable place for even the most savvy of users, oftentimes it is best just to limit access to what children can and cannot view. In this tutorial, we will be showing you how to block a website on Safari.
- How to change Safari background on iPhone
- How to group tabs on Chrome, Firefox, Safari, and Edge
- iOS 15 tips: How to move the address bar back to the top of the Safari browser
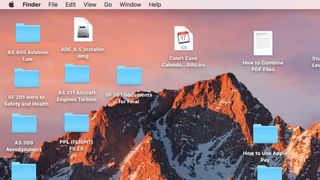
1) Navigate to the top of your laptop screen and click on the Apple logo .
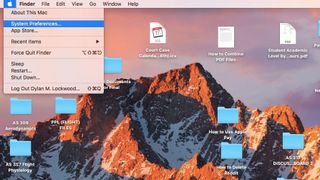
2) A dropdown menu will appear . Scroll down in the menu and click on the System Preferences tab.
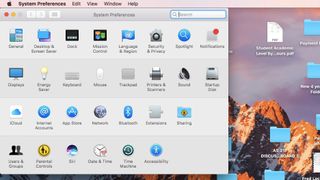
3) Once in System Preferences, navigate to the bottom of your menu and click on the Parental Controls tab.
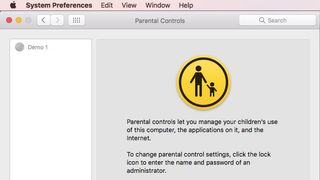
4) In the Parental Controls tab, select the account that you wish to make changes to by selecting the name on the right-hand side of the screen, as well as selecting the lock icon.
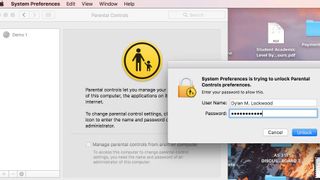
5) After selecting the lock icon, log into your computer’s administrator account and continue.
Stay in the know with Laptop Mag
Get our in-depth reviews, helpful tips, great deals, and the biggest news stories delivered to your inbox.
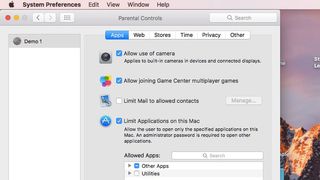
6) Next, select the account that you wish to make changes to on the left side of the screen. The account I will be accessing is called Demo 1.
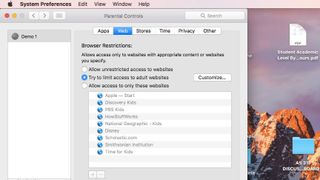
7) At the top of the task bar, navigate over to the Web tab. Click on the Web tab . While in the tab, click on Try to limit access to adult websites and from there hit Customize.
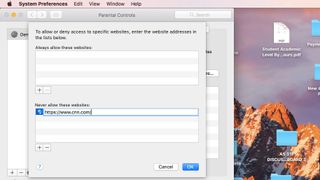
8) In the Customize tab , scroll down to the bottom of the screen, and click the + icon under the Never allow these websites tab. From there, you may add any website that you wish to be blocked, and the access to that website will be restricted.
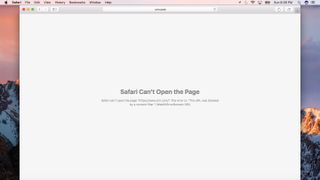
9) Log into the other account and attempt to view the blocked site. It should now be inaccessible.
How to convert PDF to JPG, PNG, or TIFF
How to add Outlook Calendar to Google Calendar
MacBook Pro M4 — everything we know so far
Most Popular
- 2 Endgame Gear OP1 8k gaming mouse review: This weightless mouse is too good to pass up
- 3 A murky monopoly: Apple vs. the Department of Justice
- 4 How to block built-in ads on Windows 10: No, I don't want to upgrade to Windows 11 or make a Microsoft Account
- 5 Second monitor not detected: How to fix this irritating Windows 10 problem
- Apple Watch
- Accessories
- Digital Magazine – Subscribe
- Digital Magazine – Log In
- Smart Answers
- New iPad Air
- iPad mini 7
- Next Mac Pro
- Best Mac antivirus
- Best Mac VPN
When you purchase through links in our articles, we may earn a small commission. This doesn't affect our editorial independence .
How to block websites on a Mac

There are lots of reasons why you might wish to block certain websites on a Mac. Probably the two most common ones are stopping kids from looking at porn on the family computer (but still being able to look things up for homework), and stopping employees from wasting time on Facebook or similar when they should be using work sites.
One method is to install monitoring software on the Mac(s) whose access you want to limit. Possibilities include Norton Family and Net Nanny . Another is to spend some time setting up Parental Controls on the machine they’re going to be using.
But if you only want to set up a few restrictions on a single Mac, it’s probably easier to just tinker with the settings – and we explain how to do this in following tutorial. Note that this applies restrictions to a separate non-admin user account; the main admin account will still be able to access all the sites it wants to.
We’ll assume here that you haven’t already set up a separate user account for your kids or whoever isn’t supposed to be looking at the sites, but if you have – and that account simply needs to have web-access restrictions placed on it – then we’ll explain which steps to skip. This method cannot apply restrictions to administrator accounts.
One final word. You’ll spot a few Safari icons in the following dialogue boxes, but don’t be fooled: the restrictions will apply to any and every web browser on your Mac . You don’t need to set up separate restrictions for Firefox, Chrome and so on.
Open Parental Controls
Open System Preferences – from the dock, or via the apple icon at the top-left corner of the screen – then select Parental Controls. It’s got a bright yellow icon.
If you can’t see it (and in some versions of Mac OS X the icon will be different), remember that you can find preferences sub-categories using the search field at the top right.
Create a new user account

Since we haven’t yet set up our child-friendly, non-administrator user account, the Parental Controls screen doesn’t have much to offer. Select ‘Create a new user account with parental controls’ and click Continue.
(If you’ve already set up a separate non-admin account, you’ll be seeing rather different options. Skip ahead to the step entitled ‘Web parental controls’.)
User account details

Creating a new user account is simple. Fill in the five fields, selecting a name (the account name will fill in automatically based on this, but you can edit the choice), password and password hint. Hit Continue.
Web parental controls

Now that we’ve got a separate user account to apply them to, we can see the full range of parental controls options. You can restrict the apps the user can open, the contacts they can chat to and the times they can use the Mac, but we’re focusing on restricted websites.
Make sure the correct account is selected in the lefthand pane; we have only one non-administrator account at present, so that’s not an issue here. Select Web (or Content, in older versions of macOS and Mac OS X) in the top bar.
(If another administrator has made changes to the account’s restrictions and then locked it, you’ll need to click the padlock at the bottom left and then enter your admin password.)
Limit adult websites automatically

You’ve got three options: allow the user account to visit any websites; stop the account from visiting adult websites (based on Apple’s own list – but you can add or remove sites from the restricted list); or restrict the account to a whitelist of approved sites.
Let’s start with the second option. Select ‘Try to limit access to adult websites automatically’ (note the word “try” – Apple doesn’t claim that it knows every adult website in the world, so cannot guarantee your child won’t stumble across something dodgy if you use this option) and then click Customize.
Customise the blacklist

On this page we can make modifications to Apple’s blacklist, either preventing access to a site that Apple isn’t aware of (or simply doesn’t classify as adult), or allowing something that’s been wrongly zapped.
Click the + symbol beneath either box and enter the URL of the site to be allowed or blocked. Click OK.
Set up a whitelist of accepted sites

For greater safety, it’s better to go for the whitelist approach – that way you have complete control over the sites your child can visit. (The only way you can get in trouble under this system is if one of the whitelisted sites gets hacked.)
Select the third option – ‘Allow access to only these websites’ – and then start sorting out the list. Apple starts you off with 10 kid-friendly sites. Press the + symbol to add more or organise permitted bookmarks in folders, or highlight one of the sites and press the – button to take it away.
Lock changes

When you’re finished, click on the padlock icon at the bottom left. This locks the settings in place, and will require an admin password in order to change them.
How to unblock websites

Unblocking sites for the account is easy. If you’re working from a whitelist (as in step headlined ‘Set up a whitelist of accepted sites’), you can add sites to the whitelist as you decide your child is ready for them. Or you can just lift all the site restrictions in one go by selecting the first option in the Web tab: ‘Allow unrestricted access to websites’.
Author: David Price , Editor

David has loved the iPhone since covering the original 2007 launch; later his obsession expanded to include iPad and Apple Watch. He offers advice to owners (and prospective owners) of these devices.
Recent stories by David Price:
- WWDC 2024: Everything you need to know
- How to tell if someone’s iPhone is on Do Not Disturb
- How to type a hashtag (#) on Mac
How to Block a Website in Any Browser on a Mac
Need to block a website on your Mac? Whatever browser you're using, you can follow these steps to do so.
The internet allows us to access the wealth of human knowledge with a single click. On the other hand, it also allows kids to access potentially harmful content. You can use website blockers to restrict harmful or time-wasting websites, like adult sites or social media.
However, there are easier methods to block websites on your Mac, especially using Screen Time. We’ll cover how to do this below, so keep on reading.
What Is Screen Time?
Screen Time is Apple’s method of helping users control their Mac or iPhone usage. It can be also be used to control and restrict specific websites, whether you’re restricting adult websites, addictive games, or YouTube channels.
Related: How to Use Your Mac’s Screen Time Feature
You can also use Screen Time controls to limit social media use throughout your workday to help you focus on the task at hand instead.
How to Use Screen Time to Block a Website
No matter what your intended use is, blocking a website is very easy in Screen Time. This applies to all browsers you may use on your Mac: Safari, Google Chrome, Firefox, and so on.
To block a website on your Mac, just follow these steps:
- Open System Preferences and go to Screen Time .
- Select App Limits from the left-hand pane. Turn them on if they’re disabled.
- Click the plus ( + ) sign. You’ll see different categories here, which you can choose to limit access to.
Once you have all your restricted websites set up, make sure you set up a Screen Time password to ensure no one can change the settings you made without your permission. To do this, go to Options and choose to Use Screen Time Passcode .
Enable Share across devices to share these settings for all the devices signed in to your iCloud account.
You can choose to block all adult websites through Screen Time. To do this, click on Content & Privacy > Turn On . Select either Limit Adult Websites or Allowed Websites Only , depending on what your requirements are. You can switch to the Apps tab and uncheck any internet apps or browsers that you want to disable.
How to Use Terminal to Block a Website
If you are not a fan of the Screen Time method to control web access on your Mac, another method to block websites is by editing the Hosts file in Terminal. This may seem a bit more complicated than Screen Time since it involves the command line. However, it is very easy and straightforward once you get the hang of it.
Related: How to Report Inappropriate Content on YouTube
An advantage of editing the Hosts file for blocking websites rather than using specific browser plugins or extensions is that this method remains valid across all browsers and does not depend on any third-party plugin. On the other hand, extensions can sometimes stop working or may become outdated over time.
The advantage of Terminal over Screen Time is that it would be harder for a child to undo these changes if they gained access to your Screen Time passcode.
To create a block list using a Hosts file, follow the steps below:
- Open up Terminal on your Mac. You can do this by searching for Terminal in Spotlight, or by navigating to Finder > Applications > Utilities > Terminal .
- We’ll be backing up the hosts file first. This will allow us to restore the original file in case something goes wrong. To do this, enter the following line of code into Terminal, and press Return on your keyboard: sudo /bin/cp /etc/hosts /etc/hosts-original
- Type in your administrator password and press the Return key. Note that the cursor will not move from its position as you type your password.
- Once done, type in the command below and press Return on your keyboard. This will open the hosts file. sudo nano -e /etc/hosts
- Type each website on a separate line. Once you’re done, press Control + O followed by Return on your keyboard to save the file, and then Control + X to close the file.
- Type the following command to flush the cache, which will enforce these changes across the browsers. Press Return to enter the command: sudo dscacheutil -flushcach
Blocking Websites in a Specific Browser
There may be some specific cases where you want to block access to certain websites on a specific browser only. For example, you may only use Google Chrome for your work-related stuff, which is why you might want to block social media websites on Chrome only. In such cases, the Screen Time or Terminal method won’t work, as it blocks website access for all browsers. An alternate to this is choosing to block specific websites directly through the browser instead.
Since every browser is different, the method for blocking websites through the browser can be different. Safari blocks websites using Screen Time, whereas you can use blocking extensions , such as Block Site and StayFocusd, to block websites on Google Chrome.
Screen Time vs. Browser-Based Blocking
While you can block websites specifically in any browser, it makes more sense to block sites using Screen Time. Screen Time applies uniformly to all your browsers (even if someone installs a new browser to circumvent your measures), and can also be synced across devices. Terminal is also another good measure to keep specific websites blocked on your browsers.
Using browser-specific plugins to block websites may fall prone to hacks and outdated software. That’s why we recommend using Screen Time or Terminal for blocking websites on your Mac.
- Dragon’s Dogma 2
- Genshin Impact
- Honkai Star Rail
- Lego Fortnite
- Stardew Valley
- NYT Strands
- NYT Connections
- Apple Watch
- Crunchyroll
- Prime Video
- Jujutsu Kaisen
- Demon Slayer
- Chainsaw Man
- Solo Leveling
- Beebom Gadgets
How to Block Websites in Safari on iPhone and Mac
How to Block Websites in Safari on iOS, iPadOS, and macOS (June 2021)
How to block websites in safari using screen time on iphone and ipad.
- Open the Settings app on your iPhone or iPad.

4. Next up, turn on the switch next to “ Content & Privacy Restrictions ” and tap on the “ Content Restrictions ” option.

Going forward, if someone tries to access the website through Safari, it will show you an “ Access Restricted ” error message. Besides, there will also be a warning saying, “You can’t browse this page at www.xyz.com because it’s restricted.”

How to Block Websites in Safari Using Screen Time on Mac
- Launch “ System Preferences ” from the dock on your Mac. Alternately, click on the Apple icon at the top left corner and click on System Preferences from the drop-down menu.

2. Now, choose Screen Time.

7. That’s it! Now onwards, Safari won’t open this website. Whenever someone tries to open any of the blocked websites, the browser will show a warning saying, “Oops! You can’t see pages on this website. You can’t see the page “https://www.xyz.com/” because it’s not on the approved list in Screen Time.”

How to Block Websites in Safari Using AppCrypt on Mac
- First off, download Cisdem AppCrypt ( Free , in-app purchases available) on your Mac and set a password. Make sure to remember your AppCrypt password as you cannot reset or retrieve it in the future. Click on “Submit” once you are done.

3. Next, click the “+” button at the bottom left and add the URL of the website you want to block in Safari on your Mac. If you want to block all sites except a few, use the Allowlist feature.

How to Block Websites in Safari Using a Third-Party App on iPhone and iPad
- Download the website blocker app ( Free ) on your iPhone or iPad. Then, launch the app and set a login password and log in.

Note : Ensure that the website blocker is enabled in Safari. Open Settings app -> Safari -> Content Blockers (in iOS 14) or Extensions (in iOS 15 or later) and then make sure that the toggle next to the website blocker app is turned on.

Block Websites in Safari with ease on iOS and macOS
Rajesh Mishra
An old school bibliophile who turned a tech nerd out of obsession. When he is not digging into hacks and tracking down stories that are breaking the internet, you may find him reciting poems.
Add new comment

How to Block a Website on Safari Mac
If you need to block a website on Safari, Screen Time can help. To enable Screen Time , go to the Apple menu , select System Preferences, and click the Screen Time . Another option is to block all sites and allow specific ones. This option can also be found in Screen Time .
My name is Andreas, and I’m a tech enthusiast who loves everything about Macs. Over the years, I have collected handy tips on using Safari the right way.
Throughout this article, I will show you three methods that you can use to block websites on Safari.
Let’s jump in!
Method 1: Block Adult Content and Specific Websites on Safari
Method 2: block everything and allow certain sites, method 3: block a website with a third-party blocker, do these methods also apply to ipad or iphone, conclusion , step-by-step guide on how to block a website on safari mac.
Blocking websites on your Safari browser is easy. There are three methods on how to block a website on Safari.
Parental controls keep your Mac safe by limiting which sites your Mac can access. To block adult content and specific websites on your Safari, follow these steps:
Step1: Click the Apple Menu and select System Preferences .

Step 2: Select Screen Time.

Step 3: On the left sidebar, click Content & Privacy. To enable this feature, click Turn On in the right corner of the window .

Step 4: Select Limit Adult Websites and click on Customize .

Step 5: A restricted section will appear. Click on the plus symbol .

Step 6: Add URL and click OK .

Step 7: Choose OK and finalize your decision for restricting certain pages.
With this method, you have the ability to block all the sites and allow just the ones you prefer to use.
Step 1: Go to the Apple Menu and select System preferences .

Step 2: Choose Screen Time.
Step 3: Select Content & Privacy in the left sidebar.

Step 4: Choose Allowed websites only and then choose Customize .

Step 5: In the Customize menu , add the URL you want to be allowed, and then click OK .

There are plenty of apps that can help you lock yourself out of distracting websites. If you prefer to stay in control, try using a third-party website blocker, such as Freedom , Blocksite , or 1Focus for Safari.
These tools allow you to set up specific restrictions and the settings are different in each application.
Blocking a website on your iOS device is pretty similar to that on a Mac (as shown above). You can block websites on your iPhone or iPad via Screen Time under Settings . You can also block specific sites or block all websites while only allowing approved ones.
Blocking websites is a pretty simple task and it’s only a few steps away. Just go into the settings and tick a few boxes, and add the URL you want to be either blocked or allowed.
The three methods and step-by-step guides covered in this article should help you out. Let us know if you have any questions along the way.
Leave a Reply Cancel Reply
Your email address will not be published. Required fields are marked *

Related Posts
How often should i shut down my macbook, how long does it take to charge a macbook pro to 100%, how to make font size bigger on mac.

We help you solve daily tech problems by using software tools. As an Amazon Associate, I earn from qualifying purchases.
- Programming
How To Block Websites On Safari

- Software & Applications
- Browsers & Extensions

Introduction
Safari, the sleek and intuitive web browser developed by Apple, offers a seamless browsing experience for users across the globe. While the internet is a treasure trove of valuable information and entertainment, it also harbors distractions that can hinder productivity. Whether you're a parent seeking to regulate your child's online activities or an individual aiming to boost focus and efficiency, the ability to block specific websites on Safari can be a game-changer.
In this article, we'll explore three effective methods to block websites on Safari. From utilizing built-in parental controls to leveraging website blocker extensions and editing the hosts file, you'll discover versatile approaches to tailor your browsing experience to your specific needs. By implementing these methods, you can regain control over your online habits and create a more conducive digital environment.
Let's delve into the intricacies of each method, empowering you to make informed decisions about how to manage your web browsing effectively. Whether you're aiming to minimize distractions, enhance productivity, or safeguard your family's online experience, the following strategies will equip you with the tools to achieve your goals.
Method 1: Using Parental Controls
Safari's built-in parental controls provide a straightforward and effective way to restrict access to specific websites. This feature is particularly valuable for parents who wish to create a safe and age-appropriate browsing environment for their children. By setting up parental controls, you can exercise control over the websites that can be accessed, thereby promoting a secure and wholesome online experience.
To initiate the process, begin by launching Safari and navigating to the "Safari" menu located in the top-left corner of the screen. From there, select "Preferences" and proceed to the "Parental Controls" tab. Here, you can establish separate user accounts for your children and customize the browsing restrictions for each account. By doing so, you can tailor the level of access based on individual needs and age-appropriate content guidelines.
Within the parental controls settings, you have the flexibility to specify which websites are permitted or blocked for each user account. This granular control empowers you to curate a curated online environment that aligns with your family's values and safety concerns. Furthermore, Safari's parental controls allow you to set time limits for internet usage, ensuring a balanced approach to screen time and promoting healthy digital habits.
By leveraging Safari's parental controls, you can instill a sense of responsibility and digital literacy in your children while safeguarding them from potentially harmful or inappropriate online content. This proactive approach not only fosters a secure online environment but also encourages open communication about internet usage and responsible browsing habits.
In summary, Safari's parental controls offer a user-friendly and robust solution for managing website access, making it an invaluable tool for parents seeking to regulate their children's online activities. By implementing these controls, you can nurture a positive and safe digital experience for your family, promoting healthy internet habits and fostering a secure online environment.
Method 2: Using a Website Blocker Extension
In addition to Safari's built-in features, leveraging a website blocker extension can provide an extra layer of control over your browsing experience. These extensions offer a versatile and customizable approach to blocking specific websites, empowering users to tailor their online environment according to their unique preferences and needs.
When it comes to website blocker extensions for Safari, there are several options available in the App Store that cater to diverse requirements. These extensions typically offer intuitive interfaces and a range of features, allowing users to efficiently manage their browsing habits. Upon installation, these extensions seamlessly integrate with Safari, providing a user-friendly experience for implementing website restrictions.
One of the key advantages of using a website blocker extension is the ability to create personalized block lists. This feature enables users to specify the websites they wish to block, whether it's to minimize distractions, enhance productivity, or promote a healthier online experience. By curating a tailored block list, individuals can effectively manage their digital habits and maintain focus on their priorities.
Furthermore, website blocker extensions often offer additional functionalities such as scheduling access restrictions. This means users can set specific time frames during which certain websites are inaccessible, providing a proactive approach to managing internet usage. Whether it's limiting social media access during work hours or enforcing digital downtime during leisure time, these scheduling features contribute to a balanced and mindful approach to online activities.
Moreover, some website blocker extensions incorporate advanced settings that allow users to customize the browsing experience further. From password protection to activity tracking and usage reports, these extensions offer comprehensive tools to empower users in managing their online habits effectively. By leveraging these advanced features, individuals can gain deeper insights into their browsing patterns and exercise greater control over their digital well-being.
In summary, utilizing a website blocker extension for Safari presents a flexible and customizable solution for regulating website access. Whether it's for personal productivity, minimizing distractions, or creating a safer online environment, these extensions offer a range of features to cater to diverse needs. By incorporating a website blocker extension into your browsing routine, you can take proactive steps towards shaping a more intentional and balanced digital experience.
Method 3: Editing the Hosts File
Another effective method to block websites on Safari involves editing the hosts file on your Mac. The hosts file serves as a local DNS (Domain Name System) resolver, allowing you to manually override the default DNS settings and control the mapping of domain names to IP addresses. By strategically modifying the hosts file, you can redirect specific website addresses to a non-functional or alternative destination, effectively blocking access to those sites.
To begin the process, you'll need to access the hosts file on your Mac. The hosts file is located in the /etc directory, which is a system directory requiring administrative privileges for modification. Therefore, it's essential to proceed with caution and ensure that you have the necessary permissions to edit system files.
Here's a step-by-step guide to editing the hosts file:
Open the Terminal application on your Mac. You can do this by searching for "Terminal" in Spotlight or navigating to Applications > Utilities > Terminal.
Once the Terminal is open, type the following command and press Enter:
sudo nano /etc/hosts
This command launches the Nano text editor with administrative privileges, allowing you to edit the hosts file.
You will be prompted to enter your administrator password. After entering the password, press Enter to proceed.
Within the Nano text editor, you can add entries to the hosts file to block specific websites. To do this, you'll need to specify the IP address to which the website should be redirected. You can use the loopback address (127.0.0.1) to redirect the website to the local machine, effectively rendering it inaccessible.
For example, to block the website www.example.com , add the following line to the hosts file:
127.0.0.1 www.example.com
After adding the necessary entries to block the desired websites, press Ctrl + X to exit Nano. You will be prompted to save the changes – press Y to confirm and then press Enter to overwrite the hosts file.
Once the hosts file is updated, you can verify the changes by attempting to access the blocked websites in Safari. You should observe that the redirected websites are no longer accessible, effectively achieving the desired blocking effect.
By editing the hosts file, you gain granular control over website access at the system level, providing a robust method to block specific websites on Safari. This approach is particularly useful for individuals seeking a localized and comprehensive solution to manage their browsing experience, offering a high degree of customization and flexibility in website restrictions.
In conclusion, the ability to block websites on Safari is a valuable capability that empowers users to tailor their online experience according to their specific needs and preferences. By exploring the methods outlined in this article, individuals and parents alike can take proactive steps to manage website access, minimize distractions, and create a safer and more conducive digital environment.
From leveraging Safari's built-in parental controls to utilizing website blocker extensions and editing the hosts file, users have a diverse array of tools at their disposal to regulate their browsing habits effectively. Each method offers unique advantages and caters to different user requirements, providing flexibility and customization in implementing website restrictions.
Safari's parental controls stand out as a user-friendly and robust solution, particularly beneficial for parents seeking to safeguard their children's online activities. By setting up separate user accounts and customizing browsing restrictions, parents can instill responsible digital habits while fostering a secure online environment for their family.
Furthermore, the option to integrate website blocker extensions into Safari presents a versatile approach to managing website access. These extensions offer personalized block lists, scheduling features, and advanced settings, enabling users to curate a tailored browsing experience that aligns with their productivity and well-being goals.
Additionally, the method of editing the hosts file provides a localized and comprehensive solution for blocking specific websites at the system level. This approach grants users granular control over website access, allowing for strategic redirection of website addresses to effectively render them inaccessible.
By implementing these methods, individuals can reclaim control over their online habits, minimize distractions, and promote a balanced approach to internet usage. Whether it's for enhancing productivity, fostering a safer online environment, or nurturing responsible digital habits in children, the ability to block websites on Safari empowers users to shape a more intentional and mindful browsing experience.
In essence, the strategies discussed in this article offer practical and effective means to manage website access on Safari, catering to diverse user needs and promoting a healthier and more focused approach to online activities. By leveraging these methods, users can navigate the digital landscape with greater autonomy and purpose, ultimately fostering a more positive and enriching online experience.
Leave a Reply Cancel reply
Your email address will not be published. Required fields are marked *
Save my name, email, and website in this browser for the next time I comment.
- Crowdfunding
- Cryptocurrency
- Digital Banking
- Digital Payments
- Investments
- Console Gaming
- Mobile Gaming
- VR/AR Gaming
- Gadget Usage
- Gaming Tips
- Online Safety
- Software Tutorials
- Tech Setup & Troubleshooting
- Buyer’s Guides
- Comparative Analysis
- Gadget Reviews
- Service Reviews
- Software Reviews
- Mobile Devices
- PCs & Laptops
- Smart Home Gadgets
- Content Creation Tools
- Digital Photography
- Video & Music Streaming
- Online Security
- Online Services
- Web Hosting
- WiFi & Ethernet
- Browsers & Extensions
- Communication Platforms
- Operating Systems
- Productivity Tools
- AI & Machine Learning
- Cybersecurity
- Emerging Tech
- IoT & Smart Devices
- Virtual & Augmented Reality
- Latest News
- AI Developments
- Fintech Updates
- Gaming News
- New Product Launches
- Fintechs and Traditional Banks Navigating the Future of Financial Services
- AI Writing How Its Changing the Way We Create Content
Related Post
How to find the best midjourney alternative in 2024: a guide to ai anime generators, unleashing young geniuses: how lingokids makes learning a blast, 10 best ai math solvers for instant homework solutions, 10 best ai homework helper tools to get instant homework help, 10 best ai humanizers to humanize ai text with ease, sla network: benefits, advantages, satisfaction of both parties to the contract, related posts.

How Do I Disable Ad Blocker On Safari

Why Do I Get Access Denied On Safari

How To Remove Ads On Safari

How To Enable Cookies In Safari On Mac

How To Block Cookies In Safari

How To Add Adblock To Safari On IPhone

How To Unblock On Safari

How Do I Allow 3Rd Party Cookies On Safari
Recent stories.

Fintechs and Traditional Banks: Navigating the Future of Financial Services

AI Writing: How It’s Changing the Way We Create Content

How to Know When it’s the Right Time to Buy Bitcoin

How to Sell Counter-Strike 2 Skins Instantly? A Comprehensive Guide

10 Proven Ways For Online Gamers To Avoid Cyber Attacks And Scams

- Privacy Overview
- Strictly Necessary Cookies
This website uses cookies so that we can provide you with the best user experience possible. Cookie information is stored in your browser and performs functions such as recognising you when you return to our website and helping our team to understand which sections of the website you find most interesting and useful.
Strictly Necessary Cookie should be enabled at all times so that we can save your preferences for cookie settings.
If you disable this cookie, we will not be able to save your preferences. This means that every time you visit this website you will need to enable or disable cookies again.
How to Block Websites on Safari Browser for Mac
The internet is a vast space with endless resources, but not all of it is useful or appropriate for every age group or purpose. If you want to block certain websites on the Safari browser for your Mac, this blog post is for you.
We will explore multiple methods for achieving this, including using built-in settings, third-party software, and parental controls.
Why Block Websites?
Before we dive in, let’s understand why one might want to block websites on Safari.
- Parental Controls : To safeguard children from inappropriate content.
- Focus and Productivity : To eliminate distractions during work or study.
- Security : To prevent access to potentially harmful or phishing websites.
Requirements
- A Mac running macOS 10.12 or higher.
- Administrator access for making system-level changes.
Use Screen Time
Apple’s Screen Time feature also allows you to restrict access to certain websites.
Step 1: Open Screen Time
- Click on the Apple menu and select System Preferences .
- Go to Screen Time .
Step 2: Customize Controls
- Navigate to Content & Privacy .
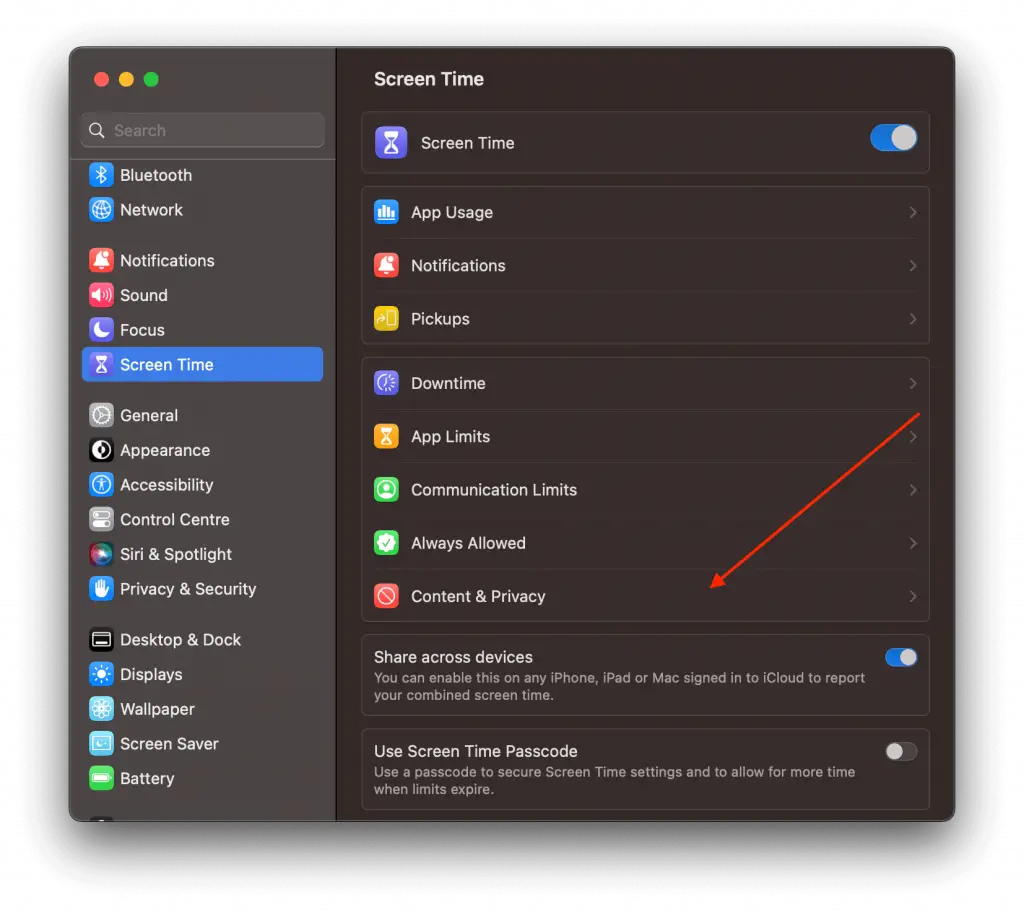
- Enable the Content & Privacy toggle button and click on Content Restrictions and then select “Limit Adult Websites”.
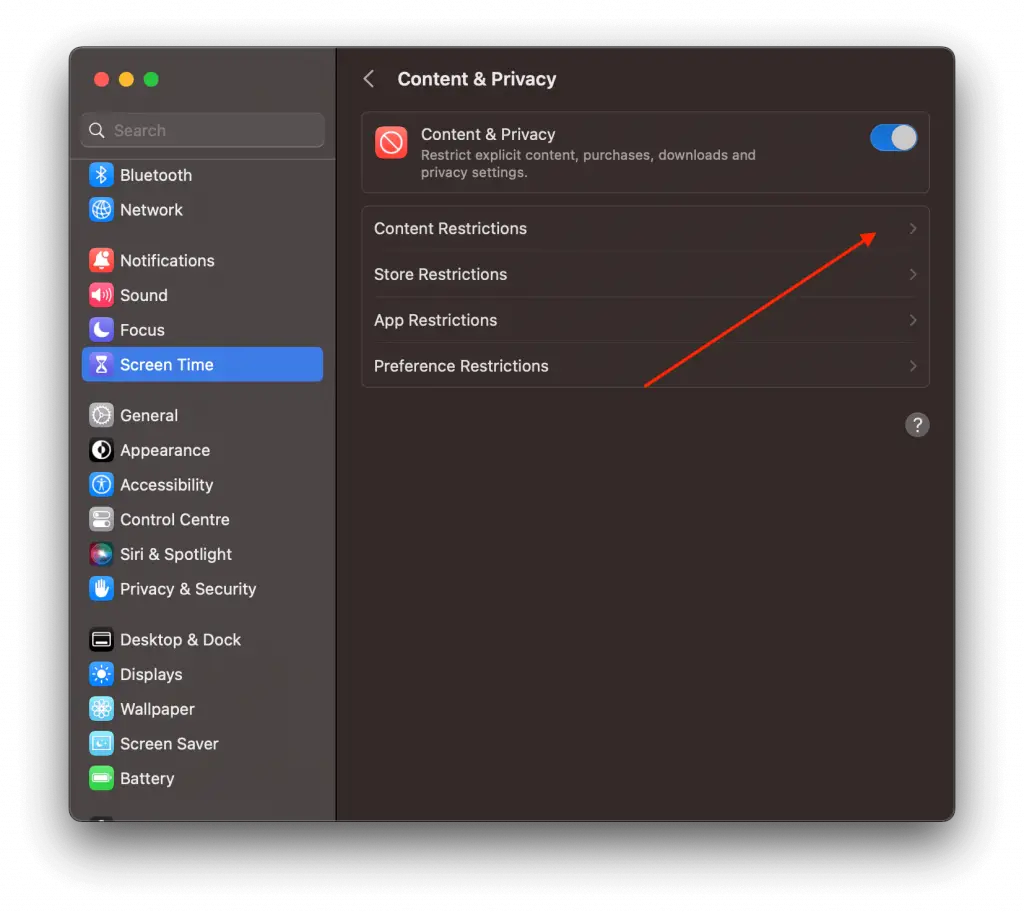
- Click on the Customize button and you can add the URLs of websites you want to block.
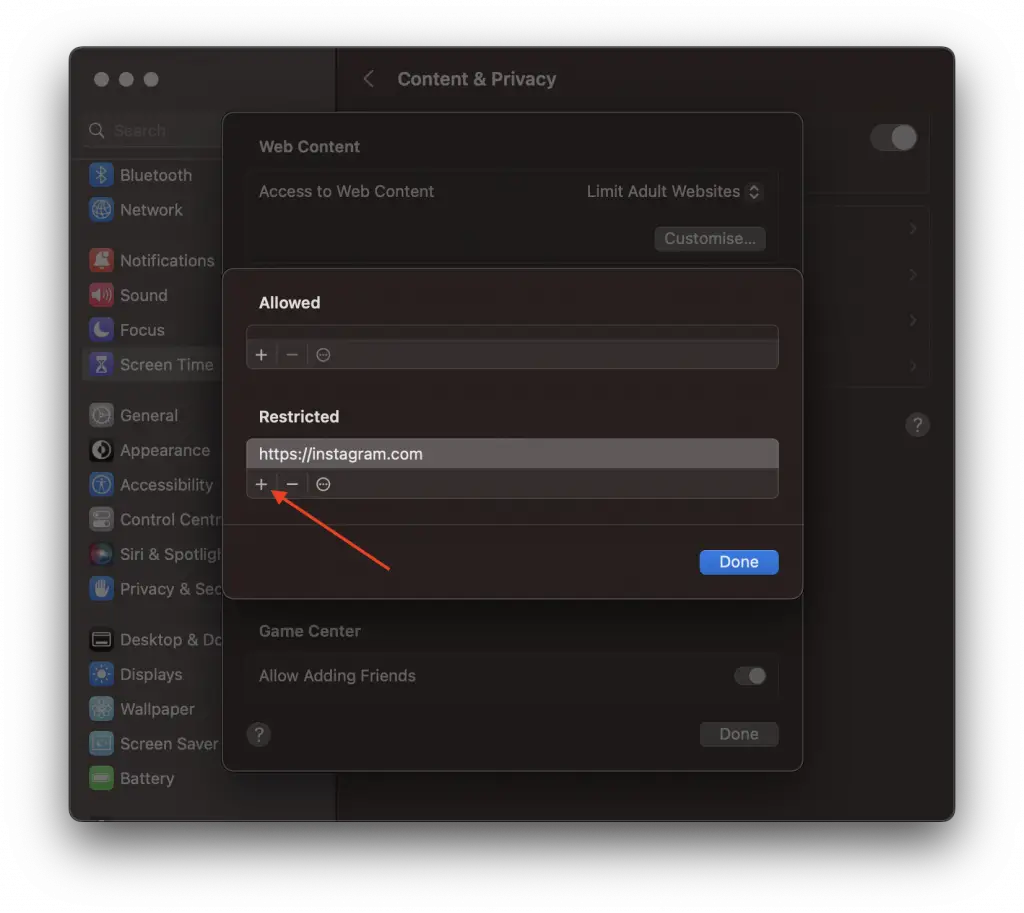
- Now when you try to access the website through Safari browser you will get the following message.
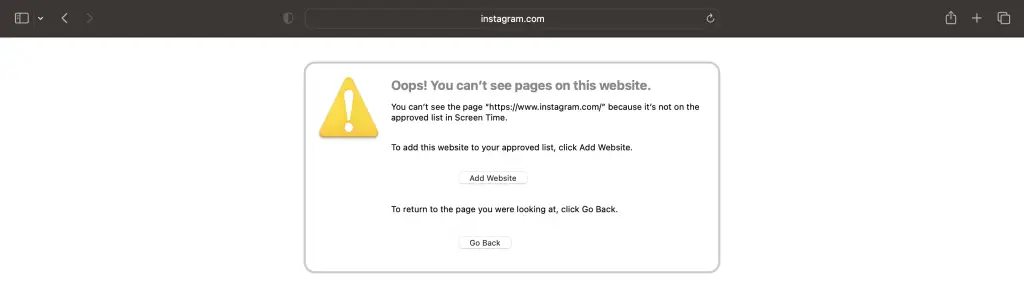
Blocking websites on Safari for Mac can be done in various ways, each with its own set of advantages and drawbacks. Whether you’re a concerned parent, a focused professional, or just someone looking to enhance security, there’s a method that will suit your needs.
Professionally, I am a software developer. I am also a tech enthusiast and always curious about operating systems, softwares, internet and apps.
Similar Posts
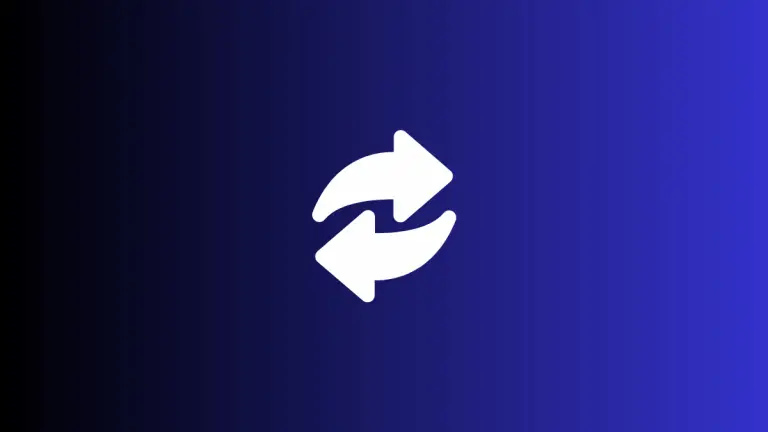
How to Convert Video to Audio on Mac
Extracting audio from a video file can be a helpful way to listen to a movie, speech, or music video without having to watch it. While there are numerous tools available for this purpose, this blog post focuses on various methods to convert video to audio on a Mac. This guide will cover using QuickTime…
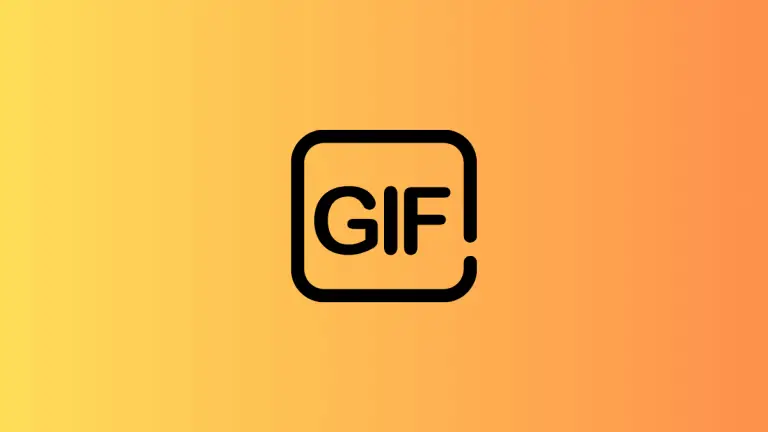
How to Convert Video to GIF on Mac Using Gifski
Converting videos to GIFs can be a fun and easy way to share moments without the need for specialized video players. While there are many tools available for this, Gifski is a free app that makes the process incredibly simple on a Mac. In this blog post, we’ll guide you through the process of converting…
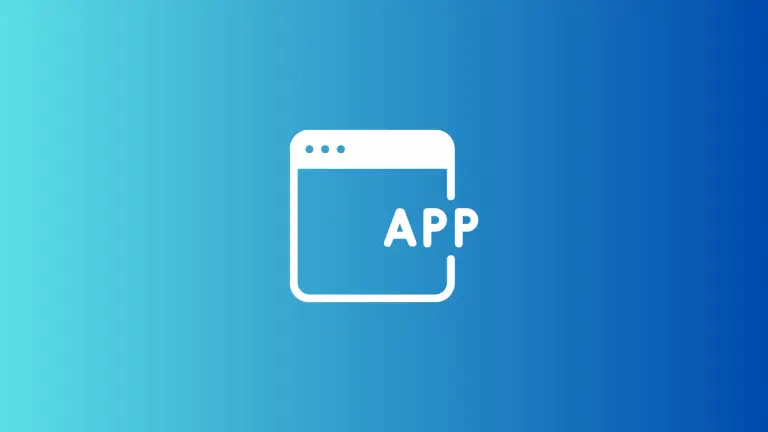
How to Create Safari Web Apps on Mac: A Simple Guide
With the introduction of macOS Sonoma, Safari now allows you to save any webpage as a web app. This offers a more app-like experience and easy access right from your Mac’s Dock. In this concise guide, we’ll cover how web apps differ from regular webpages, how to create one and tweak its settings. How Does…
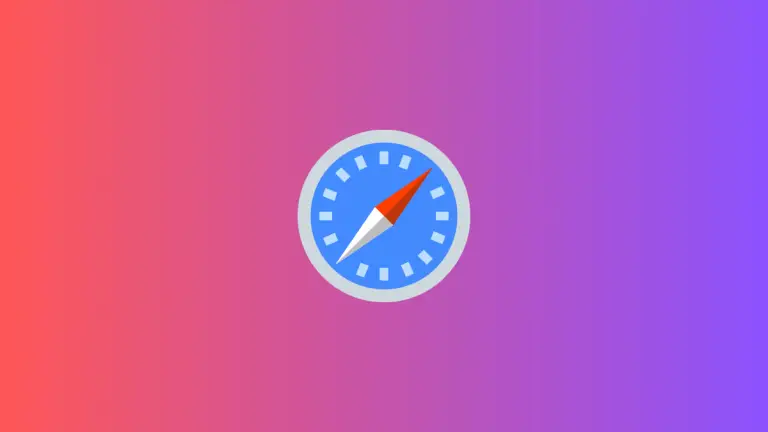
How to Enable Pop Ups in Safari Browser on Mac
Pop-up windows have long been a staple of the internet, but they can be both helpful and annoying. While many websites use pop-ups for legitimate purposes such as authentication or displaying additional information, they can also be misused for advertising or even phishing. That’s why most browsers, including Safari on Mac, offer an option to…
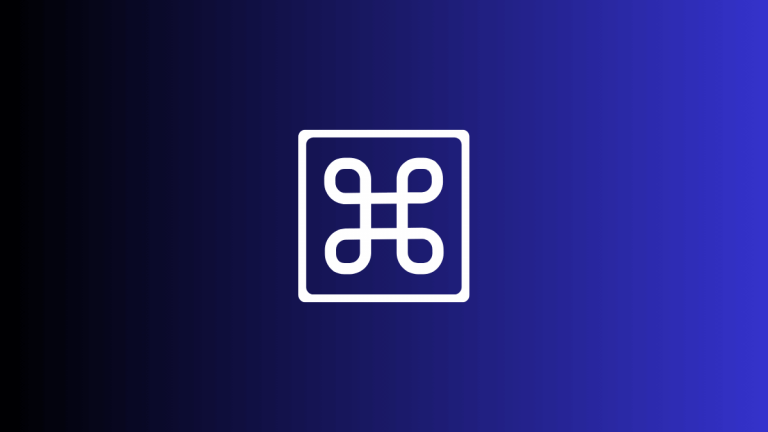
What are Common Safari Browser Keyboard Shortcuts on Mac
Keyboard shortcuts can transform the way you browse the web, adding speed and efficiency to every click. In Safari on Mac, there’s a wealth of shortcuts that can help you not only with tab navigation but also for privacy, settings, and much more. This blog post aims to be your ultimate guide to Safari keyboard…
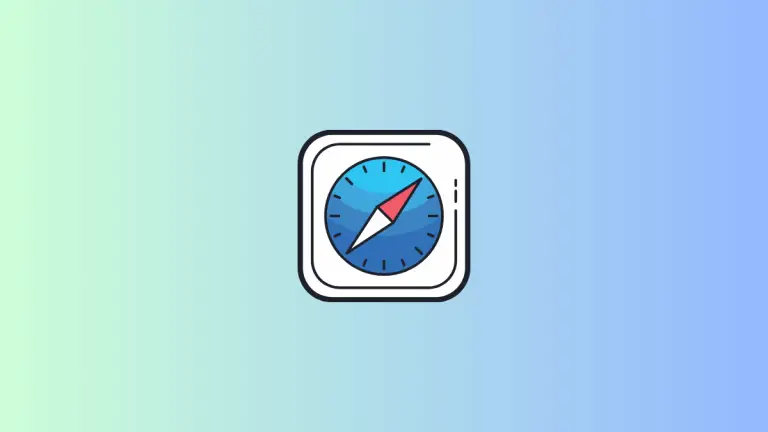
How to Customize Safari Browser Background Image on Mac
Safari is Apple’s native web browser for macOS and iOS, known for its speed and user-friendly features. One of the lesser-known but useful features is the ability to customize the background image of the browser’s start page. In this blog post, we will delve into how to set up and change the background image in…
Leave a Reply Cancel reply
- PRO Courses Guides New Tech Help Pro Expert Videos About wikiHow Pro Upgrade Sign In
- EDIT Edit this Article
- EXPLORE Tech Help Pro About Us Random Article Quizzes Request a New Article Community Dashboard This Or That Game Popular Categories Arts and Entertainment Artwork Books Movies Computers and Electronics Computers Phone Skills Technology Hacks Health Men's Health Mental Health Women's Health Relationships Dating Love Relationship Issues Hobbies and Crafts Crafts Drawing Games Education & Communication Communication Skills Personal Development Studying Personal Care and Style Fashion Hair Care Personal Hygiene Youth Personal Care School Stuff Dating All Categories Arts and Entertainment Finance and Business Home and Garden Relationship Quizzes Cars & Other Vehicles Food and Entertaining Personal Care and Style Sports and Fitness Computers and Electronics Health Pets and Animals Travel Education & Communication Hobbies and Crafts Philosophy and Religion Work World Family Life Holidays and Traditions Relationships Youth
- Browse Articles
- Learn Something New
- Quizzes Hot
- This Or That Game New
- Train Your Brain
- Explore More
- Support wikiHow
- About wikiHow
- Log in / Sign up
- Computers and Electronics
- Internet Browsers
- Safari Browser
How to Unblock Websites on Safari
Last Updated: March 16, 2024 References
This article was written by Luigi Oppido and by wikiHow staff writer, Nicole Levine, MFA . Luigi Oppido is the Owner and Operator of Pleasure Point Computers in Santa Cruz, California. Luigi has over 25 years of experience in general computer repair, data recovery, virus removal, and upgrades. He is also the host of the Computer Man Show! broadcasted on KSQD covering central California for over two years. This article has been viewed 53,696 times.
Need to access a website that's blocked on your Mac, iPhone, or iPad? We'll show you a variety of ways to access blocked sites in Safari, including those restricted by your school, work, or internet provider's network. We'll also show you how to unblock sites you've blocked yourself by changing parental controls and your Mac's hosts file.
Removing Parental Restrictions on an iPhone/iPad

- Use this method if you or someone else is restricting access to certain websites using the tools built into your iPhone or iPad.
- You're going to need the Content & Privacy Restrictions passcode to disable website blocking.

- If you want to continue blocking some websites, you can skip this step.

Removing Parental Restrictions on a Mac

- If the Mac is set up to use Family Sharing and the restrictions were created by a parent's account, you'll need to log into the Mac using the parent's account to make this change. [6] X Research source

- If you're using Family Sharing, click the menu in the sidebar and select the account you want to edit.

- If you want to keep blocking certain websites, you can skip this step.

Access Sites Blocked by Region or Network

- Some networks and providers may block your access to free proxy sites, so your mileage may vary.
- This method might not work if your parents, school, or company have set up parental controls on your computer, phone, or tablet.

- The best, safest, and most reliable VPN services are not free, but many have free trials and/or very affordable subscription prices. Some popular options are NordVPN , Private Internet Access , and ExpressVPN .
- If your parents, company, school, or other authority has restricted your ability to install software on your Mac, iPhone, or iPad, you won't be able to install a VPN.
- Once you sign up for a VPN service, you can download the service's Mac or iPhone/iPad software for a painless setup.

- While there is no official Tor browser for iPhones or iPads, the developers of Tor recommend using Onion Browser https://onionbrowser.com , a free Tor-based browser you can install from the App Store. [9] X Research source
- Some networks will block the Tor network, so this might not be effective for everyone.
Removing Sites from Mac Hosts File

- If you think you'll want to block the site again in the future, you can just place a hash symbol # before the line to comment it out. This tells your Mac to ignore this line until you remove that symbol.

- sudo killall -HUP mDNSResponder;sudo killall mDNSResponderHelper;sudo dscacheutil -flushcache .
Expert Q&A
You might also like.

- ↑ https://support.apple.com/en-us/HT201304
- ↑ https://support.apple.com/guide/mac-help/set-up-screen-time-for-a-child-mchlc5595037/12.0/mac/12.0
- ↑ https://support.apple.com/guide/mac-help/set-up-content-and-privacy-restrictions-mchl8490d51e/12.0/mac/12.0
- ↑ https://support.apple.com/guide/mac-help/change-content-privacy-preferences-screen-mchlbcf0dfe2/12.0/mac/12.0
- ↑ https://www.torproject.org/download/#downloads
- ↑ https://www.freecodecamp.org/news/how-to-flush-dns-on-mac-macos-clear-dns-cache/
About This Article

1. A free online proxy can help you access websites blocked by your school, work, or home network. 2. A VPN is the most reliable way to get around georestricted and network blocks. 3. Install Tor for another easy way to get to sites that are blocked. 4. If you blocked the site yourself, you can edit your Screen Time content restrictions or remove the blocked site from your Mac's hosts file. Did this summary help you? Yes No
- Send fan mail to authors
Is this article up to date?

Featured Articles

Trending Articles

Watch Articles

- Terms of Use
- Privacy Policy
- Do Not Sell or Share My Info
- Not Selling Info
wikiHow Tech Help Pro:
Level up your tech skills and stay ahead of the curve

{[ bar_title ]}
How to block safari on mac or set time limit on safari.

The Safari web browser is included with Mac computers. Many people want to know how to block Safari on Mac. Blocking access to Safari can help keep your Safari bookmarks, history and other information private. Also, you can set time limits on Safari by blocking Safari during certain times. This article will show you how to do the blocking easily.
- How to restrict Safari on Mac
- Bonus tips: How to block websites and ads on Safari for Mac
Method 1. How to block Safari on Mac in an easy way
I would like to disable opening Safari on my Mac. I don’t want to delete or modify it in any way. I only want to prevent myself from opening the application itself. Is there any way to stop Safari from opening?
The easiest way to block Safari on MacBook Pro, MacBook Air or iMac etc. is to use Cisdem AppCrypt , the best app and website blocker for macOS. With this tool, you can easily control access to Safari for Mac.
AppCrypt main features:
- Block Safari and other apps with password
- Record failed attempts to open blocked apps with date, time and photo
- Block websites with password on Safari, Google Chrome and other browsers
- Let you block websites by category
- Offer a schedule feature to block apps and websites at certain times
- Easy to use
- Hard to bypass
- Help with privacy protection, parental controls and productivity etc.
- Support macOS 10.12 or later
Steps: How to block Safari on Mac
1. Download AppCrypt and install it.

2. When you first open the tool, set a password.

3. In the menu bar, click its icon and choose Open Main Window .
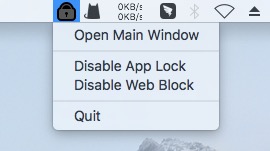
4. Enter the password, and you are in the main window. Click the App Lock tab.

5. Select the Safari app and click Open .
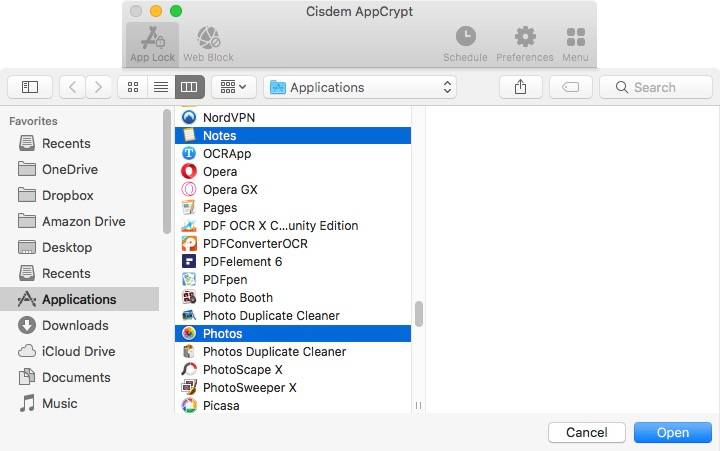
Now Safari is blocked on Mac with password. When you or others such as your child try to open Safari, it won’t open, and the “Safari is locked” message will appear.
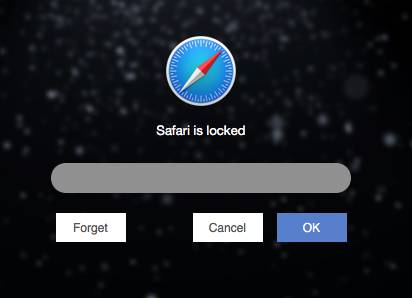
If one enters the correct password and then click OK, Safari will open successfully.
To unblock Safari on Mac, enter the password to open AppCrypt’s main window, select Safari and then click Remove App.
Tip 1. Put time limit on Safari by blocking access to Safari during certain hours
With AppCrypt, you can easily block (or password protect) Safari. The same tool also allows you to set time limit on Safari. Under the App Lock tab, select Safari and click the small clock icon that appears. Enable Custom Schedule and click Add Schedule.
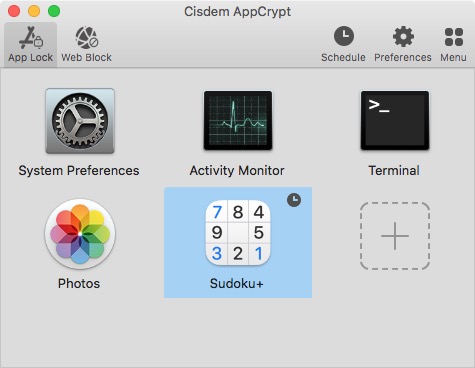
Tip 2. Block Safari websites on Mac
Click Web Block in the main window. Add specific websites to block. Or, click the Import dropdown menu and select a category of websites to block.
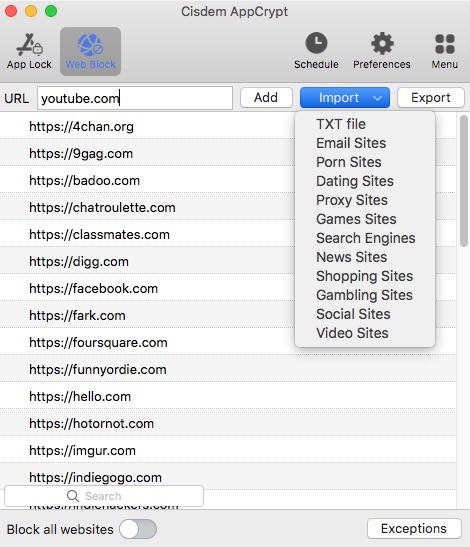
Cisdem AppCrypt
The best website blocker for computer.
- Block apps with password
- Block specific sites or categories of sites with password
- Let you block all sites except a few
- Let you schedule blocking of apps and sites
- Easy to use and customize
- Help you block Safari or put time limit on it
- Can be used to protect privacy, put a parental lock or increase productivity etc.

Method 2. How to block Safari on Mac during downtime on Screen Time
If your Mac is running macOS 10.15 Catalina or later, Screen Time is available to help you restrict Safari access. Screen Time is a set of tools included with Mac.
1. On your Mac, go to System Preferences and choose Screen Time .
2. Click Downtime on the left.
3. Click Turn On to turn it on.
4. Set up the downtime schedule(s) based on your needs.
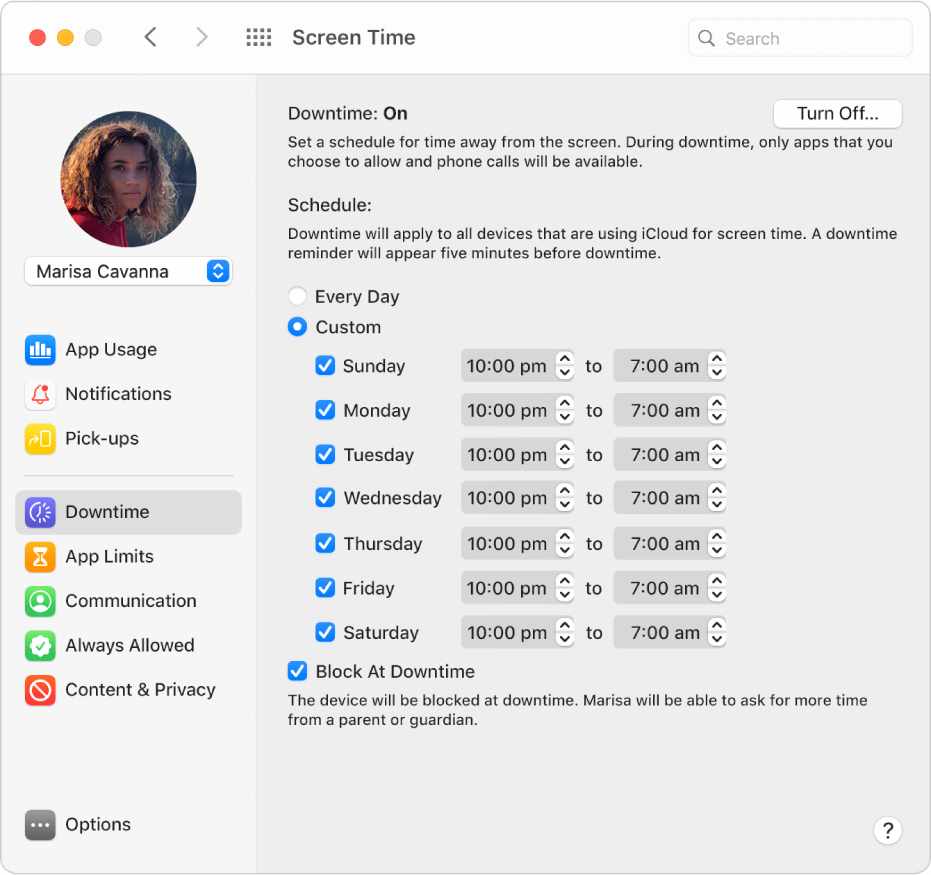
5. Click Always Allowed on the left.
6. From the Always Allowed list, deselect the box next to the Safari app.
During downtime, the Safari app, which is blocked, will dim. If you or some else tries to use Safari, the Time Limit warning will show up. But the Ignore Limit option makes it easy to bypass the blocking.
Want to block Safari more effectively? You can select the box next to Block At Downtime in Step 4. This option is available only if you have set a Screen Time passcode. Note that enabling Block At Downtime will block your Mac during downtime.
Now you know how to block or lock Safari on Mac. This part shares some tips that may be helpful.
Tip 1. How to block websites on Safari on Mac
1. Download and install AppCrypt.
2. Set a password.
3. Click Open Main Window and enter the password.
4. In the main window, click Web Block .
5. Add the URL of a website (such as youtube.com) to block. Or, you can block a category of websites.
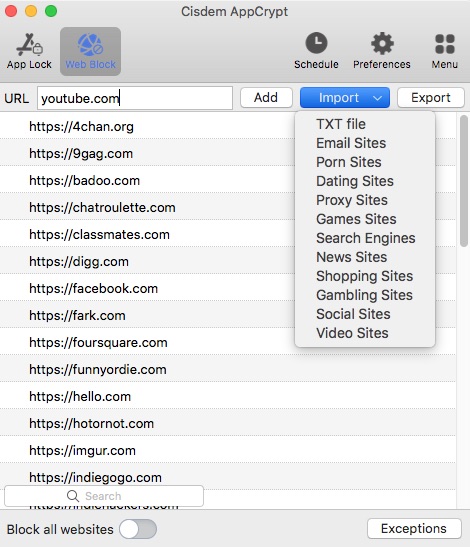
As you can see, AppCrypt can not only block Safari on a Mac but also restrict websites on Safari.
Tip 2. How to block ads on Safari Mac
1. On your Mac, open App Store.
2. Search for AdGuard for Safari . Install it.
3. Relaunch the Safari app.
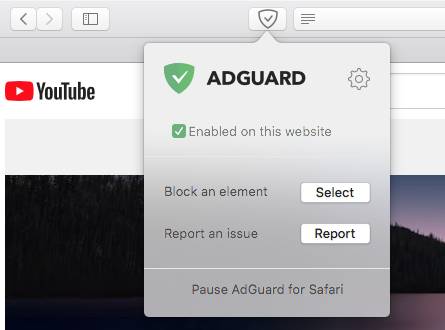
Now the AdGuard icon should appear next to the Smart Search field. And it should start blocking Safari ads. The blocking applies to both the normal and private browsing modes.
Tip 3. How to block pop ups on safari on Mac
1. Open Safari on Mac. Go to Preferences .
2. Go to the Websites tab.
3. Select Pop-up Windows on the left.
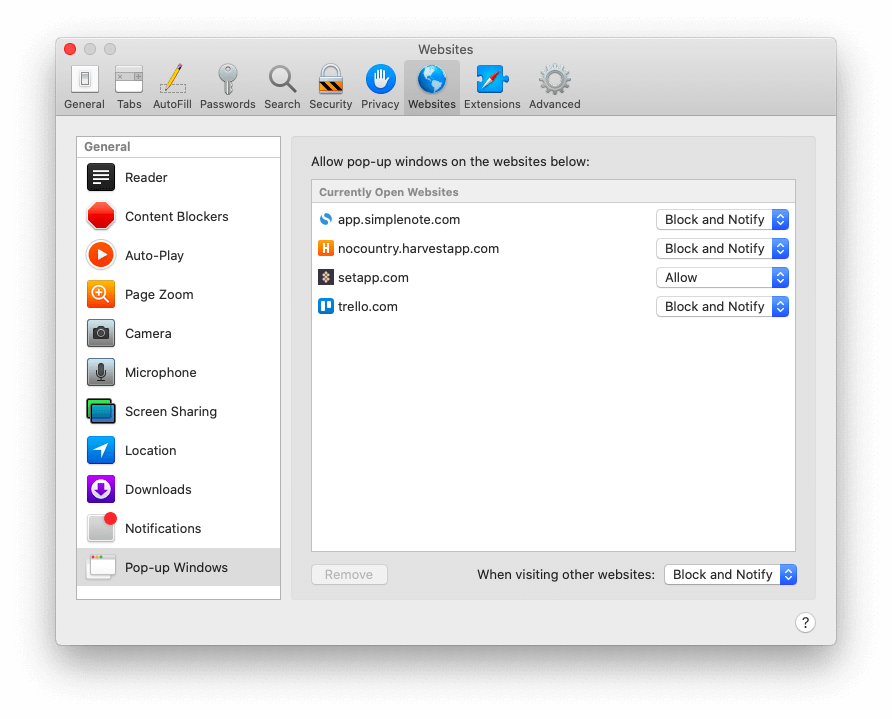
4. From the When visiting other websites dropdown menu, choose Block and Notify or Block .
You can allow pop-up windows on certain websites if needed.
Tip 4. How to get rid of Safari on Mac
With Method 1, you can password protect Safari on Mac to block Safari use. Some people may also want to know how to delete Safari on Mac.
The fact is that there is no legitimate way to uninstall Safari for Mac. And it’s recommended not to delete any pre-installed apps. If you want to not use Safari on Mac, just stop using it or block access to it.
By blocking the Safari app, you can prevent other people from seeing your browsing history or changing your settings. Or, you can schedule blocking during certain hours to prevent yourself or your children from spending too much time browsing the web with Safari. This article mainly talks about how to block Safari on Mac. I hope it can help you stop access to Safari or set a time limit on it.
Rosa has worked in Mac software industry for more than eight years. She believes that the purpose of software is to make life better and work more productively. In addition to writing, Rosa is also an avid runner.
Hot Articles
- Home New Posts Forum List Trending New Threads New Media Spy
- WikiPost Latest summaries Watched WikiPosts
- Support FAQ and Rules Contact Us
Safari extension: Custom URL Blocklist?
- Thread starter mattspace
- Start date Today at 12:02 AM
- Sort by reaction score
macrumors 68040
- Today at 12:02 AM
- Single purchase, not interested in subscription products.
- Doesn't need pre-configured blocklists - I already have an ad-blocker (which doesn't do this already).
- From a developer that doesn't use tracking, metrics or anything else.
macrumors Haswell
- Today at 5:41 AM
Sounds like you want to use a firewall app like Little Snitch
- Today at 6:02 AM
maflynn said: Sounds like you want to use a firewall app like Little Snitch Click to expand...
macrumors 603
- 9 minutes ago
Parental Control Web Content Filter Payload: restrictWeb & filterBlacklist https://developer.apple.com/documentation/devicemanagement/parentalcontrolscontentfilter iMazing Profile Editor https://apps.apple.com/app/id1487860882
Updated Safari generated Passwords do not Sync with Keychain and block me from web site.
I tried changing a password for primary email. I clicked on link within Password window. That took me to website itself and changed I changed it there. I used a Safari generated password. I received the window to sync NEW password with keychain, I clicked yes . Except Safari Passwords did not update. I tried this 3 times. Each time closing and opening Safari. The third time I tried to change the password, Safari reverted to the very old , first password I had used. I decided not to use the mechanism within Safari Passwords to change the password as I did not trust it anymore. Finally I went back to website itself and changed it there after proving to them who I was. Then I went to Safari passwords and manually EDITED the incorrrect password that it wanted to retain and use. I then replaced it with the new password that I generated. This sync is a basic function of Apple devices. And its inability to sync was very frustrating. Sync is a CORE principal of Apple OS. Should I move to a Password manager now?
MacBook Pro 16″, macOS 13.6
Posted on Apr 23, 2024 11:13 AM
Loading page content
Page content loaded
There are no replies.
About iOS 17 Updates
iOS 17 brings big updates to Phone, Messages, and FaceTime that give you new ways to express yourself as you communicate. StandBy delivers a new full-screen experience with glanceable information designed to view from a distance when you turn iPhone on its side while charging. AirDrop makes it easier to share and connect with those around you and adds NameDrop for contact sharing. Enhancements to the keyboard make entering text faster and easier than ever before. iOS 17 also includes updates to Widgets, Safari, Music, AirPlay, and more.
For information on the security content of Apple software updates, please visit this website: https://support.apple.com/kb/HT201222
This update provides important bug fixes and security updates and is recommended for all users.
For information on the security content of Apple software updates, please visit this website:
https://support.apple.com/kb/HT201222
This update introduces new emoji, transcripts in Apple Podcasts and includes other features, bug fixes, and security updates for your iPhone.
New mushroom, phoenix, lime, broken chain, and shaking heads emoji are now available in the emoji keyboard
18 people and body emoji add the option to face them in either direction
Apple Podcasts
Transcripts let you follow an episode with text that highlights in sync with the audio in English, Spanish, French and German
Episode text can be read in full, searched for a word or phrase, tapped to play from a specific point and used with accessibility features such as Text Size, Increase Contrast, and VoiceOver
This update includes the following enhancements and bug fixes:
Music recognition lets you add songs you have identified to your Apple Music Playlists and Library, as well as Apple Music Classical
Siri has a new option to announce messages you receive in any supported language
Stolen Device Protection supports the option for increased security in all locations
Battery Health in Settings shows battery cycle count, manufacture date, and first use on iPhone 15 and iPhone 15 Pro models
Call Identification displays Apple-verified business name, logo, and department name when available
Business updates in Messages for Business provide trusted information for order status, flight notifications, fraud alerts or other transactions you opt into
Apple Cash virtual card numbers enable you to pay with Apple Cash at merchants that don’t yet accept Apple Pay by typing in your number from Wallet or using Safari AutoFill
Fixes an issue where contact pictures are blank in Find My
Fixes an issue for Dual SIM users where the phone number changes from primary to secondary and is visible to a group they have messaged
Some features may not be available for all regions or on all Apple devices. For information on the security content of Apple software updates, please visit this website:
This update provides bug fixes for your iPhone including:
Text may unexpectedly duplicate or overlap while typing
This update introduces additional security measures with Stolen Device Protection. This release also includes a new Unity wallpaper to honor Black history and culture in celebration of Black History Month, as well as other features, bug fixes, and security updates for your iPhone.
Stolen Device Protection
Stolen Device Protection increases security of iPhone and Apple ID by requiring Face ID or Touch ID with no passcode fallback to perform certain actions
Security Delay requires Face ID or Touch ID, an hour wait, and then an additional successful biometric authentication before sensitive operations like changing device passcode or Apple ID password can be performed
Lock Screen
New Unity wallpaper honors Black history and culture in celebration of Black History Month
Collaborate on playlists allows you to invite friends to join your playlist and everyone can add, reorder, and remove songs
Emoji reactions can be added to any track in a collaborative playlist
This update also includes the following improvements:
AirPlay hotel support lets you stream content directly to the TV in your room in select hotels
AppleCare & Warranty in Settings shows your coverage for all devices signed in with your Apple ID
Crash detection optimizations (all iPhone 14 and iPhone 15 models)
This update provides important bug fixes and is recommended for all users.
This update introduces Journal, an all-new way to reflect on life’s moments and preserve your memories. This release also includes Action button and Camera enhancements, as well as other features, bug fixes, and security updates for your iPhone.
Journal is a new app that lets you write about the small moments and big events in your life so you can practice gratitude and improve your wellbeing
Journaling suggestions make it easy to remember your experiences by intelligently grouping your outings, photos, workouts, and more into moments you can add to your journal
Filters let you quickly find bookmarked entries or show entries with attachments so you can revisit and reflect on key moments in your life
Scheduled notifications help you keep a consistent journaling practice by reminding you to write on the days and time you choose
Option to lock your journal using Touch ID or Face ID
iCloud sync keeps your journal entries safe and encrypted on iCloud
Action Button
Translate option for the Action button on iPhone 15 Pro and iPhone 15 Pro Max to quickly translate phrases or have a conversation with someone in another language
Spatial video lets you capture video on iPhone 15 Pro and iPhone 15 Pro Max so you can relive your memories in three dimensions on Apple Vision Pro
Improved Telephoto camera focusing speed when capturing small faraway objects on iPhone 15 Pro and iPhone 15 Pro Max
Catch-up arrow lets you easily jump to your first unread message in a conversation by tapping the arrow visible in the top-right corner
Add sticker option in the context menu lets you add a sticker directly to a bubble
Memoji updates include the ability to adjust the body shape of any Memoji
Contact Key Verification provides automatic alerts and Contact Verification Codes to help verify people facing extraordinary digital threats are messaging only with the people they intend
Precipitation amounts help you stay on top of rain and snow conditions for a given day over the next 10 days
New widgets let you choose from next-hour precipitation, daily forecast, sunrise and sunset times, and current conditions such as Air Quality, Feels Like, and wind speed
Wind map snapshot helps you quickly assess wind patterns and access the animated wind map overlay to prepare for forecasted wind conditions for the next 24 hours
Interactive moon calendar lets you easily visualize the phase of the moon on any day for the next month
This update also includes the following improvements and bug fixes:
Siri support for privately accessing and logging Health app data using your voice
AirDrop improvements including expanded contact sharing options and the ability to share boarding passes, movie tickets, and other eligible passes by bringing two iPhones together
Favorite Songs Playlist in Apple Music lets you quickly get back to the songs you mark as favorites
Use Listening History in Apple Music can be disabled in a Focus so music you listen to does not appear in Recently Played or influence your recommendations
A new Digital Clock Widget lets you quickly catch a glimpse of the time on your Home Screen and while in StandBy
Enhanced AutoFill identifies fields in PDFs and other forms enabling you to populate them with information such as names and addresses from your contacts
New keyboard layouts provide support for 8 Sámi languages
Sensitive Content Warning for stickers in Messages prevents you from being unexpectedly shown a sticker containing nudity
Qi2 charger support for all iPhone 13 models and iPhone 14 models
Fixes an issue that may prevent wireless charging in certain vehicles
This update provides important security fixes and is recommended for all users.
In rare circumstances, Apple Pay and other NFC features may become unavailable on iPhone 15 models after wireless charging in certain cars
Weather Lock Screen widget may not correctly display snow
This update introduces the ability for AirDrop transfers to continue over the internet when you step out of AirDrop range. This release also includes enhancements to StandBy and Apple Music, as well as other features, bug fixes, and security updates for your iPhone.
Content continues to transfer over the internet when you step out of AirDrop range
New options to control when the display turns off (iPhone 14 Pro, iPhone 14 Pro Max, iPhone 15 Pro, and iPhone 15 Pro Max)
Favorites expanded to include songs, albums, and playlists, and you can filter to display your favorites in the library
New cover art collection offers designs that change colors to reflect the music in your playlist
Song suggestions appear at the bottom of every playlist, making it easy to add music that matches the vibe of your playlist
Option to choose a specific album to use with Photo Shuffle on the Lock Screen
Home key support for Matter locks
Improved reliability of Screen Time settings syncing across devices
Fixes an issue that may cause the Significant Location privacy setting to reset when transferring an Apple Watch or pairing it for the first time
Resolves an issue where the names of incoming callers may not appear when you are on another call
Addresses an issue where custom and purchased ringtones may not appear as options for your text tone
Fixes an issue that may cause the keyboard to be less responsive
Fixes an issue that may cause display image persistence
https://support.apple.com/HT201222
This update provides important bug fixes, security updates, and addresses an issue that may cause iPhone to run warmer than expected.
This update provides important bug fixes, security updates, and fixes an issue that may prevent transferring data directly from another iPhone during setup.
Contact Posters let you customize how you appear on other people’s devices when you call them with a customized poster
Live Voicemail displays a live transcription as someone leaves a message and allows you to pick up the call
Stickers iMessage app brings all your stickers into one place including Live Stickers, Memoji, Animoji, emoji stickers, and your third party sticker packs
Live Stickers can be created by lifting the subject from photos or videos and stylizing them with effects like Shiny, Puffy, Comic, and Outline
Check In automatically notifies a family member or friend when you arrive at a destination safely and can share helpful information with them in case of a delay
Audio message transcription is available for audio messages you receive so you can read them in the moment and listen later
Search improvements help you find messages faster by allowing you to combine search filters such as people, keywords, and content types like photos or links to find exactly what you are looking for
Swipe to reply to a message inline by swiping to the right on any bubble
One-time verification code cleanup automatically deletes verification codes from the Messages app after using them with AutoFill in other apps
Leave a video or audio message to capture exactly what you want to say when someone does not pick up your FaceTime call
Enjoy FaceTime calls on Apple TV by using your iPhone as a camera (Apple TV 4K 2nd generation and later)
Reactions layer 3D effects like hearts, balloons, confetti, and more around you in video calls and can be triggered with gestures
Video effects allow you to adjust the intensity of Studio Lighting and Portrait mode
Full-screen experience with glanceable information like clocks, photos, and widgets designed to view from a distance when iPhone is on its side and charging in places such as your nightstand, kitchen counter, or desk
Clocks are available in a variety of styles including Digital, Analog, Solar, Float, and World Clock, with elements you can personalize like the accent color
Photos automatically shuffle through your best shots or showcase a specific album you choose
Widgets give you access to information at a distance and appear in Smart Stacks that deliver the right information at the right time
Night Mode lets clocks, photos, and widgets take on a red tone in low light
Preferred view per MagSafe charger remembers your preference for each place you charge with MagSafe, whether that’s a clock, photos, or widgets
Interactive widgets let you take actions, like mark a reminder as complete, directly from the widget by tapping it on the Home Screen, Lock Screen, or in StandBy
iPhone widgets on Mac enable you to add widgets from your iPhone to your Mac desktop
NameDrop lets you exchange contact information with someone new by bringing your iPhones close together
New way to initiate AirDrop allows you to share content or start a SharePlay session over AirDrop by bringing your iPhones close together
Improved autocorrect accuracy makes typing even easier by leveraging a powerful transformer-based language model (iPhone 12 and later)
Easier autocorrect editing temporarily underlines corrected words and lets you revert back to what you originally typed with just a tap
Enhanced sentence corrections can correct more types of grammatical mistakes when you finish sentences (iPhone 12 and later)
Inline predictive text shows single and multi-word predictions as you type that can be added by tapping space bar (iPhone 12 and later)
Safari and Passwords
Profiles keep your browsing separate for topics like work and personal, separating your history, cookies, extensions, Tab Groups, and favorites
Private Browsing enhancements include locking your private browsing windows when you’re not using them, blocking known trackers from loading, and removing identifying tracking from URLs
Password and passkey sharing lets you create a group of passwords to share with trusted contacts that stays up to date as members of the group make changes
One-time verification code AutoFill from Mail autofill in Safari so you can log in without leaving the browser
SharePlay makes it easy for everyone to control and play Apple Music in the car
Crossfade smoothly transitions between songs by fading out the currently playing song while fading in the next so the music never stops
Intelligent AirPlay device list makes finding the right AirPlay-compatible TV or speaker even easier by showing your devices in order of relevance, based on your preferences
Suggested AirPlay device connections are proactively shown to you as a notification to make it even more seamless to connect to your preferred AirPlay devices
Automatic AirPlay device connections are made between your iPhone and the most relevant AirPlay-compatible device so all you have to do is tap “Play” to begin enjoying your content
Adaptive Audio delivers a new listening mode that dynamically blends Active Noise Cancellation and Transparency to tailor the noise control experience based on the conditions of your environment (AirPods Pro (2nd generation) with firmware version 6A300 or later)
Personalized Volume adjusts the volume of your media in response to your environment and listening preferences over time (AirPods Pro (2nd generation) with firmware version 6A300 or later)
Conversation Awareness lowers your media volume and enhances the voices of the people in front of the user, all while reducing background noise (AirPods Pro (2nd generation) with firmware version 6A300 or later)
Press to mute and unmute your microphone by pressing the AirPods stem or the Digital Crown on AirPods Max when on a call (AirPods (3rd generation), AirPods Pro (1st and 2nd generation), or AirPods Max with firmware version 6A300 or later)
Offline Maps allow you to select an area you want to access, search, and explore rich information for places to download for use when your iPhone doesn’t have a Wi-Fi or cellular signal
EV routing improvements give you routes based on real-time EV charger availability for supported chargers
Option to say “Siri” in addition to “Hey Siri” for an even more natural way to make requests
Back-to-back requests can be issued without needing to reactivate Siri in between commands (iPhone 11 and later)
Visual Look Up
Expanded domains in Visual Look Up help you discover similar recipes from photos of food, Maps information from photos of storefronts, and the meaning of signs and symbols on things like laundry tags
Multiple or single subjects can be lifted from the background of photos and videos and placed into apps like Messages
Visual Look Up in Video helps you learn about objects that appear in paused video frames
Visual Look Up for subjects in photos enables you to look up information about objects you lift from photos directly from the callout bar
State of Mind reflection allows you to log your momentary emotion and daily mood, choose what factors are having the biggest impact on you, and describe your feelings
Interactive charts give you insights into your state of mind, how it has changed over time, and what factors may have influence such as exercise, sleep, and mindful minutes
Mental health assessments help you understand your current risk for depression and anxiety and if you might benefit from getting support
Screen Distance leverages the TrueDepth camera that powers Face ID to encourage you to increase the distance you view your device to reduce digital eye strain and can help reduce the risk of myopia in children
Sensitive Content Warnings can be enabled to prevent users from unexpectedly being shown images containing nudity in Messages, AirDrop, Contact Posters in the Phone app, and FaceTime messages
Expanded Communication Safety protections for children now detect videos containing nudity in addition to photos that children may receive or attempt to send in Messages, AirDrop, Contact Posters in the Phone app, FaceTime messages, and the system Photo picker
Improved sharing permissions give you even more control over what you share with apps, with an embedded photo picker and an add-only Calendar permission
Link tracking protection removes extra information from links shared in Messages, Mail, and Safari Private Browsing that some websites use in their URLs to track you across other websites, and links still work as expected
Accessibility
Assistive Access distills apps and experiences to their essential features in Phone and FaceTime, Messages, Camera, Photos, and Music, including large text, visual alternatives, and focused choices to lighten cognitive load
Live Speech lets you type what you want to say and have it be spoken out loud in phone calls, FaceTime calls, and for in-person conversations
Personal Voice enables users who are at risk of losing their voice to privately and securely create a voice that sounds like them on iPhone, and use it with Live Speech in phone and FaceTime calls
Point and Speak in Magnifier Detection Mode uses iPhone to read text out loud on physical objects with small text labels, such as keypads on doors and buttons on appliances
This release also includes other features and improvements:
Roadside Assistance via satellite lets you contact AAA to help you with vehicle issues when out of Wi-Fi or cellular range (iPhone 14, iPhone 14 Plus, iPhone 14 Pro, iPhone 14 Pro Max)
Pets in the People album in Photos surfaces individual pets in the album just like friends or family members
Photos Album widget lets you select a specific album from the Photos app to appear in the widget
Item sharing in Find My allows you to share an AirTag or Find My network accessory with up to five other people
Activity History in Home displays a recent history of events for door locks, garage doors, security systems, and contact sensors
Grid Forecast in Home shows when your electrical grid has cleaner energy sources available (Contiguous US only)
Grocery Lists in Reminders automatically group related items into sections as you add them
Inline PDFs and document scans in Notes are presented full-width, making them easy to view and mark them up
New Memoji stickers in Keyboard include Halo, Smirk, and Peekaboo
App Shortcuts in Spotlight Top Hit offer you app shortcuts to your next action when you search for an app
Redesigned Sharing tab in Fitness provides highlights of your friends’ activity like workout streaks and awards
Email or phone number sign-in lets you sign into your iPhone with any email address or phone number listed in your Apple ID account
New drawing tools in Freeform include a fountain pen, watercolor brush, ruler and more to create expressive boards
Crash Detection optimizations (iPhone 14, iPhone 14 Plus, iPhone 14 Pro, iPhone 14 Pro Max)
Some features may not be available for all regions or on all Apple devices. For more information, please visit this website:
https://www.apple.com/ios/ios-17
Some features may not be available for all regions or on all iPhone models. For information on the security content of Apple software updates, please visit this website:
Fast VPN AdBlocker for Safari 4+
Adblock plus built in your vpn, super vpn and total adblock - ad blocker built in your vpn. hotspot vpn proxy & ad block / adblocker, designed for ipad.
- 4.6 • 370 Ratings
- Offers In-App Purchases
Screenshots
Description.
Looking for a fast and secure VPN app that blocks annoying ads and protects your online privacy? VPN + AdBlock App is here to help! Our app provides a fast and reliable VPN connection. With VPN + AdBlock App, you can easily connect to servers, allowing you to access your favorite websites and streaming services. Our app uses industry-standard encryption and security protocols to ensure your online activity remains private and secure, even on public Wi-Fi networks. Using a VPN with ad-blocker feature has many benefits, including the ability to browse the web without annoying ads and pop-ups, and to protect your online activity. Our app includes a built-in ad-blocker that blocks ads and trackers, providing you with a cleaner and faster browsing experience. Download our app today and start enjoying a faster, safer, and ad-free browsing experience! https://goldvpns.store/vpngold/contact-us/ https://goldvpns.store/vpngold/privacy-policy/ https://goldvpns.store/vpngold/terms-of-use/
Version 1.8
Mega Safe, Mega Fast, with even more servers! Experience the new and improved version
Ratings and Reviews
370 Ratings
My favorite app!
No lags, no freeze, no errors! This app is working constantly on my phone! Thank you a lot!
Developer Response ,
Thank you for your feedback!
Ok okokokokok
Just installed.
Just purchased. So far so good.
Thank you for choosing our VPN app! Your satisfaction is our priority, and we appreciate your feedback
App Privacy
The developer, Super VPN and Total Adblock - Ad blocker built in your VPN. Hotspot VPN proxy & Ad Block / AdBlocker , indicated that the app’s privacy practices may include handling of data as described below. For more information, see the developer’s privacy policy .
Data Used to Track You
The following data may be used to track you across apps and websites owned by other companies:
Data Not Linked to You
The following data may be collected but it is not linked to your identity:
Privacy practices may vary, for example, based on the features you use or your age. Learn More
Information
English, French, German, Indonesian, Italian, Japanese, Korean, Portuguese, Spanish
- Secure AdBlockVPN -Be Safe! $3.99
- VPN + AdBlock Fast and Secure $3.99
- Fast VPN + Total Adblock $59.99
- VPN master proxy & Ad blocker $12.99
- App Support
- Privacy Policy
You Might Also Like
Fair VPN Force & Speedy Tunnel
VPN by Opus: Fast & Secure
Firora VPN - Fast Secure Proxy
7 VPN: Unlimited Turbo Proxy
PassVPN - Fast VPN V2ray
AdGuard v4.5.3 for iOS: improved filtering and DNS protection
This update is pretty important since it improves the DNS protection feature, thanks to updated DnsLibs (our DNS filtering engine). We also updated two other libraries that are essential for the app’s performance: TSUrlFilter and Scriptlets.
Please note that starting with this version, AdGuard for iOS supports only iOS 13 or later.
DNS protection: fixed DNS leaks and connection instability
Updating DnsLibs to v2.5.17 brought some significant improvements to our DNS protection feature — a feature that makes it possible to block ads system-wide. Among other things, we implemented a fix that prevents DNS leaks and connection instability when changing networks. In other words, you will no longer encounter these problems when switching, for example, from your home Wi-Fi to mobile network on your iPhone.
Updated Scriptlets and TSUrlFilter
We updated two essential libraries: Scriptlets (JavaScript enhancement for filtering rules) to v1.10.25 and TSUrlFilter (advanced protection filtering engine) to v2.2.18. AdGuard for iOS now provides the most up-to-date filtering quality, which means ad blocking on YouTube and other websites is even more efficient.
Check the full changelog for v4.5.3 on our GitHub . Feedback is always welcome: don’t hesitate to leave a comment below or hit us up on social media (just search “AdGuard” on any big platform or check the bottom of this page).

All done! Something went wrong Subscribe to our news
Subscribe to our news.
Get news about online privacy and ad blocking, AdGuard product releases, upcoming sales, giveaways, and more.
You’re subscribed
News, promos, and special offers: you won’t miss out.
Recommended articles
How to block pop-ups in safari or allow them, how to efficiently block youtube ads in safari, how to block ads on youtube: quick insight and things to know, how to block ads on twitch, adguard for windows, adguard for mac, adguard for android, adguard for ios, adguard browser extension, adguard for safari, adguard home, adguard content blocker, adguard assistant, adguard temp mail β, adguard for android tv.
- Study resources
- Calendar - Graduate
- Calendar - Undergraduate
- Class schedules
- Class cancellations
- Course registration
- Important academic dates
- More academic resources
- Campus services
- IT services
- Job opportunities
- Safety & prevention
- Mental health support
- Student Service Centre (Birks)
- All campus services
- Calendar of events
- Latest news
- Media Relations
- Faculties, Schools & Colleges
- Arts and Science
- Gina Cody School of Engineering and Computer Science
- John Molson School of Business
- School of Graduate Studies
- All Schools, Colleges & Departments.
- Directories
- Future students
- Current students
- Alumni & friends
- Faculty & staff
- Arts & culture
- In the community
- Sports & wellness
- Student life
- University affairs
- Publications & reports
- Find an expert
- Our award winners
- Filming on campus
The move by Apple Memories to block potentially upsetting content illustrates Big Tech’s reach and limits, writes Chrys Vilvang
How do algorithms determine the way we interact with our memories?
It’s a uniquely 21st-century kind of question, and it is far from settled.
In a new paper in the journal Memory, Mind & Media , Concordia PhD candidate Chrys Vilvang argues that the way tech companies store, package and share personal content back to users is opaque. And, given one recent controversy, it’s open to important questions about selection and representation.
Vilvang’s paper looks at the discussion stemming from an April 2022 article on 9to5Mac , a tech news site dedicated to all things Apple. Its journalists were given access to the iOS 15.5 beta update, and they discovered it was blocking photographs from a dozen specific locations from appearing in the iPhone Photos app’s Memories. This is the function that creates short playback albums set to music usually designed to elicit smiles and tug on heartstrings.
The journalists quickly found that the dozen sites were all related to the Holocaust. Several were actual concentration camps, including Auschwitz-Birkenau, Treblinka and Dachau. But others were Holocaust memorial sites such as Yad Vashem in Israel, the Anne Frank House in Amsterdam and the United States Holocaust Memorial Museum in Washington, DC.
Vilvang turned to the article’s comments section to analyze the evolving public perception of automated memory technologies and their potential consequences. 9to5Mac readers are deeply invested in technology matters, and Vilvang was struck by the near universal skepticism of Apple’s decision.
“Most seemed very leery of what this could indicate for the future, or how it could be used to privilege a certain kind of representation,” he says. “But I was impressed by how deeply people were willing to go to express their unique issues with it and how they were willing to speculate what it could indicate, without speaking specifically about the Holocaust.”

My photos, my agency
Vilvang quotes several commenters in his paper, most of whom express annoyance at the removal of their power to decide what they can and cannot see.
“I don’t want someone else deciding what is ‘sensitive’ … and perhaps I WANT a memory of a particularly moving place to keep me grounded,” writes one.
“[Let] people be in charge of their memories,” writes another. “I, for one, have visited Dachau and have shot pictures…. It doesn’t bother me in the slightest when they appear. Quite the opposite, they serve as a powerful reminder.”
Vilvang says he has not heard any comment from Apple regarding the update, but he suspects that it came from a place of good faith.
“The motivation I think is probably well intentioned and probably straightforward: I assume that they did not think that topics that have such a degree of gravity should be represented in a tool that is largely geared toward positive interactions.”
As advanced as technology is today, he adds, Apple’s algorithms still cannot decide what might be subjectively relevant to one individual over another. By trying to keep the Memories function associated with happiness, it is deliberately making choices on its users’ behalf by blocking photos from sites that it deems problematic.
The future for this kind of application remains as murky as its present algorithms, Vilvang adds. If Apple decides to block Holocaust-themed photos, what might it block next?
“This illustrates the degree of intervention and intention that goes into blocking these specific sites for reasons that have not been articulated. And if we know companies are willing to intervene in these kinds of ways, then we need to critically question our own interactions with our past, knowing that it is being mediated by something over which we have no control.”
Read the cited paper: “ Between automated memory and history: blocking ‘sensitive locations’ from Apple Memories .”
Related topics
You might also like:.
- Apps designed for older adults contain multiple security vulnerabilities, new Concordia research shows
- Online toxicity can only be countered by humans and machines working together, according to Concordia researchers

Concordia MFA grad receives the 2024 Claudine and Stephen Bronfman Fellowship in Contemporary Art

Concordia hosts its 1st symposium on advanced air mobility

Gina Cody School welcomes a new makerspace
© Concordia University

IMAGES
VIDEO
COMMENTS
To block a website, add the following line to the bottom of the file, replacing example.com with the URL of the website you want to block: 127.0.0.1 example.com. You can add as many websites as you want by creating a new line for each website. Press Control ^ + O to save the changes to the host's file.
How to block websites on Safari . You can block sites using Screen Time on Mac computers. Here's how: 1. Click the Apple icon, located in the top-left corner of the screen and select System ...
Step #1. First of all, make a separate User Account for your children. Step #2. Then go to System Preferences on your Mac. Step #3. Click on Parental Controls. Step #4. Then click on the lock icon (shown at the bottom of the window.) Step #5.
Open the hosts file. To do so, type sudo nano /etc/hosts and press Enter. This command will open your Mac's hosts file in TextEdit. Alternatively, you can edit the hosts file in the main Terminal window using the command sudo nano -e /etc/hosts. Enter your administrator password again if prompted to do so. 5.
Here's how to use Focus City to block certain websites on Safari on your Mac: Launch Focus City or click the app icon in the menu bar. Now, click Blocked to add a website that you want to block on Safari. Double-click the example field to edit it. Type in the full URL of the site and hit Enter on your keyboard.
Copy and paste or type the command below and then hit Return. sudo pico /etc/hosts. Enter your Mac user password and hit Return. Enter the hosts file in Terminal. Go to the bottom using your arrow key and type: 127.0.0.1 followed by a space and then the website you want to block. Hit Return.
Enter your Mac's admin password when prompted, then press the Return key again. Type "sudo nano /etc/hosts", followed by the Return key. Using the down arrow key on your Mac, go to a new line and add the URL of the website you want to block, with the local IP address "127.0.0.1" before it, separated by a space.
Click on the Customize button to block any other website that you wish to restrict. Click on the "+" button under the Restricted section. Type the URL of the website to block or restrict from viewing in Safari. Furthermore, you can add as many sites as you want by again clicking the "+" button.
7) At the top of the task bar, navigate over to the Web tab. Click on the Web tab. While in the tab, click on Try to limit access to adult websites and from there hit Customize. 8) In the ...
Type in your website's URL. This should be the website you want to block; make sure you include all parts of the website's URL (e.g., "www.example.com" rather than "example.com"). 9. Tap Done. It's a blue button in the bottom-right corner of the keyboard. This will block your selected website in Safari. Method 2.
Customise the blacklist. On this page we can make modifications to Apple's blacklist, either preventing access to a site that Apple isn't aware of (or simply doesn't classify as adult), or ...
Option. Description. Reader. On: Automatically use Safari Reader to display articles on the site without ads or other distractions. Off: Don't use Reader by default on the site.(You can still choose to use Reader for individual articles on the site.) Content Blockers. On: Stop ads and other unwanted content from appearing on the site. Off: Don't block ads and other unwanted content on the ...
This applies to all browsers you may use on your Mac: Safari, Google Chrome, Firefox, and so on. To block a website on your Mac, just follow these steps: Open System Preferences and go to Screen Time . Select App Limits from the left-hand pane. Turn them on if they're disabled. Click the plus ( +) sign.
Click on "Submit" once you are done. 2. Now, click on " WebBlock " at the top right corner. 3. Next, click the "+" button at the bottom left and add the URL of the website you want to block in Safari on your Mac. If you want to block all sites except a few, use the Allowlist feature. That's it.
How to block websites in Safari on Mac using Screen Time. Using macOS built-in Screen Time content restrictions can become a good solution to the "how to block a website on Safari or other browsers on Mac?" question. To block access to a website on Mac with Screen Time: Open System Settings from the Apple menu.
Method 3: Block a Website With a Third-party Blocker. There are plenty of apps that can help you lock yourself out of distracting websites. If you prefer to stay in control, try using a third-party website blocker, such as Freedom, Blocksite, or 1Focus for Safari.. These tools allow you to set up specific restrictions and the settings are different in each application.
Method 3: Editing the Hosts File. Another effective method to block websites on Safari involves editing the hosts file on your Mac. The hosts file serves as a local DNS (Domain Name System) resolver, allowing you to manually override the default DNS settings and control the mapping of domain names to IP addresses.
Easy to follow tutorial on blocking websites on Safari for Macbook and Mac. Want to block specific websites from working on your Mac? or maybe you want to bl...
Before we dive in, let's understand why one might want to block websites on Safari. Parental Controls: To safeguard children from inappropriate content. Focus and Productivity: To eliminate distractions during work or study. Security: To prevent access to potentially harmful or phishing websites. Requirements. A Mac running macOS 10.12 or higher.
Need to access a website that's blocked on your Mac, iPhone, or iPad? We'll show you a variety of ways to access blocked sites in Safari, including those restricted by your school, work, or internet provider's network. We'll also show you how to unblock sites you've blocked yourself by changing parental controls and your Mac's hosts file.
Under the App Lock tab, select Safari and click the small clock icon that appears. Enable Custom Schedule and click Add Schedule. Tip 2. Block Safari websites on Mac. Click Web Block in the main window. Add specific websites to block. Or, click the Import dropdown menu and select a category of websites to block.
macrumors 68040. Does anyone have recommendations for a safari extension to block URLs? Think in terms of a website calling out to externally hosted resources that I don't want it to load. Single purchase, not interested in subscription products. Doesn't need pre-configured blocklists - I already have an ad-blocker (which doesn't do this already).
Updated Safari generated Passwords do not Sync with Keychain and block me from web site. I tried changing a password for primary email. I clicked on link within Password window. That took me to website itself and changed I changed it there. I used a Safari generated password. I received the window to sync NEW password with keychain, I clicked yes.
The most advanced ad blocker for Safari: it makes you forget about pop-up ads, speeds up page loading, and protects your personal data. A manual element-blocking tool and highly customizable settings help you tailor the filtering to your exact needs. ... Ad blocking extensions for Safari are having hard time since Apple started to force ...
Email me! [email protected] -- Designed for iPad, Sunscreen Website Blocker allows you to block YouTube Channels in Safari. Sunscreen Website Blocker for Parents blocks all YouTube Channels and Websites except the ones YOU approve. Never Again Worry About Your Kids Seeing Inappropriate Content on YouTube or the web.
About iOS 17 Updates. iOS 17 brings big updates to Phone, Messages, and FaceTime that give you new ways to express yourself as you communicate. StandBy delivers a new full-screen experience with glanceable information designed to view from a distance when you turn iPhone on its side while charging. AirDrop makes it easier to share and connect ...
Our app provides a fast and reliable VPN connection. With VPN + AdBlock App, you can easily connect to servers, allowing you to access your favorite websites and streaming services. Our app uses industry-standard encryption and security protocols to ensure your online activity remains private and secure, even on public Wi-Fi networks.
The most advanced ad blocker for Safari: it makes you forget about pop-up ads, speeds up page loading, and protects your personal data. A manual element-blocking tool and highly customizable settings help you tailor the filtering to your exact needs. ... Ad blocking extensions for Safari are having hard time since Apple started to force ...
The Federal Trade Commission released its final rule Tuesday aimed at banning most noncompete agreements, which would—if the rule is approved—effectively bar their use in most cases and set ...
Vilvang's paper looks at the discussion stemming from an April 2022 article on 9to5Mac, a tech news site dedicated to all things Apple. Its journalists were given access to the iOS 15.5 beta update, and they discovered it was blocking photographs from a dozen specific locations from appearing in the iPhone Photos app's Memories.